CONTENTS INTRODUCTION GETTING STARTED
|
|
|
- Sherilyn Lucas
- 6 years ago
- Views:
Transcription
1 CONTENTS INTRODUCTION GETTING STARTED General View Display Power Supply MultiMedia Card Initialization Control Pad Control Wheel Opening and Closing Programs Natural Handwriting Writing Punctuation Writing Functions Deleting Characters Writing Accented Characters Hints for Successful Handwriting On-screen Keyboard APPLICATIONS Dictionary English Idioms Flash Cards Hangman Irregular Verbs Phrasebook Spanish Verbs Address Book Calculator
2 Currency Conversion Date Book Memo Book Metric Conversion Music Player ToDo Book Voice Memo English Grammar Local Time Spanish Grammar U.S. Interview World Time SETUP Interface Language Select Date Select Time Volume Password Sounds Pen Language Shutoff Time Time Format Date Format Numbers Week Starts Double-click PC COMMUNICATION
3 INTRODUCTION Congratulations on purchasing ECTACO Partner ES B-3! This product is the result of combined efforts of Ectaco staff of linguists, engineers, and programmers. You are now the owner of the versatile, handheld electronic device which will serve you as a comprehensive English Spanish dictionary, personal organizer, and a music player. ECTACO Partner ES B-3 features: English-Spanish bidirectional dictionary containing over 450,000 words, including idioms, medical, technical, legal, and business terms, as well as slang and general expressions Advanced English and Spanish speech synthesis Transcription Vector Ultima Spell Checker Look-up function User's Dictionary Bilingual interface English and Spanish Grammar guide U.S. citizenship exam preparation guide Most popular English and Spanish idioms English irregular verbs Spanish verbs Flash Cards Word game Instant Reverse Translation The MorphoFinder function Over 1,100 useful phrases in the English Spanish phrasebook Currency and metric converters Local and World time with a map Address Book ToDo Book Date Book with audio reminders Memo Book Music Player 3
4 Calculator Voice Memo High-speed data exchange and synchronization with PC Password protection Slang Lock High resolution touch screen MMC slot USB port Headphone jack The latest speech technology employed by ECTACO Partner ES B-3 allows you to listen to clearly pronounced English and Spanish words and phrases. This model features a break-through combination of two input methods a welldesigned on-screen keyboard and a high-resolution touch-sensitive handwriting area which makes character input simple, fast and accurate. Note: As continuous efforts are made by the manufacturer to ensure better quality and performance of the ECTACO Partner products, some characteristics or the design of the actual device you purchased may slightly differ from their description in this manual. ECTACO Partner ES B-3 gives you the freedom of speech and communication. Enjoy your ECTACO Partner ES B-3 and make it your companion! 4
5 General View GETTING STARTED The general view and external appliances of ECTACO Partner ES B-3 are shown below. Display ECTACO Partner ES B-3 features a large-size touch screen with efficient windows-driven graphic interface. Touch-screen elements By tapping certain types of screen items a push-button or pre-highlighted text you perform an action associated with this item. In most windows or dialog boxes, tap Done to accept changes or Cancel to exit without saving any changes. 5
6 Stylus Tap the screen with the supplied pointing device called the stylus which, when not in use, is conveniently kept in a special slot at the side of the device s back panel. The stylus is especially useful for operations which cannot be performed by the control wheel, for example, highlighting an arbitrary text fragment or a multi-word translation in a dictionary entry. Note: If, for some reason, using the stylus does not provide the desired effect, you may need to recalibrate the screen (see page 12). Cover ECTACO Partner ES B-3 comes with a hard plastic cover to protect the screen when the device is not in use. To attach the cover, insert the pegs on the cover into the holes on either side of the device. To detach the cover, gently snap the pegs 6
7 7 out of the holes. We recommend that you keep the cover attached when you are not using your ECTACO Partner ES B-3. Power Supply ECTACO Partner ES B-3 is powered by two AAA (LR03) batteries. Please insert the batteries before connecting your device to a PC. Use the universal indicator to check the current condition of the batteries (see page 11). Replace the batteries when the indicator runs low. Note: If the battery power runs too low, the unit will start up when you press the On/Off button but will then shut off automatically. When this happens, please replace the batteries immediately to avoid the risk of losing user data. How to replace the batteries Press the On/Off button to turn the device off. Make sure the device is not on a hard surface if the On/Off button is pressed accidentally, user data may be lost. Note: To avoid data loss, never try to remove the batteries from the device when the power is on. If you experience difficulties turning the device off, press the RESET button on the back of the device and restart the system. Remove the battery compartment cover by sliding it away from the device. Remove the used batteries and replace them with new ones. Note: Do not mix old and new batteries. Make sure to place the batteries according to the polarity marks (+ -) inside the battery compartment. Put back the battery compartment cover by sliding it toward the device. Make sure the cover sits in place properly. Note: You have one minute to replace the batteries without risk of losing the data stored in RAM. Do not exceed the one-minute limit! Neither the manufacturer nor the dealer may be held responsible for the loss of user data. MultiMedia Card ECTACO Partner ES B-3 MultiMedia Card is included in the standard package. The card contains the operating system and a set of applications described in the Applications chapter (see page 17).
8 Please insert ECTACO Partner ES B-3 MultiMedia Card into the MMC slot before you turn the device on. Note: Always make sure the device is turned off before installing or removing the MMC. Never insert or remove the card when the device is on. Use the On/Off button to turn the device off. Installing MMC Put your thumb on the MMC slot cover and slide it off. Slide the MMC into the compartment with the contacts facing up and the label facing down. Push the card gently until it clicks into place. Snap the cover back on. Turn the device on. The operating system and program files will be installed on your ECTACO Partner ES B-3. This will take about 2.5 minutes. When the installation procedure is completed and the screen is calibrated, the Setup application will be shown. Set the desired preferences (see page 44 for details) and tap Done. If the MMC is not installed, a brief tour will be shown. Note: The tour appears only after the device is left without battery power for more than five minutes or when a hard reset is performed. Tap the introductory sentence in the language you want to view the tour. To skip pages in the tour, tap anywhere on the screen. Turn the device off and insert the MMC as described above. Removing MMC Turn the device off by using the On/Off button. 8
9 Remove the MMC slot cover. Push the MMC in slightly. You will hear a click and the card will pop out. Slide it out and snap the cover back on. Initialization 9 The initialization routine is started: when ECTACO Partner ES B-3 is turned on for the first time; when you remove the batteries (e.g. when replacing them) for longer than five minutes; after the system has been reset with the RESET button see Soft Reset and Hard Reset below. Soft Reset Occasionally, ECTACO Partner ES B-3 may need to be reset to clear its memory. In most cases, a soft reset is sufficient. The soft reset does not affect programs or user data. Tap to go to the Main Menu. Tap to open the Launcher Menu. Tap Restart system on the Launcher Menu. In the Ready for Restart screen, tap Restart now. Note: On completion of the reboot, you will be prompted to conduct the touchscreen calibration, which configures the proper spacing and alignment of the touch-sensitive screen elements (see page 12). If the Launcher Menu is not accessible, use the blunt end of a paperclip to gently press the RESET button located on the back of the device. Note: The RESET button is located on the back of the device and can be accessed with any thin object like a paper clip. Never use a needle or a pin since it can damage the device. Hard Reset In the rare event that the data on the screen is corrupted, a program is not responding properly, or you forgot your password, you will need to perform a hard
10 reset. After a hard reset all user data will be lost. Synchronize your data often so that you always have a copy on your PC. To perform the hard reset, keep the On/Off button pressed while pressing the RESET button. After a completed system initialization, or when using the device for the first time, the interface language is set to English. Users who prefer to see menus and messages in Spanish please see page 44 for instructions. Control Pad The Control Pad is the area below the touch-sensitive screen where you can tap icons, write characters, or use the scroll area to control your ECTACO Partner ES B-3. Control Pad Elements and Their Functions Launcher icon Switch to the Main Menu. Menu icon Show the available menus. Menus shortcuts, where available, are shown to the right of the menu items. Handwriting area Input letters (in the Letter input area), input punctuation marks (in the Punctuation input area), input numbers (in the Number input area). Scroll area Scroll the screen content. Main Menu Tap to switch to the Main Menu. All programs and some content files in RAM and on MultiMedia Card (MMC) are represented by icons on this screen. Program and content icons of an MMC have an M on the bottom right corner. ECTACO Partner ES B-3 Main Menu contains a row of three tabs at the bottom of the screen and the universal indicator. The tabs are named as follows: Dictionary, Organizer, and Extras. 10
11 Dictionary Use the Dictionary tab to access the following applications: Dictionary, English Idioms, Flash Cards, Hangman, Irregular Verbs, Phrasebook, and Spanish Verbs. Organizer Use the Organizer tab to access the following applications: Address Book, Calculator, Currency Conversion, Date Book, Memo Book, Metric Conversion, Music Player, ToDo Book, and Voice Memo. Extras Use the Extras tab to access the following applications: Setup, English Grammar, Local Time, Spanish Grammar, U.S. Interview, and World Time. Universal Indicator This is a graphic item located in the lower right corner of the Main Menu. By default, it shows the current time. Tap the universal indicator a few times to successively display the current date, percent of remaining battery power, battery graphic power, and the amount of available memory in the device. Launcher Menu When in the Main Menu, tap to invoke the Launcher Menu. The options available on the Launcher Menu are described below. Handwriting Guide Provides a quick, on-screen reference for natural handwriting input. It shows all supported letter styles. For more information about handwriting, see page 14. Restart System Closes programs and then restarts the system. 11
12 Pen Calibration Displays the Calibration screen and allows you to re-calibrate your ECTACO Partner ES B-3. To perform the calibration, tap the center of the target with the stylus. Repeat the process with three more targets, which will appear one after another. Set Contrast Allows you to adjust the screen contrast level. Disable Password Allows you to turn your password off or on. When no password is set, the menu item is grayed and inactive. When you set a password, Disable Password becomes active. Tap this menu item to temporarily disable the password. The menu item becomes Enable Password. To turn your password on again, tap Enable Password. For more information, see page 45. MMC Backup Allows you to copy all files from your ECTACO Partner ES B-3 to MMC, restore files from MMC to your ECTACO Partner ES B-3, or erase MMC content. The menu item is grayed (inactive) when no MMC is installed. Launcher Help Displays on-screen help for the Launcher. Active Programs Allows you to view and manage currently open applications. Programs can be closed quickly from this location to allocate memory for other programs. File Manager Displays the name and size of all program and content files stored in RAM. Also allows you to move files into categories or remove files from your ECTACO Partner ES B-3. About Displays ECTACO Partner ES B-3 ID, the operating system version number, the unique device identifier, and other information. Handwriting Area Natural handwriting is the recognition system used by the device allowing data entry through writing. It makes character input simple, fast and accurate by supporting multiple ways of writing most characters. All writing must be entered in 12
13 the appropriate section of the Handwriting area, located at the center of the Control Pad. The Handwriting area is divided into the Letter input area, Number input area and Punctuation input area. Write letters in the Letter input area "abc", punctuation in the Punctuation input area ":-)", and numbers in the Number input area "123". Handwriting Guide To open the Handwriting Guide, please follow the steps below. From the Main Menu, tap. Tap Handwriting Guide. The first screen of the Handwriting Guide will be displayed. Tap the arrows, at the top right corner to scroll through each screen of the Handwriting Guide. Note: Before you input accented characters, please make sure you have selected the appropriate Pen Language (see Pen Language on page 46). Control Wheel The round control in the rear of ECTACO Partner ES B-3 functions as an "Enter" key, a scrolling mechanism, or volume control. In a program, turn or push the control wheel to select or open the desired item. Turn the control wheel to scroll one page when reading. Note: The control wheel turns up and down; it does not spin. Please do not put excessive force on the control wheel. Hold the control wheel up or down to scroll continuously. Turn the control wheel to control the volume when listening. Hold the wheel up or down to change volume continuously. 13
14 Opening and Closing Programs To open a program or file, tap its corresponding icon. When a program is running, you can return to the Main Menu without closing the program just tap. Tap once again to return to the program immediately. ECTACO Partner ES B-3 features multitasking. Each time you close a program, you return to the Main Menu. You can close a program using one of the following options: In most programs, appears in the top right corner. Tap to exit. From the Launcher Menu by using Active Programs. In some programs, you can exit by using the File menu. From the program, tap then select File / Exit. Natural Handwriting Entering data with natural handwriting takes some practice. Please follow the steps below to enter a sentence in the Memo Book. From the Main Menu, tap an icon for a program allowing data entry. For example, Memo Book. Locate a field for data entry. For example, tap New to go to the Edit screen. A blinking cursor appears in all fields where data can be entered. If the blinking cursor does not appear, the field is not active. Place the pointed end of the stylus at the center of the Letter input area and draw a line straight up to write the following letter in uppercase (Shift mode). A single dot appears in the cursor to indicate shift. In the center of the Letter input area, write the letter "a". Start the stroke where indicated by the point and draw it as it appears in the Handwriting Guide. Write the characters left to right. Take the stylus off the screen, and the character will appear in the data entry field. 14
15 Natural handwriting also recognizes simple strokes for Backspace, Return and Space, as well as Shift and Cap Lock. Note: Always write in lowercase, as shown in the Handwriting Guide. If you want to enter letters in uppercase, first write the stroke for Shift or Caps Lock. To enter a space, place the pointed end of the stylus in the center or left side of the Letter input area and draw a horizontal straight line to the right. If the character is composed of more than one stroke, you may see interim results on the screen. For example, when you write "k," an "l" may show on the screen before the "k" appears. Note: If a character is not recognized, you will hear a beep. Writing Punctuation Please follow these guidelines when entering punctuation marks: Period and Write in the lower part of the appropriate input area. Comma Apostrophe Write in the upper part of the appropriate input area. Writing Functions Simple strokes make it easy to write functions, such as Backspace, Space, Shift, and Caps Lock. Stroke Function Delete the previous character (Backspace). Insert a space. Insert a line break (Enter). Write the next letter in uppercase (Shift). Deleting Characters Switch to uppercase (Caps Lock). When it is necessary to return to lowercase, draw the Shift key symbol, as shown above. The deletion of characters in the data entry field is performed by writing the Backspace symbol. 15
16 To delete one character, place the cursor to the right of the character you want to delete and write the Backspace function in the Letter input area. To delete several characters at once, do the following: Drag the stylus over the characters to highlight them. Write the Backspace function in the Letter input area. Writing Accented Characters Natural handwriting supports accented character recognition for Spanish, Portuguese, French, German, Italian, and Dutch. To enable accented characters, first set the desired Pen Language (see page 46). Note: The following special characters can only be written in the Punctuation input area: French << >> Spanish The table below lists the accented characters available for each language. Spanish á é í ñ ó ú ü Dutch à á ä â è é ë ê ì í ï î ò ó ô ö ù ú ü û ñ ç French à â ç ë è é ê ï î ô œ ü ù û German ä ö ü ß Italian à è é ì ò ù Portuguese ã á â ç è é ê í ò ó ô õ ü ú Hints for Successful Handwriting Write characters as they appear in the Handwriting Guide. Always write in lower case. For an initial capital letter, use the Shift symbol. Write the characters large enough in the appropriate input area. For a series of capital letters, use the Caps Lock function. Double dots appear in the cursor to indicate Caps Lock. 16
17 On-screen Keyboard 17 The on-screen keyboard offers an alternative way of entering data in your ECTACO Partner ES B-3. It supports all English and Spanish letters, numerals, and punctuation marks. The keyboard is available in most programs in every screen allowing data entry. To invoke the on-screen keyboard, draw a line straight up outside the Handwriting area or tap, where available. The on-screen keyboard will appear. The basic layout contains the letters of the respective alphabet and a set of symbols. The control key images have the following legend: Touch key Function Backspace Enter Shift Caps Lock Access Spanish accented letters Switch back to English layout To delete more than one character, drag the stylus across the characters you want to delete to highlight them and start entering new data. The highlighted portion will be overwritten. Tap ENTER to save your text and hide the keyboard. Tap to hide the keyboard without saving. APPLICATIONS This chapter describes work in a variety of applications recorded on ECTACO Partner ES B-3 MultiMedia Card. Note: Before turning on your ECTACO Partner ES B-3, please make sure the supplied MultiMedia Card is inserted into the MMC slot. Dictionary The Dictionary application includes English-Spanish and Spanish-English dictionaries containing a total of over 450,000 words. The pronunciation of English
18 headwords in the English-Spanish dictionary is illustrated by means of the International Phonetic Alphabet (IPA). Tap the Dictionary icon from the Dictionary tab to launch the application. The English-Spanish dictionary is selected by default. To view a word translation, enter it either from the Handwriting area or from the on-screen keyboard. The headword closest in spelling to the entered letter combination will be displayed under the input line. It is possible to retrieve a translation or explanation for word forms entered in the input line. The source word entry for the requested word will be displayed. For example, if you enter "rains" and there is not such an entry in the dictionary, you will get the "rain" entry, as it is the headword for "rains". The MorphoFinder function helps you find source words (headwords) of English past participles, gerunds, plural forms, and of Spanish forms of various parts of speech. Tap the requested entry or highlight it and push the control wheel to look up its translation(s). Spell-checker Vector Ultima The multilingual spell-checker Vector Ultima is one of the most advanced on the market. When you are unsure of the spelling of a word, Vector Ultima allows you to enter the word as you hear it and choose a spelling version from a list of suggestions. For example: Type the word "board" as you hear it: bord. 18
19 Tap to open the Variants list. Tap the desired variant to look up its translation(s). Pronunciation of Words and Phrases One of the most exciting features of ECTACO Partner ES B-3 is the TTS (Text-to- Speech) technology allowing you to listen to the pronunciation of English and Spanish words and phrases. Open an entry in the Dictionary. Tap to listen to the pronunciation of the headword. Highlight any portion of the translation by using the stylus and tap to listen to its pronunciation. Changing Font Size There are three font sizes in the Dictionary. Tap twice to reduce the screen font size and see more translations of the given headword on the screen without scrolling. Tap once again to restore the initial font size. Instant Reverse Translation Tap the word to highlight it. Tap to make the reverse translation. You can make up to five successive reverse translations (without closing windows). The message Last translation is displayed if the limit is reached. Tap to close the reverse translation windows successively. Touch Buttons The following touch buttons are available in the Dictionary: Button Function Check spelling Open the User Dictionary Change font size 19
20 Change the direction of translation 20 Hide / unhide slang words and phrases. The default password is showslan. Invoke the on-screen keyboard Make a reverse translation Open a new record template in the User Dictionary Save a record to the User Dictionary Delete a record from the User Dictionary Go to the previous entry Go to the next entry Pronounce a headword or a highlighted portion of translation Parts of Speech, Gender Labels, Abbreviations Translations of a headword are listed in alphabetical order of parts of speech. A adjective, NPR proper noun, ABBR abbreviation, NUM numeral, ADV adverb, PART particle, ART article, PHR phrase, AUX auxiliary, PREF prefix, CONJ conjunction, PREP preposition, ID idiom, PRON pronoun, INTRJ interjection, SUFF suffix, N noun, V verb. Spanish nouns are marked with gender and number labels. F feminine, M masculine, N neuter, MPL masculine plural, FPL feminine plural, MF masculine or feminine, MFPL masculine or feminine plural. Certain words and expressions in the dictionary are marked with the following Spanish abbreviations: [bot.] for botany, [dep.] for sport, [sl.] for slang, [téc.] for technical, [vulg.] for vulgarism, and [zool.] for zoology. User Dictionary ECTACO Partner ES B-3 allows you to create your own vocabulary which automatically links to the main dictionary. Set the desired direction of translation by tapping. Tap to open the User Dictionary. Tap to open a new record template.
21 Type in an English and Spanish word(s) or expression(s). You can also specify a part of speech by tapping in the Part of speech field and choosing an appropriate abbreviation from the list. Tap to save your record. Use, to go the previous or next entry respectively. Tap to delete the displayed record. English Idioms Here you can find over 200 widely used idioms with their equivalents or translations. The idioms are listed in alphabetical order. Tap the English Idioms icon from the Dictionary tab to launch the application. Set the desired source language by tapping. Search the idioms by typing or by scrolling the list. Use to change font size (see page 19). Tap the desired idiom to see its equivalent(s) or translation(s). Use, to go the previous or next entry respectively. To obtain a translation of the desired word: Tap on the word to select it. Tap to obtain the reverse translation. Tap to close the Dictionary window and return to English Idioms. To listen to the pronunciation of an idiom: Open the desired entry. Tap. Tap on the translation and then tap to listen to its pronunciation. Use to hide / unhide slang words and phrases. The default password is showslan. 21
22 Flash Cards 22 This fascinating program will help you enlarge your vocabulary quickly and advance considerably in learning a foreign language. Our method is simple: you learn foreign words while playing Flash Cards. Tap the Flash Cards icon from the Dictionary tab to launch the application. If there are no sets of flash cards have been created, the Edit Set screen will be shown. Select the desired language by tapping. Tap to go to the Set setup screen. From the Set setup screen, use: to create a new set, to delete the selected set, to rename the selected set. Note: You can create up to 100 sets. By default, the first set is named my set (eng,0). A number in the non-editable part of set name (in parentheses) indicates how many entries are currently stored in the set. The eng label is assigned to the sets containing English words while the spa label is intended to mark out the Spanish sets. Once you have created a set, tap to close the Set setup screen and return the Edit set screen. Choose the desired set by tapping in the upper part of the screen, next to Current set. From the Edit set screen, use: to select the desired language. to change font size (two font sizes available). to add the highlighted word to the Current set. to create a set of 50 randomly chosen words. to go to the Set setup screen. To fill the desired set with words from the Dictionary: Move the highlight to the desired word by entering it or by scrolling.
23 Tap. Note: You can store up to 50 flash cards in a set. When you have filled the desired set, you are ready to start learning. Tap to close the Edit set screen. The Flash Cards screen will be shown. From the Flash Cards screen use: to reset statistics for the currently viewed set. to listen to the pronunciation of the source word. to go to the Edit set screen. to display the List of sets. Finished sets will be marked out in this list. The number of unlearned cards in a set is recorded for each game. This information is displayed on the screen. For example, Left: 10 means you have 10 cards unlearned. Tap the Drop button to set a card apart. To go to the next card, tap Next >>. Select the Always show translation option to have the program show you translation in each card. Alternatively, tap on the Show Translation message to see the translation of the word. To hide the translation, just tap on it. 23
24 24 Your goal is to learn all the cards in your set. You may quit the game and resume playing at any time. Just launch Flash Cards to start playing beginning from where you left off. Hangman ECTACO Partner ES B-3 features the learning game Hangman, which improves your spelling skills and enhances your personal vocabulary. Tap the Hangman icon from the Dictionary tab to launch the application. Enter letters from the displayed touchpad, trying to guess the word before the picture on the left is complete. The used letters are highlighted on the touchpad. The letters guessed correctly appear in place of question marks in their actual positions in the word. The number shows the remaining number of tries. After the game ends, a translation of the hidden word is shown. Use: to start a new game; to change the difficulty level; to change the language and start a new game; to listen to the pronunciation of the hidden word (counts as one try). to display the translation of the hidden word (count as one try). Irregular Verbs All commonly used English irregular verbs are stored in alphabetical order in the Irregular Verbs application. Tap the Irregular Verbs icon from the Dictionary tab to launch the application. Set the desired source language by tapping. Search the verbs by typing or by scrolling the list. Use to change font size (see page 19). Tap the desired verb to look up its translation(s). Use, to go the previous or next entry respectively. To obtain a translation of the desired word:
25 Tap on the word to highlight it. 25 Tap to obtain the translation. Tap to close the Dictionary window and return to the Irregular Verbs window. To listen to the pronunciation of a verb: Open the desired entry. Tap. Tap on the translation and then tap to listen to its pronunciation. Use to hide / unhide slang words and phrases. The default password is showslan. Phrasebook The phrasebook contains over 1,100 phrases in the English and Spanish languages. The phrases are divided into 10 conversational topics: Everyday Conversation, Traveling, Local transport, Driving, Hotel, Restaurant, Shopping, Bank, Health, and Housekeeper. Tap the Phrasebook icon from the Dictionary tab to launch the application. Set the desired source language by tapping. Tap the desired topic to see its content. Use to change font size (see page 19). Tap the desired phrase to look up its translation. Use, to go the previous or next entry respectively. To listen to the pronunciation of a topic or a phrase: Highlight the desired topic or phrase. Tap. Tap on the phrase translation and then tap Spanish Verbs to listen to its pronunciation. Over 50 commonly used Spanish verbs with their translations and grammatical forms are presented in alphabetical order in the Spanish Verbs application. You
26 can easily conjugate a desired verb in the following grammatical categories: Presente, Pretérito Imperfecto, Pretérito Perfecto, Subjuntivo Presente, Imperativo, Gerundio, and Participio. Tap the Spanish Verbs icon from the Dictionary tab to launch the application. Search the verbs by typing in or by scrolling down the list. Use to change font size (see page 19). Tap the desired verb to view its English translation followed by Spanish grammatical forms in Presente. Select a grammatical category by tapping in the upper left corner of the screen. Use, to go to the previous or the next verb respectively. Use to hear a verb pronounced. You can also highlight the translation and tap Address Book to hear it pronounced. Your ECTACO Partner ES B-3 includes Address Book, a standard organizer program for storing names, telephone numbers, street and electronic addresses. Tap the Address Book icon from the Organizer tab to launch the application. You will see the Contacts List (if entries have been made), a New button, and a Search field. 26
27 Creating a Record Tap New. You will see the Edit Address screen. It includes four buttons for the available views: Personal, Address, Misc and Note. You will see Personal selected, as the Personal view is the first one to appear when you tap New. Each view contains data fields for specific information. There are two columns Label and Data entry. The Data entry column has a data field for each item in the Label column. A blinking cursor appears in the active field. There are three buttons at the bottom of the screen: Done, Details, and Delete. Tap in the data entry column next to the desired label. To see additional labels, tap the button for the desired view and then tap in the data entry column next to the desired label. When appears next to a label, you can select a different name for that field. Tap to see the drop-down list and select the name you want. The name will appear in the label column. Enter your information in every view and field you want. In Personal View, tap Details to select the phone number you want displayed in the Contacts List. Tap Done or to save your changes and return to the Contacts List. The contact you entered appears in alphabetical order in the Contacts List. To exit the Edit Address screen without saving the entry, tap Delete. Tap OK to confirm or tap Cancel to exit the dialog box without deleting the entry. Views Personal View By default, this is the view you see when you access the Edit Address screen. It allows you to see and enter names, phone numbers, job information and electronic addresses. Address View At this screen, you can enter work and home addresses. For both Work Address and Home Address, you can enter the street name, city, state, zip code, and country. 27
28 28 Misc View At this screen, you can enter additional personal information. The labels include Spouse, Children, and Birthday. You can also add custom labels. By default, the custom fields are named Custom1, Custom2, Custom3, and Custom4. Note View At this screen, you can enter additional comments or reminders regarding the current contact. When a note is attached to a contact, appears next to it in the Contacts List. Editing Entries To go to the Edit Address screen from the Contacts List, follow the steps below: 1) Tap the desired entry. Tap in the data field you want to change. Enter or edit information in any view and field. Tap Done or to save your changes and return to the Contacts List. 2) Or, hold your stylus down on the entry. You will see a pop-up menu which offers you 3 choices: Edit, Delete, and Duplicate. To edit the entry, tap Edit. To remove the entry, tap Delete. To create a copy of the entry, tap Duplicate. Custom Fields To create a custom field in Misc view, please follow these steps. From the Contacts List, tap and then tap File / Custom Fields. Tap in the field of the label you want to edit. Drag your stylus across the current label to highlight it. Enter the desired label name. Tap OK. Preferences You can sort the Contacts List by last name, first name or company name.
29 From the Contacts List, tap Tap to see the Sort drop-down list. Select the desired option and tap OK. and then select File / Preferences. Searching for an Entry In the Contacts List, do the following to find an entry. Tap on the line next to Search in the Contacts List. Use the Handwriting area or the on-screen keyboard to enter the first letter or letters of the entry you want to find. The first entry matching the input letters is highlighted. You can add more letters and the highlight moves to the next matching entry. When you enter a letter for which there is no match, the highlight disappears. Deleting Entries In the Contacts List, hold your stylus down on the entry you want to delete. Tap Delete on the pop-up menu. You will see a dialog box asking you to confirm the deletion. Tap OK to delete. Tap Cancel to exit without deleting. Menus The File menu is available in the Contacts List and the Edit menu is available in each of the four views when the cursor is blinking. When the program is running, tap to display the available menus described below. File Menu Item Function About Preferences Custom Fields Help Exit Display the application version number. Select a sort order for the Contacts List. Create labels for the custom fields. Display Help. Exit the application. 29
30 Edit Menu Item Function Cut Copy Paste Keyboard Handwriting Guide Remove any selected text. A copy is retained on the clipboard. Place a copy of any selected text on the clipboard. Place text from the clipboard into the selected location. Invoke the on-screen keyboard. Display the input character libraries. Calculator ECTACO Partner ES B-3 includes a standard calculator with memory features. The screen has 10-digit display capacity. Tap the Calculate icon from the Organizer tab to launch the application. Use this program as a standard pocket calculator. Currency Conversion The Currency Conversion application allows you to instantly calculate cross rates for combinations of over 19 currencies. Tap the Currency Conversion icon from the Organizer tab to launch the application. Setting and Checking Rates Tap on the currency name to open the Currency setup window. Change/specify the Currency name and/or Currency rate. Tap Save. To add user-defined currencies to the list: Tap to open the Currency setup window. Input the desired data into the Currency name and Currency rate fields. Tap Save. Use: to delete the selected currency from the list, 30
31 , to scroll the currencies list. Conversion Set the cursor position to the desired field in the right column of the table. Enter specified amount. The conversion is performed while you are typing. Date Book ECTACO Partner ES B-3 includes Date Book, a standard organizer program for scheduling. Once you enter appointments, you can view them by day, by week, or by month. Tap the Date Book icon from the Organizer tab to launch the application. Each time you open Date Book, you will see the Daily View for the current day. The data entry fields in Daily View are divided into two columns the time column on the left and a corresponding data entry column on the right. There are default time slots for every hour from 12 a.m. to 11 p.m. Adding Appointments You can add appointments for the default times or you can create custom time slots. Tap Go To and select the desired month and day. Tap Select. You go to the Daily View for that day. Note: You must be in the Daily View to add appointments to your schedule. Tap on the line in the data entry column for the desired time and enter your appointment. Tap the time approximate slot for your appointment to set a start and end time. The Select Time window will appear. Tap the down arrows and then select the times you want. To set an all day event, tap the All Day Event check box. Tap OK to save changes. To add an appointment for a custom time slot: 31
32 Tap New. Enter your data. Tap in the empty time column. Tap the check box to deselect an all day event. Set a start and end time for this appointment. Tap the down arrows and then tap the times you want. Tap OK to save your changes. Editing Appointments Tap to place the cursor in the appointment you want to edit, and add or delete text. Use the Handwriting area or the on-screen keyboard to make your changes. The edited information is saved automatically. You can also enter the location of an appointment, set an appointment to repeat, set an alarm and attach a note in the Edit dialog box. Tap in the data entry column of an appointment to select it. Tap Edit. Repeating Appointments In the Edit dialog box, tap to display the Recurrence screen. Tap the check box next to Daily, Monthly, Weekly, or Yearly. Set an interval for your appointment to automatically repeat it. Tap a button (S M T W T F S) to select the day for the recurring event. Set an end date. Tap OK to save your changes and return to the Edit dialog box. At the Daily View, indicates that an appointment repeats. Setting Alarms Tap the Remind me check box to activate an alarm for your appointment. Tap to set the time when you want the alarm to sound. 32
33 Tap to see the time drop-down list and tap the item you want to select: minutes, hours, days, or weeks. Enter the interval number for when you want to be alerted. Tap OK to accept your changes and return to the Edit dialog box. At the Daily View, indicates that an alarm has been set for an appointment. Views Daily View The Daily View displays the schedule for the selected day. It is the first screen you see when you enter Date Book. To return to this view from another screen, tap. Tap or to go to the previous or next calendar week. Tap to return to the current date from another location. Weekly View This view displays the schedule for a single week. Tap to go to the Weekly View. Tap or to go to the previous or next calendar week. To return to the current week, tap. You can view your weekly appointments as a list or as a grid. Tap at the bottom of the screen to see the week s schedule as a list. Tap at the bottom of the screen to see the week s schedule as a grid. Monthly View This view displays the schedule for any single month. If you are viewing the month containing the current date, it will be highlighted. Days for which you have entered appointments are marked with a bar. The bar appears to the top right for a.m. appointments and to the bottom right for p.m. appointments. Tap to go to the Monthly View. 33
34 Tap or to go to the previous or next calendar month. To return to the current month, tap. Menus There are two menus in Date Book: File and Edit. The File menu is available in the Weekly and Monthly Views and both menus are available in Daily View. When the program is running, tap below. File Menu Item Function to display the available menus described About Preferences Help Exit Edit Menu Item Cut Copy Paste Keyboard Handwriting Guide Display the application version number. Select the alarm signal. Display Help. Exit the application. Function Remove any selected text. A copy is retained on the clipboard. Place a copy of any selected text on the clipboard. Place text from the clipboard into the selected location. Invoke the on-screen keyboard. Display the input character libraries. Memo Book The Memo Book application provides you with a handy storage place for all kinds of memoranda, notes, and messages. Tap the Memo Book icon from the Organizer tab to launch the application. Adding Memos To add a memo, tap New. 34
35 Enter your memo. Tap Done to save your memo or Delete to exit without saving. Viewing Memos Memos are numbered in the order they are entered. You can change the order to view your memos in alphabetical order. Tap to see the Sort drop-down list. Tap Alphabetically to view your memos in alphabetical order. Tap by Entry to return to the default view. To view the whole memo, tap the number of the desired memo. Editing Memos Tap the memo you want to edit. Tap on a line to place the cursor where you want to edit. Add or delete text. Tap Done to save your changes. Menus There are two menus in Memo Book: File and Edit. The File menu is available in the Memo List and both menus are available in the Edit screen. When the program is running, tap below. File Menu Item Function to display the available menus described About Help Exit Display the application version number. Display Help. Exit the application. 35
36 Edit Menu Item Function Cut Copy Paste Keyboard Handwriting Guide Remove any selected text. A copy is retained on the clipboard. Place a copy of any selected text on the clipboard. Place text from the clipboard into the selected location. Invoke the on-screen keyboard. Display the input character libraries. Metric Conversion With ECTACO Partner ES B-3 you may easily convert units of measure from British-American system into the metric system commonly used in Europe and vice versa, as well as do unit conversions within each system. Tap the Metric Conversion icon from the Organizer tab to launch the application. Choose a subsection by tapping in the upper left corner of the screen. Set focus to the desired field by tapping in it. Input the value. The conversion is being performed while you are typing. Music Player ECTACO Partner ES B-3 includes Music Player, a program allowing you to play music. The program supports MP3 files. When you download an MP3 file to the device, ECTACO Partner ES B-3 Desktop Manager converts the MP3 format to one recognized by Music Player. Note: If the source MP3 file is in a wrong encoding, Music Player may not be able to recognize it or even may stop responding. Use the Active Programs menu to stop the program in this case. Tap the Music Player icon from the Organizer tab to launch the application. Please use the following buttons and menus to operate the program: 36
37 Buttons Button Function Play. Pause playing. Stop playing. Fast forward. Rewind. Menus When the program is running, tap below. File Menu Item Function to display the available menus described Help About Program Info Exit Edit Menu Item Preferences Control Menu Item Play Single Play All Repeat Single Display Help. Display the copyright information for the program. Display general information about the current title: name, author, and file size. Exit the application. Function Display the left-handed controls. Function Play the selected music title. Play all music titles in the order listed. Play the selected music title repeatedly. 37
38 Repeat All Play all music titles in the order listed and repeat the entire list. ToDo Book ECTACO Partner ES B-3 includes ToDo Book, a standard organizer program for entering your tasks and keeping track of them. Tap the ToDo Book icon from the Organizer tab to launch the application. When you open the program for the first time, you see a screen with three buttons at the bottom: New, Edit, and Show. When entries exist, the ToDo List displays all the entries. Adding Entries To create a new entry, please follow these steps. Tap New and enter a todo text. Tap the Priority icon and select Low ( ), Normal ( ), or High ( ). Tap Edit to add settings. See "Editing Entries" below for more information. Tap OK to exit the Edit dialog box. Tap in the empty completion check box to mark the todo as completed. Editing Entries You can change the text of a todo right in the ToDo List. Tap to place the cursor in a todo where you want to edit. Use the Handwriting area or the on-screen keyboard to make your changes. The edited information is saved automatically. Hold the stylus down on the task you want to edit. You will see a pop-up menu which offers you 3 choices: Edit, Delete, and Duplicate. To go to the Edit screen, tap Edit. To remove the todo, tap Delete. To create a copy of the todo, tap Duplicate. 38
CONTENTS GETTING STARTED
 CONTENTS GETTING STARTED----------------------------------------------- 2 General View ---------------------------------------------------------------- 2 Power Supply ----------------------------------------------------------------
CONTENTS GETTING STARTED----------------------------------------------- 2 General View ---------------------------------------------------------------- 2 Power Supply ----------------------------------------------------------------
ECTACO Partner EFa400T English Farsi Talking Electronic Dictionary & Phrasebook
 English Farsi Talking Electronic Dictionary & Phrasebook ECTACO Partner EFa400T انگليسی فارسی فرهنگ گویای الکترونيکی و کتابچه عبارات راهنمای کاربر ECTACO, Inc. assumes no responsibility for any damage
English Farsi Talking Electronic Dictionary & Phrasebook ECTACO Partner EFa400T انگليسی فارسی فرهنگ گویای الکترونيکی و کتابچه عبارات راهنمای کاربر ECTACO, Inc. assumes no responsibility for any damage
CONTENTS INTRODUCTION... 2 General View... 2 Power Supply... 3 Initialization... 4 Keyboard... 5 Display... 6 Main Menu... 6 ENGLISH DICTIONARY...
 CONTENTS INTRODUCTION... 2 General View... 2 Power Supply... 3 Initialization... 4 Keyboard... 5 Display... 6 Main Menu... 6 ENGLISH DICTIONARY... 6 ENGLISH-LATIN DICTIONARY... 8 USER'S DICTIONARY... 10
CONTENTS INTRODUCTION... 2 General View... 2 Power Supply... 3 Initialization... 4 Keyboard... 5 Display... 6 Main Menu... 6 ENGLISH DICTIONARY... 6 ENGLISH-LATIN DICTIONARY... 8 USER'S DICTIONARY... 10
CONTENTS INTRODUCTION... 2 Power Supply... 3 Initialization... 3 Keyboard... 4 Display... 5 Main Menu... 5 DICTIONARIES...
 CONTENTS INTRODUCTION... 2 Power Supply... 3 Initialization... 3 Keyboard... 4 Display... 5 Main Menu... 5 DICTIONARIES... 6 English-Russian Dictionary... 6 Russian-English Dictionary... 8 English Explanatory
CONTENTS INTRODUCTION... 2 Power Supply... 3 Initialization... 3 Keyboard... 4 Display... 5 Main Menu... 5 DICTIONARIES... 6 English-Russian Dictionary... 6 Russian-English Dictionary... 8 English Explanatory
CONTENTS INTRODUCTION... 2 General View... 3 Power Supply... 3 Initialization... 4 Keyboard... 5 Display... 6 Main Menu... 6 DICTIONARY...
 1 CONTENTS INTRODUCTION... 2 General View... 3 Power Supply... 3 Initialization... 4 Keyboard... 5 Display... 6 Main Menu... 6 DICTIONARY... 7 USER'S DICTIONARY... 10 GRAMMAR... 11 PHRASEBOOK... 11 IRREGULAR
1 CONTENTS INTRODUCTION... 2 General View... 3 Power Supply... 3 Initialization... 4 Keyboard... 5 Display... 6 Main Menu... 6 DICTIONARY... 7 USER'S DICTIONARY... 10 GRAMMAR... 11 PHRASEBOOK... 11 IRREGULAR
CONTENTS INTRODUCTION... 3 General View... 3 Power Supply... 4 Initialization... 5 Keyboard... 6 Display... 7 Main Menu... 7 DICTIONARY...
 CONTENTS INTRODUCTION... 3 General View... 3 Power Supply... 4 Initialization... 5 Keyboard... 6 Display... 7 Main Menu... 7 DICTIONARY... 8 USER'S DICTIONARY... 10 GRAMMAR... 12 PHRASEBOOK... 12 IRREGULAR
CONTENTS INTRODUCTION... 3 General View... 3 Power Supply... 4 Initialization... 5 Keyboard... 6 Display... 7 Main Menu... 7 DICTIONARY... 8 USER'S DICTIONARY... 10 GRAMMAR... 12 PHRASEBOOK... 12 IRREGULAR
CONTENTS INTRODUCTION...3 General View...4 Power Supply...4 Initialization...5 Keyboard...6 Display...7 Main Menu...7 DICTIONARY...
 1 CONTENTS INTRODUCTION...3 General View...4 Power Supply...4 Initialization...5 Keyboard...6 Display...7 Main Menu...7 DICTIONARY...8 USER'S DICTIONARY...10 GRAMMAR...12 PHRASEBOOK...12 IRREGULAR VERBS...12
1 CONTENTS INTRODUCTION...3 General View...4 Power Supply...4 Initialization...5 Keyboard...6 Display...7 Main Menu...7 DICTIONARY...8 USER'S DICTIONARY...10 GRAMMAR...12 PHRASEBOOK...12 IRREGULAR VERBS...12
Partner EAF430T English-Arabic-French Talking Electronic Dictionary & Organizer إنجليزي - فرنسي - عربي
 English-Arabic-French Talking Electronic Dictionary & Organizer Partner EAF430T قاموس إلكتروني إنجليزي - فرنسي - عربي ومنظم مواعيد Partner EAF430T Dictionnaire électronique parlant et organiseur de gestion
English-Arabic-French Talking Electronic Dictionary & Organizer Partner EAF430T قاموس إلكتروني إنجليزي - فرنسي - عربي ومنظم مواعيد Partner EAF430T Dictionnaire électronique parlant et organiseur de gestion
ECTACO Partner E500T. English Spanish Talking Electronic Dictionary & Phrasebook USER MANUAL
 English Spanish Talking Electronic Dictionary & Phrasebook USER MANUAL ECTACO, Inc. assumes no responsibility for any damage or loss resulting from the use of this manual. ECTACO, Inc. assumes no responsibility
English Spanish Talking Electronic Dictionary & Phrasebook USER MANUAL ECTACO, Inc. assumes no responsibility for any damage or loss resulting from the use of this manual. ECTACO, Inc. assumes no responsibility
CONTENTS INTRODUCTION...2 General View...3 Power Supply...3 Initialization...4 Keyboard...4 Display...6 Main Menu...6 DICTIONARY...
 CONTENTS INTRODUCTION...2 General View...3 Power Supply...3 Initialization...4 Keyboard...4 Display...6 Main Menu...6 DICTIONARY...7 USER'S DICTIONARY...9 GRAMMAR...10 PHRASEBOOK...11 IRREGULAR VERBS...11
CONTENTS INTRODUCTION...2 General View...3 Power Supply...3 Initialization...4 Keyboard...4 Display...6 Main Menu...6 DICTIONARY...7 USER'S DICTIONARY...9 GRAMMAR...10 PHRASEBOOK...11 IRREGULAR VERBS...11
CONTENTS INTRODUCTION...2 GENERAL DESCRIPTION...3
 CONTENTS INTRODUCTION...2 GENERAL DESCRIPTION...3 General View...3 Power Supply...4 MultiMedia Card (MMC)...5 Initialization...5 Display and Main Menu...6 Opening and Closing Applications...7 On-screen
CONTENTS INTRODUCTION...2 GENERAL DESCRIPTION...3 General View...3 Power Supply...4 MultiMedia Card (MMC)...5 Initialization...5 Display and Main Menu...6 Opening and Closing Applications...7 On-screen
Partner ECS430T English-Chinese-Spanish Talking Electronic Dictionary & Organizer
 English-Chinese-Spanish Talking Electronic Dictionary & Organizer 英文 - 中文 - 西班牙文發聲電子辭典及記事簿 Diccionario electrónico hablado inglés-chino-español y Organizador de negocios Ectaco, Inc. assumes no responsibility
English-Chinese-Spanish Talking Electronic Dictionary & Organizer 英文 - 中文 - 西班牙文發聲電子辭典及記事簿 Diccionario electrónico hablado inglés-chino-español y Organizador de negocios Ectaco, Inc. assumes no responsibility
CONTENTS GENERAL DESCRIPTION...
 CONTENTS GENERAL DESCRIPTION... 2 Introduction... 2 General View... 3 Power Supply... 3 MultiMedia Card (MMC)... 4 Initialization... 4 Keyboard... 4 Display and Main Menu... 5 Opening and Closing Applications...
CONTENTS GENERAL DESCRIPTION... 2 Introduction... 2 General View... 3 Power Supply... 3 MultiMedia Card (MMC)... 4 Initialization... 4 Keyboard... 4 Display and Main Menu... 5 Opening and Closing Applications...
CONTENTS INTRODUCTION... 2 GENERAL DESCRIPTION...
 CONTENTS INTRODUCTION... 2 GENERAL DESCRIPTION... 4 General View... 4 Turn the Device On/Off... 5 Navigate the Device... 6 Set the Target Language... 9 Address to a Male or Female... 10 Pronounce a Phrase
CONTENTS INTRODUCTION... 2 GENERAL DESCRIPTION... 4 General View... 4 Turn the Device On/Off... 5 Navigate the Device... 6 Set the Target Language... 9 Address to a Male or Female... 10 Pronounce a Phrase
CONTENTS DICTIONARY MENU
 CONTENTS INTRODUCTION ------------------------------------------------------ 6 General View-------------------------------------------------------- 8 Power Supply -------------------------------------------------------
CONTENTS INTRODUCTION ------------------------------------------------------ 6 General View-------------------------------------------------------- 8 Power Supply -------------------------------------------------------
English-Italian Electronic Dictionary CONTENTS
 CONTENTS INTRODUCTION... 3 Keyboard... 4 Direct function shortcuts... 5 Control and editing keys... 5 Icons Menu... 6 POWER SUPPLY... 7 SETUP MAIN MENU... 9 1. Password... 9 2. Key Tone... 12 3. Date Format...
CONTENTS INTRODUCTION... 3 Keyboard... 4 Direct function shortcuts... 5 Control and editing keys... 5 Icons Menu... 6 POWER SUPPLY... 7 SETUP MAIN MENU... 9 1. Password... 9 2. Key Tone... 12 3. Date Format...
Handbook. CLIÉ handheld basic operations. Entering text on your CLIÉ. handheld. Exchanging and updating files/data using the HotSync operation
 A-BTG-100-11 (1) CLIÉ handheld basic operations Entering text on your CLIÉ handheld Exchanging and updating files/data using the HotSync operation Customizing your CLIÉ handheld (Preferences) Exchanging
A-BTG-100-11 (1) CLIÉ handheld basic operations Entering text on your CLIÉ handheld Exchanging and updating files/data using the HotSync operation Customizing your CLIÉ handheld (Preferences) Exchanging
User's Manual CONTENTS
 CONTENTS CONTENTS ------------------------------------------------------------1 INTRODUCTION ------------------------------------------------------4 General View -------------------------------------------------------7
CONTENTS CONTENTS ------------------------------------------------------------1 INTRODUCTION ------------------------------------------------------4 General View -------------------------------------------------------7
ECTACO Partner B 3. Travel Phrasebook USER MANUAL
 ECTACO Partner B 3 Travel Phrasebook USER MANUAL Ectaco, Inc. assumes no responsibility for any damage or loss resulting from the use of this manual. Ectaco, Inc. assumes no responsibility for any loss
ECTACO Partner B 3 Travel Phrasebook USER MANUAL Ectaco, Inc. assumes no responsibility for any damage or loss resulting from the use of this manual. Ectaco, Inc. assumes no responsibility for any loss
ECTACO Partner P900. Hand-held Electronic Language Teacher, Full Text Translation System, Talking Dictionary, Translator, and Audio PhraseBook
 Hand-held Electronic Language Teacher, Full Text Translation System, Talking Dictionary, Translator, and Audio PhraseBook USER MANUAL Partner, itravl, jetbook, LingvoSoft, Language Teacher, Audio PhraseBook,
Hand-held Electronic Language Teacher, Full Text Translation System, Talking Dictionary, Translator, and Audio PhraseBook USER MANUAL Partner, itravl, jetbook, LingvoSoft, Language Teacher, Audio PhraseBook,
English-Romanian Electronic Dictionary CONTENTS. INTRODUCTION... 3 Keyboard... 4 Direct function shortcuts... 5 Control and editing keys...
 English-Romanian Electronic Dictionary User's Guide CONTENTS INTRODUCTION... 3 Keyboard... 4 Direct function shortcuts... 5 Control and editing keys... 5 Icons Menu... 6 POWER SUPPLY... 7 SETUP MAIN MENU...
English-Romanian Electronic Dictionary User's Guide CONTENTS INTRODUCTION... 3 Keyboard... 4 Direct function shortcuts... 5 Control and editing keys... 5 Icons Menu... 6 POWER SUPPLY... 7 SETUP MAIN MENU...
English-Hungarian Electronic Dictionary
 CONTENTS INTRODUCTION... 3 Keyboard... 4 Direct function shortcuts... 5 Control and editing keys... 5 Icons Menu... 6 POWER SUPPLY... 7 SETUP MAIN MENU... 9 1. Password... 10 2. Key Tone... 12 3. Date
CONTENTS INTRODUCTION... 3 Keyboard... 4 Direct function shortcuts... 5 Control and editing keys... 5 Icons Menu... 6 POWER SUPPLY... 7 SETUP MAIN MENU... 9 1. Password... 10 2. Key Tone... 12 3. Date
CONTENTS INTRODUCTION...2 General View...2 Power Supply...3 Initialization...4 Keyboard...5 Input Methods...6 Display...8 Main Menu...
 CONTENTS INTRODUCTION...2 General View...2 Power Supply...3 Initialization...4 Keyboard...5 Input Methods...6 Display...8 Main Menu...8 DICTIONARY...9 USER'S DICTIONARY...11 GRAMMAR...12 PHRASEBOOK...12
CONTENTS INTRODUCTION...2 General View...2 Power Supply...3 Initialization...4 Keyboard...5 Input Methods...6 Display...8 Main Menu...8 DICTIONARY...9 USER'S DICTIONARY...11 GRAMMAR...12 PHRASEBOOK...12
INTRODUCTION. Note: The Language Teacher EFP630T has no problems in working with dates you can input any date from 1900 till 2099 year.
 CONTENTS INTRODUCTION... 2 Document Conventions... 3 Key Panel... 3 Display... 5 Power Supply... 6 SETUP MAIN MENU... 7 Display's Language... 8 Real Time Clock... 8 Daily Alarm... 9 Display's Format...
CONTENTS INTRODUCTION... 2 Document Conventions... 3 Key Panel... 3 Display... 5 Power Supply... 6 SETUP MAIN MENU... 7 Display's Language... 8 Real Time Clock... 8 Daily Alarm... 9 Display's Format...
Handbook. Sony CLIÉ handheld basic operations. Entering data on your Sony CLIÉ. handheld. Exchanging and updating data using a HotSync operation
 A-BG5-100-11 (1) Sony CLIÉ handheld basic operations Entering data on your Sony CLIÉ handheld Exchanging and updating data using a HotSync operation Customizing your Sony CLIÉ handheld (Preferences) Exchanging
A-BG5-100-11 (1) Sony CLIÉ handheld basic operations Entering data on your Sony CLIÉ handheld Exchanging and updating data using a HotSync operation Customizing your Sony CLIÉ handheld (Preferences) Exchanging
Quicktionary TS User Manual Table of Contents
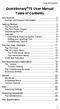 Table of Contents Quicktionary TS User Manual Table of Contents Introduction... 2 Contact and Support Information... 2 Getting Started... 3 The Pen Parts... 3 The Pen Power Supply... 4 Unpacking the Pen...
Table of Contents Quicktionary TS User Manual Table of Contents Introduction... 2 Contact and Support Information... 2 Getting Started... 3 The Pen Parts... 3 The Pen Power Supply... 4 Unpacking the Pen...
Handbook. CLIÉ handheld basic operations. Exchanging and updating files/data using the HotSync operation. Entering text on your CLIÉ.
 A-BU6-100-11 (1) CLIÉ handheld basic operations Exchanging and updating files/data using the HotSync operation Entering text on your CLIÉ handheld Customizing your CLIÉ handheld (Preferences) Exchanging
A-BU6-100-11 (1) CLIÉ handheld basic operations Exchanging and updating files/data using the HotSync operation Entering text on your CLIÉ handheld Customizing your CLIÉ handheld (Preferences) Exchanging
Omni Dictionary USER MANUAL ENGLISH
 Omni Dictionary USER MANUAL ENGLISH Table of contents Power and battery 3 1.1. Power source 3 1.2 Resetting the Translator 3 2. The function of keys 4 3. Start Menu 7 3.1 Menu language 8 4. Common phrases
Omni Dictionary USER MANUAL ENGLISH Table of contents Power and battery 3 1.1. Power source 3 1.2 Resetting the Translator 3 2. The function of keys 4 3. Start Menu 7 3.1 Menu language 8 4. Common phrases
Handbook. CLIÉ handheld basic operations. Entering text on your CLIÉ. handheld. Exchanging and updating files/data using the HotSync operation
 A-BL0-100-11 (1) CLIÉ handheld basic operations Entering text on your CLIÉ handheld Exchanging and updating files/data using the HotSync operation Customizing your CLIÉ handheld (Preferences) Exchanging
A-BL0-100-11 (1) CLIÉ handheld basic operations Entering text on your CLIÉ handheld Exchanging and updating files/data using the HotSync operation Customizing your CLIÉ handheld (Preferences) Exchanging
Quicktionary 2 User Manual. Table of Contents
 Quicktionary 2 User Manual Table of Contents Introduction... 2 Contact and Support Information... 2 Getting Started... 3 Familiarizing Yourself with the Pen... 3 The Pen Parts... 3 Setting Up Your Pen...
Quicktionary 2 User Manual Table of Contents Introduction... 2 Contact and Support Information... 2 Getting Started... 3 Familiarizing Yourself with the Pen... 3 The Pen Parts... 3 Setting Up Your Pen...
Operating Instructions
 Chapter 1 Basic operations of your Sony CLIÉ Handheld Chapter 2 Using basic applications Operating Instructions Chapter 3 Exchanging and updating data using a HotSync operation Chapter 4 Communicating
Chapter 1 Basic operations of your Sony CLIÉ Handheld Chapter 2 Using basic applications Operating Instructions Chapter 3 Exchanging and updating data using a HotSync operation Chapter 4 Communicating
Operating Instructions
 A-B8F-100-11(2) Chapter 1 Basic operations of your Sony CLIÉ Handheld Chapter 2 Using basic applications Operating Instructions Chapter 3 Exchanging and updating data using a HotSync operation Chapter
A-B8F-100-11(2) Chapter 1 Basic operations of your Sony CLIÉ Handheld Chapter 2 Using basic applications Operating Instructions Chapter 3 Exchanging and updating data using a HotSync operation Chapter
User Manual. Tellus smart
 User Manual Tellus smart Content Introduction 3 How to turn on the Tellus smart. 4 Connectors and buttons.. 5 Touch screen. 8 On-screen keyboard. 9 Battery and charging 10 How to create a communication
User Manual Tellus smart Content Introduction 3 How to turn on the Tellus smart. 4 Connectors and buttons.. 5 Touch screen. 8 On-screen keyboard. 9 Battery and charging 10 How to create a communication
LAMP Words for Life User s Guide
 LAMP Words for Life User s Guide 17667v1.3 Copyright/Trademark Information 2016-2018 Prentke Romich Company. All rights reserved. Under copyright laws this document may not be copied, in whole or in part,
LAMP Words for Life User s Guide 17667v1.3 Copyright/Trademark Information 2016-2018 Prentke Romich Company. All rights reserved. Under copyright laws this document may not be copied, in whole or in part,
Support for word-by-word, non-cursive handwriting
 Decuma Latin 3.0 for SONY CLIÉ / PalmOS 5 Support for word-by-word, non-cursive handwriting developed by Decuma AB Copyright 2003 by Decuma AB. All rights reserved. Decuma is a trademark of Decuma AB in
Decuma Latin 3.0 for SONY CLIÉ / PalmOS 5 Support for word-by-word, non-cursive handwriting developed by Decuma AB Copyright 2003 by Decuma AB. All rights reserved. Decuma is a trademark of Decuma AB in
User Guide. BlackBerry 8700 Smartphone
 User Guide BlackBerry 8700 Smartphone SWD-280428-0212105034-001 Contents BlackBerry basics...9 Switch applications...9 Assign an application to a Convenience key...9 Set owner information...9 About links...9
User Guide BlackBerry 8700 Smartphone SWD-280428-0212105034-001 Contents BlackBerry basics...9 Switch applications...9 Assign an application to a Convenience key...9 Set owner information...9 About links...9
Table of Contents. Introduction 2 1. Intelligent Remote Control 2 2. Charging the Remote Control 3
 Table of Contents Introduction 2 1. Intelligent Remote Control 2 2. Charging the Remote Control 3 Getting Started 6 1. Activating the Remote Control 6 2. Selecting a Device 7 3. Operating a Device 8 4.
Table of Contents Introduction 2 1. Intelligent Remote Control 2 2. Charging the Remote Control 3 Getting Started 6 1. Activating the Remote Control 6 2. Selecting a Device 7 3. Operating a Device 8 4.
User Guide. BlackBerry Curve 8330 Smartphone
 User Guide BlackBerry Curve 8330 Smartphone SWD-319876-1213120259-001 Contents BlackBerry basics...11 Switch typing input methods...11 Switch applications...11 Assign an application to a Convenience key...11
User Guide BlackBerry Curve 8330 Smartphone SWD-319876-1213120259-001 Contents BlackBerry basics...11 Switch typing input methods...11 Switch applications...11 Assign an application to a Convenience key...11
User Guide. BlackBerry 8300 Smartphone
 User Guide BlackBerry 8300 Smartphone SWDT178576-178576-0323102356-001 Contents BlackBerry basics... 11 Switch applications... 11 Assign an application to a Convenience key... 11 Set owner information...
User Guide BlackBerry 8300 Smartphone SWDT178576-178576-0323102356-001 Contents BlackBerry basics... 11 Switch applications... 11 Assign an application to a Convenience key... 11 Set owner information...
User Guide. BlackBerry 8820 Smartphone
 User Guide BlackBerry 8820 Smartphone SWD-280419-0221054322-001 Contents BlackBerry basics...9 Switch applications...9 Assign an application to a Convenience key...9 Set owner information...9 Turn on standby
User Guide BlackBerry 8820 Smartphone SWD-280419-0221054322-001 Contents BlackBerry basics...9 Switch applications...9 Assign an application to a Convenience key...9 Set owner information...9 Turn on standby
Visor Handheld User Guide
 Visor Handheld User Guide Copyright Copyright 1999-2000 Handspring, Inc. All rights reserved. Portions copyright 1998-2000 Palm Computing, Inc. or its subsidiaries. All rights reserved. Handspring, Springboard,
Visor Handheld User Guide Copyright Copyright 1999-2000 Handspring, Inc. All rights reserved. Portions copyright 1998-2000 Palm Computing, Inc. or its subsidiaries. All rights reserved. Handspring, Springboard,
English/German Electronic Talking Dictionary CONTENTS
 English/German Electronic Talking Dictionary User's Manual CONTENTS INTRODUCTION...2 Document Conventions...4 Key Panel...4 Display...6 Power Supply...9 SETUP MAIN MENU... 10 Display's Language... 11 Real
English/German Electronic Talking Dictionary User's Manual CONTENTS INTRODUCTION...2 Document Conventions...4 Key Panel...4 Display...6 Power Supply...9 SETUP MAIN MENU... 10 Display's Language... 11 Real
User Guide. BlackBerry Pearl 8130 Smartphone
 User Guide BlackBerry Pearl 8130 Smartphone SWDT236101-236101-0816121356-001 Contents BlackBerry basics... 11 About typing input methods... 11 Type text using SureType technology... 11 Switch typing input
User Guide BlackBerry Pearl 8130 Smartphone SWDT236101-236101-0816121356-001 Contents BlackBerry basics... 11 About typing input methods... 11 Type text using SureType technology... 11 Switch typing input
User Guide. BlackBerry Curve 8330 Smartphone
 User Guide BlackBerry Curve 8330 Smartphone SWD-363038-0311083614-001 Contents BlackBerry basics...9 Switch applications...9 Assign an application to a Convenience key...9 Set owner information...9 Turn
User Guide BlackBerry Curve 8330 Smartphone SWD-363038-0311083614-001 Contents BlackBerry basics...9 Switch applications...9 Assign an application to a Convenience key...9 Set owner information...9 Turn
Copyright. Disclaimer and limitation of liability
 USER GUIDE Copyright Copyright 2003 2004 Fossil, Inc. All rights reserved. Wrist PDA is a trademark of Fossil, Inc. All other trademarks are the property of their respective owners. Disclaimer and limitation
USER GUIDE Copyright Copyright 2003 2004 Fossil, Inc. All rights reserved. Wrist PDA is a trademark of Fossil, Inc. All other trademarks are the property of their respective owners. Disclaimer and limitation
Index. Preface Welcome...1 Accessories...1. Introduction of the Device Layout...2 First Use & Preparation...3
 Index Preface Welcome...1 Accessories...1 Introduction of the Device Layout...2 First Use & Preparation...3 Power Source & Charger...3 Replacing battery...3 Power On/Off...3 Main Menu...4 USB disk...4
Index Preface Welcome...1 Accessories...1 Introduction of the Device Layout...2 First Use & Preparation...3 Power Source & Charger...3 Replacing battery...3 Power On/Off...3 Main Menu...4 USB disk...4
ECTACO Partner P900. Hand-held Electronic Language Teacher, Full Text Translation System, Talking Dictionary, Translator, and Audio PhraseBook
 Hand-held Electronic Language Teacher, Full Text Translation System, Talking Dictionary, Translator, and Audio PhraseBook USER MANUAL Partner, itravl, jetbook, LingvoSoft, Language Teacher, Lingvobit,
Hand-held Electronic Language Teacher, Full Text Translation System, Talking Dictionary, Translator, and Audio PhraseBook USER MANUAL Partner, itravl, jetbook, LingvoSoft, Language Teacher, Lingvobit,
Handbook for the Palm IIIe Organizer
 Handbook for the Palm IIIe Organizer 22863 COPYRIGHT 2000 Franklin Covey Co. Printed in the U.S.A. All rights reserved. Reproduction, adaptation, or translation of this document is prohibited without prior
Handbook for the Palm IIIe Organizer 22863 COPYRIGHT 2000 Franklin Covey Co. Printed in the U.S.A. All rights reserved. Reproduction, adaptation, or translation of this document is prohibited without prior
English/Spanish Electronic Talking Dictionary CONTENTS
 English/Spanish Electronic Talking Dictionary User's Manual CONTENTS INTRODUCTION...2 Document Conventions...4 Key Panel...4 Display...6 Power Supply...9 SETUP MAIN MENU... 10 Display's Language... 11
English/Spanish Electronic Talking Dictionary User's Manual CONTENTS INTRODUCTION...2 Document Conventions...4 Key Panel...4 Display...6 Power Supply...9 SETUP MAIN MENU... 10 Display's Language... 11
OPERATION MANUAL SL-5500
 OPERATION MANUAL 00.Cover.book Page i Monday, January 21, 2002 5:47 PM i Table of Contents Introduction... 1 About this manual...2 Address Book... 3 Overview...3 Creating a new Address Book entry...6 Modifying
OPERATION MANUAL 00.Cover.book Page i Monday, January 21, 2002 5:47 PM i Table of Contents Introduction... 1 About this manual...2 Address Book... 3 Overview...3 Creating a new Address Book entry...6 Modifying
User Guide. BlackBerry 8110 Smartphone
 User Guide BlackBerry 8110 Smartphone SWDT211111-211111-1109020257-001 Contents BlackBerry basics...11 About typing input methods...11 Type text using SureType technology...11 Switch typing input methods...11
User Guide BlackBerry 8110 Smartphone SWDT211111-211111-1109020257-001 Contents BlackBerry basics...11 About typing input methods...11 Type text using SureType technology...11 Switch typing input methods...11
Jump to the table of contents
 Jump to the table of contents User s Guide PRS-600 Digital Book Reader 2009 Sony Corporation 4-153-621-12(1) Table of Contents Introduction What You Can Do with the Reader... 5 Getting Started Parts and
Jump to the table of contents User s Guide PRS-600 Digital Book Reader 2009 Sony Corporation 4-153-621-12(1) Table of Contents Introduction What You Can Do with the Reader... 5 Getting Started Parts and
CASSIOPEIA. User s Guide
 CASSIOPEIA User s Guide Your CASSIOPEIA comes with a Hardware Manual in addition to this CASSIOPEIA User s Guide. Be sure to read the Hardware Manual first. Before using your CASSIOPEIA for the first time,
CASSIOPEIA User s Guide Your CASSIOPEIA comes with a Hardware Manual in addition to this CASSIOPEIA User s Guide. Be sure to read the Hardware Manual first. Before using your CASSIOPEIA for the first time,
ENGLISH-CHINESE DICTIONARY AM-99. User Guide
 ENGLISH-CHINESE DICTIONARY AM-99 User Guide November 28, 2005 UG05102802 453 Ravendale Dr., Ste. D Mountain View, CA 94043-5221 BBK ENGLISH-CHINESE DICTIONARY User Guide OPPO Digital, Inc. owns copyrights
ENGLISH-CHINESE DICTIONARY AM-99 User Guide November 28, 2005 UG05102802 453 Ravendale Dr., Ste. D Mountain View, CA 94043-5221 BBK ENGLISH-CHINESE DICTIONARY User Guide OPPO Digital, Inc. owns copyrights
User Guide. BlackBerry 8120 Smartphone
 User Guide BlackBerry 8120 Smartphone SWD-278813-0204092321-001 Contents BlackBerry basics...11 About typing input methods...11 Type text using SureType technology...11 Switch typing input methods...11
User Guide BlackBerry 8120 Smartphone SWD-278813-0204092321-001 Contents BlackBerry basics...11 About typing input methods...11 Type text using SureType technology...11 Switch typing input methods...11
Chapter 1 4 ipod Basics 5 ipod at a Glance 5 Using ipod Controls 7 Disabling ipod Controls 8 Using ipod Menus 9 Connecting and Disconnecting ipod
 ipod Features Guide 2 Contents Chapter 1 4 ipod Basics 5 ipod at a Glance 5 Using ipod Controls 7 Disabling ipod Controls 8 Using ipod Menus 9 Connecting and Disconnecting ipod Chapter 2 14 Music Features
ipod Features Guide 2 Contents Chapter 1 4 ipod Basics 5 ipod at a Glance 5 Using ipod Controls 7 Disabling ipod Controls 8 Using ipod Menus 9 Connecting and Disconnecting ipod Chapter 2 14 Music Features
Visor Handheld User Guide. Windows Edition
 Visor Handheld User Guide Windows Edition Copyright Copyright 2000 Handspring, Inc. All rights reserved. Portions copyright 1998-2000 Palm, Inc. or its subsidiaries. All rights reserved. Handspring, Springboard,
Visor Handheld User Guide Windows Edition Copyright Copyright 2000 Handspring, Inc. All rights reserved. Portions copyright 1998-2000 Palm, Inc. or its subsidiaries. All rights reserved. Handspring, Springboard,
ECTACO itravl-2 LANGUAGE LEARNING SYSTEM & DURABLE SMARTPHONE USER MANUAL. More manuals are available at
 LANGUAGE LEARNING SYSTEM & DURABLE SMARTPHONE USER MANUAL ENG 6.0 More manuals are available at www.ectaco.com/support/manuals ECTACO, Inc. assumes no responsibility for any damage or loss resulting from
LANGUAGE LEARNING SYSTEM & DURABLE SMARTPHONE USER MANUAL ENG 6.0 More manuals are available at www.ectaco.com/support/manuals ECTACO, Inc. assumes no responsibility for any damage or loss resulting from
User Guide. BlackBerry 8707 Series
 User Guide BlackBerry 8707 Series SWD-129381-0116055452-001 Contents BlackBerry basics... 9 Switch applications... 9 Assign an application to a Convenience key... 9 Set owner information... 9 About links...
User Guide BlackBerry 8707 Series SWD-129381-0116055452-001 Contents BlackBerry basics... 9 Switch applications... 9 Assign an application to a Convenience key... 9 Set owner information... 9 About links...
Quicktionary 2 Premium User Manual
 Quicktionary 2 Premium User Manual Table of Contents Table of Contents Introduction... 3 Contact and Support Information... 3 Getting Started... 4 Familiarizing Yourself with the Pen... 4 The Pen Parts...
Quicktionary 2 Premium User Manual Table of Contents Table of Contents Introduction... 3 Contact and Support Information... 3 Getting Started... 4 Familiarizing Yourself with the Pen... 4 The Pen Parts...
Using Microsoft Office 2003 Intermediate Word Handout INFORMATION TECHNOLOGY SERVICES California State University, Los Angeles Version 1.
 Using Microsoft Office 2003 Intermediate Word Handout INFORMATION TECHNOLOGY SERVICES California State University, Los Angeles Version 1.2 Summer 2010 Table of Contents Intermediate Microsoft Word 2003...
Using Microsoft Office 2003 Intermediate Word Handout INFORMATION TECHNOLOGY SERVICES California State University, Los Angeles Version 1.2 Summer 2010 Table of Contents Intermediate Microsoft Word 2003...
Handbook for the Palm IIIxe Organizer
 Handbook for the Palm IIIxe Organizer 22864 COPYRIGHT 2000 Franklin Covey Co. Printed in the U.S.A. All rights reserved. Reproduction, adaptation, or translation of this document is prohibited without
Handbook for the Palm IIIxe Organizer 22864 COPYRIGHT 2000 Franklin Covey Co. Printed in the U.S.A. All rights reserved. Reproduction, adaptation, or translation of this document is prohibited without
HandEra 330 User Guide
 HandEra 330 User Guide ii HandEra 330 User Guide Copyright Copyright 2000-2002 HandEra, Incorporated. All rights reserved. TRGpro and the HandEra logo are trademarks of HandEra, Inc. Unless otherwise indicated,
HandEra 330 User Guide ii HandEra 330 User Guide Copyright Copyright 2000-2002 HandEra, Incorporated. All rights reserved. TRGpro and the HandEra logo are trademarks of HandEra, Inc. Unless otherwise indicated,
User Guide. BlackBerry 8320 Smartphone
 User Guide BlackBerry 8320 Smartphone SWD-280417-0201042058-001 Contents BlackBerry basics...11 Switch applications...11 Assign an application to a Convenience key...11 Set owner information...11 Turn
User Guide BlackBerry 8320 Smartphone SWD-280417-0201042058-001 Contents BlackBerry basics...11 Switch applications...11 Assign an application to a Convenience key...11 Set owner information...11 Turn
a child-friendly word processor for children to write documents
 Table of Contents Get Started... 1 Quick Start... 2 Classes and Users... 3 Clicker Explorer... 4 Ribbon... 6 Write Documents... 7 Document Tools... 8 Type with a Keyboard... 12 Write with a Clicker Set...
Table of Contents Get Started... 1 Quick Start... 2 Classes and Users... 3 Clicker Explorer... 4 Ribbon... 6 Write Documents... 7 Document Tools... 8 Type with a Keyboard... 12 Write with a Clicker Set...
Table of Contents. Chapter 1: Getting Started Chapter 2: Hardware Features Chapter 3: Knowing Your Pocket PC Phone...
 Page 1 Table of Contents Chapter 1: Getting Started... 8 Welcome... 8 Where to Find Information... 8 Chapter 2: Hardware Features... 9 Front Panel Components... 9 Back Panel Components... 10 Bottom Edge
Page 1 Table of Contents Chapter 1: Getting Started... 8 Welcome... 8 Where to Find Information... 8 Chapter 2: Hardware Features... 9 Front Panel Components... 9 Back Panel Components... 10 Bottom Edge
Opening Microsoft Word. 1. Double click the Word 2016 icon on the desktop to launch word.
 Intro to Microsoft Word 2016 Class Description: This class will provide an introduction to the word processing program Microsoft Word 2016. Learn how to create a simple document, edit and format text,
Intro to Microsoft Word 2016 Class Description: This class will provide an introduction to the word processing program Microsoft Word 2016. Learn how to create a simple document, edit and format text,
Internet and Technology Training Services Miami Dade County Public Schools Miami, Florida 33175
 Basic Manual Palm Handheld Internet and Technology Training Services Miami Dade County Public Schools Miami, Florida 33175 Basics of Palm Handheld Computers (for Beginners) Contents: Guides user through
Basic Manual Palm Handheld Internet and Technology Training Services Miami Dade County Public Schools Miami, Florida 33175 Basics of Palm Handheld Computers (for Beginners) Contents: Guides user through
ipod classic User Guide
 ipod classic User Guide Contents 4 Chapter 1: ipod classic Basics 5 ipod classic at a glance 5 Using ipod classic controls 7 Disabling ipod classic controls 8 Using ipod classic menus 8 Adding or removing
ipod classic User Guide Contents 4 Chapter 1: ipod classic Basics 5 ipod classic at a glance 5 Using ipod classic controls 7 Disabling ipod classic controls 8 Using ipod classic menus 8 Adding or removing
Handbook for the Palm V Organizer
 Handbook for the Palm V Organizer Copyright Copyright 1998 3Com Corporation or its subsidiaries. All rights reserved. 3Com, the 3Com logo, Palm Computing, Graffiti, and HotSync are registered trademarks,
Handbook for the Palm V Organizer Copyright Copyright 1998 3Com Corporation or its subsidiaries. All rights reserved. 3Com, the 3Com logo, Palm Computing, Graffiti, and HotSync are registered trademarks,
Using the NEC MobilePro
 4 Using the NEC MobilePro Powering On and Off Making Display Panel Adjustments Enabling the Suspend Switch Using Application Shortcut Keys Recording Voice Memos Using PC Cards Using CompactFlash Cards
4 Using the NEC MobilePro Powering On and Off Making Display Panel Adjustments Enabling the Suspend Switch Using Application Shortcut Keys Recording Voice Memos Using PC Cards Using CompactFlash Cards
Targus ThumbPad USER S GUIDE. Making Your Mobile Life Easier. LONDON PARIS NEW YORK LOS ANGELES TORONTO HONG KONG SYDNEY
 Targus ThumbPad Portable Keyboard for Palm m125 USER S GUIDE Making Your Mobile Life Easier. LONDON PARIS NEW YORK LOS ANGELES TORONTO HONG KONG SYDNEY 2 TM ThumbPad Portable Keyboard Congratulations on
Targus ThumbPad Portable Keyboard for Palm m125 USER S GUIDE Making Your Mobile Life Easier. LONDON PARIS NEW YORK LOS ANGELES TORONTO HONG KONG SYDNEY 2 TM ThumbPad Portable Keyboard Congratulations on
Welcome to COMP 388 Tutorial on:
 Welcome to COMP 388 Tutorial on: 5.0 By: Chris Abplanalp TABLE OF CONTENTS 1. What are the ways to go back to the originally working window when accidentally switched to another program by pushing some
Welcome to COMP 388 Tutorial on: 5.0 By: Chris Abplanalp TABLE OF CONTENTS 1. What are the ways to go back to the originally working window when accidentally switched to another program by pushing some
motorola A1600 Quick Start Guide
 motorola A1600 Quick Start Guide get started CAUTION: Before using the phone for the first time, read the Important Safety and Legal Information guide included in the box. get started insert SIM card
motorola A1600 Quick Start Guide get started CAUTION: Before using the phone for the first time, read the Important Safety and Legal Information guide included in the box. get started insert SIM card
Troubleshooting basics
 Welcome to BlackBerry! Troubleshooting basics I cannot make or receive calls Verify that your BlackBerry device is connected to the wireless network. Verify that your wireless service plan includes phone
Welcome to BlackBerry! Troubleshooting basics I cannot make or receive calls Verify that your BlackBerry device is connected to the wireless network. Verify that your wireless service plan includes phone
Getting Started with Palm m100 Series Handhelds
 Getting Started with Palm m100 Series Handhelds Copyright Copyright 2001-2002 Palm, Inc. All rights reserved. Graffiti, HotSync, and Palm OS are registered trademarks of Palm, Inc. The HotSync logo, Palm,
Getting Started with Palm m100 Series Handhelds Copyright Copyright 2001-2002 Palm, Inc. All rights reserved. Graffiti, HotSync, and Palm OS are registered trademarks of Palm, Inc. The HotSync logo, Palm,
RESET # Reform reset procedure when using the Personal Organizer for the first time.
 RESET # Reform reset procedure when using the Personal Organizer for the first time. # Warning! Reset will erase any user-entered information and clear all settings. 1. Press reset button on the back of
RESET # Reform reset procedure when using the Personal Organizer for the first time. # Warning! Reset will erase any user-entered information and clear all settings. 1. Press reset button on the back of
COMPUTER DESCRIPTION...
 Conventions used in this document: Keyboard keys that must be pressed will be shown as Enter or Ctrl. Controls to be activated with the mouse will be shown as Start button > Settings > System > About.
Conventions used in this document: Keyboard keys that must be pressed will be shown as Enter or Ctrl. Controls to be activated with the mouse will be shown as Start button > Settings > System > About.
Word Processing Basics Using Microsoft Word
 Word Processing Basics Using Microsoft Word lab 3 Objectives: Upon successful completion of Lab 3, you will be able to Use Word to create a simple word processing document Understand the concept of word
Word Processing Basics Using Microsoft Word lab 3 Objectives: Upon successful completion of Lab 3, you will be able to Use Word to create a simple word processing document Understand the concept of word
1 Writing and Drawing
 1 Writing and Drawing This chapter teaches you how best to write and draw on the MessagePad 2000. There are several methods and tools you can use to enhance recognition, correct mistakes, and manipulate
1 Writing and Drawing This chapter teaches you how best to write and draw on the MessagePad 2000. There are several methods and tools you can use to enhance recognition, correct mistakes, and manipulate
Introduction. Thank you for purchasing an Electronic Message Center!
 Introduction Congratulations on your purchase of an Electronic Message Center. The Message Center s EZ KEY II operation provides you with simple message entry and a wide variety of message features. EZ
Introduction Congratulations on your purchase of an Electronic Message Center. The Message Center s EZ KEY II operation provides you with simple message entry and a wide variety of message features. EZ
Introduction to Microsoft Word 2010
 Introduction to Microsoft Word 2010 THE BASICS PAGE 02! What is Microsoft Word?! Opening Microsoft Word! The Title Bar! Page View and Zoom MENUS...PAGE 03! Quick Access Toolbar! The Ribbon! File Tab! Home
Introduction to Microsoft Word 2010 THE BASICS PAGE 02! What is Microsoft Word?! Opening Microsoft Word! The Title Bar! Page View and Zoom MENUS...PAGE 03! Quick Access Toolbar! The Ribbon! File Tab! Home
Chapter 1 4 ipod Basics 5 ipod at a Glance 5 Using ipod Controls 7 Disabling ipod Controls 8 Using ipod Menus 9 Connecting and Disconnecting ipod
 ipod Features Guide 2 Contents Chapter 1 4 ipod Basics 5 ipod at a Glance 5 Using ipod Controls 7 Disabling ipod Controls 8 Using ipod Menus 9 Connecting and Disconnecting ipod Chapter 2 14 Music Features
ipod Features Guide 2 Contents Chapter 1 4 ipod Basics 5 ipod at a Glance 5 Using ipod Controls 7 Disabling ipod Controls 8 Using ipod Menus 9 Connecting and Disconnecting ipod Chapter 2 14 Music Features
Keyboard Shortcuts & Hints
 K Service Source Keyboard Shortcuts & Hints System 7.5 Keyboard Shortcuts & Hints Introduction - 1 Introduction This document presents many key combination shortcuts that will increase your productivity
K Service Source Keyboard Shortcuts & Hints System 7.5 Keyboard Shortcuts & Hints Introduction - 1 Introduction This document presents many key combination shortcuts that will increase your productivity
LabelManager 210D. User Guide. The easy-to-use label maker for your desktop.
 LabelManager 210D The easy-to-use label maker for your desktop User Guide www.dymo.com LM210D_manual_US_cover1.indd 1 7/9/2007 9:30:03 AM Contents About Your New Label Maker... 5 Product Registration...5
LabelManager 210D The easy-to-use label maker for your desktop User Guide www.dymo.com LM210D_manual_US_cover1.indd 1 7/9/2007 9:30:03 AM Contents About Your New Label Maker... 5 Product Registration...5
NEO 4.5. User Manual
 1 NEO 4.5 User Manual Table of Contents Safety Information... 3 Appearance and Key Function... 4 Introduction... 5 Call Functions... 6 Contacts... 7 Messaging... 8 Internet Browser... 9 Bluetooth & Wi-Fi...
1 NEO 4.5 User Manual Table of Contents Safety Information... 3 Appearance and Key Function... 4 Introduction... 5 Call Functions... 6 Contacts... 7 Messaging... 8 Internet Browser... 9 Bluetooth & Wi-Fi...
Outlook 2007 Web Access User Guide
 Outlook 2007 Web Access User Guide Table of Contents Page i TABLE OF CONTENTS OUTLOOK 2007 MAIL... 1 Launch Outlook Web Access... 1 Screen Elements... 2 Inbox... 3 Read Mail... 3 Delete a Message... 3
Outlook 2007 Web Access User Guide Table of Contents Page i TABLE OF CONTENTS OUTLOOK 2007 MAIL... 1 Launch Outlook Web Access... 1 Screen Elements... 2 Inbox... 3 Read Mail... 3 Delete a Message... 3
WINDOWS NT BASICS
 WINDOWS NT BASICS 9.30.99 Windows NT Basics ABOUT UNIVERSITY TECHNOLOGY TRAINING CENTER The University Technology Training Center (UTTC) provides computer training services with a focus on helping University
WINDOWS NT BASICS 9.30.99 Windows NT Basics ABOUT UNIVERSITY TECHNOLOGY TRAINING CENTER The University Technology Training Center (UTTC) provides computer training services with a focus on helping University
Microsoft Office Word. Help. Opening a Document. Converting from Older Versions
 Microsoft Office 2007 - Word Help Click on the Microsoft Office Word Help button in the top right corner. Type the desired word in the search box and then press the Enter key. Choose the desired topic
Microsoft Office 2007 - Word Help Click on the Microsoft Office Word Help button in the top right corner. Type the desired word in the search box and then press the Enter key. Choose the desired topic
BookSense User Manual
 BookSense User Manual English Manual For Software Version 3.2 March 2015. HIMS Inc. 4616 W. Howard Lane, Ste 960 Austin, TX 78728 Phone: 888-520-4467 Fax: 512-837-2011 Email: support@hims-inc.com About
BookSense User Manual English Manual For Software Version 3.2 March 2015. HIMS Inc. 4616 W. Howard Lane, Ste 960 Austin, TX 78728 Phone: 888-520-4467 Fax: 512-837-2011 Email: support@hims-inc.com About
Troubleshooting basics
 Welcome to BlackBerry! Troubleshooting basics I cannot make or receive calls Verify that your BlackBerry device is connected to the wireless network. Verify that your wireless service plan includes phone
Welcome to BlackBerry! Troubleshooting basics I cannot make or receive calls Verify that your BlackBerry device is connected to the wireless network. Verify that your wireless service plan includes phone
LONGWARE, Inc. Style Guide
 [well, this is the most thorough style guide on that document I have ever seen. I sense that you have been around some style guides in your life. how about a revision for perfection?] LONGWARE, Inc. Style
[well, this is the most thorough style guide on that document I have ever seen. I sense that you have been around some style guides in your life. how about a revision for perfection?] LONGWARE, Inc. Style
WritePad Pro 3.0 for iphone and ipod Touch
 WritePad Pro 3.0 for iphone and ipod Touch USER S GUIDE Copyright 2008-2010 PhatWare Corp. All Rights Reserved. Copyright 2008-2010 PhatWare Corporation. All rights Reserved. PhatWare Corp. 530 Showers
WritePad Pro 3.0 for iphone and ipod Touch USER S GUIDE Copyright 2008-2010 PhatWare Corp. All Rights Reserved. Copyright 2008-2010 PhatWare Corporation. All rights Reserved. PhatWare Corp. 530 Showers
SECTION I: PREFERENCES & DATA MANAGEMENT 5. Resizing the display. 5 Opus One s Preferences. 5 Reminders. 6 First Day of the Week.
 SECTION I: PREFERENCES & DATA MANAGEMENT 5 CHAPTER 1: SETTING YOUR PREFERENCES 5 Resizing the display. 5 Opus One s Preferences. 5 Reminders. 6 First Day of the Week. 7 CHAPTER 2: IMPORT, EXPORT AND BACKUP
SECTION I: PREFERENCES & DATA MANAGEMENT 5 CHAPTER 1: SETTING YOUR PREFERENCES 5 Resizing the display. 5 Opus One s Preferences. 5 Reminders. 6 First Day of the Week. 7 CHAPTER 2: IMPORT, EXPORT AND BACKUP
Blaze EZ Quick Start Guide (Model: T70EZ) HIMS
 Blaze EZ Quick Start Guide (Model: T70EZ) HIMS SELVAS Healthcare, Inc. 174, Gajeong-ro, Yuseong-gu, Daejeon, Korea 305-350 Phone: +82-42-864-4460 Fax: +82-42-864-4462 Email: hims@himsintl.com Website:
Blaze EZ Quick Start Guide (Model: T70EZ) HIMS SELVAS Healthcare, Inc. 174, Gajeong-ro, Yuseong-gu, Daejeon, Korea 305-350 Phone: +82-42-864-4460 Fax: +82-42-864-4462 Email: hims@himsintl.com Website:
Frequently Asked Questions - Mac 1.2.0
 Frequently Asked Questions - Mac 1.2.0 Contents Installation... 3 Files and file compatibility... 3 Using view modes... 4 Default settings... 4 Using RM Easiteach Next Generation... 5 Drawing tools...
Frequently Asked Questions - Mac 1.2.0 Contents Installation... 3 Files and file compatibility... 3 Using view modes... 4 Default settings... 4 Using RM Easiteach Next Generation... 5 Drawing tools...
MCDOUGAL LITTELL EASYPLANNER USER S GUIDE
 MCDOUGAL LITTELL EASYPLANNER USER S GUIDE 1 Introduction The McDougal Littell EasyPlanner allows you to quickly and easily access Resource materials such as tests, quizzes, books, and other supporting
MCDOUGAL LITTELL EASYPLANNER USER S GUIDE 1 Introduction The McDougal Littell EasyPlanner allows you to quickly and easily access Resource materials such as tests, quizzes, books, and other supporting
BASIC OPERATION BASIC OPERATION CHAPTER 2. This chapter addresses and explains the basic features of your phone including:
 CHAPTER 2 BASIC OPERATION This chapter addresses and explains the basic features of your phone including: Turning the phone on/off Accessing the menu Menu summary Making a call Answering calls Ending a
CHAPTER 2 BASIC OPERATION This chapter addresses and explains the basic features of your phone including: Turning the phone on/off Accessing the menu Menu summary Making a call Answering calls Ending a
Software User s Manual
 1 About the manual 2 Navigating the manual 2 3 Opening the control panel 3 Control panel overview 4 Control panel settings 5 Calibrating the interactive pen display 6 Adjusting frequency and tracking (VGA
1 About the manual 2 Navigating the manual 2 3 Opening the control panel 3 Control panel overview 4 Control panel settings 5 Calibrating the interactive pen display 6 Adjusting frequency and tracking (VGA
Getting Started Select Wireless Manager. Wireless Manager Window. To enable or disable a wireless connection, tap the specific button.
 Getting Started 1-11 Select Wireless Manager. Figure 1-10 Wireless Manager Window To enable or disable a wireless connection, tap the specific button. To enable or disable all wireless connections, tap
Getting Started 1-11 Select Wireless Manager. Figure 1-10 Wireless Manager Window To enable or disable a wireless connection, tap the specific button. To enable or disable all wireless connections, tap
