3-D Keyboard Version 2.4 for United States
|
|
|
- Bryan Anthony
- 5 years ago
- Views:
Transcription
1 3-D Keyboard Version 2.4 for United States User's Guide Fingertip Software P.O. Box 2487 Universal City, TX 78148, USA America Online: FTSoft CompuServe: 75554,3502 Internet: Web Page:
2 Copyright Software copyright P. Cassetta Online help copyright S. Paperno Manual copyright S. Paperno All rights reserved. Trademarks IBM, PS/2 and OS/2 are registered trademarks of International Business Machines Corporation. Lotus is a registered trademark and Ami Pro is a trademark of Lotus Development Corporation. Microsoft is a registered trademark and Windows is a trademark of Microsoft Corporation. PostScript is a registered trademark of Adobe Systems, Inc. TrueType is a trademark of Apple Computer, Inc. Printing This User's Guide was produced with Lotus Ami Pro. 3-D Keyboard was used to type all special characters (of course). Printed August 28, Revisions This User's Guide for version 2.4 also applies to any software revisions numbered 2.41, 2.42, etc. ii
3 Contents 3-D Keyboard at a Glance... 1 System Requirements... 6 Installation... 7 Automatic Installation... 7 Starting the Installation Program... 7 Asking for Help... 8 Interrupting the Installation... 8 Getting Started... 9 Starting 3-D Keyboard... 9 Typing With a Different Keyboard Layout... 9 Choosing Hot Keys Changing Keyboard Layouts with Hot Keys Using 3-D Keyboard General Comments The 3-D Keyboard Window and Icon Selecting a Keyboard Layout Typing Letters With Diacritics Typing the Third Symbol Assigned to Some Keys Menus Keyboard Menu Options Menu Help Menu Customizing 3-D Keyboard Customizing the Hot Keys Customizing the Colors Editing the Keyboard Layout Customizing the Third Symbol Key Selecting the Font Size Selecting the Physical Keyboard iii
4 Selecting the Startup Preferences Always on Top Additional Information Files Used by 3-D Keyboard The Initialization File Control Panel and 3-D Keyboard The 3-D Key Caps Font Windows Fonts and 3-D Keyboard Appendix Glossary Limitations of This Version Future and Related Products Sending Suggestions for Improvement Technical Support License Agreement Limited Warranty and Customer Remedies Index iv
5 3-D Keyboard at a Glance 3-D Keyboard gives you an easy way to type all the interesting and useful characters in your fonts. While it is running you can switch between twelve different keyboard layouts simply by pressing a key or making a selection from the menu shown below. For example, you can switch to the French layout simply by pressing Ctrl+F or choosing from the menu. This lets you easily type words like tête-à-tête or fiancée. You can then switch back to the standard U.S. keyboard (or to any other layout) by pressing another key or choosing from the menu again. In addition to supporting foreign languages, 3-D Keyboard provides an Enhanced U.S. keyboard layout which lets you easily type fractions, currency signs, typographical symbols, etc. 3-D Keyboard at a Glance Page 1
6 When 3-D Keyboard is running, each alphanumeric key on your keyboard can type three symbols, not just two. Our keyboard layouts follow the national standards but you don't have to. 3-D Keyboard lets you customize our layouts to your heart's content. For example, suppose you like the Spanish keyboard, but you wish it had the copyright symbol on the C key, in addition to C and c. And the registered trademark symbol on the R key. And perhaps the bullet on the O key. You might even like to type the typographical quotation marks With 3-D Keyboard all this is a breeze. You can assign any character in the Windows ANSI character set to any key using a simple drag-and-drop procedure. It took only a few seconds to create the customized Spanish layout shown below. 3-D Keyboard cooperates with other Windows applications. If you want to see the current keyboard layout as you work on your documents, position the 3-D Keyboard window next to (or even over) your application window. The 3-D Keyboard window will show a map of the current keyboard layout. Page 2 3-D Keyboard 2.4 User's Guide
7 If you remember the layout and do not need a visual map of your keyboard, shrink the 3-D Keyboard window to an icon. As you switch between layouts, the letters on the icon will remind you which layout is in effect. 3-D Keyboard lets you customize almost every aspect of its operation. The Options menu, shown below, lets you choose the font size and colors used for drawing the keyboard display, whether to keep the 3-D Keyboard window and icon on top of other windows at all times, etc. Some items on this menu lead to dialog boxes where you enter your settings. The dialog box shown below lets you assign your own hot keys for switching between keyboard layouts. 3-D Keyboard at a Glance Page 3
8 Another dialog lets you change the colors used in the 3-D Keyboard window. An extensive context-sensitive Help system is always available when you are using 3-D Keyboard. Page 4 3-D Keyboard 2.4 User's Guide
9 You don't need any special fonts to type the characters supported by 3-D Keyboard. The special symbols and foreign letters are all part of the ANSI character set used by Windows 3.1. Most TrueType fonts included with Windows 3.1 are based on the ANSI set. Any other fonts that you may buy separately, be they TrueType, PostScript, or bitmapped fonts, will work with 3-D Keyboard, if they are based on the ANSI character set. As long as you use such standard fonts, whether they are built into your printer, programmed on a cartridge, or downloaded from disk, you will be able to see all these special symbols and foreign letters on your screen and print them with your printer: !#$% &'" <>()[]{}*+-±/=,.:;?@ \~ ^_` ABCDEFGHIJKLMNOPQRSTUVWXYZ abcdefghijklmnopqrstuvwxyz ƒ ˆ ªºµ ¹²³¼½¾ ÀÁÂÃÄÅÆÇÈÉÊËÌÍÎÏÐÑÒÓÔÕÖ ØÙÚÛÜÝÞŸß àáâãäåæçèéêëìíîïðñòóôõö øùúûüýþÿššœœ 3-D Keyboard at a Glance Page 5
10 System Requirements This version of 3-D Keyboard: Works with Microsoft Windows 3.1 or later and WIN-OS/2 (using OS/2 version 2.1 or later) Is compatible with all hardware and software supported by Microsoft Windows Uses approximately 140 Kilobytes of disk space and may be installed on a hard disk, a floppy disk, or a network drive Was not designed to work with DOS applications May have conflicts with some applications that communicate with the keyboard in unconventional ways; known incompatibilities of this kind are listed in the Appendix (p. 31) Printer requirements are determined by your printing needs. 3-D Keyboard lets you type any letters and symbols from the Windows ANSI character set. Your applications (i.e. your word processor, spreadsheet, database manager, etc.) control the way these letters and symbols are printed. Most applications can print all ANSI symbols if they exist in the printer font that you are using. Most TrueType and PostScript fonts include all ANSI symbols. See Windows Fonts and 3-D Keyboard (p. 28) for additional information. Page 6 3-D Keyboard 2.4 User's Guide
11 Installation Automatic Installation An automatic installation program is included with 3-D Keyboard. Follow the instructions below for starting this program, then follow its on-screen prompts. Context-sensitive help is available at every step of the installation. To use it, press the F1 key or click the Help button. The installation program copies the required files to a directory that you specify and creates a Program Manager group with an icon for 3-D Keyboard. The installation program does not make any changes to AUTOEXEC.BAT, CONFIG.SYS, SYSTEM.INI, WIN.INI, or any other system files. After installation, use the Help menu in the 3-D Keyboard window for detailed information on using the program. You may also want to read Getting Started (p. 9), which has step-by-step instructions for new users of 3-D Keyboard. If you later decide to remove 3-D Keyboard from your computer, consult Files Used by 3-D Keyboard (p. 25). Starting the Installation Program To start the installation program: 1. Turn on your computer and start Windows. 2. Insert the distribution diskette in drive A or B. 3. Choose the Run command from the File menu of Program Manager or File Manager. 4. Type a:\install or b:\install (depending on whether the diskette is in drive A or B). 5. Press Enter. When asked to enter the directory where you want to install 3-D Keyboard, type or edit the full path, e.g. C:\3DKBD or D:\UTIL\KEYBOARD. If the suggested path is acceptable, you may leave it as is. Installation Page 7
12 If you have installed 3-D Keyboard before, the installation program will tell you which version was installed and offer to let you overwrite it. If you do not want to overwrite it, you will need to type a different directory. Click the Begin button to begin installation, or the Cancel button if you do not wish to install 3-D Keyboard right now. Asking for Help To read instructions and explanations in the on-screen Help system of the installation program: Press F1 or click the Help button in the installation program window or in any dialog box that displays a message Interrupting the Installation To abort the installation after it starts: Press Esc or Enter, or click the Cancel button Page 8 3-D Keyboard 2.4 User's Guide
13 Getting Started Starting 3-D Keyboard You can start 3-D Keyboard the same way you start other Windows applications: From its Program Manager group open the group, then double-click the 3-D Keyboard icon (a group for 3-D Keyboard is created by the installation program) From a File Manager directory window double-click 3DKBD.EXE or highlight it and press Enter By using the Run command on the File menu of File Manager or Program Manager choose Run, type 3DKBD.EXE and press Enter; if the file is not in your current directory, add the full path, e.g. D:\UTIL\KEYBOARD\3DKBD.EXE. Typing With a Different Keyboard Layout 3-D Keyboard provides a slow way and a quick way to switch keyboard layouts. This section describes the slow way choosing a layout from the Keyboard menu. 1. Open the 3-D Keyboard group in Program Manager and start 3-D Keyboard. 2. Start Windows Write. 3. Arrange the Write window and the 3-D Keyboard window so that both are visible. 4. Type some text in English. 5. Choose France from the Keyboard menu in the 3-D Keyboard window. 6. Click anywhere in the Write window. 7. Press the keys that type Q and W on the U.S. keyboard; you should see that you have typed A and Z; glance at the keyboard map in the 3-D Keyboard window if you are not familiar with the French keyboard layout. 8. Press the key that types [ on the U.S. keyboard (i.e. the key to the right of P); on the French keyboard this is a dead key for circumflex; dead keys don't type any letters; note that the keyboard map in the 3-D Keyboard window now shows only circumflex letters. 9. Press the key that types Q on the U.S. keyboard and A on the French keyboard; you should see that you have typed â (or  if you also pressed Shift); note that the keyboard map no longer shows the circumflex vowels; if you want to type another letter with a Getting Started Page 9
14 circumflex (or any other diacritic available on the French keyboard), you need to press a dead key again. 10. Look at the 3-D Keyboard window and note which of the Alt 1 keys is marked with a colored (or shaded, on monochrome screens) rectangle; this is the so-called Third symbol key. 11. Note also that most of the keys in the top row have a third symbol shown in the same color (or shading) as the Third symbol key; e.g., the 5 key has a [ as its third symbol. 12. Press and hold your Third symbol key and press the 5 key; then release both keys; you should see that you have typed [. 13. Choose U.S. from the Keyboard menu in the 3-D Keyboard window. 14. Click anywhere in the Write window. 15. Type some text using the standard U.S. keyboard. Choosing Hot Keys There is a quicker and easier way to use 3-D Keyboard. It is not necessary to have the 3-D Keyboard window visible at all times, nor is it necessary to use the Keyboard menu for layout selection. If you assign mnemonic hot key combinations to the keyboard layouts that you intend to use often, switching between languages can be done with one keystroke. 1. Click anywhere in the 3-D Keyboard window. 2. Choose the Hot keys... command from the Options menu. 3. Click on the down arrow icon to the right of the list box for U.S. ; you should see a list of hot key combinations, e.g. Ctrl+A, Ctrl+B, etc. 4. Choose Ctrl+U (U for U.S.); the list should close, and the box for U.S. should show Ctrl+U. 5. Click on the down arrow icon to the right of the list box for France ; you should see a list of hot key combinations, e.g. Ctrl+A, Ctrl+B, etc. 6. Scroll down the list and choose Ctrl+F (F for France); the list should close, and the box for France should show Ctrl+F. 7. Click the OK button. 8. Click the down arrow icon in the top right corner of the 3-D Keyboard window; the window should disappear (you have minimized it), and the 3-D Keyboard icon should appear at the bottom of your screen. 1 On most keyboards sold in Europe, this key is called Alt Gr; on PS/1 computers sold in Europe, it is called Alt Car. Page 10 3-D Keyboard 2.4 User's Guide
15 Changing Keyboard Layouts with Hot Keys Now that you have defined hot keys for the U.S. and France keyboard layouts, you can switch between them without leaving the Write window or using any menus: 1. Hold down the Ctrl key and press U, then release both keys; you will see US in the 3-D Keyboard icon; when you start typing, you will type with the U.S. keyboard. 2. Hold down the Ctrl key and press F, then release both keys; you will see Fr in the 3-D Keyboard icon; when you start typing, you will type with the French keyboard. 3. While using the French keyboard, press the key to the right of P; you will see a circumflex in the 3-D Keyboard icon; if you press the key that types a, you will type â. Unless you decide to use a different set of hot key combinations, you will not have to repeat the steps shown above under Choosing Hot Keys. The next time you want to use French, start 3-D Keyboard and use Ctrl+U and Ctrl+F to switch between the U.S. and France keyboard layouts. You can do this in any application without leaving its window. Refer to Using 3-D Keyboard (p. 12) or to the Help system of 3-D Keyboard for instructions on all other operations. Getting Started Page 11
16 Using 3-D Keyboard 3-D Keyboard works only with applications written for Microsoft Windows. When you temporarily leave Windows to work with a DOS program, or when you exit Windows, the standard keyboard 1 for your country is activated, and the additional layouts become unavailable until you return to Windows. General Comments Please read these comments if you sometimes prefer using the keyboard rather than the mouse for choosing commands and other items in Windows menus and dialog boxes. Windows programs use two types of keyboard commands as an alternative to using a mouse: normal key presses, and Alt or Ctrl key combinations. To select a menu item which contains an underlined letter, you can simply type that letter. For example, many File menus contain the item Save As To select this menu item while using 3-D Keyboard, you should press the key that is assigned to the letter A in your current keyboard layout. In the U.S. keyboard layout, this will be the leftmost key in the third row, but with the French layout selected, this will be the leftmost key in the second row. Alt or Ctrl key combinations are shown on the screen and in manuals with a plus between them, e.g., Ctrl+A. These are sometimes called shortcuts. The letter in the shortcut notation (e.g., A in Ctrl+A) is the one that is printed on the key cap of your physical keyboard, not the one that may be assigned to the key in a particular keyboard layout. For example, the French keyboard layout has A in the second row while the physical keyboard made for the U.S. market has A in the third row. To use the shortcut command Ctrl+A, press the leftmost key in the third row while holding down Ctrl, regardless of whether the U.S. or the French keyboard layout is currently selected. The key combination assigned to a layout as its hot key 2 is not available as a shortcut in any application. For example, if Ctrl+U is the hot key for the U.S. keyboard layout, you cannot use this key combination as a shortcut for the Underline command in your word processor. You will have to use a menu or a button for the Underline command. Alternatively, you 1 The standard layout is the one that is specified by accessing the International icon in Windows Control Panel. It is usually selected when Microsoft Windows is installed. 2 Some terms used in this manual are explained in the Glossary (p. 30). Page 12 3-D Keyboard 2.4 User's Guide
17 may set the hot key for the U.S. layout to a different key combination, e.g. Ctrl+A. Hot key settings may be changed by choosing the Hot keys... command from the Options menu. See Customizing the Hot Keys (p. 18) for details. The 3-D Keyboard Window and Icon If you do not want to see the 3-D Keyboard window with the current keyboard layout, you may shrink it to an icon. The appearance of the 3-D Keyboard icon changes to indicate the currently selected layout or the recently pressed dead key. If the Always on top command on the Options menu is checked, the 3-D Keyboard icon will always be visible, even when some other window on your screen is maximized. Customizing the colors used by 3-D Keyboard does not change the colors used in its icon. Selecting a Keyboard Layout To select a keyboard layout, choose it from the Keyboard menu by using the mouse or a keyboard command, or use a hot key combination (explained below). Notice that the title bar or icon of 3-D Keyboard changes when you select a different keyboard layout. Menu Switch to the 3-D Keyboard window. Choose the desired layout from the Keyboard menu. Then switch back to your application window and return to your work. Hot key Without leaving your application, press the hot key combination. Hot key combinations are shown on the Keyboard menu next to the layout names. If no hot key is shown for a given layout, use the Hot keys... command on the Options menu to select one. See Customizing the Hot Keys (p. 18) for details. Using 3-D Keyboard Page 13
18 Typing Letters With Diacritics Most letters with diacritics are typed using the dead key method, though some are assigned to regular keys. In the 3-D Keyboard window, dead keys are marked by diacritics in an outline font. Press a dead key. If the 3-D Keyboard window is visible, note the changed letters on the key caps. Only those keys that can now type a letter with a diacritic are marked. The available dead keys are also marked. If the 3-D Keyboard window is minimized, pressing a dead key changes the appearance of the 3-D Keyboard icon. Press any letter key to type a letter with a diacritic. Use the Shift keys as you normally do when typing upper case letters. Press the space bar to type the diacritic by itself. Press another dead key (if available) to see letters with other diacritics. Press any other key to return the keyboard to its normal state. Typing the Third Symbol Assigned to Some Keys Most keyboard layouts have keys that can produce three symbols, typed by: First symbol: Press the key alone Second symbol: Press the key with Shift held down Third symbol: Press the key with the Third symbol key held down (explained below) The first two symbols are typically lower and upper case letters, or a digit and a punctuation mark, etc. The third symbol, if available, is shown in the bottom right corner of the key cap in the 3-D Keyboard window. It is usually displayed in a color that is not used for any other purpose. The Third symbol key is marked by a rectangle of the same color as all third symbols on the key caps. If you have an IBM AT style keyboard, the Third symbol key will be Alt; if you have an enhanced keyboard, the Third symbol key may be Left Alt, Right Alt or either of the Alt keys. Choose the Third symbol key command from the Options menu to customize this setting. See Customizing the Third Symbol Key (p. 21) for details. Page 14 3-D Keyboard 2.4 User's Guide
19 Menus The menu commands available in 3-D Keyboard are briefly described below. See the corresponding sections of Using 3-D Keyboard (p. 12) and Customizing 3-D Keyboard (p. 18) for details. Keyboard Menu Keyboard Layouts Use these commands to select a keyboard layout. The key combinations shown next to the layout names are the currently enabled hot keys. If a layout is shown without a hot key combination, there is currently no hot key for this layout. Hot keys may be enabled, disabled, and customized by choosing the Hot keys... command from the Options menu. See Customizing the Hot Keys (p. 18) for details. Pressing a hot key is a convenient alternative to using this menu, especially when the 3-D Keyboard window is minimized or hidden by other windows. Hot keys work only while you are using Windows applications. They cease to be active after you exit 3-D Keyboard. If several layouts have the same hot key assigned to them, pressing this hot key repeatedly will cycle through these layouts. Exit Use this command when you no longer need the additional keyboard layouts provided by 3-D Keyboard. After you exit, the standard keyboard layout 1 for your country is activated, and the additional layouts become unavailable until you restart 3-D Keyboard. If you do want to use the additional layouts, but do not want to see the 3-D Keyboard window on your screen, minimize the window by clicking the down arrow in the top right corner. The 3-D Keyboard icon will appear at the bottom of your screen. This icon will indicate your currently selected keyboard layout and the availability of the symbols typed after a dead key. 1 The standard layout is the one that is specified by accessing the International icon in Windows Control Panel. It is usually selected when Microsoft Windows is installed. Menus Page 15
20 Options Menu Hot keys... Use this command to enable, disable, or customize the hot keys. Hot keys are a convenient alternative to using the Keyboard menu for selecting keyboard layouts, especially when the 3-D Keyboard window is minimized or hidden by other windows. See p. 18 for details. Colors... Use this command to customize the colors used in the 3-D Keyboard window. See p. 19 for details. Edit keyboard layout... Use this command to assign letters and symbols to different keys in the currently selected keyboard layout. See p. 19 for details. Third symbol key Use this command to customize the Third symbol key. See p. 21 for details. Font size Use this command to change the size of the letters and symbols that are used to mark key caps in the 3-D Keyboard window. See p. 22 for details. Physical keyboard Use this command to tell 3-D Keyboard what type of keyboard is attached to your computer. In most cases this should not be necessary, because the program normally detects this information automatically. See p. 22 for details. Startup preferences... Use this command to change the defaults for the keyboard layout and window position on the screen. See p. 23 for details. Always on top When this option is checked, the 3-D Keyboard window is always displayed on top of other windows. See p. 24 for details. Help Menu Contents This command displays a list of topics in the Help system, organized by subject. Search for help on... This command lets you enter a keyword to search for in the Help system. Page 16 3-D Keyboard 2.4 User's Guide
21 How to use help This command displays instructions for using the Help system. These instructions are part of Microsoft Windows. About 3-D Keyboard... This command displays information about 3-D Keyboard: the version number, your serial number, a copyright notice, and the address, telephone number, and addresses of Fingertip Software. Menus Page 17
22 Customizing 3-D Keyboard The term customizing does not refer to any irreversible changes in 3-D Keyboard. All changes made through the menus of this program may be canceled at any time by any user. These changes are recorded in the initialization file (see p. 25). If the initialization file is deleted, all changes are canceled. Customizing the Hot Keys The key combinations shown next to the layout names on the Keyboard menu are hot keys. Pressing a hot key is the easiest way to select a keyboard layout; you can do this even when the 3-D Keyboard window is minimized or hidden by other windows. These hot keys work only in Windows applications. Hot keys may be customized by choosing the Hot keys... command from the Options menu. You may wish to customize the hot key settings if: You want to set up hot keys that are mnemonic for you You want to assign one hot key to several layouts; then you can cycle through these layouts by repeatedly pressing this one hot key Your current hot key combinations are used in your applications for other purposes (e.g., Ctrl+U may be used for the Underline command, in which case you would not want Ctrl+U as a hot key) To customize a hot key setting: 1. Choose the Hot keys... command from the Options menu. 2. Click the down arrow in the box next to the layout of interest. 3. Scroll through the list of available key combinations and select the one that you like best. 4. Repeat this for all layouts that you plan to use. 5. Select None for any layout that you do not plan to use. 6. Click OK (or click Cancel to cancel all your changes). When you select None instead of a key combination, the layout will have no hot key assigned to it. It may still be selected from the Keyboard menu. Remember that the key combinations assigned as hot keys in 3-D Keyboard are not available as shortcuts in other applications. By selecting None for some layouts you maximize the number of available shortcuts. Page 18 3-D Keyboard 2.4 User's Guide
23 If you click the Default button, all hot keys will be returned to their default settings. The customized settings are recorded in the initialization file (see p. 25). If the initialization file is deleted, all settings are returned to their defaults. Customizing the Colors The 3-D Keyboard window uses three different colors on the key caps for: Symbols typed by a key alone and by a key with Shift held down The symbol typed by a key with the Third symbol key 1 held down; the same color marks the Third symbol key Dead keys On monochrome screens, shading may be used in place of colors. To change the current color or shading scheme, choose the Colors... command from the Options menu, then select the colors you want to try. If you click the Default button, the colors will be set to their default values. The customized settings are recorded in the initialization file (see p. 25). If the initialization file is deleted, all settings are returned to their defaults. Editing the Keyboard Layout The keyboard layouts used in 3-D Keyboard are based on the standards for personal computers as described in DOS manuals. If you want to move some of the letters and symbols to different keys, select the layout that you want to customize, then choose the Edit keyboard layout... command from the Options menu. When the Edit Keyboard Layout dialog box opens, you can use the keyboard, the mouse, or both for selecting letters and symbols from the character chart and assigning them to keys. Keyboard Only Press the Tab key until the character chart is active (you will see a double border around it). Press the arrow keys to highlight the desired character. Press the key you want to use when typing this character. To assign the highlighted character to a shifted key, press the key while holding down 1 See Typing the Third Symbol Assigned to Some Keys (p. 14) for details. Customizing 3-D Keyboard Page 19
24 Shift. To assign it as the third symbol on a key, press the key while holding down the Third symbol key. Keyboard and Mouse Move the mouse pointer over the character chart. Click the character that you want to move to a different key. Press the key you want to use when typing this character. To assign the highlighted character to a shifted key, press the key while holding down Shift. To assign it as the third symbol on a key, press the key while holding down the Third symbol key. Mouse Only Move the mouse pointer over the character that you want to assign to a different key. Press and hold the left mouse button. Drag the mouse pointer over the key you want to use when typing the selected character. Note that the mouse pointer changes shape and that the highlight on the key cap indicates whether the key will be pressed by itself, with Shift, or with the Third symbol key when typing the new character. Release the button. Check the customized key in the 3-D Keyboard window; the symbol on the key cap should immediately reflect your change. Repeat these steps for each key you want to customize, then click the OK button to finalize your changes. If you want to edit another keyboard layout, select it and repeat these steps. If you close the Edit Keyboard Layout dialog box by using its Control menu, your changes will be canceled. Use the Undo button to cancel your latest change. Use the Cancel button to cancel all changes made since you opened the Edit Keyboard Layout dialog box. The Default button will be enabled if you have made any changes to the default key assignments for this layout. Use this button to return all key assignments to their defaults. Use the Help button to display Help text. Third symbols may be erased from keys by using the eraser in the bottom right corner of the character chart. Choose the eraser, then drop it onto the key or press the key while holding down the Third symbol key. If you assign the same dead key symbol to two or more keys, only one of these keys will be dead. The other key(s) will simply type the diacritic. Letters with diacritics (normally available after a dead key is pressed) are assigned automatically when you assign the corresponding letters without diacritics. A letter with a diacritic may also be assigned directly to any key. You may wish to do this if you want to avoid using dead keys. Page 20 3-D Keyboard 2.4 User's Guide
25 Notes on the Character Chart Some symbols on the chart look like a thick vertical bar. These character positions are not used in Windows 3.1. In addition, some other characters in the chart may not be available in fonts with smaller character sets. See Windows Fonts and 3-D Keyboard (p. 28) for more details. The first character in the fifth row is the so-called non-breakable space. It is used by some programs to indicate a space between words that should not be split across lines. The fourteenth character in the fifth row is the so-called soft hyphen. It is used by some programs to indicate a hyphen that should be displayed and printed only if the word is split between two lines at this point. Other programs may use it for different purposes, e.g. to display a non-breakable hyphen. Warning To finish editing the current keyboard layout, you must close the Edit Keyboard Layout dialog box. This is done by clicking OK or Cancel, or by using the Control menu (also called the System menu). If you close this dialog box by clicking Cancel or by using its Control menu, your changes will be canceled. While it is possible to switch to another program without closing the dialog box, 3-D Keyboard will not translate keystrokes until the Edit Keyboard Layout box is closed. The changes made in the keyboard layouts are recorded in the initialization file (see p. 25). If the initialization file is deleted, all settings are returned to their defaults. Customizing the Third Symbol Key Depending on the type of keyboard attached to your computer, you may designate either one or both of the Alt keys for typing the third symbol assigned to some keys. The current Third symbol key is marked with a colored rectangle in the 3-D Keyboard window. If your physical keyboard has only one Alt key, you cannot customize the Third symbol key setting. To customize this setting, choose the Third symbol key command from the Options menu, then choose Left Alt, Right Alt, or Either Alt. One reason for customizing the Third symbol key is to avoid certain conflicts in the following functions of the Alt keys: Customizing 3-D Keyboard Page 21
26 Activating the Menu Bar In Microsoft Windows, pressing and releasing an Alt key activates the menu bar in the current window. This function is still available when the Either Alt option is selected. When only one of the two Alt keys is set to be the Third symbol key, this Alt key does not activate the menu bar. Using Alt+Function Key Some programs use combinations of Alt and function keys as shortcuts, e.g. Alt+F4 for the Exit command in many Windows applications. This function is still available when the Either Alt option is selected. If only one of the two Alt keys is set to be the Third symbol key, this Alt key cannot be used for such shortcuts. Using Other Shortcuts with Alt Some programs use the Alt key in menus and dialog boxes; pressing Alt with an alphanumeric key selects an option. This function is still available when the Either Alt option is selected, but only for alphanumeric keys which do not have a third symbol on them. If only one of the two Alt keys is set to be the Third symbol key, this Alt key cannot be used for such shortcuts. The customized setting is recorded in the initialization file (see p. 25). If the initialization file is deleted, all settings are returned to their defaults. Selecting the Font Size The characters that are used to mark key caps in the 3-D Keyboard window may seem too large or too small on your screen. To change their size, choose the Font size command from the Options menu, then choose the desired size. The new font size is recorded in the initialization file (see p. 25). If the initialization file is deleted, all settings are returned to their defaults. Selecting the Physical Keyboard In most cases, this operation is unnecessary, because 3-D Keyboard automatically identifies the type of keyboard attached to your computer (e.g., the IBM AT keyboard, the IBM PS/2 keyboard, etc.). Should you suspect that your keyboard has not been identified correctly, choose the Physical keyboard command from the Options menu and select the model that matches your keyboard. Be careful not to misuse this command, or the layout displayed in the 3-D Keyboard window will not match your physical keyboard. Page 22 3-D Keyboard 2.4 User's Guide
27 If you try to select another physical keyboard, and find that the menu option you desire is disabled (i.e. shown in gray rather than black), you should run Windows Setup and make sure that Windows itself has the correct information about your keyboard. This version of 3-D Keyboard will work with the enhanced 102-key keyboard found on computers sold outside the U.S., but since the 102-key keyboard has more keys and a somewhat different layout, the layout displayed in the 3-D Keyboard window will not match the actual keyboard. Non-U.S. versions of 3-D Keyboard support the 102-key keyboard; these may be purchased from Fingertip Software. The physical keyboard selection is recorded in the initialization file (see p. 25). If the initialization file is deleted, all settings are returned to their defaults. Selecting the Startup Preferences You can specify a keyboard layout and window position that will be used whenever 3-D Keyboard is started. To do this, choose the Startup preferences... command from the Options menu, and make your selections in the Startup Preferences dialog box which appears. It is convenient to select the keyboard layout that is most useful to you as the initial layout. To do so, select the desired layout in the drop-down Keyboard layout list box. To specify whether the 3-D Keyboard window opens in the top left, bottom left, top right, or bottom right corner of the screen, check the corresponding radio button. If you check the box Remember icon position from last session, then the position of the keyboard icon on your screen will be recorded each time 3-D Keyboard exits, and the next time you start and minimize the program, the icon will be placed in the same position on the screen. If you click the Default button, all startup preferences will be returned to their default settings. The new startup preferences are recorded in the initialization file (see p. 25). If the initialization file is deleted, all settings are returned to their defaults. Customizing 3-D Keyboard Page 23
28 Always on Top When this option is checked on the Options menu, the 3-D Keyboard window is always displayed on top of all other windows. In other words, it may block other windows, but it will not be blocked by them. Similarly, the 3-D Keyboard icon is displayed on top of other windows and icons and is always visible, even when the window of some other application is maximized. This may be convenient if you want to see the keyboard layout or the icon while working with other applications whose windows are very large or maximized. The setting for this option is recorded in the initialization file (see p. 25). If the initialization file is deleted, all settings are returned to their defaults. Page 24 3-D Keyboard 2.4 User's Guide
29 Additional Information Most users should never have a reason to use the information provided below. We include it here for those who like to know technical details. Files Used by 3-D Keyboard The four distribution files described below must be located in the same directory; the installation program for 3-D Keyboard places these files in the directory that you specify. The initialization file, also described below, is not distributed with 3-D Keyboard; it is created in the Windows directory during installation and updated as you customize various options of the program. 3DKBD.EXE is the executable program file. Its name, together with the directory name, should be used when creating a Program Manager item for 3-D Keyboard. The installation program for 3-D Keyboard normally does this for you. 3DKBD.DLL is an auxiliary file that is required for operation of the program. 3DKANSI.FON contains the 3-D Key Caps screen fonts. They are used only in the 3-D Keyboard window. 3DKBD.HLP contains the help system for the program. 3DKBD.INI is the initialization file that is read by 3-D Keyboard when the program starts. This file is created in your Windows directory when you install 3-D Keyboard. It is updated whenever you customize any option of the program. If this file is deleted, all settings are returned to their defaults. The Initialization File The initialization file, 3DKBD.INI, is created in the Windows directory when you install 3-D Keyboard. It is updated whenever you customize any option of the program. If the initialization file is deleted, all settings are returned to their defaults. You should not need to edit this file; all settings are recorded automatically by 3-D Keyboard as you make changes via the Options menu. The file format is explained below for those who like to know such things. Additional Information Page 25
30 The following is an example of the entire contents of an initialization file: [Colors] NormalCharacter= ThirdSymbol= DeadKey= [Hot Keys] EnhancedUS=48 France=112 Germany=189 Italy=191 LatinAmerica=0 US=65 [Keyboard Layouts] EnhancedUS=12...l;'!`\z...m,./!!@#$%!^&*... 1 [Settings] SymbolKey=3 PhysicalKeyboard=4 FontSize=1 AlwaysOnTop=1 Directory=C:\3DKBD Version=2.4 Password=############ [Startup Preferences] KeyboardLayout=Enhanced U.S. WindowPosition=3 IconX=465 IconY=0 ; End of this 3DKBD.INI file. A semicolon may be used to introduce a comment line; all text on a line that begins with a semicolon is ignored by 3-D Keyboard. The Colors Section The names are the same as in the Colors dialog box in 3-D Keyboard, with spaces and punctuation removed. The numbers are the decimal values for the red, green, and blue components, in that order. These values must be between 0 and 255. The following combination, for example, defines pure 1 Only part of this line is shown here; ellipses indicate the omitted parts. The actual line contains up to 282 characters. Page 26 3-D Keyboard 2.4 User's Guide
31 red: Windows Paintbrush shows these numbers when you use the Edit Colors... command on its Options menu. The Hot Keys Section The names of those layouts whose hot keys have been customized are listed here. All spaces and punctuation are removed from the layout names. The numbers to the right of the equal sign are the virtual key codes used by Windows programmers; they are published in Microsoft technical reference manuals. For letters and digits these are the same as ASCII codes. The Keyboard Layouts Section Only those layouts that have been customized appear in this section. The names for the layouts are the same as in the Hot Keys section. The characters to the right of the equal sign show the current key assignments; they roughly follow the order of the keys on the keyboard; more precisely, they follow the order of scan codes. An exclamation point precedes every dead key. An exclamation point that does not mark a dead key is shown twice. Do not edit this section of the initialization file; any key assignments may be done with more precision and ease by using the Edit keyboard layout... command. The Settings Section SymbolKey defines the setting for the Third symbol key: 1 stands for Left Alt, 2 for Right Alt, 3 for Either Alt. FontSize defines the setting for the size of the font used to mark key caps in the 3-D Keyboard window: 1 stands for Small, 2 for Large. PhysicalKeyboard defines the setting for the Physical keyboard: 2 stands for AT, 3 for 101-key Enhanced, 4 for 101-key with L-shaped Enter. AlwaysOnTop defines whether or not the 3-D Keyboard window and icon will always stay on top of other windows on your screen: 1 stands for Yes, 0 for No. Directory is the directory where 3-D Keyboard was most recently installed. Version is the version number of 3-D Keyboard that was most recently installed. Password is your password (an encoded form of your serial number). [Startup Preferences] KeyboardLayout defines the setting for the default keyboard layout. WindowPosition defines the initial position of the 3-D Keyboard window on the screen: 1 stands for the top left corner, 2 for the bottom left corner, 3 for the top right corner, and 4 for the bottom right corner. Additional Information Page 27
32 IconX and IconY are the screen coordinates, in pixels, of the 3-D Keyboard icon when the program last exited. These lines appear in the INI file only if the box Remember last icon position is checked in the Startup Preferences dialog box. Control Panel and 3-D Keyboard Control Panel is a program that is included with Microsoft Windows. It lets you change the configuration of your system, including the keyboard layout. This version of 3-D Keyboard requires that the keyboard layout in Control Panel be set to US. If 3-D Keyboard detects that another layout is selected, it will instruct you to start Control Panel, choose the International icon, and reset the keyboard layout. This requirement does not impair any flexibility of Windows, since 3-D Keyboard provides an easy way to switch between keyboard layouts. The rest of the settings, e.g. the date and currency format, may be selected as desired. The 3-D Key Caps Font While 3-D Keyboard is running, some applications may include the 3-D Key Caps (ANSI) font in the list of available fonts. This is the font that is used in the 3-D Keyboard window. Avoid using this font in your documents, because it has a very limited range of point sizes and was not designed for printing text. Windows Fonts and 3-D Keyboard ANSI Fonts Most Windows applications use the ANSI character set in their fonts. 3-D Keyboard can be used with all ANSI fonts. ANSI TrueType and PostScript fonts contain 22 characters that are not found in most other types of ANSI fonts. These characters include the large bullet, the trademark symbol, and the two daggers. 3-D Keyboard allows you to type the full ANSI character set, including these 22 characters. However, you will be unable to see these characters when using fonts that lack them (e.g. Courier, MS Sans Serif, or MS Serif). Non-ANSI Fonts Most non-windows programs for personal computers use the IBM PC extended character set. The authors of Microsoft Windows refer to it as the OEM character set. Windows includes one OEM font called Terminal. Do Page 28 3-D Keyboard 2.4 User's Guide
33 not use this font with 3-D Keyboard. When using the Windows Terminal program, select some other font from the Terminal Preferences options on the Settings menu. In general, this version of 3-D Keyboard is not very useful for typing characters in non-ansi fonts such as Symbol, Terminal, or Wingdings. Additional Information Page 29
34 Appendix Glossary Below you will find a short glossary of terms used in this manual. Some of these terms are used in guides to Windows applications and in the User's Guide supplied with Microsoft Windows. ANSI vs. OEM character sets Most Windows fonts use the so called ANSI character set. ANSI stands for American National Standards Institute. Most non-windows programs for personal computers use the so called IBM PC extended character set, which the authors of Microsoft Windows refer to as the OEM character set. Windows includes one OEM font called Terminal. Your manual for Microsoft Windows has charts for both of these character sets. customization Customization in this manual does not refer to any irreversible changes in 3-D Keyboard. All changes made through the menus of this program may be canceled at any time by any user. These changes are recorded in the initialization file (see p. 25). If the initialization file is deleted, all changes are canceled. dead keys Dead keys, when pressed, do not type any letters or symbols. Their purpose is to make additional letters available, typically letters with diacritics. The letter with the diacritic will be typed when its key is pressed after the dead key. For example, to type Ö with the Enhanced U.S. keyboard, press the Umlaut dead key and then press O while holding down Shift. diacritics Diacritics are marks added to letters in order to distinguish them from other letters of similar form, e.g. the tilde over the Spanish letter ñ. In most keyboard layouts, letters with diacritics are typed using the dead key method. hot keys A hot key is a key combination which selects a certain keyboard layout when pressed. Hot keys are very convenient; they work even when the 3-D Keyboard window is minimized or hidden by other windows, though they cease to be active when you switch to a DOS application or exit 3-D Keyboard. Page 30 3-D Keyboard 2.4 User's Guide
35 Your current hot keys are shown next to the layout names on the Keyboard menu. The letter in the hot key notation is the one that is printed on the key cap of your physical keyboard, not the one that may be assigned to the key in a particular keyboard layout. If no hot key is shown, then none has been assigned. See Selecting a Keyboard Layout (p. 13) and Customizing the Hot Keys (p. 18) for more details. password A password is a 12-character sequence which contains an encoded form of your serial number. serial number Your serial number uniquely identifies your copy of 3-D Keyboard. You can see your serial number by choosing About 3-D Keyboard... on the Help menu. Note that you must include your serial number with all requests for technical support. shortcuts Shortcut key combinations are keyboard alternatives to using menus. For example, in many Windows applications, pressing C while holding down the Ctrl key is equivalent to choosing the Copy command from the Edit menu. Shortcuts are specific to applications and can be used only when the application window is active. A shortcut key combination, if it exists, is shown on the menu next to the command. The notation Ctrl+C, for example, means press C while holding down Ctrl. The letter in the shortcut notation is the one that is printed on the key cap of your physical keyboard, not the one that may be assigned to the key in a particular keyboard layout. Limitations of This Version This version of 3-D Keyboard has the following limitations: ANSI Fonts All keyboard layouts are designed to be used with ANSI fonts; 3-D Keyboard does not work with the Symbol, Terminal, or Wingdings fonts, but it does work with the Terminal program when an ANSI font is selected. See Windows Fonts and 3-D Keyboard (p. 28) for more details. After Dark When using 3-D Keyboard with After Dark, you should use the standard U.S. keyboard layout when setting the password. Before typing the password, press Caps Lock so that you type in upper case. Appendix Page 31
36 Claris Works 1.0 Because Claris Works 1.0 treats keyboard input in unconventional ways, some hot keys and third symbols do not work while certain Claris Works dialogs are open. To avoid this limitation, select hot keys other than Ctrl+F1 or Ctrl+Letter (where Letter is any letter from A-Z), and set the Third Symbol Key to Right Alt or Left Alt instead of Either Alt. See Customizing the Hot Keys (p. 18) and Customizing the Third Symbol Key (p. 21) for more details. Microsoft Windows Recorder When using the Microsoft Windows Macro Recorder, do not assign your macros to Alt key combinations because they are not played back correctly while 3-D Keyboard is running. Use Shift and/or Ctrl key combinations instead. Microsoft Windows Calculator 3-D Keyboard does not translate keystrokes properly when used with the Microsoft Windows Calculator. 102-key Keyboards This version of 3-D Keyboard was written for computers sold in the US. It will work with the enhanced 102-key keyboard found on computers sold outside the US, but since the 102-key keyboard has more keys and a somewhat different layout, the layout displayed in the 3-D Keyboard window will not match the actual keyboard. Non-US versions of 3-D Keyboard support the 102-key keyboard; these may be purchased from Fingertip Software. Future and Related Products We welcome your suggestions for future versions of 3-D Keyboard. Some features currently under consideration include: The capability to place 4 characters on each key Support for additional keyboard layouts Native versions for Windows 95 and OS/2 Warp Sending Suggestions for Improvement The creators of 3-D Keyboard, Peter Cassetta and Slava Paperno, welcome any suggestions you might have for improving this product. They may be reached through Fingertip Software (see the title page for contact information). Page 32 3-D Keyboard 2.4 User's Guide
Creating Interactive PDF Forms
 Creating Interactive PDF Forms Using Adobe Acrobat X Pro for the Mac University Information Technology Services Training, Outreach, Learning Technologies and Video Production Copyright 2012 KSU Department
Creating Interactive PDF Forms Using Adobe Acrobat X Pro for the Mac University Information Technology Services Training, Outreach, Learning Technologies and Video Production Copyright 2012 KSU Department
Keyboard Shortcuts & Hints
 K Service Source Keyboard Shortcuts & Hints System 7.5 Keyboard Shortcuts & Hints Introduction - 1 Introduction This document presents many key combination shortcuts that will increase your productivity
K Service Source Keyboard Shortcuts & Hints System 7.5 Keyboard Shortcuts & Hints Introduction - 1 Introduction This document presents many key combination shortcuts that will increase your productivity
Introduction to MS Word XP 2002: An Overview
 Introduction to MS Word XP 2002: An Overview Sources Used: http://www.fgcu.edu/support/office2000/word/files.html Florida Gulf Coast University Technology Skills Orientation Word 2000 Tutorial The Computer
Introduction to MS Word XP 2002: An Overview Sources Used: http://www.fgcu.edu/support/office2000/word/files.html Florida Gulf Coast University Technology Skills Orientation Word 2000 Tutorial The Computer
Horizon Launcher Configuration Guide
 Horizon Launcher Configuration Guide Windows NT and Windows 2000 are registered trademarks of Microsoft Corporation. All other product or company names are trademarks or registered trademarks of their
Horizon Launcher Configuration Guide Windows NT and Windows 2000 are registered trademarks of Microsoft Corporation. All other product or company names are trademarks or registered trademarks of their
Word 2016 Advanced. North American Edition SAMPLE
 Word 2016 Advanced Word 2016 Advanced North American Edition WORD 2016 ADVANCED Page 2 2015 Cheltenham Group Pty. Ltd. All trademarks acknowledged. E&OE. No part of this document may be copied without
Word 2016 Advanced Word 2016 Advanced North American Edition WORD 2016 ADVANCED Page 2 2015 Cheltenham Group Pty. Ltd. All trademarks acknowledged. E&OE. No part of this document may be copied without
Contents. Launching Word
 Using Microsoft Office 2007 Introduction to Word Handout INFORMATION TECHNOLOGY SERVICES California State University, Los Angeles Version 1.0 Winter 2009 Contents Launching Word 2007... 3 Working with
Using Microsoft Office 2007 Introduction to Word Handout INFORMATION TECHNOLOGY SERVICES California State University, Los Angeles Version 1.0 Winter 2009 Contents Launching Word 2007... 3 Working with
Working with Mailbox Manager
 Working with Mailbox Manager A user guide for Mailbox Manager supporting the Message Storage Server component of the Avaya S3400 Message Server Mailbox Manager Version 5.0 February 2003 Copyright 2003
Working with Mailbox Manager A user guide for Mailbox Manager supporting the Message Storage Server component of the Avaya S3400 Message Server Mailbox Manager Version 5.0 February 2003 Copyright 2003
SKILL AREA 210: USE A WORD PROCESSING SOFTWARE. Lesson 1: Getting Familiar with Microsoft Word 2007 for Windows...5
 Contents Microsoft Word 2007...5 Lesson 1: Getting Familiar with Microsoft Word 2007 for Windows...5 The Microsoft Office Button...6 The Quick Access Toolbar...6 The Title Bar...6 The Ribbon...6 The Ruler...6
Contents Microsoft Word 2007...5 Lesson 1: Getting Familiar with Microsoft Word 2007 for Windows...5 The Microsoft Office Button...6 The Quick Access Toolbar...6 The Title Bar...6 The Ribbon...6 The Ruler...6
Beyond 20/20. Browser - English. Version 7.0, SP3
 Beyond 20/20 Browser - English Version 7.0, SP3 Notice of Copyright Beyond 20/20 Desktop Browser Version 7.0, SP3 Copyright 1992-2006 Beyond 20/20 Inc. All rights reserved. This document forms part of
Beyond 20/20 Browser - English Version 7.0, SP3 Notice of Copyright Beyond 20/20 Desktop Browser Version 7.0, SP3 Copyright 1992-2006 Beyond 20/20 Inc. All rights reserved. This document forms part of
Introduction to Microsoft Word
 Introduction to Microsoft Word Presented by Plainfield Public Library Screen Layout Formatting Text The formatting toolbar is the easiest way to change many attributes of text. If the toolbar as shown
Introduction to Microsoft Word Presented by Plainfield Public Library Screen Layout Formatting Text The formatting toolbar is the easiest way to change many attributes of text. If the toolbar as shown
CHAPTER 1 GETTING STARTED
 GETTING STARTED WITH EXCEL CHAPTER 1 GETTING STARTED Microsoft Excel is an all-purpose spreadsheet application with many functions. We will be using Excel 97. This guide is not a general Excel manual,
GETTING STARTED WITH EXCEL CHAPTER 1 GETTING STARTED Microsoft Excel is an all-purpose spreadsheet application with many functions. We will be using Excel 97. This guide is not a general Excel manual,
KEYBOARD SHORTCUTS AND HOT KEYS
 KEYBOARD SHORTCUTS AND HOT KEYS Page 1 This document is devoted to using the keyboard instead of the mouse to perform tasks within applications. This list is by no means the "be all and end all". There
KEYBOARD SHORTCUTS AND HOT KEYS Page 1 This document is devoted to using the keyboard instead of the mouse to perform tasks within applications. This list is by no means the "be all and end all". There
Peripheral Devices devices attached to the CPU (computer)
 Lesson Notes Author: Pamela Schmidt Peripheral Devices devices attached to the CPU (computer) Input Devices allows information to be sent to the computer Pointing Devices Mouse Most mice have two buttons.
Lesson Notes Author: Pamela Schmidt Peripheral Devices devices attached to the CPU (computer) Input Devices allows information to be sent to the computer Pointing Devices Mouse Most mice have two buttons.
Spreadsheet definition: Starting a New Excel Worksheet: Navigating Through an Excel Worksheet
 Copyright 1 99 Spreadsheet definition: A spreadsheet stores and manipulates data that lends itself to being stored in a table type format (e.g. Accounts, Science Experiments, Mathematical Trends, Statistics,
Copyright 1 99 Spreadsheet definition: A spreadsheet stores and manipulates data that lends itself to being stored in a table type format (e.g. Accounts, Science Experiments, Mathematical Trends, Statistics,
Learning Worksheet Fundamentals
 1.1 LESSON 1 Learning Worksheet Fundamentals After completing this lesson, you will be able to: Create a workbook. Create a workbook from a template. Understand Microsoft Excel window elements. Select
1.1 LESSON 1 Learning Worksheet Fundamentals After completing this lesson, you will be able to: Create a workbook. Create a workbook from a template. Understand Microsoft Excel window elements. Select
WINDOWS NT BASICS
 WINDOWS NT BASICS 9.30.99 Windows NT Basics ABOUT UNIVERSITY TECHNOLOGY TRAINING CENTER The University Technology Training Center (UTTC) provides computer training services with a focus on helping University
WINDOWS NT BASICS 9.30.99 Windows NT Basics ABOUT UNIVERSITY TECHNOLOGY TRAINING CENTER The University Technology Training Center (UTTC) provides computer training services with a focus on helping University
Using Microsoft Excel
 Using Microsoft Excel Formatting a spreadsheet means changing the way it looks to make it neater and more attractive. Formatting changes can include modifying number styles, text size and colours. Many
Using Microsoft Excel Formatting a spreadsheet means changing the way it looks to make it neater and more attractive. Formatting changes can include modifying number styles, text size and colours. Many
Indispensable tips for Word users
 Indispensable tips for Word users No matter how long you've been using Microsoft Word, you can always learn new techniques to help you work faster and smarter. Here are some of TechRepublic's favorite
Indispensable tips for Word users No matter how long you've been using Microsoft Word, you can always learn new techniques to help you work faster and smarter. Here are some of TechRepublic's favorite
Microsoft Word Part I Reference Manual
 Microsoft Word 2002 Part I Reference Manual Instructor: Angela Sanderson Computer Training Coordinator Updated by: Angela Sanderson January 11, 2003 Prepared by: Vi Johnson November 20, 2002 THE WORD SCREEN
Microsoft Word 2002 Part I Reference Manual Instructor: Angela Sanderson Computer Training Coordinator Updated by: Angela Sanderson January 11, 2003 Prepared by: Vi Johnson November 20, 2002 THE WORD SCREEN
Lecture- 5. Introduction to Microsoft Excel
 Lecture- 5 Introduction to Microsoft Excel The Microsoft Excel Window Microsoft Excel is an electronic spreadsheet. You can use it to organize your data into rows and columns. You can also use it to perform
Lecture- 5 Introduction to Microsoft Excel The Microsoft Excel Window Microsoft Excel is an electronic spreadsheet. You can use it to organize your data into rows and columns. You can also use it to perform
Microsoft Word 2010 Part 1: Introduction to Word
 CALIFORNIA STATE UNIVERSITY, LOS ANGELES INFORMATION TECHNOLOGY SERVICES Microsoft Word 2010 Part 1: Introduction to Word Summer 2011, Version 1.0 Table of Contents Introduction...3 Starting the Program...3
CALIFORNIA STATE UNIVERSITY, LOS ANGELES INFORMATION TECHNOLOGY SERVICES Microsoft Word 2010 Part 1: Introduction to Word Summer 2011, Version 1.0 Table of Contents Introduction...3 Starting the Program...3
San Pedro Junior College. WORD PROCESSING (Microsoft Word 2016) Week 4-7
 WORD PROCESSING (Microsoft Word 2016) Week 4-7 Creating a New Document In Word, there are several ways to create new document, open existing documents, and save documents: Click the File menu tab and then
WORD PROCESSING (Microsoft Word 2016) Week 4-7 Creating a New Document In Word, there are several ways to create new document, open existing documents, and save documents: Click the File menu tab and then
DCN Synoptic Microphone Control. Software User Manual en LBB 3571
 DCN en LBB 3571 GENERAL CONTENTS Chapter 1-1.1 About 1.2 What is a synoptic layout? 1.3 Controlling microphones Chapter 2 - Getting Started 2.1 Starting 2.2 Using Help Chapter 3 - Preparing for a Conference
DCN en LBB 3571 GENERAL CONTENTS Chapter 1-1.1 About 1.2 What is a synoptic layout? 1.3 Controlling microphones Chapter 2 - Getting Started 2.1 Starting 2.2 Using Help Chapter 3 - Preparing for a Conference
COMPUTER DESCRIPTION...
 Conventions used in this document: Keyboard keys that must be pressed will be shown as Enter or Ctrl. Controls to be activated with the mouse will be shown as Start button > Settings > System > About.
Conventions used in this document: Keyboard keys that must be pressed will be shown as Enter or Ctrl. Controls to be activated with the mouse will be shown as Start button > Settings > System > About.
The Fundamentals. Document Basics
 3 The Fundamentals Opening a Program... 3 Similarities in All Programs... 3 It's On Now What?...4 Making things easier to see.. 4 Adjusting Text Size.....4 My Computer. 4 Control Panel... 5 Accessibility
3 The Fundamentals Opening a Program... 3 Similarities in All Programs... 3 It's On Now What?...4 Making things easier to see.. 4 Adjusting Text Size.....4 My Computer. 4 Control Panel... 5 Accessibility
MS Office Word Tabs & Tables Manual. Catraining.co.uk Tel:
 MS Office 2010 Word Tabs & Tables Manual Catraining.co.uk Tel: 020 7920 9500 Table of Contents TABS... 1 BASIC TABS WITH ALIGNMENT... 1 DEFAULT TAB STOP... 1 SET MANUAL TAB STOPS WITH RULER... 2 SET MANUAL
MS Office 2010 Word Tabs & Tables Manual Catraining.co.uk Tel: 020 7920 9500 Table of Contents TABS... 1 BASIC TABS WITH ALIGNMENT... 1 DEFAULT TAB STOP... 1 SET MANUAL TAB STOPS WITH RULER... 2 SET MANUAL
Microsoft Word: Steps To Success (The Bare Essentials)
 Microsoft Word: Steps To Success (The Bare Essentials) Workbook by Joyce Kirst 2005 Microsoft Word: Step to Success (The Bare Essentials) Page Contents 1 Starting Word 2 Save 3 Exit 5 Toolbars, Alignment,
Microsoft Word: Steps To Success (The Bare Essentials) Workbook by Joyce Kirst 2005 Microsoft Word: Step to Success (The Bare Essentials) Page Contents 1 Starting Word 2 Save 3 Exit 5 Toolbars, Alignment,
DOCUMENTATION CHANGE NOTICE
 DOCUMENTATION CHANGE NOTICE Product/Manual: WORDPERFECT 5.1 WORKBOOK Manual(s) Dated: 12/90, 6/91 and 8/91 Machines: IBM PC and Compatibles This file documents all change made to the documentation since
DOCUMENTATION CHANGE NOTICE Product/Manual: WORDPERFECT 5.1 WORKBOOK Manual(s) Dated: 12/90, 6/91 and 8/91 Machines: IBM PC and Compatibles This file documents all change made to the documentation since
Codesoft 6 Premier Overview Manual. Thermocode Series 2 (all Printers)
 Thermocode Series 2 Codesoft Overview Manual. (Issue 4.1) 28 July 2003 Page No. - 1 - Open Date Equipment Ltd. Unit s 8 & 9 Puma Trade Park, 145 Morden Road, Mitcham, Surrey. CR4 4DG United Kingdom. Tel:-
Thermocode Series 2 Codesoft Overview Manual. (Issue 4.1) 28 July 2003 Page No. - 1 - Open Date Equipment Ltd. Unit s 8 & 9 Puma Trade Park, 145 Morden Road, Mitcham, Surrey. CR4 4DG United Kingdom. Tel:-
WORD XP/2002 USER GUIDE. Task- Formatting a Document in Word 2002
 University of Arizona Information Commons Training Page 1 of 21 WORD XP/2002 USER GUIDE Task- Formatting a Document in Word 2002 OBJECTIVES: At the end of this course students will have a basic understanding
University of Arizona Information Commons Training Page 1 of 21 WORD XP/2002 USER GUIDE Task- Formatting a Document in Word 2002 OBJECTIVES: At the end of this course students will have a basic understanding
Basic Concepts. Launching MultiAd Creator. To Create an Alias. file://c:\documents and Settings\Gary Horrie\Local Settings\Temp\~hh81F9.
 Page 1 of 71 This section describes several common tasks that you'll need to know in order to use Creator successfully. Examples include launching Creator and opening, saving and closing Creator documents.
Page 1 of 71 This section describes several common tasks that you'll need to know in order to use Creator successfully. Examples include launching Creator and opening, saving and closing Creator documents.
Microsoft Office Training Skills 2010
 Microsoft Office Training Skills 2010 Lesson 5 Working with pages, Tables, Shapes and Securing Documents Adding Page color Add color to the background of one or several pages in the document. 1. Click
Microsoft Office Training Skills 2010 Lesson 5 Working with pages, Tables, Shapes and Securing Documents Adding Page color Add color to the background of one or several pages in the document. 1. Click
Tips and Tricks for Microsoft Word 2010
 Tips and Tricks for Microsoft Word 2010 TABLE OF CONTENTS Shortcuts for Selecting Text... 1 Create Automatic Borders... 1 Bulleted and Numbered List Shortcuts... 1 Insert Normal Text Within a List... 2
Tips and Tricks for Microsoft Word 2010 TABLE OF CONTENTS Shortcuts for Selecting Text... 1 Create Automatic Borders... 1 Bulleted and Numbered List Shortcuts... 1 Insert Normal Text Within a List... 2
Word 2010 Beginning. Technology Integration Center
 Word 2010 Beginning File Tab... 2 Quick Access Toolbar... 2 The Ribbon... 3 Help... 3 Opening a Document... 3 Documents from Older Versions... 4 Document Views... 4 Navigating the Document... 5 Moving
Word 2010 Beginning File Tab... 2 Quick Access Toolbar... 2 The Ribbon... 3 Help... 3 Opening a Document... 3 Documents from Older Versions... 4 Document Views... 4 Navigating the Document... 5 Moving
Introduction to Microsoft Office PowerPoint 2010
 Introduction to Microsoft Office PowerPoint 2010 TABLE OF CONTENTS Open PowerPoint 2010... 1 About the Editing Screen... 1 Create a Title Slide... 6 Save Your Presentation... 6 Create a New Slide... 7
Introduction to Microsoft Office PowerPoint 2010 TABLE OF CONTENTS Open PowerPoint 2010... 1 About the Editing Screen... 1 Create a Title Slide... 6 Save Your Presentation... 6 Create a New Slide... 7
MICROGRAFX. Guide to Getting Started and Learning the Windows Environment. Micrografx, Inc N. Greenville Avenue Richardson, Texas 75081
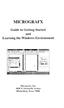 MICROGRAFX Guide to Getting Started and Learning the Windows Environment Micrografx, Inc. 1820 N. Greenville Avenue Richardson, Texas 75081 MICROGRAFX Guide to Getting Started and Learning the Windows
MICROGRAFX Guide to Getting Started and Learning the Windows Environment Micrografx, Inc. 1820 N. Greenville Avenue Richardson, Texas 75081 MICROGRAFX Guide to Getting Started and Learning the Windows
Tach Facts V3.0 Software
 Tach Facts V3.0 Software Download runs from your Auto Meter Playback Tach with Tach-Facts Software. Instr. No. 2650-978 Tach Facts provides complete race analysis on your personal computer. Introduction
Tach Facts V3.0 Software Download runs from your Auto Meter Playback Tach with Tach-Facts Software. Instr. No. 2650-978 Tach Facts provides complete race analysis on your personal computer. Introduction
12 BASICS OF MS-EXCEL
 12 BASICS OF MS-EXCEL 12.1 INTRODUCTION MS-Excel 2000 is a Windows based application package. It is quite useful in entering, editing, analysis and storing of data. Arithmetic operations with numerical
12 BASICS OF MS-EXCEL 12.1 INTRODUCTION MS-Excel 2000 is a Windows based application package. It is quite useful in entering, editing, analysis and storing of data. Arithmetic operations with numerical
Excel Macros, Links and Other Good Stuff
 Excel Macros, Links and Other Good Stuff COPYRIGHT Copyright 2001 by EZ-REF Courseware, Laguna Beach, CA http://www.ezref.com/ All rights reserved. This publication, including the student manual, instructor's
Excel Macros, Links and Other Good Stuff COPYRIGHT Copyright 2001 by EZ-REF Courseware, Laguna Beach, CA http://www.ezref.com/ All rights reserved. This publication, including the student manual, instructor's
Microsoft Excel 2010 Tutorial
 1 Microsoft Excel 2010 Tutorial Excel is a spreadsheet program in the Microsoft Office system. You can use Excel to create and format workbooks (a collection of spreadsheets) in order to analyze data and
1 Microsoft Excel 2010 Tutorial Excel is a spreadsheet program in the Microsoft Office system. You can use Excel to create and format workbooks (a collection of spreadsheets) in order to analyze data and
Microsoft Office Word. Help. Opening a Document. Converting from Older Versions
 Microsoft Office 2007 - Word Help Click on the Microsoft Office Word Help button in the top right corner. Type the desired word in the search box and then press the Enter key. Choose the desired topic
Microsoft Office 2007 - Word Help Click on the Microsoft Office Word Help button in the top right corner. Type the desired word in the search box and then press the Enter key. Choose the desired topic
Software User's Guide
 Software User's Guide The contents of this guide and the specifications of this product are subject to change without notice. Brother reserves the right to make changes without notice in the specifications
Software User's Guide The contents of this guide and the specifications of this product are subject to change without notice. Brother reserves the right to make changes without notice in the specifications
Accessibility Aids in Microsoft Word 2010
 Accessibility Aids in Microsoft Word 2010 This document explains how to use many of Microsoft Word's accessibility features in order to improve productivity. It is assumed all users have a working knowledge
Accessibility Aids in Microsoft Word 2010 This document explains how to use many of Microsoft Word's accessibility features in order to improve productivity. It is assumed all users have a working knowledge
Section 1 Microsoft Excel Overview
 Course Topics: I. MS Excel Overview II. Review of Pasting and Editing Formulas III. Formatting Worksheets and Cells IV. Creating Templates V. Moving and Navigating Worksheets VI. Protecting Sheets VII.
Course Topics: I. MS Excel Overview II. Review of Pasting and Editing Formulas III. Formatting Worksheets and Cells IV. Creating Templates V. Moving and Navigating Worksheets VI. Protecting Sheets VII.
BASIC MICROSOFT POWERPOINT
 BASIC MICROSOFT POWERPOINT PART ONE PHONE: 504-838-1144 IT Training Team Jefferson Parish Library EMAIL: jpltrain@jplibrary.net In this class you will learn to: Launch, close, and interact with Microsoft
BASIC MICROSOFT POWERPOINT PART ONE PHONE: 504-838-1144 IT Training Team Jefferson Parish Library EMAIL: jpltrain@jplibrary.net In this class you will learn to: Launch, close, and interact with Microsoft
Board Viewer INSTRUCTION MANUAL
 Board Viewer INSTRUCTION MANUAL CheckSum, Inc. P.O. Box 3279 Arlington, WA 98223 (360) 435-5510 Fax (360) 435-5535 Web Site: www.checksum.com P/N 4400-048 Revision 3/2003 Copyright 1990-2003, CheckSum,
Board Viewer INSTRUCTION MANUAL CheckSum, Inc. P.O. Box 3279 Arlington, WA 98223 (360) 435-5510 Fax (360) 435-5535 Web Site: www.checksum.com P/N 4400-048 Revision 3/2003 Copyright 1990-2003, CheckSum,
PowerPoint 2010 Foundation PowerPoint 2010 Foundation Page 1 SAMPLE
 PowerPoint 2010 Foundation PowerPoint 2010 Foundation Page 1 PowerPoint 2010 Foundation 2010 Cheltenham Courseware Pty. Ltd. www.cheltenhamcourseware.com.au PowerPoint 2010 Foundation Page 2 2010 Cheltenham
PowerPoint 2010 Foundation PowerPoint 2010 Foundation Page 1 PowerPoint 2010 Foundation 2010 Cheltenham Courseware Pty. Ltd. www.cheltenhamcourseware.com.au PowerPoint 2010 Foundation Page 2 2010 Cheltenham
Beginning a presentation
 L E S S O N 2 Beginning a presentation Suggested teaching time 40-50 minutes Lesson objectives To learn how to create and edit title and bullet slides, you will: a b c d Select slide types by using the
L E S S O N 2 Beginning a presentation Suggested teaching time 40-50 minutes Lesson objectives To learn how to create and edit title and bullet slides, you will: a b c d Select slide types by using the
Impress Guide Chapter 11 Setting Up and Customizing Impress
 Impress Guide Chapter 11 Setting Up and Customizing Impress This PDF is designed to be read onscreen, two pages at a time. If you want to print a copy, your PDF viewer should have an option for printing
Impress Guide Chapter 11 Setting Up and Customizing Impress This PDF is designed to be read onscreen, two pages at a time. If you want to print a copy, your PDF viewer should have an option for printing
CHAPTER 1 COPYRIGHTED MATERIAL. Getting to Know AutoCAD. Opening a new drawing. Getting familiar with the AutoCAD and AutoCAD LT Graphics windows
 CHAPTER 1 Getting to Know AutoCAD Opening a new drawing Getting familiar with the AutoCAD and AutoCAD LT Graphics windows Modifying the display Displaying and arranging toolbars COPYRIGHTED MATERIAL 2
CHAPTER 1 Getting to Know AutoCAD Opening a new drawing Getting familiar with the AutoCAD and AutoCAD LT Graphics windows Modifying the display Displaying and arranging toolbars COPYRIGHTED MATERIAL 2
Quick Access Toolbar. You click on it to see these options: New, Open, Save, Save As, Print, Prepare, Send, Publish and Close.
 Opening Microsoft Word 2007 in the practical room UNIT-III 1 KNREDDY 1. Nyelvi beállítások az Office 2007-hez (Language settings for Office 2007 (not 2003)) English. 2. Double click on the Word 2007 icon
Opening Microsoft Word 2007 in the practical room UNIT-III 1 KNREDDY 1. Nyelvi beállítások az Office 2007-hez (Language settings for Office 2007 (not 2003)) English. 2. Double click on the Word 2007 icon
OpenForms360 Validation User Guide Notable Solutions Inc.
 OpenForms360 Validation User Guide 2011 Notable Solutions Inc. 1 T A B L E O F C O N T EN T S Introduction...5 What is OpenForms360 Validation?... 5 Using OpenForms360 Validation... 5 Features at a glance...
OpenForms360 Validation User Guide 2011 Notable Solutions Inc. 1 T A B L E O F C O N T EN T S Introduction...5 What is OpenForms360 Validation?... 5 Using OpenForms360 Validation... 5 Features at a glance...
EXCEL 2003 DISCLAIMER:
 EXCEL 2003 DISCLAIMER: This reference guide is meant for experienced Microsoft Excel users. It provides a list of quick tips and shortcuts for familiar features. This guide does NOT replace training or
EXCEL 2003 DISCLAIMER: This reference guide is meant for experienced Microsoft Excel users. It provides a list of quick tips and shortcuts for familiar features. This guide does NOT replace training or
Recommended GUI Design Standards
 Recommended GUI Design Standards Page 1 Layout and Organization of Your User Interface Organize the user interface so that the information follows either vertically or horizontally, with the most important
Recommended GUI Design Standards Page 1 Layout and Organization of Your User Interface Organize the user interface so that the information follows either vertically or horizontally, with the most important
MICROSOFT WORD. Table of Contents. What is MSWord? Features LINC TWO
 Table of Contents What is MSWord? MS Word is a word-processing program that allows users to create, edit, and enhance text in a variety of formats. Word is a powerful word-processor with sophisticated
Table of Contents What is MSWord? MS Word is a word-processing program that allows users to create, edit, and enhance text in a variety of formats. Word is a powerful word-processor with sophisticated
Anima-LP. Version 2.1alpha. User's Manual. August 10, 1992
 Anima-LP Version 2.1alpha User's Manual August 10, 1992 Christopher V. Jones Faculty of Business Administration Simon Fraser University Burnaby, BC V5A 1S6 CANADA chris_jones@sfu.ca 1992 Christopher V.
Anima-LP Version 2.1alpha User's Manual August 10, 1992 Christopher V. Jones Faculty of Business Administration Simon Fraser University Burnaby, BC V5A 1S6 CANADA chris_jones@sfu.ca 1992 Christopher V.
Word - Basics. Course Description. Getting Started. Objectives. Editing a Document. Proofing a Document. Formatting Characters. Formatting Paragraphs
 Course Description Word - Basics Word is a powerful word processing software package that will increase the productivity of any individual or corporation. It is ranked as one of the best word processors.
Course Description Word - Basics Word is a powerful word processing software package that will increase the productivity of any individual or corporation. It is ranked as one of the best word processors.
Software User's Guide
 Software User's Guide The contents of this guide and the specifications of this product are subject to change without notice. Brother reserves the right to make changes without notice in the specifications
Software User's Guide The contents of this guide and the specifications of this product are subject to change without notice. Brother reserves the right to make changes without notice in the specifications
Microsoft Excel 2010 Basics
 Microsoft Excel 2010 Basics Starting Word 2010 with XP: Click the Start Button, All Programs, Microsoft Office, Microsoft Excel 2010 Starting Word 2010 with 07: Click the Microsoft Office Button with the
Microsoft Excel 2010 Basics Starting Word 2010 with XP: Click the Start Button, All Programs, Microsoft Office, Microsoft Excel 2010 Starting Word 2010 with 07: Click the Microsoft Office Button with the
AGB 260: Agribusiness Data Literacy. Excel Basics
 AGB 260: Agribusiness Data Literacy Excel Basics Useful Chapters in the Textbook Regarding this Lecture Chapter 1: Introducing Excel Chapter 2: Entering and Editing Worksheet Data Chapter 3: Essential
AGB 260: Agribusiness Data Literacy Excel Basics Useful Chapters in the Textbook Regarding this Lecture Chapter 1: Introducing Excel Chapter 2: Entering and Editing Worksheet Data Chapter 3: Essential
Solo 4.6 Release Notes
 June9, 2017 (Updated to include Solo 4.6.4 changes) Solo 4.6 Release Notes This release contains a number of new features, as well as enhancements to the user interface and overall performance. Together
June9, 2017 (Updated to include Solo 4.6.4 changes) Solo 4.6 Release Notes This release contains a number of new features, as well as enhancements to the user interface and overall performance. Together
Fiery Driver for Windows
 2017 Electronics For Imaging, Inc. The information in this publication is covered under Legal Notices for this product. 27 April 2017 Contents 3 Contents...5 Fiery Driver Updater...5 Create custom Fiery
2017 Electronics For Imaging, Inc. The information in this publication is covered under Legal Notices for this product. 27 April 2017 Contents 3 Contents...5 Fiery Driver Updater...5 Create custom Fiery
Editing Documents on Your Mac (Part 1 of 3) Review
 Note: This discussion is based on MacOS, 10.2.2 (Sierra). Some illustrations may differ when using other versions of Mac OS or OS X. Whether it s an email message or an article for a newsletter, we all
Note: This discussion is based on MacOS, 10.2.2 (Sierra). Some illustrations may differ when using other versions of Mac OS or OS X. Whether it s an email message or an article for a newsletter, we all
AppleWorks 5 Installation Manual. Includes information about new features FOR MAC OS
 apple AppleWorks 5 Installation Manual Includes information about new features FOR MAC OS K Apple Computer, Inc. 1998 Apple Computer, Inc. All rights reserved. Under the copyright laws, this manual may
apple AppleWorks 5 Installation Manual Includes information about new features FOR MAC OS K Apple Computer, Inc. 1998 Apple Computer, Inc. All rights reserved. Under the copyright laws, this manual may
TABLE OF CONTENTS TABLE OF CONTENTS... 1 INTRODUCTION... 2 USING WORD S MENUS... 3 USING WORD S TOOLBARS... 5 TASK PANE... 9
 TABLE OF CONTENTS TABLE OF CONTENTS... 1 INTRODUCTION... 2 USING WORD S MENUS... 3 DEFINITIONS... 3 WHY WOULD YOU USE THIS?... 3 STEP BY STEP... 3 USING WORD S TOOLBARS... 5 DEFINITIONS... 5 WHY WOULD
TABLE OF CONTENTS TABLE OF CONTENTS... 1 INTRODUCTION... 2 USING WORD S MENUS... 3 DEFINITIONS... 3 WHY WOULD YOU USE THIS?... 3 STEP BY STEP... 3 USING WORD S TOOLBARS... 5 DEFINITIONS... 5 WHY WOULD
Introduction to Microsoft PowerPoint 2000
 Introduction to Microsoft PowerPoint 2000 TABLE OF CONTENTS Accessing PowerPoint 2000... 3 Starting a Presentation... 3 About the Editing Screen in Normal Screen View... 4 About Menu Displays in PowerPoint
Introduction to Microsoft PowerPoint 2000 TABLE OF CONTENTS Accessing PowerPoint 2000... 3 Starting a Presentation... 3 About the Editing Screen in Normal Screen View... 4 About Menu Displays in PowerPoint
Label Printing Software BA-300 Version 1.00
 Label Printing Software BA-300 Version 1.00 EN For Windows User s Guide What you can do with the BA-300 Application Using the BA-300 Application Troubleshooting Be sure to keep all user documentation handy
Label Printing Software BA-300 Version 1.00 EN For Windows User s Guide What you can do with the BA-300 Application Using the BA-300 Application Troubleshooting Be sure to keep all user documentation handy
Getting Started with Solar Eclipse. Release 8.6.5
 Getting Started with Solar Eclipse Release 8.6.5 Legal Notices 2009 Activant Solutions Inc. All rights reserved. Unauthorized reproduction is a violation of applicable laws. Activant and the Activant logo
Getting Started with Solar Eclipse Release 8.6.5 Legal Notices 2009 Activant Solutions Inc. All rights reserved. Unauthorized reproduction is a violation of applicable laws. Activant and the Activant logo
PowerPoint Essentials
 Lesson 1 Page 1 PowerPoint Essentials Lesson Skill Matrix Skill Exam Objective Objective Working with an Existing Change views of a Insert text on a slide. 1.5.2 2.1.1 Software Orientation Normal View
Lesson 1 Page 1 PowerPoint Essentials Lesson Skill Matrix Skill Exam Objective Objective Working with an Existing Change views of a Insert text on a slide. 1.5.2 2.1.1 Software Orientation Normal View
Writer Guide. Chapter 16 Customizing Writer
 Writer Guide Chapter 16 Customizing Writer Copyright This document is Copyright 2011 2013 by its contributors as listed below. You may distribute it and/or modify it under the terms of either the GNU General
Writer Guide Chapter 16 Customizing Writer Copyright This document is Copyright 2011 2013 by its contributors as listed below. You may distribute it and/or modify it under the terms of either the GNU General
CMS Attendance for Windows
 User's Guide CMS Attendance for Windows By Church Management Solutions Copyright 1996, ParishSOFT L.L.C. and Church Management Solutions. All rights reserved. Release 2 (12/1/95) Microsoft is a registered
User's Guide CMS Attendance for Windows By Church Management Solutions Copyright 1996, ParishSOFT L.L.C. and Church Management Solutions. All rights reserved. Release 2 (12/1/95) Microsoft is a registered
Overview of Adobe Fireworks CS6
 Overview of Adobe Fireworks CS6 Lesson topics: Work with the Adobe Fireworks CS6 workspace: tools, Document windows, menus, and panels. Customize the workspace. Change the magnification of a document.
Overview of Adobe Fireworks CS6 Lesson topics: Work with the Adobe Fireworks CS6 workspace: tools, Document windows, menus, and panels. Customize the workspace. Change the magnification of a document.
PowerPoint 2010 Foundation. PowerPoint 2010 Foundation SAMPLE
 PowerPoint 2010 Foundation PowerPoint 2010 Foundation PowerPoint 2010 Foundation Page 2 2010 Cheltenham Courseware Pty. Ltd. All trademarks acknowledged. E&OE. No part of this document may be copied without
PowerPoint 2010 Foundation PowerPoint 2010 Foundation PowerPoint 2010 Foundation Page 2 2010 Cheltenham Courseware Pty. Ltd. All trademarks acknowledged. E&OE. No part of this document may be copied without
SuperNova. Magnifier & Speech. Version 15.0
 SuperNova Magnifier & Speech Version 15.0 Dolphin Computer Access Publication Date: 19 August 2015 Copyright 1998-2015 Dolphin Computer Access Ltd. Technology House Blackpole Estate West Worcester WR3
SuperNova Magnifier & Speech Version 15.0 Dolphin Computer Access Publication Date: 19 August 2015 Copyright 1998-2015 Dolphin Computer Access Ltd. Technology House Blackpole Estate West Worcester WR3
Contents. Group 3 Excel Handouts 2010
 Contents Function Library... 2 Function Operators... 2 Order of Multiple Operators... 2 Function Library... 3 Formula Auditing... 4 Name Cells... 7 Comments... 8 Show Ink... 9 Show Ink is a colorful way
Contents Function Library... 2 Function Operators... 2 Order of Multiple Operators... 2 Function Library... 3 Formula Auditing... 4 Name Cells... 7 Comments... 8 Show Ink... 9 Show Ink is a colorful way
Table of Contents. Contents
 Spring 2009 R.A. Table of Contents Contents Opening PowerPoint... 2 PowerPoint 2007 Interface... 2 PowerPoint Features... 2 Creating, Opening and Saving Presentations... 3 Creating a Presentation... 3
Spring 2009 R.A. Table of Contents Contents Opening PowerPoint... 2 PowerPoint 2007 Interface... 2 PowerPoint Features... 2 Creating, Opening and Saving Presentations... 3 Creating a Presentation... 3
RemoteWare OS/2 Client
 RemoteWare OS/2 Client User s Guide Version 4.1 Service Pack 1A RemoteWare OS/2 Client User s Guide Version 4.1 Service Pack 1A This document was prepared to assist licensed users of RemoteWare by XcelleNet,
RemoteWare OS/2 Client User s Guide Version 4.1 Service Pack 1A RemoteWare OS/2 Client User s Guide Version 4.1 Service Pack 1A This document was prepared to assist licensed users of RemoteWare by XcelleNet,
Correcting Grammar as You Type
 PROCEDURES LESSON 11: CHECKING SPELLING AND GRAMMAR Selecting Spelling and Grammar Options 2 Click Options 3 In the Word Options dialog box, click Proofing 4 Check options as necessary under the When correcting
PROCEDURES LESSON 11: CHECKING SPELLING AND GRAMMAR Selecting Spelling and Grammar Options 2 Click Options 3 In the Word Options dialog box, click Proofing 4 Check options as necessary under the When correcting
Application of Skills: Microsoft Excel 2013 Tutorial
 Application of Skills: Microsoft Excel 2013 Tutorial Throughout this module, you will progress through a series of steps to create a spreadsheet for sales of a club or organization. You will continue to
Application of Skills: Microsoft Excel 2013 Tutorial Throughout this module, you will progress through a series of steps to create a spreadsheet for sales of a club or organization. You will continue to
ECDL Module 6 REFERENCE MANUAL
 ECDL Module 6 REFERENCE MANUAL Presentation Microsoft PowerPoint XP Edition for ECDL Syllabus Four PAGE 2 - ECDL MODULE 6 (USING POWERPOINT XP) - MANUAL 6.1 GETTING STARTED... 4 6.1.1 FIRST STEPS WITH
ECDL Module 6 REFERENCE MANUAL Presentation Microsoft PowerPoint XP Edition for ECDL Syllabus Four PAGE 2 - ECDL MODULE 6 (USING POWERPOINT XP) - MANUAL 6.1 GETTING STARTED... 4 6.1.1 FIRST STEPS WITH
Lesson 1: Getting Familiar with Microsoft Word 2007 for Windows
 Lesson 1: Getting Familiar with Microsoft Word 2007 for Windows Microsoft Word is a word processing software package. You can use it to type letters, reports, and other documents. This tutorial teaches
Lesson 1: Getting Familiar with Microsoft Word 2007 for Windows Microsoft Word is a word processing software package. You can use it to type letters, reports, and other documents. This tutorial teaches
PowerPoint Essentials 1
 PowerPoint Essentials 1 LESSON SKILL MATRIX Skill Exam Objective Objective Number Working with an Existing Presentation Change views of a presentation. Insert text on a slide. 1.5.2 2.1.1 SOFTWARE ORIENTATION
PowerPoint Essentials 1 LESSON SKILL MATRIX Skill Exam Objective Objective Number Working with an Existing Presentation Change views of a presentation. Insert text on a slide. 1.5.2 2.1.1 SOFTWARE ORIENTATION
Correcting Grammar as You Type. 1. Right-click the text marked with the blue, wavy underline. 2. Click the desired option on the shortcut menu.
 PROCEDURES LESSON 11: CHECKING SPELLING AND GRAMMAR Selecting Spelling and Grammar Options 2 Click Options 3 In the Word Options dialog box, click Proofing 4 Check options as necessary under the When correcting
PROCEDURES LESSON 11: CHECKING SPELLING AND GRAMMAR Selecting Spelling and Grammar Options 2 Click Options 3 In the Word Options dialog box, click Proofing 4 Check options as necessary under the When correcting
HAPPY HOLIDAYS PHOTO BORDER
 HAPPY HOLIDAYS PHOTO BORDER In this Photoshop tutorial, we ll learn how to create a simple and fun Happy Holidays winter photo border! Photoshop ships with some great snowflake shapes that we can use in
HAPPY HOLIDAYS PHOTO BORDER In this Photoshop tutorial, we ll learn how to create a simple and fun Happy Holidays winter photo border! Photoshop ships with some great snowflake shapes that we can use in
Spreadsheet Concepts Using Microsoft Excel
 Spreadsheet Concepts Using Microsoft Excel lab 5 Objectives: Upon successful completion of Lab 5, you will be able to Create and edit a simple spreadsheet document Describe the advantage of using formulas
Spreadsheet Concepts Using Microsoft Excel lab 5 Objectives: Upon successful completion of Lab 5, you will be able to Create and edit a simple spreadsheet document Describe the advantage of using formulas
Computer Basics Written by Brian O'Rooney. Copyright 2000 Nanaimo Literacy Association All rights reserved
 Written by Brian O'Rooney Copyright 2000 Nanaimo Literacy Association All rights reserved Windows is a registered trademark of Microsoft Corporation. This product/publication includes images from WordPerfect
Written by Brian O'Rooney Copyright 2000 Nanaimo Literacy Association All rights reserved Windows is a registered trademark of Microsoft Corporation. This product/publication includes images from WordPerfect
Computer Nashua Public Library Introduction to Microsoft Word 2010
 Microsoft Word is a word processing program you can use to write letters, resumes, reports, and more. Anything you can create with a typewriter, you can create with Word. You can make your documents more
Microsoft Word is a word processing program you can use to write letters, resumes, reports, and more. Anything you can create with a typewriter, you can create with Word. You can make your documents more
Microsoft Word 2007 Hints & Tips
 IT Services Microsoft Word 2007 Hints & Tips Contents Introduction...1 Starting Microsoft Word and Opening Files...1 Customising the Quick Access Toolbar...2 Making Good Use of the Keyboard...2 AutoText...3
IT Services Microsoft Word 2007 Hints & Tips Contents Introduction...1 Starting Microsoft Word and Opening Files...1 Customising the Quick Access Toolbar...2 Making Good Use of the Keyboard...2 AutoText...3
Using Microsoft Word. Text Editing
 Using Microsoft Word A word processor is all about working with large amounts of text, so learning the basics of text editing is essential to being able to make the most of the program. The first thing
Using Microsoft Word A word processor is all about working with large amounts of text, so learning the basics of text editing is essential to being able to make the most of the program. The first thing
PART 7. Getting Started with Excel
 PART 7 Getting ed with Excel When you start the application, Excel displays a blank workbook. A workbook is a file in which you store your data, similar to a three-ring binder. Within a workbook are worksheets,
PART 7 Getting ed with Excel When you start the application, Excel displays a blank workbook. A workbook is a file in which you store your data, similar to a three-ring binder. Within a workbook are worksheets,
Impress Guide. Chapter 11 Setting Up and Customizing Impress
 Impress Guide Chapter 11 Setting Up and Customizing Impress Copyright This document is Copyright 2007 2013 by its contributors as listed below. You may distribute it and/or modify it under the terms of
Impress Guide Chapter 11 Setting Up and Customizing Impress Copyright This document is Copyright 2007 2013 by its contributors as listed below. You may distribute it and/or modify it under the terms of
Copyright 2004, Mighty Computer Services
 EZ-GRAPH DATABASE PROGRAM MANUAL Copyright 2004, Mighty Computer Services The Table of Contents is located at the end of this document. I. Purpose EZ-Graph Database makes it easy to draw and maintain basic
EZ-GRAPH DATABASE PROGRAM MANUAL Copyright 2004, Mighty Computer Services The Table of Contents is located at the end of this document. I. Purpose EZ-Graph Database makes it easy to draw and maintain basic
XnView Image Viewer. a ZOOMERS guide
 XnView Image Viewer a ZOOMERS guide Introduction...2 Browser Mode... 5 Image View Mode...14 Printing... 22 Image Editing...26 Configuration... 34 Note that this guide is for XnView version 1.8. The current
XnView Image Viewer a ZOOMERS guide Introduction...2 Browser Mode... 5 Image View Mode...14 Printing... 22 Image Editing...26 Configuration... 34 Note that this guide is for XnView version 1.8. The current
Melco. AutoFont User Guide for Embroidery Font Creation. AutoFont converts... Embroidery Systems A Saurer Group Company. Letters.
 AutoFont User Guide for Embroidery Font Creation AutoFont converts... To Letters Lettering Automatic Alphabet generation for EDS III Convenient controls Powerful editing tools Compatible with TrueType
AutoFont User Guide for Embroidery Font Creation AutoFont converts... To Letters Lettering Automatic Alphabet generation for EDS III Convenient controls Powerful editing tools Compatible with TrueType
Section 8 Formatting
 Section 8 Formatting By the end of this Section you should be able to: Format Numbers, Dates & Percentages Change Cell Alignment and Rotate Text Add Borders and Colour Change Row Height and Column Width
Section 8 Formatting By the end of this Section you should be able to: Format Numbers, Dates & Percentages Change Cell Alignment and Rotate Text Add Borders and Colour Change Row Height and Column Width
MICROSOFT WORD 2010 BASICS
 MICROSOFT WORD 2010 BASICS Word 2010 is a word processing program that allows you to create various types of documents such as letters, papers, flyers, and faxes. The Ribbon contains all of the commands
MICROSOFT WORD 2010 BASICS Word 2010 is a word processing program that allows you to create various types of documents such as letters, papers, flyers, and faxes. The Ribbon contains all of the commands
Storage Device Manager User s Guide
 59384701_cvr.jpg Copyright Information Copyright 2006 by Oki Data. All Rights Reserved Document Information P/N 59384701, Revision 1.1 February, 2006 Disclaimer Every effort has been made to ensure that
59384701_cvr.jpg Copyright Information Copyright 2006 by Oki Data. All Rights Reserved Document Information P/N 59384701, Revision 1.1 February, 2006 Disclaimer Every effort has been made to ensure that
DCN Delegate Database. Software User Manual LBB3580
 DCN en LBB580 GENERAL CONTENTS Chapter 1-1.1 About Chapter 2 - Getting Started 2.1 Starting 2.2 Using Help Chapter - Preparing for a Conference.1 The main window.2 Working with names files. Entering delegate
DCN en LBB580 GENERAL CONTENTS Chapter 1-1.1 About Chapter 2 - Getting Started 2.1 Starting 2.2 Using Help Chapter - Preparing for a Conference.1 The main window.2 Working with names files. Entering delegate
Introduction WordPerfect tutorials Quattro Pro tutorials Presentations tutorials WordPerfect Lightning tutorial...
 Guidebook Contents Introduction..................................................... 1 WordPerfect tutorials.............................................. 3 Quattro Pro tutorials.............................................
Guidebook Contents Introduction..................................................... 1 WordPerfect tutorials.............................................. 3 Quattro Pro tutorials.............................................
Microsoft Word 2003 for Windows, Part 2
 Microsoft Word 2003 for Windows, Part 2 In this workshop, the following Word 2003 features will be covered: Creating and using Tables Formatting text using Styles Using MailMerge Arranging text in Columns
Microsoft Word 2003 for Windows, Part 2 In this workshop, the following Word 2003 features will be covered: Creating and using Tables Formatting text using Styles Using MailMerge Arranging text in Columns
