CR40 Bluetooth Ring Scanner User Manual
|
|
|
- Laureen Oliver
- 5 years ago
- Views:
Transcription
1 CR40 Bluetooth Ring Scanner User Manual Version: CR40_UM_EN_V1.1.1
2 Notice CR40 is a Bluetooth Ring Scanner. Before operating scanner, please make sure you carefully read the following information to ensure that your scanner is able to perform at the level for which it is designed. 1. All software, including firmware, furnished to the user is on a licensed basis. 2. The right is reserved to make changes to any software or product to improve reliability, function, or design. 3. The contents of this manual are subject to change without notice. 4. The manufacturer assumes no responsibility for any loss or claims by third parties which may arise from the use of this manual. 5. Do not throw or drop the scanner or otherwise subject it to strong impact, which can damage the scanner, interrupt program execution, corrupt memory contents, or otherwise interfere with proper operation. 6. A standard packing includes a scanner, a USB cable and a CD (containing software and electrical manuals). Accessory includes a Bluetooth USB adapter which supports reliable wireless data transmission and an AC/DC adaptor for battery charge. 7. Please charge the battery before the first time of use. 8. The term scanner as used in this manual denotes the CR40 scanner unless otherwise noted. i
3 Contents Notice... i Contents... ii 1 Specifications Technical specifications Default settings for each barcode Dimensions Parts of the scanner Introduction to installation Installing a USB HID keyboard wired scanner Installing a USB virtual COM wired scanner Operations of the scanner Power on/off scanner Charge scanner Scan Scan barcode Scan Mode Data Transfer Bluetooth USB HID Keyboard USB Virtual COM Standard Batch Communication Setting Indication Barcode programming instructions Example: Single-parameter setting by scanning 1D barcode Common settings of the scanner Scanning mode and some global settings Beeper and vibration Decode illumination and decode aiming pattern DPM, Multiple symbols, Structured append, etc. read setting UPC-A UPC-E UPC-E EAN-13 (ISBN/ISSN) EAN Code 39 (Code 32, Trioptic Code 39) Interleaved 2 of ii
4 4-14 Industrial 2 of 5 (Discrete 2 of 5) Matrix 2 of Codabar Code UCC/EAN ISBT Code Code MSI/Plessey UK/Plessey China Post China Finance GS1 DataBar (GS1 DataBar Truncated) GS1 DataBar Limited GS1 DataBar Expanded PDF MicroPDF QR Code Micro QR Code Data Matrix Aztec Code G1-G6 & C1-C3 & FN1 substitution string setting G1-G4 string position & Code ID position String transmission Barcode representing non-printable character ASCII Table Test Chart Return default parameters & firmware version Configuration alphanumeric entry barcode iii
5 1 Specifications 1-1 Technical specifications CR40-1D CR40-2D Working range 30m(line of sight) Radio link 2.4GHz, Bluetooth 4.0, Class 1.5 Interface Data storage Bluetooth: HID keyboard, SPP, GATT Micro USB: USB HID keyboard, USB virtual COM 8KB for out of range batch: 6KB for out of range batch: 500 barcodes 375 barcodes (each barcode is of 15 (each barcode is of 15 bytes) bytes) 52KB for data batch mode: 3250 barcodes(each barcode is of 15 bytes) Keyboard layout Dimensions Weight Case material Indicator Operating mode Programming method Firmware upgrade USA Turkish F/Q French Italian Spanish Slovak Denmark Japanese German Length Width Depth:52.6mm 36mm 47mm 40g ABS+PC Beeper LED Vibrator Wearable Manual(reading special barcode) Online via USB interface Input Voltage 4.75V 5.25V Standby current 1.5mA 6mA Working current 42mA (Bluetooth On) 47mA (Bluetooth On) Scanning current 110mA (Bluetooth On) 450mA (Bluetooth On) Standby time 7 days 2 days Working time Charge current Battery 6hours (based on 1 scan/5 seconds) 400mA 380 mah Lithium-ion battery 5hours (based on 1 scan/5 seconds) 1
6 Charging time approximately 1 hours Light source 650nm visible laser diode white light Image size / pixels Scanning angle / Horizontal:42,vertical:26.5 Scanning angle ±50,±65,±35 (Skew Pitch Roll) ±70,±72,360 (Skew Pitch Roll) Scanning rate 100±10 times/second / Barcode contrast minimum 20% Decode capability UPC-A,UPC-E,EAN-13, EAN-8,ISBN/ISSN,Code 39,Code 39 full ASCII, Code 32, Trioptic Code 39,Interleaved 2 of 5, Industrial 2 of 5,Matrix 2 of 5,Codabar(NW7),Code 128, Code 93, Code 11(USD-8),MSI/Plessey, UK/Plessey, UCC/EAN 128,China Post,China Finance,GS1 DataBar (formerly RSS)variants 1D: UPC-A,UPC-E,EAN-13,EAN-8,ISBN/ISSN, Code 39,Code 39 full ASCII,Code 32,Trioptic Code 39,Interleaved 2 of 5,Industrial 2 of 5,Matrix 2 of 5,Codabar(NW7),Code 128,Code 93,Code 11(USD-8),MSI/Plessey,UK/Plessey,UCC/EAN 128, China Post, China Finance, GS1 DataBar(formerly RSS)variants 2D: PDF417,MicroPDF417,QR code,datamatrix, Aztec Code Scan engine ue966 ME5800 Minimum resolution Decoding depth 4mil HD: 1D (Code 39): 3 mil, 2D (QR): 5 mil SR: 1D (Code 39): 4 mil, 2D (PDF417): 6.7 mil High Standard Code type Code type Density Range Series(HD) Series (SR) 4mil (9B): 50-90mm 3mil Code 39(3B) 60 90mm / 5mil (12B): mm 4mil Code 128(9B) mm mm 10mil (3B): mm 10mil Code 39(3B) mm mm 15mil (3B): mm 13mil UPC(6B) mm mm 20mil (3B): mm 20mil Code 39(1B) mm mm 30mi l(2b): mm 5mil QR(40 B) 55 95mm / 55mil (2B): mm 6.7mil PDF417(20 B) mm mm 10mil QR(20B) mm mm 10mil DM(20B) mm mm 20mil QR(20B) mm mm 2
7 Temperature Humidity Safety working: -15 C to 50 C (5 F to 122 F) storage: -20 C to 60 C (-4 F to 140 F) 5% to 95%(non-condensing) Laser safety: EN ,Class 1 EMC:EN55022,EN55024 Electrical safety: EN Illumination: 0~100,000LUX Protection class: IP50 Drop resistance: Multiple 1m(3.2ft)drops to concrete Environmental: RoHS compliant 3
8 1-2 Default settings for each barcode Code type Read enable Check digit verification Check digit transmission Min.code length Proprietary code ID AIM code ID UPC-A (12) 2 A ]Em UPC-E (8) 2 D ]Em UPC-E1 - (8) 2 D ]X0 EAN-13 (13) 2 A ]Em EAN-8 (8) 2 C ]E4 ISBN/ISSN 1 (Bookland EAN) (13) 2 B ]Em Code M ]Am Interleaved 2 of I ]Im Industrial 2 of H ]S0 Matrix 2 of X ]X0 Codabar N ]Fm Cade K ]Cm UCC/EAN K ]Cm ISBT K ]Cm Code 93-1 L ]Gm Code V ]H3 MSI/Plessey O ]Mm UK/Plessey - 1 U ]Mm China Post - - (11) 2 T ]Im China Finance - - (10) 2 Y - GS1 DataBar - - (16) 2 R ]em GS1 DataBar Truncated (16) 2 R ]em GS1 DataBar Limited - - (16) 2 R ]em GS1 DataBar Expanded R ]em GS1 Composite y ]em PDF p ]Lm MicroPDF p ]Lm QR q ]Qm Micro QR q ]Qm DataMatrix d ]dm Code Aztec a ]zm Note: 1 The settings for ISBN/ISSN and EAN-13 must be the same. 2 Fixed-length barcodes. 3The settings for GS1 DataBar Truncated and GS1 DataBar must be the same. 4
9 1-3 Dimensions 1-4 Parts of the scanner Figure 1-1 Dimensions of the scanner 1 LED 2 Scan window 3 Ring strap 4 Power switch 5 Micro USB port / Battery charging port 6 Beeper 7 Trigger Figure 1-2 Parts of the scanner 5
10 2 Introduction to installation 2-1 Installing a USB HID keyboard wired scanner Note: The default interface of the scanner is Bluetooth. Please change the Data Transfer to USB HID Keyboard Mode (See USB HID Keyboard). 1. Refer to Figure 2-1, plug one end of the USB cable to the scanner. Plug the other end into the USB port of the computer. 2. For example: Using Microsoft Windows operation system, the system gives message on new hardware found USB HID input device found, then driver will be installed on request. 3. After successfully installing the new hardware, message will be given: hardware installed successfully and ready to use. 4. If any problem is encountered during the installation process, unplug the USB cable from the computer and repeat step 1-2. Figure 2-1 Diagram of connecting the scanner to PC 2-2 Installing a USB virtual COM wired scanner Note: The default interface of the scanner is BT HID Keyboard. Please change the Data Transfer to USB Virtual COM Mode (See USB Virtual COM). 1. Refer to Figure 2-1, plug one end of the USB cable to the scanner. Plug the other end into the USB port of the computer. 2. For example: Using Microsoft Windows operation system, the system gives message on new hardware found USB Virtual COM found for USB virtual COM, then driver will be installed on request. 3. After successfully installing the new hardware, message will be given: hardware installed successfully and ready to use. 4. If any problem is encountered during the installation process, unplug the USB cable from the computer and repeat step 1 to step 2. 6
11 3 Operations of the scanner Note: 1. Please establish a Bluetooth in the range of the network before the first time of scanning barcodes. 2. The scanner can perform a barcode scan operation even though no Bluetooth network is available. However, the scanner may react in a way that differs from what is described here if no Bluetooth is working. 3-1 Power on/off scanner Power on scanner: Turn the Power switch on. Power off scanner: Turn the Power switch off. 3-2 Charge scanner 1. Please charge the scanner before the first time of use. There are two methods of charging battery as demonstrated in Figure 3-1. The charging indicator (red LED) on the scanner is turned on when the charging is in process. When the charging process completes, the red LED is turned off. 2. Charging time: 1.5 hours for fully charged. Method I Method II Figure 3-1 Diagram of charging battery 3-3 Scan Scan barcode Steps: Step 1: The scanner is powered on. Step 2: Wear the scanner on one finger, move the scanner close to the barcode and press the trigger button.led lights green and flash one time when the scan is successful Scan Mode Good-read off - The trigger button must be pressed once to activate scanning. The light source of scanner stops scanning when there is a successful reading or no code is decoded after the Stand-by duration elapsed. Momentary - The trigger button acts as a switch. Press button to activate scanning and release button to 7
12 stop scanning. The light source of scanner stops scanning when there is a successful reading or no code is decoded after the Stand-by duration elapsed. Continuous - The scanner always keeps scanning, and it does not matter when the trigger button is released or duration is elapsed. Note: CR40-2D do not support Continuous mode. 3-4 Data Transfer Bluetooth The scanner can be configured to send data to a PC/Notebook/PDA/other instrument which has an integrated Bluetooth module or is connected with an external Bluetooth USB adapter. A diagram of Bluetooth functionalities and a table of various Bluetooth profiles are shown below, respectively: Table 3-1 Various Bluetooth profiles HID Keyboard SPP GATT BA2110 The scanner connects to the PC/host via Bluetooth and behaves like a keyboard. The scanner accepts incoming connection requested from a remote device and is the slave. The scanner connects to the PC/host via Bluetooth and behaves like there is a serial connection. BLE slave,a Bluetooth 4.0 device will pair with the scanner, so that the scanner can transfer data with low power. The scanner connects to the PC via BA2110 and behaves like a keyboard. Note: Bluetooth-enabled smart phones and PDAs can host the scanner in general. However, ordinary mobile phones with Bluetooth function can not be a host of the scanner because in most cases neither HID nor SPP profile is supported by them. Inter-barcode delay This delay is inserted after each barcode transmitted. Some Bluetooth communication needs large delay to avoid data missing. This default delay is set to 0 milliseconds. Inter-char delay Inter-character delay is abbreviated to Inter-char delay. This delay is inserted after each data character transmitted when configure Bluetooth to HID keyboard profile. Some Bluetooth communication needs large delay to avoid data missing. This default delay is set to 0 milliseconds. Auto reconnection When scanner s Bluetooth is power on, it will try to establish the wireless connection with the host which it last connected.the default setting is enabled. Out-of-range batch The wearable unit starts storing barcode when it loses its connection to a remote device (for example, when a user movethe wearable unit walks out of range). Data transmission is triggered by reestablishing the connection with the cradle (for example, when a user move the wearable unit walks back into range). The default setting is disabled Configure Bluetooth HID Keyboard profile communication Step 1: Scan the barcode below to setting bluetooth profile for data transfer. 8
13 Step 2: Scan the Bluetooth-HID barcode below. Data Transfer - Bluetooth Bluetooth-HID Step 3: When a device that supports Bluetooth 4.0 is connected to the scanner, the LED on the top of the scanner will remain blue and the device will receive incoming data from the scanner Configure Bluetooth SPP profile communication Step 1: Scan the barcode below to setting bluetooth profile for data transfer. Step 2: Scan the Bluetooth-SPP barcode below. Data Transfer - Bluetooth Bluetooth-SPP Step 3: When a device that supports Bluetooth 4.0 is connected to the scanner, the LED on the top of the scanner will remain blue and the device will receive incoming data from the scanner Configure Bluetooth GATT profile communication Step 1: Scan the barcode below to setting bluetooth profile for data transfer. Step 2: Scan the Bluetooth-GATT barcode below. Data Transfer - Bluetooth Bluetooth - GATT Step 3: When a device that supports Bluetooth 4.0 is connected to the scanner, the LED on the top of the scanner will remain blue and the device will receive incoming data from the scanner Configure Bluetooth USB adapter BA2110 Note1: BA2110 is provided by the manufacturer to support reliable wireless data transmission, and it is advised in applications whereas unacknowledged communication is unacceptable. Step 1: Scan the barcode below to setting bluetooth profile for data transfer. 9
14 Step 2: Scan the Bluetooth-BA2110 barcode below. Data Transfer - Bluetooth Bluetooth - BA2110 Step 3: Plug a BA2110 into the USB port of the computer Step 4: Scan the barcode on the back of BA2110. Step 5: When the scanner pairs with BA2110,the LED on the top of the scanner will remain blue and the device will receive incoming data from the scanner USB HID Keyboard When the scanner is USB connected to a PC in USB HID Keyboard Mode, it will be identified as a USB HID keyboard and behaves as a USB wired scanner. Keyboard layout supports different national keyboard layouts. The default setting is USA. Inter-char delay Inter-character delay is abbreviated to Inter-char delay. This delay is inserted after each data character transmitted when configure Bluetooth to HID keyboard profile. Some Bluetooth communication needs large delay to avoid data missing. This default delay is set to 0 milliseconds Configure USB HID Keyboard communication Step 1: Scan the barcode below to setting USB HID Keyboard for data transfer. Data Transfer - USB HID Keyboard Step 2: Installation(See 2-1 Installing a USB HID keyboard wired scanner) USB Virtual COM When the scanner is USB connected to a PC in USB Virtual COM Mode, it will be identified as a USB Virtual COM and acts as a RS-232 wired scanner Configure USB Virtual COM communication Step 1: Scan the barcode below to setting USB Virtual COM for data transfer. Data Transfer - USB Virtual COM Step 2: Installation(See 2-2 Installing a USB virtual COM wired scanner ) Standard Batch The scanner starts storing barcode in Standard Batch Mode. The collected barcode can then be sent to a host via Bluetooth/USB. Three options are listed below. 10
15 Send batch data - Data transmission is triggered by this menu command. Before undertaking this operation, make sure a communication link (Bluetooth network or USB cable) is working. Interfaces - There are three types of communication interfaces Bluetooth, USB HID keyboard and USB virtual COM. A Bluetooth link is needed in the first case (See Bluetooth ). Auto Clear By enable, the scanner will clear the stored barcode after finishing sending. The default setting is disabled. Inter-barcode delay This delay is inserted after each barcode transmitted. Some Bluetooth communication needs large delay to avoid data missing. This default delay is set to 0 milliseconds Configure Standard Batch communication Note1: The following is configure Standard Batch communication and send data in Bluetooth-SPP. Step 1: Scan the barcode below to setting Standard Batch for data transfer. Data Transfer - Standard Batch Step 2:Scan the barcode below to setting bluetooth profile for Standard Batch. Step 3: Scan the Bluetooth-SPP barcode below. Standard Batch - Bluetooth Bluetooth-SPP Step 4: The scanner starts storing barcode. Step 5: Scan the Send batch data barcode below,the collected barcode can then be sent to a host via Bluetooth-SPP Communication Setting Standard Batch - Send batch data See 4-2 Common settings of the scanner. 11
16 3-5 Indication The scanner contains LEDs on the top of the unit that indicate linking status,decoding state,and battery condition.the following table lists the LED indicators, beeps,and vibrations for the scanner. Table 3-2 Indication Cause LED Indication Beeper indication Vibrate indication No Bluetooth connection Blue flash None None Bluetooth Successful Bluetooth connection Blue on 2 short beeps Short vibration Disconnect None 1 long beep Long vibration Battery The charging is in process Red on None None The charging process completes Red off None None Bar code successful read Green flash 1 short beep Short vibration Bar code reading Bar code unsuccessful read Green flash 2 long beep Short vibration Bar code successful read and data transfer error Green flash 2 long beep Long vibration Wait for the setting Blue and green flash None None Setting Successful setting None 2 short beeps Short vibration Error None 1 long beep Long vibration Other Power on None Start up sound None 12
17 4 Barcode programming instructions 4-1 Example: Single-parameter setting by scanning 1D barcode Important notes: 1. During the process of programming, LED is lighting to indicate the programming correctness. LED will go off if any incorrect programming operation performed. 2. After each successful programming, LED will go off and the scanner will beep twice. 3. Throughout the programming barcode menus, the factory default settings are indicated with asterisks (). Two programming modes have been provided as bellows: ❶ Scan the appropriate according to the user s demand. Example: To set Flow control to be XON/XOFF. Steps: Scan the following barcode. ❷ Multiple-scan setting Step 1: Scan the Option barcode barcode according to the user s demand. Step 2: To the right of the option barcode, the necessary alphanumeric inputs are listed. Scan two alphanumeric entries from 0 to 9 or A to F, refer to11 Configuration alphanumeric entry barcode. Step 3: Repeat Step 2, if more user parameters input are required. Step 4: Scan the %END% barcode, listed on the lower left hand corner of each parameter setting part. Example: To set Flow control to be XON/XOFF. Steps: Scan the following barcodes in order. 13
18 4-2 Common settings of the scanner Multiple-scan setting Option barcode Option Alpha. Entry Bluetooth 00 Data Transfer USB HID Keyboard 01 USB Virtual COM 02 Standard Batch 03 HID 00 Bluetooth SPP 01 GATT 02 BA Out-of-range batch in Bluetooth Disable 00 Enable 01 Auto reconnection in Bluetooth Disable 00 Enable 01 Inter-char delay in HID Bluetooth (00: no ) 00 USA 00 Keyboard layout in HID Bluetooth or USB HID Keyboard Turkish F 01 Turkish Q 02 French 03 Italian 04 14
19 Multiple-scan setting Option barcode Option Alpha. Entry Spanish 05 Slovak 06 Denmark 07 Japanese 08 German 09 Inter-char delay(ms) in USB HID Keyboard (00: no ) 00 Inter-barcode delay (100ms) in Standard Batch (00: no ) 00 Data Transfer in Standard Batch Bluetooth 00 USB HID Keyboard 01 USB Virtual COM 02 Auto Clear in Standard Batch Disable 00 Enable 01 Send batch data in Standard Batch Clear batch data in Standard Batch None None None None Disconnect Bluetooth None None Display Bluetooth name None None Change the name of Bluetooth Example:MINDEO (Up to 12 characters) None Display Bluetooth Mac address None None 15
20 Multiple-scan setting Option barcode Option Alpha. Entry Switching the virtual keyboard on Apple ios None None 16
21 4-3 Scanning mode and some global settings Scanning mode: Good-read off -The trigger button must be pressed once to activate scanning. The light source of scanner stops scanning when there is a successful reading or no code is decoded after the Stand-by duration elapsed. Momentary -The trigger button acts as a switch. Press button to activate scanning and release button to stop scanning. The light source of scanner stops scanning when there is a successful reading or no code is decoded after the Stand-by duration elapsed. Continue -The trigger button acts as a toggle switch. Press button to activate or stop scanning. Same barcode delay time: If a barcode has been scanned and output once successfully, the laser beam must be off or moved away from the barcode beyond delay time to active scanning the same barcode. When this feature is set to be 0xFF, then the delay time is indefinite. Double confirm: If it is enabled, the scanner will require a several times of same-decoded-data to confirm a valid reading. Global Max./Min. code length for 1D symbol: These two lengths are defined as the valid range of decoded 1D barcode data length. Make sure that the minimum length setting is no greater than the maximum length setting, or otherwise the labels of the symbol will not be readable. In particular, the same value can be set for both minimum and maximum reading length to force the fixed length barcode decoded. Note1: Please set the max./min. length for individual barcode in later sections, if special demand is requested. Note2: The number of check digits is included in max./min. code length. Note3: These two settings have no effect on the symbols with fixed-length, e.g. UPC-A, UPC-E, EAN-13, EAN-8 and China Post. Global G1-G6 string selection: The scanner offer one or two string group for ALL symbols. By setting one or two digits to indicate which string group you want to apply. You may refer to 7-33 G1-G6 & C1-C3 & FN1 substitution string setting and 7-34 G1-G4 string position & Code ID position. Example: Group 1 set 01 or 10. Group 2 and 4 set 24 or 42. All valid settings include 00, 01, 02, 03, 04, 05, 06, 10, 11, 12, 13, 14, 15, 16, 20, 21, 22, 23, 24, 25, 26, 30, 31, 32, 33, 34, 35, 36, 40, 41, 42, 43, 44, 45, 46, 50, 51, 52, 53, 54, 55, 56, 60, 61, 62, 63, 64, 65 and 66. Element amendment: If it is enabled, the scanner can read the barcode comprised with bars and spaces in different scale. Character output restraint: Printable character only- If this option is selected, the scanner will output the printable characters only, i.e. in ASCII from 20H to 7EH. Alphanumeric character only- If this option is selected, the scanner will output the alphanumeric characters only, i.e. A - Z, a - z, 0-9. Decoder optimization: If it is enabled, the scanner will optimize the decoder with error correction. This function is not effective for all types of barcodes. 17
22 Data output delay in continue-scan mode: If it is enabled, in the continue-scan mode, the scanner can store the data while continue-scanning. The scanner will output the data after the predefined delay elapsed. The maximum storage of data is 1000 characters. If this parameter is set to be 00, the scanner will not store data. And if the parameter is set to be FF, the scanner will output data after stopping scanning. Character encoding system: A character encoding system consists of a code that pairs each character from a given repertoire. Common examples include Morse code, the Baudot code, the ASCII and Unicode. If the data received does not display with the proper characters, it may be because the barcode being scanned was created using a character encoding system that is different from the one the host program is expecting. Try alternate options to find the proper one. Sleep mode: the scanner will go to sleep when no code is successful decoded after the Sleep mode delay elapsed. Sleep mode delay: When no code is successful decoded beyond this time, the scanner will go to sleep. 18
23 Multiple-scan setting Option barcode Option Alpha. entry Scanning mode Good-read off 00 Momentary 01 Continue 02 Standby duration (second) Same barcode delay time (50ms) 08 Double confirm (00: no ) Global Max. code length for 1D symbol Global Min. code length for 1D symbol Global G1-G6 string selection 00 Element amendment Disable 00 Character output restraint Enable 01 None 00 Printable character only 01 Alphanumeric character only 02 Decoder optimization Disable 00 Enable 01 19
24 Multiple-scan setting Option barcode Option Alpha. entry Data output delay in continue-scan mode (100ms) FF (Never) 00 Character encoding system ASCII 00 UTF-8 01 Windows s 00 Sleep mode delay 30s 01 60s s 03 Disable 04 20
25 4-4 Beeper and vibration Frequency of vibration: This parameter can be adjusted for different level of the frequency of vibration. Volume of beeper: This parameter can be adjusted for different level of the volume of the beeper. Multiple-scan setting Option barcode Option Alpha. Entry Low 00 Frequency of vibration Middle 01 High 02 Disable 03 Low 00 Volume of beeper Middle 01 High 02 Disable 03 21
26 4-5 Decode illumination and decode aiming pattern Decode illumination mode: Enable illumination causes the scanner to turn on the illumination to aid decoding. Disable illumination to turn off illumination for the scanner during decoding. Better quality images could be obtained with illumination support. The effectiveness of the illumination decreases as the distance to the target increases. Decode aiming pattern: When this option is enabled, the scanner will project the aiming pattern during the code capture. Multiple-scan setting Option barcode Option Alpha. Entry Always Off 00 Decode illumination Always On 01 Flashing 02 Always-On when reading 03 Always Off 00 Decode aiming pattern Always On 01 On before reading 02 On when reading 03 22
27 4-6 DPM, Multiple symbols, Structured append, etc. read setting 2D symbols read: A global setting of 2D symbols readability. DPM format read: By setting Enable, the scanner can read 2D symbols in DPM (Direct Park Marking) format. Some barcodes in DPM format are shown below. Multiple symbols & structured append symbols read: 1) By setting Enable, the scanner allows to read multiple symbols with a single pull of the scanner's trigger. If the user pulls and holds the trigger, aiming the scanner at a series of symbols, it reads unique symbols once, beeping for each success read. The scanner attempts to find and decode new symbols as long as the trigger is pulled. 2) By setting Enable, the scanner will output data only when all Structured Append symbols have been decoded. The lower part of below figure shows an example of four Structured Append symbols, with the same data as that in the upper symbol. 3) By setting Disable, the scanner will only read the symbol closest to the aiming beam. Single symbol (above) and Structured Append series of symbols (below) encoding ABCDEFGHIJKMNOPQRSTUVWXYZ ABCDEFGHIJKLMNOPQRSTUVWXYZ 23
28 Multiple-scan setting Option barcode Option Alpha. entry Follow respective 2D symbol setting 00 All 2D OFF 01 All 2D ON 02 2D symbols read Only PDF417 ON 03 Only QR code ON 04 Only Data Matrix ON 05 Only MaxiCode ON 06 Only Aztec Code ON 07 DPM format read Disable 00 Enable 01 Decode multi-symbols in one read Multi-symbols 00 One symbol only 01 24
29 Note: The instruction of calibrating the aimer in vertical centering direction. 1. Scan the barcode on this page. The scanner will give three musical short beeps to indicate entering calibration mode. 2. Press the trigger of the scanner while maintaining the distance of about 15cm between the exit window of the scanner and this paper. After a few seconds, the scanner will give three short beeps to indicate a successful calibration, or a long beep to indicate a failed calibration. 3. If the calibration is failed in step 2, please repeat the steps 1-2. If it is not succeed after a multiple times of calibration, please contact your local dealer or the manufacturer for further instruction. 25
30 4-7 UPC-A Read: Format System character Data digits (10 digits) Check digit Check digit verification: The check digit is optional. Check digit trans.: By setting Enable, check digit will be transmitted. Code ID setting: Code ID is a one-or-two-character string used to represent the symbol upon a succeeding reading. If you want application to transmit Code ID, you must set Code ID transmission to be enabled. Refer to 7-35 String transmission. Insertion group selection: Refer to Global insertion group selection of 7-4 Scanning mode and some global settings. Supplement digits: The Supplement digits barcode is the supplemental 2 or 5 characters. Format System character Data digits (10 digits) Check digit Supplement digits 2 or 5 Truncation/Expansion: Truncate leading zeros- The leading 0 digits of UPC-A data characters can be truncated when the feature is enabled. Expand to EAN-13- It extends to 13-digits with a 0 leading digit when the feature is enabled. 26
31 Multiple-scan setting Option barcode Option Alpha. entry Read Disable 00 Enable 01 Check digit verification Disable 00 Enable 01 Check digit trans. Disable 00 Enable 01 Code ID setting (ASCII) <A> Insert group selection 00 None 00 Supplement digits 2 digits 01 5 digits 02 2 or 5 digits 03 Truncation/Expansion None 00 Truncate leading zeros 01 Expand to EAN
32 4-8 UPC-E Read: Format System character 0 Data digits (6 digits) Check digits Check digit verification: The check digit is optional and made as the sum of the numerical value of the data digits. Check digit trans.: By setting Enable, check digit will be transmitted. Code ID setting: Refer to Code ID setting of 7-5 UPC-A. Insertion group selection: Refer to Insertion group selection of 7-5 UPC-A. Supplement digits: Format System character 0 Data digits (6 digits) Check digit Supplement digits 2 or 5 Truncation/Expansion: Truncate leading zeros- Refer to Truncation/Expansion of 7-5 UPC-A. Expand to EAN-13- It extends to 13-digits with 0 digits when the feature is set to be enabled. Example: Barcode , Output: Expand to UPC-A- It extends to 12-digits when the feature is set to be enabled. 28
33 Multiple-scan setting Option barcode Option Alpha. entry Read Disable 00 Enable 01 Check digit verification Disable 00 Enable 01 Check digit trans. Disable 00 Enable 01 Code ID setting (ASCII) <D> Insert group selection 00 None 00 Supplement digits 2 digits 01 5 digits 02 2 or 5 digits 03 None 00 Truncation/Expansion Truncate leading zeros 01 Expand to EAN Expand to UPC-A 03 29
34 4-9 UPC-E1 Read: Format System character 1 Data digits (6 digits) Check digits Check digit verification: The check digit is optional and made as the sum of the numerical value of the data digits. Check digit trans.: By setting Enable, check digit will be transmitted. Code ID setting: Refer to Code ID setting of 7-5 UPC-A. Insertion group selection: Refer to Insertion group selection of 7-5 UPC-A. Supplement digits: Format System character 1 Data digits (6 digits) Check digit Supplement digits 2 or 5 Truncation/Expansion: Expand to EAN-13- It extends to 13-digits with 0 digits when the feature is set to be enabled. Expand to UPC-A- It extends to 12-digits when the feature is set to be enabled. 30
35 Multiple-scan setting Option barcode Option Alpha. entry Read Disable 00 Enable 01 Check digit verification Disable 00 Enable 01 Check digit trans. Disable 00 Enable 01 Code ID setting (ASCII) <D> Insert group selection 00 None 00 Supplement digits 2 digits 01 5 digits 02 2 or 5 digits 03 Truncation/Expansion None 00 Expand to EAN Expand to UPC-A 03 31
36 4-10 EAN-13 (ISBN/ISSN) Read: Format Data digits (12 digits) Check digit Check digit verification: The check digit is optional and made as the sum of the numerical value of the data digits. Check digit transmission: By setting Enable, check digit will be transmitted. EAN-13 code ID setting: Refer to Code ID setting of 7-5 UPC-A. Insertion group selection: Refer to Insertion group selection of 7-5 UPC-A. Supplement digits: Format Data digits (12 digits) Check digit Supplement digits 2 or 5 ISBN/ISSN conversion: The ISBN (International Standard Book Number, or Bookland EAN) and ISSN (International Standard Serial Number) are two kinds of barcode for books and magazines. The ISBN is 10 digits with leading 978 and the ISSN is 8 digits with leading 977 of the EAN-13 symbol. Example: Barcode , Output: X. Barcode , Output: ISBN/ISSN code ID setting: Refer to Code ID setting of 7-5 UPC-A. 32
37 Multiple-scan setting Option barcode Option Alpha. entry Read Disable 00 Enable 01 Check digit verification Disable 00 Enable 01 Check digit transmission Disable 00 Enable 01 EAN-13 code ID setting (ASCII) <A> Insert group selection 00 None 00 Supplement digits 2 digits 01 5 digits 02 2 or 5 digits 03 ISBN/ISSN conversion Disable 00 Enable 01 ISBN/ISSN code ID setting (ASCII) <B> 33
38 4-11 EAN-8 Read: Format Data digits (7 digits) Check digit Check digit verification: The check digit is optional and made as the sum of the numerical value of the data digits. Check digit trans.: By setting Enable, check digit will be transmitted. Code ID setting: Refer to Code ID setting of 7-5 UPC-A. Insertion group selection: Refer to Insertion group selection of 7-5 UPC-A. Supplement digits: Format Data digits (7 digits) Check digit Supplement Digits 2 or 5 Truncation/Expansion: Refer to Truncation/Expansion of 7-5 UPC-A. 34
39 Multiple-scan setting Option barcode Option Alpha. entry Read Disable 00 Enable 01 Check digit verification Disable 00 Enable 01 Check digit trans. Disable 00 Enable 01 Code ID setting (ASCII) <C> Insert group selection 00 None 00 Supplement digits 2 digits 01 5 digits 02 2 or 5 digits 03 Truncation/Expansion None 00 Truncate leading zero 01 Expand to EAN
40 4-12 Code 39 (Code 32, Trioptic Code 39) Read: Format Start character () Data digits (variable) Check digit (optional) End character () Check digit verification: The check digit is optional and made as the sum module 43 of the numerical value of the data digits. Check digit transmission: By setting Enable, check digit will be transmitted. Max./Min. code length: Each symbol has own max./min. code length. If both setting of max./min. code length are 00 s, the setting of global max./min. code length is effective. The length is defined as to the actual barcode data length to be sent. Label with length exceeds these limits will be rejected. Make sure that the minimum length setting is no greater than the maximum length setting, or otherwise all the labels of the symbol will not be readable. In particular, you can see the same value for both minimum and maximum reading length to force the fixed length barcode decoded. Code ID setting: Refer to Code ID setting of 7-5 UPC-A. Insertion group selection: Refer to Insertion group selection of 7-5 UPC-A. Start/End transmission: The start and end characters of Code 39 are s. You can transmit all data digits including two s. as data character: By setting Enable, can be recognized as data character. Convert Code 39 to Code 32: Code 32 is a variant of Code 39 used by the Italian pharmaceutical industry. Note that Code 39 must be enabled in order for this parameter to function. Format of Code 32 A (optional) Data digits (8 digits) Check digit Code 32 Prefix A transmission: By setting Enable, the prefix character A can be added to all Code 32 barcodes. Trioptic Code 39 read: Trioptic Code 39 is a variant of Code 39 used in the marking of magnetic tapes and computer cartridges. Trioptic Code 39 symbols always contain six characters. Format Start character ($) Data digits (6 digits) End character ($) Trioptic Code 39 Start/End transmission: The start and end characters of Trioptic Code 39 are $ s. You can transmit all data digits including two $ s. 36
41 Multiple-scan setting Option barcode Option Alpha.entry Read Disable 00 Enable 01 Check digit verification Disable 00 Enable 01 Check digit transmission Disable 00 Enable 01 Max. code length 00 Min. code length 01 Code ID setting (ASCII) <M> Insert group selection 00 Format Standard 00 Full ASCII 01 Start/End transmission Disable 00 Enable 01 as data character Disable 00 Enable 01 Convert Code 39 to Disable 00 37
42 Multiple-scan setting Option barcode Option Alpha.entry Code 32 Enable 01 Code 32 Prefix A transmission Disable 00 Enable 01 Trioptic Code 39 read Disable 00 Trioptic Code 39 Start/End transmission Enable 01 Disable 00 Enable 01 38
43 4-13 Interleaved 2 of 5 Read: Format Data digits (Variable) Check digit (optional) Check digit verification: The check digit is made as the sum module 10 of the numerical values of all data digits. There are two optional check digit algorithms: the specified Uniform Symbol Specification (USS) and the Optical Product Code Council (OPCC). Check digit transmission: By setting Enable, check digit will be transmitted. Max./Min. code length: Refer to Max./Min. code length of 7-10 Code 39. Code ID setting: Refer to Code ID setting of 7-5 UPC-A. Insertion group selection: Refer to Insertion group selection of 7-5 UPC-A. 39
44 Multiple-scan setting Option barcode Option Alpha. entry Read Disable 00 Check digit verification Enable 01 Disable 00 USS 01 OPCC 02 Check digit transmission Disable 00 Enable 01 Max. code length 00 Min. code length 06 Code ID setting (ASCII) <I> Insert group selection 00 40
45 4-14 Industrial 2 of 5 (Discrete 2 of 5) Read: Format Data digits (variable) Max./Min. code length: Refer to Max./Min. code length of 7-10 Code 39. Code ID setting: Refer to Code ID setting of 7-5 UPC-A. Insertion group selection: Refer to Insertion group selection of 7-5 UPC-A. Multiple-scan setting Option barcode Option Alpha. entry Read Disable 00 Enable 01 Max. code length 00 Min. code length 00 Code ID setting (ASCII) <H> Insert group selection 00 41
46 4-15 Matrix 2 of 5 Read: Format Data digits (variable) Check digit (optional) Check digit verification: The check digit is made as the sum module 10 of the numerical values of all data digits. Check digit transmission: By setting Enable, check digit will be transmitted. Max./Min. code length: Refer to Max./Min. code length of 7-10 Code 39. Code ID setting: Refer to Code ID setting of 7-5 UPC-A. Insertion group selection: Refer to Insertion group selection of 7-5 UPC-A. Multiple-scan setting Option barcode Option Alpha. entry Read Disable 00 Enable 01 Check digit verification Disable 00 Enable 01 Check digit transmission Disable 00 Enable 01 Max. code length 00 Min. code length 06 Code ID setting (ASCII) <X> Insert group selection 00 42
47 4-16 Codabar Read: Format Start character Data digits (variable) Check digit (optional) End character Check digit verification: The check digit is made as the sum module 16 of the numerical values of all data digits. Check digit transmission: By setting Enable, check digit will be transmitted. Max./Min. code length: Refer to Max./Min. code length of 7-10 Code 39. Code ID setting: Refer to Code ID setting of 7-5 UPC-A. Insertion group selection: Refer to Insertion group selection of 7-5 UPC-A. Start/End type: Codabar has four pairs of Start/End pattern; you may select one pair to match your application. Start/End transmission: Refer to Start/End transmission of 7-10 Code 39. Start/End character equality: By setting Enable, the start and end character of a Codabar barcode must be the same. Multiple-scan setting Option barcode Option Alpha. entry Read Disable 00 Enable 01 Check digit verification Disable 00 Enable 01 Check digit transmission Disable 00 Enable 01 Max. code length 00 Min. code length 00 Code ID setting (ASCII) <N> 43
48 Multiple-scan setting Option barcode Option Alpha. entry Insert group selection 00 ABCD/ABCD 00 Start/End type abcd/abcd 01 ABCD/TNE 02 abcd/tne 03 Start/End transmission Disable 00 Enable 01 Start/End character equality Disable 00 Enable 01 44
49 4-17 Code 128 Read: Format Data digits (variable) Check digit (optional) Check digit verification: The check digit is made as the sum module 103 of all data digits. Check digit transmission: By setting Enable, check digit will be transmitted. Max./Min. code length: Refer to Max./Min. code length of 7-10 Code 39. Code ID setting: Refer to Code ID setting of 7-5 UPC-A. Insertion group selection: Refer to Insertion group selection of 7-5 UPC-A. Truncate leading zeros: The leading 0 digits of Code 128 barcode characters can be truncated when the feature is enabled. 45
50 Multiple-scan setting Option barcode Option Alpha. entry Read Disable 00 Enable 01 Check digit verification Disable 00 Enable 01 Check digit transmission Disable 00 Reserved 01 Max. code length 00 Min. code length 01 Code ID setting (ASCII) <K> Insert group selection 00 Truncate leading zeros Disable 00 All leading 0 s 01 Only the first
51 4-18 UCC/EAN 128 Read: Format Data digits (variable) Check digit (optional) Check digit verification: The check digit is made as the sum module 103 of all data digits. Check digit transmission: By setting Enable, check digit will be transmitted. Max. /Min. code length: Refer to Max./Min. code length of 7-10 Code 39. Code ID setting: Refer to Code ID setting of 7-5 UPC-A. Insertion group selection: Refer to Insertion group selection of 7-5 UPC-A. Truncate leading zeros: Refer to Truncate leading zeros of 7-15 Code
52 Multiple-scan setting Option barcode Option Alpha. entry Read Disable 00 Enable 01 Check digit verification Disable 00 Enable 01 Check digit transmission Disable 00 Reserved 01 Max. code length 00 Min. code length 01 Code ID setting (ASCII) <K> Insert group selection 00 Truncate leading zeros Disable 00 All leading 0 s 01 Only the first
53 4-19 ISBT 128 Read: Format Start character ( = or & ) Data digits (variable) Check digit (optional) Check digit verification: The check digit is made as the sum module 103 of all data digits. Check digit transmission: By setting Enable, check digit will be transmitted. Max./Min. code length: Refer to Max./Min. code length of 7-10 Code 39. Code ID setting: Refer to Code ID setting of 7-5 UPC-A. Insertion group selection: Refer to Insertion group selection of 7-5 UPC-A. Multiple-scan setting Option barcode Option Alpha. entry Read Disable 00 Enable 01 Check digit verification Disable 00 Enable 01 Check digit transmission Disable 00 Reserved 01 Max. code length 00 Min. code length 01 Code ID setting (ASCII) <K> Insert group selection 00 49
54 4-20 Code 93 Read: Format Data digits (variable) 2 check digits (optional) Check digit verification: The check digit is made as the sum module 47 of the numerical values of all data digits. Check digit transmission: By setting Enable, check digit will be transmitted. Max./Min. code length: Refer to Max./Min. code length of 7-10 Code 39. Code ID setting: Refer to Code ID setting of 7-5 UPC-A. Insertion group selection: Refer to Insertion group selection of 7-5 UPC-A. Multiple-scan setting Option barcode Option Alpha. entry Read Disable 00 Enable 01 Check digit verification Disable 00 Enable 01 Check digit transmission Disable 00 Enable 01 Max. code length 00 Min. code length 01 Code ID setting (ASCII) <L> Insert group selection 00 50
55 4-21 Code 11 Read: Format Data digits (variable) Check digit 1 (optional ) Check digit 2 (optional) Check digit verification: The check digit is presented as the sum module 11 of all data digits. Check digit transmission: By setting Enable, check digit 1 and check digit 2 will be transmitted upon your selected check digit verification method. Max./Min. code length: Refer to Max./Min. code length of 7-10 Code 39. Code ID setting: Refer to Code ID setting of 7-5 UPC-A. Insertion group selection: Refer to Insertion group selection of 7-5 UPC-A. 51
56 Multiple-scan setting Option barcode Option Alpha. entry Read Disable 00 Enable 01 Disable 00 Check digit verification One digit 01 Reserved 02 Reserved 03 Check digit transmission Disable 00 Enable 01 Max. code length 00 Min. code length 00 Code ID setting (ASCII) <V> Insert group selection 00 52
57 4-22 MSI/Plessey Read: Format Data digits (variable) Check digit 1 (optional) Check digit 2 (optional) Check digit verification: The MSI/Plessey has one or two optional check digits. There are three methods of verifying check digits, i.e. Mod 10, Mod 10/10 and Mod 10/11. The check digit 1 and check digit 2 will be calculated as the sum module 10 or 11 of the data digits. Check digit transmission: By setting Enable, check digit 1 and check digit 2 will be transmitted upon your selected check digit verification method. Max./Min. code length: Refer to Max./Min. code length of 7-10 Code 39. Code ID setting: Refer to Code ID setting of 7-5 UPC-A. Insertion group selection: Refer to Insertion group selection of 7-5 UPC-A. 53
58 Multiple-scan setting Option barcode Option Alpha. entry Read Disable 00 Enable 01 Disable 00 Check digit verification 1 digit (Mod 10) 01 2 digits (Mod 10/10) 02 2 digits (Mod 10/11) 03 Check digit transmission Disable 00 Enable 01 Max. code length 00 Min. code length 00 Code ID setting (ASCII) <O> Insert group selection 00 54
59 4-23 UK/Plessey Read: Format Data digits (variable) 2 check digits (optional) Check digit verification: The UK/Plessey has one or two optional check digits. The check digit 1 and check digit 2 will be calculated as the sum module 10 or 11 of the data digits. Check digit transmission: By setting Enable, check digit will be transmitted. Max./Min. code length: Refer to Max./Min. code length of 7-10 Code 39. Code ID setting: Refer to Code ID setting of 7-5 UPC-A. Insertion group selection: Refer to Insertion group selection of 7-5 UPC-A. Multiple-scan setting Option barcode Option Alpha. entry Read Disable 00 Enable 01 Check digit verification Disable 00 Enable 01 Check digit transmission Disable 00 Enable 01 Max. code length 00 Min. code length 01 Code ID setting (ASCII) <U> Insert group selection 00 55
60 4-24 China Post Read: Format 11 Data digits Max. /Min. code length: Refer to Max./Min. code length of 7-10 Code 39. The code length of China Post is 11. Code ID setting: Refer to Code ID setting of 7-5 UPC-A. Insertion group selection: Refer to Insertion group selection of 7-5 UPC-A. Multiple-scan setting Option barcode Option Alpha. entry Read Disable 00 Enable 01 Max. code length Min. code length Code ID setting Insert group selection (ASCII) <T> 00 56
61 4-25 China Finance Note: This type of barcode is not Omni-directionally decodable. The encodable character set includes numeric 0 to 9. Among the symbol of 0 to 9, 0 and 2, 4 and 9, 5 and 8, 6 and 7, have the symmetrical pattern; the pattern of 1 and 3 is symmetrical. Read: Format 10 Data digits Max./Min. code length: Refer to Max./Min. code length of 7-10 Code 39. Check digit verification: The check digit is made as the sum module 10 of the numerical values of all data digits. Leading character 5/6/7/8/9 converted to A/B/C/D/E: By setting, leading character 5/6/7/8/9 can be converted to A/B/C/D/E. Leading character assignment: By setting, only the barcode with the assigned leading character can be output. Code ID setting: Refer to Code ID setting of 7-5 UPC-A. Insertion group selection: Refer to Insertion group selection of 7-5 UPC-A. Multiple-scan setting Option barcode Option Alpha. entry Read Disable 00 Enable 01 Max. code length Min. code length Check digit verification Disable 00 Reserved 01 Leading character 5/6/7/8/9 converted to A/B/C/D/E Disable 00 Enable 01 Only 5 converted to A 02 Only 6 converted to B 03 57
62 Multiple-scan setting Option barcode Option Alpha. entry Only 7 converted to C 04 Only 8 converted to D 05 Only 9 converted to E 06 Disable 00 Assigned to 0 01 Assigned to 5(A) 02 Assigned to 6(B) 03 Leading character assignment Assigned to 7(C) 04 Assigned to 8(D) 05 Assigned to 9(E) 06 Assigned to 1 07 Assigned to 2 08 Assigned to 3 09 Assigned to 4 10 Code ID setting (ASCII) <Y> Insert group selection 00 58
63 4-26 GS1 DataBar (GS1 DataBar Truncated) GS1 DataBar Truncated is structured and encoded the same as the standard GS1 DataBar format, except its height is reduced to a 13 modules minimum; while GS1 DataBar should have a height greater than or equal to 33 modules. Read: Format 16 Data digits Code ID setting: Refer to Code ID setting of 7-5 UPC-A. Insertion group selection: Refer to Insertion group selection of 7-5 UPC-A. Conversion: UCC/EAN 128- Refer to Code ID transmission of 7-35 String transmission, ]Cm will be identified as AIM ID. UPC-A or EAN-13- Barcode beginning with a single zero as the first digit has the leading 010 stripped and the barcode reported as EAN-13. Barcode beginning with two or more zeros but not six zeros has the leading 0100 stripped and the barcode reported as UPC-A. Multiple-scan setting Option barcode Option Alpha. entry Read Disable 00 Enable 01 Code ID setting Insert group selection (ASCII) <R> 00 Conversion None 00 UCC/EAN UPC-A or EAN
64 4-27 GS1 DataBar Limited Read: Format 16 Data digits Code ID setting: Refer to Code ID setting of 7-5 UPC-A. Insertion group selection: Refer to Insertion group selection of 7-5 UPC-A. Conversion: Refer to Conversion of 7-24 GS1 DataBar (GS1 DataBar Truncated). Multiple-scan setting Option barcode Option Alpha. entry Read Disable 00 Enable 01 Code ID setting Insert group selection (ASCII) <R> 00 Conversion None 00 UCC/EAN UPC-A or EAN
65 4-28 GS1 DataBar Expanded Read: Format Data characters (variable) Code ID setting: Refer to Code ID setting of 7-5 UPC-A. Insertion group selection: Refer to Insertion group selection of 7-5 UPC-A. Conversion: UCC/EAN 128- Refer to Code ID transmission of 7-35 String transmission, ]Cm will be identified as AIM ID. Multiple-scan setting Option barcode Option Alpha. entry Read Disable 00 Enable 01 Max. code length Min. code length Code ID setting Insert group selection (ASCII) <R> 00 Conversion None 00 UCC/EAN
66 4-29 PDF417 Read: Format Data characters (variable) Multiple-scan setting Option barcode Option Alpha. entry Read Disable 00 Enable 01 62
67 4-30 MicroPDF417 Read: Format Data characters (variable) Multiple-scan setting Option barcode Option Alpha. entry Read Disable 00 Enable 01 63
68 4-31 QR Code Read: Format Data characters (variable) Multiple-scan setting Option barcode Option Alpha. entry Read Disable 00 Enable 01 64
69 4-32 Micro QR Code Read: Format Data characters (variable) Multiple-scan setting Option barcode Parameters of the code Option Alpha. entry Read 0x11 0x95 Disable 00 Enable 01 Code ID setting 0x11 0x96 00-FF16 (ASCII) 00-FF16 <q> 65
70 4-33 Data Matrix Read: Format Data characters (variable) Multiple-scan setting Option barcode Option Alpha. entry Read Disable 00 Enable 01 66
71 4-34 Aztec Code Read: Format Data characters (variable) Multiple-scan setting Option barcode Option Alpha. entry Read Disable 00 Enable 01 67
72 4-35 G1-G6 & C1-C3 & FN1 substitution string setting Format of barcode data transmission: Prefix Code name Preamble Code ID Code length Code data Code ID Postamble Suffix Suffix string setting: The <enter > key is represented in different ASCII when it is applied by different OS. For a Windows/DOS OS, <enter> is represented as <CR><LF> (0x0D 0x0A); for an Apple MAC OS, <enter> is represented as <CR> (0x0D); for a Linux/Unix OS, <enter> is represented as <LF> (0x0A). Prefix/Suffix/Preamble/Postamble string setting: They are appended to the data automatically when a barcode is decoded. Example: Add a symbol of $ as a prefix for all symbols. Steps: 1) Scan the option barcode of Prefix string setting. 2) Use the ASCII table to find the value of $ 24. 3) Scan 2 and 4 from the barcode on the last page. 4) Scan END barcode. Scanning steps: Scan the following barcodes in order. Insert G1/G2/G3/G4 string setting: The scanner offers 4 positions and 4 character strings to insert among the symbol. Example: Set G1 string to be AB. Original code data Output code data 1 2 A B Steps: 1) Scan the option barcode of Insert G1 string setting. 2) Use the ASCII table to find the value of A 41, B 42. 3) Scan 4, 1 and 4, 2 from the barcode on the last page. 4) Scan END barcode. 5) Refer to 7-34 G1-G4 string position & Code ID position. 6) Refer to 7-4 Scanning mode and some global settings. Testing barcode: 68
73 FN1 substitution string setting: The FN1 character (0x1D) in an UCC/EAN128 barcode, or a Code 128 barcode, or a GS1 DataBar barcode can be substituted with a defined string. Truncate leading G5 string setting: By setting, a defined leading character or string can be truncated. Also a single character can be un-defined. Repeat of a G5 character setting: While G5 is set as a single defined/un-defined character, G5 can also be set to be repeated. This setting is ignored when the truncate number is more than the barcode data characters. The option of FF for this setting is not active while the option of Truncate leading G5 string setting is 00. Example: Truncate all leading zeros for all symbols. Original code data Output code data Steps: scan the following data in order. Testing barcode: Truncate ending G6 string setting: By setting, a defined ending character or string can be truncated. Also a single character can be un-defined. Repeat of a G6 character setting: While G5 is set as a single defined/un-defined character, G6 can also be set to be repeated. This setting is ignored when the truncate number is more than the barcode data characters. The option of FF for this setting is not active while the option of Truncate ending G6 string setting is 00. Single character C1/C2 replacement: By setting, a defined character in the data string can be replaced by another defined character. The C1 and C2 replacement can be applied simultaneously. Example: Replace all the A character in a data string with B character. Original code data A 5 A Output code data B 5 B Steps: scan the following barcodes in order. The ASCII value for A is 41, and the ASCII value for B is
74 Testing barcode: Multiple characters C3 replacement: By setting, a number of defined characters in the data string can be replaced by other defined characters. The maximum number of characters to replace is 11. Example: Replace all the A character in a data string with B character; replace C with D ; replace E with F. Original code data A 4 C 5 6 E 7 8 Output code data B 4 D 5 6 F 7 8 Steps: scan the following barcodes in order. The ASCII value for A is 41, for B is 42, for C is 43, for D is 44, for E is 45, and for F is 46. Testing barcode: 70
75 Multiple-scan setting Option barcode Option Alpha. Entry Prefix string setting 0-22 characters None 00 Suffix string setting 0-22 characters <ENTER> 0D0A Preamble string setting 0-22 characters None 00 Postamble string setting 0-22 characters None 00 Insert G1 string setting 0-22 characters None 00 Insert G2 string setting 0-22 characters None 00 Insert G3 string setting 0-22 characters None 00 Insert G4 string setting 0-22 characters None 00 FN1 substitution string setting 0-4 characters Truncate leading G5 string setting <SP> 20 A un-defined character defined characters 01-7F 16 <0> 30 71
76 Multiple-scan setting Option barcode Option Alpha. Entry Repeat of a G5 character setting Once 01 Defined times Un-defined times (All) FF 16 Truncate ending G6 string setting A un-defined character 1-22 defined characters F 16 Repeat of a G6 character setting <0> 30 Once 01 Defined times Un-defined times (All) FF 16 Single character C1 replacement <0000> FFFF 16 Single character C2 replacement <0000> FFFF 16 Multiple characters C3 replacement
77 4-36 G1-G4 string position & Code ID position Format of barcode data transmission: Prefix Code name Preamble Code ID Code length Code data Code ID Postamble Suffix Insert G1/G2/G3/G4 string position: The scanner offers 4 positions to insert strings among the symbol. In case of the insertion position is greater than the length of the symbol, the insertion of string is not effective. Code ID position: It is allowed to select different positions of code ID placement. Multiple-scan setting Option barcode Option Alpha. entry Insert G1 string position Insert G2 string position Insert G3 string position Insert G4 string position Code ID position Before code data 00 After code data 01 73
78 4-37 String transmission Note: The information in this chapter is closely related to 7-33 G1-G6 & C1-C3 & FN1 substitution string setting. Format of barcode data transmission: Prefix Code name Preamble Code ID Code length Code data Code ID Postamble Suffix Prefix transmission: By setting Enable, prefix will be appended before the data transmitted. Suffix transmission: By setting Enable, suffix will be appended after the data is transmitted. Code name transmission: By setting Enable, code name will be transmitted before code data. Preamble transmission: By setting Enable, preamble will be appended before the data transmitted. Postamble transmission: By setting Enable, postamble will be appended after the data is transmitted. Code ID transmission: Code ID can be transmitted in the format of either Proprietary ID or AIM ID. Refer to 1-2 Default setting for each barcode. Code length transmission: The length of code data string can be transmitted before the code data when Enable is selected. The length is represented by a number with two digits. Case conversion: The characters within code data or the whole output string can be set in either upper case or lower case. FN1 substitution transmission: The scanner supports a FN1 substitution feature for keyboard wedge, USB and RS-232 interface. The replacement string of FN1 can be chosen by user (see 4-35 G1-G6 & C1-C6 & FN1 substitution string setting). All-non-printable-character string transmission with string setting: By setting enable, all string settings, e.g. Preamble transmission or Insert G1 string setting, are active for an all-non-printable-character string. Here a non-printable character means a character with ASCII value between 0x00 to 0x1F. Transmit the first N data characters only: The scanner supports to only transmit the first N data characters of a barcode. The number of N can be set as a digit between 1 and 99. Transmit the last N data characters only: The scanner supports to only transmit the last N data characters of a barcode. The number of N can be set as a digit between 1 and
79 Multiple-scan setting Option barcode Option Alpha. entry Prefix transmission Disable 00 Enable 01 Suffix transmission Disable 00 Enable 01 Code name transmission Disable 00 Enable 01 Preamble transmission Disable 00 Enable 01 Postamble transmission Disable 00 Enable 01 Code ID transmission Disable 00 Proprietary ID 01 AIM ID 02 Code length transmission Disable 00 Enable 01 Disable 00 Case conversion Upper (data only) 01 Lower (data only) 02 Upper (whole string) 03 Lower (whole string) 04 FN1 substitution Disable 00 75
80 Multiple-scan setting Option barcode Option Alpha. entry transmission Keyboard wedge/usb 01 All-non-printable-character string transmission with string setting RS Keyboard wedge / USB/RS Disable 00 Enable 01 Transmit the first N data characters only Transmit the last N data characters only All All
81 5 Barcode representing non-printable character Notes to make the following barcode: 1. According to different barcode printing software, the method of printing following barcode is different. 2. If using CODESOFT software, firstly read the information through Help Index Code128 Special input syntax. Also refer to ASCII table. For example, if we wish to make F1 barcode, select Code128, then select CODE A type, and input {DC1} as data. Up Down Left Right Page Up Page Down Backspace Tab Home End Enter Insert Delete F1 F2 F3 F4 F5 F6 F7 F8 F9 F10 Esc F11 F12 77
82 6 ASCII Table H L for keyboard wedge for RS Null NUL DLE 1 Up F1 SOH DC1 2 Down F2 STX DC2 3 Left F3 ETX DC3 4 Right F4 EOT DC4 5 PgUp F5 ENQ NAK 6 PgDn F6 ACK SYN 7 F7 BEL ETB 8 Bs F8 BS CAN 9 Tab F9 HT EM A F10 LF SUB B Home Esc VT ESC C End F11 FF FS D Enter F12 CR GS E Insert Ctrl+ SO RS F Delete Alt+ SI US Notes: The 2nd and the 3rd columns above are used for keyboard wedge only. H L SP P ` p 1! 1 A Q a q 2 2 B R b r 3 # 3 C S c s 4 $ 4 D T d t 5 % 5 E U e u 6 & 6 F V f v 7 7 G W g w 8 ( 8 H X h x 9 ) 9 I Y i y A : J Z j z B + ; K [ k { C, < L \ l D - = M ] m } E. > N ^ n ~ F /? O _ o DEL Example: ASCII A =
83 7 Test Chart UPC-A UPC-E UPC-E1 (Default setting: Disable) EAN-13 ISBN/ISSN EAN-8 Code 39 Interleaved 2 of 5 Industrial 2 of 5 (Default setting: Disable) Matrix 2 of 5 Codabar Code 128 UCC/EAN
84 Test Chart (Continued) ISBT 128 Code 93 Code 11 (Default setting: Disable) MSI/Plessey (Default setting: Disable) UK/Plessey China Post GS1 DataBar (GS1 DataBar Truncated) GS1 DataBar Limited GS1 DataBar Expanded 80
85 Test Chart (Continued) PDF417 12=890ab-+%xyz MicroPDF417 (Default setting: Disable) abcABCMicroPDF417 QR code Micro QR Code (Default setting: Disable) MicroQR Data Matrix abc-+=&%^!mdo Aztec Code (Default setting: Disable)
86 8 Return default parameters & firmware version WARNING: Restore Factory Defaults Scan this barcode to restore the factory default values. Engine Firmware Version List Scan this barcode to display the engine firmware version. Device Firmware Version List Scan this barcode to display the device firmware version. Bluetooth Version List Scan this barcode to display the device bluetooth version. 82
MP720 Presentation Imager
 MP720 Presentation Imager User Manual Version: MP720_UM_EN_V1.1.3 Notice Ensure that the optional DC adapter works at +5V, especially for the RS-232 interface cable. 1. All software, including firmware,
MP720 Presentation Imager User Manual Version: MP720_UM_EN_V1.1.3 Notice Ensure that the optional DC adapter works at +5V, especially for the RS-232 interface cable. 1. All software, including firmware,
MP168 Screen Barcode Image Platform
 MP168 Screen Barcode Image Platform User Manual Version: MP168_UM_EN_V1.1.1 Notice Ensure that the optional DC adapter works at + 5 VDC, especially for the RS-232 interface cable. 1. All software, including
MP168 Screen Barcode Image Platform User Manual Version: MP168_UM_EN_V1.1.1 Notice Ensure that the optional DC adapter works at + 5 VDC, especially for the RS-232 interface cable. 1. All software, including
MD60xx Image Barcode Scanner
 MD60xx Image Barcode Scanner User Manual Version: MD60xx_UM_EN_V1.1.2 Notice Ensure that the optional DC adapter works at +5V, especially for the RS-232 interface cable. 1. All software, including firmware,
MD60xx Image Barcode Scanner User Manual Version: MD60xx_UM_EN_V1.1.2 Notice Ensure that the optional DC adapter works at +5V, especially for the RS-232 interface cable. 1. All software, including firmware,
MP80xx Image Platform
 MP80xx Image Platform User Manual Version: MP80xx_UM_EN_V1.1.3 NOTICE Warning: Ensure that the optional DC adapter works at +5V, especially for the RS-232 interface cable. 1. All software, including firmware,
MP80xx Image Platform User Manual Version: MP80xx_UM_EN_V1.1.3 NOTICE Warning: Ensure that the optional DC adapter works at +5V, especially for the RS-232 interface cable. 1. All software, including firmware,
MD22xx Barcode Scanner
 MD22xx Barcode Scanner User Manual Version: MD22xx_UM_EN_V3.2.17 NOTICE Ensure that the optional DC adapter works at +5 VDC, especially for the RS-232 interface cable. 1. All software, including firmware,
MD22xx Barcode Scanner User Manual Version: MD22xx_UM_EN_V3.2.17 NOTICE Ensure that the optional DC adapter works at +5 VDC, especially for the RS-232 interface cable. 1. All software, including firmware,
MD65xx Image Barcode Scanner
 MD65xx Image Barcode Scanner User Manual Version: MD65xx_UM_EN_V1.1.1 Warning: Ensure that the optional DC adapter works at +5V, especially for the RS-232 interface cable. NOTICE: 1. All software, including
MD65xx Image Barcode Scanner User Manual Version: MD65xx_UM_EN_V1.1.1 Warning: Ensure that the optional DC adapter works at +5V, especially for the RS-232 interface cable. NOTICE: 1. All software, including
USER MANUAL. ZKB200 Handheld Image Scanner. Version:1.0 Date: April, 2018
 USER MANUAL ZKB200 Handheld Image Scanner Version:1.0 Date: April, 2018 Notice Ensure that the optional DC adapter works at +5 VDC, especially for the RS-232 interface cable. 1. All software, including
USER MANUAL ZKB200 Handheld Image Scanner Version:1.0 Date: April, 2018 Notice Ensure that the optional DC adapter works at +5 VDC, especially for the RS-232 interface cable. 1. All software, including
El5220. Image Platform. User Manual
 El5220 Image Platform User Manual Version: El5220 _UM_EN_V1.1.3 NOTICE Ensure that the optional DC adapter works at +5V, especially for the RS-232 interface cable. 1. All software, including firmware,
El5220 Image Platform User Manual Version: El5220 _UM_EN_V1.1.3 NOTICE Ensure that the optional DC adapter works at +5V, especially for the RS-232 interface cable. 1. All software, including firmware,
MD22xx Barcode Scanner
 MD22xx Barcode Scanner User Manual Version: MD2250_UM_EN_V3.2.18 NOTICE Ensure that the optional DC adapter works at +5 VDC, especially for the RS-232 interface cable. 1. All software, including firmware,
MD22xx Barcode Scanner User Manual Version: MD2250_UM_EN_V3.2.18 NOTICE Ensure that the optional DC adapter works at +5 VDC, especially for the RS-232 interface cable. 1. All software, including firmware,
ES4200 Embedded Laser Barcode Scanner
 ES4200 Embedded Laser Barcode Scanner User Manual Version: ES4200_UM_EN_V1.1.7 Notice Make sure you carefully read the following information to ensure that your barcode scanner is able to perform at the
ES4200 Embedded Laser Barcode Scanner User Manual Version: ES4200_UM_EN_V1.1.7 Notice Make sure you carefully read the following information to ensure that your barcode scanner is able to perform at the
MS3690 Lightweight Data Terminal User Manual
 MS3690 Lightweight Data Terminal User Manual Version: MS3690_UM_EN_V1.0.1 Notice MS3690 is a lightweight programmable data terminal. A SDK based on C is provided including user-friendly IDE and fully
MS3690 Lightweight Data Terminal User Manual Version: MS3690_UM_EN_V1.0.1 Notice MS3690 is a lightweight programmable data terminal. A SDK based on C is provided including user-friendly IDE and fully
MD5 Series Barcode Scanner
 MD5 Series Barcode Scanner User Manual Version: MD5_UM_EN_V1.1.7 Warning: Ensure that the optional DC adapter works at +5V, especially for the RS-232 interface cable. NOTICE: 1. All software, including
MD5 Series Barcode Scanner User Manual Version: MD5_UM_EN_V1.1.7 Warning: Ensure that the optional DC adapter works at +5V, especially for the RS-232 interface cable. NOTICE: 1. All software, including
Table of Contents Sleep Settings How to Configure the Scanner. 7 Chapter 2 System Setup
 Table of Contents Chapter 1 System Information 1.1 Setup Scanner with PC 1.2 Setup Scanner with Mobile Device 1.3 Configure ios On-Screen Keyboard 1.4 Memory Mode 3 4 4 5 1.5 Sleep Settings 6 1.6 How to
Table of Contents Chapter 1 System Information 1.1 Setup Scanner with PC 1.2 Setup Scanner with Mobile Device 1.3 Configure ios On-Screen Keyboard 1.4 Memory Mode 3 4 4 5 1.5 Sleep Settings 6 1.6 How to
FM100 Laser Barcode Scan Engine
 FM1 Laser Barcode Scan Engine User Manual Version: FM_UM_EN_V1.1.7 Notice Make sure you carefully read the following information to ensure that your barcode scan engine is able to perform at the level
FM1 Laser Barcode Scan Engine User Manual Version: FM_UM_EN_V1.1.7 Notice Make sure you carefully read the following information to ensure that your barcode scan engine is able to perform at the level
Scanning with Simplicity * shown with Motorola MOTO G US PH: UK PH: +44 (0)
 Scanning with Simplicity * shown with Motorola MOTO G Saveo Scan enables you to convert your smartphone or tablet into a high-performance barcode scanner suitable for use in ticketing, retail, logistics,
Scanning with Simplicity * shown with Motorola MOTO G Saveo Scan enables you to convert your smartphone or tablet into a high-performance barcode scanner suitable for use in ticketing, retail, logistics,
CS2290 Cordless Image Scanner
 CS2290 Cordless Image Scanner User Manual Version: CS2290_UM_EN_V1.1.2 Notice Make sure you carefully read the following information to ensure that your barcode scanner is able to perform at the level
CS2290 Cordless Image Scanner User Manual Version: CS2290_UM_EN_V1.1.2 Notice Make sure you carefully read the following information to ensure that your barcode scanner is able to perform at the level
If you want to have other configurations please refer to below programming barcodes. Check Scanner Version
 NT-1228BL V18.7.12 Quick Setup Guide This model can work both via USB cable or via bluetooth. Connection Mode Working via USB cable Get Started: Connect scanner with your device via USB cable. If you use
NT-1228BL V18.7.12 Quick Setup Guide This model can work both via USB cable or via bluetooth. Connection Mode Working via USB cable Get Started: Connect scanner with your device via USB cable. If you use
APPENDIX C - SP2100 1D LASER Setup Barccodes
 APPENDIX C - SP2100 1D LASER Setup Barccodes C.A - Method of programming the SP2100 1D Laser decoder with Setup Barcodes The decoder on the SP2100 1D laser scanner is the firware chip directly related
APPENDIX C - SP2100 1D LASER Setup Barccodes C.A - Method of programming the SP2100 1D Laser decoder with Setup Barcodes The decoder on the SP2100 1D laser scanner is the firware chip directly related
Decoding dept & Min Barcode width. Operating Temperature. Humidity. Safety. Drop Test Fast Scan Water Proof. Decoding dept & Min Barcode width
 KP1101 ADVANCE PLUS 1D LASER Laser 82 x 67 x 168mm 168 gr RJ45 8Pin connector Bepper HID Keyboard Optional: RS232, USB Virtual COM 645-660 nm Laser Diode 200 Read /sec Skew ±65 - Pitch ±65 - Roll ±42 25%
KP1101 ADVANCE PLUS 1D LASER Laser 82 x 67 x 168mm 168 gr RJ45 8Pin connector Bepper HID Keyboard Optional: RS232, USB Virtual COM 645-660 nm Laser Diode 200 Read /sec Skew ±65 - Pitch ±65 - Roll ±42 25%
PureScan - ML1. Configuration Guide. Wireless Linear Imager Wireless Laser scanner - 1 -
 PureScan - ML1 Wireless Linear Imager Wireless Laser scanner Configuration Guide - 1 - Table of Contents Chapter 1 System Information 1.1 About this manual 3 1.2 How to set up the parameter 3 Chapter 2
PureScan - ML1 Wireless Linear Imager Wireless Laser scanner Configuration Guide - 1 - Table of Contents Chapter 1 System Information 1.1 About this manual 3 1.2 How to set up the parameter 3 Chapter 2
BARCODE SCANNER. Configuration Guide - 1 -
 BARCODE SCANNER Configuration Guide - 1 - Table of Contents Chapter 1 System Information 1.1 About this manual 3 1.2 How to set up the parameter 3 1.3 How to set up the parameter - II 4 Chapter 2 System
BARCODE SCANNER Configuration Guide - 1 - Table of Contents Chapter 1 System Information 1.1 About this manual 3 1.2 How to set up the parameter 3 1.3 How to set up the parameter - II 4 Chapter 2 System
Introduction. Installation- Keyboard Wedge
 Introduction Installation- Keyboard Wedge 1) First of all, you must switch off power for the terminal/computer. 2) Disconnect the keyboard cable from the back of the terminal/computer. 3) Connect the appropriate
Introduction Installation- Keyboard Wedge 1) First of all, you must switch off power for the terminal/computer. 2) Disconnect the keyboard cable from the back of the terminal/computer. 3) Connect the appropriate
NC-1200 BARCODE SCANNER. Configuration Guide - 1 -
 NC-1200 BARCODE SCANNER Configuration Guide - 1 - Table of Contents Chapter 1 System Information 1.1 About this manual 3 1.2 How to set up the parameter-i 3 1.3 How to set up the parameter II 4 1.4 Resetting
NC-1200 BARCODE SCANNER Configuration Guide - 1 - Table of Contents Chapter 1 System Information 1.1 About this manual 3 1.2 How to set up the parameter-i 3 1.3 How to set up the parameter II 4 1.4 Resetting
SPECIFICATION. Customer : Customer s Model No. : Model No. : IG610BT Bluetooth Area Imager Barcode Scanner. Date: Sample Serial No.
 SPECIFICATION Customer : Customer s Model No. : Model No. : IG610BT Bluetooth Area Imager Barcode Scanner Date: Sample Serial No. : Spec. ersion & Revision Date: 00 2013.05.06 Received/Approved by Web:
SPECIFICATION Customer : Customer s Model No. : Model No. : IG610BT Bluetooth Area Imager Barcode Scanner Date: Sample Serial No. : Spec. ersion & Revision Date: 00 2013.05.06 Received/Approved by Web:
R1000 user manual. HID mode for IOS 1. Turn on the barcode reader, and read below barcodes sequence, the blue LED will flash rapidly.
 HID Mode for IOS R10 user manual HID mode for IOS 1. Turn on the barcode reader, and read below barcodes sequence, the blue LED will flash rapidly. 2. the bluetooth of IOS to pair with the barcode reader.
HID Mode for IOS R10 user manual HID mode for IOS 1. Turn on the barcode reader, and read below barcodes sequence, the blue LED will flash rapidly. 2. the bluetooth of IOS to pair with the barcode reader.
1D IMAGER MODELS - 7Ci, 7Di, D700
 COMMAND BARCODES 1D IMAGER MODELS - 7Ci, 7Di, D700 This document pertains to the following 7Ci, 7Di, D700: The part number (P/N) is labeled inside the battery compartment for the CHS 7 Series. Ci Di Model
COMMAND BARCODES 1D IMAGER MODELS - 7Ci, 7Di, D700 This document pertains to the following 7Ci, 7Di, D700: The part number (P/N) is labeled inside the battery compartment for the CHS 7 Series. Ci Di Model
OEM Scan Engine 2D Barcode Imager
 OEM Scan Engine 2D Barcode Imager 2D Barcode Imager Based on state-of the-art CMOS technology & advanced image processing and decoding technology, RT200 is a high performance 2D imager, it can read poorly
OEM Scan Engine 2D Barcode Imager 2D Barcode Imager Based on state-of the-art CMOS technology & advanced image processing and decoding technology, RT200 is a high performance 2D imager, it can read poorly
NT-1228BL. Quick Setup Guide V Connection Mode. Working via Bluetooth. Barcode Programming
 NT-1228BL V18.7.12 Quick Setup Guide This model can work both via USB cable or via bluetooth. Connection Mode Working via USB cable Get Started: Connect scanner with your device via USB cable. If you use
NT-1228BL V18.7.12 Quick Setup Guide This model can work both via USB cable or via bluetooth. Connection Mode Working via USB cable Get Started: Connect scanner with your device via USB cable. If you use
Area Imager Bar Code Scanner 2 D C O N F I G U R A T I O N G U I D E
 Area Imager Bar Code Scanner 2 D C O N F I G U R A T I O N G U I D E Copyright @ 2017 This manual is copyrighted, with all right reserved. Under the copyright laws, this manual may not, in whole or in
Area Imager Bar Code Scanner 2 D C O N F I G U R A T I O N G U I D E Copyright @ 2017 This manual is copyrighted, with all right reserved. Under the copyright laws, this manual may not, in whole or in
Wireless Laser Barcode Scanner User Manual V.D1508
 Wireless Laser Barcode Scanner User Manual V.D150 7 1 2 2 1 0 0 0 0 1 Thank you for choosing our company s product.to have a better operating experience,please read this manual carefully. Packing list:
Wireless Laser Barcode Scanner User Manual V.D150 7 1 2 2 1 0 0 0 0 1 Thank you for choosing our company s product.to have a better operating experience,please read this manual carefully. Packing list:
If you want to do other configurations please refer to below programming barcodes.
 NT-W8 V18.9.1 Quick Setup Guide This model can work both via USB cable or 2.4G receiver. Connection Mode Working via USB cable Get Started: Connect scanner with your device via USB cable. If you use US
NT-W8 V18.9.1 Quick Setup Guide This model can work both via USB cable or 2.4G receiver. Connection Mode Working via USB cable Get Started: Connect scanner with your device via USB cable. If you use US
Barcode BC-29. Decoder & Platform. Programming Manual
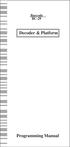 Barcode BC-29 Decoder & Platform Programming Manual CONTENTS Getting Started...2 Setting Procedures...3 Setting Flow Chart......4 Group 1 : Multi Validation....5 Group 2 : Hold Time...6 Group 3: Scan Mode
Barcode BC-29 Decoder & Platform Programming Manual CONTENTS Getting Started...2 Setting Procedures...3 Setting Flow Chart......4 Group 1 : Multi Validation....5 Group 2 : Hold Time...6 Group 3: Scan Mode
Wireless Pocket 2D Imager Scanner
 Wireless Pocket 2D Imager Scanner - MS920P - User's Manual Version 1.0 2014 unitech Electronics Co., Ltd. All rights reserved. unitech is a registered trademark of unitech Electronics Co., Ltd. Table
Wireless Pocket 2D Imager Scanner - MS920P - User's Manual Version 1.0 2014 unitech Electronics Co., Ltd. All rights reserved. unitech is a registered trademark of unitech Electronics Co., Ltd. Table
AUTOID WEARABLE RING SCANNER DATA COLLECTOR
 AUTOID WEARABLE RING SCANNER DATA COLLECTOR PRODUCT SPECIFICATION V1.4 1. AUTOID RING SCANNER PERFORMANCE CHARACTERISTICS Operating System RAM, ROM Expansion Slot Interface/Communication Keyboard Display
AUTOID WEARABLE RING SCANNER DATA COLLECTOR PRODUCT SPECIFICATION V1.4 1. AUTOID RING SCANNER PERFORMANCE CHARACTERISTICS Operating System RAM, ROM Expansion Slot Interface/Communication Keyboard Display
MS336 2D Imager Scanner
 MS336 2D Imager Scanner Product Reference Guide Rev. C Preface About This Manual This manual explains how to install, operate and maintain the Unitech MS336 Imager Scanner. No part of this publication
MS336 2D Imager Scanner Product Reference Guide Rev. C Preface About This Manual This manual explains how to install, operate and maintain the Unitech MS336 Imager Scanner. No part of this publication
Pock et b arcod e s cann er
 Wireless 1D Pock et b arcod e s cann er Quick Guide M odel n o.: idc9 6 02A Introduction Designed primarily for P.O.S. retail environments, the idc9602a is a wireless pocket barcode scanner that allows
Wireless 1D Pock et b arcod e s cann er Quick Guide M odel n o.: idc9 6 02A Introduction Designed primarily for P.O.S. retail environments, the idc9602a is a wireless pocket barcode scanner that allows
marson MT8200S 2D Handheld Scanner User Manual V / 6 / 25 - I -
 marson MT8200S 2D Handheld Scanner User Manual V1.1 2018 / 6 / 25 - I - Table of Contents 1 Gettting Started...1 1.1 Introduction...1 1.2 Configuring MT8200S...1 1.2.1 Barcode Configurability...1 1.2.2
marson MT8200S 2D Handheld Scanner User Manual V1.1 2018 / 6 / 25 - I - Table of Contents 1 Gettting Started...1 1.1 Introduction...1 1.2 Configuring MT8200S...1 1.2.1 Barcode Configurability...1 1.2.2
If you want to do other configurations please refer to below programming barcodes.
 NT-1202 Quick Setup Guide This is 1D&2D plug and play model if you use a US keyboard. If you use other type of keyboard, plug the USB cable on your device, setup keyboard language before you use it. (refer
NT-1202 Quick Setup Guide This is 1D&2D plug and play model if you use a US keyboard. If you use other type of keyboard, plug the USB cable on your device, setup keyboard language before you use it. (refer
Wearable 2D Pocket barcode scanner
 * Wearable 2D Pocket barcode scanner Quick Guide Model no.: idc9607lw Introduction Designed primarily for P.O.S. retail environments, the idc9607lw is a Wearable pocket barcode scanner that allows you
* Wearable 2D Pocket barcode scanner Quick Guide Model no.: idc9607lw Introduction Designed primarily for P.O.S. retail environments, the idc9607lw is a Wearable pocket barcode scanner that allows you
2D Wired Barcode Scanner Overview. Keyboard Language In order to let scanner upload the codes in a correct way, you have to set the keyboard language.
 2D Wired Barcode Scanner Overview Netum wired 2D Plug and Play barcode scanner integrates a high-performance processer with an effective decoding board, combining a fast decoding speed.the device can easily
2D Wired Barcode Scanner Overview Netum wired 2D Plug and Play barcode scanner integrates a high-performance processer with an effective decoding board, combining a fast decoding speed.the device can easily
Wireless 2D Pocket barcode scanner
 * Wireless 2D Pocket barcode scanner Quick Guide Model no.: idc9507l Introduction Designed primarily for P.O.S. retail environments, the idc9507l is a wireless pocket barcode scanner that allows you to
* Wireless 2D Pocket barcode scanner Quick Guide Model no.: idc9507l Introduction Designed primarily for P.O.S. retail environments, the idc9507l is a wireless pocket barcode scanner that allows you to
Delivery content * Pocket Barcode scanner x 1 * Mini USB cable x 1 (for charging only) * Quick instructions x 1 * Strap x 1
 * Wireless 2D Pocket barcode scanner Quick Guide M o de l no.: idc9607l Introduction Designed primarily for P.O.S. retail environments, the idc9607l is a wireless pocket barcode scanner that allows you
* Wireless 2D Pocket barcode scanner Quick Guide M o de l no.: idc9607l Introduction Designed primarily for P.O.S. retail environments, the idc9607l is a wireless pocket barcode scanner that allows you
RIOSCAN CCD barcode scanner
 RIOSCAN CCD barcode scanner Quick Guide M o de l no: i CR6307AS Introduction Designed primarily for smartphone, the icr6307as is a CCD barcode scanner that allows you to scan various barcoded items and
RIOSCAN CCD barcode scanner Quick Guide M o de l no: i CR6307AS Introduction Designed primarily for smartphone, the icr6307as is a CCD barcode scanner that allows you to scan various barcoded items and
Model NT-1203 With SPP Mode
 Model NT-1203 With SPP Mode Get Started: This is 1D and 2D bluetooth scanner. Follow below "bluetooth connection" instruction to pair with your device and then setup the keyboard language (if you US keyboard,
Model NT-1203 With SPP Mode Get Started: This is 1D and 2D bluetooth scanner. Follow below "bluetooth connection" instruction to pair with your device and then setup the keyboard language (if you US keyboard,
ZB-8150/ZB-8110/ZB-8210 CCD BARCODE SCANNER. User s Manual. ZBA Inc 249 Homestead Rd Unit 12 Hillsborough NJ 08844
 ZB-8150/ZB-8110/ZB-8210 CCD BARCODE SCANNER User s Manual ZBA Inc 249 Homestead Rd Unit 12 Hillsborough NJ 08844 Phone: 908-359-2070 Fax: 908-359-1272 Web: http://www.zbausa.com/ Installation: Keyboard
ZB-8150/ZB-8110/ZB-8210 CCD BARCODE SCANNER User s Manual ZBA Inc 249 Homestead Rd Unit 12 Hillsborough NJ 08844 Phone: 908-359-2070 Fax: 908-359-1272 Web: http://www.zbausa.com/ Installation: Keyboard
SPECIFICATION. Customer : Customer s Model No. : Model No. : LG710BT Wireless Laser Bar Code Scanner. Date : Sample Serial No. :
 SPECIFICATION Customer : Customer s Model No. : Model No. : LG710BT Wireless Laser Bar Code Scanner Date : Sample Serial No. : Spec. ersion & Revision Date: 02 2015.05.03 Received/Approved by Http://www.champtek.com
SPECIFICATION Customer : Customer s Model No. : Model No. : LG710BT Wireless Laser Bar Code Scanner Date : Sample Serial No. : Spec. ersion & Revision Date: 02 2015.05.03 Received/Approved by Http://www.champtek.com
wireless barcode scanner X-620 User Manual
 wireless barcode scanner X-620 User Manual V:1.0 Performance Strong decoding capability Rugged housing design Proprietary intellectual property Comfortable and convenient to use long life time button--3
wireless barcode scanner X-620 User Manual V:1.0 Performance Strong decoding capability Rugged housing design Proprietary intellectual property Comfortable and convenient to use long life time button--3
Wi-Fi Barcode Scanner
 Wireless Wi-Fi Barcode Scanner A world-class Wi-Fi barcode scanner for enterprise WLAN connectivity Thanks to the convergence of the cutting-edge FuzzyScan 3.0 Imaging Technology and IEEE 802.11 wireless
Wireless Wi-Fi Barcode Scanner A world-class Wi-Fi barcode scanner for enterprise WLAN connectivity Thanks to the convergence of the cutting-edge FuzzyScan 3.0 Imaging Technology and IEEE 802.11 wireless
2D Wired Barcode Scanner Overview
 2D Wired Barcode Scanner Overview Netum wired 2D Plug and Play barcode scanner integrates a high performance processer with an effective decoding board, combining a fast decoding speed. IP67 waterproof
2D Wired Barcode Scanner Overview Netum wired 2D Plug and Play barcode scanner integrates a high performance processer with an effective decoding board, combining a fast decoding speed. IP67 waterproof
Wireless 2D Pocket barcode scanner
 * Wireless 2D Pocket barcode scanner Quick Guide Model no.: i DC9607L Introduction Designed primarily for P.O.S. retail environments, the idc9607l is a wireless pocket barcode scanner that allows you to
* Wireless 2D Pocket barcode scanner Quick Guide Model no.: i DC9607L Introduction Designed primarily for P.O.S. retail environments, the idc9607l is a wireless pocket barcode scanner that allows you to
Product Engineering Specification Scan Utility
 Product Engineering Specification Scan Utility Overview: 1. What is Scan Utility? Scan Utility provides a user interface that communicates with the scanner. It can set up the scanner, download the scanner
Product Engineering Specification Scan Utility Overview: 1. What is Scan Utility? Scan Utility provides a user interface that communicates with the scanner. It can set up the scanner, download the scanner
Z3S. Quick Setup Guide V Connection Mode. Working via Bluetooth. Barcode Programming. Working via USB cable
 Z3S V18.9.7 Quick Setup Guide Connection Mode Working via USB cable Get Started: Connect scanner with your device via USB cable. If you use US keyboard, it's a plug and play model. If you use other type
Z3S V18.9.7 Quick Setup Guide Connection Mode Working via USB cable Get Started: Connect scanner with your device via USB cable. If you use US keyboard, it's a plug and play model. If you use other type
Installation- Keyboard Wedge
 0 Introduction Installation- Keyboard Wedge 1) First of all, you must switch off power for the terminal/computer. 2) Disconnect the keyboard cable from the back of the terminal/computer and connect to
0 Introduction Installation- Keyboard Wedge 1) First of all, you must switch off power for the terminal/computer. 2) Disconnect the keyboard cable from the back of the terminal/computer and connect to
How To Scan. 2. The scan line must cross the entire barcode. The imager can not read the barcode data without seeing the entire barcode.
 Installation The AS-8020CL Wireless Imager is easy to install and use. Please see the following figure showing the steps to perform the installation. * Note: Turn off the host computer before installation.
Installation The AS-8020CL Wireless Imager is easy to install and use. Please see the following figure showing the steps to perform the installation. * Note: Turn off the host computer before installation.
Keyboard Language In order to let scanner upload the codes in a correct way, you have to set the keyboard language before you use it.
 2.4G Wireless Barcode Scanner Overview Netum 2.4G wireless model integrates a high-performance processer with an effective decoding board, combining a fast decoding speed. High precision and a high anti-interference
2.4G Wireless Barcode Scanner Overview Netum 2.4G wireless model integrates a high-performance processer with an effective decoding board, combining a fast decoding speed. High precision and a high anti-interference
This configuration including four steps. Please scan below codes one by one.
 Bluetooth Wireless Barcode Scanner Overview Netum bluetooth wireless model integrates a high-performance processer with an effective decoding board, combining a fast decoding speed. High precision and
Bluetooth Wireless Barcode Scanner Overview Netum bluetooth wireless model integrates a high-performance processer with an effective decoding board, combining a fast decoding speed. High precision and
NOTICE: respective owner. Note: Specification is subject to changes without. notice.
 NOTICE: This device complies with Part 15 of the FCC Rules. Operation shall be subject to the following two conditions: (1) This device may not cause harmful interface, and (2) This device must accept
NOTICE: This device complies with Part 15 of the FCC Rules. Operation shall be subject to the following two conditions: (1) This device may not cause harmful interface, and (2) This device must accept
2D Imaging Barcode Scanner GLLS. Programming Guide. Advanced Handheld High-Speed Laser Scanner
 2D Imaging Barcode Scanner GLLS Programming Guide 1 Advanced Handheld High-Speed Laser Scanner Revision History Changes to the original manual are listed below: Version Date Description of Version 1.0
2D Imaging Barcode Scanner GLLS Programming Guide 1 Advanced Handheld High-Speed Laser Scanner Revision History Changes to the original manual are listed below: Version Date Description of Version 1.0
NOTICE: respective owner. Note: Specification is subject to changes without. notice.
 NOTICE: This device complies with Part 15 of the FCC Rules. Operation shall be subject to the following two conditions: (1) This device may not cause harmful interface, and (2) This device must accept
NOTICE: This device complies with Part 15 of the FCC Rules. Operation shall be subject to the following two conditions: (1) This device may not cause harmful interface, and (2) This device must accept
Code Interleaved 2 of 5. Plessey Minimum And Plessey Maximum Length. Field Size/Char. Enabled.
 Chapter 5: Configuration Decoded (HHP) Plessey Minimum And Plessey Maximum Length These parameters apply to Plessey bar codes.the length of a code refers to the number of characters (i.e., human readable
Chapter 5: Configuration Decoded (HHP) Plessey Minimum And Plessey Maximum Length These parameters apply to Plessey bar codes.the length of a code refers to the number of characters (i.e., human readable
How To Scan. 2. The scan line must cross the entire barcode. The imager can not read the barcode data without seeing the entire barcode.
 Installation The MS350 Wireless Imager is easy to install and use. Please see the following figure showing the steps to perform the installation. * Note: Turn off the host computer before installation.
Installation The MS350 Wireless Imager is easy to install and use. Please see the following figure showing the steps to perform the installation. * Note: Turn off the host computer before installation.
510-2d Complete Configuration Guide Worth Data Inc. 05/2010
 510-2d Complete Configuration Guide Worth Data Inc. 05/2010 i User Preferences Table 5-1. User Preferences Default Table Parameter Parameter Number Default Page Number User Preferences Set Default Parameter
510-2d Complete Configuration Guide Worth Data Inc. 05/2010 i User Preferences Table 5-1. User Preferences Default Table Parameter Parameter Number Default Page Number User Preferences Set Default Parameter
FA470 Series. A future-proof area-imaging fixed mount scanner for boosting enterprise s productivity
 FA470 Series A future-proof area-imaging fixed mount scanner for boosting enterprise s productivity Powered by FuzyScan 3.0 imaging technology, IP54 ultra-compact yet durable over-molded construction,
FA470 Series A future-proof area-imaging fixed mount scanner for boosting enterprise s productivity Powered by FuzyScan 3.0 imaging technology, IP54 ultra-compact yet durable over-molded construction,
530-2D-USB 2D Scanner High Speed Imaging USB Bar Code Scanner
 530-2D-USB 2D Scanner High Speed Imaging USB Bar Code Scanner Worth Data USB 2D Bar Code Scanner - Scan 1D & 2D Matrix Bar codes www.worthdata.com Owner s Manual Warning: This equipment generates, uses
530-2D-USB 2D Scanner High Speed Imaging USB Bar Code Scanner Worth Data USB 2D Bar Code Scanner - Scan 1D & 2D Matrix Bar codes www.worthdata.com Owner s Manual Warning: This equipment generates, uses
CR2300 CR2600 CR3600 (DPM)
 CONFIGURATION GUIDE ENGLISH CR2300 CR2600 CR3600 (DPM) CONFIGURATION GUIDE: VERSION 12 SUPPORTED FIRMWARE: READERS 0956+, MODEM 2000+ RELEASE DATE: SEPTEMBER 2014 www.codecorp.com User Manuals YouTube.com/codecorporation
CONFIGURATION GUIDE ENGLISH CR2300 CR2600 CR3600 (DPM) CONFIGURATION GUIDE: VERSION 12 SUPPORTED FIRMWARE: READERS 0956+, MODEM 2000+ RELEASE DATE: SEPTEMBER 2014 www.codecorp.com User Manuals YouTube.com/codecorporation
Model HP ElitePOS 2D Barcode Scanner (Black) HP ElitePOS 2D Barcode Scanner (White)
 Overview Model (Black) (White) 1RL97AA 3GS20AA Introduction Deliver an efficient customer experience with the breathtaking, HP s smallest, slimmest barcode scanner, designed to complement the HP ElitePOS.
Overview Model (Black) (White) 1RL97AA 3GS20AA Introduction Deliver an efficient customer experience with the breathtaking, HP s smallest, slimmest barcode scanner, designed to complement the HP ElitePOS.
Wired Laser Barcode Scanner User Manual V:1509
 Wired Laser Barcode Scanner User Manual 7 1 2 1 1 0 0 0 0 4 V:1509 Thanks you for choosing our company s product. To have a better operating experience, please read this manual carefully. Reading Angle
Wired Laser Barcode Scanner User Manual 7 1 2 1 1 0 0 0 0 4 V:1509 Thanks you for choosing our company s product. To have a better operating experience, please read this manual carefully. Reading Angle
Code Reader 2300/2600/3600/CR3600 DPM Configuration Guide
 Code Reader 2300/2600/3600/CR3600 DPM Configuration Guide 1 Table of Contents Modem Settings (for use with the Charging Station with an Embedded CodeXML Modem or the external CodeXML M3 Modem when paired
Code Reader 2300/2600/3600/CR3600 DPM Configuration Guide 1 Table of Contents Modem Settings (for use with the Charging Station with an Embedded CodeXML Modem or the external CodeXML M3 Modem when paired
Operating Manual BCS-1 *
 Operating Manual BCS-1 * Barcode scanner Doc.Nr.:60000372 MANUAL BCS-1 NEX REV 0.0 EN 04.06.09 N.B. - 1 - List of Contents List of Contents...2 Introduction...3 BCS-1 * models available...4 Technical Data...5
Operating Manual BCS-1 * Barcode scanner Doc.Nr.:60000372 MANUAL BCS-1 NEX REV 0.0 EN 04.06.09 N.B. - 1 - List of Contents List of Contents...2 Introduction...3 BCS-1 * models available...4 Technical Data...5
Code Reader 2300/2600 Configuration Guide
 Code Reader 2300/2600 Configuration Guide 1 Table of Contents Modem Settings (for use with the Charging Station with an Embedded CodeXML Modem or the external CodeXML M3 Modem when paired with a CR2300/CR2600)
Code Reader 2300/2600 Configuration Guide 1 Table of Contents Modem Settings (for use with the Charging Station with an Embedded CodeXML Modem or the external CodeXML M3 Modem when paired with a CR2300/CR2600)
This equipment has been tested and it complies with
 NOTICE: This equipment has been tested and it complies with This device complies with Part 15 of the FCC Rules. Operation shall be subject to the following two conditions: (1) This device may not cause
NOTICE: This equipment has been tested and it complies with This device complies with Part 15 of the FCC Rules. Operation shall be subject to the following two conditions: (1) This device may not cause
CS3290 Cordless Barcode Scanner
 CS3290 Cordless Barcode Scanner User Manual Version: CS3290_UM_EN_V1.2.15 Notice Make sure you carefully read the following information to ensure that your barcode scanner is able to perform at the level
CS3290 Cordless Barcode Scanner User Manual Version: CS3290_UM_EN_V1.2.15 Notice Make sure you carefully read the following information to ensure that your barcode scanner is able to perform at the level
DURASCAN D700 DATASHEET. socketmobile.com. 1D Imager Barcode Scanner
 socketmobile.com 1D Imager Barcode Scanner D700 DATASHEET DURASCAN Ergonomic, Elegant and Rugged Designed for harsh environments in warehouse, distribution and industrial manufacturing. Stylish enough
socketmobile.com 1D Imager Barcode Scanner D700 DATASHEET DURASCAN Ergonomic, Elegant and Rugged Designed for harsh environments in warehouse, distribution and industrial manufacturing. Stylish enough
Automatic Data Capture Solutions TOYOTA TSUSHO ID SYSTEMS. Excellent Performance. GT-10 Series. in Stable Casing
 Automatic Data Capture Solutions Excellent Performance in Stable Casing GT-10 Series TOYOTA TSUSHO ID SYSTEMS GT-10 Series: Excellent performance on the inside protection against impact, water and dust
Automatic Data Capture Solutions Excellent Performance in Stable Casing GT-10 Series TOYOTA TSUSHO ID SYSTEMS GT-10 Series: Excellent performance on the inside protection against impact, water and dust
Installation- Keyboard Wedge
 0 Introduction Installation- Keyboard Wedge 1) First of all, you must switch off power for the terminal/computer. 2) Disconnect the keyboard cable from the back of the terminal/computer. 3) Connect the
0 Introduction Installation- Keyboard Wedge 1) First of all, you must switch off power for the terminal/computer. 2) Disconnect the keyboard cable from the back of the terminal/computer. 3) Connect the
2 D C O N F I G U R A T I O N G U I D E B T S C A N N E R
 Area Imager Bar Code Scanner 2 D C O N F I G U R A T I O N G U I D E B T S C A N N E R Copyright @ 2018 This manual is copyrighted, with all right reserved. Under the copyright laws, this manual may not,
Area Imager Bar Code Scanner 2 D C O N F I G U R A T I O N G U I D E B T S C A N N E R Copyright @ 2018 This manual is copyrighted, with all right reserved. Under the copyright laws, this manual may not,
APPENDIX E COMMAND BARCODES
 APPENDIX E COMMAND BARCODES Scan command barcode(s) to quickly configure the CHS 7X or 7XRx. By default, the CHS is in HID mode as a Keyboard device. IMPORTANT! Make sure the CHS is not connected to a
APPENDIX E COMMAND BARCODES Scan command barcode(s) to quickly configure the CHS 7X or 7XRx. By default, the CHS is in HID mode as a Keyboard device. IMPORTANT! Make sure the CHS is not connected to a
BS8050-3V Piranha (1D) Barcode Scanner. User Guide
 BS8050-3V Piranha (1D) Barcode Scanner User Guide Disclaimer 2015 Fujian Newland Auto-ID Tech. Co., Ltd. All rights reserved. Please read through the manual carefully before using the product and operate
BS8050-3V Piranha (1D) Barcode Scanner User Guide Disclaimer 2015 Fujian Newland Auto-ID Tech. Co., Ltd. All rights reserved. Please read through the manual carefully before using the product and operate
2D Imaging Barcode Scanner GLLS. Programming Guide. Advanced Handheld High-Speed Laser Scanner
 2D Imaging Barcode Scanner GLLS Programming Guide 1 Advanced Handheld High-Speed Laser Scanner Revision History Changes to the original manual are listed below: Version Date Description of Version 1.0
2D Imaging Barcode Scanner GLLS Programming Guide 1 Advanced Handheld High-Speed Laser Scanner Revision History Changes to the original manual are listed below: Version Date Description of Version 1.0
ZBA Inc. ZB-2852 Users Manual. ZBA, Inc Old Camplain Road Hillsborough, NJ Ph: Fax: Web:
 ZB-2852 Users Manual ZBA, Inc. 1 Table of Contents 1 Installation... 4 1.1 Connecting the Interface cables... 4 1.2 Connecting ZB-2852to PC with USB Dongle... 4 1.3 How to Scan... 9 1.4 Troubleshooting...
ZB-2852 Users Manual ZBA, Inc. 1 Table of Contents 1 Installation... 4 1.1 Connecting the Interface cables... 4 1.2 Connecting ZB-2852to PC with USB Dongle... 4 1.3 How to Scan... 9 1.4 Troubleshooting...
5.22 Manage Triggers. Tap on the Hardware tab, and choose a GPS hardware port and the appropriate Baud rate.
 Manage Triggers Tap on the Hardware tab, and choose a GPS hardware port and the appropriate Baud rate. Windows Mobile 6 automatically manages access to the GPS receiver. However, some programs may not
Manage Triggers Tap on the Hardware tab, and choose a GPS hardware port and the appropriate Baud rate. Windows Mobile 6 automatically manages access to the GPS receiver. However, some programs may not
This confirguration including four steps,please scan below codes one by one.
 Wireless 2D Barcode Scanner Overview Netum wireless 2D model integrates a high-performance processer with an effective decoding board, combining a fast decoding speed. High precision and a high anti-interference
Wireless 2D Barcode Scanner Overview Netum wireless 2D model integrates a high-performance processer with an effective decoding board, combining a fast decoding speed. High precision and a high anti-interference
ScanPlus 1800 to SG20
 Migration Guide ScanPlus 1800 to SG20 MODELS/ACCESSORIES 1D scanning, wired ScanPlus 1800SR SG20T1D ScanPlus 1800ST ScanPlus 1800VT ScanPlus 1800PDF ScanPlus 1800VTPDF 1D scanning, wireless ScanPlus 1802SR
Migration Guide ScanPlus 1800 to SG20 MODELS/ACCESSORIES 1D scanning, wired ScanPlus 1800SR SG20T1D ScanPlus 1800ST ScanPlus 1800VT ScanPlus 1800PDF ScanPlus 1800VTPDF 1D scanning, wireless ScanPlus 1802SR
Factory Default Configuration. Factory Default Configuration
 Factory Default Configuration Trigger Mode Terminator Factory Default Configuration Setup Code *open Parameter code close Parameter code Product information 1. Serial Port Using Serial Portread moudle
Factory Default Configuration Trigger Mode Terminator Factory Default Configuration Setup Code *open Parameter code close Parameter code Product information 1. Serial Port Using Serial Portread moudle
Presentation_EN_BUDGIEOTG_V2
 An amazing new scanner solution designed and made in France! Free your hands! Ergonomic design Configuration features Main characteristics Communication Reading distances Advantages Battery Charging References
An amazing new scanner solution designed and made in France! Free your hands! Ergonomic design Configuration features Main characteristics Communication Reading distances Advantages Battery Charging References
SOCKETSCAN S740. 2D/1D Imager Barcode Scanner
 2D/1D Imager Barcode Scanner SOCKETSCAN S740 Ergonomic and Elegant The SocketScan S740 2D/1D imager barcode scanner with Bluetooth wireless technology scans either 1D or 2D barcodes on paper or screen.
2D/1D Imager Barcode Scanner SOCKETSCAN S740 Ergonomic and Elegant The SocketScan S740 2D/1D imager barcode scanner with Bluetooth wireless technology scans either 1D or 2D barcodes on paper or screen.
CONFIGURATION GUIDE ID-110
 CONFIGURATION GUIDE ID-110 HSD 0320.011 / 09.17-V01de Table of content Bluetooth Settings 7 Bluetooth Radio Disconnect (Reconnect via Quick Connect Barcode) 7 () Bluetooth Auto Reconnect - Default 7 ()
CONFIGURATION GUIDE ID-110 HSD 0320.011 / 09.17-V01de Table of content Bluetooth Settings 7 Bluetooth Radio Disconnect (Reconnect via Quick Connect Barcode) 7 () Bluetooth Auto Reconnect - Default 7 ()
1) Connect the USB cable between scanner and PC. 2) Windows will automatically detect the USB device.
 0 Introduction Installation- Keyboard Wedge 1) First of all, you must switch off power for the terminal/computer. 2) Disconnect the keyboard cable from the back of the terminal/computer. 3) Connect the
0 Introduction Installation- Keyboard Wedge 1) First of all, you must switch off power for the terminal/computer. 2) Disconnect the keyboard cable from the back of the terminal/computer. 3) Connect the
POSSAFE LQ300 BARKOD OKUYUCU. Configuration Manual
 POSSAFE LQ300 BARKOD OKUYUCU Configuration Manual System function setting Factory Default setting All scanners have a factory default settings, scan "Factory Default "bar code, will make the scanner all
POSSAFE LQ300 BARKOD OKUYUCU Configuration Manual System function setting Factory Default setting All scanners have a factory default settings, scan "Factory Default "bar code, will make the scanner all
SOCKETSCAN S840. 2D/1D Imager Barcode Scanner
 2D/1D Imager Barcode Scanner SOCKETSCAN S840 Thin, Small & Light - 2D/1D Scanner - Great for one-handed solutions The Socket Mobile S840 is a fast-scanning 2D/1D imager barcode scanner with Bluetooth wireless
2D/1D Imager Barcode Scanner SOCKETSCAN S840 Thin, Small & Light - 2D/1D Scanner - Great for one-handed solutions The Socket Mobile S840 is a fast-scanning 2D/1D imager barcode scanner with Bluetooth wireless
GS500 2D Area-Imaging Scanner. User Manual
 GS500 2D Area-Imaging Scanner User Manual Table of Contents Table Of Contents... 1 Chapter 1 Getting Started... 6 About This Guide... 6 Barcode Scanning... 6 Barcode Programming... 6 Factory Defaults...
GS500 2D Area-Imaging Scanner User Manual Table of Contents Table Of Contents... 1 Chapter 1 Getting Started... 6 About This Guide... 6 Barcode Scanning... 6 Barcode Programming... 6 Factory Defaults...
Area Imager Bar Code Scanner
 Area Imager Bar Code Scanner 2 D C O N F I G U R A T I O N G U I D E SYMBOLOGY PROGRAMMING for POCKET SCANNERS Copyright @ 2017 This manual is copyrighted, with all right reserved. Under the copyright
Area Imager Bar Code Scanner 2 D C O N F I G U R A T I O N G U I D E SYMBOLOGY PROGRAMMING for POCKET SCANNERS Copyright @ 2017 This manual is copyrighted, with all right reserved. Under the copyright
Disclaimer. Please read through the manual carefully before using the product and operate it
 ONEBRAND,ONESOLUTI ON 2D Handhel dbar codescanner UserManual Disclaimer Please read through the manual carefully before using the product and operate it according to the manual. It is advised that you
ONEBRAND,ONESOLUTI ON 2D Handhel dbar codescanner UserManual Disclaimer Please read through the manual carefully before using the product and operate it according to the manual. It is advised that you
Manual POSline SC2120/SC2130/SC2140 1D & 2D Barcode Reader User's
 Manual POSline SC2120/SC2130/SC2140 1D & 2D Barcode Reader User's A letter to Our Customers Dear Customers, Congratulation on selecting our Scanner! We believe you will immediately find that you have already
Manual POSline SC2120/SC2130/SC2140 1D & 2D Barcode Reader User's A letter to Our Customers Dear Customers, Congratulation on selecting our Scanner! We believe you will immediately find that you have already
QUICKSCAN I QBT2131 FEATURES INDUSTRY-APPLICATIONS
 QUICKSCAN I QBT2131 LINEAR DECODING Today there is an increased trend towards 2D bar codes, however, linear bar codes are still dominant in the automatic data capture industry. Long bar codes are commonly
QUICKSCAN I QBT2131 LINEAR DECODING Today there is an increased trend towards 2D bar codes, however, linear bar codes are still dominant in the automatic data capture industry. Long bar codes are commonly
Wireless Laser Barcode Scanner ils 6300BU. User s Manual
 Wireless Laser Barcode Scanner ils 6300BU User s Manual FCC Compliance This equipment has been tested and found to comply with the limits for a Class A digital device, pursuant to Part 15 of the FCC Rules.
Wireless Laser Barcode Scanner ils 6300BU User s Manual FCC Compliance This equipment has been tested and found to comply with the limits for a Class A digital device, pursuant to Part 15 of the FCC Rules.
DURASCAN D700 DATASHEET. socketmobile.com. 1D Imager Barcode Scanner
 socketmobile.com 1D Imager Barcode Scanner D700 DATASHEET DURASCAN Ergonomic, Elegant and Rugged The D700 DuraScan is a durable 1D Bluetooth barcode scanner that is built with a safe linear imager reader
socketmobile.com 1D Imager Barcode Scanner D700 DATASHEET DURASCAN Ergonomic, Elegant and Rugged The D700 DuraScan is a durable 1D Bluetooth barcode scanner that is built with a safe linear imager reader
ARGOX 8110/8120/8150/8250/8310/8312
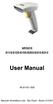 ARGOX 8110/8120/8150/8250/8310/8312 49-811-006 Barcode Informática Ltda - São Paulo - Brasil, /21 NOTICE: This device complies with Part 15 of the FCC Rules. Operation shall be subject to the following
ARGOX 8110/8120/8150/8250/8310/8312 49-811-006 Barcode Informática Ltda - São Paulo - Brasil, /21 NOTICE: This device complies with Part 15 of the FCC Rules. Operation shall be subject to the following
D750 DATASHEET. socketmobile.com. 2D/1D Imager Barcode Scanner
 socketmobile.com 2D/1D Imager Barcode Scanner D750 DATASHEET DURASCAN Ergonomic, Elegant and Rugged The DuraScan D750 is a pro-level barcode scanner. It scans both 2 and 1 dimensional barcodes while displaying
socketmobile.com 2D/1D Imager Barcode Scanner D750 DATASHEET DURASCAN Ergonomic, Elegant and Rugged The DuraScan D750 is a pro-level barcode scanner. It scans both 2 and 1 dimensional barcodes while displaying
C O N F I G U R A T I O N G U I D E
 C O N F I G U R A T I O N G U I D E Copyright @ 2013, This manual is copyrighted, with all right reserved. Under the copyright laws, this manual may not, in whole or in part, be copied, photocopied, reproduced,
C O N F I G U R A T I O N G U I D E Copyright @ 2013, This manual is copyrighted, with all right reserved. Under the copyright laws, this manual may not, in whole or in part, be copied, photocopied, reproduced,
