Symbol for Windows Shuffle
|
|
|
- Angel Davidson
- 5 years ago
- Views:
Transcription
1 Handicom Symbol for Windows Shuffle (Version 4) Handicom, 2011, The Netherlands
2 Content 1. Introduction What is Shuffle? System requirements Installation Open, save and play games Open a game Save a game Play a game Create a game Select a symbol, image or picture Change the settings Input type and options Input types: standard and scanning Switch connection types Switch number and function (scan technique) Cursor movement (scan strategy) Default action after selection Timer settings Handicom, NL Page 1
3 1. Introduction 1.1 What is Shuffle? Shuffle is a game. The principle of this game is very well known: an image is divided into squares, the squares are shuffled, and the goal is to bring the image back in its original form. You can move one piece at a time, using the blank space (that belongs at the bottom right of the image). What makes Symbol for Windows Shuffle special, is the fact that - the image can be a symbol, selected from one of the Symbol for Windows databases - the game can be operated with switches (in scanning mode). 1.2 System requirements To be able to use Shuffle well, you need the following: A Pentium with Windows (best is Windows 2000/XP) Min. 16 Mb ram About 750 Kb free space on the hard disk for the program Free space on the hard disk for symbol/image/photo databases (and/or image files). If you want to use sounds, you need sound files (*.wav or *.mid), a sound card (plus driver) and at least one box. If you have a microphone and MediaPlayer you can make your own sound files. (MediaPlayer is a program that you get when you buy Windows. Search for Mplayer.exe). 1.3 Installation Install the Symbol for Windows software using the cd-rom, or download it from the Symbol for Windows website: All programs and all databases (except Bliss and COMPIC) are protected. Programs run in demo mode until you have registration codes or a software enabler key for them. When Shuffle runs in demo mode, the degree to which the image can be brought into disorder is very limited. A second limitation is that you can t save games. A few games are included at the installation. Databases running in demo mode show a limited set of symbols. You can order the applications and databases from a local distributor, or from Handicom if there isn t a local distributor. Page Handicom, NL
4 2. Open, save and play games 2.1 Open a game A Shuffle game consists out of only one symbol, image or picture and a number of settings (see 3.2, Change the settings). To open a game, choose Game Open, from the menu. In scanning mode, you can select the button with the image of a floppy disk, at the bottom right (in the middle). A dialog appears with a list of games, found in the default Symbol for Windows documents directory, and a preview of the first game in the list. You can choose another directory if you want; select the Browse button. In scanning mode, you can t switch to another directory. But you can browse the games using the blue (up and down) arrows. Select a game and click on (or select) the button with the green arrow to start playing it. The button with the red square means Cancel. 2.2 Save a game To save a Shuffle game choose Game Save from the menu. Save means: save the game under the current name (if it already has a name). Select Game - Save as if you want to save the game using a new name. Otherwise the existing game will be overwritten. The extension of Shuffle games is.ssh. 2.3 Play a game When you open a game (see 2.1, Open a game) or no more than an image (see 3.1, Select a symbol, image or picture) you can immediately start to play. The purpose of the game is to bring the image back in its original form. The pieces can be moved around, using the empty space (that should always end up at the bottom right of the image). You can click on pieces next to the blank space in the image, or move the blank space in the image by clicking on an arrow button (see 3.2.7, Show Control buttons). If the arrow buttons are visible, and the input type is scanning (see the next chapter), the arrow buttons are scanned instead of the image. When the arrow buttons are not visible and the input type is scanning, the image itself is scanned. When the image comes back into its original state, the blank space is filled up with the missing piece. Also a sound file can be played (see 3.2.3, Play a sound on completion). The button at the bottom right with the two small green arrows can be used to start the game over with the same image. The button at the bottom right with the red square can be used to close Shuffle Handicom, NL Page 3
5 3. Create a game 3.1 Select a symbol, image or picture The first step in the creation of a game is to choose a symbol, image or picture from one of the Symbol for Windows databases, or to import an image. Both possibilities are described below, each in a separate paragraph Open a symbol, image or picture from a database Choose Edit Select Symbol, from the menu. With the dialog that appears, you can look in all Symbol for windows databases that are found on your computer (see the introduction, about the installation). At the right top of the dialog you see the name of a database. The dialog remembers which database was selected when you last closed it. That database is opened first, the next time you open the dialog. When you click on the small arrow next to the name of the database, you get a list of all available symbol databases. Select a database from the list. Now, click on Standard category structure under Category (on the left). The list in the middle will be filled with all concepts that are represented in the chosen database. Click on the name of a concept (a word in the list in the middle). The preview shows the first symbol that is linked to that concept. Use the small buttons with the image of a walking man, to walk through the synonyms. Synonyms are symbols or images in the same database that are linked to the same concept. For instance, if a database contains two symbols for at home, these symbols are synonyms and will both be linked to the concept at home. If you can t find the symbol or image that you are looking for, there are two solutions: Page Handicom, NL
6 1. Search in the categories When you click on the name of a category, the list in the middle is filled with all concepts that occur in that category and in the chosen database. A [+] placed before the name of a category means that there are sub-categories. Click with the left mouse button on the [+] to unfold a category. Now you can select one of the sub-categories to be able to browse a smaller selection. Below the category structure you will find several options which can make searching easier: 1. When a symbol database doesn t contain too many symbols, many categories and sub-categories will be empty or almost empty. Check this option to remove the empty categories from the category structure and to place the contents of very small subcategories in their parent -category. When you choose another symbol database, the category structure will be adapted to that database. 2. If the second option is activated, the category structure functions as follows. When you click on the name of a category that contains subcategories, the list in the middle will be filled with all concepts, which occur in the chosen database as well as in the chosen category, and in all its sub-categories. (This is always the case when you click on the main category, whether this option is activated or not.) 3. The option Remember current category makes the dialog remember which category was open when the dialog is closed. Next time you open the dialog, it will open with the same category. 4. The fourth option allows you to search the database using the original symbol names. This option is only available for certain databases that (sometimes) require this, like the Dutch sign language database Use the Find-buttons With the Find- and Find Next buttons you can look for a word or part of a word. The word or part of a word is looked for in all categories. If the word is found, or a word in which the given part occurs, the category-list shows to which category it belongs, adding a grey background to the name of that category. Tips: Remember that the name of a concept can differ from the name that the symbol had in the original database. If you are looking for a particular symbol, don t forget to check synonyms. Select a symbol Select a concept name (and if necessary, a synonym) and click OK to use it, or click Cancel Import an image Choose Edit Import image, from the menu. Select a file and click on OK. The image is copied into the game, so it is no problem if you rename or move a file after having imported it into a game. Importable files are Bitmaps (*.bmp), Windows Metafiles (*.wmf), Enhanced Metafiles (*.emf), Icons (*.ico), JPEG Image Files (*.jpg and *.jpeg), GIF images files (.gif) and PNG files. 3.2 Change the settings You can start playing immediately after you have chosen an image. But you can also change a number of settings first. Choose Options Game settings, from the menu. The Settings dialog appears Number of shuffles The program shuffles the image by moving the blank space a certain number of steps (random direction). This number is specified as the number of shuffles. The maximum number of shuffles is 2,000. The minimum is 10. By choosing a smaller number of shuffles you can make the game easier Handicom, NL Page 5
7 3.2.2 Number of rows and columns The number of rows and columns is at least 2 and at most 10. By choosing a small number of rows and columns, you can make the game easier Play a sound on completion The program can play a sound when the image comes back into its original shape. Check the option Play sound on completion, click on the button Sound and select a sound file. Tips: The sound file must be a wave file (*.wav). Don t rename or move the file after selecting it. If you have to, you will have to select it again from the Shuffle program. You can test the sound by clicking on the button with the green arrow Background color of the blank space Click on the button Color if you want to select another background color for the blank space Image in the blank space In the blank space a small image can be shown by default it is a smiley. Check the option Show smiley. Now you can click on the buttons Next and Previous to switch to one of the other available images Show numbers When several squares look exactly the same, you need the squares to be numbered. Otherwise it will be very difficult to play the game, not knowing which square belongs where. Check the option Show numbers Show Control buttons The control buttons are four buttons with an arrow up, right, left and down. If visible, they are located at the right of the main screen, under the preview of the image in its normal state. You can move the empty cell in the image by clicking on an arrow button. If the arrow buttons are visible, and the input type is scanning (see the next chapter), the arrow buttons are scanned instead of the image. When the arrow buttons are not visible and the input type is scanning, the image itself is scanned. Page Handicom, NL
8 4. Input type and options 4.1 Input types: standard and scanning There are two input types: standard and scanning. Standard means, using the mouse and keyboard. Press the button Options to prevent the program to react when the user involuntarily clicks (for instance when the player is suffering from a tremor). The program won t react when the mousebutton is pressed down shorter than the tremor time. When the left mousebutton is pressed down (longer than the tremor time) the program won t respond to the following mouseclicks during the debounce time. Scanning is the alternative for operation via mouse and keyboard. Instead the user handles one or two switches. With the switch or switches he or she can move the blank space in the image. He can do that either by selecting one of the arrow buttons (see 3.2.7, Show Control buttons) or when the arrow buttons are not visible - by selecting the square that he wants to shove into the blank space. Press the button Scan options to adjust this mechanism to the player. See the next paragraphs for further explanation. 4.2 Switch connection types The switch(es) can be connected to the printer port or the serial (e.g. USB) port of the computer. Joystick buttons, mousebuttons and keyboard keys can also be used as switches; generally they will only be brought into action for testing purposes. After connecting the switch(es), joystick, mouse or keyboard to the computer, select the correct kind of switches in the Scanning Options dialog Switches on printer port For switches connected to the printer port you need to give the port number. Advanced settings Note for technicians: the Advanced settings button opens up a dialog to change the switch input connection type. For each switch you can choose from: <N.C.>, DNS, OOP. We ve already filled out the settings for Handicom s printer port connector. Click the button of the same name to adjust the settings to this connector type Joystick buttons To be able to use joystick buttons as switches, you have to fill out the right port number Switches on serial port For switches connected to the serial (e.g. USB) port, you have to give the port number. Advanced settings Note for technicians: press the Advanced settings button to open a dialog about the switch input connection type. For each switch you can choose from: <N.C.>, RLSD, RI, DSR, CTS. Output signals can be DSR and/or CTS. When you are using Handicom s serial port connector, the Chameleon 3 or the Wivik connector, you can press the button of the same name. The settings will be adjusted automatically. (The buttons for the Chameleon 3 and the Wivik connector are disabled because we don t have all the technical specifications for these connector types yet.) Keys (keyboard) To fill in a key that should be used as a switch, press the key once. Notes: 2011 Handicom, NL Page 7
9 In running mode the Symbol for Windows software responds only to those keyboard keys which are indicated as switches. It won t react to other keys. However, Alt + F10 can still be used to switch to the facilitator mode. In scanning mode you can use the <Scroll Lock> key on the keyboard to temporarily turn off scanning. Press this key again to continue working in scanning mode. When you switch to another, non-symbol for Windows, program while the Symbol for Windows program is running in running mode, the other program behaves in precisely the other way: it responds to all keys like it normally does, except to the two keys which are indicated as switches. Despite it s being put into the background, the Symbol for Windows program still responds to those two keys Mousebuttons No further information is needed when the mousebuttons are used as switches. Note: When the mouse is used for scanning purposes, the mouse pointer disappears in running mode. The program only reacts to mouseclicks, not to the moves of the mouse. Meanwhile, the mouse can t be used in other programs, since the Symbol for Windows program reacts to the mouseclicks! 4.3 Switch number and function (scan technique) One or two switches can be used to operate this Symbol for Windows program. In both cases there are two scanning techniques to choose from. Each scan technique has its own characteristics. It depends on the user which scan technique will be best. In the '2 Switch' scan techniques, it can't be said beforehand which task will be assigned to which switch. This will show as soon as you start to use the program in the scanning mode. 1 Switch auto scan: The cursor moves automatically. The user must push the switch at the right moment to make a selection. 1 Switch user scan: The user must press the switch and keep it pressed down to move the cursor. To make a selection, the user must stop pressing the switch at the right moment. 2 Switch single step: The first switch is used to move the cursor, step by step. With the other switch the user can select the column/row/field etc. that the cursor indicates. 2 Switch user scan: The cursor moves automatically as long as the first switch is pressed down. It stops when the user releases the switch. The second switch must be used to confirm the selection Option: balanced input For users who use two switches it is recommendable to use the balanced input method. With this method you use one switch per scan level. Normally one switch is used to move the cursor. The other switch is used to make a selection or confirm a selection. With the balanced input method, the switches change function as soon as a selection is made or confirmed. So then the other switch is used to move the cursor and the first switch is used to make a selection or confirm a selection. This method prevents overburdening of one hand (or foot, or neck, or whatever body parts are used to handle the switches) because the user has to use both switches about as many times. There is a checkbox at the bottom left of the scan settings dialog. Check this to activate the balanced input method. 4.4 Cursor movement (scan strategy) The scan strategy is only important to Shuffle, when the arrow buttons are not visible. In that case the image is scanned using the selected scan strategy. Page Handicom, NL
10 The cursor always starts by indicating the elements in the main window of the program. This is scan level 0. In Shuffle, scan level 0 means that the cursor indicates the image and the buttons at the bottom right. Level 1 to 4 Every time when the user makes a selection, the next scanning level is activated (level 1-4). For instance, on scan level 0 the user selects the chart. The cursor enters the chart and the next scanning level becomes active. On every scan level (higher than 0) the cursor can indicate either halves the chart is divided in halves. It can split the chart in two halves horizontally (check this option if you want that) or vertically. rows or columns the cursor goes on by indicating rows, or columns. When the option 'Row first' is checked, the cursor starts by scanning the rows (a vertical movement). fields the cursor always ends doing a linear scan, giving the user the possibility to select a field. For every scan level you can determine what the cursor must do. Halves can be divided in half If a chart is very big, it might be a good idea to use half-scanning on two or more successive scan levels. For instance, choose half scanning for level 1 (split vertically) and half-scanning split horizontally on level 2. The user will now be able to select e.g. the right half of the chart first; next, the right half is divided in two halves horizontally and the user can select the upper or lower half. Linear scanning follows row/column scanning If the cursor is instructed to indicate rows or columns on a certain level, it must do a linear scan on the next scan level. The user selects a row or a column; logically the next step is to choose a field in that row or column. Maximum number of rounds Set a maximum number of rounds for each level. When the maximum number of rounds is reached before the user makes a selection the cursor returns to the previous scanning level. Note: the user might have to wait a long time before the cursor has returned to scan level 0, if the number of rounds is high on all levels, and if the default action after selection is not go outmost (see the next paragraph). 4.5 Default action after selection Where does the cursor go after the user has made a selection? This depends on the setting for the 'default action after selection'. The cursor can stay at the currently active point; this means the cursor stays at the same scan level and it resumes the linear scan, moving on from the field the user selected. go home; the cursor stays at the same scan level and it resumes the linear scan, but it doesn't move on from the selected field; it returns to the start of that scan level. go out; the cursor falls back to the previous scan level and moves on from the point where the user made the previous selection. go out then home; the cursor falls back to the previous scan level, but it starts at the beginning of that level instead of moving on from the point where the user made the previous selection. go outmost; the cursor returns to scan level 0. go outmost and in again; the cursor returns to scan level 1. Note: If the user wants to return to scan level 0 and the cursor does not return to that scan level 0 after a selection, the user can stop making selections. The cursor will do the maximum number of rounds on the current level; it will then fall back to the previous level, do the maximum number of rounds on that level; etcetera. The user might have to wait a long time before the cursor has returned to scan level Handicom, NL Page 9
11 4.6 Timer settings Step time (in milliseconds) The Step time is the time the cursor takes for every step. For instance, if the step time is 500 milliseconds, the cursor waits half a second on every item (a button, the chart, a half, a row, column, or a field). Restart extra scan time (percentage) The 'Restart extra scan time' is the time added to the step time for the first step at each scan level. For instance if the step time is 1000 milliseconds (1 second) and the restart extra scan time is 100 percent, the cursor waits 2 seconds on the first step of each level. Tremor delay and Debounce delay (in milliseconds) Some users who have a tremor can press a switch by accident. If the program would react to those accidental movements, it would cost the user a lot of time to undo what the program does next. If you set a tremor delay, the program does not react when the switch is pressed shorter than the time for the tremor delay. If you set a debounce delay, the program stops 'listening' to the switches after a selection until the time for the debounce delay is over. If there are two switches the tremor delay and debounce delay will be the same for both. Page Handicom, NL
Personal Communicator
 Handicom Symbol for Windows Personal Communicator (Version 4) Handicom, 2011, The Netherlands Contents Introduction... 3 1. Window of the Personal Communicator...4 1.1 Application modes...4 1.2 Menu and
Handicom Symbol for Windows Personal Communicator (Version 4) Handicom, 2011, The Netherlands Contents Introduction... 3 1. Window of the Personal Communicator...4 1.1 Application modes...4 1.2 Menu and
Document Maker (Version 4)
 Handicom Symbol for Windows Document Maker (Version 4) Handicom, 2011, The Netherlands Contents Introduction...3 Installation 3 Purchasing a license 3 1. The Document Maker main screen...5 1.1 Hiding and
Handicom Symbol for Windows Document Maker (Version 4) Handicom, 2011, The Netherlands Contents Introduction...3 Installation 3 Purchasing a license 3 1. The Document Maker main screen...5 1.1 Hiding and
Design and Print Instruction Manual
 Diamond Design Design and Print Instruction Manual Contents Installation 1 Installing the Diamond Design Software 2-3 Installing the ORIGINAL Argox OS-214 printer drivers 4 Installing the EXCEL Argox OS-314
Diamond Design Design and Print Instruction Manual Contents Installation 1 Installing the Diamond Design Software 2-3 Installing the ORIGINAL Argox OS-214 printer drivers 4 Installing the EXCEL Argox OS-314
Understanding File Management
 UNIT B Windows 2007 Understanding File Management Files You Will Need: Win B-1.bmp Win B-2.bmp Most of your work on a computer involves using programs to create files. For example, you might use WordPad
UNIT B Windows 2007 Understanding File Management Files You Will Need: Win B-1.bmp Win B-2.bmp Most of your work on a computer involves using programs to create files. For example, you might use WordPad
Rich Text Editor Quick Reference
 Rich Text Editor Quick Reference Introduction Using the rich text editor is similar to using a word processing application such as Microsoft Word. After data is typed into the editing area it can be formatted
Rich Text Editor Quick Reference Introduction Using the rich text editor is similar to using a word processing application such as Microsoft Word. After data is typed into the editing area it can be formatted
DRAFT. Table of Contents About this manual... ix About CuteSITE Builder... ix. Getting Started... 1
 DRAFT Table of Contents About this manual... ix About CuteSITE Builder... ix Getting Started... 1 Setting up... 1 System Requirements... 1 To install CuteSITE Builder... 1 To register CuteSITE Builder...
DRAFT Table of Contents About this manual... ix About CuteSITE Builder... ix Getting Started... 1 Setting up... 1 System Requirements... 1 To install CuteSITE Builder... 1 To register CuteSITE Builder...
ProjectXpert Getting Started with your trial
 ProjectXpert Getting Started with your trial Do you find your building projects difficult to manage? Want to streamline your jobs? Looked for the ideal project management solution but never found one?
ProjectXpert Getting Started with your trial Do you find your building projects difficult to manage? Want to streamline your jobs? Looked for the ideal project management solution but never found one?
Intro to Excel. To start a new workbook, click on the Blank workbook icon in the middle of the screen.
 Excel is a spreadsheet application that allows for the storing, organizing and manipulation of data that is entered into it. Excel has variety of built in tools that allow users to perform both simple
Excel is a spreadsheet application that allows for the storing, organizing and manipulation of data that is entered into it. Excel has variety of built in tools that allow users to perform both simple
Part 1: Basics. Page Sorter:
 Part 1: Basics Page Sorter: The Page Sorter displays all the pages in an open file as thumbnails and automatically updates as you add content. The page sorter can do the following. Display Pages Create
Part 1: Basics Page Sorter: The Page Sorter displays all the pages in an open file as thumbnails and automatically updates as you add content. The page sorter can do the following. Display Pages Create
To learn how to use Focus in Pix:
 Welcome To learn how to use Focus in Pix: Step-by-step guide Visit www.focusinpix.com/quick-guide for a quick overview of Focus in Pix software. You will also find many tips and tutorials on our site.
Welcome To learn how to use Focus in Pix: Step-by-step guide Visit www.focusinpix.com/quick-guide for a quick overview of Focus in Pix software. You will also find many tips and tutorials on our site.
Handout Objectives: a. b. c. d. 3. a. b. c. d. e a. b. 6. a. b. c. d. Overview:
 Computer Basics I Handout Objectives: 1. Control program windows and menus. 2. Graphical user interface (GUI) a. Desktop b. Manage Windows c. Recycle Bin d. Creating a New Folder 3. Control Panel. a. Appearance
Computer Basics I Handout Objectives: 1. Control program windows and menus. 2. Graphical user interface (GUI) a. Desktop b. Manage Windows c. Recycle Bin d. Creating a New Folder 3. Control Panel. a. Appearance
MICROSOFT WORD XP INTERMEDIATE
 MICROSOFT WORD XP INTERMEDIATE Starting Word Click the start button, move the pointer to All Programs. Move the pointer to Microsoft Office and then select Microsoft Word and click the application or click
MICROSOFT WORD XP INTERMEDIATE Starting Word Click the start button, move the pointer to All Programs. Move the pointer to Microsoft Office and then select Microsoft Word and click the application or click
N L F A C I L I T I E S T U T O R I A L
 N L F A C I L I T I E S T U T O R I A L NEWRON SYSTEM 25-27 Boulevard Victor HUGO 31770 COLOMIERS (France) T: +33 (0)5 61 15 18 45 F: +33 (0)5 61 15 16 44 Copyright NEWRON SYSTEM 2001-2007 Document version
N L F A C I L I T I E S T U T O R I A L NEWRON SYSTEM 25-27 Boulevard Victor HUGO 31770 COLOMIERS (France) T: +33 (0)5 61 15 18 45 F: +33 (0)5 61 15 16 44 Copyright NEWRON SYSTEM 2001-2007 Document version
Your screen may look different from mine below but that is OK.
 How to Make the Akumal Beach WebCam Your Desktop Image Special thanks to Grump for the original idea This has only been tested on Microsoft Windows XP If you have some other version of Windows it may or
How to Make the Akumal Beach WebCam Your Desktop Image Special thanks to Grump for the original idea This has only been tested on Microsoft Windows XP If you have some other version of Windows it may or
Using Flash Animation Basics
 Using Flash Contents Using Flash... 1 Animation Basics... 1 Exercise 1. Creating a Symbol... 2 Exercise 2. Working with Layers... 4 Exercise 3. Using the Timeline... 6 Exercise 4. Previewing an animation...
Using Flash Contents Using Flash... 1 Animation Basics... 1 Exercise 1. Creating a Symbol... 2 Exercise 2. Working with Layers... 4 Exercise 3. Using the Timeline... 6 Exercise 4. Previewing an animation...
Using Microsoft Excel
 About Excel Using Microsoft Excel What is a Spreadsheet? Microsoft Excel is a program that s used for creating spreadsheets. So what is a spreadsheet? Before personal computers were common, spreadsheet
About Excel Using Microsoft Excel What is a Spreadsheet? Microsoft Excel is a program that s used for creating spreadsheets. So what is a spreadsheet? Before personal computers were common, spreadsheet
Copyright 2018 MakeUseOf. All Rights Reserved.
 15 Power User Tips for Tabs in Firefox 57 Quantum Written by Lori Kaufman Published March 2018. Read the original article here: https://www.makeuseof.com/tag/firefox-tabs-tips/ This ebook is the intellectual
15 Power User Tips for Tabs in Firefox 57 Quantum Written by Lori Kaufman Published March 2018. Read the original article here: https://www.makeuseof.com/tag/firefox-tabs-tips/ This ebook is the intellectual
Word 2013 Quick Start Guide
 Getting Started File Tab: Click to access actions like Print, Save As, and Word Options. Ribbon: Logically organize actions onto Tabs, Groups, and Buttons to facilitate finding commands. Active Document
Getting Started File Tab: Click to access actions like Print, Save As, and Word Options. Ribbon: Logically organize actions onto Tabs, Groups, and Buttons to facilitate finding commands. Active Document
Windows Me Navigating
 LAB PROCEDURE 11 Windows Me Navigating OBJECTIVES 1. Explore the Start menu. 2. Start an application. 3. Multi-task between applications. 4. Moving folders and files around. 5. Use Control Panel settings.
LAB PROCEDURE 11 Windows Me Navigating OBJECTIVES 1. Explore the Start menu. 2. Start an application. 3. Multi-task between applications. 4. Moving folders and files around. 5. Use Control Panel settings.
Karlen Communications Track Changes and Comments in Word. Karen McCall, M.Ed.
 Karlen Communications Track Changes and Comments in Word Karen McCall, M.Ed. Table of Contents Introduction... 3 Track Changes... 3 Track Changes Options... 4 The Revisions Pane... 10 Accepting and Rejecting
Karlen Communications Track Changes and Comments in Word Karen McCall, M.Ed. Table of Contents Introduction... 3 Track Changes... 3 Track Changes Options... 4 The Revisions Pane... 10 Accepting and Rejecting
DOING MORE WITH POWERPOINT: MICROSOFT OFFICE 2013
 DOING MORE WITH POWERPOINT: MICROSOFT OFFICE 2013 GETTING STARTED PAGE 02 Prerequisites What You Will Learn USING MICROSOFT POWERPOINT PAGE 03 Slide Views MORE TASKS IN MICROSOFT POWERPOINT PAGE 05 Formatting
DOING MORE WITH POWERPOINT: MICROSOFT OFFICE 2013 GETTING STARTED PAGE 02 Prerequisites What You Will Learn USING MICROSOFT POWERPOINT PAGE 03 Slide Views MORE TASKS IN MICROSOFT POWERPOINT PAGE 05 Formatting
Windows 2000 Professional
 The American University in Cairo Academic Computing Services Windows 2000 Professional prepared by Soumaia Ahmed Al Ayyat 4 August 2003 Table of Contents Starting Up the Computer Windows Environment Start
The American University in Cairo Academic Computing Services Windows 2000 Professional prepared by Soumaia Ahmed Al Ayyat 4 August 2003 Table of Contents Starting Up the Computer Windows Environment Start
Power Vision 1.5 (Cod )
 ELECTRICAL NETWORK ANALYSIS SOFTWARE Power Vision 1.5 (Cod. 775 353) USER S MANUAL (Cod. M 981 358 / 02 D) 2002 - CIRCUTOR, S.A. INDEX 1.- POWER VISION SOFTWARE INSTALLATION...4 2.- INTRODUCTION TO POWER
ELECTRICAL NETWORK ANALYSIS SOFTWARE Power Vision 1.5 (Cod. 775 353) USER S MANUAL (Cod. M 981 358 / 02 D) 2002 - CIRCUTOR, S.A. INDEX 1.- POWER VISION SOFTWARE INSTALLATION...4 2.- INTRODUCTION TO POWER
PediGait IP. Users Manual
 PediGait IP Users Manual April 2012 Table of Contents Clients Tab... 2 Open a Client file... 2 Delete Client file(s)... 2 Edit a Client... 3 Add a new client... 3 Add Comments to client files... 4 Profiles
PediGait IP Users Manual April 2012 Table of Contents Clients Tab... 2 Open a Client file... 2 Delete Client file(s)... 2 Edit a Client... 3 Add a new client... 3 Add Comments to client files... 4 Profiles
Microsoft Visio Working with Connectors
 Working with Visio Connectors Overview Connectors are lines that connect your shapes. Once a connection has been made, when the shape is moved, the connector points stay connected and move with the shape.
Working with Visio Connectors Overview Connectors are lines that connect your shapes. Once a connection has been made, when the shape is moved, the connector points stay connected and move with the shape.
CHAPTER 1 COPYRIGHTED MATERIAL. Getting to Know AutoCAD. Opening a new drawing. Getting familiar with the AutoCAD and AutoCAD LT Graphics windows
 CHAPTER 1 Getting to Know AutoCAD Opening a new drawing Getting familiar with the AutoCAD and AutoCAD LT Graphics windows Modifying the display Displaying and arranging toolbars COPYRIGHTED MATERIAL 2
CHAPTER 1 Getting to Know AutoCAD Opening a new drawing Getting familiar with the AutoCAD and AutoCAD LT Graphics windows Modifying the display Displaying and arranging toolbars COPYRIGHTED MATERIAL 2
ORGANIZING YOUR ARTWORK WITH LAYERS
 9 ORGANIZING YOUR ARTWORK WITH LAYERS Lesson overview In this lesson, you ll learn how to do the following: Work with the Layers panel. Create, rearrange, and lock layers and sublayers. Move objects between
9 ORGANIZING YOUR ARTWORK WITH LAYERS Lesson overview In this lesson, you ll learn how to do the following: Work with the Layers panel. Create, rearrange, and lock layers and sublayers. Move objects between
Introduction to MS Word XP 2002: An Overview
 Introduction to MS Word XP 2002: An Overview Sources Used: http://www.fgcu.edu/support/office2000/word/files.html Florida Gulf Coast University Technology Skills Orientation Word 2000 Tutorial The Computer
Introduction to MS Word XP 2002: An Overview Sources Used: http://www.fgcu.edu/support/office2000/word/files.html Florida Gulf Coast University Technology Skills Orientation Word 2000 Tutorial The Computer
The Fundamentals. Document Basics
 3 The Fundamentals Opening a Program... 3 Similarities in All Programs... 3 It's On Now What?...4 Making things easier to see.. 4 Adjusting Text Size.....4 My Computer. 4 Control Panel... 5 Accessibility
3 The Fundamentals Opening a Program... 3 Similarities in All Programs... 3 It's On Now What?...4 Making things easier to see.. 4 Adjusting Text Size.....4 My Computer. 4 Control Panel... 5 Accessibility
The computer goes blank before the Word document was saved. The browser window freezes for no reason. You can't hear anything from your speakers.
 Computer Basics Basic Troubleshooting Techniques Basic Troubleshooting Techniques Page 1 The computer goes blank before the Word document was saved. The browser window freezes for no reason. You can't
Computer Basics Basic Troubleshooting Techniques Basic Troubleshooting Techniques Page 1 The computer goes blank before the Word document was saved. The browser window freezes for no reason. You can't
RAIDGuide RAID Manager
 RAIDGuide RAID Manager Chapter 1 - Introduction RAIDGuide RAID Manager is a software that operator with RAID system. Use PC serial port receives RAID system information and display on screen. The information
RAIDGuide RAID Manager Chapter 1 - Introduction RAIDGuide RAID Manager is a software that operator with RAID system. Use PC serial port receives RAID system information and display on screen. The information
Operating Instructions
 Providing presentation solutions V iewer Software Program Operating Instructions NIPPON AVIONICS CO., LTD. 1 This manual describes the functions and operations for conducting presentations using ip Viewer.
Providing presentation solutions V iewer Software Program Operating Instructions NIPPON AVIONICS CO., LTD. 1 This manual describes the functions and operations for conducting presentations using ip Viewer.
PowerPoint Spring 2002
 PowerPoint 2000 Spring 2002 Table of Contents I. INTRODUCTION... 1 II. GETTING STARTED... 1 A. Opening PowerPoint... 1 B. The Mouse Pointer... 1 C. Working with Text... 2 1. Windows Control Buttons...
PowerPoint 2000 Spring 2002 Table of Contents I. INTRODUCTION... 1 II. GETTING STARTED... 1 A. Opening PowerPoint... 1 B. The Mouse Pointer... 1 C. Working with Text... 2 1. Windows Control Buttons...
Using Microsoft Access
 Using Microsoft Access USING MICROSOFT ACCESS 1 Interfaces 2 Basic Macros 2 Exercise 1. Creating a Test Macro 2 Exercise 2. Creating a Macro with Multiple Steps 3 Exercise 3. Using Sub Macros 5 Expressions
Using Microsoft Access USING MICROSOFT ACCESS 1 Interfaces 2 Basic Macros 2 Exercise 1. Creating a Test Macro 2 Exercise 2. Creating a Macro with Multiple Steps 3 Exercise 3. Using Sub Macros 5 Expressions
Microsoft Office 2010 consists of five core programs: Word, Excel,
 Chapter 1 Introducing Microsoft Office 2010 In This Chapter Starting an Office 2010 program Learning the Microsoft Office Backstage View Using the Quick Access toolbar Learning the Ribbon Customizing an
Chapter 1 Introducing Microsoft Office 2010 In This Chapter Starting an Office 2010 program Learning the Microsoft Office Backstage View Using the Quick Access toolbar Learning the Ribbon Customizing an
Using Microsoft Word. Paragraph Formatting. Displaying Hidden Characters
 Using Microsoft Word Paragraph Formatting Every time you press the full-stop key in a document, you are telling Word that you are finishing one sentence and starting a new one. Similarly, if you press
Using Microsoft Word Paragraph Formatting Every time you press the full-stop key in a document, you are telling Word that you are finishing one sentence and starting a new one. Similarly, if you press
SlickEdit Gadgets. SlickEdit Gadgets
 SlickEdit Gadgets As a programmer, one of the best feelings in the world is writing something that makes you want to call your programming buddies over and say, This is cool! Check this out. Sometimes
SlickEdit Gadgets As a programmer, one of the best feelings in the world is writing something that makes you want to call your programming buddies over and say, This is cool! Check this out. Sometimes
Avigilon Control Center Web Client User Guide
 Avigilon Control Center Web Client User Guide Version: 4.12 Standard PDF-WEBCLIENT-S-E-Rev2 Copyright 2013 Avigilon. All rights reserved. The information presented is subject to change without notice.
Avigilon Control Center Web Client User Guide Version: 4.12 Standard PDF-WEBCLIENT-S-E-Rev2 Copyright 2013 Avigilon. All rights reserved. The information presented is subject to change without notice.
ECDL Module 6 REFERENCE MANUAL
 ECDL Module 6 REFERENCE MANUAL Presentation Microsoft PowerPoint XP Edition for ECDL Syllabus Four PAGE 2 - ECDL MODULE 6 (USING POWERPOINT XP) - MANUAL 6.1 GETTING STARTED... 4 6.1.1 FIRST STEPS WITH
ECDL Module 6 REFERENCE MANUAL Presentation Microsoft PowerPoint XP Edition for ECDL Syllabus Four PAGE 2 - ECDL MODULE 6 (USING POWERPOINT XP) - MANUAL 6.1 GETTING STARTED... 4 6.1.1 FIRST STEPS WITH
CREATING AN ILLUSTRATION WITH THE DRAWING TOOLS
 6 CREATING AN ILLUSTRATION WITH THE DRAWING TOOLS Lesson overview In this lesson, you ll learn how to do the following: Understand paths and anchor points. Draw curved and straight lines with the Pen tool.
6 CREATING AN ILLUSTRATION WITH THE DRAWING TOOLS Lesson overview In this lesson, you ll learn how to do the following: Understand paths and anchor points. Draw curved and straight lines with the Pen tool.
DVR 710HDv2 Digital Video Recorder
 DVR 710HDv2 Digital Video Recorder User Manual 2009-2011 Sakar International, Inc. All rights reserved. Windows and the Windows logo are registered trademarks of Microsoft Corporation. All other trademarks
DVR 710HDv2 Digital Video Recorder User Manual 2009-2011 Sakar International, Inc. All rights reserved. Windows and the Windows logo are registered trademarks of Microsoft Corporation. All other trademarks
Inserting Information into PowerPoint
 LESSON 6 6.1 Inserting Information into PowerPoint After completing this lesson, you will be able to: Change the layout of a slide. Insert a clip art image. Scale an image. Insert and format a table. Insert
LESSON 6 6.1 Inserting Information into PowerPoint After completing this lesson, you will be able to: Change the layout of a slide. Insert a clip art image. Scale an image. Insert and format a table. Insert
Get comfortable using computers
 Mouse A computer mouse lets us click buttons, pick options, highlight sections, access files and folders, move around your computer, and more. Think of it as your digital hand for operating a computer.
Mouse A computer mouse lets us click buttons, pick options, highlight sections, access files and folders, move around your computer, and more. Think of it as your digital hand for operating a computer.
Creating a Brochure. The right side of your Publisher screen will now change to Brochures.
 Creating a Brochure Open Microsoft Publisher. You will see the Microsoft Publisher Task Pane on the left side of your screen. Click the Brochures selection in the Publication Types area. The right side
Creating a Brochure Open Microsoft Publisher. You will see the Microsoft Publisher Task Pane on the left side of your screen. Click the Brochures selection in the Publication Types area. The right side
Getting Started Guide. Chapter 11 Graphics, the Gallery, and Fontwork
 Getting Started Guide Chapter 11 Graphics, the Gallery, and Fontwork Copyright This document is Copyright 2005 2008 by its contributors as listed in the section titled Authors. You may distribute it and/or
Getting Started Guide Chapter 11 Graphics, the Gallery, and Fontwork Copyright This document is Copyright 2005 2008 by its contributors as listed in the section titled Authors. You may distribute it and/or
7 For Seniors For Dummies
 Windows 7 For Seniors For Dummies Chapter 16: Making Windows 7 Easier to Use ISBN: 978-0-470-50946-3 Copyright of Wiley Publishing, Inc. Indianapolis, Indiana Posted with Permission Making Windows 7 Easier
Windows 7 For Seniors For Dummies Chapter 16: Making Windows 7 Easier to Use ISBN: 978-0-470-50946-3 Copyright of Wiley Publishing, Inc. Indianapolis, Indiana Posted with Permission Making Windows 7 Easier
CROMWELLSTUDIOS. Content Management System Instruction Manual V1. Content Management System. V1
 Content Management System Instruction Manual V1 www.cromwellstudios.co.uk Cromwell Studios Web Services Content Management System Manual Part 1 Content Management is the system by which you can change
Content Management System Instruction Manual V1 www.cromwellstudios.co.uk Cromwell Studios Web Services Content Management System Manual Part 1 Content Management is the system by which you can change
TABLE OF CONTENTS 1.0 GENERAL...
 TABLE OF CONTENTS 1.0 GENERAL... 2 1.1. SYSTEM REQUIREMENTS:... 2 1.2. INSTALLATION:... 2 2.0 GETTING STARTED... 3 2.1 STARTING A PROJECT FILE... 4 2.1.1Open a new project:... 4 2.1.2 Save the worksheet
TABLE OF CONTENTS 1.0 GENERAL... 2 1.1. SYSTEM REQUIREMENTS:... 2 1.2. INSTALLATION:... 2 2.0 GETTING STARTED... 3 2.1 STARTING A PROJECT FILE... 4 2.1.1Open a new project:... 4 2.1.2 Save the worksheet
Windows Key e: Press and hold down the Windows (Start) Key and tap the letter e one time. Release these keys and Windows File Explorer will open.
 Copyright 2009 BOSMA Enterprises Chapter 14 Windows File Explorer Key Terms Windows Key e: Press and hold down the Windows (Start) Key and tap the letter e one time. Release these keys and Windows File
Copyright 2009 BOSMA Enterprises Chapter 14 Windows File Explorer Key Terms Windows Key e: Press and hold down the Windows (Start) Key and tap the letter e one time. Release these keys and Windows File
Using Microsoft Word. Getting Started With Word. Exercise 1 Starting the Program
 Using Microsoft Word Getting Started With Word Exercise 1 Starting the Program There are several ways to start a program in Microsoft Windows and they may include the following: Clicking an icon on the
Using Microsoft Word Getting Started With Word Exercise 1 Starting the Program There are several ways to start a program in Microsoft Windows and they may include the following: Clicking an icon on the
Computer Basics Written by Brian O'Rooney. Copyright 2000 Nanaimo Literacy Association All rights reserved
 Written by Brian O'Rooney Copyright 2000 Nanaimo Literacy Association All rights reserved Windows is a registered trademark of Microsoft Corporation. This product/publication includes images from WordPerfect
Written by Brian O'Rooney Copyright 2000 Nanaimo Literacy Association All rights reserved Windows is a registered trademark of Microsoft Corporation. This product/publication includes images from WordPerfect
The Grid. User Manual Part I: Getting Started. 1. Getting Started System requirements Installation procedure...
 The Grid User Manual Part I: Getting Started 1. Getting Started... 3 1.1. System requirements... 3 1.2. Installation procedure...3 1.3. Licencing... 3 1.4. Running The Grid... 3 1.5. Start using The Grid...3
The Grid User Manual Part I: Getting Started 1. Getting Started... 3 1.1. System requirements... 3 1.2. Installation procedure...3 1.3. Licencing... 3 1.4. Running The Grid... 3 1.5. Start using The Grid...3
GO! Finder V1.4. User Manual
 GO! Finder V1.4 User Manual 1 Tables of Contents GO! Finder Introduction-------------------------------------------------------------------------------------1 System Requirements ---------------------------------------------------------------------------------------2
GO! Finder V1.4 User Manual 1 Tables of Contents GO! Finder Introduction-------------------------------------------------------------------------------------1 System Requirements ---------------------------------------------------------------------------------------2
Using Microsoft Word. Text Tools. Spell Check
 Using Microsoft Word In addition to the editing tools covered in the previous section, Word has a number of other tools to assist in working with test documents. There are tools to help you find and correct
Using Microsoft Word In addition to the editing tools covered in the previous section, Word has a number of other tools to assist in working with test documents. There are tools to help you find and correct
2 SELECTING AND ALIGNING
 2 SELECTING AND ALIGNING Lesson overview In this lesson, you ll learn how to do the following: Differentiate between the various selection tools and employ different selection techniques. Recognize Smart
2 SELECTING AND ALIGNING Lesson overview In this lesson, you ll learn how to do the following: Differentiate between the various selection tools and employ different selection techniques. Recognize Smart
Keep Track of Your Passwords Easily
 Keep Track of Your Passwords Easily K 100 / 1 The Useful Free Program that Means You ll Never Forget a Password Again These days, everything you do seems to involve a username, a password or a reference
Keep Track of Your Passwords Easily K 100 / 1 The Useful Free Program that Means You ll Never Forget a Password Again These days, everything you do seems to involve a username, a password or a reference
Introduction to Microsoft PowerPoint 2000
 Introduction to Microsoft PowerPoint 2000 TABLE OF CONTENTS Accessing PowerPoint 2000... 3 Starting a Presentation... 3 About the Editing Screen in Normal Screen View... 4 About Menu Displays in PowerPoint
Introduction to Microsoft PowerPoint 2000 TABLE OF CONTENTS Accessing PowerPoint 2000... 3 Starting a Presentation... 3 About the Editing Screen in Normal Screen View... 4 About Menu Displays in PowerPoint
Chapter 7 Inserting Spreadsheets, Charts, and Other Objects
 Impress Guide Chapter 7 Inserting Spreadsheets, Charts, and Other Objects OpenOffice.org Copyright This document is Copyright 2007 by its contributors as listed in the section titled Authors. You can distribute
Impress Guide Chapter 7 Inserting Spreadsheets, Charts, and Other Objects OpenOffice.org Copyright This document is Copyright 2007 by its contributors as listed in the section titled Authors. You can distribute
Chapter 1. Getting Started
 Chapter 1. Hey, Logy, whatcha doing? What s it look like I m doing. I m cleaning the windows so we can get started on our new adventure. Can t you leave the housekeeping until later. We ve got Logo work
Chapter 1. Hey, Logy, whatcha doing? What s it look like I m doing. I m cleaning the windows so we can get started on our new adventure. Can t you leave the housekeeping until later. We ve got Logo work
Microsoft Office Word. Part1
 Microsoft Office 2010 - Word Part1 1 Table of Contents What is Microsoft Word?... 4 Creating a document... 5 Toolbar... 6 Typing in MS Word Text Area... 7 Cut, Copy and Paste Text... 9 Paste Preview...
Microsoft Office 2010 - Word Part1 1 Table of Contents What is Microsoft Word?... 4 Creating a document... 5 Toolbar... 6 Typing in MS Word Text Area... 7 Cut, Copy and Paste Text... 9 Paste Preview...
Introduction to Microsoft Word 2010
 1 Introduction to Microsoft Word 2010 Handout from Lodi Memorial Library (Developed by Barb Hauck Mah for ESL Tech Literacy Grant; Modified by Jennifer Cohen Feb. 2015) What is Microsoft Word? Microsoft
1 Introduction to Microsoft Word 2010 Handout from Lodi Memorial Library (Developed by Barb Hauck Mah for ESL Tech Literacy Grant; Modified by Jennifer Cohen Feb. 2015) What is Microsoft Word? Microsoft
FACULTY AND STAFF COMPUTER FOOTHILL-DE ANZA. Office Graphics
 FACULTY AND STAFF COMPUTER TRAINING @ FOOTHILL-DE ANZA Office 2001 Graphics Microsoft Clip Art Introduction Office 2001 wants to be the application that does everything, including Windows! When it comes
FACULTY AND STAFF COMPUTER TRAINING @ FOOTHILL-DE ANZA Office 2001 Graphics Microsoft Clip Art Introduction Office 2001 wants to be the application that does everything, including Windows! When it comes
Data. Selecting Data. Sorting Data
 1 of 1 Data Selecting Data To select a large range of cells: Click on the first cell in the area you want to select Scroll down to the last cell and hold down the Shift key while you click on it. This
1 of 1 Data Selecting Data To select a large range of cells: Click on the first cell in the area you want to select Scroll down to the last cell and hold down the Shift key while you click on it. This
DOING MORE WITH WORD: MICROSOFT OFFICE 2007
 DOING MORE WITH WORD: MICROSOFT OFFICE 2007 GETTING STARTED PAGE 02 Prerequisites What You Will Learn USING MICROSOFT WORD PAGE 03 Viewing Toolbars Adding and Removing Buttons MORE TASKS IN MICROSOFT WORD
DOING MORE WITH WORD: MICROSOFT OFFICE 2007 GETTING STARTED PAGE 02 Prerequisites What You Will Learn USING MICROSOFT WORD PAGE 03 Viewing Toolbars Adding and Removing Buttons MORE TASKS IN MICROSOFT WORD
Tutorial 01 Quick Start Tutorial
 Tutorial 01 Quick Start Tutorial Homogeneous single material slope No water pressure (dry) Circular slip surface search (Grid Search) Intro to multi scenario modeling Introduction Model This quick start
Tutorial 01 Quick Start Tutorial Homogeneous single material slope No water pressure (dry) Circular slip surface search (Grid Search) Intro to multi scenario modeling Introduction Model This quick start
Forms/Distribution Acrobat X Professional. Using the Forms Wizard
 Forms/Distribution Acrobat X Professional Acrobat is becoming a standard tool for people and businesses to use in order to replicate forms and have them available electronically. If a form is converted
Forms/Distribution Acrobat X Professional Acrobat is becoming a standard tool for people and businesses to use in order to replicate forms and have them available electronically. If a form is converted
LED STUDIO USER MANUAL
 BLAIR COMPANIES LED STUDIO USER MANUAL Part # 33-19-14 5107 Kissell Avenue Altoona PA 16601 814-949-8287 blaircompanies.com TABLE OF CONTENTS Chapter 1 Introduction... 1 Chapter 2 Install and Uninstall...
BLAIR COMPANIES LED STUDIO USER MANUAL Part # 33-19-14 5107 Kissell Avenue Altoona PA 16601 814-949-8287 blaircompanies.com TABLE OF CONTENTS Chapter 1 Introduction... 1 Chapter 2 Install and Uninstall...
Optional Lab. Identifying the Requirements. Configuring Windows 7 with virtualization. Installing Windows Server 2008 on a virtual machine
 Optional Lab Appendix D As you go through Microsoft Windows Networking Essentials for the 98-366 exam, you may want to get your hands on Windows Server 2008 and dig a little deeper. That makes sense. While
Optional Lab Appendix D As you go through Microsoft Windows Networking Essentials for the 98-366 exam, you may want to get your hands on Windows Server 2008 and dig a little deeper. That makes sense. While
Introduction To Inkscape Creating Custom Graphics For Websites, Displays & Lessons
 Introduction To Inkscape Creating Custom Graphics For Websites, Displays & Lessons The Inkscape Program Inkscape is a free, but very powerful vector graphics program. Available for all computer formats
Introduction To Inkscape Creating Custom Graphics For Websites, Displays & Lessons The Inkscape Program Inkscape is a free, but very powerful vector graphics program. Available for all computer formats
SMART Recorder. Record. Pause. Stop
 SMART Recorder The recorder is used to record actions that are done on the interactive screen. If a microphone is attached to the computer, narration can be recorded. After the recording has been created,
SMART Recorder The recorder is used to record actions that are done on the interactive screen. If a microphone is attached to the computer, narration can be recorded. After the recording has been created,
Contents Before you begin vii Topic 1: Start a computer and use system information and features 1 Topic 2: Use the desktop environment 39
 Contents Before you begin... vii Topic 1: Start a computer and use system information and features... 1 1A Make your workspace safe... 3 1B Work safely... 14 1C Start up the computer... 17 1D Know about
Contents Before you begin... vii Topic 1: Start a computer and use system information and features... 1 1A Make your workspace safe... 3 1B Work safely... 14 1C Start up the computer... 17 1D Know about
Introduction to Microsoft Office PowerPoint 2010
 Introduction to Microsoft Office PowerPoint 2010 TABLE OF CONTENTS Open PowerPoint 2010... 1 About the Editing Screen... 1 Create a Title Slide... 6 Save Your Presentation... 6 Create a New Slide... 7
Introduction to Microsoft Office PowerPoint 2010 TABLE OF CONTENTS Open PowerPoint 2010... 1 About the Editing Screen... 1 Create a Title Slide... 6 Save Your Presentation... 6 Create a New Slide... 7
Using Microsoft Word. Tables
 Using Microsoft Word are a useful way of arranging information on a page. In their simplest form, tables can be used to place information in lists. More complex tables can be used to arrange graphics on
Using Microsoft Word are a useful way of arranging information on a page. In their simplest form, tables can be used to place information in lists. More complex tables can be used to arrange graphics on
Introduction to Personal Computing
 Introduction to Personal Computing Academic Computing Services www.ku.edu/acs Abstract: This document explains the basics of the Microsoft Windows operating system. It is intended for users who are either
Introduction to Personal Computing Academic Computing Services www.ku.edu/acs Abstract: This document explains the basics of the Microsoft Windows operating system. It is intended for users who are either
MAKING TABLES WITH WORD BASIC INSTRUCTIONS. Setting the Page Orientation. Inserting the Basic Table. Daily Schedule
 MAKING TABLES WITH WORD BASIC INSTRUCTIONS Setting the Page Orientation Once in word, decide if you want your paper to print vertically (the normal way, called portrait) or horizontally (called landscape)
MAKING TABLES WITH WORD BASIC INSTRUCTIONS Setting the Page Orientation Once in word, decide if you want your paper to print vertically (the normal way, called portrait) or horizontally (called landscape)
MiX16 PRO. Theatre Show System. User Manual. designed and created by Gregor Krasevec.
 MiX16 PRO Theatre Show System User Manual designed and created by Gregor Krasevec www.mix16apps.com info@mix16apps.com MiX16 PRO Theatre Show System 2014 Gregor Krasevec 1 of 21 Introduction Introducing
MiX16 PRO Theatre Show System User Manual designed and created by Gregor Krasevec www.mix16apps.com info@mix16apps.com MiX16 PRO Theatre Show System 2014 Gregor Krasevec 1 of 21 Introduction Introducing
This guide will show you how to create a basic multi-media PowerPoint presentation containing text, graphics, charts, and audio/video elements.
 This guide will show you how to create a basic multi-media PowerPoint presentation containing text, graphics, charts, and audio/video elements. Before starting the steps outlined in this guide, it is recommended
This guide will show you how to create a basic multi-media PowerPoint presentation containing text, graphics, charts, and audio/video elements. Before starting the steps outlined in this guide, it is recommended
SMART Board Interactive Whiteboard Basics
 SMART Board Interactive Whiteboard Basics This Quick Reference Guide provides an overview of the information you need to begin using a SMART Board interactive whiteboard. Before you begin, make sure the
SMART Board Interactive Whiteboard Basics This Quick Reference Guide provides an overview of the information you need to begin using a SMART Board interactive whiteboard. Before you begin, make sure the
Excel Tables & PivotTables
 Excel Tables & PivotTables A PivotTable is a tool that is used to summarize and reorganize data from an Excel spreadsheet. PivotTables are very useful where there is a lot of data that to analyze. PivotTables
Excel Tables & PivotTables A PivotTable is a tool that is used to summarize and reorganize data from an Excel spreadsheet. PivotTables are very useful where there is a lot of data that to analyze. PivotTables
CHAPTER 3. Entering Text and Moving Around
 CHAPTER 3 Entering Text and Moving Around Typing text is what word processing is all about. You can, in fact, create a perfectly respectable document by typing alone. Everything else all of the formatting
CHAPTER 3 Entering Text and Moving Around Typing text is what word processing is all about. You can, in fact, create a perfectly respectable document by typing alone. Everything else all of the formatting
Computer Basics. Hardware. This class is designed to cover the following basics:
 Computer Basics This class is designed to cover the following basics: computer hardware software computer s operating system different kinds of storage devices you can use to save files using a mouse what
Computer Basics This class is designed to cover the following basics: computer hardware software computer s operating system different kinds of storage devices you can use to save files using a mouse what
WORD XP/2002 USER GUIDE. Task- Formatting a Document in Word 2002
 University of Arizona Information Commons Training Page 1 of 21 WORD XP/2002 USER GUIDE Task- Formatting a Document in Word 2002 OBJECTIVES: At the end of this course students will have a basic understanding
University of Arizona Information Commons Training Page 1 of 21 WORD XP/2002 USER GUIDE Task- Formatting a Document in Word 2002 OBJECTIVES: At the end of this course students will have a basic understanding
Main Parts of Personal Computer
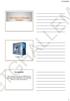 Main Parts of Personal Computer System Unit The System Unit: This is simply the box like case called the tower, which houses the motherboard, which houses the CPU. It also houses all the drives, such as
Main Parts of Personal Computer System Unit The System Unit: This is simply the box like case called the tower, which houses the motherboard, which houses the CPU. It also houses all the drives, such as
Kidspiration 3 Basics Website:
 Website: http://etc.usf.edu/te/ Kidspiration is the visual learning tool for K-5 learners from the makers of Inspiration. With Kidspiration, students can build graphic organizers such as webs, concept
Website: http://etc.usf.edu/te/ Kidspiration is the visual learning tool for K-5 learners from the makers of Inspiration. With Kidspiration, students can build graphic organizers such as webs, concept
Faculty Development Seminar Series Constructing Posters in PowerPoint 2003 Using a Template
 2008-2009 Faculty Development Seminar Series Constructing Posters in PowerPoint 2003 Using a Template Office of Medical Education Research and Development Michigan State University College of Human Medicine
2008-2009 Faculty Development Seminar Series Constructing Posters in PowerPoint 2003 Using a Template Office of Medical Education Research and Development Michigan State University College of Human Medicine
Using Adobe Photoshop
 Using Adobe Photoshop 2 In this section we ll look at some essential things you need to know in order to use Photoshop effectively. First of all, we ll take a look at customising Photoshop s settings and
Using Adobe Photoshop 2 In this section we ll look at some essential things you need to know in order to use Photoshop effectively. First of all, we ll take a look at customising Photoshop s settings and
Touring the Mac S e s s i o n 4 : S A V E, P R I N T, C L O S E & Q U I T
 Touring the Mac S e s s i o n 4 : S A V E, P R I N T, C L O S E & Q U I T Touring_the_Mac_Session-4_Feb-22-2011 1 To store your document for later retrieval, you must save an electronic file in your computer.
Touring the Mac S e s s i o n 4 : S A V E, P R I N T, C L O S E & Q U I T Touring_the_Mac_Session-4_Feb-22-2011 1 To store your document for later retrieval, you must save an electronic file in your computer.
USB 2.0 Video/Audio Grabber User s Guide
 USB 2.0 Video/Audio Grabber User s Guide Contents: Chapter 1: Introduction... 1 1.1 Package Contents... 1 1.2 System Requirements... 1 Chapter 2: Getting Started... 2 2.1 Connect USB A/V Adapter... 2 2.2
USB 2.0 Video/Audio Grabber User s Guide Contents: Chapter 1: Introduction... 1 1.1 Package Contents... 1 1.2 System Requirements... 1 Chapter 2: Getting Started... 2 2.1 Connect USB A/V Adapter... 2 2.2
CS Multimedia and Communications. Lab 06: Webpage Tables and Image Links (Website Design part 3 of 3)
 CS 1033 Multimedia and Communications Lab 06: Webpage Tables and Image Links (Website Design part 3 of 3) REMEMBER TO BRING YOUR MEMORY STICK TO EVERY LAB! Table Properties Reference Guide The Property
CS 1033 Multimedia and Communications Lab 06: Webpage Tables and Image Links (Website Design part 3 of 3) REMEMBER TO BRING YOUR MEMORY STICK TO EVERY LAB! Table Properties Reference Guide The Property
RWT Network System Installation Guide
 RWT Network System Installation Guide Copyright 2003, Talking Fingers, Inc. Page 1 of 48 This document is Copyright 2003 by Talking Fingers, Inc. All rights are reserved. This document may not be copied
RWT Network System Installation Guide Copyright 2003, Talking Fingers, Inc. Page 1 of 48 This document is Copyright 2003 by Talking Fingers, Inc. All rights are reserved. This document may not be copied
Easy Windows Working with Disks, Folders, - and Files
 Easy Windows 98-3 - Working with Disks, Folders, - and Files Page 1 of 11 Easy Windows 98-3 - Working with Disks, Folders, - and Files Task 1: Opening Folders Folders contain files, programs, or other
Easy Windows 98-3 - Working with Disks, Folders, - and Files Page 1 of 11 Easy Windows 98-3 - Working with Disks, Folders, - and Files Task 1: Opening Folders Folders contain files, programs, or other
How to Create Greeting Cards using LibreOffice Draw
 by Len Nasman, Bristol Village Ohio Computer Club If you want to create your own greeting cards, but you do not want to spend a lot of money on special software, you are in luck. It turns out that with
by Len Nasman, Bristol Village Ohio Computer Club If you want to create your own greeting cards, but you do not want to spend a lot of money on special software, you are in luck. It turns out that with
Copyright Notice. Trademarks
 Copyright Notice All rights reserved. No part of this publication may be reproduced, stored in a retrieval system, or transmitted in any form or by any means, electronic, mechanical, photocopying, recording,
Copyright Notice All rights reserved. No part of this publication may be reproduced, stored in a retrieval system, or transmitted in any form or by any means, electronic, mechanical, photocopying, recording,
Understanding Word Processing
 Understanding Word Processing 3.0 Introduction In this chapter you are going to learn how to create a simple memo or note or a complex and complicated multi column business document using word processing
Understanding Word Processing 3.0 Introduction In this chapter you are going to learn how to create a simple memo or note or a complex and complicated multi column business document using word processing
A Step-by-step guide to creating a Professional PowerPoint Presentation
 Quick introduction to Microsoft PowerPoint A Step-by-step guide to creating a Professional PowerPoint Presentation Created by Cruse Control creative services Tel +44 (0) 1923 842 295 training@crusecontrol.com
Quick introduction to Microsoft PowerPoint A Step-by-step guide to creating a Professional PowerPoint Presentation Created by Cruse Control creative services Tel +44 (0) 1923 842 295 training@crusecontrol.com
Standard Plus Player. User Guide. i-tech Company LLC TOLL FREE: (888) WEB:
 Standard Plus Player User Guide i-tech Company LLC TOLL FREE: (888) 483-2418 EMAIL: info@itechlcd.com WEB: www.itechlcd.com 1. INTRODUCTION OF THE Standard Plus PLAYER... 3 2. MAIN MENU... 4 2.1 START
Standard Plus Player User Guide i-tech Company LLC TOLL FREE: (888) 483-2418 EMAIL: info@itechlcd.com WEB: www.itechlcd.com 1. INTRODUCTION OF THE Standard Plus PLAYER... 3 2. MAIN MENU... 4 2.1 START
Word - Basics. Course Description. Getting Started. Objectives. Editing a Document. Proofing a Document. Formatting Characters. Formatting Paragraphs
 Course Description Word - Basics Word is a powerful word processing software package that will increase the productivity of any individual or corporation. It is ranked as one of the best word processors.
Course Description Word - Basics Word is a powerful word processing software package that will increase the productivity of any individual or corporation. It is ranked as one of the best word processors.
Software.LifeTips.com
 Software.LifeTips.com Category: Excel 2000 Subcategory: Charting Tip: Adding gridlines to your chart in Excel Gridlines can make it easier for people to estimate the values represented in your chart. To
Software.LifeTips.com Category: Excel 2000 Subcategory: Charting Tip: Adding gridlines to your chart in Excel Gridlines can make it easier for people to estimate the values represented in your chart. To
TouchKit TouchScreen Controller User Manual for Windows NT4 Version: 3.4.0
 TouchKit TouchScreen Controller User Manual for Windows NT4 Version: 3.4.0 1 CONTENT CHAPTER 1. TOUCH PANEL CONTROLLER 2 1.1 Controller 2 1.2 Specifications and Features 3 CHAPTER 2. INSTALLING TOUCHKIT
TouchKit TouchScreen Controller User Manual for Windows NT4 Version: 3.4.0 1 CONTENT CHAPTER 1. TOUCH PANEL CONTROLLER 2 1.1 Controller 2 1.2 Specifications and Features 3 CHAPTER 2. INSTALLING TOUCHKIT
Computer Essentials Session 1 Step-by-Step Guide
 Note: Completing the Mouse Tutorial and Mousercise exercise which are available on the Class Resources webpage constitutes the first part of this lesson. ABOUT PROGRAMS AND OPERATING SYSTEMS Any time a
Note: Completing the Mouse Tutorial and Mousercise exercise which are available on the Class Resources webpage constitutes the first part of this lesson. ABOUT PROGRAMS AND OPERATING SYSTEMS Any time a
