Chapter 8 Advanced GUI Features
|
|
|
- Adele Jordan
- 6 years ago
- Views:
Transcription
1 159 Chapter 8 Advanced GUI Features There are many other features we can easily add to a Windows C# application. We must be able to have menus and dialogs along with many other controls. One workhorse control is the list view which shows multiple lines of data, such as all the records in a data base. The list control is one of the more difficult controls to program, but C# has made it fairly easy compared to C++. Let s see where we are headed with all these features. Figure 8.1 shows Pgm08aWindows in action. I created a small binary file of the Purchase information with which we have been dealing. Initially, the list view is empty. Across the top is the main menu. Under Files, when Open is chosen, the common OpenFileDialog is displayed enabling the user to pick the database file to open. When the file is opened, the binary purchase records are inputted into an ArrayList and then transferred into the list view control as shown in Figure 8.1. Figure 8.1 List View After File Open Notice that the first four columns of the list view come from a Purchase record, but the last column is a calculated result. Further, notice that a checkbox appears to the left of each row. The check boxes make a very simple way for the user to select one or more rows for
2 160 modifications. Yes, we could implement the standard multiselect operations, but that is a harder feature to add as we begin with this complex control. This list view is in Details or report mode. A list view can also be in Large Icon, Small Icon, and List modes, depending upon your needs. With a database record display, details mode makes the most sense. Under the Modifications Menu, the user can add new purchases to the database, update check marked purchases, and delete check marked purchases. If the user makes any changes, then if they attempt to terminate the application without saving those changes, a MessageBox appears querying them about unsaved data loss. If you think about how one could implement the add and update process, it is clear that we need to display an Add Purchase Dialog box and an Update Purchase Dialog box to the user. Thus, we can see how to create our own dialogs. Thus, there is quite a lot of new features in this application. Plus, I added another, separate.cs files for the classes. Figure 8.2 shows the Project Class View window. Figure 8.2 The Project View
3 161 Menus Menus are easy to add to a form. Simply drag the MenuStrip icon from the Windows Forms of the Toolbox onto the application form and drop at the top left corner of the form. When you click on it up at the top, boxes appear saying Type Here. Whatever you type in, becomes the text of that menu item. Some terminology. A menu item is a single entity that represents some action to be performed, such as Open a file or Add a New Purchase. Menu items are normally grouped into a larger Popup menu which is displayed on the main menu bar, which goes across the top of the form window. When deciding what popup menus to have, try to maintain the look and feel of other Windows applications. That way, your users will have a much easier time learning how to use your application. If there is to be a File popup menu, it appears first on the far left of the menu bar. Help is always the last popup menu. Others lie in between. Of course, there can be popup menus within popup menus. It can become as complex as the application requires. Each menu should have a hot key which is a letter pressed in conjunction with the Alt key that fires or opens that menu. Windows convention is to underline the hot letter. So on the File popup menu, if the user pressed Alt-F, the File popup menu would open up displaying the menu items in that group. To tell the system what the hot letter is to be, precede that letter in the text with an & character. Thus, to create the File popup menu text, I actually typed in the Type here box, &File. Figure 8.3 shows what this File popup menu looks like when it is activated either by a mouse click on that menu or by Alt-F. Figure 8.3 File Menu
4 162 Figure 8.4 shows the Modifications popup. Figure 8.4 Modifications Menu The first action is to setup the menus the way you want them to appear. Figure 8.5 shows the Type here messages when you are editing the main menu in design view. Figure 8.5 Help Menu The second action is to tie to each menu item a function to be called when that menu item is chosen by the user. Note the functions are tied to menu items, not popup menus. As you would expect, you right click on each menu item and choose Properties. Each menu item can also have a shortcut key, which the user can press instead of using the mouse. If you use these, available on the Properties page, be sure to use the normal ones that users would expect, such as Ctrl-O for Open and Ctrl-S for Save. Figure 8.6 shows that I have chosen Ctrl-B for the Help About item. This is entered in the ShortcutKeys property. Also add the text in the ShortcutKeyDisplayString, so that it is shown beside the menu item. Add a ToolTipText message to be shown when the mouse is over this menu item. Figure 8.6 Set Shortcut Keys, Display String, and Tool Tip Text
5 163 Next, we tie the selection of a menu item with the function to call. If you double click a menu item, a function is automatically created for you. However, its name is usually awfully long and cumbersome and not too indicative of its meaning. Usually, programmers call these functions OnXXX, such as OnFileOpen, for example. To use your own function name, choose Properties on that menu item and then click on the lightening bolt to get to the messages this item can fire. In the Click text box, enter your desired name for the function, Figure 8.7. Figure 8.7 Entering the Function to Call When Open Is Chosen There are some additional properties that a menu item can have. One is the ability to display check mark beside the menu item under some circumstance or not under others. Experiment with these additional effects. Adding Additional cs Files Next, I chose File-Add New Item and chose Class and entered Purchase.cs. Then I copied our existing Purchase class exactly as it was previously. There are no changes in it. It encapsulates the Item Number, Description, Quantity, and Unit Cost. When we go to add a new dialog class, it is automatically going to be in a separate cs file. The List View Control and File Open and Save Okay. Let s tackle the hardest part of the new implementation effects, the list view control in Details mode. I put a simple panel on the form first and dropped the list view control on top of the pane for a better visual appearance. One drags a list view control from the tool box onto the form and resizes as desires. Look back to Figure 8.1 once more and notice some details about the control in use. It has five columns and at the top of each column is a button like heading, called a ColumnHeader control. One of the very first actions is to set some critical properties, and the number of columns and their headers is paramount. Right click on the form and choose properties. I chose to use the group them into categories. Figure 8.8 shows the key initial settings that I made. The View is set to Details; the
6 164 FullRowSelect is set to true to enable the user to click anywhere on the row to select and highlight all five columns. I also set CheckBoxes to true to enable the check boxes to appear to the left. In other application, you may have some icon images that are to appear on the left. By making GridLines true, when the control is drawn, row and column lines are drawn making it easier to view in my opinion. Figure 8.8 View Set to Details Next, we must add in the column heading controls which also defines the number of columns this control will have. Click on the... box beside Columns Listview property. This brings up a dialog in which the ColumnHeader controls are added and their properties set. This is shown in Figure 8.9 below. When it first appears, the controls are all empty. Choose Add and enter the information. In Figure 8.9, I have added five controls. Notice the three key Miscellaneous properties. These are important. One provides the alignment of data, usually left or right. Another provides the actual text of the column heading. The Width is the actual width of this column when the control first appears. Make sure that you have them set wide enough initially. Yes, the user can drag the dividers between the headers to resize the columns while the application is running. However, it is far better for the columns to begin at a reasonable width. One would add in all the headers that are needed at this point in time. Examine the other properties that could be set. However, I needed no others, especially the Sort property. I need to be able to tie an item in the control back to the Purchase item in the array, so I don t want them sorted.
7 165 Figure 8.9 Adding the Column Headers The only event I added was responding to the double click. I thought it would be nice if a double click automatically Updated any selected records.
8 166 OnOpen Next, we must supply the coding to fill the list view with the Purchase items contained in the array. When the user chooses the File-Open menu item, we do the following in response. The key lines to add these items into the list view control are in bold face. Also note that we must also clear or empty all Purchase items from the array list before we begin adding in the new ones from this file. private void OnOpen(object sender, System.EventArgs e) OpenFileDialog dlg = new OpenFileDialog(); dlg.checkfileexists = true; dlg.checkpathexists = true; dlg.filter = "Binary Files (*.dat) *.dat"; dlg.initialdirectory = "..\\..\\"; if (dlg.showdialog() == DialogResult.Cancel) return; string filename = dlg.filename; Purchase purchase; FileStream file; try file = new FileStream(filename, FileMode.Open); catch (FileNotFoundException ex) Console.WriteLine("File " + filename + " does not exist " + ex); return; BinaryReader stream = new BinaryReader(file); With the file opened, empty the existing data from the array and then input the file of records. Allocate a new Purchase object and try to input it. If it is successful, add it to the array. If it is not successful, catch the errors and handle them. array.clear(); try while (true) purchase = new Purchase(); purchase.itemnumber = stream.readint32(); purchase.description = stream.readstring(); purchase.quantity = stream.readint32(); purchase.unitcost = stream.readdouble(); array.add(purchase);
9 167 catch (EndOfStreamException) stream.close(); file.close(); catch (IOException ex) Console.WriteLine("Error on input: " + ex.tostring()); stream.close(); file.close(); return; Now set the modified flag to false, indicating the data has not yet been changed. Remove all items in the list view. Next, iterate through the array and add each one to the list view. modified = false; this.listviewpurchases.items.clear(); IEnumerator myenumerator = array.getenumerator(); while (myenumerator.movenext()) Purchase p = (Purchase)myEnumerator.Current; double tot = p.quantity * p.unitcost; ListViewItem item = new ListViewItem(p.ItemNumber.ToString(), 0); item.subitems.add(p.description); item.subitems.add(p.quantity.tostring()); item.subitems.add(string.format("0,8:c", p.unitcost)); item.subitems.add(string.format("0,8:c", tot)); this.listviewpurchases.items.add(item); The first action is to call the Items.Clear function. The Items represents a collection of all the items stored in the list view. The Clear function removes all the items currently in the control. The class ListViewItem encapsulates an item to be stored in the list view control. When there are more than one column of data in a list view, the second and subsequent columns are known as SubItems, normally. That is, the offset 0 or column 0 is usually the first field of a row. Here, it is given the text string of the ItemNumber. The remaining SubItems are added in the order they appear by using SubItems.Add and passing it the text string to be displayed. Notice that I chose to also nicely format these currency fields. The last SubItem is actually a calculated result field and is not even in the Purchase record.
10 168 Finally, the Items.Add function is called passing the complete ListViewItem instance. When this loop is finished, all of the purchase data appears in the list view and the control handles all necessary scrolling and column resizing. OnFileSave To save the data to a binary file, first bring up the common file save dialog and get the name of the file to use. Next, create the file. If all is okay, then get an enumerator into the array and use it to get at each record in the array and save its data. private void OnFileSave(object sender, EventArgs e) if (array.count == 0) return; SaveFileDialog dlg = new SaveFileDialog(); dlg.checkpathexists = true; dlg.filter = "Binary Files (*.dat) *.dat"; dlg.initialdirectory = "..\\..\\"; if (dlg.showdialog() == DialogResult.Cancel) return; string filename = dlg.filename; FileStream file; try file = new FileStream(filename, FileMode.Create); catch (FileNotFoundException) MessageBox.Show("File " + filename + "does not exist", "Error", MessageBoxButtons.OK, MessageBoxIcon.Error); return; BinaryWriter stream = new BinaryWriter(file); IEnumerator myenumerator = array.getenumerator(); while (myenumerator.movenext()) Purchase p = (Purchase)myEnumerator.Current; stream.write(p.itemnumber); stream.write(p.description); stream.write(p.quantity); stream.write(p.unitcost); stream.close(); file.close(); modified = false;
11 169 OnUpdate Process The OnUpdate method which is called either by the menu Modifications-Update Checkmarked Items or by a double click within the list view control itself. Herein lies the hardest portion of the coding. The first action is to obtain a list collection of all checkmarked items. The method CheckedItems returns this list of ListViewItems for us. Now it is a simple matter to iterate through each item in this list and update it. The Checked property of the ListViewItem is true if it is checked. If one is checked, we can update it. However, first we must have access to the Purchase information to which this item is referring. The Text property returns the text the item contains. It is always the main item text, not the subitem s text. In this case, it is the ItemNumber that is being returned. I convert it back into an integer and call a look up function, FindPurchase which finds this purchase item in the array. private Purchase FindPurchase(int itemnum) IEnumerator myenumerator = array.getenumerator(); while (myenumerator.movenext()) Purchase p = (Purchase)myEnumerator.Current; if (p.itemnumber == itemnum) return p; return null; private void OnUpdate(object sender, System.EventArgs e) ListView.CheckedListViewItemCollection list = this.listviewpurchases.checkeditems; foreach (ListViewItem lv in list) if (lv.checked == true) int index = lv.index; int itemnum = Int32.Parse (lv.text); Purchase p = FindPurchase (itemnum); if (p!= null) UpdateDialog dlg = new UpdateDialog (); dlg.itemnumber = p.itemnumber.tostring(); dlg.description = p.description; dlg.quantity = p.quantity.tostring(); dlg.unitcost = p.unitcost.tostring(); if (dlg.showdialog (this) == DialogResult.Yes) p.itemnumber = Int32.Parse (dlg.itemnumber); p.description = dlg.description; p.quantity = Int32.Parse (dlg.quantity); p.unitcost = Double.Parse (dlg.unitcost); double tot = p.quantity * p.unitcost;
12 170 lv.text = dlg.itemnumber; ListViewItem item = new ListViewItem (p.itemnumber.tostring(), 0); item.subitems.add(p.description); item.subitems.add(p.quantity.tostring()); item.subitems.add(string.format ("0,8:C", p.unitcost)); item.subitems.add(string.format ("0,8:C", tot)); this.listviewpurchases.items.removeat (index); this.listviewpurchases.items.insert (index, item); modified = true; Ignore for a moment the coding to create and run the UpdateDialog. Just assume that we have the revised Purchase information available to us. We must store the revised information into the array an get the list view s corresponding row of data replaced with the new information. Unfortunately, we cannot just replace the strings and substrings. Instead, we must remove that old row and insert a new ListViewItem collection representing the new data in its place. This is done by creating a new instance of ListViewItem and adding in the four subitems as shown above. The two key methods are RemoveAt and InsertAt. First, we remove at this index and then insert at this index the new instance. Making Dialog Classes The next step is to create the two dialog classes, one for updating and one for adding. Actually, you could make just one dialog and use it for both, but I wanted to show a couple dialog classes. To add a new dialog class to your project, choose File-Add New Item and choose Windows Form, since a dialog is actually a window. If you fail to enter a good name for the dialog, you can right click on the form and rename it to something suitable, such as UpdateDialog. At this point, it is just another Windows form, and does not behave as a modal dialog. We must change the FormBorderStyle to FixedDialog in order for this form to behave as a dialog should. This is shown in Figure 8.10 below. Also change the Text property to what you want to appear in the dialog s caption.
13 171 There are many other properties you could experiment with, including the automatic supplying of Ok and Cancel buttons. However, I am going to add in my own pair of buttons to show you how to hook into the dialog interface. Figure 8.10 Changing the Form to Fixed Dialog Next, one would add in all of the dialog controls that are needed. Here I used a copy-paste trick. We have already had a control to allow the user to enter this Purchase information in WindowsApplication03. So I opened up another instance of Visual Studio and opened that project. Then I selected the entire group of controls and did Edit-Copy. Then, back in our current project, I did Edit-Paste. Presto, instant dialog controls. I then also copied over the properties to set them. Finally, I added a pair of buttons, Ok and Cancel. Next, I choose Properties on each button and added a method to be called when the button is clicked: OnUpdateOk and OnUpdateCancel. Now I need these two buttons to perform just like the Ok and Cancel buttons of an ordinary dialog box. This is easily done by just setting the form property DialogResult to either Yes or No. private void OnUpdateOk(object sender, System.EventArgs e) DialogResult = DialogResult.Yes; private void OnUpdateCancel(object sender, System.EventArgs e) DialogResult = DialogResult.No; Here is the complete UpdateDialog coding. Notice I provide properties to retrieve and set the actual text boxes of the dialog. using System; using System.Collections.Generic; using System.ComponentModel; using System.Data; using System.Drawing; using System.Linq;
14 172 using System.Text; using System.Windows.Forms; namespace Pgm08aWindows public partial class UpdateDialog : Form public UpdateDialog() InitializeComponent(); public string ItemNumber get return this.itemnumber.text; set this.itemnumber.text = value; public string Description get return this.description.text; set this.description.text = value; public string Quantity get return this.quantity.text; set this.quantity.text = value; public string UnitCost get
15 173 return this.unitcost.text; set this.unitcost.text = value; private void OnUpdateOk(object sender, System.EventArgs e) DialogResult = DialogResult.Yes; private void OnUpdateCancel(object sender, System.EventArgs e) DialogResult = DialogResult.No; The AddDialog is totally parallel. See the program on disk. Now how do we create and run these new dialog classes? We construct an instance, set its properties which fill its controls with the initial values, and call ShowDialog, just like the common file dialogs. UpdateDialog dlg = new UpdateDialog (); dlg.itemnumber = p.itemnumber.tostring(); dlg.description = p.description; dlg.quantity = p.quantity.tostring(); dlg.unitcost = p.unitcost.tostring(); if (dlg.showdialog (this) == DialogResult.Yes) p.itemnumber = Int32.Parse (dlg.itemnumber); p.description = dlg.description; p.quantity = Int32.Parse (dlg.quantity); p.unitcost = Double.Parse (dlg.unitcost); double tot = p.quantity * p.unitcost; Notice that the key design feature is that the dialog class provided member properties to get and set the various controls. So we allocate an instance, call the set property functions, and can then run the dialog. When it completes, we use the get property functions to retrieve the data from the dialog controls. Here is how the AddDialog is called. I highlighted the list view coding. private void OnAdd(object sender, System.EventArgs e) AddDialog dlg = new AddDialog (); if (dlg.showdialog (this) == DialogResult.Yes) Purchase p = new Purchase ();
16 174 p.itemnumber = Int32.Parse (dlg.itemnumber); p.description = dlg.description; p.quantity = Int32.Parse (dlg.quantity); p.unitcost = Double.Parse (dlg.unitcost); double tot = p.quantity * p.unitcost; array.add (p); ListViewItem item = new ListViewItem (p.itemnumber.tostring(), 0); item.subitems.add(p.description); item.subitems.add(p.quantity.tostring()); item.subitems.add(string.format ("0,8:C", p.unitcost)); item.subitems.add(string.format ("0,8:C", tot)); this.listviewpurchases.items.add (item); modified = true; Handling the Delete Operation Deletions are easier to handle. Again, acquire a collection of the CheckedItems and iterate through it. Retrieve the Index property of each item and convert its Text into the ItemNumber integer. FindPurchase returns the matching item in the array list. But before just deleting them, we should prompt the user and ask if it is okay to go ahead and delete these. A message box is idea. private void OnDelete(object sender, System.EventArgs e) ListView.CheckedListViewItemCollection list = this.listviewpurchases.checkeditems; foreach (ListViewItem lv in list) if (lv.checked == true) int index = lv.index; int itemnum = Int32.Parse (lv.text); Purchase p = FindPurchase (itemnum); if (p!= null) string show = p.itemnumber.tostring() + " " + p.description + " " + p.quantity.tostring() + " " + String.Format ("0,8:C", p.unitcost); if (MessageBox.Show (show, "Do you really want to delete this purchase?", MessageBoxButtons.YesNo, MessageBoxIcon.Information) == DialogResult.Yes) this.listviewpurchases.items.removeat (index); array.removeat (index); modified = true;
17 175 If the user clicks Ok, then since we have its index and since the list is in the same order as the array, we can call the RemoveAt methods of both classes to remove this purchase item. Tracking Modified Status Continually, whenever any change is made, our bool modified must be set to true. This way, when the user is about to quit, we can prompt them about unsaved data. We add the OnClosing function this way. Notice if the user wants to save it, I set Cancel to true, which avoids closing the application. The user can then choose the Save menu item. private void OnClosing(object sender, FormClosingEventArgs e) if (modified) if (MessageBox.Show( "Do you want to quit and not save the changes?", "Changes have not been saved", MessageBoxButtons.YesNo, MessageBoxIcon.Information)!= DialogResult.Yes) e.cancel = true; Finally, we need to make our menu item Exit actually exit the application. This is done by calling Application.Exit. This will in turn call OnClosing. private void OnExit(object sender, EventArgs e) Application.Exit ();
18 176 Other Controls Two other controls you should also master are a simple list box and a combo box (which represents a text box and a list box merged) because these are very common controls. Each of these has an array of strings that are being stored and displayed. The tree view is also sometimes used. The Explorer window is actually a tree control on the left in which you pick a drive and folder with a list view on the right that displays the contents of the selected folder on the left. And there are many other controls available from the tool box. If you are interested in any of these, use the Help system. Begin by finding the class description. Then take the link to List Member Functions to see the available functions. Usually, on one of these help pages are examples of how to create and use these controls. You really do need to get good at looking things up if you are going to become successful in writing C# applications.
19 C# Programming 177 Problems Problem 8-1 Employee Classes GUI In previous problems, you developed a series of Employee classes and read them in from a binary file of employee data. In this assignment we are going to write a fancy Windows application to display the data and perform a weekly payroll calculation. The File menu should contain at least a Load Employees File and a Save Employees File menu items. The Edit menu should contain Add, Update and Delete menu items. The Actions menu should include Display Weekly Payroll. The Help should contain Help About. Construct a list view that contains columns for each possible value but not the final total pay field. Have one column indicate which kind of employee this one is, such as Piece Rate. Obviously when an employee is displayed, not all of the columns will contain data for this employee. Implement the two file menu items. Implement an Add employee dialog and, if Ok is chosen, add the new employee to the list view. Implement the Update and Delete menu items in any manner you desire. Somehow, the user must be able to change employee data and to remove an employee. Careful about switching between an hourly worker and a salaried worker and a piece rate worker. When the application terminates, if the data has been changed and the file not saved, prompt the user about the situation and handle it accordingly. When the Display Weekly Payroll item is chosen, run a dialog that displays the Weekly Payroll report in a manner of your choosing.
Chapter 6 Dialogs. Creating a Dialog Style Form
 Chapter 6 Dialogs We all know the importance of dialogs in Windows applications. Dialogs using the.net FCL are very easy to implement if you already know how to use basic controls on forms. A dialog is
Chapter 6 Dialogs We all know the importance of dialogs in Windows applications. Dialogs using the.net FCL are very easy to implement if you already know how to use basic controls on forms. A dialog is
You can call the project anything you like I will be calling this one project slide show.
 C# Tutorial Load all images from a folder Slide Show In this tutorial we will see how to create a C# slide show where you load everything from a single folder and view them through a timer. This exercise
C# Tutorial Load all images from a folder Slide Show In this tutorial we will see how to create a C# slide show where you load everything from a single folder and view them through a timer. This exercise
To start we will be using visual studio Start a new C# windows form application project and name it motivational quotes viewer
 C# Tutorial Create a Motivational Quotes Viewer Application in Visual Studio In this tutorial we will create a fun little application for Microsoft Windows using Visual Studio. You can use any version
C# Tutorial Create a Motivational Quotes Viewer Application in Visual Studio In this tutorial we will create a fun little application for Microsoft Windows using Visual Studio. You can use any version
TuneTown Lab Instructions
 TuneTown Lab Instructions Purpose: Practice creating a modal dialog. Incidentally, learn to use a list view control. Credit: This program was designed by Jeff Prosise and published in MSDN Magazine. However,
TuneTown Lab Instructions Purpose: Practice creating a modal dialog. Incidentally, learn to use a list view control. Credit: This program was designed by Jeff Prosise and published in MSDN Magazine. However,
// Precondition: None // Postcondition: The address' name has been set to the // specified value set;
 // File: Address.cs // This classes stores a typical US address consisting of name, // two address lines, city, state, and 5 digit zip code. using System; using System.Collections.Generic; using System.Linq;
// File: Address.cs // This classes stores a typical US address consisting of name, // two address lines, city, state, and 5 digit zip code. using System; using System.Collections.Generic; using System.Linq;
Visual Basic/C# Programming (330)
 Page 1 of 12 Visual Basic/C# Programming (330) REGIONAL 2017 Production Portion: Program 1: Calendar Analysis (400 points) TOTAL POINTS (400 points) Judge/Graders: Please double check and verify all scores
Page 1 of 12 Visual Basic/C# Programming (330) REGIONAL 2017 Production Portion: Program 1: Calendar Analysis (400 points) TOTAL POINTS (400 points) Judge/Graders: Please double check and verify all scores
Inheriting Windows Forms with Visual C#.NET
 Inheriting Windows Forms with Visual C#.NET Overview In order to understand the power of OOP, consider, for example, form inheritance, a new feature of.net that lets you create a base form that becomes
Inheriting Windows Forms with Visual C#.NET Overview In order to understand the power of OOP, consider, for example, form inheritance, a new feature of.net that lets you create a base form that becomes
Your First Windows Form
 Your First Windows Form From now on, we re going to be creating Windows Forms Applications, rather than Console Applications. Windows Forms Applications make use of something called a Form. The Form is
Your First Windows Form From now on, we re going to be creating Windows Forms Applications, rather than Console Applications. Windows Forms Applications make use of something called a Form. The Form is
Using Microsoft Access
 Using Microsoft Access USING MICROSOFT ACCESS 1 Interfaces 2 Basic Macros 2 Exercise 1. Creating a Test Macro 2 Exercise 2. Creating a Macro with Multiple Steps 3 Exercise 3. Using Sub Macros 5 Expressions
Using Microsoft Access USING MICROSOFT ACCESS 1 Interfaces 2 Basic Macros 2 Exercise 1. Creating a Test Macro 2 Exercise 2. Creating a Macro with Multiple Steps 3 Exercise 3. Using Sub Macros 5 Expressions
In-Class Worksheet #4
 CSE 459.24 Programming in C# Richard Kidwell In-Class Worksheet #4 Creating a Windows Forms application with Data Binding You should have Visual Studio 2008 open. 1. Create a new Project either from the
CSE 459.24 Programming in C# Richard Kidwell In-Class Worksheet #4 Creating a Windows Forms application with Data Binding You should have Visual Studio 2008 open. 1. Create a new Project either from the
Eyes of the Dragon - XNA Part 37 Map Editor Revisited
 Eyes of the Dragon - XNA Part 37 Map Editor Revisited I'm writing these tutorials for the XNA 4.0 framework. Even though Microsoft has ended support for XNA it still runs on all supported operating systems
Eyes of the Dragon - XNA Part 37 Map Editor Revisited I'm writing these tutorials for the XNA 4.0 framework. Even though Microsoft has ended support for XNA it still runs on all supported operating systems
Introduction. Create a New Project. Create the Main Form. Assignment 1 Lights Out! in C# GUI Programming 10 points
 Assignment 1 Lights Out! in C# GUI Programming 10 points Introduction In this lab you will create a simple C# application with a menu, some buttons, and an About dialog box. You will learn how to create
Assignment 1 Lights Out! in C# GUI Programming 10 points Introduction In this lab you will create a simple C# application with a menu, some buttons, and an About dialog box. You will learn how to create
Visual Studio.NET enables quick, drag-and-drop construction of form-based applications
 Visual Studio.NET enables quick, drag-and-drop construction of form-based applications Event-driven, code-behind programming Visual Studio.NET WinForms Controls Part 1 Event-driven, code-behind programming
Visual Studio.NET enables quick, drag-and-drop construction of form-based applications Event-driven, code-behind programming Visual Studio.NET WinForms Controls Part 1 Event-driven, code-behind programming
Developing for Mobile Devices Lab (Part 1 of 2)
 Developing for Mobile Devices Lab (Part 1 of 2) Overview Through these two lab sessions you will learn how to create mobile applications for Windows Mobile phones and PDAs. As developing for Windows Mobile
Developing for Mobile Devices Lab (Part 1 of 2) Overview Through these two lab sessions you will learn how to create mobile applications for Windows Mobile phones and PDAs. As developing for Windows Mobile
Start Visual Studio, start a new Windows Form project under the C# language, name the project BalloonPop MooICT and click OK.
 Start Visual Studio, start a new Windows Form project under the C# language, name the project BalloonPop MooICT and click OK. Before you start - download the game assets from above or on MOOICT.COM to
Start Visual Studio, start a new Windows Form project under the C# language, name the project BalloonPop MooICT and click OK. Before you start - download the game assets from above or on MOOICT.COM to
IBSDK Quick Start Tutorial for C# 2010
 IB-SDK-00003 Ver. 3.0.0 2012-04-04 IBSDK Quick Start Tutorial for C# 2010 Copyright @2012, lntegrated Biometrics LLC. All Rights Reserved 1 QuickStart Project C# 2010 Example Follow these steps to setup
IB-SDK-00003 Ver. 3.0.0 2012-04-04 IBSDK Quick Start Tutorial for C# 2010 Copyright @2012, lntegrated Biometrics LLC. All Rights Reserved 1 QuickStart Project C# 2010 Example Follow these steps to setup
Tutorial 5 Completing the Inventory Application Introducing Programming
 1 Tutorial 5 Completing the Inventory Application Introducing Programming Outline 5.1 Test-Driving the Inventory Application 5.2 Introduction to C# Code 5.3 Inserting an Event Handler 5.4 Performing a
1 Tutorial 5 Completing the Inventory Application Introducing Programming Outline 5.1 Test-Driving the Inventory Application 5.2 Introduction to C# Code 5.3 Inserting an Event Handler 5.4 Performing a
SECTION 4 USING QUERIES. What will I learn in this section?
 SECTION 4 USING QUERIES What will I learn in this section? Select Queries Creating a Query Adding a Table to Query Adding Fields to Query Single Criteria Hiding column in a Query Adding Multiple Tables
SECTION 4 USING QUERIES What will I learn in this section? Select Queries Creating a Query Adding a Table to Query Adding Fields to Query Single Criteria Hiding column in a Query Adding Multiple Tables
// Program 2 - Extra Credit // CIS // Spring // Due: 3/11/2015. // By: Andrew L. Wright. //Edited by : Ben Spalding
 // Program 2 - Extra Credit // CIS 200-01 // Spring 2015 // Due: 3/11/2015 // By: Andrew L. Wright //Edited by : Ben Spalding // File: Prog2Form.cs // This class creates the main GUI for Program 2. It
// Program 2 - Extra Credit // CIS 200-01 // Spring 2015 // Due: 3/11/2015 // By: Andrew L. Wright //Edited by : Ben Spalding // File: Prog2Form.cs // This class creates the main GUI for Program 2. It
Open Book Format.docx. Headers and Footers. Microsoft Word Part 3 Office 2016
 Microsoft Word Part 3 Office 2016 Open Book Format.docx Headers and Footers If your document has a page number, you already have a header or footer (and can double click on it to open it). If you did not
Microsoft Word Part 3 Office 2016 Open Book Format.docx Headers and Footers If your document has a page number, you already have a header or footer (and can double click on it to open it). If you did not
MAXQDA and Chapter 9 Coding Schemes
 MAXQDA and Chapter 9 Coding Schemes Chapter 9 discusses how the structures of coding schemes, alternate groupings are key to moving forward with analysis. The nature and structures of the coding scheme
MAXQDA and Chapter 9 Coding Schemes Chapter 9 discusses how the structures of coding schemes, alternate groupings are key to moving forward with analysis. The nature and structures of the coding scheme
The Fundamentals. Document Basics
 3 The Fundamentals Opening a Program... 3 Similarities in All Programs... 3 It's On Now What?...4 Making things easier to see.. 4 Adjusting Text Size.....4 My Computer. 4 Control Panel... 5 Accessibility
3 The Fundamentals Opening a Program... 3 Similarities in All Programs... 3 It's On Now What?...4 Making things easier to see.. 4 Adjusting Text Size.....4 My Computer. 4 Control Panel... 5 Accessibility
Intro to Excel. To start a new workbook, click on the Blank workbook icon in the middle of the screen.
 Excel is a spreadsheet application that allows for the storing, organizing and manipulation of data that is entered into it. Excel has variety of built in tools that allow users to perform both simple
Excel is a spreadsheet application that allows for the storing, organizing and manipulation of data that is entered into it. Excel has variety of built in tools that allow users to perform both simple
Create your own Meme Maker in C#
 Create your own Meme Maker in C# This tutorial will show how to create a meme maker in visual studio 2010 using C#. Now we are using Visual Studio 2010 version you can use any and still get the same result.
Create your own Meme Maker in C# This tutorial will show how to create a meme maker in visual studio 2010 using C#. Now we are using Visual Studio 2010 version you can use any and still get the same result.
CST242 Windows Forms with C# Page 1
 CST242 Windows Forms with C# Page 1 1 2 4 5 6 7 9 10 Windows Forms with C# CST242 Visual C# Windows Forms Applications A user interface that is designed for running Windows-based Desktop applications A
CST242 Windows Forms with C# Page 1 1 2 4 5 6 7 9 10 Windows Forms with C# CST242 Visual C# Windows Forms Applications A user interface that is designed for running Windows-based Desktop applications A
Creating Reports in Access 2007 Table of Contents GUIDE TO DESIGNING REPORTS... 3 DECIDE HOW TO LAY OUT YOUR REPORT... 3 MAKE A SKETCH OF YOUR
 Creating Reports in Access 2007 Table of Contents GUIDE TO DESIGNING REPORTS... 3 DECIDE HOW TO LAY OUT YOUR REPORT... 3 MAKE A SKETCH OF YOUR REPORT... 3 DECIDE WHICH DATA TO PUT IN EACH REPORT SECTION...
Creating Reports in Access 2007 Table of Contents GUIDE TO DESIGNING REPORTS... 3 DECIDE HOW TO LAY OUT YOUR REPORT... 3 MAKE A SKETCH OF YOUR REPORT... 3 DECIDE WHICH DATA TO PUT IN EACH REPORT SECTION...
Create a Scrapbook Page
 Create a Scrapbook Page You are now going to create a scrapbook page that will contain an arrangement of pictures and text. 1. Open Photoshop start > programs > Adobe Master Collection > Photoshop CS5
Create a Scrapbook Page You are now going to create a scrapbook page that will contain an arrangement of pictures and text. 1. Open Photoshop start > programs > Adobe Master Collection > Photoshop CS5
Events. Event Handler Arguments 12/12/2017. EEE-425 Programming Languages (2016) 1
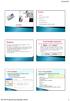 Events Events Single Event Handlers Click Event Mouse Events Key Board Events Create and handle controls in runtime An event is something that happens. Your birthday is an event. An event in programming
Events Events Single Event Handlers Click Event Mouse Events Key Board Events Create and handle controls in runtime An event is something that happens. Your birthday is an event. An event in programming
XNA 4.0 RPG Tutorials. Part 11b. Game Editors
 XNA 4.0 RPG Tutorials Part 11b Game Editors I'm writing these tutorials for the new XNA 4.0 framework. The tutorials will make more sense if they are read in order. You can find the list of tutorials on
XNA 4.0 RPG Tutorials Part 11b Game Editors I'm writing these tutorials for the new XNA 4.0 framework. The tutorials will make more sense if they are read in order. You can find the list of tutorials on
CROMWELLSTUDIOS. Content Management System Instruction Manual V1. Content Management System. V1
 Content Management System Instruction Manual V1 www.cromwellstudios.co.uk Cromwell Studios Web Services Content Management System Manual Part 1 Content Management is the system by which you can change
Content Management System Instruction Manual V1 www.cromwellstudios.co.uk Cromwell Studios Web Services Content Management System Manual Part 1 Content Management is the system by which you can change
Microsoft Word: Steps To Success (The Bare Essentials)
 Microsoft Word: Steps To Success (The Bare Essentials) Workbook by Joyce Kirst 2005 Microsoft Word: Step to Success (The Bare Essentials) Page Contents 1 Starting Word 2 Save 3 Exit 5 Toolbars, Alignment,
Microsoft Word: Steps To Success (The Bare Essentials) Workbook by Joyce Kirst 2005 Microsoft Word: Step to Success (The Bare Essentials) Page Contents 1 Starting Word 2 Save 3 Exit 5 Toolbars, Alignment,
Copyright 2018 MakeUseOf. All Rights Reserved.
 15 Power User Tips for Tabs in Firefox 57 Quantum Written by Lori Kaufman Published March 2018. Read the original article here: https://www.makeuseof.com/tag/firefox-tabs-tips/ This ebook is the intellectual
15 Power User Tips for Tabs in Firefox 57 Quantum Written by Lori Kaufman Published March 2018. Read the original article here: https://www.makeuseof.com/tag/firefox-tabs-tips/ This ebook is the intellectual
This is the empty form we will be working with in this game. Look under the properties window and find the following and change them.
 We are working on Visual Studio 2010 but this project can be remade in any other version of visual studio. Start a new project in Visual Studio, make this a C# Windows Form Application and name it zombieshooter.
We are working on Visual Studio 2010 but this project can be remade in any other version of visual studio. Start a new project in Visual Studio, make this a C# Windows Form Application and name it zombieshooter.
CSIS 1624 CLASS TEST 6
 CSIS 1624 CLASS TEST 6 Instructions: Use visual studio 2012/2013 Make sure your work is saved correctly Submit your work as instructed by the demmies. This is an open-book test. You may consult the printed
CSIS 1624 CLASS TEST 6 Instructions: Use visual studio 2012/2013 Make sure your work is saved correctly Submit your work as instructed by the demmies. This is an open-book test. You may consult the printed
Form Properties Window
 C# Tutorial Create a Save The Eggs Item Drop Game in Visual Studio Start Visual Studio, Start a new project. Under the C# language, choose Windows Form Application. Name the project savetheeggs and click
C# Tutorial Create a Save The Eggs Item Drop Game in Visual Studio Start Visual Studio, Start a new project. Under the C# language, choose Windows Form Application. Name the project savetheeggs and click
Program and Graphical User Interface Design
 CHAPTER 2 Program and Graphical User Interface Design OBJECTIVES You will have mastered the material in this chapter when you can: Open and close Visual Studio 2010 Create a Visual Basic 2010 Windows Application
CHAPTER 2 Program and Graphical User Interface Design OBJECTIVES You will have mastered the material in this chapter when you can: Open and close Visual Studio 2010 Create a Visual Basic 2010 Windows Application
The first program we write will display a picture on a Windows screen, with buttons to make the picture appear and disappear.
 4 Programming with C#.NET 1 Camera The first program we write will display a picture on a Windows screen, with buttons to make the picture appear and disappear. Begin by loading Microsoft Visual Studio
4 Programming with C#.NET 1 Camera The first program we write will display a picture on a Windows screen, with buttons to make the picture appear and disappear. Begin by loading Microsoft Visual Studio
ICDL & OOo BASE. Module Five. Databases
 ICDL & OOo BASE Module Five Databases BASE Module Goals taken from the Module 5 ICDL Syllabus Module 5 Database requires the candidate to understand some of the main concepts of databases and demonstrates
ICDL & OOo BASE Module Five Databases BASE Module Goals taken from the Module 5 ICDL Syllabus Module 5 Database requires the candidate to understand some of the main concepts of databases and demonstrates
CALCULATOR APPLICATION
 CALCULATOR APPLICATION Form1.cs using System; using System.Collections.Generic; using System.ComponentModel; using System.Data; using System.Drawing; using System.Linq; using System.Text; using System.Windows.Forms;
CALCULATOR APPLICATION Form1.cs using System; using System.Collections.Generic; using System.ComponentModel; using System.Data; using System.Drawing; using System.Linq; using System.Text; using System.Windows.Forms;
NiceForm User Guide. English Edition. Rev Euro Plus d.o.o. & Niceware International LLC All rights reserved.
 www.nicelabel.com, info@nicelabel.com English Edition Rev-0910 2009 Euro Plus d.o.o. & Niceware International LLC All rights reserved. www.nicelabel.com Head Office Euro Plus d.o.o. Ulica Lojzeta Hrovata
www.nicelabel.com, info@nicelabel.com English Edition Rev-0910 2009 Euro Plus d.o.o. & Niceware International LLC All rights reserved. www.nicelabel.com Head Office Euro Plus d.o.o. Ulica Lojzeta Hrovata
2 Getting Started. Getting Started (v1.8.6) 3/5/2007
 2 Getting Started Java will be used in the examples in this section; however, the information applies to all supported languages for which you have installed a compiler (e.g., Ada, C, C++, Java) unless
2 Getting Started Java will be used in the examples in this section; however, the information applies to all supported languages for which you have installed a compiler (e.g., Ada, C, C++, Java) unless
C# Continued. Learning Objectives:
 Learning Objectives: C# Continued Open File Dialog and Save File Dialog File Input/Output Importing Pictures from Files and saving Bitmaps Reading and Writing Text Files Try and Catch Working with Strings
Learning Objectives: C# Continued Open File Dialog and Save File Dialog File Input/Output Importing Pictures from Files and saving Bitmaps Reading and Writing Text Files Try and Catch Working with Strings
Outlook Skills Tutor. Open Outlook
 Outlook Skills Tutor Lakewood School District Open Outlook Working with the Inbox Receiving new email Sorting your Inbox Reading email Using the Reading Pane Sending, replying to, and forwarding messages
Outlook Skills Tutor Lakewood School District Open Outlook Working with the Inbox Receiving new email Sorting your Inbox Reading email Using the Reading Pane Sending, replying to, and forwarding messages
OpenForms360 Validation User Guide Notable Solutions Inc.
 OpenForms360 Validation User Guide 2011 Notable Solutions Inc. 1 T A B L E O F C O N T EN T S Introduction...5 What is OpenForms360 Validation?... 5 Using OpenForms360 Validation... 5 Features at a glance...
OpenForms360 Validation User Guide 2011 Notable Solutions Inc. 1 T A B L E O F C O N T EN T S Introduction...5 What is OpenForms360 Validation?... 5 Using OpenForms360 Validation... 5 Features at a glance...
Module 8: Building a Windows Forms User Interface
 Module 8: Building a Windows Forms User Interface Table of Contents Module Overview 8-1 Lesson 1: Managing Forms and Dialog Boxes 8-2 Lesson 2: Creating Menus and Toolbars 8-13 Lab: Implementing Menus
Module 8: Building a Windows Forms User Interface Table of Contents Module Overview 8-1 Lesson 1: Managing Forms and Dialog Boxes 8-2 Lesson 2: Creating Menus and Toolbars 8-13 Lab: Implementing Menus
All textures produced with Texture Maker. Not Applicable. Beginner.
 Tutorial for Texture Maker 2.8 or above. Note:- Texture Maker is a texture creation tool by Tobias Reichert. For further product information please visit the official site at http://www.texturemaker.com
Tutorial for Texture Maker 2.8 or above. Note:- Texture Maker is a texture creation tool by Tobias Reichert. For further product information please visit the official site at http://www.texturemaker.com
Exercise 1: Introduction to MapInfo
 Geog 578 Exercise 1: Introduction to MapInfo Page: 1/22 Geog 578: GIS Applications Exercise 1: Introduction to MapInfo Assigned on January 25 th, 2006 Due on February 1 st, 2006 Total Points: 10 0. Convention
Geog 578 Exercise 1: Introduction to MapInfo Page: 1/22 Geog 578: GIS Applications Exercise 1: Introduction to MapInfo Assigned on January 25 th, 2006 Due on February 1 st, 2006 Total Points: 10 0. Convention
Creating a nice GUI. OpenGL and Windows. Note: VS 2003 shown. Create a new Project
 Creating a nice GUI OpenGL and Windows Windows Forms Programming Roger Crawfis The next several slides will walk you thru a particular design that I like for my applications. The order can be a little
Creating a nice GUI OpenGL and Windows Windows Forms Programming Roger Crawfis The next several slides will walk you thru a particular design that I like for my applications. The order can be a little
Click on the empty form and apply the following options to the properties Windows.
 Start New Project In Visual Studio Choose C# Windows Form Application Name it SpaceInvaders and Click OK. Click on the empty form and apply the following options to the properties Windows. This is the
Start New Project In Visual Studio Choose C# Windows Form Application Name it SpaceInvaders and Click OK. Click on the empty form and apply the following options to the properties Windows. This is the
The Quick Access Toolbar can be either just below the Title Bar or, as in this case, just above the ruler.
 Table of Contents Ribbon... 3 Customizing the Ribbon and Quick Access Toolbars... 3 File Tab... 5 Print and Print Preview... 7 Working in Protected Mode... 8 Accessibility Checker... 9 Compatibility Changes
Table of Contents Ribbon... 3 Customizing the Ribbon and Quick Access Toolbars... 3 File Tab... 5 Print and Print Preview... 7 Working in Protected Mode... 8 Accessibility Checker... 9 Compatibility Changes
Using Microsoft Word. Paragraph Formatting. Displaying Hidden Characters
 Using Microsoft Word Paragraph Formatting Every time you press the full-stop key in a document, you are telling Word that you are finishing one sentence and starting a new one. Similarly, if you press
Using Microsoft Word Paragraph Formatting Every time you press the full-stop key in a document, you are telling Word that you are finishing one sentence and starting a new one. Similarly, if you press
ECDL Module 6 REFERENCE MANUAL
 ECDL Module 6 REFERENCE MANUAL Presentation Microsoft PowerPoint XP Edition for ECDL Syllabus Four PAGE 2 - ECDL MODULE 6 (USING POWERPOINT XP) - MANUAL 6.1 GETTING STARTED... 4 6.1.1 FIRST STEPS WITH
ECDL Module 6 REFERENCE MANUAL Presentation Microsoft PowerPoint XP Edition for ECDL Syllabus Four PAGE 2 - ECDL MODULE 6 (USING POWERPOINT XP) - MANUAL 6.1 GETTING STARTED... 4 6.1.1 FIRST STEPS WITH
Skills Exam Objective Objective Number
 Overview 1 LESSON SKILL MATRIX Skills Exam Objective Objective Number Starting Excel Create a workbook. 1.1.1 Working in the Excel Window Customize the Quick Access Toolbar. 1.4.3 Changing Workbook and
Overview 1 LESSON SKILL MATRIX Skills Exam Objective Objective Number Starting Excel Create a workbook. 1.1.1 Working in the Excel Window Customize the Quick Access Toolbar. 1.4.3 Changing Workbook and
Creating a Website Using Weebly.com (July 2012 Update)
 Creating a Website Using Weebly.com (July 2012 Update) Weebly.com is a website where anyone with basic word processing skills can create a website at no cost. No special software is required and there
Creating a Website Using Weebly.com (July 2012 Update) Weebly.com is a website where anyone with basic word processing skills can create a website at no cost. No special software is required and there
INFORMATICS LABORATORY WORK #2
 KHARKIV NATIONAL UNIVERSITY OF RADIO ELECTRONICS INFORMATICS LABORATORY WORK #2 SIMPLE C# PROGRAMS Associate Professor A.S. Eremenko, Associate Professor A.V. Persikov 2 Simple C# programs Objective: writing
KHARKIV NATIONAL UNIVERSITY OF RADIO ELECTRONICS INFORMATICS LABORATORY WORK #2 SIMPLE C# PROGRAMS Associate Professor A.S. Eremenko, Associate Professor A.V. Persikov 2 Simple C# programs Objective: writing
XNA 4.0 RPG Tutorials. Part 24. Level Editor Continued
 XNA 4.0 RPG Tutorials Part 24 Level Editor Continued I'm writing these tutorials for the new XNA 4.0 framework. The tutorials will make more sense if they are read in order. You can find the list of tutorials
XNA 4.0 RPG Tutorials Part 24 Level Editor Continued I'm writing these tutorials for the new XNA 4.0 framework. The tutorials will make more sense if they are read in order. You can find the list of tutorials
Impossible Solutions, Inc. JDF Ticket Creator & DP2 to Indigo scripts Reference Manual Rev
 Impossible Solutions, Inc. JDF Ticket Creator & DP2 to Indigo scripts Reference Manual Rev. 06.29.09 Overview: This reference manual will cover two separate applications that work together to produce a
Impossible Solutions, Inc. JDF Ticket Creator & DP2 to Indigo scripts Reference Manual Rev. 06.29.09 Overview: This reference manual will cover two separate applications that work together to produce a
MultiSite Suite: Accounts Payable
 MultiSite Suite: Accounts Payable User s Manual version 6 Copyright & Trademarks Copyright Notice and Trademarks 2010 MultiSite Systems, All rights reserved. Microsoft, Windows, Excel, and Outlook are
MultiSite Suite: Accounts Payable User s Manual version 6 Copyright & Trademarks Copyright Notice and Trademarks 2010 MultiSite Systems, All rights reserved. Microsoft, Windows, Excel, and Outlook are
Microsoft Office Word. Part1
 Microsoft Office 2010 - Word Part1 1 Table of Contents What is Microsoft Word?... 4 Creating a document... 5 Toolbar... 6 Typing in MS Word Text Area... 7 Cut, Copy and Paste Text... 9 Paste Preview...
Microsoft Office 2010 - Word Part1 1 Table of Contents What is Microsoft Word?... 4 Creating a document... 5 Toolbar... 6 Typing in MS Word Text Area... 7 Cut, Copy and Paste Text... 9 Paste Preview...
APS Installation Documentation
 APS Installation Documentation Sites Using APS in Conjunction with SunSystems: SunSystems must be installed on the system so that connections with APS can be set up. Installation Sequence 1. Go to Adventist
APS Installation Documentation Sites Using APS in Conjunction with SunSystems: SunSystems must be installed on the system so that connections with APS can be set up. Installation Sequence 1. Go to Adventist
Instructions for Using the Databases
 Appendix D Instructions for Using the Databases Two sets of databases have been created for you if you choose to use the Documenting Our Work forms. One set is in Access and one set is in Excel. They are
Appendix D Instructions for Using the Databases Two sets of databases have been created for you if you choose to use the Documenting Our Work forms. One set is in Access and one set is in Excel. They are
Excel Tables & PivotTables
 Excel Tables & PivotTables A PivotTable is a tool that is used to summarize and reorganize data from an Excel spreadsheet. PivotTables are very useful where there is a lot of data that to analyze. PivotTables
Excel Tables & PivotTables A PivotTable is a tool that is used to summarize and reorganize data from an Excel spreadsheet. PivotTables are very useful where there is a lot of data that to analyze. PivotTables
MS Office 2016 Excel Pivot Tables - notes
 Introduction Why You Should Use a Pivot Table: Organize your data by aggregating the rows into interesting and useful views. Calculate and sum data quickly. Great for finding typos. Create a Pivot Table
Introduction Why You Should Use a Pivot Table: Organize your data by aggregating the rows into interesting and useful views. Calculate and sum data quickly. Great for finding typos. Create a Pivot Table
MAKING TABLES WITH WORD BASIC INSTRUCTIONS. Setting the Page Orientation. Inserting the Basic Table. Daily Schedule
 MAKING TABLES WITH WORD BASIC INSTRUCTIONS Setting the Page Orientation Once in word, decide if you want your paper to print vertically (the normal way, called portrait) or horizontally (called landscape)
MAKING TABLES WITH WORD BASIC INSTRUCTIONS Setting the Page Orientation Once in word, decide if you want your paper to print vertically (the normal way, called portrait) or horizontally (called landscape)
Start Visual Studio and create a new windows form application under C# programming language. Call this project YouTube Alarm Clock.
 C# Tutorial - Create a YouTube Alarm Clock in Visual Studio In this tutorial we will create a simple yet elegant YouTube alarm clock in Visual Studio using C# programming language. The main idea for this
C# Tutorial - Create a YouTube Alarm Clock in Visual Studio In this tutorial we will create a simple yet elegant YouTube alarm clock in Visual Studio using C# programming language. The main idea for this
Microsoft Excel 2007
 Learning computers is Show ezy Microsoft Excel 2007 301 Excel screen, toolbars, views, sheets, and uses for Excel 2005-8 Steve Slisar 2005-8 COPYRIGHT: The copyright for this publication is owned by Steve
Learning computers is Show ezy Microsoft Excel 2007 301 Excel screen, toolbars, views, sheets, and uses for Excel 2005-8 Steve Slisar 2005-8 COPYRIGHT: The copyright for this publication is owned by Steve
Introduction to MS Word XP 2002: An Overview
 Introduction to MS Word XP 2002: An Overview Sources Used: http://www.fgcu.edu/support/office2000/word/files.html Florida Gulf Coast University Technology Skills Orientation Word 2000 Tutorial The Computer
Introduction to MS Word XP 2002: An Overview Sources Used: http://www.fgcu.edu/support/office2000/word/files.html Florida Gulf Coast University Technology Skills Orientation Word 2000 Tutorial The Computer
-Using Excel- *The columns are marked by letters, the rows by numbers. For example, A1 designates row A, column 1.
 -Using Excel- Note: The version of Excel that you are using might vary slightly from this handout. This is for Office 2004 (Mac). If you are using a different version, while things may look slightly different,
-Using Excel- Note: The version of Excel that you are using might vary slightly from this handout. This is for Office 2004 (Mac). If you are using a different version, while things may look slightly different,
Using Microsoft Excel
 Using Microsoft Excel Formatting a spreadsheet means changing the way it looks to make it neater and more attractive. Formatting changes can include modifying number styles, text size and colours. Many
Using Microsoft Excel Formatting a spreadsheet means changing the way it looks to make it neater and more attractive. Formatting changes can include modifying number styles, text size and colours. Many
First start a new Windows Form Application from C# and name it Interest Calculator. We need 3 text boxes. 4 labels. 1 button
 Create an Interest Calculator with C# In This tutorial we will create an interest calculator in Visual Studio using C# programming Language. Programming is all about maths now we don t need to know every
Create an Interest Calculator with C# In This tutorial we will create an interest calculator in Visual Studio using C# programming Language. Programming is all about maths now we don t need to know every
Copyright 2004, Mighty Computer Services
 EZ-GRAPH DATABASE PROGRAM MANUAL Copyright 2004, Mighty Computer Services The Table of Contents is located at the end of this document. I. Purpose EZ-Graph Database makes it easy to draw and maintain basic
EZ-GRAPH DATABASE PROGRAM MANUAL Copyright 2004, Mighty Computer Services The Table of Contents is located at the end of this document. I. Purpose EZ-Graph Database makes it easy to draw and maintain basic
EXCEL BASICS: MICROSOFT OFFICE 2010
 EXCEL BASICS: MICROSOFT OFFICE 2010 GETTING STARTED PAGE 02 Prerequisites What You Will Learn USING MICROSOFT EXCEL PAGE 03 Opening Microsoft Excel Microsoft Excel Features Keyboard Review Pointer Shapes
EXCEL BASICS: MICROSOFT OFFICE 2010 GETTING STARTED PAGE 02 Prerequisites What You Will Learn USING MICROSOFT EXCEL PAGE 03 Opening Microsoft Excel Microsoft Excel Features Keyboard Review Pointer Shapes
CIS 3260 Intro. to Programming with C#
 Running Your First Program in Visual C# 2008 McGraw-Hill 2010 The McGraw-Hill Companies, Inc. All rights reserved. Run Visual Studio Start a New Project Select File/New/Project Visual C# and Windows must
Running Your First Program in Visual C# 2008 McGraw-Hill 2010 The McGraw-Hill Companies, Inc. All rights reserved. Run Visual Studio Start a New Project Select File/New/Project Visual C# and Windows must
CHAPTER 1 COPYRIGHTED MATERIAL. Getting to Know AutoCAD. Opening a new drawing. Getting familiar with the AutoCAD and AutoCAD LT Graphics windows
 CHAPTER 1 Getting to Know AutoCAD Opening a new drawing Getting familiar with the AutoCAD and AutoCAD LT Graphics windows Modifying the display Displaying and arranging toolbars COPYRIGHTED MATERIAL 2
CHAPTER 1 Getting to Know AutoCAD Opening a new drawing Getting familiar with the AutoCAD and AutoCAD LT Graphics windows Modifying the display Displaying and arranging toolbars COPYRIGHTED MATERIAL 2
Microsoft Access 2016 Intro to Forms and Reports
 Microsoft Access 2016 Intro to Forms and Reports training@health.ufl.edu Access 2016: Intro to Forms and Reports 2.0 hours Topics include using the AutoForm/AutoReport tool, and the Form and Report Wizards.
Microsoft Access 2016 Intro to Forms and Reports training@health.ufl.edu Access 2016: Intro to Forms and Reports 2.0 hours Topics include using the AutoForm/AutoReport tool, and the Form and Report Wizards.
Excel 2013 Intermediate
 Instructor s Excel 2013 Tutorial 2 - Charts Excel 2013 Intermediate 103-124 Unit 2 - Charts Quick Links Chart Concepts Page EX197 EX199 EX200 Selecting Source Data Pages EX198 EX234 EX237 Creating a Chart
Instructor s Excel 2013 Tutorial 2 - Charts Excel 2013 Intermediate 103-124 Unit 2 - Charts Quick Links Chart Concepts Page EX197 EX199 EX200 Selecting Source Data Pages EX198 EX234 EX237 Creating a Chart
The first time you open Word
 Microsoft Word 2010 The first time you open Word When you open Word, you see two things, or main parts: The ribbon, which sits above the document, and includes a set of buttons and commands that you use
Microsoft Word 2010 The first time you open Word When you open Word, you see two things, or main parts: The ribbon, which sits above the document, and includes a set of buttons and commands that you use
Microsoft Excel Level 2
 Microsoft Excel Level 2 Table of Contents Chapter 1 Working with Excel Templates... 5 What is a Template?... 5 I. Opening a Template... 5 II. Using a Template... 5 III. Creating a Template... 6 Chapter
Microsoft Excel Level 2 Table of Contents Chapter 1 Working with Excel Templates... 5 What is a Template?... 5 I. Opening a Template... 5 II. Using a Template... 5 III. Creating a Template... 6 Chapter
RenameMan User Guide. ExtraBit Software
 RenameMan User Guide ExtraBit Software http://www.extrabit.com Version 3.1 August, 2005 Contents Introduction... 5 What does RenameMan do?... 5 Features... 5 Quick tour of RenameMan... 5 Getting started...
RenameMan User Guide ExtraBit Software http://www.extrabit.com Version 3.1 August, 2005 Contents Introduction... 5 What does RenameMan do?... 5 Features... 5 Quick tour of RenameMan... 5 Getting started...
Keeping Track, Menus. CSC 330 Object-Oriented Programming 1
 Keeping Track, Menus CSC 330 Object-Oriented Programming 1 Chapter Objectives Keeping Track Create menus and submenus for program control Display and use the Windows common dialog boxes Create context
Keeping Track, Menus CSC 330 Object-Oriented Programming 1 Chapter Objectives Keeping Track Create menus and submenus for program control Display and use the Windows common dialog boxes Create context
Using Dreamweaver CC. 3 Basic Page Editing. Planning. Viewing Different Design Styles
 3 Now that you should know some basic HTML, it s time to get in to using the general editing features of Dreamweaver. In this section we ll create a basic website for a small business. We ll start by looking
3 Now that you should know some basic HTML, it s time to get in to using the general editing features of Dreamweaver. In this section we ll create a basic website for a small business. We ll start by looking
Menus. You ll find MenuStrip listed in the Toolbox. Drag one to your form. Where it says Type Here, type Weather. Then you ll see this:
 Menus In.NET, a menu is just another object that you can add to your form. You can add objects to your form by drop-and-drag from the Toolbox. If you don t see the toolbox, choose View Toolbox in the main
Menus In.NET, a menu is just another object that you can add to your form. You can add objects to your form by drop-and-drag from the Toolbox. If you don t see the toolbox, choose View Toolbox in the main
Easy Windows Working with Disks, Folders, - and Files
 Easy Windows 98-3 - Working with Disks, Folders, - and Files Page 1 of 11 Easy Windows 98-3 - Working with Disks, Folders, - and Files Task 1: Opening Folders Folders contain files, programs, or other
Easy Windows 98-3 - Working with Disks, Folders, - and Files Page 1 of 11 Easy Windows 98-3 - Working with Disks, Folders, - and Files Task 1: Opening Folders Folders contain files, programs, or other
EDITING AN EXISTING REPORT
 Report Writing in NMU Cognos Administrative Reporting 1 This guide assumes that you have had basic report writing training for Cognos. It is simple guide for the new upgrade. Basic usage of report running
Report Writing in NMU Cognos Administrative Reporting 1 This guide assumes that you have had basic report writing training for Cognos. It is simple guide for the new upgrade. Basic usage of report running
Word 2016 Tips. Rylander Consulting
 Word 2016 Tips Rylander Consulting www.rylanderconsulting.com sandy@rylanderconsulting.com 425.445.0064 Word 2016 i Table of Contents Screen Display Tips... 1 Create a Shortcut to a Recently Opened Document
Word 2016 Tips Rylander Consulting www.rylanderconsulting.com sandy@rylanderconsulting.com 425.445.0064 Word 2016 i Table of Contents Screen Display Tips... 1 Create a Shortcut to a Recently Opened Document
Part I. Integrated Development Environment. Chapter 2: The Solution Explorer, Toolbox, and Properties. Chapter 3: Options and Customizations
 Part I Integrated Development Environment Chapter 1: A Quick Tour Chapter 2: The Solution Explorer, Toolbox, and Properties Chapter 3: Options and Customizations Chapter 4: Workspace Control Chapter 5:
Part I Integrated Development Environment Chapter 1: A Quick Tour Chapter 2: The Solution Explorer, Toolbox, and Properties Chapter 3: Options and Customizations Chapter 4: Workspace Control Chapter 5:
Administration. Training Guide. Infinite Visions Enterprise Edition phone toll free fax
 Administration Training Guide Infinite Visions Enterprise Edition 406.252.4357 phone 1.800.247.1161 toll free 406.252.7705 fax www.csavisions.com Copyright 2005 2011 Windsor Management Group, LLC Revised:
Administration Training Guide Infinite Visions Enterprise Edition 406.252.4357 phone 1.800.247.1161 toll free 406.252.7705 fax www.csavisions.com Copyright 2005 2011 Windsor Management Group, LLC Revised:
Representing Recursive Relationships Using REP++ TreeView
 Representing Recursive Relationships Using REP++ TreeView Author(s): R&D Department Publication date: May 4, 2006 Revision date: May 2010 2010 Consyst SQL Inc. All rights reserved. Representing Recursive
Representing Recursive Relationships Using REP++ TreeView Author(s): R&D Department Publication date: May 4, 2006 Revision date: May 2010 2010 Consyst SQL Inc. All rights reserved. Representing Recursive
Working with Tables in Word 2010
 Working with Tables in Word 2010 Table of Contents INSERT OR CREATE A TABLE... 2 USE TABLE TEMPLATES (QUICK TABLES)... 2 USE THE TABLE MENU... 2 USE THE INSERT TABLE COMMAND... 2 KNOW YOUR AUTOFIT OPTIONS...
Working with Tables in Word 2010 Table of Contents INSERT OR CREATE A TABLE... 2 USE TABLE TEMPLATES (QUICK TABLES)... 2 USE THE TABLE MENU... 2 USE THE INSERT TABLE COMMAND... 2 KNOW YOUR AUTOFIT OPTIONS...
2.1 Logging on to FieldManager Software
 2 Getting Started The main window displays all statewide contracts. Please note that you have access to ALL contracts and functionality is based on permission level. These contracts are imported into FieldManager
2 Getting Started The main window displays all statewide contracts. Please note that you have access to ALL contracts and functionality is based on permission level. These contracts are imported into FieldManager
2. Click New in the upper left corner of the standard toolbar (along the top) to open a new message box.
 Mail Exercise 1: Sending a Message 1. Click Mail in the Navigation Pane. 2. Click New in the upper left corner of the standard toolbar (along the top) to open a new message box. 3. Enter utstr3@mailbox.sc.edu
Mail Exercise 1: Sending a Message 1. Click Mail in the Navigation Pane. 2. Click New in the upper left corner of the standard toolbar (along the top) to open a new message box. 3. Enter utstr3@mailbox.sc.edu
Forms/Distribution Acrobat X Professional. Using the Forms Wizard
 Forms/Distribution Acrobat X Professional Acrobat is becoming a standard tool for people and businesses to use in order to replicate forms and have them available electronically. If a form is converted
Forms/Distribution Acrobat X Professional Acrobat is becoming a standard tool for people and businesses to use in order to replicate forms and have them available electronically. If a form is converted
Visual C# Program: Simple Game 3
 C h a p t e r 6C Visual C# Program: Simple Game 3 In this chapter, you will learn how to use the following Visual C# Application functions to World Class standards: Opening Visual C# Editor Beginning a
C h a p t e r 6C Visual C# Program: Simple Game 3 In this chapter, you will learn how to use the following Visual C# Application functions to World Class standards: Opening Visual C# Editor Beginning a
Arduino IDE Friday, 26 October 2018
 Arduino IDE Friday, 26 October 2018 12:38 PM Looking Under The Hood Of The Arduino IDE FIND THE ARDUINO IDE DOWNLOAD First, jump on the internet with your favorite browser, and navigate to www.arduino.cc.
Arduino IDE Friday, 26 October 2018 12:38 PM Looking Under The Hood Of The Arduino IDE FIND THE ARDUINO IDE DOWNLOAD First, jump on the internet with your favorite browser, and navigate to www.arduino.cc.
Getting Started with HCA and Insteon
 Getting Started with HCA and Insteon This Getting Started Guide continues from the previous Getting Started with HCA Installation and Introduction which covers installing HCA and the basic operations available
Getting Started with HCA and Insteon This Getting Started Guide continues from the previous Getting Started with HCA Installation and Introduction which covers installing HCA and the basic operations available
OhioState::OpenGLPanel. OpenGL and Windows. Public methods. OpenGLPanel : Forms::Control
 OhioState::OpenGLPanel OpenGL and Windows Windows Forms Programming Roger Crawfis The simplest possible canvas or rendering context. No assumptions are made (single buffer, double buffer, etc.) Burden
OhioState::OpenGLPanel OpenGL and Windows Windows Forms Programming Roger Crawfis The simplest possible canvas or rendering context. No assumptions are made (single buffer, double buffer, etc.) Burden
Image Data Binding. Save images in database An image needs large amount of storage space. Only binary variable length fields may hold images.
 Image Data Binding Contents Save images in database... 1 Data Binding... 2 Update images... 3 Create method to select image into the Picture Box... 3 Execute SelectMethod when the Picture Box is clicked...
Image Data Binding Contents Save images in database... 1 Data Binding... 2 Update images... 3 Create method to select image into the Picture Box... 3 Execute SelectMethod when the Picture Box is clicked...
ORGANIZING YOUR ARTWORK WITH LAYERS
 9 ORGANIZING YOUR ARTWORK WITH LAYERS Lesson overview In this lesson, you ll learn how to do the following: Work with the Layers panel. Create, rearrange, and lock layers and sublayers. Move objects between
9 ORGANIZING YOUR ARTWORK WITH LAYERS Lesson overview In this lesson, you ll learn how to do the following: Work with the Layers panel. Create, rearrange, and lock layers and sublayers. Move objects between
We are going to use some graphics and found a nice little batman running GIF, off course you can use any image you want for the project.
 C# Tutorial - Create a Batman Gravity Run Game Start a new project in visual studio and call it gravityrun It should be a windows form application with C# Click OK Change the size of the to 800,300 and
C# Tutorial - Create a Batman Gravity Run Game Start a new project in visual studio and call it gravityrun It should be a windows form application with C# Click OK Change the size of the to 800,300 and
C# Continued. Learning Objectives:
 Learning Objectives: C# Continued Open File Dialog and Save File Dialog File Input/Output Importing Pictures from Files and saving Bitmaps Reading and Writing Text Files Try and Catch Working with Strings
Learning Objectives: C# Continued Open File Dialog and Save File Dialog File Input/Output Importing Pictures from Files and saving Bitmaps Reading and Writing Text Files Try and Catch Working with Strings
