98x_Manual_ _A.qxd 2/23/ :39 AM Page 1
|
|
|
- Noel Norton
- 6 years ago
- Views:
Transcription
1 98x_Manual_53376-_A.qxd /3/005 :39 AM Page
2 98x_Manual_53376-_A.qxd /3/005 :39 AM Page Thank You! Thank you for choosing Humminbird, America's # name in fishfinders. Humminbird has built its reputation by designing and manufacturing top-quality, thoroughly reliable marine equipment. Your Humminbird is designed for trouble-free use in even the harshest marine environment. In the unlikely event that your Humminbird does require repairs, we offer an exclusive Service Policy - free of charge during the first year after purchase, and available at a reasonable rate after the one-year period. For complete details, see the Warranty section included in this manual. We encourage you to read this installation and operations manual carefully in order to get full benefit from all the features and applications of your Humminbird product. Contact our Customer Resource Center at either or visit our website at _A WARNING! This device should not be used as a navigational aid to prevent collision, grounding, boat damage, or personal injury. When the boat is moving, water depth may change too quickly to allow time for you to react. Always operate the boat at very slow speeds if you suspect shallow water or submerged objects. WARNING! Disassembly and repair of this electronic unit should only be performed by authorized service personnel. Any modification of the serial number or attempt to repair the original equipment or accessories by unauthorized individuals will void the warranty. Handling and/or opening this unit may result in exposure to lead, in the form of solder. WARNING! This product contains lead, a chemical known to the state of California to cause cancer, birth defects and other reproductive harm. DualBeam PLUS, Fish ID+, Humminbird, HumminbirdPC, RTS Window, SmartCast, WhiteLine, X-Press Menu, Structure ID, WideSide and WeatherSense are trademarked by or registered trademarks of Humminbird. 005 Humminbird, Eufaula AL, USA. All rights reserved. i
3 98x_Manual_53376-_A.qxd /3/005 :39 AM Page 3 TABLE OF CONTENTS 900 Series Introduction How the 900 Series Works... Side Imaging Sonar... DualBeam PLUS Sonar... GPS and Cartography (987c SI Combo models only)... Multi-Media Card (MMC)/SD Slot... Accessory Bus... 3 Installation Overview 3 Control Head Installation 4 Gimbal Mounting the Control Head... 5 In-Dash Mounting the Control Head... 8 Connecting the Control Head Power Cable to the Boat... 0 Transducer Installation Transom Transducer Installation... Trolling Motor Transducer Installation... 6 Test and Finish the Transducer Installation... 7 GPS Receiver Installation (987c SI Combo models only) 8 Stem Mounting with an Existing " - 4 Thread Stem... 8 Access Under Mounting Location... 9 No Access Under Mounting Location... 9 Finish Routing the Cable and Check GPS Receiver Operation... 0 Speed Accessory Installation 0 Testing the System Installation Getting Started - Using Your 900 Series 3 Powering Up the Control Head... 3 What s on the Sonar Display... 4 Understanding Sonar History... 5 Real Time Sonar (RTS ) Window... 5 Sonar Bottom Presentation... 5 Understanding Side Imaging 6 What s on the Side Imaging Display... 7 Side Imaging Technology: How It Works... 8 Side Imaging: On the Water Interpretation... 8 Key Functions 3 POWER/LIGHT Key... 3 VIEW Key... 3 MENU Key WAY Cursor Control Key... 3 View Preset Keys... 3 EXIT Key... 3 INFO Key (987c SI Combo models only)... 3 MARK/GOTO Key (987c SI Combo models only) ZOOM (+/- Key) (987c SI Combo models only) Views 33 Views and Readouts Sonar View Sonar Zoom View Split Sonar View Side Imaging View Side/Sonar Combo View Bird s Eye View (987c SI Combo models only) ii
4 98x_Manual_53376-_A.qxd /3/005 :39 AM Page 4 TABLE OF CONTENTS Chart/Bird s Eye Combo View (987c SI Combo models only) Chart View (987c SI Combo models only) Chart/Sonar Combo View (987c SI Combo models only) Chart/Side Combo View (987c SI Combo models only) Chart Orientation (987c SI Combo models only) Viewing Cartography (987c SI Combo models only) 40 Navigation (987c SI Combo models only) 4 Waypoints, Routes and Tracks... 4 Save, Edit, or Delete a Waypoint... 4 Navigate to a Waypoint or Position Add a Waypoint Target or Trolling Grid Save, Edit or Delete a Route Save or Clear a Current Track Edit, Delete or Hide Saved Tracks The Menu System 46 Start-Up Options Menu 47 Normal Operation Simulator System Status Self Test Accessory Test GPS Diagnostic View (987c SI Combo models only) Sonar X-Press Menu 50 Active Side Split Position Sensitivity... 5 Upper Range (Advanced, Sonar, Split Sonar and Active Sonar Side Views only)... 5 Lower Range... 5 Chart Speed... 5 Zoom Level (Sonar Zoom View, 98c SI models only)... 5 Bottom Lock (Sonar Zoom View only) Bottom Range (Sonar Zoom View only, when Bottom Lock is On) Sonar Colors Side Imaging X-Press Menu 54 Active Side Split Position SI Side SI Sensitivity SI Range Chart Speed SI Colors Navigation X-Press Menu (987c SI Combo models only) 56 Active Side Split Position Save Current Track Clear Current Track Save Current Route (Only When Navigating) Skip Next Waypoint (Only When Navigating) Cancel Navigation (Only When Navigating) Remove Target (Only If a Target is Active) Remove Grid (Only If a Grid is Active) Sonar Menu Tab 59 Beam Select Side View Frequency...60 Fish ID iii
5 98x_Manual_53376-_A.qxd /3/005 :39 AM Page 5 TABLE OF CONTENTS Fish ID Sensitivity... 6 Real Time Sonar (RTS ) Window... 6 Bottom View... 6 Zoom Width (Sonar Zoom View only) khz Sensitivity (Advanced) Depth Lines (Advanced) Surface Clutter (Advanced) Noise Filter (Advanced) Max Depth (Advanced) Water Type (Advanced) Color Bar Temperature Graph (Sonar View only, with Temperature input) Navigation Menu Tab (987c SI Combo models only) 65 Tracks Waypoints Routes Chart Orientation North Reference Trolling Grid Rotation Trackpoint Interval Track Min Distance (Advanced) Map Datum (Advanced) Export All Nav Data (Advanced) Delete All Nav Data (Advanced) Chart Menu Tab (987c SI Combo models only) 69 Chart Detail Level Map Borders Lat/Lon Grid Spot Soundings Shaded Depth Set Simulation Position (Advanced) Set Map Offset (Advanced)... 7 Clear Map Offset (Advanced)... 7 Alarms Menu Tab 7 Depth Alarm... 7 Fish ID Alarm... 7 Low Battery Alarm... 7 Temp Alarm... 7 Off Course Alarm (987c SI Combo models only) Arrival Alarm (987c SI Combo models only) Drift Alarm (987c SI Combo models only) Alarm Tone Setup Menu Tab 74 Units - Depth Units - Temp (International only) Units - Distance (With Speed Input only) Units - Speed (With Speed Input only) User Mode Language (International only)...76 Triplog Reset (With Speed Input only) Restore Defaults Select Readouts (Advanced) Depth Offset (Advanced) Temp Offset (Advanced) Speed Calibration (Advanced, with Speed Paddlewheel only) Local Time Zone (Advanced, 987c SI Combo models only) iv
6 98x_Manual_53376-_A.qxd /3/005 :39 AM Page 6 TABLE OF CONTENTS Daylight Saving Time (Advanced, 987c SI Combo models only) Position Format (Advanced, 987c SI Combo models only) Time Format (Advanced, 987c SI Combo models only, International only) Date Format (Advanced, 987c SI Combo models only, International only) NMEA Output (Advanced) Sonar (987c SI Combo models only)... 8 Views Menu Tab 8 Accessories Menu Tab 8 Troubleshooting Series Doesn t Power Up Series Defaults to Simulator with a Transducer Attached... 8 Display Problems Finding the Cause of Noise Year Limited Warranty 85 Humminbird Service Policy Series Accessories 86 Specifications 87 Appendix A - Transducer Mounting Template: XHS-9-SI-60-T 88 Contact Humminbird 89 NOTE: Entries in this Table of Contents which list (International Only) are only available on products sold outside of the US and Canada by our authorized International Distributors. To obtain a list of authorized International Distributors, please visit our website at or contact our Customer Resource Center at to locate the distributor nearest you. NOTE: Entries in this Table of Contents which list (With Speed Input) may require the purchase of separate accessories. You can visit our website at to order these accessories online or contact our Customer Resource Center at v
7 98x_Manual_53376-_A.qxd /3/005 :39 AM Page SERIES INTRODUCTION Your 900 Series Ultra Wide Screen Fishing System comes in several different configurations. See the following list of products, all of which are covered by this manual, to find your 900 Series configuration: NOTE: Only the 987c SI Combo model comes with GPS and built-in cartography. Humminbird 98c SI: Ultra-Wide Screen Fishing System with Side Imaging and Dual Frequency Transducer, optional GPS support Humminbird 987c SI Combo: Ultra-Wide Screen Fishing System with Chartplotter (Maps) and Side Imaging and Dual Frequency Transducer, GPS Receiver included. HOW THE 900 SERIES WORKS Sonar technology is based on sound waves. The 900 Series Fishing System uses sonar to locate and define structure, bottom contour and composition, as well as depth directly below the transducer. Your 900 Series Fishing System sends a sound wave signal and determines distance by measuring the time between the transmission of the sound wave and when the sound wave is reflected off of an object; it then uses the reflected signal to interpret location, size, and composition of an object. Sonar is very fast. A sound wave can travel from the surface to a depth of 40 ft (70 m) and back again in less than ¼ of a second. It is unlikely that your boat can "outrun" this sonar signal. SIDE IMAGING SONAR Your 900 Series 987c SI Combo and 98c SI use Side Imaging sonar to provide a wide yet precise survey of a large area of water, including detailed bottom topography and fish-attracting structure orientation. The Side Imaging transducer returns are processed into an image similar to an aerial photograph. Typically, the Side Imaging sonar searches an area that is 40 feet wide, with a depth limitation of 00 feet. See What s on the Side Imaging Display and Understanding Side Imaging for more information. DUALBEAM PLUS SONAR Your 900 Series is shipped with a 00/50 khz DualBeam PLUS sonar system with a wide (74 ) area of coverage. DualBeam PLUS sonar returns can be blended together, viewed separately or compared side-by-side. DualBeam PLUS is ideal for a wide range of conditions - from shallow to very deep water in both fresh and salt water. Depth capability is affected by such factors as boat speed, wave action, bottom hardness, water conditions and transducer installation.
8 98x_Manual_53376-_A.qxd /3/005 :39 AM Page 8 GPS AND CARTOGRAPHY (With 987c SI Combo models only) Your 987c SI Combo model uses GPS and sonar to determine your position, display it on a grid, and provide detailed underwater information. The Global Positioning System (GPS) is a satellite navigation system designed and maintained by the U.S. Department of Defense. GPS was originally intended for military use; however, civilians may also take advantage of its highly accurate position capabilities, typically within +/- 0 meters, depending on conditions. This means that 95% of the time, the GPS receiver will read a location within 0 meters of your actual position. The GPS Receiver also uses information from WAAS (the Wide Area Augmentation System), EGNOS (the European Geostationary Navigation Overlay Service), and MSAS (the MTSAT Satellite Augmentation System) satellites if they are available in your area. GPS uses a constellation of satellites that continually send radio signals to the earth. Your present position is determined by receiving signals from up to satellites and measuring the distance from the satellites. The GPS Receiver allows you to combine easy-to-use FishingGPS chartplotter and navigation capabilities with advanced fishfinding. The following GPS functionality is currently supported by the 987c SI Combo model when it is connected to a GPS Receiver: View current position View current track (breadcrumb trail) View precision speed and heading from your GPS receiver Save tracks, waypoints and routes Travel a route and navigate from one waypoint to the next. NOTE: Only the 987c SI Combo models support Navionics Gold Charts marine cartography and Navionics HotMaps 004 Gold for inland fishing. The 900 Series does not support Navionics Classic Charts. The 987c SI Combo models also come with a built-in World map with a more detailed map of North America (Domestic models) or a more detailed map of Europe and Southeast Asia, including Australia and New Zealand (International models). Your 987c SI Combo model uses the GPS Receiver to determine the position of the boat automatically, and uses the zoom level settings on a particular view to select the best chart to display. See Viewing Cartography for more information. Multi-Media Card (MMC/SD) Slot MULTI-MEDIA CARD (MMC)/SD SLOT The 900 Series 987c SI Combo models support cartography, and have two multi-media card (MMC)/SD slots. Optional-purchase MMC and/or SD cards can contain additional detailed maps. You can also export navigation data from your unit onto an MMC/SD card (see Navigation Main Menu: Export All Nav Data). If you insert an MMC or SD card that contains a more detailed chart for a particular location, your unit will retrieve that chart and display it automatically. 98c SI models have one MMC/SD slot and do not support cartography. On any model, use the MMC/SD cards to update the software version of your control head. To update the software in your control head, plug in the appropriate MMC/SD card that contains a software update file; the unit will recognize it, will tell you what software version your control head is currently running, and will ask you if you want to update the software in the unit to match that on the MMC/SD card. You can obtain software updates from the website.
9 98x_Manual_53376-_A.qxd /3/005 :39 AM Page 9 Use the illustration to locate the position of the MMC and SD slot cover, remove the cover, and then insert an MMC and/or an SD card into one or both slots - either slot can accept either an MMC or an SD card. The label on both types of cards should face down and away from you so that you re looking at the back of the card. Press down on the card until it clicks into place, then replace the slot cover and tighten the screw snugly - do NOT overtighten, as this will not improve water resistance, and may damage the cover. INSTALLATION OVERVIEW Please read all instructions that are relevant for your configuration before beginning the installation process. NOTE: Installation procedures will depend on product configuration. Accessory Bus ACCESSORY BUS Use the Accessory Bus to expand the functionality of your 900 Series. Accessories plug directly into the 900 Series, enabling Advanced features such as WeatherSense and the SmartCast Wireless Sonar Link. Additional tabs and menu choices will be added to the menu system automatically when an accessory is plugged into the unit. In addition, multiple accessories can be attached simultaneously. See Accessories Menu Tab and 900 Series Accessories in this manual, as well as your accessory Operations Manual for additional details. NOTE: Accessories to enable WeatherSense and the SmartCast Wireless Sonar Link require separate purchases. You can visit our website at or contact our Customer Resource Center at for additional details. 3
10 98x_Manual_53376-_A.qxd /3/005 :39 AM Page 0 The 900 Series has a wide variety of configurations. Inside the boat there is often a channel or conduit used for other wiring, this can be used to route cables. Be sure to route the cable as far as practical from the antenna cable of VHF radios or tachometer cables to reduce the possibility of interference. The transducer and GPS receiver cables should not be cut, and care should be used not to damage the cable insulation. 987c Basic installation tasks that you must perform include: Installing the control head (choosing either gimbal or in-dash mounting) Installing the transducer (choosing either the transom mount or trolling motor mounting method) Installing the GPS Receiver (if included) Installing the Speed accessory (if included) Testing the complete installation and locking the transducer position The supplied Humminbird transducer uses a two piece kick-up mounting bracket. In addition, if you purchased a 987c SI Combo model, you will want to install the included GPS antenna. NOTE: Accessories may require a separate purchase. You can visit our website at to order these accessories online or contact our Customer Resource Center at Accessory Bus Sonar Transducer w/temperature Speed through water 6 Optional Y Cable GPS Receiver 7 3 NMEA 083 WeatherSense 8 4 Power SmartCast Wireless Sonar Link 9 5 Temperature 8 CONTROL HEAD INSTALLATION You have two choices for mounting your 900 Series control head: Gimbal mounting, where you use a surface on the boat, such as the dash, to mount the control head so that it can be tilted up or down, or In-dash mounting, where you cut a hole in the dash in order to allow the control head to be recessed into the dash, and the control head cannot be moved after mounting. 4
11 98x_Manual_53376-_A.qxd /3/005 :39 AM Page GIMBAL MOUNTING THE CONTROL HEAD If you are gimbal mounting the Humminbird 900 Series, you can pre-assemble the unit in order to plan the best mounting location Washer Gimbal Knob Gimbal Bracket Expansion ports - use for future accessories Parts and tools specific to gimbal mounting are: Gimbal mounting bracket and screws Gimbal mounting knobs and washers Phillips head screwdriver 5/6" (8mm) socket wrench or flat head screw driver Hand drill with various drill bits Marine-grade silicone sealant. 3. Place the control head into the gimbal bracket. Make sure that the straight side of the gimbal arm is against the back side of the control head.. Place a " (5 mm) diameter black washer on the gimbal knob and then thread the knob and washer into the housing. Tighten the gimbal knob to secure the 900 Series control head to the mount. Repeat step for the other side. You can now place the control head in various locations to decide which is best for mounting. Rotating the mounting bracket to the top of the control head will allow for overhead mounting. The chosen mounting area should allow for sufficient room so the control head can pivot through the full tilt range and allow for easy removal and installation. NOTE: You can drill the cable pass hole underneath the gimbal bracket, allowing you to thread the cables through the knock-out holes in the mount; however, if you cannot drill the hole directly under the mounting bracket, then you will need to drill the cable pass hole behind the bracket, and will need to mount the hole cover there instead. NOTE: When drilling holes in fiberglass hulls, it is best to start with a smaller bit and use progressively larger drill bits to reduce the chance of chipping or flaking the outer coating. Fill all holes with marine grade silicone sealant. NOTE: You must have underside access to the mounting location to pass the cables through to the surface. Also, make sure that the mounting surface is adequately supported to protect the control head from excessive wave shock and vibration and provide visibility while in operation. 3. After the mounting location has been determined, loosen the gimbal knobs and remove the control head from the gimbal bracket. NOTE: Alternate hole patterns are available underneath the gimbal mounting bracket, and may match existing holes on the boat. If you choose to use one of these alternate hole patterns, simply drill it out and use it to mount the bracket instead. 4. Place the gimbal bracket in the chosen position on the mounting surface and mark the four mounting screw locations using a pencil or center punch. NOTE: Go to the installation instructions applicable to your transducer, GPS Receiver and accessories. Make the required installations and then run the cables to your control head mounting location. Do not cut any cabling (except the power cable). If your cables are too short, extensions are available from your local dealer or online from 5
12 98x_Manual_53376-_A.qxd /3/005 :39 AM Page 8.5" 5" 3.6".5" 5. Set the gimbal bracket aside and drill the four mounting screw holes using a 5/3" (4.0 mm) drill bit. 6a. If the cables must pass through a hole directly beneath the mounting bracket, mark and drill an additional " (5 mm) hole centered between the four mounting holes. Route the cables through the grommet, then press the grommet in place around the cables and into the " (5 mm) hole. Pass the cables out of the back of the mounting bracket. Using needle-nose pliers, break out the tabs on the rear of the mounting base. You will need to break out the cable tabs for the number of cables you want to run to your control head. 3 6b. If the cables cannot be routed directly beneath the mounting bracket, mark and drill a " (5 mm) hole that will allow you to run the cables close to the bracket. Pass the cables through the " (5 mm) hole, routing the cables through the grommet and pressing the grommet into place. Place the hole cover over the mounting surface hole, then use it to mark the position of the two mounting screws. Remove the hole cover, drill the two mounting holes using a 9/64" (3.5 mm) bit, fill them with marine-grade silicone, then replace the hole cover and insert the #8 Phillips countersink wood screws. Hand-tighten only. NOTE: Be sure that the cables pass through the slots on the hole cover or gimbal bracket break out tabs and there is enough cable slack to allow for the control head to pivot through its full tilt range. Extra cable slack will also help when connecting/disconnecting the cables. 7. Place the mounting bracket on the mounting surface aligned with the drilled holes and fill the mounting holes with marine grade silicone. Insert the four #0 Slotted-Hex wood screws into the mounting holes. Hand-tighten only. 3 Mounting Screws Washer Gimbal Mounting Bracket 6
13 98x_Manual_53376-_A.qxd /3/005 :39 AM Page 3 Cables Routed Directly Beneath Mounting Bracket 3 4 Power Speed 3 Communications 4 Transducer 5 Cable Collector Insert 5 Gimbal Bracket Grommet Cables Routed Near Mounting Bracket Gimbal Bracket Grommet Hole Cover 5 8. Insert cable connectors into the proper recesses on the cable collector insert. The cable connectors are keyed to prevent reverse installation, so be careful not to force the connectors into the wrong slots. If you don t have a cable for every hole in the insert, install the blank plugs to protect the control head from the weather Cable Collector Insert Screws Cable Collector Cover Tab on Insert Slot on Cover 7
14 98x_Manual_53376-_A.qxd /3/005 :39 AM Page 4 Plug Cable Connector Assembly to Back of Control Head 9. While holding cables in place in the cable collector insert, thread the cables through the slot in the bottom of the cable collector cover, line up the cable collector insert and cover, then slide the cover into place on the insert. NOTE: Tab on cable collector insert goes into slot on cover. 0. Attach the cable collector insert to the cable collector cover using the Phillip screws provided.. Place the unit back onto the mounting bracket. Plug in the cable collector assembly to the back of the control head. Cable connectors and cable sockets are keyed to prevent reverse installation, so be careful not to force the connectors into the wrong sockets. Once the cable collector and all cables are plugged into the back of the control head, lock the assembly into place by threading the knurled screw into the threaded insert on the back of the housing. Adjust the control head to the desired viewing angle and secure by tightening the gimbal knobs. NOTE: You may wish to dress the cabling with nylon wire ties in order to hold the cables together and create a cleaner assembly. The Humminbird 900 Series control head is now ready for operation. IN-DASH MOUNTING THE CONTROL HEAD If you are in-dash mounting the control head, start by placing the components on the surfaces where you intend to install them before installation. Make sure that the surfaces you have chosen provide adequate protection from wave shock, and that all cables can reach the control head. NOTE: If a cable is too short for your application, extension cables are available. Call Humminbird Customer Support at for more information. Parts and tools specific to In-dash mounting are: In-dash mount bracket and threaded rods In-dash mounting foam pads In-dash mounting template Reciprocating saw for cutting dash material Masking tape to hold mounting template in place.. Locate a suitable, flat area of the dash to mount the control head. The control head requires a depth of at least 3 ½ inches (89 mm).. Tape the paper In-Dash Mounting template to the desired in-dash mounting location. 3. At a location inside the dotted line on the template, drill a hole large enough to insert blade of reciprocating saw. Carefully begin cutting toward the dotted line, then follow the dotted line around the template. Remove the template when finished. 4. Insert and tighten the two threaded rods into the two threaded inserts located on the back side of the control head. Peel off the adhesive-backed foam pads and place them on the back of the control head; make sure you notice the difference between the longer top/bottom and shorter side pads. 8
15 98x_Manual_53376-_A.qxd /3/005 :39 AM Page While holding cables in place in the cable collector insert, thread the cables through the slot in the bottom of the cable collector cover, line up the cable collector insert and cover, then slide the cover into place on the insert. 3 NOTE: The tab on the cable collector insert goes into the slot on the cover. 8. Attach the cable collector insert to the cable collector cover using the Phillip screws provided Foam Pads In-Dash Bracket Cut Away Dash Washers Wing Nut Plug the cable collector assembly into the back of the control head. Cable connectors and cable sockets are keyed to prevent reverse installation, so be careful not to force the connectors into the wrong sockets. Once the cable collector and all cables are plugged into the back of the control head, lock the assembly into place by threading the knurled screw into the threaded insert on the back of the housing. (Cable ties are provided to help you secure the cables in place by threading them through the available holes on the in-dash bracket). NOTE: It is very important that the cable collector is used and secured in place in the In-Dash installation. 6 Threaded Rod 7 Threaded Insert 8 Expansion ports - use for future accessories 5. Insert the control head through the mounting hole from the front side of the dash. From the back side of the dash, align the two threaded rods on the rear of the housing with the two holes on the in-dash mounting bracket. Place a washer onto each threaded rod, then secure bracket by placing a wing nut onto each threaded rod and tighten fully. 6. Insert cable connectors into the proper recesses on the cable collector insert. The cable connectors are keyed to prevent reverse installation, so be careful not to force the connectors into the wrong slots. If you don t have a cable for every hole in the insert, install the blank plugs to protect the unit from the weather. 9
16 98x_Manual_53376-_A.qxd /3/005 :39 AM Page CONNECTING THE CONTROL HEAD POWER CABLE TO THE BOAT A 6' ( m) long power cable is included to supply power to the control head. You may shorten or lengthen the cable using 8 gauge multi-stranded copper wire Power Temperature Communications Transducer Cable Collector Insert 5 CAUTION: Some boats have 4 or 36 Volt electric systems, but the control head MUST be connected to a VDC power supply. The control head power cable can be connected to the electrical system of the boat at one of two places: a fuse panel usually located near the console, or directly to the battery. 4 POSITIVE 3 5 Cable Collector Insert Screws 3 Cable Collector Cover 4 Tab on Insert 5 Slot on Cover Plug the Cable Connector Assembly to the Back of the Control Head GROUND NOTE: Make sure that the power cable is disconnected from the control head at the beginning of this procedure. a. If a fuse terminal is available, use crimp-on type electrical connectors (not included) that match the terminal on the fuse panel. Attach the black wire to ground (-), and the red wire to positive (+) VDC power. b. If you need to wire the control head directly to a battery, obtain and install an inline fuse holder and a.5 to 3 Amp fuse (not included) for the protection of the unit. Humminbird is not responsible for over-voltage or over-current failures. NOTE: In order to minimize the potential for interference with other marine electronics, a separate power source (such as a second battery) may be necessary. You are now ready to install the transducer. Find the section that refers to your specific transducer installation method. 0
17 98x_Manual_53376-_A.qxd /3/005 :39 AM Page 7 TRANSDUCER INSTALLATION There are two different installation methods for your transducer: Transducer Position Transom Transducer Trolling Motor Transducer. Find the section that describes the method of installation you will be using. The Side Imaging transducer has some special requirements because of its side viewing capabilities: The Side Imaging transducer must NOT have anything obstructing the view of the side looking beams, i.e. nothing can be in the line of sight of these beams (not a hull, motor, or other transducer, etc). NOTE: You may need to tilt the motor up and out of the way when using the side looking beams. In order for the side beams to be displayed accurately, the transducer must be mounted so that it is looking straight down in the water when the boat is in the water. Correct transducer position Motor Position Incorrect transducer position, interfering with the side beams Motor is far enough forward Motor is not far enough forward, interfering with the side beams
18 98x_Manual_53376-_A.qxd /3/005 :39 AM Page 8 NOTE: Rough seas also can affect the readings of the Side Imaging transducer. NOTE: The transducer must be mounted at least 5 from the propeller to avoid interference from the motor. NOTE: If the included transducer will not work for your application, you may exchange it, NEW and UNASSEMBLED, with mounting hardware included, for a transducer appropriate for your application - often at very little or no charge depending on the transducer. Call the Humminbird Customer Resource Center ( ) for details and pricing, or visit Support/Transducer Exchange for more information. NOTE: Due to the wide variety of hulls, only general instructions are presented in this installation guide. Each boat hull represents a unique set of requirements that should be evaluated prior to installation. In addition to the parts supplied, you will need a hand drill with various bits, a socket wrench (5/6" or 8 mm) a Phillips head screwdriver, and marinegrade silicone sealant. NOTE: When drilling holes in fiberglass hulls, it is best to start with a smaller bit and use progressively larger drill bits to reduce the chance of chipping or flaking the outer coating. Fill all holes with marine grade silicone sealant. TRANSOM TRANSDUCER INSTALLATION If you will be installing a transom mounted transducer, use the procedures in this section. There are two pieces to the transducer mount assembly: the pivot, and the bracket. Your transducer comes with a two-piece metal and plastic bracket assembly. There are several procedures you will have to perform in order to install a transommounted transducer. They are: Determine transducer mounting location Mount the bracket to the boat Attach the pivot to the transducer Mount the transducer pivot assembly to the bracket Adjust the running position of the transducer Route the transducer cable Perform a final test of the transom transducer installation. WARNING: Do not touch an active transducer during operation, as this may cause physical discomfort and may result in personal injury in the form of tissue damage. Handle the transducer only when the power to the control head is off. 3 Stepped Hull Rivets/Strakes Deadrise Angle Step 3 To determine transducer mounting location: NOTE: If transom mounting is not possible because of a stepped hull or cavitation noise, trolling motor installation may be an option. See Trolling Motor Transducer Installation for more information.
19 98x_Manual_53376-_A.qxd /3/005 :39 AM Page 9. First, determine the best location on the transom to install the transducer. Consider the following to find the best location: It is very important to locate the transducer in an area which is relatively free of turbulent water. As a boat moves through the water, turbulence is generated by the weight of the boat, and the thrust of the propeller(s) - either clockwise or counter-clockwise. This turbulent water is normally confined to areas immediately aft of ribs, strakes or rows of rivets on the bottom of the boat, and in the immediate area of the propeller(s). Clockwise propellers create more turbulence on the port side. On outboard or inboard/outboard boats, it is best to locate the transducer at least 5" (380 mm) to the side of the propeller(s). The best way to locate turbulence-free water is to view the transom while the boat is moving. This method is recommended if maximum high-speed operation is a high priority. If this is not possible, select a location on the transom where the hull forward of this location is smooth, flat and free of protrusions or ribs. The hydrodynamic shape of your transducer allows it to point straight down without deadrise adjustment. On boats with stepped hulls, it may be possible to mount the transducer on the step. Do not mount the transducer on the transom behind a step to avoid popping the transducer out of the water at higher speeds; the transducer must remain in the water for the control head to maintain the sonar signal. If the transom is behind the propeller(s), it may be impossible to find an area clear from turbulence, and a different mounting technique or transducer type should be considered (see Trolling Motor Transducer Installation). The Side Imaging transducer must NOT have anything obstructing the view of the side looking beams, i.e. nothing can be in the line of sight of these beams (not a hull, motor, or other transducer, etc). To mount the transducer bracket to the boat:. Remove the transducer mounting template from this manual. See Appendix A for the Transducer Mounting Template. Level 5 (380 mm) from prop(s). Hold the template on the transom of the boat in the location where the transducer will be installed. Align the template vertically, matching the lower edge of the transom with the bottom corner of the template. If your propeller moves clockwise as the boat moves forward, mount the transducer on the starboard side, and use the bottom left corner of the template. If your propeller moves counterclockwise as the boat moves forward, mount the transducer on the port side, and use the bottom right corner of the template. 3. Using a pencil or punch, mark the three mounting holes on the transom. Do not mark or drill any other holes at this time. 4. Using a 5/3" (4.0 mm) bit, drill the three holes to a depth of approximately " (5 mm). On fiberglass hulls, it is best to use progressively larger drill bits to reduce the chance of chipping or flaking the outer coating. Use a marine-grade silicone sealant to fill the drilled holes. 3
20 98x_Manual_53376-_A.qxd /3/005 :39 AM Page 0 Attaching the Bracket 5. Align the metal mounting bracket with the mounting holes. The center slot should be above the two outer slots. (This bracket and all other hardware supplied is top quality stainless steel for maximum strength and corrosion protection.) Insert the three " (5 mm) flat head wood screws into the drilled holes, but do not completely tighten. To attach the pivot to the transducer:. Attach the pivot to the transducer body, using the two /4"-0 x 5/8" (6 mm) machine screws, toothed washers, and square nuts. The toothed washers must fit on the inside of the transducer ears, between the pivot and the ears. The square nuts will be prevented from rotating by the pocket in the back of the pivot. An Allen wrench is provided which fits all the /4"-0 screws, but do not fully tighten the screws at this time. 3 4 To mount the transducer pivot assembly to the bracket:. Slide the assembled transducer into the metal bracket from the bottom, aligning the large hole at the top of the bracket with the hole in the pivot.. Insert the headed pin through the pivot holes in the bracket and pivot. The headed pin can be inserted from either side of the bracket. 3. Place the nylon washer over the opposite end of the headed pin. Place the stainless washer over the /4"-0 x 5/8" (6 mm) screw threads, then insert into the opposite end of the headed pin and finger tighten only. The screw has a thread locking compound on the threads to prevent loosening, and should not be fully tightened until all adjustments are made. NOTE: The running position of the transducer is now completely adjustable. Subsequent adjustment may be necessary to tweak the installation after high speed testing Screw Headed Pin Allen Wrench Nylon Washer Stainless Washer 3 4 Insert the square nuts Toothed Washer Pivot Machine Screw Attach the Pivot 4
21 98x_Manual_53376-_A.qxd /3/005 :39 AM Page To adjust the running position of the transducer: The transducer mounting bracket allows height and tilt adjustment, while the pivot bolt allows angular adjustment. These adjustments will help reduce cavitation. Initially, adjust the transducer as described in the following paragraphs. Further adjustment may be necessary to refine the installation after high-speed testing. 5. If access to the top mounting hole is not possible due to the selected height of the transducer, fully tighten the two lower screws, then simply remove the headed pivot pin and the transducer assembly, and tighten the top screw, then reassemble. 6. Confirm that the pivot angle has not changed and that all mounting screws are fully tightened. Normal Cavitation Cavitation that will cause erratic sonar readings To route the transom transducer cable: The transducer cable has a low profile connector that must be routed to the point where the control head is mounted. There are several ways to route the transducer cable to the area where the control head will be installed. The most common procedure routes the cable through the transom into the boat.. First, adjust the pivot angle of the transducer body, so it is parallel with the length of the hull of the boat.. Fully tighten the two pivot screws, using the supplied Allen wrench. Access to the pivot screws is provided by the lower holes in the side of the mounting bracket. It may be necessary to re-tighten the pivot bolt after initial use as the plastic may still be conforming to the pressure from the lock washers. Tighten the Mounting Screws 3. Adjust the height of the assembly so the face of the transducer is /8" (3 mm) to /4" (6 mm) beneath the bottom of the transom, and fully tighten the three mounting screws. 4. In order to gain access to the mounting screws, the transducer assembly must be pivoted up in the bracket as shown. Be careful not to alter the running angle as some force is necessary to pivot the assembly. NOTE: Your transducer may not look exactly like the transducer shown in the illustrations, but it will mount in exactly the same way. NOTE: Your boat may have a pre-existing wiring channel or conduit that you can use for the transducer cable.. Unplug the other end of the transducer cable from the control head. Make sure that the cable is long enough to accommodate the planned route by running the cable over the transom. CAUTION! Do not cut or shorten the transducer cable, and try not to damage the cable insulation. Route the cable as far as possible from any VHF radio antenna cables or tachometer cables to reduce the possibility of interference. If the cable is too short, extension cables are available to extend the transducer cable up to a total of 50' (5 m). For assistance, contact the Customer Resource Center at or call for more information. NOTE: Since the transducer may need to pivot up to 90 in the bracket if it strikes an object, make sure there is sufficient cable slack to accommodate this motion. It is best to route the cable to the side of the transducer so the cable will not be damaged by the rotation of the transducer. 5
22 98x_Manual_53376-_A.qxd /3/005 :39 AM Page. If you will be routing the cable through a hole in the transom, drill a 5/8" diameter (6 mm) hole above the waterline. Route the cable through this hole, then fill the hole with marine-grade silicone sealant and proceed to the next step immediately. 3. Place the escutcheon plate over the cable hole and use it as a guide to mark the two escutcheon plate mounting holes. Remove the plate, drill two 9/64" (3.5 mm) holes, then fill both holes with marine-grade silicone sealant. Place the escutcheon plate over the cable hole and attach with two #8 x 5/8" (6 mm) wood screws. 4. Route and secure the cable by attaching the cable clamp to the transom; drill one 9/64" dia. (3.5 mm) x 5/8" deep (6 mm) hole, then fill hole with marine-grade silicone sealant, then attach the cable clamp using a #8 x 5/8" (6 mm) screw. 5. Plug the other end of the transducer cable back into the control head connection holder. To perform a final test of the transom transducer installation: After transom transducer installation, please perform the final testing and then finalize the installation (see Test and Finish the Transducer Installation). TROLLING MOTOR TRANSDUCER INSTALLATION If you want to install the transducer on a trolling motor, use this procedure. Several styles of the transducer are compatible with trolling motor mounting. If you have a trolling motor bracket, refer to the separate installation instructions that are included with the bracket. NOTE: After trolling motor transducer installation, please perform the final testing and then finalize the installation (see Test and Finish the Transducer Installation). If you don t have a trolling motor transducer, there are several options: You may purchase a Trolling Motor Adapter kit that will allow you to mount the transducer on the trolling motor. You may also exchange your NEW and UNASSEMBLED transducer (with mounting hardware included) for a trolling motor transducer. There are also several transducer switches available that support the following configurations: Two control heads with one transducer Two transducers with one control head. NOTE: Call the Humminbird Customer Resource Center ( ) for details and pricing, or visit for more information. 6
23 98x_Manual_53376-_A.qxd /3/005 :39 AM Page 3 TEST AND FINISH THE TRANSDUCER INSTALLATION When you have installed both the control head, the transducer, and accessories and have routed all the cables, you must perform a final test before locking the transducer in place. Testing should be performed with the boat in the water, although you can initially confirm basic operation with the boat out of the water.. Press the POWER/LIGHT key once to turn the control head on. There will be an audible chirp when the key is pressed correctly. If the unit does not power-up, make sure that the connector holder is fully seated and that power is available.. If all connections are correct and power is available, the control head will enter Normal operation. If no transducer is detected (or one is not connected), the unit will go into Simulator mode and will indicate this by displaying the word Simulator on the control head display. NOTE: The transducer must be submerged in water for reliable transducer detection. NOTE: It is often necessary to make several incremental transducer adjustments before optimum high speed performance is achieved. Once you have reached a consistently good sonar signal at the desired speeds, you are ready to lock down the transducer settings. 5. Mark the transducer bracket location on the transom with a pencil, then pop up the bracket to reveal the mounting screws. Tighten the stainless steel mounting bracket screws to secure in place. Hand-tighten only! 3. If the bottom is visible on-screen with a digital depth readout, the unit is working properly. Make sure that the boat is in water greater than ft (.6 m) but less than the depth capability of the unit, and that the transducer is fully submerged, since the sonar signal cannot pass through air. 4. If the unit is working properly, gradually increase the boat speed to test highspeed performance. If the unit functions well at low speeds but begins to skip or miss the bottom at higher speeds, the transducer requires adjustment. Angling the rear of the transducer downward and/or lowering the transducer farther into the water will help achieve depth readings at high speeds. If the left side of the fish arch is longer than the right side, then the back of the transducer is angled too far downward. If the right side of the fish arch is longer than the left side, then the back of the transducer is angled too far upwards. NOTE: It may not always be possible to get symmetrical fish arches and high speed depth readings at the same time. Due to the wide variety of boat hulls, however, it is not always possible to obtain high speed depth readings. 7
24 98x_Manual_53376-_A.qxd /3/005 :39 AM Page 4 GPS RECEIVER INSTALLATION NOTE: You will only need to perform this procedure if you have a GPS Receiver. (987c SI Combo models only) To optimize performance of the GPS receiver, mount it in an area that has full exposure to the sky. The effective area of reception is 0 above the horizon. Different circumstances determine the mounting method appropriate for your GPS receiver. If you have An existing antenna stem with standard " 4 thread Access for cable routing under the mounting location No access under the mounting location Then use: Stem Mount with Existing - 4 Thread Stem Access Under Mounting Location No Access Under Mounting Location STEM MOUNTING WITH AN EXISTING " - 4 THREAD STEM Follow these steps to stem mount the GPS receiver: NOTE: If you have an existing stem for mounting the GPS receiver, proceed directly to step of the following procedure. 3 Receiver Receiver Base Stem Pipe. Screw on the receiver base to the stem first, making sure that the stem pipe does not protrude from the receiver base. This adds protection to the cable when pulling it through the pipe stem. In addition to this, de-burr the pipe edges to reduce cable abrasion. 3. Use electrical tape to secure the NMEA pigtail to the cable as shown. NOTE: Leave the NMEA pigtail secured to the cable unless needed. This will make removing the receiver easier. 4. Route the GPS receiver cable through the stem and continue with the planned route you chose in step. 5. Attach the GPS receiver to its base using the included #6-7/8" ( mm) screws Determine the best location to mount your GPS receiver. Preplan and test the cable routing to your control head before any drilling or cutting of your boat surfaces. If you have purchased hardware to stem mount your GPS receiver, follow the instructions included with that hardware to mount the stem (antenna pole). 4 NOTE: AS-EC0 0' extension cables are available from Humminbird if your planned routing exceeds 0', (6 m). Maximum cable length, including extensions, should not exceed 50' (5 m). NOTE: Remember to caulk or seal screw holes and drilled holes as needed to protect your boat from water damage. NMEA Pigtail Taped NMEA Pigtail Cable Out 3 4 Mounting Screws Cable Route 8
25 98x_Manual_53376-_A.qxd /3/005 :39 AM Page 5 ACCESS UNDER MOUNTING LOCATION Follow these steps to deck mount the GPS receiver when routing the cable down through the mounting location:. Determine the best location, then test route the 0' (6 m) cable from the mounting location to the control head. NOTE: Installation details may vary with unit configuration.. Mark the mounting location and drill a 3/4" (9 mm) hole for the cable and cable plug. Route the cable. 3. Cover the cable hole with the receiver. Make sure the receiver is flush on the surface and mark the two mounting holes with a pencil or punch. 4. Move the receiver to the side and drill two pilot holes using a 9/64" (3.5 mm) bit. NOTE: Remember to caulk or seal screw holes and drilled holes as needed to protect your boat from water damage. 5. Align the GPS receiver screw holes over the pilot screw holes and attach with the #8 - /4" (3 mm) Phillips head screws. Hand tighten only! NOTE: If the mounting surface is thin and made of a lighter material, a backing material may be needed below the mounting surface. Access Under Mounting Location No Access Under Mounting Location NO ACCESS UNDER MOUNTING LOCATION Follow these steps to deck mount the GPS receiver in a situation where you must route the cable to the side because there is no space for a cable underneath the mounting location.. Determine the best location, then test route the cable from the mounting location to the control head. NOTE: AS-EC0 0' extension cables are available from Humminbird if your planned routing exceeds 0', (6 m). Maximum cable length, including extensions, should not exceed 50' (5 m).. Confirm the cable length is good and route the cable from the receiver to the control head. If holes are required to route the cable, they must be 3/4" (9 mm) to allow for the cable connector. Secure the NMEA pigtail with electrical tape. NOTE: Remember to caulk or seal screw holes and drilled holes as needed to protect your boat from water damage. 3. The GPS receiver has two wire routing notches. Use the cable notch closest to the intended cable route. 4. With the cable routed, position the GPS receiver in the planned mounting location and mark the mounting holes with a pencil or punch. 5. Move the GPS receiver to the side and drill the two 9/64" (3.5 mm) pilot holes. 6. Align the GPS receiver's screw holes over the pilot screw holes and attach with the #8 - /4" (3 mm) Phillips head screws. Hand tighten only! 9
26 98x_Manual_53376-_A.qxd /3/005 :39 AM Page 6 FINISH ROUTING THE CABLE AND CHECK GPS RECEIVER OPERATION After installing a GPS receiver, you should perform the following procedure to finish routing the GPS cable to the control head and to check to make sure that the control head is working correctly. SPEED ACCESSORY INSTALLATION NOTE: You will only need to perform this procedure if you have a Speed-Only Sensor.. Secure the cable along its path to the control head as needed with cable ties.. Plug in the GPS receiver cable into the Communications port on the control head. See Testing the System Installation to use the System Status start-up option and/or the GPS Diagnostic View to confirm a good installation Power Speed Communications Transducer Cable Collector Insert Escutcheon Plate Wood Screw and Washer Cable Clamp Axial Clip Wedge Paddlewheel Speed Accessory 0
27 98x_Manual_53376-_A.qxd /3/005 :39 AM Page 7 The Speed accessory incorporates a paddlewheel-type speed sensor in a high-impact plastic housing. The module is intended for installation on the transom, and will work well on almost any boat. In addition to the parts supplied, you will need a hand drill with various bits, marinegrade silicone sealant, and a Phillips head screwdriver. Install the Speed accessory:. Locate an area on the transom of your boat that will be 6 (5 mm) to 8 (03 mm) or farther from the transducer(s). This area must also maintain contact with the water, even at high speeds. Do not mount the accessory directly in front of the propeller or outdrive, and make sure that there are no protrusions such as ribs, rows of rivets, or transducers directly forward of the mounting location, as these may affect the flow of water over the paddlewheel.. Align the accessory on the transom so that the lower edge is flush with the hull of the boat and the tab on the bottom of the housing aligns with the bottom of the hull, and mark the hole locations. If the transom angle is excessive, a fairing block may be needed to level the paddlewheel for proper operation. 3. On fiberglass hulls, it is best to start with a smaller drill bit and use progressively larger bits to reduce the chance of chipping or flaking the outer coating. Drill two 9/64 (3.5 mm) mounting holes approximately 3/4 (9 mm) deep. 4. Seal the mounting holes with marine-grade silicone sealant, and attach the module to the transom using the two washers and two screws provided. Hand tighten only! Routing the speed cable to the control head:. You may route the cable over the top of the transom, or drill a 5/8 (6 mm) diameter hole in the transom directly above the module and above the waterline to route cable through. Use the cable clamps provided to secure the cable to the transom of the boat. If you use a through-hole, then also use the included escutcheon plate to dress the hole. NOTE: On fiberglass hulls, it is best to start with a smaller drill bit and use progressively larger drill bits to reduce the chance of chipping or flaking the outer coating.. All mounting screws require a 9/64" (3.5 mm) pilot hole drilled approximately 5/8 (6 mm) deep. Additionally, seal any hole drilled in the transom of the boat with marine-grade silicone sealant (not included). 3. Route the cable to the control head, and insert the connector into the appropriate slot. Use the connector designated for accessories on the control head. 4. If the connections are correct, the control head will begin displaying boat speed information immediately (assuming that the control head is powered on and the boat is moving). If the speed sensor fails to read properly at high speeds, adjust the height of the module on the transom. Cleaning the Speed accessory:. You should periodically remove the paddlewheel from the housing and clean it to remove growth resulting from the marine environment, as a clean paddlewheel results in more accurate readings. NOTE: This procedure should only be performed when the boat is not running, and is normally performed when the boat is out of the water.
28 98x_Manual_53376-_A.qxd /3/005 :39 AM Page 8 Rotating Retaining Axial Clip to Remove Paddlewheel To test the installation:. Press the POWER/LIGHT key on the control head once to turn on the control head. (There will be an audible chirp to let you know that you pressed the key, and the initial Title screen will appear.) If the control head does not power up, make sure that power is available. While the Title screen is shown on the display, press the MENU key to display the Start-Up Options menu. Use the UP or DOWN 4-WAY Cursor keys to position the cursor, then the RIGHT Cursor key to select System Status from the Start-Up Options menu (see the Start-Up Options Menu section for more information about these menu choices). The System Status Self Test screen will appear.. Clean the paddlewheel by disengaging the axial clip from the housing wedge and rotating it forward. Once you have rotated the axial clip, remove it from the housing by sliding it away from the holes in the housing. 3. Clean the removed paddlewheel with a mild solution of biodegradable soap or hot water. Clean the wheel well of debris and/or algae at this time. 4. Once you have cleaned the paddlewheel, you may re-insert it into the housing. Next, slide the axial clip back into the holes, then rotate it backwards to lock it into place with the wedge in the housing. NOTE: The paddlewheel must be oriented so that it is scooping the water. TESTING THE SYSTEM INSTALLATION After you have completed the installation of the control head, transducer, and any other accessories such as the GPS receiver, and have made all the cabling connections required, you must test the installation before using the system. Thorough testing should be performed with the boat in the water; however, you can confirm basic operation initially with the boat out of the water as well. NOTE: If you wait too long, the system will default to whichever menu mode happens to be highlighted, and you will have to start again.. Self Test displays results from the internal diagnostic self test, including unit serial number, Printed Circuit Board (PCB) serial number, software revision, total hours of operation and the input voltage. See System Status for more information about the Self Test. 3. From the System Status screen, view accessory connections by pressing the VIEW key. See System Status for more information about the Accessory Test. NOTE: The speed accessory (if attached) will be detected only if the paddlewheel has moved since your 900 Series was powered up. 4. From the System Status screen, see a GPS Diagnostic View by pressing the View key. GPS Diagnostic View shows a sky chart and numerical data from the GPS receiver. The sky chart shows the location of each visible GPS satellite with its satellite number and a signal strength bar. A dark grey bar indicates that the satellite is being used to determine your current position. A light gray bar indicates that the satellite is being monitored, but is not yet being used. See System Status for more information about the GPS Diagnostic View. NOTE: The GPS Diagnostic View is only available on the 987c SI Combo model.
29 98x_Manual_53376-_A.qxd /3/005 :39 AM Page 9 GETTING STARTED - USING YOUR 900 SERIES Your 900 Series Fishing System user interface is easy to use. A combination of keys, different views, and situation-specific, customizable menus allows you to control what you see on the color display. Refer to the following illustration, and see Key Functions, Views, and The Menu System for more information. POWERING UP THE CONTROL HEAD Turn on your 900 Series control head by pressing the POWER key. The Title screen is displayed until the 900 Series begins operation. Your 900 Series will begin Normal or Simulator operation, depending on the presence or absence of a transducer Series 987c SI Combo Title Screen Screen 4-WAY Cursor Control Key 7 MMC/SD Card Slot MENU Key 8 3 ZOOM (+/-) Key (987c SI Combo models only) VIEW Key 9 4 POWER/LIGHT Key EXIT Key 0 5 INFO Key (987c SI Combo models only) VIEW PRESET Keys 6 MARK/GOTO Key (987c SI Combo models only) 3
30 98x_Manual_53376-_A.qxd /3/005 :40 AM Page 30 WHAT S ON THE SONAR DISPLAY The 900 Series can display a variety of useful information about the area under and adjacent to your boat, including the following items: Triplog Triplog Depth - water depth; can be set to alarm when the water becomes too shallow. Timer - Elapsed time with Speed accessory or GPS Receiver. Distance - Distance traveled with Speed accessory or GPS Receiver. Average Speed - Average speed reading with Speed accessory or GPS Receiver Barometric Pressure - Requires optional-purchase WeatherSense Temperature - water surface temperature 7 Speed - if a Speed accessory or GPS Receiver is attached, the 900 Series can display the speed of the boat, and can keep a triplog of nautical or statute miles traveled. 8 Thermoclines - layers of water with different temperatures that appear at different depths and different times of the year. A thermocline typically appears as a continuous band of many colors moving across the display at the same depth. 9 Sonar Color Bar - color spectrum indicating low to high sonar intensity returns, where red indicates high intensity and white indicates low intensity. 0 Bait Ball RTS (Real Time Sonar) Window Second Sonar Return - when the sonar signal bounces between the bottom and the surface of the water and back again. Use the appearance of the second return to determine bottom hardness. Hard bottoms will show a strong second return, while soft bottoms will show a very weak one or none at all. 4
31 98x_Manual_53376-_A.qxd /3/005 :40 AM Page 3 UNDERSTANDING SONAR HISTORY It is important to understand the significance of the 900 Series display. The display does NOT show a literal 3-dimensional representation of what is under the water. Each vertical band of data received by the control head and plotted on the display represents something that was detected by a sonar return at a particular time. As both the boat and the targets (fish) may be moving, the returns are only showing a particular segment of time when objects were detected, not exactly where those objects are in relation to other objects shown on the display. REAL TIME SONAR (RTS ) WINDOW A Real Time Sonar (RTS ) Window appears on the right side of the display in the Sonar View only. The RTS Window always updates at the fastest rate possible for depth conditions and shows only the returns from the bottom, structure and fish that are within the transducer beam. The RTS Window plots the depth and intensity of a sonar return. (See Sonar Menu: RTS Window). SONAR BOTTOM PRESENTATION As the boat moves, the unit charts the changes in depth on the display to create a profile of the Bottom Contour. The type of bottom can be determined from the return charted on the display. A Hard Bottom such as compacted sediment or flat rock appears as a thinner line across the display. A Soft Bottom such as mud or sand appears as a thicker line across the display. Rocky Bottoms have a broken, random appearance. NOTE: A sloping bottom will be represented as a thicker line across the display. Harder bottoms typically will be displayed with red and softer bottoms typically will be displayed with blue. The sonar returns from the bottom, structure and fish can be represented as either Structure ID or WhiteLine. See Sonar Menu: Bottom View for details on how to set the bottom view. The Narrow RTS Window indicates the sonar intensity through the use of colors. Red indicates a strong return and blue indicates a weak return. The depth of the sonar return is indicated by the vertical placement of the return on the display depth scale. The Wide RTS Window indicates the sonar intensity through the use of a bar graph. The length of the plotted return provides an indication of whether the return is weak or strong. The depth of the sonar return is indicated by the vertical placement of the return on the display depth scale. Structure ID represents weak returns in blue and strong returns in red. 5
32 98x_Manual_53376-_A.qxd /3/005 :40 AM Page 3 6 khz provides maximum coverage with 80 total beam width Side Imaging 6 khz - Maximum Coverage 84 o 6 khz 0 o 00 khz 84 o 6 khz 74 o 50 khz 80º Total Coverage WhiteLine highlights the strongest sonar returns in white, resulting in a distinctive outline. This has the benefit of clearly defining the bottom on the display. UNDERSTANDING SIDE IMAGING It is important to understand how Side Imaging technology produces the display available on the 900 Series. The images you see on the display are produced using sonar technology. The special transducer produces three distinct beams one beam facing down and two beams pointing out to the side. These side beams are aimed at right angles to the path of the boat and, unlike the down beam which provide conical coverage, the side beams provide coverage which is very thin front to back, yet very wide top to bottom. The narrow aspect (front to back) of the beam illuminates a small strip of the bottom perpendicular to the direction of the boat. Each time the unit pings, a strip of data representing all the echoes received by the transducer, are put together on the display to form the image that you see. The rows closest to the boat icon at the top of the display are the most recent sonar data. The information is scrolled down the screen as new data, drawn at the top of the screen, becomes available. The side beams can be operated at one of two frequencies: 6 khz or 455 khz. Selecting 455 khz produces the sharpest image while selecting 6 khz provides greater bottom coverage area. It is important to understand that when the boat turns, the strips to one side will begin to overlap and the strips on the other side will fan out, providing some distortion to the image. Side beams look out 40 feet, with a depth limitation of 00 to 50 feet, depending on the contour of the bottom. Please see the Side Imaging Sonar Tutorial at for a more detailed explanation. Your Side Imaging transducer also provides traditional sonar imaging at 50/00 khz. Total coverage under the boat is khz provides highest resolution with 60 total beam width 40 o 455 khz Side Imaging 00 khz 74o 50 khz 0 o 60º Total Coverage 40 o 455 khz 6
33 98x_Manual_53376-_A.qxd /3/005 :40 AM Page 33 WHAT S ON THE SIDE IMAGING DISPLAY Side Imaging displays a number of easily recognizable features that allow for accurate interpretation of bottom contour and structure. For Side Imaging, the bottom composition determines the intensity of the sonar return. For example, rock and gravel provide a clearer sonar return than mud and sand because of their relative density. Upward slopes that face the transducer reflect sonar better than downward slopes that face away from the transducer. You can find a number of easily recognizable features on the Side Imaging display that allow for accurate interpretation of bottom contour and structure, including the following items: 8 The water column shows the relative depth of the water under the boat at a given time. Variations in the width of the water column show variations in the distance to the bottom as the boat passes over. Triplog Shadows result from a lack of reflected sonar from a particular area, and can be more valuable for interpretation than the sonar reflected by the object itself. Use shadows to help you see the image in 3 dimensions, oriented in space. You can gain insight into the actual shape of an object, or the depth to which it has sunk into the bottom, through shadows on the display. 0 Topography Changes Bottom Return 7 Triplog 3 4 Depth - water depth; can be set to alarm when the water becomes too shallow. Timer - Elapsed time with Speed accessory or GPS Receiver. Distance - Distance traveled with Speed accessory or GPS Receiver. Average Speed - Average speed reading with Speed accessory or GPS Receiver. 5 Barometric Pressure - Requires optional-purchase WeatherSense 6 Temperature - water surface temperature 7 Speed - if a Speed accessory or GPS Receiver is attached, the 900 Series can display the speed of the boat, and can keep a triplog of nautical or statute miles traveled. 7
34 98x_Manual_53376-_A.qxd /3/005 :40 AM Page 34 SIDE IMAGING TECHNOLOGY: HOW IT WORKS Side Imaging sonar uses two very precise sonar beams that are directed to either side of the boat and illuminate the bottom contour, structure, and fish, and display results in a picture-like image. Side beams are extremely narrow from front to back, and provide thin slices of the bottom for high resolution imaging. Side beams look out to a range of 40 feet, with a depth limitation of 00 feet. The main benefit of Side Imaging sonar to anglers is that it provides an overall survey of a large area of water. This gives you a better understanding of the bottom topography and how structure is oriented for more efficient fishing. Saltwater anglers pick up precise details of popular fishing structure like wrecks, reefs, humps and dropoffs, as well as being able to spot bait balls in open water. Freshwater anglers can see fish-attracting structure such as timber, stumps, rocks and creek beds. Side Imaging Representation Creek Bed Rock Bait Ball Fish Tree Stump Bank SIDE IMAGING: ON THE WATER INTERPRETATION Use the following side imaging examples to help you interpret the side imaging display. Imaging Tips Boat speed: Side imaging is best performed at boat speeds between to 6 mph. If the boat is stationary, the same information is displayed over and over. If the boat is moving very quickly, there will be gaps between the strips of information. The best boat speed to use will depend on the side range selected. Slower speeds are good for longer ranges, while faster speeds can be used at shorter ranges. Boat navigation: It is important to understand that when the boat turns, successive beam strips to one side will begin to overlap and the strips on the other side will fan out, providing some distortion to the image. Because of this, the best imaging performance is produced by straight line navigation and minimal side-to-side boat motion (i.e. wave induced, etc.) This applies to navigation by either the main engine or the trolling motor. Minimize turning time and avoid wave action that induces large side-to-side rocking of the boat. For example, if there is a lot of wave activity, try to move the boat so that it is perpendicular to the waves instead of parallel with the waves in order to minimize the side-to-side rocking of the boat. Beam Coverage: When there is an area directly under the boat that does not have SI beam coverage, this area will be covered by the standard 50/00 khz down-looking beam and displayed in the Sonar views. The net effect of this, on the display, is that a single object may appear as two separate entities when in reality, it is one continuous object. See Submerged Bridge: A Closer Perspective and the Submerged Bridge graphics on the next page for examples of this. Water Column 8
35 98x_Manual_53376-_A.qxd /3/005 :40 AM Page 35 Submerged Bridge, Creek Channel and New Bridge Piling Submerged Bridge: A Closer Perspective 3 New bridge pilings Submerged bridge 3 Submerged Bridge Creek channel Submerged Ravine with Timber Submerged Bridge, Alternative Perspective 3 4 Possible drop off Submerged tree 3 Submerged Bridge Submerged timber Submerged ravine 4 9
36 98x_Manual_53376-_A.qxd /3/005 :40 AM Page 36 Submerged Standing and Fallen Timber, Plus Bait Fish Submerged Barge with Dumped Logs Bait fish Standing and fallen timber Dumped logs Submerged barge Submerged Swimming Pool Swimming pool 30
37 98x_Manual_53376-_A.qxd /3/005 :40 AM Page 37 KEY FUNCTIONS Your 900 Series user interface consists of a set of easy-to-use keys that work with various on-screen views and menus to give you flexibility and control over your fishing experience. Regardless of model, your control head will have the following common keys: POWER/LIGHT key EXIT key VIEW key 4-WAY Cursor Control key MENU key VIEW PRESET keys. In addition, if you have a 987c SI Combo model, you will also have the following additional, navigation-related keys: MARK/GOTO key INFO key ZOOM (+/-) key. POWER/LIGHT KEY The POWER/LIGHT key is used to turn the 900 Series on and off, and also to adjust the backlight and background color of the display. Press the POWER/LIGHT key to turn the unit on. The Title screen is then displayed until the 900 Series begins sonar operation. To adjust the backlight or to adjust the display background color, press the POWER/LIGHT key to access the Light and Background menu. Use the 4-WAY Cursor key to select Light or Background and then use the LEFT or RIGHT Cursor key to change the settings. Press EXIT to exit the Light and Background menu. Press and hold the POWER/LIGHT key for 3 seconds to turn the unit off. A message will appear telling you how many seconds there are until shutdown occurs. Your 900 Series should always be turned off using the POWER/LIGHT key. This will ensure that shutdown occurs properly and any menu settings will be saved. VIEW KEY The VIEW key is used to cycle through all available views. Press the VIEW key to advance to the next view. Repeatedly pressing VIEW cycles through all views available. Views can be hidden to optimize the system to your fishing requirements (see View Menu Tab). MENU KEY The MENU key is used to access the menu system. Start-Up Options Menu - Press the MENU key during the power up sequence to view the Start-Up Options menu. X-Press Menu - Press the MENU key once for the X-Press Menu. The X-Press Menu allows you to access frequently-used settings without having to navigate through the whole menu system. When the X-Press Menu is displayed, you can use the UP or DOWN Cursor keys to move to a particular menu choice. As soon as you alter a parameter (using the RIGHT or LEFT Cursor keys) the X-Press Menu will collapse 3
38 98x_Manual_53376-_A.qxd /3/005 :40 AM Page 38 temporarily, and the screen will update if it is affected by your menu setting change, allowing you to see the effects of your action immediately. Reactivate the X-Press Menu by using the UP or DOWN Cursor keys. Main Menu - Press the MENU key twice for the tabbed Main Menu System. The Main Menu System is organized under tabbed headings to help you find a specific menu item quickly: Alarms, Sonar, Setup, Views, and Accessories tabs are part of your tabbed Main Menu System. If you have a 987c SI Combo model, your menu tabs will also include Navigation and Chart. Use the LEFT or RIGHT 4-WAY Cursor Control key to select a tab; then use the DOWN or UP key to select the menu item, and the LEFT or RIGHT key to alter a menu setting. 4-WAY CURSOR CONTROL KEY The 4-WAY Cursor Control Key has multiple functions, depending on the situation: Freeze Frame - Pressing any arrow on the 4-WAY Cursor Control key will freeze the display in the Sonar View and a cursor and cursor dialog box will be displayed. The cursor can be positioned on the Sonar View using the 4-WAY Cursor Control key. Active Cursor - In any Bird's Eye View, the 4-WAY Cursor Control key controls the motion of the eyepoint. In any Chart View, the 4-WAY Cursor Control key pans the charts. NOTE: In either Freeze Frame or Active Cursor mode, you can also make the cursor move diagonally by pressing in between two of the arrows on the 4-WAY Cursor Control key.. Menu Selection - Use the DOWN or UP arrow keys to select a menu choice from the menu list, then use the LEFT or RIGHT arrow keys to change a menu setting. NOTE: Menu choices are implemented and saved immediately - no further action is required. VIEW PRESET KEYS The VIEW PRESET keys are used to program your three favorite views for quick retrieval. Instead of using the VIEW key to cycle through every view to find the one you want, you can program the VIEW PRESET keys to display a specific view immediately. To program each VIEW PRESET key, use the VIEW key to cycle to the view you want to store. Press and hold one of the VIEW PRESET keys for several seconds. A series of audible chirps will be heard indicating that the view has been programmed to the key. You can store up to three views, one on each key. EXIT KEY The EXIT key has multiple functions, depending on the situation: If an alarm is sounding, pressing EXIT will cancel the alarm. If a menu tab is selected, pressing EXIT will exit the menu mode and return to the view. If a menu is active, pressing EXIT will return to the previous level in the menu system. Pressing EXIT will cycle through the available views in reverse order. If Freeze Frame is active, pressing EXIT will return to a scrolling display. If the Cursor is active, pressing EXIT will remove the cursor from the display. INFO KEY (987c SI Combo models only) Press the INFO key while in any navigation view to display information about objects that are nearest to an active cursor. 3
39 98x_Manual_53376-_A.qxd /3/005 :40 AM Page 39 If the cursor is not active, the following menu will be displayed. Use the 4-WAY Cursor Control key to select Nearest Port, Nearest Tide Station or Nearest Current Station, then use the RIGHT Cursor key to display the requested information. NOTE: The built-in UniMap does not contain Port, Tide or Current information. This information is only available from optional purchase MMC/SD cards. MARK/GOTO KEY (987c SI Combo models only) Press the MARK key while in any view to mark the position of a waypoint, either at the current boat location, or, if the Cursor is active, at the current Cursor location. If the Cursor is active, pressing the GOTO key while in any view creates a waypoint and starts navigation towards that waypoint. If the Cursor is not active, pressing the GOTO key displays the list of waypoints, so that you can select the waypoint towards which you want to navigate. ZOOM (+/-) KEY (987c SI Combo models only) Press the - or + ZOOM keys while in any of the Navigation Views or the Sonar Zoom View to change the scale of the view to appear closer or farther away. VIEWS The views available on your 900 Series are: Sonar views: Side Imaging View Sonar View Sonar Zoom View Split Sonar View Side/Sonar Combo View Self Test View Accessory Test View Navigation views: Bird s Eye View (987c SI combo only) Chart/Bird s Eye Combo View (987c SI combo only) Chart View (987c SI combo only) Chart/Sonar Combo View (987c SI combo only) Chart/Side Combo View (987c SI combo only) GPS Diagnostic View (987c SI combo only) Chart/Side Combo View is the default view for the 987 SI Combo model when it is first powered up, while Side Imaging View is the default view for the 98 SI model when it is first powered up. When the VIEW key is pressed, the display cycles through the available views. When the EXIT key is pressed, the display cycles through the available views in reverse order. Any view can be hidden or displayed as part of the view rotation using the Views Menu tab. NOTE: When you change any menu settings that affect the sonar, the view will update immediately (i.e. you don t have to exit the menu to apply the change to the screen). 33
40 98x_Manual_53376-_A.qxd /3/005 :40 AM Page 40 VIEWS AND READOUTS All views have an Information Bar on the left side of the screen, consisting of readouts that are stacked vertically, and that change from view to view. You can customize the information displayed in individual readouts on many views, including suppressing a particular readout so that nothing is displayed; the ability to customize readouts depends on the view and whether you are navigating (see Setup Menu Tab, Select Readouts for more information). Sonar View SONAR VIEW Sonar View presents a historical log of sonar returns. The most recent sonar returns are charted on the right side of the window; as new information is received, the older information is moved across the display to the left. A scale with Upper and Lower Depth Range readouts appears along the right edge of the Sonar View. The scale indicates the distance from the surface of the water to a depth range sufficient to show the bottom. Depth Range is automatically selected to keep the bottom visible on the display, although you can adjust it manually as well (see Sonar X-Press Menu). 3 4 Depth Depth below Cursor 7 Triplog Distance to Cursor 8 3 Temperature Bearing to Cursor 9 4 Speed RTS Window 0 5 Cursor Sonar Color Bar 6 Depth of Cursor Lower Depth Range NOTE: If the Depth number is flashing, it means that the unit is having trouble locating the bottom. This usually happens if the water is too deep, the transducer is out of the water, the boat is moving too fast, or for any other reason that the unit can t accurately receive continuous data. Freeze Frame - Pressing any arrow on the 4-WAY Cursor Control key will freeze the screen in the Sonar View and a cursor and cursor dialog box will be displayed on the screen. The cursor can be positioned on the display using the 4-WAY Cursor Control key to determine the depth of any sonar return. The RTS Window continues to update in Freeze Frame. In addition, see the effects of menu setting changes with Instant Image Update. Pressing EXIT will exit Freeze Frame and the display will start to scroll. 34
41 98x_Manual_53376-_A.qxd /3/005 :40 AM Page 4 SONAR ZOOM VIEW Sonar Zoom View increases the displayed resolution to separate sonar returns that are very close together, such as those caused by fish suspended close to the bottom or within structure. In Zoom View, the display is split to show a narrow slice of the full range view on the right and the zoomed view on the left. The full range view on the right also contains the Zoom Preview Box that shows what part of the full range view is shown in zoom view on the left; the Zoom Preview Box tracks the bottom in the full range view. Sonar Zoom View As the depth changes, the zoomed view updates automatically to display a magnified image of the bottom. The Zoom Preview Box shows where the zoomed view is in relation to the full range view. The Zoom Level, or magnification, is displayed in the lower left corner and can be changed to suit conditions (see Sonar X-Press Menu: Zoom Level). Upper and Lower Zoom Depth Range numbers indicate the depth of the water which is being viewed. Freeze Frame - Pressing any arrow on the 4-WAY Cursor Control key will freeze the screen in the Sonar Zoom View and a cursor and cursor dialog box will be displayed on the screen. The cursor can be positioned on the display using the 4-WAY Cursor Control key to determine the depth of any sonar return. The RTS Window continues to update in Freeze Frame. In addition, see the effects of menu setting changes with Instant Image Update Depth Upper Depth Range, Full Range View 7 Triplog Upper Depth Range, Zoom View 8 3 Temperature Zoom Preview Box 9 4 Speed Full Range View 0 5 Zoomed View Lower Depth Range, Full Range View 6 Zoom Level Lower Depth Range, Zoom View Pressing EXIT will exit Freeze Frame and the display will start to scroll. 35
42 98x_Manual_53376-_A.qxd /3/005 :40 AM Page 4 SPLIT SONAR VIEW Split Sonar View displays sonar returns from the 50 khz wide beam on the left side of the screen and displays sonar returns from the 00 khz narrow beam on the right side of the screen. You can use the Split Sonar View to make side by side comparisons between the sonar returns from the 50 khz wide beam and the 00 khz narrow beam. Split Sonar View 3 SIDE IMAGING VIEW Side Imaging View shows a shadowed right- and left-looking view from the boat as the boat passes over the bottom. See Side Imaging: On the Water Interpretation for more information about interpreting the Side Imaging view. In this view, you can change which side you look at, the sensitivity of the sonar to allow you to see more or less detail, the range of the side beams, the scrolling speed of the chart, and the color scheme of the display, all from the Side Imaging X-Press Menu. See Side Imaging X-Press Menu, as well as Understanding Side Imaging, for more information. Side Imaging View Depth 00 khz Sonar History Window Triplog 50 khz Sonar History Window 6 3 Upper Depth Range Temperature Lower Depth Range Speed 8 Depth Water Column 5 Triplog Shadows 6 3 Water Surface Temperature Topography Changes 7 4 Speed Bottom Return 8 36
43 98x_Manual_53376-_A.qxd /3/005 :40 AM Page 43 SIDE/SONAR COMBO VIEW Side/Sonar Combo View shows regular sonar information and side imaging sonar information in a combination split screen. You can perform any of the functions for either of these views, but only when the view you want to control is selected as the active side (see Sonar X-Press Menu: Active Side or Side Imaging X-Press Menu: Active Side for more information). You can also adjust the size of the left side of a split screen (see Sonar X-Press Menu: Split Position or Side Imaging X-Press Menu: Split Position for more information). Side/Sonar Combo View In this view, you can change which side you look at, the sensitivity of the sonar to allow you to see more or less, the range of the side beams, the scrolling speed of the chart, and the color scheme of the display, all from the Side Imaging X-Press menu. See Side Imaging X-Press Menu for more information. NOTE: See Side Imaging View and Sonar View for more information about each side of this view Depth Water Column 6 Bearing of Boat with Respect to North Reference Shadows 7 3 Water Surface Temperature Topography Changes 8 4 Speed Bottom Return 9 5 Fish ID Boat Icon 0 37
44 98x_Manual_53376-_A.qxd /3/005 :40 AM Page 44 BIRD S EYE VIEW (987c SI Combo models only) Bird's Eye View shows a 3D perspective view of the track and the chart land contour from a point above and behind the boat (the eye point). As the boat turns, the eye point moves to follow the boat. Big Digits on this view provide digital data in a large, easy-to-see format. When you press the 4-WAY Cursor key in the Bird s Eye View, the position of the eye point will shift. This allows you to move and turn the eye point so that you can look off to the sides, or even behind the boat. Pressing the RIGHT or LEFT arrow keys on the 4-WAY Cursor key turns the eye point right or left, while pressing the UP arrow key moves the eye point forward, and pressing the DOWN arrow key moves the eye point backward. Pressing the EXIT key moves the eye point back to its original position behind and above the boat. Bird s Eye View CHART/BIRD S EYE COMBO VIEW (987c SI Combo models only) Chart/Bird s Eye Combo View shows both the Chart and Bird s Eye views in a combination split screen. You can perform any of the functions for either of these views, but only when the view you want to control is selected as the active side (see Sonar X-Press Menu: Active Side or Navigation X-Press Menu: Active Side for more information). A green arrow points to the side that is active. You can also adjust the size of the left side of a split screen (see Sonar X-Press Menu: Split Position or Navigation X-Press Menu: Split Position for more information). NOTE: See Bird s Eye View and Chart View for more information about each side of this view. Chart/Bird s Eye Combo View Depth Speed of Boat 4 HDG: Direction that boat is travelling relative to North Reference Land Contours 5 3 Latitude and Longitude Position of Boat Boat Icon 6 Depth Latitude and Longitude Position of Cursor 6 HDG: Direction that boat is travelling relative to Distance to the Cursor 7 North Reference Bearing to the Cursor 8 3 Bird s Eye Window Cartography 9 4 Boat Icon Active Cursor 0 5 Track (Breadcrumb Trail) Chart Window 38
45 98x_Manual_53376-_A.qxd /3/005 :40 AM Page 45 CHART VIEW (987c SI Combo models only) Chart View shows cartography from the built-in UniMap or an optional MMC map for the area surrounding your current position. The current track (also known as the position history or breadcrumb trail) showing where the boat has been, along with saved tracks, waypoints, and the current route (when navigating), are overlaid on the chart. You can use the 4-WAY Cursor Control key to shift/pan the chart to another area. You can use the ZOOM (+/-) keys to zoom in and out. You can use the INFO key to get information on the chart objects near the cursor. Chart View with Active Cursor CHART/SONAR COMBO VIEW (987c SI Combo models only) Chart/Sonar Combo View shows both the Chart and Sonar views in a combination split screen. You can perform any of the functions for either of these views, but only when the view you want to control is selected as the active side (see Sonar X-Press Menu: Active Side or Navigation X-Press Menu: Active Side for more information). A green arrow points to the side that is active. You can also adjust the size of the left side of a split screen (see Sonar X-Press Menu: Split Position or Navigation X-Press Menu: Split Position for more information). NOTE: See Sonar View and Chart View for more information about each side of this view. Chart/Sonar View Depth Distance to the Cursor 6 Boat Icon Bearing to Cursor 7 3 Track (Breadcrumb Trail) Cartography 8 4 Map Scale Active Cursor 9 5 Latitude and Longitude Position of Cursor HDG: Direction that boat is travelling relative to 0 North Reference Depth Bearing to Cursor 7 Boat Icon Cartography 8 Track (Breadcrumb Trail) Active Cursor 9 Map Scale HDG: Direction that boat is travelling relative to North Reference 0 Latitude and Longitude Position of Cursor Sonar Window Distance to the Cursor Chart Window 39
46 98x_Manual_53376-_A.qxd /3/005 :40 AM Page 46 CHART/SIDE COMBO VIEW (987c SI Combo models only) Chart/Side Combo View shows regular chart information and side imaging sonar information in a combination split screen. You can perform any of the functions for either of these views, but only when the view you want to control is selected as the active side (see Navigation X-Press Menu: Active Side or Side Imaging X-Press Menu: Active Side for more information). A green arrow points to the side that is active. You can also adjust the size of the left side of a split screen (see Navigation X-Press Menu: Split Position or Side Imaging X-Press Menu: Split Position for more information). 3 4 NOTE: See Side Imaging View and Chart View for more information about each side of this view. 6 7 Chart/Side Combo View CHART ORIENTATION (987c SI Combo models only) All the chart views allow you to choose the orientation of the chart. When North-Up orientation is selected, True North is shown at the top of the display. In other words, objects located to the north of the boat are drawn above the boat. When Course-Up orientation is selected, the direction of motion of the boat is shown at the top of the display. In other words, objects ahead of the boat are drawn above the boat. In both orientations, the view pans automatically, so that the boat is always centered on the display. When the boat is stationary, it is drawn as a circle. When the boat is in motion, it takes on a boat shape, pointed in the direction of motion (always Up in the Course- Up orientation). See Navigation Menu Tab: Chart Orientation for more information. VIEWING CARTOGRAPHY (987c SI Combo models only) In the Chart or Combo Views, there are several cartography-related functions that you can access using various keys. Panning: Use the 4-WAY Cursor keys to move the chart around on the display in the direction of the key being pressed. When you do this, a Bullseye Cursor is drawn at the top of the screen and is linked to the boat by a yellow line, even if the boat is off the screen. At the same time, a cursor dialog box is displayed at the top of the screen with the distance and bearing from the boat to the cursor position and the latitude/longitude coordinates of the cursor. When the cursor is active on the display, you can also use the 4-WAY Cursor Control key to move the cursor diagonally. Depth Topography Changes 7 Bearing of Boat with Respect to North Reference Bottom Return 8 3 Water Surface Temperature Chart View Window 9 4 Speed of Boat Boat Icon 0 5 Side View Window Cartography 6 Shadows 40
47 98x_Manual_53376-_A.qxd /3/005 :40 AM Page 47 Chart View with Cursor Present Nearest Port: The position and services information for the nearest port to your present position will be displayed. Press the EXIT key to remove the information box and the Bullseye Cursor will be centered over the port position. The Cursor Information Boxes will indicate the distance and bearing to the port from your present position. Nearest Tide Station: Tide information for the nearest tide station to your present position will be displayed. This includes the position of the station and the times of the high and low tides for today s date. A tide graph is also displayed showing the rise and fall of the tides for the 4 hour time period encompassing the date. You can change the date to look at tide information before or after the date displayed by pressing the LEFT or RIGHT Cursor key respectively. Press the EXIT key to remove the information box and the Bullseye Cursor will be centered over the tide station position. The cursor information boxes will indicate the distance and bearing to the tide station from your present position. Zooming: Use the Plus (+) key to Zoom In and the Minus (-) key to Zoom Out showing the cartography at different scales. The scale is indicated on the left side of the display. If you zoom in beyond the available chart data, the display will go into Overzoom mode whereby the last available chart data is amplified to reflect the scale selected. If you zoom in so far that no cartography is available, a lat/lon grid will be drawn instead. Chart Info: Use the INFO key to get detailed information about the chart. If the cursor is active, you will see information about the chart objects located near the cursor. If the cursor is not active, the Chart Info menu will appear. You can select the nearest port, the nearest tide station, or the nearest current station to see information about any of these objects. NOTE: The built-in UniMap does not contain any Port, Tide or Current information. This information is only available from optional-purchase MMC/SD cards. Nearest Current Station: Current information for the nearest current station to your present position will be displayed. This includes the position of the station and the current changes for today. Two graphs are also presented that show the time, direction and flow speed of the current changes for the 4 hour time period of today s date. You can change the date to look at current information before or after the date displayed by pressing the LEFT or RIGHT Cursor key respectively. Press the EXIT key to remove the information box and the Bullseye Cursor will be centered over the current station position. The Cursor Information Boxes will indicate the distance and bearing to the current station from your present position. NAVIGATION (987c SI Combo models only) Use the 900 Series to establish waypoints at areas of interest and to navigate to those waypoints via a saveable route (representing the shortest intended distance between waypoints). You can also view and save tracks, which represent the actual path of the boat. 4
48 98x_Manual_53376-_A.qxd /3/005 :40 AM Page 48 WAYPOINTS, ROUTES AND TRACKS (987c SI Combo models only) Waypoints are stored positions that allow you to mark areas of interest or navigation points. Your 900 Series can store up to 3000 waypoints Waypoints, Routes and Tracks Depth TTG: Estimate of Trip Time to Destination Waypoint 6 HDG: Direction that boat is traveling Speed of Boat 7 relative to North Reference BRG: Direction to Destination Waypoint Waypoint 3 8 Relative to North Reference Route 9 4 XTE: Cross Track Error. Distance of Boat from Route Off-Course Alarm Limits 0 5 DTG: Distance to Go to Waypoint Map Scale Routes link two or more waypoints together to create a path for navigation, and are used in trip planning. You can link individual waypoints together by using the GOTO key. A route represents your intended navigation and shows the shortest path from each waypoint to the next. As you travel a route, staying on the route line is the most efficient way to get to your destination, although you should always look out for obstacles not shown on the chart. Your 900 Series can store up to 50 routes that can each contain up to 50 waypoints. Tracks consist of detailed position history, and are displayed as a breadcrumb trail of trackpoints. The Current Track shows the position history since the unit was powered up (maximum of 0,000 trackpoints displayed). You can clear the Current Track or save it at any time. Your 900 Series can store up to 50 saved tracks, each containing 0,000 trackpoints. The current track represents your actual path so far. SAVE, EDIT, OR DELETE A WAYPOINT (987c SI Combo models only) Save your current position as a waypoint: On any view, press the MARK key to save the current position of the boat as a waypoint. Save the cursor position as a waypoint: On the Chart or Combo view, use the Cursor key to designate the position you want to save as a waypoint. Then press the MARK key to save the marked position as a waypoint. Save a position from the sonar history: On the Sonar view, use the Cursor key to point to a feature in the sonar history (also called the Sonar Saver feature). Press the MARK key to create a waypoint at the location where that sonar reading was taken. The new waypoint will also record the depth at that location. NOTE: When you save a waypoint by any of these methods, a numerical waypoint name is automatically assigned. You can edit the waypoint information later to give it a different name and select an icon to represent it (see Waypoint submenu on the Navigation Main Menu Tab). 4
49 98x_Manual_53376-_A.qxd /3/005 :40 AM Page 49 Display the Waypoints Submenu: From any view, press the MENU key twice to display the Main Menu System, then use the RIGHT Cursor key to select the Navigation tab. Select Waypoints and press the RIGHT Cursor key to display the Waypoints submenu. Program a specific position as a waypoint: To create a waypoint that is NOT your current position, from the Waypoints submenu, select the Create option and press the RIGHT Cursor key. Use the Cursor keys to program a waypoint name, latitude, longitude, and icon before selecting Save. Edit a waypoint: From the Waypoints submenu, select Edit and press the RIGHT Cursor key to display a list of saved waypoints. Select the waypoint you want to edit and press the RIGHT Cursor key. Use the 4-WAY Cursor Control key to move from field to field, and the UP and DOWN Cursor keys to changes values once you are in a field. In the Waypoint Name, Latitude and Longitude fields, use the UP and DOWN Cursor keys to change the letter or number. All upper and lower case letters are available, as well as digits 0-9 and some punctuation characters. In the Waypoint Icon field, use the UP and DOWN Cursor keys to change the icon used to represent the waypoint on the Combo and Chart Views. You can exit these fields with the LEFT and RIGHT Cursor keys or by pressing the EXIT key. Select Save and press the RIGHT Cursor key to save your changes. NAVIGATE TO A WAYPOINT OR POSITION (987c SI Combo models only) Navigate to the cursor position: From any Chart or Combo view, use the Cursor key to select a position or waypoint to which you want to navigate. Press the GOTO key. Navigation will begin immediately. Navigate to a specified waypoint: Press the GOTO key, then choose the waypoint to which you would like to navigate from the waypoint list and press the RIGHT Cursor key to select it. NOTE: By repeating the previous instructions, you can add more waypoints to create a longer multi-segment route. Skipping a waypoint: From the Navigation X-Press Menu, select Skip Next Waypoint and press the RIGHT Cursor key. If there is not another waypoint to skip to, navigation will be cancelled. Cancel navigation: From the Navigation X-Press Menu, select Cancel Navigation and press the RIGHT Cursor key. Canceling navigation removes the route and any waypoints created using the GOTO key, but does not remove any saved routes from memory. You will be prompted to save the current route when you cancel navigation. To make it easier to select a waypoint, select Sort By and press the RIGHT or LEFT Cursor keys to select a sort order: Name shows the waypoints alphabetically Time shows the most recently-created waypoint first Distance shows the closest waypoint first. Delete a waypoint: From the Waypoints submenu, select Delete and press the RIGHT Cursor key to display a list of waypoints. Select the waypoint you want to delete, then press the RIGHT Cursor key. You will be asked to confirm deletion before the waypoint is actually deleted. 43
50 98x_Manual_53376-_A.qxd /3/005 :40 AM Page 50 ADD A WAYPOINT TARGET OR TROLLING GRID (987c SI Combo models only) Add or Remove a Waypoint Target: From the Waypoints submenu (accessed from the Navigation main menu), select Target and press the RIGHT Cursor key to display a list of waypoints. Select the waypoint you want to target. A target consisting of concentric circles centered on the selected waypoint will appear on all of the navigation views; the target shows various distance ranges from the targeted waypoint. To remove the target, choose Remove Target from the Navigation X-Press Menu. Add or Remove a Trolling Grid: From the Waypoints submenu (accessed from the Navigation main menu), select Grid and press the RIGHT Cursor key to display a list of waypoints. Select the waypoint to which you want to add the grid. The trolling grid will appear on all of the navigation views, and can be used as a guide when trolling around a waypoint. The grid can be rotated to any desired heading using Grid Rotation from the Navigation Main menu. To remove the trolling grid, choose Remove Grid from the Navigation X-Press Menu. Chart View with Grid NOTE: Only one waypoint can have either a target or a grid at one time. If you apply a target or a grid to a new waypoint, the original waypoint will lose its target or grid. Chart View with Target Map Scale 4 Waypoint Target Map Scale 4 Waypoint Trolling Grid NOTE: Only one waypoint can have either a target or a grid at one time. If you apply a target or a grid to a new waypoint, the original waypoint will lose its target or grid. NOTE: The spacing of the rings on the waypoint target and the spacing of the grid lines on the trolling grid is the same as the length of the scale bar on the left edge of the display. Zooming in or out will decrease or increase the spacing, respectively. 44
51 98x_Manual_53376-_A.qxd /3/005 :40 AM Page 5 SAVE, EDIT OR DELETE A ROUTE (987c SI Combo models only) Save the current route: While you are navigating, the current route can be saved. From the Navigation X-Press Menu, select Save Current Route and press the RIGHT Cursor key. Navigation will continue. Display the Routes submenu: From any view, press the MENU key twice to display the Main Menu System, then use the RIGHT Cursor key to select the Navigation tab. Select Routes and press the RIGHT Cursor key to display the Routes submenu. Create a route: From the Routes submenu, select Create and press the RIGHT Cursor key. A Route Edit screen will be displayed with an empty route. You can name the route, add waypoints to the route from the list of all waypoints, and order the waypoints in the route using the Cursor keys. Edit a saved route: From the Routes submenu, select Edit and press the RIGHT Cursor key. A Route Edit screen will be displayed. Select the route you wish to edit and press the RIGHT Cursor key. Re-name the route or change, delete or re-order the waypoints used in the route. Delete a saved route: From the Routes submenu, select Delete and press the RIGHT Cursor key. Select the route you wish to delete and press the RIGHT Cursor key. You will be asked to confirm your choice by pressing the RIGHT Cursor key again before the route is deleted. Travel a saved route: From the Routes submenu, select Travel and press the RIGHT Cursor key. A list of saved routes will appear. Select the route you wish to travel and press the RIGHT Cursor key to make this route the current route and begin navigation. You may also travel the route in either forward or reverse order. Route Info: From the Routes submenu, select Info and press the RIGHT Cursor key. A list of saved routes will appear. Select the route for which you want information, and press the RIGHT Cursor key. The list of waypoints in the route will be shown, with the distance and bearing from each waypoint to the next, as well as the distance and bearing from the current position to the first waypoint in the route. SAVE OR CLEAR A CURRENT TRACK (987c SI Combo models only) Save the current track: From the Navigation X-Press Menu, select Save Current Track and press the RIGHT Cursor key. The track will remain on the display, but will change from black to gray. To remove the track completely from the display, see Edit, Delete or Hide Saved Tracks. NOTE: When you save a track, a name is automatically assigned. The track name consists of a date/time stamp, but can be re-named later (see Edit, Delete or Hide Saved Tracks). Clear the current track: From the Navigation X-Press Menu, select Clear Current Track and press the RIGHT Cursor key. The track will be removed from the display and discarded. EDIT, DELETE OR HIDE SAVED TRACKS (987c SI Combo models only) Display the Tracks Submenu: From any view, press the MENU key twice to display the Main Menu System, then use the RIGHT Cursor key to select the Navigation tab. Select Tracks and press the RIGHT Cursor key to display the Tracks submenu. Edit a saved track: From the Tracks submenu, select Edit and press the RIGHT Cursor key to display the list of saved tracks. Select the track you want to edit and press the RIGHT Cursor key. When the Edit Track dialog box appears, use the Cursor keys to move between fields. In the Track Name field, the UP and DOWN Cursor keys change the letter or number. All upper and lower case letters are available, as well as digits 0-9 and some punctuation characters. You can exit the Track Name field with the LEFT and RIGHT Cursor keys or by pressing the EXIT key. Select Save and press the RIGHT Cursor key to save your changes. Delete a saved track: From the Tracks submenu, select Delete and press the RIGHT Cursor key to display the list of saved tracks. Select the track you want to delete and press the RIGHT Cursor key. You will be asked to confirm deletion before the track is actually deleted. Hide or display a saved track: From the Tracks submenu, select Visibility and press the RIGHT Cursor key to display the list of saved tracks. Select the track you want to hide or display and use the Cursor keys to select Hidden or Visible. Press the EXIT key to return to the Tracks submenu. 45
52 98x_Manual_53376-_A.qxd /3/005 :40 AM Page 5 THE MENU SYSTEM The menu system is divided into easy-to-use menu modules. The main components of the menu system are: Start-Up Options Menu: Press the MENU key during the power up sequence to view the Start-Up Options menu. See Start-Up Options Menu. X-Press Menu: The X-Press Menu allows you to access the settings that are changed frequently without having to navigate through the whole menu system. Press the MENU key once to display the X-Press Menu. When you select a menu item from the X-Press Menu, the menu will collapse, leaving only the menu choice on the screen. Use the Up or Down Cursor keys to reactivate the X-Press Menu. Main Menu System Normal User Mode Press the MENU key twice for the Main Menu, then use the 4-WAY Cursor LEFT or RIGHT key to select a tab, and use the DOWN or UP key to select a specific menu item under that tab, then use the LEFT or RIGHT keys again to change a menu setting. Press the EXIT key to move quickly to the top of the tab. A down arrow at the bottom of a menu means that you can scroll to additional menu choices using the DOWN Cursor key. A right or left arrow on a menu choice means that you can use the RIGHT or LEFT Cursor keys to make changes or to see more information. NOTE: The Main Menu choices will vary depending on whether you are in Normal or Advanced User Mode, and what model you own. X-Press Menu NOTE: The X-Press Menu choices will vary depending on which view is active when you press the MENU key, as well as whether you are in Normal or Advanced User Mode. Either the Sonar, Side Imaging, or Navigation X-Press Menu will appear, depending on the view you are in. Main Menu Tabs: Less frequently-adjusted menus are grouped into the Main Menu System. The Main Menu system is organized under main tab menu headings to help you find a specific menu item quickly. If you have a 987c SI Combo model, main tab headings are: Alarms, Sonar, Navigation, Chart, Setup, Views, and Accessories. If you have a 98c SI model, main tab headings are: Alarms, Sonar, Setup, Views, and Accessories. User Mode (Normal or Advanced): An Advanced Mode is provided for users who desire the highest level of control over the 900 Series and Normal Mode for users who desire greater simplicity and fewer menu choices. Additional Advanced menu choices will be displayed throughout the menu system when you navigate to specific menus while in Advanced Mode. Any changes made while in Advanced Mode will remain in effect after you switch back to Normal Mode. See Setup Menu Tab: User Mode for specific instructions on changing to Advanced User Mode. 46
53 98x_Manual_53376-_A.qxd /3/005 :40 AM Page 53 START-UP OPTIONS MENU Press the MENU key when the Title screen is displayed to access the Start-Up Options menu. Sonar Tab, Normal Mode Start-Up Options Menu Sonar Tab, Advanced Mode Total Screen Update: when you change any menu settings that affect the Sonar View, the view will update immediately (i.e. you don t have to exit the menu to apply the change to the screen). Use the UP or DOWN 4-WAY Cursor keys to position the cursor, then the RIGHT Cursor key to select one of the following choices. If you wait too long, the system will default to whichever menu mode happens to be highlighted: Normal Simulator System Status. See the following paragraphs for more information about each of these choices. 47
54 98x_Manual_53376-_A.qxd /3/005 :40 AM Page 54 NORMAL OPERATION Use Normal operation for on the water operation with a transducer connected. In addition, your 900 Series uses advanced transducer detection methods to determine if a transducer is connected. If a functioning transducer is connected, Normal operation will be selected automatically at power up and your 900 Series can be used on the water. Exit Normal operation by powering your 900 Series off. SIMULATOR Use the Simulator to learn how to use your 900 Series before taking your boat on the water. The Simulator is a very powerful tool that simulates on-the-water operation, providing a randomly-updated display. We recommend going through this manual while using the Simulator, since all of the menus function and affect the display the way they actually do when in Normal operation. A simulation message will appear on the display periodically to remind you that you are using the Simulator. Exit the Simulator by powering your 900 Series off. SYSTEM STATUS Use System Status to view system connections and to conduct a unit self-test. Exit System Status by powering your 900 Series off. The following screens are displayed in turn when you press the VIEW button when using System Status: Self Test Accessory Test GPS Diagnostic View. SELF TEST Self Test displays results from the internal diagnostic self test, including unit serial number, Printed Circuit Board (PCB) serial number, software revision, total hours of operation and the input voltage. Simulator NOTE: To get the full benefit of the Simulator, it is important to select Simulator manually from the Start-Up Options menu as opposed to letting the 900 Series enter Simulator automatically (as it will if a transducer is not connected and you do nothing during power up). Manually selecting Simulator from the Start-Up Options menu allows you to pre-configure your 900 Series for on-the-water operation. Any menu changes you make will be saved for later use. Self Test Screen 48
55 98x_Manual_53376-_A.qxd /3/005 :40 AM Page 55 ACCESSORY TEST Accessory Test lists the accessories connected to the system. This view also reports the current position, local time and date, and other numeric information. The current GPS Fix Type is reported as No Fix, D Fix, 3D Fix, or Enhanced. An Enhanced fix has been augmented using information from WAAS, EGNOS, or MSAS. A 3D or Enhanced Fix is required for navigation. HDOP (the Horizontal Dilution of Precision) is a GPS system parameter which depends on the current satellite configuration. HDOP is used to calculate the Estimated Position Error. GPS Diagnostic View 4 Accessory Test Screen NOTE: The speed accessory will be detected only if the paddlewheel has moved since your 900 Series was powered up. GPS DIAGNOSTIC VIEW (987c SI Combo models only) GPS Diagnostic View, which is only available when a GPS Receiver is attached to you 900 Series, shows a sky chart and numerical data from the GPS receiver. The sky chart shows the location of each visible GPS satellite with its satellite number and a signal strength bar. A dark grey bar indicates that the satellite is being used to determine your current position. A light gray bar indicates that the satellite is being monitored, but is not yet being used. 3 Sky Chart Current Latitude and Longitude 3 Satellite Being Used Satellite Being Monitored 4 49
56 98x_Manual_53376-_A.qxd /3/005 :40 AM Page 56 SONAR X-PRESS MENU The Sonar X-Press Menu provides access to the settings most frequently used. Press the MENU key once while in any of the Sonar Views to access the Sonar X-Press Menu. NOTE: Menu choices will vary depending on system settings such as whether the unit is set for Advanced User mode. NOTE: The Zoom Level menu option is only available on 98c SI models. ACTIVE SIDE Active Side allows you to select which side of a Combo View will be active; key presses will only affect the active side of the screen. When a menu is displayed, the non-active side of the screen will be grayed out; at any other time, a green arrow will point to the active side. Combo Views usually display sonar on the left, with charts or Bird s Eye usually on the right. The Active Side menu choice is only available when a Combo View is active. To select the Active Side:. Highlight Active Side on the Sonar X-Press Menu.. Use the RIGHT 4-WAY Cursor Control key to change which side is active. (Left, Right, Default = Left, or Sonar). Sonar X-Press Menu SPLIT POSITION Split Position allows you to adjust what percentage of the screen is taken up by the left side of any Combo View; each view may be adjusted independently; you must be in a specific view to adjust the screen size for that view. The number setting indicates the percentage taken up by the left side of the Combo View; selecting Left sets the left side of the screen to its smallest setting. The Split Position menu choice is only available when a Combo View is active. To Adjust Split Screen Position. Highlight Split Position on the Sonar X-Press Menu.. Use the RIGHT 4-WAY Cursor Control key to change the size of the left side of a Combo View. (Left,30, 40, 50, 60, 70, Right, Default = 50) 50
57 98x_Manual_53376-_A.qxd /3/005 :40 AM Page 57 SENSITIVITY Sensitivity controls how much detail is shown on the display. Increasing the sensitivity shows more sonar returns from small baitfish and suspended debris in the water; however, the display may become too cluttered. When operating in very clear water or greater depths, increased sensitivity shows weaker returns that may be of interest. Decreasing the sensitivity eliminates the clutter from the display that is sometimes present in murky or muddy water. If Sensitivity is adjusted too low, the display may not show many sonar returns that could be fish. Sensitivity at Low Sensitivity at Medium To adjust the Sensitivity:. Highlight Sensitivity on the Sonar X-Press menu.. Use the LEFT or RIGHT 4-WAY Cursor Control keys to increase or decrease the Sensitivity setting. (Low =, High = 0, Default = 0) UPPER RANGE (Advanced: Sonar, Split Sonar and Active Sonar Side Views only) Upper Range sets the shallowest depth range that will be displayed on the Sonar, Split Sonar and Big Digits Views. The Upper Range menu choice is available when User Mode is set to Advanced (see Setup Menu Tab: User Mode) and can only be accessed from the Sonar, Split Sonar and Big Digits Views. Upper Range is often used with Lower Range. For example, if you are only interested in the area between 0 and 50 feet deep, you should set the Upper Depth Range to 0 and the Lower Depth Range to 50. The Sonar View will then show the 30 foot area between 0 and 50, and will not show the surface or the bottom (assuming the bottom is deeper than 50 feet), and will show greater detail for that area between 0 and 50 feet. NOTE: A minimum distance of 0 feet will be maintained between the Upper and Lower Range regardless of the manual settings entered. To adjust the Upper Range:. Make sure you are in Advanced Mode, then highlight Upper Range on the Sonar X-Press Menu.. Use the LEFT or RIGHT 4-WAY Cursor Control keys to increase or decrease the Upper Range setting. (0 to 990 feet, 3 to 97 meters [International Models Only], Default = 0). Sensitivity at High 5
58 98x_Manual_53376-_A.qxd /3/005 :40 AM Page 58 LOWER RANGE Lower Range sets the deepest depth range that will be displayed. Automatic is the default setting. When in automatic mode, the lower range will be adjusted by the unit to follow the bottom. Selecting a specific setting locks the depth range into Manual mode. Use both Upper and Lower Range together to view a specific depth range manually when looking for fish or bottom structure. M will be displayed in the lower right corner of the screen when you start manually adjusting the Lower Range to indicate that you are in Manual mode. For example, if you are fishing in 60 feet of water but are only interested in the first 30 feet (surface to a depth of 30 feet) you should set the Lower Depth Range limit to 30. The display will show the 0 to 30 foot range, allowing you to see a more detailed view than you would see if the display went all the way to the bottom. NOTE: A minimum distance of 0 feet will be maintained between the Upper and Lower Range regardless of the settings entered manually. To adjust the Lower Range:. Highlight Lower Range on the Sonar X-Press Menu.. Use the LEFT or RIGHT 4-WAY Cursor Control keys to increase or decrease the Lower Range setting. (AUTO, 0 to 3000 feet, 3 to 930 meters [International Models Only], Default = AUTO) CHART SPEED Chart Speed determines the speed at which the sonar information moves across the display, and consequently the amount of detail shown. A faster speed shows more information in the Sonar Views and is preferred by most anglers; however, the sonar information moves across the display quickly. A slower speed keeps the information on the display longer, but the bottom and fish details become compressed and may be difficult to interpret. Regardless of the Chart Speed setting, the RTS Window will update at the maximum rate possible for the depth conditions. Adjust Chart Speed to your personal preference. To adjust the Chart Speed:. Highlight Chart Speed on the Sonar X-Press Menu.. Use the LEFT or RIGHT 4-WAY Cursor Control keys to increase or decrease the Chart Speed setting. (-0, where = Slow, 0 = Fastest, Default = 5) ZOOM LEVEL (Sonar Zoom View, 98c SI models only) Zoom Level sets the magnification level for the Sonar Zoom View, and is only available on the Sonar X-Press Menu when the Sonar Zoom View is active on 98c models. Use Zoom to increase the display resolution to separate sonar returns that are very close together. To adjust the Zoom Level:. Highlight Zoom Level on the Sonar X-Press Menu.. Use the LEFT or RIGHT 4-WAY Cursor Control keys to change the Zoom Level setting for the Sonar Zoom View. (x, 4x, 6x, 8x, Default = x) NOTE: The Zoom Preview Box tracks the bottom and cannot be moved by the user. 5
59 98x_Manual_53376-_A.qxd /3/005 :40 AM Page 59 BOTTOM LOCK (Sonar Zoom View only) Bottom Lock changes the mode of the Zoomed view in the Sonar Zoom View. To turn on Bottom Lock:. In the Sonar Zoom View, highlight Bottom Lock on the Sonar X-Press Menu.. Use the LEFT or RIGHT 4-WAY Cursor Control keys to change the Bottom Lock setting to on. (Off, On, Default = Off) SONAR COLORS Sonar Colors allows you to select which color palette you would like to use for the display. To change the Sonar Colors:. Highlight Sonar Colors on the Sonar X-Press menu.. Use the LEFT or RIGHT 4-WAY Cursor Control keys to change the color palette. (Standard, Gray, Inverse, Green, Default = Standard) BOTTOM RANGE (Sonar Zoom View only, when Bottom Lock is On) Bottom Range allows you to control how much of the water column, measured up from the bottom, is shown in the Sonar Zoom View. Choose a small value to see lowlying bottom structure or details of the bottom return. Choose a larger value to see large structure in deeper water. It is possible to set the Bottom Range to be greater than the depth. In this case, you may see surface clutter in a wavy band that mirrors changes in the depth. To adjust the Bottom Range:. In the Sonar Zoom View, highlight Bottom Lock on the Sonar X-Press Menu.. Use the LEFT or RIGHT 4-WAY Cursor Control keys to change the Bottom Lock setting to on. (Off, On, Default = Off). 3. Once you turn on Bottom Lock, the Bottom Range X-Press menu choice will be displayed. (0-60 feet, -0 fathoms, or 3-0 meters [International Models Only], Default = 5 feet) 53
60 98x_Manual_53376-_A.qxd /3/005 :40 AM Page 60 SIDE IMAGING X-PRESS MENU (Side Imaging Views only) The Side Imaging X-Press Menu provides access to the settings most frequently-used. Press the MENU key once while in any of the Sonar Views to access the Side Imaging X-Press Menu. ACTIVE SIDE Active Side allows you to select which side of a Combo View will be active; key presses will only affect the active side of the screen. When a menu is displayed, the non-active side of the screen will be grayed out; at any other time, a green arrow will point to the active side. Combo Views usually display sonar on the left, with charts or Bird s Eye usually on the right. The Active Side menu choice is only available when a Combo View is active. To select the Active Side:. Highlight Active Side on the Side Imaging X-Press Menu.. Use the RIGHT 4-WAY Cursor Control key to change which side is active. (Left, Right, Default = Left, or Sonar). Side Imaging X-Press Menu SPLIT POSITION Split Position allows you to adjust what percentage of the screen is taken up by the left side of any Combo View; each view may be adjusted independently; you must be in a specific view to adjust the screen size for that view. The number setting indicates the percentage taken up by the left side of the Combo View; selecting Left sets the left side of the screen to its smallest setting. The Split Position menu choice is only available when a Combo View is active. To Adjust Split Screen Position:. Highlight Split Position on the Side Imaging X-Press Menu.. Use the RIGHT 4-WAY Cursor Control key to change the size of the left side of a split screen. (Left,30, 40, 50, 60, 70, Right, Default = 50) 54
61 98x_Manual_53376-_A.qxd /3/005 :40 AM Page 6 SI SIDE SI Side sets which transducer beam from the SI beams will be shown on the display. To Adjust SI Side:. Highlight SI Side on the Side Imaging X-Press Menu.. Use the RIGHT 4-WAY Cursor Control key to select the transducer beam (Left, Right, Both, Default = Both) SI SENSITIVITY SI Sensitivity controls how much detail is shown on the display. Increasing the sensitivity shows more sonar returns from small baitfish and suspended debris in the water; however, the display may become too cluttered. When operating in very clear water or greater depths, increased sensitivity shows weaker returns that may be of interest. Decreasing the sensitivity eliminates the clutter from the display that is sometimes present in murky or muddy water. If SI Sensitivity is adjusted too low, the display may not show many sonar returns that could be fish. To adjust the SI Sensitivity:. Highlight SI Sensitivity on the Side Imaging X-Press menu.. Use the LEFT or RIGHT 4-WAY Cursor Control keys to increase or decrease the SI Sensitivity setting. (Auto, to 0, where Low =, High = 0, Default = Auto) SI RANGE SI Range sets the deepest range that will displayed in the Side Imaging views. The range must be set manually. The SI Range menu choice can only be accessed from the Side Imaging Views. To adjust the SI Range:. From any Side Imaging View, highlight SI Range on the Side Imaging X-Press Menu.. Use the LEFT or RIGHT 4-WAY Cursor Control keys to increase or decrease the SI Range setting. (6 to 360 feet, to 60 fathoms, or to 0 meters [International Models Only], Default = 50 feet, 5 fathoms, or 50 meters) CHART SPEED Chart Speed determines the speed at which the side sonar information moves down the display, and consequently the amount of detail shown. A faster speed shows more information in the Side Imaging Views and is preferred by most anglers; however, the sonar information moves across the display quickly. A slower speed keeps the information on the display longer, allowing you to see an entire area. Adjust Chart Speed to your personal preference. To adjust the Chart Speed:. Highlight Chart Speed on the Side Imaging X-Press Menu.. Use the LEFT or RIGHT 4-WAY Cursor Control keys to increase or decrease the Chart Speed setting. (-9, Ultra, where = Slow, 9 = Fast, Ultra = Fastest, Default = 5) 55
62 98x_Manual_53376-_A.qxd /3/005 :40 AM Page 6 SI COLORS SI Colors allows you to select which color palette you would like to use for the display. To change the SI Colors:. Highlight SI Colors on the Side Imaging X-Press menu.. Use the LEFT or RIGHT 4-WAY Cursor Control keys to change the color palette. (Inverse, Gray, Green, Blue, Default = Inverse) NAVIGATION X-PRESS MENU (987c SI Combo Models only) The Navigation X-Press Menu provides access to the settings most frequently used. Press the MENU key once while in the Bird's Eye View, the Chart or the Chart/Sonar Combo or Chart/Bird s Eye Combo View to access the Navigation X-Press Menu. NOTE: Menu choices will vary depending on system settings, such as whether you are currently navigating. NOTE: You will have to change Active Side setting to Right to see the Navigation X-Press Menu from a Combo View with a sonar side. Navigation X-Press Menu 56
63 98x_Manual_53376-_A.qxd /3/005 :40 AM Page 63 ACTIVE SIDE Active Side allows you to select which side of a Combo View will be active; key presses will only affect the active side of the screen. When a menu is displayed, the non-active side of the screen will be grayed out; at any other time, a green arrow will point to the active side. Combo Views usually display sonar on the left, with charts or Bird s Eye usually on the right. The Active Side menu choice is only available when a Combo View is active. To select the Active Side:. Highlight Active Side on the Navigation X-Press Menu.. Use the RIGHT 4-WAY Cursor Control key to change which side is active. (Left, Right, Default = Left). SPLIT POSITION Split Position allows you to adjust what percentage of the screen is taken up by the left side of any Combo View; each view may be adjusted independently; you must be in a specific view to adjust the screen size for that view. The number setting indicates the percentage taken up by the left side of the Combo View; selecting Left sets the left side of the screen to its smallest setting. The Split Position menu choice is only available when a Combo View is active. To Adjust Split Screen Position:. Highlight Split Position on the Navigation X-Press Menu.. Use the RIGHT 4-WAY Cursor Control key to change the size of the left side of a split screen. (Left,30, 40, 50, 60, 70, Right, Default = 50) SAVE CURRENT TRACK Save Current Track allows you to save the current track being displayed. After the current track is saved, a new current track is started. To Save Current Track:. Highlight Save Current Track on the Navigation X-Press Menu.. Use the RIGHT 4-WAY Cursor Control key to initiate saving the current track. 3. The Confirm dialog box will appear. To save the current track, press the RIGHT Cursor key once more. To cancel saving the current track, press the LEFT Cursor key. CLEAR CURRENT TRACK Clear Current Track allows you to clear the current track being displayed and start a new track at the present position. To Clear Current Track:. Highlight Clear Current Track on the Navigation X-Press Menu.. Use the RIGHT 4-WAY Cursor Control key to initiate clearing the current track. 3. The Confirm dialog box will appear. To clear the current track, press the RIGHT Cursor key once more. To cancel clearing the current track, press the LEFT Cursor key. 57
64 98x_Manual_53376-_A.qxd /3/005 :40 AM Page 64 SAVE CURRENT ROUTE (Only when navigating) Save Current Route allows you to save the current route being displayed. This menu choice will only appear when you are currently navigating a route. To Save Current Route:. Highlight Save Current Route on the Navigation X-Press Menu.. Use the RIGHT 4-WAY Cursor Control key to initiate saving the current route. 3. The Confirm dialog box will appear. To save the current route, press the RIGHT Cursor key once more. To cancel saving the current route, press the LEFT Cursor key. SKIP NEXT WAYPOINT (Only when navigating) Skip Next Waypoint removes the next waypoint from the current route. This menu choice will only appear when you are currently navigating a route. To Skip Next Waypoint:. Highlight Skip Next Waypoint on the Navigation X-Press Menu.. Use the RIGHT 4-WAY Cursor Control key to initiate skipping the next waypoint. 3. The Confirm dialog box will appear. To skip the next waypoint, press the RIGHT Cursor key once more. To cancel skipping the next waypoint, press the LEFT Cursor key. CANCEL NAVIGATION (Only when navigating) Cancel Navigation discards the current route and exits Navigation Mode. This menu choice will only appear when you are currently navigating a route. This will not delete a previously-saved route. To Cancel Navigation:. Highlight Cancel Navigation on the Navigation X-Press Menu.. Use the RIGHT 4-WAY Cursor Control key to initiate canceling navigation. 3. The Confirm dialog box will appear. To cancel navigation, press the RIGHT Cursor key once more. To avoid canceling navigation, press the LEFT Cursor key. REMOVE TARGET (Only if a Target is active) Remove Target removes the waypoint target from the display. This menu choice will only appear when a target has already been applied to a waypoint. To Remove a Target:. Highlight Remove Target on the Navigation X-Press Menu.. Use the RIGHT 4-WAY Cursor Control key to remove the target. 58
65 98x_Manual_53376-_A.qxd /3/005 :40 AM Page 65 REMOVE GRID (Only if a Grid is active) Remove Grid removes the waypoint grid from the display. This menu choice will only appear when a grid has already been applied to a waypoint. To Remove a Grid:. Highlight Remove Grid on the Navigation X-Press Menu.. Use the RIGHT 4-WAY Cursor Control key to remove the grid. SONAR MENU TAB Press the MENU key twice to access the Main Menu System and then press the RIGHT Cursor key to select the Sonar tab. NOTE: Menu choices will vary depending on system settings such as whether the unit is set for Advanced User mode. Sonar Menu 59
66 98x_Manual_53376-_A.qxd /3/005 :40 AM Page 66 BEAM SELECT Beam Select sets which sonar returns from the transducer will be displayed on the screen. frequency for the Side Imaging sonar. SIDE VIEW FREQUENCY Side View Frequency sets the operating When set to 00/50 khz, the returns from both beams are blended. The Split Sonar View continues to display the sonar returns from each beam in their respective windows. The blended information is shown in the Sonar View. The RTS Window in the Sonar View will only show the returns from the 00 khz narrow beam. When set to 00 khz, only the returns from the 00 khz narrow beam will be displayed in the Sonar View. The Split Sonar View will continue to display returns from both beams in their respective windows. The RTS Window in the Sonar View will display the returns from the 00 khz narrow beam. When set to 50 khz, the returns from the 50 khz wide beam will be displayed in the Sonar View. The Split Sonar View will continue to display returns from both beams in their respective windows. The RTS Window will display the returns from the 50 khz wide beam. To use Beam Select:. Highlight Beam Select on the Sonar main menu.. Use the LEFT or RIGHT 4-WAY Cursor Control keys to select either the 00 khz beam, the 50 khz beam or the 00/50 khz beam. (00/50 khz, 00 khz, 50 khz, Default = 50 khz) When set to 6 khz, the returns provide maximum coverage with 80 degree total beam width. When set to 455 khz, the returns provide the highest resolution with 60 degree total beam width. To set the Side View Frequency:. Highlight Side View Frequency on the Sonar main menu.. Use the LEFT or RIGHT 4-WAY Cursor Control keys to select either the 6 khz beam or the 455 khz beam. (6 khz, 455 khz, Default = 6 khz) FISH ID+ Fish ID+ uses advanced signal processing to interpret sonar returns, and will display a Fish Symbol when very selective requirements are met. When a fish is detected, a fish icon and its depth are displayed above the return that has been classified as being a fish. Three different fish size icons represent the intensity of the sonar return, and provide an indicator of relative fish size. DualBeam PLUS Sonar models represent targets detected in the 00 khz narrow beam as Orange Fish Symbols, and represent targets detected in the 50 khz wide beam as Blue Fish Symbols. 60
67 98x_Manual_53376-_A.qxd /3/005 :40 AM Page khz, Narrow Beam Orange Fish Symbols When Fish ID+ is turned off, the 900 Series shows only the raw sonar returns on the display. These returns will often result in "arches" forming on the display, indicating potential targets. Due to the transducer beam angle, the distance to a fish decreases as the fish moves into the beam, and then increases as it moves out again, creating a Fish Arch when this distance change is shown on the display. Boat speed, chart speed, and the position of the fish within the sonar beam greatly affect the shape of the arch. Transducer Cone and Fish Arches 50 khz, Wide Beam Blue Fish Symbols FISH ID SENSITIVITY Fish ID Sensitivity adjusts the threshold of the Fish ID+ detection algorithms. Selecting a higher setting allows weaker returns to be displayed as fish. This is useful for identifying smaller fish species or baitfish. Selecting a lower setting displays fewer fish from weak sonar returns. This is helpful when seeking larger species of fish. Fish Sensitivity is used in conjunction with Fish ID+. Fish ID+ must be On for Fish Sensitivity to affect the ability of the 900 Series to identify sonar returns as fish. To change the Fish ID Sensitivity setting:. Highlight Fish ID Sensitivity on the Sonar main menu.. Use the LEFT or RIGHT 4-WAY Cursor Control keys to change the Fish Sensitivity setting. (Low =, High = 0, Default = 5) REAL TIME SONAR (RTS ) WINDOW RTS Window sets the RTS Window to either Wide or Narrow, or turns it off in the Sonar View. The RTS Window always updates at the fastest rate possible and only displays returns that are within the transducer beam. (See Getting Started - Using Your 900 Series : Real Time Sonar [RTS ] Window for more information.) To turn Fish ID+ on or off:. Highlight Fish ID+ on the Sonar main menu.. Use the LEFT or RIGHT 4-WAY Cursor Control keys to turn the Fish ID+ setting On or Off. (Off, On, Default = Off) 6
68 98x_Manual_53376-_A.qxd /3/005 :40 AM Page 68 RTS Window (Wide) RTS Window (Narrow) RTS Window (Off) To change the RTS Window setting:. Highlight RTS Window on the Sonar main menu.. Use the LEFT or RIGHT 4-WAY Cursor Control keys to change the RTS Window setting. (Wide, Narrow, Off, Default = Narrow) BOTTOM VIEW Bottom View selects the method used to represent bottom and structure on the display. Structure ID represents weak returns in blue and strong returns in red. WhiteLine highlights the strongest sonar returns in white resulting in a distinctive outline. This has the benefit of clearly defining the bottom on the display. See Bottom Presentation for more information. To adjust the Bottom View:. Highlight Bottom View on the Sonar Main Menu.. Use the LEFT or RIGHT 4-WAY Cursor Control keys to change the Bottom View setting. (Structure ID, WhiteLine, Default = Structure ID) ZOOM WIDTH (Sonar Zoom View only) Zoom Width allows you to control the width of the Zoomed Sonar (the left-hand side of the screen). To change the Zoom Width:. Highlight Zoom Width on the Sonar Main menu.. Use the LEFT or RIGHT 4-WAY Cursor Control keys to change the width of the Zoomed Sonar. (Narrow, Medium, Wide, Default = Narrow) 6
69 98x_Manual_53376-_A.qxd /3/005 :40 AM Page KHZ SENSITIVITY (Advanced) 50 khz Sensitivity changes the sensitivity of the 50 khz beam. Increasing the 50 khz Sensitivity will display additional weak returns and decreasing the 50 khz Sensitivity will display fewer weak returns. The 50 khz Sensitivity menu choice is only available when User Mode is set to Advanced (see Setup Menu Tab: User Mode). To set the 50 khz Sensitivity:. Make sure you are in Advanced User Mode, then highlight 50 khz Sensitivity on the Sonar main menu.. Use the LEFT or RIGHT 4-WAY Cursor Control keys to set the 50 khz Sensitivity. (- 0 to +0, Default = 0) DEPTH LINES (Advanced) Depth Lines divide the display into four equal sections that are separated by three horizontal depth lines. The depth of each line is displayed along the depth scale. You can either turn Depth Lines On or Off. The Depth Lines menu choice is available when User Mode is set to Advanced (see Setup Menu Tab: User Mode). Depth Lines To change the Depth Lines setting:. Make sure you are in Advanced User Mode, then highlight Depth Lines on the Sonar main menu.. Use the LEFT or RIGHT 4-WAY Cursor Control keys to turn the Depth Lines setting On or Off. (Off, On, Default = On) SURFACE CLUTTER (Advanced) Surface Clutter adjusts the filter that removes surface clutter noise caused by algae and aeration. The lower the setting, the less surface clutter will be displayed. The Surface Clutter menu choice is available when User Mode is set to Advanced (see Setup Menu Tab: User Mode). Surface Clutter To change the Surface Clutter setting:. Make sure you are in Advanced User Mode, then highlight Surface Clutter on the Sonar main menu.. Use the LEFT or RIGHT 4-WAY Cursor Control keys to change the Surface Clutter setting. (Low = to High = 0, Default = 5) NOISE FILTER (Advanced) Noise Filter adjusts the sonar Noise Filter to limit interference on the display from sources such as your boat engine, turbulence, or other sonar devices. The Noise Filter menu choice is available when User Mode is set to Advanced (see Setup Menu Tab: User Mode). NOTE: The Off setting removes all filtering; Low, Medium and High settings add progressive filtering of the sonar returns. In some deep water situations, the High setting may actually make it harder for the control head to find the bottom. To change the Noise Filter setting:. Make sure you are in Advanced User Mode, then highlight Noise Filter on the Sonar main menu.. Use the LEFT or RIGHT 4-WAY Cursor Control keys to change the Noise Filter setting. (Off, Low, Medium, High, Default = Off) 63
70 98x_Manual_53376-_A.qxd /3/005 :40 AM Page 70 MAX DEPTH (Advanced) Max Depth adjusts the maximum depth of operation. The performance of your 900 Series can be tuned to the maximum depth you will be fishing in by setting the Max Depth. When a maximum depth is set, your 900 Series will not attempt to acquire sonar data below that depth, thus increasing overall performance. When Max Depth is set to Auto, the 900 Series will acquire bottom readings as needed (within the capacity of the unit). If the bottom is deeper than the Max Depth setting, the digital depth readout will flash, indicating that the 900 Series cannot locate the bottom. The Max Depth menu choice is available when User Mode is set to Advanced (see Setup Menu Tab: User Mode). To change the Max Depth setting:. Make sure you are in Advanced User Mode, then highlight Max Depth on the Sonar main menu.. Use the LEFT or RIGHT 4-WAY Cursor Control keys to change the Max Depth setting. (AUTO, 0 to 3000 feet, 3 to 930 meters [International Models Only], Default = AUTO) WATER TYPE (Advanced) Water Type configures your unit for operation in fresh or salt water. The Water Type menu choice is available when User Mode is set to Advanced (see Setup Menu Tab: User Mode). NOTE: In salt water, what would be considered a large fish might be to 0 times bigger than a large fish in fresh water (depending on the type of fish you are seeking). The salt water setting allows for a greater range in fish size adjustment to account for this. Also, make sure that the Water Type is set accurately, especially in salt water, as this affects the accuracy of deep water depth readings. To change the Water Type setting:. Make sure you are in Advanced User Mode, then highlight Water Type on the Sonar main menu.. Use the LEFT or RIGHT 4-WAY Cursor Control keys to change the Water Type setting. (Fresh, Salt, Default = Fresh) COLOR BAR Color Bar allows you to display or suppress the display of the color bar shown in the full screen Sonar View. To change the display of the Color Bar:. Highlight Color Bar on the Sonar Main menu.. Use the LEFT or RIGHT 4-WAY Cursor Control keys to change the display of the color bar. (Off, On, Default = On) 64
71 98x_Manual_53376-_A.qxd /3/005 :40 AM Page 7 TEMPERATURE GRAPH (Sonar View only, with Temperature input) Temperature Graph allows you to display or suppress a water temperature graph over the main Sonar View to show temperature changes correlated to recent sonar history. To change the display of the Temperature Graph:. In the Sonar View, highlight Temperature Graph on the Sonar main menu.. Use the LEFT or RIGHT 4-WAY Cursor Control keys to change the display of the water temperature graph. (Off, On, Default = Off) NAVIGATION MENU TAB (987c SI Combo Models only) Press the MENU key twice to access the Main Menu System, then press the RIGHT cursor key to select the Navigation tab. NOTE: Menu choices will vary depending on system settings. Navigation Menu 65
72 98x_Manual_53376-_A.qxd /3/005 :40 AM Page 7 Tracks Submenu TRACKS Tracks allows you to view the Tracks submenu. To view the Tracks Submenu:. Highlight Tracks on the Navigation main menu.. Use the RIGHT 4-WAY Cursor Control keys to view the Tracks submenu. The Tracks Submenu contains the following menu choices: Edit allows you to select a previously-saved track and edit its name. Delete allows you to delete a track from a list of previously-saved tracks. Visibility allows you to display or hide each saved track. Waypoints Submenu WAYPOINTS Waypoints allows you to view the Waypoints submenu. To view the Waypoints Submenu:. Highlight Waypoints on the Navigation main menu.. Use the RIGHT 4-WAY Cursor Control keys to view the Waypoints submenu. The Waypoints Submenu contains the following menu choices: Create allows you to create a new waypoint and edit it immediately. The current boat position will be used as the default, but you can set the coordinates to any valid position. The Icon used to represent the waypoint in the Chart and Combo Views can also be changed. Edit allows you to choose from a list of previously-saved waypoints, then edit the Name, Position (Latitude and Longitude) and select the Icon that will be used to represent the waypoint in the Chart and Combo Views. Delete allows you to delete a waypoint from the list of saved waypoints. Go To allows you to select a waypoint and start navigation toward that waypoint, or add that waypoint to the end of the current route. Target allows you to apply a target to a waypoint selected from the list of waypoints. Grid allows you to apply a trolling grid to a waypoint selected from the list of waypoints. Routes Submenu ROUTES Routes allows you to view the Routes submenu. To view the Routes Submenu:. Highlight Routes on the Navigation main menu.. Use the RIGHT 4-WAY Cursor Control keys to view the Routes submenu. The Routes Submenu contains the following menu choices: Create allows you to create a new, empty route and add waypoints to it immediately. Edit allows you to select a previously-saved route and edit its name and the waypoints on it. Delete allows you to delete a route from a list of previously-saved routes. Travel allows you to select a previously-saved route to use as the current route; this menu setting also begins navigation on this route. Routes can be traveled in either the forward or reverse direction. Info displays information about the route, including the distance and bearing from each waypoint to the next. 66
73 98x_Manual_53376-_A.qxd /3/005 :40 AM Page 73 CHART ORIENTATION Chart Orientation allows you to select whether views containing charts should be drawn North-Up or Course-Up. To change the Chart Orientation setting:. Highlight Chart Orientation on the Navigation main menu.. Use the LEFT or RIGHT 4-WAY Cursor Control keys to change the Chart Orientation setting. (North-Up, Course-Up, Default = North-Up) NOTE: The Chart Orientation setting does not apply to the Bird's Eye View. NORTH REFERENCE North Reference allows you to have bearings displayed with one of two orientations: True North or Magnetic North. To change the North Reference setting:. Highlight North Reference on the Navigation main menu.. Use the LEFT or RIGHT 4-WAY Cursor Control keys to change the North Reference setting. (True, Magnetic, Default = True) TROLLING GRID ROTATION Trolling Grid Rotation allows you to set the orientation of the trolling grid in degrees, where a setting of 0 displays a standard North, South, East, West alignment. See Waypoints for information on how to set a Grid. To change the Trolling Grid Rotation setting:. Highlight Trolling Grid Rotation on the Navigation main menu.. Use the LEFT or RIGHT 4-WAY Cursor Control keys to change the Trolling Grid Rotation setting. (0 to 89, Default = 0 ) TRACKPOINT INTERVAL Trackpoint Interval allows you to select the time period between trackpoints. The current track can only contain up to 000 trackpoints, so longer time periods cause the track to extend back further in time, but will be less detailed. NOTE: Trackpoint Interval works in conjunction with Track Min Distance. Both conditions must be met before a trackpoint is added to the current track. To change the Trackpoint Interval setting:. Highlight Trackpoint Interval on the Navigation main menu.. Use the LEFT or RIGHT 4-WAY Cursor Control keys to change the Trackpoint Interval setting. ( second, 5 seconds, 0 seconds, 5 seconds, 30 seconds or 60 seconds, Default = 5 seconds) NOTE: During slow travel or drift, setting both Trackpoint Interval and Track Min Distance to small values will allow you to increase the track resolution. 67
74 98x_Manual_53376-_A.qxd /3/005 :40 AM Page 74 TRACK MIN DISTANCE (Advanced) Track Min Distance allows you to set a minimum distance of travel before a trackpoint is added to the track. NOTE: Track Min Distance works in conjunction with Trackpoint Interval. Both conditions must be met before a trackpoint is added to the current track. To change the Track Minimum Distance setting:. Make sure you are in Advanced User Mode, then highlight Track Min Distance on the Navigation main menu.. Use the LEFT or RIGHT 4-WAY Cursor Control keys to change the Track Min Distance setting. ( to 300 feet or to 00 meters [International Units Only], Default = 6 ft, 5 m) NOTE: During slow travel or drift, setting both Trackpoint Interval and Track Min Distance to small values will allow you to increase the track resolution. MAP DATUM (Advanced) Map Datum allows you to change the map coordinate system used by the 900 Series to match those of a paper map. EXPORT ALL NAV DATA (Advanced) Export All Nav Data allows you to export all saved Tracks, Waypoints and Routes to an MMC/SD card. To Export All Navigation Data:. Make sure you are in Advanced User Mode, and that an optional-purchase MMC/SD card is installed in the slot, then highlight Export All Nav Data on the Navigation main menu.. Use the RIGHT 4-WAY Cursor Control key to export all navigation data. DELETE ALL NAV DATA (Advanced) Delete All Nav Data allows you to delete all saved Tracks, Waypoints and Routes. This menu choice should be used with caution. To Delete All Navigation Data:. Make sure you are in Advanced User Mode, then highlight Delete All Nav Data on the Navigation main menu.. Use the RIGHT 4-WAY Cursor Control key to delete all navigation data. To change the Map Datum setting:. Make sure you are in Advanced User Mode, then highlight Map Datum on the Navigation main menu.. Use the LEFT or RIGHT 4-WAY Cursor Control keys to change the Map Datum setting. (Default = WGS 84) 68
75 98x_Manual_53376-_A.qxd /3/005 :4 AM Page 75 Chart Menu CHART MENU TAB (987c SI Combo Models only) Press the MENU key twice to access the Main Menu System and then press the RIGHT Cursor key to select the Chart tab. NOTE: Menu choices will vary depending on system settings such as whether the unit is set for Advanced User mode. NOTE: This menu tab only appears on 987c SI Combo models. CHART DETAIL LEVEL Chart Detail Level allows you to select how much chart detail you want displayed on the Navigation Views. Basic shows land areas, ports, obstructions and restricted areas. Navigation shows navaids, landmarks, ferryways and navigation routes in addition to the Basic information. Underwater shows depth contours, fishing areas, underwater wrecks, tides and currents in addition to the Basic and Navigation information. All shows roads, buildings, railways, and other notations in addition to the Basic, Navigation and Underwater information. To change the Chart Detail Level setting:. Highlight Chart Detail Level on the Navigation main menu.. Use the LEFT or RIGHT 4-WAY Cursor Control keys to change the Chart Detail Level setting. (Basic, Navigation, Underwater, All, Default = All) NOTE: Some chart details are only available with optional-purchase MMC/SD cards. MAP BORDERS Map Borders allows you to display or hide map borders. A Map Border indicates an area which contains a different map. To change the Map Borders setting: Map Borders. Highlight Map Borders on the Navigation main menu.. Use the LEFT or RIGHT 4-WAY Cursor Control keys to change the Map Borders setting. (Hidden, Visible, Default = Hidden) 69
76 98x_Manual_53376-_A.qxd /3/005 :4 AM Page 76 LAT/LON GRID Lat/Lon Grid allows you to display or hide a grid showing latitude and longitude lines. To change the Lat/Lon Grid setting:. Highlight Lat/Lon Grid on the Navigation main menu.. Use the LEFT or RIGHT 4-WAY Cursor Control keys to change the Lat/Lon Grid setting. (Hidden, Visible, Default = Hidden) SPOT SOUNDINGS Spot Soundings allows you to display or hide spot soundings, which are depth measurements shown on the chart. NOTE: Spot Soundings are only available with optional-purchase MMC/SD cards. To change the Spot Soundings setting:. Highlight Spot Soundings on the Navigation main menu.. Use the LEFT or RIGHT 4-WAY Cursor Control keys to change the Spot Soundings setting. (Hidden, Visible, Default = Hidden) SHADED DEPTH Shaded Depth allows you to change the depth used for shading on the chart views. To change the Shaded Depth setting:. Highlight Shaded Depth on the Navigation main menu.. Use the LEFT or RIGHT 4-WAY Cursor Control keys to change the Shaded Depth setting. (Off, to 60 Feet or to 0 Meters [International Units Only], Default = 5 ft, 5 m) SET SIMULATION POSITION (Advanced) Set Simulation Position allows you to set the position of the boat used in the Simulator. To set the Simulation Position:. Activate the cursor and move it to the coordinates from where you want simulation to start. NOTE: The cursor must be active in order for this procedure to work.. Make sure you are in Advanced User Mode, then highlight Set Simulation Position on the Navigation main menu. 3. Use the RIGHT 4-WAY Cursor Control key to change the Simulation Position setting. A confirmation dialog box will appear to allow you to change your mind, or to confirm your choice. If the cursor was not active before you began this procedure, you will see an error message. Exit the menu, set the cursor, then try again. 70
77 98x_Manual_53376-_A.qxd /3/005 :4 AM Page 77 SET MAP OFFSET (Advanced) Set Map Offset allows you to change the map offset used by the 900 Series. NOTE: The Map Offset will be applied to all maps and not just the map that requires the correction. The Map Offset should be cleared if a different map is to be used. To change the Map Offset setting:. Activate the cursor and move it location where the Map Offset will be applied. ALARMS MENU TAB From any view, press the MENU key twice to access the Main Menu System. The Alarms tab will be the default selection. NOTE: When an alarm is triggered, you can silence it by pressing any key. The alarm will be silenced, and will not be triggered again until a new instance of the alarm condition is detected. NOTE: The cursor must be active in order for this procedure to work.. Make sure you are in Advanced User Mode, then highlight Set Map Offset on the Navigation main menu. 3. Use the RIGHT 4-WAY Cursor Control key to set the Map Offset. A confirmation dialog box will appear to allow you to change your mind, or to confirm your choice. If the cursor was not active before you began this procedure, you will see an error message. Exit the menu, set the cursor, then try again. Alarms Menu CLEAR MAP OFFSET (Advanced) Clear Map Offset allows you to clear the Map Offset. Clear Map Offset is only accessible if a Map Offset is currently active. To Clear Map Offset:. Make sure you are in Advanced User Mode, then highlight Clear Map Offset on the Navigation main menu.. Use the RIGHT 4-WAY Cursor Control key to clear the Map Offset. 7
78 98x_Manual_53376-_A.qxd /3/005 :4 AM Page 78 DEPTH ALARM Depth Alarm sounds when the depth becomes equal to or less than the menu setting. To change the Depth Alarm setting:. Highlight Depth Alarm on the Alarms main menu.. Use the LEFT or RIGHT 4-WAY Cursor Control keys to change the Depth Alarm setting. (OFF, to 00 feet, or 0.5 to 30 meters [International Models Only], Default = OFF) FISH ID ALARM Fish ID Alarm sounds when the 900 Series detects fish that correspond to the alarm setting. Fish ID Alarm will only sound if Fish ID+ is on. For example, if you've set the Fish ID Alarm to sound for Large fish only, the Fish ID alarm will sound when a large-sized fish is detected. To change the Fish ID Alarm setting:. Highlight Fish ID Alarm on the Alarms main menu.. Use the LEFT or RIGHT 4-WAY Cursor Control keys to change the Fish ID Alarm setting. (Off, All, Large/Medium, Large, Default = Off) Off Large Large/Medium All LOW BATTERY ALARM Low Battery Alarm sounds when the input battery voltage is equal to or less than the menu setting. The battery alarm will only sound for the battery that is connected to the 900 Series. The Low Battery Alarm should be set to warn you when the battery voltage drops below the safety margin that you have determined. For instance, if you are running a trolling motor (battery operated), you would want to set the Low Battery Alarm to sound before the battery voltage drops too low for it to be used to start your main, gasoline-powered engine. To change the Low Battery Alarm setting:. Highlight Low Battery Alarm on the Alarms main menu.. Use the LEFT or RIGHT 4-WAY Cursor Control keys to change the Low Battery Alarm setting. (Off, 9.0V - 3.5V, Default = Off) TEMP ALARM Temp Alarm sounds when the water temperature detected by the 900 Series reaches the Temp Alarm setting, which is either set in degrees Fahrenheit or Celsius [International Models Only]. For example, if the Temp Alarm is set to 58 degrees Fahrenheit, and the water temperature falls from 60 degrees to 58 degrees, the Temp Alarm will sound. Similarly, if the water temperature rises from 56 degrees to 58 degrees, the Temp Alarm will also sound. To change the Temp Alarm setting:. Highlight Temp Alarm on the Alarms main menu.. Use the LEFT or RIGHT 4-Way Cursor Control keys to change the Temp Alarm setting. (Off, 3-0 [Fahrenheit], 0-50 [Celsius [International Models Only]], Default = Off) 7
79 98x_Manual_53376-_A.qxd /3/005 :4 AM Page 79 OFF COURSE ALARM (987c SI Combo Models only) Off Course Alarm sounds when the boat has moved too far off course based on the menu setting when navigating. Off Course Alarm allows you to set how far the boat is allowed to move off course before the Off Course Alarm will sound. Arrival Alarm Circle Off Course Limits ARRIVAL ALARM (987c SI Combo Models only) Arrival Alarm sounds when the boat has either exceeded the distance to the destination waypoint, or has entered the Arrival Alarm Circle, based on the menu setting when navigating. Arrival Alarm allows you to set how close the boat must be to the destination waypoint before the Arrival Alarm will sound. To change the Arrival Alarm setting:. Highlight Arrival Alarm on the Alarms main menu.. Use the LEFT or RIGHT 4-WAY Cursor Control keys to change the Arrival Alarm setting. (Off, 30 to 3000 feet, 0 to 000 meters [International Models Only], Default = 50 ft, 50 m) DRIFT ALARM (987c SI Combo Models only) Drift Alarm sounds when the boat has exceeded the distance from the boat s anchored position, based on the menu setting. Drift Alarm allows you to set the size of a perimeter around the boat s anchored position; if the anchored boat drifts outside of that perimeter, the Drift Alarm will sound. To change the Off Course Alarm setting:. Highlight Off Course Alarm on the Alarms main menu.. Use the LEFT or RIGHT 4-WAY Cursor Control keys to change the Off Course Alarm setting. (Off, 30 to 3000 feet, 0 to 000 meters [International Models Only], Default = 300 ft, 00 m) Drift Alarm Circle To change the Drift Alarm setting:. Highlight Drift Alarm on the Alarms main menu.. Use the LEFT or RIGHT 4-WAY Cursor Control keys to change the Drift Alarm setting. (Off, 30 to 3000 feet, 0 to 000 meters [International Models Only], Default = Off) 73
80 98x_Manual_53376-_A.qxd /3/005 :4 AM Page 80 ALARM TONE Alarm Tone selects the pitch of the alarm sound. A brief tone will be produced as you adjust the Alarm Tone so that you can select the tone that you can hear best. To change the Alarm Tone setting:. Highlight Alarm Tone on the Alarms main menu.. Use the LEFT or RIGHT 4-WAY Cursor Control keys to change the Alarm Tone setting. (High, Medium, Low, Default = Medium) SETUP MENU TAB From any view, press the MENU key twice to access the tabbed Main Menu System, then press the RIGHT cursor key until the Setup tab is selected. NOTE: Menu choices will vary depending on system settings such as whether the unit is set for Advanced User mode and what accessories are attached to the unit. Setup Menu 74
81 98x_Manual_53376-_A.qxd /3/005 :4 AM Page 8 for all depth-related readouts. UNITS - DEPTH Units - Depth selects the units of measure UNITS - DISTANCE (With Speed input only) Units - Distance selects the units of measure for all distance-related readouts. To change the Units - Depth setting:. Highlight Units - Depth on the Setup menu.. Use the LEFT or RIGHT 4-WAY Cursor Control keys to change the Units - Depth setting. (Meters [International Models Only], Feet, Fathoms; Default is Meters for International models, and Feet for Domestic models) UNITS - TEMP (International only) Units - Temp selects the units of measure for all temperature-related readouts. International Models Only. To change the Units - Temp setting:. Highlight Units - Temp on the Setup menu.. Use the LEFT or RIGHT 4-WAY Cursor Control keys to change the Units - Temp setting. (Celsius, Fahrenheit; Default = Celsius) To change the Units - Distance setting:. Highlight Units - Distance on the Setup menu.. Use the LEFT or RIGHT 4-WAY Cursor Control keys to change the Units - Distance setting. (Domestic Models: Statute Miles, Nautical Miles; Default = Statute Miles; International Models: Meters/Kilometers, Meters/Nautical Miles, Feet/Statute Miles, Feet/Nautical Miles; Default = Meters/Kilometers) UNITS - SPEED (With Speed input only) Units - Speed selects the units of measure for speed-related readouts. To change the Units - Speed setting:. Highlight Units - Speed on the Setup menu.. Use the LEFT or RIGHT 4-WAY Cursor Control keys to change the Units - Speed setting. (kph [International Models Only], mph, kts, Default = kph for International models and mph for Domestic models) 75
82 98x_Manual_53376-_A.qxd /3/005 :4 AM Page 8 USER MODE User Mode sets the menu system to either Normal or Advanced. When set to Normal, only the basic menu options are shown. When set to Advanced (default setting), additional menu choices are available. To change the User Mode setting:. Highlight User Mode on the Setup menu.. Use the LEFT or RIGHT 4-WAY Cursor Control keys to change the User Mode setting. (Normal, Advanced, Default = Advanced) LANGUAGE (International only) Language selects the display language for menus. International Models Only. To change the Language setting:. Highlight Language on the Setup menu.. Use the LEFT or RIGHT 4-WAY Cursor Control keys to change the Language setting. (Default = English) TRIPLOG RESET (With Speed input only) Triplog Reset resets the Triplog to zero. The Triplog provides the following information: timer for elapsed time, distance traveled since last reset, and average speed. To Reset Triplog:. Highlight Reset Triplog on the Setup menu.. Use the RIGHT 4-WAY Cursor Control key to initiate Triplog Reset. 3. The Confirm dialog box will appear. To reset the Triplog, press the RIGHT Cursor key once more. To cancel Reset Triplog, press the LEFT Cursor key. RESTORE DEFAULTS Restore Defaults resets ALL menu settings to their factory defaults. Use this menu choice with caution! To Restore Defaults:. Highlight Restore Defaults on the Setup menu.. Use the RIGHT 4-WAY Cursor Control key to initiate restoring defaults. 3. The Confirm dialog box will appear. To reset the defaults, press the RIGHT Cursor key once more. To cancel Restore Defaults, press the LEFT Cursor key. 76
83 98x_Manual_53376-_A.qxd /3/005 :4 AM Page 83 SELECT READOUTS (Advanced) Select Readouts allows you to customize the information displayed in individual digital readouts on the left side of many views, including suppressing a particular readout so that nothing is displayed; the ability to customize readouts depends on the view and whether you are navigating. This Advanced feature allows you to select what data will be displayed in each of 5 fixed-position data windows arranged at the left edge of the Sonar View screen, or whether a particular data window will be turned off, displaying nothing in that area; you can access this menu Select Readouts choice only when in Advanced User Mode (see Setup Menu Tab: User Mode.) Data windows can display readouts from supported accessories such as a Speed accessory. Each data window can either be empty (Off) or contain one of the following: Heading Temperature Depth Time + Date Position Triplog Voltage Water Speed (only with a Speed accessory) Speed (if there is a GPS Receiver, then this refers to the speed detected by the GPS Receiver; if no GPS Receiver, then this refers to the speed of the paddlewheel) Other Views, Not Navigating: On any view with a chart, as long as you are not navigating, two of the readouts are not customizable: the nd box always displays Heading, while the 5th box always displays Speed. On the Bird s Eye View, when you are not navigating, there are four fixed info boxes that show Depth, Heading, Position (Lat/Lon) and Speed. When you are navigating in the Bird's Eye View, there are two columns of four boxes. The first column shows Depth, Time To Go (TTG), Position (Lat/Lon), and Speed. The second column shows Cross Track Error (XTE), Heading, Bearing, and Distance To Go (DTG). All Views, Navigating: When you are navigating, all readouts in all views (even split screen views with a Sonar display) cannot be customized, with the exception of the top readout info box, which is still customizable. In any view, while you are navigating, the second readout box shows Heading, the third box shows Bearing, the fourth box is divided to show Cross Track Error (XTE) and Distance To Go (DTG), and the fifth box is divided to show Time To Go (TTG) and Speed. Sonar-only Views, Not Navigating: On Sonar-only views, as long as you are not navigating, all 5 readouts are customizable. NOTE: All 5 readouts on the Side Imaging and Side/Sonar Combo views are also customizable. Default Sonar View 77
84 98x_Manual_53376-_A.qxd /3/005 :4 AM Page 84. To Select Readouts: Customized Sonar View. Make sure you are in Advanced User Mode, then highlight Select Readouts on the Setup main menu.. Use the RIGHT 4-WAY Cursor Control key to initiate this procedure. 3. The Select Readouts submenu will appear, showing a list of all Readouts. Use the UP or DOWN Cursor keys to select a particular Readout position, then use the RIGHT or LEFT Cursor keys to change what will be displayed at that position. (Heading, Depth, Navigation, Position, Off, Speed, Temperature, Time+Date, Triplog, Voltage, Water Speed) DEPTH OFFSET (Advanced) Depth Offset will adjust the digital depth readout to indicate depth from the waterline or boats keel. Enter a positive vertical measurement from the transducer to the waterline to read the depth from the waterline. Enter a negative vertical measurement from the transducer to keel to read the depth from the keel. This menu choice is available only when in Advanced User Mode (see Setup Menu Tab: User Mode.) To change the Depth Offset setting:. Make sure you are in Advanced User Mode, then highlight Depth Offset on the Setup menu.. Use the LEFT or RIGHT 4-WAY Cursor Control keys to change the Depth Offset setting. (-0.0 to +0.0 feet or -3 to 3 meters [International models only], Default = 0.0, or Off) TEMP OFFSET (Advanced) Temp Offset will adjust the temperature readout by the amount entered. This menu choice is available only when in Advanced User Mode (see Setup Menu Tab: User Mode.) To change the Temp Offset setting:. Make sure you are in Advanced User Mode, then highlight Temp Offset on the Setup menu.. Use the LEFT or RIGHT 4-WAY Cursor Control keys to change the Temp Offset setting. (-0.0 to +0.0 degrees, Default = 0.0, or Off) 78
85 98x_Manual_53376-_A.qxd /3/005 :4 AM Page 85 SPEED CALIBRATION (Advanced, Speed Paddlewheel only) Speed Calibration will adjust the speed readout by the percentage entered, and will appear in the menu if a Speed Accessory is connected and the paddlewheel has moved at least once, when the unit is in Advanced User Mode (see Setup Menu Tab: User Mode.) To change the Speed Calibration setting:. Make sure you are in Advanced User Mode, then highlight Speed Calibration on the Setup menu.. Use the LEFT or RIGHT 4-WAY Cursor Control keys to change the Speed Calibration setting. (-0% to +0%, Default = 0%) LOCAL TIME ZONE (Advanced, 987c SI Combo models only) Local Time Zone selects your time zone in reference to the time reported by the GPS receiver when Time+Date is selected as a Digital Readout on the Sonar View (see Select Readouts). This menu choice is available only when in Advanced User Mode (see Setup Menu Tab: User Mode.) To change the Local Time Zone:. Make sure you are in Advanced User Mode, then highlight Local Time Zone on the Setup menu.. Use the LEFT or RIGHT 4-WAY Cursor Control keys to change the Local Time Zone (Default = EST [UTC-5] - Eastern Standard Time). DAYLIGHT SAVING TIME (Advanced, 987c SI Combo models only) Daylight Saving Time adjusts the time display to account for local Daylight Saving Time. Selecting On adds one hour to the time display adjusted for your local time zone. Selecting Off leaves the time display as adjusted for your local time zone. This menu choice is available only when in Advanced User Mode (see Setup Menu Tab: User Mode.) To change the Daylight Saving Time setting:. Make sure you are in Advanced User Mode, then highlight Daylight Saving Time on the Setup menu.. Use the LEFT or RIGHT 4-WAY Cursor Control keys to turn Daylight Saving Time On or Off. (Off, On, Default = Off) POSITION FORMAT (Advanced, 987c SI Combo models only) Position Format selects the format of the latitude and longitude position display. This menu choice is available only when in Advanced User Mode (see Setup Menu Tab: User Mode.) To change the Position Format setting:. Make sure you are in Advanced User Mode, then highlight Position Format on the Setup menu.. Use the LEFT or RIGHT 4-WAY Cursor Control keys to change the Position Format. (dd.ddddd, dd mm.mmm', or dd mm'ss", Default = dd mm.mmm') 79
86 98x_Manual_53376-_A.qxd /3/005 :4 AM Page 86 TIME FORMAT (Advanced, 987c SI Combo models, International only) Time Format changes the time format used by the unit This menu choice is available only when in Advanced User Mode (see Setup Menu Tab: User Mode.) International Models Only. Time Format selects a hour or 4 hour format for the time of day displayed when Time + Date is selected as a Digital Readout on the Sonar View (see Select Readouts). To change the Time Format:. Make sure you are in Advanced User Mode, then highlight Time Format on the Setup menu.. Use the LEFT or RIGHT 4-WAY Cursor Control keys to change the Time Format. ( hour, 4 hour, Default = hour) DATE FORMAT (Advanced, 987c SI Combo models, International only) Date Format changes the date format used by the unit This menu choice is available only when in Advanced User Mode (see Setup Menu Tab: User Mode.) International Models Only. Date Format selects the format for the date display when Time + Date is selected as a Digital Readout on the Sonar View. (see Select Readouts). To change the Date Format:. Make sure you are in Advanced User Mode, then highlight Date Format on the Setup menu.. Use the LEFT or RIGHT 4-WAY Cursor Control keys to change the Date Format. (mm/dd/yy, dd.mm.yy or yy.mm.dd, Default = mm/dd/yy) NMEA OUTPUT (Advanced) NMEA Output turns the NMEA output on or off. This menu choice is available only when in Advanced User Mode (see Setup Menu Tab: User Mode.) The following NMEA sentences are output: DPT- Depth MTW - Water Temperature GLL - Lat/Lon Position GGA - GPS Fix Data RMC - Recommended Minimum Specific GNSS Data VTG - Course Over Ground and Ground Speed ZDA - Time and Date When navigating, the following NMEA sentences are also output: APB - Autopilot Sentence B BWR - Bearing and Distance to Waypoint RMB - Recommended Minimum Navigation Info To turn NMEA Output on or off:. Make sure you are in Advanced User Mode, then highlight NMEA Output on the Setup menu.. Use the LEFT or RIGHT 4-WAY Cursor Control keys to change the NMEA Output to On or Off (Off, On, Default = Off). 80
87 98x_Manual_53376-_A.qxd /3/005 :4 AM Page 87 Sonar Views from the view rotation. SONAR (987c SI Combo models only) Sonar deactivates Sonar and removes the To turn Sonar on or off:. Highlight Sonar on the Setup menu.. Use the LEFT or RIGHT 4-WAY Cursor Control keys to change the Sonar to On or Off (Off, On, Default = On). VIEWS MENU TAB From any view, press the MENU key twice to access the tabbed Main Menu System, then press the RIGHT 4-WAY Cursor Control key until the Views tab is selected. This menu tab allows you to set the available views to either hidden or visible in the view rotation. The view will be removed from the view rotation if it is set to Hidden and will be displayed in the view rotation if it is set to Visible. The following views are available: Views Menu Bird s Eye View (987c SI Combo only) Chart/Bird s Eye Combo View (987c SI Combo only) Chart View (987c SI Combo only) Chart/Sonar Combo View (987c SI Combo only) Chart/Side Combo View (987c SI Combo only) Side Imaging View Sonar View Sonar Zoom View Split Sonar View Side/Sonar Combo View Self Test Accessory Test GPS Diagnostic View (987c SI Combo only). To Change the View Status of Any View:. Highlight the View main menu tab.. Use the UP or DOWN 4-WAY Cursor Control keys to select a View. 3. Use the LEFT or RIGHT 4-WAY Cursor Control keys to change the status of the view from Hidden to Visible or vice versa. 8
WARNING! This product contains lead, a chemical known to the state of California to cause cancer, birth defects and other reproductive harm.
 Thank You! Thank you for choosing Humminbird, America's #1 name in fishfinders. Humminbird has built its reputation by designing and manufacturing top-quality, thoroughly reliable marine equipment. Your
Thank You! Thank you for choosing Humminbird, America's #1 name in fishfinders. Humminbird has built its reputation by designing and manufacturing top-quality, thoroughly reliable marine equipment. Your
GR4 GPS Receiver Accessory Manual B. offered by Busse-Yachtshop.de
 GR4 GPS Receiver Accessory Manual 531248-1-B Thank You! Thank you for choosing Humminbird, America's #1 name in fishfinders. Humminbird has built its reputation by designing and manufacturing top-quality,
GR4 GPS Receiver Accessory Manual 531248-1-B Thank You! Thank you for choosing Humminbird, America's #1 name in fishfinders. Humminbird has built its reputation by designing and manufacturing top-quality,
Ethernet Networking Installation & Operations Manual HUMMINBIRD ETHERNET
 Ethernet Networking Installation & Operations Manual 531906-1EN_B GPS Unit 1 HUMMINBIRD ETHERNET Unit 2 Thank You! Thank you for choosing Humminbird, America's #1 name in Fishfinders. Humminbird has built
Ethernet Networking Installation & Operations Manual 531906-1EN_B GPS Unit 1 HUMMINBIRD ETHERNET Unit 2 Thank You! Thank you for choosing Humminbird, America's #1 name in Fishfinders. Humminbird has built
GPS Receiver and GPS Receiver/Heading Sensor _E
 GPS Receiver and GPS Receiver/Heading Sensor 531478-4_E Thank You! Thank you for choosing Humminbird, the #1 name in marine electronics. Humminbird has built its reputation by designing and manufacturing
GPS Receiver and GPS Receiver/Heading Sensor 531478-4_E Thank You! Thank you for choosing Humminbird, the #1 name in marine electronics. Humminbird has built its reputation by designing and manufacturing
Handheld GPS Connection Kit _D
 Handheld GPS Connection Kit 531324-1_D Thank You! Thank you for choosing Humminbird, America s #1 name in fishfinders. Humminbird has built its reputation by designing and manufacturing top-quality, thoroughly
Handheld GPS Connection Kit 531324-1_D Thank You! Thank you for choosing Humminbird, America s #1 name in fishfinders. Humminbird has built its reputation by designing and manufacturing top-quality, thoroughly
GPS Receiver and GPS Receiver/Heading Sensor
 GPS Receiver and GPS Receiver/Heading Sensor Thank You! Thank you for choosing Humminbird, the #1 name in Fishfinders. Humminbird has built its reputation by designing and manufacturing topquality, thoroughly
GPS Receiver and GPS Receiver/Heading Sensor Thank You! Thank you for choosing Humminbird, the #1 name in Fishfinders. Humminbird has built its reputation by designing and manufacturing topquality, thoroughly
Overview. How the NS25 Works
 Overview How the NS25 Works Congratulations on your purchase of the Hummingbird NS25. The NS25 uses GPS and sonar capability to determine your position, display it on a map, and provide detailed underwater
Overview How the NS25 Works Congratulations on your purchase of the Hummingbird NS25. The NS25 uses GPS and sonar capability to determine your position, display it on a map, and provide detailed underwater
Matrix 67 GPS Chartplotter Operations Manual
 Matrix 67 GPS Chartplotter Operations Manual 531296-1_C Thank You! Thank you for choosing Humminbird, America's #1 name in fishfinders. Humminbird has built its reputation by designing and manufacturing
Matrix 67 GPS Chartplotter Operations Manual 531296-1_C Thank You! Thank you for choosing Humminbird, America's #1 name in fishfinders. Humminbird has built its reputation by designing and manufacturing
Ethernet Networking Installation & Operations Manual HUMMINBIRD ETHERNET
 Ethernet Networking Installation & Operations Manual 531906-1EN_A GPS Unit 1 HUMMINBIRD ETHERNET Unit 2 Thank You! Thank you for choosing Humminbird, America's #1 name in Fishfinders. Humminbird has built
Ethernet Networking Installation & Operations Manual 531906-1EN_A GPS Unit 1 HUMMINBIRD ETHERNET Unit 2 Thank You! Thank you for choosing Humminbird, America's #1 name in Fishfinders. Humminbird has built
Handheld GPS Connection Kit _A
 Handheld GPS Connection Kit 531324-2_A Thank You! Thank you for choosing Humminbird, the #1 name in marine electronics. Humminbird has built its reputation by designing and manufacturing top-quality, thoroughly
Handheld GPS Connection Kit 531324-2_A Thank You! Thank you for choosing Humminbird, the #1 name in marine electronics. Humminbird has built its reputation by designing and manufacturing top-quality, thoroughly
360 Imaging Installation Guide
 360 Imaging Installation Guide 532050-1_C Thank You! Thank you for choosing Humminbird, the #1 name in Fishfinders. Humminbird has built its reputation by designing and manufacturing top-quality, thoroughly
360 Imaging Installation Guide 532050-1_C Thank You! Thank you for choosing Humminbird, the #1 name in Fishfinders. Humminbird has built its reputation by designing and manufacturing top-quality, thoroughly
768 Combo Operations Manual
 768 Combo Operations Manual 531683-1_C Section Title Thank You! Thank you for choosing Humminbird, America's #1 name in fishfinders. Humminbird has built its reputation by designing and manufacturing topquality,
768 Combo Operations Manual 531683-1_C Section Title Thank You! Thank you for choosing Humminbird, America's #1 name in fishfinders. Humminbird has built its reputation by designing and manufacturing topquality,
InterLink Controller. InterLink Controller
 531567-1_D - InterLink_Man.qxp 3/27/2007 3:57 PM Page 1 InterLink Controller InterLink Controller 531567-1_D 531567-1_D - InterLink_Man.qxp 3/27/2007 3:57 PM Page 2 Thank You! Thank you for choosing Humminbird,
531567-1_D - InterLink_Man.qxp 3/27/2007 3:57 PM Page 1 InterLink Controller InterLink Controller 531567-1_D 531567-1_D - InterLink_Man.qxp 3/27/2007 3:57 PM Page 2 Thank You! Thank you for choosing Humminbird,
Matrix 55 and 65 Operations Manual
 M5565_ManE_531192-1_A.qxd 5/4/2003 9:38 PM Page 1 Matrix 55 and 65 Operations Manual 531192-1_A M5565_ManE_531192-1_A.qxd 5/4/2003 9:38 PM Page 2 Thank You! Y Thank you for choosing Humminbird, America's
M5565_ManE_531192-1_A.qxd 5/4/2003 9:38 PM Page 1 Matrix 55 and 65 Operations Manual 531192-1_A M5565_ManE_531192-1_A.qxd 5/4/2003 9:38 PM Page 2 Thank You! Y Thank you for choosing Humminbird, America's
365i Combo Operations Manual _A
 365i Combo Operations Manual 531728-1_A Thank You! Thank you for choosing Humminbird, America s #1 name in fishfinders. Humminbird has built its reputation by designing and manufacturing top-quality, thoroughly
365i Combo Operations Manual 531728-1_A Thank You! Thank you for choosing Humminbird, America s #1 name in fishfinders. Humminbird has built its reputation by designing and manufacturing top-quality, thoroughly
PT230 PONTOON THRUSTER INSTALLATION MANUAL (PATENT PENDING) VOLUME 1.2, JUNE 2015
 PT230 PONTOON THRUSTER (PATENT PENDING) INSTALLATION MANUAL VOLUME 1.2, JUNE 2015 Sideshift Inc. 130 Industrial Ave, Unit 303, Carleton Place, ON, Canada K7C 3T2 1.877.325.4787 +613.686.6011 INFO@SIDESHIFT.COM
PT230 PONTOON THRUSTER (PATENT PENDING) INSTALLATION MANUAL VOLUME 1.2, JUNE 2015 Sideshift Inc. 130 Industrial Ave, Unit 303, Carleton Place, ON, Canada K7C 3T2 1.877.325.4787 +613.686.6011 INFO@SIDESHIFT.COM
Platinum Cartography. Platinum Cartography Accessory Manual
 531598-1_A - PlatCart_Man.qxp 4/11/2007 8:26 AM Page 1 Platinum Cartography Accessory Manual 531598-1_A Platinum Cartography 531598-1_A - PlatCart_Man.qxp 4/11/2007 8:26 AM Page i Thank You! Thank you
531598-1_A - PlatCart_Man.qxp 4/11/2007 8:26 AM Page 1 Platinum Cartography Accessory Manual 531598-1_A Platinum Cartography 531598-1_A - PlatCart_Man.qxp 4/11/2007 8:26 AM Page i Thank You! Thank you
Platinum Cartography Accessory Manual. Platinum Cartography
 Platinum Cartography Accessory Manual Platinum Cartography Thank You! Thank you for choosing Humminbird, America's #1 name in fishfinders. Humminbird has built its reputation by designing and manufacturing
Platinum Cartography Accessory Manual Platinum Cartography Thank You! Thank you for choosing Humminbird, America's #1 name in fishfinders. Humminbird has built its reputation by designing and manufacturing
LANCER / LANCER EVOLUTION (2008 ) REAR VIEW CAMERA MZ380462EX INSTALLATION AND HANDLING INSTRUCTIONS
 LANCER / LANCER EVOLUTION (2008 ) REAR VIEW CAMERA MZ380462EX INSTALLATION AND HANDLING INSTRUCTIONS Navigation (MMCS) unit Camera Thank you for purchasing the Mitsubishi Genuine Accessory. To install
LANCER / LANCER EVOLUTION (2008 ) REAR VIEW CAMERA MZ380462EX INSTALLATION AND HANDLING INSTRUCTIONS Navigation (MMCS) unit Camera Thank you for purchasing the Mitsubishi Genuine Accessory. To install
G12/G12x USER S MANUAL
 G12/G12x USER S MANUAL TABLE OF CONTENTS SECTION 1 SLIDE CONFIGURATION SECTION 2 SLIDE CONFIGURATION ACCESSORIES SECTION 3 TABLETOP CONFIGURATION SECTION 4 TABLETOP CONFIGURATION ACCESSORIES SECTION 5
G12/G12x USER S MANUAL TABLE OF CONTENTS SECTION 1 SLIDE CONFIGURATION SECTION 2 SLIDE CONFIGURATION ACCESSORIES SECTION 3 TABLETOP CONFIGURATION SECTION 4 TABLETOP CONFIGURATION ACCESSORIES SECTION 5
SmartStrike Map Card. HELIX Accessory Manual EN_A
 SmartStrike Map Card HELIX Accessory Manual 532476-1EN_A THANK YOU! Thank you for choosing Humminbird, the #1 name in marine electronics. Humminbird has built its reputation by designing and manufacturing
SmartStrike Map Card HELIX Accessory Manual 532476-1EN_A THANK YOU! Thank you for choosing Humminbird, the #1 name in marine electronics. Humminbird has built its reputation by designing and manufacturing
Navigator II INstallatIoN MaNUal For static and PaN/tIlt configurations
 Navigator II Installation MANUAL For Static and Pan/Tilt Configurations Document Number: 432-0001-00-12, rev 100 FLIR Systems, Inc., 2008. All rights reserved worldwide. No parts of this manual, in whole
Navigator II Installation MANUAL For Static and Pan/Tilt Configurations Document Number: 432-0001-00-12, rev 100 FLIR Systems, Inc., 2008. All rights reserved worldwide. No parts of this manual, in whole
AIS. HELIX Accessory Guide TABLE OF CONTENTS. Overview... 5 Track AIS Targets... 5 AIS Target Overview... 7 Turn on Alarms... 8
 AIS HELIX Accessory Guide 532440-1_A TABLE OF CONTENTS Overview............................................. 5 Track AIS Targets...................................... 5 AIS Target Overview...................................
AIS HELIX Accessory Guide 532440-1_A TABLE OF CONTENTS Overview............................................. 5 Track AIS Targets...................................... 5 AIS Target Overview...................................
TABLE OF CONTENTS SECTION 1 TABLETOP CONFIGURATION SECTION 2 TABLETOP CONFIGURATION ACCESSORIES SECTION 3 SLIDE CONFIGURATION
 S6 USER S MANUAL TABLE OF CONTENTS SECTION 1 TABLETOP CONFIGURATION SECTION 2 TABLETOP CONFIGURATION ACCESSORIES SECTION 3 SLIDE CONFIGURATION SECTION 4 SLIDE CONFIGURATION ACCESSORIES SECTION 5 RACK MOUNT
S6 USER S MANUAL TABLE OF CONTENTS SECTION 1 TABLETOP CONFIGURATION SECTION 2 TABLETOP CONFIGURATION ACCESSORIES SECTION 3 SLIDE CONFIGURATION SECTION 4 SLIDE CONFIGURATION ACCESSORIES SECTION 5 RACK MOUNT
HELIX 9, HELIX 10, and HELIX 12. Operations Guide EN_A
 HELIX 9, HELIX 10, and HELIX 12 Operations Guide 532400-2EN_A THANK YOU! Thank you for choosing Humminbird, the #1 name in marine electronics. Humminbird has built its reputation by designing and manufacturing
HELIX 9, HELIX 10, and HELIX 12 Operations Guide 532400-2EN_A THANK YOU! Thank you for choosing Humminbird, the #1 name in marine electronics. Humminbird has built its reputation by designing and manufacturing
EVOLVE1-M MONITOR ARM
 EVOLVE1-M MONITOR ARM EVOLVE1-M Rev A 2/17 Model EVOLVE1-M-SLV Model EVOLVE1-M-BLK Model EVOLVE1-M-WHT ASSEMBLY AND ADJUSTMENT EVOLVE1-M MONITOR ARM PARTS AND TOOLS PLEASE REVIEW these instructions before
EVOLVE1-M MONITOR ARM EVOLVE1-M Rev A 2/17 Model EVOLVE1-M-SLV Model EVOLVE1-M-BLK Model EVOLVE1-M-WHT ASSEMBLY AND ADJUSTMENT EVOLVE1-M MONITOR ARM PARTS AND TOOLS PLEASE REVIEW these instructions before
Innovative Americans, LLC. HD Media Pack Installation Manual
 Innovative Americans, LLC HD Media Pack Installation Manual Please read this manual before you begin! Your installation will be EASIER and SAFER if you take a few moments to read this document!! Proudly
Innovative Americans, LLC HD Media Pack Installation Manual Please read this manual before you begin! Your installation will be EASIER and SAFER if you take a few moments to read this document!! Proudly
Installation & Operation Instructions
 Installation & Operation Instructions Deluxe Spot & Flood Light 405620-3 To avoid the risk of accidents or damage to this product, it is essential to read these instructions thoroughly before this product
Installation & Operation Instructions Deluxe Spot & Flood Light 405620-3 To avoid the risk of accidents or damage to this product, it is essential to read these instructions thoroughly before this product
HELIX 5 AND HELIX 7. G2 Series Operations Manual EN_A
 HELIX 5 AND HELIX 7 G2 Series Operations Manual 532509-1EN_A THANK YOU! Thank you for choosing Humminbird, the #1 name in marine electronics. Humminbird has built its reputation by designing and manufacturing
HELIX 5 AND HELIX 7 G2 Series Operations Manual 532509-1EN_A THANK YOU! Thank you for choosing Humminbird, the #1 name in marine electronics. Humminbird has built its reputation by designing and manufacturing
ONIX 10 Combo. ONIX 8 NT SI Combo (Keypad Control Only) Digital SONAR Processing (DSP), DualBeam PLUS. 20 & -10dB
 > 2016 onix series ONIX 10 SI Combo 104440 ONIX 10 Combo 104430 ONIX 8 SI Combo 104420 ONIX 8 Combo 104410 Model Options ONIX 10 NT SI Combo ( Only) ONIX 8 NT SI Combo ( Only) 104435 104415 Interface Multi-Gesture
> 2016 onix series ONIX 10 SI Combo 104440 ONIX 10 Combo 104430 ONIX 8 SI Combo 104420 ONIX 8 Combo 104410 Model Options ONIX 10 NT SI Combo ( Only) ONIX 8 NT SI Combo ( Only) 104435 104415 Interface Multi-Gesture
ENC 125 T/E REFERENCE MANUAL. Acu-Rite Companies Inc.
 ENC 125 T/E REFERENCE MANUAL Acu-Rite Companies Inc. ENC 125 T/E Page Introduction... 2 Mounting Preparation... 3 Mounting Information... 4 Encoder Dimensions - ENC 125 T (top mount)... 5 Encoder Dimensions
ENC 125 T/E REFERENCE MANUAL Acu-Rite Companies Inc. ENC 125 T/E Page Introduction... 2 Mounting Preparation... 3 Mounting Information... 4 Encoder Dimensions - ENC 125 T (top mount)... 5 Encoder Dimensions
Vac-U-Cam. R/C Camera Boat Hull Kit. Length: 22.5 in. Beam: 7 in. Draft: 2-3/8 in. Displacement: 4 lb.
 Vac-U-Cam TM R/C Camera Boat Hull Kit Length: 22.5 in. Beam: 7 in. Draft: 2-3/8 in. Displacement: 4 lb. A stable camera platform for use with digital cameras, or waterproof cameras up to 16 ounces. A 3-channel
Vac-U-Cam TM R/C Camera Boat Hull Kit Length: 22.5 in. Beam: 7 in. Draft: 2-3/8 in. Displacement: 4 lb. A stable camera platform for use with digital cameras, or waterproof cameras up to 16 ounces. A 3-channel
Shop Fox Fence Kit Installation Instructions:
 Shop Fox Fence Kit Installation Instructions: Please note this installation kit is designed solely for installation on a Shop Fox Classic Fence. Accurate Technology manufactures kits for other saw fences
Shop Fox Fence Kit Installation Instructions: Please note this installation kit is designed solely for installation on a Shop Fox Classic Fence. Accurate Technology manufactures kits for other saw fences
Eaton LCD Lift Flat Panel Display System. Installation Guide
 Eaton LCD Lift Flat Panel Display System Eaton LCD Lift Flat Panel Display System Installation Guide Copyright 2011 Eaton Corporation, Worcester, MA, USA. All rights reserved. Information in this document
Eaton LCD Lift Flat Panel Display System Eaton LCD Lift Flat Panel Display System Installation Guide Copyright 2011 Eaton Corporation, Worcester, MA, USA. All rights reserved. Information in this document
Disconnect the battery to ensure there will be no shorted wires during the installation procedure.
 The round-style headunit receiver radio features Bluetooth technology allowing music to wirelessly stream from your compatible Bluetooth-enabled device. Control the audio from a distance -- all from your
The round-style headunit receiver radio features Bluetooth technology allowing music to wirelessly stream from your compatible Bluetooth-enabled device. Control the audio from a distance -- all from your
HELIX SERIES. Operations Summary Guide
 HELIX_Operations_Summary_Guide_532403-3EN_C.qxp_Layout 1 8/30/18 10:01 AM Page A HELIX SERIES Operations Summary Guide SAFETY INFORMATION! You must read the Important Information about your Humminbird
HELIX_Operations_Summary_Guide_532403-3EN_C.qxp_Layout 1 8/30/18 10:01 AM Page A HELIX SERIES Operations Summary Guide SAFETY INFORMATION! You must read the Important Information about your Humminbird
ZC-OH5 TAMPER-RESISTANT INDOOR/OUTDOOR HOUSING INSTRUCTION MANUAL FOR USE WITH GANZ ZC-D5000 SERIES MINIDOME CAMERAS
 ZC-OH5 TAMPER-RESISTANT INDOOR/OUTDOOR HOUSING INSTRUCTION MANUAL FOR USE WITH GANZ ZC-D5000 SERIES MINIDOME CAMERAS Please carefully read and observe all instructions and warnings contained in this manual
ZC-OH5 TAMPER-RESISTANT INDOOR/OUTDOOR HOUSING INSTRUCTION MANUAL FOR USE WITH GANZ ZC-D5000 SERIES MINIDOME CAMERAS Please carefully read and observe all instructions and warnings contained in this manual
BreezeMAX Wi² and BreezeACCESS Wi² Quick Installation Guide
 This Quick Installation Guide is intended for experienced installers. For more information refer to the relevant sections in the BreezeMAX Wi² and BreezeACCESS Wi² System Manual. Wi² Package Content Check
This Quick Installation Guide is intended for experienced installers. For more information refer to the relevant sections in the BreezeMAX Wi² and BreezeACCESS Wi² System Manual. Wi² Package Content Check
Nov. 07, 2013 p. 5 - changed the B axis unit value to from Changed by Randy per Frank s request.
 Correction notes Nov. 07, 2013 p. 5 - changed the B axis unit value to 45.1389 from 40.0000. Changed by Randy per Frank s request. Jan. 22, 2018 p. 5 - changed the B axis unit value and corresponding picture
Correction notes Nov. 07, 2013 p. 5 - changed the B axis unit value to 45.1389 from 40.0000. Changed by Randy per Frank s request. Jan. 22, 2018 p. 5 - changed the B axis unit value and corresponding picture
GPSMAP 551s. GPSMAP 551s. Explore the Seas
 The GPSMAP 551 is a compact chartplotter that features an ultra-bright 5 QVGA colour display along with an improved high-speed digital design for increased map drawing and panning speeds. It s ready to
The GPSMAP 551 is a compact chartplotter that features an ultra-bright 5 QVGA colour display along with an improved high-speed digital design for increased map drawing and panning speeds. It s ready to
MacBook Core 2 Duo Clutch Cover
 MacBook Core 2 Duo Clutch Cover Replacement Replace the clutch cover on your MacBook Core 2 Duo. Written By: Ben Eisenman ifixit CC BY-NC-SA www.ifixit.com Page 1 of 29 INTRODUCTION Replace the curved
MacBook Core 2 Duo Clutch Cover Replacement Replace the clutch cover on your MacBook Core 2 Duo. Written By: Ben Eisenman ifixit CC BY-NC-SA www.ifixit.com Page 1 of 29 INTRODUCTION Replace the curved
Ag Leader Technology. DirectCommand Installation Hardi 20-pin Interface Kit (Sprayer Chassis Mount)
 Part Name / Description Part Number Quantity DirectCommand Hardi Sprayer Kit 4100882 1 Dust Receptacle 8-pin 2002975-8C 1 Installation Instructions 2006335 1 Quick Reference Card- Liquid Application 2002831-38
Part Name / Description Part Number Quantity DirectCommand Hardi Sprayer Kit 4100882 1 Dust Receptacle 8-pin 2002975-8C 1 Installation Instructions 2006335 1 Quick Reference Card- Liquid Application 2002831-38
Description: Detailed procedure on removing old bushing and installing new Brake Bushing Replacement Kit 10447
 Procedure: BRAKE BUSHING REPLACEMENT PROCEDURE Product: Document #: Rev: Page: MODEL 7000, 7000A, & 8000 GYRO 078 1 1 of 14 Description: Detailed procedure on removing old bushing and installing new Brake
Procedure: BRAKE BUSHING REPLACEMENT PROCEDURE Product: Document #: Rev: Page: MODEL 7000, 7000A, & 8000 GYRO 078 1 1 of 14 Description: Detailed procedure on removing old bushing and installing new Brake
CINTENNA ANTENNA REPAIR GUIDE
 The Cintenna is a great tool when looking to transmit WIRELESS DMX data over obstacles or hard to reach places. Wireless DMX can have its issues when not having a good line of sight between the transmitter
The Cintenna is a great tool when looking to transmit WIRELESS DMX data over obstacles or hard to reach places. Wireless DMX can have its issues when not having a good line of sight between the transmitter
Residential/Light Commercial Remote Control System
 MODULAR CONTROLLER REMOTE CONTROL Residential/Light Commercial Remote Control System OWNER S MANUAL AND INSTALLATION INSTRUCTIONS CONTENTS INTRODUCTION 2 SYSTEM COMPONENTS - REMOTE 3 SYSTEM COMPONENTS
MODULAR CONTROLLER REMOTE CONTROL Residential/Light Commercial Remote Control System OWNER S MANUAL AND INSTALLATION INSTRUCTIONS CONTENTS INTRODUCTION 2 SYSTEM COMPONENTS - REMOTE 3 SYSTEM COMPONENTS
AUTOCHART ZEROLINE MAP CARD
 AUTOCHART ZEROLINE MAP CARD ONIX and ION Accessory Guide 532325-1EN_A TABLE OF CONTENTS Overview............................................. 5 Set up the Control Head............................... 5
AUTOCHART ZEROLINE MAP CARD ONIX and ION Accessory Guide 532325-1EN_A TABLE OF CONTENTS Overview............................................. 5 Set up the Control Head............................... 5
INSTALLATION INSTRUCTIONS:
 INSTALLATION INSTRUCTIONS: Part # SV-5600 PC-F Full Frame Type (Black or Chrome) Part # SV-5500 PC-B Top Bar Type (Black or Chrome) Part # SV- PK Kits with PlateCam and 3.5 LCD monitor FEATURES: Revolutionary
INSTALLATION INSTRUCTIONS: Part # SV-5600 PC-F Full Frame Type (Black or Chrome) Part # SV-5500 PC-B Top Bar Type (Black or Chrome) Part # SV- PK Kits with PlateCam and 3.5 LCD monitor FEATURES: Revolutionary
Biesemeyer Fence Kit Installation Instructions:
 Biesemeyer Fence Kit Installation Instructions: Please note this installation kit is designed solely for installation on a Biesemeyer Commercial Fence. Accurate Technology manufactures kits for other saw
Biesemeyer Fence Kit Installation Instructions: Please note this installation kit is designed solely for installation on a Biesemeyer Commercial Fence. Accurate Technology manufactures kits for other saw
The Nureva Span ideation system. Installation guide. Single panoramic system
 The Nureva Span ideation system Installation guide Single panoramic system Important SAFETY WARNINGS Prior to the installation of this product, the installation instructions should be completely read and
The Nureva Span ideation system Installation guide Single panoramic system Important SAFETY WARNINGS Prior to the installation of this product, the installation instructions should be completely read and
Omni Marine Tel: +44(0) e:
 Omni Marine Tel: +44(0)7802 915020 e: jim@omnimarine.co.uk www.omnimarine.co.uk AF101 ULTRASONIC MARINE INSTALLATION INSTRUCTIONS Wave Goodbye to Barnacles! SAFETY Exercise caution when working on the
Omni Marine Tel: +44(0)7802 915020 e: jim@omnimarine.co.uk www.omnimarine.co.uk AF101 ULTRASONIC MARINE INSTALLATION INSTRUCTIONS Wave Goodbye to Barnacles! SAFETY Exercise caution when working on the
AB-2D AB-2D SPEAKER A,B OR A+B SELECTOR INSTALLATION & OPERATION GUIDE
 M O D E L AB-2D AB-2D SPEAKER A,B OR A+B SELECTOR INSTALLATION & OPERATION GUIDE AB-2D Speaker/Amplifier Selector TABLE OF CONTENTS Introduction 1 Features and Benefits 1 Installation Considerations 3
M O D E L AB-2D AB-2D SPEAKER A,B OR A+B SELECTOR INSTALLATION & OPERATION GUIDE AB-2D Speaker/Amplifier Selector TABLE OF CONTENTS Introduction 1 Features and Benefits 1 Installation Considerations 3
UCIT LIVE HD 4 Camera DVR. Installation Manual. 1/18 Version 1.0
 UCIT LIVE HD 4 Camera DVR Installation Manual 1/18 Version 1.0 This is a step by step guide that will walk you through installing the UCIT LIVE HD 4 Channel Camera System. Basic wiring experience and knowledge
UCIT LIVE HD 4 Camera DVR Installation Manual 1/18 Version 1.0 This is a step by step guide that will walk you through installing the UCIT LIVE HD 4 Channel Camera System. Basic wiring experience and knowledge
Removal and Installation8
 8 Screw Types 8-4 Top Cover Assembly 8-5 Left Hand Cover 8-6 Right Hand Cover 8-10 Front Panel Assembly 8-14 Left Rear Cover 8-15 Right Rear Cover 8-16 Extension Cover (60" Model only) 8-17 Media Lever
8 Screw Types 8-4 Top Cover Assembly 8-5 Left Hand Cover 8-6 Right Hand Cover 8-10 Front Panel Assembly 8-14 Left Rear Cover 8-15 Right Rear Cover 8-16 Extension Cover (60" Model only) 8-17 Media Lever
BPL SERIES INSTALLATION INSTRUCTIONS THIS SHEET CONTAINS IMPORTANT SAFETY INSTRUCTIONS. SAVE THESE INSTRUCTIONS.
 BPL SERIES INSTALLATION INSTRUCTIONS Important Warning THIS SHEET CONTAINS IMPORTANT SAFETY INSTRUCTIONS. SAVE THESE INSTRUCTIONS. This product must be installed in accordance with National Electrical
BPL SERIES INSTALLATION INSTRUCTIONS Important Warning THIS SHEET CONTAINS IMPORTANT SAFETY INSTRUCTIONS. SAVE THESE INSTRUCTIONS. This product must be installed in accordance with National Electrical
In-Sight 7000 Series Vision System. Optional Configurations
 In-Sight 7000 Series Vision System Optional Configurations Legal Notices The software described in this document is furnished under license, and may be used or copied only in accordance with the terms
In-Sight 7000 Series Vision System Optional Configurations Legal Notices The software described in this document is furnished under license, and may be used or copied only in accordance with the terms
PowerView Model PV1000. Hardware Installation Manual Section 78
 PowerView Model PV1000 Hardware Installation Manual 00-02-0599 07-19-07 Section 78 In order to consistently bring you the highest quality, full featured products, we reserve the right to change our specifications
PowerView Model PV1000 Hardware Installation Manual 00-02-0599 07-19-07 Section 78 In order to consistently bring you the highest quality, full featured products, we reserve the right to change our specifications
Turbo Fiberglass Cone Fan and Grill Fan 36 Direct Drive. Installation & Operator s Instruction Manual
 Turbo Fiberglass Cone Fan and Grill Fan 36 Direct Drive Installation & Operator s Instruction Manual July 1998 MV1384B Chore-Time TURBO TM Fan Extended Warranty Chore-Time Equipment warrants new TURBO
Turbo Fiberglass Cone Fan and Grill Fan 36 Direct Drive Installation & Operator s Instruction Manual July 1998 MV1384B Chore-Time TURBO TM Fan Extended Warranty Chore-Time Equipment warrants new TURBO
Mac Mini Mid 2011 SSD Dual Drive Installation
 Mac Mini Mid 2011 SSD Dual Drive Installation Install a second hard drive in your mid 2011 Mac Mini. Written By: Dozuki System 2017 guides.crucial.com Page 1 of 19 INTRODUCTION Use this guide to install
Mac Mini Mid 2011 SSD Dual Drive Installation Install a second hard drive in your mid 2011 Mac Mini. Written By: Dozuki System 2017 guides.crucial.com Page 1 of 19 INTRODUCTION Use this guide to install
E2460GS Oscilloscope Upgrade Kit
 Installation Instructions for E2460GS Oscilloscope Upgrade Kit Agilent 1670G-Series Logic Analyzers This kit upgrades either the Agilent Technologies 1670G, Agilent 1671G, Agilent 1672G, or the Agilent
Installation Instructions for E2460GS Oscilloscope Upgrade Kit Agilent 1670G-Series Logic Analyzers This kit upgrades either the Agilent Technologies 1670G, Agilent 1671G, Agilent 1672G, or the Agilent
Blackout Shutter Kits with Breathable Wall Light Traps
 Blackout Shutter Kits with Breathable Wall Light Traps 2018 Growers Supply All Rights Reserved. Reproduction is prohibited without permission. Maintain controlled airflow without sacrificing blackout environments.
Blackout Shutter Kits with Breathable Wall Light Traps 2018 Growers Supply All Rights Reserved. Reproduction is prohibited without permission. Maintain controlled airflow without sacrificing blackout environments.
Suzuki Electronic Temperature Sensor Installation Instructions
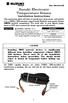 Pub. 988-0154-81B Suzuki Electronic Temperature Sensor Installation Instructions This instruction sheet tells how to install your temp sensor and connect it to a NMEA 2000 network using Suzuki Modular
Pub. 988-0154-81B Suzuki Electronic Temperature Sensor Installation Instructions This instruction sheet tells how to install your temp sensor and connect it to a NMEA 2000 network using Suzuki Modular
Further Information can be found at
 Below is a step by step guide to assembling the Hurricane-Rig. Remember that this is a precision optical instrument. Excessive force can bend critical parts. If treated well it should give many years of
Below is a step by step guide to assembling the Hurricane-Rig. Remember that this is a precision optical instrument. Excessive force can bend critical parts. If treated well it should give many years of
MS30. Owner s Manual + FOLDER VOL+ VOL- >ll MUTE. >>l. l<< MS30 MODE FOLDER
 Owner s Manual MS30 VOL- + FOLDER VOL+ lll MUTE >>l l FOLDER CONTENTS Introduction... 1 Features... 1 Box Contents... 1 Compliance... 1 Safety Information... 2 Installation... 3 Mounting the
Owner s Manual MS30 VOL- + FOLDER VOL+ lll MUTE >>l l FOLDER CONTENTS Introduction... 1 Features... 1 Box Contents... 1 Compliance... 1 Safety Information... 2 Installation... 3 Mounting the
DirectCommand Installation 5 Channel Spreader Control Module Technology
 DirectCommand Installation Ag Leader Technology Note: Indented items indicate parts included in an assembly listed above Part Name/Description Part Number Quantity Direct Command Kit 4100582 1 Cable Installation
DirectCommand Installation Ag Leader Technology Note: Indented items indicate parts included in an assembly listed above Part Name/Description Part Number Quantity Direct Command Kit 4100582 1 Cable Installation
Revised: Page 1
 Brought To You By And Designed By: Revised: 2017-05-07 Page 1 Features Of The Universal PSU Kit: Fits all standard Apple II and /// Power Supply Enclosures. (all parts included, user supplies household
Brought To You By And Designed By: Revised: 2017-05-07 Page 1 Features Of The Universal PSU Kit: Fits all standard Apple II and /// Power Supply Enclosures. (all parts included, user supplies household
Removing and Replacing Parts
 Removing and Replacing Parts Preparing to Work Inside the Computer Recommended Tools Screw Identification System Components Hard Drive Fixed Optical Drive Media Bay Devices Memory Modules Mini PCI Card
Removing and Replacing Parts Preparing to Work Inside the Computer Recommended Tools Screw Identification System Components Hard Drive Fixed Optical Drive Media Bay Devices Memory Modules Mini PCI Card
Part Name/Description Part Number Quantity
 Part Name/Description Part Number Quantity Direct Command Kit 4100883 1 Installation Instructions 2006336 1 Hardware Kit Large Module 2001354-1 2 Cable Installation Kit 2000901-1 1 Quick Reference Card
Part Name/Description Part Number Quantity Direct Command Kit 4100883 1 Installation Instructions 2006336 1 Hardware Kit Large Module 2001354-1 2 Cable Installation Kit 2000901-1 1 Quick Reference Card
DirectCommand Installation DirectCommand Complete Wiring Harness
 Note: Indented items indicate parts included in an assembly listed above Part Name/Description Part Number With Switch Box Quantity by Model With Boom Switch Cable Display Cable Kit 4100814 1 1 Power Control
Note: Indented items indicate parts included in an assembly listed above Part Name/Description Part Number With Switch Box Quantity by Model With Boom Switch Cable Display Cable Kit 4100814 1 1 Power Control
Dual Mount Universal Kit Aftermarket CMOS Camera with Optional Parking Gridlines Installation Instructions (Kit # )
 Please read thoroughly before starting installation and check that kit contents are complete. Items Included in Kit: Chassis Harness Power Harness with RCA connectors Camera mounted on license plate bracket
Please read thoroughly before starting installation and check that kit contents are complete. Items Included in Kit: Chassis Harness Power Harness with RCA connectors Camera mounted on license plate bracket
Drive 3G-S ENGLISH. Cellular Signal Booster A Customer Support: Mon-Fri 8 am to 6 pm.
 ENGLISH Drive 3G-S Cellular Signal Booster A512626 ENGLISH!! IT IS VERY IMPORTANT TO POWER YOUR SIGNAL BOOSTER USING A SURGE PROTECTED AC POWER STRIP WITH AT LEAST A 1000 JOULE RATING. FAILURE TO DO THIS
ENGLISH Drive 3G-S Cellular Signal Booster A512626 ENGLISH!! IT IS VERY IMPORTANT TO POWER YOUR SIGNAL BOOSTER USING A SURGE PROTECTED AC POWER STRIP WITH AT LEAST A 1000 JOULE RATING. FAILURE TO DO THIS
The world leader in trim tab, electric propulsion system, & hatch lift innovation OWNER S MANUAL. Troll n Tabs ELECTRIC PROPULSION
 The world leader in trim tab, electric propulsion system, & hatch lift innovation OWNER S MANUAL Troll n Tabs ELECTRIC PROPULSION LEADING THE WAY IN INNOVATION Why Lenco? FASTER STRONGER EASIER TO INSTALL
The world leader in trim tab, electric propulsion system, & hatch lift innovation OWNER S MANUAL Troll n Tabs ELECTRIC PROPULSION LEADING THE WAY IN INNOVATION Why Lenco? FASTER STRONGER EASIER TO INSTALL
DirectCommand Installation RoGator Model Year Ag Leader Technology
 Note: Indented items indicate parts included in an assembly listed above Part Name/Description Part Number Quantity Direct Command Kit 4100801 1 Dual Lock 2000052-9 1 Dual Lock 2000053-9 1 Quick Reference
Note: Indented items indicate parts included in an assembly listed above Part Name/Description Part Number Quantity Direct Command Kit 4100801 1 Dual Lock 2000052-9 1 Dual Lock 2000053-9 1 Quick Reference
DIGITAL OBSERVATION GUARD LOW PROFILE PAN TILT KIT USER MANUAL
 DIGITAL OBSERVATION GUARD LOW PROFILE PAN TILT KIT USER MANUAL Version 2.1 June 4, 2013 0 Table of Contents Low Profile Pan Tilt Kit Description... 3 Low Profile Pan Tilt Unit Basic Operation... 4 Mounting
DIGITAL OBSERVATION GUARD LOW PROFILE PAN TILT KIT USER MANUAL Version 2.1 June 4, 2013 0 Table of Contents Low Profile Pan Tilt Kit Description... 3 Low Profile Pan Tilt Unit Basic Operation... 4 Mounting
Standard Operating Procedure for Bathymetric Mapping with Humminbird 365i and Dr. Depth
 Standard Operating Procedure for Bathymetric Mapping with Humminbird 365i and Dr. Depth Software September 26 2012 DOCUMENT NUMBER: UIDAHO BATHY SOP 1 For use in the Limnology laboratory and associated
Standard Operating Procedure for Bathymetric Mapping with Humminbird 365i and Dr. Depth Software September 26 2012 DOCUMENT NUMBER: UIDAHO BATHY SOP 1 For use in the Limnology laboratory and associated
Delta Unifence Kit Installation Instructions
 Delta Unifence Kit Installation Instructions Please note this installation kit is designed for installation on the Delta Commercial Unifence (units made between 1993 and current). Accurate Technology manufactures
Delta Unifence Kit Installation Instructions Please note this installation kit is designed for installation on the Delta Commercial Unifence (units made between 1993 and current). Accurate Technology manufactures
Adapter Kit for PanelView 1200/1200e Touch Screen Terminal Cutout
 Installation Instructions Adapter Kit for PanelView 1200/1200e Touch Screen Terminal Cutout Catalog Numbers 2711-NR5T, 2711P-RAT12E2 Topic Page About This Publication 1 Important User Information 2 About
Installation Instructions Adapter Kit for PanelView 1200/1200e Touch Screen Terminal Cutout Catalog Numbers 2711-NR5T, 2711P-RAT12E2 Topic Page About This Publication 1 Important User Information 2 About
MODEL 8000MP LEVEL SENSOR
 1 MODEL 8000MP LEVEL SENSOR INSTRUCTIONS FOR INSTALLATION, OPERATION & MAINTENANCE VISIT OUR WEBSITE SIGMACONTROLS.COM 2 SERIES 8000MP LEVEL SENSOR 1. DESCRIPTION The Model 8000MP Submersible Level Sensor
1 MODEL 8000MP LEVEL SENSOR INSTRUCTIONS FOR INSTALLATION, OPERATION & MAINTENANCE VISIT OUR WEBSITE SIGMACONTROLS.COM 2 SERIES 8000MP LEVEL SENSOR 1. DESCRIPTION The Model 8000MP Submersible Level Sensor
DP2 DOOR PHONE. For Technical Assistance Please Phone: (07)
 DP2 DOOR PHONE For Technical Assistance Please Phone: (07) 5596 5128 TABLE OF CONTENTS Description Page 3 Door Phone Dimensions Page 4 Door Phone Range Page 5 Door Phone Performance Page 6 Operation Summary
DP2 DOOR PHONE For Technical Assistance Please Phone: (07) 5596 5128 TABLE OF CONTENTS Description Page 3 Door Phone Dimensions Page 4 Door Phone Range Page 5 Door Phone Performance Page 6 Operation Summary
*520886* IntelliTouch Pool & Spa Control System MobileTouch Wireless Controller. User s and Installation Guide. P/N Rev A
 pool/spa control system IntelliTouch Pool & Spa Control System MobileTouch Wireless Controller User s and Installation Guide P/N 520886 - Rev A *520886* i MobileTouch Wireless Controller kit contents The
pool/spa control system IntelliTouch Pool & Spa Control System MobileTouch Wireless Controller User s and Installation Guide P/N 520886 - Rev A *520886* i MobileTouch Wireless Controller kit contents The
3 Indexer Installation For PRSalpha Tools
 888-680-4466 ShopBotTools.com 3 Indexer Installation For PRSalpha Tools Copyright 2016 ShopBot Tools, Inc. page 1 Copyright 2016 ShopBot Tools, Inc. page 2 Table of Contents General Safety and Precautions...5
888-680-4466 ShopBotTools.com 3 Indexer Installation For PRSalpha Tools Copyright 2016 ShopBot Tools, Inc. page 1 Copyright 2016 ShopBot Tools, Inc. page 2 Table of Contents General Safety and Precautions...5
INSTALLATION INSTRUCTIONS
 Design and Assembly Envisor components are designed to function as an Equipment Screening System. Modular by Design allows for a more user-friendly installation. This instruction packet is intended to
Design and Assembly Envisor components are designed to function as an Equipment Screening System. Modular by Design allows for a more user-friendly installation. This instruction packet is intended to
FUSION MS-RA70/MS-RA70N Installation Instructions
 FUSION MS-RA70/MS-RA70N Installation Instructions Important Safety Information WARNING Failure to follow these warnings and cautions could result in personal injury, damage to the vessel, or poor product
FUSION MS-RA70/MS-RA70N Installation Instructions Important Safety Information WARNING Failure to follow these warnings and cautions could result in personal injury, damage to the vessel, or poor product
RAM Rail Mount Kit RAM 201U 5 Arm RAM 2461U Monitor Mount RAM 235U Base, Double U-Bolt
 Note: Indented items indicate parts included in an assembly listed above Part Name/Description Part Number Quantity DirectCommand Kit 4100800 1 Cable Installation Kit 2000901-1 1 Dielectric Grease 2002872
Note: Indented items indicate parts included in an assembly listed above Part Name/Description Part Number Quantity DirectCommand Kit 4100800 1 Cable Installation Kit 2000901-1 1 Dielectric Grease 2002872
INSTALLATION INSTRUCTIONS
 CONSOLE CONNECTOR KIT 7830 FOR USE WITH: LESLIE Speaker Model 130 Various single and double channel organs INSTALLATION INSTRUCTIONS KIT CONTENT Console Connector 137283 Switch Assembly, Cable Assembly,
CONSOLE CONNECTOR KIT 7830 FOR USE WITH: LESLIE Speaker Model 130 Various single and double channel organs INSTALLATION INSTRUCTIONS KIT CONTENT Console Connector 137283 Switch Assembly, Cable Assembly,
Cab Box Kit Dome Plug Cab Box Cab Box Lid
 DirectCommand Installation Ag Leader Technology Note: Indented items indicate parts included in an assembly listed above Part Name/Description Part Number Quantity Direct Command Kit 4100578 1 Cable Installation
DirectCommand Installation Ag Leader Technology Note: Indented items indicate parts included in an assembly listed above Part Name/Description Part Number Quantity Direct Command Kit 4100578 1 Cable Installation
HP Pavilion dv7-6c90us Cooling fan Replacement
 HP Pavilion dv7-6c90us Cooling fan Replacement This guide will walk you through the process of replacing the cooling fan in an HP Pavilion dv7 laptop. Written By: Angelina Clayton ifixit CC BY-NC-SA www.ifixit.com
HP Pavilion dv7-6c90us Cooling fan Replacement This guide will walk you through the process of replacing the cooling fan in an HP Pavilion dv7 laptop. Written By: Angelina Clayton ifixit CC BY-NC-SA www.ifixit.com
Instruction / Installation Sheet DataComm Electronics WH Recessed Pro-Power Kit with Duplex Receptacle and Straight Blade Inlet
 Instruction / Installation Sheet DataComm Electronics 45-0024-WH Recessed Pro-Power Kit with Duplex Receptacle and Straight Blade Inlet DataComm Electronics, Inc. 6349 Peachtree Street Norcross, GA 30071-1725
Instruction / Installation Sheet DataComm Electronics 45-0024-WH Recessed Pro-Power Kit with Duplex Receptacle and Straight Blade Inlet DataComm Electronics, Inc. 6349 Peachtree Street Norcross, GA 30071-1725
Serial No. OWNER S MANUAL. Installation & Operation
 Serial No. OWNER S MANUAL Installation & Operation Table of Contents Safety & Warranty Warnings 01 Parts List 02 GhostBed Electronics Quick Reference Guide... 03 Installation Guide 04 GhostBed Remote Control
Serial No. OWNER S MANUAL Installation & Operation Table of Contents Safety & Warranty Warnings 01 Parts List 02 GhostBed Electronics Quick Reference Guide... 03 Installation Guide 04 GhostBed Remote Control
RAM Rail Mount Kit RAM 201U 5 Arm RAM 2461U Monitor Mount RAM 235U Base, Double U-Bolt
 DirectCommand Installation Ag Leader Technology Note: Indented items indicate parts included in an assembly listed above Part Name/Description Part Number Quantity DirectCommand Kit 4100852 1 Cable Installation
DirectCommand Installation Ag Leader Technology Note: Indented items indicate parts included in an assembly listed above Part Name/Description Part Number Quantity DirectCommand Kit 4100852 1 Cable Installation
impact INSTRUCTIONS LiteTrek 4.0 Monolight lighting equipment and accessories
 impact lighting equipment and accessories LiteTrek 4.0 Monolight INSTRUCTIONS Congratulations on your purchase of the Impact LiteTrek 4.0 Portable Monolight. Enjoy the many benefits of a portable strobe
impact lighting equipment and accessories LiteTrek 4.0 Monolight INSTRUCTIONS Congratulations on your purchase of the Impact LiteTrek 4.0 Portable Monolight. Enjoy the many benefits of a portable strobe
RECOMMENDED TOOLS PERSONAL & VEHICLE PROTECTION MASKING TAPE
 GUIDE PART NUMBER: 250-7616 GM SOFT TOUCH NAVIGATION SYSTEM GENERAL APPLICABILITY 2013- RAV4 KIT CONTENTS ITEM QTY DESCRIPTION 1 1 NAVIGATION INTERFACE MODULE 2 1 VEHICLE INTERFACE T-HARNESS 3 1 LCD/GPS
GUIDE PART NUMBER: 250-7616 GM SOFT TOUCH NAVIGATION SYSTEM GENERAL APPLICABILITY 2013- RAV4 KIT CONTENTS ITEM QTY DESCRIPTION 1 1 NAVIGATION INTERFACE MODULE 2 1 VEHICLE INTERFACE T-HARNESS 3 1 LCD/GPS
Upgrading and Servicing Guide
 Upgrading and Servicing Guide The only warranties for Hewlett-Packard products and services are set forth in the express statements accompanying such products and services. Nothing herein should be construed
Upgrading and Servicing Guide The only warranties for Hewlett-Packard products and services are set forth in the express statements accompanying such products and services. Nothing herein should be construed
DirectCommand Installation RoGator 864/874/1064/1074 (MY 2006 & Earlier) Ag Leader Technology
 Note: Indented items indicate parts included in an assembly listed above Part Name/Description Part Number Quantity Direct Command Kit 4100524 1 Generic Cable Installation Kit 2000901-1 1 Hardware Kit
Note: Indented items indicate parts included in an assembly listed above Part Name/Description Part Number Quantity Direct Command Kit 4100524 1 Generic Cable Installation Kit 2000901-1 1 Hardware Kit
UCIT LIVE HD 4 Camera DVR. Installation Manual. 10/17 Version 2.0
 UCIT LIVE HD 4 Camera DVR Installation Manual 10/17 Version 2.0 This is a step by step guide that will walk you through installing the UCIT LIVE HD 4 Channel Camera System. Basic wiring experience and
UCIT LIVE HD 4 Camera DVR Installation Manual 10/17 Version 2.0 This is a step by step guide that will walk you through installing the UCIT LIVE HD 4 Channel Camera System. Basic wiring experience and
SITRANS F. Flowmeters SysCom Upgrade Kit IP65 (NEMA 4X) Multi-Channel. Introduction 1. Installing/Mounting 2. Hardware Installation Instructions
 Introduction 1 Installing/Mounting 2 SITRANS F Flowmeters SysCom Upgrade Kit IP65 (NEMA 4X) Multi-Channel Hardware Installation Instructions 1/2010 A5E02518333A Revision 04 Legal information Warning notice
Introduction 1 Installing/Mounting 2 SITRANS F Flowmeters SysCom Upgrade Kit IP65 (NEMA 4X) Multi-Channel Hardware Installation Instructions 1/2010 A5E02518333A Revision 04 Legal information Warning notice
1. Carefully unpack the um260 s shipping carton and check the contents for damage.
 um260 Installation Manual um260 Installation Chapter 4 um260 MICRO MONITOR INSTALLATION This section of the um260 Micro Monitor Installation Manual describes the requirements and procedures for installing
um260 Installation Manual um260 Installation Chapter 4 um260 MICRO MONITOR INSTALLATION This section of the um260 Micro Monitor Installation Manual describes the requirements and procedures for installing
APES-14 HD-6500 & HD-7000 Version Operator s Training Manual
 APES-14 HD-6500 & HD-7000 Version Operator s Training Manual Issue A1 09/03 PDI Part # 900600 Performance Design Inc. 2350 East Braniff St. Boise Idaho 83716 This manual contains very important safety
APES-14 HD-6500 & HD-7000 Version Operator s Training Manual Issue A1 09/03 PDI Part # 900600 Performance Design Inc. 2350 East Braniff St. Boise Idaho 83716 This manual contains very important safety
imac Intel 27" EMC 2639 Hard Drive
 imac Intel 27" EMC 2639 Hard Drive Replacement Replace the Hard Drive in your imac Intel 27" EMC 2639. Written By: Walter Galan ifixit CC BY-NC-SA www.ifixit.com Page 1 of 26 INTRODUCTION Replacing the
imac Intel 27" EMC 2639 Hard Drive Replacement Replace the Hard Drive in your imac Intel 27" EMC 2639. Written By: Walter Galan ifixit CC BY-NC-SA www.ifixit.com Page 1 of 26 INTRODUCTION Replacing the
DirectCommand Installation CASE IH SPX Ag Leader Technology. PN: Rev. E January 2014 Page 1 of 19
 Note: These installation instructions only cover installation on SPX 4420 Sprayers only. For installation on SPX 3230/3330 Sprayers refer to Installation Instructions P/N 2005945. For SPX 4430 refer to
Note: These installation instructions only cover installation on SPX 4420 Sprayers only. For installation on SPX 3230/3330 Sprayers refer to Installation Instructions P/N 2005945. For SPX 4430 refer to
MacBook Core 2 Duo Display Replacement
 MacBook Core 2 Duo Display Replacement Written By: irobot ifixit CC BY-NC-SA www.ifixit.com Page 1 of 23 INTRODUCTION Change out the entire display assembly, including the inverter, Airport antennas, hinges
MacBook Core 2 Duo Display Replacement Written By: irobot ifixit CC BY-NC-SA www.ifixit.com Page 1 of 23 INTRODUCTION Change out the entire display assembly, including the inverter, Airport antennas, hinges
