Sharp EL-9900 Graphing Calculator
|
|
|
- Bertram Hamilton
- 6 years ago
- Views:
Transcription
1 Sharp EL-9900 Graphing Calculator Basic Keyboard Activities General Mathematics Algebra Programming Advanced Keyboard Activities Algebra Calculus Statistics Trigonometry Programming
2 Sharp EL-9900 Graphing Calculator Basic Keypad EL-9900 SUB SPLIT TBLSET DRAW FORMAT OPTION LIST CLIP OFF STAT PLOT 2ndF SLIDE SHOW A-LOCK ALPHA CALC Y= GRAPH TABLE WINDOW ZOOM TRACE ++. ON MATH STAT PRGM INS DEL SET UP BS % QUIT ( ) CL A B C D E x 1 F Simp a b c b c A.xxx int. x 2 G H a I J RCL K VARS a a, b c a b b STO x L M N { O } P Q R S T CATALOG U x. V W X Y SPACE ϖ ENTRY ANS 0 ( ) xp ENTER Z
3 BASIC ARITHMETIC Press + to access the calculation screen. 1. Add 9 to 27 twice. STEP 1: Enter 27 by pressing 2 7. STEP 2: Add by pressing the + key. STEP 3: Enter 9 by pressing 9. STEP 4: Find the first sum by pressing the ENTER key. STEP 5: Add 9 again by pressing + 9 ENTER Multiply to. Then, convert to a decimal. 3 STEP 1: Enter 4 by pressing 3 a/b 4. STEP 2: Multiply by pressing the key. STEP 3: Enter 5 2 by pressing 5 a/b 2. STEP 4: Find the product by pressing ENTER. STEP 5: Convert to an improper fraction by pressing b/c ENTER. STEP 6: Convert to a mixed number by pressing ab/c ENTER. 1 Basic Keyboard/GENERAL MATHEMATICS USING THE SHARP EL-9900
4 PARENTHESES AND EDITING Press + to access the calculation screen. A trapezoid is a four-sided figure where two of the sides are parallel and the other two sides are not parallel. h b 1 b 2 The area of a trapezoid is defined to be Area = ( h 2 ) (b 1 + b 2 ) where h is the height or distance between the parallel sides b 1 and b Calculate ( ) (3 + 4). 5 2 STEP 1: Enter ( 5 ) by pressing ( 5 a/b 2 ). 2 STEP 2: Multiply by pressing the key. STEP 3: Enter (3 + 4) by pressing ( ). STEP 4: Calculate by pressing the ENTER key. The answer is Edit the previous calculation to find ( 5 ) (7 + 4). 2 STEP 1: Edit the previous calculation by pressing 2ndF ENTRY to move the blinking cursor to highlight the 3. STEP 2: Delete the 3 by pressing DEL to backspace delete. STEP 3: Insert the 7 by pressing 7. STEP 4: Calculate by pressing the ENTER key. The answer is Basic Keyboard/GENERAL MATHEMATICS USING THE SHARP EL-9900
5 PERCENTS Press + to access the calculation screen. Mixtures contain two or more components. Percents are often used to express the amount of a component in a mixture. 1. Find 30% of 400. STEP 1: Enter 400 by pressing STEP 2: Multiply by pressing the key. STEP 3: Enter 30% by pressing 3 0 2ndF % ENTER. The answer is Find what percent of 500 is 150. STEP 1: Enter 150 by pressing STEP 2: Divide by pressing the key. STEP 3: Enter 500 by pressing STEP 4: Calculate by percentage by pressing 2ndF % ENTER. The answer is 30%. 3 Basic Keyboard/GENERAL MATHEMATICS USING THE SHARP EL-9900
6 PERCENTS (continued) 3. Add 20% to 300. STEP 1: Enter 300 by pressing STEP 2: Add by pressing the + key. STEP 3: Enter 20% by pressing 2 0 2ndF % ENTER. The answer is Subtract 40% from 200. STEP 1: Enter 200 by pressing STEP 2: Subtract by pressing the key. STEP 3: Enter 40% by pressing 4 0 2ndF % ENTER. The answer is Basic Keyboard/GENERAL MATHEMATICS USING THE SHARP EL-9900
7 MEMORY USAGE Press + to access the calculation screen. 1. Calculate 2 3 and store the value in A. Recall the A to see the product stored in A. STEP 1: Multiply 2 and 3 by pressing 2 3 ENTER. The product is 6. STEP 2: Store 6 into A by pressing STO ALPHA A ENTER. STEP 3: Clear the screen by pressing CL. STEP 4: Recall A by pressing ALPHA A ENTER. 2. Calculate 3 5 and store the value in M. Calculate 4 5 and add this product to M. Then, recall the M to see the sum of the products. STEP 1: Multiply 3 and 5 by pressing 3 5 ENTER. The product is 15. STEP 2: Store 15 into M by pressing STO ALPHA M ENTER. STEP 3: Multiply 4 and 5 by pressing 4 5 ENTER. The product is 20. STEP 4: Add 20 to M by pressing + ALPHA M. The sum of the products is Recall the previous answer. STEP 1: With the display screen cleared, recall the previous answer by pressing 2ndF ANS ENTER. 5 Basic Keyboard/GENERAL MATHEMATICS USING THE SHARP EL-9900
8 POWERS AND ROOTS Press + to access the calculation screen. 1. Calculate STEP 1: Enter 15 by pressing 1 5. STEP 2: Square by pressing the x 2 key. STEP 3: Calculate by pressing the ENTER key. The answer is Calculate 3 4. STEP 1: Enter 3 by pressing 3. STEP 2: Exponentiate by pressing the a b key. STEP 3: Enter 4 by pressing 4. STEP 4: Calculate by pressing the ENTER key. The answer is Calculate 196. STEP 1: Enter the square root by pressing 2ndF. STEP 2: Enter 196 by pressing STEP 3: Calculate by pressing the ENTER key. The answer is Basic Keyboard/GENERAL MATHEMATICS USING THE SHARP EL-9900
9 LOGARITHMS AND EXPONENTIALS Press + to access the calculation screen. 1. Find log 3. STEP 1: Enter log by pressing MATH A 4. STEP 2: Enter 3 by pressing the 3 key. STEP 3: Calculate by pressing the ENTER key. The answer is Find 10 (3 4). STEP 1: Enter 10 by pressing MATH A 5. STEP 2: Enter (3 4) by pressing 3 4. STEP 3: Calculate by pressing the ENTER key. The answer is Basic Keyboard/GENERAL MATHEMATICS USING THE SHARP EL-9900
10 TRIGONOMETRIC FUNCTIONS The definitions of the trigonometric functions with regard to the right triangle can be used to find distances between points. The sine function is defined to be opposite side/hypotenuse, the cosine function is adjacent side/hypotenuse, and the tangent function is opposite side/adjacent side. hypotenuse opposite side θ adjacent side Put the calclator in degree mode by pressing 2ndF SETUP B Find sin STEP 1: Press to access the calculation screen. STEP 2: Enter sin 30 by pressing MATH Α STEP 3: Calculate by pressing the ENTER key. The answer is Find 3cos 20. STEP 1: Enter 3 cos 20 by pressing 3 MATH Α STEP 2: Calculate by pressing the ENTER key. The answer is Find tan 50. STEP 1: Enter tan 50 by pressing MATH Α STEP 2: Calculate by pressing the ENTER key. The answer is Remember that cotangent = 1/tangent, secant = 1/cosine, and cosecant = 1/sine. 8 Basic Keyboard/GENERAL MATHEMATICS USING THE SHARP EL-9900
11 TRIGONOMETRIC FUNCTIONS (continued) Put the calclator in radian mode by pressing 2ndF SETUP B Find sin STEP 1: Press to access the calculation screen. STEP 2: Enter sin 2.1 by pressing MATH Α STEP 3: Calculate by pressing the ENTER key. The answer is Find cos (-1.7). STEP 1: Enter 3 cos (-1.7) by pressing 3 MATH Α 2 ( ) STEP 2: Calculate by pressing the ENTER key. The answer is Find tan 0. STEP 1: Enter tan 0 by pressing MATH Α 3 0. STEP 2: Calculate by pressing the ENTER key. The answer is zero. 9 Basic Keyboard/GENERAL MATHEMATICS USING THE SHARP EL-9900
12 ANGLE CONVERSIONS Angles can be expressed in degrees and radians. Degrees can be expressed in either decimal degrees or degrees-minutes-seconds. The sum of the angles of a triangle is 180 or π radians. Press + to access the calculation screen. 1. Convert 30 to radians. Put the calclator in radian mode by pressing 2ndF SETUP B 2. + STEP 1: Enter 30 by pressing 3 0 MATH Ε 1. STEP 2: Convert to radians by pressing ENTER. The answer is Convert to decimal degrees. STEP 1: Enter by pressing 5 0 MATH E MATH Ε 2. STEP 2: Calculate decimal degrees by pressing ENTER. The answer is Basic Keyboard/GENERAL MATHEMATICS USING THE SHARP EL-9900
13 ANGLE CONVERSIONS (continued) 3. Convert to degrees-minutes-seconds. STEP 1: Enter by pressing STEP 2: Calculate degrees-minutes-seconds by pressing MATH D 2 ENTER. The answer is Convert 1.25 radians to degrees. Put the calclator in degree mode by pressing 2ndF SETUP B 1. + STEP 1: Enter 1.25 radians by pressing MATH E 4. STEP 2: Convert to degrees by pressing ENTER. The answer is Basic Keyboard/GENERAL MATHEMATICS USING THE SHARP EL-9900
14 PROBABILITY Press + to access the calculation screen. 1. Find five factorial or 5!. STEP 1: Enter 5! by pressing 5 MATH C 7. STEP 2: Calculate by pressing ENTER. The answer is Find the number of combinations of 2 from a group of 5. STEP 1: Enter the large number 5 by pressing 5. STEP 2: Enter the combination symbol by pressing MATH C 6. STEP 3: Enter the small number 2 and calculate by pressing 2 ENTER. The answer is 10. Permutations are found in the same manner. 3. Randomly select a person from an ordered group of 10. STEP 1: Access the random integer command by pressing MATH C 2. STEP 2: Enter the lower bound of 1 by pressing 1,. STEP 3: Enter the upper bound of 10 by pressing 1 0 ). STEP 4: Calculate the random person by pressing ENTER. Answers will vary. 12 Basic Keyboard/GENERAL MATHEMATICS USING THE SHARP EL-9900
15 ONE-VARIABLE STATISTICS 1. Calculate statistics for a one-variable data set. STEP 1: Turn the calculator on and press STAT to enter the statistics menu. Press A (EDIT) ENTER to view the statistics data entry screen. If there is a data set present within the lists on your calculator, use the arrow keys to move to the list, if necessary, and press to highlight the list label. Press DEL ENTER to delete the old data. Repeat for other lists of data. STEP 2: Move the highlighter to the cell directly below the L1 in the table. Enter the following data set: STEP 3: Check the data you have entered and correct any errors you may find. Press 2ndF QUIT to exit the data entry screen. To calculate the numerical descriptions of the data set, press STAT C (CALC) and 1 (1_Stats). Press ENTER and the statistical results will appear. 2. The statistics displayed are: 1. the average or mean value of the data set, x ; 2. the standard deviation assuming the data set is a sample from a population, sx; 3. the standard deviation assuming the data set represents the entire population, σx; 4. the sum of the data values, x; 5. the sum of the squared data values, x 2 ; Press five times to see more of the statistics. 6. the number of values in the data set, n; 7. the minimum value in the data set, xmin; 8. the first quartile (25th percentile), Q1; 9. the median (50th percentile), Med; 10. the third quartile (75th percentile), Q3; and Press one more time to see the final statistic. 11. the maximum value in the data set, xmax. 13 Basic Keyboard/GENERAL MATHEMATICS USING THE SHARP EL-9900
16 HISTOGRAM FOR A ONE-VARIABLE DATA SET Steps for creating a data set's histogram STEP 1: Turn the calculator on, press STAT A (EDIT) ENTER to view the statistics data entry screen. Delete old data sets. STEP 2: Move the highlighter to the cell directly below the L1 in the table and enter the following data set: STEP 3: Check the data you have entered by pressing to move back through the data. STEP 4: To graph a histogram that represents the data set, you must first press STAT PLOT A (PLOT1) and press ENTER. A PLOT1 setup screen will appear. Turn the plot on by pressing ENTER. Select one-variable data by pressing ENTER. Set the list to L1 by pressing 2ndF L1 ENTER. A blank Freq: prompt indicates the data is non-weighted and the frequencies are one. Choose the histogram graph by pressing STAT PLOT A (HIST) and 1 (Hist). STEP 5: Set the calculator to rectangular graphing by pressing 2ndF SET UP E (COORD) 1 (Rect) and press 2ndF QUIT. STEP 6: Set the viewing window by pressing WINDOW. Set the horizontal axis to 10 < x < 50 with Xscl = 10 by pressing 1 0 ENTER 5 0 ENTER 1 0 ENTER. Set the vertical axis to 0 < y < 5 with Yscl = 1 by pressing 0 ENTER 5 ENTER 1 ENTER. View the histogram by pressing GRAPH. 14 Basic Keyboard/GENERAL MATHEMATICS USING THE SHARP EL-9900
17 BOX-AND-WHISKER CHART FOR A ONE-VARIABLE DATA SET Steps for creating a data set's box-and-whisker chart STEP 1: Press STAT to enter the statistics menu. Delete old data and enter the following data set in L1: STEP 2: To construct a box-and-whisker chart, first press STAT PLOT A ENTER. Press ENTER to turn PLOT1 on. Press ENTER to choose one-variable data. Press 2ndF L1 ENTER to enter L1 as the data list. Leave the Freq prompt blank. Set the graph to a box-and-whisker chart by pressing STAT PLOT E (BOX) 1 Box. STEP 3: In the example, the data is discrete with a smallest value of 1 and a largest value of 4. Set the viewing window to 0 < x < 5 with Xscl = 1. Next, set the vertical axis to 0 < y < 1 with Yscl = 1. STEP 4: To view the box-and-whisker chart for the data, press GRAPH. STEP 5: Press TRACE followed by and to view the five values making up the box-and whisker chart. STEP 6: Turn PLOT1 off by pressing STAT PLOT ENTER ENTER 2ndF QUIT. 15 Basic Keyboard/GENERAL MATHEMATICS USING THE SHARP EL-9900
18 PIE CHART FOR A ONE-VARIABLE DATA SET Steps for creating a pie chart from count data STEP 1: Press STAT to enter the statistics menu. Delete old data and enter the following data set in L1 using weights in L2: STEP 2: To construct a pie chart, first press STAT PLOT ENTER. Press ENTER to turn PLOT1 on. Press ENTER to choose one-variable data. Press 2ndF L1 ENTER to enter L1 as the data list. Leave the Freq prompt blank. Set the graph to a pie chart by pressing STAT PLOT F (PIE) 1 (PIE). STEP 3: To view the pie chart for the data, press GRAPH. STEP 4: Press TRACE followed by and to highlight and mark the pieces of the pie chart. STEP 5: Turn PLOT1 off by pressing STAT PLOT ENTER ENTER 2ndF QUIT. 16 Basic Keyboard/GENERAL MATHEMATICS USING THE SHARP EL-9900
19 STATISTICS FOR A TWO-VARIABLE DATA SET Steps for calculating statistics for a two-variable data set STEP 1: Turn the calculator on and press STAT to enter the statistics menu. Press A (EDIT) ENTER to access the data entry screen. Delete old data by highlighting L1 and pressing DEL ENTER. Repeat for other lists. STEP 2: Enter the following data set: X Y STEP 3: Check the data you have entered and correct any errors you may find. To calculate the numerical descriptions of the two variables, press 2ndF QUIT STAT C (CALC) 2 2_Stats. Press ENTER and the statistical results will appear. STEP 4: Press to view the remaining statistics. The statistics displayed are: 1. the average or mean value of the variable, x or y ; 2. the standard deviation assuming the data points are a sample from a population, sx or sy; 3. the standard deviation assuming the data points represents the entire population, σx or σy; 4. the sum of the values, x or y; 5. the sum of the squared values, x 2 or y 2 ; 6. the number of data points, n; 7. the minimum variable value, xmin or ymin; 8. the maximum variable value, xmax or ymax; and 9. the sum of the x and y products, xy. 17 Basic Keyboard/GENERAL MATHEMATICS USING THE SHARP EL-9900
20 SCATTER DIAGRAM FOR A TWO-VARIABLE DATA SET Steps for drawing a scatter diagram for a two-variable data set STEP 1: Consider the following table listing the revenue for a large corporation: Year Revenue (in millions of dollars) STEP 2: Access the statistics data entry screen and delete old data. STEP 3: Enter the data using L1 for the year and L2 for the revenue (in millions of dollars). Check the data and correct any errors you may find. STEP 4: Press STAT PLOT A (PLOT1) ENTER to access the PLOT1 set up screen. To turn PLOT 1 on, press ENTER. Press ENTER to set the data to two-variable. Set L1 for the x variable by pressing 2ndF LIST A 1 ENTER. Press 2ndF LIST 2 ENTER to set L2 for the y variable. To set the graph to scatter diagram, press STAT PLOT G (S.D.) and 3 (Scattr ). STEP 5: Construct an autoscaled scatter diagram of this data set by pressing ZOOM A (ZOOM) 9 (Stat). Press TRACE and press repeatedly to verify that Xmin= 1, Xmax= 7, Ymin= 48.63, and Ymax= Basic Keyboard/GENERAL MATHEMATICS USING THE SHARP EL-9900
21 LINEAR REGRESSIONS Steps for calculating the best-fitting line STEP 1: Turn the calculator on and press STAT to enter the statistics menu. Access the data entry screen by pressing A (EDIT) ENTER. Delete old data and enter the following data set: X Y Check the data you have entered and correct any errors you may find. STEP 2: To find the best-fitting line (regression line) for the data, press D (REG) 0 2 (Rg_ax+b) and press ENTER. + STAT STEP 3: To overlay the regression line and the scatter diagram for the data, you must first set up the scatter diagram by pressing STAT PLOT A (PLOT1) ENTER ENTER ENTER 2ndF LIST A 1 ENTER 2ndF LIST 2 ENTER STAT PLOT G (S.D.) and 3 (Scattr ). STEP 4: Display the scatter diagram for the data by pressing WINDOW and setting Xmin = 20, Xmax = 45, Xscl = 5, Ymin = 25, Ymax = 40, and Yscl = 5. Press GRAPH to view the scatter diagram. STEP 5: To view the overlay of the regression line and the scatter diagram, press Y= CL 2ndF VARS H (STAT) ENTER B (REGEQN) 1 (RegEqn) GRAPH. 19 Basic Keyboard/GENERAL MATHEMATICS USING THE SHARP EL-9900
22 GRAPHING LINEAR EQUATIONS 1. Turn the calculator on and press Y=. 2. Press CL to remove an old Y1 expression. 3. Enter the linear equation ( y = 3x + 1 ) for Y1 by pressing 3 x Enter the viewing window range by pressing ZOOM A (ZOOM) 5 (Default). This establishes the default viewing ranges for graphing equations. These ranges are -10 < x < 10 and -10 < y < 10. The scale for the x and y axes are To graph another equation, press Y= CL to access and clear the Y1= prompt. 6. Enter the next equation, and press GRAPH to view the graph. 7. If the line does not appear in the default viewing window, press ZOOM 4 (OUT) to enlarge the viewing window. 1 Basic Keyboard/ALGEBRA USING THE SHARP EL-9900
23 CHARACTERISTICS OF SLOPE 1. Graph the equation y = 1x by pressing Y= CL to remove an old Y1 expression, and press x to enter the equation. 2. Press ZOOM A (ZOOM) 5 (Default) to view the graph. 3. Changing the slope to 2 will result in the equation y = 2x. Enter this equation for Y2 by pressing Y= 2 x. 4. To view both the graphs on the same coordinate axes, press GRAPH. The graph y = 2x has a greater slope than y = x. 5. Changing the slope to 1 1 will result in the equation y = x. Enter this 2 2 equation for Y2 by pressing Y= CL 1 a/b 2 x. 6. To view both the graphs on the same coordinate axes, press GRAPH. 1 The graph y = x has less slope than y = x Changing the slope to - 1 will result in the equation y = -x. Enter this equation for Y2 by pressing Y= CL (-) x. 8. To view both the graphs on the same coordinate axes, press GRAPH. The graph y = -x has the opposite slope of y = x. 2 Basic Keyboard/ALGEBRA USING THE SHARP EL-9900
24 CHARATERISTICS OF THE y-intercept 1. Graph the equation y = x by pressing Y= CL to remove an old Y1 expression, and press x to enter the equation. 2. Press ENTER CL to clear Y2 or additional prompts. 3. Use the default viewing range, and press ZOOM A (ZOOM) 5 (Default) to view the graph. 4. Adding 2 will result in the equation y = x + 2. Enter this equation for Y2 by pressing Y= x To view both the graphs on the same coordinate axes, press GRAPH. The graph y = x + 2 has shifted up from the graph of y = x. The y - intercept is now y = Subtracting 2 will result in the equation y = x 2. Enter this equation for Y2 by pressing Y= CL x To view both the graphs on the same coordinate axes, press GRAPH. The graph y = x 2 has shifted down from the graph of y = x. The y - intercept is now y = Basic Keyboard/ALGEBRA USING THE SHARP EL-9900
25 PARALLEL AND PERPENDICULAR LINES 1. Enter the equations Y1 = 3X + 1 and Y2 = 3X + 2 by pressing Y= CL 3 x + 1 ENTER CL 3 x Press ZOOM A (ZOOM) 5 (Default) to view the graphs. 3. These lines are called parallel since they have an equal slope but different y-intercepts. These lines will not intersect. 4. Enter the equations Y1 = 3X - 1 and Y2 = -1/3 X + 1 by pressing Y= CL 3 x 1 ENTER CL (-) 1 a/b 3 x Press ZOOM A 7 to view the graphs. 6. These line are called perpendicular since they have slopes that are negative reciprocals of each other (m 1 = -1/m 2 ). Notice, these intersecting lines form four equal angles. 7. Graph two lines with unequal slopes (not negative reciprocals). What do you see? Are the lines parallel, perpendicular or neither? 4 Basic Keyboard/ALGEBRA USING THE SHARP EL-9900
26 QUADRATIC EQUATIONS Graphing and translations of quadratic equations 1. Turn the calculator on and press Y=. Press CL to remove an old Y1 expression. Press ENTER CL to remove an old Y2 expression. 2. To enter the quadratic equation ( y = x 2 ) for Y1, press x x 2. Enter the viewing window range by pressing ZOOM A (Zoom) 7 (Dec). 3. When 2 is added to x 2, the resulting equation is y = x Enter this function for Y2 by pressing Y= x x Press GRAPH. What does the addition of 2 do? 4. When - 2 is added to x 2, the resulting equation is y = x 2 2. To change Y2 for this expression, press Y= CL x x 2 2 ENTER GRAPH. What does the addition of - 2 do? 5 Basic Keyboard/ALGEBRA USING THE SHARP EL-9900
27 EVALUATING A FUNCTION 1. For example, to evaluate f(x)=x 2-2x + 3 for x=3, you will enter the function for Y1 by pressing Y= CL x x 2 2 x + 3. Be sure to clear any other expressions. 2. Press 2ndF QUIT CL to return to and clear the calculation screen. 3. To evaluate the function at x = 3, first store 3 into the X variable by pressing 3 STO x ENTER. 4. Evaluate the function stored in Y1 at 3 by pressing 2ndF VARS A 1 ENTER. 5. Another way to evaluate a function for several values is using the Sharp s table feature. Press TABLE to view a table of values. 6. You can customize the table by pressing 2ndF TBLSET. You can set the table s minimum x value (TBLStrt) to another value than zero, and you can change the table s increment value (TBLStep) from 1 to another value. 6 Basic Keyboard/ALGEBRA USING THE SHARP EL-9900
28 OPERATIONS ON FUNCTIONS 1. Press Y= and clear old expressions. 2. Enter the functions for Y1 and Y2. For example, enter f(x)=2x + 1 for Y1 and g(x)=x 2 for Y2 by moving the cursor to Y1 and pressing 2 x + 1, press to move the cursor to Y2, and press x x Press 2ndF QUIT CL to return to and clear the calculation screen. 4. To evaluate (f+g)(4), first store 4 into the X variable by pressing 4 STO x ENTER. 5. Evaluate (f+g)(4) by pressing 2ndF VARS A 1 (Y1) + 2ndF VARS 2 (Y2) ENTER. This can be repeated for (f-g)(x), (fg)(x), and (f/g)(x). 6. Another way to conduct an operation on functions and evaluate it for a value is to use Y3. Press Y= and enter the operation (f-g)(x) into Y3 by pressing 2ndF VARS 1 (Y1) 2ndF VARS 2 (Y2). Press 2ndF QUIT CL to return to and clear the calculation screen. Press 2ndF VARS 3 Y3 ( 4 ) ENTER. 7 Basic Keyboard/ALGEBRA USING THE SHARP EL-9900
29 COMPOSITION OF FUNCTIONS 1. Press Y= and clear old expressions. 2. Enter the two functions to be composed for Y1 and Y2. For example, enter y=x 2 1 for Y1 by pressing x x 2 1 ENTER and y=x+1 for Y2 by pressing x + 1 ENTER. 3. Enter the composition of Y2 into Y1 for Y3 by pressing 2ndF VARS A 1 (Y1) ( 2ndF VARS 2 (Y2) ) ENTER. 4. Keep Y1 and Y2 graphs from appearing by deselecting Y1 and Y2. Do this by pressing ENTER ENTER. 5. Press ZOOM A 7 (Dec) to view the composition of Y2 into Y1 in the decimal window. 6. Change the Y3 composition to Y1 in Y2 by pressing Y= CL 2ndF VARS 2 (Y2) ( 2ndF VARS 1 (Y1) ). 7. Press ZOOM A 7 (Decimal) to view the composition of Y1 into Y2 in the decimal window. 8 Basic Keyboard/ALGEBRA USING THE SHARP EL-9900
30 FORMULAS 1. Press 2ndF QUIT CL to return to and clear the calculation screen. 2. To evaluate the formula for the area of a trapezoid (Area=(h/2)(a+b), where h is the height between the two bases ( a and b ) for different values, you must first type in the formula. For example, to enter the area formula for a trapezoid, press ( ALPHA H 2 ) ( ALPHA A + ALPHA B ) ENTER. 3. Now, store the values for h, a, and b into the calculator. Use h=1, a=2, and b=3. Store these by pressing 1 STO ALPHA H ENTER 2 STO ALPHA A ENTER 3 STO ALPHA B ENTER. 4. Clear the screen by pressing CL. Recall the formula by pressing 2ndF ENTRY four times. Press ENTER to evaluate the formula for the stored values. 5. Change the height to 4 by pressing 4 STO ALPHA H ENTER. Recall the formula by pressing 2ndF ENTRY two times and press ENTER to re-evaluate the formula for the new value. 9 Basic Keyboard/ALGEBRA USING THE SHARP EL-9900
31 GRAPHING CIRCLES 1. Press Y= and clear old expressions. Press ZOOM A 7 to view a clear viewing window. 2. To graph the circle in the form (x h) 2 + (y k) 2 = r 2, you will use the circle drawing feature. For example, in the circle (x 3) 2 + (y 2) 2 = 1 2, h=3, k=2 and r=1. Press 2ndF DRAW A 9 (Circle). Move the cursor right to an h of x=3 by pressing repeatedly until x=3. Move the cursor up to a k of y=2 by pressing repeatedly until y=2. Press ENTER to set the center point. 3. Move the cursor the length of the radius in one direction away from the center. In the example use the arrow key. Move the cursor 1 unit away from the center and press ENTER. The circle will be drawn with the cursor appearing at the point in the circle to which you moved. 4. If the circle will not completely appear in the viewing window, zoom out on the decimal window to a larger window, because any other windows may distort the circle. Draw the circle again in the larger window. 10 Basic Keyboard/ALGEBRA USING THE SHARP EL-9900
32 ZOOMING TO FIND ROOTS 1. Turn the calculator on and press Y=. Y prompts will appear on the viewing window. Press CL to remove old Y expressions. Setup the calculator with rectangular coordinates and the equation editor mode by pressing 2ndF SET UP E (COORD) 1 (Rect) G (EDITOR) and 1 (Equation). Press CL to exit the menu and return to the Y prompts. 2. To enter the polynomial y = 3x 2 + x + 1, press ( ) 3 x x 2 + x Press ZOOM A (Zoom) 7 (Dec) to establish the decimal viewing window and view the graph. Press TRACE to engage the trace feature. Press move the cursor near the left-hand root. to 4. Press ZOOM A (ZOOM) 3 (In) to zoom in on the left- hand root. Press TRACE and move the tracer to approximate the root. 5. Press ZOOM G (RCL) 2 (PreWin) to return to the decimal viewing window. Press TRACE and move the tracer to find the right-hand root. 6. Press ZOOM A (ZOOM) 3 (In) to zoom in. Press TRACE and move the tracer to approximate the root. 11 Basic Keyboard/ALGEBRA USING THE SHARP EL-9900
33 JUMPING TO FIND ROOTS 1. Press Y= CL to return to and clear the Y1 prompt. 2. To enter the polynomial y = 5x 2 3x + 1, press ( ) 5 x x 2 3 x View the graph in the decimal viewing window by pressing ZOOM A (ZOOM) 7 (Dec). 4. Press TRACE and move cursor to the left of the left-hand root. Press 2ndF CALC to view the calculate menu. 5. Press 5 (X_Incpt) to find the left-hand root. 6. Press 2ndF CALC 5 (X_Incpt) to find the next root. 12 Basic Keyboard/ALGEBRA USING THE SHARP EL-9900
34 INEQUALITIES 1. To solve 3(4 2x) 5 x, rewrite it as 3(4 2x) 5 + x 0 and determine the values of x where the function y = 3(4 2x) 5 + x is on or above the x-axis. 2. To do this, press Y= CL and enter 3(4 2x) 5 + X in the Y1 location. 3. Set the viewing window of the graph by pressing ZOOM A (ZOOM) 5 (Default). You should be able to clearly view the x-intercept. 4. Locate the x-intercept at the point (1.4, 0) by pressing 2ndF CALC and 5 (X_Incpt). 5. Since the graph is above the x-axis, to the left of the x-intercept, the solution to the inequality 3(4 2x) 5 + x 0 is all values of x such that x Basic Keyboard/ALGEBRA USING THE SHARP EL-9900
35 INEQUALITIES 1. To solve the inequality 3(4 2x) 5 x, press Y= CL, enter 3(4 2X) for Y1 and 5 X for Y2. 2. Set the viewing window by pressing ZOOM A (ZOOM) 5 (Default). 3. Next, shade the set of points that make the inequality true by pressing 2ndF DRAW G (SHADE) 1 (Set) to access the Set Shade screen. Since the inequality you are solving is Y1 Y2 the solution is where the graph of Y1 is on the top and Y2 is "on the bottom." Do this by pressing 2ndF VARS A ENTER 2 2ndF VARS ENTER 1. Press GRAPH to view the shaded region. 4. Press 2ndF CALC 2 (Intsct) to find where the graphs intersect. 5. Since the shaded region is to the left of x = 1.4, the solution to the inequality 3(4 2x) 5 x is all values of x such that x Turn off the shading by pressing 2ndF DRAW G (SHADE) 2 (INITIAL). 14 Basic Keyboard/ALGEBRA USING THE SHARP EL-9900
36 DOUBLE INEQUALITIES 1. The inequality - 1 2x 5 7 is commonly referred to as a double inequality. 2. Clear any previously entered functions by pressing Y= CL. 3. Enter Y1 = - 1, Y2 = 2X 5, and Y3 = Press ZOOM A (ZOOM) 5 (Default) to view the line y = 2x 5 between the lines y = - 1 and y = Press 2ndF CALC 2 (Intsct) to find the point of intersection of the lines y = 2x 5 and y = - 1 at (2, - 1). Press to move the tracer to the y = 7 line. Press 2ndF CALC 2 (Intsct) to find y = 2x 5 and y = 7 at (6, 7). 6. The solution to the double inequality - 1 2x 5 7 consists of all values of x in between, and including, 2 and 6 (i.e., x 2 and x 6). The solution is 2 x Basic Keyboard/ALGEBRA USING THE SHARP EL-9900
37 SOLVING A SYSTEM OF EQUATIONS Graphing a system of equations and using the calculate feature to find the solutions 1. Turn the calculator on and press Y=. 2. Press CL to clear an old Y1 expression. Press ENTER CL to clear additional Y prompts. 3. To enter the system of equations: y = x 2 1 y = 2x press x x 2 1 ENTER 2 x. View the graphs by pressing ZOOM A (Zoom) 5 (Default). 4. Press 2ndF CALC to access the calculate feature. Press 2 (Intsct). The left-hand intersection will appear on the screen. 5. Press 2ndF CALC to access the calculate feature again. Press 2 (Intsct). The right-hand intersection will appear on the screen. 16 Basic Keyboard/ALGEBRA USING THE SHARP EL-9900
38 CREATING A NEW PROGRAM 1. The Basic keyboard can only execute a program. Use the Advanced Keyboard to enter and check the program. 2. Turn the calculator on and press PRGM to enter the programming menu. The menu consists of commands to execute, edit, and create new programs. 3. Press C (NEW) and ENTER to open a new program. The calculator is now locked in ALPHA mode and is prepared to accept a name for the new program. Enter the program name. 4. You can now enter the program. All program commands are obtained in the program menu. You cannot type program commands using the ALPHA key. To reach this menu, press PRGM. All the program commands begin with an uppercase letter. 5. Press CL to exit the program commands. When entering a new program, you must press ENTER at the end of each line. 6. If you make a mistake entering a program, use the calculator's editing feature to correct the error. First, you can press the arrow keys to move around the program. Second, you can use the DEL key which deletes a highlighted item, the BS key which backspace deletes an item, and the 2ndF INS keys which allow you to insert new items. Third, the calculator operates in typeover mode which allows you to simply type over a mistake. You must press ENTER after correcting a mistake for the correction to be saved for future use. 1 Basic Keyboard/PROGRAMMING USING THE SHARP EL-9900
39 EXECUTING A PROGRAM 1. After entering the program with the Advanced Keyboard, press 2ndF QUIT to save the program and exit the editing mode. 2. Execute a program by pressing PRGM A (EXEC) and select the program using the arrow keys and press ENTER. 3. If you receive an error statement, press to go to the line within the program in which the error occurs. Compare your line with the correct one above to find the error. Correct the error using the editing features of the calculator and press ENTER to save the correction. Press 2ndF QUIT and try to execute the program again. 4. Once the program is working, you can execute the program from the Basic Keyboard. 2 Basic Keyboard/PROGRAMMING USING THE SHARP EL-9900
40 PRIME FACTORIZATION 1. Program the calculator to find the prime factorization of a whole number greater than 2. This method decomposes a number into the prime factors 2, 3, 5, etc. 2. Create a new program with the name DECOMP. Enter the following program and remember to press ENTER at the end of each line. If you make a mistake, use the calculator s editing features to correct the error. 3. Enter the following program using the Advanced Keyboard: Input N PRGM A 3 ALPHA N ENTER 2 D 2 STO ALPHA D ENTER Label A PRGM B 0 1 ALPHA A ENTER If (N D) = int PRGM B 0 3 ( ALPHA N (N D) Goto B ALPHA D ) ALPHA = MATH B 0 5 ( ALPHA N ALPHA D ) PRGM B 0 2 ALPHA B ENTER D+1 D ALPHA D + 1 STO ALPHA D ENTER If D N Goto A PRGM B 0 3 ALPHA D MATH F 6 2ndF ALPHA N PRGM B 0 2 ALPHA A ENTER Goto C PRGM B 0 2 ALPHA C ENTER Label B PRGM B 0 1 ALPHA B ENTER N D N ALPHA N ALPHA D STO ALPHA N ENTER Print D PRGM A 1 ALPHA D ENTER Goto A PRGM B 0 2 ALPHA A ENTER Label C PRGM B 0 1 ALPHA C ENTER Print N PRGM A 1 ALPHA N ENTER End PRGM A 6 ENTER Press 2ndF QUIT to exit the editor. 3 Basic Keyboard/PROGRAMMING USING THE SHARP EL-9900
41 PRIME FACTORIZATION (continued) 4. Execute the DECOMP program from the Basic Keyboard by pressing PRGM and selecting DECOMP. Enter the number for which you want to find the prime factorization. Try 56. Press 5 6 ENTER to find the prime factorization of 56. You should then see the following prime factorization. You can repeat this program for other numbers by pressing ENTER to execute the program over and over again. Press CL to clear the screen. 4 Basic Keyboard/PROGRAMMING USING THE SHARP EL-9900
42 COMMON FACTORS 1. Program the calculator to find the common factors and the greatest common factor of any pair of whole numbers. 2. Create a new program with the name FACTORS. Enter the following program and remember to press ENTER at the end of each line. If you make a mistake, use the calculator s editing features to correct the error. 3. Enter the following program using the Advanced Keyboard: Input A PRGM A 3 ALPHA A ENTER Input B PRGM A 3 ALPHA B ENTER 2 D 2 STO ALPHA D ENTER Label A PRGM B 0 1 ALPHA A ENTER If fpart (A D)π0 PRGM B 0 3 MATH B 4 ( Goto B ALPHA A ALPHA D ) MATH F 2 0 PRGM B 0 2 ALPHA B ENTER If fpart (B D)π0 PRGM B 0 3 MATH B 4 ( Goto B ALPHA B ALPHA D ) MATH F 2 0 PRGM B 0 2 ALPHA B ENTER Print D PRGM A 1 ALPHA D ENTER Label B PRGM B 0 1 ALPHA B ENTER D+1 D ALPHA D + 1 STO ALPHA D ENTER If D min(a,b) PRGM B 0 3 ALPHA D MATH Goto A F 6 MATH B 6 ALPHA A, ALPHA B ) PRGM B 0 2 ALPHA A ENTER End PRGM A 6 ENTER 5 Basic Keyboard/PROGRAMMING USING THE SHARP EL-9900
43 COMMON FACTORS (continued) 4. Execute the FACTORS program from the Basic Keyboard by pressing PRGM and selecting FACTORS. Enter the numbers for which you want to find the common factors. Try 60 and 48. Press 6 0 ENTER 4 8 ENTER to find the common factors of 60 and 48. You should then see the following common factors. You can repeat this program for other numbers by pressing ENTER to execute the program over and over again. Press CL to clear the screen. 6 Basic Keyboard/PROGRAMMING USING THE SHARP EL-9900
44 SYNTHETIC DIVISION 1. Program the calculator to perform synthetic division of a polynomial by a linear divisor. 2. Create a new program with the name SYNTHETI. Enter the following program and remember to press ENTER at the end of each line. If you make a mistake, use the calculator s editing features to correct the error. 3. Enter the following program using the Advanced Keyboard: Input D PRGM A 3 ALPHA D ENTER 0 P 0 STO ALPHA P ENTER {D+1,1} 2ndF { ALPHA D + 1, 1 2ndF dim(mat A) } STO 2ndF MATRIX C 0 1 2ndF MATRIX A 1 ) ENTER Print COEFFIC PRGM A 1 PRGM 2 IENTS P(X) 2ndF A-LOCK C O E F F I C I E N T S SPACE P ALPHA ( X/θ/T/n ) ENTER Label A PRGM B 0 1 ALPHA A ENTER P+1 P ALPHA P + 1 STO ALPHA P ENTER Input C PRGM A 3 ALPHA C ENTER C mat A(P,1) ALPHA C STO 2ndF MATRIX A 1 ( ALPHA P, 1 ) ENTER If P<D+1 PRGM B 0 3 ALPHA P MATH Goto A F 5 ALPHA D + 1 PRGM B 0 2 ALPHA A ENTER Label B PRGM B 0 1 ALPHA B ENTER Input R PRGM A 3 ALPHA R ENTER Label C PRGM B 0 1 ALPHA C ENTER 1 P 1 STO ALPHA P ENTER 0 S 0 STO ALPHA S ENTER 7 Basic Keyboard/PROGRAMMING USING THE SHARP EL-9900
45 SYNTHETIC DIVISION (continued) Print COEFFIC PRGM A 1 PRGM 2 IENTS Q(X) 2ndF A-LOCK C O E F F I C I E N T S SPACE Q ALPHA ( X/θ/T/n ) ENTER Label D PRGM B 0 1 ALPHA D ENTER mat A(P,1) F 2ndF MATRIX A 1 ( ALPHA P, 1 ) STO ALPHA F ENTER F+S Q ALPHA F + ALPHA S STO ALPHA Q ENTER Print Q PRGM A 1 ALPHA Q ENTER Wait PRGM A 4 ENTER R Q S ALPHA R ALPHA Q STO ALPHA S ENTER P+1 P ALPHA P + 1 STO ALPHA P ENTER If P<D+1 PRGM B 0 3 ALPHA P MATH Goto D F 5 ALPHA D + 1 PRGM B 0 2 ALPHA D ENTER mat A(P,1) F 2ndF MATRIX A 1 ( ALPHA P, 1 ) STO ALPHA F ENTER F+S Q ALPHA F + ALPHA S STO ALPHA Q ENTER Print PRGM A 1 PRGM 2 2ndF REMAINDER A-LOCK R E M A I N D E R ALPHA ENTER Print Q PRGM A 1 ALPHA Q ENTER End PRGM A 6 ENTER Press 2ndF QUIT to exit the editor. 8 Basic Keyboard/PROGRAMMING USING THE SHARP EL-9900
46 SYNTHETIC DIVISION (continued) 4. Execute the SYNTHETI program from the Basic Keyboard by pressing PRGM and selecting SYNTHETI. Use synthetic division to divide P(x) = 2x 3 + 3x 2 + 4x + 5 by x 1. Enter the degree for P(x) by pressing 3 ENTER. Next enter the coefficients and constant for P(x) by pressing 2 ENTER 3 ENTER 4 ENTER 5 ENTER. Enter the r value of 1 by pressing 1 ENTER. The first coefficient of Q(x) will appear. Press ENTER to see additional coefficients. The remainder will be shown to end the program. You should then see the following coefficients, constant and remainder (Q(x) = 2x 2 + 5x + 9, remainder = 14). You can repeat this program for other numbers by pressing ENTER to execute the program over and over again. Press CL to clear the screen. 9 Basic Keyboard/PROGRAMMING USING THE SHARP EL-9900
47 RANDOM WALKS 1. Program the calculator to graph a random walk. A random walk can go in any direction for a random distance. This program stops when the graph tries to go outside the calculator display. 2. Create a new program with the name WALK. Enter the following program and remember to press ENTER at the end of each line. If you make a mistake, use the calculator s editing features to correct the error. 3. Enter the following program using the Advanced Keyboard: ClrDraw 2ndF DRAW A 1 ENTER 0 D 0 STO ALPHA D ENTER.5 X. 5 STO X/θ/T/n ENTER.5 Y. 5 STO ALPHA Y ENTER Label A PRGM B 0 1 ALPHA A ENTER.2(random.5) H. 2 ( MATH C 1. 5 ) STO ALPHA H ENTER.2(random.5) K. 2 ( MATH C 1. 5 ) STO ALPHA K ENTER Line(X,Y,X+H, 2ndF DRAW A 2 X/θ/T/n, ALPHA Y+K) Y, X/θ/T/n + ALPHA H, ALPHA Y + ALPHA K ) ENTER X+H X X/θ/T/n + ALPHA H STO X/θ/T/n ENTER Y+K Y ALPHA Y + ALPHA K STO ALPHA Y ENTER If X<0 Goto B PRGM B 0 3 X/θ/T/n MATH F 5 0 PRGM B 0 2 ALPHA B ENTER If X>1 Goto B PRGM B 0 3 X/θ/T/n MATH F 3 1 PRGM B 0 2 ALPHA B ENTER If Y<0 Goto B PRGM B 0 3 ALPHA Y MATH F 5 0 PRGM B 0 2 ALPHA B ENTER 10 Basic Keyboard/PROGRAMMING USING THE SHARP EL-9900
48 RANDOM WALKS (continued) If Y>1 Goto B PRGM B 0 3 ALPHA Y MATH F 3 1 PRGM B 0 2 ALPHA B ENTER D+ (H 2 +K 2 ) D ALPHA D + 2ndF ( ALPHA H x 2 + ALPHA K x 2 ) STO ALPHA D ENTER Goto A PRGM B 0 2 ALPHA A ENTER Label B PRGM B 0 1 ALPHA B ENTER Print D PRGM A 1 ALPHA D ENTER End PRGM A 6 ENTER 4. First, press Y= and CL to clear the Y1 prompt. Press CL to clear additional prompts if necessary. Set the viewing window for the graphing by pressing WINDOW 0 ENTER 1 ENTER 1 ENTER 0 ENTER 1 ENTER 1 ENTER. Execute the WALK program by pressing PRGM and selecting WALK. The program will show you the random walk and then display the distance traveled in the walk. If your walk is short, then press ENTER to execute the program again. When you have a long walk, press GRAPH to view the graph. A long walk is greater than Basic Keyboard/PROGRAMMING USING THE SHARP EL-9900
49 ROLLING DICE 1. Program the calculator to roll a set of dice. 2. Create a new program with the name ROLLING. Enter the following program and remember to press ENTER at the end of each line. If you make a mistake, use the calculator s editing features to correct the error. 3. Enter the following program using the Advanced Keyboard: Print NUMBER PRGM A 1 PRGM A 2 2ndF OF DICE A-LOCK N U M B E R SPACE O F SPACE D I C E ENTER Input N PRGM A 3 ALPHA N ENTER 0 K 0 STO ALPHA K ENTER Label A PRGM B 0 1 ALPHA A ENTER Print int ( PRGM A 1 MATH B 5 ( random 6)+1 MATH C 1 6 ) + 1 ENTER K+1 K ALPHA K + 1 STO ALPHA K ENTER If K<N PRGM B 0 3 ALPHA K MATH Goto A F 5 ALPHA N PRGM B 0 2 ALPHA A ENTER End PRGM A 6 ENTER 12 Basic Keyboard/PROGRAMMING USING THE SHARP EL-9900
50 ROLLING DICE (continued) 4. Execute the ROLLING program by pressing PRGM and selecting ROLLING. Enter the number of dice, up to eight, that you wish the calculator to roll for you. Roll five dice by pressing 5 ENTER. The program will show the five values for the dice on the screen. You should see a screen similar to the following (the values for the dice should be different). 13 Basic Keyboard/PROGRAMMING USING THE SHARP EL-9900
51 PYTHAGOREAN TRIPLES 1. Program the calculator to find Pythagorean triples. Pythagorean triples are three numbers x, y, and z that satisfy x 2 + y 2 = z Create a new program with the name PYTHAG. Enter the following program and remember to press ENTER at the end of each line. If you make a mistake, use the calculator s editing features to correct the error. 3. Enter the following program using the Advanced Keyboard: Input N PRGM A 3 ALPHA N ENTER 2 J 2 STO ALPHA J ENTER 1 K 1 STO ALPHA K ENTER Label A PRGM B 0 1 ALPHA A ENTER If (J 2 +K 2 ) ipart PRGM B 0 3 2ndF ( ALPHA J ( (J 2 +K 2 )) Goto B x 2 + ALPHA K x 2 ) MATH F 2 MATH B 3 ( 2ndF ( ALPHA J x 2 + ALPHA K x 2 ) ) PRGM B 0 2 ALPHA B ENTER Print J PRGM A 1 ALPHA J ENTER Print K PRGM A 1 ALPHA K ENTER Print (J 2 +K 2 ) PRGM A 1 2ndF ( ALPHA J x 2 + ALPHA K x 2 ) ENTER Print PRGM A 1 PRGM A 2 ENTER Wait PRGM A 4 ENTER Label B PRGM B 0 1 ALPHA B ENTER K+1 K ALPHA K + 1 STO ALPHA K ENTER If K (J 1) PRGM B 0 3 ALPHA K MATH Goto A F 6 ( ALPHA J 1 ) PRGM B 0 2 ALPHA A ENTER J+1 J ALPHA J + 1 STO ALPHA J ENTER 1 K 1 STO ALPHA K ENTER If J N PRGM B 0 3 ALPHA J MATH 14 Basic Keyboard/PROGRAMMING USING THE SHARP EL-9900
52 PYTHAGOREAN TRIPLES (continued) Goto A F 6 ALPHA N PRGM B 0 2 ALPHA A ENTER End PRGM A 6 ENTER 4. Execute the PYTHAG program by pressing PRGM and selecting PYTHAG. Enter the upper bound for the Pythagorean triples. Set the upper bound to 15 by pressing 1 5 ENTER. The program will show the first Pythagorean triple. Press ENTER to view additional triples. You should see screens similar to the following ones. 15 Basic Keyboard/PROGRAMMING USING THE SHARP EL-9900
53 Sharp EL-9900 Graphing Calculator Advanced Keypad EL-9900 SUB SPLIT TBLSET DRAW FORMAT OPTION LIST CLIP OFF STAT PLOT 2ndF SLIDE SHOW A-LOCK ALPHA CALC Y= GRAPH TABLE WINDOW ZOOM TRACE ++. ON TOOL MATRIX SOLVER INS SET UP QUIT MATH STAT PRGM DEL BS CL 1 A 1 sin cos B 1 tan C 10 x D ex E x 1 F sin cos tan log In x 2 G H a I J RCL K VARS a a, b c a b b STO ( ) x X/0/T/n u L v M w N { O } P L4 Q L5 R L6 S T CATALOG U L1 V L2 W L3 FINANCE Y EXE 0 i. SPACE ENTRY ANS 0 ( ) xp ENTER < X ϖ = Z
54 QUADRATIC EQUATIONS Graphing and translations of quadratic equations 1. Turn the calculator on and press Y=. Press CL to remove an old Y1 expression. Press ENTER CL to remove an old Y2 expression. 2. To enter the quadratic equation ( y = x 2 ) for Y1, press X/θ/T/n x 2. Enter the viewing window range by pressing ZOOM A (Zoom) 7 (Dec). 3. When 2 is added to x 2, the resulting equation is y = x Enter this function for Y2 by pressing Y= X/θ/T/n x Press GRAPH. What does the addition of 2 do? 4. When - 2 is added to x 2, the resulting equation is y = x 2 2. To change Y2 for this expression, press Y= CL X/θ/T/n x 2 2. ENTER GRAPH. What does the addition of - 2 do? 5. Summarize the effect of k within the standard equation y = a(x h) 2 + k. 1 Advanced Keyboard/ALGEBRA USING THE SHARP EL-9900
55 FORMULAS OR LITERAL EQUATIONS Steps for solving an equation using the equation method 1. Turn the calculator on and press 2ndF SOLVER to access the solver feature. A blank screen should appear. If the screen is not blank, then press CL to clear the screen. 2. Select the Equation method for solving by pressing 2ndF SOLVER, A (METHOD) 1 (Equation). [ ] 3. Enter the formula P = L 1 ( 1 + I 12) N - 1 I 12 Press ALPHA P ALPHA = ALPHA L ( a/b 1 ( 1 + ALPHA I 1 2 ) a b (-) ALPHA N ALPHA I 1 2 ) a b (-) 1. This equation is referred to as the amortization formula, with a loan ( L) with a fixed rate of interest (I ). 4. Press ENTER to view the variable list. To find the monthly payment on a $15,000 car loan made at 9% interest over four years (48 months), enter the values by pressing ENTER 0 9 ENTER 4 8 ENTER. Press and notice the payment ( P) is now highlighted by the cursor, press 2ndF EXE to solve for the payment. 5. Pressing CL will return you to the variable screen. You can now change or solve for any of the values. Save this formula by pressing 2ndF SOLVER C (SAVE) ENTER and entering the formula name. Give the formula the name AMORT by pressing A M O R T ENTER. 2 Advanced Keyboard/ALGEBRA USING THE SHARP EL-9900
56 FORMULAS OR LITERAL EQUATIONS Steps for solving an equation using the graphic method 1. Turn the calculator on and press 2ndF SOLVER to access the solver feature. Press CL to clear the formula entry screen. Select the Graphic method for solving by pressing 2ndF SOLVER A (METHOD) 3 (Graphic). 2. Enter the formula V = π r 2 h by pressing ALPHA V ALPHA = 2ndF π ALPHA R a b 2 ALPHA H. 3. This equation is the formula for calculating the volume of a cylinder (V) in terms of the cylinder's height ( H) and radius ( R). Press ENTER to view the variable list. 4. To find the radius of a cylinder with a volume of 30 cubic inches, and a height of 10 inches, enter the values by pressing 3 0 ENTER 1 0 ENTER. Press and notice the radius ( R) is now highlighted by the cursor. 5. Press 2ndF EXE to solve for the radius. The graphic solver will prompt you for a variable range to solve within. Set the variable range to 0 and 2 by pressing 0 ENTER 2 ENTER. 6. Press 2ndF EXE to solve. 7. Pressing CL will return you to the variable screen. You can now change or solve for any of the values. Save this formula by pressing 2ndF SOLVER, C (SAVE) pressing ENTER, and entering the formula name. Give the formula the name VCYL by pressing V C Y L ENTER. 3 Advanced Keyboard/ALGEBRA USING THE SHARP EL-9900
57 FORMULAS OR LITERAL EQUATIONS Solving an equation using Newton's method 1. Press 2ndF SOLVER to enter the solver feature. Press CL to clear the formula entry screen. 2. Select the Newton's method for solving by pressing 2ndF SOLVER, 1 A (METHOD) 2 (Newton). Enter the formula A = 2 H(B + C) by pressing ALPHA A ALPHA = 1 a/b 2 ALPHA H ( ALPHA B + ALPHA C ). 3. Press ENTER to view the variable list. To find the height of a trapezoid with an area of 25 in 2, and bases of length 5 and 7 inches, enter the values by pressing 2 5 ENTER 5 ENTER 7 ENTER. Notice the height (H) is now highlighted by the cursor. 4. Press 2ndF EXE to continue. Newton's method will prompt you for a guess or starting point. Enter a starting point of 1 by pressing 1 ENTER. 5. Press 2ndF EXE to solve. A height of will appear on the screen. 6. Pressing CL will return you to the variable screen. You can now change or solve for any of the values. Save this formula by pressing 2ndF SOLVER, C (SAVE) ENTER and entering the formula name. Give the formula the name "ATRAP," by pressing A T R A P ENTER. 4 Advanced Keyboard/ALGEBRA USING THE SHARP EL-9900
58 GRAPHING POLYNOMIALS AND FINDING THE ROOTS Graphing a polynomial and zooming to find the roots 1. Turn the calculator on and press Y=. Y prompts will appear on the viewing window. Press CL to remove old Y expressions. Setup the calculator with rectangular coordinates and the equation editor mode by pressing 2ndF SET UP E (COORD) 1 (Rect) G (EDITOR) and 1 (Equation). Press CL to exit the menu and return to the Y prompts. 2. To enter the polynomial y = x 3 3x 2 + x + 1, press X/θ/T/n a b 3 3 X/θ/T/n x 2 + X/θ/T/n Press ZOOM A (Zoom) 7 (Dec) to establish the decimal viewing window and view the graph. Press TRACE to engage the trace feature. Press move the cursor near the left-hand root. to 4. Set the zoom factors to 5 by pressing ZOOM B (FACTOR) press ENTER 5 ENTER 5 ENTER. Press ZOOM A (ZOOM) 3 (In) to zoom in on the left- hand root. Press TRACE and move the tracer to approximate the root. 5. Press ZOOM H (RCL) 2 (PreWin) to return to the decimal viewing window. Press TRACE and move the tracer to find the middle root. 6. Press repeatedly to move the tracer near the right-hand root. Press ZOOM A (ZOOM) 3 (In) to zoom in. Press TRACE and move the tracer to approximate the root. 5 Advanced Keyboard/ALGEBRA USING THE SHARP EL-9900
59 GRAPHING POLYNOMIALS AND FINDING THE ROOTS Graphing a polynomial and jumping to find the roots 1. Press Y= CL to return to and clear the Y1 prompt. 2. To enter the polynomial y = x 4 + x 3 5x 2 3x + 1, press X/θ/T/n a b 4 + X/θ/T/n a b 3 5 X/θ/T/n x 2 3 X/θ/T/n View the graph in the decimal viewing window by pressing ZOOM A (ZOOM) 7 (Dec). 4. Press TRACE and move cursor to the left of the left-hand root. Press 2ndF CALC to view the calculate menu. 5. Press 5 (X_Incpt) to find the left-hand root. 6. Press 2ndF CALC 5 (X_Incpt) to find the next root. 7. Press 2ndF CALC 5 (X_Incpt) to find the next root. 8. Press 2ndF CALC 5 (X_Incpt) to find the next root. 6 Advanced Keyboard/ALGEBRA USING THE SHARP EL-9900
60 SOLVING A SYSTEM OF EQUATIONS Graphing a system of equations and using the calculate feature to find the solutions 1. Turn the calculator on and press Y=. 2. Press CL to clear an old Y1 expression. Press ENTER CL to clear additional Y prompts. 3. To enter the system of equations: y = x 2 1 y = 2x press X/θ/T/n x 2 1 ENTER 2 X/θ/T/n. View the graphs by pressing ZOOM A (Zoom) 5 (Default). 4. Press 2ndF CALC to access the calculate feature. Press 2 (Intsct). The left-hand intersection will appear on the screen. 5. Press 2ndF CALC to access the calculate feature again. Press 2 (Intsct). The right-hand intersection will appear on the screen. 7 Advanced Keyboard/ALGEBRA USING THE SHARP EL-9900
Sharp EL-9900 Graphing Calculator
 Sharp EL-9900 Graphing Calculator Basic Keyboard Activities General Mathematics Algebra Programming Advanced Keyboard Activities Algebra Calculus Statistics Trigonometry Programming Sharp EL-9900 Graphing
Sharp EL-9900 Graphing Calculator Basic Keyboard Activities General Mathematics Algebra Programming Advanced Keyboard Activities Algebra Calculus Statistics Trigonometry Programming Sharp EL-9900 Graphing
Sharp EL-9900 Graphing Calculator
 Sharp EL-9900 Graphing Calculator Basic Keyboard Activities General Mathematics Algebra Programming Advanced Keyboard Activities Algebra Calculus Statistics Trigonometry Programming Sharp EL-9900 Graphing
Sharp EL-9900 Graphing Calculator Basic Keyboard Activities General Mathematics Algebra Programming Advanced Keyboard Activities Algebra Calculus Statistics Trigonometry Programming Sharp EL-9900 Graphing
Texas Instruments TI-83, TI-83 Plus, TI-84 Plus Graphics Calculator
 Part II: Texas Instruments TI-83, TI-83 Plus, TI-84 Plus Graphics Calculator II.1 Getting started with the TI-83, TI-83 Plus, TI-84 Plus Note: All keystroke sequences given for the TI-83 are applicable
Part II: Texas Instruments TI-83, TI-83 Plus, TI-84 Plus Graphics Calculator II.1 Getting started with the TI-83, TI-83 Plus, TI-84 Plus Note: All keystroke sequences given for the TI-83 are applicable
12.1 Getting Started with the TI-86
 CHAPTER 1 TEXAS INSTRUMENTS TI-86 1.1 Getting Started with the TI-86 1.1.1 Basics: Press the ON key to begin using your TI-86. If you need to adjust the display contrast, first press nd, then press and
CHAPTER 1 TEXAS INSTRUMENTS TI-86 1.1 Getting Started with the TI-86 1.1.1 Basics: Press the ON key to begin using your TI-86. If you need to adjust the display contrast, first press nd, then press and
Graphics calculator instructions
 Graphics calculator instructions Contents: A Basic calculations B Basic functions C Secondary function and alpha keys D Memory E Lists F Statistical graphs G Working with functions H Two variable analysis
Graphics calculator instructions Contents: A Basic calculations B Basic functions C Secondary function and alpha keys D Memory E Lists F Statistical graphs G Working with functions H Two variable analysis
Texas Instruments TI-86 Graphics Calculator. Getting started with the TI-86
 Part III: Texas Instruments TI-86 Graphics Calculator III.1 Getting started with the TI-86 III.1.1 Basics: Press the ON key to begin using your TI-86 calculator. If you need to adjust the display contrast,
Part III: Texas Instruments TI-86 Graphics Calculator III.1 Getting started with the TI-86 III.1.1 Basics: Press the ON key to begin using your TI-86 calculator. If you need to adjust the display contrast,
Chapter 1 Histograms, Scatterplots, and Graphs of Functions
 Chapter 1 Histograms, Scatterplots, and Graphs of Functions 1.1 Using Lists for Data Entry To enter data into the calculator you use the statistics menu. You can store data into lists labeled L1 through
Chapter 1 Histograms, Scatterplots, and Graphs of Functions 1.1 Using Lists for Data Entry To enter data into the calculator you use the statistics menu. You can store data into lists labeled L1 through
Texas Instruments TI-89 Graphing Calculator. Getting started with the TI-89
 Part IV: Texas Instruments TI-89 Graphing Calculator IV.1 Getting started with the TI-89 In this guide, the key with the green diamond symbol inside a green border will be indicated by, the key with the
Part IV: Texas Instruments TI-89 Graphing Calculator IV.1 Getting started with the TI-89 In this guide, the key with the green diamond symbol inside a green border will be indicated by, the key with the
PITSCO Math Individualized Prescriptive Lessons (IPLs)
 Orientation Integers 10-10 Orientation I 20-10 Speaking Math Define common math vocabulary. Explore the four basic operations and their solutions. Form equations and expressions. 20-20 Place Value Define
Orientation Integers 10-10 Orientation I 20-10 Speaking Math Define common math vocabulary. Explore the four basic operations and their solutions. Form equations and expressions. 20-20 Place Value Define
Graphing Calculator How To Packet
 Graphing Calculator How To Packet The following outlines some of the basic features of your TI Graphing Calculator. The graphing calculator is a useful tool that will be used extensively in this class
Graphing Calculator How To Packet The following outlines some of the basic features of your TI Graphing Calculator. The graphing calculator is a useful tool that will be used extensively in this class
Texas Instruments TI-82 Graphing Calculator. I.1 Getting started with the TI-82
 Part I: Texas Instruments TI-82 Graphing Calculator I.1 Getting started with the TI-82 I.1.1 Basics: Press the ON key to begin using your TI-82 calculator. If you need to adjust the display contrast, first
Part I: Texas Instruments TI-82 Graphing Calculator I.1 Getting started with the TI-82 I.1.1 Basics: Press the ON key to begin using your TI-82 calculator. If you need to adjust the display contrast, first
Calculator Notes for the TI-83 Plus and TI-84 Plus
 CHAPTER 1 Calculator Notes for the Note 1A Reentry If you want to do further calculation on a result you ve just found, and that result is the first number in the expression you now want to evaluate, you
CHAPTER 1 Calculator Notes for the Note 1A Reentry If you want to do further calculation on a result you ve just found, and that result is the first number in the expression you now want to evaluate, you
EXAMPLE. 1. Enter y = x 2 + 8x + 9.
 VI. FINDING INTERCEPTS OF GRAPHS As we have seen, TRACE allows us to find a specific point on the graph. Thus TRACE can be used to solve a number of important problems in algebra. For example, it can be
VI. FINDING INTERCEPTS OF GRAPHS As we have seen, TRACE allows us to find a specific point on the graph. Thus TRACE can be used to solve a number of important problems in algebra. For example, it can be
Mastery. PRECALCULUS Student Learning Targets
 PRECALCULUS Student Learning Targets Big Idea: Sequences and Series 1. I can describe a sequence as a function where the domain is the set of natural numbers. Connections (Pictures, Vocabulary, Definitions,
PRECALCULUS Student Learning Targets Big Idea: Sequences and Series 1. I can describe a sequence as a function where the domain is the set of natural numbers. Connections (Pictures, Vocabulary, Definitions,
OVERVIEW DISPLAYING NUMBERS IN SCIENTIFIC NOTATION ENTERING NUMBERS IN SCIENTIFIC NOTATION
 OVERVIEW The intent of this material is to provide instruction for the TI-86 graphing calculator that may be used in conjunction with the second edition of Gary Rockswold's College Algebra Through Modeling
OVERVIEW The intent of this material is to provide instruction for the TI-86 graphing calculator that may be used in conjunction with the second edition of Gary Rockswold's College Algebra Through Modeling
Graphics calculator instructions
 Graphics calculator instructions Contents: A B C D E F G Basic calculations Basic functions Secondary function and alpha keys Memory Lists Statistical graphs Working with functions 10 GRAPHICS CALCULATOR
Graphics calculator instructions Contents: A B C D E F G Basic calculations Basic functions Secondary function and alpha keys Memory Lists Statistical graphs Working with functions 10 GRAPHICS CALCULATOR
Getting Started with the TI-83/TI-84 Plus Family of Calculators
 Appendix C Getting Started with the TI-83/TI-84 Plus Family of Calculators ON-OFF To turn on the calculator, press the ON key. To turn off the calculator, press 2nd and then ON. Most keys on the calculator
Appendix C Getting Started with the TI-83/TI-84 Plus Family of Calculators ON-OFF To turn on the calculator, press the ON key. To turn off the calculator, press 2nd and then ON. Most keys on the calculator
Calculator Notes for the TI-83 Plus and TI-84 Plus
 CHAPTER 2 Calculator Notes for the Note 2A Basic Statistics You can get several standard statistics for a data set stored in a list. Press STAT CALC 1:1-Var Stats, enter the name of the list, and press
CHAPTER 2 Calculator Notes for the Note 2A Basic Statistics You can get several standard statistics for a data set stored in a list. Press STAT CALC 1:1-Var Stats, enter the name of the list, and press
Calculator Basics TI-83, TI-83 +, TI-84. Index Page
 Calculator Basics TI-83, TI-83 +, TI-84 Index Page Getting Started Page 1 Graphing Page 2 Evaluating Functions page 4 Minimum and Maximum Values Page 5 Table of Values Page 6 Graphing Scatter Plots Page
Calculator Basics TI-83, TI-83 +, TI-84 Index Page Getting Started Page 1 Graphing Page 2 Evaluating Functions page 4 Minimum and Maximum Values Page 5 Table of Values Page 6 Graphing Scatter Plots Page
TEXAS INSTRUMENTS TI-92
 CHAPTER 5 TEXAS INSTRUMENTS TI-9 5.1 Getting Started with the TI-9 In this book, the key with the green diamond symbol inside a green border will be indicated by, the key with the white arrow pointing
CHAPTER 5 TEXAS INSTRUMENTS TI-9 5.1 Getting Started with the TI-9 In this book, the key with the green diamond symbol inside a green border will be indicated by, the key with the white arrow pointing
GRAPHING CALCULATOR REFERENCE BOOK
 John T. Baker Middle School GRAPHING CALCULATOR REFERENCE BOOK Name: Teacher: - 1 - To Graph an Equation: Graphing Linear Equations 1.) Press Y= and enter the equation into Y 1. 2.) To see the graph in
John T. Baker Middle School GRAPHING CALCULATOR REFERENCE BOOK Name: Teacher: - 1 - To Graph an Equation: Graphing Linear Equations 1.) Press Y= and enter the equation into Y 1. 2.) To see the graph in
Basic Calculator Functions
 Algebra I Common Graphing Calculator Directions Name Date Throughout our course, we have used the graphing calculator to help us graph functions and perform a variety of calculations. The graphing calculator
Algebra I Common Graphing Calculator Directions Name Date Throughout our course, we have used the graphing calculator to help us graph functions and perform a variety of calculations. The graphing calculator
Honors Precalculus: Solving equations and inequalities graphically and algebraically. Page 1
 Solving equations and inequalities graphically and algebraically 1. Plot points on the Cartesian coordinate plane. P.1 2. Represent data graphically using scatter plots, bar graphs, & line graphs. P.1
Solving equations and inequalities graphically and algebraically 1. Plot points on the Cartesian coordinate plane. P.1 2. Represent data graphically using scatter plots, bar graphs, & line graphs. P.1
,!7IA3C1-cjfcei!:t;K;k;K;k ISBN Graphing Calculator Reference Card. Addison-Wesley s. Basics. Created in conjuction with
 Addison-Wesley s Graphing Calculator Reference Card Created in conjuction with Basics Converting Fractions to Decimals The calculator will automatically convert a fraction to a decimal. Type in a fraction,
Addison-Wesley s Graphing Calculator Reference Card Created in conjuction with Basics Converting Fractions to Decimals The calculator will automatically convert a fraction to a decimal. Type in a fraction,
CAMBRIDGE TECHNOLOGY IN MATHS Year 11 TI-89 User guide
 Year 11 TI-89 User guide Page 1 of 17 CAMBRIDGE TECHNOLOGY IN MATHS Year 11 TI-89 User guide CONTENTS Getting started 2 Linear equations and graphs 3 Statistics 5 Sequences 11 Business and related mathematics
Year 11 TI-89 User guide Page 1 of 17 CAMBRIDGE TECHNOLOGY IN MATHS Year 11 TI-89 User guide CONTENTS Getting started 2 Linear equations and graphs 3 Statistics 5 Sequences 11 Business and related mathematics
Standardized Tests: Best Practices for the TI-Nspire CX
 The role of TI technology in the classroom is intended to enhance student learning and deepen understanding. However, efficient and effective use of graphing calculator technology on high stakes tests
The role of TI technology in the classroom is intended to enhance student learning and deepen understanding. However, efficient and effective use of graphing calculator technology on high stakes tests
Tips to Save Typing, etc.
 MATH 110 Dr. Stoudt Using Your TI-89/Voyage 200 Guidebooks for all Texas Instruments calculators can be downloaded (in Adobe PDF format) from http://education.ti.com/en/us/guidebook/search Just search
MATH 110 Dr. Stoudt Using Your TI-89/Voyage 200 Guidebooks for all Texas Instruments calculators can be downloaded (in Adobe PDF format) from http://education.ti.com/en/us/guidebook/search Just search
Calculator Notes for the TI-83 and TI-83/84 Plus
 CHAPTER 2 Calculator Notes for the Note 2A Naming Lists In addition to the six standard lists L1 through L6, you can create more lists as needed. You can also give the standard lists meaningful names (of
CHAPTER 2 Calculator Notes for the Note 2A Naming Lists In addition to the six standard lists L1 through L6, you can create more lists as needed. You can also give the standard lists meaningful names (of
YEAR 12 Core 1 & 2 Maths Curriculum (A Level Year 1)
 YEAR 12 Core 1 & 2 Maths Curriculum (A Level Year 1) Algebra and Functions Quadratic Functions Equations & Inequalities Binomial Expansion Sketching Curves Coordinate Geometry Radian Measures Sine and
YEAR 12 Core 1 & 2 Maths Curriculum (A Level Year 1) Algebra and Functions Quadratic Functions Equations & Inequalities Binomial Expansion Sketching Curves Coordinate Geometry Radian Measures Sine and
Calculator Notes for the TI-83 and TI-83/84 Plus
 CHAPTER 3 Calculator Notes for the Note 3A Entering, Graphing, and Tracing Equations Equations are entered into the Y screen for various purposes, including graphing. You can enter up to ten equations,
CHAPTER 3 Calculator Notes for the Note 3A Entering, Graphing, and Tracing Equations Equations are entered into the Y screen for various purposes, including graphing. You can enter up to ten equations,
Ingredients of Change: Nonlinear Models
 Chapter 2 Ingredients of Change: Nonlinear Models 2.1 Exponential Functions and Models As we begin to consider functions that are not linear, it is very important that you be able to draw scatter plots,
Chapter 2 Ingredients of Change: Nonlinear Models 2.1 Exponential Functions and Models As we begin to consider functions that are not linear, it is very important that you be able to draw scatter plots,
9-1 GCSE Maths. GCSE Mathematics has a Foundation tier (Grades 1 5) and a Higher tier (Grades 4 9).
 9-1 GCSE Maths GCSE Mathematics has a Foundation tier (Grades 1 5) and a Higher tier (Grades 4 9). In each tier, there are three exams taken at the end of Year 11. Any topic may be assessed on each of
9-1 GCSE Maths GCSE Mathematics has a Foundation tier (Grades 1 5) and a Higher tier (Grades 4 9). In each tier, there are three exams taken at the end of Year 11. Any topic may be assessed on each of
Hegarty Maths Clip Numbers List
 Hegarty Maths Clip Numbers List Strand Topic Skill Number Arithmetic with positive integers Simple addition & its meaning 1 Number Arithmetic with positive integers Simple subtraction & its meaning 2 Number
Hegarty Maths Clip Numbers List Strand Topic Skill Number Arithmetic with positive integers Simple addition & its meaning 1 Number Arithmetic with positive integers Simple subtraction & its meaning 2 Number
6-12 Math Course Sequence Effective
 6-12 Math Course Sequence Effective 2009-2010 Regular Single Acceleration Double Acceleration Grade 6 Everyday Math Pre- Algebra Linear Algebra I Grade 7 Pre-Algebra Linear Algebra I Intermediate Algebra
6-12 Math Course Sequence Effective 2009-2010 Regular Single Acceleration Double Acceleration Grade 6 Everyday Math Pre- Algebra Linear Algebra I Grade 7 Pre-Algebra Linear Algebra I Intermediate Algebra
AQA GCSE Maths - Higher Self-Assessment Checklist
 AQA GCSE Maths - Higher Self-Assessment Checklist Number 1 Use place value when calculating with decimals. 1 Order positive and negative integers and decimals using the symbols =,, , and. 1 Round to
AQA GCSE Maths - Higher Self-Assessment Checklist Number 1 Use place value when calculating with decimals. 1 Order positive and negative integers and decimals using the symbols =,, , and. 1 Round to
Integrated Algebra 2 and Trigonometry. Quarter 1
 Quarter 1 I: Functions: Composition I.1 (A.42) Composition of linear functions f(g(x)). f(x) + g(x). I.2 (A.42) Composition of linear and quadratic functions II: Functions: Quadratic II.1 Parabola The
Quarter 1 I: Functions: Composition I.1 (A.42) Composition of linear functions f(g(x)). f(x) + g(x). I.2 (A.42) Composition of linear and quadratic functions II: Functions: Quadratic II.1 Parabola The
WHOLE NUMBER AND DECIMAL OPERATIONS
 WHOLE NUMBER AND DECIMAL OPERATIONS Whole Number Place Value : 5,854,902 = Ten thousands thousands millions Hundred thousands Ten thousands Adding & Subtracting Decimals : Line up the decimals vertically.
WHOLE NUMBER AND DECIMAL OPERATIONS Whole Number Place Value : 5,854,902 = Ten thousands thousands millions Hundred thousands Ten thousands Adding & Subtracting Decimals : Line up the decimals vertically.
Edexcel Specification Alignment GCSE 2015 / 2016 Exams
 This alignment document lists all Mathletics curriculum activities associated with the GCSE 2015 & 2016 Exam course, and demonstrates how these fit with the Edexcel specification for the higher tier GCSE
This alignment document lists all Mathletics curriculum activities associated with the GCSE 2015 & 2016 Exam course, and demonstrates how these fit with the Edexcel specification for the higher tier GCSE
TI- Nspire Testing Instructions
 TI- Nspire Testing Instructions Table of Contents How to Nsolve How to Check Compositions of Functions How to Verify Compositions of Functions How to Check Factoring How to Use Graphs to Backward Factor
TI- Nspire Testing Instructions Table of Contents How to Nsolve How to Check Compositions of Functions How to Verify Compositions of Functions How to Check Factoring How to Use Graphs to Backward Factor
Middle School Math Course 3
 Middle School Math Course 3 Correlation of the ALEKS course Middle School Math Course 3 to the Texas Essential Knowledge and Skills (TEKS) for Mathematics Grade 8 (2012) (1) Mathematical process standards.
Middle School Math Course 3 Correlation of the ALEKS course Middle School Math Course 3 to the Texas Essential Knowledge and Skills (TEKS) for Mathematics Grade 8 (2012) (1) Mathematical process standards.
Math Content
 2013-2014 Math Content PATHWAY TO ALGEBRA I Hundreds and Tens Tens and Ones Comparing Whole Numbers Adding and Subtracting 10 and 100 Ten More, Ten Less Adding with Tens and Ones Subtracting with Tens
2013-2014 Math Content PATHWAY TO ALGEBRA I Hundreds and Tens Tens and Ones Comparing Whole Numbers Adding and Subtracting 10 and 100 Ten More, Ten Less Adding with Tens and Ones Subtracting with Tens
APPENDICES. APPENDIX A Calculus and the TI-82 Calculator. Functions. Specific Window Settings
 APPENDICES APPENDIX A Calculus and the TI-82 Calculator Functions A. Define a function Press y= to obtain Y= edit screen. Cursor down to the function to be defined. (Press clear if the function is to be
APPENDICES APPENDIX A Calculus and the TI-82 Calculator Functions A. Define a function Press y= to obtain Y= edit screen. Cursor down to the function to be defined. (Press clear if the function is to be
TI-83 Graphing Functions & Relations
 To graph a function: 1. The equation must be written in functional notation in explicit (or y equals ) form. (Y is the dependent variable and X is the independent variable.) For instance, we may need to
To graph a function: 1. The equation must be written in functional notation in explicit (or y equals ) form. (Y is the dependent variable and X is the independent variable.) For instance, we may need to
AQA Specification Alignment GCSE 2015 / 2016 Exams
 This alignment document lists all Mathletics curriculum activities associated with the GCSE 2015 & 2016 Exam course, and demonstrates how these fit with the AQA specification for the higher tier GCSE being
This alignment document lists all Mathletics curriculum activities associated with the GCSE 2015 & 2016 Exam course, and demonstrates how these fit with the AQA specification for the higher tier GCSE being
ALGEBRA II A CURRICULUM OUTLINE
 ALGEBRA II A CURRICULUM OUTLINE 2013-2014 OVERVIEW: 1. Linear Equations and Inequalities 2. Polynomial Expressions and Equations 3. Rational Expressions and Equations 4. Radical Expressions and Equations
ALGEBRA II A CURRICULUM OUTLINE 2013-2014 OVERVIEW: 1. Linear Equations and Inequalities 2. Polynomial Expressions and Equations 3. Rational Expressions and Equations 4. Radical Expressions and Equations
Graphing Calculator Overview
 Graphing Calculator Overview Workshop One Objectives Learn the general layout of the calculator Learn how to navigate the menus Learn basic operating procedures Perform linear regression LEARNING CENTER
Graphing Calculator Overview Workshop One Objectives Learn the general layout of the calculator Learn how to navigate the menus Learn basic operating procedures Perform linear regression LEARNING CENTER
TABLE 2: Mathematics College Readiness Standards for Score Range 13 15
 TABLE 2: Mathematics College Readiness Standards for Score Range 13 15 Perform one-operation computation with whole numbers and decimals Solve problems in one or two steps using whole numbers Perform common
TABLE 2: Mathematics College Readiness Standards for Score Range 13 15 Perform one-operation computation with whole numbers and decimals Solve problems in one or two steps using whole numbers Perform common
AP Calculus Summer Review Packet
 AP Calculus Summer Review Packet Name: Date began: Completed: **A Formula Sheet has been stapled to the back for your convenience!** Email anytime with questions: danna.seigle@henry.k1.ga.us Complex Fractions
AP Calculus Summer Review Packet Name: Date began: Completed: **A Formula Sheet has been stapled to the back for your convenience!** Email anytime with questions: danna.seigle@henry.k1.ga.us Complex Fractions
+ b. From this we can derive the following equations:
 A. GEOMETRY REVIEW Pythagorean Theorem (A. p. 58) Hypotenuse c Leg a 9º Leg b The Pythagorean Theorem is a statement about right triangles. A right triangle is one that contains a right angle, that is,
A. GEOMETRY REVIEW Pythagorean Theorem (A. p. 58) Hypotenuse c Leg a 9º Leg b The Pythagorean Theorem is a statement about right triangles. A right triangle is one that contains a right angle, that is,
Smarter Balanced Vocabulary (from the SBAC test/item specifications)
 Example: Smarter Balanced Vocabulary (from the SBAC test/item specifications) Notes: Most terms area used in multiple grade levels. You should look at your grade level and all of the previous grade levels.
Example: Smarter Balanced Vocabulary (from the SBAC test/item specifications) Notes: Most terms area used in multiple grade levels. You should look at your grade level and all of the previous grade levels.
To be a grade 1 I need to
 To be a grade 1 I need to Order positive and negative integers Understand addition and subtraction of whole numbers and decimals Apply the four operations in correct order to integers and proper fractions
To be a grade 1 I need to Order positive and negative integers Understand addition and subtraction of whole numbers and decimals Apply the four operations in correct order to integers and proper fractions
Illinois Math Assessment Framework, Grade 7. correlated to
 Illinois Math Assessment Framework, Grade 7 correlated to Grade 7 correlated to Chapter 1 Variables, Expressions, and Integers (pp. 1 61) Lesson 1.1 (pp. 5 9) Expressions and Variables Evaluate and write
Illinois Math Assessment Framework, Grade 7 correlated to Grade 7 correlated to Chapter 1 Variables, Expressions, and Integers (pp. 1 61) Lesson 1.1 (pp. 5 9) Expressions and Variables Evaluate and write
Algebra II. Slide 1 / 162. Slide 2 / 162. Slide 3 / 162. Trigonometric Functions. Trig Functions
 Slide 1 / 162 Algebra II Slide 2 / 162 Trigonometric Functions 2015-12-17 www.njctl.org Trig Functions click on the topic to go to that section Slide 3 / 162 Radians & Degrees & Co-terminal angles Arc
Slide 1 / 162 Algebra II Slide 2 / 162 Trigonometric Functions 2015-12-17 www.njctl.org Trig Functions click on the topic to go to that section Slide 3 / 162 Radians & Degrees & Co-terminal angles Arc
Run Menu. Order of Operations. Example: x Enter the expression as it appears and press [EXE]
![Run Menu. Order of Operations. Example: x Enter the expression as it appears and press [EXE] Run Menu. Order of Operations. Example: x Enter the expression as it appears and press [EXE]](/thumbs/78/78386959.jpg) Run Menu With manual calculations, input formulas from left to right, just as they are written on paper. With formulas that include mixed arithmetic operators and parentheses, the calculator automatically
Run Menu With manual calculations, input formulas from left to right, just as they are written on paper. With formulas that include mixed arithmetic operators and parentheses, the calculator automatically
Middle School Math Course 3 Correlation of the ALEKS course Middle School Math 3 to the Illinois Assessment Framework for Grade 8
 Middle School Math Course 3 Correlation of the ALEKS course Middle School Math 3 to the Illinois Assessment Framework for Grade 8 State Goal 6: Number Sense 6.8.01: 6.8.02: 6.8.03: 6.8.04: 6.8.05: = ALEKS
Middle School Math Course 3 Correlation of the ALEKS course Middle School Math 3 to the Illinois Assessment Framework for Grade 8 State Goal 6: Number Sense 6.8.01: 6.8.02: 6.8.03: 6.8.04: 6.8.05: = ALEKS
Pre-Algebra to Pre-Calculus
 Pre-Algebra to Pre-Calculus 11,000 free-response questions for middle and high school math This document shows the table of contents and number of questions in EducAide s database module called Pre-Alg
Pre-Algebra to Pre-Calculus 11,000 free-response questions for middle and high school math This document shows the table of contents and number of questions in EducAide s database module called Pre-Alg
SKILL: What we want students to DO. Students will be able to: (pp. 1 61)
 TIME FRAME [By Date/Week/ Month] STANDARD OR BENCHMARK CURRICULUM End Product of Learning, What You Teach CONTENT: What we want students to KNOW. SKILL: What we want students to DO. INSTRUCTION Means to
TIME FRAME [By Date/Week/ Month] STANDARD OR BENCHMARK CURRICULUM End Product of Learning, What You Teach CONTENT: What we want students to KNOW. SKILL: What we want students to DO. INSTRUCTION Means to
Summary Of Topics covered in Year 7. Topic All pupils should Most pupils should Some pupils should Learn formal methods for
 Summary Of Topics covered in Year 7 Topic All pupils should Most pupils should Some pupils should Learn formal methods for Have a understanding of computing multiplication Use the order of basic number
Summary Of Topics covered in Year 7 Topic All pupils should Most pupils should Some pupils should Learn formal methods for Have a understanding of computing multiplication Use the order of basic number
Verifying Trigonometric Identities
 Verifying Trigonometric Identities What you should learn Verify trigonometric identities. Why you should learn it You can use trigonometric identities to rewrite trigonometric equations that model real-life
Verifying Trigonometric Identities What you should learn Verify trigonometric identities. Why you should learn it You can use trigonometric identities to rewrite trigonometric equations that model real-life
Glossary Common Core Curriculum Maps Math/Grade 6 Grade 8
 Glossary Common Core Curriculum Maps Math/Grade 6 Grade 8 Grade 6 Grade 8 absolute value Distance of a number (x) from zero on a number line. Because absolute value represents distance, the absolute value
Glossary Common Core Curriculum Maps Math/Grade 6 Grade 8 Grade 6 Grade 8 absolute value Distance of a number (x) from zero on a number line. Because absolute value represents distance, the absolute value
Ganado Unified School District Pre-Calculus 11 th /12 th Grade
 Ganado Unified School District Pre-Calculus 11 th /12 th Grade PACING Guide SY 2016-2017 Timeline & Resources Quarter 1 AZ College and Career Readiness Standard HS.A-CED.4. Rearrange formulas to highlight
Ganado Unified School District Pre-Calculus 11 th /12 th Grade PACING Guide SY 2016-2017 Timeline & Resources Quarter 1 AZ College and Career Readiness Standard HS.A-CED.4. Rearrange formulas to highlight
CHAPTER 2: SAMPLING AND DATA
 CHAPTER 2: SAMPLING AND DATA This presentation is based on material and graphs from Open Stax and is copyrighted by Open Stax and Georgia Highlands College. OUTLINE 2.1 Stem-and-Leaf Graphs (Stemplots),
CHAPTER 2: SAMPLING AND DATA This presentation is based on material and graphs from Open Stax and is copyrighted by Open Stax and Georgia Highlands College. OUTLINE 2.1 Stem-and-Leaf Graphs (Stemplots),
Mathematics Year 9-11 Skills and Knowledge Checklist. Name: Class: Set : Premier Date Year 9 MEG :
 Personal targets to help me achieve my grade : AFL Sheet Number 1 : Standard Form, Decimals, Fractions and Percentages Standard Form I can write a number as a product of it s prime factors I can use the
Personal targets to help me achieve my grade : AFL Sheet Number 1 : Standard Form, Decimals, Fractions and Percentages Standard Form I can write a number as a product of it s prime factors I can use the
What is log a a equal to?
 How would you differentiate a function like y = sin ax? What is log a a equal to? How do you prove three 3-D points are collinear? What is the general equation of a straight line passing through (a,b)
How would you differentiate a function like y = sin ax? What is log a a equal to? How do you prove three 3-D points are collinear? What is the general equation of a straight line passing through (a,b)
Los Angeles Unified School District. Mathematics Grade 6
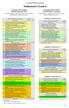 Mathematics Grade GRADE MATHEMATICS STANDARDS Number Sense 9.* Compare and order positive and negative fractions, decimals, and mixed numbers and place them on a number line..* Interpret and use ratios
Mathematics Grade GRADE MATHEMATICS STANDARDS Number Sense 9.* Compare and order positive and negative fractions, decimals, and mixed numbers and place them on a number line..* Interpret and use ratios
Handout 1: Viewing an Animation
 Handout 1: Viewing an Animation Answer the following questions about the animation your teacher shows in class. 1. Choose one character to focus on. Describe this character s range of motion and emotions,
Handout 1: Viewing an Animation Answer the following questions about the animation your teacher shows in class. 1. Choose one character to focus on. Describe this character s range of motion and emotions,
College Readiness (597 topics) Course Name: College Prep Math Spring 2014 Course Code: ARTD4-3N6XJ
 Course Name: College Prep Math Spring 2014 Course Code: ARTD4-3N6XJ ALEKS Course: Math for College Readiness Instructor: Ms. Dalton Course Dates: Begin: 01/19/2015 End: 06/18/2015 Course Content: 606 Topics
Course Name: College Prep Math Spring 2014 Course Code: ARTD4-3N6XJ ALEKS Course: Math for College Readiness Instructor: Ms. Dalton Course Dates: Begin: 01/19/2015 End: 06/18/2015 Course Content: 606 Topics
Math 7 Glossary Terms
 Math 7 Glossary Terms Absolute Value Absolute value is the distance, or number of units, a number is from zero. Distance is always a positive value; therefore, absolute value is always a positive value.
Math 7 Glossary Terms Absolute Value Absolute value is the distance, or number of units, a number is from zero. Distance is always a positive value; therefore, absolute value is always a positive value.
JEFFERSON COUNTY SCHOOLS 8th Grade Pacing Guide Suggested 9 Weeks Splits
 JEFFERSON COUNTY SCHOOLS 8th Grade Pacing Guide 2011-2012 Suggested 9 Weeks Splits Lessons 1 thru 6 (pages 4-20) May cover before starting chapter 1 or as 1.1-1.6, Start Smart needed 1.3 2.3,3.2 3.1, 5.4
JEFFERSON COUNTY SCHOOLS 8th Grade Pacing Guide 2011-2012 Suggested 9 Weeks Splits Lessons 1 thru 6 (pages 4-20) May cover before starting chapter 1 or as 1.1-1.6, Start Smart needed 1.3 2.3,3.2 3.1, 5.4
Ganado Unified School District Trigonometry/Pre-Calculus 12 th Grade
 Ganado Unified School District Trigonometry/Pre-Calculus 12 th Grade PACING Guide SY 2014-2015 Timeline & Resources Quarter 1 AZ College and Career Readiness Standard HS.A-CED.4. Rearrange formulas to
Ganado Unified School District Trigonometry/Pre-Calculus 12 th Grade PACING Guide SY 2014-2015 Timeline & Resources Quarter 1 AZ College and Career Readiness Standard HS.A-CED.4. Rearrange formulas to
Ingredients of Change: Nonlinear Models & 2.1 Exponential Functions and Models
 Chapter 2 Ingredients of Change: Nonlinear Models & 2.1 Exponential Functions and Models As we consider models that are not linear, it is very important that you be able to use scatter plots, numerical
Chapter 2 Ingredients of Change: Nonlinear Models & 2.1 Exponential Functions and Models As we consider models that are not linear, it is very important that you be able to use scatter plots, numerical
Mathematics. Year 7. Autumn Term
 Mathematics Year 7 Autumn Term Decimals o Use place value with decimals o Add and subtract, multiply and divide decimal numbers Basic Arithmetic o Multiply by a two or three digit number o Divide by a
Mathematics Year 7 Autumn Term Decimals o Use place value with decimals o Add and subtract, multiply and divide decimal numbers Basic Arithmetic o Multiply by a two or three digit number o Divide by a
Year 11 Key Performance Indicators Maths (Number)
 Key Performance Indicators Maths (Number) M11.1 N1: Four operations with decimals and using the order of operations correctly. Solve problems using mathematical reasoning. Four rules of negative numbers
Key Performance Indicators Maths (Number) M11.1 N1: Four operations with decimals and using the order of operations correctly. Solve problems using mathematical reasoning. Four rules of negative numbers
Angles and Polygons. Angles around a point, on a straight line and opposite angles. Angles in parallel lines (alt, corr and co-int angles)
 Curriculum Long Term Planning Overview Key Stage 4 Subject Area: Maths Academic Year: 08-9 Year Year 9 Higher Calculations Order integers, decimals and negatives Rounding to decimal places and significant
Curriculum Long Term Planning Overview Key Stage 4 Subject Area: Maths Academic Year: 08-9 Year Year 9 Higher Calculations Order integers, decimals and negatives Rounding to decimal places and significant
Suggested Foundation Topics for Paper 2
 Suggested Foundation Topics for Paper 2 Number N a N b N b N c N d Add, subtract, multiply and divide any positive and negative integers Order decimals and integers Order rational numbers Use the concepts
Suggested Foundation Topics for Paper 2 Number N a N b N b N c N d Add, subtract, multiply and divide any positive and negative integers Order decimals and integers Order rational numbers Use the concepts
Level 4 means that I can
 Level 4 means that I can Describe number patterns Find multiples Find factors Work out the square numbers Use word formulae Use co-ordinates in the first quadrant Multiply and divide whole numbers by 10
Level 4 means that I can Describe number patterns Find multiples Find factors Work out the square numbers Use word formulae Use co-ordinates in the first quadrant Multiply and divide whole numbers by 10
Things to Know for the Algebra I Regents
 Types of Numbers: Real Number: any number you can think of (integers, rational, irrational) Imaginary Number: square root of a negative number Integers: whole numbers (positive, negative, zero) Things
Types of Numbers: Real Number: any number you can think of (integers, rational, irrational) Imaginary Number: square root of a negative number Integers: whole numbers (positive, negative, zero) Things
Graphing Calculator Workshop
 Graphing Calculator Workshop Marian K. Hukle, hukle@math.ku.edu; Amy Kim, akim@math.ku.edu; Chris Valle, cvalle@math.ku.edu POWER ON/OFF ON to turn on calculator. 2nd OFF to turn off calculator. SCREEN
Graphing Calculator Workshop Marian K. Hukle, hukle@math.ku.edu; Amy Kim, akim@math.ku.edu; Chris Valle, cvalle@math.ku.edu POWER ON/OFF ON to turn on calculator. 2nd OFF to turn off calculator. SCREEN
- number of elements - complement linear, simple quadratic and cubic sequences - exponential sequences and - simple combinations of these
 IGCSE Mathematics Revision checklist 2016. Syllabus 1 Numbers, set notation and language 1 Identify and use: - natural s - prime s - square s - common factors (HCF) - common multiples (LCM) - rational
IGCSE Mathematics Revision checklist 2016. Syllabus 1 Numbers, set notation and language 1 Identify and use: - natural s - prime s - square s - common factors (HCF) - common multiples (LCM) - rational
Middle School Math Course 2
 Middle School Math Course 2 Correlation of the ALEKS course Middle School Math Course 2 to the Indiana Academic Standards for Mathematics Grade 7 (2014) 1: NUMBER SENSE = ALEKS course topic that addresses
Middle School Math Course 2 Correlation of the ALEKS course Middle School Math Course 2 to the Indiana Academic Standards for Mathematics Grade 7 (2014) 1: NUMBER SENSE = ALEKS course topic that addresses
Casio fx-cg20. Calculator Instructions A B C D E F G. Contents:
 Calculator Instructions Casio fx-cg20 Contents: A B C D E F G Basic functions Memory Lists Statistics Linear modelling Probability Working with functions 2 CASIO FX-CG20 A BASIC FUNCTIONS GROUPING SYMBOLS
Calculator Instructions Casio fx-cg20 Contents: A B C D E F G Basic functions Memory Lists Statistics Linear modelling Probability Working with functions 2 CASIO FX-CG20 A BASIC FUNCTIONS GROUPING SYMBOLS
SCIENTIFIC CALCULATOR OPERATION GUIDE < EL-531TG/531TH/531TS >
 SCIENTIFIC CALCULATOR OPERATION GUIDE < EL-531TG/531TH/531TS > CONTENTS HOW TO OPERATE Read Before Using Key layout / Reset switch 3 pattern 4 format and decimal setting function 4-5 Exponent display 5
SCIENTIFIC CALCULATOR OPERATION GUIDE < EL-531TG/531TH/531TS > CONTENTS HOW TO OPERATE Read Before Using Key layout / Reset switch 3 pattern 4 format and decimal setting function 4-5 Exponent display 5
G r a d e 1 0 I n t r o d u c t i o n t o A p p l i e d a n d P r e - C a l c u l u s M a t h e m a t i c s ( 2 0 S )
 G r a d e 0 I n t r o d u c t i o n t o A p p l i e d a n d P r e - C a l c u l u s M a t h e m a t i c s ( 0 S ) Midterm Practice Exam Answer Key G r a d e 0 I n t r o d u c t i o n t o A p p l i e d
G r a d e 0 I n t r o d u c t i o n t o A p p l i e d a n d P r e - C a l c u l u s M a t h e m a t i c s ( 0 S ) Midterm Practice Exam Answer Key G r a d e 0 I n t r o d u c t i o n t o A p p l i e d
TOPIC LIST GCSE MATHEMATICS HIGHER TIER (Bold HIGHER TIER ONLY) Number Topic Red Amber Green
 TOPIC LIST GCSE MATHEMATICS HIGHER TIER (Bold HIGHER TIER ONLY) Number Order whole, decimal, fraction and negative numbers Use the symbols =,, Add, subtract, multiply, divide whole numbers using written
TOPIC LIST GCSE MATHEMATICS HIGHER TIER (Bold HIGHER TIER ONLY) Number Order whole, decimal, fraction and negative numbers Use the symbols =,, Add, subtract, multiply, divide whole numbers using written
Grade 7 Math Curriculum Map Erin Murphy
 Topic 1 Algebraic Expressions and Integers 2 Weeks Summative Topic Test: SWBAT use rules to add and subtract integers, Evaluate algebraic expressions, use the order of operations, identify numerical and
Topic 1 Algebraic Expressions and Integers 2 Weeks Summative Topic Test: SWBAT use rules to add and subtract integers, Evaluate algebraic expressions, use the order of operations, identify numerical and
6 Using Technology Wisely
 6 Using Technology Wisely Concepts: Advantages and Disadvantages of Graphing Calculators How Do Calculators Sketch Graphs? When Do Calculators Produce Incorrect Graphs? The Greatest Integer Function Graphing
6 Using Technology Wisely Concepts: Advantages and Disadvantages of Graphing Calculators How Do Calculators Sketch Graphs? When Do Calculators Produce Incorrect Graphs? The Greatest Integer Function Graphing
A lg e b ra II. Trig o n o m e tric F u n c tio
 1 A lg e b ra II Trig o n o m e tric F u n c tio 2015-12-17 www.njctl.org 2 Trig Functions click on the topic to go to that section Radians & Degrees & Co-terminal angles Arc Length & Area of a Sector
1 A lg e b ra II Trig o n o m e tric F u n c tio 2015-12-17 www.njctl.org 2 Trig Functions click on the topic to go to that section Radians & Degrees & Co-terminal angles Arc Length & Area of a Sector
Year 8 Mathematics Curriculum Map
 Year 8 Mathematics Curriculum Map Topic Algebra 1 & 2 Number 1 Title (Levels of Exercise) Objectives Sequences *To generate sequences using term-to-term and position-to-term rule. (5-6) Quadratic Sequences
Year 8 Mathematics Curriculum Map Topic Algebra 1 & 2 Number 1 Title (Levels of Exercise) Objectives Sequences *To generate sequences using term-to-term and position-to-term rule. (5-6) Quadratic Sequences
7 Fractions. Number Sense and Numeration Measurement Geometry and Spatial Sense Patterning and Algebra Data Management and Probability
 7 Fractions GRADE 7 FRACTIONS continue to develop proficiency by using fractions in mental strategies and in selecting and justifying use; develop proficiency in adding and subtracting simple fractions;
7 Fractions GRADE 7 FRACTIONS continue to develop proficiency by using fractions in mental strategies and in selecting and justifying use; develop proficiency in adding and subtracting simple fractions;
INDEPENDENT SCHOOL DISTRICT 196 Rosemount, Minnesota Educating our students to reach their full potential
 INDEPENDENT SCHOOL DISTRICT 196 Rosemount, Minnesota Educating our students to reach their full potential MINNESOTA MATHEMATICS STANDARDS Grades 9, 10, 11 I. MATHEMATICAL REASONING Apply skills of mathematical
INDEPENDENT SCHOOL DISTRICT 196 Rosemount, Minnesota Educating our students to reach their full potential MINNESOTA MATHEMATICS STANDARDS Grades 9, 10, 11 I. MATHEMATICAL REASONING Apply skills of mathematical
Maths Year 11 Mock Revision list
 Maths Year 11 Mock Revision list F = Foundation Tier = Foundation and igher Tier = igher Tier Number Tier Topic know and use the word integer and the equality and inequality symbols use fractions, decimals
Maths Year 11 Mock Revision list F = Foundation Tier = Foundation and igher Tier = igher Tier Number Tier Topic know and use the word integer and the equality and inequality symbols use fractions, decimals
YEAR 11 GCSE MATHS REVISION CHECKLIST HIGHER TIER
 YEAR 11 GCSE MATHS REVISION CHECKLIST HIGHER TIER TOPICS ARE CATEGORISED VIA MATHS STRANDS NUMBER TOPICS 1 Number Grade 3 to 9 J K L 1.1 Number problems and Work out the total number of ways of performing
YEAR 11 GCSE MATHS REVISION CHECKLIST HIGHER TIER TOPICS ARE CATEGORISED VIA MATHS STRANDS NUMBER TOPICS 1 Number Grade 3 to 9 J K L 1.1 Number problems and Work out the total number of ways of performing
Basic Graphs of the Sine and Cosine Functions
 Chapter 4: Graphs of the Circular Functions 1 TRIG-Fall 2011-Jordan Trigonometry, 9 th edition, Lial/Hornsby/Schneider, Pearson, 2009 Section 4.1 Graphs of the Sine and Cosine Functions Basic Graphs of
Chapter 4: Graphs of the Circular Functions 1 TRIG-Fall 2011-Jordan Trigonometry, 9 th edition, Lial/Hornsby/Schneider, Pearson, 2009 Section 4.1 Graphs of the Sine and Cosine Functions Basic Graphs of
Chapter 4: Trigonometry
 Chapter 4: Trigonometry Section 4-1: Radian and Degree Measure INTRODUCTION An angle is determined by rotating a ray about its endpoint. The starting position of the ray is the of the angle, and the position
Chapter 4: Trigonometry Section 4-1: Radian and Degree Measure INTRODUCTION An angle is determined by rotating a ray about its endpoint. The starting position of the ray is the of the angle, and the position
Montana City School GRADE 5
 Montana City School GRADE 5 Montana Standard 1: Students engage in the mathematical processes of problem solving and reasoning, estimation, communication, connections and applications, and using appropriate
Montana City School GRADE 5 Montana Standard 1: Students engage in the mathematical processes of problem solving and reasoning, estimation, communication, connections and applications, and using appropriate
1. Let be a point on the terminal side of θ. Find the 6 trig functions of θ. (Answers need not be rationalized). b. P 1,3. ( ) c. P 10, 6.
 Q. Right Angle Trigonometry Trigonometry is an integral part of AP calculus. Students must know the basic trig function definitions in terms of opposite, adjacent and hypotenuse as well as the definitions
Q. Right Angle Trigonometry Trigonometry is an integral part of AP calculus. Students must know the basic trig function definitions in terms of opposite, adjacent and hypotenuse as well as the definitions
Graphing Calculator Comparison Activities
 Graphing Calculator Comparison Activities CASIO fx-9750gii VS. TI-83, TI-83 Plus, TI-84, TI-84 Plus Finding Extrema Algebraically Texas Instruments: TI-83 Plus, TI-84 Plus, & TI-84 SE CASIO GRAPHING CALCULATORS
Graphing Calculator Comparison Activities CASIO fx-9750gii VS. TI-83, TI-83 Plus, TI-84, TI-84 Plus Finding Extrema Algebraically Texas Instruments: TI-83 Plus, TI-84 Plus, & TI-84 SE CASIO GRAPHING CALCULATORS
Middle School Math 3 and 8th GLEs
 Middle School Math 3 and 8th GLEs Chapter. Lesson GLE's Description 1.1 1.2 1.3 1.4 1.5 3.1.1 Use Graphs to analyze data 1.1.6 Order of Operations 1.5.4, 1.5.5(7th) Write and Evalutate Variable Expressions
Middle School Math 3 and 8th GLEs Chapter. Lesson GLE's Description 1.1 1.2 1.3 1.4 1.5 3.1.1 Use Graphs to analyze data 1.1.6 Order of Operations 1.5.4, 1.5.5(7th) Write and Evalutate Variable Expressions
RtI 7. Curriculum (219 topics additional topics)
 RtI 7 This course covers the topics shown below. Students navigate learning paths based on their level of readiness. Institutional users may customize the scope and sequence to meet curricular needs. Curriculum
RtI 7 This course covers the topics shown below. Students navigate learning paths based on their level of readiness. Institutional users may customize the scope and sequence to meet curricular needs. Curriculum
Chapter 2 Scatter Plots and Introduction to Graphing
 Chapter 2 Scatter Plots and Introduction to Graphing 2.1 Scatter Plots Relationships between two variables can be visualized by graphing data as a scatter plot. Think of the two list as ordered pairs.
Chapter 2 Scatter Plots and Introduction to Graphing 2.1 Scatter Plots Relationships between two variables can be visualized by graphing data as a scatter plot. Think of the two list as ordered pairs.
