L9000 Fingerprint Lock User Manual
|
|
|
- Bernadette Marcia Morton
- 6 years ago
- Views:
Transcription
1 Version: 1.0 Date: About This Manual This manual introduces the fingerprint lock interface and menu operations about L9000. For the fingerprint lock installation, browse the animated installation instructions.
2 Important Claim Firstly thank you for purchasing this product, before use, please read this manual carefully to avoid the unnecessary damage! The company reminds you that the proper user will improve the use affect and authentication speed. No written consent by ZK Technology Inc, any unit or individual isn t allowed to excerpt, copy the content of this manual in part or in full, also spread in any form. The product described in the manual maybe include the software which copyrights are shared by the licensors including ZK Technology Inc, Except for the permission of the relevant holder, any person can t copy, distribute, revise, modify, extract, decompile, disassemble, decrypt, reverse engineering, leasing, transfer, sub-license the software, other acts of copyright infringement, but the limitations applied to the law is excluded. Due to the constant renewal of products, the company can not undertake the actual product in consistence with the information in the document, also any dispute caused by the difference between the actual technical parameters and the information in this document. Please forgive any change without notice.
3 Table of Contents 1 Instruction for Use Introduction to Fingerprint Lock Functions List of Installation Accessories Installation Requirements Front and Rear Views Precautions User Privileges Set Time Enrollment and Verification Enroll an Administrator Enroll a Fingerprint Enroll a Password Enroll an Ordinary User Backup Enrollment User Verification and Set Normal Open Status Delete User Data Lock Function Information and Settings Operate Option System Options Set Language Set Device Number Advance Option USB Pen Drive Management Download Logs...34 I
4 3.3.2 Download User Data Upload user Data Upgrade Firmware System Information Browse AttLogs Free Space Information Device Information Conventions on Other Functions Routine Operation Indications Administrator Loss Prevention Automatic Program Exit and System Power-off Use Description of External Power Unlock With an Emergency Mechanical Key Alarm of Malicious Detection Battery Low Voltage Protection...44 Appendix Appendix 1 Introduction of Verification Mode Appendix 2 Technical Specifications...46 II
5 1 Instruction for Use Functions marked with " " in this manual are only supported by a specific product or a tailor-made product and will be described below. 1.1 Introduction to Fingerprint Lock Functions 1. By leveraging the perfect combination of biometrics and cryptography, our fingerprint locks ensure double security through the fingerprint + password unlocking feature. 2. The state-of-the-art Organic LED (OLED) display affords crisp bright readouts and makes our fingerprint locks intuitive and easy to use. You can simply use our fingerprint locks with ease after following the operation instructions for once. 3. Support setting of classified privileges for super administrators, administrators and ordinary users. 4. Support deletion of all or the specified registration data. 5. Support Multi language, firmware upgrade and uploading/downloading of user information and access records through a USB disk. 6. Fingerprint verification module and password registration; 1: N is used for the password, and each password is unique. 7. Dual verification function, i.e., fingerprint + fingerprint or fingerprint + password. 8. The opening records can be viewed in offline status. In the menu, all opening records of the selected user can be directly viewed, in order to find abnormal opening situation. 9. Support accurate display of time and date with annual deviation less than two minutes. Reserve the rights of modification and explanation 1
6 10. Support a temporary connection with back-up batteries. 11. The lock could be set in Normally Open (NO) state in special use. 12. Support display of the battery charge level and generation of low-pressure alarms. 13. Feature an electric clutch handle design which effectively prevents the fingerprint lock failure caused by damage to the internal structure as a result of the forced destruction of the handle. 14. Latch bolt alarm function; if the user is verified successfully and the door is opened, the latch bolt cannot normally eject and is being in the false locking status due to mechanical fault or dislocation of the door being closed, the screen will prompt the user that the door is not properly closed and the buzzer will give an alarm for 5s. 15. CLOSE DOOR : The door is closed after successfully verification. If the door is not properly closed for a period of time, then the screen will remind the user to close the door and the buzzer will give a brief alarm. 16. Electrical auto locking function; after the user is verified successfully, the unlocking is executed, i.e., the handle is twisted, the electrical auto locking will be initiated; that is, one comparison is only useful for one unlocking, to prevent the user from being tailed after. 17. Lost administrator resistant function; if the administrator is lost due to certain reasons and the menu cannot be entered, the user can press the menu key for 2s, in order to display the administrator verification, and then use the mechanical key to unlock, i.e., the user can act as super-administrator to enter the menu screen to manage the operation. 18. Abnormal comparison alarm function is supported, to avoid malicious detection of the password. 19. The door can be locked at the other side by means of raising the handle upward. The size of lock body is the same as that of GB6068 mechanical burglarproof. Reserve the rights of modification and explanation 2
7 1.2 List of Installation Accessories Reserve the rights of modification and explanation 3
8 List of Installation Accessories SN Name Quantity Unit Remarks 01 Key 2 PCS 02 Front panel assembly 1 Set 03 Back-up battery 1 PCS 9V 04 Square shaft of handle 2 PCS 05 Lock cylinder 1 Set With the lock cylinder screw 06 Waterproof washer 2 PCS 07 Lock body 1 Set 08 Rear hold-down plate 1 PCS 09 Screw 5 PCS 10 Installation disk 1 PCS 11 Battery cover Screw 1 PCS 12 Battery cover 1 PCS 13 Batteries 4 PCS Four pieces of alkaline AA batteries 14 Rear panel assembly 1 Set 15 Wood grain screws 2 PCS 16 Hole drilling template 1 PCS Reserve the rights of modification and explanation 4
9 1.3 Installation Requirements Precautions: 1. The fingerprint lock is applicable to door thickness from 50 to 80mm. Be sure to list your special requirements or remarks for fingerprint locks to be installed on doors in excess of 50 mm in thickness before placing an order. 2. Please make sure of the door opening directions and lock body directions, the lock body s outside and inside can t be set contrary. Assume you are standing outside and facing a door and then there are four door opening directions: Left inward, left outward, right inward and right outward. Left inward/outward means the door swings inward/outward with hinges on the left; right inward/outward means the door swings inward/outward with hinges on the right, as shown in the following figure: 3. Ensure the central point of the handle is 1m above the floor. 4. Please follow the animated instructions to install fingerprint locks. Reserve the rights of modification and explanation 5
10 Recommended Tools You may need the following tools while following the instructions to install fingerprint locks: A ruler. A marker pen. A drilling tool. A cross screwdriver. Reserve the rights of modification and explanation 6
11 1.4 Front and Rear Views key(number key Front view 3) Number key 4 key (number key 2) Start key (Status ESC key (number key 1) indicator, OK key, Menu key) Fingerprint collector Handle Keyhole Emergency power interface Reserve the rights of modification and explanation 7
12 Rear view Battery Battery cover USB interface Band switch Handle Locking knob ESC key: The first function is ESC key, mean quit the current operation; the second function is used as the number key "1". Hold this key to power off the fingerprint lock Key: The first function is increase key, when held, this key will rapidly increase display values or menu item; the second function is used as the number key "2". Reserve the rights of modification and explanation 8
13 Key: The first function is decrease key, when held, this key will rapidly decrease display values or menu item. The second function is used as the number key "3". Number 4 Key: The first function is used as number key "4"; the second function is after the comparison unlocking is successful; the key can be used to set the normal open function and can be used as OK key when the door is locked. Start Key: This key can be used to start the fingerprint lock. If didn t enroll administrator or super administrator, then press and hold this key for five seconds on the initial interface to open the menu options; this key also used as the confirmation (<OK>) key, Menu key and Status indicator. Band switch: Be located at the back of the lock. This switch can use for switching the purpose of USB Interface, USB Pen Drive or WIFI modular and so on. Status indicator: You can awake the fingerprint lock in dormant state by pressing the Start key. The green LED indicator blinks when the fingerprint lock operates properly and the red LED indicator is on for three seconds if an error occurs. The green LED indicator is on for three seconds when an operation succeeds. OLED display: The black-and-white OLED display features white graphics or text against a black background. You also can choose other color. For example: red, white or blue and so on. Fingerprint sensor: You can only collect or match fingerprints by pressing your finger(s) at the fingerprint sensor when the light in the fingerprint sensor window goes on; otherwise nothing happens when you press your finger(s) at the fingerprint sensor. Note: When you cannot power off the fingerprint lock due to the exception of program, press and hold the ESC key to power off and then restart the fingerprint lock. It is not recommended to power off the fingerprint lock by pressing and holding the ESC key when the fingerprint lock operates normally. Reserve the rights of modification and explanation 9
14 Keyhole: You can use a mechanical key for emergency door opening. Emergency power interface: You can adopt an external back-up battery to open the lock in the event of unlocking failure due to insufficient power supply of the fingerprint lock. USB interface: The USB interface is used for firmware upgrade and uploading/downloading of user information and locking records through a USB pen drive. 1.5 Precautions 1. We strongly recommend you to enroll at least one administrator after installing the fingerprint lock. You must enroll at least one administrator before enrolling ordinary users. 2. Do not remove batteries when matching, enrolling or deleting fingerprints because the sudden power-down may result in data loss of fingerprint locks. Prior to removing batteries, make sure the fingerprint lock is not in working state. 3. It is recommended to replace the fingerprint lock batteries at least once every six months to avoid damaging the circuit due to the battery leakage. Do not use batteries with poor quality. 4. When installing a fingerprint lock, connect the plug to the socket properly. Improper connection may lead to fingerprint lock failure. Reserve the rights of modification and explanation 10
15 1.6 User Privileges The user privileges are classified into three types: Super administrators, administrators and ordinary users. Super administrator (Supervisor): Refer to users who have access to all system functions and modify all system settings. Administrator: Refer to users who have access to all operations except performing advanced settings and enrolling super administrators. Ordinary user: Refer to all users other than the super administrators and administrators. Ordinary users only have access to the fingerprint matching and unlocking functions. Reserve the rights of modification and explanation 11
16 1.7 Set Time You need to set the correct date and time on first use of a fingerprint lock in the following steps: 1. Power on the fingerprint lock by pressing the Start key to open up the initial interface, as shown in the figure 1 on the left. Note: The " " icon on the initial interface is the battery icon indicating how much charge remains. On the top right corner of the initial interface, the display alternates between date and time every 5 seconds. 2. Press and hold the Menu key for five seconds to access the Menu interface. Press key to select Options menu item and press OK key to display the setting interface. As shown in the figure 2 on the left. 3. Press key to select System Opt menu item on the Options interface, as shown in the figure 3 on the left. And then press OK key to display System Opt interface. As shown in the figure 4 on the left. 4. Press OK key to display Date Time interface, as shown in figure 5 on the left. Reserve the rights of modification and explanation 12
17 5. Press / key to input right year, and then press OK key to confirm, the cursor will automatically switch to mouth. According to the method of setting year set date and time. Press OK key to save. The interface shows "Working. As shown in figure 1 on the left. After the completion automatically return to the System Opt interface. Note: You can set the date between January 1 st 2003 and December 31 st To set the date beyond this range, you need to consult our commercial representatives or pre-sales technical support engineers. Reserve the rights of modification and explanation 13
18 2 Enrollment and Verification 2.1 Enroll an Administrator If the fingerprint lock has no administrator, then you can t enroll ordinary users. Because of the administrator can t enroll super administrator, and only the super administrator can set Advanced Option (Adv Option), so you must at least enroll one administrator before enrolling ordinary users. To enroll an administrator, proceed as follows: 1. Power on the fingerprint lock by pressing the Start key to display the initial interface. As shown in figure 1 on the left. Press and hold the Menu key to display the Menu interface. As shown in figure 2 on the left. 2. Press / key to move the cursor before the User Manage menu item, and then press OK key to display the User Manage interface, as shown in figure 3 on the left. 3. Press key to select Enroll Admin menu item, and then press OK key to display Enroll Admin interface, as shown in figure 4 on the left. The next step is to enroll fingerprint and password for super administrator. Please see Enroll a fingerprint and Enroll a password. Reserve the rights of modification and explanation 14
19 2.1.1 Enroll a Fingerprint Note: 1-3 steps are same as above. Here is no longer to restatement. 4. Choose Enroll FP on the Enroll Admin interface. As shown in figure 1 on the left. Press OK key to display Admin Accredit interface, as shown in figure 2 on the left. 5. Press / key to select the type of admin accredit, can select as Supervisor or Admin. Press OK key to confirmation; or press ESC key to exit, and return to the Enroll Admin interface. 6. Choose the type of admin accredit as Supervisor. Press OK key to display New Enroll interface, as shown in figure 3 on the left. The default User ID is that is the first User ID. You also can press / key to select the unused User ID; press ESC key can give up operation, and then return to the Enroll Admin interface. 7. Press OK key to start enroll. According to the interface prompts "Place Finger", "Remove Finger", "Second Press", "Remove Finger", "Third Press", "Remove Finger", and press the same finger on the Fingerprint Collector three consecutive times by adopting the proper finger placement mode. As shown in figure 4 on the left. Note: The last digit in " " refers to the fingerprint count. "0" refers to the first fingerprint, "1" refers to the second fingerprint and so on and so forth. Reserve the rights of modification and explanation 15
20 8. The system will prompt you to save the enrollment information after you enroll the fingerprint successfully. As shown in figure 1 on the left. If enrollment fails, the system will prompt "Input Again", as shown in figure 2 on the left. 9. Press OK key to save, and return to the New Enroll interface, as shown in figure 3 on the left. Prompt "Continue?" on the interface, choose whether to continue enroll. 10. Press OK key to continue enroll administrator; or press ESC key to enter backup User ID selection interface, you can press / key to choose User ID. As shown in figure 4 on the left. 11. Press OK key to enter the Backup Enroll interface, as shown in figure 5 on the left; or press ESC key to return User Manage interface. 12. The steps about backup enroll are same as step 7-9, here is no longer to restatement. Reserve the rights of modification and explanation 16
21 2.1.2 Enroll a Password Note: 1-3 steps are same as above. Here is no longer to restatement. 4. Selecting Enroll Pwd menu item on the Enroll Admin interface, as shown in figure 2 on the left. Then press OK key to display Admin Accredit interface. 5. Press / key to select the type of admin accredit, you can select as Supervisor or Admin. Press OK key to display Enroll PWD interface, the interface prompts "New Enroll?" as shown in figure 3 on the left; or press ESC key to quit, and then return to Enroll Admin interface. 6. Press OK key on the Enroll PWD interface to enter new enroll user ID selection interface. As shown in figure 4 on the left. (1) The default new enroll user ID is from begin incrementing the unused ID, you also can press / key to select unused ID. Because of the Enroll a fingerprint has added a user ID as 00001, so the new enroll interface display the user ID is Press OK key to enter New Enroll interface, as shown in figure 5 on the left; or press ESC key to quit, and then return to the Enroll Admin interface. (2) Press the number key to input password, as shown in figure 6 on the left. Number entered by Reserve the rights of modification and explanation 17
22 the user will be automatically replaced with * display. Note: A password consists of 6 to 10 digits. You can enroll only one password for each user ID and repeated passwords are not allowed. (3) Press OK key to confirmation, and then enter the input interface of confirm password, as shown in figure 1 on the left. Repeat the password has input at step (2), press OK key to enter the interface of save confirmation, as shown in figure 2 on the left. Letter P namely password. Note: If the input passwords do not same as the password input at step (2), then press OK key to input again. (4) Press ESC key to give up operation and return New Enroll interface, as shown in figure 3 on the left. If you need to continue enroll, and then repeat step (1) to (3); or press ESC key to quit, and then return to the Enroll Admin interface. On the interface as shown in figure 2 on the left, press OK key to save the enroll information and enter the New Enroll interface, the interface prompts "Continue?", as shown in figure 4 on the left. (5) If you want to continue, then press OK key, and then repeat step (1) to (3); or press ESC key to cancel, and then return to the interface of Backup Enroll. As shown in figure 5 on the left. Reserve the rights of modification and explanation 18
23 (6) Press OK key to enter the input password interface of backup enroll, as shown in figure 1 on the left. The operation is same as input password of new enroll, here is no longer to restatement. Tips: The backup enroll password will replace the original password. 7. On the interface of Enroll PWD, press ESC key to cancel new enroll, and then enter the interface of Backup Enroll, as shown in figure 2 on the left. (1) The default user ID is 00001, press / key to switching between the enrolled User ID, you can select as you need. Note: The super administrator (Supervisor) has the purview of backup password for itself, all administrators (non supervisor) and all ordinary users. The administrator (Admin) has the purview of backup password for itself and all ordinary users. (2) After select user ID, press OK key to start backup. If you don t have the backup purview of the user ID you chose, the interface will prompts "Access Deny", as shown in figure 3 on the left. It will automatically return to the Enroll Admin interface after three seconds. If you have the purview, then enter the input password interface of backup enroll. As shown in figure 4 on the left. Note: The backup enroll password will replace the original password, namely modify password. Reserve the rights of modification and explanation 19
24 2.2 Enroll an Ordinary User Note: The super administrator (Supervisor) can enroll supervisor, administrator (Admin) and ordinary user, but the administrator only can enroll admin and ordinary user. The steps about enroll ordinary user are as bellow: 1. Power on the fingerprint lock by pressing the Start key to enter the initial interface. As shown in figure 1 on the left. 2. Press and hold the Menu key for five seconds to enter the Admin Affirm interface, as shown in the figure 2 on the left. Input the administrator password or put finger on the Fingerprint Collector to verify. Skip to step 4 if verification succeeds; otherwise, proceed to step If the interface prompts "Error Pwd.", as shown in figure 3 on the left, or prompts "Please Try Agn.", as shown in figure 4 on the left, then return to the Admin Affirm interface to verify again, till verification succeeds. The Menu interface is displayed upon successful verification. 4. If it is password verification, then after input right password, you should press OK key to enter Menu interface; if it is fingerprint verification, then after press right fingerprint, will enter Menu interface automatically. The Menu interface is shown as figure 5 on the left. Reserve the rights of modification and explanation 20
25 5. Select User Manage menu item, press OK key to enter the User Manage interface, and then press / key to put the cursor before the Enroll User menu item, as shown in figure 1 on the left. 6. Press OK key to enter the Enroll User interface, as shown in figure 2 on the left. The following you can enroll fingerprint and password. The steps are same as enroll administrator, but do not have the step about admin accredit, for detail please see 2.1 Enroll an Administrator. 2.3 Backup Enrollment On the New Enroll interface, if you press ESC to cancel new enrollment, then the Backup Enroll interface will be displayed, as shown in the figure 3 on the left. The steps about Backup enroll are same as New enroll. The different is the interface display Backup Enroll but not New Enroll. In the preceding chapters have described, here is no longer to restatement. Note: 1. It is a wise choice to enroll fingerprints of at least two different fingers for long-standing users. 2. If you wish to modify the password after finishing password enrollment, you can replace the original password with the password entered in backup enrollment. Reserve the rights of modification and explanation 21
26 2.4 User Verification and Set Normal Open Status 1. Press the Start key to display the initial interface. As shown in figure 1 on the left. The Fingerprint Collector is in active state. 2. Press your finger with fingerprint already enrolled or input your password (press OK after entering password). Note: You can only match fingerprints when the fingerprint lock is not on Normal Open status. 3. Your ID number and unlock icon will be displayed on the screen upon successful verification, as shown in figure 2 on the left, and then you can hear the unlocking sound. Rotate the handle of the fingerprint lock within 5 seconds to open the door. If the Normal Open function is set to "YES" (See 3.1 Operate Option), the prompts as shown in step 4 and step 5 will be displayed upon successful verification; otherwise, no prompt will be displayed. 4. The screen will prompt whether set Normal Open, as shown in figure 3 on the left. If press ESC key, the fingerprint lock will be locked automatically. The Unlock icon on the screen will change into the Lock icon, as shown in figure 4 on the left, and the system powers off automatically. 5. If you press OK key, indicating successful Normal Open setting. The screen displays the Normal Open icon, as shown in figure 5 on the left. At the same time, Reserve the rights of modification and explanation 22
27 the buzzer will beep three consecutive times. Note: The "5 seconds" mentioned in the document, namely Lock (lock actuator time). You can modify it for need. For detail please see 3.1 Operate Option. If fingerprint or password verification is unsuccessful, the system will display a prompt "Please Try Agn." or "Error Pwd.". The parameters Illegal Times and Operate Alarm are set by the administrator. The system will generate an alarm after the illegal operations reach the specified value. For details, see 3.1 Operate Option. Note: For example, set the value of the parameter Illegal Times as "6". The system will automatically power off if you fail to verify your fingerprint or password 6 consecutive times. Power on again, the buzzer will be intermittent tweets to alarm, after 30 seconds, will automatically power off. Reserve the rights of modification and explanation 23
28 2.5 Delete User Data Warning: It is prohibited to power off the fingerprint lock while deleting user data so as to prevent the program from accidentally deleting other data. The steps shown as bellow: 1. Press the Start key to power on the fingerprint lock and then enter the initial interface. 2. Press and hold the Menu key for five seconds to enter the Admin Affirm interface. Enter the Menu interface after verification succeeds, as shown in figure 1 on the left. The steps about admin affirm, please see step 2-4 in 2.2 Enroll an Ordinary User. 3. The cursor is before the User Manage menu item. As shown in figure 1 on the left. Press OK key to enter User Manage interface, as shown in figure 2 on the left. 4. Press / key to move the cursor before the Delete User menu item, as shown in figure 3 on the left. 5. Press OK key to enter the Delete User interface, as shown in figure 4 on the left. Reserve the rights of modification and explanation 24
29 6. Press / key to choose the User ID that you want to delete. Press key to increase, or press key to decrease. Take User ID as an example. When the user simultaneously enrolls the fingerprint and password, the system will first automatically enter the Del fingerprint screen; please refer to Step 7; then enter the Del password screen; please refer to Step 8. If the user doesn t enroll the fingerprint, the system will directly enter the Del password screen; if the user doesn t enroll password, after Del finger print in Step 7 is completed, the system will directly enter Step 9, namely enter the Del user screen. 7. Press / key to choose user ID as Press OK key to enter the confirm interface of Delete Password, as shown in figure 1 on the left. Press OK key to delete, the interface will prompt "Working " as shown in figure 2 on the left. It will enter Del Password interface after delete successful, as shown in figure 3 on the left. 8. Press ESC key to cancel delete operation and return to the User Manage interface; or press OK key to delete password and enter the Del User interface, as shown in figure 4 on the left. 9. Press OK key to delete this user and return to the User Manage interface; or press ESC key to cancel and return to the User Manage interface. Reserve the rights of modification and explanation 25
30 10. After deleting the user data, you can restart the fingerprint lock and match the deleted fingerprints and password again to check whether the user data is deleted for sure. Note: The supervisor can delete ordinary user and admin, but admin only can delete ordinary. To delete a Supervisor User ID, you need to select "Options" "System Opt." "Adv Option" "Clr Admin Pri", and then select "User Manage" "Delete User" to delete the ID. Reserve the rights of modification and explanation 26
31 3. Lock Function Information and Settings 3.1 Operate Option Select "Options" "Operate Opt" from the Menu interface to display the following information: The options under "Operate Opt" include: Operate Alarm, Illegal Times, Lock, Verify Mode, Normal Open and CLOSE DOOR. Operate Alarm: The fingerprint lock will power off automatically when the number of consecutive operation failures exceeds the set value. After restart, its buzzer will sound discontinuously for 30 seconds to generate an invalid operation alarm and then power off automatically. This function can prevent the risk about unregistered users continuous try alignment generated mistaken opening. Illegal Times: This parameter is used to set the consecutive operation failure count. An invalid operation alarm will be generated when the consecutive failure count exceeds the threshold. Value range: Default value: 10. Note: The failure count is cumulated when the fingerprint lock is started next time. If the number of cumulative failures exceeds the threshold, the fingerprint lock will generate an invalid operation alarm; otherwise, the failure count will no longer be accumulated after successful unlocking. Lock: This parameter is used to set the duration from successful matching to unlocking. Select Lock and press OK to display the Lock interface, then press / key to select value. Press ESC key to exit current interface and save your settings. Reserve the rights of modification and explanation 27
32 For this parameter, its unit of quantity is 1 second and value range is 3-15, that is, 3-15 seconds. Note: The unit of quantity and the maximum value of this parameter here are standard configurations. If you need larger parameter values, please consult our commercial representatives or pre-sales technical support engineers. Verify Mode: Press OK key to display the setting interface, and then press / key to select the value. There are three optional values 0, 1, and 2 that represent different matching modes respectively, and the default value is 1. Verify Mode 0: Only the administrator can open the lock, while the unlocking function is disabled for ordinary users. Verify Mode 1: This is a default matching mode. Users can open the lock by successfully matching their fingerprints or password only once. Verify Mode 2: This is a dual verification mode. The administrator can open the lock by successfully matching his/her fingerprint or password only once, but an ordinary user has to pass the verification in any two matching modes by using the same ID. For detail, please see Appendix 1 Introduction about Verify Mode 2. Normal Open: Press OK key to display the Normal Open setting interface, and press / key to select Y (Yes) or N (No). If you select Y, a prompt will be displayed after unlocking, inquiring whether you desire to select Normal Open. For detail, please see 2.4 User Verification and Set Normal Open Status. To disable the Normal Open function, power on the system and press OK key in the Normal Open interface. Then the system closes the lock and automatically powers off. CLOSE DOOR : Press OK key to enter the setting interface, and then press / key to select Y or N. If select it as Y. Door closing prompt: When the user is verified successfully and the door is opened, if the door is not closed for a period of time, the screen will prompt the user to close the door and the buzzer will give a brief alarm. Reserve the rights of modification and explanation 28
33 3.2 System Options Select "Options" "System Opt" from the Menu interface to display the following information: The options under "System Opt" include: Date Time, Language, Dev Num, and Adv Option. Note: The method about setting Date Time, please see 1.7 Set Time Set Language 1. Select "Options" "System Opt." "Language" from the Menu interface, as shown in figure 1 on the left. 2. Press OK key to enter setting interface, and then press key to select language, as shown in figure 2 on the left. 3. Select the language type you want. Press OK key to confirm, and then press ESC key to quit system options, the system will prompt you to save, as shown in figure 3 on the left. Press OK key to save. Please restart the device, to take effect. Reserve the rights of modification and explanation 29
34 3.2.2 Set Device Number 1. Select "Options" "System Opt." "Dev Num" from the Menu interface, as shown in figure 1 on the left. 2. Press 0k key to enter setting interface, and then press / key to select device number, as shown in figure 2 on the left. The range of device number is Press OK key to confirming the selected device number, and then press ESC key to quit System Opt. The system will prompts you to save. The operation is same as Set Language, here is no longer to restatement. Note: When the user uses the USB flash disk to export the device records, the name of the exported file contains the device number in order to differentiate the data recorded by different devices. Therefore, the user shall set different device numbers for different fingerprint locks to avoid confusion, if the records are downloaded simultaneously from multiple devices. Reserve the rights of modification and explanation 30
35 3.2.3 Advance Option Note: Only the Supervisor have the purview of Advance Option. 1. Select "Options" "System Opt." "Adv Option" from the Menu interface, as shown in figure 1 on the left. 2. Press OK key to enter Adv Option interface, as shown in figure 2 and figure 3 on the left. The options under "Adv Option" include: Reset Opts., Del Logs, Clear All Data and Clr Admin Pri. Select any one of these options and press OK to display the related setting interface. Press OK according to the prompt to confirm your settings and return to the Adv Option interface, or press ESC to quit current interface without performing any operation, and then return to theadv Option interface. Reset Opts.: This parameter is used to restore the fingerprint lock to factory defaults. Del Logs: This parameter is used to delete all the verification records from a memory chip. Clear All Data: This parameter is used to delete all the enrolled fingerprint images, passwords and records. Clr Admin Pri: This parameter is used to change an administrator into an ordinary user. This function shall be used with caution. It is recommended to register at least one new administrator in time after clearing the priority of an administrator. Reserve the rights of modification and explanation 31
36 3.3 USB Pen Drive Management 1. Select "PenDrive Mng" from the Menu interface, as shown in figure 1 on the left. 2. Move the Band Switch back of the fingerprint lock to the middle position, and then press OK key to enter the query interface of PenDrive Mng, as shown in figure 2 on the left. 3. Press ESC key to cancel operation, and then return to the Menu interface; or press OK key, and then the screen will prompts "Working ", as shown in figure 3 on the left. The Fingerprint Collector will show green light, and then enter PenDrive Mng interface, as shown in figure 4 and figure 5 on the left. Note: When the battery voltage is too low, the user cannot enter the PenDrive Mng interface, and the green indicator light for Fingerprint collector continuously flickers. Please press ESC key for 5s to turn off the battery. The options under "Adv Option" include: DwnLoad Log, DwnLoad User, UpLoad User and Upd Firmwa re. Reserve the rights of modification and explanation 32
37 DwnLoad Log: Download the logs of unlock from the fingerprint lock to the U disk. DwnLoad User: Download the user information and fingerprint template from the fingerprint lock to he U disk. UpLoad User: Upload user information and fingerprint lock from U disk to the fingerprint lock. Upd Firmware: Upgrade the firmware of the fingerprint lock through the upgrade files in the U disk. Note: If you need firmware upgrade files, please contact our technical support engineers. Generally it is not recommended to upgrade the firmware. Tip: Please do not perform invalid operations (for example, insert or remove the USB pen drive in a frequent manner or during upload/download) on the USB pen drive, because it may result in system instability. It is recommended to keep the door open during the use of the USB pen drive. Note: If you want to do USB Pen Drive management, the band switch must be set at the middle position. Otherwise the lock can not detect the U disk. Reserve the rights of modification and explanation 33
38 3.3.1 Download Logs 1. Press / key to move the cursor before the DwnLoad Log menu item, as shown in figure 1 on the left. 2. Press OK key to confirm. If you don t insert the U disk, the screen will prompt "Plug Pen Drive? as shown in figure 2 on the left. 3. Open the Battery Cover behind the fingerprint lock, and then insert the U disk into the USB Interface. Press OK key to confirm, the screen will prompt "Copying Data", as shown in figure 3 on the left. 4. The screen will prompt "Copy Data Suc" after success copying, as shown in figure 4 on the left, and then return to the PenDrive Mng interface, as shown in figure 1 on the left. 5. Pull out the U disk. Now the USB pen drive stores the file: 1_attlog.dat (attendance logs) (where "1" denotes that the device No. is 1). Tip: The number 1 before the file name means the device number is 1. You can set device number for your need. The setting method, please see Set Device Number. Note: If the system displays the prompt "Plug Pen Drive?", please check whether the USB pen drive is plugged in properly. Reserve the rights of modification and explanation 34
39 3.3.2 Download User Data Press / key on the PenDrive Mng interface to move the cursor before the DwnLoad User menu item, and then press OK key to start download user data. The files user.dat (user information) and template.dat (fingerprint template) will be concurrently downloaded to the U disk. The method of operation is similar to Download Logs, here is no longer to restatement Upload user Data Press / key on the PenDrive Mng interface to move the cursor before the UpLoad User menu item, and then press OK key to start upload user data. The files user.dat (user information) and template.dat (fingerprint template) will be concurrently uploaded to the fingerprint lock. The method of operation is similar to Download Logs, here is no longer to restatement. Note: If a user exists with the same User ID in the fingerprint lock, the new upload will overwrite the existing user data; otherwise, the new user data will be directly added Upgrade Firmware Press / key on the PenDrive Mng interface to move the cursor before the Upd Firmware menu item, and then press OK key to start upgrade firmware. Upgrade the firmware of the fingerprint lock through the upgrade files in the U disk. The method of operation is similar to Download Logs, here is no longer to restatement. Reserve the rights of modification and explanation 35
40 3.4 System Information User can browse all the system information in Sys Info, including Browse AttLogs, User Cnt, FP Cnt, Log, Admin Cnt, Pwd Usr, Free Space Info and Dev Info. 1. Press / key on the Menu interface to move the cursor before the Sys Info menu item, as shown in figure 1 on the left. 2. Press OK key to enter the Sys Info interface, as shown in figure 2 on the left. The number " 3" shows on the screen, means had enrolled 3 users in the device (the Fingerprint Lock); the number "2" means had enrolled 2 fingerprints in the device. 3. Press key to move the cursor down in order to show the Log, Admin Cnt and Pwd Usr menu, as shown in figure 3 on the left. The number "4" shows on the screen, means there have 4 unlock logs in the device; the number "2" means had enrolled 2 administrators in the device; the number "1" means had enrolled 1 password in the device. 4. Press key to move the cursor down, in order to show the Free Space Info and Dev Info menu, as shown in figure 4 on the left. Note: For the Browse AttLogs, Free Space Info or Dev Info menu, if there is no numeral displayed in the row of the menu as shown in the figure, the user can press / to position the cursor on the menu, and then press OK key to enter the corresponding screen to display the desired information. The specific operation will be described in details in the following section. Reserve the rights of modification and explanation 36
41 3.4.1 Browse AttLogs The user can use the Browse AttLogs menu to view the unlocking records for the enrollments ID in order to find abnormal unlocking situation. The specific operation is described as follows: 1. Press / key on the Sys Info interface to move the cursor before the Browse AttLogs menu, as shown in figure 1 on the left. 2. Press OK key to enter the Browse AttLogs interface, as shown in figure 2 on the left. 3. Press / key to select User ID. For example, select the User ID as 00001, then press OK key to browse logs, the result shown in figure 3 on the left. It shows the User ID, total of unlock logs, the date of unlock log and so on. 4. The number "4" shows in figure 3 means the total of unlock logs; the number "1" means the current shown log is the first one. You can press / key to browse all unlock logs. Reserve the rights of modification and explanation 37
42 3.4.2 Free Space Information From the Free Space Info menu item, the user can browse the free space of FP Cnt, Log and S Logs. The steps shown below: 1. Press / key on the Sys Info interface to move the cursor before the Free Space Info menu item, as shown in figure 1 on the left. 2. Press OK key to enter the Free Space Info interface, as shown in figure 2 on the left. The interface shows the current free space of FP Cnt, Log and S Logs. They are 498, and Reserve the rights of modification and explanation 38
43 3.4.3 Device Information From the Dev Info menu, you can browse the FPCnt, Log, S Logs, Manu Time, Serial Num, Vendor, Device Name, Alg Version and Firmware Ver. The detail steps show as below: 1. Press / key on the Sys Info interface to move the cursor before the Dev Info menu item, as shown in figure 1 on the left. 2. Press OK key to enter the Dev Info interface, as shown in figure 2 on the left. The interface show the FPCnt is 500; Log is 30,000; S Logs is Press key to move the cursor down in order to shown the Manu Time, Serial Num and Vendor. Press / key to move the cursor before the menu item and press OK key, and then you can browse the corresponding information. 4. Press key to move the cursor down, in order to shown the Device Name, Alg Version, and Firmware Ver, as shown in figure 4 on the left. Press / key to move the cursor before the menu item and press OK key, and then you can browse the corresponding information. Note: The L9000 s maximum capacity of fingerprint is 500; the password capacity is 100; the log capacity is 30,000; the maximum user is 500. All of the capacities are standard configuration. If you need to increase capacity, you should consult our commercial representatives or pre-sales technical support engineers. Reserve the rights of modification and explanation 39
44 4 Conventions on Other Functions 4.1 Routine Operation Indications User operation success indication: The buzzer sounds once and the green LED indicator is solid on for 3 seconds. User operation failure indication: The buzzer sounds short tone twice and the red LED indicator is solid on for 3 seconds. Warning indication: The buzzer sounds short tone five times intermittently. 4.2 Administrator Loss Prevention To avoid the menu operation failure as a result of loss of administrator, you may take the following measures: Press and hold the Menu key for 5 seconds to display the Admin Affirm interface, and then use the key to open the door, namely enter the Menu as Supervisor and carry through the management operation. 4.3 Automatic Program Exit and System Power-off The Fingerprint Lock powers off automatically upon successful matching and unlocking. The Fingerprint Lock powers off automatically when you set Y for the "Normal Open" option upon unlocking. Reserve the rights of modification and explanation 40
45 The Fingerprint Lock powers off automatically when the number of invalid operations exceeds the threshold. The Fingerprint Lock powers off automatically when an alarm is generated for 30 seconds upon restart. The Fingerprint Lock powers off automatically when the supply voltage is lower than level-3 detection voltage. The Fingerprint Lock powers off automatically if there is no keystroke within 10 seconds on the initial interface. Reserve the rights of modification and explanation 41
46 4.4 Use Description of External Power The Fingerprint Lock supports temporary use of external DC power for fingerprint or password matching and unlocking, but when connected with an external battery, the fingerprint lock cannot provide such special functions as enrollment, deletion and setting, so as to prevent data loss as a result of power instability. As shown in the figure below, connect a 9V battery to the two access points at the bottom of a fingerprint lock, regardless of polarity. Emergency Emergency power interface power If you power off a Fingerprint Lock without closing the lock during the use of external power, the lock cylinder will not automatically return to its original position. That is, the Fingerprint Lock remains in NO state. To solve this problem, you can replace the battery and then open the lock once to have the lock cylinder in position. Reserve the rights of modification and explanation 42
47 4.5 Unlock With an Emergency Mechanical Key You can open the door using an emergency mechanical key in case the electronic component does not operate. 1Find a slotted screwdriver or flake with diameter less than 3mm. Insert the tip of the screwdriver or the rigid flake into the opening on the lock cover; turn the screwdriver or the rigid flake counterclockwise to open the unlocking cover; 2 Insert the emergency key into the keyhole and rotate 90º to unlock. 1 2 Screwdriver Insert the key into the lock hole then rotating 90 DEG. Note: The key shown in the figure is not a real object; please use the key provided with the device. Reserve the rights of modification and explanation 43
48 4.6 Alarm of Malicious Detection The fingerprint lock supports the function of abnormal comparison alarm, to guard against malicious detection of the password. When the count of the failure exceeds that of preset illegal operation, the system will initiate the locking, and then the lock cannot be opened through comparison and the buzzer will give intermittent alarm, as shown in figure 1 at the left side; 30s later, the power will automatically switch off. This function is used to prevent the door from being opened accidentally by the non-enrolled user through continuous attempts of comparisons. Note: Whether the functions of Operate Alarm and Illegal Times are initiated depending upon the administrator setting; if the count exceeds that of the illegal operation, the system will give an alarm; the specific setting is described in the section 3.1 Operate Option. 4.7 Battery Low Voltage Protection As shown in figure 2 on the left. When the battery meter stays at one bar and the user verification, the system prompts "Battery Low!!!", as shown in figure 3 on the left. The battery icon starts flashing. In this case, you press Menu key and hold on for 5 seconds, can t enter the Menu interface. In addition, the menus are also inaccessible during use of external power so as to prevent data loss caused by power instability. When the battery meter stays less than one bar the battery shuts itself off automatically. You must replace the battery for work normally. Reserve the rights of modification and explanation 44
49 Appendix Appendix 1 Introduction of Verification Mode 2 If the user sets the verification mode as 2 in the operation setting, the system will enter the dual verification mode. For the administrator, as long as one comparison is successful, the door can be unlocked; however, for an ordinary user, only after both comparisons (fingerprint + fingerprint, fingerprint + password or password + fingerprint) are successful for the same enrollment number, the door can be unlocked. Take the verification mode of fingerprint + password as an example; the specific operation and screens are as follows: 1. Power on the fingerprint lock by pressing the Start key to open up the initial interface, as shown in figure 1 on the left. 2. Properly press the area of Fingerprint collector by the finger whose fingerprint is enrolled. If the verification is not successful, the screen will display "Please Try Agn.", as shown in figure 2 on the left, you must verify again, till verification succeeds, and then the screen will prompt "First Verify" and the User ID, as shown in figure 3 on the left. 3. Press number key to input password, as shown in figure 4 on the left. After input, press OK key to confirm, the screen will prompt unlock icon after Reserve the rights of modification and explanation 45
50 verify success. The following step is same as 2.4 User Verification and Set Normal Open Status, here is no longer to restatement. Note: In this verification mode, if the fingerprints for the first verification and the second verification are the same, the screen will prompt "Repeat Verify", that is, the fingerprints for both comparisons cannot be the same and corresponded to the same enrollment number; otherwise, the verification is not successful. Appendix 2 Technical Specifications a) Screen: OLED display. b) Collector: Support 7131 has fingerprint film and 0303 without fingerprint film. c) Capacity: 500 fingerprints; 100 passwords; 500 users. d) Matching mode: Fingerprint matching, password matching, fingerprint + password matching and fingerprint + fingerprint matching. e) Record capacity: 30,000. f) Communication mode: USB Flash Disk. g) Resolution: 500 DPI. h) Identification speed: 2 seconds. i) False acceptance rate: %. j) False rejection rate: 1%. k) Power: Four AA batteries; working voltage: 3.7V-6.8V. l) Locking count: >=4000 times (Four NANFU alkaline batteries). m) Temperature: 0-45 C. n) Humidity: 10%-80%. Reserve the rights of modification and explanation 46
FP Lock User Manual. Version: 1.1 Date: Nov. 2010
 FP Lock User Manual Version: 1.1 Date: Nov. 2010 FP Lock User Manual V1.0 About This Manual This manual introduces the Fingerprint Lock (FP Lock) interface and menu operations. For the FP Lock installation,
FP Lock User Manual Version: 1.1 Date: Nov. 2010 FP Lock User Manual V1.0 About This Manual This manual introduces the Fingerprint Lock (FP Lock) interface and menu operations. For the FP Lock installation,
Fingerprint Lock User Manual
 Fingerprint Lock User Manual Version: 1.0.1 Date: May 2010 About This Manual This manual introduces the fingerprint lock interface and menu operations. For the fingerprint lock installation, see the animated
Fingerprint Lock User Manual Version: 1.0.1 Date: May 2010 About This Manual This manual introduces the fingerprint lock interface and menu operations. For the fingerprint lock installation, see the animated
Table of contents. 1 Instructions 3. 2 Enrolment and Verification 8. 3 Lock Function Information and Settings Other Functions 18.
 User Manual Version 1.1 Date: June 2012 Table of contents 1 Instructions 3 1.1 Introduction to L7000.............3 1.2 List of Installation Accessories..........3 1.3 Installation Requirements...........4
User Manual Version 1.1 Date: June 2012 Table of contents 1 Instructions 3 1.1 Introduction to L7000.............3 1.2 List of Installation Accessories..........3 1.3 Installation Requirements...........4
BL100 Fingerprint Lock User Manual
 BL100 Fingerprint Lock User Manual Version: 1.0 Date: March 2012 About This Manual This manual introduces the fingerprint lock interface and menu operations about BL100. For the fingerprint lock installation,
BL100 Fingerprint Lock User Manual Version: 1.0 Date: March 2012 About This Manual This manual introduces the fingerprint lock interface and menu operations about BL100. For the fingerprint lock installation,
HL100 Fingerprint Lock User Manual
 HL100 Fingerprint Lock User Manual Version: 1.0 About This Manual This manual introduces the fingerprint lock interface and menu operations for the HL100. For the fingerprint lock installation, see the
HL100 Fingerprint Lock User Manual Version: 1.0 About This Manual This manual introduces the fingerprint lock interface and menu operations for the HL100. For the fingerprint lock installation, see the
US10 Series User Manual
 US10 Series User Manual Version: 1.0 Date: Nov. 2010 About this Manual: This manual mainly introduces the interface and menu operations of US10 series device. About the installation instructions and the
US10 Series User Manual Version: 1.0 Date: Nov. 2010 About this Manual: This manual mainly introduces the interface and menu operations of US10 series device. About the installation instructions and the
SSR 3 inch Color Screen Series User Manual
 SSR 3 inch Color Screen Series User Manual Version: 1.0 Date: September 2010 About This Manual This manual introduces the interface and menu operations of the SSR 3 inch color screen series fingerprint
SSR 3 inch Color Screen Series User Manual Version: 1.0 Date: September 2010 About This Manual This manual introduces the interface and menu operations of the SSR 3 inch color screen series fingerprint
SF200. Installation Guide & Quick Start Guide. 2 TFT AC Terminal Version: 1.0 Date: June 2014
 SF200 Installation Guide & Quick Start Guide 2 TFT AC Terminal Version: 1.0 Date: June 2014 All design and specification declared are subject to change without notice in advance. Contents Safety Precautions
SF200 Installation Guide & Quick Start Guide 2 TFT AC Terminal Version: 1.0 Date: June 2014 All design and specification declared are subject to change without notice in advance. Contents Safety Precautions
SCR100 User Manual. Version:1.1 Date:Dec 2009
 SCR100 User Manual Version:1.1 Date:Dec 2009 Introduction: This document mainly introduces the installations and connections of SCR100 products, and the brief operations about attendance software. Important
SCR100 User Manual Version:1.1 Date:Dec 2009 Introduction: This document mainly introduces the installations and connections of SCR100 products, and the brief operations about attendance software. Important
ID
 User Manual 1. Usage Guidelines.... 1 1.1 The recommended procedure... 1 1.2 Button description.... 2 1.3 The initial interface and main menu... 2 1.4 Authentication methods... 3 2. Department set....
User Manual 1. Usage Guidelines.... 1 1.1 The recommended procedure... 1 1.2 Button description.... 2 1.3 The initial interface and main menu... 2 1.4 Authentication methods... 3 2. Department set....
QS Series Products Hardware User Guide Company Toll Free: OR Technical Support:
 QS Series Products Hardware User Guide Company Toll Free: 877-998-3440 OR 714-998-3440 Technical Support: 877.998.3440 WWW.Q-SEE.COM 1 Table of Contents I. Introduction 4 1.1 Basic Concepts..5 1.1.1 User
QS Series Products Hardware User Guide Company Toll Free: 877-998-3440 OR 714-998-3440 Technical Support: 877.998.3440 WWW.Q-SEE.COM 1 Table of Contents I. Introduction 4 1.1 Basic Concepts..5 1.1.1 User
Self-Service Attendance Terminal User Manual
 Self-Service Attendance Terminal User Manual Version: 4.1 Date: May. 2014 Scope: SSR self-service attendance terminal with a firmware version later than V3.0, 2.8 inch network attendance machine About
Self-Service Attendance Terminal User Manual Version: 4.1 Date: May. 2014 Scope: SSR self-service attendance terminal with a firmware version later than V3.0, 2.8 inch network attendance machine About
SF Series User Manual
 SF Series User Manual Version: 1.2 Date: July, 2011 About This Document: This document introduces the operations of SF series product. For the product installation, please refer to installation instruction.
SF Series User Manual Version: 1.2 Date: July, 2011 About This Document: This document introduces the operations of SF series product. For the product installation, please refer to installation instruction.
ID
 CATLOG 1. Use notice... 1 1.1 the recommended procedure in the first using... 1 1.2 Button description... 2 2. User Management... 3 2.1 User Registration... 3 2.1.1 Fingerprint registration... 4 2.1.2
CATLOG 1. Use notice... 1 1.1 the recommended procedure in the first using... 1 1.2 Button description... 2 2. User Management... 3 2.1 User Registration... 3 2.1.1 Fingerprint registration... 4 2.1.2
USER MANUAL. TL400B Fingerprint Lock with Voice Guide Feature. Version: 1.1 Date: Jul. 2017
 USER MANUAL TL400B Fingerprint Lock with Voice Guide Feature Version: 1.1 Date: Jul. 2017 1 Content Read Before Use 1 Safety Caution 1 Structure 2 Basic Function 3 User Introduction 3 Operation and Voice
USER MANUAL TL400B Fingerprint Lock with Voice Guide Feature Version: 1.1 Date: Jul. 2017 1 Content Read Before Use 1 Safety Caution 1 Structure 2 Basic Function 3 User Introduction 3 Operation and Voice
Facial & Fingerprint Recognition Product
 Facial & Fingerprint Recognition Product Series User Manual Version: 1.1.7 Date: January 2010 About This Manual This document introduces the user interface and menu operations of the Facial & Fingerprint
Facial & Fingerprint Recognition Product Series User Manual Version: 1.1.7 Date: January 2010 About This Manual This document introduces the user interface and menu operations of the Facial & Fingerprint
User Manual. Smart Lock. Please read this manual before operating your Smart Lock, and keep it for further reference. 40
 User Manual Smart Lock Please read this manual before operating your Smart Lock, and keep it for further reference. 40 I. Introduction Thank you for choosing the AKASO Smart Lock. The new Smart Lock uses
User Manual Smart Lock Please read this manual before operating your Smart Lock, and keep it for further reference. 40 I. Introduction Thank you for choosing the AKASO Smart Lock. The new Smart Lock uses
Facial & Fingerprint Recognition Product
 Facial & Fingerprint Recognition Product Series User Manual Version: 1.1.8 Date: November 2010 About This Manual This document introduces the user interface and menu operations of the Facial & Fingerprint
Facial & Fingerprint Recognition Product Series User Manual Version: 1.1.8 Date: November 2010 About This Manual This document introduces the user interface and menu operations of the Facial & Fingerprint
K Series Economic Models User Manual
 About this manual K Series Economic Models User Manual Version: 1.0 Date: July 2014 About This Manual This document describes the GUIs and menu operations of the K series economic models. I About this
About this manual K Series Economic Models User Manual Version: 1.0 Date: July 2014 About This Manual This document describes the GUIs and menu operations of the K series economic models. I About this
Self-Service Attendance Terminal User Manual
 Version: 4.0 Date: Sep. 2013 Scope: SSR self-service attendance terminal with a firmware version later than V3.0, 2.8 inch network attendance machine About This Manual This document describes the GUIs
Version: 4.0 Date: Sep. 2013 Scope: SSR self-service attendance terminal with a firmware version later than V3.0, 2.8 inch network attendance machine About This Manual This document describes the GUIs
1TouchXL & 1TouchXLS
 Manual 1TouchXL & 1TouchXLS Fingerprint Lock Operator s Manual Intelligent Biometric Controls, Inc. - www.fingerprintdoorlocks.com Rev. 2.2 Introduction I II III IV V VI VII Table Of Contents Introduction
Manual 1TouchXL & 1TouchXLS Fingerprint Lock Operator s Manual Intelligent Biometric Controls, Inc. - www.fingerprintdoorlocks.com Rev. 2.2 Introduction I II III IV V VI VII Table Of Contents Introduction
Fingerprint Door Lock User MANUAL
 Fingerprint Door Lock User MANUAL Notes: Please read this manual carefully before operation. 0 User Manual AKME LOCK LLC Contents CHAPTER 1: INTRODUCTION... 2 1.1 FEATURES... 2 1.2 TECHNICAL SPECIFICATION...
Fingerprint Door Lock User MANUAL Notes: Please read this manual carefully before operation. 0 User Manual AKME LOCK LLC Contents CHAPTER 1: INTRODUCTION... 2 1.1 FEATURES... 2 1.2 TECHNICAL SPECIFICATION...
Finger Scanner Manual Book
 Finger Keep er S er ies Finger Scanner Manual Book Page 1 F inger Keep er S eries Contents Chapter I Introduction of the Basic Operation of Finger Keeper..4 1. Interface Description of Finger Keeper....4
Finger Keep er S er ies Finger Scanner Manual Book Page 1 F inger Keep er S eries Contents Chapter I Introduction of the Basic Operation of Finger Keeper..4 1. Interface Description of Finger Keeper....4
This document mainly introduces the windows and operations of the F18 model 2.4 inch color TFT product.
 F18 User Manual Version: 1.0 Date: Dec. 2011 Introduction: This document mainly introduces the windows and operations of the F18 model 2.4 inch color TFT product. About this manual 1. Not all the devices
F18 User Manual Version: 1.0 Date: Dec. 2011 Introduction: This document mainly introduces the windows and operations of the F18 model 2.4 inch color TFT product. About this manual 1. Not all the devices
IN03/04 User Manual. Version: 1.0 Date: Aug. 2010
 IN03/04 User Manual Version: 1.0 Date: Aug. 2010 Introduction: This document mainly introduces the operation windows and functions of IN03/ IN04 fingerprint device. I About this manual Not all the devices
IN03/04 User Manual Version: 1.0 Date: Aug. 2010 Introduction: This document mainly introduces the operation windows and functions of IN03/ IN04 fingerprint device. I About this manual Not all the devices
Fingerprint Door Lock OPERATOR S MANUAL
 Fingerprint Door Lock OPERATOR S MANUAL Notes: Please read this manual carefully before operation. 1 Contents Chapter 1: Introduction 03 1.1 Features 03 1.2 Technical Specification 03 1.3 Fingerprint recognition
Fingerprint Door Lock OPERATOR S MANUAL Notes: Please read this manual carefully before operation. 1 Contents Chapter 1: Introduction 03 1.1 Features 03 1.2 Technical Specification 03 1.3 Fingerprint recognition
User Manual. Applicable Models : X990.
 User Manual Applicable Models : X990 www.biomaxsecurity.com 3 inches Facial & Fingerprint Recognition Series Product User Manual Version: 3.3 About This Manual This document introduces the user interface
User Manual Applicable Models : X990 www.biomaxsecurity.com 3 inches Facial & Fingerprint Recognition Series Product User Manual Version: 3.3 About This Manual This document introduces the user interface
Face & Fingerprint Recognition Product
 Realand Bio Co., LTD. Face & Fingerprint Recognition Product Hardware User Manual PRO6. Date: June 2016 Product Specification PC Software Version Cloud Based Version LCD Display 2.8 inch TFT Color Screen
Realand Bio Co., LTD. Face & Fingerprint Recognition Product Hardware User Manual PRO6. Date: June 2016 Product Specification PC Software Version Cloud Based Version LCD Display 2.8 inch TFT Color Screen
Megapixel IP Camera with 4CH NVR Kit
 重要申明 Megapixel IP Camera with 4CH NVR Kit Version: V1.1 Date: July 2014 About This Manual All functions depend on the actual product. Since the product is subject to updating, our company is not responsible
重要申明 Megapixel IP Camera with 4CH NVR Kit Version: V1.1 Date: July 2014 About This Manual All functions depend on the actual product. Since the product is subject to updating, our company is not responsible
Black-and-White Screen Series Products User Manual
 Black-and-White Screen Series Products User Manual Version: 3.2.1 Date: Dec. 2011 About This Manual This manual introduces the interface and menu operations of the black-and-white screen series products.
Black-and-White Screen Series Products User Manual Version: 3.2.1 Date: Dec. 2011 About This Manual This manual introduces the interface and menu operations of the black-and-white screen series products.
ECO TA500 User Manual
 About this manual ECO TA500 User Manual Version: 1.0 Date: FEBRUARY 2017 About This Manual This document describes the GUIs and menu operations of the ECO TA500. About this manual Not all the devices have
About this manual ECO TA500 User Manual Version: 1.0 Date: FEBRUARY 2017 About This Manual This document describes the GUIs and menu operations of the ECO TA500. About this manual Not all the devices have
A-1300 Biometric Access Control System USER'S MANUAL
 A-1300 Biometric Access Control System USER'S MANUAL Table of Contents 1. General Information... 1 1.0 Notification... 2 1.1 System Overview... 2 1.2 Main Features... 2 1.3 Equipment... 3 2. Basic Concepts...
A-1300 Biometric Access Control System USER'S MANUAL Table of Contents 1. General Information... 1 1.0 Notification... 2 1.1 System Overview... 2 1.2 Main Features... 2 1.3 Equipment... 3 2. Basic Concepts...
F-X20FO Fingerprint safe
 F-X20FO Fingerprint safe Preface Thank you for purchasing F-X20FO Fingerprint safe. Please read this User Manual carefully before unpacking. Store this User Manual for future reference (Do not discard).
F-X20FO Fingerprint safe Preface Thank you for purchasing F-X20FO Fingerprint safe. Please read this User Manual carefully before unpacking. Store this User Manual for future reference (Do not discard).
USER MANUAL. 3.5 inches Color Display Fingerprint Serial
 USER MANUAL 3.5 inches Color Display Fingerprint Serial Version: V3.6.3 Date: February 2012 About This Manual This manual mainly introduced the interface and menu function operation of the 3.5 inches color
USER MANUAL 3.5 inches Color Display Fingerprint Serial Version: V3.6.3 Date: February 2012 About This Manual This manual mainly introduced the interface and menu function operation of the 3.5 inches color
Popular Color-Screen Series User
 Popular Color-Screen Series User Manual Version: 2.1 Date: Nov. 2011 About This Guide This manual introduces the interface and menu operations of the Popular Color-Screen Series Fingerprint Recognition
Popular Color-Screen Series User Manual Version: 2.1 Date: Nov. 2011 About This Guide This manual introduces the interface and menu operations of the Popular Color-Screen Series Fingerprint Recognition
Security at Fingertips.
 Security at Fingertips www.esslsecurity.com Installation Guide SF1000 Version: 2.0 Date: May 2014 All design and specification declared are subject to change without notice in advance. I. Use Instructions
Security at Fingertips www.esslsecurity.com Installation Guide SF1000 Version: 2.0 Date: May 2014 All design and specification declared are subject to change without notice in advance. I. Use Instructions
User Manual ZKBioBL.
 User Manual ZKBioBL www.zkteco.com Important Statement Thank you for choosing our product. Before use, please read this manual carefully to avoid unwanted damages caused, ensuring high effectiveness and
User Manual ZKBioBL www.zkteco.com Important Statement Thank you for choosing our product. Before use, please read this manual carefully to avoid unwanted damages caused, ensuring high effectiveness and
2.4 inch Color Screen Series User Manual
 2.4 inch Color Screen Series User Manual Version: 1.3 Date: June 15, 2013 Introduction: This document mainly introduces interface and operation of 2.4 Inches color products. ALARM INTERNATIONAL SYSTEMS
2.4 inch Color Screen Series User Manual Version: 1.3 Date: June 15, 2013 Introduction: This document mainly introduces interface and operation of 2.4 Inches color products. ALARM INTERNATIONAL SYSTEMS
3 Inches Color TFT Serials User Manual
 3 Inches Color TFT Serials User Manual Version: 1.4 Date: March 2012 Applicable models: U100, U160, U260, U560, X628plus, X638plus, X938plus, S10, S20, S50, OP1000plus, UA100, UA200, H10, H30, K28, LP400.
3 Inches Color TFT Serials User Manual Version: 1.4 Date: March 2012 Applicable models: U100, U160, U260, U560, X628plus, X638plus, X938plus, S10, S20, S50, OP1000plus, UA100, UA200, H10, H30, K28, LP400.
Security at Fingertips
 Security at Fingertips www.esslsecurity.com Contents 1. Operating Instruction... - 1-1.1 Abbreviated Operating Procedures... - 1-1.2 Introduction to Fingerprint Recognition technology... - 2-1.3 About
Security at Fingertips www.esslsecurity.com Contents 1. Operating Instruction... - 1-1.1 Abbreviated Operating Procedures... - 1-1.2 Introduction to Fingerprint Recognition technology... - 2-1.3 About
F18. Fingerprint capacity 3,000 Transaction capacity 100,000 Hardware Platform ZK 6001, 400Mhz 64M Flash, 32MSDRAM. Identification speed
 F18 Features: 1. 2.4 TFT LCD color screen 2. Standard Wiegand Input and Output interfaces are compatible with most all 3 rd party 26 bit Wiegand readers and access control panels. 3. USB HOST port makes
F18 Features: 1. 2.4 TFT LCD color screen 2. Standard Wiegand Input and Output interfaces are compatible with most all 3 rd party 26 bit Wiegand readers and access control panels. 3. USB HOST port makes
Installers & User guide Smart Mortise.
 Installers & User guide Smart Mortise. Version 0.1 As our igloohome app is frequently updated, there may be changes to this manual. Please refer to our website igloohome.co/support for the latest version
Installers & User guide Smart Mortise. Version 0.1 As our igloohome app is frequently updated, there may be changes to this manual. Please refer to our website igloohome.co/support for the latest version
User Manual Version 1.1 Date: November 2011
 User Manual Version 1.1 Date: November 2011 Table of contents 1 Getting started 3 1.1 Fingerprint Placement.............3 1.2 Instruction for Card Swipe...........3 1.3 Precautions.................3 2
User Manual Version 1.1 Date: November 2011 Table of contents 1 Getting started 3 1.1 Fingerprint Placement.............3 1.2 Instruction for Card Swipe...........3 1.3 Precautions.................3 2
Finger Vein Access Control device Quick Start Guide Version: 1.0 Date: June USB slot. USB slot
 Overview Fingerprint & Finger Vein Device Front Left Side: Finger Vein Device Touch screen Card reader Fingerprint reader Finger vein reader Finger vein sensor: During registration, after finger touches
Overview Fingerprint & Finger Vein Device Front Left Side: Finger Vein Device Touch screen Card reader Fingerprint reader Finger vein reader Finger vein sensor: During registration, after finger touches
Security at Fingertips
 Security at Fingertips www.esslsecurity.com TF1700 is one of the world s smallest Ethernet connection-based fingerprint terminals, used for access control and time attendance features, with IP65 waterproof
Security at Fingertips www.esslsecurity.com TF1700 is one of the world s smallest Ethernet connection-based fingerprint terminals, used for access control and time attendance features, with IP65 waterproof
TA100 SERIES FINGERPRINT TIME & ATTENDANCE SYSTEM USER MANUAL
 TA100 SERIES FINGERPRINT TIME & ATTENDANCE SYSTEM USER MANUAL COPYRIGHT NOTICE All rights reserved. No part of this book may be reproduced or transmitted in any form or by any means, electronic or mechanical,
TA100 SERIES FINGERPRINT TIME & ATTENDANCE SYSTEM USER MANUAL COPYRIGHT NOTICE All rights reserved. No part of this book may be reproduced or transmitted in any form or by any means, electronic or mechanical,
Hongda USA Inc. Preface
 Preface Thank you for purchasing HONGDA Shepherd 240 Biometric Fingerprint Lock. Please read this User Manual carefully before unpacking. Store this User Manual for future reference (Do not discard). Keep
Preface Thank you for purchasing HONGDA Shepherd 240 Biometric Fingerprint Lock. Please read this User Manual carefully before unpacking. Store this User Manual for future reference (Do not discard). Keep
ONYX FINGERPRINT PASSWORD LOCK MANUAL
 ONYX FINGERPRINT PASSWORD LOCK MANUAL PREFACE 1. Electronic locks are sensitive and advanced products with fragile micro-chips and hardware. Please be aware that the position and type of environment the
ONYX FINGERPRINT PASSWORD LOCK MANUAL PREFACE 1. Electronic locks are sensitive and advanced products with fragile micro-chips and hardware. Please be aware that the position and type of environment the
3 inches Facial & Fingerprint Recognition
 3 inches Facial & Fingerprint Recognition Series Product User Manual Version: 3.3 Date: May. 2012 About This Manual This document introduces the user interface and menu operations of 3 inches Facial &
3 inches Facial & Fingerprint Recognition Series Product User Manual Version: 3.3 Date: May. 2012 About This Manual This document introduces the user interface and menu operations of 3 inches Facial &
TA700W. Biometrics Time Attendance System. User Guide
 TA700W Biometrics Time Attendance System User Guide CONTENTS 4-5 Chapter 1 GETTING STARTED Viewing the User Guide in the Internet Accessories Printed Materials Activating Terminal Registering Terminal
TA700W Biometrics Time Attendance System User Guide CONTENTS 4-5 Chapter 1 GETTING STARTED Viewing the User Guide in the Internet Accessories Printed Materials Activating Terminal Registering Terminal
QUICK START GUIDE FOR SC 403
 QUICK START GUIDE FOR SC 403 Items included when your package arrives; RFID Card for SC 403 Screwdriver Tool Quick start Guide Important Notes Do not place the SC 403outdoors without adequate protection
QUICK START GUIDE FOR SC 403 Items included when your package arrives; RFID Card for SC 403 Screwdriver Tool Quick start Guide Important Notes Do not place the SC 403outdoors without adequate protection
7 inches Color TFT Serials User Manual
 Version: 1.0 Date: July 2011 About This Manual This document introduces the user interface and menu operations of the 7 inches color TFT serials products. About this manual All features are subject to
Version: 1.0 Date: July 2011 About This Manual This document introduces the user interface and menu operations of the 7 inches color TFT serials products. About this manual All features are subject to
DESSMANN - FINGERPRINT LOCK
 DESSMANN - FINGERPRINT LOCK User Guide K6 - K8 Version 1.5 1 Contents 1 Introduction 3 1.1 Packing List............................................. 3 1.2 Technical Data...........................................
DESSMANN - FINGERPRINT LOCK User Guide K6 - K8 Version 1.5 1 Contents 1 Introduction 3 1.1 Packing List............................................. 3 1.2 Technical Data...........................................
Installers & User guide Smart Mortise.
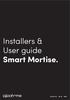 Installers & User guide Smart Mortise. Version 0.2 05/18 IGM1 As our igloohome app is frequently updated, there may be changes to this manual. Please refer to our website igloohome.co/support for the latest
Installers & User guide Smart Mortise. Version 0.2 05/18 IGM1 As our igloohome app is frequently updated, there may be changes to this manual. Please refer to our website igloohome.co/support for the latest
DESSMANN - FINGERPRINT LOCK
 DESSMANN - FINGERPRINT LOCK User Guide V600TX - V610TX - S700TX SMS Function Version 1.5 1 Contents 1 Introduction 3 1.1 Packing List............................................. 3 1.2 Technical Data...........................................
DESSMANN - FINGERPRINT LOCK User Guide V600TX - V610TX - S700TX SMS Function Version 1.5 1 Contents 1 Introduction 3 1.1 Packing List............................................. 3 1.2 Technical Data...........................................
Table of Contents.
 Table of Contents http://www.advancedactuators.com 1. Items Included with the ThumbLock PCMU:... 2 2. IMPORTANT NOTE:... 2 3. Supported Operating Systems:... 2 Section 1 Installing the ThumbLock PCMU Software...
Table of Contents http://www.advancedactuators.com 1. Items Included with the ThumbLock PCMU:... 2 2. IMPORTANT NOTE:... 2 3. Supported Operating Systems:... 2 Section 1 Installing the ThumbLock PCMU Software...
Shepherd 210 Fingerprint Door Lock Operations Manual V3.2
 Shepherd 210 Fingerprint Door Lock Operations Manual V3.2 Table of Contents 1. Introductory Notes 2 2. Definitions and Explanations...4 3. Setting Security Threshold Level..7 4. Registering Fingerprints...9
Shepherd 210 Fingerprint Door Lock Operations Manual V3.2 Table of Contents 1. Introductory Notes 2 2. Definitions and Explanations...4 3. Setting Security Threshold Level..7 4. Registering Fingerprints...9
Access control panel U-Prox IC E (Elevator control)
 1.003 Access control panel U-Prox IC E (Elevator control) Installation and programming manual About this document http://u-prox.com This manual covers installation, adjustment and use of U-Prox IC E (hereinafter
1.003 Access control panel U-Prox IC E (Elevator control) Installation and programming manual About this document http://u-prox.com This manual covers installation, adjustment and use of U-Prox IC E (hereinafter
3.5 inches Color Display Fingerprint Serial
 3.5 inches Color Display Fingerprint Serial User Manual Version: 3.6.3 Date: February 2012 Applicable models: iclock260, iclock360, iclock580, iclock660, iclock680, iclock700, iclock880, S400, S500, S680,
3.5 inches Color Display Fingerprint Serial User Manual Version: 3.6.3 Date: February 2012 Applicable models: iclock260, iclock360, iclock580, iclock660, iclock680, iclock700, iclock880, S400, S500, S680,
Applicable Model : D2
 Applicable Model : D2 Countertop Time Attendance Terminal www.biomaxsecurity.com Contents 1 Instruction for Use... 1 1.1 Recommended Operation Steps... 1 1.2 Finger Placement... 1 1.3 Verification Modes...
Applicable Model : D2 Countertop Time Attendance Terminal www.biomaxsecurity.com Contents 1 Instruction for Use... 1 1.1 Recommended Operation Steps... 1 1.2 Finger Placement... 1 1.3 Verification Modes...
F7_F707_F708 Installation Instruction V1.0 F7_F707_F708. Access Control Terminal. Installation Instructions
 F7_F707_F708 Access Control Terminal Installation Instructions Revised May 2008 About this Guide This guide provides installation instructions only. For information regarding actual operation and configuration
F7_F707_F708 Access Control Terminal Installation Instructions Revised May 2008 About this Guide This guide provides installation instructions only. For information regarding actual operation and configuration
3 Inches Color TFT Serials User Manual
 3 Inches Color TFT Serials User Manual Version: 1.3.1 Date: February 2012 Applicable models: U100, U160, U260, U560, X628plus, X638plus, X938plus, S10, S20, S50, OP1000plus, UA100, UA200, H10, H30, K28
3 Inches Color TFT Serials User Manual Version: 1.3.1 Date: February 2012 Applicable models: U100, U160, U260, U560, X628plus, X638plus, X938plus, S10, S20, S50, OP1000plus, UA100, UA200, H10, H30, K28
DESSMANN - FINGERPRINT LOCK. User Guide G800FPC TX - with SMS Function
 DESSMANN - FINGERPRINT LOCK User Guide G800FPC TX - with SMS Function 1 Contents 1 Introduction 4 1.1 Packing List............................................. 4 1.2 Technical Data...........................................
DESSMANN - FINGERPRINT LOCK User Guide G800FPC TX - with SMS Function 1 Contents 1 Introduction 4 1.1 Packing List............................................. 4 1.2 Technical Data...........................................
3 inches Facial & Fingerprint Recognition
 3 inches Facial & Fingerprint Recognition Series Product User Manual Version: 3.0 Date: Nov. 2011 About This Manual This document introduces the user interface and menu operations of 3 inches Facial &
3 inches Facial & Fingerprint Recognition Series Product User Manual Version: 3.0 Date: Nov. 2011 About This Manual This document introduces the user interface and menu operations of 3 inches Facial &
1 / Spectrum Brands, Inc.
 1 / 11 2016 Spectrum Brands, Inc. 1 Prepare the door and check dimensions If drilling a new door, use the supplied template and the complete door drilling instructions available at www.kwikset.com/doorprep.
1 / 11 2016 Spectrum Brands, Inc. 1 Prepare the door and check dimensions If drilling a new door, use the supplied template and the complete door drilling instructions available at www.kwikset.com/doorprep.
Guangdong Be-tech Security Systems Limited. BIS Hotel 5.7 Manual Instruction. Version 2013 Page1 total 93
 BIS Hotel 5.7 Manual Instruction Version 2013 Page1 total 93 Content Guangdong Be-tech Security Systems Limited 1. System Overview... 5 1.1. System components... 5 1.1.1. The door locks... 5 1.1.2. General
BIS Hotel 5.7 Manual Instruction Version 2013 Page1 total 93 Content Guangdong Be-tech Security Systems Limited 1. System Overview... 5 1.1. System components... 5 1.1.1. The door locks... 5 1.1.2. General
USER MANUAL OF FINGERPRINT DOOR LOCK
 USER MANUAL OF FINGERPRINT DOOR LOCK Thanks to use our fingerprint lock. Please read the manual carefully before use. Please keep well this manual for future query. To know more about our new products
USER MANUAL OF FINGERPRINT DOOR LOCK Thanks to use our fingerprint lock. Please read the manual carefully before use. Please keep well this manual for future query. To know more about our new products
3001D Smart Safe Manual
 3001D Smart Safe Manual For 3001D-1HL/3001D-3HL/3001D-5HL SUMMARY Thank you for using our company s smart safe. Before you use this product, please read this manual carefully, it will help you to use the
3001D Smart Safe Manual For 3001D-1HL/3001D-3HL/3001D-5HL SUMMARY Thank you for using our company s smart safe. Before you use this product, please read this manual carefully, it will help you to use the
Version: 1.1 Software Version: For Access 4.5.8/5.0.8 and above Version Date: July, 2011
 User Manual Version: 1.1 Software Version: For Access 4.5.8/5.0.8 and above Version Date: July, 2011 About This Manual This document introduces the main function, the user interface and operations of the
User Manual Version: 1.1 Software Version: For Access 4.5.8/5.0.8 and above Version Date: July, 2011 About This Manual This document introduces the main function, the user interface and operations of the
FINGERPRINT TERMINAL HARDWARE USER'S MANUAL
 http://www.epordo.com 1 FINGERPRINT TERMINAL HARDWARE USER'S MANUAL or email us at info@securiticn.com 1 1. INTRODUCTION 1.1 SUPPLIED PART LIST 1.2 ABOUT 1.3 HARDWARE SPECIFICATION 2. PRODUCT OVERVIEW
http://www.epordo.com 1 FINGERPRINT TERMINAL HARDWARE USER'S MANUAL or email us at info@securiticn.com 1 1. INTRODUCTION 1.1 SUPPLIED PART LIST 1.2 ABOUT 1.3 HARDWARE SPECIFICATION 2. PRODUCT OVERVIEW
High Accuracy Gloss Meter Operation Manual. This manual is only suitable for our single angle and multi-angles gloss meters.
 Content Introduction... 1 Cautions... 1 1. External structure description... 2 2. Switch on/off... 3 2.1 Startup... 3 2.2 Shutdown... 4 3. Basic operation... 4 3.1 Menu Operation... 4 3.2 Enter the main
Content Introduction... 1 Cautions... 1 1. External structure description... 2 2. Switch on/off... 3 2.1 Startup... 3 2.2 Shutdown... 4 3. Basic operation... 4 3.1 Menu Operation... 4 3.2 Enter the main
BioPointe. User's Manual
 BioPointe User's Manual Getting to know the BioPointe Notices: Information in this document is subject to change without notice. NO WARRANTY OF ANY KIND IS MADE WITH REGARD TO THIS MATERIAL INCLUDING,
BioPointe User's Manual Getting to know the BioPointe Notices: Information in this document is subject to change without notice. NO WARRANTY OF ANY KIND IS MADE WITH REGARD TO THIS MATERIAL INCLUDING,
ALLDAY TIME SYSTEMS LTD. Allday PT1400 Biometric User Guide
 Allday PT1400 Biometric User Guide Entering the Administration Menu. On first use of the PT1400 Terminal the Terminal Administration menu can be accessed by simply holding down the M/OK button for 5 seconds
Allday PT1400 Biometric User Guide Entering the Administration Menu. On first use of the PT1400 Terminal the Terminal Administration menu can be accessed by simply holding down the M/OK button for 5 seconds
Access Control Software User Manual
 Access Control Software User Manual Version: 2.4.3.1038 Date: November 2010 Table of Contents Table of Contents 1. Install and Uninstall Software...1 1.1 Install Software...1 1.2 Uninstall Software...4
Access Control Software User Manual Version: 2.4.3.1038 Date: November 2010 Table of Contents Table of Contents 1. Install and Uninstall Software...1 1.1 Install Software...1 1.2 Uninstall Software...4
ivms-4200 Access Control Client User Manual UD00895N
 ivms-4200 Access Control Client User Manual UD00895N User Manual About this Manual This Manual is applicable to ivms-4200 Access Control Client. The Manual includes instructions for using and managing
ivms-4200 Access Control Client User Manual UD00895N User Manual About this Manual This Manual is applicable to ivms-4200 Access Control Client. The Manual includes instructions for using and managing
Fingerprint Access Control F1. User Manual
 Fingerprint Access Control F1 User Manual 1. Introduction F1 is a metal shell standalone fingerprint access control, using the America Atmel s MCU, with precise electron circuit and good productive technology.
Fingerprint Access Control F1 User Manual 1. Introduction F1 is a metal shell standalone fingerprint access control, using the America Atmel s MCU, with precise electron circuit and good productive technology.
uface800 Time Clock User Manual uface800
 Innovative Time and Attendance Solutions uface800 Time Clock User Manual Version 3.6.3 uface800 Visit: MidexTimeAndAttendance.com Call: 1-888-544-7878 Email: info@midexsoftware.com /TimeAndAttendanceSoftware
Innovative Time and Attendance Solutions uface800 Time Clock User Manual Version 3.6.3 uface800 Visit: MidexTimeAndAttendance.com Call: 1-888-544-7878 Email: info@midexsoftware.com /TimeAndAttendanceSoftware
T-7 FINGERPRINT TERMINAL. HARDWARE USER'S MANUAL Rev 1.1
 T-7 FINGERPRINT TERMINAL HARDWARE USER'S MANUAL Rev 1.1 1 Table of Contents 1. INTRODUCTION 1.1 SUPPLIED PART LIST 1.2 ABOUT PEGASUS T-7 1.3 HARDWARE SPECIFICATION 2. PRODUCT OVERVIEW 2.1 COMMUNICATION
T-7 FINGERPRINT TERMINAL HARDWARE USER'S MANUAL Rev 1.1 1 Table of Contents 1. INTRODUCTION 1.1 SUPPLIED PART LIST 1.2 ABOUT PEGASUS T-7 1.3 HARDWARE SPECIFICATION 2. PRODUCT OVERVIEW 2.1 COMMUNICATION
DESSMANN - FINGERPRINT LOCK
 DESSMANN - FINGERPRINT LOCK User Guide V500 & S510 Version 1.5 1 Contents 1 Introduction 3 1.1 Packing List............................................. 3 1.2 Technical Data...........................................
DESSMANN - FINGERPRINT LOCK User Guide V500 & S510 Version 1.5 1 Contents 1 Introduction 3 1.1 Packing List............................................. 3 1.2 Technical Data...........................................
400 Fingerprint Door Lock User Manual
 400 Fingerprint Door Lock User Manual 1,Specialty Easy to learn, easy to operate To be more useful with LCD MENU To enroll finger or delete finger on lock stand alone directly To be supplied power by battery,
400 Fingerprint Door Lock User Manual 1,Specialty Easy to learn, easy to operate To be more useful with LCD MENU To enroll finger or delete finger on lock stand alone directly To be supplied power by battery,
Infrared Digital Scouting Camera. User s Manual Covert Deuce
 Infrared Digital Scouting Camera User s Manual Covert Deuce Content 1 Instruction... 1 1.1 General Description... 1 1.2 Application... 1 1.3 Camera Interface... 1 1.4 Saving Images or Videos... 3 2 Cautions...
Infrared Digital Scouting Camera User s Manual Covert Deuce Content 1 Instruction... 1 1.1 General Description... 1 1.2 Application... 1 1.3 Camera Interface... 1 1.4 Saving Images or Videos... 3 2 Cautions...
Living. Keyfree Connected Smart Lock Manual. smart. The smarter way to protect your home
 smart Living Keyfree Connected Smart Lock Manual Please read the intructions before fitting and using the Keyfree Connected lock. The functions and design of this product can be changed without prior notice
smart Living Keyfree Connected Smart Lock Manual Please read the intructions before fitting and using the Keyfree Connected lock. The functions and design of this product can be changed without prior notice
TYMIN INDUSTRIES LIMITE Dan Chou Tel: (00) ProUSB Card Lock Management Software
 ProUSB Card Lock Management Software Main feature: 1. Overview about the lock/system Work with stable hotel lock system unlock by card and mechanical keys Unique hidden mechanical key hole design American
ProUSB Card Lock Management Software Main feature: 1. Overview about the lock/system Work with stable hotel lock system unlock by card and mechanical keys Unique hidden mechanical key hole design American
Foreword. Whole process service Service hot-line: Fax:
 Foreword Thank you for purchasing the product of our company! The world s most advanced technology -----biometrics and microelectronics technique have been applied in this product. It s the comprehensive
Foreword Thank you for purchasing the product of our company! The world s most advanced technology -----biometrics and microelectronics technique have been applied in this product. It s the comprehensive
USER MANUAL TEMPLATE ELECTRONIC DEADBOLT LOCK
 Mark Ø1" (25.4mm) hole at center of door edge. 2" 1-3/4" 1-9/16" 1-3/8" 51 45 40 35 Fit here on door edge FOR BACKSET 70mm (2-3/4 ) FOR BACKSET 60mm (2-3/8 ) TEMPLATE Limited Warranty Statements 1. Warranty
Mark Ø1" (25.4mm) hole at center of door edge. 2" 1-3/4" 1-9/16" 1-3/8" 51 45 40 35 Fit here on door edge FOR BACKSET 70mm (2-3/4 ) FOR BACKSET 60mm (2-3/8 ) TEMPLATE Limited Warranty Statements 1. Warranty
Table of Contents.
 Table of Contents http://www.bioaxxis.com 1. Items Included with the BioAxxis ThumbLock PCMU:...2 2. IMPORTANT NOTE:...2 3. Supported Operating Systems:...2 Section 1 Installing the BioAxxis ThumbLock
Table of Contents http://www.bioaxxis.com 1. Items Included with the BioAxxis ThumbLock PCMU:...2 2. IMPORTANT NOTE:...2 3. Supported Operating Systems:...2 Section 1 Installing the BioAxxis ThumbLock
SP-L51. Portable Thermal Printer. User s Manual VER 1.00
 SP-L51 Portable Thermal Printer User s Manual VER 1.00 1 Content NOTICE... 3 Notice of Safety... 3 Notice of Using... 3 Notice of Storing... 3 Chapter 1 Outer Appearance and Model No.... 4 1.1 Outer Appearance...
SP-L51 Portable Thermal Printer User s Manual VER 1.00 1 Content NOTICE... 3 Notice of Safety... 3 Notice of Using... 3 Notice of Storing... 3 Chapter 1 Outer Appearance and Model No.... 4 1.1 Outer Appearance...
Copyright 2009, NITGEN&COMPANY Co., Ltd. All rights reserved.
 Copyright 2009, NITGEN&COMPANY Co., Ltd. All rights reserved. ` Unauthorized reproduction of part or all of this manual s content in any form is prohibited. Product specifications may change without prior
Copyright 2009, NITGEN&COMPANY Co., Ltd. All rights reserved. ` Unauthorized reproduction of part or all of this manual s content in any form is prohibited. Product specifications may change without prior
Access Control Software User Manual
 Access Control Software User Manual Version: 2.4.4.1040 Date: Dec. 2011 Table of Contents Table of Contents 1. Install and Uninstall Software...1 1.1 Install Software...1 1.2 Uninstall Software...4 2.
Access Control Software User Manual Version: 2.4.4.1040 Date: Dec. 2011 Table of Contents Table of Contents 1. Install and Uninstall Software...1 1.1 Install Software...1 1.2 Uninstall Software...4 2.
Shepherd 220A/AT Operations Manual. Rev 3.0
 Shepherd 220A/AT Operations Manual Rev 3.0 The ArrowVision DL 220A/AT is a door lock featuring: Fingerprint or passcode for keyless access Self-contained operation with no external wiring Programmable
Shepherd 220A/AT Operations Manual Rev 3.0 The ArrowVision DL 220A/AT is a door lock featuring: Fingerprint or passcode for keyless access Self-contained operation with no external wiring Programmable
iclock Multimedia Seriers User Guide Declaration
 Declaration This fingerprint machine is designed to work with the newly issued V3.X version Time & Attendance software only, which full compatible with the original V2.X version apply all machines, with
Declaration This fingerprint machine is designed to work with the newly issued V3.X version Time & Attendance software only, which full compatible with the original V2.X version apply all machines, with
F6 Products User Manual
 F6 Products User Manual Version: 1.1 Date: March, 2012 About This Manual This manual introduces the interface and menu operations of the F6 model of Black-White Screen product. For the product installation,
F6 Products User Manual Version: 1.1 Date: March, 2012 About This Manual This manual introduces the interface and menu operations of the F6 model of Black-White Screen product. For the product installation,
Operating Instructions NEMCO Taskmaster 8-Channel & 16-Channel Programmable Timer
 Operating Instructions NEMCO Taskmaster 8-Channel 2550-8 & 16-Channel 2550-16 Programmable Timer NEMCO Food Equipment 301 Meuse Argonne Street Hicksville, OH 43526 419-542-7751 Designed for Today s Fast-Paced
Operating Instructions NEMCO Taskmaster 8-Channel 2550-8 & 16-Channel 2550-16 Programmable Timer NEMCO Food Equipment 301 Meuse Argonne Street Hicksville, OH 43526 419-542-7751 Designed for Today s Fast-Paced
INSTALLATION INSTRUCTIONS
 INSTALLATION INSTRUCTIONS 19 20 21 01 07 22 23 13 10 12 08 17 18 11 02 14 15 04 03 16 WELCOME PARTS LIST Thank you for purchasing this HealthPoint Technology Cabinet from Humanscale! Before you begin installing
INSTALLATION INSTRUCTIONS 19 20 21 01 07 22 23 13 10 12 08 17 18 11 02 14 15 04 03 16 WELCOME PARTS LIST Thank you for purchasing this HealthPoint Technology Cabinet from Humanscale! Before you begin installing
ITEM: Digilock ATS - Recess Mount, No Pull Handle, Brushed Nickel, Black for 3/4" Door BRAND: Digilock $138.3
 Specifications PRODUCT #: DLATS619013X ITEM: Digilock ATS - Recess Mount, No Pull Handle, Brushed Nickel, Black for 3/4" Door BRAND: Digilock SOURCE FOR PURCHASE: SpaEquip, Inc. 211 Wappo Ave., Calistoga,
Specifications PRODUCT #: DLATS619013X ITEM: Digilock ATS - Recess Mount, No Pull Handle, Brushed Nickel, Black for 3/4" Door BRAND: Digilock SOURCE FOR PURCHASE: SpaEquip, Inc. 211 Wappo Ave., Calistoga,
Two-door Access Controller
 Two-door Access Controller Quick Start Guide V1.0.0 Preface Overview This document elaborates on structure, installation, interface and wiring of two-door access controller. Symbol Definition The following
Two-door Access Controller Quick Start Guide V1.0.0 Preface Overview This document elaborates on structure, installation, interface and wiring of two-door access controller. Symbol Definition The following
Thomas. Change Machine. Operator Guide
 Thomas 5002 Change Machine Operator Guide Contents On Receiving Your New Change Machine...3 Coin Mech Installation...3 Fitting...3 Removing...3 Opening...3 Switching On...4 Machine Alarm and Alarm Keyswitch
Thomas 5002 Change Machine Operator Guide Contents On Receiving Your New Change Machine...3 Coin Mech Installation...3 Fitting...3 Removing...3 Opening...3 Switching On...4 Machine Alarm and Alarm Keyswitch
Card Lock Management Software [Guidance version] Manual
![Card Lock Management Software [Guidance version] Manual Card Lock Management Software [Guidance version] Manual](/thumbs/75/71613882.jpg) Card Lock Management Software [Guidance version] Manual 1. Overview Features: prousb refers to Professional USB. With advanced driverlessness USB technology, without installing Driver File, It can be easily
Card Lock Management Software [Guidance version] Manual 1. Overview Features: prousb refers to Professional USB. With advanced driverlessness USB technology, without installing Driver File, It can be easily
 18/04/2013 Ins-30169 Net2 PaxLock Mifare Paxton Technical Support 01273 811011 support@paxton.co.uk Technical help is available: Monday - Friday from 07:00-19:00 (GMT) Saturday from 09:00-13:00 (GMT) Documentation
18/04/2013 Ins-30169 Net2 PaxLock Mifare Paxton Technical Support 01273 811011 support@paxton.co.uk Technical help is available: Monday - Friday from 07:00-19:00 (GMT) Saturday from 09:00-13:00 (GMT) Documentation
F4 Pulse Web sever User Guide PREFACE
 F4 Pulse Web sever User Guide PREFACE All part of the manual are the property of ZKsoftware Inc, no par of the manual may be transmitted in any form by any means without the prior written permission of
F4 Pulse Web sever User Guide PREFACE All part of the manual are the property of ZKsoftware Inc, no par of the manual may be transmitted in any form by any means without the prior written permission of
