CONTENTS GENERAL DESCRIPTION...
|
|
|
- Isabel Anthony
- 5 years ago
- Views:
Transcription
1 CONTENTS GENERAL DESCRIPTION... 2 Introduction... 2 General View... 3 Power Supply... 3 MultiMedia Card (MMC)... 4 Initialization... 4 Keyboard... 4 Display and Main Menu... 5 Opening and Closing Applications... 6 Sidebar... 6 On-screen Keyboard... 7 Windows... 7 Toolbar... 7 Pronunciation of Words and Sentences... 9 Usage of ECTACO Speech Recognition System for Foreign Language Studies... 9 DICTIONARIES How to Use the Dictionaries Adding Entries to Flash Cards Parts of Speech, Gender Labels, Abbreviations Main Dictionary WordNet Dictionary Phrasebook SAT SAT Ectaco Text Translation EXERCISES Flash Cards Pockets Spell It Translation Test Dictionary Setup Hangman EXTRAS Media Player Calculator Conversion World Time SETUP Pen Calibration Settings About
2 GENERAL DESCRIPTION Introduction Congratulations on purchasing the high-end class Talking Electronic Dictionary & Audio PhraseBook! The product you have purchased is the result of combined efforts of ECTACO's staff of linguists, engineers, and programmers. You are now the owner of one of the most advanced electronic devices ever produced for translation purposes and for language studies. ECTACO Partner PW800 features: Main Dictionary of over 500,000 words (depends on the language pair) WordNet dictionary 70,000 words with explanations SAT 200 and SAT 5000 vocabularies Voice function Phonetic transcription Instant reverse translation Look-up function Advanced word recognition and MorphoFinder "Add New Word" function Audio phrasebook with speech recognition function and more than 14,000 phrases pronounced by native speakers Ability to display possible replies you may hear from your interlocutor Vector Ultima spell-checker Language learning modules: Flash Cards, Pockets, Spell It, Translation Test Media Player with mp3 support Currency conversion Metric conversion World Time Daily Alarm Calculator Three font sizes: small, medium, large Adjustable color schemes for customizing the appearance of screen elements Slang Lock Color touch screen MMC/SD slot Headphone jack Microphone jack AC/DC adapter jack Device is powered by AC/DC adapter and rechargeable battery (all included in the standard package) 2
3 General View The general view and essential features of ECTACO Partner PW800 are shown below: Power Supply ECTACO Partner PW800 is powered by a special Li-Polymer rechargeable battery. When the battery becomes weak, a warning message will be displayed. In that case, the voice function will be disabled in order to prevent an excessive discharge of the battery and a resulting loss of data in RAM. To restore full functionality of the device, recharge the battery as soon as possible. How to Recharge the Battery Make sure the battery is inserted in the battery compartment which is located on the bottom panel of the device. Note: Only a special rechargeable battery and a special adapter may be used with your ECTACO Partner PW800. Use of an inappropriate external power supply may cause failure of the device and will void the warranty. Connect the AC/DC adapter to your device. The AC/DC adapter jack is located on the rear edge of the device and is labeled DC 6V. The red LED signal shows that the battery is recharging and the green one shows it is charged. 3
4 MultiMedia Card (MMC) Before you start working with your ECTACO Partner PW800, please make sure the MMC is installed into the MMC / SD slot of the device. If the card is not installed, slide it into the slot located on the right edge of the device the contacts of the card face up, label face down. Push the card gently until it clicks into place. To eject the MMC, just push it in slightly. Initialization The initialization routine is started: when ECTACO Partner PW800 is turned on for the first time; after the system has been reset with the RESET button. Note: The RESET button is located on the left-hand side of the keyboard (over the key). It can be accessed with any thin object like a paper clip. Never use a needle or a sharp pin for this purpose since it can damage the device. Keyboard The keyboard allows you to enter any word just in seconds. Language modes can be toggled by pressing the key. The function and control keys are described below. Note: Key1+Key2 here and further on signifies the combination of keys to use first press and release Key1, then press and release Key2. Key Function(s) Turn the device On or Off Reset Re-initialize system Use speech recognition (available in Phrasebook) Show the list of Main Menu sections and active applications Use speech function Close active window / Cancel Delete character to the left of cursor Switch focus between displayed controls (check boxes, radio buttons etc.) Type in uppercase / Enter additional symbols (marked on the numeric keys) +, Launch spell-checker 4
5 +key Use shortcut keys (shortcuts for toolbar buttons, where available, are shown in their corresponding tool tips) / Input accented and special characters (in models without the key) Switch language or translation direction Input accented and special characters please refer to the Keyboard section of the online manual (see page 23) Execute,,, Move cursor or highlight / Scroll lines, Page by screen / Switch Main Menu sections Enter space Display and Main Menu ECTACO Partner PW800 features touch screen (320 x 240 pixels) with a windowsdriven graphical interface. The Main Menu consists of four sections, which visually organize access to the ECTACO Partner PW800 applications. Note: Tapping screen items is preferably done with the supplied pointing device called the stylus, which, when not in use, is kept in a special slot at the base of the device's case (see General View). As an on-board help to the user, a short toolbar button description (tool tip) appears when an on-screen button is being touched. Main Menu To access the Main Menu, turn the device on, then press on the keyboard, or tap on the screen and select the Desktop item in the appeared menu. Tapping the Dictionaries, Exercises, Extras, or Setup items in that menu will bring you to the corresponding section. If you are using a model with more than one language pair, go to the Main Menu and then tap on the toolbar to change the Target language. Use the Dictionaries section to access Main Dictionary, WordNet Dictionary, Phrasebook, SAT 200, and SAT Use the Exercises section to access Flash Cards, Pockets, Spell It, Translation Test, Dictionary Setup, and Hangman 1. Use the Extras section to access Media Player, Calculator, Conversion, and World Time. Use the Setup section to access Pen Calibration, Settings,, and About. Note: To disable the Slang lock function in the Setup section, please use this password: showslan. 1 Available in some models. 5
6 Opening and Closing Applications The easiest way to open a specific application is to tap its corresponding icon. Alternatively, the applications can be chosen by pressing the arrow keys (,,, ) or one of the paging keys (, ) on the keyboard. When the application name is highlighted, just press to launch the program. To close an application, tap in the upper right corner of the screen, or press. Sidebar Twelve applications of ECTACO Partner PW800 have their permanent touchsensitive shortcut buttons on the Sidebar to the right and left of the screen. Main Dictionary WordNet Dictionary SAT 200 Phrasebook Flash Cards Pockets Spell It Translation Test Media Player Calculator World Time Settings 6
7 On-screen Keyboard The on-screen keyboard is a set of virtual keys displayed on the screen. This set of keys simulates the conventional physical keyboard or part of it. The on-screen keyboard shown below is the most widely used throughout the ECTACO Partner PW800 applications. In applications featuring text input, tap the button on the toolbar to invoke the onscreen keyboard. To hide it, tap anywhere on the screen outside of the on-screen keyboard. When using the on-screen keyboard, tap to access additional characters. Windows Every application, pop-up menu, or dialog box used in ECTACO Partner PW800 appears in its own window. A window is displayed as a framed screen area with two main elements: the title bar and the close button ( or ). Any window can be closed either by pressing on the keyboard or by tapping the close button in the upper-right corner of the window. To move an overlapping pop-up window, tap on its title bar and drag the window to another part of the screen holding the stylus down. The scroll bar is shown when the contents don't all fit on the screen. The slider shows the position of the displayed contents relative to the rest of data. On the scroll bar: tap a scroll arrow or to advance or go back one line; tap and drag the slider to browse information; tap the scroll bar below or above the slider to jump to the corresponding portion of text. Toolbar A toolbar is a set of horizontally arranged buttons shown at the bottom of the pertaining window. 7
8 Toolbar buttons have the following functions: Show the list of Main Menu sections and active applications Change the Target language (in multilanguage devices) Invoke on-screen keyboard Display the List of sets Switch language or translation direction Reset statistics Use speech function Switch to metric conversion Switch to currency conversion Add entry to User's Dictionary or Flash Cards Show similar words Go to the previous entry Go to the next entry Change application settings Translate Go back Go forward Clear input Change operating mode (in Phrasebook) Set date and time Use speech recognition (in Phrasebook) Change color scheme Show sample of word usage Delete item Battery life indicator Daily Alarm disabled 8
9 9 Daily Alarm enabled As an on-board help to the user, a short toolbar button description (tool tip) appears when a button is being tapped. Pronunciation of Words and Sentences One of the most exciting features of ECTACO Partner PW800 is the TTS (Text-to- Speech) technology which allows you to listen to the pronunciation of words and phrases in English and, if available, in the target language. To hear the displayed or highlighted headword pronounced, tap or press the key. Note: Certain words have several variants of pronunciation. So the pronunciation of the TTS engine and the given phonetic transcription may be different. In this case, consider the variant given in the dictionary as the basic one. To hear the translation or explanation pronounced, highlight the desired portion of it by using the stylus and then tap or press the key. TTS is able to generate the pronunciation of any text, not limited to dictionary entries. Simply type a word or phrase in the WordNet Dictionary input field and then tap or press the key to listen to its pronunciation. Note: The Volume option (found in the Settings application) allows you to adjust speech volume. Usage of ECTACO Speech Recognition System for Foreign Language Studies Our innovations in the field of automatic speech recognition have made it possible to create this excellent educational tool. Available with your ECTACO Partner PW800, it will help you to easily master a foreign language. First, you listen to a phrase recorded by a native foreign language speaker and then pronounce it by yourself. Then the device compares the phrase you have spoken with the prerecorded sample helping you to improve your pronunciation. To take advantage of this advanced feature, please follow these steps: Turn the device on and navigate to the Main Menu. If you are using a model which features more than one language pair, tap on the toolbar and then select the target language you want to practice. Otherwise, skip this step. In the Main Menu, tap the Phrasebook icon. The application will open. If necessary, change the source language by tapping. The source language should be your native tongue. For easy reference, phrases in the Phrasebook are arranged by topic. To open the topics list, tap at the upper left of the screen.
10 To open a topic, just tap it with the stylus. You will see a list of subtopics. Tap on the desired subtopic and then highlight a phrase in your native language. To hear the phrase pronounced in the target language, tap. Repeat it several times until you learn the correct pronunciation. Change the direction of translation by tapping. Position yourself near the built-in microphone at a distance of 3 6 inches (8 15 cm). Tap. You will see the SPEAK UP message. Note: The absence of the icon may signify that there is no speech recognition engine available for the selected language at the moment. Say the newly learned phrase into the microphone. The phrase you have said in the foreign language will be compared to the model pronunciation. If you have pronounced the phrase correctly, the device will recognize it and then show or pronounce (depending on the Auto playback setting) its translation in your native language. If the device does not recognize you simply repeat the above steps. Note: The accuracy of speech recognition depends on the level of external noise. It is best to ensure silence in the room where you practice your pronunciation. To achieve the best results, please consider the following: 1. Ensure the room is relatively quiet. 2. Choose an optimum distance of 3 6 inches (8 15 cm) from the built-in microphone, taking your normal speaking volume into consideration. 3. Do not say unrelated words or phrases into the microphone. 4. Try to say phrases distinctly and plainly without clipping syllables. 5. Avoid carelessness in pronunciation (smacking of lips, loudly inhaling or exhaling, mumbling, interruptions, repetitions, etc.). DICTIONARIES How to Use the Dictionaries To translate or explain a word, start entering it from the keyboard. Note: The MorphoFinder function helps you find source words for English past participles, gerunds and plural forms. For example, if you enter "distributes" you will get "distribute" as there is no translation or explanation for "distributes" because it is a form of "distribute". If the desired word appears before you have finished typing, select it (tap the corresponding line), or make sure it is highlighted and press translation(s) or explanation(s). to see its 10
11 Spell-checker Vector Ultima The multilingual spell-checker Vector Ultima is one of the most advanced on the market. When you are unsure of a word's spelling, Vector Ultima allows you to enter the word as you hear it and choose a spelling version from the list. Type the word board as you hear it: bord. Tap or press + either of the, keys. A list of suggested Similar words will appear on the screen. Select the word board to see its translations. Instant Reverse Translation and Instant Explanation For your convenience, ECTACO Partner PW800 provides Instant Reverse Translation and Instant Explanation for all words and expressions in the dictionaries. To obtain explanation of the English headword, tap on the toolbar and then select WordNet Dictionary in the appeared menu. To obtain instant reverse translation of a word or phrase within the displayed translations, just highlight the desired item with the stylus and then tap. In ECTACO Partner PW800, you can make up to 4 reverse translations in succession (without closing windows). Adding Entries to Flash Cards This useful feature allows you to create your personal sets of entries copied from the Main Dictionary, Phrasebook, or SAT Open the Main Dictionary, Phrasebook, or SAT Select the desired entry and then tap on the toolbar. If necessary, change the displayed set name by tapping next to the word Subject. To confirm changes, tap OK. Parts of Speech, Gender Labels, Abbreviations Translations or explanations of a headword are shown with their parts of speech: 11
12 A adjective ABBR abbreviation ADV adverb ART article AUX auxiliary CONJ conjunction ID idiom INTRJ interjection N noun NPR proper noun NUM numeral PART particle PHR phrase PREF prefix PREP preposition PRON pronoun SUFF suffix V verb If applicable and available, nouns are marked with gender and number labels: F feminine N neuter M masculine PL plural MF common gender Certain words and expressions in the dictionary are marked with the following abbreviations: anat. anatomy bact. bacteriology biochem. biochemistry biol. biology bot. botany chem. chemistry comm. commerce comp. computers econ. economics el. electronics fin. finance jur. law mech. mechanics med. medicine opt. optics pharm. pharmacy physiol. physiology psychol. psychology stomat. stomatology vet. veterinary Main Dictionary ECTACO Partner PW800 contains the most advanced electronic dictionary available on the market. This manual usually refers to it as the Main Dictionary. Note: The Main Dictionary contains not only general vocabulary and technical terms but also slang. You can hide it using the Slang Lock function in the Setup section. To disable Slang Lock, please use this password: showslan. Select Main Dictionary from the Dictionaries section, or tap on the Sidebar. Please refer to the How to Use the Dictionaries section for further information. WordNet Dictionary ECTACO Partner PW800 includes the advanced English explanatory dictionary WordNet. Tap on the toolbar, or press. Then select Dictionaries in the appeared menu. You will see the Dictionaries section of the Main Menu. Tap the WordNet Dictionary icon. The application will open. 12
13 Please refer to the How to Use the Dictionaries section for further information. Note: When viewing entries in the WordNet Dictionary, tap on the underlined items to follow the corresponding links. Phrasebook ECTACO Partner PW800 substitutes for an interpreter in standard situations, such as registering at a hotel, shopping, visiting a bank etc. You simply choose the appropriate phrase and the device will pronounce its translation. Basics Tap on the toolbar, or press. Then select Dictionaries in the appeared menu. You will see the Dictionaries section of the Main Menu. Tap the Phrasebook icon. The application will open. For easy reference, the phrases are arranged by topic. To open the topics list, tap at the upper left of the screen. Use the, keys or stylus to select the desired topic. To open a topic, just tap it with the stylus or press subtopics. Tap on the desired subtopic. To hear the phrase translation pronounced, tap or press. Phrases Mode, Words Mode, Search Mode. You will see a list of Tap and then select Words, Phrases, You may hear, or Search. In the Words mode, the application shows useful words and speech patterns pertaining to the topic, if available. In the Phrases mode, the application shows full sentences, some of which have changeable parts. These are underlined. For example, when viewing the phrase How 13
14 frequent are the flights? you can tap the flights and change it to the trains. The phrase translation will change accordingly. Select You may hear to view a list of possible replies you may hear from your interlocutor. Use the Search mode to find the desired phrase. You may input a whole phrase (for example, Thank you) or a single word (thank). Note: To reduce the search time, please open the desired topic before you start searching. Also, select the Search in the current topic only option. Settings Tap to open the Settings screen. Under the phrase My gender, select your gender. Select the Listener gender. The gender options provide greater translation flexibility and accuracy. They affect the way PW800 translates certain words and phrases, not the voiceover. You cannot change the voice from male to female or vice versa. Select the Auto playback option to instantly hear the phrase translation pronounced (when your phrase is recognized). Note: Contents of the phrasebook may vary depending on the selected gender options. Speech Recognition The Phrasebook application features speech recognition function. Open the desired subtopic. You will see the list of its phrases. Tap or press the button. Say your phrase. If it is on the list, highlight will move to the desired phrase. To hear the phrase translation pronounced, tap or press. SAT 200 This application includes two hundred keywords with transcription, explanation, synonyms, and samples selected from the SAT vocabulary. Tap on the toolbar, or press. Then select Dictionaries in the appeared menu. You will see the Dictionaries section of the Main Menu. Tap the SAT 200 icon. The application will open. To view word's transcription, explanation, synonyms, and samples, just start entering the word in the input line and then tap the requested entry when it appears in the list. Alternatively, highlight the desired entry by using (, ) and press. Use SAT 200 as described in the How to Use the Dictionaries section. 14
15 SAT 5000 This application includes five thousand words with transcriptions and explanations from the SAT vocabulary. Tap on the toolbar, or press. Then select Dictionaries in the appeared menu. You will see the Dictionaries section of the Main Menu. Tap the SAT 5000 icon. The application will open. To view word's transcription and explanation, just start entering the word in the input line and then tap the requested entry when it appears in the list. Alternatively, highlight the desired entry by using, and press. Use SAT 5000 as described in the How to Use the Dictionaries section. Ectaco Text Translation 2 ECTACO Partner PW800 features a highly efficient text translating program. Tap on the toolbar, or press. Then select Dictionaries in the appeared menu. You will see the Dictionaries section of the Main Menu. Tap the Ectaco Text Translation icon. The application will open. To select the direction of translation, tap on the toolbar or press the button. Input a text for translation. Press to automatically translate the text. To obtain a reverse translation of a word, highlight it and then tap. Select the desired dictionary for translation. Close the dictionary window to return to Ectaco Text Translation. To hear a portion of text pronounced, highlight it and then tap on the toolbar or press. Tap on the toolbar to clear the screen and enter a new text. EXERCISES Flash Cards This fascinating game will help you quickly develop your vocabulary and considerably advance in learning new words. Our method is simple: learn new words while playing Flash Cards. 2 Available in some models. 15
16 16 The face of a card shows the source word translation/explanation, and the reverse side shows the source word. The player browses the cards and, whenever necessary, uses a hint. There are 20 pre-defined card sets in this game. Besides, you can create your own sets. The goal is to learn all cards in the set. You will be prompted to proceed to the next set once you have finished the current one. The game statistics is stored in the device memory so you can resume playing from where you left off. Tap on the toolbar, or press. Then select Exercises in the appeared menu. You will see the Exercises section of the Main Menu. Tap the Flash Cards icon. The game will begin. The Flash Cards screen with the first card from the first set will be shown. By default, you can select up to 20 pre-defined sets. If you want to create your personal sets of flash cards, please refer to the Dictionary Setup section. The number of unlearned cards in a set is recorded for each game. This information is displayed on the screen. For example, Left: 10 means you have 10 cards unlearned. Tap the Drop button to set a card apart. To go to the next card, tap Next. Select the Always show translation option to have the program show you the source word in each card. Alternatively, tap on the Show translation message to see the source word. To hide the source word, just tap on it. You may quit the game and resume playing at any time. Just launch Flash Cards to continue playing from where you left off. Pockets This is a traditional game targeting in-depth word learning. In this game, the same cards as those used in the Flash Cards game are divided into 4 groups (4 pockets). At the beginning of the game all cards are located in the first pocket. You turn the cards one by one and, if you know the hidden source word, put the card in the second pocket. Keep browsing until all the cards from the first pocket are moved to the second pocket. At the second stage you move the cards to the third pocket and, again, if you know the hidden source word, put the card in the next pocket. The goal is to move all cards to the fourth pocket. You will aim most of your efforts at learning difficult words, while simple words will shortly jump to the fourth pocket. The game statistics is stored in the device memory so you can resume playing from where you left off. Tap on the toolbar, or press. Then select Exercises in the appeared menu. You will see the Exercises section of the Main Menu. Tap the Pockets icon. The game will begin. Tap on the first pocket.
17 17 The first card from those stored in the selected pocket will be displayed. Tap Drop if you know the hidden word. The card will be moved to the upper pocket. If you do not know the source word, tap Next, and the card will remain in the current pocket. The bottommost line of the screen displays the number of cards left in the pocket. The game continues until all cards are moved to the fourth pocket and memorized. Spell It In this game special attention is paid to the correct spelling of words. The program displays the cards one by one with the source word hidden. This game is similar to Flash Cards, but this time you should type the source word yourself. As in all other games, you can view the source word at any time. The game statistics is stored in the device memory so you can resume playing from where you left off. Tap on the toolbar, or press. Then select Exercises in the appeared menu. You will see the Exercises section of the Main Menu. Tap the Spell It icon. The Spell It screen with the first card from the first set will be shown. By default, you can select up to 20 pre-defined sets. If you want to create your personal sets of cards, please refer to the Dictionary Setup section. Type the correct source word in the text input field and tap OK. Tap Skip to go to the next card. When you reach the last card in a set, you will return to the first unlearned card from the given set. Tap on the Show translation message to see the source word. To hide the source word, just tap on it. Translation Test In this game you should choose a source word which best corresponds to the given description. You will be offered four choices, and you should select the correct one. If your choice is incorrect, you will be prompted to answer the given question later. The game statistics is stored in the device memory so you can resume playing from where you left off. Tap on the toolbar, or press. Then select Exercises in the appeared menu. You will see the Exercises section of the Main Menu. Tap the Translation Test icon. The word description and four answer choices will be displayed. Tap on the correct one. If you have made an error, the word will be replaced with "- - -". If you have guessed the word, it will be highlighted for a second, and the card will be set apart. If you guess wrong or tap the Skip button, the card will remain in the set and will be displayed later.
18 The number of unlearned cards in a set is recorded for each game. This information is displayed on the screen. For example, Left: 10 means you have 10 cards unlearned. When you have finished a set, the Current set is finished message will be shown. Tap Start Over to reset the statistics and go to the first question in the current set. Tap Select another set to display the List of sets. Tap Exit to quit the game. Dictionary Setup In this application you can choose a vocabulary database for your studies. The options are as follows: SAT 200 and My Words. Choosing SAT 200 means that the SAT 200 vocabulary will be used in the following games: Flash Cards, Pockets, Spell It, and Translation Test. The other option My Words allows you to use your personal sets of words. Tap on the toolbar, or press. Then select Exercises in the appeared menu. You will see the Exercises section of the Main Menu. Tap the Dictionary Setup icon. The application will open. To select the desired set, tap on the radio button next to SAT 200 or My Words. To manage your sets, tap Organize. Under Reset statistics, tap the SAT 200 or My Words buttons to reset statistics in all games based on the corresponding vocabularies. Hangman 3 ECTACO Partner PW800 offers you an educational game Hangman that will improve your spelling skills and enhance your personal vocabulary in an easy and fascinating way. Tap on the toolbar, or press. Then select Exercises in the appeared menu. You will see the Exercises section of the Main Menu. Tap the Hangman icon. The game will begin. Enter letters from the keyboard, trying to guess the word before the picture is complete. Use to change the difficulty level. EXTRAS Media Player ECTACO Partner PW800 includes Media Player, a program allowing you to play music. The program supports.mp3 files and uncompressed.wav files. 3 Available in some models. 18
19 Tap on the toolbar, or press. Then select Extras in the appeared menu. You will see the Extras section of the Main Menu. Tap the Media Player icon. The application will open. Please use the following on-screen buttons to operate the program: Previous Play Pause Stop Next Volume Rescan MMC for music files Exclude Turn repeat on Turn repeat off Turn shuffle on Turn shuffle off Move up Move down Calculator ECTACO Partner PW800 includes a standard calculator with memory features. The screen has 11-digit display capacity. Tap on the toolbar, or press. Then select Extras in the appeared menu. You will see the Extras section of the Main Menu. Tap the Calculator icon. The application will open. Use this program as a standard pocket calculator. Conversion With the help of ECTACO Partner PW800 you can perform currency and metric conversions. Tap on the toolbar, or press. Then select Extras in the appeared menu. You will see the Extras section of the Main Menu. Tap the Conversion icon. The application will open. Use the and buttons on the toolbar to switch to currency and metric conversion respectively. Currency Conversion Tap to open the currency rates window (by default all values are equal to 1). Tap the corresponding line, or highlight it and press. 19
20 Set the desired currency rates relative to the basic currency (whose rate should equal 1). To open the currencies list, tap. When you have finished, tap the close button to return to the Conversion screen. In the Conversion screen, select a currency name and enter an amount. After you have typed a new amount, press to refresh the display. Metric Conversion Tap and select the desired items from the appeared lists. Set the focus to the desired field by tapping it. Input the value and then tap Enter. The conversion will be performed. World Time Using your ECTACO Partner PW800, you can view current times in cities around the globe, along with appropriate map illustrations. Tap on the toolbar, or press. Then select Extras in the appeared menu. You will see the Extras section of the Main Menu. Tap the World Time icon. The application will open. Tap to the left of the city or country name to open the list of cities or countries respectively. Select the desired country and city. 20
21 21 On the toolbar, tap or to go to the next or previous city in alphabetical order. SETUP Pen Calibration To restore proper touch screen functionality, or as part of an initialization procedure, the screen might have to be recalibrated manually. Tap on the toolbar, or press. Then select Setup in the appeared menu. You will see the Setup section of the Main Menu. Tap the Pen Calibration icon. The application will open. Follow the on-screen directions for calibration by tapping the + symbols within the boxes. When the calibration is complete, you will return to the Main Menu. Settings For best results and to ensure that you can fully employ all of the diverse features of your ECTACO Partner PW800, it is recommended that you thoroughly familiarize yourself with the options of the Settings application, which will allow you to adjust the device configuration to better suit your needs. Tap on the toolbar, or press. Then select Setup in the appeared menu. You will see the Setup section of the Main Menu. Tap the Settings icon. The application will open. Note: To confirm changes, tap the button at the upper right of the screen. Language To switch interface language, just tap on the corresponding check box. Note: This setting is optional and may be not applicable to some models. Font Size ECTACO Partner PW800 offers you three font sizes. Under Font size, tap Small, Medium, or Large. A check mark will indicate your selection. Auto-off Time, Speaker Volume, Microphone Sensitivity Tap on the Auto-off chart to adjust the auto-off time, which can be set to 1 to 15 minutes. This feature saves battery life by shutting the device down after the specified period of inactivity. Tap on the Volume chart to adjust speaker volume. Press adjustment while listening to the phrase This is a test. to check the
22 Tap on the Microphone chart to decrease or increase microphone sensitivity. Memory Tap the Memory button to instantly check free memory available in your device. Defaults To restore factory defined settings for your ECTACO Partner PW800, tap the Defaults button. Key Tone Tap on Key tone to turn it on/off. A check mark indicates that the option is selected. This feature is designed to produce a short beep every time you press a key on the device's keyboard. Slang Lock Using this feature you can hide slang words or phrases contained in the dictionaries. Slang lock is on by default. Tap on Slang lock to disable/enable it. Note: When disabling Slang lock, you will be prompted to enter the password: showslan. Target language 4 To change the Target language, i.e. the language pair, tap Time Zone, Date Format, Time Format On the toolbar, tap. The Time and Date screen will open. on the toolbar. Under Time zone, tap and then select the desired city from the appeared list. Under Date Format and Time Format, tap the desired options. Local Date and Local Time To highlight an item, tap on it. Then please tap on the arrows or press, to set a value. Color Profiles and Contrast With the help of this option you can customize the appearance of screen elements. On the toolbar, tap. The Color profiles and contrast screen will open. Tap the arrow to see the list of available options and then select the desired one. Note: The Custom option allows you to specify color for each of the screen elements separately. 4 For models with more than one language pair. 22
23 Select the desired item from the list. Tap on the color sample box and then select the desired color from the appeared color table. To adjust screen contrast, tap on the Contrast chart. Daily Alarm Tap on the (when the alarm is disabled) or (when the alarm is enabled) button on the toolbar. You will see the Alarm Setup window. Set the desired time and specify days of the week. To turn the alarm on/off, tap the Alarm check box. Tap at the upper right of the Alarm Setup window. ECTACO Partner PW800 user manual is compiled in an electronic format and is stored on the MMC. The content of the manual is only available when the MMC is installed into the device. Tap on the toolbar, or press. Then select Setup in the appeared menu. You will see the Setup section of the Main Menu. Tap the icon. You will see the table of contents. Tap the desired item in the table of contents. Press, on the device's keyboard to scroll through the displayed content. Alternatively, tap the scroll arrows in the upper right and lower right corners of the screen. On the toolbar, tap: to switch between versions of the manual (if applicable); to go back to the last chapter you have viewed, if available; to go forward to the last chapter you have viewed, if available. About The About screen shows general information on ECTACO Partner PW
24 Tap on the toolbar, or press. Then select Setup in the appeared menu. You will see the Setup section of the Main Menu. Tap the About icon. 24
CONTENTS INTRODUCTION...2 GENERAL DESCRIPTION...3
 CONTENTS INTRODUCTION...2 GENERAL DESCRIPTION...3 General View...3 Power Supply...4 MultiMedia Card (MMC)...5 Initialization...5 Display and Main Menu...6 Opening and Closing Applications...7 On-screen
CONTENTS INTRODUCTION...2 GENERAL DESCRIPTION...3 General View...3 Power Supply...4 MultiMedia Card (MMC)...5 Initialization...5 Display and Main Menu...6 Opening and Closing Applications...7 On-screen
ECTACO Partner EFa400T English Farsi Talking Electronic Dictionary & Phrasebook
 English Farsi Talking Electronic Dictionary & Phrasebook ECTACO Partner EFa400T انگليسی فارسی فرهنگ گویای الکترونيکی و کتابچه عبارات راهنمای کاربر ECTACO, Inc. assumes no responsibility for any damage
English Farsi Talking Electronic Dictionary & Phrasebook ECTACO Partner EFa400T انگليسی فارسی فرهنگ گویای الکترونيکی و کتابچه عبارات راهنمای کاربر ECTACO, Inc. assumes no responsibility for any damage
CONTENTS INTRODUCTION... 2 GENERAL DESCRIPTION...
 CONTENTS INTRODUCTION... 2 GENERAL DESCRIPTION... 4 General View... 4 Turn the Device On/Off... 5 Navigate the Device... 6 Set the Target Language... 9 Address to a Male or Female... 10 Pronounce a Phrase
CONTENTS INTRODUCTION... 2 GENERAL DESCRIPTION... 4 General View... 4 Turn the Device On/Off... 5 Navigate the Device... 6 Set the Target Language... 9 Address to a Male or Female... 10 Pronounce a Phrase
CONTENTS GETTING STARTED
 CONTENTS GETTING STARTED----------------------------------------------- 2 General View ---------------------------------------------------------------- 2 Power Supply ----------------------------------------------------------------
CONTENTS GETTING STARTED----------------------------------------------- 2 General View ---------------------------------------------------------------- 2 Power Supply ----------------------------------------------------------------
CONTENTS INTRODUCTION... 2 Power Supply... 3 Initialization... 3 Keyboard... 4 Display... 5 Main Menu... 5 DICTIONARIES...
 CONTENTS INTRODUCTION... 2 Power Supply... 3 Initialization... 3 Keyboard... 4 Display... 5 Main Menu... 5 DICTIONARIES... 6 English-Russian Dictionary... 6 Russian-English Dictionary... 8 English Explanatory
CONTENTS INTRODUCTION... 2 Power Supply... 3 Initialization... 3 Keyboard... 4 Display... 5 Main Menu... 5 DICTIONARIES... 6 English-Russian Dictionary... 6 Russian-English Dictionary... 8 English Explanatory
ECTACO Partner P900. Hand-held Electronic Language Teacher, Full Text Translation System, Talking Dictionary, Translator, and Audio PhraseBook
 Hand-held Electronic Language Teacher, Full Text Translation System, Talking Dictionary, Translator, and Audio PhraseBook USER MANUAL Partner, itravl, jetbook, LingvoSoft, Language Teacher, Audio PhraseBook,
Hand-held Electronic Language Teacher, Full Text Translation System, Talking Dictionary, Translator, and Audio PhraseBook USER MANUAL Partner, itravl, jetbook, LingvoSoft, Language Teacher, Audio PhraseBook,
CONTENTS INTRODUCTION... 2 General View... 2 Power Supply... 3 Initialization... 4 Keyboard... 5 Display... 6 Main Menu... 6 ENGLISH DICTIONARY...
 CONTENTS INTRODUCTION... 2 General View... 2 Power Supply... 3 Initialization... 4 Keyboard... 5 Display... 6 Main Menu... 6 ENGLISH DICTIONARY... 6 ENGLISH-LATIN DICTIONARY... 8 USER'S DICTIONARY... 10
CONTENTS INTRODUCTION... 2 General View... 2 Power Supply... 3 Initialization... 4 Keyboard... 5 Display... 6 Main Menu... 6 ENGLISH DICTIONARY... 6 ENGLISH-LATIN DICTIONARY... 8 USER'S DICTIONARY... 10
ECTACO Partner E500T. English Spanish Talking Electronic Dictionary & Phrasebook USER MANUAL
 English Spanish Talking Electronic Dictionary & Phrasebook USER MANUAL ECTACO, Inc. assumes no responsibility for any damage or loss resulting from the use of this manual. ECTACO, Inc. assumes no responsibility
English Spanish Talking Electronic Dictionary & Phrasebook USER MANUAL ECTACO, Inc. assumes no responsibility for any damage or loss resulting from the use of this manual. ECTACO, Inc. assumes no responsibility
CONTENTS INTRODUCTION... 3 General View... 3 Power Supply... 4 Initialization... 5 Keyboard... 6 Display... 7 Main Menu... 7 DICTIONARY...
 CONTENTS INTRODUCTION... 3 General View... 3 Power Supply... 4 Initialization... 5 Keyboard... 6 Display... 7 Main Menu... 7 DICTIONARY... 8 USER'S DICTIONARY... 10 GRAMMAR... 12 PHRASEBOOK... 12 IRREGULAR
CONTENTS INTRODUCTION... 3 General View... 3 Power Supply... 4 Initialization... 5 Keyboard... 6 Display... 7 Main Menu... 7 DICTIONARY... 8 USER'S DICTIONARY... 10 GRAMMAR... 12 PHRASEBOOK... 12 IRREGULAR
CONTENTS INTRODUCTION... 2 General View... 3 Power Supply... 3 Initialization... 4 Keyboard... 5 Display... 6 Main Menu... 6 DICTIONARY...
 1 CONTENTS INTRODUCTION... 2 General View... 3 Power Supply... 3 Initialization... 4 Keyboard... 5 Display... 6 Main Menu... 6 DICTIONARY... 7 USER'S DICTIONARY... 10 GRAMMAR... 11 PHRASEBOOK... 11 IRREGULAR
1 CONTENTS INTRODUCTION... 2 General View... 3 Power Supply... 3 Initialization... 4 Keyboard... 5 Display... 6 Main Menu... 6 DICTIONARY... 7 USER'S DICTIONARY... 10 GRAMMAR... 11 PHRASEBOOK... 11 IRREGULAR
CONTENTS INTRODUCTION GETTING STARTED
 CONTENTS INTRODUCTION ---------------------------------------------------------------------3 GETTING STARTED ----------------------------------------------------------------5 General View ------------------------------------------------------------------------5
CONTENTS INTRODUCTION ---------------------------------------------------------------------3 GETTING STARTED ----------------------------------------------------------------5 General View ------------------------------------------------------------------------5
Partner EAF430T English-Arabic-French Talking Electronic Dictionary & Organizer إنجليزي - فرنسي - عربي
 English-Arabic-French Talking Electronic Dictionary & Organizer Partner EAF430T قاموس إلكتروني إنجليزي - فرنسي - عربي ومنظم مواعيد Partner EAF430T Dictionnaire électronique parlant et organiseur de gestion
English-Arabic-French Talking Electronic Dictionary & Organizer Partner EAF430T قاموس إلكتروني إنجليزي - فرنسي - عربي ومنظم مواعيد Partner EAF430T Dictionnaire électronique parlant et organiseur de gestion
CONTENTS INTRODUCTION...3 General View...4 Power Supply...4 Initialization...5 Keyboard...6 Display...7 Main Menu...7 DICTIONARY...
 1 CONTENTS INTRODUCTION...3 General View...4 Power Supply...4 Initialization...5 Keyboard...6 Display...7 Main Menu...7 DICTIONARY...8 USER'S DICTIONARY...10 GRAMMAR...12 PHRASEBOOK...12 IRREGULAR VERBS...12
1 CONTENTS INTRODUCTION...3 General View...4 Power Supply...4 Initialization...5 Keyboard...6 Display...7 Main Menu...7 DICTIONARY...8 USER'S DICTIONARY...10 GRAMMAR...12 PHRASEBOOK...12 IRREGULAR VERBS...12
CONTENTS INTRODUCTION...2 General View...3 Power Supply...3 Initialization...4 Keyboard...4 Display...6 Main Menu...6 DICTIONARY...
 CONTENTS INTRODUCTION...2 General View...3 Power Supply...3 Initialization...4 Keyboard...4 Display...6 Main Menu...6 DICTIONARY...7 USER'S DICTIONARY...9 GRAMMAR...10 PHRASEBOOK...11 IRREGULAR VERBS...11
CONTENTS INTRODUCTION...2 General View...3 Power Supply...3 Initialization...4 Keyboard...4 Display...6 Main Menu...6 DICTIONARY...7 USER'S DICTIONARY...9 GRAMMAR...10 PHRASEBOOK...11 IRREGULAR VERBS...11
ECTACO itravl-2 LANGUAGE LEARNING SYSTEM & DURABLE SMARTPHONE USER MANUAL. More manuals are available at
 LANGUAGE LEARNING SYSTEM & DURABLE SMARTPHONE USER MANUAL ENG 6.0 More manuals are available at www.ectaco.com/support/manuals ECTACO, Inc. assumes no responsibility for any damage or loss resulting from
LANGUAGE LEARNING SYSTEM & DURABLE SMARTPHONE USER MANUAL ENG 6.0 More manuals are available at www.ectaco.com/support/manuals ECTACO, Inc. assumes no responsibility for any damage or loss resulting from
ECTACO Partner P900. Hand-held Electronic Language Teacher, Full Text Translation System, Talking Dictionary, Translator, and Audio PhraseBook
 Hand-held Electronic Language Teacher, Full Text Translation System, Talking Dictionary, Translator, and Audio PhraseBook USER MANUAL Partner, itravl, jetbook, LingvoSoft, Language Teacher, Lingvobit,
Hand-held Electronic Language Teacher, Full Text Translation System, Talking Dictionary, Translator, and Audio PhraseBook USER MANUAL Partner, itravl, jetbook, LingvoSoft, Language Teacher, Lingvobit,
Partner ECS430T English-Chinese-Spanish Talking Electronic Dictionary & Organizer
 English-Chinese-Spanish Talking Electronic Dictionary & Organizer 英文 - 中文 - 西班牙文發聲電子辭典及記事簿 Diccionario electrónico hablado inglés-chino-español y Organizador de negocios Ectaco, Inc. assumes no responsibility
English-Chinese-Spanish Talking Electronic Dictionary & Organizer 英文 - 中文 - 西班牙文發聲電子辭典及記事簿 Diccionario electrónico hablado inglés-chino-español y Organizador de negocios Ectaco, Inc. assumes no responsibility
CONTENTS DICTIONARY MENU
 CONTENTS INTRODUCTION ------------------------------------------------------ 6 General View-------------------------------------------------------- 8 Power Supply -------------------------------------------------------
CONTENTS INTRODUCTION ------------------------------------------------------ 6 General View-------------------------------------------------------- 8 Power Supply -------------------------------------------------------
User's Manual CONTENTS
 CONTENTS CONTENTS ------------------------------------------------------------1 INTRODUCTION ------------------------------------------------------4 General View -------------------------------------------------------7
CONTENTS CONTENTS ------------------------------------------------------------1 INTRODUCTION ------------------------------------------------------4 General View -------------------------------------------------------7
User Manual. Tellus smart
 User Manual Tellus smart Content Introduction 3 How to turn on the Tellus smart. 4 Connectors and buttons.. 5 Touch screen. 8 On-screen keyboard. 9 Battery and charging 10 How to create a communication
User Manual Tellus smart Content Introduction 3 How to turn on the Tellus smart. 4 Connectors and buttons.. 5 Touch screen. 8 On-screen keyboard. 9 Battery and charging 10 How to create a communication
Quicktionary 2 User Manual. Table of Contents
 Quicktionary 2 User Manual Table of Contents Introduction... 2 Contact and Support Information... 2 Getting Started... 3 Familiarizing Yourself with the Pen... 3 The Pen Parts... 3 Setting Up Your Pen...
Quicktionary 2 User Manual Table of Contents Introduction... 2 Contact and Support Information... 2 Getting Started... 3 Familiarizing Yourself with the Pen... 3 The Pen Parts... 3 Setting Up Your Pen...
Omni Dictionary USER MANUAL ENGLISH
 Omni Dictionary USER MANUAL ENGLISH Table of contents Power and battery 3 1.1. Power source 3 1.2 Resetting the Translator 3 2. The function of keys 4 3. Start Menu 7 3.1 Menu language 8 4. Common phrases
Omni Dictionary USER MANUAL ENGLISH Table of contents Power and battery 3 1.1. Power source 3 1.2 Resetting the Translator 3 2. The function of keys 4 3. Start Menu 7 3.1 Menu language 8 4. Common phrases
CONTENTS INTRODUCTION...2 General View...2 Power Supply...3 Initialization...4 Keyboard...5 Input Methods...6 Display...8 Main Menu...
 CONTENTS INTRODUCTION...2 General View...2 Power Supply...3 Initialization...4 Keyboard...5 Input Methods...6 Display...8 Main Menu...8 DICTIONARY...9 USER'S DICTIONARY...11 GRAMMAR...12 PHRASEBOOK...12
CONTENTS INTRODUCTION...2 General View...2 Power Supply...3 Initialization...4 Keyboard...5 Input Methods...6 Display...8 Main Menu...8 DICTIONARY...9 USER'S DICTIONARY...11 GRAMMAR...12 PHRASEBOOK...12
English-Italian Electronic Dictionary CONTENTS
 CONTENTS INTRODUCTION... 3 Keyboard... 4 Direct function shortcuts... 5 Control and editing keys... 5 Icons Menu... 6 POWER SUPPLY... 7 SETUP MAIN MENU... 9 1. Password... 9 2. Key Tone... 12 3. Date Format...
CONTENTS INTRODUCTION... 3 Keyboard... 4 Direct function shortcuts... 5 Control and editing keys... 5 Icons Menu... 6 POWER SUPPLY... 7 SETUP MAIN MENU... 9 1. Password... 9 2. Key Tone... 12 3. Date Format...
itravl-2p ECTACOP USER MANUAL LANGUAGE LEARNING SYSTEM & DURABLE SMARTPHONE ENG More manuals are available at Twww.ectaco.com/support/manuals
 ECTACO itravl-2 LANGUAGE LEARNING SYSTEM & DURABLE SMARTHONE USER MANUAL ENG More manuals are available at Twww.ectaco.com/support/manuals ECTACO itravl-2 ECTACO, Inc. assumes no responsibility for any
ECTACO itravl-2 LANGUAGE LEARNING SYSTEM & DURABLE SMARTHONE USER MANUAL ENG More manuals are available at Twww.ectaco.com/support/manuals ECTACO itravl-2 ECTACO, Inc. assumes no responsibility for any
ECTACO Partner EP850. Hand-held Electronic Language Teacher, Text Translator, Talking Dictionary, and Audio PhraseBook USER MANUAL
 ECTACO Partner EP850 Hand-held Electronic Language Teacher, Text Translator, Talking Dictionary, and Audio PhraseBook USER MANUAL ECTACO, Inc. assumes no responsibility for any damage or loss resulting
ECTACO Partner EP850 Hand-held Electronic Language Teacher, Text Translator, Talking Dictionary, and Audio PhraseBook USER MANUAL ECTACO, Inc. assumes no responsibility for any damage or loss resulting
INTRODUCTION. Note: The Language Teacher EFP630T has no problems in working with dates you can input any date from 1900 till 2099 year.
 CONTENTS INTRODUCTION... 2 Document Conventions... 3 Key Panel... 3 Display... 5 Power Supply... 6 SETUP MAIN MENU... 7 Display's Language... 8 Real Time Clock... 8 Daily Alarm... 9 Display's Format...
CONTENTS INTRODUCTION... 2 Document Conventions... 3 Key Panel... 3 Display... 5 Power Supply... 6 SETUP MAIN MENU... 7 Display's Language... 8 Real Time Clock... 8 Daily Alarm... 9 Display's Format...
Quicktionary TS User Manual Table of Contents
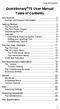 Table of Contents Quicktionary TS User Manual Table of Contents Introduction... 2 Contact and Support Information... 2 Getting Started... 3 The Pen Parts... 3 The Pen Power Supply... 4 Unpacking the Pen...
Table of Contents Quicktionary TS User Manual Table of Contents Introduction... 2 Contact and Support Information... 2 Getting Started... 3 The Pen Parts... 3 The Pen Power Supply... 4 Unpacking the Pen...
Computer Basics Microsoft Windows CB 200
 Computer Basics Microsoft Windows CB 200 Table of Contents Using Windows... 3 Desktop... 3 Taskbar... 4 The Start menu... 4 The Quick Launch bar... 5 The System Tray... 6 Customization... 6 How to Use
Computer Basics Microsoft Windows CB 200 Table of Contents Using Windows... 3 Desktop... 3 Taskbar... 4 The Start menu... 4 The Quick Launch bar... 5 The System Tray... 6 Customization... 6 How to Use
Read&Write 5 GOLD FOR MAC MANUAL
 Read&Write 5 GOLD FOR MAC MANUAL ABBYY FineReader Engine 8.0 ABBYY Software Ltd. 2005. ABBYY FineReader the keenest eye in OCR. ABBYY, FINEREADER and ABBYY FineReader are registered trademarks of ABBYY
Read&Write 5 GOLD FOR MAC MANUAL ABBYY FineReader Engine 8.0 ABBYY Software Ltd. 2005. ABBYY FineReader the keenest eye in OCR. ABBYY, FINEREADER and ABBYY FineReader are registered trademarks of ABBYY
English-Romanian Electronic Dictionary CONTENTS. INTRODUCTION... 3 Keyboard... 4 Direct function shortcuts... 5 Control and editing keys...
 English-Romanian Electronic Dictionary User's Guide CONTENTS INTRODUCTION... 3 Keyboard... 4 Direct function shortcuts... 5 Control and editing keys... 5 Icons Menu... 6 POWER SUPPLY... 7 SETUP MAIN MENU...
English-Romanian Electronic Dictionary User's Guide CONTENTS INTRODUCTION... 3 Keyboard... 4 Direct function shortcuts... 5 Control and editing keys... 5 Icons Menu... 6 POWER SUPPLY... 7 SETUP MAIN MENU...
zuvo User Guide For zuvo -D Speech-Generating Devices Find more resources online:
 zuvo User Guide TM For zuvo -D Speech-Generating Devices Find more resources online: www.talktometechnologies.com/support/ Table of contents Technical Hardware and features... 2 Speech settings... 3 Take
zuvo User Guide TM For zuvo -D Speech-Generating Devices Find more resources online: www.talktometechnologies.com/support/ Table of contents Technical Hardware and features... 2 Speech settings... 3 Take
User Guide. BlackBerry 8300 Smartphone
 User Guide BlackBerry 8300 Smartphone SWDT178576-178576-0323102356-001 Contents BlackBerry basics... 11 Switch applications... 11 Assign an application to a Convenience key... 11 Set owner information...
User Guide BlackBerry 8300 Smartphone SWDT178576-178576-0323102356-001 Contents BlackBerry basics... 11 Switch applications... 11 Assign an application to a Convenience key... 11 Set owner information...
Index. Preface Welcome...1 Accessories...1. Introduction of the Device Layout...2 First Use & Preparation...3
 Index Preface Welcome...1 Accessories...1 Introduction of the Device Layout...2 First Use & Preparation...3 Power Source & Charger...3 Replacing battery...3 Power On/Off...3 Main Menu...4 USB disk...4
Index Preface Welcome...1 Accessories...1 Introduction of the Device Layout...2 First Use & Preparation...3 Power Source & Charger...3 Replacing battery...3 Power On/Off...3 Main Menu...4 USB disk...4
English-Hungarian Electronic Dictionary
 CONTENTS INTRODUCTION... 3 Keyboard... 4 Direct function shortcuts... 5 Control and editing keys... 5 Icons Menu... 6 POWER SUPPLY... 7 SETUP MAIN MENU... 9 1. Password... 10 2. Key Tone... 12 3. Date
CONTENTS INTRODUCTION... 3 Keyboard... 4 Direct function shortcuts... 5 Control and editing keys... 5 Icons Menu... 6 POWER SUPPLY... 7 SETUP MAIN MENU... 9 1. Password... 10 2. Key Tone... 12 3. Date
English/German Electronic Talking Dictionary CONTENTS
 English/German Electronic Talking Dictionary User's Manual CONTENTS INTRODUCTION...2 Document Conventions...4 Key Panel...4 Display...6 Power Supply...9 SETUP MAIN MENU... 10 Display's Language... 11 Real
English/German Electronic Talking Dictionary User's Manual CONTENTS INTRODUCTION...2 Document Conventions...4 Key Panel...4 Display...6 Power Supply...9 SETUP MAIN MENU... 10 Display's Language... 11 Real
Quicktionary 2 Premium User Manual
 Quicktionary 2 Premium User Manual Table of Contents Table of Contents Introduction... 3 Contact and Support Information... 3 Getting Started... 4 Familiarizing Yourself with the Pen... 4 The Pen Parts...
Quicktionary 2 Premium User Manual Table of Contents Table of Contents Introduction... 3 Contact and Support Information... 3 Getting Started... 4 Familiarizing Yourself with the Pen... 4 The Pen Parts...
Digital Ink Pad+ User Manual
 Digital Ink Pad+ User Manual Page 1 Welcome. Dear user, thank you for purchasing this product. Much investment in time and effort has gone into its development, and it is our hope that it will give you
Digital Ink Pad+ User Manual Page 1 Welcome. Dear user, thank you for purchasing this product. Much investment in time and effort has gone into its development, and it is our hope that it will give you
User Guide. BlackBerry 8820 Smartphone
 User Guide BlackBerry 8820 Smartphone SWD-280419-0221054322-001 Contents BlackBerry basics...9 Switch applications...9 Assign an application to a Convenience key...9 Set owner information...9 Turn on standby
User Guide BlackBerry 8820 Smartphone SWD-280419-0221054322-001 Contents BlackBerry basics...9 Switch applications...9 Assign an application to a Convenience key...9 Set owner information...9 Turn on standby
READ&WRITE 5 GOLD FOR MAC USER GUIDE
 READ&WRITE 5 GOLD FOR MAC USER GUIDE ABBYY FineReader Engine 8.0 ABBYY Software Ltd. 2005. ABBYY FineReader the keenest eye in OCR. ABBYY, FINEREADER and ABBYY FineReader are registered trademarks of ABBYY
READ&WRITE 5 GOLD FOR MAC USER GUIDE ABBYY FineReader Engine 8.0 ABBYY Software Ltd. 2005. ABBYY FineReader the keenest eye in OCR. ABBYY, FINEREADER and ABBYY FineReader are registered trademarks of ABBYY
English/Spanish Electronic Talking Dictionary CONTENTS
 English/Spanish Electronic Talking Dictionary User's Manual CONTENTS INTRODUCTION...2 Document Conventions...4 Key Panel...4 Display...6 Power Supply...9 SETUP MAIN MENU... 10 Display's Language... 11
English/Spanish Electronic Talking Dictionary User's Manual CONTENTS INTRODUCTION...2 Document Conventions...4 Key Panel...4 Display...6 Power Supply...9 SETUP MAIN MENU... 10 Display's Language... 11
User Guide. BlackBerry Pearl 8130 Smartphone
 User Guide BlackBerry Pearl 8130 Smartphone SWDT236101-236101-0816121356-001 Contents BlackBerry basics... 11 About typing input methods... 11 Type text using SureType technology... 11 Switch typing input
User Guide BlackBerry Pearl 8130 Smartphone SWDT236101-236101-0816121356-001 Contents BlackBerry basics... 11 About typing input methods... 11 Type text using SureType technology... 11 Switch typing input
ECTACO Partner B 3. Travel Phrasebook USER MANUAL
 ECTACO Partner B 3 Travel Phrasebook USER MANUAL Ectaco, Inc. assumes no responsibility for any damage or loss resulting from the use of this manual. Ectaco, Inc. assumes no responsibility for any loss
ECTACO Partner B 3 Travel Phrasebook USER MANUAL Ectaco, Inc. assumes no responsibility for any damage or loss resulting from the use of this manual. Ectaco, Inc. assumes no responsibility for any loss
User Guide. BlackBerry Curve 8330 Smartphone
 User Guide BlackBerry Curve 8330 Smartphone SWD-319876-1213120259-001 Contents BlackBerry basics...11 Switch typing input methods...11 Switch applications...11 Assign an application to a Convenience key...11
User Guide BlackBerry Curve 8330 Smartphone SWD-319876-1213120259-001 Contents BlackBerry basics...11 Switch typing input methods...11 Switch applications...11 Assign an application to a Convenience key...11
Welcome to COMP 388 Tutorial on:
 Welcome to COMP 388 Tutorial on: 5.0 By: Chris Abplanalp TABLE OF CONTENTS 1. What are the ways to go back to the originally working window when accidentally switched to another program by pushing some
Welcome to COMP 388 Tutorial on: 5.0 By: Chris Abplanalp TABLE OF CONTENTS 1. What are the ways to go back to the originally working window when accidentally switched to another program by pushing some
Table of Contents. Major Functions 02. Description of Buttons/Interfaces..03. Description of Display Screen 04. Basic Operation 07
 Table of Contents Major Functions 02 Description of Buttons/Interfaces..03 Description of Display Screen 04 Basic Operation 07 Master Interface 09 Music Mode 10 Video Playing 12 FM Radio 14 Picture Browse
Table of Contents Major Functions 02 Description of Buttons/Interfaces..03 Description of Display Screen 04 Basic Operation 07 Master Interface 09 Music Mode 10 Video Playing 12 FM Radio 14 Picture Browse
User Guide. BlackBerry 8700 Smartphone
 User Guide BlackBerry 8700 Smartphone SWD-280428-0212105034-001 Contents BlackBerry basics...9 Switch applications...9 Assign an application to a Convenience key...9 Set owner information...9 About links...9
User Guide BlackBerry 8700 Smartphone SWD-280428-0212105034-001 Contents BlackBerry basics...9 Switch applications...9 Assign an application to a Convenience key...9 Set owner information...9 About links...9
LAMP Words for Life User s Guide
 LAMP Words for Life User s Guide 17667v1.3 Copyright/Trademark Information 2016-2018 Prentke Romich Company. All rights reserved. Under copyright laws this document may not be copied, in whole or in part,
LAMP Words for Life User s Guide 17667v1.3 Copyright/Trademark Information 2016-2018 Prentke Romich Company. All rights reserved. Under copyright laws this document may not be copied, in whole or in part,
ipod classic User Guide
 ipod classic User Guide Contents 4 Chapter 1: ipod classic Basics 5 ipod classic at a glance 5 Using ipod classic controls 7 Disabling ipod classic controls 8 Using ipod classic menus 8 Adding or removing
ipod classic User Guide Contents 4 Chapter 1: ipod classic Basics 5 ipod classic at a glance 5 Using ipod classic controls 7 Disabling ipod classic controls 8 Using ipod classic menus 8 Adding or removing
User Guide. BlackBerry 8110 Smartphone
 User Guide BlackBerry 8110 Smartphone SWDT211111-211111-1109020257-001 Contents BlackBerry basics...11 About typing input methods...11 Type text using SureType technology...11 Switch typing input methods...11
User Guide BlackBerry 8110 Smartphone SWDT211111-211111-1109020257-001 Contents BlackBerry basics...11 About typing input methods...11 Type text using SureType technology...11 Switch typing input methods...11
wego write Predictable User Guide Find more resources online: For wego write-d Speech-Generating Devices
 wego TM write Predictable User Guide For wego write-d Speech-Generating Devices Hi! How are you? Find more resources online: www.talktometechnologies.com/support/ Table of contents Hardware and features...
wego TM write Predictable User Guide For wego write-d Speech-Generating Devices Hi! How are you? Find more resources online: www.talktometechnologies.com/support/ Table of contents Hardware and features...
by AssistiveWare Quick Start
 Pictello - Visual Stories for Everyone by AssistiveWare Quick Start Pictello is a simple way to create talking photo albums and talking books. Each page in a Pictello Story can include a picture or short
Pictello - Visual Stories for Everyone by AssistiveWare Quick Start Pictello is a simple way to create talking photo albums and talking books. Each page in a Pictello Story can include a picture or short
ipod shuffle User Guide
 ipod shuffle User Guide 2 Contents Chapter 1 3 About ipod shuffle Chapter 2 4 ipod shuffle Basics 4 ipod shuffle at a Glance 5 Using the ipod shuffle Controls 6 Connecting and Disconnecting ipod shuffle
ipod shuffle User Guide 2 Contents Chapter 1 3 About ipod shuffle Chapter 2 4 ipod shuffle Basics 4 ipod shuffle at a Glance 5 Using the ipod shuffle Controls 6 Connecting and Disconnecting ipod shuffle
ENGLISH-CHINESE DICTIONARY AM-99. User Guide
 ENGLISH-CHINESE DICTIONARY AM-99 User Guide November 28, 2005 UG05102802 453 Ravendale Dr., Ste. D Mountain View, CA 94043-5221 BBK ENGLISH-CHINESE DICTIONARY User Guide OPPO Digital, Inc. owns copyrights
ENGLISH-CHINESE DICTIONARY AM-99 User Guide November 28, 2005 UG05102802 453 Ravendale Dr., Ste. D Mountain View, CA 94043-5221 BBK ENGLISH-CHINESE DICTIONARY User Guide OPPO Digital, Inc. owns copyrights
STUDIO 7.0 USER MANUAL
 STUDIO 7.0 USER MANUAL 1 Table of Contents Safety Information... 3 Appearance and Key Functions... 4 Introduction... 5 Call Functions... 6 Notifications Bar... 7 Contacts... 8 Messaging... 9 Internet Browser...
STUDIO 7.0 USER MANUAL 1 Table of Contents Safety Information... 3 Appearance and Key Functions... 4 Introduction... 5 Call Functions... 6 Notifications Bar... 7 Contacts... 8 Messaging... 9 Internet Browser...
Part 1: Understanding Windows XP Basics
 542362 Ch01.qxd 9/18/03 9:54 PM Page 1 Part 1: Understanding Windows XP Basics 1: Starting Up and Logging In 2: Logging Off and Shutting Down 3: Activating Windows 4: Enabling Fast Switching between Users
542362 Ch01.qxd 9/18/03 9:54 PM Page 1 Part 1: Understanding Windows XP Basics 1: Starting Up and Logging In 2: Logging Off and Shutting Down 3: Activating Windows 4: Enabling Fast Switching between Users
MP3 HARD DISK. User Manual V1.0
 User Manual V1.0 Contents Before Using the Product 1 Introduction 1 System Requirements 1 Charging the Battery 2 Transferring Music Files 3 Music File Transferring Example 4 Basic Functions 5 Components
User Manual V1.0 Contents Before Using the Product 1 Introduction 1 System Requirements 1 Charging the Battery 2 Transferring Music Files 3 Music File Transferring Example 4 Basic Functions 5 Components
Technoversity Tuesdays
 Technoversity Tuesdays Microsoft Windows 10 Overview, New Features, Tips and Tricks Technology training brought to you by Computer Education Support New Features Windows 10 is Microsoft s newest operating
Technoversity Tuesdays Microsoft Windows 10 Overview, New Features, Tips and Tricks Technology training brought to you by Computer Education Support New Features Windows 10 is Microsoft s newest operating
Blaze EZ Quick Start Guide (Model: T70EZ) HIMS
 Blaze EZ Quick Start Guide (Model: T70EZ) HIMS SELVAS Healthcare, Inc. 174, Gajeong-ro, Yuseong-gu, Daejeon, Korea 305-350 Phone: +82-42-864-4460 Fax: +82-42-864-4462 Email: hims@himsintl.com Website:
Blaze EZ Quick Start Guide (Model: T70EZ) HIMS SELVAS Healthcare, Inc. 174, Gajeong-ro, Yuseong-gu, Daejeon, Korea 305-350 Phone: +82-42-864-4460 Fax: +82-42-864-4462 Email: hims@himsintl.com Website:
a child-friendly word processor for children to write documents
 Table of Contents Get Started... 1 Quick Start... 2 Classes and Users... 3 Clicker Explorer... 4 Ribbon... 6 Write Documents... 7 Document Tools... 8 Type with a Keyboard... 12 Write with a Clicker Set...
Table of Contents Get Started... 1 Quick Start... 2 Classes and Users... 3 Clicker Explorer... 4 Ribbon... 6 Write Documents... 7 Document Tools... 8 Type with a Keyboard... 12 Write with a Clicker Set...
NEO 4.5. User Manual
 1 NEO 4.5 User Manual Table of Contents Safety Information... 3 Appearance and Key Function... 4 Introduction... 5 Call Functions... 6 Contacts... 7 Messaging... 8 Internet Browser... 9 Bluetooth & Wi-Fi...
1 NEO 4.5 User Manual Table of Contents Safety Information... 3 Appearance and Key Function... 4 Introduction... 5 Call Functions... 6 Contacts... 7 Messaging... 8 Internet Browser... 9 Bluetooth & Wi-Fi...
CLASSMATE USER GUIDE by HumanWare revision
 CLASSMATE USER GUIDE by HumanWare revision 9-20090202 User Guide 2 About ClassMate Reader HumanWare is proud to introduce a revolutionary device for people with reading difficulties. The ClassMate Reader
CLASSMATE USER GUIDE by HumanWare revision 9-20090202 User Guide 2 About ClassMate Reader HumanWare is proud to introduce a revolutionary device for people with reading difficulties. The ClassMate Reader
System 44 Next Generation Software Manual
 System 44 Next Generation Software Manual For use with System 44 Next Generation version 3.x or later and Student Achievement Manager version 3.x or later Table of Contents Overview... 5 Instructional
System 44 Next Generation Software Manual For use with System 44 Next Generation version 3.x or later and Student Achievement Manager version 3.x or later Table of Contents Overview... 5 Instructional
User Guide. BlackBerry Curve 8330 Smartphone
 User Guide BlackBerry Curve 8330 Smartphone SWD-363038-0311083614-001 Contents BlackBerry basics...9 Switch applications...9 Assign an application to a Convenience key...9 Set owner information...9 Turn
User Guide BlackBerry Curve 8330 Smartphone SWD-363038-0311083614-001 Contents BlackBerry basics...9 Switch applications...9 Assign an application to a Convenience key...9 Set owner information...9 Turn
ipod nano User Guide
 ipod nano User Guide 2 Contents Preface 4 About ipod nano Chapter 1 6 ipod nano Basics 6 ipod nano at a Glance 7 Using ipod nano Controls 11 Using ipod nano Menus 13 Disabling ipod nano Controls 14 Connecting
ipod nano User Guide 2 Contents Preface 4 About ipod nano Chapter 1 6 ipod nano Basics 6 ipod nano at a Glance 7 Using ipod nano Controls 11 Using ipod nano Menus 13 Disabling ipod nano Controls 14 Connecting
Help Guide. Getting started
 Use this manual if you encounter any problems, or have any questions. This Help Guide is also available as a PDF, which can be downloaded here. Getting started What you can do with the BLUETOOTH function
Use this manual if you encounter any problems, or have any questions. This Help Guide is also available as a PDF, which can be downloaded here. Getting started What you can do with the BLUETOOTH function
ipod nano User Guide
 ipod nano User Guide 2 Contents Chapter 1 4 ipod nano Basics 4 ipod nano at a Glance 5 Using ipod nano Controls 9 Using ipod nano Menus 12 About the ipod nano Internal Speaker 13 Connecting and Disconnecting
ipod nano User Guide 2 Contents Chapter 1 4 ipod nano Basics 4 ipod nano at a Glance 5 Using ipod nano Controls 9 Using ipod nano Menus 12 About the ipod nano Internal Speaker 13 Connecting and Disconnecting
Proloquo4Text Type. Speak. Communicate.
 Version 3.5 Proloquo4Text Type. Speak. Communicate. AssistiveWare Contents 2 1. Introduction to Proloquo4Text 3 Introduction The Text Pad Multiple languages Access the manual in the App 2. Startup wizard
Version 3.5 Proloquo4Text Type. Speak. Communicate. AssistiveWare Contents 2 1. Introduction to Proloquo4Text 3 Introduction The Text Pad Multiple languages Access the manual in the App 2. Startup wizard
For bulk discounts, product demonstrations, free product trials & world-wide Avaya orders, please contact:
 For bulk discounts, product demonstrations, free product trials & world-wide Avaya orders, please contact: Telefonix Voice & Data UK (+44) 01252 333 888 info@telefonix.co.uk http://www.telefonix.co.uk/
For bulk discounts, product demonstrations, free product trials & world-wide Avaya orders, please contact: Telefonix Voice & Data UK (+44) 01252 333 888 info@telefonix.co.uk http://www.telefonix.co.uk/
System 44 Next Generation Software Manual
 System 44 Next Generation Software Manual For use with System 44 Next Generation version 2.4 or later and Student Achievement Manager version 2.4 or later PDF0836 (PDF) Houghton Mifflin Harcourt Publishing
System 44 Next Generation Software Manual For use with System 44 Next Generation version 2.4 or later and Student Achievement Manager version 2.4 or later PDF0836 (PDF) Houghton Mifflin Harcourt Publishing
User Guide Contents The Toolbar The Menus The Spell Checker and Dictionary Adding Pictures to Documents... 80
 User Guide Contents Chapter 1 The Toolbar... 40 Unique Talking Toolbar Features... 40 Text Navigation and Selection Buttons... 42 Speech Buttons... 44 File Management Buttons... 45 Content Buttons... 46
User Guide Contents Chapter 1 The Toolbar... 40 Unique Talking Toolbar Features... 40 Text Navigation and Selection Buttons... 42 Speech Buttons... 44 File Management Buttons... 45 Content Buttons... 46
OPERATION MANUAL SL-5500
 OPERATION MANUAL 00.Cover.book Page i Monday, January 21, 2002 5:47 PM i Table of Contents Introduction... 1 About this manual...2 Address Book... 3 Overview...3 Creating a new Address Book entry...6 Modifying
OPERATION MANUAL 00.Cover.book Page i Monday, January 21, 2002 5:47 PM i Table of Contents Introduction... 1 About this manual...2 Address Book... 3 Overview...3 Creating a new Address Book entry...6 Modifying
We hope that this user manual facilitates your optimal daily use of the Milestone 310. Description of the Device...2. Operation...
 User Manual Voice Recorder Bones Milestone 310 Congratulations for purchasing the high quality voice recorder Milestone 310 of Bones Inc. Switzerland. The device has excellent sound quality, simple operation
User Manual Voice Recorder Bones Milestone 310 Congratulations for purchasing the high quality voice recorder Milestone 310 of Bones Inc. Switzerland. The device has excellent sound quality, simple operation
User Guide. BlackBerry 8707 Series
 User Guide BlackBerry 8707 Series SWD-129381-0116055452-001 Contents BlackBerry basics... 9 Switch applications... 9 Assign an application to a Convenience key... 9 Set owner information... 9 About links...
User Guide BlackBerry 8707 Series SWD-129381-0116055452-001 Contents BlackBerry basics... 9 Switch applications... 9 Assign an application to a Convenience key... 9 Set owner information... 9 About links...
Interactive Powerpoint. Jessica Stenzel Hunter Singleton
 Interactive Powerpoint Jessica Stenzel Hunter Singleton Table of Contents iii Table of Contents Table of Contents... iii Introduction... 1 Basics of Powerpoint... 3 How to Insert Shapes... 3 How to Insert
Interactive Powerpoint Jessica Stenzel Hunter Singleton Table of Contents iii Table of Contents Table of Contents... iii Introduction... 1 Basics of Powerpoint... 3 How to Insert Shapes... 3 How to Insert
Table of Contents. Introduction 2 1. Intelligent Remote Control 2 2. Charging the Remote Control 3
 Table of Contents Introduction 2 1. Intelligent Remote Control 2 2. Charging the Remote Control 3 Getting Started 6 1. Activating the Remote Control 6 2. Selecting a Device 7 3. Operating a Device 8 4.
Table of Contents Introduction 2 1. Intelligent Remote Control 2 2. Charging the Remote Control 3 Getting Started 6 1. Activating the Remote Control 6 2. Selecting a Device 7 3. Operating a Device 8 4.
Tablet PC. Android 5.1 User Manual
 Tablet PC Android 5.1 User Manual Tablet of Contents Specifications. What s inside the box Tablet Parts Getting started... How to use TF card How to connect to PC Connection to Internet.. Camera. Trouble
Tablet PC Android 5.1 User Manual Tablet of Contents Specifications. What s inside the box Tablet Parts Getting started... How to use TF card How to connect to PC Connection to Internet.. Camera. Trouble
Voice. Voice. Patterson EagleSoft Overview Voice 629
 Voice Voice Using the Microsoft voice engine, Patterson EagleSoft's Voice module is now faster, easier and more efficient than ever. Please refer to your Voice Installation guide prior to installing the
Voice Voice Using the Microsoft voice engine, Patterson EagleSoft's Voice module is now faster, easier and more efficient than ever. Please refer to your Voice Installation guide prior to installing the
BookSense User Manual
 BookSense User Manual English Manual For Software Version 3.2 March 2015. HIMS Inc. 4616 W. Howard Lane, Ste 960 Austin, TX 78728 Phone: 888-520-4467 Fax: 512-837-2011 Email: support@hims-inc.com About
BookSense User Manual English Manual For Software Version 3.2 March 2015. HIMS Inc. 4616 W. Howard Lane, Ste 960 Austin, TX 78728 Phone: 888-520-4467 Fax: 512-837-2011 Email: support@hims-inc.com About
The Start menu (overview)
 The Start menu (overview) The Start menu is the main gateway to your computer's programs, folders, and settings. It's called a menu because it provides a list of choices, just as a restaurant menu does.
The Start menu (overview) The Start menu is the main gateway to your computer's programs, folders, and settings. It's called a menu because it provides a list of choices, just as a restaurant menu does.
ideapad 100S-14IBR User Guide
 ideapad 100S-14IBR User Guide Read the safety notices and important tips in the included manuals before using your computer. Notes Before using the product, be sure to read Lenovo Safety and General Information
ideapad 100S-14IBR User Guide Read the safety notices and important tips in the included manuals before using your computer. Notes Before using the product, be sure to read Lenovo Safety and General Information
BEAT 2.0 USER MANUAL
 BEAT 2.0 USER MANUAL FCC ID: 2ADLJBEAT20 The device complies with part 15 of the FCC Rules. Operation is subject to the following two conditions: (1) This device may not cause harmful interference, and
BEAT 2.0 USER MANUAL FCC ID: 2ADLJBEAT20 The device complies with part 15 of the FCC Rules. Operation is subject to the following two conditions: (1) This device may not cause harmful interference, and
Help Guide. Getting started. Use this manual if you encounter any problems, or have any questions. What you can do with the BLUETOOTH function
 Top Use this manual if you encounter any problems, or have any questions. Getting started What you can do with the BLUETOOTH function About voice guidance Supplied accessories Checking the package contents
Top Use this manual if you encounter any problems, or have any questions. Getting started What you can do with the BLUETOOTH function About voice guidance Supplied accessories Checking the package contents
Help Guide. Getting started. Use this manual if you encounter any problems, or have any questions. What you can do with the BLUETOOTH function
 Use this manual if you encounter any problems, or have any questions. Getting started What you can do with the BLUETOOTH function About voice guidance Supplied accessories Checking the package contents
Use this manual if you encounter any problems, or have any questions. Getting started What you can do with the BLUETOOTH function About voice guidance Supplied accessories Checking the package contents
Battery Charging The tablet has a built-in rechargeable Li-polymer battery.
 Attention: This handbook contains important security measures and the correct use of the product information, in order to avoid accidents. Pls make sure to reading the manual carefully before use the device.
Attention: This handbook contains important security measures and the correct use of the product information, in order to avoid accidents. Pls make sure to reading the manual carefully before use the device.
Take and Send a Picture. To send the picture, press. Send Send To. Tip: To store or discard the picture, press Options and select Store Only.
 Take and Send a Picture This feature is network/ subscription dependent and may not be available in all areas. Contact your service provider for more details. Press the centre key, then select Camera.
Take and Send a Picture This feature is network/ subscription dependent and may not be available in all areas. Contact your service provider for more details. Press the centre key, then select Camera.
Table of Content. Firmware Upgrader
 Table of Content Introduction Copyright Notice 1 Precautions 2 In the Package 3 Knowing Your Portable MP3 Player 4 Setting Up Your Portable MP3 Player 5 Turning On the Player 5 Turning Off the Player 5
Table of Content Introduction Copyright Notice 1 Precautions 2 In the Package 3 Knowing Your Portable MP3 Player 4 Setting Up Your Portable MP3 Player 5 Turning On the Player 5 Turning Off the Player 5
DOCUMENT READER INSTRUCTIONS.
 DOCUMENT READER INSTRUCTIONS. Portset Systems Ltd. 14 Palmerston Business Park Palmerston Drive Fareham PO14 1DJ England www.portset.co.uk PORTSET READER USER GUIDE. Thank you for choosing the Portset
DOCUMENT READER INSTRUCTIONS. Portset Systems Ltd. 14 Palmerston Business Park Palmerston Drive Fareham PO14 1DJ England www.portset.co.uk PORTSET READER USER GUIDE. Thank you for choosing the Portset
EVOBOOK 2. User s Manual.
 EVOBOOK 2 User s Manual www.evolio.ro 0 User s Manual Content Page Introduction.... 2 Parts and Controls.... 3 Getting Started...... 6 Turning On/Off EvoBook2. 6 Charging EvoBook2... 6 Inserting SD card....
EVOBOOK 2 User s Manual www.evolio.ro 0 User s Manual Content Page Introduction.... 2 Parts and Controls.... 3 Getting Started...... 6 Turning On/Off EvoBook2. 6 Charging EvoBook2... 6 Inserting SD card....
Breeze III FB201N User Manual
 Breeze III FB201N User Manual Table of Contents Getting Started... 3 Insert the SIM Card and Battery... 3 Insert the Media Card... 4 Keys and Parts... 5 Basics... 6 Display Indicators... 6 Home Screen...
Breeze III FB201N User Manual Table of Contents Getting Started... 3 Insert the SIM Card and Battery... 3 Insert the Media Card... 4 Keys and Parts... 5 Basics... 6 Display Indicators... 6 Home Screen...
PolyAndro User Guide. Persona for Android. Nexus-7 in its Case. Bluetooth Speaker in its Pouch. Case Cover Open
 PolyAndro User Guide The PolyAndro is an augmentative/alternative communication (AAC) aid that takes advantage of the prevailing Android tablet devices and is based on the Google Nexus-7. The PolyAndro
PolyAndro User Guide The PolyAndro is an augmentative/alternative communication (AAC) aid that takes advantage of the prevailing Android tablet devices and is based on the Google Nexus-7. The PolyAndro
Lenovo Miix User Guide. Read the safety notices and important tips in the included manuals before using your computer.
 Lenovo Miix 2 11 User Guide Read the safety notices and important tips in the included manuals before using your computer. Notes Before using the product, be sure to read Lenovo Safety and General Information
Lenovo Miix 2 11 User Guide Read the safety notices and important tips in the included manuals before using your computer. Notes Before using the product, be sure to read Lenovo Safety and General Information
Speech Recognition Voice Pro Enterprise 4.0 (Windows based Client) MANUAL Linguatec GmbH
 Speech Recognition Voice Pro Enterprise 4.0 (Windows based Client) MANUAL 2016 Linguatec GmbH Index 1. Welcome to Voice Pro Enterprise 4.0... 4 2. First Steps... 5 2.1. Before Dictation... 5 2.2. Before
Speech Recognition Voice Pro Enterprise 4.0 (Windows based Client) MANUAL 2016 Linguatec GmbH Index 1. Welcome to Voice Pro Enterprise 4.0... 4 2. First Steps... 5 2.1. Before Dictation... 5 2.2. Before
User Guide. BlackBerry 8120 Smartphone
 User Guide BlackBerry 8120 Smartphone SWD-278813-0204092321-001 Contents BlackBerry basics...11 About typing input methods...11 Type text using SureType technology...11 Switch typing input methods...11
User Guide BlackBerry 8120 Smartphone SWD-278813-0204092321-001 Contents BlackBerry basics...11 About typing input methods...11 Type text using SureType technology...11 Switch typing input methods...11
Specifications. What s Inside The box
 Tablet of Contents Specifications.1 What s inside the box 1 Tablet Parts 2 Getting started...2 Connecting to the Internet..6 Task Bar..8 Install and Uninstall 9 Camera.10 HDMI.11 Trouble Shooting 11 Warranty..13
Tablet of Contents Specifications.1 What s inside the box 1 Tablet Parts 2 Getting started...2 Connecting to the Internet..6 Task Bar..8 Install and Uninstall 9 Camera.10 HDMI.11 Trouble Shooting 11 Warranty..13
Avaya one-x Mobile User Guide for Windows Mobile
 Avaya one-x Mobile User Guide for Windows Mobile Release 5.2 January 2010 0.2 2009 Avaya Inc. All Rights Reserved. Notice While reasonable efforts were made to ensure that the information in this document
Avaya one-x Mobile User Guide for Windows Mobile Release 5.2 January 2010 0.2 2009 Avaya Inc. All Rights Reserved. Notice While reasonable efforts were made to ensure that the information in this document
This document was created by an unregistered ChmMagic, please go to to register. it. Thanks
 This document was created by an unregistered ChmMagic, please go to http://www.bisenter.com to register. it. Thanks About Coolexon What is Coolexon? Coolexon is a powerful dictionary and translation software.
This document was created by an unregistered ChmMagic, please go to http://www.bisenter.com to register. it. Thanks About Coolexon What is Coolexon? Coolexon is a powerful dictionary and translation software.
SpeechExec. Enterprise Dictate 6.0 LFH7330. User manual
 SpeechExec Enterprise Dictate 6.0 LFH7330 User manual Table of contents 1 Important 4 About this user manual 6 2 Your SpeechExec dictation software 7 Overview SpeechExec work list window 7 Overview SpeechExec
SpeechExec Enterprise Dictate 6.0 LFH7330 User manual Table of contents 1 Important 4 About this user manual 6 2 Your SpeechExec dictation software 7 Overview SpeechExec work list window 7 Overview SpeechExec
Getting Started with Windows XP
 UNIT A Getting Started with Microsoft, or simply Windows, is an operating system. An operating system is a kind of computer program that controls how a computer carries out basic tasks such as displaying
UNIT A Getting Started with Microsoft, or simply Windows, is an operating system. An operating system is a kind of computer program that controls how a computer carries out basic tasks such as displaying
Palm Reader Handbook
 Palm Reader Handbook Copyright 2000-2002 Palm, Inc. All rights reserved. Graffiti, HotSync, the Palm logo, and Palm OS are registered trademarks of Palm, Inc. The HotSync logo and Palm are trademarks of
Palm Reader Handbook Copyright 2000-2002 Palm, Inc. All rights reserved. Graffiti, HotSync, the Palm logo, and Palm OS are registered trademarks of Palm, Inc. The HotSync logo and Palm are trademarks of
