DocShuttle Administrator
|
|
|
- Gerald White
- 5 years ago
- Views:
Transcription
1
2 DocShuttle Administrator by Bytescribe, Inc. Additional Documentation For more information on using DocShuttle Administrator, please visit: DocShuttle Frequently Asked Questions (FAQ s) go to DocShuttle Administrator Help Files click on the Help menu and select Contents DocShuttle Tutorial go to Supplemental Guides go to Personal Technical Support To contact Bytescribe for additional technical support: By Phone (408) By Upgrades For product upgrades: Within DocShuttle Administrator click on the Help menu and select Check For Upgrades Bytescribe Website visit for the installation file for the newest version of DocShuttle Administrator
3 Product Overview DocShuttle Internet Transcription Software is an affordable and easy-touse suite of software products used to manage workflow of dictation and transcription over the Internet. DocShuttle features: Automated transfer of voice files and text documents Complete tracking and management Secure, automated encryption of audio and document files Integration with dictation systems and handheld recorders for a virtually unlimited number of remote dictators and transcriptionists.
4 DocShuttle modules A full DocShuttle system is comprised of three modules: Administrator, Client and Dictator. DocShuttle Administrator is the central administrative module for the transcription company or facility using the system. DocShuttle Administrator is used to set up the FTP site, set security and user permissions, manage workflow, upload files from dictation systems and/or handheld recorders, and archive files. DocShuttle Client is the transcribe module, and is used by each remote transcriptionist to download and decrypt dictation files. It can also be used to send the completed documents to an editor or QA transcriptionist, back to the transcription office, or directly to the dictator s office. DocShuttle Dictator is the dictate module. DocShuttle Dictator can be used to automatically upload dictation files to the FTP site for transcription and to download documents for printing. Each installation of Doc- Shuttle Dictator can support up to 5 individual dictators with unique user ID s.
5 QuickStart Guide for DocShuttle Administrator Step 1. Check your Connection Settings First, check your connection settings in DocShuttle Client by clicking on the Tools menu and selecting Settings. Make sure you have a valid setting for Host address, User name and Password. If there is a subfolder on your FTP server that you will be using, enter that folder name in the Initial Directory field of the settings window. Note: If you do not yet have a FTP site set up or are having problems connecting to your site, leave the default settings and connect to the sample FTP site. Step 2. Connect to the FTP Site Once you have checked your settings, click the Connect button in the top left corner of the DocShuttle window, or click on the Connection menu and select Connect to FTP. The DocShuttle software will attempt to connect to the FTP site. If DocShuttle is able to connect without error, there will be a status message at the top of the window showing Logged in and DocShuttle will display any available files on the site in the top pane of the DocShuttle window Note: If you have trouble connecting to the FTP site, please view the Troubleshooting section. Step 3. Create Folders on FTP Site DocShuttle uses folders on the FTP server to organize and to store files. The folders are named "type1", "type2", "type3", etc. If these folders are not present on your FTP server, you will not be able to upload files. To create these folders, click on the Tools menu and select Create Folders on FTP Site. This menu option will create the folders on the FTP server for you. Once they are created, you may begin uploading voice files to the FTP site. Step 4. Get Files to Upload You must first get some files to upload. Just as a quick test, try dragging any.wav file from Windows Explorer and dropping it into the DocShuttle window. The file should automatically import and show up in the bottom pane of the DocShuttle window. Try the same for several other.wav files. Once these files have been imported, they are ready to be uploaded.
6 Step 5. Upload Files to FTP Site To upload the voice files to the FTP site, click the button with the green arrow pointing up, or click the File Transfer menu and select Upload New Files. You can also upload selected files by dragging them from the bottom pane of the DocShuttle window to the top pane using the mouse. The file transfer should begin and a progress bar should appear showing the current status. Once the files have been uploaded to the FTP site, the files will appear with a Transferred status and yellow icon in the bottom pane and a New status and green icon in the top pane. Note: If there is an error uploading, please see the Troubleshooting section of this manual Once the files are uploaded, the transcriptionists will be able to download and transcribe the voice files and then upload the completed text document back to the site. To view the current status of each job, rightmouse-click anywhere in the top pane of the DocShuttle window and select Refresh from the popup menu that appears. Step 6. Download Completed Text Documents Step 6. Download Completed Text Documents Once a transcriptionist has completed a job and uploaded a document file, the voice file will appear with an Uploaded status in the top pane of the DocShuttle window and will have an additional document icon. To download any attachments, click the button with the green arrow pointing down, or click the File Transfer menu and select Download New Files menu option. Any completed text documents that have been uploaded by a transcriptionist will be downloaded to your local hard drive. Step 7. View and Print Completed Text Documents Click the Tools menu and select Document Manager. This will display the Document Manager window. All downloaded documents will appear here. To view a Microsoft Word document, simply double-click on the document you wish to view. To print Microsoft Word documents, highlight the files you wish to print and then right-mouse-click on the selected files and choose Print from the popup menu that appears. You may automatically schedule printing of all newly downloaded Word documents by clicking the Options menu in Document Manger, selecting Settings, and checking the Schedule Printing checkbox. If the documents are not Microsoft Word documents, you will need to click on the Tools menu in DocShuttle Dictator and select View Document Folder. This will display, in Windows Explorer, the folder on the local computer that contains the documents. You may view and print any and all documents from this window.
7 Setting Up DocShuttle Administrator The DocShuttle Administrator module is installed on a single computer, and can accommodate handheld dictation for 1-5 dictating physicians or any number of digital dictation systems. DocShuttle Administrator handles uploading of voice files to an FTP site and downloading of completed documents from the FTP site. DocShuttle Administrator can also print Microsoft Word documents. Each of these features can be automated. The DocShuttle window has two panes. The top pane displays files on the FTP server. The bottom pane displays files on the local computer hard drive. DocShuttle Administrator users can track the status of jobs in real-time, showing the status of each job in the top pane. Files can be uploaded to the FTP server either by dragging files from the bottom pane to the top pane or by clicking the arrows in the button bar at the top of the window. Uploading can also be automated. All files, including both audio and document files, can be automatically and securely encrypted with 256 bit encryption.
8 Configuring Connection Information To configure the settings of DocShuttle Administrator, click Tools menu and select Settings. This will display the Settings window. The Host address, User name and Password must be entered in order for DocShuttle Administrator to be able to connect to the FTP site. If dictation files are stored in a subfolder on the FTP site, the subfolder path should be entered in the Initial directory field. These four settings will usually be the same for each DocShuttle user. The User s Job Type and User s 4-Digit ID fields should also be filled in, and may be different for each user. DocShuttle uses folders on the FTP server to organize and to store files. The folders are named "type1", "type2", "type3", etc. If these folders are not present on your FTP server, you will not be able to upload files. To create these folders, click on the Tools menu and select Create Folders on FTP Site. This menu option will create the folders on the FTP server for you. Once they are created, you may begin uploading voice files to the FTP site.
9 Connecting to a FTP Site Once the settings have been entered, simply press the 'Connect' button on DocShuttle Administrator to connect to the FTP site. Once connected, all files on the FTP server will be displayed in the DocShuttle Administrator window. All new files can be uploaded by pressing the "Upload New Files" button. Many functions such as running reports and moving files can be performed by right-mouse-clicking within the panes of the DocShuttle Administrator window. Viewing a Range of Folders When connecting to an FTP site, DocShuttle Administrator will display files in all folders specified. If using a slow Internet connection or if a very large number of files exist on the server, the loading time may be significant. If you wish to view a range of folders, you may specify the range of folders to view. Click on the Tools menu, select Settings, and click the Advanced tab. In the View Range of Job Types field, specify the range of Job Types you wish to view.
10 User Security and Permissions DocShuttle uses its own internal security system, based on User Permissions. A user is allowed or denied access to a type folder based on their 4-Digit User ID. User Permissions are set in DocShuttle Administrator by clicking on the Security menu and selecting User Permissions. To create a new user, click on the User menu and select Add. To edit a user, just double-click on it in the DocShuttle Users window. Transcriptionists using DocShuttle Client and dictators using DocShuttle Dictator can be limited to only certain job types. If a job type is not specified in the user's profile, the user will have access to all job types. A limit to the number of files that a transcriptionists may download can be set by entering a value in the "Max Files" field.
11 Once all users have been entered into the user list and proper permissions have been granted, the administrator must set the permissions on the FTP site by clicking on the Security menu and selecting Set Permissions. After permissions are set on the FTP site, only users with a valid ID number will be granted access. Permissions may also be removed from the site by clicking on the Security menu and selecting Remove Permissions. Removing permissions will allow total access to all job types by anyone accessing the FTP site. If you are connecting to an FTP site for the first time with DocShuttle Administrator, and if permissions have already been set on the site, you may quickly add the permissions into DocShuttle Administrator by getting the permissions file from the site. To get existing permissions from the site, and to overwrite whatever permissions exist locally, just click on the Security menu and selecting Get Permissions.
12 Using DocShuttle Administrator with the Orator Digital Dictation System DocShuttle Administrator can upload files from both handheld digital recorders and from larger dictation systems, like the Bytescribe Orator. When using DocShuttle Administrator with the Orator Digital Dictation System, the larger voice files from the Orator are usually converted by the Bytescribe Export Utility. When the Export Utility is installed (usually on a second computer, labeled the Converting Computer), it creates its own folder structure, including output folders for the converted audio files, on your computer s hard drive. DocShuttle Administrator should be installed within the folder structure created by Export Utility (the default installation folder for DocShuttle Administrator is within the proper folder). If installed properly, DocShuttle Administrator will automatically recognize all voice files exported by the system. DocShuttle Administrator will then upload the voice files to your FTP site.
13 Using DocShuttle Administrator Importing Voice Files from Handheld Recorders Voice files may be imported from digital handheld recorders, or from other systems that create sound files. So long as the files are saved onto a computer on the local network, DocShuttle Administrator can import them. Importing gives a file a DocShuttle filename, and copies the file to a location on your computer. There are two methods for importing voice files. One method is to specify the import directory where files may be found in the Settings window. Click the Tools menu, select Settings, then click the Import Tab. Specify the import directory and user ID for each folder. For each line, files imported from the folder on the left will automatically be marked with the User ID on the right. Once the settings have been entered, you may import files by clicking the Tools menu and selecting Import Files. The second method for importing files is to drag-and-drop sound files directly from Windows Explorer or the desktop into the DocShuttle Administrator window. This method will import files into the default job type folder using the default User ID (the first line on the Import tab).
14 Uploading Voice Files Uploading places the files on the FTP site where a transcriptionist with proper permissions and DocShuttle Client can see and retrieve them. DocShuttle Administrator must be connected to the FTP site in order to upload, and there are two ways to upload files. The first simply is to click on the green up arrow button on the DocShuttle Administrator menu bar. This will upload all newly imported files, and is the most commonly used method. The second way is to select only the files you want to upload and then either click on the yellow up arrow button or else drag the files from the bottom pane to the top pane of DocShuttle Administrator. Downloading Document Files In DocShuttle Administrator, you can monitor the status of a file in the top pane. Once the status of the file is U (for Uploaded), you can download the completed document. DocShuttle Administrator must be connected to the FTP site in order to retrieve document files, and there are two ways to perform the download. The first simply is to click on the green down arrow button on the Doc- Shuttle Administrator menu bar. This will download any and all documents in that are not currently in the bottom pane, and is the most commonly used method. The second way is to select only the files you want to download and then either click on the yellow down arrow button or else drag the files from the top pane to the bottom pane of DocShuttle Administrator.
15 Automating DocShuttle Administrator It is possible to automate importing, uploading, and downloading of all files using DocShuttle s scheduling functions, which are located on the Local tab in Settings. To turn on the scheduled features, click the Tools menu, select Settings, then click the Local tab. At the bottom of the window will be check boxes for each scheduled function. Click to place a check mark in the box for each feature you want automated.
16 File Management and Workflow File management using DocShuttle is easy because the status of all files can be seen by any DocShuttle module that has access to the type folder. When files are first uploaded to the FTP server, they will have either a New or Stat status and will be marked with a green or yellow flag. Once a file is downloaded, the status will be changed to Downloaded and it will be marked with a yellow lightning bolt. If a transcriptionist attaches and uploads a document to the job, the file will have an Uploaded status and will be marked with a document icon. The status of all local files is automatically synchronized with the files on the FTP server. If no document is attached, the file may be marked as completed by the transcriptionist, it will have a Completed status and will be marked with a red flag.
17 The status of files in DocShuttle is shown using colorful, easy to read icons in two columns of icons. The left column indicates the status of the attached text document. The right column of icons indicates the status of the voice file. The Uploaded status (U) represents a file that is fully complete. Files with this status have a red flag and white document icon beside them. Files that have not yet been transcribed (N, S, D) will not have an envelope icon, since there is no document attached yet. Voice files that have been completed by a transcriptionist (A, M, Q, R, U, and C) will be marked with a red flag. In addition, files that are being reviewed for quality assurance purposes (M, R, Q) will have a colored envelope icon. Locked Files As a file is being downloaded by a transcriptionist, it is briefly marked as Locked (L) on the FTP server so that no other transcriptionist can access the same file at the same time. The status remains Locked until the file is completely transferred. If a problem occurs during download and the file gets stuck in the Locked status, the transcriptionist can unlock the file. In the top pane of DocShuttle Client, right-click on the Locked file and select Change Status to New from the menu that appears. The file should unlock, and the transcriptionist can try to download the file again. If someone downloads a file and then is unable to complete it, then the status of the uncompleted file should be changed back to New on the FTP server. To do this, the file should be deleted from the local computer (bottom pane of DocShuttle Client) and then the status needs
18 to be reset to New. First, to delete the file, it should be marked as Completed on the local drive by right-clicking on the file and selecting Change Status To from the popup menus that appears and then Completed from the second popup menu. Then the file can be deleted from the local drive by rightclicking on the file and selecting Delete Selected Files from the popup menu (a file that is not Completed status cannot be deleted). Then, once the files have been deleted from the local drive, right-click the file on the FTP server in the top pane and select Change Status to New from the popup menu that appears. Please note, it is possible to change the status and delete more than one file at a time. Just select multiple files to perform the same action. Attaching External Documents If a transcriptionist is using a word processor other than Microsoft Word or a player other than the Bytescribe WavPlayer, then Automatic Document Creation cannot be used. In that case, documents can be typed and saved and then attached to any voice file. Zip and PDF files may also be attached. As a transcriptionist listens to voice files that have been downloaded, the transcription can be typed into any standard word processor such as Word or WordPerfect. These documents can be saved in any folder on the computer, such as the "My Documents" folder. Once a text document has been typed and saved to the computer, it is ready to be attached to the original voice file in the DocShuttle Client window. To attach a document, right-click on the voice file in the bottom pane of DocShuttle Client and select the Attach External Document option from the popup menu that appears. Multiple documents can be added using the method. The Complete status Some companies may not need for transcriptionists to upload and return text documents through DocShuttle. In this case it would be enough for the voice files to be marked as Completed. In order to mark a voice file as Completed, right-click on the voice file and select Change Status To and then select Completed. Please note: if a voice file already has a document attached, marking it Completed will delete the document.
19 Quality Assurance Many companies require that a document be reviewed or edited for Quality Assurance (QA) purposes before a final copy is returned to the dictator. DocShuttle provides a method by which a transcriptionist may send files for QA review. To do QA, both the initial transcriptionist and the editor/qa transcriptionist must be using DocShuttle Client. The QA review person should be granted QA privileges in their User Profile when Permissions are set in DocShuttle Administrator. In order to begin the QA process, the file must be marked for QA before the document is uploaded back to the server. This can be done manually, on a fileby-file basis, or it can be done automatically for all files. To mark an individual file for QA manually, right-click on the file and select Mark Attachment for QA from the popup menu that appears. The status of the file will then be changed to M. To set up DocShuttle Client to automatically mark all files for QA, click on the Tools menu, select Settings and then go to the Local tab. There is a check box on that tab labeled Mark attachments for QA review when attaching files. Click to place a check mark in that box and then click the OK button. Now all files that get attached will be marked for QA. When the transcriptionist uploads the file back to the FTP site, the status will be updated to Q for Sent for QA. The QA transcriptionist can then download the document using DocShuttle Client. He or she can open the document, make changes, and save the edited file on their own computer. Once the file has been reviewed and saved, the QA transcriptionist uploads the document back to the server. So long as the document has the same name, it will overwrite the earlier, unedited document. Once the edited document is uploaded back to the server, the status is U for Uploaded, and the document can be downloaded by DocShuttle Dictator. Note: It is important that the QA review person does not rename document file name during this process.
20 Orphan Files Since an FTP site may be accessed by programs other than DocShuttle, it may be possible that files exist on the site that are not recognized by Doc- Shuttle. To view documents that are not recognized by DocShuttle, select Tools Find Orphan Files from the DocShuttle Administrator menu. The window shown below will appear. Files appearing in the window above may be files that were uploaded by some other program or may be attachments that have been improperly uploaded or separated from the original voice files. There are buttons to "Download and Remove" or "Delete Files".
21 Reports in DocShuttle There are two kinds of reports in DocShuttle: Quick Reports and Custom Reports. Both report types can be created either from within the main DocShuttle Administrator window or from within Document Manager. Quick Reports To create a Quick Report, highlight files you wish to appear in the report from the Local pane of DocShuttle window. Then click the Quick Report button. A report will appear in a new text file, allowing you to print, modify, or save the report. Another method of creating a Quick Report is to right-click in the Local pane and select Report of Local Files from the popup menu. Similarly, to create a report of FTP files, right-click in the FTP pane and select Report of FTP Files. Custom Reports To create a Custom Report, click the Custom Report button. The Custom Report window will appear with a number of fields. Specify the criteria for the report and click the Create button. If the documents downloaded by DocShuttle are Microsoft Word documents and Microsoft Word is installed on the computer, you may select the Include MS Word Statistics checkbox to include line count information in the report.
22 Using the DocShuttle Document Manager To view all completed text documents, click on the Tools menu and select Document Manager. The Document Manager window will appear. The Document Manager displays all attached documents for a particular voice file. This window enables functions such as printing, viewing, searching and creating reports. The Custom Report window in Document Manager also has additional report options, including Turnaround Time reporting.
23 DocShuttle Troubleshooting I have a problem connecting to an FTP site Check the DocShuttle Log (click Tools > View Log) to see if any information is given as to why the connection failed. First, verify that your computer is connected to the Internet. Try opening an Internet browser to see if you can see web pages. DocShuttle will not work without an Internet connection. Second, try turning on DocShuttle s Passive Mode setting. In the Settings window (click Tools > Settings) find the box labeled Use Passive FTP Mode and click to put a check mark in that box. Third, verify that you can connect to an FTP site. Some firewalls and Internet Service Providers (ISP s) block FTP access. Open your web browser and enter ftp://sample:sample@simpleftp.net in the address bar, then hit enter. You should be able to see some files and folders in your web browser. If you cannot connect through FTP, you may need change settings in your firewall or contact your ISP. Fourth, verify that your host address, user name and password are correct in the Settings window (click Tools > Settings). Check with your administrator to verify these settings. Your host address will usually be something like mywebsite.com or an IP address like Finally, verify that your FTP address is accessible. Try using another FTP program to connect to the same FTP site (Microsoft Internet Explorer, WS_FTP, CuteFTP, etc.) I can connect to an FTP site, but I can't see any files First, check the Root Directory setting in the Settings window (click Tools > Settings). This setting is usually blank. Only if the job type folders exist in a subfolder on the FTP site should there be a subfolder name in this field.. Second, make sure that the someone has created folders on the FTP site using DocShuttle Administrator. DocShuttle Client requires a particular folder structure on the FTP site. See DocShuttle Administrator Help files for more information. Finally, make sure he files on the FTP site are of the correct type. Doc- Shuttle will display files with.wav,.vox,.dss,.mp3,.msv, and.dvf extensions. Also, the files must have been uploaded by DocShuttle Dictator or Administrator in order for DocShuttle Client to see them.
24
25 Shuttle software again and see if you get the error. Second, if you continue to get the error, please try removing all of the files from the subfolders within the DocShuttle installation folder. Inside the DocShuttle installation folder are subfolders named Documents and Headers, as well as all of the type folders. There may be a file in one of these folders that is corrupt and is causing the error, so please move the files to an archive folder somewhere else on your computer. Please note, these include your dictation files, so you may not want to delete them entirely. You just need to remove them from the folders that DocShuttle uses. After you have removed all of the files from all of the subfolders in the DocShuttle installation folder, please start your DocShuttle software again and see if you get the error. Finally, if you still continue to get the error, please try uninstalling the software and installing to a totally different folder. During installation, you will need to change the name of the folder into which DocShuttle is being installed. This will perform a completely clean installation of Doc- Shuttle in another folder, so that none of the old files are being used.
26
DocShuttle Dictator. by Bytescribe, Inc.
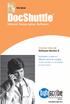 DocShuttle Dictator by Bytescribe, Inc. Additional Documentation For more information on using DocShuttle Dictator, please visit: DocShuttle Frequently Asked Questions (FAQ s) go to www.bytescribe.com/faqs.htm
DocShuttle Dictator by Bytescribe, Inc. Additional Documentation For more information on using DocShuttle Dictator, please visit: DocShuttle Frequently Asked Questions (FAQ s) go to www.bytescribe.com/faqs.htm
Orator Dictation Starter Kit Quick Start Installation Guide
 Orator Dictation Starter Kit Quick Start Installation Guide Orator Starter Kit Installation Guide Overview This guide is intended to walk a user through the process of installing and configuring software
Orator Dictation Starter Kit Quick Start Installation Guide Orator Starter Kit Installation Guide Overview This guide is intended to walk a user through the process of installing and configuring software
Sharing the Calendar
 Sharing the Calendar The new feature allows you to Share your calendar. To enable this feature, select the Calendar icon on the lower left side of your screen also known as the Navigation Pane. Then Click
Sharing the Calendar The new feature allows you to Share your calendar. To enable this feature, select the Calendar icon on the lower left side of your screen also known as the Navigation Pane. Then Click
Step 2: It is recommended that you do not change any of the defaults. If you get a version conflict (as the picture below shows), always choose Yes.
 This manual is intended for Voice Solutions system administrators, and will assist you with a variety of tasks, such as: installation, configuration, and troubleshooting. For basic application use and
This manual is intended for Voice Solutions system administrators, and will assist you with a variety of tasks, such as: installation, configuration, and troubleshooting. For basic application use and
DreamTeam Document Manager User Guide
 DreamTeam Document Manager User Guide Product Usage and Best Practices Guide By Adam Buxbaum September 10, 2009 Table of Contents Introduction... 3 Document Manager Views... 4 Working with Folders... 5
DreamTeam Document Manager User Guide Product Usage and Best Practices Guide By Adam Buxbaum September 10, 2009 Table of Contents Introduction... 3 Document Manager Views... 4 Working with Folders... 5
1. Open Outlook by clicking on the Outlook icon. 2. Select Next in the following two boxes. 3. Type your name, , and password in the appropriate
 1 4 9 11 12 1 1. Open Outlook by clicking on the Outlook icon. 2. Select Next in the following two boxes. 3. Type your name, email, and password in the appropriate blanks and click next. 4. Choose Allow
1 4 9 11 12 1 1. Open Outlook by clicking on the Outlook icon. 2. Select Next in the following two boxes. 3. Type your name, email, and password in the appropriate blanks and click next. 4. Choose Allow
Ektron Advanced. Learning Objectives. Getting Started
 Ektron Advanced 1 Learning Objectives This workshop introduces you beyond the basics of Ektron, the USF web content management system that is being used to modify department web pages. This workshop focuses
Ektron Advanced 1 Learning Objectives This workshop introduces you beyond the basics of Ektron, the USF web content management system that is being used to modify department web pages. This workshop focuses
Associate Pro Desktop Typist Hosted
 Associate Pro Desktop Typist Hosted Dictation Without Boundaries 0 PortNexus Corporation. All rights reserved All other marks are property of their respected owners Table of Contents Item Page # Requirements
Associate Pro Desktop Typist Hosted Dictation Without Boundaries 0 PortNexus Corporation. All rights reserved All other marks are property of their respected owners Table of Contents Item Page # Requirements
User Guide. BlackBerry Workspaces for Windows. Version 5.5
 User Guide BlackBerry Workspaces for Windows Version 5.5 Published: 2017-03-30 SWD-20170330110027321 Contents Introducing BlackBerry Workspaces for Windows... 6 Getting Started... 7 Setting up and installing
User Guide BlackBerry Workspaces for Windows Version 5.5 Published: 2017-03-30 SWD-20170330110027321 Contents Introducing BlackBerry Workspaces for Windows... 6 Getting Started... 7 Setting up and installing
Instructions for AltaScribe
 Instructions for AltaScribe Terms of Use Unless otherwise stated, the content of this documentation and software associated with it are copyrighted materials of NetMed. They are intended for the internal,
Instructions for AltaScribe Terms of Use Unless otherwise stated, the content of this documentation and software associated with it are copyrighted materials of NetMed. They are intended for the internal,
DSS User Guide. End User Guide. - i -
 DSS User Guide End User Guide - i - DSS User Guide Table of Contents End User Guide... 1 Table of Contents... 2 Part 1: Getting Started... 1 How to Log in to the Web Portal... 1 How to Manage Account Settings...
DSS User Guide End User Guide - i - DSS User Guide Table of Contents End User Guide... 1 Table of Contents... 2 Part 1: Getting Started... 1 How to Log in to the Web Portal... 1 How to Manage Account Settings...
Page Gentics Software GmbH Enterprise Portals and Content Management Systems
 1. 2012 Gentics Software GmbH Page 2 Table of Contents 1. Table of Contents... 3 2. Foreword Infoportal and Support... 6 3. First steps... 6 3.1 Login and logout... 6 3.2 Password change... 7 3.3 User
1. 2012 Gentics Software GmbH Page 2 Table of Contents 1. Table of Contents... 3 2. Foreword Infoportal and Support... 6 3. First steps... 6 3.1 Login and logout... 6 3.2 Password change... 7 3.3 User
Getting Started (New Accounts)
 Getting Started (New Accounts) 1. On any page with the menu, go to the faculty section and choose Faculty Website Access. 2. On the login page, make sure you are on Windows Login. Login with the username
Getting Started (New Accounts) 1. On any page with the menu, go to the faculty section and choose Faculty Website Access. 2. On the login page, make sure you are on Windows Login. Login with the username
WAMSI Collaborative Work Area in ACE Project
 WAMSI Collaborative Work Area in ACE Project WAMSI has created an online collaborative work space, to share general information within Nodes. There are currently three work areas, the Kimberley, Dredging
WAMSI Collaborative Work Area in ACE Project WAMSI has created an online collaborative work space, to share general information within Nodes. There are currently three work areas, the Kimberley, Dredging
You can use the WinSCP program to load or copy (FTP) files from your computer onto the Codd server.
 CODD SERVER ACCESS INSTRUCTIONS OVERVIEW Codd (codd.franklin.edu) is a server that is used for many Computer Science (COMP) courses. To access the Franklin University Linux Server called Codd, an SSH connection
CODD SERVER ACCESS INSTRUCTIONS OVERVIEW Codd (codd.franklin.edu) is a server that is used for many Computer Science (COMP) courses. To access the Franklin University Linux Server called Codd, an SSH connection
TouchType. July User Guide for MT. MDinTouch, Inc. All rights reserved.
 TouchType 5 July 2011 User Guide for MT MDinTouch, Inc. All rights reserved. TouchType5: User Guide for MT MDinTouch, Inc. All rights reserved. Table of Contents Screen Overview... 1 Transcription... 2
TouchType 5 July 2011 User Guide for MT MDinTouch, Inc. All rights reserved. TouchType5: User Guide for MT MDinTouch, Inc. All rights reserved. Table of Contents Screen Overview... 1 Transcription... 2
Transcriptionist User Guide Vareque
 Transcriptionist User Guide 2004 Vareque TABLE OF CONTENTS Abbreviations and Definitions of Words Used on website:... 3 LOGIN... 4 The Job Queue Screen Details :... 4 1. Select Start DOS... 5 2. Select
Transcriptionist User Guide 2004 Vareque TABLE OF CONTENTS Abbreviations and Definitions of Words Used on website:... 3 LOGIN... 4 The Job Queue Screen Details :... 4 1. Select Start DOS... 5 2. Select
FTP Frequently Asked Questions
 Guide to FTP Introduction This manual will guide you through understanding the basics of FTP and file management. Within this manual are step-by-step instructions detailing how to connect to your server,
Guide to FTP Introduction This manual will guide you through understanding the basics of FTP and file management. Within this manual are step-by-step instructions detailing how to connect to your server,
WinScribe Client User Guide
 WinScribe Client User Guide Version 4.0 WinScribe Inc Ltd P.O Box 33-178 Level 5, 129 Hurstmere Road Takapuna, Auckland, New Zealand. Phone +64 (09) 486-9010 Fax +64 (09) 486-9001 www.winscribe.com Publication
WinScribe Client User Guide Version 4.0 WinScribe Inc Ltd P.O Box 33-178 Level 5, 129 Hurstmere Road Takapuna, Auckland, New Zealand. Phone +64 (09) 486-9010 Fax +64 (09) 486-9001 www.winscribe.com Publication
Solution Composer. User's Guide
 Solution Composer User's Guide January 2014 www.lexmark.com Contents 2 Contents Overview...4 Understanding the basics...4 System recommendations...5 Building custom solutions...6 Getting started...6 Step
Solution Composer User's Guide January 2014 www.lexmark.com Contents 2 Contents Overview...4 Understanding the basics...4 System recommendations...5 Building custom solutions...6 Getting started...6 Step
V-CUBE Sales & Support. User Manual
 V-CUBE Sales & Support User Manual V-cube, Inc. 2013/12/20 This document is the user manual for V-CUBE Sales & Support. 2013 V-cube, Inc. All Rights Reserved. Revision history Revision date Details 2013/12/20
V-CUBE Sales & Support User Manual V-cube, Inc. 2013/12/20 This document is the user manual for V-CUBE Sales & Support. 2013 V-cube, Inc. All Rights Reserved. Revision history Revision date Details 2013/12/20
How to use OneDrive in the Cloud. Access OneDrive
 How to use OneDrive in the Cloud Access OneDrive 1. Log into my.scranton.edu 2. Select the envelope icon to access your Office 365 applications 3. In the left corner, click on the app launcher 4. Select
How to use OneDrive in the Cloud Access OneDrive 1. Log into my.scranton.edu 2. Select the envelope icon to access your Office 365 applications 3. In the left corner, click on the app launcher 4. Select
ACADEMIC TECHNOLOGY SUPPORT
 ACADEMIC TECHNOLOGY SUPPORT D2L : Introduction A Guide for Instructors ats@etsu.edu 439-8611 www.etsu.edu/ats Table of Contents Introduction...1 Objectives... 1 Logging In to D2L...1 My Home... 2 The Minibar...
ACADEMIC TECHNOLOGY SUPPORT D2L : Introduction A Guide for Instructors ats@etsu.edu 439-8611 www.etsu.edu/ats Table of Contents Introduction...1 Objectives... 1 Logging In to D2L...1 My Home... 2 The Minibar...
WinScribe Author User Guide
 WinScribe Author User Guide Version 4.0 WinScribe Inc Ltd P.O Box 33-178 Level 5, 129 Hurstmere Road Takapuna, Auckland, New Zealand. Phone +64 (09) 486-9010 Fax +64 (09) 486-9001 www.winscribe.com Publication
WinScribe Author User Guide Version 4.0 WinScribe Inc Ltd P.O Box 33-178 Level 5, 129 Hurstmere Road Takapuna, Auckland, New Zealand. Phone +64 (09) 486-9010 Fax +64 (09) 486-9001 www.winscribe.com Publication
User Guide. Version 8.0
 User Guide Version 8.0 Contents 1 Getting Started... iii 1.1... About... iii 2 Logging In... 4 2.1... Choosing Security Questions... 4 3 The File Manager... 5 3.1... Uploading a file... 6 3.2... Downloading
User Guide Version 8.0 Contents 1 Getting Started... iii 1.1... About... iii 2 Logging In... 4 2.1... Choosing Security Questions... 4 3 The File Manager... 5 3.1... Uploading a file... 6 3.2... Downloading
Quick Guide FAST HR. For more resources, including a guide on FAST HR codes, visit # Instructions Screenshot
 Tips & tricks This quick guide describes basic navigation within the FAST HR reporting tool, including how to use filter options, format columns and export reports. For more resources, including a guide
Tips & tricks This quick guide describes basic navigation within the FAST HR reporting tool, including how to use filter options, format columns and export reports. For more resources, including a guide
Xton Access Manager GETTING STARTED GUIDE
 Xton Access Manager GETTING STARTED GUIDE XTON TECHNOLOGIES, LLC PHILADELPHIA Copyright 2017. Xton Technologies LLC. Contents Introduction... 2 Technical Support... 2 What is Xton Access Manager?... 3
Xton Access Manager GETTING STARTED GUIDE XTON TECHNOLOGIES, LLC PHILADELPHIA Copyright 2017. Xton Technologies LLC. Contents Introduction... 2 Technical Support... 2 What is Xton Access Manager?... 3
Healthcare Documentation Fundamental and Practice Transcription Exercise Instructors Module Users Guide
 Healthcare Documentation Fundamental and Practice Transcription Exercise Instructors Module Users Guide Contents Introduction... 1 Overview... 1 Key Terms... 2 Installation... 4 Updates... 4 Getting Started...
Healthcare Documentation Fundamental and Practice Transcription Exercise Instructors Module Users Guide Contents Introduction... 1 Overview... 1 Key Terms... 2 Installation... 4 Updates... 4 Getting Started...
User Guide. Kronodoc Kronodoc Oy. Intelligent methods for process improvement and project execution
 User Guide Kronodoc 3.0 Intelligent methods for process improvement and project execution 2003 Kronodoc Oy 2 Table of Contents 1 User Guide 5 2 Information Structure in Kronodoc 6 3 Entering and Exiting
User Guide Kronodoc 3.0 Intelligent methods for process improvement and project execution 2003 Kronodoc Oy 2 Table of Contents 1 User Guide 5 2 Information Structure in Kronodoc 6 3 Entering and Exiting
Handbook: Carbonite Safe
 1 Important Things to Know... 4 Carbonite Features... 5 Setting Up and Installing... 6 Starting a Trial... 7 Installing Carbonite for the First Time... 7 Buying a Subscription... 8 Subscription Pricing...
1 Important Things to Know... 4 Carbonite Features... 5 Setting Up and Installing... 6 Starting a Trial... 7 Installing Carbonite for the First Time... 7 Buying a Subscription... 8 Subscription Pricing...
RWT Network System Installation Guide
 RWT Network System Installation Guide Copyright 2003, Talking Fingers, Inc. Page 1 of 48 This document is Copyright 2003 by Talking Fingers, Inc. All rights are reserved. This document may not be copied
RWT Network System Installation Guide Copyright 2003, Talking Fingers, Inc. Page 1 of 48 This document is Copyright 2003 by Talking Fingers, Inc. All rights are reserved. This document may not be copied
College of Pharmacy Windows 10
 College of Pharmacy Windows 10 Windows 10 is the version of Microsoft s flagship operating system that follows Windows 8; the OS was released in July 2015. Windows 10 is designed to address common criticisms
College of Pharmacy Windows 10 Windows 10 is the version of Microsoft s flagship operating system that follows Windows 8; the OS was released in July 2015. Windows 10 is designed to address common criticisms
Copyright 2012 Pulse Systems, Inc. Page 1 of 51
 The PulsePro Transcription module provides a method of creating and storing patient transcription documents within the PulsePro database. First the Header information must be added, and then the selected
The PulsePro Transcription module provides a method of creating and storing patient transcription documents within the PulsePro database. First the Header information must be added, and then the selected
Working with Encrypted Data. In ODK Aggregate
 Working with Encrypted Data In ODK Aggregate Install Java and Cryptography extensions In the LSHTM Application Window, Select Utilities and double click on the Java x32 icon Install Java and Cryptography
Working with Encrypted Data In ODK Aggregate Install Java and Cryptography extensions In the LSHTM Application Window, Select Utilities and double click on the Java x32 icon Install Java and Cryptography
Table of contents. Zip Processor 3.0 DMXzone.com
 Table of contents About Zip Processor 3.0... 2 Features In Detail... 3 Before you begin... 6 Installing the extension... 6 The Basics: Automatically Zip an Uploaded File and Download it... 7 Introduction...
Table of contents About Zip Processor 3.0... 2 Features In Detail... 3 Before you begin... 6 Installing the extension... 6 The Basics: Automatically Zip an Uploaded File and Download it... 7 Introduction...
USER MANUAL. > analyze. reduce. recover
 USER MANUAL > analyze > reduce > recover Table of Contents COPY AUDIT... 1 OVERVIEW... 1 IMPORTANT NOTES FOR PRINT AUDIT 4 CUSTOMERS... 1 COMMUNICATOR TECHNICAL NOTES... 2 COPY AUDIT SOFTWARE... 2 INSTALLING
USER MANUAL > analyze > reduce > recover Table of Contents COPY AUDIT... 1 OVERVIEW... 1 IMPORTANT NOTES FOR PRINT AUDIT 4 CUSTOMERS... 1 COMMUNICATOR TECHNICAL NOTES... 2 COPY AUDIT SOFTWARE... 2 INSTALLING
Team Project Management
 TEAM PROJECT MANAGEMENT 149 Team Project Management Tasks of the Project Administrator When working in teams, one person should be the designated administrator. Sets up the Project The project administrator
TEAM PROJECT MANAGEMENT 149 Team Project Management Tasks of the Project Administrator When working in teams, one person should be the designated administrator. Sets up the Project The project administrator
Quick Start Guide. Kaseya 2
 LiveConnect Quick Start Guide Kaseya 2 February 13, 2010 About Kaseya Kaseya is a global provider of IT automation software for IT Solution Providers and Public and Private Sector IT organizations. Kaseya's
LiveConnect Quick Start Guide Kaseya 2 February 13, 2010 About Kaseya Kaseya is a global provider of IT automation software for IT Solution Providers and Public and Private Sector IT organizations. Kaseya's
Table Of Contents. iii
 Table Of Contents Welcome... 1 Using the Content Repository... 3 Content Repository Overview... 3 Description... 3 Repository File Types... 4 Working with the Repository... 6 Content Repository Interface...
Table Of Contents Welcome... 1 Using the Content Repository... 3 Content Repository Overview... 3 Description... 3 Repository File Types... 4 Working with the Repository... 6 Content Repository Interface...
Modular Object Scanning Technology (MOST)
 Modular Object Scanning Technology (MOST) 12/28/2009 The Perfect Scanning Solution MOST 1 Table of Contents Introduction... 4 What is MOST?... 4 System Requirements... 4 Hardware Requirements... 4 About
Modular Object Scanning Technology (MOST) 12/28/2009 The Perfect Scanning Solution MOST 1 Table of Contents Introduction... 4 What is MOST?... 4 System Requirements... 4 Hardware Requirements... 4 About
Click anywhere to continue
 The Security Manager is used to create a means of managing the permission levels for all the users that will be working with the system. These users are assigned to Roles, for which permissions are defined.
The Security Manager is used to create a means of managing the permission levels for all the users that will be working with the system. These users are assigned to Roles, for which permissions are defined.
Copyright 2012 Pulse Systems, Inc. Page 1 of 39
 The PulsePro Transcription module provides a method of creating and storing patient transcription documents within the PulsePro database. The Transcription Filter screen allows the user to display a list
The PulsePro Transcription module provides a method of creating and storing patient transcription documents within the PulsePro database. The Transcription Filter screen allows the user to display a list
MailEnable Connector for Microsoft Outlook
 MailEnable Connector for Microsoft Outlook Version 1.41 This guide describes the installation and functionality of the MailEnable Connector for Microsoft Outlook. Features The MailEnable Connector for
MailEnable Connector for Microsoft Outlook Version 1.41 This guide describes the installation and functionality of the MailEnable Connector for Microsoft Outlook. Features The MailEnable Connector for
Office 365: . Accessing and Logging In. Mail
 Office 365: Email This class will introduce you to Office 365 and cover the email components found in Outlook on the Web. For more information about the Microsoft Outlook desktop client, register for a
Office 365: Email This class will introduce you to Office 365 and cover the email components found in Outlook on the Web. For more information about the Microsoft Outlook desktop client, register for a
DejaEdit. User manual. DejaEdit version 1.2 CAN Film 1
 DejaEdit User manual DejaEdit version 1.2 CAN Film 1 Table of Contents About DejaEdit... 3 Installation... 4 The DejaEdit menu... 4 The eye-icon... 4 Sync... 5 Information... 5 Force MediaSync... 5 Force
DejaEdit User manual DejaEdit version 1.2 CAN Film 1 Table of Contents About DejaEdit... 3 Installation... 4 The DejaEdit menu... 4 The eye-icon... 4 Sync... 5 Information... 5 Force MediaSync... 5 Force
Grapevine web hosting user manual. 12 August 2005
 Grapevine web hosting user manual 12 August 2005 Grapevine web hosting user manual 2 Contents Contents... 2 Introduction... 4 System features... 4 How it looks... 5 Main navigation... 5 Reports... 6 Web
Grapevine web hosting user manual 12 August 2005 Grapevine web hosting user manual 2 Contents Contents... 2 Introduction... 4 System features... 4 How it looks... 5 Main navigation... 5 Reports... 6 Web
InCommand. User s Guide
 InCommand User s Guide March 28, 2014 Table of Contents Introduction...7 Requirements...8 General Terms...9 General Concepts... 10 How to login to InCommand... 11 1. Management... 13 1.1 Summary... 13
InCommand User s Guide March 28, 2014 Table of Contents Introduction...7 Requirements...8 General Terms...9 General Concepts... 10 How to login to InCommand... 11 1. Management... 13 1.1 Summary... 13
Nortel Quality Monitoring Search and Replay Guide
 Nortel Quality Monitoring Search and Replay Guide NN44480-106 Product release 7.0 Standard 02.02 November 2009 Nortel Quality Monitoring Search and Replay Guide Publication number: NN44480-106 Product
Nortel Quality Monitoring Search and Replay Guide NN44480-106 Product release 7.0 Standard 02.02 November 2009 Nortel Quality Monitoring Search and Replay Guide Publication number: NN44480-106 Product
Halo Administrator GUIDE
 Halo Administrator GUIDE Contents Welcome to Halo... 3 Secure Sign-In... 4 Forgot Password... 4 Messages... 5 Create and Send a Message... 5 Message Enhancements... 6 Quick Note... 6 Mark as Urgent...
Halo Administrator GUIDE Contents Welcome to Halo... 3 Secure Sign-In... 4 Forgot Password... 4 Messages... 5 Create and Send a Message... 5 Message Enhancements... 6 Quick Note... 6 Mark as Urgent...
Business Insights Dashboard
 Business Insights Dashboard Sage 500 ERP 2000-2013 Sage Software, Inc. All rights reserved. Sage, the Sage logos, and the Sage product and service names mentioned herein are registered trademarks or trademarks
Business Insights Dashboard Sage 500 ERP 2000-2013 Sage Software, Inc. All rights reserved. Sage, the Sage logos, and the Sage product and service names mentioned herein are registered trademarks or trademarks
End User Manual. December 2014 V1.0
 End User Manual December 2014 V1.0 Contents Getting Started... 4 How to Log into the Web Portal... 5 How to Manage Account Settings... 6 The Web Portal... 8 How to Upload Files in the Web Portal... 9 How
End User Manual December 2014 V1.0 Contents Getting Started... 4 How to Log into the Web Portal... 5 How to Manage Account Settings... 6 The Web Portal... 8 How to Upload Files in the Web Portal... 9 How
LiveProject User Manual
 Page 1 of 45 2008, Inc. LiveProject User Manual For all versions of LiveProject. Version 3.1 by Written for version 3.1.2 of LiveProject Page 1/45 Page 2 of 45 2008, Inc. 1 Table of Contents LiveProject
Page 1 of 45 2008, Inc. LiveProject User Manual For all versions of LiveProject. Version 3.1 by Written for version 3.1.2 of LiveProject Page 1/45 Page 2 of 45 2008, Inc. 1 Table of Contents LiveProject
ITS-HIM Transcription Meditech Manual Report Printing
 ITS-HIM Transcription Meditech 5.67 Manual Printing of PROVRPT Signed Reports 1. Log into the applicable site you need to print reports for in the ITS module and into PROVRPT department. 2. Open the Transcriptionist
ITS-HIM Transcription Meditech 5.67 Manual Printing of PROVRPT Signed Reports 1. Log into the applicable site you need to print reports for in the ITS module and into PROVRPT department. 2. Open the Transcriptionist
PlanetPress Search User Guide.
 PlanetPress Search User Guide www.objectiflune.com 2010 Objectif Lune Inc - 2 - Copyright Information Copyright Information Copyright 1994-2011 Objectif Lune Inc. All Rights Reserved. No part of this publication
PlanetPress Search User Guide www.objectiflune.com 2010 Objectif Lune Inc - 2 - Copyright Information Copyright Information Copyright 1994-2011 Objectif Lune Inc. All Rights Reserved. No part of this publication
Workflow Templates in Compliance 360 Version 2018
 Workflow Templates in Compliance 360 Version 2018 Workflow Templates 5 Workflow Elements 6 Workflow Teams 6 Workflow Template Changes 6 Create or Edit a Workflow Template 8 Import and Export Workflow Templates
Workflow Templates in Compliance 360 Version 2018 Workflow Templates 5 Workflow Elements 6 Workflow Teams 6 Workflow Template Changes 6 Create or Edit a Workflow Template 8 Import and Export Workflow Templates
Perceptive Data Transfer
 Perceptive Data Transfer User Guide Version: 6.5.x Written by: Product Knowledge, R&D Date: September 2016 2015 Lexmark International Technology, S.A. All rights reserved. Lexmark is a trademark of Lexmark
Perceptive Data Transfer User Guide Version: 6.5.x Written by: Product Knowledge, R&D Date: September 2016 2015 Lexmark International Technology, S.A. All rights reserved. Lexmark is a trademark of Lexmark
emam and Adobe Premiere Panel Guide
 emam and Adobe Premiere Panel Guide Version 3.8 April, 2017 Notice The content in this document represents the current view of Empress Media Asset Management, LLC as of the date of publication. As Empress
emam and Adobe Premiere Panel Guide Version 3.8 April, 2017 Notice The content in this document represents the current view of Empress Media Asset Management, LLC as of the date of publication. As Empress
A dictator may use a digital hand-held recorder for dictation, in lieu of the telephone, which can be uploaded to the Sten-Tel ASP system.
 INSTRUCTIONS FOR DICTATION VIA THE ASP WEBSITE Uploading voice files A dictator may use a digital hand-held recorder for dictation, in lieu of the telephone, which can be uploaded to the Sten-Tel ASP system.
INSTRUCTIONS FOR DICTATION VIA THE ASP WEBSITE Uploading voice files A dictator may use a digital hand-held recorder for dictation, in lieu of the telephone, which can be uploaded to the Sten-Tel ASP system.
For version Introduction
 For version 2.0.14 Introduction Welcome to inet! inet is the future of transcription in action, removing physical boundaries. Regardless of where you are, inet can use the internet or a VPN to your office
For version 2.0.14 Introduction Welcome to inet! inet is the future of transcription in action, removing physical boundaries. Regardless of where you are, inet can use the internet or a VPN to your office
Function. Description
 Function Check In Get / Checkout Description Checking in a file uploads the file from the user s hard drive into the vault and creates a new file version with any changes to the file that have been saved.
Function Check In Get / Checkout Description Checking in a file uploads the file from the user s hard drive into the vault and creates a new file version with any changes to the file that have been saved.
WORKFLOW MANAGER RELEASE NOTES NEW FEATURES * OPEN ISSUES * ADDRESSED ISSUES RELEASE DATE: MAY 17, 2013 CS.THOMSONREUTERS.COM
 WORKFLOW MANAGER RELEASE NOTES NEW FEATURES * OPEN ISSUES * ADDRESSED ISSUES RELEASE DATE: MAY 17, 2013 CS.THOMSONREUTERS.COM Proprietary Materials No use of these Proprietary materials is permitted without
WORKFLOW MANAGER RELEASE NOTES NEW FEATURES * OPEN ISSUES * ADDRESSED ISSUES RELEASE DATE: MAY 17, 2013 CS.THOMSONREUTERS.COM Proprietary Materials No use of these Proprietary materials is permitted without
How to Keep ERD and Data Dictionary Synchronized? Written Date : January 20, 2014
 Written Date : January 20, 2014 Data modeling is often the first step in database design as the developers will typically create a conceptual model of how data items relate to each other. Data modeling
Written Date : January 20, 2014 Data modeling is often the first step in database design as the developers will typically create a conceptual model of how data items relate to each other. Data modeling
Center for Teaching and Learning Instructional Development Support Center (IDSC)
 TCL Center for Teaching and Learning Instructional Development Support Center (IDSC) Introduction to Blackboard 9.1: Content System Nimitz 107 (410) 293 2508 Objectives Blackboard is a powerful on line
TCL Center for Teaching and Learning Instructional Development Support Center (IDSC) Introduction to Blackboard 9.1: Content System Nimitz 107 (410) 293 2508 Objectives Blackboard is a powerful on line
MailEnable Connector for Microsoft Outlook
 MailEnable Connector for Microsoft Outlook Version 1.36 This guide describes the installation and functionality of the MailEnable Connector for Microsoft Outlook. Features The MailEnable Connector for
MailEnable Connector for Microsoft Outlook Version 1.36 This guide describes the installation and functionality of the MailEnable Connector for Microsoft Outlook. Features The MailEnable Connector for
Client Typist User Guide
 Powered by Version 4 Client Typist User Guide SA Professional Typing Services Online cc Telephone: 011 023 2323 011 887 1056 Cellular: 083 375 0312 Facsimile: 086 570 9651 E-mail: info@saprotype.co.za
Powered by Version 4 Client Typist User Guide SA Professional Typing Services Online cc Telephone: 011 023 2323 011 887 1056 Cellular: 083 375 0312 Facsimile: 086 570 9651 E-mail: info@saprotype.co.za
KYOCERA Net Admin User Guide
 KYOCERA Net Admin User Guide Legal Notes Unauthorized reproduction of all or part of this guide is prohibited. The information in this guide is subject to change without notice. We cannot be held liable
KYOCERA Net Admin User Guide Legal Notes Unauthorized reproduction of all or part of this guide is prohibited. The information in this guide is subject to change without notice. We cannot be held liable
Bucknell University Digital Collections. LUNA Insight User Guide February 2006
 Bucknell University Digital Collections LUNA Insight User Guide February 2006 User Guide - Table of Contents Topic Page Number Installing Insight. 2-4 Connecting to Insight 5 Opening Collections. 6 Main
Bucknell University Digital Collections LUNA Insight User Guide February 2006 User Guide - Table of Contents Topic Page Number Installing Insight. 2-4 Connecting to Insight 5 Opening Collections. 6 Main
Delegating Access & Managing Another Person s Mail/Calendar with Outlook. Information Technology
 Delegating Access & Managing Another Person s Mail/Calendar with Outlook Information Technology 1. Click the File tab 2. Click Account Settings, and then click Delegate Access 3. Click Add 4. Type the
Delegating Access & Managing Another Person s Mail/Calendar with Outlook Information Technology 1. Click the File tab 2. Click Account Settings, and then click Delegate Access 3. Click Add 4. Type the
PROCESS AUTOMATION. MANUAL VisuNet Control Center Version 4.1
 PROCESS AUTOMATION MANUAL VisuNet Control Center Version 4.1 With regard to the supply of products, the current issue of the following document is applicable: The General Terms of Delivery for Products
PROCESS AUTOMATION MANUAL VisuNet Control Center Version 4.1 With regard to the supply of products, the current issue of the following document is applicable: The General Terms of Delivery for Products
Mobile Physician Desktop
 Mobile Physician Desktop Installation and Configuration Guide Version 4.5 Copyright 2000-2004 Vianeta Communications all rights reserved This manual contains Vianeta trade secrets, and is intended solely
Mobile Physician Desktop Installation and Configuration Guide Version 4.5 Copyright 2000-2004 Vianeta Communications all rights reserved This manual contains Vianeta trade secrets, and is intended solely
Communications Hub. Relay. Version 2.0. Print Manager User Guide
 Relay Version 2.0 Communications Hub Table of Contents 1 - About This Guide 6 - Error Messages Version History 4 Related Documentation 4 2 - Overview Printer Driver description 6 Relay Communications Hub's
Relay Version 2.0 Communications Hub Table of Contents 1 - About This Guide 6 - Error Messages Version History 4 Related Documentation 4 2 - Overview Printer Driver description 6 Relay Communications Hub's
TREENO ELECTRONIC DOCUMENT MANAGEMENT. Administration Guide
 TREENO ELECTRONIC DOCUMENT MANAGEMENT Administration Guide February 2012 Contents Introduction... 8 About This Guide... 9 About Treeno... 9 Managing Security... 10 Treeno Security Overview... 10 Administrator
TREENO ELECTRONIC DOCUMENT MANAGEMENT Administration Guide February 2012 Contents Introduction... 8 About This Guide... 9 About Treeno... 9 Managing Security... 10 Treeno Security Overview... 10 Administrator
VWR Protocole Builder Software User manual Summary
 VWR Protocole Builder Software User manual Summary 1. Introduction... 2 1.1. What is VWR Protocole Builder Software?... 2 1.2. Passwords and User information... 2 1.3. Forgotten password... 2 2. Home screen...
VWR Protocole Builder Software User manual Summary 1. Introduction... 2 1.1. What is VWR Protocole Builder Software?... 2 1.2. Passwords and User information... 2 1.3. Forgotten password... 2 2. Home screen...
User Guide 701P Wide Format Solution Wide Format Scan Service
 User Guide 701P44865 6204 Wide Format Solution Wide Format Scan Service Xerox Corporation Global Knowledge & Language Services 800 Phillips Road Bldg. 845-17S Webster, NY 14580 Copyright 2006 Xerox Corporation.
User Guide 701P44865 6204 Wide Format Solution Wide Format Scan Service Xerox Corporation Global Knowledge & Language Services 800 Phillips Road Bldg. 845-17S Webster, NY 14580 Copyright 2006 Xerox Corporation.
SpeechExec. Pro Transcribe 10.2 PSE4500. User manual
 SpeechExec Pro Transcribe 10.2 PSE4500 User manual Table of contents 1 Important 3 About this user manual 4 2 Your SpeechExec dictation software 5 Overview SpeechExec work list window 5 Overview SpeechExec
SpeechExec Pro Transcribe 10.2 PSE4500 User manual Table of contents 1 Important 3 About this user manual 4 2 Your SpeechExec dictation software 5 Overview SpeechExec work list window 5 Overview SpeechExec
Dreamweaver is a full-featured Web application
 Create a Dreamweaver Site Dreamweaver is a full-featured Web application development tool. Dreamweaver s features not only assist you with creating and editing Web pages, but also with managing and maintaining
Create a Dreamweaver Site Dreamweaver is a full-featured Web application development tool. Dreamweaver s features not only assist you with creating and editing Web pages, but also with managing and maintaining
SharePoint SITE OWNER TRAINING
 SharePoint SITE OWNER TRAINING Contents Customizing Your Site... 3 Editing Links...4 Give the site a new look...5 Changing Title, Description, or Logo...6 Remove the Getting Started Icons...6 Adding Apps
SharePoint SITE OWNER TRAINING Contents Customizing Your Site... 3 Editing Links...4 Give the site a new look...5 Changing Title, Description, or Logo...6 Remove the Getting Started Icons...6 Adding Apps
Folders Projects, Folders and Menus. Table of Contents. 1.0 Folder Types. 2.0 Folder Menu Commands
 Folders Projects, Folders and Menus Table of Contents 1.0 Folder Types 2.0 Folder Menu Commands 1.0 Folder Types ProjectWise folders differ from Windows folders in that each ProjectWise folder has a type,
Folders Projects, Folders and Menus Table of Contents 1.0 Folder Types 2.0 Folder Menu Commands 1.0 Folder Types ProjectWise folders differ from Windows folders in that each ProjectWise folder has a type,
ES CONTENT MANAGEMENT - EVER TEAM
 ES CONTENT MANAGEMENT - EVER TEAM USER GUIDE Document Title Author ES Content Management - User Guide EVER TEAM Date 20/09/2010 Validated by EVER TEAM Date 20/09/2010 Version 9.4.0.0 Status Final TABLE
ES CONTENT MANAGEMENT - EVER TEAM USER GUIDE Document Title Author ES Content Management - User Guide EVER TEAM Date 20/09/2010 Validated by EVER TEAM Date 20/09/2010 Version 9.4.0.0 Status Final TABLE
ACORN Archive Court Report Notes Version 3.1
 ACORN Archive Court Report Notes Version 3.1 User Manual Imaging Technology Group 26461 Crown Valley Parkway suite 130 Mission Viejo, CA 92691 949-727-2001 www.imagingtech.com ACORN 3.1 User Manual Overview
ACORN Archive Court Report Notes Version 3.1 User Manual Imaging Technology Group 26461 Crown Valley Parkway suite 130 Mission Viejo, CA 92691 949-727-2001 www.imagingtech.com ACORN 3.1 User Manual Overview
Docufide Client Installation Guide for Macintosh
 Docufide Client Installation Guide for Macintosh This document describes the installation and operation of the Docufide Client Application at the sending school installation site. The intended audience
Docufide Client Installation Guide for Macintosh This document describes the installation and operation of the Docufide Client Application at the sending school installation site. The intended audience
Introduction to Dropbox Management Add a Category Add a Folder Set Availability for Dropbox Folders Add Special Access...
 Dropbox Introduction to Dropbox Management... 2 Add a Category... 3 Add a Folder... 4 Set Availability for Dropbox Folders... 8 Add Special Access... 10 Reorder Folders and Categories... 12 Delete a Folder...
Dropbox Introduction to Dropbox Management... 2 Add a Category... 3 Add a Folder... 4 Set Availability for Dropbox Folders... 8 Add Special Access... 10 Reorder Folders and Categories... 12 Delete a Folder...
Network Management Software ALLNET Zone Controller
 Network Management Software ALLNET Zone Controller For ALL0558N / ALL02850N / ALL02860ND / ALL02880ND User Manual v1.0 Table of Contents 1. Installation & Un-installation... 4 1.1. Install NMS Suite...
Network Management Software ALLNET Zone Controller For ALL0558N / ALL02850N / ALL02860ND / ALL02880ND User Manual v1.0 Table of Contents 1. Installation & Un-installation... 4 1.1. Install NMS Suite...
PACS ADMIN. Quick Reference Guide
 Quick Reference Guide PACS ADMIN Creating Domain Users.......................................................... Adding NOVARAD Users......................................................... Adding Console
Quick Reference Guide PACS ADMIN Creating Domain Users.......................................................... Adding NOVARAD Users......................................................... Adding Console
SharePoint AD Administration Tutorial for SharePoint 2007
 SharePoint AD Administration Tutorial for SharePoint 2007 1. General Note Please note that AD Administration has to be activated before it can be used. For further reference, please see our Product Installation
SharePoint AD Administration Tutorial for SharePoint 2007 1. General Note Please note that AD Administration has to be activated before it can be used. For further reference, please see our Product Installation
UR Docs Indexer And Assessor
 UR Docs Indexer And Assessor 2013, University of Regina. All rights reserved. Page 2 UR Docs Table of Contents SECTION 1 NAVIGATION... 4 A. Background... 4 B. Logging In... 4 C. Logging Out... 5 D. Nolij
UR Docs Indexer And Assessor 2013, University of Regina. All rights reserved. Page 2 UR Docs Table of Contents SECTION 1 NAVIGATION... 4 A. Background... 4 B. Logging In... 4 C. Logging Out... 5 D. Nolij
Wimba Voice. Version 5.3. User Guide
 Wimba Voice Version 5.3 User Guide Wimba Voice User Guide 1 Introduction 1 About Wimba Voice 1 Wimba Voice Manager 2 Account Roles 2 My Manager 2 Getting Started 3 Voice Board 4 Voice Board Creation 5
Wimba Voice Version 5.3 User Guide Wimba Voice User Guide 1 Introduction 1 About Wimba Voice 1 Wimba Voice Manager 2 Account Roles 2 My Manager 2 Getting Started 3 Voice Board 4 Voice Board Creation 5
Adobe Dreamweaver CS5 Tutorial
 Adobe Dreamweaver CS5 Tutorial GETTING STARTED This tutorial focuses on the basic steps involved in creating an attractive, functional website. In using this tutorial you will learn to design a site layout,
Adobe Dreamweaver CS5 Tutorial GETTING STARTED This tutorial focuses on the basic steps involved in creating an attractive, functional website. In using this tutorial you will learn to design a site layout,
Scoreboards. The two types of scoreboards are: There are two options associated with scoreboards:
 Scoreboards Using Match and Team Scoreboards with the STRONGVON Administration Software 1 Overview The full version of the STRONGVON Administration Software (TSW) provides you with different scoreboards
Scoreboards Using Match and Team Scoreboards with the STRONGVON Administration Software 1 Overview The full version of the STRONGVON Administration Software (TSW) provides you with different scoreboards
Windows user guide for version 3.3
 1 Windows user guide for version 3.3 2 Contents 1. Installation...4 1.1. How to install BABEL on your Windows desktop...4 2. Getting started...5 2.1. First run...5 2.2. Password setup...5 2.3. Key import...5
1 Windows user guide for version 3.3 2 Contents 1. Installation...4 1.1. How to install BABEL on your Windows desktop...4 2. Getting started...5 2.1. First run...5 2.2. Password setup...5 2.3. Key import...5
FileZilla FTP Instructions. FileZilla FTP Instructions
 FileZilla FTP Instructions 1 EMS FileZilla FTP Instructions 1, FileZilla Installation 2, Opening FileZilla 3, FileZilla Settings 4, Downloading Your Website 5, Uploading Your Website 6, More Help EMS Internet
FileZilla FTP Instructions 1 EMS FileZilla FTP Instructions 1, FileZilla Installation 2, Opening FileZilla 3, FileZilla Settings 4, Downloading Your Website 5, Uploading Your Website 6, More Help EMS Internet
Files.Kennesaw.Edu. Kennesaw State University Information Technology Services. Introduces. Presented by the ITS Technology Outreach Team
 Kennesaw State University Information Technology Services Introduces Files.Kennesaw.Edu Presented by the ITS Technology Outreach Team Last Updated 08/12/13 Powered by Xythos Copyright 2006, Xythos Software
Kennesaw State University Information Technology Services Introduces Files.Kennesaw.Edu Presented by the ITS Technology Outreach Team Last Updated 08/12/13 Powered by Xythos Copyright 2006, Xythos Software
WebEMR. User Guide. Version 4.6.2
 WebEMR User Guide Version 4.6.2 Copyright 2000-2004 Vianeta Communications all rights reserved This manual contains Vianeta trade secrets, and is intended solely for use by Vianeta customers. Any unauthorized
WebEMR User Guide Version 4.6.2 Copyright 2000-2004 Vianeta Communications all rights reserved This manual contains Vianeta trade secrets, and is intended solely for use by Vianeta customers. Any unauthorized
ACCESSLINE communications. SmartNumber Enterprise TM. USER GUIDE Windows Version USER GUIDE
 ACCESSLINE communications USER GUIDE Windows Version SmartNumber Enterprise TM USER GUIDE WELCOME Welcome to AccessLine s TeleDesk, a powerful tool that helps you easily manage your communications right
ACCESSLINE communications USER GUIDE Windows Version SmartNumber Enterprise TM USER GUIDE WELCOME Welcome to AccessLine s TeleDesk, a powerful tool that helps you easily manage your communications right
Ecert Onsite: User Guide for Inspectors
 Introduction to Ecert Onsite 2 Description and Overview 2 Ecert Onsite Basics 2 How to Access Orders from MyCCOF 4 Check Out Orders 4 Check In Orders 6 Deleting Orders from Ecert Onsite 6 Open and Edit
Introduction to Ecert Onsite 2 Description and Overview 2 Ecert Onsite Basics 2 How to Access Orders from MyCCOF 4 Check Out Orders 4 Check In Orders 6 Deleting Orders from Ecert Onsite 6 Open and Edit
Task On Gingerbread On Ice Cream Sandwich Notification bar on lock screen Notification bar is not accessible on the lock screen.
 HTC Rezound to 3.14.605.12 710RD: What s Different and New? Congratulations on updating your HTC Rezound to 3.14.605.12 710RD. You might have some questions about the new update and how you can take advantage
HTC Rezound to 3.14.605.12 710RD: What s Different and New? Congratulations on updating your HTC Rezound to 3.14.605.12 710RD. You might have some questions about the new update and how you can take advantage
OpenDrive Wordpress Plugin Guide
 OpenDrive Wordpress Plugin Guide Version 2.0.1 OpenDrive Online storage, backup and cloud content management Contents 1. Drive 3 1.1 Drive... 3 1.2 Working with files... 4 1.2.1 Work with a particular
OpenDrive Wordpress Plugin Guide Version 2.0.1 OpenDrive Online storage, backup and cloud content management Contents 1. Drive 3 1.1 Drive... 3 1.2 Working with files... 4 1.2.1 Work with a particular
Managing Your Website with Convert Community. My MU Health and My MU Health Nursing
 Managing Your Website with Convert Community My MU Health and My MU Health Nursing Managing Your Website with Convert Community LOGGING IN... 4 LOG IN TO CONVERT COMMUNITY... 4 LOG OFF CORRECTLY... 4 GETTING
Managing Your Website with Convert Community My MU Health and My MU Health Nursing Managing Your Website with Convert Community LOGGING IN... 4 LOG IN TO CONVERT COMMUNITY... 4 LOG OFF CORRECTLY... 4 GETTING
SupportCenter Getting Started Guide
 SupportCenter Getting Started Guide In partnership with WebEx Communications, Inc, we provide SupportCenter web conferencing services. Because SupportCenter is powered by WebEx TM, this guide makes several
SupportCenter Getting Started Guide In partnership with WebEx Communications, Inc, we provide SupportCenter web conferencing services. Because SupportCenter is powered by WebEx TM, this guide makes several
Ge#ng Started Guide New Users and Starter Edi/on
 Ge#ng Started Guide New Users and Starter Edi/on Goal Thank you for taking the time to use Viewpath as your project management solution. Our goal in providing this guide is to help streamline the process
Ge#ng Started Guide New Users and Starter Edi/on Goal Thank you for taking the time to use Viewpath as your project management solution. Our goal in providing this guide is to help streamline the process
