ACORN Archive Court Report Notes Version 3.1
|
|
|
- Horace Hawkins
- 5 years ago
- Views:
Transcription
1 ACORN Archive Court Report Notes Version 3.1 User Manual Imaging Technology Group Crown Valley Parkway suite 130 Mission Viejo, CA
2 ACORN 3.1 User Manual Overview ACORN (Archived Court Report Notes) is an online storage facility for court reporter notes. Reporters can upload copies of their notes for safe keeping, and easily retrieve them when needed. Login ACORN 3.1 is now completely web based. To login to ACORN 3.1, open up a web browser such as Internet Explorer or Firefox and go to: where courtname is the abbreviated name used to identify your court in ACORN. You will automatically be re-directed to the secure (https using SSL certificates) login page. In the Username field, enter the user name that has been assigned you. This is typically your CSR#. In the Password field, enter your password. If you do not know what your username or password has been set to, contact your court reporter manager or the ACORN system administrator for your court.
3 Main Menu Once you login to ACORN, you will be presented with the initial welcome screen. You can get back to this screen by clicking on the ACORN login in the upper left corner.
4 Sub-Menu Options Help: Available on every screen in ACORN. Clicking on this link will open up a new window with information on how to use the page you are on. Upload Files: This is the function used to archive (upload) files to the ACORN server. There are two ways to upload files, Upload Multiple Files or Upload Single Files. Upload Multiple Files: This method allows you to select multiple files at a time, index the files and upload them. This option assumes your browser can run Java programs. Upload Single Files: If you have problems using the Java version, a standard HTML version can be used. On this page, each file needs to be uploaded individually. Search/Edit/Download: To retrieve (download) a file from the ACORN server or to update indexing information on a file, you will need to search for the file(s) first. This page will allow you to search for files using a number of different search options. Change Password: Periodically, for security reasons, it is recommended you change your password in ACORN. This link will ask you for your current password (to verify it is you making the change request), then have you enter in a new password. Logout: To close the ACORN session, click on Logout to exit the ACORN system.
5 Upload Files Options ACORN 3.1 offers two different methods to upload your files to the ACORN server. By clicking on the Upload Files link, you will be given a brief description of the two methods, as well as links to use each version.
6 Upload Multiple Files NEW FEATURE! Using a Java applet, you can now drag-and-drop, copy-and-paste, or browse to select as many files as you would like to upload. After adding the files, click on each file to add the necessary index information. The Case Date is automatically determined, using the date the file was last saved. If the date on your stenograph machine is incorrect or if you modified the file since the court date, you can fix the Case Date for the files. To use this Java applet, you need to have the Java software on your computer. You can confirm Java is on your computer, or download it if you need it, from This page will start a Java applet program. You should see the Java logo appear while the program loads. When the program is ready you will see this screen:
7 There are three different ways to add files to ACORN on this page. You can add files using any of these methods: Click the Add File(s) button An Open window will appear. Use the Look In drop-down box to navigate to where your files are stored. Highlight the file you want. Or hold down the Ctrl key while clicking on several files to select the files you want. When done highlighting all the files you want to upload, click on the Open button. If you have more files to upload, you can click Add files(s) again, and repeat the process. Drag-and-Drop With one or more files highlighted in a My Computer or Windows Explorer window, you can drag-and-drop the files into the Java program window. They will automatically be added to the list. Copy-and-Paste Using My Computer or Windows Explorer, you can select one or more files, copy them (either rightclick and choose Copy, or go to Edit Copy, or hit Ctrl-C.) Then, in the File listing window of the Java program, right-click and select Paste.
8 Now you can index the files. Highlight each file one at a time to see the indexing information for the file. This information will be used to search for the file in the future. The case date was automatically determined by the time stamp on the file. You can adjust the date if the date is not correct. You can then enter the Case Number, the Case Type, the File Type, whether or not the case is part of a Death Penalty proceeding, a life without parole hearing (LWOP), or if the case is Sealed. Use the Comments field to enter any other information about the file that will help you find this file when you need to search for it later. Click on each file in the file list window to make sure the indexing information is correct. When you are ready to upload the files, click the Upload button. Depending on the size of the files you are uploading, and the speed of your Internet connection, this may take a few minutes. Once the transfer has completed, the Upload Confirmation window will show which files have been uploaded successfully, along with the indexing information. If you can click a file name, you will be able to edit the indexing information for that file. See the Edit section for more details.
9 Upload Single Files If you have trouble using the Upload Multiple Files options using the Java program, there is another way to archive your files in ACORN. Instead of selecting multiple files at a time, each file will need to be selected individually. The Upload Single Files screen looks like this: For each file you want to upload, click the Browse button. Each file will be on its own line. You MUST enter the Case Date. Unlike the Java version, the system cannot read the time stamp on the file. You can click on the Calendar icon next to the Case Date field to select a date, or enter in a date yourself. Please enter the date in MM/DD/YYYY format.
10 Enter other information such as the Case Date, Case Type, and File Type. The D column indicates if it was a Death Penalty case, L is a Life Without Parole case, and S is a Sealed case. Each of these case types needs to be stored differently. Finally, the Comments box, you can put in anything else that would help you find this file in the future. The File Name and Case Date fields are required, the rest of the fields are all optional. Repeat this process for each file you want to archive. When you have added all the files you want to upload, and added all the indexing information, click on the Next button. The system will then upload your files to the server and put them in a temporary holding space. This upload process may take a few minutes, depending on the size of the files you are uploading and the speed of your Internet connection. If everything is correct, click the OK to Archive icon. NO FILES WILL BE STORED IN THE DATABASE UNTIL YOU CLICK THIS BUTTON.
11 Once the transfer has completed, the Upload Confirmation window will show which files have been uploaded successfully, along with the indexing information. If you can click a file name, you will be able to edit the indexing information for that file. See the Edit section for more details.
12 Search Before you can download a file, or edit the indexing information for a file, you need to search for the file(s) first. Search The first thing to do before downloading or editing a file is to search for it. The search page gives you a number of ways to find your file(s). All fields are optional. If you don t put in any search criteria, the system will find all files you have ever uploaded. Here is a description of the various searching options: Filename: Case Date Range: Enter all or part of the name of the file This will search for the files using the date of the case, as entered when you initially uploaded the file(s). You can enter a date range to narrow the search for your file(s). If you enter only a From Date, the system will find all files from that date forward. If you enter only a To Date, the system will find all files up to and including that date. Or you can enter two dates, and the system will search for files with case dates between the two dates you pick. If both dates are the same, the system will find only files with the specified case date. Uploaded Date Range: This will search for files that were uploaded to the ACORN server between the dates listed. The date this search uses is the day you uploaded the files to ACORN, and not the case date of the file. Case Number: Enter all or part of the Case Number associated with the file.
13 Case Type: File Type: Death Penalty Case: Life w/o Parole Case: Sealed Case: Comments: Select the type of case for the file. The Any option will search for all types of cases. Or you can specify to have the system only find a certain type of case file, such as only Criminal case files. Select the format of the file. The Any option will search for all type of file types. Or you can specify to have the system only find certain type of files, such as Draft Transcripts Specify whether the file you are looking for was associated with a death penalty case. If you select the Either option (the default option), the system will look for all files regardless if the file was marked Death Penalty or not. Specify whether the file you are looking for was associated with a Life without Parole case. If you select the Either option (the default option), the system will look for all files regardless if the file was marked Life without Parole or not. Specify whether the file you are looking for was associated with a Sealed case. If you select the Either option (the default option), the system will look for all files regardless if the file was marked Sealed or not. If you entered any comments when you initially uploaded the files to ACORN, you can put part of all of the comments in this field to search for that file(s). # of Results to Display: Depending on your search criteria, ACORN may find many files that match your request. You can choose to have ACORN only display a limited amount of files per page. You can also select All to see all the files that matched your search criteria, but it may take awhile to display, depending on the speed of your Internet connection. Clear: Search: By clicking this button, all the search criteria will be removed or set back to the default values. Click this button when you are ready to search for your files using the criteria you entered.
14 Download Once the appropriate file have been found, you can either download (retrieve) it, or edit the indexing information about the file. (Note that some Courts do not allow reporters to download files directly. If you are unable to download a file, please contact your court reporter manager or the ACORN administrator for your Court.) To retrieve a file from ACORN, right click on the icon of a blue circle with a white down arrow. This will display a context window. Choose the option that says Save Target As or Save Link As, depending on your Internet browser. You should then get a window allowing you to navigate your computer for the location where you would like to save the file. Then click the Save button. Once the file is downloaded, you should be able to use the file with whatever software you used to create the file initially.
15 Edit After searching for a file, you can click on the filename and you will see a screen to edit the indexing information on that file. You can also perform this function on the Upload Confirmation window when uploading files. The fields that are highlighted in gray are not changeable. All other fields can be changed. When done making changes, be sure to click the Update File Details button to save your changes to the ACORN database. You should then see the message File information updated successfully
16 Change Password For security reasons, it is a good practice to change your password periodically. Your court reporter manager may initially set up your account with a generic password, in which case you should change your password the first time you login to ACORN. You will be asked to enter in your current password to verify the password change is coming from you. Then enter your new password, and then re-enter your new password a second time to verify you typed it correctly. Finally, click the Change Password button. If your password is blank, or if the new password you entered does not match the confirm password you entered, you will be asked to try again. If you forget your password, contact your court reporter manager or the ACORN administrator for your court to have your password reset.
File Upload Instructions Customer Access To Transcript Bulletin Publishing s FTP Site
 File Upload Instructions Customer Access To Transcript Bulletin Publishing s FTP Site In order to upload files to our FTP site, you will need a Java-enabled web browser for Microsoft Windows and Mac OS
File Upload Instructions Customer Access To Transcript Bulletin Publishing s FTP Site In order to upload files to our FTP site, you will need a Java-enabled web browser for Microsoft Windows and Mac OS
How to make a Work Profile for Windows 10
 How to make a Work Profile for Windows 10 Setting up a new profile for Windows 10 requires you to navigate some screens that may lead you to create the wrong type of account. By following this guide, we
How to make a Work Profile for Windows 10 Setting up a new profile for Windows 10 requires you to navigate some screens that may lead you to create the wrong type of account. By following this guide, we
Portal User Guide. Best practice tips and shortcuts Icon Legend Informational notes about functions. Important warnings about a function
 Portal User Guide Tips Best practice tips and shortcuts Icon Legend Notes Warning Informational notes about functions Important warnings about a function Your Portal https://www.clientaxcess.com Your Portal
Portal User Guide Tips Best practice tips and shortcuts Icon Legend Notes Warning Informational notes about functions Important warnings about a function Your Portal https://www.clientaxcess.com Your Portal
Point of Care: Login, Sync, Logout, and Quit
 Point of Care: Login, Sync, Logout, and Quit Point of Care is a program that allows you to complete assessments, confirm services, and pass medications without having a constant internet connection. You
Point of Care: Login, Sync, Logout, and Quit Point of Care is a program that allows you to complete assessments, confirm services, and pass medications without having a constant internet connection. You
Transitioning Teacher Websites
 Transitioning Teacher Websites Google sites is an online web building tool that can be accessed and updated from anywhere there is an internet connection. Here is a brief video introduction of Google sites.
Transitioning Teacher Websites Google sites is an online web building tool that can be accessed and updated from anywhere there is an internet connection. Here is a brief video introduction of Google sites.
General Use. Searching for Assets (All users) Browsing for Assets (All users) Viewing and Downloading an Asset (All Users)
 User Guide Rev1.1 Table of Contents General Use... 2 Searching for Assets (All users)... 2 Browsing for Assets (All users)... 2 Viewing and Downloading an Asset (All Users)... 2 Downloading Large Files
User Guide Rev1.1 Table of Contents General Use... 2 Searching for Assets (All users)... 2 Browsing for Assets (All users)... 2 Viewing and Downloading an Asset (All Users)... 2 Downloading Large Files
How to set up an Amazon Work Profile for Windows 8
 How to set up an Amazon Work Profile for Windows 8 Setting up a new profile for Windows 8 requires you to navigate some screens that may lead you to create the wrong type of account. By following this
How to set up an Amazon Work Profile for Windows 8 Setting up a new profile for Windows 8 requires you to navigate some screens that may lead you to create the wrong type of account. By following this
New Cycle Manager operation
 New Cycle Manager operation From Wednesday 10/11-2017 the Cycle Manager will change in operation. The login: Navigate to the Cycle Manager page via www.tucor.com. The browser will load a page like: This
New Cycle Manager operation From Wednesday 10/11-2017 the Cycle Manager will change in operation. The login: Navigate to the Cycle Manager page via www.tucor.com. The browser will load a page like: This
Lasell College s Moodle 3 Student User Guide. Access to Moodle
 Access to Moodle The first session of this document will show you how to access your Lasell Moodle course, how to login, and how to logout. 1. The homepage of Lasell Learning Management System Moodle is
Access to Moodle The first session of this document will show you how to access your Lasell Moodle course, how to login, and how to logout. 1. The homepage of Lasell Learning Management System Moodle is
INTRANET v 0.1 a 2007/10/ Exiopol v 0.1a 1/13
 INTRANET v 0.1 a 1/13 Table of Contents EXIOPOL INTRANET...3 What is the EXIOPOL INTRANET...3 Requirements...3 How to create an account...4 How to LOGIN...4 Forgot your password?...4 The EXIOPOL INTRANET...5
INTRANET v 0.1 a 1/13 Table of Contents EXIOPOL INTRANET...3 What is the EXIOPOL INTRANET...3 Requirements...3 How to create an account...4 How to LOGIN...4 Forgot your password?...4 The EXIOPOL INTRANET...5
Online Professional Development Series: User Guide. Last
 Online Professional Development Series: User Guide Last Last Updated: July 2016 Contents Online Professional Development Series Instructions... 2 Accessing the Virginia Quality Online Professional Development
Online Professional Development Series: User Guide Last Last Updated: July 2016 Contents Online Professional Development Series Instructions... 2 Accessing the Virginia Quality Online Professional Development
Online Reporting and Information Management System (ORIMS) Manage Financial Returns User Guide for Banks & Trust Companies
 (ORIMS) Manage Financial Returns User Guide for Banks & Trust Companies March 31, 2015 Version 1.0 Version History Version Changes Date 1.0 Original release March 31, 2015 2 Table of Contents 1. Introduction...
(ORIMS) Manage Financial Returns User Guide for Banks & Trust Companies March 31, 2015 Version 1.0 Version History Version Changes Date 1.0 Original release March 31, 2015 2 Table of Contents 1. Introduction...
CCH Client Axcess Portal User Guide
 CCH Client Axcess Portal User Guide Tips Best practice tips and shortcuts Icon Legend Notes Warning Informational notes about functions Important warnings about a function CCH Client Axcess https://www.clientaxcess.com
CCH Client Axcess Portal User Guide Tips Best practice tips and shortcuts Icon Legend Notes Warning Informational notes about functions Important warnings about a function CCH Client Axcess https://www.clientaxcess.com
Contents. Signing In... 3 Answering Your Personal Security Question... 4 Forgetting Your Password... 4 Exploring the Learning Center Interface...
 User Guide Contents Logging On... Signing In... Answering Your Personal Security Question... 4 Forgetting Your Password... 4 Exploring the Learning Center Interface... 5 Understanding Icons... 5 Understanding
User Guide Contents Logging On... Signing In... Answering Your Personal Security Question... 4 Forgetting Your Password... 4 Exploring the Learning Center Interface... 5 Understanding Icons... 5 Understanding
My Reviewers User Manual Series
 My Reviewers User Manual Series Version 4.1 Student Guide Table of Contents Getting Started... 2 Logging in to the My Reviewers tool... 2 Navigating the site... 2 Uploading a Document... 3 Viewing Teacher
My Reviewers User Manual Series Version 4.1 Student Guide Table of Contents Getting Started... 2 Logging in to the My Reviewers tool... 2 Navigating the site... 2 Uploading a Document... 3 Viewing Teacher
Bucknell University Digital Collections. LUNA Insight User Guide February 2006
 Bucknell University Digital Collections LUNA Insight User Guide February 2006 User Guide - Table of Contents Topic Page Number Installing Insight. 2-4 Connecting to Insight 5 Opening Collections. 6 Main
Bucknell University Digital Collections LUNA Insight User Guide February 2006 User Guide - Table of Contents Topic Page Number Installing Insight. 2-4 Connecting to Insight 5 Opening Collections. 6 Main
Working with Pages... 9 Edit a Page... 9 Add a Page... 9 Delete a Page Approve a Page... 10
 Land Information Access Association Community Center Software Community Center Editor Manual May 10, 2007 - DRAFT This document describes a series of procedures that you will typically use as an Editor
Land Information Access Association Community Center Software Community Center Editor Manual May 10, 2007 - DRAFT This document describes a series of procedures that you will typically use as an Editor
Production Assistance for Cellular Therapies (PACT) PACT Application System User s Guide
 Production Assistance for Cellular Therapies (PACT) PACT Application System User s Guide Version 1.0 February 9, 2017 Version 1.0 TABLE OF CONTENTS 1.0 Getting Started... 1 1.1 Access to the Internet...
Production Assistance for Cellular Therapies (PACT) PACT Application System User s Guide Version 1.0 February 9, 2017 Version 1.0 TABLE OF CONTENTS 1.0 Getting Started... 1 1.1 Access to the Internet...
Guide for K-6 Teachers
 Guide for K-6 Teachers 2009 Houghton Mifflin Harcourt Publishing Company. All rights reserved. Houghton Mifflin Harcourt and its logo are trademarks of Houghton Mifflin Harcourt Publishing Company. Microsoft
Guide for K-6 Teachers 2009 Houghton Mifflin Harcourt Publishing Company. All rights reserved. Houghton Mifflin Harcourt and its logo are trademarks of Houghton Mifflin Harcourt Publishing Company. Microsoft
How to Launch an Online Course for the first time
 How to Launch an Online Course for the first time This tutorial walks you through the steps to find, view and launch online courses that you have purchased using Council Connect. Important information
How to Launch an Online Course for the first time This tutorial walks you through the steps to find, view and launch online courses that you have purchased using Council Connect. Important information
GroupWise Web Access 7.0
 GroupWise Web Access 7.0 How to check your email via the Internet Revision November 2008 For More Information, please contact: Administrative Office of the Courts Technology Help Desk (615) 532 9503 or
GroupWise Web Access 7.0 How to check your email via the Internet Revision November 2008 For More Information, please contact: Administrative Office of the Courts Technology Help Desk (615) 532 9503 or
Portal/Extranet User Guide for Clients
 Portal/Extranet User Guide for Clients Welcome to the ichannel Portal/Extranet. This guide will walk you through logging into your personalized, secure portal/extranet site. It will also show you how to
Portal/Extranet User Guide for Clients Welcome to the ichannel Portal/Extranet. This guide will walk you through logging into your personalized, secure portal/extranet site. It will also show you how to
Center For Emergency Response and Public Safety
 Student Login Instructions Welcome to CERPS (the Center for Emergency Response ), your online learning portal for the Ontario Fire Service. These instructions will help you to log into your online course
Student Login Instructions Welcome to CERPS (the Center for Emergency Response ), your online learning portal for the Ontario Fire Service. These instructions will help you to log into your online course
New website Training:
 New website Training: Table of Contents 1. Logging in and out of the new site. 2. Edit Content a. How to edit content b. Paragraph types c. Adding links d. Adding an image e. Adding a document f. Saving
New website Training: Table of Contents 1. Logging in and out of the new site. 2. Edit Content a. How to edit content b. Paragraph types c. Adding links d. Adding an image e. Adding a document f. Saving
Installing VPN client by Jupiter Networks:
 Installing VPN client by Jupiter Networks: 1. Open Firefox. The icon is likely on your desktop. If you are using internet explorer, much of the steps will be the same, but the way that Internet Explorer
Installing VPN client by Jupiter Networks: 1. Open Firefox. The icon is likely on your desktop. If you are using internet explorer, much of the steps will be the same, but the way that Internet Explorer
USER MANUAL. Psychology Department Faculty Reviewer. February 25, 2016
 USER MANUAL Psychology Department Faculty Reviewer February 5, 06 Table of Contents How to Access and Log on to Slate...3 How to Access Slate Reader and View Faculty Review Page...4 How to View Application(s)
USER MANUAL Psychology Department Faculty Reviewer February 5, 06 Table of Contents How to Access and Log on to Slate...3 How to Access Slate Reader and View Faculty Review Page...4 How to View Application(s)
This system is to provide a central place for employees to be able to access their pay advice and T4s.
 Table of Contents Introduction... 1 Purpose... 1 Benefits... 1 Multi Browser Support... 2 Initial Access to epayadvice System... 2 Help Feature... 4 Viewing the Pay Advice or T4s... 4 View Pay Advice...
Table of Contents Introduction... 1 Purpose... 1 Benefits... 1 Multi Browser Support... 2 Initial Access to epayadvice System... 2 Help Feature... 4 Viewing the Pay Advice or T4s... 4 View Pay Advice...
Ivy Tech Careers Site. Applicant Users Guide
 Ivy Tech Careers Site 5/6/2014 Table of Contents Introduction... 2 Create Account... 3 View and/or Search for Open Positions... 4 Applying To An Open Position... 6 Review Application Status... 11 Uploaded
Ivy Tech Careers Site 5/6/2014 Table of Contents Introduction... 2 Create Account... 3 View and/or Search for Open Positions... 4 Applying To An Open Position... 6 Review Application Status... 11 Uploaded
BM Solutions Mortgage Portal. Document upload - Case tracking - Secure messaging Mobile technology. User Guide 15 January 2018 V3.
 BM Solutions Mortgage Portal Document upload - Case tracking - Secure messaging Mobile technology User Guide 15 January 2018 V3.0 KEY BENEFITS Moving forward together with secure online document upload
BM Solutions Mortgage Portal Document upload - Case tracking - Secure messaging Mobile technology User Guide 15 January 2018 V3.0 KEY BENEFITS Moving forward together with secure online document upload
WCB Online User Guide for Workers
 WCB Online User Guide for Workers WCB Online User Guide for WORKERS A Nova Scotians safe and secure from workplace injury Table of Contents WCB Online 1 Create an Account Profile 1 WCB Online Navigation
WCB Online User Guide for Workers WCB Online User Guide for WORKERS A Nova Scotians safe and secure from workplace injury Table of Contents WCB Online 1 Create an Account Profile 1 WCB Online Navigation
2. Click on the "FREE JAVA DOWNLOAD" button. Note: It will check their PC first and tell them if they have the latest version of Java.
 SKILLPORT INSTRUCTIONS Skillport is a computer-based training website that you can access from any computer with internet access. Please note that the Skillport system requires Java (download available
SKILLPORT INSTRUCTIONS Skillport is a computer-based training website that you can access from any computer with internet access. Please note that the Skillport system requires Java (download available
FB Image Contest. Users Manual
 FB Image Contest Users Manual Table of contents Description.. 3 Step by step installation... 5 The administration interface.. 10 Creating a new contest... 13 Creating a Facebook Application.. 19 Adding
FB Image Contest Users Manual Table of contents Description.. 3 Step by step installation... 5 The administration interface.. 10 Creating a new contest... 13 Creating a Facebook Application.. 19 Adding
Republicbank.com Supported Browsers and Settings (Updated 03/12/13)
 Republicbank.com Supported Browsers and Settings (Updated 03/12/13) We support the Internet Explorer 8.0 & 9.0. If you are using Internet Explorer 7.0 or earlier you will need to update your browser. Click
Republicbank.com Supported Browsers and Settings (Updated 03/12/13) We support the Internet Explorer 8.0 & 9.0. If you are using Internet Explorer 7.0 or earlier you will need to update your browser. Click
Legal Kiosk. Internal User Guide. Version 2.0
 Legal Kiosk Internal User Guide Version 2.0 Table of Contents Overview... 1 Logging in to the Legal Kiosk... 2 Initial Home Page View... 3 Files Types... 4 Practice Area Specific Files... 4 Accounts &
Legal Kiosk Internal User Guide Version 2.0 Table of Contents Overview... 1 Logging in to the Legal Kiosk... 2 Initial Home Page View... 3 Files Types... 4 Practice Area Specific Files... 4 Accounts &
Air Elite Management Guide. World Fuel Services elearning Tool
 Air Elite Management Guide World Fuel Services elearning Tool www.wfselearning.com User Management Guide Administrator Menu You can access the Administrator Menu from the top navigation bar. The primary
Air Elite Management Guide World Fuel Services elearning Tool www.wfselearning.com User Management Guide Administrator Menu You can access the Administrator Menu from the top navigation bar. The primary
Frequently Asked Questions
 Frequently Asked Questions ACCESS AND NAVIGATION 1. Can I change my password? 2. What are the guidelines for a new password? 3. What types of information will I get in RDC news? 4. I closed RDC Onsite
Frequently Asked Questions ACCESS AND NAVIGATION 1. Can I change my password? 2. What are the guidelines for a new password? 3. What types of information will I get in RDC news? 4. I closed RDC Onsite
CFUZ RADIO 204 AIRTIME OPERATOR TRAINING
 CFUZ RADIO 204 AIRTIME OPERATOR TRAINING CFUZ RADIO 204 AIRTIME IS A HUGE PART OF HOW OUR STATION WORKS. During the next hour, you ll be introduced to our broadcast automation software - Airtime. We ll
CFUZ RADIO 204 AIRTIME OPERATOR TRAINING CFUZ RADIO 204 AIRTIME IS A HUGE PART OF HOW OUR STATION WORKS. During the next hour, you ll be introduced to our broadcast automation software - Airtime. We ll
Secure Transfer Site (STS) User Manual
 Secure Transfer Site (STS) User Manual (Revised 3/1/12) Table of Contents Basic System Display Information... 3 Command Buttons with Text... 3 Data Entry Boxes Required / Enabled... 3 Connecting to the
Secure Transfer Site (STS) User Manual (Revised 3/1/12) Table of Contents Basic System Display Information... 3 Command Buttons with Text... 3 Data Entry Boxes Required / Enabled... 3 Connecting to the
Hosted Microsoft Exchange Client Setup & Guide Book
 Hosted Microsoft Exchange Client Setup & Guide Book Section 1 Microsoft Outlook Web Access (OWA) access directions Section 2 Windows 10 Mail App setup & configuration Section 3 Windows Mobile Phone ActiveSync
Hosted Microsoft Exchange Client Setup & Guide Book Section 1 Microsoft Outlook Web Access (OWA) access directions Section 2 Windows 10 Mail App setup & configuration Section 3 Windows Mobile Phone ActiveSync
WELCOME TO KIN (KIRKWOOD INFORMATION NETWORK) Initial steps to set up KIN on your computer.
 WELCOME TO KIN (KIRKWOOD INFORMATION NETWORK) Initial steps to set up KIN on your computer. After launching KIN, there are 4 steps that must be done on your computer to allow single sign on. Add KIN website
WELCOME TO KIN (KIRKWOOD INFORMATION NETWORK) Initial steps to set up KIN on your computer. After launching KIN, there are 4 steps that must be done on your computer to allow single sign on. Add KIN website
CJA evoucher. Attorney User Manual Release 5.2 October 2018
 CJA evoucher Attorney User Manual Release 5. October 08 CJA evoucher for Attorneys i Contents Nota Bene: Edit before using!... Introduction... Panel Management... Voucher & Authorization Request Submission...
CJA evoucher Attorney User Manual Release 5. October 08 CJA evoucher for Attorneys i Contents Nota Bene: Edit before using!... Introduction... Panel Management... Voucher & Authorization Request Submission...
User Manual. perfectionlearning.com/technical-support
 User Manual perfectionlearning.com/technical-support 1 User Manual Accessing Math X... 3 Login... 3 Forgotten Password... 3 Navigation Menu... 4 Logout... 4 Admin... 5 Creating Classes and Students...
User Manual perfectionlearning.com/technical-support 1 User Manual Accessing Math X... 3 Login... 3 Forgotten Password... 3 Navigation Menu... 4 Logout... 4 Admin... 5 Creating Classes and Students...
VIEWER LICENSE GUIDE FOR SERVICEPOINT 5X
 ADVANCED REPORTING TOOL (ART 3X) VIEWER LICENSE GUIDE FOR SERVICEPOINT 5X 2012 Bowman Systems L.L.C. All Rights Reserved. This document and the information contained herein are the property of Bowman Systems
ADVANCED REPORTING TOOL (ART 3X) VIEWER LICENSE GUIDE FOR SERVICEPOINT 5X 2012 Bowman Systems L.L.C. All Rights Reserved. This document and the information contained herein are the property of Bowman Systems
HOW TO APPLY. Using. USAJOBS and Application Manager
 HOW TO APPLY Using USAJOBS and Application Manager Step 1: Finding and Viewing a Vacancy Announcement 1A: Go to USAJOBS and Search for a Job Go to www.usajobs.gov Search for a job: 1B: Read and Print the
HOW TO APPLY Using USAJOBS and Application Manager Step 1: Finding and Viewing a Vacancy Announcement 1A: Go to USAJOBS and Search for a Job Go to www.usajobs.gov Search for a job: 1B: Read and Print the
Using Your Secure Online Portal
 Using Your Secure Online Portal Revised November 2012 Page 1 TABLE OF CONTENTS Overview... 3 1.0 Registering For Your Portal... 3 2.0 Accessing Your Secure Portal... 4 3.0 My Documents Tab... 5 4.0 Questions
Using Your Secure Online Portal Revised November 2012 Page 1 TABLE OF CONTENTS Overview... 3 1.0 Registering For Your Portal... 3 2.0 Accessing Your Secure Portal... 4 3.0 My Documents Tab... 5 4.0 Questions
General Radiology Improvement Database
 The American College of Radiology General Radiology Improvement Database User Guide October 12, 2010 American College of Radiology 1891 Preston White Drive Reston, VA 20191-4397 Copyright 2010, American
The American College of Radiology General Radiology Improvement Database User Guide October 12, 2010 American College of Radiology 1891 Preston White Drive Reston, VA 20191-4397 Copyright 2010, American
Welcome to InSite: A GUIDE TO PROOFING ONLINE. Getting Started Viewing Job Information Uploading Files Viewing Pages Requesting Corrections
 Welcome to InSite: A GUIDE TO PROOFING ONLINE Getting Started Viewing Job Information Uploading Files Viewing Pages Requesting Corrections PROOF.REGISTERGRAPHICS.COM *NOTE: There is no www in this address.
Welcome to InSite: A GUIDE TO PROOFING ONLINE Getting Started Viewing Job Information Uploading Files Viewing Pages Requesting Corrections PROOF.REGISTERGRAPHICS.COM *NOTE: There is no www in this address.
File Cabinet Manager
 Tool Box File Cabinet Manager Java File Cabinet Manager Password Protection Website Statistics Image Tool Image Tool - Resize Image Tool - Crop Image Tool - Transparent Form Processor Manager Form Processor
Tool Box File Cabinet Manager Java File Cabinet Manager Password Protection Website Statistics Image Tool Image Tool - Resize Image Tool - Crop Image Tool - Transparent Form Processor Manager Form Processor
CONSOLIDATED LABORATORY SERVICES
 TABLE OF CONTENTS 2 INTRODUCTION 3 LOGIN 4 DESKTOP 5 TEST RESULTS 6 Basic Features 12 Advanced Features 16 TEST ORDERS Coming Soon 17 ACTIVITY REPORTS 17 Trace Accession 18 Activity Report 19 ADMINISTRATOR
TABLE OF CONTENTS 2 INTRODUCTION 3 LOGIN 4 DESKTOP 5 TEST RESULTS 6 Basic Features 12 Advanced Features 16 TEST ORDERS Coming Soon 17 ACTIVITY REPORTS 17 Trace Accession 18 Activity Report 19 ADMINISTRATOR
The Veritext Vault. User Guide. Veritext s Secure Online Depository. THE VAULT USER GUIDE Updated 8/24/16 1
 The Veritext Vault Veritext s Secure Online Depository User Guide THE VAULT USER GUIDE Updated 8/24/16 1 Logging In First step is to obtain a username and password from Veritext. Once you have that: 1.
The Veritext Vault Veritext s Secure Online Depository User Guide THE VAULT USER GUIDE Updated 8/24/16 1 Logging In First step is to obtain a username and password from Veritext. Once you have that: 1.
Campus Reservations 25Live Training Manual
 Campus Reservations 25Live Training Manual www.luc.edu/campus_reservations 773.508.8117 campus reservations@luc.edu What is 25Live? 25Live is our web based scheduling application. It can be accessed from
Campus Reservations 25Live Training Manual www.luc.edu/campus_reservations 773.508.8117 campus reservations@luc.edu What is 25Live? 25Live is our web based scheduling application. It can be accessed from
EFS Account Administrator Manual
 EFS Account Administrator Manual Table of Contents Click any line in the Table of Contents to jump to that page Screen Overview...1 Administrator Login...2 Passwords / Forgotten Passwords...2 Welcome Screen...3
EFS Account Administrator Manual Table of Contents Click any line in the Table of Contents to jump to that page Screen Overview...1 Administrator Login...2 Passwords / Forgotten Passwords...2 Welcome Screen...3
Startup Guide for Editors and Viewers
 Intralinks Dealmanager Version 2.2M5 Startup Guide for Editors and Viewers Intralinks 24/7/365 support US: 212 543 7800 UK: +44 (0) 20 7623 8500 See the Intralinks login page for international numbers
Intralinks Dealmanager Version 2.2M5 Startup Guide for Editors and Viewers Intralinks 24/7/365 support US: 212 543 7800 UK: +44 (0) 20 7623 8500 See the Intralinks login page for international numbers
Display Screen User Guide. Last Updated: October 28, 2016
 Display Screen User Guide Last Updated: October 28, 2016 Table of Contents Before you Begin... 2 Create content in Microsoft PowerPoint... 2 Convert your content in Microsoft PowerPoint to images... 3
Display Screen User Guide Last Updated: October 28, 2016 Table of Contents Before you Begin... 2 Create content in Microsoft PowerPoint... 2 Convert your content in Microsoft PowerPoint to images... 3
Preferences Table of Contents
 Preferences Table of Contents My Profile... 2 Quick Profile Maintenance... 2 My Names... 3 My Addresses... 3 My E-Mail Addresses... 4 Personal Photo and Logo Maintenance... 4 My Documents... 6 My Phone
Preferences Table of Contents My Profile... 2 Quick Profile Maintenance... 2 My Names... 3 My Addresses... 3 My E-Mail Addresses... 4 Personal Photo and Logo Maintenance... 4 My Documents... 6 My Phone
Start Here. Accessing Cisco Show and Share. Prerequisites CHAPTER
 CHAPTER 1 Revised: May 31, 2011 Accessing Cisco Show and Share, page 1-1 Cisco Show and Share Quick Start, page 1-4 Sign In to Cisco Show and Share, page 1-20 Set Your Personal Preferences, page 1-22 Accessing
CHAPTER 1 Revised: May 31, 2011 Accessing Cisco Show and Share, page 1-1 Cisco Show and Share Quick Start, page 1-4 Sign In to Cisco Show and Share, page 1-20 Set Your Personal Preferences, page 1-22 Accessing
GpsGate BuddyTracker. User Guide. Version: Rev: A
 GpsGate BuddyTracker User Guide Version: 1.3.2 Rev: A Table of Contents 1 Introduction...3 2 Web Interface...4 3 Getting started...4 3.1 BuddyTracker Overview...4 3.2 Account Creation...5 3.3 Connecting
GpsGate BuddyTracker User Guide Version: 1.3.2 Rev: A Table of Contents 1 Introduction...3 2 Web Interface...4 3 Getting started...4 3.1 BuddyTracker Overview...4 3.2 Account Creation...5 3.3 Connecting
Passport Acceptance Agent Training System Student Guide
 Passport Acceptance Agent Training System Student Guide Welcome to the Passport Acceptance Agent Training System (PAATS). This document is intended to guide you through the technical requirements and functionality
Passport Acceptance Agent Training System Student Guide Welcome to the Passport Acceptance Agent Training System (PAATS). This document is intended to guide you through the technical requirements and functionality
I. Overview... 2 A. Users and User Roles... 2 B. System Information... 2 C. Help Menu... 3 D. Changing Your Password... 3 E. Logging In... 3 F.
 I. Overview... 2 A. Users and User Roles... 2 B. System Information... 2 C. Help Menu... 3 D. Changing Your Password... 3 E. Logging In... 3 F. Logging Off... 4 G. Navigation Bar... 4 II. Search Menu...
I. Overview... 2 A. Users and User Roles... 2 B. System Information... 2 C. Help Menu... 3 D. Changing Your Password... 3 E. Logging In... 3 F. Logging Off... 4 G. Navigation Bar... 4 II. Search Menu...
NICHE Knowledge Center. Learning Management System (LMS) User Guide. September 23, 2013
 NICHE Knowledge Center Learning Management System (LMS) User Guide September 23, 2013 2013 NICHE. All rights reserved Legal Notices and Disclaimers 2 Table of Contents Technical Requirements... 3 Logging
NICHE Knowledge Center Learning Management System (LMS) User Guide September 23, 2013 2013 NICHE. All rights reserved Legal Notices and Disclaimers 2 Table of Contents Technical Requirements... 3 Logging
Basic Millennium INTRODUCTION
 Basic Millennium INTRODUCTION Welcome to the Basic Millennium tutorial. Navigation tools, such as the Continue button, will display as you progress through the presentation, while playback functions are
Basic Millennium INTRODUCTION Welcome to the Basic Millennium tutorial. Navigation tools, such as the Continue button, will display as you progress through the presentation, while playback functions are
Instructions For Configuring Your Browser Settings and Online Banking FAQ's
 Instructions For Configuring Your Browser Settings and Online Banking FAQ's Instructions By Browser Type Google Chrome Firefox Internet Explorer 8 Internet Explorer 9 Safari Online Banking FAQ's Google
Instructions For Configuring Your Browser Settings and Online Banking FAQ's Instructions By Browser Type Google Chrome Firefox Internet Explorer 8 Internet Explorer 9 Safari Online Banking FAQ's Google
Using web-based
 Using web-based Email 1. When you want to send a letter to a friend you write it, put it in an envelope, stamp it and put it in the post box. From there the postman picks it up, takes it to a sorting office
Using web-based Email 1. When you want to send a letter to a friend you write it, put it in an envelope, stamp it and put it in the post box. From there the postman picks it up, takes it to a sorting office
Getting Started with XMF Remote
 Getting Started with XMF Remote Remote R9.5 Contents Introduction......................................................... 5 How to Login........................................................ 6 The
Getting Started with XMF Remote Remote R9.5 Contents Introduction......................................................... 5 How to Login........................................................ 6 The
U001: Navigating in COMPASS
 U001: Navigating in COMPASS Page 1 of 32 U001 NAVIGATING IN COMPASS SUBJECTS COVERED IN THIS UNIT Introduction... 3 Logging In... 7 Changing your Password... 9 COMPASS Navigator Screen... 10 Tool Bar Functions...
U001: Navigating in COMPASS Page 1 of 32 U001 NAVIGATING IN COMPASS SUBJECTS COVERED IN THIS UNIT Introduction... 3 Logging In... 7 Changing your Password... 9 COMPASS Navigator Screen... 10 Tool Bar Functions...
ILM Assessment Portal. Customer Guide
 ILM Assessment Portal Customer Guide 1 ILM Assessment Portal Customer Guide V1.1 This is a reference guide for the ILM Assessment Portal ( Portal ), ILM s online tool for Centre customers who use the ILM
ILM Assessment Portal Customer Guide 1 ILM Assessment Portal Customer Guide V1.1 This is a reference guide for the ILM Assessment Portal ( Portal ), ILM s online tool for Centre customers who use the ILM
ALES Wordpress Editor documentation ALES Research websites
 ALES Wordpress Editor documentation ALES Research websites Contents Login... 2 Website Dashboard... 3 Editing menu order or structure... 4 Add a new page... 6 Move a page... 6 Select a page to edit...
ALES Wordpress Editor documentation ALES Research websites Contents Login... 2 Website Dashboard... 3 Editing menu order or structure... 4 Add a new page... 6 Move a page... 6 Select a page to edit...
NetDMR National Installation. Regulatory Authority User Guide
 NetDMR National Installation Regulatory Authority User Guide Table of Contents Chapter 1. Introduction...1 1.1. Structure of this Guide...1 1.1.1. Organization...1 1.1.2. User Guide Notation and Conventions...1
NetDMR National Installation Regulatory Authority User Guide Table of Contents Chapter 1. Introduction...1 1.1. Structure of this Guide...1 1.1.1. Organization...1 1.1.2. User Guide Notation and Conventions...1
Securexam Mac User Guide
 Securexam Mac User Guide Unlike previous versions, Securexam for Mac now functions much like the PC version where it integrates with PlanetSSI to retrieve a user s exams and licenses via the web and upon
Securexam Mac User Guide Unlike previous versions, Securexam for Mac now functions much like the PC version where it integrates with PlanetSSI to retrieve a user s exams and licenses via the web and upon
Before you attempt to connect to IFAS, there are a few settings that you will have to change in Internet Explorer.
 KU Endowment Account Reporting System IFAS End-user Setup Note: For this setup, please be sure to have your computer technician or other technical resource handy. Some of these steps may require administrative
KU Endowment Account Reporting System IFAS End-user Setup Note: For this setup, please be sure to have your computer technician or other technical resource handy. Some of these steps may require administrative
Welcome to the new Nebraska Transit Invoice System!
 Welcome to the new Nebraska Transit Invoice System! Welcome to the new Nebraska Transit Invoice System! These stepby-step instructions will show you how to set up a User Account and begin using the new
Welcome to the new Nebraska Transit Invoice System! Welcome to the new Nebraska Transit Invoice System! These stepby-step instructions will show you how to set up a User Account and begin using the new
Odyssey File & Serve. Review Queue User Guide Release 3.11
 Odyssey File & Serve Review Queue User Guide Release 3.11 OFS-FS 200 3375 v.1 June 2015 COPYRIGHT AND CONFIDENTIALITY Copyright 2015 Tyler Technologies, Inc. All rights reserved. All documentation, source
Odyssey File & Serve Review Queue User Guide Release 3.11 OFS-FS 200 3375 v.1 June 2015 COPYRIGHT AND CONFIDENTIALITY Copyright 2015 Tyler Technologies, Inc. All rights reserved. All documentation, source
Portal. SharePoint User Guide. British Land
 British Land Portal SharePoint User Guide British Land Contents LOGGING IN AND OUT... 3 CUSTOMISING THE HOMEPAGE... 4 Adding and Editing Web Parts... 4 Removing Web Parts... 6 SHARING DOCUMENTS... 7 Creating
British Land Portal SharePoint User Guide British Land Contents LOGGING IN AND OUT... 3 CUSTOMISING THE HOMEPAGE... 4 Adding and Editing Web Parts... 4 Removing Web Parts... 6 SHARING DOCUMENTS... 7 Creating
PACS ADMIN. Quick Reference Guide
 Quick Reference Guide PACS ADMIN Creating Domain Users.......................................................... Adding NOVARAD Users......................................................... Adding Console
Quick Reference Guide PACS ADMIN Creating Domain Users.......................................................... Adding NOVARAD Users......................................................... Adding Console
Instructional Guide for Password Reset Functionality (CYBER Release 1.21)
 Instructional Guide for Password Reset Functionality (CYBER Release 1.21) 02/04/2013 Instructions for Use Table of Contents I. Introduction... 2 II. Accessing CYBER... 3 III. Entering or Editing an Email
Instructional Guide for Password Reset Functionality (CYBER Release 1.21) 02/04/2013 Instructions for Use Table of Contents I. Introduction... 2 II. Accessing CYBER... 3 III. Entering or Editing an Email
Citrix Remote Access. Accessing applications and files away from the office MOBILE WORKING Kennedys
 Citrix Remote Access MOBILE WORKING Accessing applications and files away from the office 2014 Kennedys Contents EMAILS VIA OUTLOOK WEBMAIL... 1 CONNECTING TO CITRIX SERVER (FIRST TIME USE ONLY)... 2 CONNECTING
Citrix Remote Access MOBILE WORKING Accessing applications and files away from the office 2014 Kennedys Contents EMAILS VIA OUTLOOK WEBMAIL... 1 CONNECTING TO CITRIX SERVER (FIRST TIME USE ONLY)... 2 CONNECTING
Introduction to erom Innhold
 Introduction to erom Innhold Login... 3 External password change... 4 First page... 4 Functionality... 6 User menu... 6 Search... 6 Calendar... 6 My Task... 7 Recent Documents in libraries... 7 Site Menu...
Introduction to erom Innhold Login... 3 External password change... 4 First page... 4 Functionality... 6 User menu... 6 Search... 6 Calendar... 6 My Task... 7 Recent Documents in libraries... 7 Site Menu...
Obtaining a login and password to the Online Application
 Obtaining a login and password to the Online Application You should have received a password to the online application from Regional Credentialing. If you ve forgotten your password, please contact us.
Obtaining a login and password to the Online Application You should have received a password to the online application from Regional Credentialing. If you ve forgotten your password, please contact us.
Training Manual for Researchers. How to Create an Online Human Ethics Application
 Training Manual for Researchers How to Create an Online Human Ethics Application What is in this document This manual is intended to provide general tips on using functionality specific to QUEST online
Training Manual for Researchers How to Create an Online Human Ethics Application What is in this document This manual is intended to provide general tips on using functionality specific to QUEST online
SWITS User Manual. Accessing SWITS. This document focuses on the elements required to Access SWITS. Total Pages: 5
 SWITS User Manual This document focuses on the elements required to Access SWITS Total Pages: 5 Accessing SWITS Using Your Browser to Access SWITS Identity Management Context Creating a shortcut California
SWITS User Manual This document focuses on the elements required to Access SWITS Total Pages: 5 Accessing SWITS Using Your Browser to Access SWITS Identity Management Context Creating a shortcut California
Using VPN. Provider Staff
 Using VPN Provider Staff 1 Internet Explorer (32-bit) Enter https://vpn.djj.state.fl.us in the address bar You will need to use IE-32bit. 64-bit machines have the IE 64-bit option as well. To check this
Using VPN Provider Staff 1 Internet Explorer (32-bit) Enter https://vpn.djj.state.fl.us in the address bar You will need to use IE-32bit. 64-bit machines have the IE 64-bit option as well. To check this
Plan Sponsor Security Quick Reference
 Plan Sponsor Security Quick Reference About Profiles A profile is used to tell the system what tasks a user is allowed to perform and what information they have access to within the Plan Sponsor site.
Plan Sponsor Security Quick Reference About Profiles A profile is used to tell the system what tasks a user is allowed to perform and what information they have access to within the Plan Sponsor site.
Classroom Blogging. Training wiki:
 Classroom Blogging Training wiki: http://technologyintegrationshthornt.pbworks.com/create-a-blog 1. Create a Google Account Navigate to http://www.google.com and sign up for a Google account. o Use your
Classroom Blogging Training wiki: http://technologyintegrationshthornt.pbworks.com/create-a-blog 1. Create a Google Account Navigate to http://www.google.com and sign up for a Google account. o Use your
Depending on the modules that have been implemented by your company, you may have access to the following information:
 Employee Self Service (ESS) User Quick Reference Guide Introduction to ESS The Employee Self Service (ESS) Application is a web-based application that gives you access to information from your employee
Employee Self Service (ESS) User Quick Reference Guide Introduction to ESS The Employee Self Service (ESS) Application is a web-based application that gives you access to information from your employee
Welcome to the DSSLearnCenter
 Welcome to the DSSLearnCenter User Guide for Supervisors and Managers Prepared By Connecticut Department of Social Services Organizational & Skill Development The DSSLearnCenter Table of Contents All Staff
Welcome to the DSSLearnCenter User Guide for Supervisors and Managers Prepared By Connecticut Department of Social Services Organizational & Skill Development The DSSLearnCenter Table of Contents All Staff
Administrator Quick Guide
 1 Administrator Quick Guide Login Screen The first page employees will see when visiting their training site is the login screen. This is where employees must enter their username and password to access
1 Administrator Quick Guide Login Screen The first page employees will see when visiting their training site is the login screen. This is where employees must enter their username and password to access
SchoolPointe Administration Department User Guide
 SchoolPointe Administration Department User Guide How to access the Administration Department - Please use a web browser that allows multiple tabs on one screen - In the first web browser type in this
SchoolPointe Administration Department User Guide How to access the Administration Department - Please use a web browser that allows multiple tabs on one screen - In the first web browser type in this
User Manual. [Outlook Web App 2013] Central Information Systems Division
![User Manual. [Outlook Web App 2013] Central Information Systems Division User Manual. [Outlook Web App 2013] Central Information Systems Division](/thumbs/88/115898574.jpg) [Outlook Web App 2013] Central Information Systems Division Table of Contents 1. To Login... 4 2. To Logout... 5 3. Change Password... 5 4. Email Messaging... 6 4.1 Create a New Mail... 6 4.2 To Save Mail
[Outlook Web App 2013] Central Information Systems Division Table of Contents 1. To Login... 4 2. To Logout... 5 3. Change Password... 5 4. Email Messaging... 6 4.1 Create a New Mail... 6 4.2 To Save Mail
6/21/12 Procedure to use Track-It (TI) Self Service version 10 and later
 6/21/12 Procedure to use Track-It (TI) Self Service version 10 and later NOTE TO FACULTY & STAFF: If you are using an HCCC-owned laptop, you will not be able to access TI from off campus using Internet
6/21/12 Procedure to use Track-It (TI) Self Service version 10 and later NOTE TO FACULTY & STAFF: If you are using an HCCC-owned laptop, you will not be able to access TI from off campus using Internet
Dreamweaver CS6. Table of Contents. Setting up a site in Dreamweaver! 2. Templates! 3. Using a Template! 3. Save the template! 4. Views!
 Dreamweaver CS6 Table of Contents Setting up a site in Dreamweaver! 2 Templates! 3 Using a Template! 3 Save the template! 4 Views! 5 Properties! 5 Editable Regions! 6 Creating an Editable Region! 6 Modifying
Dreamweaver CS6 Table of Contents Setting up a site in Dreamweaver! 2 Templates! 3 Using a Template! 3 Save the template! 4 Views! 5 Properties! 5 Editable Regions! 6 Creating an Editable Region! 6 Modifying
A Document Created By Lisa Diner Table of Contents Western Quebec School Board October, 2007
 Table of Contents A Document Created By Lisa Diner Western Quebec School Board October, 2007 Table of Contents Some Basics... 3 Login Instructions... 4 To change your password... 6 Options As You Login...
Table of Contents A Document Created By Lisa Diner Western Quebec School Board October, 2007 Table of Contents Some Basics... 3 Login Instructions... 4 To change your password... 6 Options As You Login...
Getting Started With Windows 10
 Getting Started With Windows 10 1 Table of Contents Navigating the Windows 10 Environment... 3 Logging In... 3 Navigating the Desktop... 4... 4... 4 Working With Applications... 5 Actions Center and Settings...
Getting Started With Windows 10 1 Table of Contents Navigating the Windows 10 Environment... 3 Logging In... 3 Navigating the Desktop... 4... 4... 4 Working With Applications... 5 Actions Center and Settings...
SETTING UP NEW WINDOWS 10 DEVICE - NEW DEVICES - 1. Generally, the first question you will be asked is the Let s get Connected Page.
 SETTING UP NEW WINDOWS 10 DEVICE - NEW DEVICES - STEP 1 - INSTALLING WINDOWS 10 1. Generally, the first question you will be asked is the Let s get Connected Page. 2. Select your WIFI from the list and
SETTING UP NEW WINDOWS 10 DEVICE - NEW DEVICES - STEP 1 - INSTALLING WINDOWS 10 1. Generally, the first question you will be asked is the Let s get Connected Page. 2. Select your WIFI from the list and
Introduction to the Module Management System (MMS)
 Student User Guide Introduction to the Module Management System (MMS) Revised Sept 2009 (Version 4) University of St Andrews Table of Contents 1 Introduction...3 1.1 MMS...3 1.2 Accessing the system...3
Student User Guide Introduction to the Module Management System (MMS) Revised Sept 2009 (Version 4) University of St Andrews Table of Contents 1 Introduction...3 1.1 MMS...3 1.2 Accessing the system...3
Calendar & Buttons Dashboard Menu Features My Profile My Favorites Watch List Adding a New Request...
 remitview User Guide 1 TABLE OF CONTENTS INTRODUCTION... 3 Calendar & Buttons... 3 GETTING STARTED.... 5 Dashboard.... 7 Menu Features... 8 PROFILE.... 10 My Profile... 10 My Favorites... 12 Watch List...
remitview User Guide 1 TABLE OF CONTENTS INTRODUCTION... 3 Calendar & Buttons... 3 GETTING STARTED.... 5 Dashboard.... 7 Menu Features... 8 PROFILE.... 10 My Profile... 10 My Favorites... 12 Watch List...
How to Use Your EV Connect Account
 How to Use Your EV Connect Account Accessing the EV Connect Network To access the EV Connect network, point your web browser to http://network.evconnect.com. This brings you to the account login page.
How to Use Your EV Connect Account Accessing the EV Connect Network To access the EV Connect network, point your web browser to http://network.evconnect.com. This brings you to the account login page.
DocShuttle Dictator. by Bytescribe, Inc.
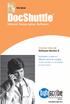 DocShuttle Dictator by Bytescribe, Inc. Additional Documentation For more information on using DocShuttle Dictator, please visit: DocShuttle Frequently Asked Questions (FAQ s) go to www.bytescribe.com/faqs.htm
DocShuttle Dictator by Bytescribe, Inc. Additional Documentation For more information on using DocShuttle Dictator, please visit: DocShuttle Frequently Asked Questions (FAQ s) go to www.bytescribe.com/faqs.htm
BUSINESS SOURCE PREMIER DATABASE: How to Find it, Access it, and Use it
 FIND IT On the homepage of the TNRD Library System website (www.tnrdlib.ca) click on the Databases link under the Online Resources heading. The Online Resources webpage will appear providing you with a
FIND IT On the homepage of the TNRD Library System website (www.tnrdlib.ca) click on the Databases link under the Online Resources heading. The Online Resources webpage will appear providing you with a
Introduction. Welcome to PeopleAdmin 7, the new and improved Online Employment System. This system allows applicants to:
 Table of Contents 1. Introduction 3 2. Navigation and Security 4 3. Employment Opportunities 5 4. Homepage 6 5. Viewing and Searching Available Positions 7-9 6. Viewing a Posting 10 7. Information to Gather
Table of Contents 1. Introduction 3 2. Navigation and Security 4 3. Employment Opportunities 5 4. Homepage 6 5. Viewing and Searching Available Positions 7-9 6. Viewing a Posting 10 7. Information to Gather
1. TABLE OF CONTENTS. 1. Table of Contents Guide Instructions Access Tririga Reset Your Password... 8
 Access TRIRIGA 1. TABLE OF CONTENTS 1. Table of Contents... 2 2. Guide Instructions... 3 2.1 Guide Instructions... 3 3. Access Tririga... 4 4. Reset Your Password... 8 4.1 Password Reset... 8 Version Date:
Access TRIRIGA 1. TABLE OF CONTENTS 1. Table of Contents... 2 2. Guide Instructions... 3 2.1 Guide Instructions... 3 3. Access Tririga... 4 4. Reset Your Password... 8 4.1 Password Reset... 8 Version Date:
