Troubleshooting Unit 10
|
|
|
- Gwen Henry
- 5 years ago
- Views:
Transcription
1 Troubleshooting Unit 10 How to Use the Index To use the EagleSoft Index, first look for the affected area of the software and then look for the submenu listing. For example, if you wanted to look up how to set up drugs for the Rx Writer, look under R for Rx Writer and then find Setting Up Drugs in the submenu. Shortcut Keys and Navigational Hints Under Window, you can choose to view Practice Management Mode, Clinical Mode or Integrated Mode. Left-click Navigate areas or fields within the program. (Single-/double-click the left side of mouse). Right-click Can be used in many different areas of the system. To name a few, On Schedule, Reports and in the Account Screen there are three different areas that you can do a right-click. This again is done as an Alternate way to access different areas of the system. InContact, Treatment plan and Walkout screens also have the right-click capabilities. When a mouse appears on the screen, which indicates that with a right-click, there is a list or menu available to you, this will bring up different areas that you can access from that screen. OK Saves newly entered information or saves information that you have edited. Cancel Cancels information. Enter The Enter key on your keyboard will activate the button that is highlighted or outlined or looks three dimensional on the screen in front of you. Use Connects the chosen item on a list into the appropriate field. This is found when accessing a list box within a hyperlink. Edit This button is used for looking at information listed or for changing the information that has already been entered. Tab The Tab Key moves the cursor forward from one entry field down to the next one. Shift/Tab Moves the cursor back to the previous field. Function Keys F1 EagleSoft Help File F2 Function Key will launch different lists that are available to you when in a particular field (Ex. Person, Service Codes, Employer, Account Alerts, Patient 622 Troubleshooting Unit 10 Patterson EagleSoft Overview 15.00
2 Alerts, Referrals and Insurance to name a few). This is similar to selecting a hyperlink. F2 will also allow you to view the available option icons on the Virtual Front Office Screen and on the Virtual Clinical Screen. F3 Function Key will allow you to view the Patient Photo. ** F4 Function Key will launch Alerts. F5 Function Key will recall the last patient whom you were working on, or if you are entering a new patient, you can use F5 to bring up the last policyholder or responsible party when you are in that particular field. F6 Function Key will launch the OnSchedule at Day at a Glance. F7 Function Key will launch the OnSchedule at Week at a Glance. F8 Function Key will launch the Appointment Search window within the OnSchedule. F9 Function Key will open EagleSoft Practice Management and Clinical.** F10 Function Key will access your Menu Headings. From here, you can use your arrows on the keyboard to move you to the left, right or you can use the arrows to move you up and down a list that is on the menu. F11 Function Key will launch your task list. F12 Function Key will launch the patient s Medical History. ** ** equals Clinical. Navigation Space Bar The space bar will provide you with a check mark when you are in that field that has checkboxes or deselect a checkbox by selecting the spacebar again. Home Telephone Number If the area code already appears, use the space bar to advance to the next available spot to type the rest of the telephone number. Highlight a Field Left-click at either the beginning or end of the information to be deleted and drag the cursor across that information to highlight it. When it turns color (most likely blue), type over it with the correct information. You might also want to highlight a field, right click and copy it so that you can paste it in another field. Arrow Keys Used to move the cursor either to the left or the right without deleting any information. The arrow keys are located to the right of your keyboard. Here are a few examples of how you can use them: The arrow keys can be used to make the person either male or female when you are in that field, the down arrow can be used to take you down the list of options within that particular field. The arrows can be used in perio charting. The up and down arrows move the teeth either forward or back a tooth. When you are in the space provided for the salutation, you could use your arrow keys to see your choices. Backspace Used to move cursor back one space deleting the character to the left of the cursor. Delete Will move your cursor forward one space deleting the character to the right of the cursor. Accelerator Keys (Alt) Hold down the alt key and press the key that matches the underlined letter. This is used to access different areas in that screen that you are in without having to tab all the way to it. Patterson EagleSoft Overview Troubleshooting Unit
3 Hyperlinks Are blue underlined words located throughout the software. Select these words to access the quick list box attached to the blue word. (For patients, services, employers, insurance companies, etc.) Home Will move the cursor to the beginning of the word or sentence. End Will move the cursor to the end of a word or sentence. Ctrl & Enter Starts another line. This can be used when creating your messages or anywhere you have a field available for notes. Ctrl & Home Moves to the beginning of the document or screen. Selecting Home will also bring your schedule up to the top of the screen. Ctrl & End Moves to the end of the document screen. Ctrl & Delete Deletes one word at a time. Ctrl & M Will bring up the Messenger. Ctrl & A Will change the patient arrival indicator in the schedule. Continuing to select on Ctrl A will change the indicator from patient late (red) to arrived (yellow) to in the chair (green). Additional Additional EagleSoft Modules Customize your toolbar on each computer by using the right-click on the toolbar and choosing customize. Customize your toolbar for the OnSchedule, Virtual Office, Virtual Clinical, Integrated Screen, Advanced Imaging and the Image Document window. This will add, remove, show the text and move the icons up and down on the placement in the toolbar. You can add virtually all practice management and clinical menu items to any toolbar. When entering your hours in the provider screen or in the appointment scheduler for the chairs, enter 8am and the system will convert it to the 8:00am format. If the hours are the same, highlight 8:00am, hold down your Ctrl key along with the C key to copy. Tab to the area that you want duplicated and hold down the Ctrl key with the V key to paste the information on the selected area. Military time also works in these fields. You can either access a patient by typing in their last name, first name, SS#, ID#, Phone#, Chart ID# or you can type in the first few letters of their last name, comma and their first initial of their first name. In OnSchedule, left-click the arrow in the lower right corner of the appointment and drag the appointment down. This will increase the length of the appointment. To broaden the scope of the program and to allow dental offices to customize the functionality of their practice management system, EagleSoft has chosen to integrate with Trojan. If you would like more information on these modules, please contact an EagleSoft Marketing Representative at Trojan Services EagleSoft Practice Management integrates with Electronic Trojan, the online version of the Trojan Insurance Reporting Service. This service will reduce the staff time that is necessary to key your insurance information about your insurance 624 Troubleshooting Unit 10 Patterson EagleSoft Overview 15.00
4 companies and their insurance coverage. After subscribing with the Trojan Database System (please call for more information), simply contact us and we will provide you with the necessary software to integrate the Trojan data with the employers, insurance companies and fee schedules information in Practice Management. Trojan Managed Care Trojan Managed Care enables you to access fee schedule information from your Trojan discs and input those fee schedules into your EagleSoft Fee Schedule Manager. Please call Trojan at for more information. Dual Databases EagleSoft provides a way for two providers to utilize two databases on the same network. For more information on this feature, contact EagleSoft s Sales Department. The Write Note To purchase The Write Note package, please contact your Patterson technology representative. eservice The Save Report feature will also capture a system check to be uploaded to Client Services. EagleSoft offers a new level of electronic support. Introducing The Write Note, Patterson s suite of marketing and patient based letters. Under Utilities, select Install The Write Note. Select the radio button Install The Write Note Letters. Select OK. Select Yes to continue. Select No to cancel the installation. eservice takes the guesswork and downtime out of addressing your service needs. Using your office s Internet connection, eservice captures important data and sends it to EagleSoft Client Services Department s attention. eservice is a standard part of the Service Club benefits at no additional cost to you. Some key components of eservice are: The Compliance Checker The Compliance Checker informs the user when a machine is out of compliance with EagleSoft s hardware requirements. The Compliance Checker is a diagnostic tool designed to identify potential performance issues before they become problems. The Compliance Checker appears once daily when the EagleSoft program is started on a machine where components do not conform to EagleSoft s specifications. Your options on the Compliance Checker are to Print Report, E- mail Report, Save Report or Ignore. Clicking Ignore simply closes the window. Use the FAQ link on the Compliance Checker to review articles on each incident listed on the Compliance Checker. Handling Data EagleSoft captures any system message data and sends it electronically to EagleSoft Client Services. The first occurrence of an error message in EagleSoft will prompt you to locate the machine with an Internet connection. If the computer you are using is not that Patterson EagleSoft Overview Troubleshooting Unit
5 machine, click browse and locate the machine with Internet access. Click the name of the Internet computer and click OK. This prompt will only appear on the first occurrence. If you do not have an Internet connection on at least one machine in your office network, you ll need to call EagleSoft Support for assistance with your error messages as you currently do. Send System Checks Instead of your staff member locating, running, printing, and faxing system checks, file finders, and version information, the System Check can capture the information and upload it to EagleSoft Support directly. eservice uses your Internet connection and EveryWare for the Web conduit to provide instant information to EagleSoft Support Department. Browse to the computer with the Internet connection and click OK. If this has been previously established, the browse window will not appear. The System Check will be automatically sent to EagleSoft Support. If you are not currently Internet capable in the office, click cancel on the browse window. Choose from the following options: Save the SnapShot so that it can be uploaded later. Save the SnapShot on a floppy disk for mailing to EagleSoft Support. The SnapShot will be deleted from your hard drive. Print the SnapShot for faxing to EagleSoft Support. The SnapShot will be deleted from your hard drive. Delete the SnapShot. Click OK to proceed. EagleSoft Direct For instant updates on EagleSoft information, CTC dates, the enewsletter, Support information and more use EagleSoft Direct. EagleSoft Direct provides pertinent information at the click of a mouse. Control how and when information gets to your office. In Practice Management, Select Online and click the Online Center. In the Online Center, click on the EagleSoft Direct button. To upload files from EagleSoft Direct Client Services, click the eservice button in Technical Reference. Select Sync eservice Data to download the information from EagleSoft Client Services. To upload files from EagleSoft Direct, please consult EagleSoft Client Services for any additional assistance installing or implementing uploaded data. 626 Troubleshooting Unit 10 Patterson EagleSoft Overview 15.00
6 Live Help Use the Live Help desktop icon in the software to request a Remote Support session from the Patterson Technology Center, Live Help, FAQ or Support. To access the Live Help menu, select the Live Help graphic on the desktop. From the menu, select any of the Live Help options. To access support options from the Menu, select Help. In the Help menu, select from the available support options. EagleSoft Remote To better service our clients, EagleSoft has developed EagleSoft Remote. Using your Internet connection, your EagleSoft Client Services technician can connect to your office to resolve issues faster. To use EagleSoft Remote, select the eservice button in Technical Reference. Click the Wait for Connection button. The EagleSoft Remote Current User Properties window will appear. Enter a password to be given to EagleSoft Client Services upon request. Note: The Current User Properties will not launch from here after the initial session. When a connection has been established, the following window will appear containing your IP address, your Port and your Remote Password. Please provide this information to your EagleSoft Support Specialist. When your session is engaged, the following Remote icon will appear in your Windows task bar. To end your Remote session, right-click on the Remote icon and choose Close EagleSoft Remote. Choose End All Client Connections from the right-click menu to terminate all Remote Sessions without disconnecting from the Internet. To disconnect from the Internet without closing the Remote Server, click the Disconnect button under Remote Access Options in Technical Reference. To change your Remote password, double-click on the Remote icon in your task bar or right-click the icon and select Properties. Clear the current password and type a new one. You may change your password as often as you like. Patterson EagleSoft Overview Troubleshooting Unit
7 Remember If you have a question or suggestion about Patterson EagleSoft, please don t hesitate to call us at Patterson EagleSoft Support Department hours are as follows: 7 a.m. - 7 p.m., Monday Thursday, and until 6 p.m. (CST) on Friday. Our staff of trained service representatives will be here to answer all of your questions. 628 Troubleshooting Unit 10 Patterson EagleSoft Overview 15.00
Eaglesoft 16: Account
 Eaglesoft 16: Account Eaglesoft 16 offers a modernized Account window with sophisticated technology and improved functionality. Dockable panels and tabs make it easier than ever to navigate the Account
Eaglesoft 16: Account Eaglesoft 16 offers a modernized Account window with sophisticated technology and improved functionality. Dockable panels and tabs make it easier than ever to navigate the Account
Eaglesoft, a Patterson Technology New Features Guide
 Eaglesoft, a Patterson Technology New Features Guide 30683.3.Rev002 11.06.2017 1 New Features Guide Overview Eaglesoft, a Patterson Technology o Welcome to Eaglesoft version 19.10. The following guide
Eaglesoft, a Patterson Technology New Features Guide 30683.3.Rev002 11.06.2017 1 New Features Guide Overview Eaglesoft, a Patterson Technology o Welcome to Eaglesoft version 19.10. The following guide
EagleSoft 17. Quick Reference Guide. Printed copies of this document are considered uncontrolled Rev
 EagleSoft 7 Quick Reference Guide 900..Rev00..0 Eaglesoft 7 Quick Reference guide Steps provided within this document are based on access from the Front Office screen and only reflect a few of the many
EagleSoft 7 Quick Reference Guide 900..Rev00..0 Eaglesoft 7 Quick Reference guide Steps provided within this document are based on access from the Front Office screen and only reflect a few of the many
Eaglesoft, a Patterson Technology. New Features Guide
 Eaglesoft, a Patterson Technology New Features Guide Volume XVI 2016 Patterson Dental Supply, Inc. All rights reserved. Microsoft and Windows are trademarks of Microsoft Corporation. All other trademarks,
Eaglesoft, a Patterson Technology New Features Guide Volume XVI 2016 Patterson Dental Supply, Inc. All rights reserved. Microsoft and Windows are trademarks of Microsoft Corporation. All other trademarks,
Eaglesoft, a Patterson Technology. New Features Guide. Eaglesoft 20.00
 Eaglesoft, a Patterson Technology New Features Guide Eaglesoft 20.00 1 New Features Guide Welcome to Eaglesoft version 20. The following guide will introduce and breakdown all the enhancements and features
Eaglesoft, a Patterson Technology New Features Guide Eaglesoft 20.00 1 New Features Guide Welcome to Eaglesoft version 20. The following guide will introduce and breakdown all the enhancements and features
Eaglesoft, a Patterson Technology. New Features Guide
 Eaglesoft, a Patterson Technology New Features Guide Volume XVI 2015 Patterson Dental Supply, Inc. All rights reserved. Microsoft and Windows are trademarks of Microsoft Corporation. All other trademarks,
Eaglesoft, a Patterson Technology New Features Guide Volume XVI 2015 Patterson Dental Supply, Inc. All rights reserved. Microsoft and Windows are trademarks of Microsoft Corporation. All other trademarks,
Behavior Health Consumer Portal User Guide
 Behavior Health Consumer Portal User Guide Updated: 11-20-2016 Contents Introduction to the Consumer Portal... 3 Portal Navigation... 4 My Chart... 7 Portal setup and customization... 9 Widgets on your
Behavior Health Consumer Portal User Guide Updated: 11-20-2016 Contents Introduction to the Consumer Portal... 3 Portal Navigation... 4 My Chart... 7 Portal setup and customization... 9 Widgets on your
DXWeb Webenabled Version 4.0 Supplement
 DXWeb Webenabled Version 4.0 1 DXWeb Webenabled Version 4.0 Supplement To be used with the DENTRIX 9.0 User s Guide 727 E. Utah Valley Drive, Suite 500 American Fork, UT 84003 Tel. (801) 763-9300 Fax (801)
DXWeb Webenabled Version 4.0 1 DXWeb Webenabled Version 4.0 Supplement To be used with the DENTRIX 9.0 User s Guide 727 E. Utah Valley Drive, Suite 500 American Fork, UT 84003 Tel. (801) 763-9300 Fax (801)
Tracker Enhancements Highlights Helping You Get the Most Out of Tracker
 OnLine Tools Mobile Confirmation Agent Two-Way Texting Tracker v11.27 has the option of allowing you to engage in two-way texting with patients. Currently, when a patient sends an invalid text, they are
OnLine Tools Mobile Confirmation Agent Two-Way Texting Tracker v11.27 has the option of allowing you to engage in two-way texting with patients. Currently, when a patient sends an invalid text, they are
Eaglesoft 18.1 Installation Instructions
 Eaglesoft 18.1 Installation Instructions NOTE: We recommend using a static IP address on your Eaglesoft database server machine. 1. Eaglesoft Version 18.1 will require all users to have a password with
Eaglesoft 18.1 Installation Instructions NOTE: We recommend using a static IP address on your Eaglesoft database server machine. 1. Eaglesoft Version 18.1 will require all users to have a password with
Scheduler Chair Mode User Guide Version 4.81
 Scheduler Chair Mode User Guide Version 4.81 Contents Introduction... 1 Chair Color Definitions... 1 Setting up axium for Chair Mode... 1 Setting up Users for Chair Mode... 1 Setting up Scheduler for Chair
Scheduler Chair Mode User Guide Version 4.81 Contents Introduction... 1 Chair Color Definitions... 1 Setting up axium for Chair Mode... 1 Setting up Users for Chair Mode... 1 Setting up Scheduler for Chair
Top Producer for Palm handhelds
 Top Producer for Palm handhelds User Guide Top Producer Systems Phone number: 1-800-830-8300 E-mail: support@topproducer.com Web site: www.topproducer.com Fax number: 604.270.6365 Top Producer for Palm
Top Producer for Palm handhelds User Guide Top Producer Systems Phone number: 1-800-830-8300 E-mail: support@topproducer.com Web site: www.topproducer.com Fax number: 604.270.6365 Top Producer for Palm
Getting started. Have you been installed correctly? If you need more screen space. Closing Sidebar. Map Sidebar User Guide: EMIS Web
 Getting started Once Map of Medicine Sidebar has been installed on your PC, it starts automatically whenever you start your clinical system. Alternatively, you can start Map Sidebar on its own by double-clicking
Getting started Once Map of Medicine Sidebar has been installed on your PC, it starts automatically whenever you start your clinical system. Alternatively, you can start Map Sidebar on its own by double-clicking
It is recommended that you configure Internet Explorer to see the MLS as a trusted site.
 Tips for New Users Welcome to Rapattoni MLS! You now have access to the most advanced Internet-based multiple listing system on the market, with many exciting tools and features that will help you provide
Tips for New Users Welcome to Rapattoni MLS! You now have access to the most advanced Internet-based multiple listing system on the market, with many exciting tools and features that will help you provide
PC-Kits USER GUIDE. SOFTWARE SUPPORT Monday - Friday 8:00am - 4:00pm Pacific Time
 PC-Kits USER GUIDE SOFTWARE SUPPORT Monday - Friday 8:00am - 4:00pm Pacific Time 1-800-356-0709 Copyright Visual Health Information. All rights reserved. CONTENTS STARTING VHI PC-KITS... 1 ACTIVATING VHI
PC-Kits USER GUIDE SOFTWARE SUPPORT Monday - Friday 8:00am - 4:00pm Pacific Time 1-800-356-0709 Copyright Visual Health Information. All rights reserved. CONTENTS STARTING VHI PC-KITS... 1 ACTIVATING VHI
Eaglesoft & Technology: Improving Practice Efficiencies. Given By: Mary E. Horvath
 Eaglesoft & Technology: Improving Practice Efficiencies Given By: Mary E. Horvath 1 Improving Practice Efficiencies: The Virtual Patient Flow Manage the patient s experience in the dental office from the
Eaglesoft & Technology: Improving Practice Efficiencies Given By: Mary E. Horvath 1 Improving Practice Efficiencies: The Virtual Patient Flow Manage the patient s experience in the dental office from the
TradeGuider RT V4 Quick Install Guide.
 TradeGuider RT V4 Quick Install Guide. The objective of this guide is to get the software installed and up and running with one of the data providers. Pre-requisites. The TradeGuider RT software does not
TradeGuider RT V4 Quick Install Guide. The objective of this guide is to get the software installed and up and running with one of the data providers. Pre-requisites. The TradeGuider RT software does not
Dentrix Learning Edition. Installation Instructions
 Dentrix Learning Edition Installation Instructions 2 TIPS FOR A SUCCESSFUL INSTALLATION These steps have been prepared to help minimize or eliminate any issues when installing the Dentrix Learning Edition.
Dentrix Learning Edition Installation Instructions 2 TIPS FOR A SUCCESSFUL INSTALLATION These steps have been prepared to help minimize or eliminate any issues when installing the Dentrix Learning Edition.
SAP NAVIGATION QUICK REFERENCE CARD
 SAP NAVIGATION QUICK REFERENCE CARD Table of Contents: Log On To the SAP System 3 Change Your Password 5 SAP System Messages / Information 6 SAP Buttons / Screen Features 7 Open a New Session 9 Use Transaction
SAP NAVIGATION QUICK REFERENCE CARD Table of Contents: Log On To the SAP System 3 Change Your Password 5 SAP System Messages / Information 6 SAP Buttons / Screen Features 7 Open a New Session 9 Use Transaction
Getting Started with Solar Eclipse. Release 8.6.5
 Getting Started with Solar Eclipse Release 8.6.5 Legal Notices 2009 Activant Solutions Inc. All rights reserved. Unauthorized reproduction is a violation of applicable laws. Activant and the Activant logo
Getting Started with Solar Eclipse Release 8.6.5 Legal Notices 2009 Activant Solutions Inc. All rights reserved. Unauthorized reproduction is a violation of applicable laws. Activant and the Activant logo
IntraVet New Features Guide
 IntraVet New Features Guide communication organization practice management clinical services IntraVet 4.7 - New Features IntraVet 4.7 includes greater integration with epethealth and an upgrade to XCharge
IntraVet New Features Guide communication organization practice management clinical services IntraVet 4.7 - New Features IntraVet 4.7 includes greater integration with epethealth and an upgrade to XCharge
Eaglesoft 19 Installation Instructions
 Eaglesoft 19 Installation Instructions NOTE: We recommend using a static IP address on your Eaglesoft database server machine. 1. Please review all installation instructions before beginning the installation.
Eaglesoft 19 Installation Instructions NOTE: We recommend using a static IP address on your Eaglesoft database server machine. 1. Please review all installation instructions before beginning the installation.
To avoid potential delays, reboot and install any available windows updates on each machine prior to installing Eaglesoft 18.
 Eaglesoft 18 Installation Instructions To avoid potential delays, reboot and install any available windows updates on each machine prior to installing Eaglesoft 18. STOP: By proceeding with this installation,
Eaglesoft 18 Installation Instructions To avoid potential delays, reboot and install any available windows updates on each machine prior to installing Eaglesoft 18. STOP: By proceeding with this installation,
Quick Reference. eivf Quick Reference Frequently Asked Questions 1
 Quick Reference Quick Reference...1 Frequently Asked Questions...4 Where s the IUI schedule?...4 How do I schedule an IUI...4 How do I double-book an appointment?...4 How do I print lab schedules...4 How
Quick Reference Quick Reference...1 Frequently Asked Questions...4 Where s the IUI schedule?...4 How do I schedule an IUI...4 How do I double-book an appointment?...4 How do I print lab schedules...4 How
easy to use. easy to own. INSTALLATION GUIDE
 easy to use. easy to own. INSTALLATION GUIDE Publication Date May 2015 Copyright 1987 2015 Henry Schein, Inc. All rights reserved. No part of this publication may be reproduced, transmitted, transcribed,
easy to use. easy to own. INSTALLATION GUIDE Publication Date May 2015 Copyright 1987 2015 Henry Schein, Inc. All rights reserved. No part of this publication may be reproduced, transmitted, transcribed,
Outlook - an Introduction to Version 2003 Table of Contents
 Outlook - an Introduction to E-mail Version 2003 Table of Contents What is Outlook Starting Outlook The Navigation Pane Getting Help Creating and Sending a Message Using the College Exchange Directory
Outlook - an Introduction to E-mail Version 2003 Table of Contents What is Outlook Starting Outlook The Navigation Pane Getting Help Creating and Sending a Message Using the College Exchange Directory
Patterson EagleSoft Overview
 Patterson EagleSoft 15.00 Overview Volume XV 2008 Patterson Dental Supply, Inc. All rights reserved. Microsoft is a registered trademark, and Windows XP are trademarks of Microsoft Corporation. All other
Patterson EagleSoft 15.00 Overview Volume XV 2008 Patterson Dental Supply, Inc. All rights reserved. Microsoft is a registered trademark, and Windows XP are trademarks of Microsoft Corporation. All other
Navigation Reference Guide
 FISCAL AFFAIRS FINANCIAL MANAGEMENT SYSTEM (FMS) Navigation Reference Guide June 2004 Table of Contents Introduction to Financial Management System... ii Navigation Reference Guide... ii Overview...ii
FISCAL AFFAIRS FINANCIAL MANAGEMENT SYSTEM (FMS) Navigation Reference Guide June 2004 Table of Contents Introduction to Financial Management System... ii Navigation Reference Guide... ii Overview...ii
Basics. Mouse The mouse normally looks like a little arrow, but it can change depending on what you are doing
 Robert DiChiara 1 Basics Mouse The mouse normally looks like a little arrow, but it can change depending on what you are doing Red X Button It is found on the top right of every window, and if you press
Robert DiChiara 1 Basics Mouse The mouse normally looks like a little arrow, but it can change depending on what you are doing Red X Button It is found on the top right of every window, and if you press
ClickFORMS Quickstart Tutorial
 ClickFORMS Quickstart Tutorial A ClickFORMS Tutorial 2003 by Bradford Technologies. All Rights Reserved. No part of this document may be reproduced in any form or by any means without the written permission
ClickFORMS Quickstart Tutorial A ClickFORMS Tutorial 2003 by Bradford Technologies. All Rights Reserved. No part of this document may be reproduced in any form or by any means without the written permission
ROX Quick Start Manual
 ROX Systems, Inc. One Liberty Plaza 52 nd Floor New York, NY 10006 www.roxsystems.com 1(646)-586-2100 help@roxsystems.com en Español: www.roxsystems.mx Last Revised: 11/16/2016 Contents Getting Started...
ROX Systems, Inc. One Liberty Plaza 52 nd Floor New York, NY 10006 www.roxsystems.com 1(646)-586-2100 help@roxsystems.com en Español: www.roxsystems.mx Last Revised: 11/16/2016 Contents Getting Started...
Boise State University. Getting To Know FrontPage 2000: A Tutorial
 Boise State University Getting To Know FrontPage 2000: A Tutorial Writers: Kevin Gibb, Megan Laub, and Gayle Sieckert December 19, 2001 Table of Contents Table of Contents...2 Getting To Know FrontPage
Boise State University Getting To Know FrontPage 2000: A Tutorial Writers: Kevin Gibb, Megan Laub, and Gayle Sieckert December 19, 2001 Table of Contents Table of Contents...2 Getting To Know FrontPage
INITIAL TRAINING WORKBOOK
 INITIAL TRAINING WORKBOOK CS SoftDent Practice Management Software Your Guide to a Successful Transition carestreamdental.com 800.944.6365 DE1055-14 CS SoftDent Practice Management Software Initial Training
INITIAL TRAINING WORKBOOK CS SoftDent Practice Management Software Your Guide to a Successful Transition carestreamdental.com 800.944.6365 DE1055-14 CS SoftDent Practice Management Software Initial Training
Pan London Suspected Cancer Referral Forms for GPs A step-by-step guide to installing, using and ing the forms for GPs using EMIS Web
 Pan London Suspected Cancer Referral Forms for GPs A step-by-step guide to installing, using and emailing the forms for GPs using EMIS Web Dr Ian Rubenstein Eagle House Surgery Ponders End Enfield 1 Table
Pan London Suspected Cancer Referral Forms for GPs A step-by-step guide to installing, using and emailing the forms for GPs using EMIS Web Dr Ian Rubenstein Eagle House Surgery Ponders End Enfield 1 Table
easy to use. easy to own. Installation Guide Version 11
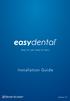 easy to use. easy to own. Installation Guide i Version 11 Publication Date: April 2012 COPYRIGHT 1987-2012 Henry Schein, Inc. All rights reserved. No part of this publication may be reproduced, transmitted,
easy to use. easy to own. Installation Guide i Version 11 Publication Date: April 2012 COPYRIGHT 1987-2012 Henry Schein, Inc. All rights reserved. No part of this publication may be reproduced, transmitted,
Scheduler Updated: 9/24/2010
 Updated: 9/24/2010 Table of Contents 1. Schedule Setup... 4 1.1 To be Scheduled/Billed Provider... 4 1.2 My Provider Sequence... 6 1.3 Provider s Availability... 7 1.4 Room... 10 1.5 To be Scheduled Room...
Updated: 9/24/2010 Table of Contents 1. Schedule Setup... 4 1.1 To be Scheduled/Billed Provider... 4 1.2 My Provider Sequence... 6 1.3 Provider s Availability... 7 1.4 Room... 10 1.5 To be Scheduled Room...
Voice. Voice. Patterson EagleSoft Overview Voice 629
 Voice Voice Using the Microsoft voice engine, Patterson EagleSoft's Voice module is now faster, easier and more efficient than ever. Please refer to your Voice Installation guide prior to installing the
Voice Voice Using the Microsoft voice engine, Patterson EagleSoft's Voice module is now faster, easier and more efficient than ever. Please refer to your Voice Installation guide prior to installing the
The Fundamentals. Document Basics
 3 The Fundamentals Opening a Program... 3 Similarities in All Programs... 3 It's On Now What?...4 Making things easier to see.. 4 Adjusting Text Size.....4 My Computer. 4 Control Panel... 5 Accessibility
3 The Fundamentals Opening a Program... 3 Similarities in All Programs... 3 It's On Now What?...4 Making things easier to see.. 4 Adjusting Text Size.....4 My Computer. 4 Control Panel... 5 Accessibility
Investigator Site OC RDC PDF User Guide
 Investigator Site OC RDC PDF User Guide Version 1.0 Page 1 of 40 TABLE OF CONTENTS Accessing OC RDC Steps for Access 3 Logging On 4 Change Password 4 Laptop and System Security 5 Change Study 5 Navigating
Investigator Site OC RDC PDF User Guide Version 1.0 Page 1 of 40 TABLE OF CONTENTS Accessing OC RDC Steps for Access 3 Logging On 4 Change Password 4 Laptop and System Security 5 Change Study 5 Navigating
Opening Microsoft Word. 1. Double click the Word 2016 icon on the desktop to launch word.
 Intro to Microsoft Word 2016 Class Description: This class will provide an introduction to the word processing program Microsoft Word 2016. Learn how to create a simple document, edit and format text,
Intro to Microsoft Word 2016 Class Description: This class will provide an introduction to the word processing program Microsoft Word 2016. Learn how to create a simple document, edit and format text,
Quick-Start Guide for FP32 Software
 Quick-Start Guide for FP32 Software Contents Launching the FP32 Software... 3 Patient Lookup Dialog Box...4 Creating a New Patient... 5 How to Search for Patients... 5 What an Asterisk * in Front of Visit
Quick-Start Guide for FP32 Software Contents Launching the FP32 Software... 3 Patient Lookup Dialog Box...4 Creating a New Patient... 5 How to Search for Patients... 5 What an Asterisk * in Front of Visit
Allscripts Enterprise EHR. Front Desk Reference Manual
 Allscripts Enterprise EHR Front Desk Reference Manual Contents CHAPTER 1: BASIC NAVIGATION... 1 Logging In/Logging out... 1 Workplace... 2 Select Patient... 3 Patient Banner... 5 Patient Profile... 5 Clinical
Allscripts Enterprise EHR Front Desk Reference Manual Contents CHAPTER 1: BASIC NAVIGATION... 1 Logging In/Logging out... 1 Workplace... 2 Select Patient... 3 Patient Banner... 5 Patient Profile... 5 Clinical
Easy Dental Installation Guide
 Easy Dental 12.1 Installation Guide www.easydental.com 1-800-824-6375 PUBLICATION DATE December 2018 COPYRIGHT 1987 2018 Henry Schein One. All rights reserved. No part of this publication may be reproduced,
Easy Dental 12.1 Installation Guide www.easydental.com 1-800-824-6375 PUBLICATION DATE December 2018 COPYRIGHT 1987 2018 Henry Schein One. All rights reserved. No part of this publication may be reproduced,
Session 1 Navigation & Administration
 Session 1 Navigation & Administration Agenda Launching ACPM from AC AC/ACPM Integration Basic Navigation Tips in ACPM Administration Overview ACPM Help Launching ACPM from AC Amazing Charts Practice Management
Session 1 Navigation & Administration Agenda Launching ACPM from AC AC/ACPM Integration Basic Navigation Tips in ACPM Administration Overview ACPM Help Launching ACPM from AC Amazing Charts Practice Management
NOTE: We recommend using a static IP address on your Eaglesoft database server machine.
 Eaglesoft 18 Installation Instructions BEFORE YOU INSTALL: Read the PAU Guide to ensure that you install and configure the Patterson Auto Update correctly. NOTE: We recommend using a static IP address
Eaglesoft 18 Installation Instructions BEFORE YOU INSTALL: Read the PAU Guide to ensure that you install and configure the Patterson Auto Update correctly. NOTE: We recommend using a static IP address
PEACHTREE COMPLETE 2008 AN INTRODUCTION TO PEACHTREE COMPLETE ACCOUNTING
 PEACHTREE COMPLETE 2008 AN INTRODUCTION TO PEACHTREE COMPLETE ACCOUNTING Opening a Company Database To change the open company in Peachtree, click File on the main menu and select Open Company. If the
PEACHTREE COMPLETE 2008 AN INTRODUCTION TO PEACHTREE COMPLETE ACCOUNTING Opening a Company Database To change the open company in Peachtree, click File on the main menu and select Open Company. If the
Microsoft Office Word. Part1
 Microsoft Office 2010 - Word Part1 1 Table of Contents What is Microsoft Word?... 4 Creating a document... 5 Toolbar... 6 Typing in MS Word Text Area... 7 Cut, Copy and Paste Text... 9 Paste Preview...
Microsoft Office 2010 - Word Part1 1 Table of Contents What is Microsoft Word?... 4 Creating a document... 5 Toolbar... 6 Typing in MS Word Text Area... 7 Cut, Copy and Paste Text... 9 Paste Preview...
PSR/BSR Touchworks Training
 PSR/BSR Touchworks Training A guide to Sharp Rees-Stealy s Ambulatory Electronic Health Record (EHR) 1 Table of Contents Schedules... 3 The Floating Clinical Tool Bar... 5 Patient Banner Bar... 8 Patient
PSR/BSR Touchworks Training A guide to Sharp Rees-Stealy s Ambulatory Electronic Health Record (EHR) 1 Table of Contents Schedules... 3 The Floating Clinical Tool Bar... 5 Patient Banner Bar... 8 Patient
Section 2. Opening and Editing Documents
 Section 2 Opening and Editing Documents Topics contained within this section: Opening Documents Using Scroll Bars Selecting Text Inserting and Deleting Text Copying and Moving Text Understanding and Using
Section 2 Opening and Editing Documents Topics contained within this section: Opening Documents Using Scroll Bars Selecting Text Inserting and Deleting Text Copying and Moving Text Understanding and Using
Updating CAESY Enterprise 7.0 to Suite 9
 Updating CAESY Enterprise 7.0 to Suite 9 Welcome to the. Depending on your server, allow approximately 1 2 hours to complete the update. The update consists of 5 disks: 1-CAESY Enterprise Suite 9 Installation
Updating CAESY Enterprise 7.0 to Suite 9 Welcome to the. Depending on your server, allow approximately 1 2 hours to complete the update. The update consists of 5 disks: 1-CAESY Enterprise Suite 9 Installation
Care360 Labs & Meds Frequently Asked Questions
 Frequently Asked Questions Table of Contents Application Interface... 4 How can I see more of on my computer?... 4 What does the message You have multiple sessions open mean?... 4 Why do I receive the
Frequently Asked Questions Table of Contents Application Interface... 4 How can I see more of on my computer?... 4 What does the message You have multiple sessions open mean?... 4 Why do I receive the
Windows 8.1 User Guide for ANU Staff
 Windows 8.1 User Guide for ANU Staff This guide has been created to assist with basic tasks and navigating Windows 8.1. Further tips for using Windows 8.1 can be found on the IT Services website, or by
Windows 8.1 User Guide for ANU Staff This guide has been created to assist with basic tasks and navigating Windows 8.1. Further tips for using Windows 8.1 can be found on the IT Services website, or by
CPS v12 Tips, Tricks and Shortcuts. Presented by Arman Virani and Maurice Rosenbaum HealthSystems
 CPS v12 Tips, Tricks and Shortcuts Presented by Arman Virani and Maurice Rosenbaum HealthSystems Today s Topic With new interface changes and enhancements, we will show you how to get more from your Centricity
CPS v12 Tips, Tricks and Shortcuts Presented by Arman Virani and Maurice Rosenbaum HealthSystems Today s Topic With new interface changes and enhancements, we will show you how to get more from your Centricity
PHYSICIAN S OFFICE STAFF Instructions for Paragon s WebStation for Physicians
 PHYSICIAN S OFFICE STAFF Instructions for Paragon s WebStation for Physicians Login with your assigned individual User Name and Password. Physician Office Staff are issued inquiry access only in WebStation
PHYSICIAN S OFFICE STAFF Instructions for Paragon s WebStation for Physicians Login with your assigned individual User Name and Password. Physician Office Staff are issued inquiry access only in WebStation
Table of Contents COURSE OVERVIEW... 3 LESSON 1: OUTLOOK 2010 CALENDAR INTERFACE... 5
 Table of Contents COURSE OVERVIEW... 3 LESSON 1: OUTLOOK 2010 CALENDAR INTERFACE... 5 OPEN OUTLOOK CALENDAR... 5 Ribbon... 6 Navigation Pane... 6 Appointment Area... 6 Task Pane... 6 To-Do Bar... 6 THE
Table of Contents COURSE OVERVIEW... 3 LESSON 1: OUTLOOK 2010 CALENDAR INTERFACE... 5 OPEN OUTLOOK CALENDAR... 5 Ribbon... 6 Navigation Pane... 6 Appointment Area... 6 Task Pane... 6 To-Do Bar... 6 THE
First Edition. Praktika Dental. User Guide. Lizard Software
 First Edition Praktika Dental User Guide Lizard Software Introduction 1 Introduction into the Praktika Dental application for ipad version 1.4.1 General Description 1.Introduction Praktika is an Internet
First Edition Praktika Dental User Guide Lizard Software Introduction 1 Introduction into the Praktika Dental application for ipad version 1.4.1 General Description 1.Introduction Praktika is an Internet
Figure 1.1 GENESIS Log In Page
 TEACHERVUE User Guide Chapter One OVERVIEW OF THE TEACHERVUE SOFTWARE The TEACHERVUE software, frequently abbreviated TXP and also known as Teacher Experience, provides districts with an easy method to
TEACHERVUE User Guide Chapter One OVERVIEW OF THE TEACHERVUE SOFTWARE The TEACHERVUE software, frequently abbreviated TXP and also known as Teacher Experience, provides districts with an easy method to
OpenEMR Users Guide. Based on Version Getting Started Getting to the Login Page. Changing Passwords Main Screen & Navigation.
 OpenEMR Users Guide Based on Version 3.1.0 Table of Contents Getting Started Getting to the Login Page Logging In Changing Passwords pg 3 pg 3 pg 3 pg 4 Main Screen & Navigation Navigation Traditional
OpenEMR Users Guide Based on Version 3.1.0 Table of Contents Getting Started Getting to the Login Page Logging In Changing Passwords pg 3 pg 3 pg 3 pg 4 Main Screen & Navigation Navigation Traditional
New User Orientation PARTICIPANT WORKBOOK
 New User Orientation PARTICIPANT WORKBOOK INTEGRATED SOFTWARE SERIES New User Orientation PARTICIPANT WORKBOOK Version 2.0 Copyright 2005 2009. Interactive Financial Solutions, Inc. All Rights Reserved.
New User Orientation PARTICIPANT WORKBOOK INTEGRATED SOFTWARE SERIES New User Orientation PARTICIPANT WORKBOOK Version 2.0 Copyright 2005 2009. Interactive Financial Solutions, Inc. All Rights Reserved.
AT&T Website Solutions SM FAQ for
 .0 AT&T Website Solutions SM FAQ for Online Presence Portal Online Presence Builder and My Upgrade Welcome to AT&T Website Solutions SM. We are focused on providing you the very best web products and services
.0 AT&T Website Solutions SM FAQ for Online Presence Portal Online Presence Builder and My Upgrade Welcome to AT&T Website Solutions SM. We are focused on providing you the very best web products and services
Practice-Web Dental Quick Start Basics
 Practice-Web Dental Quick Start Basics Office Setup Click on Setup In the Setup menu, click on Practice Enter Practice information Add Providers Click on LIST In the List Menu, click on Providers Click
Practice-Web Dental Quick Start Basics Office Setup Click on Setup In the Setup menu, click on Practice Enter Practice information Add Providers Click on LIST In the List Menu, click on Providers Click
Microsoft Word: Steps To Success (The Bare Essentials)
 Microsoft Word: Steps To Success (The Bare Essentials) Workbook by Joyce Kirst 2005 Microsoft Word: Step to Success (The Bare Essentials) Page Contents 1 Starting Word 2 Save 3 Exit 5 Toolbars, Alignment,
Microsoft Word: Steps To Success (The Bare Essentials) Workbook by Joyce Kirst 2005 Microsoft Word: Step to Success (The Bare Essentials) Page Contents 1 Starting Word 2 Save 3 Exit 5 Toolbars, Alignment,
Provider Portal User Guide. For the Provider Portal External Use
 Provider Portal User Guide For the Provider Portal External Use IT Department Issued January 2017 mynexus 2017. All rights reserved. Version 1.4 Revised 07122017 Contents Getting Started with the Portal...
Provider Portal User Guide For the Provider Portal External Use IT Department Issued January 2017 mynexus 2017. All rights reserved. Version 1.4 Revised 07122017 Contents Getting Started with the Portal...
Compliance Document Manager User Guide
 Compliance Document Manager User Guide Contents OVERVIEW... 3 SYSTEM REQUIREMENTS... 3 VENDORMATE PASSWORD REQUIREMENTS... 3 LOGIN... 4 THE HOME SCREEN... 5 BA Screening... 5 BA Oversight... 5 My Screening
Compliance Document Manager User Guide Contents OVERVIEW... 3 SYSTEM REQUIREMENTS... 3 VENDORMATE PASSWORD REQUIREMENTS... 3 LOGIN... 4 THE HOME SCREEN... 5 BA Screening... 5 BA Oversight... 5 My Screening
User Manual. Eventide Inc. April 15, 2008
 MediaWorks TM User Manual Eventide Inc. April 15, 2008 New to MediaWorks? A handy Quick Start guide will help you install the software and begin monitoring your Eventide recorders right away. Familiar
MediaWorks TM User Manual Eventide Inc. April 15, 2008 New to MediaWorks? A handy Quick Start guide will help you install the software and begin monitoring your Eventide recorders right away. Familiar
Top Producer for Palm Handhelds
 Top Producer for Palm Handhelds Quick Setup Top Producer Systems Phone number: 1-800-830-8300 Email: support@topproducer.com www.topproducer.com Fax: 604.270.6365 Top Producer for Palm handhelds Quick
Top Producer for Palm Handhelds Quick Setup Top Producer Systems Phone number: 1-800-830-8300 Email: support@topproducer.com www.topproducer.com Fax: 604.270.6365 Top Producer for Palm handhelds Quick
Using Microsoft Word. Getting Started With Word. Starting the Program
 Using Microsoft Word Starting the Program There are several ways to start a program in Microsoft Windows and they may include the following: 1. Clicking an icon on the desktop. 2. Clicking an icon in the
Using Microsoft Word Starting the Program There are several ways to start a program in Microsoft Windows and they may include the following: 1. Clicking an icon on the desktop. 2. Clicking an icon in the
User Guide HWeb Agent
 Table of Contents OVERVIEW... 1 GENERAL KEYBOARD NAVIGATION TOOLS... 2 FREQUENTLY USED HOT KEYS... 2 BASIC TERMS... 2 ENTERING A NEW RESERVATION... 2 CHECK PRICE AND AVAILABILITY... 3 ADDITIONAL AGENT
Table of Contents OVERVIEW... 1 GENERAL KEYBOARD NAVIGATION TOOLS... 2 FREQUENTLY USED HOT KEYS... 2 BASIC TERMS... 2 ENTERING A NEW RESERVATION... 2 CHECK PRICE AND AVAILABILITY... 3 ADDITIONAL AGENT
CloudDDS is the pioneer of cloud-based referral management tools. It allows you to store, manage, and transfer dental records, capture patient
 CloudDDS is the pioneer of cloud-based referral management tools. It allows you to store, manage, and transfer dental records, capture patient treatment costs, and access files anywhere, 24/7. Table of
CloudDDS is the pioneer of cloud-based referral management tools. It allows you to store, manage, and transfer dental records, capture patient treatment costs, and access files anywhere, 24/7. Table of
4. Some computers may also be customised so that a program such as Word can be started using a keyboard command.
 Using Microsoft Word Starting the Program There are several ways to start a program in Microsoft Windows and they may include the following: 1. Clicking an icon on the desktop. 2. Clicking an icon in the
Using Microsoft Word Starting the Program There are several ways to start a program in Microsoft Windows and they may include the following: 1. Clicking an icon on the desktop. 2. Clicking an icon in the
eschoolplus+ General Information Training Guide Version 2.4
 eschoolplus+ General Information Training Guide Version 2.4 August 2013 Arkansas Public School Computer Network This page is intentionally left blank 8/23/2013 Page 2 of 29 Table of Contents eschoolplus
eschoolplus+ General Information Training Guide Version 2.4 August 2013 Arkansas Public School Computer Network This page is intentionally left blank 8/23/2013 Page 2 of 29 Table of Contents eschoolplus
QUILLEN ETSU PHYSICIANS
 QUILLEN ETSU PHYSICIANS Module 5: Notes Provider Training Module Allscripts Touchworks EHR Quillen EHR Team Phone: (423) 282-6122, Option 1 June 2018 MODULE INSTRUCTIONS There are a total of 5 modules
QUILLEN ETSU PHYSICIANS Module 5: Notes Provider Training Module Allscripts Touchworks EHR Quillen EHR Team Phone: (423) 282-6122, Option 1 June 2018 MODULE INSTRUCTIONS There are a total of 5 modules
CONSOLIDATED LABORATORY SERVICES
 TABLE OF CONTENTS 2 INTRODUCTION 3 LOGIN 4 DESKTOP 5 TEST RESULTS 6 Basic Features 12 Advanced Features 16 TEST ORDERS Coming Soon 17 ACTIVITY REPORTS 17 Trace Accession 18 Activity Report 19 ADMINISTRATOR
TABLE OF CONTENTS 2 INTRODUCTION 3 LOGIN 4 DESKTOP 5 TEST RESULTS 6 Basic Features 12 Advanced Features 16 TEST ORDERS Coming Soon 17 ACTIVITY REPORTS 17 Trace Accession 18 Activity Report 19 ADMINISTRATOR
Getting Started USER S GUIDE
 Getting Started USER S GUIDE INTEGRATED SOFTWARE SERIES Getting Started USER S GUIDE Version 3.0 Copyright 2005 2009 Interactive Financial Solutions, Inc. All Rights Reserved. Integrated Software Series
Getting Started USER S GUIDE INTEGRATED SOFTWARE SERIES Getting Started USER S GUIDE Version 3.0 Copyright 2005 2009 Interactive Financial Solutions, Inc. All Rights Reserved. Integrated Software Series
Gradebook User Guide. PowerTeacher
 PowerTeacher Released February 18, 2009 Document Owner: Documentation Services This edition applies to Release 1.5.1 of the PowerTeacher software and to all subsequent releases and modifications until
PowerTeacher Released February 18, 2009 Document Owner: Documentation Services This edition applies to Release 1.5.1 of the PowerTeacher software and to all subsequent releases and modifications until
Word 1 Module 2. Word 1. Module 2
 Word 1 Module 2 Revised 5/1/17 Contents Create a New Document...2 Class Walkthrough 2.1...2 Entering Text into a Document...2 Class Walkthrough 2.2...2 Lines of Text vs. Paragraphs...2 Insertion Point...3
Word 1 Module 2 Revised 5/1/17 Contents Create a New Document...2 Class Walkthrough 2.1...2 Entering Text into a Document...2 Class Walkthrough 2.2...2 Lines of Text vs. Paragraphs...2 Insertion Point...3
ProScript User Guide. Chronic Medication Service (CMS) Version Release Date 21/10/2010 Author Rx Systems
 User Guide Chronic Medication Service (CMS) Version 5.0.4 Release Date 21/10/2010 Author Rx Systems Table of Contents Objectives... 3 Introduction... 4 Getting Started CMS Main Screen... 5 Registering
User Guide Chronic Medication Service (CMS) Version 5.0.4 Release Date 21/10/2010 Author Rx Systems Table of Contents Objectives... 3 Introduction... 4 Getting Started CMS Main Screen... 5 Registering
Affinity Provider Portal - PRISM. User Guide
 Affinity Provider Portal - PRISM User Guide Affinity Medical Group 1221 Broadway, Suite 300 Oakland, California 94612 Affinity Provider Portal - PRISM User Guide Page ii Contents Accessing the Affinity
Affinity Provider Portal - PRISM User Guide Affinity Medical Group 1221 Broadway, Suite 300 Oakland, California 94612 Affinity Provider Portal - PRISM User Guide Page ii Contents Accessing the Affinity
Rooms Management Manual
 Fidelio Suite 7 Rooms Management Manual Front Office Version 7.13 Creation Date: March 2002 Delphi is a trademark of Borland. MSDOS, Windows 95, Windows-NT and Microsoft Word are trademarks of Microsoft
Fidelio Suite 7 Rooms Management Manual Front Office Version 7.13 Creation Date: March 2002 Delphi is a trademark of Borland. MSDOS, Windows 95, Windows-NT and Microsoft Word are trademarks of Microsoft
Each time you start PastPerfect you will be presented with the main menu.
 2 THE BASICS This chapter will teach you how to use the most common functions of PastPerfect. Detailed instructions for specific sections of the program will be given in later chapters. STARTING PASTPERFECT
2 THE BASICS This chapter will teach you how to use the most common functions of PastPerfect. Detailed instructions for specific sections of the program will be given in later chapters. STARTING PASTPERFECT
e-mds Patient Portal Version User Guide e-mds 9900 Spectrum Drive. Austin, TX Phone Fax e-mds.
 e-mds Patient Portal Version 6.2.0 TM User Guide e-mds 9900 Spectrum Drive. Austin, TX 78717 Phone 512.257.5200 Fax 512.335.4375 e-mds.com 2008 e-mds, Inc. All rights reserved. Product and company names
e-mds Patient Portal Version 6.2.0 TM User Guide e-mds 9900 Spectrum Drive. Austin, TX 78717 Phone 512.257.5200 Fax 512.335.4375 e-mds.com 2008 e-mds, Inc. All rights reserved. Product and company names
Version Operator Orientation. TIMMS Client. A guide to using the TIMMS System. Training & Navigation Notes
 Version 7.2.4 Operator Orientation TIMMS Client A guide to using the TIMMS System Training & Navigation Notes Disprax Pty Ltd 2015 WHAT IS TIMMS? TIMMS Stands for: Total Industry Management and Marketing
Version 7.2.4 Operator Orientation TIMMS Client A guide to using the TIMMS System Training & Navigation Notes Disprax Pty Ltd 2015 WHAT IS TIMMS? TIMMS Stands for: Total Industry Management and Marketing
RONA e-billing User Guide
 RONA e-billing Contractor Self-Service Portal User Guide RONA e-billing User Guide 2015-03-10 Table of Contents Welcome to RONA e-billing What is RONA e-billing?... i RONA e-billing system requirements...
RONA e-billing Contractor Self-Service Portal User Guide RONA e-billing User Guide 2015-03-10 Table of Contents Welcome to RONA e-billing What is RONA e-billing?... i RONA e-billing system requirements...
AUTOMATED APPOINTMENT REMINDER AND ANNOUNCEMENT SYSTEM
 SARS Messages AUTOMATED APPOINTMENT REMINDER AND ANNOUNCEMENT SYSTEM USER MANUAL 2011-2015 by SARS Software Products, Inc. All rights reserved. COPYRIGHT Copyright 2011-2015 SARS Software Products, Inc.
SARS Messages AUTOMATED APPOINTMENT REMINDER AND ANNOUNCEMENT SYSTEM USER MANUAL 2011-2015 by SARS Software Products, Inc. All rights reserved. COPYRIGHT Copyright 2011-2015 SARS Software Products, Inc.
Quick Guide 0005C: Installing and Using e-bridge (Secure Messaging) on a Windows PC
 Quick Guide 0005C: Installing and Using e-bridge (Secure Messaging) on a Windows PC (This guide only covers the Secure Messaging function of e-bridge) I. Downloading and Installing e-bridge for Windows
Quick Guide 0005C: Installing and Using e-bridge (Secure Messaging) on a Windows PC (This guide only covers the Secure Messaging function of e-bridge) I. Downloading and Installing e-bridge for Windows
Charting and Planning Unit 4
 Charting and Planning Unit 4 The Charting and Planning unit contains t he following chapters: Charting Treatment Treatment Plan Charting Perio PSR Clinical Exam Patient Notes and Note History 294 Charting
Charting and Planning Unit 4 The Charting and Planning unit contains t he following chapters: Charting Treatment Treatment Plan Charting Perio PSR Clinical Exam Patient Notes and Note History 294 Charting
e-mds Patient Portal TM
 e-mds Patient Portal TM Version 6.3.0 The Patient s Guide to Using the Portal e-mds 9900 Spectrum Drive. Austin, TX 78717 Phone 512.257.5200 Fax 512.335.4375 e-mds.com 2009 e-mds, Inc. All rights reserved.
e-mds Patient Portal TM Version 6.3.0 The Patient s Guide to Using the Portal e-mds 9900 Spectrum Drive. Austin, TX 78717 Phone 512.257.5200 Fax 512.335.4375 e-mds.com 2009 e-mds, Inc. All rights reserved.
USING PERFORMANCE PRO An Appraiser s Quickstart Guide. Hrperformancesolutions.net 9/2015 v. 3.4
 USING PERFORMANCE PRO An Appraiser s Quickstart Guide Hrperformancesolutions.net 9/2015 v. 3.4 Appraiser Quickstart Guide Employee appraisals can be completed easily and quickly. The steps outlined below
USING PERFORMANCE PRO An Appraiser s Quickstart Guide Hrperformancesolutions.net 9/2015 v. 3.4 Appraiser Quickstart Guide Employee appraisals can be completed easily and quickly. The steps outlined below
place an order or Review your Patterson Advantage benefits and account information.
 If you have an existing username and password for the website, select the Sign In button or enter your credentials in the Sign In field. To sign up for a new online account, select the Sign In button or
If you have an existing username and password for the website, select the Sign In button or enter your credentials in the Sign In field. To sign up for a new online account, select the Sign In button or
HOLLIS Library Reporting: Introduction to Cognos
 Harvard University Library Library Information Services HOLLIS Library Reporting: Introduction to Cognos Contents 1. Reporting Data... 2 2. Access the Library Reporting System... 2 a. Log on to Cognos...
Harvard University Library Library Information Services HOLLIS Library Reporting: Introduction to Cognos Contents 1. Reporting Data... 2 2. Access the Library Reporting System... 2 a. Log on to Cognos...
Designing Reports. eivf Designing Reports Note Types 1
 Designing Reports Designing Reports...1 Note Types...3 Notes...3 Shorthands...3 Quick Note...3 Click N Build...3 Reports (Data Plates )...3 Most commonly use of the Note Types...4 Notes...5 To create a
Designing Reports Designing Reports...1 Note Types...3 Notes...3 Shorthands...3 Quick Note...3 Click N Build...3 Reports (Data Plates )...3 Most commonly use of the Note Types...4 Notes...5 To create a
Cisco Unified Serviceability
 Cisco Unified Serviceability Introduction, page 1 Installation, page 5 Introduction This document uses the following abbreviations to identify administration differences for these Cisco products: Unified
Cisco Unified Serviceability Introduction, page 1 Installation, page 5 Introduction This document uses the following abbreviations to identify administration differences for these Cisco products: Unified
Harvard Phone. Introduction to Contact Center CONTACT CENTER CLIENT QUICK REFERENCE QUIDE
 Introduction to Contact Center Interaction Desktop is an interaction and communications manager for desktop or laptop PCs, and offers more functionality than your office telephone. Use it to manage all
Introduction to Contact Center Interaction Desktop is an interaction and communications manager for desktop or laptop PCs, and offers more functionality than your office telephone. Use it to manage all
Ncompass Features OTN 2014
 Ncompass Features OTN 2014 Ncompass Features Table of Contents How to Mark Time in the Calendar.... Slide 1-5 How to Generate Reports & Access Documentation..Slide 6-12 How to Webcast an Event.Slide 13-18
Ncompass Features OTN 2014 Ncompass Features Table of Contents How to Mark Time in the Calendar.... Slide 1-5 How to Generate Reports & Access Documentation..Slide 6-12 How to Webcast an Event.Slide 13-18
LEARNING ABOUT TAXES WITH INTUIT PROFILE: 2016 TY Chapter 8 Exploring ProFile cont d
 LEARNING ABOUT TAXES WITH INTUIT PROFILE: 2016 TY Chapter 8 Exploring ProFile cont d Contents Chapter 8 Exploring ProFile cont d... 3 Topics... 3 Introduction to Chapter 8... 3 Estimated time... 3 Getting
LEARNING ABOUT TAXES WITH INTUIT PROFILE: 2016 TY Chapter 8 Exploring ProFile cont d Contents Chapter 8 Exploring ProFile cont d... 3 Topics... 3 Introduction to Chapter 8... 3 Estimated time... 3 Getting
Patient Studio 2.0 Specialist Referral Form User Guide. Marketing to Referring Docs
 Patient Studio 2.0 Specialist Referral Form User Guide Marketing to Referring Docs June 2014 Contents Referrals Management Overview of Online Referrals Process 3 Create/Edit/Customize Email Templates 4-6
Patient Studio 2.0 Specialist Referral Form User Guide Marketing to Referring Docs June 2014 Contents Referrals Management Overview of Online Referrals Process 3 Create/Edit/Customize Email Templates 4-6
Accessibility Aids in Microsoft Word 2010
 Accessibility Aids in Microsoft Word 2010 This document explains how to use many of Microsoft Word's accessibility features in order to improve productivity. It is assumed all users have a working knowledge
Accessibility Aids in Microsoft Word 2010 This document explains how to use many of Microsoft Word's accessibility features in order to improve productivity. It is assumed all users have a working knowledge
GENERAL NAVIGATION REFERENCE GUIDE FOR BANNER 7.X
 GENERAL NAVIGATION REFERENCE GUIDE FOR BANNER 7.X Table of Contents I. Banner Basics A. Launching Banner...1 B. Main or General Menu...2 C. Setting Personal Preferences...3 D. My Links Customization of
GENERAL NAVIGATION REFERENCE GUIDE FOR BANNER 7.X Table of Contents I. Banner Basics A. Launching Banner...1 B. Main or General Menu...2 C. Setting Personal Preferences...3 D. My Links Customization of
Imaging. Introduction. System Requirements. Logging On
 Imaging Introduction Patterson Imaging enables the user to acquire, edit, and save any type of image, all from one window. With Patterson Imaging, you can acquire images and immediately start editing the
Imaging Introduction Patterson Imaging enables the user to acquire, edit, and save any type of image, all from one window. With Patterson Imaging, you can acquire images and immediately start editing the
EL-CID Quick Reference Version 6.0
 New Open Save Print Query Compliance Clone Delete Station Link Link Import Export Preferences Palette Mode Summary ITU Help 1. Click to select a Station icon. Items you can link to/from are colored. 2.
New Open Save Print Query Compliance Clone Delete Station Link Link Import Export Preferences Palette Mode Summary ITU Help 1. Click to select a Station icon. Items you can link to/from are colored. 2.
