Section 4 PowerPoint Objects
|
|
|
- Dustin Bishop
- 5 years ago
- Views:
Transcription
1 Section 4 PowerPoint Objects By the end of this section you should be able to: Insert and Modify an Organisation Chart Move, Resize and Copy Objects Insert and Animate Images Insert a Chart Use Drawing Tools and Shapes on Slides Select, Rotate and Flip Objects Arrange and Distribute Objects Change Object Colours Work through the Driving Lessons in this section to gain an understanding of the above features. For each Driving Lesson, read all of the instructions and then perform the numbered steps of the. Complete the Revision exercise(s) at the end of the section to test your knowledge. CiA Training Ltd PowerPoint 2013
2 Section 4 PowerPoint Objects Driving Lesson 41 - Organisation Charts Slides in a presentation can include various objects which, although easy to insert, result in an impressive show. In a company presentation, it is often a good idea to insert an organisation chart to show the company s structure. 1. Open the CIA presentation which was saved in the previous section. If the previous section has not been completed, open the Section4 presentation and save it as CIA. 2. Insert a new slide after slide 2 using the Title and Content layout. 3. Click Insert a SmartArt Graphic,, on the slide to display the Choose a SmartArt Graphic dialog box. 4. Look at the diagrams available. Select Hierarchy from the left, choose the Organization Chart and click OK. Open/close text entry box 5. Click the small arrow,, at the left of the chart to close the text entry box for now. Add the slide title Company Structure and centre it. 6. Click on the organisation chart to select it, then click in the top box and type Brian Brown, press <Enter> and type Director. 7. Click in a blank part of the next box down to select it. Make sure the box is selected (the box outline will be a solid line) not the text content. 8. Press <Delete> to remove the box from the structure. PowerPoint CiA Training Ltd 2013
3 Driving Lesson 41 - Continued 9. Text can also be entered using the text entry box. Click the button on the left border of the chart to display it. 10. Click on the next level down in the text entry box and type Joanne Malone. Hold down <Shift>, press <Enter> and type Training Manager. 11. Similarly, enter details for Katherine Deacon, Supervisor and Jean Barker, Office Manager into the next two bullet points. 12. Make sure the SMARTART TOOLS - DESIGN tab is shown on the Ribbon then select the shape for Joanne Malone on the chart. 13. Click the drop-down arrow on Add Shape,, from the Create Graphic group and select Add Shape Below. 14. A subordinate box is created linked to Joanne s. Click in the new box and enter Andrew Wilson, Trainer. 15. Select the Joanne Malone shape, click the Layout button from the Create Graphic group, and select Standard to change the layout. 16. Select the Andrew Wilson shape and select Add Shape After. Another box is added at the same level (co-worker). Enter Michael Jones, Trainer. 17. Add Susan Li, Clerk as a subordinate (Add Shape Below) to Jean Barker. 18. Look at the text entry box to see how the structure is represented there, then use the button to close it. Leave the presentation open for the next lesson. CiA Training Ltd PowerPoint 2013
4 Section 4 PowerPoint Objects Driving Lesson 42 - Modify Organisation Chart It may be necessary to delete, move or resize an object after placing it on a slide. All objects can be resized or repositioned so that they occupy the correct amount of space and position. 1. With slide 3 in Normal view, make sure the organisation chart is selected by clicking on it once. A border should appear around it. 2. Click and drag the chart handles (on the corners and centre of each border edge) to resize the chart area. Drag any corner handle slightly inwards to reduce the chart size. 3. Move the mouse pointer over the chart border, then click and hold the mouse button down. Drag the chart around the slide (a faint outline of it should be visible). Release the mouse button to drop the chart. 4. Jean Barker now has an assistant, Use Add Shape and Add Assistant to add the box then enter the details Neera Singh, Accounts. 5. Joanne Malone has left and been replaced by Eileen Dover. Select the text Joanne Malone in the box and replace it with Eileen Dover. 6. Michael Jones has left and not been replaced. Click on the edge of his shape (make sure there is a solid border) and press <Delete>. 7. Click on the edge of the shape for Susan Li (make sure there is a solid border). Right click and select Cut from the shortcut menu. 8. Select the Andrew Wilson shape (solid border), right click and select the Paste option, Keep source formatting. Susan Li is now positioned alongside Andrew Wilson, both reporting to Eileen Dover. 9. With Susan Li s shape still selected, click from the Create Graphic group. Susan Li is now reporting directly to Brian Brown. 10. Click Demote from the Create Graphic group and Susan reports to Eileen Dover again. 11. Move the mouse over the available Layouts and SmartArt Styles on the Ribbon to view how the organisation chart could be changed. 12. Select a different Style. 13. Click Reset Graphic to revert to the original layout. 14. Save the presentation and leave it open. PowerPoint CiA Training Ltd 2013
5 Driving Lesson 43 - Inserting Images PowerPoint has a useful Clip Gallery where images and symbols can be chosen for insertion on a slide. Due to the large number of graphics available with Office 2013 they are stored online. If graphics used in the following Driving Lessons are unavailable, replace the specified graphic with an alternative. 1. Using the presentation from the previous Driving Lesson, view slide 3 in Normal view and use the New Slide button to insert a new Title and Content slide (4). 2. Add the slide title An Example Of Clip Art and centre it. 3. Click the Online Pictures icon,, in the centre of the slide, to add Clip Art. The Insert Pictures dialog box is displayed. There may be a delay as the images load. 4. Enter cars in the Office.com Clip Art search box and press <Enter>. Only pictures that meet the search criteria are displayed. 5. Click on any picture from those displayed and click Insert. The picture is now inserted on the slide (and the FORMAT tab appears on the Ribbon). Clip Art can be added to any slide layout using the INSERT tab and selecting the Online Pictures button. 6. Leave the presentation open. CiA Training Ltd PowerPoint 2013
6 Section 4 PowerPoint Objects Driving Lesson 44 - Manipulating Images Images can be copied, moved, resized and deleted. 1. The picture will probably already be selected, i.e. have handles visible. If not, click once on it to display the handles. 2. Practise resizing the picture by clicking and dragging on the handles. Click and drag the corner handles to maintain the correct proportions of the picture. 3. Hold down the <Ctrl> key and then click and drag one of the handles. This time, the picture is resized about its centre. 4. Practise moving the picture. Hold down the <Shift> key as the picture is dragged to move the image either horizontally or vertically. 5. Display the HOME tab then select the picture and click on the Copy button,. Click Paste,, to create another copy of the picture on the same slide. Move them apart by clicking and dragging. 6. To delete the copied picture, click on it and press <Delete>. 7. To move the original image to another slide, select the image and click on the Cut button,. 8. View slide 2 and click on the Paste button,, to place the image on this slide. 9. Delete this slide from the presentation by switching to Slide Sorter view. Right click on slide 2 and select Delete Slide. 10. View slide 3 (Clip Art) in Normal view and select Layout from the Slides group on the HOME tab. Select the Title Only layout and change the title to New Clip Art. 11. Now click on Paste to paste the picture on to this slide. 12. Open the Garage presentation and insert a new blank slide. Click Paste to paste the image to this presentation. Images can be copied or moved between presentations in this way. 13. Close the Garage presentation without saving and leave the CIA presentation open for the next lesson. PowerPoint CiA Training Ltd 2013
7 Driving Lesson 45 - Animating Images Animation effects have been applied to text earlier, but they can also be applied to images. 1. With slide 3 of the presentation on screen select the clip art image by clicking on it. 2. To animate the image, select the ANIMATIONS tab and click the More button on the Animation group to display more options. More button 3. Select the Entrance effect Fly in (it may be necessary to select More Entrance Effects and click OK first). 4. Click the Animation dialog box launch button and from the Effect tab select a direction of From Right. 5. Click the Timing tab and select a duration of 5 seconds (Very Slow). 6. Click OK to see the effect. 7. To change the animation, select the picture and choose a different effect. 8. To remove the animation, click the Animation Pane button to display the Animation Pane at the right of the screen. Click the drop-down arrow next to animation 1 and select Remove. 9. Close the Animation Pane. 10. Save the presentation and leave it open for the next lesson. CiA Training Ltd PowerPoint 2013
8 Section 4 PowerPoint Objects Driving Lesson 46 - Tables There are various ways to present data in PowerPoint. Tables often provide a clearer way than text to present numerical data. 1. Create a new slide at the end of the presentation based on the Title and Content slide layout. Enter the title Sales Table. 2. Click the Insert Table icon in the centre of the slide. Alternatively, use the Insert Table button from the INSERT tab. 3. From the Insert Table dialog box, select 4 columns and 2 rows. 4. Click OK and enter the following data into the table, pressing <Tab> to move from cell to cell or <Shift Tab> to move back a cell. 5. There is more data to add to the table. To insert a new row, click in the second row. Display the TABLE TOOLS LAYOUT tab. 6. From the Rows and Columns group, click on the Insert Above button. 7. In the new row 2, enter the following figures: 350,000, 439,000, 424,000 and 475, These figures are fairly meaningless at the moment a column of labels should be inserted at the left. Click in the left column. Select the LAYOUT tab again, if not already selected, and then click on the Insert Left button. 9. The table should automatically resize to fit the slide. 10. In row 1 of the new column, enter Year. Below, enter Turnover and on the bottom row, Profit. PowerPoint CiA Training Ltd 2013
9 Driving Lesson 46 - Continued 11. Edit the 2010 Turnover figure 439,000 to 389,000 by clicking on the cell and making the change. 12. Position the cursor just to the left of the first cell in the top row until it becomes a black arrow. 13. Click to select the whole row. Click the Center button from the Alignment group. All cells in the row are centred. 14. Position the cursor just above first cell in the top row and click to select the whole column. Click the Center button to centre the whole column. A table selection can also be made by placing the cursor within the table and from the LAYOUT tab, click the Select button in the Table group, then choose from Select Table, Select Column or Select Row. 15. Move the cursor over the divider between rows 2 and 3 until it becomes. Click and drag down to increase the height of the second row until it is around twice its original height. Repeat this for the bottom row. Make sure the table is not selected when resizing rows or you may move it. The same method can be used to resize the column widths. Alternatively, place the cursor within the table and from the Cell Size group on the LAYOUT tab and use the spinner to increase the Table Row Height or Table Column Width. 16. It has been decided that the 2009 column is no longer required. Click in the column and then from the Layout tab, click on the Delete button, then Delete Columns. Rows are removed in a similar way by selecting the row/s and then the Delete button then clicking Delete Rows. 17. There is probably a better way to present data like this as you will see in the next lesson. Click on the table border to select the whole table and then press <Delete>. 18. Delete the slide and leave the presentation open for the next lesson. CiA Training Ltd PowerPoint 2013
10 Section 4 PowerPoint Objects Driving Lesson 47 - Spreadsheets Spreadsheets are a better way to present numerical, tabular data. A spreadsheet file can be inserted directly into a presentation. 1. Create a new Title Only slide at the end of the presentation. 2. Add the title Spreadsheet Extract. 3. To insert data from a spreadsheet, select the INSERT tab then click on the Object button from within the Text group. 4. From the Insert Object dialog box, select Create from file and then click Browse Locate the data files for this guide and select the file Sales.xlsx (make sure Files of type shows All Files). 6. Click OK and then OK in the Insert Object dialog box to insert the spreadsheet extract. 7. Make the extract bigger and move it to the centre so that the slide looks something like the one on the right. 8. Save the presentation and leave it open for the next lesson. PowerPoint CiA Training Ltd 2013
11 Driving Lesson 48 - Charts You can insert charts into a presentation. Sometimes a chart makes figures easier to understand. 1. Create a new Title and Content slide at the end of the presentation. 2. Enter the slide title Chart and click on the Insert Chart icon on the slide. The Insert Chart dialog box is displayed showing the available chart types. Click OK to accept the default type of Clustered Column. A chart can be inserted on to a slide with a different layout by clicking the Chart button on the INSERT tab. 3. A new spreadsheet window is displayed at the bottom of the screen showing a sample set of data. The slide with a sample chart, based on the data, is shown above. 4. The spreadsheet can be edited to the user's specification by changing figures, titles, etc. Rows and columns can be added or removed. In the spreadsheet, click on Series 1 and overtype it with Word. 5. Replace Series 2 with Excel and Series 3 with Access. 6. Close the datasheet window using its Close button. Observe the effect. 7. Leave the Chart slide on screen for the next lesson. CiA Training Ltd PowerPoint 2013
12 Section 4 PowerPoint Objects Driving Lesson 49 - Formatting Charts There are various buttons on the CHART TOOLS - DESIGN tab that can be used to change a chart s appearance. This tab will only be available when a chart is selected. 1. The chart created in the previous lesson will still be selected. Move the mouse around the chart to display ToolTips, which indicate the area of the chart beneath. Use this method to locate the Plot Area, which is the back wall of the chart. Click to select it. On 3-D charts, the Plot Area is replaced by Back Wall, Side Wall and Floor. 2. Display the FORMAT tab and click Shape Fill. Select Yellow from Standard Colors to colour the area. Notice there are also options to apply Picture, Gradient or Texture effects. 3. Right click on the Plot Area to display a shortcut menu for that area. Select Format Plot Area and from the Format Plot Area pane click on FILL to expand it (if it is not already). 4. Select Picture or texture fill. Click the Texture button,, and select Blue tissue paper. Close the pane. 5. Use ToolTips to locate the Word data series (the data columns for Word). Right click and select Format Data Series. 6. From SERIES OPTIONS in the pane, click Fill & Line,, select Solid fill, then click the Color button. Select a dark red colour from Standard Colors and close the pane. Alternatively, use the Shape Fill button to colour the series as before. 7. Right click on the text Category 1 (horizontal axis). A shortcut menu appears. Select Font and use the dialog box to change the font to Times New Roman and Bold Italic. Click OK. 8. Select the DESIGN tab. Click the Edit Data button (not the dropdown arrow). The datasheet window is re-opened. 9. Change the Word figures for Category 1 from 4.3 to 5.2. Press <Enter>. The change is reflected immediately in the chart. Close the data window again. PowerPoint CiA Training Ltd 2013
13 Driving Lesson 49 - Continued 10. Click Change Chart Type to display the Change Chart Type dialog box. From the list at the left, click on each chart type in turn. A list of each chart s sub-types is displayed at the top. 11. Select the Bar chart type then Clustered Bar and click OK. 12. Select some different Chart Styles from the Ribbon (more are available using the drop-down arrow). 13. Finally choose Style 10 (use ToolTips to locate it). 14. Insert another new Title and Content slide at the end of the presentation. Insert a Line chart (first subtype) and use the default data. 15. Close the data window and then change the slide title to Line Chart. 16. Create another Title and Content slide at the end of the presentation, this time inserting a Pie chart type (second subtype, 3-D Pie). Notice that only one data series is created for the pie chart. Close the data window. 17. Change the slide title to Pie Chart. 18. Using the methods learned earlier, change the colour of the Plot Area of the Line chart to pale green and of the Pie chart to pale blue. 19. On the Pie chart, click on the Pie itself to select the Data Series, then click again on a single slice to select the individual Data Point. Right click and select Format Data Point. 20. Click Fill & Line, then Solid fill, then click the Fill Color button. Select a dark red colour and close the pane. The colour of one slice is changed. 21. From the Slides pane in Normal view, select the Bar chart slide to select it and then hold down the <Shift> key. 22. Still holding down <Shift>, click on the Pie chart slide. The three chart slides are now selected. To delete these new slides, press <Delete>. 23. Click Undo on the Quick Access Toolbar to bring back the slides. 24. Save the changes to the presentation and leave it open for the next lesson. CiA Training Ltd PowerPoint 2013
14 Section 4 PowerPoint Objects Driving Lesson 50 - Adding Chart Labels Titles can be added to charts to identify specific areas. You can also add data labels to show precise values or percentages for each data series in the chart (only pie charts can show percentages). 1. On slide 5, click on the bar chart to select it. Display the CHART TOOLS - DESIGN tab. 2. Click Change Chart Type, select the second Bar chart sub type Stacked Bar and click OK. 3. Select the chart then the CHART TOOLS - DESIGN tab. Click Add Chart Element and select Data Labels. A position list is displayed from which to choose. However, for more options, select More Data Label Options. Note that the Values are displayed by default. 4. Click Label Position,, from the pane at the right and, under Label Options, select the Inside End. Observe the effect. 5. A chart title is above the chart; edit the text to UK Regions. To add a title click Add Chart Element Chart Title and choose the position. 6. Select the Pie chart on slide 7 and right click on one of the pie segments. Select Add Data Label then Add Data Label again. 7. Right click again and select Format Data Label. From Label Options in the pane, click Percentage to add percentage labels and click Value to remove the values. Close the pane to see the effect. 8. Save the presentation and leave it open for the next lesson. PowerPoint CiA Training Ltd 2013
15 Driving Lesson 51 - Drawing & Objects The Shapes tools from the Drawing group on the HOME tab allow drawings to be made directly onto a slide. Objects can be drawn by clicking on the appropriate button and then clicking and dragging on the slide. All objects have handles, similar to clip art, which can be used to reshape and resize the drawing. 1. In the CIA presentation, select the HOME tab and create a new, Title Only slide after the existing slides. 2. Enter the title Drawing. 3. View Shapes in the Drawing group to reveal the available shapes that can be drawn. These are grouped into various categories such as Lines, Basic Shapes, etc. 4. From Lines, click the Line button,, then click and drag a line on the slide. 5. In a similar way, draw a rectangle and an oval anywhere on the slide. Solid shapes may be filled with a colour by default. 6. Hold down <Shift> while drawing an oval to create a circle. 7. Hold down <Shift> while drawing a rectangle to create a square. 8. To draw a freeform line, from Lines, click Freeform,. 9. Click and hold down the mouse and drag to create a curving line. Double click to complete the freeform line. 10. Draw a block arrow from Block Arrows. 11. Leave the presentation open for the next exercise. CiA Training Ltd PowerPoint 2013
16 Section 4 PowerPoint Objects Driving Lesson 52 - Formatting Drawn Objects The buttons located within the FORMAT tab which appears on the Ribbon when a drawn object is selected allow changes to be made to objects. 1. Click on the oval drawn in the previous exercise to select it. The shape gains handles around it and the DRAWING TOOLS - FORMAT tab is displayed. 2. Click on the drop-down arrow on the Shape Fill button,. Choose a new colour from the options. 3. Change the line colour by clicking on the drop-down arrow on the Shape Outline button,, and selecting a colour. 4. Now select a rectangle, then click the Shape Effects button,. Select Shadow. 5. From the grid displayed, use Tooltips to find Offset Left. Click the button to apply the shadow (it is a subtle effect). 6. Move the rectangle the shadow moves with it. 7. Open the Shapes drop-down and select Text Box from Basic Shapes. 8. Click and drag with the tool to draw a small rectangular text box. The typing cursor will be flashing at the left of the box. 9. Type the text Special Offer - Today Only. The box will enlarge to take the text if necessary. 10. Select the straight line drawn previously and change its thickness by clicking, selecting Weight and choosing from the one of the options. Using the Shape Outline button, change its colour to black. PowerPoint CiA Training Ltd 2013
17 Driving Lesson 52 - Continued 11. With the line still selected, click and drag to move it around on the slide. 12. Change the line to an arrow by first selecting it and then clicking and then Arrows. 13. Choose the double ended arrow option (Arrow Style 7). 14. The start and end style of arrows can be changed. Make sure the arrow line is selected and click Arrows., select Arrows and then More 15. From End Arrow type within the pane at the right, choose the Oval Arrow. Observe the effect. 16. From Begin Arrow type choose the Diamond Arrow. Observe the effect. 17. Close the pane. 18. Any shape can become a text box. Right click on a square and select Edit Text from the shortcut menu. A cursor flashes in the shape. 19. Type your first name into the square. Click outside the shape to complete the process. You can also simply start typing to enter text into a shape. 20. Add your name to a block arrow, a rectangle, an oval and a circle. 21. Leave the presentation open for the next lesson. CiA Training Ltd PowerPoint 2013
18 Section 4 PowerPoint Objects Driving Lesson 53 - Rotate or Flip Objects Any drawn object can be rotated or flipped. 1. Using the Drawing slide, view the Shapes that can be inserted (use Insert Shapes if the DRAWING TOOLS FORMAT tab is displayed). 2. Click on the Heart shape from Basic Shapes, then click and drag on the slide to draw a heart. As well as the white sizing handles each object has a Rotate handle. Rotate Handle 3. Move the mouse pointer over the Rotate handle of the heart. The cursor changes to.click and drag. The object rotates about the centre. 4. Try rotating the object whilst holding down <Shift>. The object rotates in fixed steps. 5. Select or draw an oval. 6. Rotate the oval so it is at an angle, similar to that shown below: 7. To flip the selected oval, click the FORMAT tab. From the Arrange group, click Rotate,, and select Flip Vertical. 8. Try rotating and flipping some other objects. Flipping symmetrical objects such as circles and squares will not produce any visible effects. Leave the presentation open for the next lesson. PowerPoint CiA Training Ltd 2013
19 Driving Lesson 54 - Manipulating Objects Click and drag an object to move it around a slide (or cut and paste it to move it between slides). Click and drag the handles of any object to change its size. Objects can also be cut/copied/pasted to another presentation. 1. Move to the Chart slide and click once on the chart to select it. To resize the chart, move over the top right handle until the cursor changes,. Click and drag inwards to reduce the size of the chart. 2. Use the same handle to click and drag outward until the chart is slightly larger but not filling the slide. 3. Move the cursor over the chart,, and drag it to a new position on the slide. 4. Move it back to its original position. 5. With the chart still selected, click to remove it. Open the Marketing presentation and create a new Blank slide at the end. 6. To move the chart to this presentation, click. 7. The chart should be selected; if not click on it once. Press <Delete> to delete it. 8. Use the Taskbar to move to the CIA presentation and the Chart slide, then click to replace the chart in its original position. 9. Now click to duplicate the chart (notice the original is untouched). 10. Create a new Blank slide at the end of the presentation and click Paste to copy the chart here. 11. Move back to the Marketing presentation and select the last slide. CiA Training Ltd PowerPoint 2013
20 Section 4 PowerPoint Objects Driving Lesson 54 - Continued 12. Paste the chart again on the blank slide. Delete the chart and move back to the CIA presentation. 13. Select the Drawing slide and select any square/rectangle. Resizing and moving is the same for all objects. Click and drag a corner handle outward to make the object bigger. 14. With the object selected, click the Cut button,, and move to the Marketing presentation. Click slide. to paste the drawn object on the last 15. Select and then delete the object in the same way as deleting a chart. 16. Move back to the CIA presentation and the Drawing slide. Select any drawn object. 17. Copy it, and then paste it into the blank slide at the end of the Marketing presentation. Use the Smart tag to Keep Source Formatting. 18. Close the Marketing presentation without saving and leave the CIA presentation open. PowerPoint CiA Training Ltd 2013
21 Driving Lesson 55 - Arranging Objects Objects on a slide can be thought of as pieces of overlaying paper; they sometimes overlap, covering important information. The ordering of objects can be changed if necessary by moving them backward or forward. 1. Using the Drawing slide, click on any object. Press <Shift> and select another object. Both objects will be selected and any formatting will be applied to both objects. Click and drag a corner handle on one of the objects and both will be equally resized. Click away to deselect them. 2. From the Editing group on the HOME tab, click on Select and then Selection pane. 3. From this pane, select one of the object names. Notice how the handles appear. Hold down <Ctrl> and click on another object name, in the pane. Handles will appear on that object too. 4. Move one shape slightly to the left - all of the selected objects move. Click away from the objects to deselect them and close the Selection pane 5. Move several of the objects on the slide so that they are on top of each other (overlapping). 6. Select the object that is on top of the others. Select the FORMAT tab. Click the drop-down arrow on Send Backward, 7. Select Send to Back from the list displayed. The object will now be under the others. CiA Training Ltd PowerPoint 2013
22 Section 4 PowerPoint Objects Driving Lesson 55 - Continued 8. Click to bring the object back to the top (you may have to use several clicks). 9. Practise using the Back/Front and Forward/Backward options within Arrange to rearrange objects. Notice the difference between bringing an object forward and bringing it to the front. 10. Delete all objects on the slide and draw a square, a circle and an oval. Move them to random positions similar to that shown below. 11. To align the objects to the top of the slide, first select them all. 12. Display the DRAWING TOOLS - FORMAT tab. From Arrange click make sure that Align Selected Objects is selected. 13. Select Align Top from the Align options (redisplay if necessary). All the objects are aligned with the top edge of the highest object. 14. Select Align then Align to Slide. 15. Select Align then Align Top. The objects are aligned with the top edge of the slide. 16. To align the objects to the right, select Align and then Align Right. The objects should now be on top of each other. 17. From Align, select Distribute Vertically. The objects are distributed evenly over the vertical edge of the slide. 18. Use the Align button to align the objects to the left of the slide. 19. Now align them at the bottom of the slide and then distribute them horizontally. 20. Finally, use Align Middle to line up the objects across the middle of the slide. Any objects, i.e. drawn objects, Clip Art pictures, or images from file can be manipulated in this way. 21. Click away from the objects to deselect them and leave the slide on screen. PowerPoint CiA Training Ltd 2013
23 Driving Lesson 56 - Grouping Objects Objects can be grouped; this allows them to be treated as a single object. 1. Click on the object at the left. To group the objects, hold down <Shift> and click on the others in turn. 2. Click on the Arrange button on the HOME tab and select Group from the drop-down menu, as on the right. The selected shapes become one object. Group can also be found on the DRAWING TOOLS FORMAT tab in the Arrange group. 3. Try moving one object notice how they all move. 4. Use the single rotate handle to rotate the grouped objects see what happens. 5. Rotate the group back to their original position. 6. Click on the Arrange button again and then select Ungroup,, to separate the objects. They can now be manipulated individually once again. 7. Deselect the objects and close the selection pane (if it is open). 8. Leave the slide on screen. CiA Training Ltd PowerPoint 2013
24 Section 4 PowerPoint Objects Driving Lesson 57 - Colours and Lines Drawn objects (including text boxes) can have the colour of their lines and fills changed. The style of the line may also be changed. 1. Using the Drawing slide from the previous Driving Lesson, right click on any of the objects on the slide and select Fill. 2. A list of colours and other options appears. Theme Colors suggest colours that are associated with this colour scheme. Select a green. 3. Click the Fill button again and select More Fill Colors. Display the Standard tab. 4. Change the Transparency setting to 50% either by using the slider or the value box. 5. Click OK. Move the object over the slide title, Drawing. The text should still be visible through the shape. 6. Drag the object away from the title. Click Shape Fill and select Texture. 7. View the various effects available before choosing one of the available Texture options. 8. Change the shape outline, colour, weight and dash effects using options from. 9. Leave the presentation on screen for the next lesson. PowerPoint CiA Training Ltd 2013
25 Driving Lesson 58 - Importing Images Images can be imported into PowerPoint from other files. 1. Using the presentation CIA, create a new Blank slide at the end ready to accept an imported picture. 2. To import an image from a file, select the INSERT tab and click Pictures to display the Insert Picture dialog box. 3. Display the contents of the supplied data folder and select the file CIA Logo. The Insert Picture dialog box can appear in many different views, which can be selected using the Change your view button, is Details.. The view shown here 4. Click Insert. 5. The image will be placed on the new slide and can then be enlarged and repositioned by clicking and dragging, the same as any other object. 6. Save the presentation and close it. CiA Training Ltd PowerPoint 2013
26 Section 4 PowerPoint Objects Driving Lesson 59 - Revision At the end of every section you get the chance to complete one or more revision exercises to develop your skills and prepare you for your certification test. You should aim to complete the following steps without referring back to the previous lessons. 1. Using a new, blank presentation, create a new organisation chart with the title Little Town F.C.. 2. Create the chart below: 3. Now modify it to produce this chart layout: PowerPoint CiA Training Ltd 2013
27 Driving Lesson 59 - Continued 4. Create a new blank slide. 5. Insert a picture from the online Clip Art gallery. 6. Place it on the slide. Insert a second image. 7. Copy and paste one of the images within the same slide. 8. Resize one of the images. 9. Create another new slide to contain a Chart. 10. Give it the title My Chart and insert a pie chart using the default data. 11. This chart is not appropriate for the data. Change the chart type to a 3-D Clustered Column. 12. Change the colour of the chart walls (Walls) to light blue and the area around the chart (Chart Area) to green. 13. Change the colour of the data series to any colour scheme desired. 14. On a new blank slide import the image with the file name Pyramid. Resize as you see fit. 15. Create another new Blank slide and produce some drawings using the Shapes tools. 16. Save the presentation as Examples and close it. CiA Training Ltd PowerPoint 2013
28 Section 4 PowerPoint Objects Driving Lesson 60 - Revision 1. Create a new blank presentation and set the first slide to have the Title and Content layout. 2. Insert the title Victoria s Wine Sales - Table. 3. Insert a table with 5 columns & 4 rows. 4. Enter the information shown below into the table. Use the <Tab> key to move to the next cell when the data for a cell has been entered. Use <Tab> with <Shift> held down to move back one cell. 5. If necessary change table style to achieve an appearance similar to that above. 6. Insert a column for April in the appropriate place. Enter the following figures: Red 172, White 250, Rose Correct the totals (546, 1005, 378). 8. Create a new Title and Content slide where a column chart is to be created. Enter the title Victoria's Wine Sales - Chart. 9. Using the data in the table from the previous slide, retype the figures into the datasheet to make a column chart. Category 1 is January, 2 is February, 3 is March and 4 is April. Series 1 is Red, 2 is White and 3 is Rosé. Do not include the Total column. 10. Add data labels showing values. 11. Close the data sheet. 12. Save the presentation as Wine Sales. 13. Close the presentation. PowerPoint CiA Training Ltd 2013
29 Driving Lesson 61 - Revision 1. Create a new presentation with the Metropolitan theme. Change the slide layout of the first slide to Title Only. 2. Add the title Office Layout. 3. Draw a large rectangle underneath the title and change the fill colour to represent the floor. 4. Draw a filled oval that surrounds the title, but place it in the background so that the text can be seen. 5. Change the fill colour of the oval to dark blue. 6. Change the text colour to white. 7. Create an office layout according to the following instructions using the various drawing shapes. Moving, rotating and resizing of objects will be required. 8. Place a desk (rectangle) along the west (left) wall of the office and place a chair (square) next to the desk. 9. Insert a 3-seater couch in the top right hand corner of the room and add a circular table. 10. Add a door swing (arc and line) in the middle of the south wall of the room and a file cabinet in the middle of the north wall. 11. Insert a round plant pot on the round table and a telephone and PC on the desk. 12. Select the rectangle representing the floor and add a 3pt black line. 13. Save the presentation as Layout. 14. Close the presentation. An example Office Layout is shown in the Answers section at the end of the guide. Now complete the Record of Achievement Matrix at the back of the guide. You should only move on when confident with the topics and features described in this section. CiA Training Ltd PowerPoint 2013
European Computer Driving Licence
 European Computer Driving Licence E C D L S y l l a b u s 5. 0 Module 6 Presentation ECDL Syllabus 5 Courseware Module 6 Contents USING THE APPLICATION... 1 OPENING & CLOSING MS POWERPOINT & PRESENTATIONS...
European Computer Driving Licence E C D L S y l l a b u s 5. 0 Module 6 Presentation ECDL Syllabus 5 Courseware Module 6 Contents USING THE APPLICATION... 1 OPENING & CLOSING MS POWERPOINT & PRESENTATIONS...
C omputer D riving L icence
 E uropean C omputer D riving L icence E C D L S y l l a b u s 5. 0 Module 6 Presentation ECDL Syllabus 5 Courseware Module 6 Contents USING THE APPLICATION... 1 OPENING & CLOSING MS POWERPOINT & PRESENTATIONS...
E uropean C omputer D riving L icence E C D L S y l l a b u s 5. 0 Module 6 Presentation ECDL Syllabus 5 Courseware Module 6 Contents USING THE APPLICATION... 1 OPENING & CLOSING MS POWERPOINT & PRESENTATIONS...
Section 3 Formatting
 Section 3 Formatting ECDL 5.0 Section 3 Formatting By the end of this Section you should be able to: Apply Formatting, Text Effects and Bullets Use Undo and Redo Change Alignment and Spacing Use Cut, Copy
Section 3 Formatting ECDL 5.0 Section 3 Formatting By the end of this Section you should be able to: Apply Formatting, Text Effects and Bullets Use Undo and Redo Change Alignment and Spacing Use Cut, Copy
SmartArt Office 2007
 SmartArt Office 2007 This is not an official training handout of the, Davis School District SmartArt... 2 Inserting SmartArt... 2 Entering the Text... 2 Adding a Shape... 2 Deleting a Shape... 2 Adding
SmartArt Office 2007 This is not an official training handout of the, Davis School District SmartArt... 2 Inserting SmartArt... 2 Entering the Text... 2 Adding a Shape... 2 Deleting a Shape... 2 Adding
Beginning PowerPoint XP for Windows
 Beginning PowerPoint XP for Windows Tutorial Description This course introduces you to the PowerPoint program basics for creating a simple on-screen presentation. Intended Audience Individuals interested
Beginning PowerPoint XP for Windows Tutorial Description This course introduces you to the PowerPoint program basics for creating a simple on-screen presentation. Intended Audience Individuals interested
Slides & Presentations
 Section 2 Slides & Presentations ECDL Section 2 Slides & Presentations By the end of this section you should be able to: Understand and Use Different Views Understand Slide Show Basics Save, Close and
Section 2 Slides & Presentations ECDL Section 2 Slides & Presentations By the end of this section you should be able to: Understand and Use Different Views Understand Slide Show Basics Save, Close and
Using Microsoft Word. Working With Objects
 Using Microsoft Word Many Word documents will require elements that were created in programs other than Word, such as the picture to the right. Nontext elements in a document are referred to as Objects
Using Microsoft Word Many Word documents will require elements that were created in programs other than Word, such as the picture to the right. Nontext elements in a document are referred to as Objects
PowerPoint 2016 Building a Presentation
 PowerPoint 2016 Building a Presentation What is PowerPoint? PowerPoint is presentation software that helps users quickly and efficiently create dynamic, professional-looking presentations through the use
PowerPoint 2016 Building a Presentation What is PowerPoint? PowerPoint is presentation software that helps users quickly and efficiently create dynamic, professional-looking presentations through the use
Microsoft PowerPoint 2003 Beyond The Basics United States Coast Guard Computer Training
 Microsoft PowerPoint 2003 Beyond The Basics United States Coast Guard Computer Training Level Two Microsoft PowerPoint 2003 Beyond The Basics Written and Edited by Kendra Lebel and James Sharpe September
Microsoft PowerPoint 2003 Beyond The Basics United States Coast Guard Computer Training Level Two Microsoft PowerPoint 2003 Beyond The Basics Written and Edited by Kendra Lebel and James Sharpe September
Section 1. Presentations
 Section 1 Presentations By the end of this Section you should be able to: Open a Presentation Switch between Views Save a Presentation Close a Presentation CiA Training Ltd 2005 1 Emyr Brown Ysgol BrynTeg
Section 1 Presentations By the end of this Section you should be able to: Open a Presentation Switch between Views Save a Presentation Close a Presentation CiA Training Ltd 2005 1 Emyr Brown Ysgol BrynTeg
A Step-by-step guide to creating a Professional PowerPoint Presentation
 Quick introduction to Microsoft PowerPoint A Step-by-step guide to creating a Professional PowerPoint Presentation Created by Cruse Control creative services Tel +44 (0) 1923 842 295 training@crusecontrol.com
Quick introduction to Microsoft PowerPoint A Step-by-step guide to creating a Professional PowerPoint Presentation Created by Cruse Control creative services Tel +44 (0) 1923 842 295 training@crusecontrol.com
Working with Objects. Chapter 6. Objectives
 Working with Objects Chapter 6 Objects can easily be inserted into documents to illustrate the points you are making in the document. You can use drawing objects, clipart and other images. Objectives In
Working with Objects Chapter 6 Objects can easily be inserted into documents to illustrate the points you are making in the document. You can use drawing objects, clipart and other images. Objectives In
Table of Contents. Contents
 Spring 2009 R.A. Table of Contents Contents Opening PowerPoint... 2 PowerPoint 2007 Interface... 2 PowerPoint Features... 2 Creating, Opening and Saving Presentations... 3 Creating a Presentation... 3
Spring 2009 R.A. Table of Contents Contents Opening PowerPoint... 2 PowerPoint 2007 Interface... 2 PowerPoint Features... 2 Creating, Opening and Saving Presentations... 3 Creating a Presentation... 3
PowerPoint 2010 Level 1 Computer Training Solutions Student Guide Version Revision Date Course Length
 Level 1 Computer Training Solutions Version 1.2 Revision Date Course Length 2012-Feb-16 6 hours Table of Contents Quick Reference... 3 Frequently Used Commands... 3 Manitoba ehealth Learning Management
Level 1 Computer Training Solutions Version 1.2 Revision Date Course Length 2012-Feb-16 6 hours Table of Contents Quick Reference... 3 Frequently Used Commands... 3 Manitoba ehealth Learning Management
Microsoft Office. Microsoft Office
 is an office suite of interrelated desktop applications, servers and services for the Microsoft Windows. It is a horizontal market software that is used in a wide range of industries. was introduced by
is an office suite of interrelated desktop applications, servers and services for the Microsoft Windows. It is a horizontal market software that is used in a wide range of industries. was introduced by
Information Technology and Media Services. Office Excel. Charts
 Information Technology and Media Services Office 2010 Excel Charts August 2014 Information Technology and Media Services CONTENTS INTRODUCTION... 1 CHART TYPES... 3 CHOOSING A CHART... 4 CREATING A COLUMN
Information Technology and Media Services Office 2010 Excel Charts August 2014 Information Technology and Media Services CONTENTS INTRODUCTION... 1 CHART TYPES... 3 CHOOSING A CHART... 4 CREATING A COLUMN
MS PowerPoint Module 2
 MS PowerPoint Module 2 Revised 1/1/17 Table of Contents Table of Contents... 2 Topics... 3 Exercises... 3 Objectives... 3 Clip Art... 4 New Slide... 6 Exercise 2A - Add ClipArt to a Slide... 10 5. Do not
MS PowerPoint Module 2 Revised 1/1/17 Table of Contents Table of Contents... 2 Topics... 3 Exercises... 3 Objectives... 3 Clip Art... 4 New Slide... 6 Exercise 2A - Add ClipArt to a Slide... 10 5. Do not
Section 1 Getting Started
 Section 1 Getting Started ECDL Section 1 Getting Started By the end of this section you should be able to: Understand PowerPoint Principles Start PowerPoint Use an Installed Template Recognise the Screen
Section 1 Getting Started ECDL Section 1 Getting Started By the end of this section you should be able to: Understand PowerPoint Principles Start PowerPoint Use an Installed Template Recognise the Screen
Microsoft PowerPoint 2013 Beginning
 Microsoft PowerPoint 2013 Beginning PowerPoint Presentations on the Web... 2 Starting PowerPoint... 2 Opening a Presentation... 2 File Tab... 3 Quick Access Toolbar... 3 The Ribbon... 4 Keyboard Shortcuts...
Microsoft PowerPoint 2013 Beginning PowerPoint Presentations on the Web... 2 Starting PowerPoint... 2 Opening a Presentation... 2 File Tab... 3 Quick Access Toolbar... 3 The Ribbon... 4 Keyboard Shortcuts...
ECDL Module 6 REFERENCE MANUAL
 ECDL Module 6 REFERENCE MANUAL Presentation Microsoft PowerPoint XP Edition for ECDL Syllabus Four PAGE 2 - ECDL MODULE 6 (USING POWERPOINT XP) - MANUAL 6.1 GETTING STARTED... 4 6.1.1 FIRST STEPS WITH
ECDL Module 6 REFERENCE MANUAL Presentation Microsoft PowerPoint XP Edition for ECDL Syllabus Four PAGE 2 - ECDL MODULE 6 (USING POWERPOINT XP) - MANUAL 6.1 GETTING STARTED... 4 6.1.1 FIRST STEPS WITH
This module sets out essential concepts and skills relating to demonstrating competence in using presentation software.
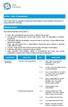 ECDL / ICDL Presentation This module sets out essential concepts and skills relating to demonstrating competence in using presentation software. Module Goals Successful candidates will be able to: Work
ECDL / ICDL Presentation This module sets out essential concepts and skills relating to demonstrating competence in using presentation software. Module Goals Successful candidates will be able to: Work
Part 1: Basics. Page Sorter:
 Part 1: Basics Page Sorter: The Page Sorter displays all the pages in an open file as thumbnails and automatically updates as you add content. The page sorter can do the following. Display Pages Create
Part 1: Basics Page Sorter: The Page Sorter displays all the pages in an open file as thumbnails and automatically updates as you add content. The page sorter can do the following. Display Pages Create
POWERPOINT 2003 OVERVIEW DISCLAIMER:
 DISCLAIMER: POWERPOINT 2003 This reference guide is meant for experienced Microsoft Office users. It provides a list of quick tips and shortcuts for familiar features. This guide does NOT replace training
DISCLAIMER: POWERPOINT 2003 This reference guide is meant for experienced Microsoft Office users. It provides a list of quick tips and shortcuts for familiar features. This guide does NOT replace training
WORD Creating Objects: Tables, Charts and More
 WORD 2007 Creating Objects: Tables, Charts and More Microsoft Office 2007 TABLE OF CONTENTS TABLES... 1 TABLE LAYOUT... 1 TABLE DESIGN... 2 CHARTS... 4 PICTURES AND DRAWINGS... 8 USING DRAWINGS... 8 Drawing
WORD 2007 Creating Objects: Tables, Charts and More Microsoft Office 2007 TABLE OF CONTENTS TABLES... 1 TABLE LAYOUT... 1 TABLE DESIGN... 2 CHARTS... 4 PICTURES AND DRAWINGS... 8 USING DRAWINGS... 8 Drawing
PowerPoint Module 2: Modifying a Presentation
 1. In the Outline pane, a highlighted slide icon next to the slide number indicates that the slide is selected. True PowerPoint 26 LEARNING OBJECTIVES: BESK.OFIN.16.297 - Enter text in Outline view 2.
1. In the Outline pane, a highlighted slide icon next to the slide number indicates that the slide is selected. True PowerPoint 26 LEARNING OBJECTIVES: BESK.OFIN.16.297 - Enter text in Outline view 2.
Microsoft Word
 OBJECTS: Shapes (part 1) Shapes and the Drawing Tools Basic shapes can be used to graphically represent information or categories. The NOTE: Please read the Objects (add-on) document before continuing.
OBJECTS: Shapes (part 1) Shapes and the Drawing Tools Basic shapes can be used to graphically represent information or categories. The NOTE: Please read the Objects (add-on) document before continuing.
BASIC MICROSOFT POWERPOINT
 BASIC MICROSOFT POWERPOINT PART ONE PHONE: 504-838-1144 IT Training Team Jefferson Parish Library EMAIL: jpltrain@jplibrary.net In this class you will learn to: Launch, close, and interact with Microsoft
BASIC MICROSOFT POWERPOINT PART ONE PHONE: 504-838-1144 IT Training Team Jefferson Parish Library EMAIL: jpltrain@jplibrary.net In this class you will learn to: Launch, close, and interact with Microsoft
The following is the Syllabus for Module 6, Presentation, which is the basis for the practice-based test in this module.
 Module 6 Presentation The following is the Syllabus for Module 6, Presentation, which is the basis for the practice-based test in this module. Module Goals Module 6 Presentation requires the candidate
Module 6 Presentation The following is the Syllabus for Module 6, Presentation, which is the basis for the practice-based test in this module. Module Goals Module 6 Presentation requires the candidate
Microsoft Visio 2016 Foundation. Microsoft Visio 2016 Foundation Level North American Edition SAMPLE
 Microsoft Visio 2016 Foundation Microsoft Visio 2016 Foundation Level North American Edition Visio 2016 Foundation - Page 2 2015 Cheltenham Group Pty. Ltd. All trademarks acknowledged. E&OE. No part of
Microsoft Visio 2016 Foundation Microsoft Visio 2016 Foundation Level North American Edition Visio 2016 Foundation - Page 2 2015 Cheltenham Group Pty. Ltd. All trademarks acknowledged. E&OE. No part of
PowerPoint. Tutorial 1 Creating a Presentation. Tutorial 2 Applying and Modifying Text and Graphic Objects
 PowerPoint Tutorial 1 Creating a Presentation Tutorial 2 Applying and Modifying Text and Graphic Objects Tutorial 3 Adding Special Effects to a Presentation COMPREHENSIVE PowerPoint Tutorial 1 Creating
PowerPoint Tutorial 1 Creating a Presentation Tutorial 2 Applying and Modifying Text and Graphic Objects Tutorial 3 Adding Special Effects to a Presentation COMPREHENSIVE PowerPoint Tutorial 1 Creating
SAMPLE. PowerPoint 2010 Advanced. PowerPoint 2010 Advanced. PowerPoint 2010 Advanced Page 1
 PowerPoint 2010 Advanced PowerPoint 2010 Advanced Page 1 PowerPoint 2010 Advanced 2010 Cheltenham Courseware Pty. Ltd. www.cheltenhamcourseware.com.au PowerPoint 2010 Advanced Page 2 2010 Cheltenham Courseware
PowerPoint 2010 Advanced PowerPoint 2010 Advanced Page 1 PowerPoint 2010 Advanced 2010 Cheltenham Courseware Pty. Ltd. www.cheltenhamcourseware.com.au PowerPoint 2010 Advanced Page 2 2010 Cheltenham Courseware
Contents. Spreadsheet Software ITQ Level 1
 Contents SKILL SET 1 FUNDAMENTALS... 11 1 - SPREADSHEET PRINCIPLES... 12 2 - STARTING EXCEL... 13 3 - THE LAYOUT OF THE EXCEL SCREEN... 14 4 - THE RIBBON... 16 5 - THE WORKSHEET WINDOW... 18 6 - CLOSING
Contents SKILL SET 1 FUNDAMENTALS... 11 1 - SPREADSHEET PRINCIPLES... 12 2 - STARTING EXCEL... 13 3 - THE LAYOUT OF THE EXCEL SCREEN... 14 4 - THE RIBBON... 16 5 - THE WORKSHEET WINDOW... 18 6 - CLOSING
PowerPoint 2010: Basic Skills
 PowerPoint 2010: Basic Skills Application Support and Training Office of Information Technology, West Virginia University OIT Help Desk (304) 293-4444, oithelp@mail.wvu.edu oit.wvu.edu/training/classmat/ppt/
PowerPoint 2010: Basic Skills Application Support and Training Office of Information Technology, West Virginia University OIT Help Desk (304) 293-4444, oithelp@mail.wvu.edu oit.wvu.edu/training/classmat/ppt/
Module Two: Clip Art and Tables
 Module Two: Clip Art and Tables Graphic elements are added to the slides to support the information you are sharing and they also make the presentation more interesting for the audience. In this module
Module Two: Clip Art and Tables Graphic elements are added to the slides to support the information you are sharing and they also make the presentation more interesting for the audience. In this module
MICROSOFT EXCEL Working with Charts
 MICROSOFT EXCEL 2010 Working with Charts Introduction to charts WORKING WITH CHARTS Charts basically represent your data graphically. The data here refers to numbers. In Excel, you have various types of
MICROSOFT EXCEL 2010 Working with Charts Introduction to charts WORKING WITH CHARTS Charts basically represent your data graphically. The data here refers to numbers. In Excel, you have various types of
Section 5. Pictures. By the end of this Section you should be able to:
 Section 5 Pictures By the end of this Section you should be able to: Use the Clip Gallery Insert and Delete Pictures Import Pictures Move, Resize and Crop Pictures Add Borders and Colour Wrap Text around
Section 5 Pictures By the end of this Section you should be able to: Use the Clip Gallery Insert and Delete Pictures Import Pictures Move, Resize and Crop Pictures Add Borders and Colour Wrap Text around
On the Web sun.com/aboutsun/comm_invest STAROFFICE 8 DRAW
 STAROFFICE 8 DRAW Graphics They say a picture is worth a thousand words. Pictures are often used along with our words for good reason. They help communicate our thoughts. They give extra information that
STAROFFICE 8 DRAW Graphics They say a picture is worth a thousand words. Pictures are often used along with our words for good reason. They help communicate our thoughts. They give extra information that
Office Excel. Charts
 Office 2007 Excel Charts October 2007 CONTENTS INTRODUCTION... 1 Bold text... 2 CHART TYPES... 3 CHOOSING A CHART... 4 CREATING A COLUMN CHART... 5 FORMATTING A COLUMN CHART... 8 Changing the chart style...
Office 2007 Excel Charts October 2007 CONTENTS INTRODUCTION... 1 Bold text... 2 CHART TYPES... 3 CHOOSING A CHART... 4 CREATING A COLUMN CHART... 5 FORMATTING A COLUMN CHART... 8 Changing the chart style...
Create SmartArt graphics.
 7 Creating SmartArt Graphics LESSON SKILL MATRIX Skill Exam Objective Objective Number Adding SmartArt to a Slide Modifying SmartArt Create SmartArt graphics. Convert lists to SmartArt graphics. Apply
7 Creating SmartArt Graphics LESSON SKILL MATRIX Skill Exam Objective Objective Number Adding SmartArt to a Slide Modifying SmartArt Create SmartArt graphics. Convert lists to SmartArt graphics. Apply
POWERPOINT BASICS: MICROSOFT OFFICE 2010
 POWERPOINT BASICS: MICROSOFT OFFICE 2010 GETTING STARTED PAGE 02 Prerequisites What You Will Learn USING MICROSOFT POWERPOINT PAGE 03 Microsoft PowerPoint Components SIMPLE TASKS IN MICROSOFT POWERPOINT
POWERPOINT BASICS: MICROSOFT OFFICE 2010 GETTING STARTED PAGE 02 Prerequisites What You Will Learn USING MICROSOFT POWERPOINT PAGE 03 Microsoft PowerPoint Components SIMPLE TASKS IN MICROSOFT POWERPOINT
PowerPoint XP Advanced Techniques
 PowerPoint XP Advanced Techniques Tutorial will cover: 1. Statistical Chart (using PowerPoint with Excel) 2. Organization Chart 3. Table 4. Drawing 5. Clip Art 6. Custom Animation 7. Sound and movies 1.
PowerPoint XP Advanced Techniques Tutorial will cover: 1. Statistical Chart (using PowerPoint with Excel) 2. Organization Chart 3. Table 4. Drawing 5. Clip Art 6. Custom Animation 7. Sound and movies 1.
Create academic posters using PowerPoint
 Create academic posters using PowerPoint Microsoft Office PowerPoint 2016 The exercises referred to within this (and other) workbook(s) can be downloaded from: http://lrweb.beds.ac.uk/studyhub/workbooks/exercise-files.
Create academic posters using PowerPoint Microsoft Office PowerPoint 2016 The exercises referred to within this (and other) workbook(s) can be downloaded from: http://lrweb.beds.ac.uk/studyhub/workbooks/exercise-files.
PowerPoint 2016 Basics for Mac
 1 PowerPoint 2016 Basics for Mac PowerPoint 2016 Basics for Mac Training Objective To learn the tools and features to get started using PowerPoint more efficiently and effectively. What you can expect
1 PowerPoint 2016 Basics for Mac PowerPoint 2016 Basics for Mac Training Objective To learn the tools and features to get started using PowerPoint more efficiently and effectively. What you can expect
Creating SmartArt Graphics
 Lesson 7 Page 1 Creating SmartArt Graphics Lesson Skill Matrix Skill Exam Objective Objective Number Adding SmartArt to a Slide Create SmartArt graphics. Convert lists to SmartArt graphics. Modifying SmartArt
Lesson 7 Page 1 Creating SmartArt Graphics Lesson Skill Matrix Skill Exam Objective Objective Number Adding SmartArt to a Slide Create SmartArt graphics. Convert lists to SmartArt graphics. Modifying SmartArt
Microsoft Visio Working with Shapes
 Working with Visio Shapes Shape is the general term for the objects you will find on a stencil and objects created using the drawing tools. These include geometric shapes such as rectangles, triangles
Working with Visio Shapes Shape is the general term for the objects you will find on a stencil and objects created using the drawing tools. These include geometric shapes such as rectangles, triangles
Creating a Basic Chart in Excel 2007
 Creating a Basic Chart in Excel 2007 A chart is a pictorial representation of the data you enter in a worksheet. Often, a chart can be a more descriptive way of representing your data. As a result, those
Creating a Basic Chart in Excel 2007 A chart is a pictorial representation of the data you enter in a worksheet. Often, a chart can be a more descriptive way of representing your data. As a result, those
Excel Core Certification
 Microsoft Office Specialist 2010 Microsoft Excel Core Certification 2010 Lesson 6: Working with Charts Lesson Objectives This lesson introduces you to working with charts. You will look at how to create
Microsoft Office Specialist 2010 Microsoft Excel Core Certification 2010 Lesson 6: Working with Charts Lesson Objectives This lesson introduces you to working with charts. You will look at how to create
Microsoft PowerPoint 2010 Beginning
 Microsoft PowerPoint 2010 Beginning PowerPoint Presentations on the Web... 2 Starting PowerPoint... 2 Opening a Presentation... 2 File Tab... 3 Quick Access Toolbar... 3 The Ribbon... 4 Keyboard Shortcuts...
Microsoft PowerPoint 2010 Beginning PowerPoint Presentations on the Web... 2 Starting PowerPoint... 2 Opening a Presentation... 2 File Tab... 3 Quick Access Toolbar... 3 The Ribbon... 4 Keyboard Shortcuts...
Presentation Software. Answers
 Presentation Software ECDL Driving Lesson 9 Answers 2. Blank Presentation, or choose from the templates displayed. 4. 4 (by default). 5 Not available to use at present. 6. The Ribbon contains groups of
Presentation Software ECDL Driving Lesson 9 Answers 2. Blank Presentation, or choose from the templates displayed. 4. 4 (by default). 5 Not available to use at present. 6. The Ribbon contains groups of
Excel 2016 Charts and Graphs
 Excel 2016 Charts and Graphs training@health.ufl.edu Excel 2016: Charts and Graphs 2.0 hours This workshop assumes prior experience with Excel, Basics I recommended. Topics include data groupings; creating
Excel 2016 Charts and Graphs training@health.ufl.edu Excel 2016: Charts and Graphs 2.0 hours This workshop assumes prior experience with Excel, Basics I recommended. Topics include data groupings; creating
Microsoft. An Introduction
 Microsoft Amarillo College Revision Date: February 7, 2011 Table of Contents SLIDE MASTER... 2 ACCESSING THE SLIDE MASTER... 2 BACKGROUNDS... 2 FONT COLOR OF SLIDE TITLES... 3 FONT COLOR OF BULLET LEVELS...
Microsoft Amarillo College Revision Date: February 7, 2011 Table of Contents SLIDE MASTER... 2 ACCESSING THE SLIDE MASTER... 2 BACKGROUNDS... 2 FONT COLOR OF SLIDE TITLES... 3 FONT COLOR OF BULLET LEVELS...
PowerPoint 2010 Foundation. PowerPoint 2010 Foundation SAMPLE
 PowerPoint 2010 Foundation PowerPoint 2010 Foundation PowerPoint 2010 Foundation Page 2 2010 Cheltenham Courseware Pty. Ltd. All trademarks acknowledged. E&OE. No part of this document may be copied without
PowerPoint 2010 Foundation PowerPoint 2010 Foundation PowerPoint 2010 Foundation Page 2 2010 Cheltenham Courseware Pty. Ltd. All trademarks acknowledged. E&OE. No part of this document may be copied without
Learning to use the drawing tools
 Create a blank slide This module was developed for Office 2000 and 2001, but although there are cosmetic changes in the appearance of some of the tools, the basic functionality is the same in Powerpoint
Create a blank slide This module was developed for Office 2000 and 2001, but although there are cosmetic changes in the appearance of some of the tools, the basic functionality is the same in Powerpoint
Sample Chapters. To learn more about this book, visit the detail page at: go.microsoft.com/fwlink/?linkid=192147
 Sample Chapters Copyright 2010 by Online Training Solutions, Inc. All rights reserved. To learn more about this book, visit the detail page at: go.microsoft.com/fwlink/?linkid=192147 Chapter at a Glance
Sample Chapters Copyright 2010 by Online Training Solutions, Inc. All rights reserved. To learn more about this book, visit the detail page at: go.microsoft.com/fwlink/?linkid=192147 Chapter at a Glance
Using Charts in a Presentation 6
 Using Charts in a Presentation 6 LESSON SKILL MATRIX Skill Exam Objective Objective Number Building Charts Create a chart. Import a chart. Modifying the Chart Type and Data Change the Chart Type. 3.2.3
Using Charts in a Presentation 6 LESSON SKILL MATRIX Skill Exam Objective Objective Number Building Charts Create a chart. Import a chart. Modifying the Chart Type and Data Change the Chart Type. 3.2.3
Chapter 4 Printing and Viewing a Presentation Using Proofing Tools I. Spell Check II. The Thesaurus... 23
 PowerPoint Level 1 Table of Contents Chapter 1 Getting Started... 7 Interacting with PowerPoint... 7 Slides... 7 I. Adding Slides... 8 II. Deleting Slides... 8 III. Cutting, Copying and Pasting Slides...
PowerPoint Level 1 Table of Contents Chapter 1 Getting Started... 7 Interacting with PowerPoint... 7 Slides... 7 I. Adding Slides... 8 II. Deleting Slides... 8 III. Cutting, Copying and Pasting Slides...
IGCSE ICT Section 16 Presentation Authoring
 IGCSE ICT Section 16 Presentation Authoring Mr Nicholls Cairo English School P a g e 1 Contents Importing text to create slides Page 4 Manually creating slides.. Page 5 Removing blank slides. Page 5 Changing
IGCSE ICT Section 16 Presentation Authoring Mr Nicholls Cairo English School P a g e 1 Contents Importing text to create slides Page 4 Manually creating slides.. Page 5 Removing blank slides. Page 5 Changing
Introduction to Microsoft Office PowerPoint 2010
 Introduction to Microsoft Office PowerPoint 2010 TABLE OF CONTENTS Open PowerPoint 2010... 1 About the Editing Screen... 1 Create a Title Slide... 6 Save Your Presentation... 6 Create a New Slide... 7
Introduction to Microsoft Office PowerPoint 2010 TABLE OF CONTENTS Open PowerPoint 2010... 1 About the Editing Screen... 1 Create a Title Slide... 6 Save Your Presentation... 6 Create a New Slide... 7
MICROSOFT POWERPOINT BASIC WORKBOOK. Empower and invest in yourself
 MICROSOFT POWERPOINT BASIC WORKBOOK Empower and invest in yourself 2 Workbook Microsoft PowerPoint Basic onlineacademy.co.za MODULE 01 GETTING STARTED WITH POWERPOINT 1. Launch a blank PowerPoint presentation.
MICROSOFT POWERPOINT BASIC WORKBOOK Empower and invest in yourself 2 Workbook Microsoft PowerPoint Basic onlineacademy.co.za MODULE 01 GETTING STARTED WITH POWERPOINT 1. Launch a blank PowerPoint presentation.
button Double-click any tab on the Ribbon to minimize it. To expand, click the Expand the Ribbon button
 PROCEDURES LESSON 1: CREATING WD DOCUMENTS WITH HEADERS AND FOOTERS Starting Word 1 Click the Start button 2 Click All Programs 3 Click the Microsoft Office folder icon 4 Click Microsoft Word 2010 1 Click
PROCEDURES LESSON 1: CREATING WD DOCUMENTS WITH HEADERS AND FOOTERS Starting Word 1 Click the Start button 2 Click All Programs 3 Click the Microsoft Office folder icon 4 Click Microsoft Word 2010 1 Click
Microsoft Powerpoint 2013
 Microsoft Powerpoint 2013 Lesson 4 Designing a Presentation 2014, John Wiley & Sons, Inc. Microsoft Official Academic Course, Microsoft Word 2013 1 Objectives 2014, John Wiley & Sons, Inc. Microsoft Official
Microsoft Powerpoint 2013 Lesson 4 Designing a Presentation 2014, John Wiley & Sons, Inc. Microsoft Official Academic Course, Microsoft Word 2013 1 Objectives 2014, John Wiley & Sons, Inc. Microsoft Official
Computer Applications Final Exam Study Guide
 Name: Computer Applications Final Exam Study Guide Microsoft Word 1. To use -and-, position the pointer on top of the selected text, and then drag the selected text to the new location. 2. The Clipboard
Name: Computer Applications Final Exam Study Guide Microsoft Word 1. To use -and-, position the pointer on top of the selected text, and then drag the selected text to the new location. 2. The Clipboard
Getting Started with. PowerPoint 2010
 Getting Started with 13 PowerPoint 2010 You can use PowerPoint to create presentations for almost any occasion, such as a business meeting, government forum, school project or lecture, church function,
Getting Started with 13 PowerPoint 2010 You can use PowerPoint to create presentations for almost any occasion, such as a business meeting, government forum, school project or lecture, church function,
CHAPTER 01 - INTRODUCTION
 Chapter 01, Introduction to MS PowerPoint 2007 CHAPTER 01 - INTRODUCTION PowerPoint is presentation software that helps you create a slide show presentation and supplements, such as handouts and speaker's
Chapter 01, Introduction to MS PowerPoint 2007 CHAPTER 01 - INTRODUCTION PowerPoint is presentation software that helps you create a slide show presentation and supplements, such as handouts and speaker's
Word 2013 Quick Start Guide
 Getting Started File Tab: Click to access actions like Print, Save As, and Word Options. Ribbon: Logically organize actions onto Tabs, Groups, and Buttons to facilitate finding commands. Active Document
Getting Started File Tab: Click to access actions like Print, Save As, and Word Options. Ribbon: Logically organize actions onto Tabs, Groups, and Buttons to facilitate finding commands. Active Document
Microsoft PowerPoint 2007 Beginning
 Microsoft PowerPoint 2007 Beginning Educational Technology Center PowerPoint Presentations on the Web... 2 Starting PowerPoint... 2 Opening a Presentation... 2 Microsoft Office Button... 3 Quick Access
Microsoft PowerPoint 2007 Beginning Educational Technology Center PowerPoint Presentations on the Web... 2 Starting PowerPoint... 2 Opening a Presentation... 2 Microsoft Office Button... 3 Quick Access
PowerPoint Instructions
 PowerPoint Instructions Exercise 1: Type and Format Text and Fix a List 1. Open the PowerPoint Practice file. To add a company name to slide 1, click the slide 1 thumbnail if it's not selected. On the
PowerPoint Instructions Exercise 1: Type and Format Text and Fix a List 1. Open the PowerPoint Practice file. To add a company name to slide 1, click the slide 1 thumbnail if it's not selected. On the
Introduction to PowerPoint 2007
 Introduction to PowerPoint 2007 PowerPoint is one of the programs included in the Microsoft Office suite. It s used to create presentations, also called slide shows, that are typically displayed via a
Introduction to PowerPoint 2007 PowerPoint is one of the programs included in the Microsoft Office suite. It s used to create presentations, also called slide shows, that are typically displayed via a
Using StarImpress. A brief introduction
 Using StarImpress A brief introduction What is Impress? Impress is the open source (free) alternative to PowerPoint You can Impress for the same things you would do in PowerPoint Create a lesson with handouts
Using StarImpress A brief introduction What is Impress? Impress is the open source (free) alternative to PowerPoint You can Impress for the same things you would do in PowerPoint Create a lesson with handouts
CPM-200 User Guide For Lighthouse for MAX
 CPM-200 User Guide For Lighthouse for MAX Contents Page Number Opening the software 2 Altering the page size & Orientation 3-4 Inserting Text 5 Editing Text 6 Inserting Graphics 7-8 Changing the Colour
CPM-200 User Guide For Lighthouse for MAX Contents Page Number Opening the software 2 Altering the page size & Orientation 3-4 Inserting Text 5 Editing Text 6 Inserting Graphics 7-8 Changing the Colour
Table of Contents The University of Akron These materials were developed and are owned by The University of Akron. All rights reserved.
 Table of Contents COURSE OVERVIEW... 2 CONVENTIONS USED IN THIS MANUAL... 3 LESSON 1: SYMBOLS... 4 INSERTING SYMBOLS... 4 USING AUTOCORRECT TO INSERT SYMBOLS... 5 TURN ON AUTOCORRECT... 5 LESSON 2: SPECIAL
Table of Contents COURSE OVERVIEW... 2 CONVENTIONS USED IN THIS MANUAL... 3 LESSON 1: SYMBOLS... 4 INSERTING SYMBOLS... 4 USING AUTOCORRECT TO INSERT SYMBOLS... 5 TURN ON AUTOCORRECT... 5 LESSON 2: SPECIAL
What is Publisher, anyway?
 What is Publisher, anyway? Microsoft Publisher designed for users who need to create and personalize publications such as marketing materials, business stationery, signage, newsletters and other items
What is Publisher, anyway? Microsoft Publisher designed for users who need to create and personalize publications such as marketing materials, business stationery, signage, newsletters and other items
Microsoft PowerPoint 2016 Basics Unit 9 Final Review - Student Notes Directions: Fill in the blanks.
 Directions: Fill in the blanks. 1. PowerPoint Window Layout 2. File Tab When clicked, opens - automatically opens the Info option by default Holds the following options: - Info - New - Open - Save - Save
Directions: Fill in the blanks. 1. PowerPoint Window Layout 2. File Tab When clicked, opens - automatically opens the Info option by default Holds the following options: - Info - New - Open - Save - Save
Designer Reference 1
 Designer Reference 1 Table of Contents USE OF THE DESIGNER...4 KEYBOARD SHORTCUTS...5 Shortcuts...5 Keyboard Hints...5 MENUS...7 File Menu...7 Edit Menu...8 Favorites Menu...9 Document Menu...10 Item Menu...12
Designer Reference 1 Table of Contents USE OF THE DESIGNER...4 KEYBOARD SHORTCUTS...5 Shortcuts...5 Keyboard Hints...5 MENUS...7 File Menu...7 Edit Menu...8 Favorites Menu...9 Document Menu...10 Item Menu...12
PowerPoint Spring 2002
 PowerPoint 2000 Spring 2002 Table of Contents I. INTRODUCTION... 1 II. GETTING STARTED... 1 A. Opening PowerPoint... 1 B. The Mouse Pointer... 1 C. Working with Text... 2 1. Windows Control Buttons...
PowerPoint 2000 Spring 2002 Table of Contents I. INTRODUCTION... 1 II. GETTING STARTED... 1 A. Opening PowerPoint... 1 B. The Mouse Pointer... 1 C. Working with Text... 2 1. Windows Control Buttons...
Objectives. Objectives. Plan Ahead. Starting Excel 3/9/2010. Excel Chapter 3. Microsoft Office 2007
 Objectives Microsoft Office 2007 Excel Chapter 3 What-If Analysis, Charting, and Working with Large Worksheets Rotate text in a cell Create a series of month names Copy, paste, insert, and delete cells
Objectives Microsoft Office 2007 Excel Chapter 3 What-If Analysis, Charting, and Working with Large Worksheets Rotate text in a cell Create a series of month names Copy, paste, insert, and delete cells
PowerPoint Tutorial 2: Adding and Modifying Text and Graphic Objects 2013
 PowerPoint Tutorial 2: Adding and Modifying Text and Graphic Objects Microsoft Office 2013 2013 Objectives Insert a graphic from a file Insert, resize, and reposition clip art Modify the color and shape
PowerPoint Tutorial 2: Adding and Modifying Text and Graphic Objects Microsoft Office 2013 2013 Objectives Insert a graphic from a file Insert, resize, and reposition clip art Modify the color and shape
PowerPoint 2013 Advanced. PowerPoint 2013 Advanced SAMPLE
 PowerPoint 2013 Advanced PowerPoint 2013 Advanced PowerPoint 2013 Advanced Page 2 2013 Cheltenham Courseware Pty. Ltd. All trademarks acknowledged. E&OE. No part of this document may be copied without
PowerPoint 2013 Advanced PowerPoint 2013 Advanced PowerPoint 2013 Advanced Page 2 2013 Cheltenham Courseware Pty. Ltd. All trademarks acknowledged. E&OE. No part of this document may be copied without
1 THE PNP BASIC COMPUTER ESSENTIALS e-learning (MS Powerpoint 2007)
 1 THE PNP BASIC COMPUTER ESSENTIALS e-learning (MS Powerpoint 2007) 2 THE PNP BASIC COMPUTER ESSENTIALS e-learning (MS Powerpoint 2007) TABLE OF CONTENTS CHAPTER 1: GETTING STARTED... 4 MICROSOFT OFFICE
1 THE PNP BASIC COMPUTER ESSENTIALS e-learning (MS Powerpoint 2007) 2 THE PNP BASIC COMPUTER ESSENTIALS e-learning (MS Powerpoint 2007) TABLE OF CONTENTS CHAPTER 1: GETTING STARTED... 4 MICROSOFT OFFICE
Creating and Modifying Charts
 Creating and Modifying Charts Introduction When you re ready to share data with others, a worksheet might not be the most effective way to present the information. A page full of numbers, even if formatted
Creating and Modifying Charts Introduction When you re ready to share data with others, a worksheet might not be the most effective way to present the information. A page full of numbers, even if formatted
PowerPoint 2010 Foundation PowerPoint 2010 Foundation Page 1 SAMPLE
 PowerPoint 2010 Foundation PowerPoint 2010 Foundation Page 1 PowerPoint 2010 Foundation 2010 Cheltenham Courseware Pty. Ltd. www.cheltenhamcourseware.com.au PowerPoint 2010 Foundation Page 2 2010 Cheltenham
PowerPoint 2010 Foundation PowerPoint 2010 Foundation Page 1 PowerPoint 2010 Foundation 2010 Cheltenham Courseware Pty. Ltd. www.cheltenhamcourseware.com.au PowerPoint 2010 Foundation Page 2 2010 Cheltenham
1. The PowerPoint Window
 1. The PowerPoint Window PowerPoint is a presentation software package. With PowerPoint, you can easily create slide shows. Trainers and other presenters use slide shows to illustrate their presentations.
1. The PowerPoint Window PowerPoint is a presentation software package. With PowerPoint, you can easily create slide shows. Trainers and other presenters use slide shows to illustrate their presentations.
The American University in Cairo. Academic Computing Services. Word prepared by. Soumaia Ahmed Al Ayyat
 The American University in Cairo Academic Computing Services Word 2000 prepared by Soumaia Ahmed Al Ayyat Spring 2001 Table of Contents: Opening the Word Program Creating, Opening, and Saving Documents
The American University in Cairo Academic Computing Services Word 2000 prepared by Soumaia Ahmed Al Ayyat Spring 2001 Table of Contents: Opening the Word Program Creating, Opening, and Saving Documents
PowerPoint 2007 Cheat Sheet
 ellen@ellenfinkelstein.com 515-989-1832 PowerPoint 2007 Cheat Sheet Contents Templates and Themes... 2 Apply a corporate template or theme... 2 Format the slide master... 2 Work with layouts... 3 Edit
ellen@ellenfinkelstein.com 515-989-1832 PowerPoint 2007 Cheat Sheet Contents Templates and Themes... 2 Apply a corporate template or theme... 2 Format the slide master... 2 Work with layouts... 3 Edit
What s Inside. 1 Introducing Creating Visually Compelling Lectue Slides Access to Slide Creation Software Step- by- Step Examples...
 Creating Visually Compelling Lecture Slides User Guide What s Inside Updated: 2013 Aug 9 by Teaching & Learning Services Contact: cetl@unb.ca 1 Introducing Creating Visually Compelling Lectue Slides...
Creating Visually Compelling Lecture Slides User Guide What s Inside Updated: 2013 Aug 9 by Teaching & Learning Services Contact: cetl@unb.ca 1 Introducing Creating Visually Compelling Lectue Slides...
Inserting Information into PowerPoint
 LESSON 6 6.1 Inserting Information into PowerPoint After completing this lesson, you will be able to: Change the layout of a slide. Insert a clip art image. Scale an image. Insert and format a table. Insert
LESSON 6 6.1 Inserting Information into PowerPoint After completing this lesson, you will be able to: Change the layout of a slide. Insert a clip art image. Scale an image. Insert and format a table. Insert
Welcome. Microsoft PowerPoint 2010 Fundamentals Workshop. Faculty and Staff Development Program
 Faculty and Staff Development Program Welcome Microsoft PowerPoint 2010 Fundamentals Workshop Computing Services and Systems Development Phone: 412-624-HELP (4357) Last Updated: 04/19/13 Technology Help
Faculty and Staff Development Program Welcome Microsoft PowerPoint 2010 Fundamentals Workshop Computing Services and Systems Development Phone: 412-624-HELP (4357) Last Updated: 04/19/13 Technology Help
A QUICK TOUR OF ADOBE ILLUSTRATOR CC (2018 RELEASE)
 A QUICK TOUR OF ADOBE ILLUSTRATOR CC (2018 RELEASE) Lesson overview In this interactive demonstration of Adobe Illustrator CC (2018 release), you ll get an overview of the main features of the application.
A QUICK TOUR OF ADOBE ILLUSTRATOR CC (2018 RELEASE) Lesson overview In this interactive demonstration of Adobe Illustrator CC (2018 release), you ll get an overview of the main features of the application.
Creating Charts in Office 2007 Table of Contents
 Table of Contents Microsoft Charts... 1 Inserting a Chart in Excel... 1 Tip Shortcut Key to Create a Default Chart in Excel... 2 Activating Your Chart... 2 Resizing an Embedded Chart... 2 Moving a Chart...
Table of Contents Microsoft Charts... 1 Inserting a Chart in Excel... 1 Tip Shortcut Key to Create a Default Chart in Excel... 2 Activating Your Chart... 2 Resizing an Embedded Chart... 2 Moving a Chart...
Microsoft Office PowerPoint 2013 Courses 24 Hours
 Microsoft Office PowerPoint 2013 Courses 24 Hours COURSE OUTLINES FOUNDATION LEVEL COURSE OUTLINE Using PowerPoint 2013 Opening PowerPoint 2013 Opening a Presentation Navigating between Slides Using the
Microsoft Office PowerPoint 2013 Courses 24 Hours COURSE OUTLINES FOUNDATION LEVEL COURSE OUTLINE Using PowerPoint 2013 Opening PowerPoint 2013 Opening a Presentation Navigating between Slides Using the
PowerPoint 2003: Advanced Instructor s Edition
 PowerPoint 2003: Advanced Instructor s Edition ILT Series COPYRIGHT Axzo Press. All rights reserved. No part of this work may be reproduced, transcribed, or used in any form or by any means graphic, electronic,
PowerPoint 2003: Advanced Instructor s Edition ILT Series COPYRIGHT Axzo Press. All rights reserved. No part of this work may be reproduced, transcribed, or used in any form or by any means graphic, electronic,
POWERPOINT Add the Pizzazz to Your Presentation
 POWERPOINT 2007 Add the Pizzazz to Your Presentation Microsoft Office 2007 TABLE OF CONTENTS ADDING GRAPHICS TO YOUR PRESENTATION... 1 DRAWINGS... 1 CLIP ART... 2 PICTURES... 3 SMARTART... 4 WORDART...
POWERPOINT 2007 Add the Pizzazz to Your Presentation Microsoft Office 2007 TABLE OF CONTENTS ADDING GRAPHICS TO YOUR PRESENTATION... 1 DRAWINGS... 1 CLIP ART... 2 PICTURES... 3 SMARTART... 4 WORDART...
Working with Objects. Chapter 6. Objectives
 Working with Objects Chapter 6 Objects can easily be inserted into documents to illustrate the points you are making in the document. You can use drawing objects, clipart and other images. Objectives In
Working with Objects Chapter 6 Objects can easily be inserted into documents to illustrate the points you are making in the document. You can use drawing objects, clipart and other images. Objectives In
MICROSOFT POWERPOINT
 MICROSOFT POWERPOINT Page LESSON 1: INTRODUCTION TO POWERPOINT...1 What is PowerPoint?...1 Planning Process...1 Starting PowerPoint...2 Parts of the PowerPoint Window...3 Terminology...4 Slide Views...5
MICROSOFT POWERPOINT Page LESSON 1: INTRODUCTION TO POWERPOINT...1 What is PowerPoint?...1 Planning Process...1 Starting PowerPoint...2 Parts of the PowerPoint Window...3 Terminology...4 Slide Views...5
Application of Skills: Microsoft PowerPoint 2013 Tutorial
 Application of Skills: Microsoft PowerPoint 2013 Tutorial Throughout this tutorial, you will progress through a series of steps to create a presentation about yourself. You will continue to add to this
Application of Skills: Microsoft PowerPoint 2013 Tutorial Throughout this tutorial, you will progress through a series of steps to create a presentation about yourself. You will continue to add to this
Introduction to MS Office Somy Kuriakose Principal Scientist, FRAD, CMFRI
 Introduction to MS Office Somy Kuriakose Principal Scientist, FRAD, CMFRI Email: somycmfri@gmail.com 29 Word, Excel and Power Point Microsoft Office is a productivity suite which integrates office tools
Introduction to MS Office Somy Kuriakose Principal Scientist, FRAD, CMFRI Email: somycmfri@gmail.com 29 Word, Excel and Power Point Microsoft Office is a productivity suite which integrates office tools
PowerPoint 2016 Advanced SAMPLE
 PowerPoint 2016 Advanced PowerPoint 2016 Advanced PowerPoint 2016 Advanced Page 2 2015 Cheltenham Group Pty. Ltd. All trademarks acknowledged. E&OE. No part of this document may be copied without written
PowerPoint 2016 Advanced PowerPoint 2016 Advanced PowerPoint 2016 Advanced Page 2 2015 Cheltenham Group Pty. Ltd. All trademarks acknowledged. E&OE. No part of this document may be copied without written
Word 3 Microsoft Word 2013
 Word 3 Microsoft Word 2013 Mercer County Library System Brian M. Hughes, County Executive Action Technique 1. Insert a Text Box 1. Click the Insert tab on the Ribbon. 2. Then click on Text Box in the Text
Word 3 Microsoft Word 2013 Mercer County Library System Brian M. Hughes, County Executive Action Technique 1. Insert a Text Box 1. Click the Insert tab on the Ribbon. 2. Then click on Text Box in the Text
Word 2007: Flowcharts Learning guide
 Word 2007: Flowcharts Learning guide How can I use a flowchart? As you plan a project or consider a new procedure in your department, a good diagram can help you determine whether the project or procedure
Word 2007: Flowcharts Learning guide How can I use a flowchart? As you plan a project or consider a new procedure in your department, a good diagram can help you determine whether the project or procedure
MS Word 2007: Graphics. Lesson Notes Author: Pamela Schmidt. The Drawing Tools Format Ribbon appears when the object is selected.
 AutoShapes MS Word 2007: Graphics Lesson Notes Author: Pamela Schmidt To insert a shape, on the Insert Ribbon choose the Shapes control. When a shape tool is selected, a cross hair will appear when the
AutoShapes MS Word 2007: Graphics Lesson Notes Author: Pamela Schmidt To insert a shape, on the Insert Ribbon choose the Shapes control. When a shape tool is selected, a cross hair will appear when the
