Quick Start Guideline MICRO PANEL
|
|
|
- Caitlin Walker
- 5 years ago
- Views:
Transcription
1 Quick Start Guideline MICRO PANEL XV " Document M Edition 07/2009
2 Imprint MICRO PANEL XV " Manufacturer Product Company Micro Innovation AG Spinnereistrasse 8-14 CH-9008 St. Gallen Switzerland Sales Company Micro Innovation GmbH Nideggerstrasse Bonn Germany Support Micro Innovation GmbH Nideggerstrasse Bonn Germany Tel. +41 (0) Tel. +49 (0) Tel. +49 (0) Fax +41 (0) Fax +49 (0) Fax +49 (0) Original instructions The German version of this document is the original instructions. Translation of the original instructions All non-german editions of this document are translation of the original instructions. Editor Ivo Hengartner Brand and product names All brand and product names are trademarks of registered trademarks of the owner concerned. Copyright Micro Innovation AG, CH-9008 St. Gallen All rights reserved, also for the translation. None of this document may be reproduced or processed duplicated or distributed by electronic systems in any form (print, photocopy, microfilm or any other process) without the written permission of Micro Innovation AG, St.Gallen. Subject to modifications. 2 M , 07/2009
3 MICRO PANEL XV " Contents Contents 1. General Document Index Scope of Supply Installation General Remarks to Wiring Starting the device Switching off the device Ethernet Examining and Adjusting of the IP-Address of the Unit Wiring Test the Ethernet Connection The first PLC Program PLC License Point on the Unit Installation of the PLC Runtime System on the Unit Programming the PLC Programs with MXpro Installation of the PLC runtime starting out of MXpro Download of the program to the Unit Symbol-File Configuration The first GALILEO Project Generate new Project Select Unit Select PLC Generate Mask Generate Variable Structure Generate Display Object Compile Project Simulate Project on the PC Download Project to the Unit Start FTP-Server on the Unit Setup FTP Path in GALILEO Download of a Project Operation from the Internal Flash or SD-Card Switch between Booting from the Internal Flash or SD-Card Version Change of the Operating System Notes...42 M , 07/2009 3
4 1. General MICRO PANEL XV " 1. General This documentation should facilitate the introduction to the handling of the XV-102 panel from Micro Innovation. In order to ensure a fast commissioning of the unit it is necessary to follow the explanations and references carefully. The commissioning of the unit, communication, PC program usage and project generation with GALILEO and MXpro will be described step by step. For the description in this documentation the following versions of GALILEO and MXpro were used: GALILEO V7.0.3 MXpro V2.3.9 (Patch2) The illustrated pictures and described functions can differ if newer or different versions of the programs are used. Furthermore for the display of printscreens a color unit was used. For the monochrome variant no changes in functionality apply. 1.1 Document Index Topic Document Docu-Number [1] Hardware manual Operating Instructions MICRO PANEL XV system (The index is not exclusive) M [2] Installation General Wiring Instructions M [3] Network System Description Networks in Brief M [4] Windows CE System Description Windows CE It is also part of the GALILEO help M The following documents may be helpful in the use of the device in addition to this document. These can be downloaded from our home page ( «DOWNLOADS» section. 1.2 Scope of Supply The XV system is available in different variants. Please find further information on our homepage or ask your local contact about possible product versions. 4 M , 07/2009
5 MICRO PANEL XV " 2. Installation 2. Installation 2.1 General Remarks to Wiring Cabling should be carried out with special care in order to ensure interference-free operation. The EMC values stated in the technical data can only be guaranteed if the connections and cables are prepared according to the specifications stated. The cabling must be laid separately from low-voltage cables or isolated with double or reinforced insulation. Further information: Operating Instructions MICRO PANEL XV ([1]) 2.2 Starting the device Energize the device. The device will boot. If the device does not boot up and/or if an error message appears while starting (booting) the device, see Chapter Troubleshooting and fault rectification, manual: Operating Instructions MICRO PANEL XV ([1]). There is no runtime software for the visualisation or optional PLC installed on the unit. From the respective software package e.g. visualization (GALILEO) and optional PLC (MXpro) you can install the runtimes on the unit. 2.3 Switching off the device De-energize the device. The lifespan of the backlight can be increased by reducing the brightness, see document M M , 07/2009 5
6 2. Installation MICRO PANEL XV " 2.4 Ethernet The Ethernet interface of the unit is used for engineering the visualization GALILEO as also programming the PLC with MXpro. To commission the communication between the unit and the PC follow the next described steps. An IP-Address always consists out of a network and computer address. The network mask specifies which bits belong to the network and which do not. Select for the unit a free computer address from the local network. You can determine the network address of your PC under start setting network and telecommunications connections properties characteristics. Select out of the list Internet protocol (TCP/IP) and press the button properties. Einstellungen der Netzwerkkarte des PCs Example: IP-Address PC: IP-Address : SubNetMask : This means: Network-Address : Computer-Address : 71 Select an IP-Adresse for the unit: Network-Address : Computer-Address : 72 (Number between and not any already used in the local network) IP-Address unit: IP-Address : SubNetMask : The usage of the same address twice can cause critical network problems! 6 M , 07/2009
7 MICRO PANEL XV " 2. Installation Examining and Adjusting of the IP-Address of the Unit Power up the unit. If an information window appears after booting please close it. After Windows CE has booted from the OS-flash press the Start button and change to the menu Programs Control Panel. Open the icon Network with a double click. Open the icon ONBOARD 1 with a double click. M , 07/2009 7
8 2. Installation MICRO PANEL XV " A window FEC Ethernet Driver will open. Select the desired IP address and subnet mask. Use the gateway only when needed then push OK. The IP address and subnet mask must be consistant to the network configuration of the PC respectively the company network. In doubt ask your network administrator Wiring Connect the unit directly to the PC with an ethernet crossover cable. If you use an ethernet hub or switch us a 1-to-1 patch cable Test the Ethernet Connection To test the connection open the Dos-Shell on your PC over Start Programs Accessories and ping the IP address of the unit. (ping ). If the unit does not answer then contact your network administrator. Further information: Hardware manual XV system ([1]) Further information: MICRO PANEL with Windows CE ([4]) 8 M , 07/2009
9 MICRO PANEL XV " 3. The first PLC Program 3. The first PLC Program If you would like to use the unit without the internal PLC functionality then please jump over this chapter and continue with chapter 4 The First GALILEO project This chapter consists of a basic application which shows the programming with MXpro and the special communication between PLC and HMI in a MICRO PANEL XV PLC License Point on the Unit The PLC runtime needs additional license points on the unit. The XV-102 units of the classification type XV PLC are delivered with 240 license points and is designated for operation as a operation, observation and control unit (as HMI-PLC). 3.2 Installation of the PLC Runtime System on the Unit Requirement: The MXpro Software (CoDeSys) must be installed correctly on the PC. You can find the current MXpro software on our homepage ( under <DOWNLOADS SOFTWARE MXpro>. The XV-102 unit are supported from MXpro version V2.3.9 (Patch 2) onward. For unrestricted operation of MXpro you need a license code. Please contact your sales vendor for this. The XV-102 units do not contain the PLC runtime. The PLC runtime can be transferred to the XV-102 with the tool TargetFirmwareWinCE. This tool can be started from the windows environment or from inside the MXpro development environment (see chapter 3.4). Vorgehen für Installation ab der Windows Oberfläche: Start the tool TargetFirmwareWinCE V2.4.6 on your PC through clicking: Start Programs Micro Innovation CAA-Targets XV-Targets V2.3.9 TargetFirmware TargetFirmwareWinCE V2.4.6.exe After starting the setup the follow the dialog until the following window appears. M , 07/2009 9
10 3. The first PLC Program MICRO PANEL XV " Select the desired installation type and execute the next steps: FTP Installation (suggested routine): The installation of the PLC runtime is done over FTP. Required steps: - Ensure that the unit is connected to your PC over ethernet. - Start the unit. - Start the FTP-server on the unit over clicking Start Programs Communications FTP Server. - Follow the setup on the PC further unit the following dialog window appears. - Select Boot behaviour and click on the button Next >. 10 M , 07/2009
11 MICRO PANEL XV " 3. The first PLC Program - Select the destination: Internal storage if the PLC runtime and PLC project should be stored internally on the unit. Select Removable drive if the PLC runtime and PLC project should be stored on the SD-card and should also be started from the SD-card (also see chapter 5). Click the button Next>. - Enter the IP-address of the unit. Continue the setup procedure. - After finishing the installation restart the unit to start the PLC runtime. M , 07/
12 3. The first PLC Program MICRO PANEL XV " Installation to a Removable drive (for operation from SD-Card (see chapter 5)): The installation of the PLC runtime applies directly to the Removable drive (SD-Card) on the PC. Required steps: - Connect the Removable drive to your PC. - Continue the setup routine on your PC until the following dialog appears. - Select Boot behaviour and click on the button Next >. 12 M , 07/2009
13 MICRO PANEL XV " 3. The first PLC Program - Select the Removable drive root in the directory through selecting the disk (disk character). - Continue with the setup. - After completing the installation put the Removable drive back in the unit. (The unit has to have power off). - Start the unit new to start the PLC-runtime. Installation to a local directory: All files of the PLC runtime will be installed to a local directory on your PC. Required steps: - Fully complete setup. - Copy the whole contents of the directory \XV-1xx\ (you can find it in the newly created directory on you PC) manually on the unit under \InternalStorage\ or on the SD-card depending on the boot operation type (see chapter 5) - Start the unit new to start the PLC-runtime. After successfully installation of the PLC runtime and reboot of the unit a status display for the PLC runtime will appear (after clicking PLC in the program menu). If a visualization is already installed and running the on unit and covering the status display you can stop the visualization with help of the CTRL-button. M , 07/
14 3. The first PLC Program MICRO PANEL XV " 3.3 Programming the PLC Programs with MXpro Requirements: The MXpro software (CoDeSys) must be installed correctly on your PC and started. On the unit the PLC runtime must be installed correctly. Over menu File New, you can start a new project Before you can start programming you have to select the unit type in the Dialog window Target Setting. Please select the target XV1-1xx-V2.3.9 In the dialog window that appears acknowledge with OK. 14 M , 07/2009
15 MICRO PANEL XV " 3. The first PLC Program In the following dialog window you can now generate a programming unit. In the shown example the new POU PLC_PRG in the programming language ST is generated. After that you can open the POU PLC_PRG in the register POUs and write a basic line of code: hmicounter:=hmicounter+1; After entering hmicounter:=hmicounter+1; and pressing Return a dialog window for variable declaration appears. Select the variable type INT and press OK. In the declaration field the variable hmicounter is displayed. M , 07/
16 3. The first PLC Program MICRO PANEL XV " Select in the menu Project Rebuild All to compile the project. If the test program compiles error free then it is ready to be downloaded. 3.4 Installation of the PLC runtime starting out of MXpro The XV-102 units do not contain the PLC runtime. The PLC runtime can be transferred to the XV-102 with the tool TargetFirmwareWinCE This tool can be started from the windows environment or from inside the MXpro development environment (see chapter 3.2). Procedure for installation from the MXpro development environment: Requirements: The target system in target system setting is correct. 1. Change to the register Resources in the object organizer window of your MXpro project 2. Select PLC Configuration 3. Select the register Other parameters 4. Start the installation of the runtime system by pressing the start button M , 07/2009
17 MICRO PANEL XV " 3. The first PLC Program Select in the following dialog the desired version (min V2.3.6) of the runtime system. After the start of the setup (double click) follow the installation instructions in the dialog. For further explanations see chapter Download of the program to the Unit Select in the menu Online Communication Parameters and generate a new communication channel (New ). Select TCP/IP (Level 2 Route ) from the possibilities and give the communication connection a name e.g. MyPanel and Acknowledge the dialog with OK. M , 07/
18 3. The first PLC Program MICRO PANEL XV " Enter in the field Address the IPaddress of your unit (e.g ). To do this you have to double click on localhost and put in the IP-address and press the return-key to end the input. Acknowledge the dialog with OK. Make sure that in the menu Online->Simulation Mode is deactivated (no checkmark should be visible)! Afterwards you can download the program over Online Login. You can start the program with Online Run. To have the PLC permanent on the unit you have to generate a boot project. If this is not done then the program is lost when the power is turned off. To save a boot project on the unit make sure you are logged in (Online Login) and then select Online Create boot project. Further topics to the PLC can be found in the helpful documentation to MXpro. 18 M , 07/2009
19 MICRO PANEL XV " 3. The first PLC Program 3.6 Symbol-File Configuration The communication between controller and a possible visualization is done over a symbolic address of the variables. To be able to do that a symbol configuration has to be generated. Furthermore the through this process generated symbol file can also be used as a variable import file for the visualization. Through the import of the symbol file in the visualization all generated variables name (symbols) in the PLC are known to the visualization and do not have to be entered again. The symbol file is used as the basis of communication. The contents of the symbol file are configured in the PLC-development platform. When compiling the symbol file is then generated and when downloading the program to the PLC also the symbol file is downloaded. Out of performance reasons it is suggested that only variables that are needed in the visualization should be exported to the symbol file. Thus the variable field should be structured. This can be applied as example by defining a global variable area where the variables are separated between variables for visualization and variables that are not used in the visualization. Procedure: In case you have not saved the PLC project yet, save the project via the menu File Save as on your PC. Generation of a new variable list: Under the project tree click on the register Resources. - The resource-project tree will open. In the resource-project tree open the directory Resource/Global Variables. M , 07/
20 3. The first PLC Program MICRO PANEL XV " Click with the right mouse button the entry Global Variables and select Add Object. In the dialog window that appears enter the desired name of the variable list and confirm with pressing OK. Set up the symbol configuration for the symbol file: Ensure that the function Simulation Mode in the menu Online is not active (no checkmark is to be seen) 20 M , 07/2009
21 MICRO PANEL XV " 3. The first PLC Program Click in the menu Project Options and select the category Symbol configuration and activate the point Dump symbol entries. - With the function Dump symbol entries a symbol file will be generated every time the project is compiled. Define from which objects the variables should be taken to export into the symbol file: - Click on the button Configure symbol file. - In general all objects are selected. That is why you should deactivate for all objects the option Export variables of object. M , 07/
22 3. The first PLC Program MICRO PANEL XV " - In the object tree open the subdirectory Resources \ Global Variables. - Select the variable list that you would like to export. - Activate the option Export variables of object and confirm with OK. Confirm the project options with OK. Allocate the needed variables for the visualization to the global variables specified for visualization: In the POU-project tree double click on the programming unit in which are the variables that you would like to allocate to the variable list. 22 M , 07/2009
23 MICRO PANEL XV " 3. The first PLC Program Put the cursor in the variable that you would like to allocate. Click in the menu Edit Auto Declare - The window Declare Variable will open. Select the class Class VAR_GLOBAL. Select under Symbol list the variables list you would like to allocate to. Confirm the adjustments with OK. Compile and download the PLC project to the unit: Click in the menu Project Rebuild all to compile the project. Click in the menu Online Login to log into the unit. Click in the menu Online Run to start the PLC project on the unit. Click in the menu Online Create boot project to save the project on the unit. Click in the menu Online Logout to log off of the unit. The performance of visualization (Refresh cycle) can be increased by grouping the individual SPS variables in data structures Struct or data fields array. The data structures and data fields are transferred in a communication package between the MXpro runtime system and GALILEO runtime system, individual variables are sent in individual packages behind each other. Further topics to PLC you may find in the helpful MXpro documentation. M , 07/
24 4. The first GALILEO Project MICRO PANEL XV " 4. The first GALILEO Project It consists of a simple application which should show the projecting of the connection of the HMI to the PLC of the MICRO PANEL XV-102. Requirements: The GALILEO visualization software must be installed correctly. You can find the current GALILEO software on our homepage ( under <DOWNLOADS SOFTWARE GALILEO>. The XV-102 unit are supported from GALILEO version V7.0.3 onward. For unrestricted operation of GALILEO you need a license code. Please contact your sales vendor for this. 4.1 Generate new Project Start the GALILEO software. The first step is to generate a new HMI project. Menu Project New. In the now appearing window New Project you should first create a new project directory. Example : MyFirst This is used to generate a hierarchical overview when have more than one project. With this button a new directory is generated. Enter the name. Hereupon the folder must be opened. Following this you should enter in the input field the desired file name. Example : MyFirst 24 M , 07/2009
25 MICRO PANEL XV " 4. The first GALILEO Project 4.2 Select Unit The window Panel Selection is opened automatically when a new project is generated. It can also be opened over the menu Config Panel Type and at a later time edited. Select the Panel Type: Confirm the adjustments with OK. For the selection field Format the option Landscape is chosen whereby the unit will be used in horizontal operation. M , 07/
26 4. The first GALILEO Project MICRO PANEL XV " 4.3 Select PLC The window Select PLC will also be opened automatically when a new project is generated. It can be opened over the menu Config Select Communication and edited later. Depending on the unit type CAN, MPI or RS232 different communication types are available. Select under Add the communication to the PLC. The following example uses the integrated PLC as controller type. Also more than one controller can be selected. So that one PLC can be connected over MPI (Onboard) and another one to the internal PLC over CoDeSys MXpro. To keep in mind is the different types of addressing the variables. Selection of the integrated PLC: CoDeSys MXpro With OK the new project is configured. 26 M , 07/2009
27 MICRO PANEL XV " 4. The first GALILEO Project 4.4 Generate Mask The first step is to generate an empty mask (picture). Register card Masks, Masks (standard) select right mouse button New : Give the mask a name e.g.: Startmask. The mask can be given specific properties like screen saver, colour, type, etc. These can be configured under the sub menu Mask Settings Following this you can insert objects into the mask using the Objects Toolbar. Please use the help-menu to inform yourself about the single objects and their capability. Objects Toolbar M , 07/
28 4. The first GALILEO Project MICRO PANEL XV " GALILEO help system with detailed examples and instructions to every object. As an example you can find under: <Content / Demos / Fast Start> an animated guideline for your first GALILEO project. 28 M , 07/2009
29 MICRO PANEL XV " 4. The first GALILEO Project 4.5 Generate Variable Structure In our small example we are displaying a numeral value of the PLC. For this we must first generate the used variables. This is accomplished over the register card Tags. If the integrated PLC is used and the symbol file of the PLC was compiled right the variables names can be imported. Change to the register card Tags ; move the mouse cursor to any variable type e.g. bit and press the right mouse button. A dialog will open where you have to select Import. Select the symbol file of the PLC program as the Import file. You can find the symbol file in the same directory where the PLC program is saved on the PC. Confirm the dialog with pressing the Start button. Also see chapter 3.6. Through the import of the PLC variable hmicounter from Type WORD the variable is inserted into the tag list. The green marking of the variable shows that a addressing to the PLC has already occurred. M , 07/
30 4. The first GALILEO Project MICRO PANEL XV " To use variables from another controller type or to use variables without using the import function you have to use the following procedure: E.g. a byte variable: Position the mouse cursor on the variable type byte and press the right mouse button and select New Tag. Then enter the variable name. Thus the variable is generated but marked blue. The colour blue means that the variable has no address and thus has no possible communication to as PLC. This is how you generate a local visualization variable. With a double click on the variable a Tag Settings window to the variable will open. In the Tag Settings dialog under the register card Address you can click on the Address button and enter the address of the PLC. This address depends on the type of PLC selected. If you are communicating to the internal PLC you must also enter the name of the symbol file. (This only applies to global PLC variables!) 30 M , 07/2009
31 MICRO PANEL XV " 4. The first GALILEO Project When communicating to another controller the address has to be entered specific to the protocol. In the dialog Setting address you can see and select the possible nomenclature needed. According to the desired nomenclature the following input fields for addressing the variables are possible. The displayed example shows the address of a variable for a S7 controller over MPI. The nomenclature of a variable is selected out of the data block of the controller. The address is herewith select as DB12 byte 144. After following the address the variable in the variables list is marked green (=addressed). M , 07/
32 4. The first GALILEO Project MICRO PANEL XV " 4.6 Generate Display Object Insert an object of the type Value Entry / Display in the start mask: To do this you have to click in the object list on and then draw via mouse and pressed mouse button the object in the desired size and position on the Startmask. Through a double click on the new generated object field the property window appears. Select from the Tag list the desired variable and confirm the dialog with OK. 32 M , 07/2009
33 MICRO PANEL XV " 4. The first GALILEO Project Value Entry / Display object with linked variable. (-88888) We have finished our small project and now want to go to the next step of the project; compiling and downloading to the unit. 4.7 Compile Project Via the menu Build Compile or over the button the project will be compiled. The compiling procedure is protocolled in a display window. Eventual errors will be displayed red. Through scrolling the detailed error message can then be read. M , 07/
34 4. The first GALILEO Project MICRO PANEL XV " 4.8 Simulate Project on the PC Via menu Build Start Project Inspector or over the button project on your PC. you can start the simulation of the PC Simulation of the project (Project Inspector) 4.9 Download Project to the Unit Now the generated project should be downloaded and on started on the unit Start FTP-Server on the Unit To get a connection between the PC and the unit you must start the FTP server on the panel. Select on the panel: Start Programs Communication FTP Server The FTP server is now started and ready! 34 M , 07/2009
35 MICRO PANEL XV " 4. The first GALILEO Project The FTP server can also be started automatically when the panel is booted. To change the Window CE start up behaviour please look in the GALILEO help Micro Panels with Windows CE Topics. Further information: Network in Short ([3] See chapter 1.1) Further information: MICRO PANEL with Windows CE ([4] See chapter 1.1) Setup FTP Path in GALILEO To be able to download the project to the panel the parameters for the project transfer to the panel must be generated. Change to the download dialog via the menu Build Download (local, FTP) or over the button In the window Download click on the button FTP path. The window FTP Connections will appear. Click on New Connection. The window Properties : FTP-Connection will appear. M , 07/
36 4. The first GALILEO Project MICRO PANEL XV " Enter a title, the IP-address of the unit and the Path for the download to the panel. With a click on Browse you should already find the path of the \InternalStorage of the panel. But for this an active connection and the IP-address of the panel must exist. Alternatively you can switch to the directory \StorageCard (SD-card) (see chapter 5) Click on OK to save the new parameters. The connection with its title should now be selectable. Click on the desired connection and confirm with Close. The selected FTP path can now be seen in the field Local/FTP path. 36 M , 07/2009
37 MICRO PANEL XV " 4. The first GALILEO Project Download of a Project After the visualization project has been generated and compiled and the target settings have been completed you can now start the project download to the panel. For this select the menu Build Download (local, FTP) or press the button. The Download dialog appears. Start the project download over the button Download. During the project transfer you can see the progress. Eventual you will be asked if you want to also download updates of the operating system or visualization runtime (GRS) over dialogs. If the project transfer is completed the following dialog will be displayed. Select now Start GRS (GRS = GALILEO Runtime System) to start the visualization project on the unit. M , 07/
38 4. The first GALILEO Project MICRO PANEL XV " While the GRS starts status information will be displayed. Following that your designed mask will be displayed. Display of the start mask from the project MyFirst. When the PLC program is started on the panel the value must be constantly changing. If there is no connection to the PLC then a cyclic error message will be displayed with the information which variables are without communication. 38 M , 07/2009
39 MICRO PANEL XV " 5. Operation from the Internal Flash or SD-Card 5. Operation from the Internal Flash or SD-Card XV-102 units which are equipped with an optional SD-card can optionally operate from internal flash as also from SD-card. Operation from the SD-card: The OS that is stored on the SD-card is loaded The runtime for HMI and PLC are started from the SD-card The HMI and PLC project is stored on the SD-card 5.1 Switch between Booting from the Internal Flash or SD-Card Turn on the power of the unit. If an info-window appears after booting, close it. As soon as Windows CE has booted press the Start button and change to the menu Programs Control Panel. M , 07/
40 5. Operation from the Internal Flash or SD-Card MICRO PANEL XV " Open the icon BootDevice with a double click! You can select from the following settings: Boot from: InternalStorage Herewith the unit boots from the unit internal stored OS. The setting use OS in flash serves a version change of the operating system software and is to be activated for normal operation (see chapter 5.2) Boot from: StorageCard With this setting first a compact firmware-os will start from the internal flash which will then start the operating system from the SD-card. Thus the unit runs with an operating system which is stored on the SD-card. If no operation system is found on the SD-card the firmware-os offers a few necessary settings and services. The operation of the unit with applications like visualization or PLC is not possible with the firmware-os. The operating system image file (XV102.BIN) is to be stored in the directory \OS\ on the SD-card (see chapter 5.2). 40 M , 07/2009
41 MICRO PANEL XV " 5. Operation from the Internal Flash or SD-Card 5.2 Version Change of the Operating System The operating system of the XV102 is stored on the internal flash memory in delivery condition. The usage of newer function can require a version change of the operating system. In general this is done through the programming software GALILEO or MXpro. GALILEO (from version V7.1.0 onward) checks while downloading a project the operating system version and offers over a dialog a download of a different version of operating system. MXpro (from version V2.3.9 Patch 2 onward) optionally to downloading the runtime system also the operating system can be transferred to the unit. For a manual change of the operating system there is the following procedure: Boot from Internal Flash The operating system is stored in a not accessible retain memory area when operating from the internal flash of the unit. The accessible flash memory of the unit is at disposal in the directory \InternalStorage\ after booting. In this directory application and retained files can be stored. To perform a version change of the operating system the operating system image (file XV102.BIN) has to be copied in the directory \InternalStorage\OS\ on the XV-102. After this the change of the operating system in the Windows CE environment can be pursued. For this deactivate the stetting use OS in Flash in the dialog <Start Control Panel BootDevice> and start the unit new. With the following start of the unit the operating system image from \InternalStorage\OS\ will be copied in the not accessible area of the memory. The setting use OS in Flash will automatically be activated again once the change of the operating system occurred. When while the setting use OS in Flash is deactivated and no valid operating system is found in \InternalStorage\OS\ the unit will start with a compact firmware-os. With the firmware-os only a few necessary settings and services are offered. The operation of the unit with applications like visualization or PLC is not possible with the firmware-os. Boot from SD-Card: With every startup of the unit the operating system is loaded from the SD-card and then started. The operating system image (XV102.BIN) has to be stored in the directory \OS\ on the SDcard. Through replacement of the operating system image file on the SD-card and the restarting of the unit the operating system change is carried out. The operating system in the internal flash is not changed in operation from SD-card. We wish you lots of success and fun with your XV-102! M , 07/
42 6. Notes MICRO PANEL XV " 6. Notes 42 M , 07/2009
43 MICRO PANEL XV " 6. Notes M , 07/
44 6. Notes MICRO PANEL XV " 44 M , 07/2009
Quick Start Guideline. 01/2011 MN Z-EN replaces M , 07/2009 XV100 MICRO PANEL
 Quick Start Guideline 01/2011 MN04802013Z-EN replaces M003087-01, 07/2009 XV100 MICRO PANEL Imprint Manufacturer Eaton Automation AG Spinnereistrasse 8-14 CH-9008 St. Gallen Schweiz www.eaton-automation.com
Quick Start Guideline 01/2011 MN04802013Z-EN replaces M003087-01, 07/2009 XV100 MICRO PANEL Imprint Manufacturer Eaton Automation AG Spinnereistrasse 8-14 CH-9008 St. Gallen Schweiz www.eaton-automation.com
User Manual GALILEO Communication Beckhoff TCP/IP. Software
 User Manual GALILEO Software Document M002661-02 Edition 07/2009 Imprint Manufacturer Product Company Micro Innovation AG Spinnereistrasse 8-14 CH-9008 St. Gallen Switzerland Sales Company Micro Innovation
User Manual GALILEO Software Document M002661-02 Edition 07/2009 Imprint Manufacturer Product Company Micro Innovation AG Spinnereistrasse 8-14 CH-9008 St. Gallen Switzerland Sales Company Micro Innovation
efesotomasyon.com - Klockner Moeller - inverter Application Note Simatic S7 Siemens AG 2005, all rights reserved
 MSystem Application Note Simatic S7 Simatic S7 Siemens AG 2005, all rights reserved Micro Innovation AG Spinnereistrasse 8-14 CH-9008 St. Gallen Switzerland Tel. +41 (0)71 243 24 24 Fax +41 (0)71 243 24
MSystem Application Note Simatic S7 Simatic S7 Siemens AG 2005, all rights reserved Micro Innovation AG Spinnereistrasse 8-14 CH-9008 St. Gallen Switzerland Tel. +41 (0)71 243 24 24 Fax +41 (0)71 243 24
efesotomasyon.com - Klockner Moeller - inverter User Manual CAN-Monitor
 MSystem User Manual CAN-Monitor CAN-Monitor Micro Innovation AG Spinnereistrasse 8-14 CH-9008 St. Gallen Switzerland Tel. +41 (0)71 243 24 24 Fax +41 (0)71 243 24 90 www.microinnovation.com info@microinnovation.com
MSystem User Manual CAN-Monitor CAN-Monitor Micro Innovation AG Spinnereistrasse 8-14 CH-9008 St. Gallen Switzerland Tel. +41 (0)71 243 24 24 Fax +41 (0)71 243 24 90 www.microinnovation.com info@microinnovation.com
Communication Allen Bradley SLC / MicroLogix
 User manual 07/2011 MN04802105Z-EN Communication Allen Bradley SLC / MicroLogix Imprint Manufacturer Eaton Automation AG Spinnereistrasse 8-14 CH-9008 St. Gallen Switzerland www.eaton-automation.com www.eaton.com
User manual 07/2011 MN04802105Z-EN Communication Allen Bradley SLC / MicroLogix Imprint Manufacturer Eaton Automation AG Spinnereistrasse 8-14 CH-9008 St. Gallen Switzerland www.eaton-automation.com www.eaton.com
Communication Allen Bradley Logix
 User Manual 12/2010 MN04802021Z-EN replaces M001805-01, 02/2007 Communication Allen Bradley Logix Imprint Manufacturer Eaton Automation AG Spinnereistrasse 8-14 CH-9008 St. Gallen Schweiz www.eaton-automation.com
User Manual 12/2010 MN04802021Z-EN replaces M001805-01, 02/2007 Communication Allen Bradley Logix Imprint Manufacturer Eaton Automation AG Spinnereistrasse 8-14 CH-9008 St. Gallen Schweiz www.eaton-automation.com
System Description Networks in Brief Networks
 System Description Networks Document M000138-02 Edition 09/2007 Imprint Manufacturer Micro Innovation AG Spinnereistrasse 8-14 CH-9008 St. Gallen Switzerland Tel. +41 (0) 71 243 24 24 Fax +41 (0) 71 243
System Description Networks Document M000138-02 Edition 09/2007 Imprint Manufacturer Micro Innovation AG Spinnereistrasse 8-14 CH-9008 St. Gallen Switzerland Tel. +41 (0) 71 243 24 24 Fax +41 (0) 71 243
SIMOTION. SIMOTION SCOUT Task Trace. Preface 1. Overview 2. Configuring 3. Working with the SIMOTION Task Profiler. Function Manual 05/2009
 SIMOTION SIMOTION SCOUT SIMOTION SIMOTION SCOUT Preface 1 Overview 2 Configuring 3 Working with the SIMOTION Task Profiler 4 Function Manual 05/2009 Legal information Legal information Warning notice system
SIMOTION SIMOTION SCOUT SIMOTION SIMOTION SCOUT Preface 1 Overview 2 Configuring 3 Working with the SIMOTION Task Profiler 4 Function Manual 05/2009 Legal information Legal information Warning notice system
User Manual Galileo Runtime System 5.3
 User Manual Galileo Runtime System 5.3 Software Document M001113-02 Edition 01/2006 Impressum Galileo Runtime System 5.3 Manufacturer Micro Innovation AG Spinnereistrasse 8-14 CH-9008 St. Gallen Switzerland
User Manual Galileo Runtime System 5.3 Software Document M001113-02 Edition 01/2006 Impressum Galileo Runtime System 5.3 Manufacturer Micro Innovation AG Spinnereistrasse 8-14 CH-9008 St. Gallen Switzerland
Import SIMATIC variables
 Application Note GALILEO 12/2010 MN04802062Z-EN replaces M001985-01, 09/2007 Import SIMATIC variables Imprint Manufacturer Eaton Automation AG Spinnereistrasse 8-14 CH-9008 St. Gallen Schweiz www.eaton-automation.com
Application Note GALILEO 12/2010 MN04802062Z-EN replaces M001985-01, 09/2007 Import SIMATIC variables Imprint Manufacturer Eaton Automation AG Spinnereistrasse 8-14 CH-9008 St. Gallen Schweiz www.eaton-automation.com
Getting started with UniOP and CoDeSys integrated controller
 Getting started with UniOP and CoDeSys integrated controller This technical note explains the sequence of steps to create a very simple CoDeSys project together with its companion Designer application.
Getting started with UniOP and CoDeSys integrated controller This technical note explains the sequence of steps to create a very simple CoDeSys project together with its companion Designer application.
Installation Manual TH LINK PROFINET. Version: EN Copyright 2014 Softing Industrial Automation GmbH
 Installation Manual TH LINK PROFINET Version: EN-201410-1.00 Copyright 2014 Softing Industrial Automation GmbH Disclaimer of liability The information contained in these instructions corresponds to the
Installation Manual TH LINK PROFINET Version: EN-201410-1.00 Copyright 2014 Softing Industrial Automation GmbH Disclaimer of liability The information contained in these instructions corresponds to the
Manual. Software Protection. TwinCAT 3. Version: Date:
 Manual Software Protection TwinCAT 3 Version: Date: 1.7 2018-10-25 Table of contents Table of contents 1 Foreword... 5 1.1 Notes on the documentation... 5 1.2 Safety instructions... 6 2 Introduction...
Manual Software Protection TwinCAT 3 Version: Date: 1.7 2018-10-25 Table of contents Table of contents 1 Foreword... 5 1.1 Notes on the documentation... 5 1.2 Safety instructions... 6 2 Introduction...
TxA SoftControl - FnIO-S NA-9173 / NA-9473 Modbus RTU KI
 TxA SoftControl - FnIO-S NA-9173 / NA-9473 Modbus RTU KI00302 2012-11 1 Function and area of use The terminal TxA SoftControl communicates with a remote I/O (Crevis FnIO-S Serie) in a Modbus RTU (serial)
TxA SoftControl - FnIO-S NA-9173 / NA-9473 Modbus RTU KI00302 2012-11 1 Function and area of use The terminal TxA SoftControl communicates with a remote I/O (Crevis FnIO-S Serie) in a Modbus RTU (serial)
Quick instructions: Programming of SmartPLC AC14/AC4S with CODESYS V3
 This document is valid for the software bundle: CODESYS V3.5.4.2 AC4S-Package: >= V1.3.2.2 AC4S-Firmware: >= V4.0.2 VNC-rk Page 1 of 32 V1.3 Important note: These instructions are structured so that all
This document is valid for the software bundle: CODESYS V3.5.4.2 AC4S-Package: >= V1.3.2.2 AC4S-Firmware: >= V4.0.2 VNC-rk Page 1 of 32 V1.3 Important note: These instructions are structured so that all
SIMOTION. Motion Control Task Trace. Preface 1. Overview 2. Configuring 3. Working with the SIMOTION Task Profiler 4.
 Preface 1 Overview 2 SIMOTION Motion Control Configuring 3 Working with the SIMOTION Task Profiler 4 Function Manual Valid as from Version 4.4 04/2014 Legal information Warning notice system This manual
Preface 1 Overview 2 SIMOTION Motion Control Configuring 3 Working with the SIMOTION Task Profiler 4 Function Manual Valid as from Version 4.4 04/2014 Legal information Warning notice system This manual
Supplementary device manual AS-i controllere with Ethernet programming interface A AC1353 / AC1354 AC1355 / AC1356 AC1357 / AC1358
 Supplementary device manual AS-i controllere with Ethernet programming interface A AC1353 / AC1354 AC1355 / AC1356 AC1357 / AC1358 Firmware version RTS 2.x Target from V15 onwards for CoDeSys from version
Supplementary device manual AS-i controllere with Ethernet programming interface A AC1353 / AC1354 AC1355 / AC1356 AC1357 / AC1358 Firmware version RTS 2.x Target from V15 onwards for CoDeSys from version
Quick Start Guide NETL ink Ethernet Gateways
 Version en as of FW. Quick Start Guide NETL ink Ethernet Gateways www.helmholz.com Content. Introduction. Checking the Network Situation. Preparing the NETL ink. IP Address Settings on the PG/PC Network
Version en as of FW. Quick Start Guide NETL ink Ethernet Gateways www.helmholz.com Content. Introduction. Checking the Network Situation. Preparing the NETL ink. IP Address Settings on the PG/PC Network
Festo Field Device Tool FFT. Description. Online help FFT f [ ]
![Festo Field Device Tool FFT. Description. Online help FFT f [ ] Festo Field Device Tool FFT. Description. Online help FFT f [ ]](/thumbs/92/107768691.jpg) FFT Description Online help FFT 8075018 2017-05f [8075020] Table of Contents 1 Information on the Festo Field Device Tool... 1 1.1 Overview... 1 1.2 Scan protocols... 2 1.2.1 Multicast... 2 1.2.2 Broadcast...
FFT Description Online help FFT 8075018 2017-05f [8075020] Table of Contents 1 Information on the Festo Field Device Tool... 1 1.1 Overview... 1 1.2 Scan protocols... 2 1.2.1 Multicast... 2 1.2.2 Broadcast...
SIMATIC HMI. Software RemoteOperate V2. Preface. Overview 1. Range of functions of the RemoteOperate software. Hardware and software requirements
 Preface SIMATIC HMI Software SIMATIC HMI Software Programming Manual Overview 1 Range of functions of the RemoteOperate software 2 Hardware and software requirements 3 Installing RemoteOperate 4 Server
Preface SIMATIC HMI Software SIMATIC HMI Software Programming Manual Overview 1 Range of functions of the RemoteOperate software 2 Hardware and software requirements 3 Installing RemoteOperate 4 Server
UCON-IP-NEO Operation Web Interface
 UCON-IP-NEO Operation Web Interface copyright G&D 25/01/2012 Web Interface version 2.30 Subject to possible errors and technical modifications License notes G&D license Copyright G&D GmbH 2003-2012: All
UCON-IP-NEO Operation Web Interface copyright G&D 25/01/2012 Web Interface version 2.30 Subject to possible errors and technical modifications License notes G&D license Copyright G&D GmbH 2003-2012: All
MULTIPROG QUICK START GUIDE
 MULTIPROG QUICK START GUIDE Manual issue date: April 2002 Windows is a trademark of Microsoft Corporation. Copyright 2002 by KW-Software GmbH All rights reserved. KW-Software GmbH Lagesche Straße 32 32657
MULTIPROG QUICK START GUIDE Manual issue date: April 2002 Windows is a trademark of Microsoft Corporation. Copyright 2002 by KW-Software GmbH All rights reserved. KW-Software GmbH Lagesche Straße 32 32657
BAC/S1.5.1 Building Automation Controller Function Description
 BAC/S1.5.1 Building Automation Controller Function Description GPG BUILDING AUTOMATION 9.11 Doc.-Type: Function Description Doc.-Nr. 9AKK107046A7725 Revision: B Department: BA Engineering Author: Engineering
BAC/S1.5.1 Building Automation Controller Function Description GPG BUILDING AUTOMATION 9.11 Doc.-Type: Function Description Doc.-Nr. 9AKK107046A7725 Revision: B Department: BA Engineering Author: Engineering
VCI - Virtual CAN Interface VCI-V3 Installation Manual
 Manual VCI - Virtual CAN Interface VCI-V3 Installation Manual Software Version 3 The expert for industrial and automotive communication IXXAT Headquarter US Sales Office IXXAT Automation GmbH IXXAT Inc.
Manual VCI - Virtual CAN Interface VCI-V3 Installation Manual Software Version 3 The expert for industrial and automotive communication IXXAT Headquarter US Sales Office IXXAT Automation GmbH IXXAT Inc.
Longshine Technologie Europe GmbH
 Longshine Technologie Europe GmbH www.longshine.de TABLE OF CONTENTS COPYRIGHT...2 1. INTRODUCTION...3 PRODUCT OVERVIEW...3 COMPONENTS AND FEATURES...3 HARDWARE INSTALLATION...3 2. MFP SERVER INSTALLATION...5
Longshine Technologie Europe GmbH www.longshine.de TABLE OF CONTENTS COPYRIGHT...2 1. INTRODUCTION...3 PRODUCT OVERVIEW...3 COMPONENTS AND FEATURES...3 HARDWARE INSTALLATION...3 2. MFP SERVER INSTALLATION...5
User Manual. Open platform E Line. Part Number: Version: 1. Date:
 User Manual E Line Part Number: 80860.850 Version: 1 Date: 2014-01-27 Valid for: SB7ECS-OPENPLATL-0007 Version Date Modifications 1 2014-01-27 First edition This manual, including all illustrations contained
User Manual E Line Part Number: 80860.850 Version: 1 Date: 2014-01-27 Valid for: SB7ECS-OPENPLATL-0007 Version Date Modifications 1 2014-01-27 First edition This manual, including all illustrations contained
Machine Automation Controller NJ-series. EtherNet/IP TM. Connection Guide. OMRON Corporation. CJ2-series Controller P568-E1-01
 Machine Automation Controller NJ-series EtherNet/IP TM Connection Guide OMRON Corporation CJ2-series Controller P568-E1-01 About Intellectual Property Rights and Trademarks Microsoft product screen shots
Machine Automation Controller NJ-series EtherNet/IP TM Connection Guide OMRON Corporation CJ2-series Controller P568-E1-01 About Intellectual Property Rights and Trademarks Microsoft product screen shots
Process Control System PCS 7 V7.0. Getting Started First Steps Documentation November 2006
 Process Control System PCS 7 V7.0 Getting Started First Steps Documentation November 2006 Qualified Personnel Only qualified personnel should be allowed to install and work on this equipment. Qualified
Process Control System PCS 7 V7.0 Getting Started First Steps Documentation November 2006 Qualified Personnel Only qualified personnel should be allowed to install and work on this equipment. Qualified
https://support.industry.siemens.com/cs/ww/en/view/
 Why is it Not Possible to Transfer the HMI Configuration to the Panel? Ethernet Connection Subhead https://support.industry.siemens.com/cs/ww/en/view/88633853 Siemens Industry Online Support Copyright
Why is it Not Possible to Transfer the HMI Configuration to the Panel? Ethernet Connection Subhead https://support.industry.siemens.com/cs/ww/en/view/88633853 Siemens Industry Online Support Copyright
APPLICATION NOTES. Advanced Graphical Interface - AGI Internal PLC (CODESYS V3) SHENDONG
 APPLICATION NOTES Advanced Graphical Interface - AGI Internal PLC (CODESYS V3) SHENDONG CODESYS V3 logic running on AGI 300/400 series product Support of Modbus/TCP and RTU communication Use of remote
APPLICATION NOTES Advanced Graphical Interface - AGI Internal PLC (CODESYS V3) SHENDONG CODESYS V3 logic running on AGI 300/400 series product Support of Modbus/TCP and RTU communication Use of remote
ix TxB SoftControl FnIO-S NA-9186 EtherCAT KI
 1 Function and area of use With the HMI soft controllers in the ix TxB SoftControl series, any HMI application can have an intuitive graphic ix interface with total CoDeSys control. The terminal TxB SoftControl
1 Function and area of use With the HMI soft controllers in the ix TxB SoftControl series, any HMI application can have an intuitive graphic ix interface with total CoDeSys control. The terminal TxB SoftControl
User Manual. Cockpit. Part Number: Version: 3. Date:
 User Manual Cockpit Part Number: 80860.774 Version: 3 Date: 2014-09-30 Valid for: Cockpit Cockpit Version Date Modifications 1 2011-01-05 First edition 2 2011-08-01 New functions: Fonts, backup, backlight,
User Manual Cockpit Part Number: 80860.774 Version: 3 Date: 2014-09-30 Valid for: Cockpit Cockpit Version Date Modifications 1 2011-01-05 First edition 2 2011-08-01 New functions: Fonts, backup, backlight,
4-1. This chapter explains HMI settings.
 4-1 4. Hardware Settings This chapter explains HMI settings. 4.1. Overview... 4-2 4.2. I/O Ports... 4-2 4.3. LED Indicators... 4-2 4.4. System Reset... 4-3 4.5. System Toolbar... 4-4 4.6. System Setting
4-1 4. Hardware Settings This chapter explains HMI settings. 4.1. Overview... 4-2 4.2. I/O Ports... 4-2 4.3. LED Indicators... 4-2 4.4. System Reset... 4-3 4.5. System Toolbar... 4-4 4.6. System Setting
Quick instructions: Programming of SmartPLC AC14/AC4S with CODESYS V3
 This document is valid for the software bundle: CODESYS V3.5.4.2 AC4S-Package: >= V1.3.2.2 AC4S-Firmware: >= V4.0.2 VNC-rk Page 1 of 28 V1.1 Important note: These instructions are structured so that all
This document is valid for the software bundle: CODESYS V3.5.4.2 AC4S-Package: >= V1.3.2.2 AC4S-Firmware: >= V4.0.2 VNC-rk Page 1 of 28 V1.1 Important note: These instructions are structured so that all
Manual. ArtistaMEDIA. Network Media Player PA-09-XXX. Version
 ArtistaMEDIA Network Media Player PA-09-XXX Version 1.12 The information contained in this document has been carefully researched and is, to the best of our knowledge, accurate. However, we assume no liability
ArtistaMEDIA Network Media Player PA-09-XXX Version 1.12 The information contained in this document has been carefully researched and is, to the best of our knowledge, accurate. However, we assume no liability
S7-200 PPI Monomaster Remote connection How To
 ewon Application User Guide AUG 017 / Rev 1.0 You Select, We Connect S7-200 PPI Monomaster Remote connection How To Content The purpose of this guide is to explain in a few steps how to configure your
ewon Application User Guide AUG 017 / Rev 1.0 You Select, We Connect S7-200 PPI Monomaster Remote connection How To Content The purpose of this guide is to explain in a few steps how to configure your
Longshine Technologie Europe GmbH LCS-MFP101-2 Multifunction Printserver
 Longshine Technologie Europe GmbH LCS-MFP101-2 Multifunction Printserver www.longshine.de TABLE OF CONTENTS COPYRIGHT...2 1. INTRODUCTION...3 PRODUCT OVERVIEW...3 COMPONENTS AND FEATURES...3 HARDWARE INSTALLATION...3
Longshine Technologie Europe GmbH LCS-MFP101-2 Multifunction Printserver www.longshine.de TABLE OF CONTENTS COPYRIGHT...2 1. INTRODUCTION...3 PRODUCT OVERVIEW...3 COMPONENTS AND FEATURES...3 HARDWARE INSTALLATION...3
AMC Manager User's Manual
 WA102520XA AMC Manager User's Manual Copyright 2016 silex technology, Inc. All rights reserved. Index 1. Introduction...1 1-1. Introduction...1 Disclaimers...1 Trademarks...1 2. What is AMC Manager?...3
WA102520XA AMC Manager User's Manual Copyright 2016 silex technology, Inc. All rights reserved. Index 1. Introduction...1 1-1. Introduction...1 Disclaimers...1 Trademarks...1 2. What is AMC Manager?...3
SINETPLAN Siemens Network Planner
 Siemens Hardware SINETPLAN Operating Manual 07/2017 A5E37575946-AB Introduction 1 Getting Started 2 Installation 3 Graphical user interface 4 Importing projects from STEP 7 5 Importing projects from STEP
Siemens Hardware SINETPLAN Operating Manual 07/2017 A5E37575946-AB Introduction 1 Getting Started 2 Installation 3 Graphical user interface 4 Importing projects from STEP 7 5 Importing projects from STEP
SAP Engineering Control Center Interface to Solid Edge - User Manual
 User Manual Management of CAD data and documents in SAP SAP Engineering Control Center Interface to Solid Edge SAP Engineering Control Center Interface to Solid Edge manages design data in SAP. Given by
User Manual Management of CAD data and documents in SAP SAP Engineering Control Center Interface to Solid Edge SAP Engineering Control Center Interface to Solid Edge manages design data in SAP. Given by
WinPLC7 Version 2.x. Installation and brief tutorial. Installation and brief tutorial
 Introduction WinPLC7 Version 2.x Installation and brief tutorial Programming and simulation software for S7-300, S7-400, VIPA-S7 CPUs and compatibles. Programming and simulation software for S7-300, S7-400
Introduction WinPLC7 Version 2.x Installation and brief tutorial Programming and simulation software for S7-300, S7-400, VIPA-S7 CPUs and compatibles. Programming and simulation software for S7-300, S7-400
The HART Module on the WAGO ETHERNET Controller Application Note
 The HART Module 750-482 on the WAGO ETHERNET Controller Application Note, English Version 1.0.0 2 General Copyright 2015 by WAGO Kontakttechnik GmbH & Co. KG All rights reserved. WAGO Kontakttechnik GmbH
The HART Module 750-482 on the WAGO ETHERNET Controller Application Note, English Version 1.0.0 2 General Copyright 2015 by WAGO Kontakttechnik GmbH & Co. KG All rights reserved. WAGO Kontakttechnik GmbH
Expert Power Control NET 4x DIN
 Expert Power Control NET 4x DIN 2009 Gude Analog- & Digitalsysteme GmbH 2009 Gude Analog- & Digitalsysteme GmbH 14.12.2009 Content 3 Table of contents 1 Security Advise 4 2 Description 5 3 Hardware 3.1
Expert Power Control NET 4x DIN 2009 Gude Analog- & Digitalsysteme GmbH 2009 Gude Analog- & Digitalsysteme GmbH 14.12.2009 Content 3 Table of contents 1 Security Advise 4 2 Description 5 3 Hardware 3.1
Release Notes MXpro SP1
 Release Notes MXpro 2.3.9 SP1 Release Information Product Release MXpro 2.3.9 SP1 Build 1122 Setup Product Management Test Management Quality Management Setup_MXpro_V2.3.9_SP1.exe I. Hengartner A. Schmid
Release Notes MXpro 2.3.9 SP1 Release Information Product Release MXpro 2.3.9 SP1 Build 1122 Setup Product Management Test Management Quality Management Setup_MXpro_V2.3.9_SP1.exe I. Hengartner A. Schmid
SD Card CopyStation. The Ultimate High-Speed Solution
 SD Card CopyStation The Ultimate High-Speed Solution Thank you for deciding to buy an altec product. In order to ensure correct functioning and to avoid problems when installing this high-quality German-made
SD Card CopyStation The Ultimate High-Speed Solution Thank you for deciding to buy an altec product. In order to ensure correct functioning and to avoid problems when installing this high-quality German-made
Manual. Profi-S-Link. Document 26/834; Edition EN
 Manual Profi-S-Link Document 26/834; Edition EN03 2013-10-17 Content 0 Content 0 Content 0.1 Document History... 0-2 0.2 About this manual... 0-2 0.3 Brands and trademarks... 0-2 0 1 Quickstart 1.1 Summary...
Manual Profi-S-Link Document 26/834; Edition EN03 2013-10-17 Content 0 Content 0 Content 0.1 Document History... 0-2 0.2 About this manual... 0-2 0.3 Brands and trademarks... 0-2 0 1 Quickstart 1.1 Summary...
Please refer to application note AN00129 for further details on HCP2 configuration in ABB motion control products.
 Motion Control Products Application note Using CP600 as a communication gateway AN00237-001 Make use of the configurability and ease of use of the CP600 HMI range to automatically pass data from one connected
Motion Control Products Application note Using CP600 as a communication gateway AN00237-001 Make use of the configurability and ease of use of the CP600 HMI range to automatically pass data from one connected
Intel Server RAID Controller U2-1 Integration Guide For Microsoft* Windows NT* 4.0
 Intel Server RAID Controller U2-1 Integration Guide For Microsoft* Windows NT* 4.0 Revision 1.0 February 2000 Revision History Revision Revision History Date 1.0 Initial Release 02/10/00 Intel Corporation
Intel Server RAID Controller U2-1 Integration Guide For Microsoft* Windows NT* 4.0 Revision 1.0 February 2000 Revision History Revision Revision History Date 1.0 Initial Release 02/10/00 Intel Corporation
WSDA User Guide
 User Guide Version 8500-0029 rev. 006 WSDA -1000 User Guide www.microstrain.com Little Sensors, Big Ideas. 2012 by 459 Hurricane Lane, Suite 102 Williston, VT 05495 Phone 802-862-6629 Fax 802-863-4093
User Guide Version 8500-0029 rev. 006 WSDA -1000 User Guide www.microstrain.com Little Sensors, Big Ideas. 2012 by 459 Hurricane Lane, Suite 102 Williston, VT 05495 Phone 802-862-6629 Fax 802-863-4093
VCI - Virtual CAN Interface VCI-V2 Installation Manual
 Manual VCI - Virtual CAN Interface VCI-V2 Installation Manual Software Version 2.16 The expert for industrial and automotive communication IXXAT Headquarter US Sales Office IXXAT Automation GmbH IXXAT
Manual VCI - Virtual CAN Interface VCI-V2 Installation Manual Software Version 2.16 The expert for industrial and automotive communication IXXAT Headquarter US Sales Office IXXAT Automation GmbH IXXAT
pinbox Manual Version 1.2
 Manual Version 1.2 Table of contents 1 Introduction... 4 2 Setting up... 5 2.1 Scope of delivery and device features... 5 2.2 Security... 5 2.3 Hardware Installation... 6 2.4 Software installation... 7
Manual Version 1.2 Table of contents 1 Introduction... 4 2 Setting up... 5 2.1 Scope of delivery and device features... 5 2.2 Security... 5 2.3 Hardware Installation... 6 2.4 Software installation... 7
Release Notes MXpro 2.3.9
 Release Notes MXpro 2.3.9 Release Information Product MXpro Release 2.3.9 (Build 840) Setup Product Management Test Management Quality Management Setup_MXpro_V2.3.9.exe H. Heck I. Hengartner P. Zuber Version
Release Notes MXpro 2.3.9 Release Information Product MXpro Release 2.3.9 (Build 840) Setup Product Management Test Management Quality Management Setup_MXpro_V2.3.9.exe H. Heck I. Hengartner P. Zuber Version
OPERATION MANUAL. MV-410HS Layout Editor. Version higher. Command
 OPERATION MANUAL MV-410HS Layout Editor Version 3.0 - higher Command Command Table of Contents 1. Setup... 1 1-1. Overview... 1 1-2. System Requirements... 1 1-3. Operation Flow... 1 1-4. Installing MV-410HS
OPERATION MANUAL MV-410HS Layout Editor Version 3.0 - higher Command Command Table of Contents 1. Setup... 1 1-1. Overview... 1 1-2. System Requirements... 1 1-3. Operation Flow... 1 1-4. Installing MV-410HS
primoftp Motion Control PMC User Manual No EN-05
 primoftp Motion Control PMC User Manual No. 21 513-EN-05 1 General Information 1 General Information 1.1 Copyright Copyright 2010 Pilz GmbH & Co. KG. All rights reserved. All rights reserved. The implementation
primoftp Motion Control PMC User Manual No. 21 513-EN-05 1 General Information 1 General Information 1.1 Copyright Copyright 2010 Pilz GmbH & Co. KG. All rights reserved. All rights reserved. The implementation
Distributed Broadcast File System Configuration Guide. For System Releases 2.5, 3.5, and 4.0
 Distributed Broadcast File System Configuration Guide For System Releases 2.5, 3.5, and 4.0 Please Read Important Please read this entire guide. If this guide provides installation or operation instructions,
Distributed Broadcast File System Configuration Guide For System Releases 2.5, 3.5, and 4.0 Please Read Important Please read this entire guide. If this guide provides installation or operation instructions,
PanelView Component HMI Terminals
 User Manual PanelView Component HMI Terminals Catalog Numbers 2711C-F2M, 2711C-K2M, 2711C-T3M, 2711C-K3M, 2711C-T4T, 2711C-T6M, 2711C-T6C, 2711C-T6T, 2711C - T10C Important User Information Solid state
User Manual PanelView Component HMI Terminals Catalog Numbers 2711C-F2M, 2711C-K2M, 2711C-T3M, 2711C-K3M, 2711C-T4T, 2711C-T6M, 2711C-T6C, 2711C-T6T, 2711C - T10C Important User Information Solid state
Getting Started With DO Analyser Software Version 4
 Getting Started With DO Analyser Software Version 4 Getting Started With The DO Analyser Sofware Version 4 Jochen Arndt SiS Sensoren Instrumente Systeme GmbH Schwentinental The author and publisher have
Getting Started With DO Analyser Software Version 4 Getting Started With The DO Analyser Sofware Version 4 Jochen Arndt SiS Sensoren Instrumente Systeme GmbH Schwentinental The author and publisher have
R&S LXI Class C Support V1.21 (XP)
 Test and Measurement Division Release Notes for R&S LXI Class C Support V1.21 (XP) R&S FSP Spectrum Analyzers R&S FSU Spectrum Analyzers R&S FSG Signal Analyzers R&S FSQ Signal Analyzers Printed in the
Test and Measurement Division Release Notes for R&S LXI Class C Support V1.21 (XP) R&S FSP Spectrum Analyzers R&S FSU Spectrum Analyzers R&S FSG Signal Analyzers R&S FSQ Signal Analyzers Printed in the
Festo Field Device Tool FFT. Description. Online help FFT en 1606e [ ]
![Festo Field Device Tool FFT. Description. Online help FFT en 1606e [ ] Festo Field Device Tool FFT. Description. Online help FFT en 1606e [ ]](/thumbs/84/89196273.jpg) Festo Field Device Tool FFT Description Online help FFT 8063649 en 1606e [8063651] Table of Contents 1 Information on the Festo Field Device Tool... 1 1.1 Overview... 1 1.2 Scan protocols... 2 1.2.1 Multicast...
Festo Field Device Tool FFT Description Online help FFT 8063649 en 1606e [8063651] Table of Contents 1 Information on the Festo Field Device Tool... 1 1.1 Overview... 1 1.2 Scan protocols... 2 1.2.1 Multicast...
4-1. This chapter explains HMI settings.
 4-1 4. Hardware Settings This chapter explains HMI settings. 4.1. Overview... 4-2 4.2. I/O Ports... 4-2 4.3. LED Indicators... 4-2 4.4. System Reset... 4-3 4.5. System Toolbar... 4-4 4.6. EasySystemSetting...
4-1 4. Hardware Settings This chapter explains HMI settings. 4.1. Overview... 4-2 4.2. I/O Ports... 4-2 4.3. LED Indicators... 4-2 4.4. System Reset... 4-3 4.5. System Toolbar... 4-4 4.6. EasySystemSetting...
Geberit ProPlanner Installation and Basic Functions Training Manual
 T raining Manual Installation and Basic Function s Legal Notice These instructions and the software described in it form part of the license agreement and may be used or copied only in accordance with
T raining Manual Installation and Basic Function s Legal Notice These instructions and the software described in it form part of the license agreement and may be used or copied only in accordance with
Beijer BoX2 Image Manual. User s Guide. English MAEN205C,
 Beijer BoX2 Image Manual MAEN205C, 2018-05 User s Guide English Foreword User s Guide for Beijer BoX2 Image Manual Foreword The information in this document is valid for the latest versions of the devices
Beijer BoX2 Image Manual MAEN205C, 2018-05 User s Guide English Foreword User s Guide for Beijer BoX2 Image Manual Foreword The information in this document is valid for the latest versions of the devices
RTU32 Update Tool. RTU32x Series Remote Update Tool. User Guide Version 1.01,
 RTU32x Series Remote Update Tool User Guide Version 1.01, 2011-06-16 Contents 1. Customer Information... 3 Copyright Notice... 3 Trademark Acknowledgement... 3 Disclaimer... 3 Life Support Policy... 3
RTU32x Series Remote Update Tool User Guide Version 1.01, 2011-06-16 Contents 1. Customer Information... 3 Copyright Notice... 3 Trademark Acknowledgement... 3 Disclaimer... 3 Life Support Policy... 3
Continuous Function Chart Getting. Started SIMATIC. Process Control System PCS 7 Continuous Function Chart Getting Started.
 Continuous Function Chart Getting Started SIMATIC Process Control System PCS 7 Continuous Function Chart Getting Started Getting Started Preface 1 Creating a closed loop with a simulated process 2 Testing
Continuous Function Chart Getting Started SIMATIC Process Control System PCS 7 Continuous Function Chart Getting Started Getting Started Preface 1 Creating a closed loop with a simulated process 2 Testing
WebVisit User course
 WebVisit 6.01.02 User course 1 Project creation and the user interface WebVisit User course 2 Getting started with visualization creation 3 Access to structures and fields 4 Macros in WebVisit Pro 5 Language
WebVisit 6.01.02 User course 1 Project creation and the user interface WebVisit User course 2 Getting started with visualization creation 3 Access to structures and fields 4 Macros in WebVisit Pro 5 Language
Version March 7, 2012
 PCAM Installer User's Manual Version 3.0.6 March 7, 2012 GPI360, Inc. IT121107-1 1 GPI360 Inc. PCAM Installer User s Manual Document Part Number: IT121107-1 Document Version: 3.0.6 Revised: April 13, 2012
PCAM Installer User's Manual Version 3.0.6 March 7, 2012 GPI360, Inc. IT121107-1 1 GPI360 Inc. PCAM Installer User s Manual Document Part Number: IT121107-1 Document Version: 3.0.6 Revised: April 13, 2012
TriCore Free Entry Tool Chain. AURIX family and AUDO Future, AUDO MAX
 A Getting Started to TriCore Free Entry Tool Chain AURIX family and AUDO Future, AUDO MAX Integrated Development Environment for 32-bit TriCore derivatives Contents Before you start 1 of 36 PLS / HighTec
A Getting Started to TriCore Free Entry Tool Chain AURIX family and AUDO Future, AUDO MAX Integrated Development Environment for 32-bit TriCore derivatives Contents Before you start 1 of 36 PLS / HighTec
AURIX family and AUDO Future, AUDO MAX
 A Getting Started to Free TriCore Entry Tool Chain AURIX family and AUDO Future, AUDO MAX Integrated Development Environment for 32-bit TriCore derivatives Contents Before you start 1 of 39 PLS / HighTec
A Getting Started to Free TriCore Entry Tool Chain AURIX family and AUDO Future, AUDO MAX Integrated Development Environment for 32-bit TriCore derivatives Contents Before you start 1 of 39 PLS / HighTec
Installation and Operating Instructions. PC Software CGLine+ Web-Controller
 PC Software CGLine+ Web-Controller Installation and Operating Instructions PC Software CGLine+ Web-Controller Target group: Installer, end user PC Software CGLine+ Web-Controller Content INTRODUCTION /
PC Software CGLine+ Web-Controller Installation and Operating Instructions PC Software CGLine+ Web-Controller Target group: Installer, end user PC Software CGLine+ Web-Controller Content INTRODUCTION /
COMOS. Lifecycle 3D Integration Operation. Publisher 1. COMOS PDMS Integration 2. Material management 3. COMOS 3D viewing 4.
 Publisher 1 COMOS PDMS Integration 2 COMOS Lifecycle Material management 3 COMOS 3D viewing 4 References 5 Operating Manual 04/2015 A5E32075137-AD Legal information Warning notice system This manual contains
Publisher 1 COMOS PDMS Integration 2 COMOS Lifecycle Material management 3 COMOS 3D viewing 4 References 5 Operating Manual 04/2015 A5E32075137-AD Legal information Warning notice system This manual contains
Advantech Studio Quick Start Manual
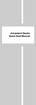 Advantech Studio Quick Start Manual Advantech Studio Quick Start Manual Initial Setup The WebOIT offers an easy setup feature: It takes three easy steps for your initial setup before use. Take out the
Advantech Studio Quick Start Manual Advantech Studio Quick Start Manual Initial Setup The WebOIT offers an easy setup feature: It takes three easy steps for your initial setup before use. Take out the
L2+ Managed Gigabit Switch WGSW series
 L2+ Managed Gigabit Switch WGSW-24040 series Quick Installation Guide Table of Contents 1 Package Contents... 3 2. Requirements... 4 3. Terminal Setup... 5 3.1 Logon to Console... 6 3.2 Configuring IP
L2+ Managed Gigabit Switch WGSW-24040 series Quick Installation Guide Table of Contents 1 Package Contents... 3 2. Requirements... 4 3. Terminal Setup... 5 3.1 Logon to Console... 6 3.2 Configuring IP
WinClient Remote Manager USER S MANUAL. Revision: WRM /10/22
 WinClient Remote Manager USER S MANUAL Revision: WRM 2.1 2002/10/22 Copyright This manual and any accompanying software and firmware are copyrighted. No parts of this publication may be reproduced, stored
WinClient Remote Manager USER S MANUAL Revision: WRM 2.1 2002/10/22 Copyright This manual and any accompanying software and firmware are copyrighted. No parts of this publication may be reproduced, stored
VISU+ BEST PRACTICE. Tips for using the Visu+ software. Application note 8212_en_01. 1 Description
 Tips for using the Visu+ software Application note 8212_en_01 PHOENIX CONTACT 2013-10-21 1 Description This document provides support in finding the optimum hardware platform (Windows PC with Win32 or
Tips for using the Visu+ software Application note 8212_en_01 PHOENIX CONTACT 2013-10-21 1 Description This document provides support in finding the optimum hardware platform (Windows PC with Win32 or
Upgrading from Call Center Reporting to
 Upgrading from Call Center Reporting to Reporting for Call Center Upgrade Document Reporting for Call Center Release 2.2.1xx Document Number: 200-0400-110 Document Status: Standard Document Version: 3.02
Upgrading from Call Center Reporting to Reporting for Call Center Upgrade Document Reporting for Call Center Release 2.2.1xx Document Number: 200-0400-110 Document Status: Standard Document Version: 3.02
SIMATIC HMI. WinCC V7.0 SP1 Setting up a Message System. WinCC Alarm Logging 1. Message System in WinCC 2. Principles of the Message System
 SIMATIC HMI WinCC V7.0 SP1 SIMATIC HMI WinCC V7.0 SP1 WinCC Alarm Logging 1 Message System in WinCC 2 Principles of the Message System 3 Configuring the Message System 4 Printout of the Online Help 11/2008
SIMATIC HMI WinCC V7.0 SP1 SIMATIC HMI WinCC V7.0 SP1 WinCC Alarm Logging 1 Message System in WinCC 2 Principles of the Message System 3 Configuring the Message System 4 Printout of the Online Help 11/2008
User s Guide. Intermec Printer Network Manager v1.1
 User s Guide Intermec Printer Network Manager v1.1 Information in this manual is subject to change without prior notice and does not represent a commitment on the part of Intermec Printer AB. Copyright
User s Guide Intermec Printer Network Manager v1.1 Information in this manual is subject to change without prior notice and does not represent a commitment on the part of Intermec Printer AB. Copyright
Working with Prime Network Vision Maps
 CHAPTER 5 The topological map is the main tool used by Cisco Prime Network Vision (Prime Network Vision) to display the links and relationships between the network elements and aggregations. The following
CHAPTER 5 The topological map is the main tool used by Cisco Prime Network Vision (Prime Network Vision) to display the links and relationships between the network elements and aggregations. The following
Application guide ACS355 and AC500-eCo.
 Application guide ACS355 and AC500-eCo www.infoplc.net List of related manuals Drive and PLC hardware manuals and guides Code (English) ACS355 user s manual 3AUA0000066143 2) AC500-eCo and ACS355 quick
Application guide ACS355 and AC500-eCo www.infoplc.net List of related manuals Drive and PLC hardware manuals and guides Code (English) ACS355 user s manual 3AUA0000066143 2) AC500-eCo and ACS355 quick
Getting Started With LXI
 Getting Started With LXI Detailed Installation Guide Issue 1.0 July 2016 pickeringtest.com pickering LXI COMPLIANT CHASSIS 60-100/101 Page 1 pickering HARDWARE SET-UP Before you begin, take a moment to
Getting Started With LXI Detailed Installation Guide Issue 1.0 July 2016 pickeringtest.com pickering LXI COMPLIANT CHASSIS 60-100/101 Page 1 pickering HARDWARE SET-UP Before you begin, take a moment to
Table of contents. 6. Search & Filter functionality 7. Including truck data to tech support request 8. Troubleshooting 9. Truck Tool Legacy Trucks
 Quickstart Guide Table of contents 1. How to get access to TruckTool 2. Creating your personal password 3. Installing TruckTool 4. Selecting a model and connecting to truck 5. Summary of different views
Quickstart Guide Table of contents 1. How to get access to TruckTool 2. Creating your personal password 3. Installing TruckTool 4. Selecting a model and connecting to truck 5. Summary of different views
IPAdminTool User s Manual
 IPAdminTool User s Manual http://www.rimaelektronik.com 06A.00 www.rivatech.de 1 Table of Contents 1. Introduction...3 1.1. Requirements... 3 1.2. Starting IPAdminTool... 3 1.3. Menu and button configuration...
IPAdminTool User s Manual http://www.rimaelektronik.com 06A.00 www.rivatech.de 1 Table of Contents 1. Introduction...3 1.1. Requirements... 3 1.2. Starting IPAdminTool... 3 1.3. Menu and button configuration...
CODESYS V2.3 Ethernet Driver for JMobile
 CODESYS V2.3 Ethernet Driver for JMobile This documents describes how to use the CODESYS Ethernet driver for JMobile platform EXOR International S.p.A. Ptn0344 Ver. 1.09 Copyright 2013 EXOR International
CODESYS V2.3 Ethernet Driver for JMobile This documents describes how to use the CODESYS Ethernet driver for JMobile platform EXOR International S.p.A. Ptn0344 Ver. 1.09 Copyright 2013 EXOR International
Océ Administrator s Guide. Océ PRISMAaudit V3.02 Device Manager
 Océ Administrator s Guide Océ PRISMAaudit V3.02 Device Manager Copyright Océ Printing Systems GmbH 2000 All rights reserved, including rights of translation, reprinting, reproduction by copying or any
Océ Administrator s Guide Océ PRISMAaudit V3.02 Device Manager Copyright Océ Printing Systems GmbH 2000 All rights reserved, including rights of translation, reprinting, reproduction by copying or any
IntesisBox MAPS. Configuration & monitoring software of IntesisBox KNX series. User's manual Issue Date: 06/17 r1.0 eng
 IntesisBox MAPS Configuration & monitoring software of IntesisBox KNX series User's manual Issue Date: 06/17 r1.0 eng Intesis Software S.L.U. 2017 All Rights Reserved. Information in this document is subject
IntesisBox MAPS Configuration & monitoring software of IntesisBox KNX series User's manual Issue Date: 06/17 r1.0 eng Intesis Software S.L.U. 2017 All Rights Reserved. Information in this document is subject
X-618 Public Address and Voice
 X-618 Public Address and Voice Alarm System Commissioning Manual M_XXXXXX_CN_0 Copyright 2012 Honeywell International Inc. All rights reserved. No part of this document may be reproduced in any form without
X-618 Public Address and Voice Alarm System Commissioning Manual M_XXXXXX_CN_0 Copyright 2012 Honeywell International Inc. All rights reserved. No part of this document may be reproduced in any form without
Lindos User Manual issue 03/2006
 Lindos user manual INDEX page 1. Introduction...2 2. Selection of requested Spare Parts Catalogue...2 2.1 Selection of the spare part catalogue through product family...2 2.2 Spare part catalogue selection
Lindos user manual INDEX page 1. Introduction...2 2. Selection of requested Spare Parts Catalogue...2 2.1 Selection of the spare part catalogue through product family...2 2.2 Spare part catalogue selection
Automation AC500-eCo Sentinel Starter kit Plant Site Group Subscription
 Project Getting report Started Handbook Internal use only Automation AC500-eCo Sentinel Starter kit Plant Site Group Subscription Simplified PS50 Control synchronization Builder Plus and V.x reduced administrative
Project Getting report Started Handbook Internal use only Automation AC500-eCo Sentinel Starter kit Plant Site Group Subscription Simplified PS50 Control synchronization Builder Plus and V.x reduced administrative
EngGraph Renamer v1.0
 english EngGraph Renamer v1.0 Developed by engineers for engineers. EngGraph Engineering GmbH Heinrich-Hertz-Str. 6 88250 Weingarten (BW) Tel.: +49 (0)751 / 7692468 info@enggraph.de www.enggraph.de We
english EngGraph Renamer v1.0 Developed by engineers for engineers. EngGraph Engineering GmbH Heinrich-Hertz-Str. 6 88250 Weingarten (BW) Tel.: +49 (0)751 / 7692468 info@enggraph.de www.enggraph.de We
ZCRMZNICE01ZEMG Crimzon In-Circuit Emulator
 Quick Start Guide QS006602-0408 Introduction Zilog s ZCRMZNICE01ZEMG Crimzon (ICE), shown in Figure 1, provides Crimzon chip family emulation with a Trace and Event system for program debugging using Zilog
Quick Start Guide QS006602-0408 Introduction Zilog s ZCRMZNICE01ZEMG Crimzon (ICE), shown in Figure 1, provides Crimzon chip family emulation with a Trace and Event system for program debugging using Zilog
Configuration Guide. Upgrading AOS Firmware L1-29.1D July 2011
 61200990L1-29.1D July 2011 Configuration Guide This configuration guide explains how to update your ADTRAN Operating System (AOS) firmware using the AOS Web-based graphical user interface (GUI) with Trivial
61200990L1-29.1D July 2011 Configuration Guide This configuration guide explains how to update your ADTRAN Operating System (AOS) firmware using the AOS Web-based graphical user interface (GUI) with Trivial
Wireless Network Video Recorder
 LD2R/LD2R500 Wireless Network Video Recorder User Guide Version 1.0 PREFACE Thank you for purchasing the Wireless Network Video Recorder, an IP based device that installed on your network, which can be
LD2R/LD2R500 Wireless Network Video Recorder User Guide Version 1.0 PREFACE Thank you for purchasing the Wireless Network Video Recorder, an IP based device that installed on your network, which can be
SimuLab User Manual Revision July 2014
 SimuLab User Manual Revision 2.0 - July 2014 SimuLab User Manual Revision 2.0-2014-07-03 Published by Axel S.r.l. Via del Cannino, 3 21020 Crosio della Valle Axel S.r.l. 2015. All Rights Reserved. II SimuLab
SimuLab User Manual Revision 2.0 - July 2014 SimuLab User Manual Revision 2.0-2014-07-03 Published by Axel S.r.l. Via del Cannino, 3 21020 Crosio della Valle Axel S.r.l. 2015. All Rights Reserved. II SimuLab
FAQ 03/2014. How do I go online? SIMOTION & SINAMICS.
 FAQ 03/2014 How do I go online? SIMOTION & SINAMICS http://support.automation.siemens.com/ww/view/de/22016709 This article is taken from Siemens Industry Online Support. The terms of use specified there
FAQ 03/2014 How do I go online? SIMOTION & SINAMICS http://support.automation.siemens.com/ww/view/de/22016709 This article is taken from Siemens Industry Online Support. The terms of use specified there
TABLE OF CONTENTS COPYRIGHT INTRODUCTION...3 PRODUCT OVERVIEW...3 COMPONENTS AND FEATURES...3 HARDWARE INSTALLATION
 TABLE OF CONTENTS COPYRIGHT...2 1. INTRODUCTION...3 PRODUCT OVERVIEW...3 COMPONENTS AND FEATURES...3 HARDWARE INSTALLATION...3 2. MFP SERVER INSTALLATION...5 PREPARATION...5 CONFIGURATION SOLUTION TABLE...5
TABLE OF CONTENTS COPYRIGHT...2 1. INTRODUCTION...3 PRODUCT OVERVIEW...3 COMPONENTS AND FEATURES...3 HARDWARE INSTALLATION...3 2. MFP SERVER INSTALLATION...5 PREPARATION...5 CONFIGURATION SOLUTION TABLE...5
Machine Controller MP900/MP2000 Series New Ladder Editor USER'S MANUAL
 YASKAWA Machine Controller MP900/MP2000 Series New Ladder Editor USER'S MANUAL YASKAWA MANUAL NO. SIEZ-C887-13.2B Copyright 2001 YASKAWA ELECTRIC CORPORATION All rights reserved. No part of this publication
YASKAWA Machine Controller MP900/MP2000 Series New Ladder Editor USER'S MANUAL YASKAWA MANUAL NO. SIEZ-C887-13.2B Copyright 2001 YASKAWA ELECTRIC CORPORATION All rights reserved. No part of this publication
SCE Training Curriculum For Integrated Automation Solutions Totally Integrated Automation (TIA)
 SCE Training Curriculum For Integrated Automation Solutions Totally Integrated Automation (TIA) Siemens Automation Cooperates with Education TIA Portal Module 070-010 PROFINET with IO Controller CPU 315F-2
SCE Training Curriculum For Integrated Automation Solutions Totally Integrated Automation (TIA) Siemens Automation Cooperates with Education TIA Portal Module 070-010 PROFINET with IO Controller CPU 315F-2
Configuring the SMA 500v Virtual Appliance
 Using the SMA 500v Virtual Appliance Configuring the SMA 500v Virtual Appliance Registering Your Appliance Using the 30-day Trial Version Upgrading Your Appliance Configuring the SMA 500v Virtual Appliance
Using the SMA 500v Virtual Appliance Configuring the SMA 500v Virtual Appliance Registering Your Appliance Using the 30-day Trial Version Upgrading Your Appliance Configuring the SMA 500v Virtual Appliance
SAP Engineering Control Center Interface to Inventor - User Manual
 User Manual Management of CAD data and documents in SAP SAP Engineering Control Center Interface to Inventor SAP Engineering Control Center Interface to Inventor manages design data in SAP. Given by the
User Manual Management of CAD data and documents in SAP SAP Engineering Control Center Interface to Inventor SAP Engineering Control Center Interface to Inventor manages design data in SAP. Given by the
PanelView 800 HMI Terminals
 User Manual PanelView 800 HMI Terminals Catalog Numbers 2711R-T4T, 2711R-T7T, 2711R-T10T Important User Information Solid state equipment has operational characteristics differing from those of electromechanical
User Manual PanelView 800 HMI Terminals Catalog Numbers 2711R-T4T, 2711R-T7T, 2711R-T10T Important User Information Solid state equipment has operational characteristics differing from those of electromechanical
