Interactive Teaching System User s Guide
|
|
|
- Ann Short
- 5 years ago
- Views:
Transcription
1 Interactive Teaching System User s Guide June 23, 2015 For use with READ 180 Next Generation, READ 180 Enterprise Edition, System 44 Next Generation, System 44, Expert 21, and Scholastic Achievement Manager PDF0508 (PDF) Houghton Mifflin Harcourt Publishing Company
2 Table of Contents The Interactive Teaching System... 3 Accessing ITS... 5 Accessing ITS via the Internet... 5 Accessing ITS via SAM... 8 Accessing ITS via the Dashboards The ITS Library Choosing The Library The My Library Tab The Notes Tab The Search Tab Using Books in ITS The Notes Tool The Highlight Tool Presentation Mode The Toolbar The Tabs Viewing Implementation Videos in ITS Links to Resources READ 180 Next Generation ITS Links Resources for Differentiated Instruction Anchor Videos System 44 Enterprise Edition Resources Professional Development Videos Using the Interactive Whiteboard Technical Support Scholastic Interactive Teaching System User s Guide Updated Table of Contents 2
3 The Interactive Teaching System The Interactive Teaching System (ITS) is an online digital library for planning and teaching with READ 180 Enterprise Edition, READ 180 Next Generation, System 44, System 44 Next Generation, and Expert 21 resources. ITS also contains a special library collection for teachers using System 44 Next Generation with READ 180 Next Generation in their classrooms. ITS users may access, plan, and teach lessons with online access to these resources: READ 180 Next Generation: ITS provides online access to the READ 180 Next Generation rbook Teacher s Edition, Resources for Differentiated Instruction (Books 1 3), Getting Started: Your First Three Weeks, and Implementation Videos. READ 180 Enterprise Edition: ITS provides online access to the READ 180 Enterprise Edition rbooks and Resources for Differentiated Instruction (Books 1 3). System 44 Next Generation: ITS provides online access to the System 44 Next Generation 44Book, Resources for Differentiated Instruction, Getting Started: Your First Three Weeks, and Implementation Videos. System 44 Enterprise Edition: ITS provides online access to the System 44 Teaching Guide and 44Book, with links to the Lesson Links, Elkonin Boxes, Flip Chart, Word Building Kit, and Decodable Digest. Expert 21: ITS provides online access to both volumes of the 21Book Teacher s Edition in all three courses. Scholastic Interactive Teaching System User s Guide Updated The Interactive Teaching System 3
4 System 44 Next Generation for use with READ 180 Next Generation: ITS provides a special library that combines online access to both the READ 180 Next Generation rbook Teacher s Edition and other resources with the System 44 Next Generation 44Book and resources. Scholastic Interactive Teaching System User s Guide Updated The Interactive Teaching System 4
5 Accessing ITS Users may access ITS over the Internet or through the Resource tab in SAM. Additionally, teachers using Next Generation programs (READ 180 and System 44) may access the ITS from their Teacher or Leadership Dashboard. Accessing ITS via the Internet Teachers may access ITS from any computer with an Internet connection. To access ITS over the Internet: 1. Go to name].com/its. For READ 180 Enterprise Edition and READ 180 Next Generation, use for System 44 Enterprise Edition and System 44 Next Generation use for Expert 21 use Enter the school or district ZIP code and click OK. Scholastic Interactive Teaching System User s Guide Updated Accessing ITS 5
6 2. Select your school or district from the pull-down menu and click Go. Once the ZIP code is typed in and school selected, this step does not need to be performed again. Scholastic Interactive Teaching System User s Guide Updated Accessing ITS 6
7 3. Enter your SAM username and password and click Go On. After initially accessing ITS, this becomes the first login step. 4. When the SAM username and password are entered, the My Library tab appears. Scholastic Interactive Teaching System User s Guide Updated Accessing ITS 7
8 Accessing ITS via SAM To access ITS through SAM: 1. Log in to SAM, then click the Resources button or the Resources tab from the SAM Home Screen. Scholastic Interactive Teaching System User s Guide Updated Accessing ITS 8
9 2. Choose the program from the Program pull-down menu. Scholastic Interactive Teaching System User s Guide Updated Accessing ITS 9
10 3. Click the ITS tab. Click Launch Interactive Teaching System to launch ITS. Scholastic Interactive Teaching System User s Guide Updated Accessing ITS 10
11 Accessing ITS via the Dashboards Next Generation program users may access the ITS from the Teacher or Leadership Dashboards. Click the ITS icon in the Web Gateway to open the ITS Library Screen (page 12). Clicking any page links in the Today s Summary sections of the Teacher Dashboard opens the relevant rbook or 44Book pages in ITS. Clicking the ITS links in the Professional Development section opens the relevant Professional Development pages of the rbook or 44Book in ITS. Scholastic Interactive Teaching System User s Guide Updated Accessing ITS 11
12 The ITS Library The ITS Library is the first screen to open after logging in to ITS. Choosing the Library The pull-down menu at the top right corner of the screen shows all the programs the district has access to in the ITS. To choose a program s library, click the program name in the pull-down menu. To log out of the ITS, click the Logout link. Scholastic Interactive Teaching System User s Guide Updated The ITS Library 12
13 The My Library Tab ITS has three tabs: My Library, Notes, and Search. The ITS opens with the My Library tab. The My Library tab shows covers for the books and materials in the chosen ITS Library. The tab has two parts. At the top of the tab are buttons corresponding to the different stages or course numbers of the chosen program (System 44 Enterprise Edition ITS has no stages). Click the button to select which stage to display in ITS. The bottom of the tab shows the library. Click a cover to open the book or resource in a separate browser window. Scholastic Interactive Teaching System User s Guide Updated The ITS Library 13
14 The Notes Tab The Notes tab allows users to view, print, or delete previously created notes or highlights in any of the ITS Library books. Notes are listed in blue and highlights are listed in beige. Select a note or highlight by clicking the choice box at the left of the date column. Multiple notes and/or highlights may be selected. To refresh the list, click Refresh. After selecting a note or highlight, use these buttons on the Notes tab: Print Selected: Click to print multiple selections. Delete Selected: Click to delete multiple selections from the book and the Notes tab. Go to Note: Click to go to this note or highlight in the book. Scholastic Interactive Teaching System User s Guide Updated The ITS Library 14
15 The Search Tab The Search tab allows users to search book text, notes, and highlights by keywords. Type one or more search terms in the Search bar and click Go. Search results appear in the Results box. Navigate between the pages of results using the arrows at the bottom right of the Results box. Filter searches by selecting a particular book or books, or by selecting Notes, Highlights, or Book Text. Click the check box next to the filter listing to select that filter. Click the page number to open the page where the search item is located in ITS. Scholastic Interactive Teaching System User s Guide Updated The ITS Library 15
16 Using Books in ITS To select a book to use in the ITS, click its cover. This opens the book in a new browser window. The window has three parts: The Main Area shows the selected book. The book pages may be displayed one page at a time or in a two-page spread. The Toolbar is across the top of the screen. The Toolbar contains tools and functions for navigating the book, such as taking notes, highlighting text, printing, and accessing Presentation Mode. The Tabs are along the left side of the screen. The Notes tab allows users to create and place notes in the text. The Search tab functions the same as the corresponding tab on the Home Page. The Contents and Bookmarks tabs provide ease of navigation. Scholastic Interactive Teaching System User s Guide Updated Using Books in ITS 16
17 The Notes Tool Clicking the Notes button activates the Notes tool. The Notes tool allows users to insert notes and Web links into the book and display them in a separate browser window. To place a note in the book, click the Notes button. The cursor appears as a small note icon. Move the cursor to where the note should be placed, and click the icon to open the Notes Screen. Scholastic Interactive Teaching System User s Guide Updated Using Books in ITS 17
18 Type the text of the note in the main window. To link to another page or URL, enter the page number or URL in the Link field and click Create Link. After creating the link, change it by clicking Edit Link (note that the Create Link and Edit Link button toggles, depending on whether a URL is in the Link field). When finished, click Save to save the note. The note icon is now visible on the page. Rolling over the note reveals the text of the note. Clicking the note opens the note in the Notes Screen. To delete the note, click Delete. To close the Notes Screen at any time, click the X at the top right corner of the screen. Creating a note also lists it in the Notes tab database (page 14). The Notes tab lists notes by date, book, page number, and text. Notes may be created in any book in ITS. Scholastic Interactive Teaching System User s Guide Updated Using Books in ITS 18
19 The Highlight Tool Clicking the Highlight button activates the Highlight tool. The Highlight tool allows users to highlight text and save it on the book screen. To highlight text, click the Highlight button. The cursor appears as the highlighter. Drag the cursor/highlighter across the text to be highlighted, or click individual words to highlight them. To clear a highlight, click the highlighted text with the cursor/highlighter icon. Text stays highlighted until it is cleared. Highlighting text also lists it in the Notes tab database (page 14). The Notes tab lists highlights by date, book, page number, and text highlighted. Text may be highlighted in all ITS Library books. Scholastic Interactive Teaching System User s Guide Updated Using Books in ITS 19
20 Presentation Mode Clicking the Toggle Presentation Mode button turns Presentation Mode on or off (note that the button looks different depending on the library being accessed). This button only appears on those pages that contain a student page. (Presentation Mode is not available in the Expert 21 ITS Library.) Presentation Mode displays only the student pages, hiding the Teacher s Edition portions of the pages/spreads, and activates the Annotation commands. It is therefore ideal for lesson presentations. Scholastic Interactive Teaching System User s Guide Updated Using Books in ITS 20
21 The Annotation commands Select Annotations and Toggle Annotations control how annotations are displayed on the screen in Presentation Mode. Select Annotations allows users to click questions on the book pages to reveal annotations one at a time. Clicking the Select Annotations button changes the cursor to a red check mark. Moving the check mark across the questions and answers in Presentation Mode changes the check mark to green when the correct answer is touched. Clicking the answer when the mark turns to green reveals the annotation. Toggle Annotations turns answers on or off. Scholastic Interactive Teaching System User s Guide Updated Using Books in ITS 21
22 The Toolbar The Toolbar contains buttons for navigating and using the screen. Toolbar Down: Click Toolbar Down to move the toolbar to the bottom of the screen for classroom presentations. Last Page Viewed: Click Last Page Viewed to return to the last page viewed in the current session. Go To: Click the Previous and Next arrows to navigate page by page through the book. Type a page number in the Page field and press Return or Enter to go to that page. Search: Type a word in the Search field and click Go to perform a search. Drag Page: Click Drag Page to move within the page. Notes: Use Notes to enter a note on a page. Click the icon, navigate to the desired location of the note on the page, and type in the note field. Create a link to an external URL or to another page using the Link feature within Notes. Highlight: Use the Highlight tool to highlight text on the page. Highlights are saved in the Notes tab database. NOTE: Users cannot highlight images or text that appears as an image. Print Page: Click Print Page to print the current page or pages, notes, or highlights. Toggle Presentation Mode: Click Toggle Presentation Mode to hide the Teacher s Edition wraparound and view only the student pages. This button is enabled only for pages that include a student page. Scholastic Interactive Teaching System User s Guide Updated Using Books in ITS 22
23 Select Annotations: While in Presentation Mode, use Select Annotations to reveal annotations on each student page. Click and roll over the areas on the page where the annotations should appear. The icon turns from red to green when placed over an annotation hot spot. Toggle Annotations: Click Toggle Annotations to turn all annotations on or off. NOTE: Both the Select Annotations and Toggle Annotations buttons are enabled only while in Presentation Mode. Page View Tools: Three buttons control the page view on the screen: Double Page/Single Page: Click Double Page/Single Page to switch between single-page view and double-page view. Fit Height: Fit Height vertically scales the page to fit the viewing area. Fit Width: Fit Width horizontally scales the page to fit the viewing area. Zoom In and Zoom Out: Zoom In and Zoom Out increases and decreases page size within the viewing area. Enter a zoom value (for example, 200%) in the Zoom field and press Return or Enter to zoom to a specific size. Zoom To: Use the Zoom To tool to highlight and zoom to a target area on the page. Help: Click Help to get help with Toolbar buttons. Scholastic Interactive Teaching System User s Guide Updated Using Books in ITS 23
24 The Tabs There are four tabs on the Book Screen: Contents: The Contents tab shows the Table of Contents for the book currently on the screen. In the Contents tab, headings marked with a + sign are sections; other headings are pages. Clicking a section expands the list to reveal the pages in that section in outline format. Clicking a page opens that page on the screen. Scholastic Interactive Teaching System User s Guide Updated Using Books in ITS 24
25 Search: Clicking the Search tab opens the Search Screen. The Search functions in exactly the same way as it does on the ITS Library Screen (page 12). Bookmarks: Clicking Bookmarks allows users to bookmark pages. A bookmark indicates a page that users return to frequently. Go to the page to be bookmarked and open the tab. Enter text to label the bookmark and click Create. The bookmarked page and label now appear on the list. Notes: Clicking the Notes tab opens the Notes Screen. Notes functions in exactly the same way as it does on the ITS Library Screen (page 12). Scholastic Interactive Teaching System User s Guide Updated Using Books in ITS 25
26 Viewing Implementation Videos in ITS The READ 180 Next Generation and System 44 Next Generation ITS both have implementation videos, as does the System 44 Next Generation for use with READ 180 Next Generation ITS. Click the Implementation Videos cover in My Library to open the video area. Scholastic Interactive Teaching System User s Guide Updated Viewing Implementation Videos in ITS 26
27 Click the Contents tab to open the video topics list. Clicking the + and - tabs expands or collapses the list and shows the video links. Click a video link to open the video player. Click the Play/Pause button to play or pause the video, and click the Back button to start the video from the beginning. Slide the cursor along the time measurement bar to move forward or backward through the video. Click the X at the top right corner of the Video Screen to close the screen. Scholastic Interactive Teaching System User s Guide Updated Viewing Implementation Videos in ITS 27
28 Links to Resources Pages displayed in the ITS contain links that allow users to display and use different resources. READ 180 Next Generation ITS Links The READ 180 Next Generation rbook Teacher s Edition pages contain ITSonly links for Do Now, Wrap-Up, and Scaffolded Support. Each link opens a window in the middle of the ITS Screen. The Do Now link opens a Do Now window that shows the Workshop s lead-off activity. Use Presentation Mode to project the Do Now as students enter the classroom. The Wrap-Up link opens a Wrap-Up window that shows a summary activity for the lesson. Scholastic Interactive Teaching System User s Guide Updated Links to Resources 28
29 The Scaffolded Support link opens a Scaffolded Support window which lists Differentiated Support activities for Small-Group Instruction. Scholastic Interactive Teaching System User s Guide Updated Links to Resources 29
30 Resources for Differentiated Instruction The ITS rbook Teacher s Editions and 44Books contain links that allow users to link to different resources for differentiated instruction and support. Each Resources for Differentiated Instruction page reference in the rbook or 44Book is linked. Click the links to open the referenced page in a separate ITS window. Scholastic Interactive Teaching System User s Guide Updated Links to Resources 30
31 Anchor Videos ITS pages also link to Anchor Videos in READ 180 Enterprise Edition, READ 180 Next Generation, System 44 Enterprise Edition, and System 44 Next Generation. (Anchor Videos in the System 44 Next Generation for use with READ 180 Next Generation ITS links to READ 180 Next Generation Anchor Videos.) Clicking the Anchor Video s title or the Play All link next to the DVD icon opens the video on the main screen. Scholastic Interactive Teaching System User s Guide Updated Links to Resources 31
32 Click the Play button icons on the Anchor Video to open the video player on the main screen. Scholastic Interactive Teaching System User s Guide Updated Links to Resources 32
33 Click the Play/Pause button on the video player to play or pause the video, and click the Back button to start the video from the beginning. Slide the cursor along the time-measurement bar to move forward or backward through the video. To turn the video captions on and off, click the On or Off buttons above Captions. To hear the video in Spanish, click Play In Spanish. Click the X at the top right corner of the video screen to close the screen. Scholastic Interactive Teaching System User s Guide Updated Links to Resources 33
34 System 44 Enterprise Edition Resources In the ITS, the System 44 Teaching Guide and the 44Book contain links to teaching resources and multimedia tools at point of use for each lesson. Lesson Links Space The Lesson Links Space contains links to instructional media, tools, and practice materials for each S.M.A.R.T., the Code, or Word Strategies lesson. These resources may also be accessed from the Teacher Materials box on the System 44 Teaching Guide lesson page in the ITS. To access the Lesson Links Space: 1. Click Toggle Presentation Mode on the toolbar to open the Lesson Links Space. 2. Click any link to display instructional media, tools, and practice materials. Scholastic Interactive Teaching System User s Guide Updated Links to Resources 34
35 System 44 Student Home Page To access the student Home Page and explore the System 44 strands, click the S.M.A.R.T., Code, or Word Strategies link from the Lesson Links Space or from the link in Teaching Guide lessons. From here teachers may project and explore the strands in the System 44 student program. Direct Instruction Videos To play System 44 Direct Instruction videos for a specific lesson, click the Direct Instruction link on the Lesson Links Space or from the point of use in the Teaching Guide lesson. The video will begin in a separate browser window. Sound & Articulation DVD To play a lesson-related animation from the Sound & Articulation DVD, click the Sound & Articulation DVD link on the Lesson Links Space, the Topic Materials box in the Teaching Guide, or at the point of use in the lesson. The DVD opens in a new browser window. Elkonin Boxes Click the Elkonin Boxes link on the Lesson Links Space, the Teacher Materials Box, or at the point of use in the lesson to open an Elkonin Box reproducible in a new browser window. Scholastic Interactive Teaching System User s Guide Updated Links to Resources 35
36 Flip Chart Pages Download the Flip Chart pages for the selected lesson through the Lesson Links Space by clicking the Flip Chart link, the link in the Teacher Materials box, or the lesson pages in the System 44 Teaching Guide. Target Vocabulary Cards Click the vocabulary word links under the Target Vocabulary Cards on the Lesson Links Space page to open a word card and videos for the lesson s vocabulary words in a separate browser window. Clicking vocabulary words in the Lesson Pages in the System 44 Teaching Guide also opens the word cards and videos. Scholastic Interactive Teaching System User s Guide Updated Links to Resources 36
37 Word Building Kit The virtual Word Building Kit, an online version of the System 44 Word Building Kit, may also be accessed through the Lesson Links Space. Click the Word Building Kit link in Lesson Links to open the Virtual Word Building Kit in a separate browser window. To use the Word Building Kit, click the menu items from the list on the left of the screen to open the letter/sound tiles for ABCs (gray), Consonants (blue), Vowels (red), Word Parts (green), and Prefixes and Suffixes (purple). Drag each tile to the center of the screen to build words. At the bottom of the screen are buttons for the virtual marker and virtual eraser, as well as a Clear button that clears the screen. Click the virtual marker button to convert the mouse to a marker, then drag the mouse to mark the screen in the Word Building Kit. Click the eraser button to convert the cursor to an eraser, then drag the eraser over the marks to erase them. Click the Clear button to clear the screen of tiles and marks. Remove the tiles from the center screen by dragging them to the recycle bin or back to the left side of the screen. Scholastic Interactive Teaching System User s Guide Updated Links to Resources 37
38 Linking to the 44Book Access lesson-related 44Book pages directly from the Lesson Links Space by clicking the 44Book page link. The Teaching Guide lesson pages also contain the page links. Clicking the link opens the 44Book page in a separate browser window. To toggle annotations on the 44Book pages, choose Presentation Mode, then click the Toggle Annotations button to view annotations. Use the Select Annotations button to check annotations of individual questions. Linking to the Decodable Digest Access lesson-related Decodable Digest pages directly from the Lesson Links Space by clicking the Decodable Digest page link. The Teaching Guide lesson pages also contain the page links. Clicking the link opens the Decodable Digest page in a separate browser window. Scholastic Interactive Teaching System User s Guide Updated Links to Resources 38
39 Professional Development Videos Point-of-use videos present modeling of lessons, expert commentary, and program background information. RED Professional Development Videos are referenced in the rbook Teacher s Edition, the 44Book, and the System 44 Teaching Guide, and the Professional Development pages of the rbook contain links to Scholastic U resources. Click the link with the RED Development Video s title, or the link in the Scholastic U box, to open the video on the main screen. Scholastic Interactive Teaching System User s Guide Updated Links to Resources 39
40 In the System 44 Teaching Guide, click the DVD icon in selected lessons and RED Professional Development pages to open a video in a separate browser window. Click the Play/Pause button to play or pause the video, and click the Back button to start the video from the beginning. Slide the cursor along the timemeasurement bar to move forward or backward through the video. Click the X at the top right corner of the video screen to close the screen. Scholastic Interactive Teaching System User s Guide Updated Links to Resources 40
41 Using the Interactive Whiteboard ITS is fully whiteboard compatible. Project student rbook and 44Book pages for classroom use with an interactive whiteboard. Follow the instructions included with the classroom whiteboard to connect it to the computer running ITS. To use ITS on a whiteboard: 1. Choose Presentation Mode (page 23). 2. Click the Toolbar Down button (page 22) to move the Toolbar to the bottom of the screen for students to access. 3. Use the Annotations buttons to reveal answers on the projected page(s). Use the Select Annotations button to click on individual answer boxes to fill in the annotation, or click Toggle Annotations to turn the answers on and view all annotations at once. 4. Use the Notes and Highlight tools to highlight text or insert notes for students into the presentation. Various brands of whiteboards allow users to present, write, and save student responses. User experiences with the different whiteboard brands will vary. Consult the User s Guide for your interactive whiteboard for details. Scholastic Interactive Teaching System User s Guide Updated Using the Interactive Whiteboard 41
42 Technical Support For questions or other support needs, visit the Scholastic Education Product Support website at At the site, users will find program documentation, manuals, and guides, as well as Frequently Asked Questions and live chat support. For specific questions regarding Scholastic programs, contact customer service to speak to a representative for each Enterprise Edition or Next Generation program at: (all Enterprise Edition and Next Generation products) (other versions) For specific questions about using SAM with Scholastic programs, click Help in the Quick Links along the top of any screen in SAM. Scholastic Interactive Teaching System User s Guide Updated Technical Support 42
Scholastic Interactive Teaching System User s Guide
 Scholastic Interactive Teaching System User s Guide For use with READ 180 Next Generation version 2.1 or later, READ 180 Enterprise Edition version 2.1 or later, System 44 version 2.1 or later, Expert
Scholastic Interactive Teaching System User s Guide For use with READ 180 Next Generation version 2.1 or later, READ 180 Enterprise Edition version 2.1 or later, System 44 version 2.1 or later, Expert
Code X Digital User s Guide
 Code X Digital User s Guide PDF0531 (PDF) Houghton Mifflin Harcourt Publishing Company Table of Contents Introduction... 4 Code X Digital and Scholastic Achievement Manager... 5 Enrolling Students and
Code X Digital User s Guide PDF0531 (PDF) Houghton Mifflin Harcourt Publishing Company Table of Contents Introduction... 4 Code X Digital and Scholastic Achievement Manager... 5 Enrolling Students and
Big Ideas Math Digital Platform. Student Orientation
 Big Ideas Math Digital Platform Student Orientation Big Ideas Math Big Ideas Math is the name of the new series we are using at Edwardsville High School for the following courses: Algebra 1 Geometry Algebra
Big Ideas Math Digital Platform Student Orientation Big Ideas Math Big Ideas Math is the name of the new series we are using at Edwardsville High School for the following courses: Algebra 1 Geometry Algebra
Projecting The Digital Teacher s Edition in READ 180 Universal
 Projecting The Digital Teacher s Edition in To project the Digital Teacher s Edition to your class, connect the projector to your computer, set your Responses, then select Display from the Lesson Screen.
Projecting The Digital Teacher s Edition in To project the Digital Teacher s Edition to your class, connect the projector to your computer, set your Responses, then select Display from the Lesson Screen.
Students are placed in System 44 based on their performance in the Scholastic Phonics Inventory. System 44 Placement and Scholastic Phonics Inventory
 System 44 Overview The System 44 student application leads students through a predetermined path to learn each of the 44 sounds and the letters or letter combinations that create those sounds. In doing
System 44 Overview The System 44 student application leads students through a predetermined path to learn each of the 44 sounds and the letters or letter combinations that create those sounds. In doing
System 44 Next Generation Software Manual
 System 44 Next Generation Software Manual For use with System 44 Next Generation version 2.4 or later and Student Achievement Manager version 2.4 or later PDF0836 (PDF) Houghton Mifflin Harcourt Publishing
System 44 Next Generation Software Manual For use with System 44 Next Generation version 2.4 or later and Student Achievement Manager version 2.4 or later PDF0836 (PDF) Houghton Mifflin Harcourt Publishing
Getting Started With HMH Hosting Services
 Getting Started With HMH Hosting Services For use with HMH Hosting Services, HMH Teacher Central, HMH Student Central and Student Achievement Manager version 2.6 or later Table of Contents HMH Hosting
Getting Started With HMH Hosting Services For use with HMH Hosting Services, HMH Teacher Central, HMH Student Central and Student Achievement Manager version 2.6 or later Table of Contents HMH Hosting
System 44 Next Generation Software Manual
 System 44 Next Generation Software Manual For use with System 44 Next Generation version 3.x or later and Student Achievement Manager version 3.x or later Table of Contents Overview... 5 Instructional
System 44 Next Generation Software Manual For use with System 44 Next Generation version 3.x or later and Student Achievement Manager version 3.x or later Table of Contents Overview... 5 Instructional
System 44 Installation Guide
 System 44 Installation Guide For use with System 44 version 2.4 or later and Student Achievement Manager version 2.4 or later PDF0883 (PDF) Houghton Mifflin Harcourt Publishing Company Table of Contents
System 44 Installation Guide For use with System 44 version 2.4 or later and Student Achievement Manager version 2.4 or later PDF0883 (PDF) Houghton Mifflin Harcourt Publishing Company Table of Contents
myngconnect.com Teacher User Manual
 myngconnect.com Teacher User Manual Table of Contents Teacher & Student eeditions... 2 Resources... 6 Accessing Resources... 6 Digital Library... 6 Teacher Resource Directory... 7 Assessment Resource Directory...
myngconnect.com Teacher User Manual Table of Contents Teacher & Student eeditions... 2 Resources... 6 Accessing Resources... 6 Digital Library... 6 Teacher Resource Directory... 7 Assessment Resource Directory...
Houghton Mifflin Harcourt and its logo are trademarks of Houghton Mifflin Harcourt Publishing Company.
 Guide for Teachers Updated September 2013 Houghton Mifflin Harcourt Publishing Company. All rights reserved. Houghton Mifflin Harcourt and its logo are trademarks of Houghton Mifflin Harcourt Publishing
Guide for Teachers Updated September 2013 Houghton Mifflin Harcourt Publishing Company. All rights reserved. Houghton Mifflin Harcourt and its logo are trademarks of Houghton Mifflin Harcourt Publishing
Student eedition About Student eedition
 User Manual Student eedition About Student eedition The Student eedition includes online versions of the following NG Science student books: Big Ideas Books for Grades 1-5 Become an Expert for kindergarten
User Manual Student eedition About Student eedition The Student eedition includes online versions of the following NG Science student books: Big Ideas Books for Grades 1-5 Become an Expert for kindergarten
ECB Digital - Way to Go! (7th Grade)
 ECB Digital - Way to Go! (7th Grade) There are several ways to navigate around the Whiteboard Digital Books: 1 Go to a chosen unit or feature by clicking on a button on the main menu. 2 Go to a specific
ECB Digital - Way to Go! (7th Grade) There are several ways to navigate around the Whiteboard Digital Books: 1 Go to a chosen unit or feature by clicking on a button on the main menu. 2 Go to a specific
ECB Digital - Our World (5th Grade)
 ECB Digital - Our World (5th Grade) There are several ways to navigate around the Whiteboard Digital Books: 1 Go to a chosen unit or feature by clicking on a button on the main menu. 2 Go to a specific
ECB Digital - Our World (5th Grade) There are several ways to navigate around the Whiteboard Digital Books: 1 Go to a chosen unit or feature by clicking on a button on the main menu. 2 Go to a specific
Teacher Quickstart Guide
 Teacher Quickstart Guide Version 1.0 Version 1.0 2014 Houghton Mifflin Harcourt Dashboard Sections The Dashboard Dashboard Gadgets Dashboard Gadgets Gadget Filters Dashboard Search Dashboard Search Search
Teacher Quickstart Guide Version 1.0 Version 1.0 2014 Houghton Mifflin Harcourt Dashboard Sections The Dashboard Dashboard Gadgets Dashboard Gadgets Gadget Filters Dashboard Search Dashboard Search Search
National Geographic Learning Panorama Teacher s User Guide
 Table of Contents Logging in to the System... Using the Header Bar... 3 Resources... 5 Navigating the Teacher s Edition Content... 7 Content Tools... Search... 2 Standards Correlations... 4 Assignments...
Table of Contents Logging in to the System... Using the Header Bar... 3 Resources... 5 Navigating the Teacher s Edition Content... 7 Content Tools... Search... 2 Standards Correlations... 4 Assignments...
PRESENTER RESOURCES. Notes: The Web Promethean Planet ActivInspire Help ActivInspire Cheatsheet (pdf) ActivInspire Basics (pdf)
 PRESENTER RESOURCES Notes: The Web Promethean Planet ActivInspire Help ActivInspire Cheatsheet (pdf) ActivInspire Basics (pdf) Teacher Share Drive "Teacher_Share" Folder "Interactive Whiteboard Lessons
PRESENTER RESOURCES Notes: The Web Promethean Planet ActivInspire Help ActivInspire Cheatsheet (pdf) ActivInspire Basics (pdf) Teacher Share Drive "Teacher_Share" Folder "Interactive Whiteboard Lessons
ECB Digital - Click 3 (4th Grade)
 ECB Digital - Click 3 (4th Grade) There are several ways to navigate around the Whiteboard Digital Books: 1 Go to a chosen unit or feature by clicking on a button on the main menu. 2 Go to a specific page
ECB Digital - Click 3 (4th Grade) There are several ways to navigate around the Whiteboard Digital Books: 1 Go to a chosen unit or feature by clicking on a button on the main menu. 2 Go to a specific page
READ 180 Next Generation Installation Guide
 READ 180 Next Generation Installation Guide rskills including College & Career For use with READ 180 Next Generation suite and Student Achievement Manager version 2.5 or higher Table of Contents Introduction...
READ 180 Next Generation Installation Guide rskills including College & Career For use with READ 180 Next Generation suite and Student Achievement Manager version 2.5 or higher Table of Contents Introduction...
Contents I - Navigating is easy p. 2. III - Controls p. 7. II - Using Whiteboard Active pages: making a new page, saving, opening, printing p.
 Tutorial Getting started with Whiteboard Active Whiteboard Active range is simple to use. It has been designed to be used on an interactive whiteboard as a whole class resource. You can also use it on
Tutorial Getting started with Whiteboard Active Whiteboard Active range is simple to use. It has been designed to be used on an interactive whiteboard as a whole class resource. You can also use it on
You will need the unique URL for your site and your username and password to login to Data- Director.
 Getting Started Step 1: Login to the DataDirector website: You will need the unique URL for your site and your username and password to login to Data- Director. You may change your password after you login.
Getting Started Step 1: Login to the DataDirector website: You will need the unique URL for your site and your username and password to login to Data- Director. You may change your password after you login.
with Wonderland ActiveTeach
 1 with Wonderland ActiveTeach Welcome to ActiveTeach Software for the Interactive Whiteboard Hundreds of new interactive activities for Wonderland with check-answers,plus videos, songs, festival worksheets,
1 with Wonderland ActiveTeach Welcome to ActiveTeach Software for the Interactive Whiteboard Hundreds of new interactive activities for Wonderland with check-answers,plus videos, songs, festival worksheets,
ALES Wordpress Editor documentation ALES Research websites
 ALES Wordpress Editor documentation ALES Research websites Contents Login... 2 Website Dashboard... 3 Editing menu order or structure... 4 Add a new page... 6 Move a page... 6 Select a page to edit...
ALES Wordpress Editor documentation ALES Research websites Contents Login... 2 Website Dashboard... 3 Editing menu order or structure... 4 Add a new page... 6 Move a page... 6 Select a page to edit...
Pearson Inform 5.1. User Guide. Basic Navigation. Date: 1/26/2010. Copyright 2009 Pearson Education, Inc. or its affiliate(s).
 Pearson Inform 5.1 User Guide Basic Navigation Date: 1/26/2010 Copyright 2009 Pearson Education, Inc. or its affiliate(s). All rights reserved. No part of this publication may be reproduced or transmitted
Pearson Inform 5.1 User Guide Basic Navigation Date: 1/26/2010 Copyright 2009 Pearson Education, Inc. or its affiliate(s). All rights reserved. No part of this publication may be reproduced or transmitted
Blackboard 1: Course Sites
 Blackboard 1: Course Sites This handout outlines the material covered in the first of four workshops on teaching with Blackboard. It will help you begin building your Blackboard course site. You will learn
Blackboard 1: Course Sites This handout outlines the material covered in the first of four workshops on teaching with Blackboard. It will help you begin building your Blackboard course site. You will learn
Kurzweil 3000 User s Guide
 Kurzweil 3000 User s Guide With Kurzweil, students can: 1. hear, see and track reading material 2. correct what student is writing 3. organize lesson material 4. hear and respond to test material Toolbars
Kurzweil 3000 User s Guide With Kurzweil, students can: 1. hear, see and track reading material 2. correct what student is writing 3. organize lesson material 4. hear and respond to test material Toolbars
To return to the Home Page from anywhere within myngconnect, click the Home icon at the top of the screen.
 myngconnect Overview Navigation for Students User Manual Returning to the Home Page To return to the Home Page from anywhere within myngconnect, click the Home icon at the top of the screen. Signing out
myngconnect Overview Navigation for Students User Manual Returning to the Home Page To return to the Home Page from anywhere within myngconnect, click the Home icon at the top of the screen. Signing out
User s Manual. Interactive Digital Books. Photocopiable Worksheets. Test Generators
 User s Manual Interactive Digital Books Photocopiable Worksheets Test Generators 1 Contents System Requirements... 3 Operating System... 3 Flash Plugin... 3 Registration at UDP Online... 3 How to Obtain
User s Manual Interactive Digital Books Photocopiable Worksheets Test Generators 1 Contents System Requirements... 3 Operating System... 3 Flash Plugin... 3 Registration at UDP Online... 3 How to Obtain
FASTT Math Installation Guide
 FASTT Math Installation Guide For use with FASTT Math Enterprise Edition version 2.4 or later and Student Achievement Manager version 2.4 or later PDF0885 (PDF) Houghton Mifflin Harcourt Publishing Company
FASTT Math Installation Guide For use with FASTT Math Enterprise Edition version 2.4 or later and Student Achievement Manager version 2.4 or later PDF0885 (PDF) Houghton Mifflin Harcourt Publishing Company
READ 180 Next Generation Installation Guide
 READ 180 Next Generation Installation Guide including rskills Tests Next Generation For use with READ 180 Next Generation suite and Scholastic Achievement Manager version 2.3 or higher Copyright 2014 by
READ 180 Next Generation Installation Guide including rskills Tests Next Generation For use with READ 180 Next Generation suite and Scholastic Achievement Manager version 2.3 or higher Copyright 2014 by
User Guide. Dynamic Student Edition and Dynamic Student Edition ebook App
 User Guide Dynamic Student Edition and Dynamic Student Edition ebook App Table of Contents Topic Page System Overview... 3 Dashboard... 4 Left Bar Menu... 4 Top Bar Menu... 5 Tool Use... 6 Navigation...
User Guide Dynamic Student Edition and Dynamic Student Edition ebook App Table of Contents Topic Page System Overview... 3 Dashboard... 4 Left Bar Menu... 4 Top Bar Menu... 5 Tool Use... 6 Navigation...
Kurzweil 3000 for Web Browsers (Kurzweil3000.com) Getting Started
 Kurzweil 3000 for Web Browsers (Kurzweil3000.com) Getting Started Audio Optical Systems - aos@kurzweilaustin.net - 512-454-8672 - www.kurzweilaustin.com What s included in your Kurzweil 3000 Subscription?
Kurzweil 3000 for Web Browsers (Kurzweil3000.com) Getting Started Audio Optical Systems - aos@kurzweilaustin.net - 512-454-8672 - www.kurzweilaustin.com What s included in your Kurzweil 3000 Subscription?
SMART Board Interactive Whiteboard Basics
 SMART Board Interactive Whiteboard Basics This Quick Reference Guide provides an overview of the information you need to begin using a SMART Board interactive whiteboard. Before you begin, make sure the
SMART Board Interactive Whiteboard Basics This Quick Reference Guide provides an overview of the information you need to begin using a SMART Board interactive whiteboard. Before you begin, make sure the
Adding Items to a Collection
 Quick Reference Guide Search for and Add Items from Destiny Discover You can search for resources in Destiny Discover, and add them to your collection with just a few clicks. Add books, ebooks, WebPath
Quick Reference Guide Search for and Add Items from Destiny Discover You can search for resources in Destiny Discover, and add them to your collection with just a few clicks. Add books, ebooks, WebPath
SMART Board Quick Reference
 The Ready Light Your SMART Board interactive whiteboard includes a Ready Light that indicates the status of your interactive whiteboard. Color of Ready Light Not lit Solid green Flashing green Solid red
The Ready Light Your SMART Board interactive whiteboard includes a Ready Light that indicates the status of your interactive whiteboard. Color of Ready Light Not lit Solid green Flashing green Solid red
System 44 Next Generation Installation Guide
 System 44 Next Generation Installation Guide For use with System 44 Next Generation version 2.3 or later and Scholastic Achievement Manager version 2.3 or later Copyright 2014 by Scholastic Inc. All rights
System 44 Next Generation Installation Guide For use with System 44 Next Generation version 2.3 or later and Scholastic Achievement Manager version 2.3 or later Copyright 2014 by Scholastic Inc. All rights
Revealing Criminology User Guide. Before you Begin. Launching Thinking Strings Interactive Explorations & Revealing Criminology
 Thinking Strings Interactive Explorations Copyright 2017 Thinking Strings, L.L.C. Before you Begin Any computer program can only be as healthy as the computer on which it runs. Therefore, before getting
Thinking Strings Interactive Explorations Copyright 2017 Thinking Strings, L.L.C. Before you Begin Any computer program can only be as healthy as the computer on which it runs. Therefore, before getting
Before you get started, make sure you have your section code since you ll need it to enroll. You can get it from your instructor.
 Student manual Table of contents Table of contents... 1 Registration... 2 If you have a PIN code:... 2 If you're using a credit card:... 2 Login/Logout... 3 Login... 3 Dashboard... 3 Logout... 3 Trouble
Student manual Table of contents Table of contents... 1 Registration... 2 If you have a PIN code:... 2 If you're using a credit card:... 2 Login/Logout... 3 Login... 3 Dashboard... 3 Logout... 3 Trouble
SoftChalk 10. Level 1. University Information Technology Services. Learning Technologies, Training, Audiovisual, and Outreach
 SoftChalk 10 Level 1 University Information Technology Services Learning Technologies, Training, Audiovisual, and Outreach Copyright 2018 KSU Division of University Information Technology Services This
SoftChalk 10 Level 1 University Information Technology Services Learning Technologies, Training, Audiovisual, and Outreach Copyright 2018 KSU Division of University Information Technology Services This
eclicker Host 2 Product Overview For additional information and help:
 eclicker Host 2 Product Overview For additional information and help: support@eclicker.com Compatible with the iphone, ipod touch, and ipad running ios 5.0+. Apple, the Apple logo, iphone, and ipod touch
eclicker Host 2 Product Overview For additional information and help: support@eclicker.com Compatible with the iphone, ipod touch, and ipad running ios 5.0+. Apple, the Apple logo, iphone, and ipod touch
Scholastic Reading Inventory Installation Guide
 Scholastic Reading Inventory Installation Guide For use with Scholastic Reading Inventory version 2.1 or later and Scholastic Achievement Manager version 2.1 or later Copyright 2012 by Scholastic Inc.
Scholastic Reading Inventory Installation Guide For use with Scholastic Reading Inventory version 2.1 or later and Scholastic Achievement Manager version 2.1 or later Copyright 2012 by Scholastic Inc.
Guide for K-6 Teachers
 Guide for K-6 Teachers 2009 Houghton Mifflin Harcourt Publishing Company. All rights reserved. Houghton Mifflin Harcourt and its logo are trademarks of Houghton Mifflin Harcourt Publishing Company. Microsoft
Guide for K-6 Teachers 2009 Houghton Mifflin Harcourt Publishing Company. All rights reserved. Houghton Mifflin Harcourt and its logo are trademarks of Houghton Mifflin Harcourt Publishing Company. Microsoft
FASTT Math Next Generation Installation Guide
 FASTT Math Next Generation Installation Guide For use with FASTT Math Next Generation version 2.1 or later and Scholastic Achievement Manager version 2.1 or later Copyright 2012 by Scholastic Inc. All
FASTT Math Next Generation Installation Guide For use with FASTT Math Next Generation version 2.1 or later and Scholastic Achievement Manager version 2.1 or later Copyright 2012 by Scholastic Inc. All
Using the Realidades etext
 Using the Realidades etext Introduction This guide provides an overview of the Realidades etext. It describes various tools and features that enhance instruction and improve student learning. Use the etext
Using the Realidades etext Introduction This guide provides an overview of the Realidades etext. It describes various tools and features that enhance instruction and improve student learning. Use the etext
Primal s 3D Human Anatomy and Physiology on Anatomy.tv
 USER GUIDE Primal s 3D Human Anatomy and Physiology on Anatomy.tv Welcome to our user guide to 3D Human Anatomy and Physiology on Anatomy.tv. Please read on, or select one of the links opposite to jump
USER GUIDE Primal s 3D Human Anatomy and Physiology on Anatomy.tv Welcome to our user guide to 3D Human Anatomy and Physiology on Anatomy.tv. Please read on, or select one of the links opposite to jump
Basic Classroom Tools Promethean Module 1 (ActivInspire)
 Basic Classroom Tools Promethean Module 1 (ActivInspire) Section 1: Power On The Promethean ActivBoard is activated when the power cord is plugged into the wall outlet. The flame icon in the upper right
Basic Classroom Tools Promethean Module 1 (ActivInspire) Section 1: Power On The Promethean ActivBoard is activated when the power cord is plugged into the wall outlet. The flame icon in the upper right
PowerPoint Tips and Tricks
 PowerPoint Tips and Tricks Viewing Your Presentation PowerPoint provides multiple ways to view your slide show presentation. You can access these options either through a toolbar on your screen or by pulling
PowerPoint Tips and Tricks Viewing Your Presentation PowerPoint provides multiple ways to view your slide show presentation. You can access these options either through a toolbar on your screen or by pulling
e-snaps Online Training Navigation Tutorial
 e-snaps Online Training Navigation Tutorial e-snaps Online Training Navigation Tutorial Topic Table of Contents Page Orientation to the Online Training...1 Home tab...1 Reference Room tab...2 Administration
e-snaps Online Training Navigation Tutorial e-snaps Online Training Navigation Tutorial Topic Table of Contents Page Orientation to the Online Training...1 Home tab...1 Reference Room tab...2 Administration
SAM Server Utility User s Guide
 SAM Server Utility User s Guide Updated June 2015 PDF0157 (PDF) Houghton Mifflin Harcourt Publishing Company. Table of Contents Introduction... 3 Launching the SAM Server Utility... 3 The Home Screen...
SAM Server Utility User s Guide Updated June 2015 PDF0157 (PDF) Houghton Mifflin Harcourt Publishing Company. Table of Contents Introduction... 3 Launching the SAM Server Utility... 3 The Home Screen...
Center for Faculty Development and Support Making Documents Accessible
 Center for Faculty Development and Support Making Documents Accessible in Word 2007 Tutorial CONTENTS Create a New Document and Set Up a Document Map... 3 Apply Styles... 4 Modify Styles... 5 Use Table
Center for Faculty Development and Support Making Documents Accessible in Word 2007 Tutorial CONTENTS Create a New Document and Set Up a Document Map... 3 Apply Styles... 4 Modify Styles... 5 Use Table
User Manual for Student. Moodle Administrator
 User Manual for Student Moodle Administrator 1.Introduction About this document This document is part of a Moodle Learning Management System(LMS) documentation Start Guides for Students. What is Moodle?
User Manual for Student Moodle Administrator 1.Introduction About this document This document is part of a Moodle Learning Management System(LMS) documentation Start Guides for Students. What is Moodle?
SMART Board Training Packet. Notebook Software 10.0
 SMART Board Training Packet Notebook Software 10.0 Bob Mallory SMART Certified Trainer Bob.Mallory@avispl.com Brian Leeser SMART Certified Trainer Brian.Leeser@avispl.com Chris de Treville Chris.deTreville@avispl.com
SMART Board Training Packet Notebook Software 10.0 Bob Mallory SMART Certified Trainer Bob.Mallory@avispl.com Brian Leeser SMART Certified Trainer Brian.Leeser@avispl.com Chris de Treville Chris.deTreville@avispl.com
Learning Microsoft Office 2016 Level 1 ecourse Quick Start Guide
 Learning Microsoft Office 2016 Level 1 ecourse Quick Start Guide Before using this guide, you must register your access code and create the course. For detailed instructions, refer to the Instructor's
Learning Microsoft Office 2016 Level 1 ecourse Quick Start Guide Before using this guide, you must register your access code and create the course. For detailed instructions, refer to the Instructor's
FASTT Math Installation Guide
 FASTT Math Installation Guide For use with FASTT Math Enterprise Edition version 3.x or later and Student Achievement Manager version 3.x or later Table of Contents Introduction... 3 Getting Started...
FASTT Math Installation Guide For use with FASTT Math Enterprise Edition version 3.x or later and Student Achievement Manager version 3.x or later Table of Contents Introduction... 3 Getting Started...
Brighton Central Schools Schooltool Parent Portal
 Brighton Central Schools Schooltool Parent Portal Schooltool Parent Guide: Quick Reference Preparation (Information you will need to Login for the 1 st time) Logging in o Initial Login o Changing Passwords
Brighton Central Schools Schooltool Parent Portal Schooltool Parent Guide: Quick Reference Preparation (Information you will need to Login for the 1 st time) Logging in o Initial Login o Changing Passwords
Revealing Philosophy User Guide. Before you Begin. Launching Thinking Strings Interactive Explorations & Revealing Philosophy
 Thinking Strings Interactive Explorations Copyright 2017 Thinking Strings, L.L.C. Before you Begin Any computer program can only be as healthy as the computer on which it runs. Therefore, before getting
Thinking Strings Interactive Explorations Copyright 2017 Thinking Strings, L.L.C. Before you Begin Any computer program can only be as healthy as the computer on which it runs. Therefore, before getting
Odyssey File & Serve. Review Queue User Guide Release 3.11
 Odyssey File & Serve Review Queue User Guide Release 3.11 OFS-FS 200 3375 v.1 June 2015 COPYRIGHT AND CONFIDENTIALITY Copyright 2015 Tyler Technologies, Inc. All rights reserved. All documentation, source
Odyssey File & Serve Review Queue User Guide Release 3.11 OFS-FS 200 3375 v.1 June 2015 COPYRIGHT AND CONFIDENTIALITY Copyright 2015 Tyler Technologies, Inc. All rights reserved. All documentation, source
Revealing Ethics: Theory & Issues User Guide. Before you Begin. Minimum System Requirements
 Revealing Ethics: Theory & Issues User Guide Thinking Strings Interactive Explorations Copyright 2017 Thinking Strings, L.L.C. Before you Begin Any computer program can only be as healthy as the computer
Revealing Ethics: Theory & Issues User Guide Thinking Strings Interactive Explorations Copyright 2017 Thinking Strings, L.L.C. Before you Begin Any computer program can only be as healthy as the computer
Presenter Quick Guide
 101 V6.2 Presenter Quick Guide 1800 622 800 training@elb.com.au www.education.elb.com.au/training Contents Page This Quick Guide has been designed to help you get started with the Prowise Presenter software.
101 V6.2 Presenter Quick Guide 1800 622 800 training@elb.com.au www.education.elb.com.au/training Contents Page This Quick Guide has been designed to help you get started with the Prowise Presenter software.
Orientation to Collaborate 11 Farnoush Zadeh, Instructional Designer
 Orientation to Collaborate 11 Farnoush Zadeh, Instructional Designer Continuing & Distance Education St. Francis Xavier University ! Provide a brief introduction to the Collaborate platform How to get
Orientation to Collaborate 11 Farnoush Zadeh, Instructional Designer Continuing & Distance Education St. Francis Xavier University ! Provide a brief introduction to the Collaborate platform How to get
Welcome & Introduction
 Welcome & Introduction Welcome to ebeam Interactive Suite 3. Overview ebeam Interactive Suite 3 allows you to create lessons with provided resources and enhances curriculum delivery with dynamic annotation
Welcome & Introduction Welcome to ebeam Interactive Suite 3. Overview ebeam Interactive Suite 3 allows you to create lessons with provided resources and enhances curriculum delivery with dynamic annotation
Interskill Learning Management System(LMS)
 Interskill Learning Management System(LMS) Student Guide Your Guide to Interskill Learning s Online Training Systems www.interskill.com Table of Contents Interskill Interskill LMS Overview... 3 The Login
Interskill Learning Management System(LMS) Student Guide Your Guide to Interskill Learning s Online Training Systems www.interskill.com Table of Contents Interskill Interskill LMS Overview... 3 The Login
SmartArt Office 2007
 SmartArt Office 2007 This is not an official training handout of the, Davis School District SmartArt... 2 Inserting SmartArt... 2 Entering the Text... 2 Adding a Shape... 2 Deleting a Shape... 2 Adding
SmartArt Office 2007 This is not an official training handout of the, Davis School District SmartArt... 2 Inserting SmartArt... 2 Entering the Text... 2 Adding a Shape... 2 Deleting a Shape... 2 Adding
ClassLink Student Directions
 ClassLink Student Directions 1. Logging-in Open a web browser, any browser and visit https://launchpad.classlink.com/wssd Your username and password are the same as your WSSD login credentials that you
ClassLink Student Directions 1. Logging-in Open a web browser, any browser and visit https://launchpad.classlink.com/wssd Your username and password are the same as your WSSD login credentials that you
SIP Survey How-to Guide An Introduction to Using the School Improvement Plan (SIP) Survey in CIMS
 FDOE Bureau of School Improvement SIP Survey How-to Guide An Introduction to Using the School Improvement Plan (SIP) Survey in CIMS Welcome to the SIP Survey How-to Guide. The purpose of this guide is
FDOE Bureau of School Improvement SIP Survey How-to Guide An Introduction to Using the School Improvement Plan (SIP) Survey in CIMS Welcome to the SIP Survey How-to Guide. The purpose of this guide is
Welcome to the CP Portal
 Welcome to the CP Portal Access your school documents from home Launch Internet Explorer and navigate to: https://files.cpcsc.k12.in.us/htcomnet/ Click on Continue to this website (not recommended) Key
Welcome to the CP Portal Access your school documents from home Launch Internet Explorer and navigate to: https://files.cpcsc.k12.in.us/htcomnet/ Click on Continue to this website (not recommended) Key
WEB-BASED TRAINING COURSES
 QUICK START WEB-BASED TRAINING COURSES INTRODUCTION Web-Based Training (WBT) courses offer a flexible, interactive learning experience to build your leadership skills. WBT courses are comprised of units
QUICK START WEB-BASED TRAINING COURSES INTRODUCTION Web-Based Training (WBT) courses offer a flexible, interactive learning experience to build your leadership skills. WBT courses are comprised of units
System 44 Installation Guide
 System 44 Installation Guide For use with System 44 version 2.5 or later and Student Achievement Manager version 2.5 or later Table of Contents Introduction... 3 Getting Started... 3 Windows and Mac OS
System 44 Installation Guide For use with System 44 version 2.5 or later and Student Achievement Manager version 2.5 or later Table of Contents Introduction... 3 Getting Started... 3 Windows and Mac OS
Ministry of Education
 Ministry of Education EFIS 2.0 - User Version 2.0 June 2015 Table of Contents 1 Document History... 4 2 Logon to EFIS 2.0... 5 2.1 Logon through Go Secure... 5 2.2 Bookmarking the Link... 6 3 Planning
Ministry of Education EFIS 2.0 - User Version 2.0 June 2015 Table of Contents 1 Document History... 4 2 Logon to EFIS 2.0... 5 2.1 Logon through Go Secure... 5 2.2 Bookmarking the Link... 6 3 Planning
streamed Video On-Demand
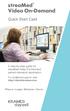 streamed Video On-Demand Quick Start Card A step-by-step guide for streamed Video On-Demand patient education application. For additional support, visit: http://clients.krames.com Place Login Sticker Here
streamed Video On-Demand Quick Start Card A step-by-step guide for streamed Video On-Demand patient education application. For additional support, visit: http://clients.krames.com Place Login Sticker Here
In this tutorial, you will learn how to perform basic tasks for setting up a course site in Moodle.
 Curriculum and Instructional Materials Center 1-800-654-4502 www.okcimc.com 1: INTRO TO MOODLE WELCOME TO THE INTRO TO MOODLE TRAINING ACTIVITY! In this tutorial, you will learn how to perform basic tasks
Curriculum and Instructional Materials Center 1-800-654-4502 www.okcimc.com 1: INTRO TO MOODLE WELCOME TO THE INTRO TO MOODLE TRAINING ACTIVITY! In this tutorial, you will learn how to perform basic tasks
FASTT Math Installation Guide
 FASTT Math Installation Guide For use with FASTT Math Enterprise Edition version 2.3 or later and Scholastic Achievement Manager version 2.3 or later Copyright 2014 by Scholastic Inc. All rights reserved.
FASTT Math Installation Guide For use with FASTT Math Enterprise Edition version 2.3 or later and Scholastic Achievement Manager version 2.3 or later Copyright 2014 by Scholastic Inc. All rights reserved.
Pension & Benefits Research QUICK REFERENCE CARD
 Pension & Benefits Research QUICK REFERENCE CARD Logging in to Checkpoint. Launch your browser and enter the Checkpoint address in the browser location bar. http://checkpoint.tr.com The Checkpoint Login
Pension & Benefits Research QUICK REFERENCE CARD Logging in to Checkpoint. Launch your browser and enter the Checkpoint address in the browser location bar. http://checkpoint.tr.com The Checkpoint Login
Getting Started with ActivInspire
 Getting Started with ActivInspire In this guide, you will learn not only how to get started with ActivInspire, but also the basics of creating and delivering your own cutting-edge ActivInspire flipcharts.
Getting Started with ActivInspire In this guide, you will learn not only how to get started with ActivInspire, but also the basics of creating and delivering your own cutting-edge ActivInspire flipcharts.
EFIS User Guide Family Support Programs User
 Ministry of Education EFIS 2.0 - User Guide Family Support Programs User Version 2.0 June 2015 Table of Contents 1 Document History... 1 2 Logon to EFIS 2.0... 2 2.1 Logon through Go Secure... 2 2.2 Bookmarking
Ministry of Education EFIS 2.0 - User Guide Family Support Programs User Version 2.0 June 2015 Table of Contents 1 Document History... 1 2 Logon to EFIS 2.0... 2 2.1 Logon through Go Secure... 2 2.2 Bookmarking
WEB-BASED TRAINING COURSES
 QUICK START WEB-BASED TRAINING COURSES INTRODUCTION Web-Based Training (WBT) courses offer a flexible, interactive learning experience to build your interviewing skills. WBT courses are comprised of units
QUICK START WEB-BASED TRAINING COURSES INTRODUCTION Web-Based Training (WBT) courses offer a flexible, interactive learning experience to build your interviewing skills. WBT courses are comprised of units
my news on the go Tutorial
 my news on the go Multi-Media Media Electronic Edition Tutorial What is my news on the go? My News On the Go is an electronic replica of the newspaper accessed through the internet with a secure login
my news on the go Multi-Media Media Electronic Edition Tutorial What is my news on the go? My News On the Go is an electronic replica of the newspaper accessed through the internet with a secure login
This guide will help you with many of the basics of operation for your Epson 485wi BrightLink Projector with interactive functionality.
 This guide will help you with many of the basics of operation for your Epson 485wi BrightLink Projector with interactive functionality. If you need further assistance with questions, you can refer to the
This guide will help you with many of the basics of operation for your Epson 485wi BrightLink Projector with interactive functionality. If you need further assistance with questions, you can refer to the
SAM Settings and Reports for System 44 Next Generation
 SAM Settings and Reports for System 44 Next Generation For use with System 44 Next Generation version 2.6 or later and Student Achievement Manager version 2.6 or later or HMH Teacher Central Table of Contents
SAM Settings and Reports for System 44 Next Generation For use with System 44 Next Generation version 2.6 or later and Student Achievement Manager version 2.6 or later or HMH Teacher Central Table of Contents
User Manual. Version 1.2
 User Manual Version 1.2 1 Table of Contents 1. INTRODUCTION... 3 2. GETTING STARTED... 4 3. LOGIN THROUGH IP AUTHENTICATION... 5 3.1 Homepage (From points 1 to 6 refer to figure1 below)... 5 3.2 Bookshelf...
User Manual Version 1.2 1 Table of Contents 1. INTRODUCTION... 3 2. GETTING STARTED... 4 3. LOGIN THROUGH IP AUTHENTICATION... 5 3.1 Homepage (From points 1 to 6 refer to figure1 below)... 5 3.2 Bookshelf...
Chromebook Basics: Introduction School Year
 Chromebook Basics: Introduction 2017-2018 School Year Student Responsibilities You should take good care of the laptop. It is SCHOOL PROPERTY and yours to use for EDUCATIONAL purposes. You will be allowed
Chromebook Basics: Introduction 2017-2018 School Year Student Responsibilities You should take good care of the laptop. It is SCHOOL PROPERTY and yours to use for EDUCATIONAL purposes. You will be allowed
Interactive White Board
 Interactive White Board Handout: Level 1 elearning Department 16 Contents 1) Introduction to Interactive White Board... 3 1.1 Interactive White Board (IWB)... 3 1.2 HARDWARE used in IWB... 3 1.3 Operating
Interactive White Board Handout: Level 1 elearning Department 16 Contents 1) Introduction to Interactive White Board... 3 1.1 Interactive White Board (IWB)... 3 1.2 HARDWARE used in IWB... 3 1.3 Operating
Oracle User Productivity Kit Content Player. E March 2014
 Oracle User Productivity Kit Content Player E53039-01 March 2014 Oracle User Productivity Kit Content Player E53039-01 March 2014 Copyright 1998, 2014, Oracle and/or its affiliates. All rights reserved.
Oracle User Productivity Kit Content Player E53039-01 March 2014 Oracle User Productivity Kit Content Player E53039-01 March 2014 Copyright 1998, 2014, Oracle and/or its affiliates. All rights reserved.
USER GUIDE. CEC Key Version 5. Ebook on USB
 USER GUIDE CEC Key Version 5 Ebook on USB Les Éditions CEC inc. Tous droits réservés TABLE OF CONTENTS THE CEC KEY....................................................... 2 Minimum Requirements................................................
USER GUIDE CEC Key Version 5 Ebook on USB Les Éditions CEC inc. Tous droits réservés TABLE OF CONTENTS THE CEC KEY....................................................... 2 Minimum Requirements................................................
Script for Administering the Civics EOC Practice Test (epat)
 Script for Administering the Civics EOC Practice Test (epat) This script should be used to administer the Civics EOC Practice Test (epat) to students who will take the Civics EOC Assessment using TestNav
Script for Administering the Civics EOC Practice Test (epat) This script should be used to administer the Civics EOC Practice Test (epat) to students who will take the Civics EOC Assessment using TestNav
Acrobat 6.0 Standard - Basic Tasks
 Converting Office Documents to PDF 1. Create and edit document in Office application (Word, Excel, PowerPoint) 2. Click the Convert to PDF button on the Acrobat toolbar If the buttons are not visible,
Converting Office Documents to PDF 1. Create and edit document in Office application (Word, Excel, PowerPoint) 2. Click the Convert to PDF button on the Acrobat toolbar If the buttons are not visible,
Westerville City Schools Progress Book Achievement Record Training October 19 th, 2006
 Westerville City Schools Progress Book Achievement Record Training October 19 th, 2006 Progress Book is a web-based program. It will be important to remember to use Dashboard (teacher home page) and Grade
Westerville City Schools Progress Book Achievement Record Training October 19 th, 2006 Progress Book is a web-based program. It will be important to remember to use Dashboard (teacher home page) and Grade
STUDY INSTRUCTIONS GUIDE
 STUDY INSTRUCTIONS GUIDE 1 Welcome to your distance learning program at Martinsburg College. This guide is designed to assist you in acclimatizing to the online study environment. The guide includes: Study
STUDY INSTRUCTIONS GUIDE 1 Welcome to your distance learning program at Martinsburg College. This guide is designed to assist you in acclimatizing to the online study environment. The guide includes: Study
The Reading Inventory Installation Guide
 The Reading Inventory Installation Guide For use with The Reading Inventory version 2.5 or later and Student Achievement Manager version 2.5 or later Table of Contents Introduction... 3 Getting Started...
The Reading Inventory Installation Guide For use with The Reading Inventory version 2.5 or later and Student Achievement Manager version 2.5 or later Table of Contents Introduction... 3 Getting Started...
Revealing World History to 1500 User Guide. Before you Begin. Minimum System Requirements
 Revealing World History to 1500 User Guide Thinking Strings Interactive Explorations Copyright 2017 Thinking Strings, L.L.C. Before you Begin Any computer program can only be as healthy as the computer
Revealing World History to 1500 User Guide Thinking Strings Interactive Explorations Copyright 2017 Thinking Strings, L.L.C. Before you Begin Any computer program can only be as healthy as the computer
Version 2.0. Campus 2.0 Student s Guide
 Campus 2.0 Student s Guide Version 2.0 Campus 2.0 Student s Guide Error! No text of specified style in document. i Important Notice Copyright 2008 Tegrity, Inc. Disclaimer 2008 Tegrity, Inc. all rights
Campus 2.0 Student s Guide Version 2.0 Campus 2.0 Student s Guide Error! No text of specified style in document. i Important Notice Copyright 2008 Tegrity, Inc. Disclaimer 2008 Tegrity, Inc. all rights
Quick Guide FAST HR. For more resources, including a guide on FAST HR codes, visit # Instructions Screenshot
 Tips & tricks This quick guide describes basic navigation within the FAST HR reporting tool, including how to use filter options, format columns and export reports. For more resources, including a guide
Tips & tricks This quick guide describes basic navigation within the FAST HR reporting tool, including how to use filter options, format columns and export reports. For more resources, including a guide
CANVAS TEACHER IOS GUIDE
 CANVAS TEACHER IOS GUIDE This work is licensed under a Creative Commons Attribution-NonCommercial-ShareAlike License Table of Contents Navigation...4 How do I download the Teacher app on my ios device?...5
CANVAS TEACHER IOS GUIDE This work is licensed under a Creative Commons Attribution-NonCommercial-ShareAlike License Table of Contents Navigation...4 How do I download the Teacher app on my ios device?...5
Creating Your Electronic Portfolio With Adobe Acrobat 7 (2008)
 N Creating Your Electronic Portfolio With Adobe Acrobat 7 (2008) ote: Please refer to the Division of Social Work Student Handbook and your Advisor for the content and formatting requirements for the portfolio.
N Creating Your Electronic Portfolio With Adobe Acrobat 7 (2008) ote: Please refer to the Division of Social Work Student Handbook and your Advisor for the content and formatting requirements for the portfolio.
Introduction to Kaltura
 Introduction to Kaltura The Kaltura media content management system allows users to record, stream, and manage multimedia files. This industry-leading enterprise system offers many robust tools. This guide
Introduction to Kaltura The Kaltura media content management system allows users to record, stream, and manage multimedia files. This industry-leading enterprise system offers many robust tools. This guide
AutoCAD 2009 User InterfaceChapter1:
 AutoCAD 2009 User InterfaceChapter1: Chapter 1 The AutoCAD 2009 interface has been enhanced to make AutoCAD even easier to use, while making as much screen space available as possible. In this chapter,
AutoCAD 2009 User InterfaceChapter1: Chapter 1 The AutoCAD 2009 interface has been enhanced to make AutoCAD even easier to use, while making as much screen space available as possible. In this chapter,
Primal s 3D Anatomy and Physiology
 USER GUIDE Primal s 3D Anatomy and Physiology ON ipad Welcome to our user guide to 3D Anatomy and Physiology for ipad. Please read on, or select one of the links opposite to jump straight to a particular
USER GUIDE Primal s 3D Anatomy and Physiology ON ipad Welcome to our user guide to 3D Anatomy and Physiology for ipad. Please read on, or select one of the links opposite to jump straight to a particular
BookFlix User s Guide
 BookFlix User s Guide For use with Scholastic Big Day for PreK Copyright 2010 by Scholastic Inc. All rights reserved. Published by Scholastic Inc. SCHOLASTIC, SCHOLASTIC BIG DAY, BOOKFLIX, SCHOLASTIC RED,
BookFlix User s Guide For use with Scholastic Big Day for PreK Copyright 2010 by Scholastic Inc. All rights reserved. Published by Scholastic Inc. SCHOLASTIC, SCHOLASTIC BIG DAY, BOOKFLIX, SCHOLASTIC RED,
for ipad mycjfallonreader User Guide
 mycjfallonreader for ipad User Guide Version 2 1 1 FREE Our innovative ebook Reader (mycjfallonreader) provides access to a growing number of Primary and Post-Primary ebooks and their digital resources,
mycjfallonreader for ipad User Guide Version 2 1 1 FREE Our innovative ebook Reader (mycjfallonreader) provides access to a growing number of Primary and Post-Primary ebooks and their digital resources,
Center for Faculty Development and Support Creating Powerful and Accessible Presentation
 Creating Powerful and Accessible Presentation PowerPoint 2007 Windows Tutorial Contents Create a New Document... 3 Navigate in the Normal View (default view)... 3 Input and Manipulate Text in a Slide...
Creating Powerful and Accessible Presentation PowerPoint 2007 Windows Tutorial Contents Create a New Document... 3 Navigate in the Normal View (default view)... 3 Input and Manipulate Text in a Slide...
