SAM Settings and Reports for System 44 Next Generation
|
|
|
- Lora Sullivan
- 5 years ago
- Views:
Transcription
1 SAM Settings and Reports for System 44 Next Generation For use with System 44 Next Generation version 2.6 or later and Student Achievement Manager version 2.6 or later or HMH Teacher Central
2 Table of Contents Overview... 4 System 44 Next Generation and Student Achievement Manager... 4 Student Achievement Manager Manuals... 4 Enrolling Students in System 44 Next Generation... 5 System 44 Next Generation Program Settings... 7 Usage Summary... 8 Using System 44 Next Generation Student Settings... 9 Leveling Options and Placement English Language Learner Options and Support Options Extended Writing Options Using Manual Placement The Student Digital Portfolio Viewing the Student Digital Portfolio Assignments Tab Link in SAM Managing the Student Digital Portfolio Administrator View The Inbox Tab The Student Goals Tab The Assignments Tab Adding an Assignment Viewing Added Assignments The Student Work Tab Detail View Detail View Writing Strand Detail View Success Recording The Certificate Manager Running and Using Reports The Reports Index Filtering the Reports List Running Reports Viewing Reports Viewing Related Reports Using the Demographic Filter Returning to the Reports Index Printing a Report Saving a Report to Your Computer Saving a Report in SAM SAM Settings and Reports for System 44 Next Generation v2.6 Updated Table of Contents 2
3 System 44 Next Generation Reports Report Types Choosing the Right Report Summary Progress Report Family Report Grading Report Reading Progress Report Response to Intervention Report Response to Intervention Summary Report Results Summary Report Student Mastery Report Student Software Performance Report Using System 44 Next Generation with HMH Teacher Central 48 Accessing System 44 Next Generation from HMH Teacher Central Enrolling Students in System 44 Next Generation from HMH Teacher Central Accessing Interactive Teaching System through HMH Teacher Central Accessing Next Generation Dashboards through HMH Teacher Central Accessing SAM through HMH Teacher Central Accessing the Student Digital Portfolio through HMH Teacher Central Accessing and Using Reports With HMH Teacher Central Accessing and Using Resources With HMH Teacher Central Using the Independent Reading Bookshelf Technical Support SAM Settings and Reports for System 44 Next Generation v2.6 Updated Table of Contents 3
4 Overview System 44 Next Generation and Student Achievement Manager The System 44 Next Generation student software helps challenged students learn to read by understanding the English language as a finite system of 44 sounds and 26 letters. The Student Achievement Manager (SAM), formerly the Scholastic Achievement Manager, is the learning management system for System 44 Next Generation. Teachers and administrators may use SAM to customize students learning experiences, track progress, monitor performance in the software, and review and assess student work. With the tools in SAM, teachers may: Enroll students in programs and change settings for students and classes Customize students learning experiences and track their progress Monitor student performance in the software and plan data-driven instruction View and print reports and certificates Evaluate fluency recordings and assess writing from the software Student Achievement Manager Manuals For information on how to use the System 44 Next Generation student software, see the System 44 Next Generation Software Manual. For information on installing System 44 Next Generation, see the System 44 Next Generation Installation Guide. For other information, see the chart below. All manuals are available at the System 44 Product Support website (hmhco.com/s44ng/productsupport). For information on: Using the System 44 Next Generation student software Installing the System 44 Next Generation software Using the Teacher and Leadership Dashboards in System 44 Setting up SAM accounts at the district and school levels Adding and enrolling students in SAM Using SAM Resources Using the Quiz Manager and Book Expert Managing SAM functions and data Download this manual: System 44 Next Generation Software Manual System 44 Next Generation Installation Guide Next Generation Dashboards User s Guide Getting Started With Student Achievement Manager Enrolling and Managing Students Using Student Achievement Manager Using Resources in Student Achievement Manager Using the Book Expert in Student Achievement Manager SAM Data Management Manual SAM Settings and Reports for System 44 Next Generation v2.6 Updated Overview 4
5 Enrolling Students in System 44 Next Generation Students are enrolled in System 44 Next Generation through SAM. If students have been enrolled and have profiles in SAM, teachers may enroll students in the programs and use the System 44 Program Settings to individualize the software for students. To add students to SAM and create student profiles, see Enrolling and Managing Students Using Student Achievement Manager. Check if students are enrolled in System 44 Next Generation by clicking My Classes at the top of the SmartBar to access the class s Profile screen. Locate the number of students who are enrolled in each program in the Usage Summary table. SAM Settings and Reports for System 44 Next Generation v2.6 Updated Enrolling Students 5
6 To enroll students in System 44 Next Generation: 1. Click the Manage Enrollment link from the class s, teacher s, or student s Profile screen. 2. Use the checkboxes to enroll students in any program, or use the checkboxes at the top of the chart to enroll every student in the list at the same time. Use the scroll bar to horizontally scroll through the program choices. 3. Click Save & Return to save changes and return to the Profile screen. Click Save to save changes and remain on the Enrollment tab. Click Cancel to cancel the changes, or click Cancel & Return to return to the Profile screen without saving changes. Enroll additional students in System 44 Next Generation by double-clicking another class or group in the SmartBar. SAM Settings and Reports for System 44 Next Generation v2.6 Updated Enrolling Students 6
7 System 44 Next Generation Program Settings System 44 Next Generation teachers may use SAM to manage their classes, monitor student progress and performance, and plan instruction. Teachers may also use SAM to set class settings or settings tailored to the needs of individual students. Access students profiles and System 44 Next Generation Program Settings from the Roster screen in SAM. To access the Roster screen, click the Roster icon on the SAM Home Page or the Roster tab along the top of any SAM screen. SAM Settings and Reports for System 44 Next Generation v2.6 Updated Program Settings 7
8 Usage Summary Use the Usage Summary on a student s Profile screen to view a summary of student progress in System 44 Next Generation. To access the Usage Summary, click the Roster tab and double-click the student in the SmartBar. The System 44 Next Generation Usage Summary displays the following information: Current Series/Topic: The number of the Series and the name of the Topic that the student is currently studying Date Started System 44: The date that the student first logged into System 44 Next Generation Average Daily Use of System 44 Minutes: The average time spent in the application for those days that the student actually logged into System 44 Next Generation Topics Mastered: The number of Topics for which the student has demonstrated proficiency Teacher Tip Students placed in Series 4 based on their Phonics Inventory performance receive credit for having mastered previous Topics. SAM Settings and Reports for System 44 Next Generation v2.6 Updated Program Settings 8
9 Using System 44 Next Generation Student Settings Before students begin System 44 Next Generation, teachers may want to customize students program settings through SAM. Use the Settings tab to: Enable or disable automatic placement in System 44 Next Generation based on the student s Phonics Inventory measure and manually select the initial series Enable or disable Fast Track for students Enable or disable the Writing Strand for students Provide support for students enrolled in the program as Spanish speakers Enable video captioning for Success videos in System 44 Next Generation Access System 44 Next Generation Program Settings from the Roster tab in SAM: 1. Double-click the appropriate cohort in the SmartBar. 2. Click the Settings link for System 44 Next Generation in the Programs menu on the Roster tab. SAM Settings and Reports for System 44 Next Generation v2.6 Updated Program Settings 9
10 Leveling Options and Placement These options are only available on the student Profile screen. Enable/Disable Automatic Placement: This choice only affects students the first time that they log in to System 44 Next Generation. The default option is to automatically place students in System 44 Next Generation based on their Phonics Inventory results. For more information on placing students in System 44 Next Generation through the Phonics Inventory, see the Phonics Inventory Software Manual. To disable Automatic Placement, click the button next to Set Initial Series To; and use the pull-down menu to select a starting System 44 Next Generation series. See page 11 for more information on manual placement. Note also that once a student has started in System 44 Next Generation their Placement and Leveling Options are unavailable. Set Initial Series: While Automatic Placement based on the Phonics Inventory assessment results is recommended, teachers may choose to start the program at a specific point by selecting the number of the Series where students begin. Enable/Disable Fast Track: Fast Track Assessment measures students prior knowledge of skills for the upcoming series. By default, Fast Track assessment is enabled for all students using System 44 Next Generation starting with Series 4. Teachers may choose to disable Fast Track assessment for certain students by clicking the box next to Enable Fast Track Between Series to uncheck it. English Language Learner Options and Support Options These options are available on the student, group, class, and teacher Profile screens. If making selections by group or class, the settings apply to every student belonging to that selection and override previous selections. Spanish Support: This activates the Español button that appears in the student application for Spanish students enrolled in System 44 Next Generation. Enable Video Captioning: This option presents text captions to accompany the video in the Success strand. Extended Writing Options The Writing Strand becomes part of students series after Series 12 in the software. To disable the writing strand for a student or class, click the checkbox to uncheck the option and disable the Writing Strand (the default setting is Enable Writing Strand). SAM Settings and Reports for System 44 Next Generation v2.6 Updated Program Settings 10
11 Using Manual Placement Teachers have the option to manually place students in System 44 Next Generation and select a starting series, regardless of their placement following The Phonics Inventory test. Automatic placement uses Phonics Inventory test results to place students in either Series 1 or Series 4; manual placement allows teachers to set any starting series for students. To manually place students in System 44 Next Generation and in a particular series: 1. In the Placement and Leveling Options section of the Settings tab, the Enable Automatic Placement button is selected by default. SAM Settings and Reports for System 44 Next Generation v2.6 Updated Program Settings 11
12 2. Click the Set Initial Series button to deselect the default setting and allow for manual placement. Use the pull-down menu to set the System 44 Next Generation initial series. 3. Click Save & Return to save these settings. The student begins System 44 Next Generation with the selected initial series. SAM Settings and Reports for System 44 Next Generation v2.6 Updated Program Settings 12
13 The Student Digital Portfolio The Student Digital Portfolio collects submitted student work from System 44 Next Generation, READ 180 Next Generation, and rskills College and Career and stores them in SAM, making it easy for teachers to quickly view, grade, and comment on student work, or refer to it throughout the school year. Only classes with students enrolled in either System 44 Next Generation, READ 180 Next Generation, or rskills College and Career may access the Student Digital Portfolio. All writings and Oral Fluency Recordings that students complete in the System 44 Next Generation, READ 180 Next Generation Topic Software, and rskills College and Career are automatically submitted to the Student Digital Portfolio. The Student Digital Portfolio also allows teachers to schedule, track, and measure students progress for selected classroom-based activities, such as QuickWrites and 44Book work. Administrators may view student assignment grades and manage student goals in the Student Work tab (page 23). SAM Settings and Reports for System 44 Next Generation v2.6 Updated The Student Digital Portfolio 13
14 Viewing the Student Digital Portfolio There are two ways to open the Student Digital Portfolio: 1. Click the Portfolio tab from any screen in SAM. The Student Digital Portfolio opens in a separate browser window. 2. In the Programs table at the bottom of the Profile screen, click the Portfolio link in the READ 180 Next Generation row to open the Student Digital Portfolio in a separate browser window. Assignments Tab Link in SAM Teachers may access the Assignments tab of the Student Digital Portfolio (page 19) directly from a class or student Profile screen in SAM by clicking the Assignments link next to the READ 180 Next Generation icon in the Programs menu. Grades recorded in the Assignment tab are also reflected in the System 44 Next Generation Grading Report (page 41). SAM Settings and Reports for System 44 Next Generation v2.6 Updated The Student Digital Portfolio 14
15 Managing the Student Digital Portfolio When a teacher opens the Student Digital Portfolio, student work and assignments are displayed in four different tabs: Inbox displays all ungraded Writing and Oral Fluency submissions from the student program, as well as all ungraded assignments created in the Assignments tab. Newly submitted work is in boldface. Student Goals displays students academic and behavioral goals and allows teachers to monitor and assess students progress. Assignments allows teachers to track and measure students progress for selected classroom-based activities, such as QuickWrites and 44Book work, and to schedule assignments to be graded at a later date. It is visible only to teachers. Student Work displays all of a student s Writing and Oral Fluency submissions, graded and ungraded, as well as all of the student s graded classroom-based assignments. It is visible for both teachers and administrators. Administrator View Administrators may view work in the Student Digital Portfolio beginning at the class level. Select the folders for the school, grade, teacher, and class to view work. Administrators only see the Student Work tab in their view of the Portfolio. SAM Settings and Reports for System 44 Next Generation v2.6 Updated The Student Digital Portfolio 15
16 The Inbox Tab The Inbox essentially functions as a to-do list of student work to be graded. It displays ungraded software submissions and student assignments that have reached their due date (an assignment is listed as ungraded until all student work assigned is graded). From the Inbox tab, click the folder icons along the left of the screen to view by the type of work: Software Submissions (for Fluency recordings or Software Writing activities), or Assignments (for ungraded classroom-based work). Click the folder to filter the view by work that is New This Week, Unread, or work from specific classes. Click the links at the top of each column in the Portfolio index to sort the work by Date, Student or Class, Assignment, From (type of exercise), or Program. Click any software submission or assignment in the Portfolio index to view and grade it in a Detail view. Once a submission or assignment is graded, it is automatically removed from the Inbox tab. To remove a software submission or an assignment from the Inbox, click the checkbox next to the assignment and then click the Remove button at the top of the list. This removes the assignment from the Inbox but does not delete the assignment. Software Submissions are still displayed on the Student Work tab (page 23), and Assignments on the Assignments tab (page 19). Individual student grades for an Assignment are on the Student Work tab. SAM Settings and Reports for System 44 Next Generation v2.6 Updated The Student Digital Portfolio 16
17 The Student Goals Tab The Student Goals tab displays students academic and behavioral goals and allows teachers to adjust and assess these goals. Classes are listed in the index section on the left side of the screen. Click the class folder to view the list of students and their goals. To view individual students goals, click the student s name to open the Goals screen. SAM Settings and Reports for System 44 Next Generation v2.6 Updated The Student Digital Portfolio 17
18 Academic goals are set by default and can be adjusted by the teacher. To adjust academic goals, click the appropriate field and enter a new benchmark. When finished, click Save Goals to save the new goals, or click Cancel to close the Student Goal screen without saving changes. To print the goals, click Print. Behavioral goal benchmarks must be set by the teacher. To assess, click the appropriate number. The total points earned will appear in the space to the right. To change the number, click a new number. To close the screen without saving changes, click Cancel. To save the behavioral goal assessment, click Save Assessment. Data saved in the Student Goals tab will also be reported in the Learning Plan Widget on the Teacher Dashboard and in the System 44 Next Generation SAM reports. For more information on the System 44 Next Generation Teacher Dashboard, see the Next Generation Dashboards User s Guide at the Product Support website. SAM Settings and Reports for System 44 Next Generation v2.6 Updated The Student Digital Portfolio 18
19 The Assignments Tab The Assignments tab is a place where teachers can grade assignments or schedule assignments to be graded. Adding an Assignment To add an assignment, select a class from the list at left and click the Add Assignment button on the screen to open the Assignment screen in Detail view. SAM Settings and Reports for System 44 Next Generation v2.6 Updated The Student Digital Portfolio 19
20 Teachers who use both System 44 Next Generation and Read 180 Next Generation in their classes must use the Students pull-down menu to select either all students in the class (by selecting All Students), or just the students using either program. The Assignment Roster will refresh with the names of the selected students. Teachers who only use one program in their classrooms do not see this pull-down menu. FPO Select the type of assignment from the Assignment Type pull-down menu. The menu list is customized for each program. If the assignment is not one of the types listed, select Other. Enter the name of the assignment in the Assignment Name field. Enter a description of the assignment in the Description field if desired. Select a due date in the Due Date field. Click the desired date on the calendar to populate the field. When an ungraded assignment reaches its due date, it moves to the Inbox where it can be graded (as well as in the Assignments tab). SAM Settings and Reports for System 44 Next Generation v2.6 Updated The Student Digital Portfolio 20
21 Use the Assignment Roster field to select which students will receive the assignment. Click the checkbox next to student names to select the students. To select the entire class, click the checkbox next to Select All. When student work is ready to be graded, use the fields in the Grades column. Enter a percentage for each student, or calculate one by entering points earned and total points possible in the grading fields and clicking the equal button. Add any comments in the Comments fields. Save changes to the assignment detail by clicking Save. To close the screen without saving changes, click Cancel. To delete the assignment, click Delete. SAM Settings and Reports for System 44 Next Generation v2.6 Updated The Student Digital Portfolio 21
22 Viewing Added Assignments The Assignments tab displays all added assignments by class. Select a class from the list at left to view the assignment list for that class. The list shows the due date for each scheduled or graded assignment, the assignment name and type, the program it is associated with, and its graded/ungraded status. An assignment is checked as Graded when all students work on the assignment has been graded. Click the headers at the top of each column to sort assignments by Date, Assignment, From, Program, or graded status. Click any assignment on the tab to view and grade it in Detail view. To select additional students for the assignment, click the checkbox next to the students names. Use the fields in the Grades column to grade student work. Enter a percentage for each student, or calculate one by entering points earned and total points possible in the grading fields and clicking the equal button. Add any comments in the Comments fields. To save changes to the assignment detail click Save. To close the screen without saving changes, click Cancel. To delete the assignment, click Delete. SAM Settings and Reports for System 44 Next Generation v2.6 Updated The Student Digital Portfolio 22
23 The Student Work Tab The Student Work tab shows a class s or student s full portfolio of work. From the Student Work tab, teachers may view works by a specific class or student. The Portfolio index shows all of a class s or student s submitted work, both graded and ungraded. Click the links at the top of each column in the Portfolio index to sort the work by Date, Assignment, From, Program, and whether the work is graded or ungraded. Students selected for an assignment see the assignment in the Student Work tab. SAM Settings and Reports for System 44 Next Generation v2.6 Updated The Student Digital Portfolio 23
24 Detail View Clicking any assignment in the main table opens the Detail View of the assignment. Review student work in the left column, then use the selected rubric on the right to grade the work. Add comments in the Comments field in the lower right. Teachers may grade an assignment from the Student Work tab as well as the Assignments tab. To add a grade, use the fields in the Student Grade box. Enter a percentage for each student, or calculate one by entering points earned and total points possible in the grading fields and clicking the equal button. Add any comments in the Comments fields. Click Save to save all grades and comments. Click Cancel to close the Detail view without saving any changes. Click Print to print the evaluation (including any grades and comments that have been entered). Clicking the X icon also closes the Detail View. A prompt reminds users to save changes before closing the screen. SAM Settings and Reports for System 44 Next Generation v2.6 Updated The Student Digital Portfolio 24
25 Detail View Writing Strand When students complete work in the Writing Strand, they submit their writing to be published and it appears in the Student Digital Portfolio. To view student work, click the line in the Portfolio that corresponds to the Writing Activity and the series. This opens the student s writing in Detail View. The Detail View of student Writing Strand activity shows the draft and final versions, as well as a scoring rubric and a comments section. To measure the assignment using the rubric, click the number in the rubric line to enter that measure. Enter any comments in the Comments field. SAM Settings and Reports for System 44 Next Generation v2.6 Updated The Student Digital Portfolio 25
26 To view an explanation of the rubric, click the rubric criteria to see what the measures indicate. Click Save to save all grades and comments. Click Cancel to close the Detail view without saving any changes. Click Print to print the evaluation (including any grades and comments that have been entered). Clicking the X icon also closes the Detail View. A prompt reminds users to save changes before closing the screen. To print student writing as a PDF, click Print PDF from Detail View. PDFs of student work can then be saved or displayed in the classroom. SAM Settings and Reports for System 44 Next Generation v2.6 Updated The Student Digital Portfolio 26
27 Detail View Success Recording To hear and grade a student recording from the Success Strand, click the Play button to listen to the recording. Use the rubric on the right to grade student work, then enter comments in the field in the lower right. Click the level link in the top bar of the screen to display the passage text as a PDF in a new browser window. Follow along as you listen to student recordings. SAM Settings and Reports for System 44 Next Generation v2.6 Updated The Student Digital Portfolio 27
28 To view more information on the rubrics, click the rubric link. This displays a pop-up with more information about how to grade the student assignment based on that rubric. Click Save to save all grades and comments. Click Cancel to close the Detail view without saving any changes. Click Print to print the evaluation (including any grades and comments that have been entered). Clicking the X icon also closes the Detail View. A prompt reminds users to save changes before closing the screen. SAM Settings and Reports for System 44 Next Generation v2.6 Updated The Student Digital Portfolio 28
29 The Certificate Manager Access the Certificate Manager from a Class or Student Profile. In System 44 Next Generation, there is a certificate template that teachers may modify and customize to recognize student achievement. To access the System 44 Next Generation Certificate Manager: 1. Double-click a student, class, or group in the SmartBar to open the Profile screen. 2. Click the Certificate link next to the System 44 Next Generation icon in the Programs menu in the lower part of the screen. Enter the message to appear on the certificate in Lines 1 through 4. The panel at the bottom of the screen lists every student, class, or group associated with the SmartBar selection. Choose the selections that are to receive a certificate and click Print Preview. This opens a PDF of the certificate in the computer s default web browser. SAM Settings and Reports for System 44 Next Generation v2.6 Updated The Certificate Manager 29
30 Running and Using Reports When students work in SAM-based technology programs, SAM automatically collects and saves student performance data. To access System 44 Next Generation data reports in SAM, click the Reports icon on the SAM Home screen or the Reports tab at the top of any screen in SAM. Reports provide data-driven information on student, group, and class progress in a variety of formats, including charts, graphs, and tables. They help monitor student progress, check software usage, plan instruction, and diagnose student needs. Depending on their permission settings in SAM, teachers may have access to different report options. For example, teachers may only run reports for classes, groups, and students assigned to them; however, accounts with administrator permissions may run reports at the school or district level. The Reports Index The Reports Index lists the available reports for a SmartBar selection. Access the Reports Index by clicking the Reports icon on the SAM Home screen or the Reports tab at the top of any screen. Select a school, grade, teacher, class, or student to see the reports for each in the Index Teacher Tip When viewing an on screen report, make a different selection on the SmartBar without going back to the Reports Index.. SAM Settings and Reports for System 44 Next Generation v2.6 Updated Running and Using Reports 30
31 Filtering the Reports List At the top of the Reports Index, the Show pull-down menu provides four options for filtering reports. The reports displayed change based on the filter selected: All Reports: Shows the complete list of reports available Multi-Classroom Reports: Shows reports that include data collected across several classrooms or schools Classroom Reports: Shows reports for students in one or more classes Student Reports: Shows reports for individual students Click the column headings to sort the Reports Index. Double-clicking a student, group, class, teacher, grade, school, or district (depending on your account) in the SmartBar from the Reports Index shows the recommended reports for that selection. Running Reports SAM reports may be filtered by type and time period. To run a report: 1. Click the Reports tab from any screen in SAM or the Reports button on the SAM Home screen to show the Reports Index. 2. Double-click a name in the SmartBar to select the student, group, class, teacher, grade, school, or district for which to run a report. 3. The Reports Index lists each of the programs the school is using and the recommended reports to run for the SmartBar selection. By default, All Reports is selected and all bars are open; clicking the bar closes that program s list. Under the System 44 Next Generation bar in the Reports Index is a list of all System 44 Next Generation reports available to the SmartBar selection. 4. Select a report by clicking the radio button next to the name of the report. Depending on the report, change the time period by making a selection in the Time Period menu on the right side of the screen. The recommended time period is the default setting. 5. Click Run Report to display the report on screen. Teacher Tip Click the Using This Report link on the top of any report for suggestions on how to apply each report to class or student goals. SAM Settings and Reports for System 44 Next Generation v2.6 Updated Running and Using Reports 31
32 To run the same report for another time period, or to change the time period: 1. Click the Time Period link at the top of the report and use the calendar tool to customize a new time period. 2. Click Run Report to run the same report for the new time period. To run a report for a different SmartBar selection from the Report Index, doubleclick the desired profile on the SmartBar. The report will run for the new selection, if applicable. Some reports are valid for multiple SmartBar selections and others are not. Thus, running a student report and double-clicking a class name on the SmartBar does not run the report but returns the user to the Reports Index. SAM Settings and Reports for System 44 Next Generation v2.6 Updated Running and Using Reports 32
33 Viewing Reports When the report is selected and run, it appears in the Reports Index. Click the column headings to sort the results. The PDF of the report will reflect the sorts made. The on screen report offers several options: Time Period: Changes the time period covered in the report Apply Demographic Filter: Launches the Demographic Filter, which helps filter the information for specific groups Related Reports: Opens a window showing a list of related reports Save a Copy (PDF): Allows the report to be saved as a PDF file Print Preview (PDF): Launches the process for printing the report Teacher Tip When viewing a report onscreen, users may make a different selection on the SmartBar without having to go back to the Reports Index to rerun the report. Viewing Related Reports Each report shows a list of related reports recommeded for further data exploration and analysis. To view Related Reports, click the Related Reports link in the upper right corner of the Reports Index to open a window that displays the list of related reports. SAM Settings and Reports for System 44 Next Generation v2.6 Updated Running and Using Reports 33
34 Using the Demographic Filter Use the Demographic Filter to filter Multi-Classroom or Classroom reports by one or more of the demographic categories. Choosing more than one category generates more specific reports. The Demographic Filter focuses reports based on demographic categories: AYP Criteria: Makes distinctions between students with economic disadvantages, gifted and talented students, students with limited English proficiency, students with disabilities, and migrant students Ethnicity: Filters reports by Asian, American Indian/Alaskan Native, Pacific Islander, Black/African American, Hispanic, White/Caucasian, or Two or More Races Grade: Filters reports by grade Gender: Filters reports by gender Program: Filters reports by program To apply demographic filters to a report from a Reports Index: 1. Click the Apply Demographic Filter link to open the Demographic Filter. 2. Use the checkboxes to select the desired demographic categories. 3. Click Run Report to rerun the report with the filters applied. Teacher Tip To run a report using a different set of criteria, click Apply Demographic Filter and check the appropriate categories. This allows teachers or administrators to compare data among different groups or students in the school or district. SAM Settings and Reports for System 44 Next Generation v2.6 Updated Running and Using Reports 34
35 Returning to the Reports Index Click the Show All Reports or Return to Reports Index links on the Reports tab to return to the Reports Index. Printing a Report Teachers may print any report for record-keeping purposes or sharing with administrators, students, or parents. To print a report from the Reports Index: 1. Click the Print Preview (PDF) link to open the report in a new window. 2. Select File, and then Print from the menu. Saving a Report to Your Computer Users may save any report to their computer or workstation after running it. To save a report from the Reports Index: 1. Click the Print Preview (PDF) link to open the report as a PDF file. 2. Select File and then Save As in the PDF to save the report, or select the Save icon in the toolbar. 3. Select the location to save the report and then click Save. SAM Settings and Reports for System 44 Next Generation v2.6 Updated Running and Using Reports 35
36 Saving a Report in SAM Reports may be saved in SAM and quickly accessed from the Reports Index using the View Saved Reports link. To save a generated report, click the Save a Copy (PDF) link in the upper right corner of the on screen report. This saves the report in PDF format in SAM with the appropriate profile information included. To access a report saved in SAM from any SAM screen: 1. Double-click a selection in the SmartBar. 2. Click the Reports tab to access the Reports Index. 3. Click the View Saved Reports link in the upper right corner of the Reports Index. The system will display a list of saved reports for that selection in the SmartBar. Click the report name link to open the PDF file for that report. SAM Settings and Reports for System 44 Next Generation v2.6 Updated Running and Using Reports 36
37 System 44 Next Generation Reports System 44 Next Generation reports are generated by SAM and provide detailed information about students progress in word recognition, spelling, comprehension, and word strategy skills. Reports also help monitor student progress, check software usage, plan instruction, and diagnose student needs, as well as help target instruction for students, assess strengths and weaknesses, and motivate students. They also facilitate administrative and management tasks and help in communication with parents and guardians. Report Types There are six types of reports SAM generates: Progress Monitoring: Reports on skills progress and time spent on various activities to let teachers know how individual students, classes, or groups are doing over time. Diagnostic: Reports on students strengths and weaknesses in specific areas and helps teachers tailor instruction to meet individual needs. Instructional Planning: These help teachers plan targeted, data-driven instruction. With these reports, teachers may group students by skill needs or according to activities or Topics students are working on. Alerts & Acknowledgments: These reports provide automatic updates via messages to teachers about milestones in student achievements. School-to-Home: These are letters to parents or guardians that include student-specific progress information as well as home-involvement suggestions. Management: These reports provide lists of enrolled students and all teachers using programs. Teacher Tip The icon in the upper left corner of any Reports screen quickly identifies the type of report. SAM Settings and Reports for System 44 Next Generation v2.6 Updated System 44 Next Generation Reports 37
38 Choosing the Right Report Use the following chart to quickly choose the right report for your needs. The System 44 Next Generation screening, Assessment, and Reporting Guide also contains detailed information regarding reporting in System 44 Next Generation and SAM. If You Want to Know Which students are the best candidates to use System 44 Next Generation How well students performed in each Topic of the System 44 Next Generation student application Students reading progress Use This Report Screening and Placement Report: see how well each student performed on The Phonics Inventory Student Software Performance Report: see specific areas in which students are having problems Reading Progress Report: see students measures for each Topic How many skills students have mastered Response to Intervention Report: check how software is helping students master new skills SAM Settings and Reports for System 44 Next Generation v2.6 Updated System 44 Next Generation Reports 38
39 Summary Progress Report Report Type: Progress Monitoring Purpose: This report shows changes in performance and progress on The Phonics Inventory over time for a class or group of students. Follow-Up: Use Phonics Inventory results and other evaluation data to monitor student response to intervention and inform grouping. SmartBar Selection: Class, Group SAM Settings and Reports for System 44 Next Generation v2.6 Updated System 44 Next Generation Reports 39
40 Family Report Report Type: School-to-Home Purpose: This is sent home to families or caregivers as an update on their child s progress with System 44 Next Generation. The report is also available in Spanish. Follow-Up: Review student progress during family-teacher conferences. Discuss ways that the family may be involved in their child s reading practice at home. This report is available in English and Spanish. Related Reports: Student Mastery Report, Student Software Performance Report SmartBar Selection: Student SAM Settings and Reports for System 44 Next Generation v2.6 Updated System 44 Next Generation Reports 40
41 Grading Report Report Type: Progress Monitoring Purpose: This report shows information gathered during each part of the System 44 Next Generation Instructional Model to help determine student grades. Follow-Up: Communicate progress with students and families. Related Reports: Reading Progress Report, Response to Intervention Report, Student Mastery Report SmartBar Selection: Grade, Teacher, Class, Group, Student SAM Settings and Reports for System 44 Next Generation v2.6 Updated System 44 Next Generation Reports 41
42 Reading Progress Report Report Type: Progress Monitoring Purpose: Run this report every six weeks as a progress monitor of all student status, usage, and cumulative performance in System 44 Next Generation. Follow-Up: Use this report to identify students who may be struggling with a particular Topic and/or not using the software adequately. Related Reports: Grading Report, Response to Intervention Report, Student Mastery Report SmartBar Selection: Grade, Teacher, Class, Group SAM Settings and Reports for System 44 Next Generation v2.6 Updated System 44 Next Generation Reports 42
43 Response to Intervention Report Report Type: Progress Monitoring Purpose: Use this report to monitor and compare students responses to the System 44 Next Generation intervention over time. The report measures the series the students have completed, achieved mastery with, skipped by initial placement, and Fast Tracked. Use the Median RTI as a benchmark for each student s progress and mastery relative to his or her peers. Follow-Up: Adjust teacher-led instruction and independent practice for students whose progress is slow, who have not had adequate time on the software, or whose mastery is consistently below the Median RTI. Related Reports: Grading Report, Reading Progress Report, Student Mastery Report, Student Software Performance Report SmartBar Selection: Grade, Teacher, Class, Group SAM Settings and Reports for System 44 Next Generation v2.6 Updated System 44 Next Generation Reports 43
44 Response to Intervention Summary Report Report Type: Progress Monitoring (Administrators only) Purpose: This report tracks System 44 Next Generation progress and usage across a district or school. Use the Media RTI as a benchmark for measuring progress and mastery. Follow-Up: Check any System 44 Next Generation school that shows slow student progress or inconsistent program usage. Contact responsible parties to determine if the program is correctly implemented or if the school needs additional support. Related Reports: Reading Progress Report, Student Mastery Report, Student Software Performance Report SmartBar Selection: District, School SAM Settings and Reports for System 44 Next Generation v2.6 Updated System 44 Next Generation Reports 44
45 Results Summary Report Report Type: Management (Administrators only) Purpose: This report compares System 44 usage data and Phonics Inventory and Reading Inventory results across schools and classes. Follow-Up: Run the report at the end of each Phonics Inventory/Reading Inventory test window to track progress and usage. Related Reports: Reading Progress Report, Student Software Performance Report SmartBar Selection: District, School SAM Settings and Reports for System 44 Next Generation v2.6 Updated System 44 Next Generation Reports 45
46 Student Mastery Report Report Type: Progress Monitoring Purpose: This report details an individual student s response to the System 44 Next Generation instruction. Use this report to evaluate a student s progress through the software scope and sequence over time. Follow-Up: Correlate students instructional time on the software with their mastery of Topics in the instructional categories. Provide remediation in areas of slow or inconsistent progress. Related Reports: Response to Intervention Report, Student Software Performance Report SmartBar Selection: Student SAM Settings and Reports for System 44 Next Generation v2.6 Updated System 44 Next Generation Reports 46
47 Student Software Performance Report Report Type: Diagnostic Purpose: This report details an individual student s performance in the System 44 Next Generation software zones for the current and previous Topics. Follow-Up: Monitor growth and mastery in each topic. Provide one-on-one intervention if the student is not meeting benchmark. Related Reports: Student Mastery Report SmartBar Selection: Student SAM Settings and Reports for System 44 Next Generation v2.6 Updated System 44 Next Generation Reports 47
48 Using System 44 Next Generation with HMH Teacher Central Districts and schools using READ 180 Universal or English 3D on HMH Teacher Central may also use System 44 Next Generation with HMH Teacher Central. Teachers using HMH Teacher Central to access READ 180 Universal or English 3D classroom tools, program settings and resources may also use HMH Teacher Central to access the SAM settings and reports for System 44 Next Generation. The System 44 Home screen in HMH Teacher Central allows teachers to access the System 44 Next Generation page in ITS, the System 44 Next Generation Dashboards, the Student Digital Portfolio, and SAM. SAM Settings and Reports for System 44 Next Generation v2.6 Updated Using HMH Teacher Central 48
49 Accessing System 44 Next Generation from HMH Teacher Central To access System 44 Next Generation from HMH Teacher Central, click System 44 Next Generation on the Manage Applications field in the Class profile on the Class Management tab. Click Save to save the setting, or Cancel to exit the profile without saving the change. For more information on setting up a Class profile in HMH Teacher Central, see the READ 180 Universal Technology User s Guide on the READ 180 Universal support site (hmhco.com/read180u/productsupport). Enrolling Students in System 44 Next Generation from HMH Teacher Central To enroll students in System 44 Next Generation from HMH Teacher Central, click System 44 Next Generation on the Enrollments field in the Student profile on the Class Management tab. Click Save to save the setting, or Cancel to exit the profile without saving the change. For more information on setting up a Student profile in HMH Teacher Central, see the READ 180 Universal Technology User s Guide on the READ 180 Universal support site (hmhco.com/read180u/productsupport). SAM Settings and Reports for System 44 Next Generation v2.6 Updated Using HMH Teacher Central 49
50 Accessing Interactive Teaching System through HMH Teacher Central To access the System 44 Next Generation screen of the Interactive Teaching System, click the ITS button from the System 44 home screen in HMH Teacher Central. For more information on using the ITS with System 44 Next Generation, see the Interactive Teaching System User s Guide on the System 44 support site (page 54). Accessing Next Generation Dashboards through HMH Teacher Central To access the Next Generation dashboards, click Let s Go from the 44 NG Dashboard field from the System 44 home screen in HMH Teacher Central. For more information on using the Next Generation dashboards, see the Next Generation Dashboards User's Guide on the System 44 support site (page 54). Accessing SAM through HMH Teacher Central To access SAM enrollments and settings (page 5) through HMH Teacher Central, click Launch from the SAM field from the System 44 home screen in HMH Teacher Central. SAM Settings and Reports for System 44 Next Generation v2.6 Updated Using HMH Teacher Central 50
51 Accessing the Student Digital Portfolio through HMH Teacher Central To access the Student Digital Portfolio (page 13) through HMH Teacher Central, click Launch from the 44 Digital Portfolio field from the System 44 home screen in HMH Teacher Central. Accessing and Using Reports With HMH Teacher Central Teachers may access all System 44 Next Generation reports (page 37) through HMH Teacher Central. From the HMH Teacher Central Home screen, click the Data Dashboard tab to open and view a list of the System 44 Next Generation reports. To choose Class or Student reports, use the pull-down menu and choose the class or student name. To access a Class or Student report, click the report name from the Class or Student menus. To set the time period the report will cover, click in the date field to open the calendar. Select the dates the report will cover, then click Apply. The date range will appear at the top of the report. To cancel the operation, click Cancel. Click Reset to clear the date range. SAM Settings and Reports for System 44 Next Generation v2.6 Updated Using HMH Teacher Central 51
52 Accessing and Using Resources With HMH Teacher Central System 44 Next Generation resources may be accessed through HMH Teacher Central Resource Library. Click the Resources tab to open the Resource Library. Click the Resources tab to open the Resource Library. Click a category to view the resources in that group. To search for a particular resource, or to search by author or keyword, use the Search function. Enter a search term (title, author, lesson, concept, keyword) and click the Search icon. The Resource Library will open with the resources filtered by the search term. To view a list of all the resources in the library, click View All Resources. To filter the selection list, click the filter areas in the menu at the left, then click the checkboxes to select filters. Click Apply Filters to view the filtered list. To clear all filters, click Reset. Click the resource in the list to view it in detail. The Resource screen contains summary information about the document. To preview the resource, click Preview. The Preview opens on the first page of a PDF, the graphic of a video or multimedia resource, or a thumbnail of an image. To download the resource, click Download. SAM Settings and Reports for System 44 Next Generation v2.6 Updated Using HMH Teacher Central 52
53 Using the Independent Reading Bookshelf Students in classes using System 44 Next Generation with HMH Teacher Central will use the Independent Reading bookshelf rather than the Reading Counts! and ebook libraries. To view the Independent Reading bookshelf, click the Bookshelf tab. The Bookshelf in HMH Teacher Central replicates the student Independent Reading experience, allowing teachers to view the titles students are reading and which titles are trending. For more information on the Independent Reading bookshelf, see the System 44 Next Generation Software Manual at the System 44 Next Generation support site (page 54) SAM Settings and Reports for System 44 Next Generation v2.6 Updated Using HMH Teacher Central 53
54 Technical Support For questions or other support needs, visit the System 44 Product Support website at: hmhco.com/s44ng/productsupport. At the site, users will find program documentation, manuals, and guides, as well as Frequently Asked Questions and live chat support. For specific questions regarding the System 44, contact customer service to speak to a Houghton Mifflin Harcourt technical support representative at: (current version of System 44) (other versions) For specific questions about using SAM with System 44 programs, click Help in the Quick Links along the top of any screen in SAM. SAM Settings and Reports for System 44 Next Generation v2.6 Updated Technical Support 54
HMH Hosting Services User s Guide
 HMH Hosting Services User s Guide and Data Management Guide January 1, 2016 For use with HMH Hosting Services and Student Achievement Manager version 2.4 or later PDF0864 (PDF) Houghton Mifflin Harcourt
HMH Hosting Services User s Guide and Data Management Guide January 1, 2016 For use with HMH Hosting Services and Student Achievement Manager version 2.4 or later PDF0864 (PDF) Houghton Mifflin Harcourt
System 44 Next Generation Software Manual
 System 44 Next Generation Software Manual For use with System 44 Next Generation version 3.x or later and Student Achievement Manager version 3.x or later Table of Contents Overview... 5 Instructional
System 44 Next Generation Software Manual For use with System 44 Next Generation version 3.x or later and Student Achievement Manager version 3.x or later Table of Contents Overview... 5 Instructional
The following features and fixes are included in version for this product:
 HMH Teacher Central Version 1.0.x Release Notes This document outlines the changes in the HMH Teacher Central version 1.0.x releases. For the latest information about product updates, tips, and techniques,
HMH Teacher Central Version 1.0.x Release Notes This document outlines the changes in the HMH Teacher Central version 1.0.x releases. For the latest information about product updates, tips, and techniques,
System 44 Next Generation Software Manual
 System 44 Next Generation Software Manual For use with System 44 Next Generation version 2.4 or later and Student Achievement Manager version 2.4 or later PDF0836 (PDF) Houghton Mifflin Harcourt Publishing
System 44 Next Generation Software Manual For use with System 44 Next Generation version 2.4 or later and Student Achievement Manager version 2.4 or later PDF0836 (PDF) Houghton Mifflin Harcourt Publishing
Students are placed in System 44 based on their performance in the Scholastic Phonics Inventory. System 44 Placement and Scholastic Phonics Inventory
 System 44 Overview The System 44 student application leads students through a predetermined path to learn each of the 44 sounds and the letters or letter combinations that create those sounds. In doing
System 44 Overview The System 44 student application leads students through a predetermined path to learn each of the 44 sounds and the letters or letter combinations that create those sounds. In doing
Houghton Mifflin Harcourt and its logo are trademarks of Houghton Mifflin Harcourt Publishing Company.
 Guide for Teachers Updated September 2013 Houghton Mifflin Harcourt Publishing Company. All rights reserved. Houghton Mifflin Harcourt and its logo are trademarks of Houghton Mifflin Harcourt Publishing
Guide for Teachers Updated September 2013 Houghton Mifflin Harcourt Publishing Company. All rights reserved. Houghton Mifflin Harcourt and its logo are trademarks of Houghton Mifflin Harcourt Publishing
Guide for K-6 Teachers
 Guide for K-6 Teachers 2009 Houghton Mifflin Harcourt Publishing Company. All rights reserved. Houghton Mifflin Harcourt and its logo are trademarks of Houghton Mifflin Harcourt Publishing Company. Microsoft
Guide for K-6 Teachers 2009 Houghton Mifflin Harcourt Publishing Company. All rights reserved. Houghton Mifflin Harcourt and its logo are trademarks of Houghton Mifflin Harcourt Publishing Company. Microsoft
Code X Digital User s Guide
 Code X Digital User s Guide PDF0531 (PDF) Houghton Mifflin Harcourt Publishing Company Table of Contents Introduction... 4 Code X Digital and Scholastic Achievement Manager... 5 Enrolling Students and
Code X Digital User s Guide PDF0531 (PDF) Houghton Mifflin Harcourt Publishing Company Table of Contents Introduction... 4 Code X Digital and Scholastic Achievement Manager... 5 Enrolling Students and
Only SAM users with administrative permissions may perform a roster import.
 Roster Import Overview Student or teacher rosters may be imported into SAM from a *.csv file. This is especially helpful when student and teacher data is stored in an SIS system or in a spreadsheet program
Roster Import Overview Student or teacher rosters may be imported into SAM from a *.csv file. This is especially helpful when student and teacher data is stored in an SIS system or in a spreadsheet program
Illustrated Roadmap. for Windows
 Illustrated Roadmap for Windows This Illustrated Roadmap was designed to help the Computer Coordinator customize GradeQuick for their school and for teachers to make further customizations that will affect
Illustrated Roadmap for Windows This Illustrated Roadmap was designed to help the Computer Coordinator customize GradeQuick for their school and for teachers to make further customizations that will affect
Comprehend Pro v.1 User s Manual
 xxxx Comprehend Pro v.1 User s Manual Comprehend Pro v.1 User s Manual Oct 23, 2010 ALCA 2010 Chapter 1 Logging into Comprehend Two ways exist for accessing the web-based Comprehend Data depending on your
xxxx Comprehend Pro v.1 User s Manual Comprehend Pro v.1 User s Manual Oct 23, 2010 ALCA 2010 Chapter 1 Logging into Comprehend Two ways exist for accessing the web-based Comprehend Data depending on your
System 44 Installation Guide
 System 44 Installation Guide For use with System 44 version 2.4 or later and Student Achievement Manager version 2.4 or later PDF0883 (PDF) Houghton Mifflin Harcourt Publishing Company Table of Contents
System 44 Installation Guide For use with System 44 version 2.4 or later and Student Achievement Manager version 2.4 or later PDF0883 (PDF) Houghton Mifflin Harcourt Publishing Company Table of Contents
Getting Started With HMH Hosting Services
 Getting Started With HMH Hosting Services For use with HMH Hosting Services, HMH Teacher Central, HMH Student Central and Student Achievement Manager version 2.6 or later Table of Contents HMH Hosting
Getting Started With HMH Hosting Services For use with HMH Hosting Services, HMH Teacher Central, HMH Student Central and Student Achievement Manager version 2.6 or later Table of Contents HMH Hosting
Student Forms Table of Contents
 Student Forms Updated Summer 2012 Student Forms Table of Contents Student Forms Form Categories... 1 Creating a Form... 2 Publishing a Form and making it Active... 2 General Tab... 2 Form Editor Tab...
Student Forms Updated Summer 2012 Student Forms Table of Contents Student Forms Form Categories... 1 Creating a Form... 2 Publishing a Form and making it Active... 2 General Tab... 2 Form Editor Tab...
READ 180 Next Generation Installation Guide
 READ 180 Next Generation Installation Guide rskills including College & Career For use with READ 180 Next Generation suite and Student Achievement Manager version 2.5 or higher Table of Contents Introduction...
READ 180 Next Generation Installation Guide rskills including College & Career For use with READ 180 Next Generation suite and Student Achievement Manager version 2.5 or higher Table of Contents Introduction...
System 44 Next Generation Installation Guide
 System 44 Next Generation Installation Guide For use with System 44 Next Generation version 2.3 or later and Scholastic Achievement Manager version 2.3 or later Copyright 2014 by Scholastic Inc. All rights
System 44 Next Generation Installation Guide For use with System 44 Next Generation version 2.3 or later and Scholastic Achievement Manager version 2.3 or later Copyright 2014 by Scholastic Inc. All rights
READ 180 Next Generation Installation Guide
 READ 180 Next Generation Installation Guide including rskills Tests Next Generation For use with READ 180 Next Generation suite and Scholastic Achievement Manager version 2.3 or higher Copyright 2014 by
READ 180 Next Generation Installation Guide including rskills Tests Next Generation For use with READ 180 Next Generation suite and Scholastic Achievement Manager version 2.3 or higher Copyright 2014 by
Teacher Connect Interface User Guide v
 Teacher Connect Interface User Guide v. 6.4.0 Copyright 2002-2019 eschooldata, LLC All rights reserved. TABLE OF CONTENTS Overview... 3 Accessing Teacher Connect... 3 Quick Access Icon...3 Course Number...3
Teacher Connect Interface User Guide v. 6.4.0 Copyright 2002-2019 eschooldata, LLC All rights reserved. TABLE OF CONTENTS Overview... 3 Accessing Teacher Connect... 3 Quick Access Icon...3 Course Number...3
Using Home Access Center
 Using Home Access Center Home Access Center (HAC) is a browser-based student information system that allows you to view student registration, report card, attendance, discipline, transcript, next year
Using Home Access Center Home Access Center (HAC) is a browser-based student information system that allows you to view student registration, report card, attendance, discipline, transcript, next year
Teacher User s Manual for The Fountas & Pinnell Benchmark Assessment Online Data Management System
 Teacher User s Manual for The Fountas & Pinnell Benchmark Assessment Online Data Management System Copyright 2009 Heinemann. All rights reserved. Table of Contents Overview... 4 Access and System Requirements...
Teacher User s Manual for The Fountas & Pinnell Benchmark Assessment Online Data Management System Copyright 2009 Heinemann. All rights reserved. Table of Contents Overview... 4 Access and System Requirements...
Home Access Center User Assistance
 User Assistance Using Home Access Center Home Access Center Menu View another student Attendance Month View Page Change months View attendance details Subscribe to attendance email alerts Calendar Page
User Assistance Using Home Access Center Home Access Center Menu View another student Attendance Month View Page Change months View attendance details Subscribe to attendance email alerts Calendar Page
Quick Start Guide for Teachers
 Quick Start Guide for Teachers LOGGING IN 1. Navigate to www-k6.thinkcentral.com. 2. Select your state, district, and school. 3. To make subsequent logins easier, check Remember My Organization (optional).
Quick Start Guide for Teachers LOGGING IN 1. Navigate to www-k6.thinkcentral.com. 2. Select your state, district, and school. 3. To make subsequent logins easier, check Remember My Organization (optional).
TxAIR Training Manual
 Introduction and Overview TxAIR, the Texas Achievement Items Repository, is a TEKS-aligned system that provides science and mathematics resources for grades 3 8, Integrated Physics and Chemistry, Biology,
Introduction and Overview TxAIR, the Texas Achievement Items Repository, is a TEKS-aligned system that provides science and mathematics resources for grades 3 8, Integrated Physics and Chemistry, Biology,
Parent Student Portal User Guide. Version 3.1,
 Parent Student Portal User Guide Version 3.1, 3.21.14 Version 3.1, 3.21.14 Table of Contents 4 The Login Page Students Authorized Users Password Reset 5 The PSP Display Icons Header Side Navigation Panel
Parent Student Portal User Guide Version 3.1, 3.21.14 Version 3.1, 3.21.14 Table of Contents 4 The Login Page Students Authorized Users Password Reset 5 The PSP Display Icons Header Side Navigation Panel
To begin the new school year, please follow the steps below:
 Scholastic Enterprise Edition Beginning a New School Year To begin the new school year, please follow the steps below: I. Backing Up the Database Any database that contains regularly updated information
Scholastic Enterprise Edition Beginning a New School Year To begin the new school year, please follow the steps below: I. Backing Up the Database Any database that contains regularly updated information
Student Profile User Guide v.5.4.0
 Student Profile User Guide v.5.4.0 Copyright 2002-2017 eschooldata, LLC All rights reserved. TABLE OF CONTENTS Overview... 3 Student Profile Search Page... 3 Search Page Icons...4 Student Contact Icon...5
Student Profile User Guide v.5.4.0 Copyright 2002-2017 eschooldata, LLC All rights reserved. TABLE OF CONTENTS Overview... 3 Student Profile Search Page... 3 Search Page Icons...4 Student Contact Icon...5
Using Home Access Center. Attendance Month View Page. Calendar Page. Career Plan Page. Classwork Page. Course Requests Page.
 Using Home Access Center Home Access Center Menu View another student Attendance Month View Page Change months View attendance details Subscribe to attendance email alerts Calendar Page Customize calendar
Using Home Access Center Home Access Center Menu View another student Attendance Month View Page Change months View attendance details Subscribe to attendance email alerts Calendar Page Customize calendar
User Manual. Home Access Center User Assistance
 User Assistance User Manual Using Menu View another student Attendance Month View Page Change months View attendance details Calendar Page Customize calendar information Change calendar views Classwork
User Assistance User Manual Using Menu View another student Attendance Month View Page Change months View attendance details Calendar Page Customize calendar information Change calendar views Classwork
Test Information and Distribution Engine
 SC-Alt Test Information and Distribution Engine User Guide 2018 2019 Published January 14, 2019 Prepared by the American Institutes for Research Descriptions of the operation of the Test Information Distribution
SC-Alt Test Information and Distribution Engine User Guide 2018 2019 Published January 14, 2019 Prepared by the American Institutes for Research Descriptions of the operation of the Test Information Distribution
System 44 Installation Guide
 System 44 Installation Guide For use with System 44 version 2.5 or later and Student Achievement Manager version 2.5 or later Table of Contents Introduction... 3 Getting Started... 3 Windows and Mac OS
System 44 Installation Guide For use with System 44 version 2.5 or later and Student Achievement Manager version 2.5 or later Table of Contents Introduction... 3 Getting Started... 3 Windows and Mac OS
ExamView Cloud 1. View whether the test is locked and whether student results are available. Add/remove test sections and re-order sections and items
 ExamView Cloud 1 Navigating Tests The test editor screen is comprised of the following. A Name Test Status Function View whether the test is locked and whether student results are available. B Test ID
ExamView Cloud 1 Navigating Tests The test editor screen is comprised of the following. A Name Test Status Function View whether the test is locked and whether student results are available. B Test ID
myngconnect.com Teacher User Manual
 myngconnect.com Teacher User Manual Table of Contents Teacher & Student eeditions... 2 Resources... 6 Accessing Resources... 6 Digital Library... 6 Teacher Resource Directory... 7 Assessment Resource Directory...
myngconnect.com Teacher User Manual Table of Contents Teacher & Student eeditions... 2 Resources... 6 Accessing Resources... 6 Digital Library... 6 Teacher Resource Directory... 7 Assessment Resource Directory...
Using Home Access Center
 Page 1 of 27 Using Home Access Center Home Access Center (HAC) is a browser-based student information system that allows you to view student registration, report card, attendance, discipline, transcript,
Page 1 of 27 Using Home Access Center Home Access Center (HAC) is a browser-based student information system that allows you to view student registration, report card, attendance, discipline, transcript,
Test Information and Distribution Engine
 Test Information and Distribution Engine User Guide 2017-2018 Published March 28, 2018 Prepared by the American Institutes for Research Descriptions of the operation of the Test Information Distribution
Test Information and Distribution Engine User Guide 2017-2018 Published March 28, 2018 Prepared by the American Institutes for Research Descriptions of the operation of the Test Information Distribution
VERSION 5.7 NOVEMBER 2011
 USER GUIDE VERSION 5.7 NOVEMBER 2011 Copyright 2009, 2010 Pearson Education, Inc. or its affiliate(s). All rights reserved. No part of this publication may be reproduced or transmitted in any form or by
USER GUIDE VERSION 5.7 NOVEMBER 2011 Copyright 2009, 2010 Pearson Education, Inc. or its affiliate(s). All rights reserved. No part of this publication may be reproduced or transmitted in any form or by
Teacher User Guide. All you need to get started with Benchmark Universe and more! Building Literacy and Language for Life
 All you need to get started with Benchmark Universe and more! Building Literacy and Language for Life Contents About Benchmark Universe... 7 From our president, Tom Reycraft... 7 Sign in to Benchmark Universe...
All you need to get started with Benchmark Universe and more! Building Literacy and Language for Life Contents About Benchmark Universe... 7 From our president, Tom Reycraft... 7 Sign in to Benchmark Universe...
Using Home Access Center
 Page 1 of 16 Using Home Access Center Home Access Center (HAC) is a browser-based student information system that allows you to view student registration, report card, attendance, discipline, transcript,
Page 1 of 16 Using Home Access Center Home Access Center (HAC) is a browser-based student information system that allows you to view student registration, report card, attendance, discipline, transcript,
FASTT Math Installation Guide
 FASTT Math Installation Guide For use with FASTT Math Enterprise Edition version 2.3 or later and Scholastic Achievement Manager version 2.3 or later Copyright 2014 by Scholastic Inc. All rights reserved.
FASTT Math Installation Guide For use with FASTT Math Enterprise Edition version 2.3 or later and Scholastic Achievement Manager version 2.3 or later Copyright 2014 by Scholastic Inc. All rights reserved.
McKinney ISD Home Access Center User Assistance Secondary Home Access Center User Assistance
 McKinney ISD Home Access Center User Assistance Secondary Home Access Center User Assistance Using Home Access Center Home Access Center Menu View another student Attendance Month View Page Change months
McKinney ISD Home Access Center User Assistance Secondary Home Access Center User Assistance Using Home Access Center Home Access Center Menu View another student Attendance Month View Page Change months
Pearson Inform 5.1. User Guide. Basic Navigation. Date: 1/26/2010. Copyright 2009 Pearson Education, Inc. or its affiliate(s).
 Pearson Inform 5.1 User Guide Basic Navigation Date: 1/26/2010 Copyright 2009 Pearson Education, Inc. or its affiliate(s). All rights reserved. No part of this publication may be reproduced or transmitted
Pearson Inform 5.1 User Guide Basic Navigation Date: 1/26/2010 Copyright 2009 Pearson Education, Inc. or its affiliate(s). All rights reserved. No part of this publication may be reproduced or transmitted
Focus University Training Document
 Focus University Training Document FOCUS Training: Nurses/Health Training Agenda Basic Navigation of SIS Searching for Students More Search Options Student Record and Sub menus o General Demographics o
Focus University Training Document FOCUS Training: Nurses/Health Training Agenda Basic Navigation of SIS Searching for Students More Search Options Student Record and Sub menus o General Demographics o
SAM Data Management Manual
 SAM Data Management Manual For use with Student Achievement Manager version 2.6 and later Table of Contents Data Management Overview... 3 Roster Import... 4 Overview... 4 Automatic Account Creation During
SAM Data Management Manual For use with Student Achievement Manager version 2.6 and later Table of Contents Data Management Overview... 3 Roster Import... 4 Overview... 4 Automatic Account Creation During
National Geographic Learning Panorama Teacher s User Guide
 Table of Contents Logging in to the System... Using the Header Bar... 3 Resources... 5 Navigating the Teacher s Edition Content... 7 Content Tools... Search... 2 Standards Correlations... 4 Assignments...
Table of Contents Logging in to the System... Using the Header Bar... 3 Resources... 5 Navigating the Teacher s Edition Content... 7 Content Tools... Search... 2 Standards Correlations... 4 Assignments...
PowerSchool Student and Parent Portal User Guide. PowerSchool Student Information System
 PowerSchool Student and Parent Portal User Guide PowerSchool Student Information System Released December 2016 Document Owner: Documentation Services This edition applies to Release 10.1 of the PowerSchool
PowerSchool Student and Parent Portal User Guide PowerSchool Student Information System Released December 2016 Document Owner: Documentation Services This edition applies to Release 10.1 of the PowerSchool
Test Information and Distribution Engine
 Montana Comprehensive Assessment System Test Information and Distribution Engine User Guide 2018-2019 Published January 10, 2019 Prepared by the American Institutes for Research and Measured Progress Descriptions
Montana Comprehensive Assessment System Test Information and Distribution Engine User Guide 2018-2019 Published January 10, 2019 Prepared by the American Institutes for Research and Measured Progress Descriptions
Discipline Page My Home Access Center Account Fees Page Using Home Access Center Interim Progress Report Page Attendance Month View Page
 My Home Access Center Account Obtaining a HAC Account What are challenge questions? Create challenge questions Change your challenge questions Change your password Forgot your user name or password Frequently
My Home Access Center Account Obtaining a HAC Account What are challenge questions? Create challenge questions Change your challenge questions Change your password Forgot your user name or password Frequently
eschoolplus Feature Release Notes
 eschoolplus Feature Release Notes Software Version: 3.0 Service Pack 1 Release Date: Q2 2013 Copyright 2013 by SunGard K-12 Education, 3 W. Broad Street, Suite 1, Bethlehem, PA 18018. All rights reserved.
eschoolplus Feature Release Notes Software Version: 3.0 Service Pack 1 Release Date: Q2 2013 Copyright 2013 by SunGard K-12 Education, 3 W. Broad Street, Suite 1, Bethlehem, PA 18018. All rights reserved.
Home Access Center User Assistance
 User Assistance Using Home Access Center Home Access Center Menu View another student Attendance Month View Page Change months View attendance details Calendar Page Customize calendar information Change
User Assistance Using Home Access Center Home Access Center Menu View another student Attendance Month View Page Change months View attendance details Calendar Page Customize calendar information Change
Bb Quick Start 9.1 SP11 Basics
 Accessing Blackboard Institution Home Page Course Home Page Course Management Control Panel Adding Course Content Communication Grades Tips and Tricks Support, Help, & Resources Bb Quick Start 9.1 SP11
Accessing Blackboard Institution Home Page Course Home Page Course Management Control Panel Adding Course Content Communication Grades Tips and Tricks Support, Help, & Resources Bb Quick Start 9.1 SP11
From Test Screen: Create a NEW Test. Attach Items to Test. Additional Test Icons (top right)
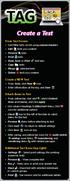 TAG Create a Test From Test Screen: Sort/filter tests on list using column headers Edit tests you created Preview tests Print tests View, Save or Print test keys Copy tests Merge selected tests Delete
TAG Create a Test From Test Screen: Sort/filter tests on list using column headers Edit tests you created Preview tests Print tests View, Save or Print test keys Copy tests Merge selected tests Delete
idata User Manual September 2015
 idata User Manual September 2015 Table of Contents What is idata? 3 How to log in 4 6 Dashboards 7 15 What data is available in? Data Warehouse Level 1 Subgroups and Program Service Data NYS Test Scores
idata User Manual September 2015 Table of Contents What is idata? 3 How to log in 4 6 Dashboards 7 15 What data is available in? Data Warehouse Level 1 Subgroups and Program Service Data NYS Test Scores
Parent Portal. User Manual
 Parent Portal User Manual GENESIS STUDENT INFORMATION SYSTEM PARENT PORTAL Introduction 3 Logging In & Logging Out 4 Student Summary Dashboard The Dashboard Selecting a Student Attendance Daily Attendance
Parent Portal User Manual GENESIS STUDENT INFORMATION SYSTEM PARENT PORTAL Introduction 3 Logging In & Logging Out 4 Student Summary Dashboard The Dashboard Selecting a Student Attendance Daily Attendance
PowerSchool Student and Parent Portal User Guide. https://powerschool.gpcsd.ca/public
 PowerSchool Student and Parent Portal User Guide https://powerschool.gpcsd.ca/public Released June 2017 Document Owner: Documentation Services This edition applies to Release 11.x of the PowerSchool software
PowerSchool Student and Parent Portal User Guide https://powerschool.gpcsd.ca/public Released June 2017 Document Owner: Documentation Services This edition applies to Release 11.x of the PowerSchool software
Dropbox. Table of Contents
 Table of Contents About the... 2 Setting Up the... 2 Creating a Category... 3 Creating a Folder... 5 Setting Restrictions on a Folder... 8 Editing a Folder or Category... 11 Re-ordering dropbox folders
Table of Contents About the... 2 Setting Up the... 2 Creating a Category... 3 Creating a Folder... 5 Setting Restrictions on a Folder... 8 Editing a Folder or Category... 11 Re-ordering dropbox folders
PowerSchool Parent Portal User Guide. PowerSchool 7.x Student Information System
 PowerSchool 7.x Student Information System Released December 2012 Document Owner: Documentation Services This edition applies to Release 7.6 of the PowerSchool software and to all subsequent releases and
PowerSchool 7.x Student Information System Released December 2012 Document Owner: Documentation Services This edition applies to Release 7.6 of the PowerSchool software and to all subsequent releases and
Test Information and Distribution Engine
 WEST VIRGINIA ELPA21 Test Information and Distribution Engine User Guide 2017 2018 Published December 21, 2017 Prepared by the American Institutes for Research Descriptions of the operation of the Test
WEST VIRGINIA ELPA21 Test Information and Distribution Engine User Guide 2017 2018 Published December 21, 2017 Prepared by the American Institutes for Research Descriptions of the operation of the Test
Clackamas Education Service District Special Education User Guide
 Clackamas Education Service District Special Education User Guide Canby CESD Colton Estacada Gladstone Lake Oswego Molalla River North Clackamas Oregon City Oregon Trail West Linn-Wilsonville Support Options
Clackamas Education Service District Special Education User Guide Canby CESD Colton Estacada Gladstone Lake Oswego Molalla River North Clackamas Oregon City Oregon Trail West Linn-Wilsonville Support Options
Grade Reporting for Secondary Schools Conference 2017
 Conference 2017 Session Description: Explanation of timelines and procedures of the grade reporting cycle; available grade reporting options, grade input, and generating report cards and other reports.
Conference 2017 Session Description: Explanation of timelines and procedures of the grade reporting cycle; available grade reporting options, grade input, and generating report cards and other reports.
Aspen Mobile for Students and Families
 Aspen Mobile for Students and Families With Aspen's Student and Family portals, teachers, parents, and students have an arena for open communication. And, parents can see all of their children's information
Aspen Mobile for Students and Families With Aspen's Student and Family portals, teachers, parents, and students have an arena for open communication. And, parents can see all of their children's information
Home Access Center User Assistance
 User Assistance Using Home Access Center Home Access Center Menu View another student Attendance Month View Page Change months View attendance details Subscribe to attendance email alerts Calendar Page
User Assistance Using Home Access Center Home Access Center Menu View another student Attendance Month View Page Change months View attendance details Subscribe to attendance email alerts Calendar Page
STUDENT REGISTRATION DATABASE (SRD) TABLE of CONTENTS
 STUDENT REGISTRATION DATABASE (SRD) TABLE of CONTENTS FUNCTION LOCATION Teacher Registration 2 3 Certification Box (must be checked 6 7 before submitting scores for AT/TAR) Count Column Button 5 Current
STUDENT REGISTRATION DATABASE (SRD) TABLE of CONTENTS FUNCTION LOCATION Teacher Registration 2 3 Certification Box (must be checked 6 7 before submitting scores for AT/TAR) Count Column Button 5 Current
RTIm Direct User Manual
 RTIm Direct User Manual Centris Group 100 Merrick Road Suite 418 E Rockville Centre, NY 11570 516-766-4448 Customer Log In Reset Password Messaging Within RTIm Direct My Student Page Filters Student Details
RTIm Direct User Manual Centris Group 100 Merrick Road Suite 418 E Rockville Centre, NY 11570 516-766-4448 Customer Log In Reset Password Messaging Within RTIm Direct My Student Page Filters Student Details
EdPlan Manual. For Read-Only Access
 For users with Read-Only access in the EdPlan application (Administrators, 504 Chairpersons, School Health and Related Services, Records Management, Special Education Central Staff, Testing Coordinators)
For users with Read-Only access in the EdPlan application (Administrators, 504 Chairpersons, School Health and Related Services, Records Management, Special Education Central Staff, Testing Coordinators)
eschoolplus 3.1 New Features
 South Central RIC 435 Glenwood Road Binghamton, NY 13905 607-766-3750 eschoolplus 3.1 New Features 1990-2014 SunGard Public Sector Inc. All rights reserved. No part of this publication may be reproduced
South Central RIC 435 Glenwood Road Binghamton, NY 13905 607-766-3750 eschoolplus 3.1 New Features 1990-2014 SunGard Public Sector Inc. All rights reserved. No part of this publication may be reproduced
GUIDE FOR STUDENTS AND PARENTS. An orange ring means you have an assignment.
 Odyssey Quick Start Launch Pad and Assignments below Portfolio and Reports on page 2 FAQs on page 5 For Parents on page 8 GUIDE FOR STUDENTS AND PARENTS Launch Pad and Assignments This icon opens your
Odyssey Quick Start Launch Pad and Assignments below Portfolio and Reports on page 2 FAQs on page 5 For Parents on page 8 GUIDE FOR STUDENTS AND PARENTS Launch Pad and Assignments This icon opens your
User Manual. perfectionlearning.com/technical-support
 User Manual perfectionlearning.com/technical-support 1 User Manual Accessing Math X... 3 Login... 3 Forgotten Password... 3 Navigation Menu... 4 Logout... 4 Admin... 5 Creating Classes and Students...
User Manual perfectionlearning.com/technical-support 1 User Manual Accessing Math X... 3 Login... 3 Forgotten Password... 3 Navigation Menu... 4 Logout... 4 Admin... 5 Creating Classes and Students...
Unified Classroom: Class Pages
 Unified Classroom: Class Pages Unified Classroom April 2018 Release Unified Classroom: Class Pages Basics Contents Unified Classroom: Class Pages Basics... 3 Building Class Pages... 3 Access Class Pages...
Unified Classroom: Class Pages Unified Classroom April 2018 Release Unified Classroom: Class Pages Basics Contents Unified Classroom: Class Pages Basics... 3 Building Class Pages... 3 Access Class Pages...
To Access Google Classroom: 1. Go to the MCSD Webpage (www.mcsdk12.org). 2. Click on the Web Apps link.
 To Access Google Classroom: 1. Go to the MCSD Webpage (www.mcsdk12.org). 2. Click on the Web Apps link. 3. Click on the Google Classroom icon. 4. Enter your SCHOOL DISTRICT EMAIL ADDRESS and press NEXT.
To Access Google Classroom: 1. Go to the MCSD Webpage (www.mcsdk12.org). 2. Click on the Web Apps link. 3. Click on the Google Classroom icon. 4. Enter your SCHOOL DISTRICT EMAIL ADDRESS and press NEXT.
Scholastic Reading Inventory. Installation Guide
 Scholastic Reading Inventory Installation Guide For use with SRI v1.8.1 and SAM v1.8.1 Copyright 2009 by Scholastic Inc. All rights reserved. Published by Scholastic Inc. SCHOLASTIC, SYSTEM 44, SCHOLASTIC
Scholastic Reading Inventory Installation Guide For use with SRI v1.8.1 and SAM v1.8.1 Copyright 2009 by Scholastic Inc. All rights reserved. Published by Scholastic Inc. SCHOLASTIC, SYSTEM 44, SCHOLASTIC
Infinite Campus Online Registration Existing Students
 INFINITE CAMPUS SYSTEMS SUPPORT TEAM USER SUPPORT SERVICES: User Guide Infinite Campus Online Registration Existing Students March 2017 TABLE OF CONTENTS ONLINE REGISTRATION Welcome to GIPS online registration.
INFINITE CAMPUS SYSTEMS SUPPORT TEAM USER SUPPORT SERVICES: User Guide Infinite Campus Online Registration Existing Students March 2017 TABLE OF CONTENTS ONLINE REGISTRATION Welcome to GIPS online registration.
Test Information and Distribution Engine (TIDE)
 LOUISIANA ELPT Test Information and Distribution Engine (TIDE) User Guide 2017 2018 Published February 2, 2018 Prepared by the American Institutes for Research Descriptions of the operation of the Test
LOUISIANA ELPT Test Information and Distribution Engine (TIDE) User Guide 2017 2018 Published February 2, 2018 Prepared by the American Institutes for Research Descriptions of the operation of the Test
Instructional Improvement System (IIS) Dashboard District User Guide Statewide Longitudinal Data System (SLDS)
 Instructional Improvement System (IIS) Dashboard District User Guide Statewide Longitudinal Data System (SLDS) June 10, 2014 Page 1 of 36 IIS Dashboard District User Guide 2 Contents Project Overview...
Instructional Improvement System (IIS) Dashboard District User Guide Statewide Longitudinal Data System (SLDS) June 10, 2014 Page 1 of 36 IIS Dashboard District User Guide 2 Contents Project Overview...
Tyler SIS Student 360 Parent Portal
 To begin using the Parent Portal, follow these steps: 1.) Your password will be emailed to the address KSD has on record for you. 2.) Go to the Tyler SIS Student 360 web page https://sis.kunaschools.org/idkn360
To begin using the Parent Portal, follow these steps: 1.) Your password will be emailed to the address KSD has on record for you. 2.) Go to the Tyler SIS Student 360 web page https://sis.kunaschools.org/idkn360
MTAS Data Entry User Guide
 MTAS Data Entry User Guide How User Roles Affect MTAS Data Entry... 1 Assign Student Tests to Users with the MTAS Score Entry User Role... 2 Remove or Change a User with the MTAS Score Entry User Role
MTAS Data Entry User Guide How User Roles Affect MTAS Data Entry... 1 Assign Student Tests to Users with the MTAS Score Entry User Role... 2 Remove or Change a User with the MTAS Score Entry User Role
Montgomery Township School District
 1 Montgomery Township School District 2016-17 Genesis Parent Access User Guide 2 Introduction The Genesis Parent Access portal is a safe, secure way to view your child s school record for the current school
1 Montgomery Township School District 2016-17 Genesis Parent Access User Guide 2 Introduction The Genesis Parent Access portal is a safe, secure way to view your child s school record for the current school
TIES Student Information System. Attendance, Report Card Grading, Tests and Assessments
 TIES Student Information System i-cue Attendance, Report Card Grading, Tests and Assessments Copyright 2007 TIES All rights reserved No part of this document may be reproduced in any form without written
TIES Student Information System i-cue Attendance, Report Card Grading, Tests and Assessments Copyright 2007 TIES All rights reserved No part of this document may be reproduced in any form without written
NAVIGATING THE PARENT PORTAL
 NAVIGATING THE PARENT PORTAL Log in to the Campus Portal with your user name and password. Click the log in button. Once logged in, an index of accessible information for the household as a whole is listed
NAVIGATING THE PARENT PORTAL Log in to the Campus Portal with your user name and password. Click the log in button. Once logged in, an index of accessible information for the household as a whole is listed
GURUBoards Setup User Guide v
 GURUBoards Setup User Guide v. 5.7.1 Copyright 2014-2018 eschooldata, LLC All rights reserved. TABLE OF CONTENTS Overview... 3 District Setup... 4 eschooldata Main Application...4 GURU Analytics Setup
GURUBoards Setup User Guide v. 5.7.1 Copyright 2014-2018 eschooldata, LLC All rights reserved. TABLE OF CONTENTS Overview... 3 District Setup... 4 eschooldata Main Application...4 GURU Analytics Setup
TurnItIn How Do I Set Up My Turnitin Assignment? How Do I Give Feedback to My Students in Turnitin?...109
 ASSIGNMENTS Table of Contents Assignment Settings... 4 How Do I Create an Assignment?... 5 How Do I Edit an Assignment?... 8 How Do I Create a Group Assignment?...11 How Do I Delete an Assignment?...18
ASSIGNMENTS Table of Contents Assignment Settings... 4 How Do I Create an Assignment?... 5 How Do I Edit an Assignment?... 8 How Do I Create a Group Assignment?...11 How Do I Delete an Assignment?...18
Aeries.net Student Information System Daily Attendance Setup & Procedures User Manual June 19, 2010
 Aeries.net Student Information System Daily Attendance Setup & Procedures User Manual June 19, 2010 ATTENDANCE SETUP SCHOOL OPTIONS At the beginning of the school year it is vital that School Options,
Aeries.net Student Information System Daily Attendance Setup & Procedures User Manual June 19, 2010 ATTENDANCE SETUP SCHOOL OPTIONS At the beginning of the school year it is vital that School Options,
FASTT Math Next Generation Installation Guide
 FASTT Math Next Generation Installation Guide For use with FASTT Math Next Generation version 2.1 or later and Scholastic Achievement Manager version 2.1 or later Copyright 2012 by Scholastic Inc. All
FASTT Math Next Generation Installation Guide For use with FASTT Math Next Generation version 2.1 or later and Scholastic Achievement Manager version 2.1 or later Copyright 2012 by Scholastic Inc. All
Galileo Pre-K Online: Monitoring Galileo Data
 : Monitoring Galileo Data Anecdotal Notes... 1 Assessment History... 3 Data Checker... 5 Development Profiles and Milestones... 5 Individual Development Milestones... 10 Milestone Observation Records...
: Monitoring Galileo Data Anecdotal Notes... 1 Assessment History... 3 Data Checker... 5 Development Profiles and Milestones... 5 Individual Development Milestones... 10 Milestone Observation Records...
BYU-Idaho Online Knowledgebase
 ASSIGNMENTS Table of Contents Assignment Settings...4 How Do I Create an Assignment?...5 How Do I Edit an Assignment?...8 How Do I Create a Group Assignment?...12 How Do I Delete an Assignment?...21 "Dropbox"
ASSIGNMENTS Table of Contents Assignment Settings...4 How Do I Create an Assignment?...5 How Do I Edit an Assignment?...8 How Do I Create a Group Assignment?...12 How Do I Delete an Assignment?...21 "Dropbox"
Scholastic Reading Inventory Installation Guide
 Scholastic Reading Inventory Installation Guide For use with Scholastic Reading Inventory version 2.1 or later and Scholastic Achievement Manager version 2.1 or later Copyright 2012 by Scholastic Inc.
Scholastic Reading Inventory Installation Guide For use with Scholastic Reading Inventory version 2.1 or later and Scholastic Achievement Manager version 2.1 or later Copyright 2012 by Scholastic Inc.
Grade Center. Powered by
 Grade Center Grade Center About the Grade Center Setting Up the Grade Center Creating and Managing Grade Center Columns Entering Grades Viewing Grade Details Including Comments With a Grade Entry Overriding
Grade Center Grade Center About the Grade Center Setting Up the Grade Center Creating and Managing Grade Center Columns Entering Grades Viewing Grade Details Including Comments With a Grade Entry Overriding
Dropbox. Dropbox includes a number of functions for managing the submission of assignments including:
 Dropbox Page 1 of 10 Dropbox includes a number of functions for managing the submission of assignments including: Create categories of dropbox folders, like Quizzes or Discussions. Associate the submitted
Dropbox Page 1 of 10 Dropbox includes a number of functions for managing the submission of assignments including: Create categories of dropbox folders, like Quizzes or Discussions. Associate the submitted
D2L: An introduction for FACULTY
 D2L: An introduction for FACULTY REAL. AMAZING. UNIT 1: Introduction to Desire2Learn... 1 WHAT IS D2L... 1 GETTING LOGGED IN TO D2L... 1 UWP PORTAL PAGE... 2 COMPLETING YOUR PROFILE... 2 WHAT IS THE LOCKER...
D2L: An introduction for FACULTY REAL. AMAZING. UNIT 1: Introduction to Desire2Learn... 1 WHAT IS D2L... 1 GETTING LOGGED IN TO D2L... 1 UWP PORTAL PAGE... 2 COMPLETING YOUR PROFILE... 2 WHAT IS THE LOCKER...
331 Monmouth Road Wrightstown, NJ (609)
 331 Monmouth Road Wrightstown, NJ 08562 (609) 738 2600 Parent Portal User Manual www.nhanover.com GENESIS STUDENT INFORMATION SYSTEM Parent Portal Introduction p. 3 Logging In & Logging Out p. 3 Student
331 Monmouth Road Wrightstown, NJ 08562 (609) 738 2600 Parent Portal User Manual www.nhanover.com GENESIS STUDENT INFORMATION SYSTEM Parent Portal Introduction p. 3 Logging In & Logging Out p. 3 Student
Assessment Data Online: User s Guide
 Assessment Data Online: User s Guide Welcome to the new Assessment Data Online. This User s Guide is intended to help you understand the functionality of the website, access the various dashboards available,
Assessment Data Online: User s Guide Welcome to the new Assessment Data Online. This User s Guide is intended to help you understand the functionality of the website, access the various dashboards available,
Help Guide DATA INTERACTION FOR PSSA /PASA CONTENTS
 Help Guide Help Guide DATA INTERACTION FOR PSSA /PASA 2015+ CONTENTS 1. Introduction... 4 1.1. Data Interaction Overview... 4 1.2. Technical Support... 4 2. Access... 4 2.1. Single Sign-On Accoutns...
Help Guide Help Guide DATA INTERACTION FOR PSSA /PASA 2015+ CONTENTS 1. Introduction... 4 1.1. Data Interaction Overview... 4 1.2. Technical Support... 4 2. Access... 4 2.1. Single Sign-On Accoutns...
Introduction to the SAM Student Guide 4. How to Use SAM 5. Logging in the First Time as a Pre-registered Student 5 Profile Information 7
 Contents Introduction to the SAM Student Guide 4 How to Use SAM 5 Logging in the First Time as a Pre-registered Student 5 Profile Information 7 Logging into SAM as a New User 9 Forgot Password 14 Grace
Contents Introduction to the SAM Student Guide 4 How to Use SAM 5 Logging in the First Time as a Pre-registered Student 5 Profile Information 7 Logging into SAM as a New User 9 Forgot Password 14 Grace
Campus Portal User Guide
 Campus Portal User Guide www.ccsoh.us If you have more than one child enrolled in the Columbus City Schools, there will be only one username and password for all children. Please note that assignments
Campus Portal User Guide www.ccsoh.us If you have more than one child enrolled in the Columbus City Schools, there will be only one username and password for all children. Please note that assignments
Home Access Center User Assistance
 User Assistance Using Home Access Center Home Access Center Menu View another student Attendance Month View Page Change months View attendance details Calendar Page Customize calendar information Change
User Assistance Using Home Access Center Home Access Center Menu View another student Attendance Month View Page Change months View attendance details Calendar Page Customize calendar information Change
English Language Proficiency Test District Test Coordinator Training
 English Language Proficiency Test District Test Coordinator Training Objectives During this sessions, district administrators will: Understand the roles of each user Understand how to install the secure
English Language Proficiency Test District Test Coordinator Training Objectives During this sessions, district administrators will: Understand the roles of each user Understand how to install the secure
WEST TEXAS A&M UNIVERSITY
 WEST TEXAS A&M UNIVERSITY Instructional Technology Services WTClass Training Manual Grade Center July 2014 WTClass Blackboard 9.1 For technical support call (806) 651-4357 Support website: http://angel.wtamu.edu/online
WEST TEXAS A&M UNIVERSITY Instructional Technology Services WTClass Training Manual Grade Center July 2014 WTClass Blackboard 9.1 For technical support call (806) 651-4357 Support website: http://angel.wtamu.edu/online
PowerSchool User Guide For Parents
 PowerSchool User Guide For Parents https://powerschool.gpcsd.ca/public Table of Contents Understanding Power School Parent Portal... 2 Introduction... 2 Let s Get Started... 2 Creating Your PowerSchool
PowerSchool User Guide For Parents https://powerschool.gpcsd.ca/public Table of Contents Understanding Power School Parent Portal... 2 Introduction... 2 Let s Get Started... 2 Creating Your PowerSchool
Interactive Teaching System User s Guide
 Interactive Teaching System User s Guide June 23, 2015 For use with READ 180 Next Generation, READ 180 Enterprise Edition, System 44 Next Generation, System 44, Expert 21, and Scholastic Achievement Manager
Interactive Teaching System User s Guide June 23, 2015 For use with READ 180 Next Generation, READ 180 Enterprise Edition, System 44 Next Generation, System 44, Expert 21, and Scholastic Achievement Manager
Odyssey Quick Start. Quick Links: Launch Pad and Assignments Portfolio and Reports FAQs For Parents GUIDE FOR STUDENTS AND PARENTS
 Odyssey Quick Start GUIDE FOR STUDENTS AND PARENTS Quick Links: Launch Pad and Assignments Portfolio and Reports FAQs For Parents Launch Pad and Assignments Click here to open your portfolio. Click this
Odyssey Quick Start GUIDE FOR STUDENTS AND PARENTS Quick Links: Launch Pad and Assignments Portfolio and Reports FAQs For Parents Launch Pad and Assignments Click here to open your portfolio. Click this
1. To access the Course settings page, click Edit settings in the Administration block.
 Course Management Managing Course Design Configuring Course Settings The course setting page contains all of the important options for your course such as making the course available to students, and enabling
Course Management Managing Course Design Configuring Course Settings The course setting page contains all of the important options for your course such as making the course available to students, and enabling
Dropbox. Dropbox includes a number of functions for managing the submission of assignments including:
 Dropbox Dropbox includes a number of functions for managing the submission of assignments including: Create categories of dropbox folders, like Quizzes or Discussions. Associate the submitted assignments
Dropbox Dropbox includes a number of functions for managing the submission of assignments including: Create categories of dropbox folders, like Quizzes or Discussions. Associate the submitted assignments
