télécommande User s Guide Universal Learning Remote with TOUCHSCREEN Télécommande Intelligente Universelle à ÉCRAN TACTILE
|
|
|
- Samuel Austen Wilkins
- 5 years ago
- Views:
Transcription
1 RCU_1010_RF_IB_RevA.qxd 9/24/03 10:30 AM Page 1 Universal Learning Remote with TOUCHSCREEN and Built-In RF Transmitter Remote Sender Cone included User s Guide Télécommande Intelligente Universelle à ÉCRAN TACTILE Émetteur RF et Récepteur Intégrés inclus Guide de l utilisateur télécommande Limited 90-Day Warranty Garantie limitée de 90 jours RCU1010RF
2 RCU_1010_RF_IB_RevA.qxd 9/24/03 10:30 AM Page 2 Operating Precautions CAUTION RISK OF ELECTRICAL SHOCK DO NOT OPEN CAUTION: TO REDUCE THE RISK OF ELECTRIC SHOCK, DO NOT REMOVE COVER OR BACK. NO USER SERVICEABLE PARTS INSIDE. REFER SERVICING TO QUALIFIED SERVICE PERSONNEL. To reduce the risk of fire, electric shock and injury to persons, you should follow basic safety precautions when using your remote control signal sender, including: 1. Read and understand all instructions. 2. Follow all warnings and instructions marked on the product. 3. Unplug product from the wall outlet before cleaning. Use a damp cloth for cleaning. Do not use liquid cleaners or aerosol cleaners. 4. Do not use product near a bathtub, washbowl, sink, laundry tub, in a wet basement, in or near a swimming pool, or near any other water source. 5. Do not place product on an unstable cart, stand or table. It may fall, causing serious damage to the product. 6. The product should be operated only from the type of power source indicated on the marking label. If you are not sure of the type of power supply to your home or building, consult your dealer or local power company. 7. To reduce the risk of electric shock, do not disassemble the product. Take it to a qualified serviceperson when service or repair work is required. Opening and removing covers may expose you to dangerous voltages or other risks and also voids the warranty. Incorrect reassembly can cause electric shock when the product is subsequently used. 8. Unplug product from the wall outlet and refer servicing to qualified service personnel under the following conditions: a. The plug is damaged. b. Liquid has been spilled into the product. c. The product has been exposed to rain or water. d. The product does not operate normally when you are following the operating instructions. e. The product has been dropped or the cabinet has been damaged. f. The product exhibits a distinct change in performance. 9. No repairs to the unit should be attempted by the customer. THIS DEVICE COMPLIES WITH PART 15 OF THE FCC RULES. OPERATION IS SUBJECT TO THE FOLLOWING TWO CONDITIONS: 1. THIS DEVICE MAY NOT CAUSE HARMFUL INTERFERENCE, AND 2. THIS DEVICE MUST ACCEPT ANY INTERFERENCE RECEIVED, INCLUDING INTERFERENCE THAT MAY CAUSE UNDESIRED OPERATION. This equipment generates and uses radio frequency energy, and, if not installed and used properly that is, in strict accordance with the manufacturer s instructions it may cause interference to radio and television reception. It has been type tested and found to comply with the limits for remote control devices in accordance with the specifications in Sub-Parts B and C of Part 15 of FCC Rules, which are designed to provide reasonable protection against such interference in a residential installation. However, there is no guarantee that interference will not occur in a particular installation. If this equipment does cause interference to radio and television reception, which can be determined by unplugging the equipment, try to correct the interference by one or more of the following measures: Reorient the antenna of the radio/tv experiencing the interference. Relocate the equipment with respect to the radio/tv. Move the equipment away from the radio/tv. Plug the equipment into an outlet on a different electrical circuit from the radio/tv experiencing the interference. If necessary, consult your local dealer for additional suggestions. NOTE: MODIFICATIONS TO THIS PRODUCT WILL VOID THE USER S AUTHORITY TO OPERATE THIS EQUIPMENT. 2
3 RCU_1010_RF_IB_RevA.qxd 9/24/03 10:30 AM Page 3 Table of Contents Operating Precautions Introduction What s So Great About RF Technology? System Contents RCU1010RF Remote Sender Cone IR Extender Remote Sender Cone Setup IR Extender Setup Battery Information Battery Installation Battery Saver Code Saver Power-on Default Product Diagram LCD Touchscreen LED Indicator Light Setup Routine and Procedures Enter Setup Mode Exit Setup Mode General Setup Notes Component Control Screens Code Entry Code List Entry Code Search Code Autosearch Code Identification Code Identification Chart Key Label Options Change LCD Component Key Labels Change LCD Key Labels Within a Component Learned Key Reference Page Learning Learning Tips Code Learning Learning Commands Clear All Stored Learned Commands Under a Mode Master Clear SmartMacro SM Key Operations Program a SmartMacro Execute a SmartMacro Delete a SmartMacro Edit a SmartMacro Inter-key Delay Event Timer Set an Event Timer Delete an Event Timer TV or CD/AUDIO Volume Punch-through VCR/DVD Punch-through Record Key Additional Features Keypress Beep Feature LCD Touchscreen Display Time , 28 Set Day and Time for LCD Display Backlighting Master Reset RCA All Power Off Feature Glossary of Terms Troubleshooting User s Guide in French Code List Helpline Limited 90-Day Warranty
4 RCU_1010_RF_IB_RevA.qxd 9/24/03 10:30 AM Page 4 Universal Learning Remote with TOUCHSCREEN and Built-in RF Transmitter Remote Sender Cone included Congratulations on your purchase of the RCU1010RF Universal Learning Remote with Touchscreen and Built-in RF Transmitter with additional Remote Sender Cone. This remote is one of the most sophisticated, yet easy to use, remote controls available today. With the RCU1010RF, juggling multiple remote controls is a thing of the past! This one unit controls up to nine components, including the most popular brands of TV, VCR, DVD, SAT, PVR/DVR, CBL/AUX, CD and AUDIO equipment, even when the component s IR sensor isn t visible. Your RCU1010RF has a built-in RF transmitter that allows your remote control unit to transmit commands to your components using both Infrared (IR) and Radio Frequency (RF) signals. Since the RCU1010RF works on radio frequency, the remote does not have to be pointed directly at the component s IR sensor, which adds great flexibility when setting up your home electronic components. The addition of the included Remote Sender Cone and IR Extender means you can control your components even when your remote can t see them. The RCU1010RF has the ability to learn commands from your existing remotes, and the SmartMacro SM feature allows multiple commands to be executed with a single keypress. The RCU1010RF is easy to use, easy to program, and it gives you total control at the touch of your fingertips! What s So Great About RF Technology? Your RCU1010RF transmits signals in infrared (IR) and radio frequency (RF). Most remote controls transmit only in IR and must be pointed in a direct line of sight with the IR sensor on your electronic component in order to function properly. Because the RCU1010RF has radio frequency capabilities, the remote control does not have to be pointed at the receiver; in fact, it doesn t even have to be in the same room! The RF signals go through your whole house and enable you to control all of your components wherever you are! What advantages does that bring to you and your home electronic equipment? Plenty! First, you can place your component (such as a VCR, DVD, etc.) in a closed cabinet, and the RCU1010RF will transmit the proper signals to it. That gives you great flexibility in setting up your home entertainment system. Secondly, if your satellite receiver is upstairs, the RCU1010RF allows you to change the channel while downstairs. (Additional wiring needed). Thirdly, the RCU1010RF transmits through walls, floors, ceilings even to your deck outdoors so you can control your component(s) wherever you are. For example, if you are outside on your deck enjoying music on your wireless speakers, you can use the RCU1010RF to adjust the volume without going back into the house! The RCU1010RF is packed with features you want and its RF capabilities make it the perfect remote to give you added control and flexibility. 4
5 RCU_1010_RF_IB_RevA.qxd 9/24/03 10:30 AM Page 5 System Contents The RCU1010RF is comprised of three elements: the RCU1010RF remote control unit, the Remote Sender Cone and the IR Extender. RCU1010RF The RCU1010RF is one of the most advanced remote controls in the market today. It controls up to nine components, including the most popular brands of TV, VCR, DVD, SAT, PVR/DVR, CBL/AUX, CD and AUDIO equipment. Transmitting both Infrared (IR) and Radio Frequency (RF) signals, the RCU1010RF offers unsurpassed flexibility and control. The touchscreen allows you to program and use your remote with many components. The LCD touchscreen displays a different screen for each component mode (up to nine components), and each screen has a maximum of 40 keys. REMOTE SENDER CONE The Remote Sender Cone includes an antenna, power cord and a jack for the IR Extender. The Remote Sender Cone captures radio frequency transmissions from the remote control unit. A light indicates that a signal is being received. The Remote Sender Cone then converts the RF transmissions into IR signals used to control your components. The Remote Sender Cone operates up to 100* feet away from the remote control unit. IR EXTENDER In most cases, you will not need to use the IR Extender at all. When you cannot place the Remote Sender Cone in front of all of the component(s) to be controlled, the IR Extender can be utilized. This device consists of an IR Diode connected to a four-foot extension wire and plug. The IR Extender is plugged into the Remote Sender Cone and the diode is placed in front of the component(s). Remote Sender Cone Setup Follow these few simple steps to set up the Remote Sender Cone. 1. Place the Remote Sender Cone in the room where the components to be controlled are located. 2. Plug the Remote Sender Cone into a standard electrical outlet. 3. Point the front of the unit (logo side) facing the component(s) you wish to operate. 4. Extend the antenna for best performance. 5. Be sure that the Remote Sender Cone is positioned within 20 feet (6.096 meters) of the components you wish to control. The remote control unit will operate within 100 feet (30.48 meters)* of the Remote Sender Cone. Note: The Remote Sender Cone must be placed within line of sight of components to be controlled. IR Extender Setup When trying to control multiple components behind a closed door (entertainment center), experiment with the placement of the Remote Sender Cone. In most cases, you will be able to find the correct position of the Remote Sender Cone so that you will not need to use the IR Extender (see figure A). When the Remote Sender Cone cannot be easily placed in front of all of the components to be controlled, use the IR Extender to help clearly direct the path of the IR signal to your components (see Figure B). The IR Extender is best used to direct the IR signal to a single component. Follow these simple steps to set up the IR Extender. 1. Plug the IR Extender into the back of the Remote Sender Cone. 2. Place the IR Diode (located on the opposite end of the extension cord) in clear view of your component s IR sensor to enable signal transmission. A. B. Now you can use your remote control as you normally would only you don t have to worry about the components receiving the signal. Get the picture? * Range may vary based on home construction. 5
6 RCU_1010_RF_IB_RevA.qxd 9/24/03 10:30 AM Page 6 Battery Information Your RCU1010RF Universal Learning Remote with Touchscreen and Built-in RF Transmitter requires four AAA alkaline batteries (sold separately). Battery Installation To install the batteries in the remote: 1. Turn the unit over, push on the tab and slide the cover down. 2. Insert the batteries, matching the batteries to the (+) and (-) marks inside the battery case. 3. Slide the battery cover back into place. Battery Saver Your RCU1010RF saves battery power by automatically turning off if any key is pressed for more than 30 seconds. This saves your batteries should your remote get stuck in a place where the keys remain depressed, such as under a book or between the sofa cushions. Code Saver With the RCU1010RF, you don t have to worry about losing programmed information when you change batteries. All programmed parameters are retained indefinitely in the event of battery replacement. Power-on Default When you replace batteries, your RCU1010RF remote always powers on in the TV Mode. If your TV, VCR or satellite receiver is an RCA, ProScan or GE brand, you may not even need to set up the RCU1010RF to control it. In these instances, the remote should work as soon as the batteries are installed. 6
7 RCU_1010_RF_IB_RevA.qxd 9/24/03 10:30 AM Page 7 RCU1010RF LEARN key LED indicator light Liquid Crystal Display (LCD) MACRO Key BACKLIGHT key SETUP key Quick Access keys LCD Touchscreen The LCD (Liquid Crystal Display) touchscreen on your RCU1010RF acts as a virtual keypad. This touchscreen makes it easy to program and use your remote with many components. For the purposes of this guide, component refers to your electronic equipment TV, VCR, DVD, SAT, PVR/DVR, CBL/AUX, CD and AUDIO equipment all of which can be operated using the RCU1010RF remote control unit. When you press and release a component key on the LCD touchscreen, you put the remote in that mode (e.g., pressing the TV key puts the remote in the TV Mode), and it remains in that mode until you press and release another mode key. When you put the remote in a specific component mode, the control screen for that mode is shown on the touchscreen. For example, if you put the remote in TV Mode, the control screen you see on the touchscreen is the TV Mode control screen. Each LCD touchscreen has a maximum of 40 keys. The LCD touchscreen remains blank when the remote is not in use. The LCD touchscreen turns on automatically when you press and release the SETUP key, the BACKLIGHT key, or any LCD touchscreen key. The remaining rubber keys do not activate the LCD touchscreen LED Indicator Light The LED (Light Emitting Diode) indicator light, located at the upper right-hand side of the RCU1010RF unit, lights up whenever a rubber key or any LCD touchscreen key is pressed. The LED indicator flashes and beeps three times (approximately two seconds) to indicate any error condition. Setup Routine and Procedures The SETUP key is located towards the lower right-hand side of the remote. The SETUP key is used to walk you through the steps in setting up the remote. To enter the Setup Mode, press and hold the SETUP key on the rubber keypad for 2-3 seconds until the LED indicator light remains on. Successive presses of the SETUP key walk you through all the available Setup routines. 7
8 RCU_1010_RF_IB_RevA.qxd 9/24/03 10:30 AM Page 8 Enter Setup Mode The following are the screen selections you will see in the Setup Mode. 1. Code Setup Mode? 2. Code Search Mode? 3. Key Labels Mode? 4. Set SmartMacro? 5. Delete a Macro? (Only appears once a Macro function has been programmed.) 6. Macro Key Delay Edit? (Only appears once a Macro function has been programmed.) 7. Setup a Timer? 8. Delete a Timer? (Only appears once a Timer function has been set.) 9. Learn IR Mode? 10. Delete IR Mode? (Only appears once an IR function has been learned.) 11. Delete IR ALL? (Only appears once an IR function has been learned.) 12. Set More Options? a) Set Time? b) Set Beep? c) Set LCD On Time? d) Set Light (Backlight) On Time? e) Set Volume TV<>AUDIO? 13. Reset ALL? 14. Exit Setup Exit Setup Mode To exit the Setup Mode at any time and return to normal operation, follow these steps: 1. Press and release the LCD EXIT key on the touchscreen. Then press and release the LCD OK key on the Exit Setup Screen. The remote is now in normal operation mode. OR 2. Press and release the SETUP key repeatedly until the LCD displays the Exit Setup Screen. Press and release the LCD OK key. The remote is now in normal operation mode
9 RCU_1010_RF_IB_RevA.qxd 9/24/03 10:30 AM Page 9 During a Setup function, if no key is pressed for 60 seconds, the unit automatically exits from the Setup mode. The LED indicator light flashes an error in this instance, and the LCD displays the TimeOut Screen for three seconds. Any operation that is not completed when the timeout occurs is not saved. General Setup Notes 1. When in Setup Mode, pressing the LCD LEARN key automatically forwards to the Learn IR Mode? Screen. 2. When in Setup Mode, pressing the LCD MACRO key automatically forwards to the Set SmartMacro? Screen. 3. At any point in the Setup process, where a save is being made, the Confirm to Save? Screen is displayed. Press and release the LCD OK key to save, or press and release the LCD EXIT key to exit without saving any changes. 4. At any point in the Setup process, where an overwrite is being made (e.g., overwriting Macros, Learned Modes, etc.), the Confirm to Overwrite? Screen is displayed. Press and release the LCD OK key to confirm the change, or press and release the LCD EXIT key to exit without overwriting any information. 5. At any point in the Setup process, where a deletion is being made (e.g., deleting Macros, Timers, etc.), the Confirm to Delete? Screen is displayed. Press and release the LCD OK key to confirm the deletion, or press and release the LCD EXIT key to exit without deleting any information. 6. At any point in the Setup process, where a change is being made, the Success Screen displays for one second to confirm the action. 7. Note: For all setup and operational functions, use the VCR key and VCR Mode to operate a PVR/DVR. Component Control Screens Component Control Screens Your RCU1010RF displays a different control screen for each of the nine components. You can easily switch between these components by simply pressing the desired LCD component key.cod 9
10 RCU_1010_RF_IB_RevA.qxd 9/24/03 10:30 AM Page 10 Code Entry Code List Entry The RCU1010RF remote can control up to nine components. In order for the RCU1010RF to control your components (TV, VCR, PVR/DVR, DVD, etc.), you must program it with the corresponding code entry from the Code Lists. This enables the remote to control your component with the proper commands. If your TV, VCR, DVD, or satellite receiver is an RCA, ProScan or GE brand, the RCU1010RF may not need any programming to control it. To program the remote with the codes for your components, you can use one of three methods: Code List Entry, Code Search or Code Autosearch. Use the Code List Entry method first, as this is the quickest and easiest method. The Code Search method may require up to 300 keypresses, and the Code Autosearch may take some time to cycle through all available codes. During all code entries, the remote control unit must be pointing at the component you are programming. While programming your remote, you may wish to extend the LCD touchscreen display time (see LCD Touchscreen Display Time section on pgs ). You can enter codes in your RCU1010RF from the Code Lists using the SETUP key. (Refer to the Code Lists of the most popular brands at the end of this User s Guide.) When you enter a valid code for any given mode (e.g., when you enter a valid code for a TV), the default key labels are displayed on the touchscreen, and any 10
11 RCU_1010_RF_IB_RevA.qxd 9/24/03 10:30 AM Page 11 previously Learned functions for that mode are deleted. The mode is reset to its power-on default state. The Code List Entry method is the quickest and easiest programming method. Code Lists are specified on pages of this User s Guide. To enter a code directly from one of the Code Lists, follow these steps: 1. Manually turn on the component to be controlled (TV, VCR, DVD, PVR/DVR, etc.). 2. Press and hold the SETUP key on the rubber keypad for 2-3 seconds until the LED indicator light remains on and the touchscreen shows the Code Setup Mode? Screen. 3. Release the SETUP key. 4. Press and release the desired component key (TV, VCR, SAT, etc.) on the LCD touchscreen. For AUX, press and release the LCD AUX key followed by the desired component key to be programmed under that key. Note: The AUX key automatically defaults to Cable Mode unless another selection is made. 5. Enter the three-digit code for your component brand from the corresponding Code Lists at the back of this User s Guide. If your brand has more than one code listed, begin with the first code. When a valid code from the list is entered, the LCD displays the Code Save Success Screen, followed by the Code Setup Mode? Screen. For an invalid code entry, the LCD displays the Invalid Entry Made Screen for two seconds before displaying the Code Setup Mode? Screen. In this case, no changes are made. 6. Before the code can be tested on the chosen component, return to normal operation by pressing the LCD EXIT key and then the LCD OK key on the Exit Setup Screen. 7. To test the code, turn the component on. Aim the RCU1010RF at the component and press and release the ON OFF key. If you have entered the correct code number for your component, it responds to the ON OFF key. If the component responds, no further programming is required. 8. If your component does not respond, try the next code in the list for your brand by repeating the procedure starting at step 2. If no other codes exist for your brand, try the Code Search or Code Autosearch methods. Code Search If the component you wish to control does not respond to any of the codes you have entered using the Code List Entry, you can search the entire Code List for a code that will control your component. A particular component might not be listed in the Code List or might be listed under a different brand. Remember: The Code Search method may require up to 300 keypresses. When you enter a valid code for any given mode (e.g., when you enter a code for a TV), the default key labels are displayed on the touchscreen and any previously Learned functions for that mode are deleted. The mode is reset to its power-on default state. To search for a specific code in one of the Code Lists, follow these steps: 1. Manually turn on the component to be controlled (TV, VCR, DVD, PVR/DVR, etc.). 2. Press and hold the SETUP key on the rubber keypad for 2-3 seconds until the LED indicator light remains on and the touchscreen shows the Code Setup Mode? Screen. 3. Release the SETUP key. 4. Press and release the SETUP key again. The LCD displays the Code Search Mode? Screen. 11
12 RCU_1010_RF_IB_RevA.qxd 9/24/03 10:30 AM Page 12 Code Search (continued) 5. Press and release the desired component key (TV, VCR, SAT, etc.). For AUX, press and release the LCD AUX key followed by the desired component key to be programmed under that key. Note: The AUX key automatically defaults to Cable Mode unless another selection is made. 6. The LCD displays the Code Search Key? Screen. Press and release the ON OFF key repeatedly until the component to be controlled responds to the command and turns off. The current code being sent is displayed in the right-hand corner. Note: The Code Search starts from the currently stored code under that mode. For example, if the component Code List contains 100 codes and the currently stored code is 050, the Code Search starts from 051 and continues to 100 before looping back to 000 and finishing at 050. This speeds up the process of finding the correct code for your component, since you may discover that some codes can turn your component on and off but are not able to control its other functions. This process allows you to bypass codes you ve already tried. 7. Press and release the LCD OK key to save the code. After you install this code, all key labels and any previously Learned commands will be reset. 8. If your component responds and you accidentally overshoot that code by pressing the ON OFF key again, press and release the CH- key or LCD DOWN ARROW key to backtrack through the Code List. You can change the direction to forward once again by pressing the ON OFF, CH+, or LCD UP ARROW keys. 9. After pressing the LCD OK key in step 7, the LCD displays the Code Search Mode? Screen. The Code Search Method entry is now complete. To exit the Setup Mode, press and release the LCD EXIT key, followed by the LCD OK key on the Exit Setup Screen. Code Autosearch Your RCU1010RF has the ability to automatically scroll through the entire Code Lists by using the Autosearch feature. Remember: Code Autosearch may take some time to cycle through all available codes. Be sure the remote control unit is pointed at the component you are programming. To start a Code Autosearch, follow these steps: 1. Manually turn on the component to be controlled (TV, VCR, DVD, PVR/DVR, etc.). 2. Press and hold the SETUP key on the rubber keypad for 2-3 seconds until the LED indicator light remains on and the touchscreen shows the Code Setup Mode? Screen. 3. Release the SETUP key. 4. Press and release the SETUP key again. The LCD displays the Code Search Mode? Screen. 5. Press and release the desired component key (TV, VCR, SAT, etc.). For AUX, press and release the LCD AUX key followed by the desired component key to be programmed under that key. Note: The AUX key automatically defaults to Cable Mode unless another selection is made. 6. The LCD displays the Code Search Key? Screen. Keep the remote pointed at the component as you press and release the ON OFF key once. If you do not press any other keys, the Autosearch feature automatically starts in six seconds. 12
13 RCU_1010_RF_IB_RevA.qxd 9/24/03 10:30 AM Page The Autosearch sends the next code in the list every three seconds. The current code being sent is displayed in the upper right-hand corner. 8. To speed up the Autosearch, you can manually override the process and temporarily speed it up by pressing the normal search keys (CH+, CH-, ON OFF, LCD UP and DOWN ARROW) in both forward and reverse directions. 9. Once the component to be controlled responds to the commands, press and release the LCD OK key to save the code. After you install its code, all key labels and any previously Learned commands will be reset. Note: If your component responds to the command, and the RCU1010RF sends the next code before you have a chance to press and release the LCD OK key, you can backtrack through the Code List by pressing CH- or the LCD DOWN ARROW. You can change the direction to forward once again by pressing the ON OFF, CH+, or LCD UP ARROW keys. 10. After pressing the LCD OK key in step 9, the LCD displays the Code Search Mode? Screen. Code Autosearch is now complete. To exit the Setup Mode, press and release the LCD EXIT key, followed by the LCD OK key on the Exit Setup Screen. Code Identification Code Identification allows you to find out what code is currently programmed in the remote under a given mode (TV, VCR, DVD, etc.). To find the currently programmed code, follow these steps: 1. Press and release the SETUP key. The last active screen that was displayed appears. 2. Press and hold any LCD component key. The top right corner of the LCD touchscreen shows the current code programmed for that component. Code Identification Chart Enter your codes here for easy reference: TV CODE AUX component: AUDIO 1 Tuner CD Tape AMP VCR CODE (Also use for PVR/DVR) SAT CODE DVD CODE AUDIO 2 Tuner CD Tape AMP AUDIO 3 Tuner CD Tape AMP AUDIO 4 Tuner CD Tape AMP NOTE: Cable Mode is the default for AUX. 13
14 RCU_1010_RF_IB_RevA.qxd 9/24/03 10:30 AM Page 14 Key Label Options With the RCU1010RF, you have the ability to customize the LCD key labels to meet your needs. Key Label Options allow you to change the LCD key labels to match the functions on your original component remote controls. It is recommended that the Key Label Options feature be used only after you have finished programming all your components. This feature allows you to select from multiple preset key labels to be shown on the touchscreen. You can change any LCD panel key except the LCD LEARN and MACRO keys. Any one of the available preset key label options can be chosen for each key. You can also choose to show only the key frame or hide the key completely. Change LCD Component Key Labels You can change the name of your component keys, if desired (VCR, SAT, DVD, etc.). The TV component key label cannot be changed. To choose from the preset key label options for LCD component keys, follow these steps: 1. Press and hold the SETUP key on the rubber keypad for 2-3 seconds until the LED indicator light remains on and the touchscreen shows the Code Setup Mode? Screen. 2. Release the SETUP key. 3. Press and release the SETUP key repeatedly until the LCD touchscreen displays the Key Labels Mode? Screen. 4. If the current component key label is to be changed, make this change prior to pressing any other LCD key. 5. To change a component key label, press and release the component key repeatedly until the desired label appears. If, at any point, you wish to change a component key back to its original default setting, follow the steps above. Note: At this point, if you do not wish to change any key labels within this component, follow steps 6 and 7. If you do wish to change key labels within this component, skip directly to step 5 in the Change LCD Key Labels Within a Component section below. 6. Press and release the SETUP key on the rubber keypad to confirm your change. 7. Press and release the LCD OK key to save. Note: The screen to the right shows ALL of the possible labels, although only the options for the component you selected are shown at any one time. 8. To exit the Setup Mode, press and release the LCD EXIT key, followed by the LCD OK key on the Exit Setup Screen. Change LCD Key Labels Within a Component You can change the key labels within a component, if desired. To choose preset key label options for keys within a component, follow these steps: 1. Press and hold the SETUP key on the rubber keypad for 2-3 seconds until the LED indicator light remains on and the touchscreen shows the Code Setup Mode? Screen. 2. Release the SETUP key. 3. Press and release the SETUP key repeatedly until the LCD touchscreen displays the Key Labels Mode? Screen. 4. From the Key Label Mode? Screen, press and release the desired component key (TV, VCR, SAT, PVR/DVR, etc.) to display the keys for that screen. 14
15 RCU_1010_RF_IB_RevA.qxd 9/24/03 10:30 AM Page 15 Note: To reset the current key labels within a component to their default settings, press and hold the current component key for three seconds. Resetting any key label within a component to its power-on default setting results in an automatic save for that mode. This will not affect your program codes or any Learned commands. Performing this reset will not reset the component key back to its default setting. This must be done by following the steps in the Change LCD Component Key Labels section above. 5. Press and release any of the LCD panel keys within the current mode repeatedly to select the desired key label. Each time you press a key, a different label for that key is displayed. 6. To save your new key label selections for the current mode, press and release another component key or the SETUP key. The display shows the Confirm to Save Screen. Press and release the LCD OK key to save or the LCD EXIT key to delete the changes you have made. 7. If you pressed another component key in step 6, those key labels are now displayed and you can proceed to rename them, if desired. 8. If the SETUP key was pressed in step 6, the screen returns to the Key Label Options? Screen. 9. The relabeling of keys is complete. To exit the Setup Mode, press and release the LCD EXIT key, followed by the LCD OK key on the Exit Setup Screen. 15
16 RCU_1010_RF_IB_RevA.qxd 9/24/03 10:30 AM Page 16 Learned Key Reference Page IMPORTANT NOTE: You cannot learn any commands under the LCD LEARN, LCD MACRO, SETUP, BACKLIGHT or any LCD component keys. The following screens can be used to store learned keys under a component mode. This page can be used to document the learned keys. Component: Component: Component: Component: 16
17 RCU_1010_RF_IB_RevA.qxd 9/24/03 10:30 AM Page 17 Learning Learning Tips Before transferring commands from your original remote to the RCU1010RF, check out these useful tips on Learning. 1. Make sure you are using fresh batteries in both the RCU1010RF and your original remote(s). 2. It is recommended that a Master Clear be done before attempting any Learning. This clears all Learned commands for all component modes. (See section on Master Clear.) 3. Point the top of the original remote at the base of the RCU1010RF so the IR LED on the original remote is in line with the RCU1010RF Learn sensor, located at the bottom of the remote. 4. The distance between the two remotes should be approximately 2-3 inches apart. 5. To ensure that your units are compatible and to increase your familiarity with the Learning process, you may wish to experiment by learning two or three keys initially. Then, carry out a Master Clear before learning all the desired functions from your original remote. 6. Incandescent or low-energy light can cause interference with the IR transmissions. When using the Learning function, keep the remotes at least three feet away from such light sources. 7. When learning a key, do not release the key on your original remote until the Learning Success Screen is displayed on the RCU1010RF touchscreen, which takes approximately 2-3 seconds. Until this occurs, the LCD touchscreen will display the Learning Please Wait Screen. 8. You cannot learn any commands under the LCD LEARN, LCD MACRO, SETUP, BACKLIGHT or any LCD component keys. 9. If there is a problem during the Learning process, the LED indicator light flashes for two seconds and the Learning Error Screen appears on the touchscreen. The unit still remains in Learning Mode. 10. All Learned keys are saved automatically. 11. When the memory is full, the display shows the Memory Full Screen and the LED indicator light flashes for two seconds. It is not possible to learn any keys without first clearing Learned commands under a component mode. Code Learning Codes from the Code Lists include basic functionality for each component they control. Once you have programmed in the list code for your specific component, you can customize the RCU1010RF touchscreen to include certain functions from your original remote(s) that were not embedded in the preset code. This allows you to transfer the best features from existing remotes to the RCU1010RF remote. Your RCU1010RF has the ability to learn and store commands from your original remote(s) under the mode(s) of your choice. The RCU1010RF can store more than 30 key commands for each original remote. Only one original remote can be learned under any one mode (i.e., the RCU1010RF can learn the commands for one TV remote, one VCR remote, one DVD remote, etc.). Once you have taught your RCU1010RF any additional commands from the original remotes and set your Key Label Options, use the Learned Key Reference Pages in this manual to enter your customized options for each mode. Learning Commands Now you re ready to have your RCU1010RF learn the commands from your existing remote(s). All Learned keys are saved automatically. Remember: only one original remote can be stored under any one mode. The RCU1010RF can learn the commands for one TV remote, one VCR remote, one DVD remote, etc. 17
18 RCU_1010_RF_IB_RevA.qxd 9/24/03 10:30 AM Page 18 Learning Commands (continued) 1. Gather all the remotes that you want to learn and have them all lined up on a flat surface before going into the Learn IR Mode. 2. Place the first original remote in the Learning position (see Learning Tips section on pg. 17). Point the top of the original remote at the base of the RCU1010RF so the IR LED on the original remote is in line with the RCU1010RF Learn sensor, located at the bottom of the remote. The remotes should be positioned 2-3 inches apart. 3. If the original remote is a universal remote, you must press the component key on that remote to select the desired mode before proceeding with Learning. For example, pressing the VCR key on your original universal remote will allow your RCU1010RF to learn from that component mode. If the original remote is a dedicated remote, e.g., a DVD remote only, this step is not needed. 4. Press and hold the SETUP key on the RCU1010RF s rubber keypad for 2-3 seconds until the LED indicator light remains on and the touchscreen shows the Code Setup Mode? Screen. 5. Release the SETUP key. 6. Press and release the LCD LEARN key. The Learn IR Mode? Screen is displayed. 7. Press and release the desired component key (TV, VCR, SAT, AUX, PVR/DVR, etc.). The Learn IR Key? Screen is displayed. 8. Press and release the LCD key or the rubber key on the RCU1010RF that you wish to use to store the Learned commands. The Learning Please Wait Screen appears. Note: You cannot learn any commands under the LCD LEARN, LCD MACRO, SETUP, BACKLIGHT or any LCD component keys. 9. Press and hold the original remote key you want to transfer to the RCU1010RF until the Success Screen, followed by the Learn IR Key? Screen, appears in the display. This process can take 2-3 seconds to complete. 10. Release the original remote key. If there is a problem during the Learning process, the LCD displays the Learning Error Screen for three seconds but still remains in the Learning Setup Mode. If this occurs, try adjusting the distance between the remotes slightly and repeat from step Repeat steps 8-10 for other keys to be learned. 12. When all the original remote commands have been learned, press and release the SETUP key. The display shows the Learning Completed Screen, followed by the Learn IR Mode? Screen. At this point, you can press and release the next component key for additional remotes you want the RCU1010RF to learn and repeat steps Remember: Each time you learn from a different component, you must put your original remote in that component mode. If the original remote is a dedicated remote, e.g., a DVD remote only, this step is not needed. 13. The Learning process is now complete. To exit the Setup Mode, press and release the LCD EXIT key, followed by the LCD OK key on the Exit Setup Screen. Note: If the LCD EXIT key does not respond, press and release the SETUP key repeatedly until the Exit Setup Screen appears. 18
19 RCU_1010_RF_IB_RevA.qxd 9/24/03 10:30 AM Page 19 Clear All Stored Learned Commands Under a Mode Clearing all stored Learned commands under a specific mode allows you to continuously update your remote with the latest commands. Note: If no commands have been learned, this option is not shown in the Setup Mode. Upon deletion of Learned commands, all previously Learned keys under that component mode return to their preset code functions. To clear all Learned commands under one mode (e.g., TV, VCR, DVD, PVR/DVR, etc.), follow these steps: 1. Press and hold the SETUP key on the rubber keypad for 2-3 seconds until the LED indicator light remains on and the touchscreen shows the Code Setup Mode? Screen. 2. Release the SETUP key. 3. Press and release the SETUP key repeatedly until the Delete IR Mode? Screen appears. 4. Press and release the desired component key for the Learned commands you want the RCU1010RF to clear (TV, VCR, SAT, PVR/DVR, AUX, etc.). Note: Only the components that have previously Learned commands are shown on the LCD touchscreen. 5. The Confirm to Delete? Screen is displayed. Press and release the OK key on the LCD touchscreen. The display shows the Deleting Wait Screen. If there are no other component modes with Learned commands, the Learn IR Mode? Screen appears. If there are other component modes with Learned commands, the Delete IR Mode? Screen is displayed. 6. All Learned commands that were previously stored under that mode are now cleared. To exit the Setup Mode, press and release the LCD EXIT key, followed by the LCD OK key on the Exit Setup Screen. Master Clear This feature allows you to simultaneously delete all Learned commands. Clearing all stored Learned commands is recommended before first-time Learning. Note: If no commands have been learned, this option is not shown in the Setup Mode. To clear all Learned commands, follow these steps: 1. Press and hold the SETUP key on the rubber keypad for 2-3 seconds until the LED indicator light remains on and the touchscreen shows the Code Setup Mode? Screen. 2. Release the SETUP key. 3. Press and release the SETUP key repeatedly until the Delete IR All? Screen appears. 4. Press and release the LCD OK key. Note: If, at this point, you wish to abort the Master Clear operation, press and release the LCD EXIT key. 5. The Confirm to Delete? Screen is displayed. Press and release the LCD OK key. The LCD touchscreen displays the Deleting Wait Screen, followed by the Learn IR Mode? Screen. 6. All Learned commands are now cleared for all component modes. 7. To exit the Setup Mode, press and release the LCD EXIT key, followed by the LCD OK key on the Exit Setup Screen. 19
20 RCU_1010_RF_IB_RevA.qxd 9/24/03 10:30 AM Page 20 SmartMacro SM Key Operations Your RCU1010RF s SmartMacro SM feature allows you to perform a series of sequential commands with one keypress. A SmartMacro SM learns any sequence of original remote commands. A total of 20 Learned commands can be stored under each of the nine available LCD Macro keys. If you program all 20 keys into a SmartMacro, the Macro is automatically stored after the twentieth Learned command is completed. The sequence of commands you want a SmartMacro to execute must be programmed in correct sequential order. Any sequence of commands that you regularly perform can be programmed as a SmartMacro and reduced to a single keypress. You cannot program a Macro within a Macro. Program a SmartMacro Example of Programming a Macro 1. Turn on the TV and set it to channel Turn on the satellite receiver and set it to channel Turn on the VCR. 4. Now you re ready to record your favorite satellite program with just a keypress. To program a SmartMacro, follow these steps: 1. Gather all your original remotes that contain functions you would like to add to a SmartMacro. 2. Place the first original remote in the Learning position (see Learning Tips section on pg. 17). Point the top of the original remote at the base of the RCU1010RF so the IR LED on the original remote is in line with the RCU1010RF Learn sensor, located at the bottom of the remote. The remotes should be positioned 2-3 inches apart. 3. If the original remote is a universal remote, you must press the component key on that remote to select the desired mode before proceeding with programming a SmartMacro. For example, pressing the VCR key on your original universal remote will allow your RCU1010RF to program a SmartMacro using that component mode. If the original remote is a dedicated remote, e.g., a DVD remote only, this step is not needed. 4. Press and hold the SETUP key on the rubber keypad for 2-3 seconds until the LED indicator light remains on and the touchscreen shows the Code Setup Mode? Screen. 5. Release the SETUP key. 6. Press and release the LCD MACRO Key. The Set SmartMacro? Screen is displayed. 7. Press and release the LCD OK key. 8. The touchscreen now displays the SmartMacro Key? Screen. Press and release the digit key under which you want to store the SmartMacro (from 1-9). 9. The touchscreen now shows the S-MacroX Learn? Screen. Press and release the LCD LEARN key. 10. The S-Macro X Learning Screen now appears on the touchscreen. Press and hold the key on the original remote until the LED indicator light on the RCU1010RF blinks once. This process takes 2-3 seconds to complete. Note: If there is a problem during the Learning process, the S-Macro X Error Screen is displayed for three seconds but remains in the SmartMacro routine and returns to the S-Macro X Learning Screen. If no Learned command is detected, the RCU1010RF will timeout after 30 seconds. 11. Release the original remote key. 20
21 RCU_1010_RF_IB_RevA.qxd 9/24/03 10:30 AM Page Program additional commands in the order you want them to be stored in the SmartMacro. To add commands to the SmartMacro, repeat steps 9-11 above, using the original remotes to program. Remember: Each time you program a SmartMacro from a different component, you must put your original remote in that component mode. If the original remote is a dedicated remote, e.g., a DVD remote only, this step is not needed. 13. When finished, press and release the LCD OK key. You can store up to 20 learned commands under one SmartMacro. 14. Once you are finished programming the Macro, press and release the LCD OK key on the Confirm to Save? Screen to confirm and save. 15. The touchscreen returns to the Set SmartMacro? Screen. 16. The SmartMacro programming is complete. To exit the Setup Mode, press and release the LCD EXIT key, followed by the LCD OK key on the Exit Setup Screen. Note: If the LCD EXIT key does not respond, press and release the SETUP key repeatedly until the Exit Setup Screen appears. Execute a SmartMacro To execute a SmartMacro that has been previously programmed, follow these steps: 1. Press and release the SETUP key, the BACKLIGHT key, or any LCD touchscreen key to activate the LCD touchscreen. 2. Press and release the LCD MACRO key. Note: If no Macros are programmed, the No Macro Stored Screen is displayed. 3. Press and release the programmed LCD MACRO key number corresponding to the sequence you wish to activate. 4. If the keypress beep is enabled, you hear a series of beeps as the Macro executes. The number of beeps you hear corresponds to the number of Learned commands within the SmartMacro. Delete a SmartMacro To delete a SmartMacro that has previously been programmed, follow these steps: Note: If no Macros have been previously programmed, this option is not shown in Setup Mode. 1. Press and hold the SETUP key on the rubber keypad for 2-3 seconds until the LED indicator light remains on and the touchscreen shows the Code Setup Mode? Screen. 2. Release the SETUP key. 3. Press and release the SETUP key repeatedly until the Delete a Macro? Screen appears. Press and release the LCD OK key. 4. The LCD displays the Delete Macro Key? Screen. Press and release the LCD MACRO key (1-9) to select the previously programmed Macro you wish to delete. Note: When deleting a Macro, only the programmed Macro key(s) are displayed on the LCD touchscreen. Delete a SmartMacro (continued on next page) 21
22 RCU_1010_RF_IB_RevA.qxd 9/24/03 10:30 AM Page 22 Delete a SmartMacro (continued) 5. The LCD touchscreen displays the Confirm To Delete? Screen. Press and release the OK key on the LCD. Note: If you are in the process of deleting a SmartMacro and you decide not to delete it, you can abort the deletion process by pressing the LCD EXIT key. 6. If there are additional Macros already programmed, the touchscreen displays the Delete a Macro? Screen again. You may delete additional macros at this point, if you wish. 7. If there are no previously programmed Macros, the touchscreen displays the Set SmartMacro? Screen. 8. The Macro deletion is now complete. To exit the Setup Mode, press and release the LCD EXIT key, followed by the LCD OK key on the Exit Setup Screen. Edit a SmartMacro Inter-key Delay It may be necessary to add a delay in between the Macro commands to allow your components time to respond to all commands within the Macro. Once programmed, you can adjust the time delays between each command in the Macro sequence. Any delay added to the Macro sequence is counted as one keystroke of the possible 20 keystrokes for a SmartMacro. To add inter-key delays to a SmartMacro, follow these steps: Note: If no Macros have been previously programmed, this option is not shown in Setup Mode. 1. Press and hold the SETUP key on the rubber keypad for 2-3 seconds until the LED indicator light remains on and the touchscreen shows the Code Setup Mode? Screen. 2. Release the SETUP key. 3. Press and release the SETUP key repeatedly until the Macro Key Delay Edit? Screen appears. Press and release the LCD OK key. 4. The SmartMacro Key? Screen is shown. Press and release a digit key (1-9) for the Macro you want to edit. Only previously programmed Macros are displayed. The maximum delay is 9.5 seconds. 22
23 RCU_1010_RF_IB_RevA.qxd 9/24/03 10:30 AM Page To change the delay time between keys, press and release the LCD UP or DOWN ARROW key to select the desired delay time. You can increase the delay time in 0.5 second increments. Pressing the LCD EXIT key programs the default delay of 0.5 seconds. 6. After each inter-key delay you program, press and release the LCD OK key on the Confirm to Overwrite? Screen to advance to the next inter-key delay. 7. Repeat steps 5-6 for each inter-key delay in the stored Macro sequence. 8. The SmartMacro Inter-key Delay process is now complete. To exit the Setup Mode, press the LCD EXIT key, followed by the LCD OK key on the Exit Setup Screen. Event Timer Set an Event Timer The Event Timer lets you program your RCU1010RF to turn a component (TV, VCR, AUDIO, etc.) on or off at the preprogrammed time. For example, you can program your AUDIO equipment to turn music on, program your TV as a Sleep Timer to turn off at a certain time, or program your VCR to turn on and record. Up to four timer events can be set. However, events you program happen only once, on the day you program them. You cannot program events for future days; they must be on the current day. After setting up your Event Timer, be sure to leave the remote pointed at the component(s) you have programmed it to control. To set an Event Timer, follow these steps: 1. Press and hold the SETUP key on the rubber keypad for 2-3 seconds until the LED indicator light remains on and the touchscreen shows the Code Setup Mode? Screen. 2. Release the SETUP key. 3. Press and release the SETUP key repeatedly until the Setup a Timer? Screen appears. Press and release the LCD OK key. 4. The Timer 1 Mode? Screen appears. Press and release the desired component key (TV, VCR, AUX, etc.). Set an Event Timer (continued on next page) 23
24 RCU_1010_RF_IB_RevA.qxd 9/24/03 10:31 AM Page 24 Set an Event Timer (continued) 5. The Timer 1 Key? Screen appears. Press and release the key you want to program to activate after a certain time delay. For example, to set your VCR to record, press and release the VCR component key in step 4, then the LCD RECORD key. 6. The Set Hours? Screen appears. The hour (HH) digits are flashing. The day is not used for Event Timer settings. Press and release the LCD UP or DOWN ARROW key to select the desired hour. Press and release the LCD OK key. 7. The minutes (MM) digits are now flashing. Press and release the LCD UP or DOWN ARROW key to select the minutes. Press and release the LCD OK key. 8. Press and release the LCD OK key on the Confirm to Save? Screen to confirm and save. 9. Once the first Event Timer is set, the LCD displays the Timer 2 Mode? Screen for setting the next Event Timer. If you want to set another Event Timer, repeat steps 4-8. If you do not want to set any more Event Timers, press and release the LCD EXIT key. Note: A symbol (T) will be displayed to signify a Timer is set. The LCD touchscreen will remain on until the Timer expires. 10. The Set an Event process is now complete. To exit the Setup Mode, press and release the LCD EXIT key, followed by the LCD OK key on the Exit Setup Screen. Delete an Event Timer Any set Event Timer is indicated by the symbol (T) displayed above the clock on your LCD touchscreen. To delete an Event Timer, follow these steps: Note: If no Event Timer has been previously set, this option is not shown in Setup Mode. 1. Press and hold the SETUP key on the rubber keypad for 2-3 seconds until the LED indicator light remains on and the touchscreen shows the Delete a Timer? Screen. 2. Press and release the LCD OK key. 3. The Delete 1? Screen displays the current day and the programmed HH:MM Event Timer. 4. The event number is displayed (1, 2, 3, or 4). Press and release the SETUP key repeatedly until the Event Timer you wish to delete is displayed. 5. To delete this event, press and release the LCD OK key. To cancel this operation, press and release the SETUP key repeatedly until the Exit Setup Screen is displayed. Press and release the LCD OK key. 24
25 RCU_1010_RF_IB_RevA.qxd 9/24/03 10:31 AM Page The Confirm to Delete? Screen is displayed. Press and release the LCD OK key. This display returns to either the Delete a Timer Screen or, if no more Event Timers have been programmed, to the Exit Setup Screen. 7. Deleting an Event Timer is now complete. To exit Setup Mode, press and release the LCD OK key at the Exit Setup Screen. TV or CD/AUDIO Volume Punch-through Your RCU1010RF s Volume Punch-through feature allows you to choose which component mode (either TV or AUDIO 1, 2, 3 or 4) controls the VOL+, VOL- and MUTE keys on the rubber keypad. With this feature, your TV volume can work even when you are in VCR Mode, because it punches through from one component to another. The component you select for Volume Punch-through control must be either the TV or the AUDIO 1, 2, 3 or 4 component programmed with a CD/AUDIO component. The power-on default for volume control is TV Volume Punch-through. Once the Volume Punch-through feature is programmed, your TV or AUDIO component VOL+, VOL- and MUTE keys work even when you are in CABLE, DVD, SAT and VCR Modes. (Note: Use VCR Mode for PVR/DVR.) Note: All CD/AUDIO Modes take any Volume/Mute keypress commands from the CD/AUDIO code, even when the TV is programmed as the Punch-through component. All other components punch through to the TV Volume/Mute control. When the CD/AUDIO option is chosen as the Punch-through component, all modes take any Volume/Mute keypress commands from the CD/AUDIO code. To change the component that controls the VOL+, VOL- and MUTE keys Punch-through, follow these steps: 1. Press and hold the SETUP key on the rubber keypad for 2-3 seconds until the LED indicator light remains on and the touchscreen shows the Code Setup Mode? Screen. 2. Release the SETUP key. 3. Press and release the SETUP key repeatedly until the Set More Options? Screen appears. Press and release the LCD OK key. The Set Time? Screen appears. TV or CD/AUDIO Volume Punch-through (continued on next page) 25
26 RCU_1010_RF_IB_RevA.qxd 9/24/03 10:31 AM Page 26 TV or CD/AUDIO Volume Punch-through (continued) 4. Press and release the SETUP key or LCD UP ARROW key repeatedly until the Set Volume TV<>Audio Screen appears. Press and release the LCD OK key. 5. The Set Volume TV<>Audio Screen remains in the display with a solid arrow indicating the current setting. Press and release the LCD LEFT or RIGHT ARROW key to select TV or AUDIO. Press and release the LCD OK key to save the selection. If AUDIO is selected, the display shows the Set Volume AudioMode? Screen for Audio Mode to be used for VOLUME/MUTE control. Press and release the desired Audio Mode and press and release the LCD OK key on the Confirm to Save? Screen to confirm and save. If TV is selected, press and release the LCD OK key on the Confirm to Save? Screen to confirm and save. 6. The LCD displays the Set More Options? Screen. To exit the Setup Mode, press and release the LCD EXIT key, followed by the LCD OK key on the Exit Setup Screen. VCR/DVD Punch-through Your RCU1010RF punches through the five transport keys (REVERSE, PLAY, FORWARD, STOP and PAUSE) to VCR or DVD Mode, whichever was used most recently. Punch-through to VCR or DVD transport keys on the rubber keypad is only allowed for TV, VCR, DVD and Cable Modes. The AUX, SAT and CD/AUDIO transport keys are dedicated to their programmed modes. (Note: Use VCR Mode for PVR/DVR.) Note: The LCD shows component changes for the VCR or DVD Punch-through keys if they are pressed in other modes (e.g., if you are in Cable Mode and you press and release PLAY, either VCR or DVD is displayed in the LCD). Record Key In the VCR and AUDIO/CD Modes (including Punch-through), the LCD RECORD key must be pressed twice before the command is sent. This is also true if a VCR component is programmed under any other mode. The exceptions are for DVD and SAT codes, where the LCD RECORD key transmits the command after only a single RECORD keypress. (Note: A PVR/DVR operates under the VCR Mode.) 26
27 RCU_1010_RF_IB_RevA.qxd 9/24/03 10:31 AM Page 27 Additional Features Keypress Beep Feature Your RCU1010RF beeps whenever a key is pressed to acknowledge the keypress. You can turn this feature on or off. The default setting is On. To turn the Keypress Beep on or off, follow these steps: 1. Press and hold the SETUP key on the rubber keypad for 2-3 seconds until the LED indicator light remains on and the touchscreen shows the Code Setup Mode? Screen. 2. Release the SETUP key. 3. Press and release the SETUP key repeatedly until the Set More Options? Screen appears. Press and release the LCD OK key. The Set Time? Screen now appears in the LCD. 4. Press and release the SETUP key or the LCD UP ARROW key repeatedly until the Set Beep? On<>Off Screen is displayed. Press and release the LCD OK key. 5. The Set Beep? On<>Off Screen remains in the display with a solid arrow indicating the current setting. Press and release the LCD LEFT or RIGHT ARROW key to select On or Off. Press and release the LCD OK twice to confirm and save the beep state change on the Confirm to Save? Screen. 6. The LCD displays the Set More Options? Screen and the beep change is now complete. To exit the Setup Mode, press and release the LCD EXIT key, followed by the LCD OK key on the Exit Setup Screen. LCD Touchscreen Display Time You can choose the length of time (10, 20, seconds) that the touchscreen remains on after the last keypress. The power-on default is 10 seconds from the last keypress, after which the unit automatically turns off. The LCD On Time cannot be set to a length less than the Backlight On Time. To change the LCD Touchscreen Display Time, follow these steps: 1. Press and hold the SETUP key on the rubber keypad for 2-3 seconds until the LED indicator light remains on and the touchscreen shows the Code Setup Mode? Screen. 2. Release the SETUP key. 3. Press and release the SETUP key repeatedly until the Set More Options? Screen appears. LCD Touchscreen Display Time (continued on next page) 27
28 RCU_1010_RF_IB_RevA.qxd 9/24/03 10:31 AM Page 28 LCD Touchscreen Display Time (continued) 4. Press and release the LCD OK key. The Set Time? Screen now appears in the LCD. 5. Press and release the SETUP key or the LCD UP ARROW key repeatedly until the Set LCD On Time? Screen is displayed. Press and release the LCD OK key. 6. The LCD displays the LCD On for 10 Secs Screen (or the length of time previously programmed). Press and release the LCD UP or DOWN ARROW keys to select the desired On Time. You can only change the time in 10-second increments from 10 to 90 seconds. Press and release the LCD OK key twice to confirm and save your settings on the Confirm to Save? Screen. 7. The Set More Options? Screen is displayed. The LCD Touchscreen Display Time setting is now complete. To exit the Setup Mode, press and release the LCD EXIT key, followed by the LCD OK key on the Exit Setup Screen. Note: The 10-second display time will maximize battery life. If you have changed the LCD Touchscreen Display Time to assist in the Setup process, you may want to reset the display time back to 10 seconds once the Setup process is complete. Set Day and Time for LCD Display You can set the day and time the LCD displays. To set the day and time for the LCD display, follow these steps: 1. Press and hold the SETUP key on the rubber keypad for 2-3 seconds until the LED indicator light remains on and the touchscreen shows the Code Setup Mode? Screen. 2. Release the SETUP key. 3. Press and release the SETUP key repeatedly until the Set More Options? Screen appears. Press and release the LCD OK key. 4. The Set Time? Screen now appears with the current day (DAY) and time (HH:MM) in the LCD. Press and release the LCD OK key. 28
29 RCU_1010_RF_IB_RevA.qxd 9/24/03 10:31 AM Page The Set Format 12 Hr<>24Hr Screen now appears in the LCD. A solid arrow indicates the current setting. Press and release the LCD LEFT or RIGHT ARROW keys to select 12Hr or 24Hr time format. Press and release the LCD OK key. 6. The Set Day Screen now appears with DAY flashing. 7. Press and release or press and hold the LCD UP or DOWN ARROW keys to select the DAY. Press and release the LCD OK key once you have reached the correct day. 8. The HOURS (HH) digits will now be flashing. Press and release or press and hold the LCD UP or DOWN ARROW keys to select the hour. Press and release the LCD OK key once you have reached the correct hour. Note: To adjust the AM/PM designation, repeatedly scroll through the hour settings. 9. The MINUTES (MM) digits now flash. Press and release or press and hold the LCD UP or DOWN ARROW keys to select the minutes. Press and release the LCD OK key once you have reached the correct minute setting. 10. Press and release the LCD OK key on the Confirm to Save? Screen to confirm and save. 11. Upon completion of setting the day, time and hour format, the Set More Options? Screen appears. The Day and Time setting is now complete. To exit the Setup Mode, press and release the LCD EXIT key, followed by the LCD OK key on the Exit Setup Screen. Backlighting Backlight illumination is generated by an Electroluminescent (EL) panel that gives a blue light, which lets you see the touchscreen and the keys in the dark. Backlight illumination is only activated when you press and release the BACKLIGHT key on the rubber keypad. Pressing the BACKLIGHT key will also activate the LCD touchscreen display. After you press and release the BACKLIGHT key, the light remains on for the power-on default of 10 seconds (or the length of time previously programmed) if no keys are pressed. If another key is pressed after the BACKLIGHT key, the illumination continues for another 10 seconds (or the length of time previously programmed) after the key is released. Once the Backlight time has expired, the Backlight does not re-activate until the BACKLIGHT key is pressed again. If the Backlight illumination is on, and the BACKLIGHT key is pressed again, the Backlight turns off. To change the duration of the Backlight On Time, follow these steps: 1. Press and hold the SETUP key on the rubber keypad for 2-3 seconds until the LED indicator light remains on and the touchscreen shows the Code Setup Mode? Screen. 2. Release the SETUP key. 3. Press and release the SETUP key repeatedly until the Set More Options? Screen appears. Press and release the LCD OK key. Backlighting (continued on next page) 29
30 RCU_1010_RF_IB_RevA.qxd 9/24/03 10:31 AM Page 30 Backlighting (continued) 4. The Set Time? Screen now appears in the LCD. Press and release the SETUP key or the LCD UP ARROW key repeatedly until the Set Light On Time? Screen is displayed. Press and release the LCD OK key. 5. The LCD displays the Light On for 10 Secs Screen (or the length of time previously programmed). Press and release the LCD UP or DOWN ARROW keys to select the desired On Time. You can only change the time in 10-second increments from 10 to 90 seconds. Note: The Backlight On Time cannot be set greater than the LCD display time. Press and release the LCD OK key twice on the Confirm to Save? Screen to confirm and save your settings. 6. The Set More Options? Screen is displayed. The Backlight On Time setting is now complete. To exit the Setup Mode, press and release the LCD EXIT key, followed by the LCD OK key on the Exit Setup Screen. Master Reset A Master Reset returns all the RCU1010RF defaults back to the original factory settings. The Master Reset clears all customer-programmed codes, Learned commands and SmartMacros, and resets all key labels. To perform a Master Reset, follow these steps: 1. Press and hold the SETUP key on the rubber keypad for 2-3 seconds until the LED indicator light remains on and the touchscreen shows the Code Setup Mode? Screen. 2. Release the SETUP key. 3. Press and release the SETUP key repeatedly until the Reset ALL? Screen appears. 4. Press and release the LCD OK key. 5. The LCD displays the Confirm to Reset? Screen. Press and release the LCD OK key. The Please Wait Screen appears and the LCD touchscreen turns off. 6. All settings are now reset to the factory default. 30
31 RCU_1010_RF_IB_RevA.qxd 9/24/03 10:31 AM Page 31 RCA All Power Off Feature The RCA All Power Off feature is available in all normal operating modes. If the ON OFF key on the rubber keypad is pressed twice consecutively (within two seconds), all RCA equipment is turned off. The touchscreen shows the Power Off Screen while this routine is active. Glossary of Terms AUDIO FEATURES AM FM KEY The AM FM allows you to select the AM or FM band on your AUDIO system. CENTER, FRONT, REAR & TEST KEYS You can adjust the levels of the center, front and rear speakers by using the LCD UP ARROW/DOWN ARROW keys. The TEST key is used when you make speaker balance adjustments to maximize the performance of your AUDIO system. CD, TAPE, TUNER, TV, VIDEO KEYS Use the CD, TAPE, TUNER, TV and VIDEO keys to select the component you want to control. DSP KEY When the Digital Signal Processing (DSP) Mode is enabled, pressing this key allows you to cycle through the various DSP Modes. UP ARROW / DOWN ARROW KEYS The UP and DOWN ARROW keys are used to make adjustments on delay time, center speaker output level, rear speaker output level, front speaker level or subwoofer level. PROG KEY The PROGRAM key is used to program your AUDIO preset channels. BACKLIGHT KEY The BACKLIGHT key turns the LCD and key backlighting on or off. COMPONENT KEYS The component keys on the LCD change the component currently being controlled by the remote (e.g., TV, VCR, CABLE, SAT, DVD, AUDIO 1, 2, 3, 4). The AUDIO 1-4 keys allow you to program your CD, TUNER, TAPE and AMP player. (Note: The VCR key is used for PVR/DVR.) ENTER KEY The LCD ENTER key is used to complete channel selections for some brands of TV s. It is also used to complete the highlighted sections when navigating through new screens. GO BACK KEY The GO BACK key allows you to go to the previous channel you selected. It operates the same as the Last Channel, Previous Channel or Recall keys on your existing remote. GUIDE KEY If your component is equipped with this feature, the LCD GUIDE key brings up the on-screen program listing. INPUT KEY The LCD INPUT key selects the video inputs of your component, if the component is equipped with this feature. LEARN The LEARN feature is used to supplement the preprogrammed Code Lists. The standard Code Lists provide most of the functions needed, but you can add a small number of additional functions of your choice. LED INDICATOR LIGHT The Light Emitting Diode (LED) indicator light, located at the upper right-hand side of the RCU1010RF unit, lights up whenever a rubber key or any LCD touchscreen key is pressed. The LED indicator light flashes and beeps three times (approximately two seconds) to indicate any error condition. LIQUID CRYSTAL DISPLAY The Liquid Crystal Display (LCD) acts as the virtual keypad on the remote. The touchscreen is normally blank when the remote is not in use. Pressing the SETUP or BACKLIGHT key, or touching anywhere on the LCD, turns the display on. The remaining rubber keys do not activate the display. NOTE: Please use only your finger to touch the LCD screen. Sharp objects may cause scratches or cracks. Glossary Of Terms 31
32 RCU_1010_RF_IB_RevA.qxd 9/24/03 10:31 AM Page 32 Glossary of Terms (continued) MENU KEY The LCD MENU key brings up the Main Menu. If you are already in the menu system, press and release the LCD OK or MENU keys to select a highlighted choice. Use the LCD NAVIGATION keys (UP, DOWN, LEFT, and RIGHT ARROW keys) to move through the menu selections. NOTE: With some brands, the CH+ and CH- and VOL+ and VOL- keys on the rubber keypad navigate through the highlighted choices. Once you select a component key on the LCD touchscreen (TV, VCR, DVD, etc.), you put the remote in that mode, and it remains in that mode until you press and release another mode key. When you put the remote in a specific mode, the control screen for that mode is shown on the touchscreen. For example, if you put the remote in TV Mode, the screen you see on the touchscreen is the TV Mode control screen. (Note: The VCR key and the VCR Mode are used for PVR/DVR operations.) MUTE KEY The MUTE key on the rubber keypad mutes the volume on your component with volume control. NAVIGATION KEYS & SELECT KEY Use the LCD NAVIGATION keys (UP, DOWN, LEFT and RIGHT ARROW keys) to move the through on-screen menu and guides. The NAVIGATION keys may also be used to move through the highlighted choices. The LCD SELECT key chooses the highlighted choice. NOTE: With some manufactured models, the LCD MENU or ENTER key is used to select the highlighted choices. PIP & SWAP KEYS The LCD Picture-in-Picture (PIP) and SWAP keys operate your TV s Picture-in-Picture, if equipped with this feature. PUNCH-THROUGH A Punch-through command has the ability to punch through from one component to another (e.g., pressing the TV VOL+/VOL- keys can work while the remote is in the VCR Mode). REVERSE, STOP, PLAY, PAUSE, FORWARD KEYS These rubber keys operate the same as your existing remotes. SETUP KEY The SETUP key on the rubber keypad is used to walk you through the steps in setting up the remote. Setup is used for Code List Entry, Code Search, Code Identification and other functions. During a Setup function, if no button is pressed for 60 seconds, the remote automatically exits from the Setup routine. SLEEP KEY The LCD SLEEP key allows you to turn your TV off automatically, if your TV is equipped with this feature. SMARTMACRO SM When programmed, the SmartMacro function causes a series of events to occur in sequential order. Once programmed, pressing the LCD MACRO key activates a screen that allows you to select any of your programmed Macros. An example of a Macro sequence could be Turn on the TV; then set it to channel 3; then turn on the satellite receiver; then set it to channel 57. You can program and store nine SmartMacros, each consisting of up to 20 commands. TIMER This feature allows an event to happen at a later time on the current day, such as Turn the TV on at 7:00 PM. The Timer Mode allows you to set up to four individual commands and must be reprogrammed after each event occurs. TV VCR KEY The LCD TV VCR key operates the same as the TV/VCR or antenna keys on your original remotes. VOLUME AND CHANNEL KEYS The VOLUME and CHANNEL keys (VOL+/VOL-, CH+, and CH- keys) on the rubber keypad increase and decrease the volume level and channel numbers. NOTE: With some brands, these keys also navigate through the highlighted choices in the menu options. 32
33 RCU_1010_RF_IB_RevA.qxd 9/24/03 10:31 AM Page 33 Troubleshooting PROBLEM The touchscreen does not show anything when you touch it or when you press the SETUP or BACKLIGHT keys. The remote does not operate your audio or video components. SOLUTION Replace the batteries with four new AAA alkaline batteries. Check to make sure the batteries are properly installed. Try all code programming procedures with all the codes from the appropriate part of the Code Lists. Make sure the remote is in the correct mode for the component you are attempting to control (TV, VCR, DVD, etc.). (Note: Use the VCR Mode to operate a PVR/DVR.) Make sure the remote is pointed at the component being operated. You have problems programming a TV/VCR or TV/DVD combination unit. Your VCR is not recording. You have trouble changing the channels on your TV. The LCD SELECT key is not responding. The LCD EXIT key does not respond during the MACRO or LEARN process. The IR Learning or SmartMacro processes cannot be completed successfully. Try the VCR or DVD code for your brand. Some combination units, however, may require both a TV and a VCR or DVD code for full operation. To do this, program the TV code under the TV key and the VCR or DVD under the VCR or DVD key. As a safety feature on your remote, you must press the LCD RECORD key twice. If your original remote requires the ENTER key to be pressed after a channel is selected, press the LCD ENTER key on the RCU1010RF to select the channel. Try using the LCD MENU, GUIDE, or ENTER key to make the selection. Press and release the SETUP key repeatedly until the Exit Setup Screen appears. Press the LCD OK key. Replace batteries in the RCU1010RF and the remote from which you are trying to learn. The distance between the remotes should be approximately 2-3 inches. Do not conduct the Learning process near an incandescent lamp. The memory capacity is full (20 Learned commands for each of the nine modes). The original remote may not be compatible with the Learning procedure. The LED indicator light on the RCU1010RF remote illuminates when you press a key, but the red light inside the transmitter does not illuminate. Make sure the Remote Sender Cone is plugged into an electrical outlet. Make sure you are operating the remote control unit within 100 feet (30.48 meters)* of the Remote Sender Cone. Extend the antenna all the way up on the Remote Sender Cone or reposition the antenna for better reception. * Range may vary based on home construction 33
34 RCU_1010_RF_IB_RevA.qxd 9/24/03 10:31 AM Page 34 Troubleshooting PROBLEM Your component does not respond but the red light inside the Remote Sender Cone lights when a key is pressed on the RCU1010RF remote control unit. SOLUTION Make sure the Remote Sender Cone is within 20 feet (6.096 meters) of your component(s). Check to be sure the front (logo side) of the Remote Sender Cone is pointing at the front of your component(s). When trying to control multiple components behind a closed door (entertainment center), experiment with placement of the Remote Sender Cone. In most cases, you will be able to find correct position of the Remote Sender Cone so that you will not need to use the IR Extender. Make sure there is nothing blocking the Remote Sender Cone and the component(s). If something is blocking the signal, attach the IR Extender (See page 5 for information on setting up the IR Extender.) 34
35 RCU_1010_RF_IB_RevA.qxd 9/24/03 10:31 AM Page 35 Télécommande intelligente universelle à ÉCRAN TACTILE et émetteur RF intégré Cône émetteur éloigné inclus Guide de l utilisateur télécommande Garantie limitée de 90 jours RCU1010RF
36 RCU_1010_RF_IB_RevA.qxd 9/24/03 10:31 AM Page 36 Précautions à prendre MISE EN GARDE RISQUE DE CHOC ÉLECTRIQUE NE PAS OUVRIR 36 MISE EN GARDE : AFIN DE RÉDUIRE LES RISQUES DE CHOC ÉLECTRIQUE, NE PAS RETIRER LE COUVERCLE NI L ARRIÈRE. NE CONTIENT AUCUNE PIÈCE POUVANT ÊTRE RÉPARÉE. CONFIER TOUTE RÉPARATION À UN TECHNICIEN-RÉPARATEUR COMPÉTENT. Afin de réduire les risques d incendie, de choc électrique et de blessures personnelles, prenez les précautions de base suivantes lorsque vous utilisez votre émetteur de signal de télécommande : 1. Lisez et comprenez toutes les instructions. 2. Respectez toutes les mises en garde et instructions imprimées sur l appareil. 3. Débranchez l appareil de la prise de courant murale avant de le nettoyer. Utilisez un chiffon humide pour le nettoyage. N utilisez pas de nettoyeurs liquides ou en aérosol. 4. N utilisez pas l appareil près d une baignoire, d un lavabo, d un évier, d une cuve de lavage, dans un sous-sol humide, dans une piscine ou près de celle-ci ni près d une autre source d eau. 5. Ne placez pas l appareil sur un chariot, un support ou une table instable. Ceux-ci peuvent tomber et endommager considérablement l appareil. 6. L appareil ne doit être branché que dans le type de source de courant indiqué sur l étiquette. Si vous n êtes pas certain du type d alimentation de votre résidence ou immeuble, consultez le concessionnaire ou la compagnie d électricité. 7. Ne démontez pas l appareil afin de réduire les risques de choc électrique. Apportez-le à un réparateur compétent pour toute réparation ou tout entretien. Ouvrir et fermer les couvercles peut vous exposer à des tensions dangereuses ou à d autres risques et annuler la garantie. Le remontage incorrect peut produire des chocs électriques à l utilisation subséquente du système. 8. Débranchez l appareil de la prise de courant murale et confiez les réparations à un réparateur compétent dans les conditions suivantes : a. La fiche est endommagée. b. Un liquide a été renversé dans l appareil. c. L appareil a été exposé à la pluie ou à l eau. d. L appareil ne fonctionne pas normalement lorsque vous suivez les instructions de fonctionnement suivantes. e. Le système a été échappé ou le boîtier a été endommagé. f. L appareil présente un changement net de rendement. 9. Le client ne doit en aucun temps tenter de réparer l appareil. CET APPAREIL SATISFAIT AUX TERMES DE LA PARTIE 15 DES DIRECTIVES FCC. SON UTILISATION EST SOUMISE AUX DEUX CONDITIONS SUIVANTES : 1. CET APPAREIL NE PEUT PROVOQUER D INTERFÉRENCE DANGEREUSE, ET 2. CET APPAREIL DOIT ACCEPTER LA RÉCEPTION DE TOUTES LES INTERFÉRENCES, Y COMPRIS CELLES QUI PEUVENT PROVOQUER UN FONCTIONNEMENT NON VOULU. Cet équipement produit et utilise de l énergie radiofréquence et, s il n est pas installé et utilisé correctement, c est-à-dire conformément aux instructions rigoureuses du fabricant, peut perturber la réception de radio et de télévision. Il a été testé et jugé conforme aux limites des appareils de télécommande conformément aux spécifications énoncées dans les sous-alinéas B et C de la partie 15 du Règlement de la FCC, visant à assurer une protection raisonnable contre une telle interférence dans une installation résidentielle. Toutefois, il n est aucunement garanti qu aucune interférence ne sera produite dans une installation particulière. Si cet équipement ne perturbe pas la réception de radio et de télévision, ce qui peut être déterminé en débranchant l équipement, tentez de corriger l interférence d une ou plusieurs des façons suivantes : Réorientez l antenne de radiotélévision qui présente l interférence. Déplacez l équipement par rapport à la radio ou au téléviseur. Éloignez l équipement de la radio ou du téléviseur. Branchez l équipement dans une prise de courant sur un circuit électrique différent de la radio ou du téléviseur présentant l interférence. Au besoin, demandez d autres suggestions à votre détaillant local. REMARQUE : LES MODIFICATIONS APPORTÉES À CE PRODUIT ANNULERONT LE DROIT D UTILISER CET ÉQUIPEMENT.
37 RCU_1010_RF_IB_RevA.qxd 9/24/03 10:31 AM Page 37 Table des matières Précautions à prendre Introduction Pourquoi la technologie RF est-elle si spéciale? Contenu du système RCU1010RF Cône émetteur éloigné Prolongateur IR Installation du cône émetteur éloigné Installation du prolongateur IR Information sur les piles Installation des piles Économiseur de piles Sauvegardeur de code Mise en marche par défaut Schéma du produit Écran tactile ACL Voyant DÉL Opérations de programmation Accéder au mode programmation Mode Quitter la programmation Notes générales sur la programmation Écrans de commande d appareils Entrée de code Entrée de liste de codes Recherche de code Autorecherche de code Identification de code Tableau d identification de code Options d étiquettes de touches Changer les étiquettes de touches d appareils ACL Changer les étiquettes de touches ACL dans un appareil Page de référence des touches apprises Apprentissage Conseils d apprentissage Apprentissage de codes Apprentissage de commandes Suppression de toutes les commandes apprises sauvegardées sous un mode Suppression complète Opérations de la touche SmartMacro MS Programmer une macro SmartMacro Exécuter une macro SmartMacro Supprimer une macro SmartMacro Modifier un délai intertouches SmartMacro Minuterie d événement Programmation d une minuterie d événement Suppression d une minuterie d événement Transfert de volume de téléviseur ou lecteur CD/AUDIO Transfert Magnétoscope/DVD Touche Record Autres caractéristiques Fonction de bip d enfoncement de touche Durée d affichage de l écran tactile ACL Régler le jour et l heure de l affichage ACL Rétroéclairage Rétablissement général Fonction Mise à l arrêt général RCA Glossaire Dépannage Guide de l utilisateur en français Liste de codes Assistance téléphonique Garantie limitée de 90 jours
38 RCU_1010_RF_IB_RevA.qxd 9/24/03 10:31 AM Page 38 Télécommande intelligente universelle à ÉCRAN TACTILE et émetteur RF intégré Cône émetteur éloigné inclus Nous vous félicitons d avoir acheté la télécommande intelligente universelle RCU1010RF à écran tactile et émetteur intégré à cône émetteur éloigné additionnel. Cet appareil est l une des télécommandes les plus complexes et les plus simples à utiliser sur le marché. Grâce à la RCU1010RF, fini les nombreuses télécommandes encombrantes! Cette télécommande permet de commander un maximum de neuf appareils, dont les marques les plus populaires de téléviseurs, magnétoscopes, lecteurs DVD, récepteurs de satellite, PVR/DVR, systèmes CBL/AUX, lecteurs CD et appareils AUDIO, même lorsque le capteur IR de l appareil n est pas visible. Télécommande intelligente universelle à ÉCRAN TACTILE et émetteur RF intégré à cône émetteur éloigné Cette télécommande RCU1010RF dispose d un émetteur RF qui permet de transmettre les commandes aux appareils par signaux infrarouges (IR) et radiofréquences (RF). Puisque la RCU1010RF fonctionne par radiofréquence, il n est pas nécessaire de pointer la télécommande directement en direction du capteur IR de l appareil, ce qui facilite considérablement le placement des appareils électroniques. L ajout du cône émetteur éloigné inclus et du prolongateur IR signifie que vous pouvez commander vos appareils même quand la télécommande ne peut les voir. La RCU1010RF peut apprendre des commandes des télécommandes existantes, et la fonction SmartMacro MS permet d exécuter plusieurs commandes par une seule pression de touche. La RCU1010RF est facile à utiliser, facile à programmer et vous donne le plein contrôle au bout des doigts! Pourquoi la technologie RF est-elle si spéciale? Votre RCU1010RF transmet les signaux infrarouges (IR) et radiofréquence (RF). La plupart des télécommandes émettent seulement des signaux IR et doivent être pointées directement en direction du capteur IR de votre appareil électronique pour fonctionner correctement. Puisque la RCU1010RF dispose de la fonction radiofréquence, il n est pas nécessaire de pointer la télécommande en direction du récepteur ; en fait, il n est même pas nécessaire qu elle se trouve dans la même pièce! Les signaux RF traversent toute la maison et permettent de commander tous vos appareils, où que vous soyez! Quels sont les avantages pour vos appareils électroniques? Ils sont nombreux! D abord, vous pouvez placer votre appareil (magnétoscope, lecteur DVD, etc.) dans un meuble fermé ; la RCU1010RF émettra les signaux appropriés. Vous pouvez ainsi configurer beaucoup plus facilement votre centre de divertissement au foyer. Ensuite, si votre récepteur de satellite est à l étage, la RCU1010RF permet de changer le canal du rezde-chaussée. (Câblage additionnel requis.) De plus, la RCU1010RF transmet les signaux à travers les murs, les planchers, les plafonds, voire même vers la terrasse extérieure ; vous pouvez donc commander vos appareils où que vous soyez. Par exemple, si vous écoutez de la musique par les enceintes acoustiques sans fil de la terrasse, vous pouvez utiliser la RCU1010RF pour régler le volume sans rentrer dans la maison! La RCU1010RF déborde de caractéristiques pratiques et ses fonctions RF en font la télécommande idéale pour ajouter à la commodité et à la souplesse d utilisation. 38
39 RCU_1010_RF_IB_RevA.qxd 9/24/03 10:31 AM Page 39 Contenu du système La RCU1010RF se compose de trois éléments : la télécommande RCU1010RF, le cône émetteur éloigné et le prolongateur IR. RCU1010RF La RCU1010RF est l une des plus télécommandes les plus avancées sur le marché. Elle commande un maximum de neuf appareils, dont les marques les plus populaires de téléviseurs, magnétoscopes, lecteurs DVD, récepteurs de satellite, PVR/DVR, CBL/AUX et appareils CD. En transmettant les signaux infrarouges (IR) et radiofréquence (RF), la RCU1010RF offre une souplesse et une commodité inégalées. L écran tactile permet de programmer et d utiliser la télécommande avec de nombreux appareils. L écran tactile ACL affiche un écran différent pour chaque mode d appareil (jusqu à neuf appareils) et chaque écran comporte un maximum de 40 touches. CÔNE ÉMETTEUR ÉLOIGNÉ Le cône émetteur éloigné comprend une antenne, un cordon d alimentation et une prise pour le prolongateur IR. Le cône émetteur éloigné saisit les transmissions radiofréquence de la télécommande. Un voyant indique qu un signal est reçu. Le cône émetteur éloigné convertit alors les transmissions RF en signaux IR utilisés pour commander vos appareils. Ce cône peut fonctionner à un maximum de 100* pieds de la télécommande. PROLONGATEUR IR Dans la plupart des cas, il n est pas nécessaire d utiliser du tout le prolongateur IR. Vous pouvez utiliser le prolongateur IR lorsque vous ne pouvez placer le cône émetteur éloigné devant le ou les appareils à commander. Ce dispositif se compose d une diode IR raccordée à un fil de quatre pieds et à une fiche. Le prolongateur IR est branché dans le récepteur RF et la diode est placée devant le ou les appareils. Installation du cône émetteur éloigné Suivez ces quelques étapes simples pour installer le cône émetteur éloigné. 1. Placez le cône émetteur éloigné dans la pièce où les appareils à commander sont installés. 2. Branchez le cône émetteur éloigné dans une prise de courant standard. 3. Pointez le devant de la télécommande (côté logo) en direction des appareils à commander. 4. Étendez l antenne pour obtenir un meilleur rendement. 5. Assurez-vous que le cône émetteur éloigné est placé à moins de 20 pieds (6,096 mètres) des appareils à commander. La télécommande fonctionne à une distance maximale de 100 pieds (30,48 mètres)* du cône émetteur éloigné. Remarque : Le cône émetteur éloigné doit être placé dans la ligne de vue des appareils à commander. Installation du prolongateur IR Lorsque vous tentez de commander plusieurs appareils placés derrière une porte fermée (centre de divertissement), essayez d abord de placer le cône émetteur éloigné à différents endroits. Dans la plupart des cas, vous pourrez placer le cône émetteur éloigné dans un endroit permettant de ne pas utiliser le prolongateur IR (voir Figure A). Si vous parvenez difficilement à placer le cône émetteur éloigné devant tous les appareils à commander, utilisez l extension IR pour aider à diriger clairement le parcours du signal IR vers vos appareils (voir Figure B). Il est préférable d utiliser l extension IR pour diriger le signal IR vers un seul appareil. Suivez ces étapes simples pour installer le prolongateur IR. 1. Branchez l extension IR à l arrière du cône émetteur éloigné. 2. Placez la diode IR (située du côté opposé du cordon prolongateur) en ligne directe avec le capteur IR de votre appareil pour permettre la transmission des signaux. A. B. Vous pouvez maintenant utiliser votre télécommande comme d habitude vous n avez pas à vous demander si les appareils reçoivent le signal. Vous saisissez? *La portée peut varier selon la construction de la maison. 39
40 RCU_1010_RF_IB_RevA.qxd 9/24/03 10:31 AM Page 40 Information sur les piles La télécommande intelligente universelle RCU1010RF à écran tactile et émetteur RF intégré fonctionne avec quatre piles alcalines AAA (vendues séparément). Installation des piles Pour installer les piles dans la télécommande : 1. Tournez la télécommande sens dessus dessous, appuyez sur la languette et faites glisser le couvercle vers le bas. 2. Insérez les piles, en faisant correspondre les marques (+) et (-) à l intérieur du logement à piles. 3. Glissez la porte du logement à piles en place. Économiseur de piles La RCU1010RF économise l énergie des piles en s éteignant automatiquement si aucune touche n est enfoncée pendant plus de 30 secondes. Ceci permet d économiser les piles si la télécommande reste coincée dans un endroit où les touches demeurent enfoncées, comme sous un livre ou entre les coussins du sofa. Sauvegardeur de code Grâce à la RCU1010RF, vous ne vous souciez plus de perdre l information programmée quand vous remplacez les piles. Tous les paramètres programmés sont conservés indéfiniment en cas de remplacement des piles. Mise en marche par défaut Lorsque vous remplacez les piles, la télécommande RCU1010RF se met toujours en marche en mode TV. Si le téléviseur, le magnétoscope ou le récepteur de satellite sont de marque RCA, ProScan ou GE, il se peut que vous n ayez même pas à programmer la RCU1010RF pour les commander. Dans ces cas, la télécommande devrait fonctionner dès que les piles sont installées. 40
41 RCU_1010_RF_IB_RevA.qxd 9/24/03 10:31 AM Page 41 RCU1010RF Touche LEARN Voyant DÉL Afficheur à cristaux liquides (ACL) Touche MACRO Touche BACKLIGHT Touche SETUP Touches d accès rapide Écran tactile ACL L écran tactile ACL (affichage à cristaux liquides) de la RCU1010RF agit comme un clavier virtuel. Cet écran tactile facilite la programmation et l utilisation de la télécommande avec de nombreux appareils. Dans ce guide, appareil signifie votre équipement électronique téléviseur, magnétoscope, lecteur DVD, récepteur de satellite, PVR/DVR, appareils CCBL/AUX, lecteur CD et appareils AUDIO que vous pouvez commander à l aide de la télécommande RCU1010RF. Lorsque vous appuyez sur une touche d appareil à l écran tactile ACL, vous placez la télécommande dans ce mode (ex. : le fait d appuyer sur la touche TV place la télécommande en mode téléviseur), et celle-ci reste dans ce mode jusqu à ce que vous appuyiez sur une autre touche de mode. Quand vous placez la télécommande dans un mode particulier, l écran de commande de ce mode apparaît à l écran tactile. Par exemple, si vous placez la télécommande en mode TV, l écran de commande à l écran tactile correspond au mode TV. Chaque écran tactile ACL comprend un maximum de 40 touches. L afficheur tactile ACL demeure vide lorsque la télécommande n est pas utilisée. L écran tactile ACL s allume automatiquement quand vous appuyez sur la touche SETUP, la touche BACKLIGHT ou une touche de l écran tactile ACL. Les autres touches de caoutchouc n activent pas l écran tactile ACL. Voyant DÉL Le voyant DÉL (diode électroluminescente), situé sur le côté supérieur droit de la télécommande RCU1010RF, s allume quand une touche de caoutchouc ou une touche d écran tactile ACL est enfoncée. Le voyant DÉL clignote et émet trois bips (environ deux secondes) pour indiquer un état d erreur. Opérations de programmation La touche SETUP se trouve du côté inférieur droit de la télécommande. La touche SETUP permet de parcourir les étapes de programmation de la télécommande. Pour accéder au mode programmation, maintenez la touche SETUP enfoncée sur le clavier de caoutchouc pendant 2 ou 3 secondes, jusqu à ce que le voyant DÉL reste allumé. Appuyez plusieurs fois sur la touche SETUP pour parcourir tous les choix de programmation disponibles. 41
42 RCU_1010_RF_IB_RevA.qxd 9/24/03 10:31 AM Page 42 Accéder au mode programmation Voici les éléments à l écran disponibles en mode programmation. 1. Mode de programmation de code? 2. Mode recherche de code? 3. Mode étiquettes de touches? 4. Programmer SmartMacro? 5. Supprimer une macro? (Apparaît seulement quand une fonction macro a été programmée.) 6. Modifier le délai de touche macro? (Apparaît seulement quand une fonction macro a été programmée.) 7. Programmer une minuterie? 8. Supprimer une minuterie? (Apparaît seulement quand une fonction de minuterie a été programmée.) 9. Mode Apprentissage IR? 10. Supprimer le mode IR? (Apparaît seulement quand une fonction IR a été apprise.) 11. Supprimer TOUS IR? (Apparaît seulement quand une fonction IR a été apprise.) 12. Programmer d autres options? a) Programmer l heure? b) Programmer le bip? c) Programmer la durée de marche ACL? d) Programmer la durée de marche de rétroéclairage? e) Programmer le volume TV<>AUDIO? 13. Rétablir TOUT? 14. Quitter la programmation Mode Quitter la programmation Procédez comme suit pour quitter le mode programmation en tout temps et retourner au fonctionnement normal : 1. Appuyez sur la touche LCD EXIT de l écran tactile. Appuyez ensuite sur la touche ACL OK à l écran Exit Setup. La télécommande est maintenant en mode de fonctionnement normal. OU 2. Appuyez plusieurs fois sur la touche SETUP jusqu à ce que l écran ACL montre l écran Exit Setup. Appuyez sur la touche ACL OK. La télécommande est maintenant en mode de fonctionnement normal
43 RCU_1010_RF_IB_RevA.qxd 9/24/03 10:31 AM Page 43 Durant une fonction de programmation, si aucune touche n est enfoncée pendant 60 secondes, la télécommande quitte automatiquement le mode de programmation. Le voyant DÉL clignote pour indiquer une erreur dans ce cas et l écran ACL montre l écran TimeOut pendant trois secondes. Toute opération qui n est pas exécutée avant le délai prescrit n est pas sauvegardée. Notes générales sur la programmation 1. En mode programmation, appuyez sur la touche LCD LEARN pour passer automatiquement à l écran Learn IR Mode?. 2. En mode programmation, appuyez sur la touche LCD MACRO pour passer automatiquement à l écran Set SmartMacro?. 3. À tout moment durant la programmation, lorsqu une sauvegarde est effectuée, l écran Confirm to Save? est affiché. Appuyez sur la touche LCD OK pour sauvegarder ou sur la touche LCD EXIT pour quitter sans sauvegarder les changements. 4. À tout moment durant la programmation, lorsqu un remplacement est effectué (ex. : remplacer des macros, modes appris, etc.), l écran Confirm to Overwrite? apparaît. Appuyez sur la touche LCD OK pour confirmer le changement, ou sur la touche LCD EXIT pour quitter sans remplacer d information. 5. À tout moment durant la programmation, lorsqu une suppression est effectuée (ex. : suppression de macros, minuteries, etc.), l écran Confirm to Delete? apparaît. Appuyez sur la touche LCD OK pour confirmer la suppression, ou sur la touche LCD EXIT pour quitter sans supprimer d information. 6. À tout moment durant la programmation, lorsqu un changement est effectué, l écran Success apparaît pendant une seconde pour confirmer l action. 7. Remarque : Pour toutes les fonctions de programmation et d utilisation, utilisez la touche VCR et le mode VCR pour commander un PVR/DVR. Écrans de commande d appareils La télécommande RCU1010RF affiche un écran de commande différent pour chacun des neuf appareils. Vous pouvez facilement passer d un appareil à l autre en appuyant simplement sur la touche d appareil ACL désirée. Écran par défaut télé Écran par défaut magnétoscope (Utilisez aussi pour PVR/DVR) Écran par défaut DVD 43
44 RCU_1010_RF_IB_RevA.qxd 9/24/03 10:31 AM Page 44 Écran par défaut SAT Écran par défaut AUX (Câble) Écran par défaut Audio 1 (Cassette) Écran par défaut Audio 2 (Syntonisateur) Écran par défaut Audio 3 (Ampli) Écran par défaut Audio 4 (CD) 44 Entrée de code La RCU1010RF peut commander un maximum de neuf appareils. Pour que la télécommande RCU1010RF commande vos appareils (téléviseur, magnétoscope, PVR/DVR, lecteur DVD, etc.), vous devez programmer le code correspondant à partir des Listes de codes. La télécommande peut ainsi commander votre appareil en acheminant les commandes appropriées. Si le téléviseur, magnétoscope, lecteur DVD ou récepteur de satellite est de marque RCA, ProScan ou GE, il se peut que la RCU1010RF n ait pas à être programmée pour les commander. Pour programmer la télécommande avec les codes de vos appareils, vous pouvez utiliser une de trois méthodes : Entrée de liste de codes, Recherche de code ou Autorecherche de code. Utilisez d abord l entrée de liste de codes, car il s agit de la méthode la plus rapide et la plus simple. La Recherche de code peut exiger jusqu à 300 enfoncements de touche, et l Autorecherche de code peut demander du temps pour parcourir tous les codes disponibles. Il faut pointer la télécommande en direction de l appareil à programmer pendant toutes les entrées de codes. Pendant la programmation de la télécommande, vous pouvez prolonger la durée d affichage de l écran tactile ACL (voir la section Durée d affichage de l écran tactile ACL à la pages 61-62). Vous pouvez entrer les codes dans la RCU1010RF à partir des listes de codes à l aide de la touche SETUP. (Reportez-vous aux Listes de codes des marques les plus populaires à la fin de ce Guide de l utilisateur.) Quand vous entrez un code valide pour un mode donné (ex. : quand vous entrez un code valide pour un téléviseur), les étiquettes de touches par défaut sont affichées à l écran tactile, et les fonctions précédemment apprises pour ce mode sont supprimées. Le mode est rétablit à son état par défaut à la mise en marche.
45 RCU_1010_RF_IB_RevA.qxd 9/24/03 10:31 AM Page 45 L Entrée de liste de codes est la méthode de programmation la plus rapide et la plus simple. Les Listes de codes apparaissent aux pages 69 à 77 du Guide de l utilisateur. Pour entrer un code directement de l une des listes de codes, procédez comme suit : 1. Allumez manuellement l appareil à commander (téléviseur, magnétoscope, lecteur DVD, PVR/DVR, etc.). 2. Maintenez la touche SETUP du clavier de caoutchouc enfoncée pendant 2 ou 3 secondes, jusqu à ce que le voyant DÉL reste allumé et que l écran tactile montre l écran Code Setup Mode?. 3. Relâchez la touche SETUP. 4. Appuyez sur la touche de l appareil désiré (TV, VCR, SAT, etc.) à l écran tactile ACL. Pour AUX, appuyez sur la touche ACL AUX, puis sur la touche d appareil à programmer à cette touche. Remarque : La touche AUX passe automatiquement par défaut au mode Cable, à moins qu un autre choix ait été fait. 5. Entrez le code à trois chiffres de la marque de votre appareil à partir des Listes de codes correspondantes à la fin du guide de l utilisateur. Si votre marque compte plus d un code, commencez par le premier code. Lorsqu un code valide de la liste est entré, l écran ACL montre l écran Code Save Success, suivi de l écran Code Setup Mode?. Si l entrée est invalide, l écran ACL montre l écran Invalid Entry Made pendant deux secondes avant d afficher l écran Code Setup Mode?. Dans ce cas, aucun changement n est apporté. 6. Avant de pouvoir tester le code avec l appareil choisi, retournez au fonctionnement normal en appuyant sur la touche LCD EXIT, puis sur la touche LCD OK à l écran Exit Setup. 7. Allumez l appareil pour tester le code. Pointez la télécommande RCU1010RF en direction de l appareil et appuyez sur la touche ON OFF. Si vous avez entré le code correspondant à votre appareil, celui-ci réagit à la touche ON OFF. Si l appareil répond, aucune autre programmation n est nécessaire. 8. Si l appareil ne répond pas, essayez le code suivant dans la liste pour votre marque en répétant le processus à partir de l étape 2. S il n existe aucun autre code pour votre marque, essayez la Recherche de code ou l Autorecherche de code. Recherche de code Si l appareil que vous souhaitez commander ne répond pas aux codes entrés par la méthode Entrée de liste de codes, vous pouvez explorer la liste de codes au complet pour rechercher un code qui commande votre appareil. Un appareil particulier peut ne pas figurer dans la liste de codes ou peut apparaître sous une autre marque. Rappel : La Recherche de code peut exiger jusqu à 300 enfoncements de touche. Quand vous entrez un code valide pour un mode donné (ex. : quand vous entrez un code pour un téléviseur), les étiquettes de touches par défaut sont affichées à l écran tactile et les fonctions déjà apprises pour ce mode sont supprimées. Le mode est rétablit à son état par défaut à la mise en marche. Pour rechercher un code particulier dans la Liste de codes, procédez comme suit : 1. Allumez manuellement l appareil à commander (téléviseur, magnétoscope, lecteur DVD, PVR/DVR, etc.). 2. Maintenez la touche SETUP du clavier de caoutchouc enfoncée pendant 2 ou 3 secondes, jusqu à ce que le voyant DÉL reste allumé et que l écran tactile montre l écran Code Setup Mode?. 3. Relâchez la touche SETUP. 4. Appuyez de nouveau sur la touche SETUP. L écran ACL montre l écran Code Search Mode?. 45
46 RCU_1010_RF_IB_RevA.qxd 9/24/03 10:31 AM Page 46 Recherche de code (suite) 5. Appuyez sur la touche de l appareil désiré (TV, VCR, SAT, etc.). Pour AUX, appuyez sur la touche ACL AUX, puis sur la touche d appareil à programmer à cette touche. Remarque : La touche AUX passe automatiquement par défaut au mode Cable, à moins qu un autre choix ait été fait. 6. L écran ACL montre l écran Code Search Key?. Appuyez plusieurs fois sur la touche ON OFF jusqu à ce que l appareil à commander réagisse à la commande et s éteigne. Le code actuel acheminé est affiché dans le coin droit. Remarque : La Recherche de code commence à partir du code actuellement sauvegardé pour ce mode. Par exemple, si la liste de codes d appareils renferme 100 codes et que le code actuellement sauvegardé est 050, la Recherche de code débute à 051 et continue jusqu à 100 avant de recommencer à 000 et de terminer à 050. Ceci accélère le processus de recherche du code approprié de votre appareil, puisqu il se peut que vous découvriez que certains codes peuvent allumer et éteindre votre appareil, mais ne peuvent commander ses autres fonctions. Vous pouvez ainsi éliminer les codes que vous avez déjà essayés. 7. Appuyez sur la touche ACL OK pour sauvegarder le code. Après avoir installé ce code, toutes les étiquettes de touches et les commandes déjà apprises sont rétablies. 8. Si votre appareil répond et que vous dépassez accidentellement ce code en appuyant de nouveau sur la touche ON OF, appuyez sur la touche CH- ou sur la touche ACL à FLÈCHE VERS LE BAS pour reculer dans la Liste de codes. Vous pouvez changer de nouveau de sens en appuyant sur les touches ON OFF, CH+ ou ACL VERS LE HAUT. 9. Après avoir appuyé sur la touche ACL OK à l étape 7, l écran ACL montre l écran Code Search Mode?. La recherche de code est maintenant terminée. Pour quitter le mode programmation, appuyez sur la touche ACL EXIT, puis sur la touche ACL OK à l écran Exit Setup. Autorecherche de code La RCU1010RF peut automatiquement parcourir toutes les listes de codes à l aide de la fonction Autorecherche. Rappelez-vous que l Autorecherche de code peut demander un certain temps pour parcourir tous les codes disponibles. Assurez-vous que la télécommande est pointée en direction de l appareil que vous programmez. Pour entreprendre l Autorecherche de code, procédez comme suit : 1. Allumez manuellement l appareil à commander (téléviseur, magnétoscope, lecteur DVD, PVR/DVR, etc.). 2. Maintenez la touche SETUP du clavier de caoutchouc enfoncée pendant 2 ou 3 secondes, jusqu à ce que le voyant DÉL reste allumé et que l écran tactile montre l écran Code Setup Mode?. 3. Relâchez la touche SETUP. 4. Appuyez de nouveau sur la touche SETUP. L écran ACL montre l écran Code Search Mode?. 5. Appuyez sur la touche de l appareil désiré (TV, VCR, SAT, etc.). Pour AUX, appuyez sur la touche ACL AUX, puis sur la touche d appareil à programmer à cette touche. Remarque : La touche AUX passe automatiquement par défaut au mode Cable, à moins qu un autre choix ait été fait. 6. L écran ACL montre l écran Code Search Key?. Gardez la télécommande pointée en direction de l appareil pendant que vous appuyez une fois sur la touche ON OFF. Si vous n appuyez sur aucune autre touche, l Autorecherche démarre automatiquement dans les six secondes. 46
47 RCU_1010_RF_IB_RevA.qxd 9/24/03 10:31 AM Page L Autorecherche envoie le code suivant dans la liste à toutes les trois secondes. Le code actuel acheminé est affiché dans le coin supérieur droit. 8. Pour accélérer l Autorecherche, vous pouvez manuellement contourner le processus et l accélérer temporairement en appuyant sur les touches de recherche normales (CH+, CH-, ON OFF, ACL à FLÈCHE VERS LE HAUT et VERS LE BAS) dans les deux sens. 9. Quand l appareil à commander répond aux commandes, appuyez sur la touche ACL OK pour sauvegarder le code. Après avoir installé ce code, toutes les étiquettes de touches et les commandes déjà apprises sont rétablies. Remarque : Si votre appareil répond à la commande, et que la RCU1010RF envoie le code suivant avant que vous puissiez appuyer sur la touche ACL OK, vous pouvez appuyer sur la touche CH- ou la touche ACL à FLÈCHE VERS LE BAS pour reculer dans la Liste de codes. Vous pouvez changer de nouveau de sens en appuyant sur les touches ON OFF, CH+ ou ACL VERS LE HAUT. 10. Après avoir appuyé sur la touche ACL OK à l étape 9, l écran ACL montre l écran Code Search Mode?. L Autorecherche de code est maintenant terminée. Pour quitter le mode programmation, appuyez sur la touche ACL EXIT, puis sur la touche ACL OK à l écran Exit Setup. Identification de code L identification de code permet de déterminer les codes qui sont programmés dans la télécommande pour un mode donné (TV, VCR, DVD, etc.). Pour trouver le code actuellement programmé, procédez comme suit : 1. Appuyez sur la touche SETUP. Le dernier écran actif affiché apparaît. 2. Maintenez la touche d appareil ACL enfoncée. Le code actuellement programmé pour cet appareil apparaît dans le coin supérieur droit de l afficheur tactile ACL. Tableau d identification de code Entrez vos codes ici pour référence ultérieure : CODE DE TÉLÉVISEUR Appareil AUX : AUDIO 1 Syntonisateur Lecteur CD Cassette Ampli CODE DE MAGNÉTOSCOPE (Utilisez aussi pour PVR/DVR) AUDIO 2 Syntonisateur Lecteur CD Cassette Ampli CODE DE SATELLITE CODE DVD AUDIO 3 Syntonisateur Lecteur CD Cassette Ampli AUDIO 4 Syntonisateur Lecteur CD Cassette Ampli NOTE: Câble est le mode par défaut pour AUX. 47
48 RCU_1010_RF_IB_RevA.qxd 9/24/03 10:31 AM Page 48 Options d étiquettes de touches La RCU1010RF permet de personnaliser les étiquettes de touches ACL selon vos besoins. La fonction Options d étiquettes de touches permettent de changer les étiquettes de touches ACL selon les fonctions de vos télécommandes d appareils originales. On recommande de n utiliser la fonction Options d étiquettes de touches qu après avoir programmé tous les appareils. Cette fonction permet de choisir parmi plusieurs étiquettes de touches préréglées qui apparaîtront à l écran tactile. Vous pouvez changer toutes les touches de l écran ACL, sauf les touches ACL LEARN et MACRO. Vous pouvez choisir l une ou l autre des options d étiquettes disponibles pour chaque touche. Vous pouvez aussi choisir de ne montrer que le cadre de la touche ou de dissimuler complètement la touche. Changer les étiquettes de touches d appareils ACL Vous pouvez changer le nom des touches de vos appareils, si nécessaire (VCR, SAT, DVD, etc.). L étiquette de touche TV ne peut être changée. Pour choisir les options d étiquettes de touches préréglées pour les touches d appareil ACL, procédez comme suit : 1. Maintenez la touche SETUP du clavier de caoutchouc enfoncée pendant 2 ou 3 secondes, jusqu à ce que le voyant DÉL reste allumé et que l écran tactile montre l écran Code Setup Mode?. 2. Relâchez la touche SETUP. 3. Appuyez plusieurs fois sur la touche SETUP jusqu à ce que l écran tactile ACL affiche l écran KEY LABELS MODE?. 4. Si l étiquette de touche d appareil actuelle doit être changée, apportez ce changement avant d appuyer sur une autre touche LCD. 5. Pour changer une étiquette de touche d appareil, appuyez plusieurs fois sur la touche d appareil jusqu à ce que l étiquette désirée apparaisse. Si, à tout moment, vous souhaitez rétablir une touche d appareil à son réglage par défaut d origine, procédez comme ci-dessus. Remarque : À ce point, si vous ne désirez pas changer les étiquettes d appareil pour cet appareil, suivez les étapes 6 et 7. Si vous souhaitez changer les étiquettes d appareil pour cet appareil, passez directement à l étape 5 de la section Changer les étiquettes de touches ACL d un appareil cidessous. 6. Appuyez sur la touche SETUP du clavier de caoutchouc pour confirmer votre changement. 7. Appuyez sur la touche ACL OK pour sauvegarder le code. Remarque : L écran à la droite montre TOUTES les étiquettes possibles, mais seules les options pour l appareil choisi apparaissent à un moment donné. 8. Pour quitter le mode programmation, appuyez sur la touche ACL EXIT, puis sur la touche ACL OK à l écran Exit Setup. Changer les étiquettes de touches ACL dans un appareil Vous pouvez changer les étiquettes de touches d un appareil, si désiré. Pour choisir les options d étiquettes de touches préréglées pour les touches d un appareil, procédez comme suit : 1. Maintenez la touche SETUP du clavier de caoutchouc enfoncée pendant 2 ou 3 secondes, jusqu à ce que le voyant DÉL reste allumé et que l écran tactile montre l écran Code Setup Mode?. 2. Relâchez la touche SETUP. 3. Appuyez plusieurs fois sur la touche SETUP jusqu à ce que l écran tactile ACL affiche l écran Key Labels Mode?. 4. À l écran Key Label Mode?, appuyez sur la touche d appareil désirée (TV, VCR, SAT, PVR/DVR, etc.) pour afficher les touches de cet écran. 48
49 RCU_1010_RF_IB_RevA.qxd 9/24/03 10:31 AM Page 49 Remarque : Pour rétablir les étiquettes de touches actuelles d un appareil au réglages par défaut, maintenez enfoncée la touche d appareil actuelle pendant trois secondes. Le rétablissement d une étiquette de touche d un appareil à son réglage par défaut à la mise en marche entraîne la sauvegarde automatique pour ce mode. Cette sauvegarde n influe pas sur vos codes programmés ni sur les commandes apprises. Ce rétablissement ne permet pas de rétablir la touche d appareil à son réglage par défaut. Pour ce, il faut suivre les étapes à la section Changer les étiquettes de touches d appareil ACL ci-dessus. 5. Appuyez plusieurs fois sur l une des touches du panneau ACL dans le mode actuel pour choisir l étiquette d appareil désirée. À chaque pression d une touche, une étiquette différente pour cette touche est affichée. 6. Pour sauvegarder vos nouveaux choix d étiquettes pour le mode actuel, appuyez sur une autre touche d appareil ou sur la touche SETUP. L écran Confirm to Save est affiché. Appuyez sur la touche ACL OK pour sauvegarder ou sur la touche ACL EXIT pour supprimer les changements apportés. 7. Si vous avez appuyé sur une autre touche d appareil à l étape 6, ces étiquettes d appareil sont affichées et vous pouvez les renommer, si désiré. 8. Si la touche SETUP a été enfoncée à l étape 6, l écran retourne à l écran Key Label Options?. 9. Le remplacement des étiquettes de touches est maintenant terminé. Pour quitter le mode programmation, appuyez sur la touche ACL EXIT, puis sur la touche ACL OK à l écran Exit Setup. 49
50 RCU_1010_RF_IB_RevA.qxd 9/24/03 10:31 AM Page 50 Page de référence des touches apprises NOTE IMPORTANTE : Vous ne pouvez apprendre de commandes sous les touches de commande ACL LEARN, ACL MACRO, SETUP, BACKLIGHT ou les touches ACL d appareil. Les écrans suivants peuvent être utilisés pour mémoriser les touches apprises dans un mode d appareil. Cette page peut être utilisée pour documenter les touches apprises. Appareil : Appareil : Appareil : Appareil : 50
51 RCU_1010_RF_IB_RevA.qxd 9/24/03 10:31 AM Page 51 Apprentissage Conseils d apprentissage Avant de transférer les commandes de votre télécommande originale à la télécommande RCU1010RF, consultez les conseils pratiques suivants sur l apprentissage. 1. Assurez-vous que la RCU1010RF et la ou les télécommandes originales sont alimentées par des piles correctement chargées. 2. On recommande d effectuer une suppression complète avant de tenter l apprentissage. Vous supprimerez ainsi toutes les commandes apprises pour tous les modes d appareils. (Voir la section sur la Suppression complète). 3. Pointez la partie supérieure de la télécommande originale en direction de la base de la RCU1010RF afin que le voyant DÉL IR de la télécommande originale soit aligné avec le détecteur d apprentissage de la RCU1010RF, situé à la partie inférieure de la télécommande. 4. Les deux télécommandes doivent être à une distance d environ deux à trois pouces l une de l autre. 5. Pour vous assurer que les télécommandes sont compatibles et vous familiariser davantage avec le processus d apprentissage, on recommande de tenter des expériences en apprenant d abord deux ou trois touches. Effectuez ensuite Suppression complète avant d apprendre toutes les fonctions désirées de la télécommande originale. 6. Une lampe à incandescence ou une lumière à faible énergie peut perturber les transmissions IR. Lorsque vous utilisez la fonction d apprentissage, éloignez les deux télécommandes d au moins trois pieds de telles sources de lumière. 7. Lorsque vous programmez une touche, ne relâchez pas la touche de la télécommande originale avant que l écran Learning Success ne soit affiché à l écran tactile de la RCU1010RF (environ 2 ou 3 secondes). L écran tactile ACL affiche jusqu à alors l écran Learning Please Wait. 8. NOTE IMPORTANTE : Vous ne pouvez apprendre de commandes sous les touches ACL LEARN, ACL MACRO, SETUP, BACKLIGHT ou les touches ACL d appareil. 9. En cas de problème durant l apprentissage, le voyant DÉL clignote pendant deux secondes et l écran Learning Error apparaît à l écran tactile. La télécommande reste en mode Apprentissage. 10. Toutes les touches apprises sont automatiquement sauvegardées. 11. Lorsque la mémoire est pleine, l afficheur présente l écran Memory Full et le voyant DÉL clignote pendant deux secondes. Il est impossible d apprendre d autres touches sans d abord supprimer les commandes apprises dans un mode d appareil. Apprentissage de codes Les codes des listes de codes comprennent les fonctions de base de chaque appareil qu ils commandent. Une fois le code programmé pour l appareil choisi, vous pouvez personnaliser l écran tactile de la RCU1010RF de manière à inclure certaines fonctions de la ou des télécommandes originales qui n ont pas été intégrées dans le code préréglé. Vous pouvez ainsi transférer les meilleures fonctions des télécommandes existantes à la télécommande RCU1010RF. La RCU1010RF peut apprendre et sauvegarder les commandes de la ou des télécommandes originales dans le ou les modes de votre choix. La RCU1010RF peut mémoriser plus de 30 commandes de touches pour chaque télécommande originale. Une seule télécommande originale peut être mémorisée dans chaque mode (c.-à-d. que la RCU1010RF peut apprendre les commandes d une télécommande de téléviseur, une télécommande de magnétoscope, une télécommande de lecteur DVD, etc.). Une fois que la RCU1010RF a appris des commandes supplémentaires des télécommandes originales et que les options d étiquettes de touche sont programmées, utilisez les pages de référence des touches apprises de ce manuel pour entrer vos options personnalisées pour chaque mode. Apprentissage de commandes La RCU1010RF est maintenant prête à apprendre les commandes de vos télécommandes existantes. Toutes les touches apprises sont automatiquement sauvegardées. Rappel : seule la télécommande originale peut être mémorisée dans tout mode. La RCU1010RF peut apprendre les commandes d une télécommande de téléviseur, d une télécommande de magnétoscope, d une télécommande de lecteur DVD, etc. 51
52 RCU_1010_RF_IB_RevA.qxd 9/24/03 10:31 AM Page 52 Commandes apprises (suite) 1. Rassemblez toutes les télécommandes que vous désirez apprendre et alignez-les toutes sur une surface plate avant de passer en mode IR d apprentissage. 2. Placez la première télécommande originale à la position d apprentissage (voir la section Conseils d apprentissage à la page 17). Pointez la partie supérieure de la télécommande originale en direction de la base de la RCU1010RF afin que le voyant DÉL IR de la télécommande originale soit aligné avec le détecteur d apprentissage de la RCU1010RF, situé à la partie inférieure de la télécommande. Les télécommandes doivent être placées à 2 ou 3 pouces l une de l autre. 3. Si la télécommande originale est du type universel, vous devez appuyer sur la touche d appareil sur cette télécommande pour choisir le mode désiré avant de passer à l apprentissage. Par exemple, si vous appuyez sur la touche VCR de la télécommande universelle originale, la télécommande RCU1010RF apprend de ce mode d appareil. Si la télécommande originale est de type dédié, c.-à-d. une télécommande de lecteur DVD seulement, cette étape n est pas nécessaire. 4. Maintenez enfoncée la touche SETUP du clavier de caoutchouc de la télécommande RCU1010RF pendant 2 ou 3 secondes, jusqu à ce que le voyant DÉL reste allumé et que l écran tactile montre l écran Code Setup Mode?. 5. Relâchez la touche SETUP. 6. Appuyez sur la touche ACL LEARN. L écran Learn IR Mode? (Mode Apprentissage IR?) est affiché. 7. Appuyez sur la touche de l appareil désiré (TV, VCR, SAT, AUX, PVR/DVR, etc.). L écran Learn IR Key? (Apprendre la touche IR?) est affiché. 8. Appuyez sur la touche ACL ou la touche de caoutchouc de la RCU1010RF que vous souhaitez utiliser pour mémoriser les commandes apprises. L écran Learning Please Wait apparaît. Remarque : Vous ne pouvez apprendre de commandes sous les touches de commande ACL d appareil. LEARN, ACL MACRO, SETUP, BACKLIGHT ou les touches ACL d appareil. 9. Maintenez enfoncée la touche de la télécommande originale que vous souhaitez transférer à la RCU1010RF jusqu à ce que l écran Success, puis l écran Learn IR Key? soient affichés. Cette opération prend de 2 à 3 secondes. 10. Relâchez la touche de la télécommande originale. En cas de problème durant le processus d apprentissage, l afficheur ACL montre l écran Learning Error pendant trois secondes, mais reste en mode de programmation d apprentissage. Essayez alors d ajuster légèrement la distance entre les télécommandes et répétez à partir de l étape Répétez les étapes 8 à 10 pour d autres touches à apprendre. 12. Quand toutes les commandes de la télécommande originale sont apprises, appuyez sur la touche SETUP. L écran Learning Completed est affiché, suivi de l écran Learning IR Mode?. À ce point, vous pouvez appuyer sur la touche d appareil suivante pour les autres télécommandes que la RCU1010RF doit apprendre et répétez les étapes 7 à 10. Rappelez-vous que chaque fois que vous apprenez d un autre appareil, vous devez mettre la télécommande universelle originale dans ce mode d appareil. Si la télécommande originale est de type dédié, c.-à-d. une télécommande de lecteur DVD seulement, cette étape n est pas nécessaire. 13. L apprentissage est maintenant terminé. Pour quitter le mode programmation, appuyez sur la touche ACL EXIT, puis sur la touche ACL OK à l écran Exit Setup. 52 Remarque : Si la touche ACL EXIT ne réagit pas, appuyez plusieurs fois sur la touche SETUP jusqu à ce que l écran Exit Setup apparaisse
53 RCU_1010_RF_IB_RevA.qxd 9/24/03 10:31 AM Page 53 Suppression de toutes les commandes apprises sauvegardées sous un mode Supprimez toutes les commandes apprises mémorisées sous un mode particulier pour ajouter constamment les plus récentes commandes à votre télécommande. Remarque : Si aucune commande n a été apprise, cette option n apparaît pas dans le mode programmation. Lors de la suppression des commandes apprises, toutes les touches déjà apprises dans ce mode d appareil retournent à leurs fonctions à code préréglé. Pour supprimer toutes les commandes apprises dans un mode (c.-à-d. TV, VCR, DVD, PVR/DVR, etc.), procédez comme suit : 1. Maintenez la touche SETUP du clavier de caoutchouc enfoncée pendant 2 ou 3 secondes, jusqu à ce que le voyant DÉL reste allumé et que l écran tactile montre l écran Code Setup Mode?. 2. Relâchez la touche SETUP. 3. Appuyez plusieurs fois sur la touche SETUP jusqu à ce que l écran Delete IR Mode? apparaisse. 4. Appuyez sur la touche d appareil désirée pour les commandes apprises que la RCU1010RF doit supprimer (TV, VCR, SAT, PVR/DVR, AUX, etc.). Remarque : Seuls les appareils ayant des commandes apprises apparaissent à l écran tactile ACL. 5. L écran Confirm to Delete? (Confirmer pour supprimer?) est affiché. Appuyez sur la touche OK à l écran tactile ACL. L écran Deleting Wait apparaît. L écran Learn IR Mode? apparaît s il n y a aucun autre mode d appareil à commandes apprises. L écran Delete IR Mode? est affiché s il y a d autres modes d appareil à commandes apprises. 6. Toutes les commandes apprises déjà sauvegardées pour ce mode sont désormais supprimées. Pour quitter le mode programmation, appuyez sur la touche ACL EXIT, puis sur la touche ACL OK à l écran Exit Setup. Suppression complète Cette fonction permet d effacer simultanément toutes les commandes apprises. On recommande de supprimer toutes les commandes apprises mémorisées avant l apprentissage initial. Remarque : Si aucune commande n a été apprise, cette option n apparaît pas dans le mode programmation. Pour supprimer toutes les commandes apprises, procédez comme suit : 1. Maintenez la touche SETUP du clavier de caoutchouc enfoncée pendant 2 ou 3 secondes, jusqu à ce que le voyant DÉL reste allumé et que l écran tactile montre l écran Code Setup Mode?. 2. Relâchez la touche SETUP. 3. Appuyez plusieurs fois sur la touche SETUP jusqu à ce que l écran Delete IR All? apparaisse. 4. Appuyez sur la touche ACL OK. Remarque : Si, à ce point, vous désirez annuler la suppression générale, appuyez sur la touche ACL EXIT. 5. L écran Confirm to Delete? (Confirmer pour supprimer?) est affiché. Appuyez sur la touche ACL OK. L écran tactile ACL affiche l écran Deleting Wait, suivi de l écran Learn IR Mode?. 6. Toutes les commandes apprises sont désormais supprimées pour tous les modes de l appareil. 7. Pour quitter le mode programmation, appuyez sur la touche ACL EXIT, puis sur la touche ACL OK à l écran Exit Setup. 53
54 RCU_1010_RF_IB_RevA.qxd 9/24/03 10:31 AM Page 54 Opérations de la touche SmartMacro MS La fonction SmartMacro MS de la RCU1010RF permet d exécuter une séquence de commandes par une seule pression de touche. Une macro SmartMacro MS apprend toute séquence de commandes de la télécommande originale Vous pouvez sauvegarder un maximum de 20 commandes apprises à chacune des neuf touches LCD Macro disponibles. Si vous programmez les 20 touches dans une macro SmartMacro, la macro est automatiquement mémorisée après la vingtième commande apprise. La séquence de commandes qu une macro SmartMacro doit exécuter doit être programmée dans l ordre approprié. Toute séquence de commandes que vous exécutez régulièrement peut être programmée sous forme de macro SmartMacro et réduite à une simple pression de touche. Vous ne pouvez programmer une macro dans une macro. Programmer une macro SmartMacro Exemple de programmation de macro 1. Allumez le téléviseur et syntonisez-le au canal Allumez le récepteur de satellite au canal Allumez le magnétoscope. 4. Vous pouvez maintenant enregistrer votre émission de satellite préférée par une simple pression de touche. Pour programmer une macro SmartMacro, procédez comme suit : 1. Rassemblez toutes vos télécommandes originales qui renferment les fonctions que vous aimeriez ajouter à une macro SmartMacro. 2. Placez la première télécommande originale à la position d apprentissage (voir la section Conseils d apprentissage à la page17). Pointez la partie supérieure de la télécommande originale en direction de la base de la RCU1010RF afin que le voyant DÉL IR de la télécommande originale soit aligné avec le détecteur d apprentissage de la RCU1010RF, situé à la partie inférieure de la télécommande. Les télécommandes doivent être placées à 2 ou 3 pouces l une de l autre. 3. Si la télécommande originale est du type universel, vous devez appuyer sur la touche d appareil sur cette télécommande pour choisir le mode désiré avant de passer à la fonction SmartMacro. Par exemple, si vous appuyez sur la touche VCR de la télécommande universelle originale, la télécommande RCU1010RF programme une macro SmartMacro par ce mode d appareil. Si la télécommande originale est de type dédié, c.-à-d. une télécommande de lecteur DVD seulement, cette étape n est pas nécessaire. 4. Maintenez la touche SETUP du clavier de caoutchouc enfoncée pendant 2 ou 3 secondes, jusqu à ce que le voyant DÉL reste allumé et que l écran tactile montre l écran Code Setup Mode?. 5. Relâchez la touche SETUP. 6. Appuyez sur la touche ACL MACRO. L écran Set SmartMacro? est affiché. 7. Appuyez sur la touche ACL OK. 8. L écran tactile montre maintenant l écran SmartMacro Key?. Appuyez sur la touche numérique sous laquelle vous désirez sauvegarder la macro SmartMacro (1 à 9). 9. L écran tactile montre maintenant l écran S-MacroX Learn?. Appuyez sur la touche ACL LEARN. 10. L écran S-Macro X Learning apparaît maintenant à l écran tactile. Maintenez la touche de la télécommande originale enfoncée jusqu à ce que le voyant DÉL de la RCU1010RF clignote une fois. Cette opération prend de 2 à 3 secondes. Remarque : En cas de problème durant l apprentissage, l écran S-Macro X Error est affiché pendant trois secondes, mais reste en mode SmartMacro et retourne à l écran S-Macro X Learning. Si aucune commande apprise n est détectée, la RCU1010RF se désactive après 30 secondes. 11. Relâchez la touche de la télécommande originale. 54
55 RCU_1010_RF_IB_RevA.qxd 9/24/03 10:31 AM Page Programmez d autres commandes dans l ordre dans lequel vous désirez les sauvegarder dans la macro SmartMacro. Pour ajouter des commandes à la macro SmartMacro, répétez les étapes 9 à 11 ci-dessus, en utilisant les télécommandes originales pour programmer. Rappelez-vous que chaque fois que vous programmez une macro SmartMacro d un appareil différent, vous devez mettre la télécommande universelle originale dans le mode de ce composant. Si la télécommande originale est de type dédié, c.-à-d. une télécommande de lecteur DVD seulement, cette étape n est pas nécessaire. 13. Appuyez sur la touche ACL OK quand vous avez terminé. Vous pouvez mémoriser un maximum de 20 commandes apprises dans une macro SmartMacro. 14. Quand vous avez terminé la programmation de la macro, appuyez sur la touche ACL OK à l écran Confirm to Save? pour confirmer et sauvegarder. 15. L écran tactile retourne à l écran Set SmartMacro?. 16. La programmation de la macro SmartMacro est terminée. Pour quitter le mode programmation, appuyez sur la touche ACL EXIT, puis sur la touche ACL OK à l écran Exit Setup. Remarque : Si la touche ACL EXIT ne réagit pas, appuyez plusieurs fois sur la touche SETUP jusqu à ce que l écran Exit Setup apparaisse. Exécuter une macro SmartMacro Pour exécuter une macro SmartMacro déjà programmée, procédez comme suit : 1. Appuyez sur la touche SETUP, la touche BACKLIGHT ou une touche d écran tactile ACL pour activer l écran tactile ACL. 2. Appuyez sur la touche ACL MACRO. Remarque : Si aucune macro n est programmée, l écran No Macro Stored est affiché. 3. Appuyez sur le numéro de touche ACL MACRO programmée correspondant à la séquence que vous souhaitez activer. 4. ISi la signalisation d enfoncement de touche est activé, vous entendez une série de bips quand la macro est exécutée. Le nombre de bips que vous entendez correspond au nombre de commandes apprises dans la SmartMacro. Supprimer une macro SmartMacro Pour supprimer une seule SmartMacro déjà programmée, procédez comme suit : Remarque : Si aucune commande n a été apprise, cette option n apparaît pas dans le mode programmation. 1. Maintenez la touche SETUP du clavier de caoutchouc enfoncée pendant 2 ou 3 secondes, jusqu à ce que le voyant DÉL reste allumé et que l écran tactile montre l écran Code Setup Mode?. 2. Relâchez la touche SETUP. 3. Appuyez plusieurs fois sur la touche SETUP jusqu à ce que l écran Delete a Macro? apparaisse. Appuyez sur la touche ACL OK. 4. L écran ACL affiche l écran Delete Macro Key?. Appuyez sur la touche ACL MACRO (1 à 9) pour choisir la macro déjà programmée à supprimer. Remarque : Quand vous supprimez une macro, seule la ou les touches macro programmées sont affichées à l écran tactile ACL. Supprimer une macro SmartMacro (page suivante) 55
56 RCU_1010_RF_IB_RevA.qxd 9/24/03 10:31 AM Page 56 Supprimer une macro SmartMacro (suite) 5. L écran tactile ACL affiche l écran Confirm To Delete?. Appuyez sur la touche OK à l écran tactile ACL. Remarque : Si vous avez entrepris de supprimer une macro SmartMacro et que vous décidez de ne pas la supprimer, vous pouvez annuler la suppression en appuyant sur la touche ACL EXIT. 6. Si d autres macros sont déjà programmées, l écran tactile affiche de nouveau Delete a Macro?. Vous pouvez supprimer d autres macros à ce point, si désiré. 7. Si aucune macro n a déjà été programmée, l écran tactile montre l écran Set a SmartMacro?. 8. La suppression de macro est maintenant terminée. Pour quitter le mode programmation, appuyez sur la touche ACL EXIT, puis sur la touche ACL OK à l écran Exit Setup. Modifier un délai intertouches SmartMacro Il peut être nécessaire d accroître le délai entre les commandes macro pour permettre aux appareils de répondre à toutes les commandes de la macro. Une fois la programmation terminée, vous pouvez régler les délais entre chaque commande de la séquence macro. Tout délai ajouté à la séquence macro est considéré comme une pression parmi les 20 pressions de touches possibles pour une macro SmartMacro. Pour ajouter des délais entre les enfoncement de touches d une macro SmartMacro, procédez comme suit : Remarque : Si aucune commande n a été apprise, cette option n apparaît pas dans le mode programmation. 1. Maintenez la touche SETUP du clavier de caoutchouc enfoncée pendant 2 ou 3 secondes, jusqu à ce que le voyant DÉL reste allumé et que l écran tactile montre l écran Code Setup Mode?. 2. Relâchez la touche SETUP. 3. Appuyez plusieurs fois sur la touche SETUP jusqu à ce que l écran Macro Key Delay Edit? apparaisse. Appuyez sur la touche ACL OK. 4. L écran SmartMacro Key? apparaît. Appuyez sur une touche numérique (1 à 9) pour la macro que vous souhaitez modifier. Seules les macros déjà programmées sont affichées. Le délai maximal est 9,5 secondes. 56
57 RCU_1010_RF_IB_RevA.qxd 9/24/03 10:31 AM Page Pour changer le délai entre l enfoncement des touches, appuyez sur la touche ACLà FLÈCHE VERS LE HAUT ou LE BAS pour choisir le délai désiré. Vous pouvez augmenter les délais par tranches de 0,5 seconde. Appuyez sur la touche ACL EXIT pour obtenir le délai par défaut de 0,5 seconde. 6. Après chaque délai intertouches programmé, appuyez sur la touche ACL OK à l écran Confirm to Overwrite? pour passer au délai intertouches suivant. 7. Répétez les étapes 5 et 6 pour chaque délai intertouches dans le séquence macro mémorisée. 8. La programmation des délais intertouches SmartMacro est maintenant terminée. Pour quitter le mode programmation, appuyez sur la touche ACL EXIT, puis sur la touche ACL OK à l écran Exit Setup. Minuterie d événement Programmation d une minuterie d événement La minuterie d événement permet de programmer la RCU1010RF pour allumer ou éteindre un appareil (téléviseur, magnétoscope, chaîne stéréo, etc.) à l heure préprogrammée. Par exemple, vous pouvez programmer la chaîne stéréo pour qu elle s allume au son de la musique, le téléviseur pour qu il s éteigne à une heure donnée ou le magnétoscope pour qu il s allume et enregistre. Vous pouvez programmer un maximum de quatre événements-minuterie. Toutefois, les événements que vous programmez ne surviennent qu une seule fois, le jour de leur programmation. Vous ne pouvez programmer d événements pour des jours à venir ; ceux-ci doivent survenir le jour de leur programmation. Après avoir programmé la minuterie d événement, n oubliez pas de laisser la télécommande pointée en direction du ou des appareils pour lesquels vous l avez programmée. Pour programmer une minuterie d événement, procédez comme suit : 1. Maintenez la touche SETUP du clavier de caoutchouc enfoncée pendant 2 ou 3 secondes, jusqu à ce que le voyant DÉL reste allumé et que l écran tactile montre l écran Code Setup Mode?. 2. Relâchez la touche SETUP. 3. Appuyez plusieurs fois sur la touche SETUP jusqu à ce que l écran Delete a Timer? apparaisse. Appuyez sur la touche ACL OK. 4. L écran Timer 1 Mode? apparaît. Appuyez sur la touche de l appareil désiré (TV, VCR, AUX, etc.). Programmer une minuterie d événement (page suivante) 57
58 RCU_1010_RF_IB_RevA.qxd 9/24/03 10:32 AM Page 58 Programmer une minuterie d événement (suite) 5. L écran Timer 1 Key? apparaît. Appuyez sur la touche à programmer pour qu elle soit activée après un certain temps. Par exemple, pour programmer le magnétoscope pour enregistrer, appuyez sur la touche d appareil VCR à la quatrième étape, puis sur la touche ACL RECORD. 6. L écran Set Hours? apparaît. Les chiffres de l heure (HH) clignotent. Le jour n est pas utilisé pour les réglages de minuterie. Appuyez sur la touche ACL à FLÈCHE VERS LE HAUT ou LE BAS pour choisir l heure désirée. Appuyez sur la touche ACL OK. 7. Les chiffres des minutes (MM) clignotent. Appuyez sur la touche ACL à FLÈCHE VERS LE HAUT ou LE BAS pour choisir les minutes. Appuyez sur la touche ACL OK. 8. Appuyez sur la touche ACL OK de l écran Confirm to Save? pour confirmer et sauvegarder. 9. Une fois la première minuterie d événement programmée, l écran ACL montre l écran Timer 2 Mode? pour permettre de programmer la prochaine minuterie d événement. Pour programmer une autre minuterie d événement, répétez les étapes 4 à 8. Si vous ne souhaitez pas programmer d autres minuteries d événement, appuyez sur la touche ACL EXIT. Remarque : Un symbole (T) est affiché pour indiquer qu une minuterie est programmée L afficheur tactile ACL reste allumé jusqu à l expiration de la minuterie. 10. La programmation d un événement est maintenant terminée. Pour quitter le mode programmation, appuyez sur la touche ACL EXIT, puis sur la touche ACL OK à l écran Exit Setup. Suppression d une minuterie d événement Les minuteries d événement sont indiquées par le symbole (T) au-dessus de l horloge de l écran tactile ACL. Pour supprimer une minuterie d événement, procédez comme suit : Remarque : Si aucune minuterie d événement n a été programmée, cette option n apparaît pas en mode programmation. 1. Maintenez la touche SETUP du clavier de caoutchouc enfoncée pendant 2 ou 3 secondes, jusqu à ce que le voyant DÉL reste allumé et que l écran tactile montre l écran Delete a Timer?. 2. Appuyez sur la touche ACL OK. 3. L écran Delete 1? montre le jour actuel et la minuterie d événement HH:MM programmée. 4. Le numéro de l événement est affiché (1, 2, 3 ou 4). Appuyez plusieurs fois sur la touche SETUP jusqu à ce que la minuterie d événement à supprimer soit affichée. 5. Pour supprimer cet événement, appuyez sur la touche ACL OK. Pour annuler cette opération, appuyez plusieurs fois sur la touche SETUP jusqu à ce que l écran Exit Setup soit affiché. Appuyez sur la touche ACL OK. 58
What s So Great About RF Technology?
 RCU1010RF_US_QS_revA 9/12/03 16:01 Page 1 Congratulations on your purchase of the RCU1010RF Universal Learning Remote with Touchscreen and Built-in Transmitter with additional Remote Sender Cone. Your
RCU1010RF_US_QS_revA 9/12/03 16:01 Page 1 Congratulations on your purchase of the RCU1010RF Universal Learning Remote with Touchscreen and Built-in Transmitter with additional Remote Sender Cone. Your
SPK User Manual. 900MHz Wireless Stereo Headphones INTRODUCTION FEATURES IMPORTANT SAFETY INFORMATION
 INTRODUCTION Thank you for purchasing our 900Mhz compact cordless stereo headphone system that takes advantage of the very latest advances in wireless transmission technology so you SPK-9100 900MHz Wireless
INTRODUCTION Thank you for purchasing our 900Mhz compact cordless stereo headphone system that takes advantage of the very latest advances in wireless transmission technology so you SPK-9100 900MHz Wireless
WMC Remote Control and Receiver RRC-127 User Manual
 Welcome Congratulations on your purchase of the Remote Control and Receiver for Windows Media Center. The infrared (IR) remote control and receiver let you access and manage your Media Center PC and other
Welcome Congratulations on your purchase of the Remote Control and Receiver for Windows Media Center. The infrared (IR) remote control and receiver let you access and manage your Media Center PC and other
Owner s Instruction Manual
 Owner s Instruction Manual Advanced Healthcare Telephone Model 5150 Contents IMPORTANT SAFETY INSTRUCTIONS...3 BOX CONTENTS...4 FEATURES...4 ON/OFF SWITCH...4 DIAL BUTTONS...4 RECEIVER VOLUME CONTROL...4
Owner s Instruction Manual Advanced Healthcare Telephone Model 5150 Contents IMPORTANT SAFETY INSTRUCTIONS...3 BOX CONTENTS...4 FEATURES...4 ON/OFF SWITCH...4 DIAL BUTTONS...4 RECEIVER VOLUME CONTROL...4
8780 Line Powered Caller ID Speaker Phone INSTRUCTION MANUAL
 8780 Line Powered Caller ID Speaker Phone INSTRUCTION MANUAL IMPORTANT SAFETY INSTRUCTIONS Always follow basic safety precautions when using your telephone equipment to reduce the risk of fire, electrical
8780 Line Powered Caller ID Speaker Phone INSTRUCTION MANUAL IMPORTANT SAFETY INSTRUCTIONS Always follow basic safety precautions when using your telephone equipment to reduce the risk of fire, electrical
7-Port Fast Charging Station NAP Instruction Manual Please read carefully before use and keep for future reference.
 7-Port Fast Charging Station NAP-7000 Instruction Manual Please read carefully before use and keep for future reference. Thank You We know you have many choices when it comes to technology; thank you for
7-Port Fast Charging Station NAP-7000 Instruction Manual Please read carefully before use and keep for future reference. Thank You We know you have many choices when it comes to technology; thank you for
VOICE-ACTIVATED INTERCOM SYSTEM
 VOICE-ACTIVATED INTERCOM SYSTEM Owner s Manual For Wireless Intercom Model WHI-4CUPG EXPLANATION OF GRAPHIC WARNING SYMBOLS This symbol is intended to alert the user to the presence of un-insulated dangerous
VOICE-ACTIVATED INTERCOM SYSTEM Owner s Manual For Wireless Intercom Model WHI-4CUPG EXPLANATION OF GRAPHIC WARNING SYMBOLS This symbol is intended to alert the user to the presence of un-insulated dangerous
345 Encinal Street Santa Cruz, CA
 Printed in the U.S.A. 69047-01 (11 04) 2000 2004 Plantronics, Inc. All rights reserved. Plantronics, the logo design, Plantronics and the logo design combined are trademarks or registered trademarks of
Printed in the U.S.A. 69047-01 (11 04) 2000 2004 Plantronics, Inc. All rights reserved. Plantronics, the logo design, Plantronics and the logo design combined are trademarks or registered trademarks of
DSS Console and DSS Console for Attendant for Digital Super Hybrid Systems. Reference Guide ANSWER RELEASE
 ANSWER RELEASE PSQX1526ZA 98.8.5 7:32 PM Page 1 DSS Console and DSS Console for Attendant for Digital Super Hybrid Systems Reference Guide Model KX-T7440/KX-T7441 8 16 24 32 40 48 7 15 23 31 39 47 6 14
ANSWER RELEASE PSQX1526ZA 98.8.5 7:32 PM Page 1 DSS Console and DSS Console for Attendant for Digital Super Hybrid Systems Reference Guide Model KX-T7440/KX-T7441 8 16 24 32 40 48 7 15 23 31 39 47 6 14
OWNER S INSTRUCTION MANUAL
 OWNER S INSTRUCTION MANUAL CALLER ID TYPE II MULTI-FEATURE TELEPHONE MODEL 2730 1 IMPORTANT SAFETY INSTRUCTIONS Always follow basic safety precautions when using your telephone equipment to reduce the
OWNER S INSTRUCTION MANUAL CALLER ID TYPE II MULTI-FEATURE TELEPHONE MODEL 2730 1 IMPORTANT SAFETY INSTRUCTIONS Always follow basic safety precautions when using your telephone equipment to reduce the
Integrated Remote Commander
 3-267-590-11(1) Integrated Remote Commander Operating Instructions RM-AV2500 2004 Sony Corporation WARNING To prevent fire or shock hazard, do not expose the unit to rain or moisture. To avoid electrical
3-267-590-11(1) Integrated Remote Commander Operating Instructions RM-AV2500 2004 Sony Corporation WARNING To prevent fire or shock hazard, do not expose the unit to rain or moisture. To avoid electrical
CANTEEN 6000 Portable Battery Pack NAP-30. Instruction Manual Please read carefully before use and keep for future reference.
 CANTEEN 6000 Portable Battery Pack NAP-30 Instruction Manual Please read carefully before use and keep for future reference. Thank You We know you have many choices when it comes to technology; thank you
CANTEEN 6000 Portable Battery Pack NAP-30 Instruction Manual Please read carefully before use and keep for future reference. Thank You We know you have many choices when it comes to technology; thank you
MultiPlex 15 Touch Screen. User s Manual
 MultiPlex 5 Touch Screen User s Manual Preface Precautions. READ INSTRUCTIONS: All the safety and operating instructions should be read before the LCD monitor is operated.. RETAIN INSTRUCTIONS: The safety
MultiPlex 5 Touch Screen User s Manual Preface Precautions. READ INSTRUCTIONS: All the safety and operating instructions should be read before the LCD monitor is operated.. RETAIN INSTRUCTIONS: The safety
900MHz CORDLESS STEREO HEADPHONE SYSTEM. User s Manual. Please read before using the equipment.
 3319666 900MHz CORDLESS STEREO HEADPHONE SYSTEM User s Manual Please read before using the equipment. Table of Contents Introduction... 2 Features... 2 Headphone System Parts...3-4 Important Safety Information...
3319666 900MHz CORDLESS STEREO HEADPHONE SYSTEM User s Manual Please read before using the equipment. Table of Contents Introduction... 2 Features... 2 Headphone System Parts...3-4 Important Safety Information...
BLUETOOTH CLOCK RADIO
 BLUETOOTH CLOCK RADIO SCR1989BT OPERATING INSTRUCTIONS Please read and follow this instruction manual carefully before using the unit and retain it for future reference SYLVANIA is a registered trademark
BLUETOOTH CLOCK RADIO SCR1989BT OPERATING INSTRUCTIONS Please read and follow this instruction manual carefully before using the unit and retain it for future reference SYLVANIA is a registered trademark
BIG BUTTON PHONE WITH ONE TOUCH DIALING AND
 FUTURE CALL LLC BIG BUTTON PHONE WITH ONE TOUCH DIALING AND 40db HANDSET VOLUME MODEL: FC-1507 USER MANUAL Please follow instructions for repairing if any otherwise do not alter or repair any parts of
FUTURE CALL LLC BIG BUTTON PHONE WITH ONE TOUCH DIALING AND 40db HANDSET VOLUME MODEL: FC-1507 USER MANUAL Please follow instructions for repairing if any otherwise do not alter or repair any parts of
FUTURE CALL. Future Call Model FC-1204 Totally Hands Free Voice Activated Dialing and Answering Telephone OWNER S MANUAL AND OPERATING INSTRUCTIONS
 FUTURE CALL Future Call Model FC-1204 Totally Hands Free Voice Activated Dialing and Answering Telephone OWNER S MANUAL AND OPERATING INSTRUCTIONS Welcome to your new Totally Hands Free Voice Activated
FUTURE CALL Future Call Model FC-1204 Totally Hands Free Voice Activated Dialing and Answering Telephone OWNER S MANUAL AND OPERATING INSTRUCTIONS Welcome to your new Totally Hands Free Voice Activated
121000TP227S USER'S MANUAL
 121000TP227S USER'S MANUAL TABLE OF CONTENTS FEATURE LIST SAFETY INSTRUCTIONS INTRODUCTION LOCATION OF CONTROLS FUNCTION BUTTONS MENU SETTINGS CALLER ID INFORMATION DISPLAY MESSAGES CALLER ID SYSTEM OPERATION
121000TP227S USER'S MANUAL TABLE OF CONTENTS FEATURE LIST SAFETY INSTRUCTIONS INTRODUCTION LOCATION OF CONTROLS FUNCTION BUTTONS MENU SETTINGS CALLER ID INFORMATION DISPLAY MESSAGES CALLER ID SYSTEM OPERATION
Integrated Remote Commander
 3-048-646-14(1) Integrated Remote Commander Operating Instructions RM-AV2100/AV2100B 2000 Sony Corporation WARNING To prevent fire or shock hazard, do not expose the unit to rain or moisture. To avoid
3-048-646-14(1) Integrated Remote Commander Operating Instructions RM-AV2100/AV2100B 2000 Sony Corporation WARNING To prevent fire or shock hazard, do not expose the unit to rain or moisture. To avoid
Universal Remote Instruction Manual
 RM24965 Universal Remote Instruction Manual TV DVD AUX VCR SAT CBL OK MENU EXIT LAST SLEEP ENTER SCAN- INFO GUIDE TITLE 2 3 4 5 6 7 8 9 0 PLAY TV/VCR INPUT SCAN+ RECORD STOP PAUSE Table of Contents Setup...
RM24965 Universal Remote Instruction Manual TV DVD AUX VCR SAT CBL OK MENU EXIT LAST SLEEP ENTER SCAN- INFO GUIDE TITLE 2 3 4 5 6 7 8 9 0 PLAY TV/VCR INPUT SCAN+ RECORD STOP PAUSE Table of Contents Setup...
Universal learning remote
 GUIDE Universal learning remote with LCD touchscreen and integrated atomic clock LIGHT ON/OFF SETUP/SHIFT VOL + MUTE CH - BACK INFO OK MENU CLEAR Model ARR1540 User s Guide Table of Contents Chapter 1:
GUIDE Universal learning remote with LCD touchscreen and integrated atomic clock LIGHT ON/OFF SETUP/SHIFT VOL + MUTE CH - BACK INFO OK MENU CLEAR Model ARR1540 User s Guide Table of Contents Chapter 1:
Hospitality Telephones User Guide
 Hospitality Telephones User Guide Fuego1000 SlimStation Wall-Mount Telephone FG1066-A (1S) FG1066-A(1S) Face Drawing Features 1-line Analog Surface mount technology Message waiting indicator lamp 1 programmable
Hospitality Telephones User Guide Fuego1000 SlimStation Wall-Mount Telephone FG1066-A (1S) FG1066-A(1S) Face Drawing Features 1-line Analog Surface mount technology Message waiting indicator lamp 1 programmable
888385_01 Install.book Page 1 Wednesday, November 11, :45 PM. SMDR6 Installation Guide
 888385_01 Install.book Page 1 Wednesday, November 11, 1998 2:45 PM SMDR6 Installation Guide 888385_01 Install.book Page 2 Wednesday, November 11, 1998 2:45 PM 888385_01 Install.book Page i Wednesday, November
888385_01 Install.book Page 1 Wednesday, November 11, 1998 2:45 PM SMDR6 Installation Guide 888385_01 Install.book Page 2 Wednesday, November 11, 1998 2:45 PM 888385_01 Install.book Page i Wednesday, November
BB40 Owner s Manual Downloaded from manuals search engine
 BB40 Owner s Manual Table of Contents Introduction Introduction...2 Button Functions...4 Setup...6 Battery Installation...6 Battery Saver...6 Code Saver...6 Power-On default...6 Code Entry...7 Direct Code
BB40 Owner s Manual Table of Contents Introduction Introduction...2 Button Functions...4 Setup...6 Battery Installation...6 Battery Saver...6 Code Saver...6 Power-On default...6 Code Entry...7 Direct Code
PICTURE PHONE WITH ONE TOUCH DIALING MODEL: FC-0613
 FUTURE CALL PICTURE PHONE WITH ONE TOUCH DIALING MODEL: FC-0613 USER MANUAL Please follow instructions for repairing if any otherwise do not alter or repair any parts of device except specified. IMPORTANT
FUTURE CALL PICTURE PHONE WITH ONE TOUCH DIALING MODEL: FC-0613 USER MANUAL Please follow instructions for repairing if any otherwise do not alter or repair any parts of device except specified. IMPORTANT
AudioCast Receiver Owners Manual
 AudioCast Receiver Owners Manual Thank you for purchasing a Soundcast Systems wireless product. Soundcast products offer the highest quality, interference free wireless audio transmission system available
AudioCast Receiver Owners Manual Thank you for purchasing a Soundcast Systems wireless product. Soundcast products offer the highest quality, interference free wireless audio transmission system available
Universal Remote Instruction Manual DVD SAT
 24922 Universal Remote Instruction Manual DVD SAT TV AUX INPUT ENTER Table of Contents Setup... 3 Battery Installation... 3 Battery Saver... 3 Code Saver... 3 Code Setup... 3 Button Functions... 4 DVD
24922 Universal Remote Instruction Manual DVD SAT TV AUX INPUT ENTER Table of Contents Setup... 3 Battery Installation... 3 Battery Saver... 3 Code Saver... 3 Code Setup... 3 Button Functions... 4 DVD
AudioCast Transmitter Owners Manual
 AudioCast Owners Manual Thank you for purchasing a Soundcast Systems wireless product. Soundcast products offer the highest quality, interference free wireless audio transmission system available today.
AudioCast Owners Manual Thank you for purchasing a Soundcast Systems wireless product. Soundcast products offer the highest quality, interference free wireless audio transmission system available today.
RCR311W. Universal Remote Control Owner s Manual. Three-Component Universal Remote. Manual del Propietario (parte posterior)
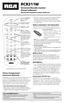 RCR311W Universal Remote Control Owner s Manual Manual del Propietario (parte posterior) Illuminated on/off key Serves as an indicator light to provide feedback. Component keys. (tv, vcr DVD, SAT CBL)
RCR311W Universal Remote Control Owner s Manual Manual del Propietario (parte posterior) Illuminated on/off key Serves as an indicator light to provide feedback. Component keys. (tv, vcr DVD, SAT CBL)
Universal Remote Control Owner s Manual. Manual del Propietario (parte posterior) Component keys (TV, SAT CBL, DVD VCR, DVR AUX)
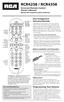 RCR4258 / RCR4358 Universal Remote Control Owner s Manual Manual del Propietario (parte posterior) Transport keys for DVD/DVR control INFO key displays information for the component you re controlling
RCR4258 / RCR4358 Universal Remote Control Owner s Manual Manual del Propietario (parte posterior) Transport keys for DVD/DVR control INFO key displays information for the component you re controlling
Marshall Lynx LCD Universal Monitors
 Marshall Lynx LCD Universal Monitors User Manual Marshall Industrial Video/Security Div. For more information, contact Marshall Electronics, Industrial Video & Security (800) 800-6608 www.mars-cam.com
Marshall Lynx LCD Universal Monitors User Manual Marshall Industrial Video/Security Div. For more information, contact Marshall Electronics, Industrial Video & Security (800) 800-6608 www.mars-cam.com
Hospitality Telephones User Guide
 Hospitality Telephones User Guide Fuego1000 SmartStation Desktop Telephone FG1088-A (1S) SP FG1088-A(1S)SP Face Drawing Features 1-line Analog Surface mount technology with CPU control Full length customizable
Hospitality Telephones User Guide Fuego1000 SmartStation Desktop Telephone FG1088-A (1S) SP FG1088-A(1S)SP Face Drawing Features 1-line Analog Surface mount technology with CPU control Full length customizable
PORTABLE HOME SECURITY VIDEO CAMERA
 PORTABLE HOME SECURITY VIDEO CAMERA Instruction Manual English Version1.0 MODEL: SG6227 www.lorexcctv.com Copyright 2007 Lorex Technology Inc. CAUTION RISK OF ELECTRIC SHOCK. DO NOT OPEN.! CAUTION: TO
PORTABLE HOME SECURITY VIDEO CAMERA Instruction Manual English Version1.0 MODEL: SG6227 www.lorexcctv.com Copyright 2007 Lorex Technology Inc. CAUTION RISK OF ELECTRIC SHOCK. DO NOT OPEN.! CAUTION: TO
1. Product Description. 2. Product Overview
 1. Product Description Avantree Pluto Air is a multi-function Bluetooth speaker with high quality music performance and mini compact design. This mini speaker can allow you to stream music from Bluetooth-enabled
1. Product Description Avantree Pluto Air is a multi-function Bluetooth speaker with high quality music performance and mini compact design. This mini speaker can allow you to stream music from Bluetooth-enabled
Big button Speakerphone MODEL: FC-8814
 FUTURE CALL Big button Speakerphone MODEL: FC-8814 USER MANUAL Please follow instructions for repairing if any otherwise do not alter or repair any parts of device except specified. IMPORTANT SAFETY INSTRUCTIONS
FUTURE CALL Big button Speakerphone MODEL: FC-8814 USER MANUAL Please follow instructions for repairing if any otherwise do not alter or repair any parts of device except specified. IMPORTANT SAFETY INSTRUCTIONS
YST-SW20 SUBWOOFER SYSTEM OWNER S MANUAL. Active Servo Technology
 CAUTION SUBWOOFER SYSTEM Active Servo RISK OF ELECTRIC SHOCK DO NOT OPEN CAUTION: TO REDUCE THE RISK OF ELECTRIC SHOCK DO NOT REMOVE COVER (OR BACK). NO USER-SERVICEABLE PARTS SIDE. REFER SERVICG TO QUALIFIED
CAUTION SUBWOOFER SYSTEM Active Servo RISK OF ELECTRIC SHOCK DO NOT OPEN CAUTION: TO REDUCE THE RISK OF ELECTRIC SHOCK DO NOT REMOVE COVER (OR BACK). NO USER-SERVICEABLE PARTS SIDE. REFER SERVICG TO QUALIFIED
SUBWOOFER SYSTEM YST-MSW10
 ACTIVE SERVO PROCESSING SUBWOOFER SYSTEM YST-MSW10 Active Servo SUBWOOFER SYSTEM YST-MSW10 Active Servo HIGH CUT HIGH LOW OWNER S MANUAL MANUAL DE INSTRUCCIONES CAUTION RISK OF ELECTRIC SHOCK DO NPT OPEN
ACTIVE SERVO PROCESSING SUBWOOFER SYSTEM YST-MSW10 Active Servo SUBWOOFER SYSTEM YST-MSW10 Active Servo HIGH CUT HIGH LOW OWNER S MANUAL MANUAL DE INSTRUCCIONES CAUTION RISK OF ELECTRIC SHOCK DO NPT OPEN
Table of Contents. Taking a First Look 2 Intelligent Remote Control 2 Before You Start 4
 Table of Contents Taking a First Look 2 Intelligent Remote Control 2 Before You Start 4 Getting Started 6 Activating the Remote Control 6 Defining the Brands of Your Devices 7 Working with the Home Panel
Table of Contents Taking a First Look 2 Intelligent Remote Control 2 Before You Start 4 Getting Started 6 Activating the Remote Control 6 Defining the Brands of Your Devices 7 Working with the Home Panel
QIT600F1 USER'S GUIDE
 QIT600F1 USER'S GUIDE 1 IMPORTANT SAFEGUARDS Warnings: 1. Read all of these instructions. Save these instructions for later use, please. 2. Unplug this monitor from the wall outlet before cleaning. Do
QIT600F1 USER'S GUIDE 1 IMPORTANT SAFEGUARDS Warnings: 1. Read all of these instructions. Save these instructions for later use, please. 2. Unplug this monitor from the wall outlet before cleaning. Do
RM Universal Remote Instruction Manual
 RM24977 Universal Remote Instruction Manual Table of Contents Setup... 3 Battery Installation... 3 Battery Saver... 3 Code Saver... 3 Code Setup... 3 Button Functions... 4 DVD Functions... 6 SAT Functions...
RM24977 Universal Remote Instruction Manual Table of Contents Setup... 3 Battery Installation... 3 Battery Saver... 3 Code Saver... 3 Code Setup... 3 Button Functions... 4 DVD Functions... 6 SAT Functions...
Table of Contents. Introduction 2 1. Intelligent Remote Control 2 2. Charging the Remote Control 3
 Table of Contents Introduction 2 1. Intelligent Remote Control 2 2. Charging the Remote Control 3 Getting Started 6 1. Activating the Remote Control 6 2. Selecting a Device 7 3. Operating a Device 8 4.
Table of Contents Introduction 2 1. Intelligent Remote Control 2 2. Charging the Remote Control 3 Getting Started 6 1. Activating the Remote Control 6 2. Selecting a Device 7 3. Operating a Device 8 4.
FUTURE CALL USER MANUAL PICTURE PHONE WITH SPEAKERPHONE MODEL: FC-1007 SP / PD
 FUTURE CALL PICTURE PHONE WITH SPEAKERPHONE MODEL: FC-1007 SP / PD USER MANUAL Please follow instructions for repairing if any otherwise do not alter or repair any parts of device except specified. IMPORTANT
FUTURE CALL PICTURE PHONE WITH SPEAKERPHONE MODEL: FC-1007 SP / PD USER MANUAL Please follow instructions for repairing if any otherwise do not alter or repair any parts of device except specified. IMPORTANT
ProntoPro Intelligent Remote Control. User Guide
 ProntoPro Intelligent Remote Control User Guide Table of Content Taking a First Look... 3 Intelligent Remote Control... 3 Before You Start... 5 Getting Started... 7 Activating the Remote Control... 7 Defining
ProntoPro Intelligent Remote Control User Guide Table of Content Taking a First Look... 3 Intelligent Remote Control... 3 Before You Start... 5 Getting Started... 7 Activating the Remote Control... 7 Defining
OWNER S INSTRUCTION MANUAL
 OWNER S INSTRUCTION MANUAL MULTI-FEATURE TELEPHONE THANK YOU FOR PURCHASING THE ez TOUCH MULTI-FEATURE TELEPHONE We want you to know all about your new ez TOUCH Telephone, how to install it, the features
OWNER S INSTRUCTION MANUAL MULTI-FEATURE TELEPHONE THANK YOU FOR PURCHASING THE ez TOUCH MULTI-FEATURE TELEPHONE We want you to know all about your new ez TOUCH Telephone, how to install it, the features
Quick Reference Guide
 DSS Console Quick Reference Guide Model No. KX-T7740 Important Information When using the KX-T7740, keep the following in mind. If there is any trouble, disconnect the DSS Console from the telephone line
DSS Console Quick Reference Guide Model No. KX-T7740 Important Information When using the KX-T7740, keep the following in mind. If there is any trouble, disconnect the DSS Console from the telephone line
Universal Docking Station with RF. Wireless Speakers for ipod
 Universal Docking Station with RF Wireless Speakers for ipod USER MANUAL JiSS-585 (ipod Not Included) PLEASE READ THIS USER MANUAL COMPLETELY BEFORE OPERATING THIS UNIT AND RETAIN THIS BOOKLET FOR FUTURE
Universal Docking Station with RF Wireless Speakers for ipod USER MANUAL JiSS-585 (ipod Not Included) PLEASE READ THIS USER MANUAL COMPLETELY BEFORE OPERATING THIS UNIT AND RETAIN THIS BOOKLET FOR FUTURE
2.4 GHz WIRELESS B&W VIDEO SECURITY SYSTEM MODEL WL5230
 2.4 GHz WIRELESS B&W VIDEO SECURITY SYSTEM MODEL WL5230 FOR MORE INFORMATION WWW.STRATEGICVISTA.COM Before operating the system, please read this manual thoroughly and retain it for future reference!!!
2.4 GHz WIRELESS B&W VIDEO SECURITY SYSTEM MODEL WL5230 FOR MORE INFORMATION WWW.STRATEGICVISTA.COM Before operating the system, please read this manual thoroughly and retain it for future reference!!!
Indoor Mini Dome. Hardware Manual D91, D92, E91, E92. Ver. 2013/06/14
 Indoor Mini Dome Hardware Manual D91, D92, E91, E92 Ver. 2013/06/14 Table of Contents Precautions 3 Safety Instructions... 5 Introduction 6 List of Models... 6 Package Contents... 7 Physical description...
Indoor Mini Dome Hardware Manual D91, D92, E91, E92 Ver. 2013/06/14 Table of Contents Precautions 3 Safety Instructions... 5 Introduction 6 List of Models... 6 Package Contents... 7 Physical description...
RCR461 Universal Remote Control Owner s Manual
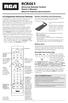 RCR461 Universal Remote Control Owner s Manual Manual del Propietario (parte posterior) 4-Component Universal Remote Congratulations on your purchase of this four-component universal remote. This universal
RCR461 Universal Remote Control Owner s Manual Manual del Propietario (parte posterior) 4-Component Universal Remote Congratulations on your purchase of this four-component universal remote. This universal
OPAL 1010S. The Teledex one-line. speakerphone specifically MANUAL OWNER S. designed for the international. hospitality industry.
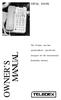 OPAL 1010S The Teledex one-line MANUAL OWNER S speakerphone specifically designed for the international hospitality industry. INCLUDED IN YOUR PACKAGE Handset Base Unit Coiled Handset Cord Line Cord Clear
OPAL 1010S The Teledex one-line MANUAL OWNER S speakerphone specifically designed for the international hospitality industry. INCLUDED IN YOUR PACKAGE Handset Base Unit Coiled Handset Cord Line Cord Clear
Universal Remote Instruction Manual
 24993 Universal Remote Instruction Manual Table of Contents Setup... 3 Battery Installation... 3 Battery Saver... 3 Code Saver... 3 Code Setup... 3 Button Functions... 4 DVD Functions... 6 SAT Functions...
24993 Universal Remote Instruction Manual Table of Contents Setup... 3 Battery Installation... 3 Battery Saver... 3 Code Saver... 3 Code Setup... 3 Button Functions... 4 DVD Functions... 6 SAT Functions...
USER MANUAL MANUAL DE USUARIO MODE D EMPLOI
 WIRELESS BLUETOOTH SPEAKER SYSTEM/SISTEMA INALÁMBRICO BLUETOOTH DE ALTAVOCES/BLUETOOTH SANS FIL SYSTÈME DE HAUT-PARLEURS USER MANUAL MANUAL DE USUARIO MODE D EMPLOI Model Numbers: AS-4000BTK (Black/Negro/Noir)
WIRELESS BLUETOOTH SPEAKER SYSTEM/SISTEMA INALÁMBRICO BLUETOOTH DE ALTAVOCES/BLUETOOTH SANS FIL SYSTÈME DE HAUT-PARLEURS USER MANUAL MANUAL DE USUARIO MODE D EMPLOI Model Numbers: AS-4000BTK (Black/Negro/Noir)
OWNER S INSTRUCTION MANUAL
 OWNER S INSTRUCTION MANUAL VOYAGE WITH RECEIVER VOLUME CONTROL AND LIGHTED DIAL Congratulations on your purchase of the stylish, high quality VOYAGE telephone. VOYAGE combines the latest in compact modular
OWNER S INSTRUCTION MANUAL VOYAGE WITH RECEIVER VOLUME CONTROL AND LIGHTED DIAL Congratulations on your purchase of the stylish, high quality VOYAGE telephone. VOYAGE combines the latest in compact modular
 POWER + - + + - INPUT 2010 INNOVAGE LLC All Rights Reserved. Project Name: ProjectorS35_IM Designer/Studio: INNOVAGE Revision: SET UP AND INSTALLATION RCA cables generally cannot be connected to a TV (unless
POWER + - + + - INPUT 2010 INNOVAGE LLC All Rights Reserved. Project Name: ProjectorS35_IM Designer/Studio: INNOVAGE Revision: SET UP AND INSTALLATION RCA cables generally cannot be connected to a TV (unless
Battery Powered Motorized Window Shadings. Remote Control. Guide
 Battery Powered Motorized Window Shadings Remote Control Guide Control Like Never Before This guide shows you how to set up and operate Battery Powered motorized window shadings using the remote control.
Battery Powered Motorized Window Shadings Remote Control Guide Control Like Never Before This guide shows you how to set up and operate Battery Powered motorized window shadings using the remote control.
User s Guide. Digital Whole Home Audio Distribution System
 User s Guide Digital Whole Home Audio Distribution System Document Number 62R00-1 Rev A October, 2006 Copyright 2006 Home Automation, Inc. All Rights Reserved Precautions Exposure to extremely high noise
User s Guide Digital Whole Home Audio Distribution System Document Number 62R00-1 Rev A October, 2006 Copyright 2006 Home Automation, Inc. All Rights Reserved Precautions Exposure to extremely high noise
User s Guide. Digital Whole Home Audio Distribution System. Includes 8 audio source inputs and 8 amplified audio zones
 User s Guide Digital Whole Home Audio Distribution System FEATURES Includes 8 audio source inputs and 8 amplified audio zones Hi-Fi2 SYSTEM Optional Hi-Fi2 Expansion Kit adds 8 more zones (16 total) Super
User s Guide Digital Whole Home Audio Distribution System FEATURES Includes 8 audio source inputs and 8 amplified audio zones Hi-Fi2 SYSTEM Optional Hi-Fi2 Expansion Kit adds 8 more zones (16 total) Super
Universal Docking Station with 2.4GHz Wireless Speakers for iphone/ipod
 IMPORTANT SAFETY INSTRUCTIONS When used in the directed manner, this unit has been designed and manufactured to ensure your personal safety. However, improper use can result in potential electrical shock
IMPORTANT SAFETY INSTRUCTIONS When used in the directed manner, this unit has been designed and manufactured to ensure your personal safety. However, improper use can result in potential electrical shock
TV WIRELESS HEADPHONES
 TV WIRELESS HEADPHONES Item No. 206077 Owner s Manual Thank you for purchasing the Sharper Image TV Wireless Headphones. This updated version has a new design with new features, including a digital audio
TV WIRELESS HEADPHONES Item No. 206077 Owner s Manual Thank you for purchasing the Sharper Image TV Wireless Headphones. This updated version has a new design with new features, including a digital audio
Bluetooth Shielding Instructions
 Mac mini 2012 Bluetooth Shielding Instructions 1 INTRODUCTION 1.1 STATIC PRECAUTIONS 1.2 TOOLS REQUIRED 2 DISASSEMBLY 3 SHIELDING 4 FAQ 4.1 FAQ 5 CUSTOMER SERVICE 5.1 Before Contacting Customer Service
Mac mini 2012 Bluetooth Shielding Instructions 1 INTRODUCTION 1.1 STATIC PRECAUTIONS 1.2 TOOLS REQUIRED 2 DISASSEMBLY 3 SHIELDING 4 FAQ 4.1 FAQ 5 CUSTOMER SERVICE 5.1 Before Contacting Customer Service
Bluetooth integrated amplifier. USER Guide Model s GDI-BTAR122 & GDI-BTAR502
 Bluetooth integrated amplifier USER Guide Model s GDI-BTAR122 & GDI-BTAR502 Important Safety Instructions and Warnings Please read before installation WARNING: CAUTION: To reduce the risk of fire or electrical
Bluetooth integrated amplifier USER Guide Model s GDI-BTAR122 & GDI-BTAR502 Important Safety Instructions and Warnings Please read before installation WARNING: CAUTION: To reduce the risk of fire or electrical
OWNER S MANUAL. Keep Instructions For Future Reference. Graco PD102853D 3/09
 OWNER S MANUAL Keep Instructions For Future Reference Graco PD102853D 3/09 US Warnings to Parents and Other Users Failure to follow these warnings and the assembly instructions could result in serious
OWNER S MANUAL Keep Instructions For Future Reference Graco PD102853D 3/09 US Warnings to Parents and Other Users Failure to follow these warnings and the assembly instructions could result in serious
SubCast Transmitter/Receiver Subwoofer Kit
 SubCast Transmitter/Receiver Subwoofer Kit Rev. A Index English... 1-12 Français... 13-24 Español... 25-36 Thank you for purchasing a Soundcast Systems wireless product. Soundcast products offer the highest
SubCast Transmitter/Receiver Subwoofer Kit Rev. A Index English... 1-12 Français... 13-24 Español... 25-36 Thank you for purchasing a Soundcast Systems wireless product. Soundcast products offer the highest
OWNER S INSTRUCTION MANUAL
 OWNER S INSTRUCTION MANUAL THANK YOU FOR PURCHASING THIS TELEPHONE Your new telephone was made by people who take a great deal of PRIDE in producing quality products to assure you years of trouble-free
OWNER S INSTRUCTION MANUAL THANK YOU FOR PURCHASING THIS TELEPHONE Your new telephone was made by people who take a great deal of PRIDE in producing quality products to assure you years of trouble-free
1. Introduction Features Checking List Installation Install the Pedestal Connect Your Monitor to Computer...
 E27M5G 27 " W User Manual M Series L E D B A C K L I G H T M o n i to r Content F.C.C STATEMENT IMPORTANT SAFEGUARDS 1. Introduction 6 1.1 Features...6 1.2 Checking List...6 2. Installation 7 2.1 Install
E27M5G 27 " W User Manual M Series L E D B A C K L I G H T M o n i to r Content F.C.C STATEMENT IMPORTANT SAFEGUARDS 1. Introduction 6 1.1 Features...6 1.2 Checking List...6 2. Installation 7 2.1 Install
LTC 5121, LTC 5141 Series 2- and 4-Position Economical Sequential Switcher
 LTC 5121, LTC 5141 Series 2- and 4-Position Economical Sequential Switcher Eng Installation Instructions F D E NL I Philips Communication & Security Systems Eng Installation Instructions...1.1 F Manuel
LTC 5121, LTC 5141 Series 2- and 4-Position Economical Sequential Switcher Eng Installation Instructions F D E NL I Philips Communication & Security Systems Eng Installation Instructions...1.1 F Manuel
*520886* IntelliTouch Pool & Spa Control System MobileTouch Wireless Controller. User s and Installation Guide. P/N Rev A
 pool/spa control system IntelliTouch Pool & Spa Control System MobileTouch Wireless Controller User s and Installation Guide P/N 520886 - Rev A *520886* i MobileTouch Wireless Controller kit contents The
pool/spa control system IntelliTouch Pool & Spa Control System MobileTouch Wireless Controller User s and Installation Guide P/N 520886 - Rev A *520886* i MobileTouch Wireless Controller kit contents The
Safety and Maintenance You can use your Tablet PC under a wide range of environmental conditions. However, to ensure long use and continued high
 EVG7 DL46 Getting Started Congratulations on your purchase of a Tablet PC. The Tablet PC is a fully functional PC with built-in LAN, and wireless connectivity. With your Tablet PC you will be able to organize
EVG7 DL46 Getting Started Congratulations on your purchase of a Tablet PC. The Tablet PC is a fully functional PC with built-in LAN, and wireless connectivity. With your Tablet PC you will be able to organize
Qi Wireless & USB Charger with Bluetooth Speaker NAP-52. Instruction Manual Please read carefully before use and keep for future reference.
 Qi Wireless & USB Charger with Bluetooth Speaker NAP-52 Instruction Manual Please read carefully before use and keep for future reference. Thank You We know you have many choices when it comes to technology;
Qi Wireless & USB Charger with Bluetooth Speaker NAP-52 Instruction Manual Please read carefully before use and keep for future reference. Thank You We know you have many choices when it comes to technology;
cenomax F350 User Manual 使用手冊 3.5 Digital Photo Frame Revision 1.0a
 cenomax F350 3.5 Digital Photo Frame User Manual 使用手冊 Revision 1.0a FCC compliance statement Note: This equipment has been tested and found to comply with the limits for a Class B digital device, pursuant
cenomax F350 3.5 Digital Photo Frame User Manual 使用手冊 Revision 1.0a FCC compliance statement Note: This equipment has been tested and found to comply with the limits for a Class B digital device, pursuant
Integrated Remote Commander
 3-048-656-12 (1) Integrated Remote Commander Operating Instructions RM-VL900 2000 Sony Corporation For the customers in the U.S.A. WARNING This equipment has been tested and found to comply with the limits
3-048-656-12 (1) Integrated Remote Commander Operating Instructions RM-VL900 2000 Sony Corporation For the customers in the U.S.A. WARNING This equipment has been tested and found to comply with the limits
Universal Krell Touch Screen Remote
 THE LEADER IN AUDIO ENGINEERING Universal Krell Touch Screen Remote QUICK START GUIDE Getting Started Unpacking THERE ARE NO USER- SERVICEABLE PARTS INSIDE ANY KRELL PRODUCT. Notes Placement IMPORTANT
THE LEADER IN AUDIO ENGINEERING Universal Krell Touch Screen Remote QUICK START GUIDE Getting Started Unpacking THERE ARE NO USER- SERVICEABLE PARTS INSIDE ANY KRELL PRODUCT. Notes Placement IMPORTANT
Sight and Sound Assurance Monitor
 08037_inst_video_072203 7/29/03 11:26 AM Page 1 Sight and Sound Assurance Monitor with Extra Receiver User Guide Questions? Comments? Missing Parts? Contact Us: www.safety1st.com French Guide: page 14
08037_inst_video_072203 7/29/03 11:26 AM Page 1 Sight and Sound Assurance Monitor with Extra Receiver User Guide Questions? Comments? Missing Parts? Contact Us: www.safety1st.com French Guide: page 14
User Guide. Digital Picture Key Chain NS-DKEYBK10/ NS-DKEYRD10
 User Guide Digital Picture Key Chain NS-DKEYBK10/ NS-DKEYRD10 Digital Picture Key Chain Contents Introduction............................... 3 Safety information......................... 3 Features..................................
User Guide Digital Picture Key Chain NS-DKEYBK10/ NS-DKEYRD10 Digital Picture Key Chain Contents Introduction............................... 3 Safety information......................... 3 Features..................................
CD/Radio Portable Player
 GV-PS713 CD/Radio Portable Player I N S T R U C T I O N MANU A L WARNING TO PREVENT FIRE OR SHOCK HAZARD DO NOT EXPOSE THIS APPLIANCE TO RAIN OR MOISTURE. CAUTION RISK OF ELECTRIC SHOCK DO NOT OPEN WARNING
GV-PS713 CD/Radio Portable Player I N S T R U C T I O N MANU A L WARNING TO PREVENT FIRE OR SHOCK HAZARD DO NOT EXPOSE THIS APPLIANCE TO RAIN OR MOISTURE. CAUTION RISK OF ELECTRIC SHOCK DO NOT OPEN WARNING
RM Universal Remote Instruction Manual
 RM24930 Universal Remote Instruction Manual Table of Contents Setup Introduction... 3 Setup... 3 Battery Installation... 3 Battery Saver... 3 Code Saver... 3 Code Setup... 3 Button Functions... 4 Menu
RM24930 Universal Remote Instruction Manual Table of Contents Setup Introduction... 3 Setup... 3 Battery Installation... 3 Battery Saver... 3 Code Saver... 3 Code Setup... 3 Button Functions... 4 Menu
MP3/ CD/ Radio/Bluetooth Porta ble Pl a ye r With Remote Control
 GV-PS913 MP3/ CD/ Radio/Bluetooth Porta ble Pl a ye r With Remote Control R I N S T R U C T I O N MANU A L WARNING TO PREVENT FIRE OR SHOCK HAZARD DO NOT EXPOSE THIS APPLIANCE TO RAIN OR MOISTURE. CAUTION
GV-PS913 MP3/ CD/ Radio/Bluetooth Porta ble Pl a ye r With Remote Control R I N S T R U C T I O N MANU A L WARNING TO PREVENT FIRE OR SHOCK HAZARD DO NOT EXPOSE THIS APPLIANCE TO RAIN OR MOISTURE. CAUTION
Teligent 314 Series, Model
 Teligent 314 Series, Model 314-06 Speaker Phone Manual Installation and Basic Operations For use with the Bluetooth Converter. BTC Speaker Phone Manual, Rev. 1.00, CIS00202 TABLE OF CONTENTS FEATURE OVERVIEW...
Teligent 314 Series, Model 314-06 Speaker Phone Manual Installation and Basic Operations For use with the Bluetooth Converter. BTC Speaker Phone Manual, Rev. 1.00, CIS00202 TABLE OF CONTENTS FEATURE OVERVIEW...
9 Digital Photo Frame NF-900. Instruction Manual Please read carefully before use and keep for future reference.
 9 Digital Photo Frame NF-900 Instruction Manual Please read carefully before use and keep for future reference. Table of Contents Thank You... 3 In the Box... 3 At a Glance... 4 Buttons (Rear)...4 Connections...
9 Digital Photo Frame NF-900 Instruction Manual Please read carefully before use and keep for future reference. Table of Contents Thank You... 3 In the Box... 3 At a Glance... 4 Buttons (Rear)...4 Connections...
ENG. LCD Monitor Series Prestigio P TFT Active Matrix LCD Panel User s Manual. Prestigio P1910 1
 LCD Monitor Series Prestigio P1910 19.0 TFT Active Matrix LCD Panel User s Manual Prestigio P1910 1 I. Federal Communications Commission (FCC) Statement: This Equipment has been tested and found to comply
LCD Monitor Series Prestigio P1910 19.0 TFT Active Matrix LCD Panel User s Manual Prestigio P1910 1 I. Federal Communications Commission (FCC) Statement: This Equipment has been tested and found to comply
GET TO KNOW YOUR BRAVEN
 CONTENTS GET TO KNOW YOUR BRAVEN... 3 CHARGING YOUR BRAVEN... 4 TURN ON & SYNC... 5 CHARGING EXTERNAL DEVICES... 6 SPEAKERPHONE... 7 DEVICE CONTROL & DAISY-CHAINING... 8 TROUBLESHOOTING... 9 DEVICE SPECIFICATIONS...
CONTENTS GET TO KNOW YOUR BRAVEN... 3 CHARGING YOUR BRAVEN... 4 TURN ON & SYNC... 5 CHARGING EXTERNAL DEVICES... 6 SPEAKERPHONE... 7 DEVICE CONTROL & DAISY-CHAINING... 8 TROUBLESHOOTING... 9 DEVICE SPECIFICATIONS...
Wireless Wall Switch Guide
 Wireless Wall Switch Guide Battery-Powered Window Coverings Control Like Never Before This guide shows you how to set up and operate Battery-Powered motorized products using the wireless wall switch. The
Wireless Wall Switch Guide Battery-Powered Window Coverings Control Like Never Before This guide shows you how to set up and operate Battery-Powered motorized products using the wireless wall switch. The
MXHP-H500 (Hub) Owner s Manual v.1.0
 MXHP-H500 (Hub) Owner s Manual v.1.0 MX-HomePro MXHP-H500 Owner s Manual 2016 Universal Remote Control, Inc. all rights reserved. The information in this manual is copyright protected. No part of this
MXHP-H500 (Hub) Owner s Manual v.1.0 MX-HomePro MXHP-H500 Owner s Manual 2016 Universal Remote Control, Inc. all rights reserved. The information in this manual is copyright protected. No part of this
Cube Camera with Fixed Lens Hardware Manual D11, D12. Ver. 2013/05/17
 Cube Camera with Fixed Lens D11, D12 Ver. 2013/05/17 Table of Contents Precautions 3 Safety Instructions... 5 Introduction 6 List of Models... 6 Features and Benefits... 7 Package Contents... 8 Physical
Cube Camera with Fixed Lens D11, D12 Ver. 2013/05/17 Table of Contents Precautions 3 Safety Instructions... 5 Introduction 6 List of Models... 6 Features and Benefits... 7 Package Contents... 8 Physical
OWNER'S MANUAL. Model:PSV Amp SWITCHING DC POWER SUPPLY.
 OWNER'S MANUAL Model:PSV-40 3-Amp SWITCHING DC POWER SUPPLY www.pyramidcaraudio.com FEATURES Your PYRAMID Heavy-Duty 3-Amp Switching DC Power Supply is designed to use AC power-to-power equipment that
OWNER'S MANUAL Model:PSV-40 3-Amp SWITCHING DC POWER SUPPLY www.pyramidcaraudio.com FEATURES Your PYRAMID Heavy-Duty 3-Amp Switching DC Power Supply is designed to use AC power-to-power equipment that
Fixed Network Camera Hardware User Manual
 Fixed Network Camera Hardware User Manual FCS-0032 Ver. 2013/12/04 Table of Contents Precautions 3 Safety Instructions... 5 Introduction 6 List of Models... 6 Package Contents... 6 Physical Description...
Fixed Network Camera Hardware User Manual FCS-0032 Ver. 2013/12/04 Table of Contents Precautions 3 Safety Instructions... 5 Introduction 6 List of Models... 6 Package Contents... 6 Physical Description...
OWNER S INSTRUCTION MANUAL
 OWNER S INSTRUCTION MANUAL BASIC TELEPHONE 2201 THANK YOU FOR PURCHASING THE COLLEAGUE BASIC TELEPHONE We want you to know all about your new Colleague Telephone, how to install it, the features it provides,
OWNER S INSTRUCTION MANUAL BASIC TELEPHONE 2201 THANK YOU FOR PURCHASING THE COLLEAGUE BASIC TELEPHONE We want you to know all about your new Colleague Telephone, how to install it, the features it provides,
RTT98 VINTAGE TURNTABLE
 RTT98 VINTAGE TURNTABLE WARNING: TO PREVENT FIRE OR SHOCK HAZARD, DO NOT EXPOSE THIS APPLIANCE TO RAIN OR MOISTURE. DO NOT REMOVE COVER. PILOT LAMPS SOLDERED IN PLACE. NO USER SERVICEABLE PARTS INSIDE.
RTT98 VINTAGE TURNTABLE WARNING: TO PREVENT FIRE OR SHOCK HAZARD, DO NOT EXPOSE THIS APPLIANCE TO RAIN OR MOISTURE. DO NOT REMOVE COVER. PILOT LAMPS SOLDERED IN PLACE. NO USER SERVICEABLE PARTS INSIDE.
REMOTE CONTROL BENDER OWNERS MANUAL
 REMOTE CONTROL BENDER OWNERS MANUAL Location of Controls Bender Front Remote Control Indicators & IR Transmitter/Receiver Bender Back IR Probe DC Power Accessory DC 12 V, AC 120V/230V or 240V Adaptor x1
REMOTE CONTROL BENDER OWNERS MANUAL Location of Controls Bender Front Remote Control Indicators & IR Transmitter/Receiver Bender Back IR Probe DC Power Accessory DC 12 V, AC 120V/230V or 240V Adaptor x1
IMPORTANT SAFETY INSTRUCTIONS Please read this owner s guide
 Model no: CD418JN IMPORTANT SAFETY INSTRUCTIONS Please read this owner s guide Please take the time to follow the instructions in this owner s guide carefully. It will help you set up and operate your
Model no: CD418JN IMPORTANT SAFETY INSTRUCTIONS Please read this owner s guide Please take the time to follow the instructions in this owner s guide carefully. It will help you set up and operate your
Monochrome Camera. Features. User manual
 Monochrome Camera LTC0330/11 LTC0330/21 LTC0350/11 LTC0350/21 LTC0330/51 LTC0330/61 LTC0350/51 LTC0350/61 Features To obtain the best results from your new camera, read these instructions carefully before
Monochrome Camera LTC0330/11 LTC0330/21 LTC0350/11 LTC0350/21 LTC0330/51 LTC0330/61 LTC0350/51 LTC0350/61 Features To obtain the best results from your new camera, read these instructions carefully before
Smartphone Docking Station with Speaker and Bed Shaker
 TM WARRANTY The Silent Call AlarmDock is warranted for (see individual items for length of warranty) from the day of purchase to be free of defects in material and workmanship. This warranty is limited
TM WARRANTY The Silent Call AlarmDock is warranted for (see individual items for length of warranty) from the day of purchase to be free of defects in material and workmanship. This warranty is limited
4 Message Paging System
 4 Message Paging System Thank you for choosing Pagertec Thank you for choosing Pagertec as your provider for your wireless paging requirements. We greatly appreciate your confidence in our products. At
4 Message Paging System Thank you for choosing Pagertec Thank you for choosing Pagertec as your provider for your wireless paging requirements. We greatly appreciate your confidence in our products. At
TABLE OF CONTENTS. Introduction... 3 Features And Functions... 4 Key Charts... 5 Device Table... 6
 WALRB4P manual booklet 5/2/06 3:16 PM Page 2 TABLE OF CONTENTS Introduction....................................................... 3 Features And Functions..............................................
WALRB4P manual booklet 5/2/06 3:16 PM Page 2 TABLE OF CONTENTS Introduction....................................................... 3 Features And Functions..............................................
Window Shadings RemoteLift. Remote Control. Guide
 Window Shadings RemoteLift Remote Control Guide Control Like Never Before This guide shows you how to set up and operate motorized window shadings using the RemoteLift remote control. In this guide, you
Window Shadings RemoteLift Remote Control Guide Control Like Never Before This guide shows you how to set up and operate motorized window shadings using the RemoteLift remote control. In this guide, you
WIRELESS BLUETOOTH BOOMBOX
 G-BOOM WIRELESS BLUETOOTH BOOMBOX Wireless Bluetooth Rugged Construction Rechargeable Battery USB Device Charging G-650 Welcome to G-PROJECT Thanks for purchasing G-BOOM and joining G-Project. With just
G-BOOM WIRELESS BLUETOOTH BOOMBOX Wireless Bluetooth Rugged Construction Rechargeable Battery USB Device Charging G-650 Welcome to G-PROJECT Thanks for purchasing G-BOOM and joining G-Project. With just
WS must be used in a temperature controlled place. It is compliant to ETS Class T
 Important Information about the Sagemcom F@ST 2705 WS: Operational working: F@ST2705 WS must be used in a temperature controlled place. It is compliant to ETS 300 019-1-3 Class T 3.2 standard: 1. Temperature
Important Information about the Sagemcom F@ST 2705 WS: Operational working: F@ST2705 WS must be used in a temperature controlled place. It is compliant to ETS 300 019-1-3 Class T 3.2 standard: 1. Temperature
SPOTTER the multipurpose sensor
 SPOTTER the multipurpose sensor OVERVIEW Part of the Quirky + GE collection of smart products, Spotter is a multipurpose sensor that keeps you updated on what s going on at home from anywhere. Monitor
SPOTTER the multipurpose sensor OVERVIEW Part of the Quirky + GE collection of smart products, Spotter is a multipurpose sensor that keeps you updated on what s going on at home from anywhere. Monitor
Important Information KX-NTV150. Communication IP Camera. IP Video Doorphone. Model No. Model No. KX-NTV160
 Important Information Communication IP Camera Model No. KX-NTV150 IP Video Doorphone Model No. KX-NTV160 Thank you for purchasing this Panasonic product. Please read this Important Information carefully
Important Information Communication IP Camera Model No. KX-NTV150 IP Video Doorphone Model No. KX-NTV160 Thank you for purchasing this Panasonic product. Please read this Important Information carefully
DAB A d a pt e r 3+ Dear Customer,
 Dear Customer, Quality has always been our driving force and founding Argon Audio is a natural extension of this philosophy. We have 20 years' experience in creating and specifying high quality products,
Dear Customer, Quality has always been our driving force and founding Argon Audio is a natural extension of this philosophy. We have 20 years' experience in creating and specifying high quality products,
