Universal learning remote
|
|
|
- Dana Richardson
- 5 years ago
- Views:
Transcription
1 GUIDE Universal learning remote with LCD touchscreen and integrated atomic clock LIGHT ON/OFF SETUP/SHIFT VOL + MUTE CH - BACK INFO OK MENU CLEAR Model ARR1540 User s Guide
2 Table of Contents Chapter 1: Getting Started So the Story Goes Battery Information...3 Installing the Batteries...3 Battery Saver...3 Overview of the ARR1540 Touchscreen Remote...4 Information Display...4 Status Indicators...4 Keys on the Remote Control...5 Hard Keys...5 Virtual Keys...6 LCD Touchscreen Keypad...6 Component Keys...7 Using the Component Keys...7 Component Key Tips...7 Component Mode Screens...8 Using the Auxiliary Keys...9 Setting up the Remote...10 Programming the Remote...11 Direct Entry Method (Code Setup)...12 Code Search Method...13 Key Labels...14 Changing Key Labels...14 Editing Key Labels...15 Resetting All Key Labels...16 Learning Keys...17 Learning Tips...17 Learning New Keys...18 Deleting All Learned Keys for a Specific Component...20 Macros...21 Programming Macros...21 Running a Macro...23 Deleting a Macro...24 Reviewing Macro Names...25 Setting the Time and Temperature...26 Chapter 3: Features Setting an Event Timer...28 Deleting an Event Timer...29 Setting the Sleep Timer...30 Setting the Beep Tone...31 Setting the Remote to Control the Volume of your Component...31 Setting the Remote to Control the Transport Keys of your Component..33 Setting How Long the LCD Touchscreen is Displayed...34 Setting How Long the Backlight Stays On...35 Clearing All Remote Functions...36 Reviewing How Much Learning Memory Has Been Used...37 Chapter 4: Additional Information Troubleshooting...38 Helpline...40 Limited Warranty
3 Chapter 1: Getting Started So the Story Goes... With the Acoustic Research brand, we strive to bring the latest technology to your home. But it doesn t just stop there...after all, what good is technology if it doesn t enhance your life? Take charge of your home entertainment center and eliminate the clutter of unnecessary remotes with the Acoustic Research ARR1540 remote control. It s about time. Remote technology makes life easier and more enjoyable, which is why this remote has been designed to give you total command of your home theater at the press of a single key. Its sophisticated design and latest LCD touchscreen technology make it easy to customize and allow you to control up to 15 compatible components of the most popular brands of home theater equipment. And it simplifies how you manage your entertainment options with learning features and an integrated atomic clock that will always be accurate. Simply put, this remote lets you take the time to enjoy your life. Battery Information Your ARR1540 Universal Learning Remote with Touchscreen requires 2 AA batteries (sold separately). When the batteries are low, a low battery icon appears on the LCD screen. Replace the batteries at this time. Every time the batteries are replaced, the non-volatile memory retains everything you've programmed, so you never have to worry about losing anything. Installing the Batteries 1. Turn the unit over, push on the tab and slide the battery cover up. 2. Insert the batteries, matching them to the (+) and (-) marks inside the battery com part ment. 3. Replace the battery cover. Battery Saver Your remote control conserves battery power by automatically turning off if any key is pressed for more than 60 seconds. This saves the batteries should your remote get stuck in a place where the keys remain depressed for an extended period. Chapter 1 Illustrations contained in this document are for representation only. 3
4 Chapter 1: Getting Started Overview of the ARR1540 Touchscreen Remote LCD touchscreen keypad (virtual keys) 1 VCR 4 VIDEO1 7 AUX1 INPUT PIP REPLAY DISCSEL 2 DVD 5 VIDEO2 8 AUX2 0 TUNER PIPSWAP SKIP RANDOM Status indicators 3 5 SAT/CBL 9 CD ENTER PIPCTRL JUMP SHUFFLE INDEX DVD MENU SEEK AM/FM ZOOM CHSLECT FAV LIVE EJECT INDEX+ ASPECT SEEK+ SPEED AUDIO TEST SLEEP PROGRAM DSP MODE Information display TRACK PRESET DELAY This illustration shows the placement of all the touchscreen (virtual) keys as they are preset at the factory. TUNE+ OK TUNE TRACK+ PRESET+ DVD VCR2 VCR DVD AUD AUX AMP CD TUNER AUD2 AUX AMP CD TUNER.VCR SUBTITLE ANTENNA SAT CABLE DVR HD TUNER AUX VCR DVD SAT CBL AUX2 DVR STB AUDIO LIGHT key (Backlight) GUIDE MENU LIGHT VOL + - MUTE BACK OK ON/OFF Indicator light SETUP/SHIFT CH INFO CLEAR Hard keys Information Display During normal operation, this dot matrix area displays the following: time/day of the week, cur rent mode of operation, and the indoor tem per a ture. During setup and use, this area also pro vides other in struc tions and feed back. Status Indicators Located to the left of the information display are three indicators: atomic clock synchronization, infrared signal, and low battery. Atomic clock synchronization icon Indicates when the remote has successfully received a signal from the National Institute of Standards and Technology (NIST) to set the atomic clock. Infrared (IR) signal icon Indicates when the remote is communicating with a component (, VCR, DVD player, etc.). Low battery icon Indicates when the batteries need to be replaced. 4 Chapter 1
5 Chapter 1: Getting Started Keys on the Remote Control Hard Keys The rubber keys on the right side of the remote bring up the Setup menu and operate the features you use most like changing channels and adjusting the volume. We ll refer to these keys as hard keys throughout this user s guide. (Listed in alphabetical order) Arrow keys Select menu items for compatible components. These keys can also be used to set up the remote, like the LCD touchscreen arrow keys. BACK Allows you to go to the previous channel you selected. CH (Channel) up and down keys Go to the next or previous channel on a compatible component. Also scroll through some menu items. CLEAR Clears menu items or menus for compatible components. GUIDE Displays the on-screen program listing for compatible components (if available). Indicator light Lights up when any hard key or virtual key is pressed, flash es four times to indicate an error condition, or lights up to signal atomic clock synchronization. INFO Displays on-screen information for a compatible component. LIGHT Turns the touchscreen backlight on and off. Used together with virtual macro keys to string together a series of commands with a single keypress. MENU Displays the setup menus for compatible components. This key is different than the SETUP/SHIFT hard key, which is used in setting up the remote. MUTE Mutes the volume for a compatible or audio receiver. OK Selects menu items for compatible componets. This key can also be used to set up the remote, like the LCD touchscreen OK key. ON/OFF Turns on and off a compatible component (, VCR, DVD player, etc.) SETUP Allows you to enter the remote control s Setup menu and scroll through the options in most menus. Press and hold the SETUP key to bring up the Setup menu. SHIFT Allows you to toggle through the components using the aux keys. Also brings up the LCD touchscreen if it has timed out. VOL (Volume) + / keys Increase or decrease the volume for a compatible or audio receiver. Chapter 1 5
6 Chapter 1: Getting Started Virtual Keys The keys on the left side of the remote in the touchscreen area are used for setting up your remote control, programming your components, and for operating the more advanced functions of your components. For example, changing video input channels on your. We ll refer to these keys as virtual keys or touchscreen keys throughout this user s guide. LCD Touchscreen Keypad The LCD touchscreen keypad consists of 40 virtual keys for programming the remote and using your com po nents. The touchscreen area remains blank when the remote is not in use; and only the time/date and indoor temperature are displayed. Press the touchscreen keypad to activate it. You can also use the SETUP/SHIFT hard key. When the touchscreen is activated, it dis plays the last active component mode (, VCR, DVD, etc.) screen. For example, if you were using the remote in the mode the last time you used it, the mode screen would appear again. The remote remains in the last mode you used until you press another component key. Note: If the touchscreen is inactive for more than 10 sec onds, it turns off to conserve battery power. You can change the LCD On Time located in the Setup menu. 6 Chapter 1
7 GUIDE MENU LIGHT VOL MUTE BACK OK ON/OFF SETUP/SHIFT CH INFO CLEAR Component keys Component Keys 1 VCR 2 DVD VIDEO VIDEO1 AUX1 INPUT PIP REPLAY DISCSEL AUX2 0 TUNER PIPSWAP SKIP RANDOM SAT/CBL CD ENTER PIPCTRL JUMP SHUFFLE INDEX DVD MENU SEEK AM/FM ZOOM CHSLECT FAV LIVE EJECT 11:30 AM TUE DVD 76.5F INDEX+ ASPECT SEEK+ SPEED AUDIO TEST SLEEP PROGRAM DSP MODE TRACK PRESET DELAY TUNE+ OK TUNE TRACK+ PRESET+ DVD VCR2 VCR DVD AUD AUX AMP CD TUNER AUD2 AUX AMP CD TUNER.VCR SUBTITLE ANTENNA SAT CABLE DVR HD TUNER AUX VCR DVD SAT CBL AUX2 DVR STB AUDIO + - Using the Component Keys This remote control has the ability to control up to 15 components. There are seven dedicated virtual component modes (, DVD, SAT, etc.), five components for the AUX (auxiliary) key and three components for the AUX2 key. For example, you might have three components programmed to be controlled by the AUX key. To toggle through the available components for that key, you would press SETUP/SHIFT until you get to the component you want to control (there is a 5-second timeout). The DVD component mode. When a component key is pressed, the corresponding mode screen is displayed (, DVR, DVD player, etc.). If the component key isn't programmed, the default mode screen displays. Only the keys used for the component you have selected are displayed. For example, in mode, you'd see volume and channel keys, but you wouldn't see play, stop or fast forward/reverse keys. Component Key Tips The seven dedicated component keys control a single component for each key. For example, the SAT key can be pro grammed to control either a satellite receiver or cable box, but not both. The AUX and AUX2 keys can be programmed for multiple components; which is convenient if you have several s or VCRs, for example. The AUX key is programmable for a max i mum of 5 components at a time (, VCR, DVD player, satellite, cable box), and the AUX2 key can program 3 components (DVR, set-top box, audio receiver). The AUD (audio) and AUD 2 keys each have an AUX label for programming audio com po nents. These are used for an audio mini system or A/V receiver. Don't confuse these with the actual AUX component keys. Chapter 2 Illustrations contained in this document are for representation only. 7
8 Component Mode Screens Here are some of the screens that appear when you press the key for the component you have programmed. For example, the mode screen shows functions :30 AM TUE 76.5F ASPECT DVD VCR AUD AMP SAT DVR DVD MENU 11:30 AM TUE DVD 76.5F ASPECT DVD VCR AUD AMP SAT DVR VCR DVD VIDEO1 VIDEO2 SAT/CBL AUX1 AUX2 CD 11:30 AM TUE AUDIO AMP 76.5F DVD VCR AUD AMP SAT DVR INPUT 0 ENTER AUD2 TUNER AUX INPUT 0 ENTER ZOOM AUDIO AUD2 TUNER AUX TUNER AUD2 TUNER AUX PIP PIPSWAP PIPCTRL FAV SLEEP ANTENNA AUX2 AUDIO REPLAY EJECT SUBTITLE AUX2 AUDIO AUX2 AUDIO mode screen DVD player mode screen Audio amplifier mode screen INDEX 11:30 AM TUE VCR 76.5F INDEX+ TRACK TRACK+ DVD VCR AUD AMP SAT DVR :30 AM TUE SAT 76.5F DVD VCR AUD AMP SAT DVR :30 AM TUE DVR 76.5F DVD VCR AUD AMP SAT DVR INPUT 0 ENTER SPEED AUD2 TUNER AUX INPUT 0 ENTER AUD2 TUNER AUX INPUT 0 ENTER AUD2 TUNER AUX EJECT.VCR AUX2 AUDIO FAV AUX2 AUDIO REPLAY SKIP JUMP LIVE AUX2 AUDIO VCR mode screen Satellite receiver mode screen DVR mode screen These screens show all keys available. The actual keys displayed depend on the code for your component. 8 Chapter 2
9 DIGIT VCR DVD DVR SAT/ CBL AUD AMP AUD TUNER AUD AUX SETUP 1 1 VCR 1 VCR / INSTANT REPLAY 2 2 DVD 2 DVD / TOP MENU / VIDEO 1 4 VIDEO1 / VIDEO 2 5 VIDEO2 / SAT/CBL 6 SAT/CBL / ANGLE 7 7 AUX1 7 AUX1 / TITLE 8 8 AUX2 8 AUX2 / ZOOM 9 9 CD 9 CD / OPEN/CLOSE 0 0 TUNER 0 TUNER / 0 0 CD Using the Auxiliary Keys When using the AUX keys after they have been programmed, press the SETUP/SHIFT key then press the desired AUX key repeatly to scroll through your programmed component modes. For example, press SETUP/SHIFT then AUX or AUX2 until VCR appears. After 5 seconds, SHIFT will timeout, so you ll need to press it again to toggle the AUX modes again. This chart shows how the touchscreen digit keys function when the remote is in its respective mode and you are attempting to control compatible components. The digit keys to the left indicate what key you would press for each component mode. For example, to bring up the setup menu in DVD mode for a compatible DVD player, you would press the number 1 key. Similarly, the AUD AMP (Audio amp) column designates how to change the input channel for that device, etc. Chapter 2 9
10 Code Setup 1000 Code Setup, the first screen of the Setup menu. Go to More Options? OK TEST System Info Options? DVD VCR AUD AMP AUD2 TUNER OK SAT DVR AUX AUX2 AUDIO Setting up the Remote The Setup menu is the main menu system of the remote and where you program the remote to control all your components and set up the advanced features, such as macros, timers, and key labels. To display the Setup menu, press and hold the SETUP/SHIFT key until Entering Setup Mode appears. Press and release the SETUP/SHIFT key or CH +/ keys to toggle through the available menus. The Setup menu has two submenus you'll want to get familiar with: More Options and System Info Options. These menus allow you to customize your remote even more, including setting how long the LCD touchscreen is displayed, time and temperature settings, and resetting the remote to the factory defaults. Both submenus are described in the next few chapters. You can exit the Setup menu in three ways: Press the key on any of the screens. Then press the OK key to confirm. Scroll to Exit Setup Menu? in the menus using the SETUP/SHIFT or CH +/ keys, then press the OK key to confirm. The two submenus of the Setup menu, Go to More Options and System Info Options. Let the menu timeout by not pressing any keys (your settings will not be saved, however). (continued on next page) 10 Chapter 2
11 Below are the options in the Setup menu: Code Setup Define New Macro Code Search Setup an Event Timer Key Labels Go to More Options? Learn New Keys Exit Setup? Programming the Remote This remote can operate a variety of brands of components. In order for your remote to control your components, you need to program it for each component. This enables the remote to communicate with your components. Each component has its own language, and by programming the remote, you tell the remote to speak the same language as your components. There are two methods of programming the remote: Direct Entry and Code Search. Most components can be programmed in one of these ways. Try them in the order listed. In order to control combo units, like /VCRs, /DVDs, or /VCR/DVDs, you must program the corresponding component keys separately. For example, to control the DVD part of the unit, you need to program the DVD key; for the part, you need to program the key. There is a specific section in the Code List for combo units. The codes in this section should be tried first, using Direct Code Entry on the and DVD (or VCR) keys. If this is unsuccessful, follow the normal programming methods for the, DVD, or VCR keys. While programming your remote, you may want to extend the LCD touchscreen display time (see the Setting How Long the LCD Touchscreen is Displayed section). Chapter 2 11
12 Code Setup 1000 TEST DVD VCR AUD AMP AUD2 TUNER SAT DVR AUX Direct Entry Method (Code Setup) This programming method allows you to enter codes for your component brand directly, which is the quickest way to program your remote. The codes can be found on the enclosed Code List sheet. 1. Manually turn on the component you want to control (, VCR, DVD, PVR/DVR, etc.). 2. Press and hold the SETUP/SHIFT key until Entering Setup Mode appears briefly. Then Code Setup appears. AUX2 AUDIO 3. Press the component key on the touchscreen for the component you want to program (, VCR, SAT, etc.). For AUX and AUX2, press and release the AUX or AUX2 key until the desired component appears in the display. 4. Enter the four-digit code for your component brand from the corresponding Code Lists on the enclosed sheet. If your brand has more than one code listed, begin with the first code. When a valid code from the list is entered, Success appears. For an invalid code entry, Invalid Code appears. The remote automatically tests the code to verify it is valid. 5. If invalid code appears or your component does not respond, try the next code in the list, repeating steps 4-5. If no other codes exist for your brand, try the Code Search method. 6. Repeat steps 1-5 for any other components you want the remote to operate. 7. When finished, press. Then press OK to exit the Setup menu. 12 Chapter 2
13 Code Search 1000 DVD VCR AUD AMP SAT DVR Code Search Method If the component you want to control does not respond to any of the codes you have entered using Code Setup (direct entry), you can search the entire Code List for a code that will control your component. A particular component might not be listed in the Code List or might be listed under a different brand, so this would be a more comprehensive search. OK AUD2 Tip: You can also use the CH+/ keys to scroll forward or backward through the Setup menus. TUNER AUX AUX2 Note: The Code Search starts from the currently stored code under that mode. For example, if the component Code List contains 100 codes and the currently stored code is 1050, the Code Search starts from 1051 and continues to 1100 before looping back to 1000 and finishing at This speeds up the process of finding the correct code for your component, since you may discover that some codes can turn your component on and off but are not able to control its other functions. AUDIO 1. Manually turn on the component you want to control (, VCR, DVD, PVR/DVR, etc.). 2. Press and hold the SETUP/SHIFT key until Entering Setup Mode appears briefly. Then Code Setup appears. 3. Press and release SETUP/SHIFT or the CH +/ keys until Code Search appears, then press the component key on the touchscreen for the component you want to program (, VCR, SAT, etc.). For AUX and AUX2, press and release the AUX or AUX2 key until the desired component appears in the display. 4. Point the remote at the component you want to program, and press the ON/OFF key. Searching appears... and the remote begins searching all the available codes for your component. This may take several minutes. The code being tested appears on the touchscreen. To speed up Code Search, press the up and down arrow keys at one-second intervals. If your component responds to the command, and the next code is tried before you have a chance to press OK, you can backtrack through the Code List by pressing the down arrow key. You can change the direction to forward once again by pressing the up arrow key. 5. Once the component turns off, press OK to save the code. 6. When finished, press. Then press OK again to exit the Setup menu. Chapter 2 13
14 Key Labels Select Mode DVD VCR AUD AMP AUD2 SAT DVR AUX Key Labels Changing Key Labels With your remote, you have the ability to customize the virtual key labels to meet your needs, changing them to match the functions on your components' remote controls. Use this feature only after you have finished programming the remote to operate all your components. You can select from multiple preset key labels or choose to show only the key frame or hide the key completely. TUNER AUX2 1. Press and hold the SETUP/SHIFT key until Entering Setup Mode appears. AUDIO 2. Press and release SETUP/SHIFT until Key Labels Select Mode appears, then press the component key on the touchscreen for the set of keys you want to change. Select Key appears. Tip: You can also use the CH+/ keys to scroll forward or backward through the Setup menus. 3. Press and release the touchscreen key you want to change until the desired preset label appears. 4. To change other key labels, repeat step Press SETUP/SHIFT to save your changes. Save Changes? appears. Press OK. Changes saved appears. 6. To choose another component key set to change, press the component key for the set and repeat steps When finished, press. Then press OK to exit the Setup menu. To cancel at any time, press the GO BACK key. No Changes Made appears. 14 Chapter 2
15 Editing Key Labels You can also name your key labels to match the learned keys from your original remote or give any key a customized name when the key is pressed. Your customized key name is displayed in the information display under the component mode you are currently using (, VCR, etc) when you press it. 1. Press and hold the SETUP/SHIFT key until Entering Setup Mode appears. 2. Press and release SETUP/SHIFT until Key Labels Select Mode appears, then press the component key on the touchscreen for the set of keys you want to change. Select Key appears. Tip: You can also use the CH+/ keys to scroll forward or backward through the Setup menus. 3. Press and hold the key on the touchscreen you want to change until Key Name? appears. The default key name is shown. 4. Use the up and down arrow keys to choose the first letter, and the left and right arrows to move to the next letter. 5. When finished naming the label, press OK. Save Changes? appears. Press OK again. Changes saved appears. 6. To rename other keys for the same component mode, repeat steps Press SETUP/SHIFT to save your changes. Save Changes? appears. Press OK. Changes saved appears. 8. To choose another component key set to change, press the component key for the set and repeat steps When finished, press. Then press OK to exit the Setup menu. To cancel at any time, press the GO BACK or key. No Changes Made appears. Note: A key will only be displayed if it is supported by the code of your component or is a learned key. Chapter 2 15
16 Resetting All Key Labels You can reset all key labels for all modes back to the factory defaults with this feature. 1. Press and hold the SETUP/SHIFT key until Entering Setup Mode appears. 2. Press and release SETUP/SHIFT until Go to More Options appears, then press OK. System Info Options? appears. Tip: You can also use the CH+/ keys to scroll forward or backward through the Setup menus. 3. Press and release SETUP/SHIFT until Clear All Key Labels appears, then press OK. 4. Clear All Key Labels? Pls Confirm appears. Press OK to confirm. All key labels reset to the factory defaults. 5. When finished, press. Then press OK to exit the Setup menu. To cancel at any time, press. No Changes To Key Labels appears. 16 Chapter 2
17 Learning Keys Learning Tips Before transferring commands from your original remote to the ARR1540, check out these useful tips on Learning. 1. Make sure you are using fresh batteries in both the ARR1540 and your original remote(s). 2. Point the top of the original remote at the bottom of the ARR1540 so the IR LED on the original remote is in line with the ARR1540's Learn sensor. 3. The distance between the two remotes should be approximately 2-3 inches. 4. To ensure that your units are compatible and to increase your familiarity with the Learning process, you may want to experiment by learning two or three keys initially. Then, clear all learned keys before learning all the desired functions from your original remote (see page 20). 5. Incandescent or low-energy light can cause interference with the infrared transmissions between the remotes (how the remotes communicate to each other). When using the Learning function, keep the remotes at least three feet away from such light sources. 6. When learning a key, do not release the key on your original remote until Learning Success appears on the touchscreen, which takes approximately 2-3 seconds. Until this occurs, Learning New Key... appears. 7. If there is a problem during the Learning process, Learning Error appears. 8. All Learned keys are saved automatically. Learn sensor 9. When the memory is full, Learning Memory Full appears and the indicator light flashes for two seconds. It isn't possible to learn any additional keys without first clearing all learning memory (see page 20). Chapter 2 17
18 Learn New Keys Select Mode DVD VCR AUD AMP AUD2 TUNER SAT DVR AUX AUX2 AUDIO Learning New Keys Your remote has the ability to learn and store commands from your original remote(s) under the mode(s) of your choice. You can learn 400 keys total. Codes from the Code Lists include basic functionality for each component the remote operates. Once you have programmed the remote to control your component, you can customize your remote to include certain functions from your original remote(s) that the codes may not cover. This allows you to transfer most functionality from existing remotes to your ARR1540 remote. 1. Gather all the remotes that you want to learn and have them all lined up on a flat surface before going into the Learn New Keys mode. 2. Point the top of the first remote at the bottom of the ARR1540 so the IR LED on that remote is in line with the ARR1540's Learn sensor. The remotes should be positioned 2-3 inches apart. Tip: If you want to learn from a universal remote, you must press the component key on that remote to select the desired mode before proceeding with Learning. For example, pressing the VCR key on your original universal remote will allow your ARR1540 to learn from that component mode. 4. Press and hold the SETUP/SHIFT key until Entering Setup Mode appears. Tip: You can also use the CH+/ keys to scroll forward or backward through the Setup menus. 5. Press and release SETUP/SHIFT until Learn New Keys Select Mode appears, then press the component key on the touchscreen for the set of keys you want to learn. Select Key appears. 6. Press the touchscreen key or hard key you want to learn to. Learning New Key... appears. Learn sensor 18 Chapter 2
19 Note: You can't learn any commands under the SETUP/SHIFT,, LIGHT or any component keys on the touchscreen. 7. Press and hold the original remote key you want to transfer to the ARR1540 until Learning Success appears. This process can take 2-3 seconds to complete. Do not move the remotes during the learning process. 8. Release the original remote key. If there is a problem during the Learning process, Learning Error appears. If this happens, try adjusting the distance between the remotes slightly and repeat steps Key Name? appears, allowing you the option to change the name. Use the up and down arrow keys to choose the first letter, and the left and right arrows to move to the next letter. 10. When finished naming the key, press OK on the touchscreen. Save Changes? appears. Press OK again. Changes saved appears. 11. Repeat steps 6-10 for other keys to be learned. 12. When all the original remote commands have been learned, press SETUP/SHIFT to save the changes. Learning Completed appears. 13. To learn from other remotes, press the component key you want to learn to and repeat steps When finished, press. Then press OK to exit the Setup menu. If Learning Memory Full appears when you try to learn a new key, you need to clear the learned memory before you can learn new keys. To clear all learned keys when Clear All Learning Memory appears, press the OK key on the touchscreen. Clearing All Learned Memory appears. All learned keys for all components are cleared. To clear only a specific set of learned keys for a component, see the Deleting All Learned Keys for a Specific Component section on page 20. To exit without clearing any learned keys, press. Remember, you won t be able to learn additional keys. Chapter 2 19
20 Clear Learning For Device DVD VCR SAT DVR Deleting All Learned Keys for a Specific Component You can delete all learned keys for a specific component with this feature. Note: If no learned keys have been programmed, this option doesn't appear in the Setup menu. AUX AUX2 AUDIO 1. Press and hold the SETUP/SHIFT key until Entering Setup Mode appears. 2. Press and release SETUP/SHIFT until Go to More Options appears, then press the OK key. System Info Options? appears. Tip: You can also use the CH+/ keys to scroll forward or backward through the Setup menus. 3. Press and release SETUP/SHIFT until Clear Learning For Device appears, then press the component key on the touchscreen for the learned keys you want to delete. Clr (VCR, DVD, etc.) Learning? Pls Confirm appears. 4. Press OK to confirm. Learning Cleared appears. 5. To delete additional learned keys, select another component and repeat step When finished, press twice. Then press OK to exit the Setup menu. To cancel at any time, press. No Learning Cleared appears. 20 Chapter 2
21 Define New Macro Here s an example of a macro and what the remote would do when running it: 1. Turn on the and tune it to channel Turn on the satellite receiver and tune it to channel Turn on the VCR and start recording. Macros Programming Macros Any sequence of commands that you regularly perform can be programmed as a macro and reduced to a single key press. A total of 25 commands can be stored under each of the 10 available macro keys. You can even add delays between Learned commands. This might be necessary if a component needs time to warm up before turning on, for example. The sequence of commands you want a macro to execute must be programmed in correct sequential order. Also, you cannot program a macro within a macro or link macros together. 1. Press and hold the SETUP/SHIFT key until Entering Setup Mode appears. 2. Press and release SETUP/SHIFT until Define New Macro appears, then press the macro key on the touchscreen you want to program. Select Macro# (1-10, etc.) Mode appears. Tip: You can also use the CH+/ keys to scroll forward or backward through the Setup menus. 3. Press the component key for the first component you want to program (, VCR. etc.). Select Macro# Keys appears. 4. Press the key you want to add to the macro. Key Stored in Macro# appears. Remember, if you want to change to a different component, press the component key before adding the command key. For example:, INPUT, DVD, PLAY. (continued on next page) Chapter 2 21
22 5. To add additional commands, repeat steps Press SETUP/SHIFT to save the macro. Save Macro #? appears. You now have 4 options: To save, press OK on the touchscreen. Macro # Saved appears. Then Change Macro # Name? appears, allowing you to change the name. To add a delay between the commands, press DELAY on the touchscreen. Key Delay appears. Use the up and down arrows on the touchscreen to adjust the desired delay, and press OK to go to the next command. The default is.5 seconds between each key press. Save Delay Changes appears after the last key press. Press OK to confirm. Macro # Saved appears. Then Change Macro # Name? appears, allowing you to change the name. To test the macro, point the remote at your components and press TEST on the touchscreen. Macro # Running... appears. After the macro runs, press OK on the touchscreen. Macro # Saved appears. Then Change Macro # Name? appears, allowing you to change the name. 7. You may now change the name or keep it the same. To change the name, press OK. Macro # Name? appears. Use the up and down arrow keys to choose the first letter, and the left and right arrows to move to the next letter. When finished naming the macro, press OK. Save Changes? appears. Press OK again. Changes saved appears. To keep the same name, press. Macro # Name Not Changed appears. 22 Chapter 2
23 8. To program other macros, press the macro key on the touchscreen you want to program, and repeat steps When finished, press. Then press OK to exit the Setup menu. To cancel at any time, press. Macro # Not Saved appears. Tip: You may want to replace an existing macro with a new one, instead of deleting it. To overwrite a macro, choose the macro you want in step 2 above. Overwrite Macro # (1, 2, etc) appears. Press OK to delete the macro. Then choose the macro again to reprogram it. 2 Macro 2 Running... Running a Macro Note: You need to have a macro programmed to use this feature (see Programming Macros). 1. Press the hard key. Choose Macro or Sleep Timer appears. 2. Press the macro key on the touchscreen you want to run. Macro # (0-9, etc) Running appears. Chapter 2 23
24 1 2 3 Clear Macro Select One Deleting a Macro Notes: Any event timers associated to the macro are also deleted with this function. If no Macros have been programmed, this option doesn't appear in the Setup menu. 1. Press and hold the SETUP/SHIFT key until Entering Setup Mode appears. 2. Press and release SETUP/SHIFT until Go to More Options appears, then press the OK key. System Info Options? appears. Tip: You can also use the CH+/ keys to scroll forward or backward through the Setup menus. 3. Press and release SETUP/SHIFT until Clear Macro Select One appears, then press the Macro key on the touchscreen you want to delete. Clear M# (M2, M3, etc) Pls Confirm appears for the macro number you have selected. 4. Press OK to confirm. Macro# cleared appears. 5. To delete additional macros, select another macro and repeat step When finished, press twice. Then press OK again to exit the Setup menu. To cancel at any time, press. No Macros Cleared appears. 24 Chapter 2
25 1 2 3 Macro Names Pick Macro Reviewing Macro Names This feature shows you what your macros are named, which is especially convenient if you have programmed multiple macros. Note: If no macro keys have been programmed, this option doesn't appear in the Setup menu. 1. Press and hold the SETUP/SHIFT key until Entering Setup Mode appears. 2. Press and release SETUP/SHIFT until Go to More Options appears, then press the OK key. System Info Options? appears. Tip: You can also use the CH+/ keys to scroll forward or backward through the Setup menus. 3. Press OK. Learning Memory Used appears. 4. Press and release SETUP/SHIFT until Macro Names Pick Macro appears. 5. Press the macro key number for the one you want to see. The name of the macro appears. 6. To review other macro names, select another macro key. 7. When finished, press three times. Then press OK to exit the Setup menu. Chapter 2 25
26 Time and Temperature Settings? OK Setting the Time and Temperature This feature allows you to set the time, date, and inside temperature (including synchronizing the atomic clock). Keep in mind that this must be set correctly before Event Timers can be programmed. The atomic clock in the ARR1540 provides extremely accurate timekeeping by synchronizing the current time with the atomic radio signal generated from Colorado. The LCD touchscreen is blank and the indicator light is on when the remote is receiving the information. You never have to reset this clock once you have selected the settings in the Time and Temperature Options. Tip: You can scroll faster if you press and hold the arrow keys. Note: You must select your settings in the Time and Temperature Options before the Atomic Clock provides accurate timekeeping. 1. Press and hold the SETUP/SHIFT key until Entering Setup Mode appears. 2. Press and release SETUP/SHIFT until Go to More Options appears, then press the OK key. System Info Options? appears. Tip: You can also use the CH+/ keys to scroll forward or backward through the Setup menus. 3. Press and release SETUP/SHIFT until Time and Temperature Settings? appears, then press OK. Temperature Units appears. 4. Press the arrow keys to set the desired units (Fahrenheit: F or Celsius: C). 5. Press OK to confirm. Time Format appears. 6. Press the arrow keys to set the desired format (12 hour or 24 hour). 7. Press OK to confirm. Daylight Savings appears. 26 Chapter 2
27 8. Press the arrow keys to set the desired setting (Yes or No). 9. Press OK to confirm. Time Zone appears. 10. Press the arrow keys to set the desired time zone (Eastern, Pacific, Mountain, or Central). 11. Press OK to confirm. Current Year appears. 12. Press the arrow keys to set the year. 13. Press OK to confirm. Current Month appears. 14. Press the arrow keys to set the month. 15. Press OK to confirm. Current Day of Month appears. 16. Press the arrow keys to set the day. 17. Press OK to confirm. Current Hour appears. 18. Press the arrow keys to set the hour. For AM/PM, repeatedly scroll through the hour settings until you reach the desired setting. 19. Press OK to confirm. Current Minute appears. 20. Press the arrow keys to set the minute. 21. Press OK to confirm. Retrieve RCC signal? appears, asking if you want to synchronize the time. 22. If you want the remote to find the Radio Controlled Clock signal automatically, press OK. This may take up to ten minutes. The display is blank during this time and the indicator light is on. This is normal. 23. When finished, press twice. Then press OK to exit the Setup menu. To cancel at any time, press SETUP/SHIFT. Chapter 2 27
28 Chapter 3: Features Setup an Event Timer Note: You must set the time and day before you set an event timer (see page 26). Also, at least one macro must be programmed to set an event timer. Tip: You can also use the CH+/ keys to scroll forward or backward through the Setup menus. Setting an Event Timer The Event Timer lets you program your remote to turn a component (, VCR, AUDIO, etc.) on or off at the preprogrammed time using a macro. For example, you can program your remote to control audio equipment to turn music on, program your as a Sleep Timer to turn off at a certain time, or program your VCR to turn on and record. Up to 6 timer events can be set. After setting up your Event Timer, be sure to leave the remote pointed at the component(s) you have programmed it to control. They will have to be in the remote s line-of-sight in order for this feature to work. 1. Press and hold the SETUP/SHIFT key until Entering Setup Mode appears. 2. Press and release SETUP/SHIFT until Setup an Event Timer appears, then press the event timer key on the touchscreen you want to set up. Pick Macro for Timer # (1, 2 etc.) appears. 3. Press the macro key on the touchscreen you want to add. Set Start Timer Hour appears. 4. Use the arrow keys to set the hour, and press OK. Set Start Timer Min appears. 5. Use the arrow keys to set the minutes, and press OK. Timer Frequency appears. 6. Use the arrow keys to set how often you want the event to happen (One Time, Every Day, and Weekly). Then press OK. If you choose One Time or Weekly, Day of Week? appears. Use the arrow keys to choose the day of week, then press OK. Timer Setup Complete appears. 7. To set additional timers, select another timer and repeat steps When finished, press. Then press OK to exit the Setup menu. A T appears in the information display, indicating a timer is set. To cancel at any time, press. Timer Setup Canceled appears. To overwrite a timer with a new event, choose the timer you want in step 2 above. Overwrite Timer # (1, 2, etc) appears. Press OK to confirm. Timer # Deleted appears. 28 Illustrations contained in this document are for representation only. Chapter 3
29 1 2 3 Clear Event Timer Select One Deleting an Event Timer Chapter 3: Features Note: If no macros have been programmed, this option doesn't appear in the Setup menu. 1. Press and hold the SETUP/SHIFT key until Entering Setup Mode appears. 2. Press and release SETUP/SHIFT until Go to More Options appears, then press the OK key on the touchscreen. System Info Options? appears Tip: You can also use the CH+/ keys to scroll forward or backward through the Setup menus.. 3. Press and release SETUP/SHIFT or the CH +/ keys until Clear Event Timer Select One appears, then press the event timer key on the touchscreen you want to delete. Clear Timer # (1,2 etc) Pls Confirm appears for the timer number you have selected. 4. Press OK to confirm. Timer# cleared appears. 5. To delete additional timers, select another timer and repeat step When finished, press twice. Then press OK to exit the Setup menu. To cancel at any time, press. No Timers Cleared appears. Chapter 3 29
30 Chapter 3: Features Choose Macro Or Sleep Timer Setting the Sleep Timer You can set the remote to turn your off at a specific time. Once programmed, you can continue using the remote control without affecting the Sleep Timer if you don t press the ON OFF key while in the mode; this cancels the Sleep Timer. The default sleep timer setting is 5 minutes, and can be set up to 60 minutes. SLEEP Set Sleep Timer 05 Min 1. Press and release the hard key located to the right of the touchscreen. Choose Macro or Sleep Timer appears. 2. Press the SLEEP key on the touchscreen. Set Sleep Timer appears. 3. Press the arrow keys on the touchscreen to set the desired time (from 5 to 60 minutes, in 5- minute increments). 4. Press OK to confirm. Sleep Timer Setup Complete appears and the setting is saved. Note: To cancel at any time, press. Sleep Timer Setup Canceled appears. OK To cancel the sleep timer once it has been set up, press and release the ON OFF key while the remote is in the mode. 30 Chapter 3
31 Chapter 3: Features Set Beep Off > On Setting the Beep Tone Your remote beeps whenever a key is pressed to acknowledge the keypress. You can turn this feature on or off. The default setting is On. 1. Press and hold the SETUP/SHIFT key until Entering Setup Mode appears. OK 2. Press and release SETUP/SHIFT until Go to More Options appears, then press the OK key. System Info Options? appears. Tip: You can also use the CH+/ keys to scroll forward or backward through the Setup menus. 3. Press and release SETUP/SHIFT until Set Beep appears, then use the arrow keys to turn the beep on or off. Press OK to save the setting. Beep Setting Saved appears. 4. When finished, press twice. Then press OK to exit the Setup menu. or C Volume Punch-Thru From? DVD VCR SAT DVR Setting the Remote to Control the Volume of your Component This feature allows your remote to control the volume of a component (or punch-thru), regardless of the mode. For example, you can adjust the volume while in DVD mode without having to first press the key. The default is set to punch-thru to. 1. Press and hold the SETUP/SHIFT key until Entering Setup Mode appears. OK AUX VCR AUX2 DVR 2. Press and release SETUP/SHIFT until Go to More Options appears, then press the OK key. System Info Options? appears. Chapter 3 31
32 Chapter 3: Features Tip: You can also use the CH+/ keys to scroll forward or backward through the Setup menus. 3. Press and release SETUP/SHIFT until Volume Punch-Thru From? appears, then press the component key on the touchscreen for the component the volume will come from. For example, if you want the volume keys to work in DVD mode, you would press DVD. 4. Press OK to confirm. Volume Punch-Thru To? appears. 5. Press the key on the touchscreen for the component you want to control the volume. For example, if you want your audio receiver to control the volume, you would press AUD. Volume Settings Saved appears. 6. To add additional component punch-thrus, select another component and repeat steps When finished, press twice. Then press OK again to exit the Setup menu. To cancel at any time, press. 32 Chapter 3
33 Chapter 3: Features Transport Punch-Thru Off > On Setting the Remote to Control the Transport Keys of your Component This feature allows your remote to control the transport keys (Reverse, Play, Forward, Stop, and Pause) of the last component you used (DVD player, DVR, or VCR), regardless of the mode. For example, you can fast forward a DVD while in mode without having to first press the DVD key. The default is set to on and to punch-thru to DVD. OK 1. Press and hold the SETUP/SHIFT key until Entering Setup Mode appears. 2. Press and release SETUP/SHIFT until Go to More Options appears, then press the OK key. System Info Options? appears. Tip: You can also use the CH+/ keys to scroll forward or backward through the Setup menus. 3. Press and release SETUP/SHIFT until Transport Punch-Thru appears, then use the arrow keys to turn punch-thru on or off. Press OK to save the setting. Transport Punch-thru Saved appears. 4. When finished, press twice. Then press OK to exit the Setup menu. Chapter 3 33
34 Chapter 3: Features LCD On Time 10 Sec Setting How Long the LCD Touchscreen is Displayed You can change the amount of time the LCD displays before timing out, which is especially convenient while programming the remote. The default setting is 10 seconds. OK Tip: Setting this feature for a 10-second delay maximizes battery life. If you changed the LCD On Time to 90 seconds when setting it up, you may want to reset the time back to 10 seconds once you're finished with setup. 1. Press and hold the SETUP/SHIFT key until Entering Setup Mode appears. 2. Press and release SETUP/SHIFT until Go to More Options appears, then press the OK key. System Info Options? appears. Tip: You can also use the CH+/ keys to scroll forward or backward through the Setup menus. 3. Press and release SETUP/SHIFT until LCD On Time appears, then press the arrow keys to set the desired time (from 10 to 90 seconds, in 10-second increments). 4. Press OK to confirm. LCD On Time Saved appears and the setting is saved. 5. When finished, press twice. Then press OK to exit the Setup menu. To cancel at any time, press. Note: The LCD On Time can't be shorter than the Backlight On Time (see page 35). 34 Chapter 3
35 Chapter 3: Features Backlight On Time 10 Sec Setting How Long the Backlight Stays On You can change the amount of time the touchscreen lights up when you press the LIGHT key. The default setting is 10 seconds. 1. Press and hold the SETUP/SHIFT key until Entering Setup Mode appears. OK 2. Press and release SETUP/SHIFT until Go to More Options appears, then press the OK key. System Info Options? appears. Tip: You can also use the CH+/ keys to scroll forward or backward through the Setup menus. 3. Press and release SETUP/SHIFT until Backlight On Time appears, then press the arrow keys to set the desired time (from 10 to 90 seconds, in 10-second increments). 4. Press OK to confirm. Backlight On Time Saved appears and the setting is saved. 5. When finished, press twice. Then press OK to exit the Setup menu. Note: The Backlight On Time can't be greater than the LCD display time. To cancel at any time, press. Chapter 3 35
36 Chapter 3: Features Clear All Remote Functions Clearing All Remote Functions This feature completely resets the remote to its factory default settings, and is convenient if you want a fresh start instead of deleting your settings. It clears all customer-programmed codes, Learned commands, macros, and events, and resets all key labels. OK 1. Press and hold the SETUP/SHIFT key until Entering Setup Mode appears. 2. Press and release SETUP/SHIFT until Go to More Options appears, then press the OK key. System Info Options? appears. Tip: You can also use the CH+/ keys to scroll forward or backward through the Setup menus. 3. Press and release SETUP/SHIFT until Clear All Remote Functions appears, then press OK. 4. Clear All Functions? Pls Confirm appears. Press OK to confirm. All settings reset to the factory defaults. To cancel at any time, press. No Functions Cleared appears. 36 Chapter 3
37 Chapter 3: Features Learning Memory Used: 20% Reviewing How Much Learning Memory Has Been Used This feature allows you to see how much memory your learned keys have used. 1. Press and hold the SETUP/SHIFT key until Entering Setup Mode appears. 2. Press and release SETUP/SHIFT until Go to More Options appears, then press the OK key. System Info Options? appears. Tip: You can also use the CH+/ keys to scroll forward or backward through the Setup menus. 3. Press OK. Learning Memory Used appears, with the approximate percentage of how much memory has been used by the learned keys. 4. When finished, press three times. Then press OK to exit the Setup menu. Chapter 3 37
38 Chapter 4: 4: Additional Information Troubleshooting Most problems you encounter with your product can be corrected by consulting the following troubleshooting list. The touchscreen does not show anything when you touch it or when you press the SETUP/SHIFT or LIGHT keys. Replace the batteries. Check to make sure the batteries are properly installed. The remote does not operate your audio or video components. Make sure the remote is in the correct mode for the component you are attempting to control (, VCR, DVD, etc.) Make sure the remote is pointed at the IR sensor of the component you are trying to operate. Operate the remote control at a distance of no more than 20 feet from the component. Remove any obstacles between the remote and your components. If your component is in a glass cabinet, the doors might obstruct the remote control from operating the component. Open the doors. You might need to reset the remote to the factory defaults (see Clearing All Remote Functions on page 36). Keep in mind, this clears all customerprogrammed codes, learned commands, macros, events, and resets all key labels. Try another code from the code list or the code search method. There is a possibility that a code may be partially compatible. You may want to try other codes for more functionality and test the remote again. 38 Illustrations contained in this document are for representation only. Chapter 4
39 Chapter 4: Additional Information You have problems programming the remote to control a /VCR, /DVD, or /VCR/DVD combination unit. Try the VCR or DVD code for your brand. Some combination units, however, may require both a and a VCR or DVD code for full operation. To do this, program the code under the key and the VCR or DVD under the VCR or DVD key. Similarly, for a /VCR/DVD unit, program the, VCR, and DVD keys separately. Macro, Sleep Timer, or Event Timer won t run. Check that the remote is pointed at the component(s) you have programmed it to control. They have to be in the remote s line-of-sight in order for these features to work. Also, you can t set up an event timer if no macros have been defined. The LCD touchscreen times out too quickly. Adjust the LCD ON Time setting to give you more time before the display times out. See page 34. I can t change the AUX keys to the component I want to control. Once the AUX keys are programmed, you need to press the SETUP/SHIFT button then press the desired AUX or AUX2 key repeatedly to scroll through your programmed components. The SETUP/SHIFT key times out after 5 seconds. The light indicator is on but the LCD touchscreen is blank. The remote is attempting to synchronize the current time with the atomic clock radio signal generated from Colorado (usually between 3-6 AM). This is normal. If you want to abort this process, press the SETUP/SHIFT key. Chapter 4 39
What s So Great About RF Technology?
 RCU1010RF_US_QS_revA 9/12/03 16:01 Page 1 Congratulations on your purchase of the RCU1010RF Universal Learning Remote with Touchscreen and Built-in Transmitter with additional Remote Sender Cone. Your
RCU1010RF_US_QS_revA 9/12/03 16:01 Page 1 Congratulations on your purchase of the RCU1010RF Universal Learning Remote with Touchscreen and Built-in Transmitter with additional Remote Sender Cone. Your
Table of Contents. Introduction 2 1. Intelligent Remote Control 2 2. Charging the Remote Control 3
 Table of Contents Introduction 2 1. Intelligent Remote Control 2 2. Charging the Remote Control 3 Getting Started 6 1. Activating the Remote Control 6 2. Selecting a Device 7 3. Operating a Device 8 4.
Table of Contents Introduction 2 1. Intelligent Remote Control 2 2. Charging the Remote Control 3 Getting Started 6 1. Activating the Remote Control 6 2. Selecting a Device 7 3. Operating a Device 8 4.
BB40 Owner s Manual Downloaded from manuals search engine
 BB40 Owner s Manual Table of Contents Introduction Introduction...2 Button Functions...4 Setup...6 Battery Installation...6 Battery Saver...6 Code Saver...6 Power-On default...6 Code Entry...7 Direct Code
BB40 Owner s Manual Table of Contents Introduction Introduction...2 Button Functions...4 Setup...6 Battery Installation...6 Battery Saver...6 Code Saver...6 Power-On default...6 Code Entry...7 Direct Code
ProntoPro Intelligent Remote Control. User Guide
 ProntoPro Intelligent Remote Control User Guide Table of Content Taking a First Look... 3 Intelligent Remote Control... 3 Before You Start... 5 Getting Started... 7 Activating the Remote Control... 7 Defining
ProntoPro Intelligent Remote Control User Guide Table of Content Taking a First Look... 3 Intelligent Remote Control... 3 Before You Start... 5 Getting Started... 7 Activating the Remote Control... 7 Defining
Table of Contents. Taking a First Look 2 Intelligent Remote Control 2 Before You Start 4
 Table of Contents Taking a First Look 2 Intelligent Remote Control 2 Before You Start 4 Getting Started 6 Activating the Remote Control 6 Defining the Brands of Your Devices 7 Working with the Home Panel
Table of Contents Taking a First Look 2 Intelligent Remote Control 2 Before You Start 4 Getting Started 6 Activating the Remote Control 6 Defining the Brands of Your Devices 7 Working with the Home Panel
télécommande User s Guide Universal Learning Remote with TOUCHSCREEN Télécommande Intelligente Universelle à ÉCRAN TACTILE
 RCU_1010_RF_IB_RevA.qxd 9/24/03 10:30 AM Page 1 Universal Learning Remote with TOUCHSCREEN and Built-In RF Transmitter Remote Sender Cone included User s Guide Télécommande Intelligente Universelle à ÉCRAN
RCU_1010_RF_IB_RevA.qxd 9/24/03 10:30 AM Page 1 Universal Learning Remote with TOUCHSCREEN and Built-In RF Transmitter Remote Sender Cone included User s Guide Télécommande Intelligente Universelle à ÉCRAN
RCR461 Universal Remote Control Owner s Manual
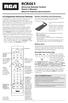 RCR461 Universal Remote Control Owner s Manual Manual del Propietario (parte posterior) 4-Component Universal Remote Congratulations on your purchase of this four-component universal remote. This universal
RCR461 Universal Remote Control Owner s Manual Manual del Propietario (parte posterior) 4-Component Universal Remote Congratulations on your purchase of this four-component universal remote. This universal
RCR311W. Universal Remote Control Owner s Manual. Three-Component Universal Remote. Manual del Propietario (parte posterior)
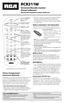 RCR311W Universal Remote Control Owner s Manual Manual del Propietario (parte posterior) Illuminated on/off key Serves as an indicator light to provide feedback. Component keys. (tv, vcr DVD, SAT CBL)
RCR311W Universal Remote Control Owner s Manual Manual del Propietario (parte posterior) Illuminated on/off key Serves as an indicator light to provide feedback. Component keys. (tv, vcr DVD, SAT CBL)
RM Universal Remote Instruction Manual
 RM24977 Universal Remote Instruction Manual Table of Contents Setup... 3 Battery Installation... 3 Battery Saver... 3 Code Saver... 3 Code Setup... 3 Button Functions... 4 DVD Functions... 6 SAT Functions...
RM24977 Universal Remote Instruction Manual Table of Contents Setup... 3 Battery Installation... 3 Battery Saver... 3 Code Saver... 3 Code Setup... 3 Button Functions... 4 DVD Functions... 6 SAT Functions...
Universal Remote Instruction Manual
 RM24965 Universal Remote Instruction Manual TV DVD AUX VCR SAT CBL OK MENU EXIT LAST SLEEP ENTER SCAN- INFO GUIDE TITLE 2 3 4 5 6 7 8 9 0 PLAY TV/VCR INPUT SCAN+ RECORD STOP PAUSE Table of Contents Setup...
RM24965 Universal Remote Instruction Manual TV DVD AUX VCR SAT CBL OK MENU EXIT LAST SLEEP ENTER SCAN- INFO GUIDE TITLE 2 3 4 5 6 7 8 9 0 PLAY TV/VCR INPUT SCAN+ RECORD STOP PAUSE Table of Contents Setup...
Universal Remote Instruction Manual DVD SAT
 24922 Universal Remote Instruction Manual DVD SAT TV AUX INPUT ENTER Table of Contents Setup... 3 Battery Installation... 3 Battery Saver... 3 Code Saver... 3 Code Setup... 3 Button Functions... 4 DVD
24922 Universal Remote Instruction Manual DVD SAT TV AUX INPUT ENTER Table of Contents Setup... 3 Battery Installation... 3 Battery Saver... 3 Code Saver... 3 Code Setup... 3 Button Functions... 4 DVD
Universal Remote Control Owner s Manual. Manual del Propietario (parte posterior) Component keys (TV, SAT CBL, DVD VCR, DVR AUX)
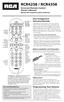 RCR4258 / RCR4358 Universal Remote Control Owner s Manual Manual del Propietario (parte posterior) Transport keys for DVD/DVR control INFO key displays information for the component you re controlling
RCR4258 / RCR4358 Universal Remote Control Owner s Manual Manual del Propietario (parte posterior) Transport keys for DVD/DVR control INFO key displays information for the component you re controlling
Universal Remote Instruction Manual
 24993 Universal Remote Instruction Manual Table of Contents Setup... 3 Battery Installation... 3 Battery Saver... 3 Code Saver... 3 Code Setup... 3 Button Functions... 4 DVD Functions... 6 SAT Functions...
24993 Universal Remote Instruction Manual Table of Contents Setup... 3 Battery Installation... 3 Battery Saver... 3 Code Saver... 3 Code Setup... 3 Button Functions... 4 DVD Functions... 6 SAT Functions...
Universal Krell Touch Screen Remote
 THE LEADER IN AUDIO ENGINEERING Universal Krell Touch Screen Remote QUICK START GUIDE Getting Started Unpacking THERE ARE NO USER- SERVICEABLE PARTS INSIDE ANY KRELL PRODUCT. Notes Placement IMPORTANT
THE LEADER IN AUDIO ENGINEERING Universal Krell Touch Screen Remote QUICK START GUIDE Getting Started Unpacking THERE ARE NO USER- SERVICEABLE PARTS INSIDE ANY KRELL PRODUCT. Notes Placement IMPORTANT
RM24964 RM Universal Remote Instruction Manual
 RM24964 RM84964 Universal Remote Instruction Manual Table of Contents Setup... 3 Battery Installation... 3 Battery Saver... 3 Code Setup... 3 Button Functions... 4 Code Entry... 6 Direct Code Entry...
RM24964 RM84964 Universal Remote Instruction Manual Table of Contents Setup... 3 Battery Installation... 3 Battery Saver... 3 Code Setup... 3 Button Functions... 4 Code Entry... 6 Direct Code Entry...
Unpacking... 3 Getting Started... 3 Tour of the Remote... 4 Hard keys...4 Interactive LCD screen...5
 UNO Owners Manual Contents Unpacking... 3 Getting Started... 3 Tour of the Remote... 4 Hard keys...4 Interactive LCD screen...5 Home Screen... 6 Devices... 6 What is Quick Power?...6 Activities... 7 Setting
UNO Owners Manual Contents Unpacking... 3 Getting Started... 3 Tour of the Remote... 4 Hard keys...4 Interactive LCD screen...5 Home Screen... 6 Devices... 6 What is Quick Power?...6 Activities... 7 Setting
Integrated Remote Commander
 3-267-590-11(1) Integrated Remote Commander Operating Instructions RM-AV2500 2004 Sony Corporation WARNING To prevent fire or shock hazard, do not expose the unit to rain or moisture. To avoid electrical
3-267-590-11(1) Integrated Remote Commander Operating Instructions RM-AV2500 2004 Sony Corporation WARNING To prevent fire or shock hazard, do not expose the unit to rain or moisture. To avoid electrical
Integrated Remote Commander
 3-048-656-12 (1) Integrated Remote Commander Operating Instructions RM-VL900 2000 Sony Corporation For the customers in the U.S.A. WARNING This equipment has been tested and found to comply with the limits
3-048-656-12 (1) Integrated Remote Commander Operating Instructions RM-VL900 2000 Sony Corporation For the customers in the U.S.A. WARNING This equipment has been tested and found to comply with the limits
RM Universal Remote Instruction Manual
 RM24930 Universal Remote Instruction Manual Table of Contents Setup Introduction... 3 Setup... 3 Battery Installation... 3 Battery Saver... 3 Code Saver... 3 Code Setup... 3 Button Functions... 4 Menu
RM24930 Universal Remote Instruction Manual Table of Contents Setup Introduction... 3 Setup... 3 Battery Installation... 3 Battery Saver... 3 Code Saver... 3 Code Setup... 3 Button Functions... 4 Menu
GENERAL Introduction 5 Remote keys 6. DEVICE SELECTION Main Modes 9 Spa Mode 9 TV Mode 9 Compact Disc/Radio 9 DVD/Video Mode 9
 TABLE OF CONTENTS GENERAL Introduction 5 Remote keys 6 DEVICE SELECTION Main Modes 9 Spa Mode 9 TV Mode 9 Compact Disc/Radio 9 DVD/Video Mode 9 STATUS MONITOR WINDOW Reception Bar 11 Status LED 11 SPA
TABLE OF CONTENTS GENERAL Introduction 5 Remote keys 6 DEVICE SELECTION Main Modes 9 Spa Mode 9 TV Mode 9 Compact Disc/Radio 9 DVD/Video Mode 9 STATUS MONITOR WINDOW Reception Bar 11 Status LED 11 SPA
Integrated Remote Commander
 3-048-646-14(1) Integrated Remote Commander Operating Instructions RM-AV2100/AV2100B 2000 Sony Corporation WARNING To prevent fire or shock hazard, do not expose the unit to rain or moisture. To avoid
3-048-646-14(1) Integrated Remote Commander Operating Instructions RM-AV2100/AV2100B 2000 Sony Corporation WARNING To prevent fire or shock hazard, do not expose the unit to rain or moisture. To avoid
Pronto. User Guide. User Guide
 Pronto EN 1 Pronto Copyright 2005 Royal Philips Electronics, Interleuvenlaan 72-74, 3000 Leuven (Belgium) Remark: All rights are reserved. Reproduction in whole or in part is prohibited without prior consent
Pronto EN 1 Pronto Copyright 2005 Royal Philips Electronics, Interleuvenlaan 72-74, 3000 Leuven (Belgium) Remark: All rights are reserved. Reproduction in whole or in part is prohibited without prior consent
TABLE OF CONTENTS. Introduction... 3 Features And Functions... 4 Key Charts... 5 Device Table... 6
 WALRB4P manual booklet 5/2/06 3:16 PM Page 2 TABLE OF CONTENTS Introduction....................................................... 3 Features And Functions..............................................
WALRB4P manual booklet 5/2/06 3:16 PM Page 2 TABLE OF CONTENTS Introduction....................................................... 3 Features And Functions..............................................
Harmony Touch User Guide
 Harmony Touch User Guide Version 5 (2013-11-14) Harmony Touch User Guide Table of Contents About this Manual... 6 Terms used in this manual... 6 At a Glance... 6 Features... 6 Know your Harmony Touch...
Harmony Touch User Guide Version 5 (2013-11-14) Harmony Touch User Guide Table of Contents About this Manual... 6 Terms used in this manual... 6 At a Glance... 6 Features... 6 Know your Harmony Touch...
Chapter 3. Using the System CHANGING CHANNELS USING THE MENUS OPENING THE MENUS CLOSING THE MENUS MENU OPTIONS
 CHANGING CHANNELS There are three basic ways to change channels while watching a program: Press the remote control UP or DOWN ARROW button to get to the desired channel. Use the remote control number pad
CHANGING CHANNELS There are three basic ways to change channels while watching a program: Press the remote control UP or DOWN ARROW button to get to the desired channel. Use the remote control number pad
GUIDE TO SIMPLE HOME THEATER OPERATION WITH YOUR B & K SR10.1 SYSTEM REMOTE
 GUIDE TO SIMPLE HOME THEATER OPERATION WITH YOUR B & K SR10.1 SYSTEM REMOTE Thank you for purchasing the B & K SR 10.1 System Remote Control! Please use this manual as a guide to operating your home theater
GUIDE TO SIMPLE HOME THEATER OPERATION WITH YOUR B & K SR10.1 SYSTEM REMOTE Thank you for purchasing the B & K SR 10.1 System Remote Control! Please use this manual as a guide to operating your home theater
Automating Your Home Theater With The Marantz RC5000i
 RC5000i Automating Your Home Theater With The Marantz RC5000i Automating Your Home Theater With The Marantz RC5000i RC5000i Remote Control The information in this manual is copyright-protected. No part
RC5000i Automating Your Home Theater With The Marantz RC5000i Automating Your Home Theater With The Marantz RC5000i RC5000i Remote Control The information in this manual is copyright-protected. No part
I N S T A L L A T I O N & O P E R A T I O N G U I D E HAND-HELD LEARNING REMOTE CONTROL R-6L R-8L
 I N S T A L L A T I O N & O P E R A T I O N G U I D E HAND-HELD LEARNING REMOTE CONTROL R-6L R-8L CONGRATULATIONS! Thank you for purchasing the Niles R-6L or R-8L Hand-Held Learning Remote Control. With
I N S T A L L A T I O N & O P E R A T I O N G U I D E HAND-HELD LEARNING REMOTE CONTROL R-6L R-8L CONGRATULATIONS! Thank you for purchasing the Niles R-6L or R-8L Hand-Held Learning Remote Control. With
equipment, etc.) by the learning process or selecting them on a code list. EGi DOMOS2 Universal
 User s Manual English 005180 Avda. Almozara, 79 50003 ZARAGOZA - Spain Phone +34 976 40 53 56 Fax +34 976 40 53 54 http//: e-mail: info@egiaudio.com 40100 Remote control Thank you for choosing the EGi
User s Manual English 005180 Avda. Almozara, 79 50003 ZARAGOZA - Spain Phone +34 976 40 53 56 Fax +34 976 40 53 54 http//: e-mail: info@egiaudio.com 40100 Remote control Thank you for choosing the EGi
FUNCTIONS 2 GENERAL INFORMATION 3 BATTERIES 3 SETTING UP BY CODE ENTRY 4 SETTING UP BY MANUAL SEARCH 5 SETTING UP BY AUTOSEARCH 6
 CONTENTS FUNCTIONS 2 GENERAL INFORMATION 3 BATTERIES 3 SETTING UP BY CODE ENTRY 4 SETTING UP BY MANUAL SEARCH 5 SETTING UP BY AUTOSEARCH 6 CODE SEARCHING BY BRAND NAME 7 CODE IDENTIFICATION 7 ALL OFF-FUNCTION
CONTENTS FUNCTIONS 2 GENERAL INFORMATION 3 BATTERIES 3 SETTING UP BY CODE ENTRY 4 SETTING UP BY MANUAL SEARCH 5 SETTING UP BY AUTOSEARCH 6 CODE SEARCHING BY BRAND NAME 7 CODE IDENTIFICATION 7 ALL OFF-FUNCTION
Univ-FB_MD80383_AUS.fm Seite 2 Dienstag, 24. Januar : Overview Safety instructions Scope of application...
 Univ-FB_MD80383_AUS.fm Seite 2 Dienstag, 24. Januar 2006 8:57 08 Contents Overview....................................... 4 Safety instructions............................... 7 Scope of application..............................
Univ-FB_MD80383_AUS.fm Seite 2 Dienstag, 24. Januar 2006 8:57 08 Contents Overview....................................... 4 Safety instructions............................... 7 Scope of application..............................
TRC-780 Installation
 Introduction TRC-780 Installation The TRC-780 is the controller to your Total Control System. Whether it s a home theater solution or whole house solution, the TRC-780 installed with the MRX-10 Advanced
Introduction TRC-780 Installation The TRC-780 is the controller to your Total Control System. Whether it s a home theater solution or whole house solution, the TRC-780 installed with the MRX-10 Advanced
Operating Your System
 Operating Your System With The Medius TX-1000 COMPLETE CONTROL Universal Remote Control This remote control was Custom Programmed for you by: For questions about your Custom Programming call: Custom Programming
Operating Your System With The Medius TX-1000 COMPLETE CONTROL Universal Remote Control This remote control was Custom Programmed for you by: For questions about your Custom Programming call: Custom Programming
RC UNIVERS47 MANUAL. all languages. 16 in 1 LCD touch screen remote control.
 RC UNIVERS47 16 in 1 LCD touch screen remote control MANUAL all languages www.hqproducts.com The RC UNIVERS47 digital touch screen universal remote controls can work almost all brands of Televisions (TV),
RC UNIVERS47 16 in 1 LCD touch screen remote control MANUAL all languages www.hqproducts.com The RC UNIVERS47 digital touch screen universal remote controls can work almost all brands of Televisions (TV),
Digital TV. Quick Reference Guide
 Digital TV Quick Reference Guide CONTENTS Remote Control... 4 Playback Controls.... 4 What s on TV?.... 6 Using the OK Button.... 6 Using the Info Button.... 6 Using the Browse Button.... 7 Using the Channel
Digital TV Quick Reference Guide CONTENTS Remote Control... 4 Playback Controls.... 4 What s on TV?.... 6 Using the OK Button.... 6 Using the Info Button.... 6 Using the Browse Button.... 7 Using the Channel
Contents. Helpline No. UK/ North Ireland Rep. Ireland Web Support Model Number: 83388
 Contents Safety instructions... 3 General information... 3 Battery instructions... 3 Cleaning... 3 Product Description... 4 Operation... 4 Inserting batteries... 4 Settings after battery replacement...
Contents Safety instructions... 3 General information... 3 Battery instructions... 3 Cleaning... 3 Product Description... 4 Operation... 4 Inserting batteries... 4 Settings after battery replacement...
USER GUIDE Remote Control and DVR
 USER GUIDE Remote Control and DVR Version 12 Venture Communications is an equal opportunity provider and employer. IPTV Middleware Version 12 - Page 1 Table of Contents Introduction...4 The Remote...5
USER GUIDE Remote Control and DVR Version 12 Venture Communications is an equal opportunity provider and employer. IPTV Middleware Version 12 - Page 1 Table of Contents Introduction...4 The Remote...5
Operating Your System
 Operating Your System With The Genesis MX-900 COMPLETE CONTROL Universal Remote Control This remote control was Custom Programmed for you by: For questions about your Custom Programming call: Custom Programming
Operating Your System With The Genesis MX-900 COMPLETE CONTROL Universal Remote Control This remote control was Custom Programmed for you by: For questions about your Custom Programming call: Custom Programming
Remote button description. Before you use your remote 48 US. Operations Using the Remote RM-PG411 and RM-PP411. Inserting batteries into the remote
 You can use the remote RM-PG411 (STR- DE985 only) or RM-PP411 (STR-DE885 only) to operate the components in your system. Before you use your remote Remote button description RM-PG411 TV?/1 AV?/1 USE MODE
You can use the remote RM-PG411 (STR- DE985 only) or RM-PP411 (STR-DE885 only) to operate the components in your system. Before you use your remote Remote button description RM-PG411 TV?/1 AV?/1 USE MODE
6-Device. User Guide BWB17AV002. v1.6 (2017)
 6-Device BWB17AV002 User Guide v1.6 (2017) TABLE OF CONTENTS GETTING STARTED (BATTERIES) 02 GETTING STARTED (BUTTONS) 03 PROGRAMMING YOUR REMOTE (DIRECT CODE ENTRY) 05 PROGRAMMING YOUR REMOTE (AUTO CODE
6-Device BWB17AV002 User Guide v1.6 (2017) TABLE OF CONTENTS GETTING STARTED (BATTERIES) 02 GETTING STARTED (BUTTONS) 03 PROGRAMMING YOUR REMOTE (DIRECT CODE ENTRY) 05 PROGRAMMING YOUR REMOTE (AUTO CODE
Operating Your System
 Operating Your System With the MX-810 COMPLETE CONTROL Universal Remote Control This remote control was Custom Programmed for you by: For questions about your Custom Programming call: Custom Programming
Operating Your System With the MX-810 COMPLETE CONTROL Universal Remote Control This remote control was Custom Programmed for you by: For questions about your Custom Programming call: Custom Programming
English. Table of Contents
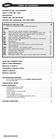 English Table of Contents PICTURE OF URC-7780 REMOTE................................2 ABOUT YOUR URC-7780........................................2 THE KEYPAD...................................................3
English Table of Contents PICTURE OF URC-7780 REMOTE................................2 ABOUT YOUR URC-7780........................................2 THE KEYPAD...................................................3
(1) Remote Commander. Operating Instructions RM-LJ by Sony Corporation
 4-227-952-13(1) Remote Commander Operating Instructions RM-LJ304 2000 by Sony Corporation Precautions On safety Should any solid object or liquid fall into the cabinet, unplug the receiver and have it
4-227-952-13(1) Remote Commander Operating Instructions RM-LJ304 2000 by Sony Corporation Precautions On safety Should any solid object or liquid fall into the cabinet, unplug the receiver and have it
890 Pro Harmony Remote. User Manual version1.0
 890 Pro Harmony Remote User Manual version1.0 Table of Contents INTRODUCTION...1 GETTING TO KNOW YOUR HARMONY REMOTE...2 BEGINNING THE SETUP PROCESS...3 USING YOUR HARMONY REMOTE...4 USING THE REMOTE WITH
890 Pro Harmony Remote User Manual version1.0 Table of Contents INTRODUCTION...1 GETTING TO KNOW YOUR HARMONY REMOTE...2 BEGINNING THE SETUP PROCESS...3 USING YOUR HARMONY REMOTE...4 USING THE REMOTE WITH
WMC Remote Control and Receiver RRC-127 User Manual
 Welcome Congratulations on your purchase of the Remote Control and Receiver for Windows Media Center. The infrared (IR) remote control and receiver let you access and manage your Media Center PC and other
Welcome Congratulations on your purchase of the Remote Control and Receiver for Windows Media Center. The infrared (IR) remote control and receiver let you access and manage your Media Center PC and other
Using the remote controller
 Using the remote controller Overview When you use a remote controller, typically you press one of the MODE that corresponds to the device you wish to control, then press the operation. For example, if
Using the remote controller Overview When you use a remote controller, typically you press one of the MODE that corresponds to the device you wish to control, then press the operation. For example, if
INSTALLATION INSTRUCTIONS
 Controllers INSTALLATION INSTRUCTIONS PROGRAMMABLE REMOTE CONTROLLER INTRODUCTION The is a highly sophisticated learning remote, capable of storing single or macro IR commands on each of 8 banks (or layers)
Controllers INSTALLATION INSTRUCTIONS PROGRAMMABLE REMOTE CONTROLLER INTRODUCTION The is a highly sophisticated learning remote, capable of storing single or macro IR commands on each of 8 banks (or layers)
Using remote controller
 Using remote controller Overview The remote controller is a useful tool to help you operate the components of your home theater. To do so, first press the Mode button that corresponds to the device you
Using remote controller Overview The remote controller is a useful tool to help you operate the components of your home theater. To do so, first press the Mode button that corresponds to the device you
Wightman DIGITAL TV. Quick Reference Guide
 Wightman DIGITAL TV Quick Reference Guide Contents Remote Control... 4 Playback Controls.... 5 What s on TV?.... 6 Using the OK Button.... 6 Using the Info Button.... 6 Using the Browse Button.... 6 Using
Wightman DIGITAL TV Quick Reference Guide Contents Remote Control... 4 Playback Controls.... 5 What s on TV?.... 6 Using the OK Button.... 6 Using the Info Button.... 6 Using the Browse Button.... 6 Using
Television Remote Control User Guide
 Television Remote Control User Guide Watch What OzarksGo Television Service Can Do For Your Home Entertainment With an easy-to-read programming guide and easy-to-use menu and navigation screens, watching
Television Remote Control User Guide Watch What OzarksGo Television Service Can Do For Your Home Entertainment With an easy-to-read programming guide and easy-to-use menu and navigation screens, watching
Integrated Remote Commander
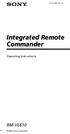 4-117-851-11 (1) Integrated Remote Commander Operating Instructions RM-VL610 2008 Sony Corporation For the customers in the U.S.A. WARNING This equipment has been tested and found to comply with the limits
4-117-851-11 (1) Integrated Remote Commander Operating Instructions RM-VL610 2008 Sony Corporation For the customers in the U.S.A. WARNING This equipment has been tested and found to comply with the limits
LED Dot Matrix Digital Clock. Instructions. Contents. v (5x7-1x6 Module)
 LED Dot Matrix Digital Clock v1.0.2 (5x7-1x6 Module) Instructions Designer: Yan Zeyuan. China Website: E-mail: yanzeyuan@163.com Contents Attention... 2 Functional Features... 2 Technical Specifications..
LED Dot Matrix Digital Clock v1.0.2 (5x7-1x6 Module) Instructions Designer: Yan Zeyuan. China Website: E-mail: yanzeyuan@163.com Contents Attention... 2 Functional Features... 2 Technical Specifications..
Inteset INT422-3 Programming Technical Document
 This document is meant to inform the sophisticated user of our remote of some of the technical aspects, features and capabilities of our remote. Our User Guide provides the same information but in a simplified
This document is meant to inform the sophisticated user of our remote of some of the technical aspects, features and capabilities of our remote. Our User Guide provides the same information but in a simplified
Home Theater Master LCD Screen Preprogrammed and Learning Remote Control. MX-500ª Operating Manual
 R Home Theater Master LCD Screen Preprogrammed and Learning Remote Control MX-00ª Operating Manual Table of Contents Table of Contents 1. Introduction 2. Batteries A. Battery Installation B. Battery Life.
R Home Theater Master LCD Screen Preprogrammed and Learning Remote Control MX-00ª Operating Manual Table of Contents Table of Contents 1. Introduction 2. Batteries A. Battery Installation B. Battery Life.
Micro Hi-Fi Component System
 4-230-234-13(1) Micro Hi-Fi Component System Operating Instructions CMT-SP55MD 2000 Sony Corporation Do not install the appliance in a confined space, such as a bookcase or built-in cabinet. Table of Contents
4-230-234-13(1) Micro Hi-Fi Component System Operating Instructions CMT-SP55MD 2000 Sony Corporation Do not install the appliance in a confined space, such as a bookcase or built-in cabinet. Table of Contents
Jumbo Universal Remote Control #1526 USER S GUIDE
 Jumbo Universal Remote Control #1526 USER S GUIDE This universal remote allows user to easily see and push buttons to control TV, VCR, DVD, PVR, CABLE and SATELLITE RECEIVERS. It also will control the
Jumbo Universal Remote Control #1526 USER S GUIDE This universal remote allows user to easily see and push buttons to control TV, VCR, DVD, PVR, CABLE and SATELLITE RECEIVERS. It also will control the
Scoreboard Operator s Instructions MPC Control
 Scoreboard Operator s Instructions MPC Control Horn Set Model Code 354 Seconds Timer Time Out Timer Start Clear Options Yes Confirm Time 7 8 9 No Cancel 4 5 6 Chronometer (Time of Day) Alternate Time Control
Scoreboard Operator s Instructions MPC Control Horn Set Model Code 354 Seconds Timer Time Out Timer Start Clear Options Yes Confirm Time 7 8 9 No Cancel 4 5 6 Chronometer (Time of Day) Alternate Time Control
Remote button description. Before you use your remote 38 GB. Operations Using the Remote RM-PP506. Inserting batteries into the remote
 For STR-DE585 area code CA only You can use the remote RM-PP506 to operate the components in your system. Before you use your remote Inserting batteries into the remote Insert R6 (size-aa) batteries with
For STR-DE585 area code CA only You can use the remote RM-PP506 to operate the components in your system. Before you use your remote Inserting batteries into the remote Insert R6 (size-aa) batteries with
Setting Up the Remote Control
 CHAPTER 4 Setting Up the Remote Control Introduction 32 Instructions: Power, Volume, Mute, TV Input 33 Managing Multiple Recorders and Remotes 37 Resetting the Programmable Buttons 38 Chapter 4 Setting
CHAPTER 4 Setting Up the Remote Control Introduction 32 Instructions: Power, Volume, Mute, TV Input 33 Managing Multiple Recorders and Remotes 37 Resetting the Programmable Buttons 38 Chapter 4 Setting
User Guide To The RC9200/RC5200 Touch Screen Remote Controls
 To The RC9200/RC5200 Touch Screen Remote Controls Automating Your Home Theater With Marantz Automating Your Home Theater With The Marantz RC9200/5200 RC9200/5200 Remote Control The information in this
To The RC9200/RC5200 Touch Screen Remote Controls Automating Your Home Theater With Marantz Automating Your Home Theater With The Marantz RC9200/5200 RC9200/5200 Remote Control The information in this
Scoreboard Operator s Instructions MPC Control
 Scoreboard Operator s Instructions MPC Control Horn Set Model Code 145 Baseball Time Out Timer Start Clear Options Yes Confirm Team at Bat Inning Time 7 8 9 No Cancel At Bat Ball Strike Out 4 5 6 Chronometer
Scoreboard Operator s Instructions MPC Control Horn Set Model Code 145 Baseball Time Out Timer Start Clear Options Yes Confirm Team at Bat Inning Time 7 8 9 No Cancel At Bat Ball Strike Out 4 5 6 Chronometer
Thank you for choosing a MELICONI remote control.
 GB U N I V E R S A L 6 L i g h t Thank you f choosing a MELICONI remote control. Thanks to its large database and numerous functions the U N I V E R S A L 6 L i g h t remote control is ideal f replacing
GB U N I V E R S A L 6 L i g h t Thank you f choosing a MELICONI remote control. Thanks to its large database and numerous functions the U N I V E R S A L 6 L i g h t remote control is ideal f replacing
Passport Guide USER MANUAL
 Passport Guide USER MANUAL Copyright 2011 Rovi Corporation. All rights reserved. Rovi and the Rovi logo are trademarks of Rovi Corporation. Passport is a registered trademark of Rovi Corporation and/or
Passport Guide USER MANUAL Copyright 2011 Rovi Corporation. All rights reserved. Rovi and the Rovi logo are trademarks of Rovi Corporation. Passport is a registered trademark of Rovi Corporation and/or
TV User Guide. Maximize Your Internet, TV & Voice Experience
 TV User Guide Maximize Your Internet, TV & Voice Experience Welcome to IPTV MTCO Communications brings you the future of Television along with Voice and Internet services in one bundle of excitement. Welcome
TV User Guide Maximize Your Internet, TV & Voice Experience Welcome to IPTV MTCO Communications brings you the future of Television along with Voice and Internet services in one bundle of excitement. Welcome
invoca Deluxe The world's Most Advanced Remote Control Tell Your TV What To Do Without Lifting a Finger!
 invoca Deluxe The world's Most Advanced Remote Control Macros Explained One of the powerful features of invoca is its ability to utilize "macros." A macro is simply a sequence of commands triggered by
invoca Deluxe The world's Most Advanced Remote Control Macros Explained One of the powerful features of invoca is its ability to utilize "macros." A macro is simply a sequence of commands triggered by
Remote Control & DVR User Guide
 Remote Control & DVR User Guide Page 1 Contents Introduction... 4 The Remote... 5 Playback Controls... 6 What s on TV?... 7 Using the OK Button (Now Playing)... 7 Using the INFO Button... 8 Using the Channel
Remote Control & DVR User Guide Page 1 Contents Introduction... 4 The Remote... 5 Playback Controls... 6 What s on TV?... 7 Using the OK Button (Now Playing)... 7 Using the INFO Button... 8 Using the Channel
(1) MiniDisc Deck. Operating Instructions MDS-SP Sony Corporation
 4-230-236-12(1) MiniDisc Deck Operating Instructions MDS-SP55 2000 Sony Corporation Do not install the appliance in a confined space, such as a bookcase or built-in cabinet. This appliance is classified
4-230-236-12(1) MiniDisc Deck Operating Instructions MDS-SP55 2000 Sony Corporation Do not install the appliance in a confined space, such as a bookcase or built-in cabinet. This appliance is classified
G H I. a b g j. d e. h c LCD REMOTE CONTROLLER RC2000MKII
 LCD REMOTE CONTROLLER RC2000MKII The Marantz RC2000MKII remote control unit is a learning -type, programmable unit capable of controlling almost any component in your system, as well as the Marantz D-BUS
LCD REMOTE CONTROLLER RC2000MKII The Marantz RC2000MKII remote control unit is a learning -type, programmable unit capable of controlling almost any component in your system, as well as the Marantz D-BUS
Scoreboard Operator s Instructions MPC Control
 Scoreboard Operator s Instructions MPC Control Horn Set Model Code 123 Track Time Out Timer Start Clear Options Yes Confirm Ft/M In/Cm Time 7 8 9 No Cancel Event 4 5 6 Chronometer (Time of Day) Alternate
Scoreboard Operator s Instructions MPC Control Horn Set Model Code 123 Track Time Out Timer Start Clear Options Yes Confirm Ft/M In/Cm Time 7 8 9 No Cancel Event 4 5 6 Chronometer (Time of Day) Alternate
Table of Contents. Before You Start 8 Placing the Batteries 8
 Table of Contents Taking a First Look 3 Pronto: The Home Theater Control Panel 3 The Device 4 The Touch Screen 6 What s New for Pronto Next Generation? 7 Before You Start 8 Placing the Batteries 8 Getting
Table of Contents Taking a First Look 3 Pronto: The Home Theater Control Panel 3 The Device 4 The Touch Screen 6 What s New for Pronto Next Generation? 7 Before You Start 8 Placing the Batteries 8 Getting
Learning System Remote Handset
 Learning System Remote Handset TABLE OF CONTENT 1. Quick Launch Page 1 2. Before you start Page 2 3. Connecting to a PC for the first time Page 3-5 4. Registering the RMX111 for the first time Page 3-5
Learning System Remote Handset TABLE OF CONTENT 1. Quick Launch Page 1 2. Before you start Page 2 3. Connecting to a PC for the first time Page 3-5 4. Registering the RMX111 for the first time Page 3-5
IPTV Middleware Remote Control & DVR User Guide. Version 4.0
 IPTV Middleware Remote Control & DVR User Guide Version 4.0 The information presented in this document is written for the default settings of the system. The IPTV Middleware Remote Control & DVR User Guide
IPTV Middleware Remote Control & DVR User Guide Version 4.0 The information presented in this document is written for the default settings of the system. The IPTV Middleware Remote Control & DVR User Guide
2014 Cadillac Escalade Rear Seat Entertainment M
 2014 Cadillac Escalade Rear Seat Entertainment M Infotainment System...... 3 Rear Seat Infotainment.... 3 Rear Seat Entertainment (RSE) System....................... 3 Index..................... i-1 Rear
2014 Cadillac Escalade Rear Seat Entertainment M Infotainment System...... 3 Rear Seat Infotainment.... 3 Rear Seat Entertainment (RSE) System....................... 3 Index..................... i-1 Rear
Personal MiniDisc System
 3-866-600-11(1) Personal MiniDisc System Operating Instructions Owner's Record The model number and the serial number are located on the right side. Record the serial number in the space provided below.
3-866-600-11(1) Personal MiniDisc System Operating Instructions Owner's Record The model number and the serial number are located on the right side. Record the serial number in the space provided below.
DIGITAL TV USER GUIDE
 DIGITAL TV USER GUIDE Television Version 12.0 Page 1 662-1100 www.gondtc.com Table of Contents The Remote... 5 Backlit... 5 Big Button... 6 Playback Controls... 7 What s on TV?... 8 OK Button (Now Playing)...
DIGITAL TV USER GUIDE Television Version 12.0 Page 1 662-1100 www.gondtc.com Table of Contents The Remote... 5 Backlit... 5 Big Button... 6 Playback Controls... 7 What s on TV?... 8 OK Button (Now Playing)...
IPTV Middleware Remote Control & DVR User Guide. Version 5.0
 IPTV Middleware Remote Control & DVR User Guide Version 5.0 The information presented in this document is written for the default settings of the system. The IPTV Middleware Remote Control & DVR User Guide
IPTV Middleware Remote Control & DVR User Guide Version 5.0 The information presented in this document is written for the default settings of the system. The IPTV Middleware Remote Control & DVR User Guide
Important Note: Not all features described in this guide are available to WCTA customers.
 Important Note: Not all features described in this guide are available to WCTA customers. IPTV Middleware Remote Control & DVR User Guide Version 6.0 The information presented in this document is written
Important Note: Not all features described in this guide are available to WCTA customers. IPTV Middleware Remote Control & DVR User Guide Version 6.0 The information presented in this document is written
universal Remote remote Multi-Brand Use Compatible with today s most popular brands.
 RCU410_US_IB_REVB 7/16/03 15:36 Page 1 U N I V E R S A L Remote universal Compatible with today s most popular brands. Consolidates up to 4 remotes Dedicated MENU key for DVD navigation remote See back
RCU410_US_IB_REVB 7/16/03 15:36 Page 1 U N I V E R S A L Remote universal Compatible with today s most popular brands. Consolidates up to 4 remotes Dedicated MENU key for DVD navigation remote See back
IPTV Middleware Remote Control & DVR User Guide
 IPTV Middleware Remote Control & DVR User Guide Version 12 The information presented in this document is written for the default settings of the system. The IPTV Middleware Remote Control & DVR User Guide
IPTV Middleware Remote Control & DVR User Guide Version 12 The information presented in this document is written for the default settings of the system. The IPTV Middleware Remote Control & DVR User Guide
Part 1: Understanding Windows XP Basics
 542362 Ch01.qxd 9/18/03 9:54 PM Page 1 Part 1: Understanding Windows XP Basics 1: Starting Up and Logging In 2: Logging Off and Shutting Down 3: Activating Windows 4: Enabling Fast Switching between Users
542362 Ch01.qxd 9/18/03 9:54 PM Page 1 Part 1: Understanding Windows XP Basics 1: Starting Up and Logging In 2: Logging Off and Shutting Down 3: Activating Windows 4: Enabling Fast Switching between Users
Jabra FREEWAY. User manual.
 Jabra FREEWAY User manual www.jabra.com CONTENTS THANK YOU...2 ABOUT YOUR...2 WHAT YOUR SPEAKERPHONE CAN DO...3 GETTING STARTED...4 CHARGE YOUR SPEAKERPHONE...4 TURNING YOUR SPEAKERPHONE ON AND OFF...5
Jabra FREEWAY User manual www.jabra.com CONTENTS THANK YOU...2 ABOUT YOUR...2 WHAT YOUR SPEAKERPHONE CAN DO...3 GETTING STARTED...4 CHARGE YOUR SPEAKERPHONE...4 TURNING YOUR SPEAKERPHONE ON AND OFF...5
(1) Compact Disc Player. Operating Instructions CDP-CX Sony Corporation
 4-238-111-15(1) Compact Disc Player Operating Instructions CDP-CX355 2002 Sony Corporation Before use, make sure to read the accompanying sheet For the customers in the U.S.A. Welcome! Thank you for purchasing
4-238-111-15(1) Compact Disc Player Operating Instructions CDP-CX355 2002 Sony Corporation Before use, make sure to read the accompanying sheet For the customers in the U.S.A. Welcome! Thank you for purchasing
Intuitive Remote. Installing the Batteries. The Intuitive remote requires two new AA alkaline batteries.
 Intuitive Remote The Intuitive remote is designed to operate all of the features of your advanced analog or digital cable box: your TV's power, volume control, and mute, and your VCR's power and playback
Intuitive Remote The Intuitive remote is designed to operate all of the features of your advanced analog or digital cable box: your TV's power, volume control, and mute, and your VCR's power and playback
8 REMOTE CONTROL UNIT
 8 REMOTE CONTROL UNIT The included remote control unit (RC-97) can be used to operate not only the AVR-80 but other remote control compatible DENON components as well. In addition, the memory contains
8 REMOTE CONTROL UNIT The included remote control unit (RC-97) can be used to operate not only the AVR-80 but other remote control compatible DENON components as well. In addition, the memory contains
Bose LIFESTYLE RC-38S Remote Control
 Bose LIFESTYLE RC-38S Remote Control Owner s Guide and Bose Link Expansion Overview Guía del usuario y Bose Link: Información general de ampliación Notice d utilisation et présentation de la télécommande
Bose LIFESTYLE RC-38S Remote Control Owner s Guide and Bose Link Expansion Overview Guía del usuario y Bose Link: Información general de ampliación Notice d utilisation et présentation de la télécommande
RZCPG USER GUIDE 1 ON OFF 2 ON OFF 3 ON OFF 4 ON OFF
 Programmer/Remote Cat. RZCPG USER GUIDE 1 ON OFF 2 ON OFF 3 ON OFF 4 ON OFF Compatible with TM enabled products! TABLE OF CONTENTS INTRODUCTION... 1 GENERAL OPERATION... 2 Primary Programmer/Remote Software
Programmer/Remote Cat. RZCPG USER GUIDE 1 ON OFF 2 ON OFF 3 ON OFF 4 ON OFF Compatible with TM enabled products! TABLE OF CONTENTS INTRODUCTION... 1 GENERAL OPERATION... 2 Primary Programmer/Remote Software
(1) Remote Commander. Operating Instructions RM-TP by Sony Corporation
 3-864-784-11(1) Remote Commander Operating Instructions RM-TP501 1998 by Sony Corporation Precautions About This Manual CAUTION (Lithium battery) Danger of explosion if battery is incorrectly replaced.
3-864-784-11(1) Remote Commander Operating Instructions RM-TP501 1998 by Sony Corporation Precautions About This Manual CAUTION (Lithium battery) Danger of explosion if battery is incorrectly replaced.
Scoreboard Operator s Instructions MPC Control
 Scoreboard Operator s Instructions MPC Control Horn Set Model Code 530 Tennis/ Volleyball Time Out Timer Start Clear Options Yes Confirm Serve Adv. Time 7 8 9 No Cancel Game Number 4 5 6 Chronometer (Time
Scoreboard Operator s Instructions MPC Control Horn Set Model Code 530 Tennis/ Volleyball Time Out Timer Start Clear Options Yes Confirm Serve Adv. Time 7 8 9 No Cancel Game Number 4 5 6 Chronometer (Time
English Français Deutsch Italiano. KNEKT Multi-room Owner s Manual
 Français Deutsch Italiano Owner s Manual Copyright and Acknowledgements Copyright and Acknowledgements Copyright 2003 Linn Products Ltd. First edition September 2003. Linn Products Limited, Floors Road,
Français Deutsch Italiano Owner s Manual Copyright and Acknowledgements Copyright and Acknowledgements Copyright 2003 Linn Products Ltd. First edition September 2003. Linn Products Limited, Floors Road,
Always there to help you. Register your product and get support at SRP5016. Question? Contact Philips.
 Always there to help you Register your product and get support at www.philips.com/support Question? Contact Philips SRP5016 User manual Contents 1 Your universal remote 2 Introduction 2 Overview of the
Always there to help you Register your product and get support at www.philips.com/support Question? Contact Philips SRP5016 User manual Contents 1 Your universal remote 2 Introduction 2 Overview of the
HTC IPTV User s Guide ULTIMATE ENTERTAINMENT
 HTC IPTV User s Guide ULTIMATE ENTERTAINMENT Welcome the new way to watch HTC IPTV is TV different than anything you have seen before. It isn t cable it s better. HTC IPTV offers great channels, many features
HTC IPTV User s Guide ULTIMATE ENTERTAINMENT Welcome the new way to watch HTC IPTV is TV different than anything you have seen before. It isn t cable it s better. HTC IPTV offers great channels, many features
ODES Zeus Touch Owner s Manual
 ODES Zeus Touch 2017 Owner s Manual 2016-09-15 1611997 We continually strive to bring you the highest quality, full-featured products. As a result, you may find that your actual display screens may be
ODES Zeus Touch 2017 Owner s Manual 2016-09-15 1611997 We continually strive to bring you the highest quality, full-featured products. As a result, you may find that your actual display screens may be
WIGHTMAN TV Remote Control & DVR User Guide
 WIGHTMAN TV Remote Control & DVR User Guide Version 13 The information presented in this document is written for the default settings of the system. The IPTV Middleware Remote Control & DVR User Guide
WIGHTMAN TV Remote Control & DVR User Guide Version 13 The information presented in this document is written for the default settings of the system. The IPTV Middleware Remote Control & DVR User Guide
CONTENTS. Working With Feeds Viewing Your Feeds Working With Snippets Deleting Snippets Rev AA
 CONTENTS Getting Started.............................................. 4 Setting Up Livescribe+...................................................... 4 Connecting Your Smartpen and Device........................................
CONTENTS Getting Started.............................................. 4 Setting Up Livescribe+...................................................... 4 Connecting Your Smartpen and Device........................................
Remote Control & Cloud DVR User Guide
 Remote Control & Cloud DVR User Guide IPTV Middleware Version 12 Page 1 Contents The Remote... 4 Playback Controls... 5 What s on TV?... 6 Using the OK Button (Now Playing)... 6 Using the INFO or Browse
Remote Control & Cloud DVR User Guide IPTV Middleware Version 12 Page 1 Contents The Remote... 4 Playback Controls... 5 What s on TV?... 6 Using the OK Button (Now Playing)... 6 Using the INFO or Browse
IPTV Middleware Remote Control & DVR User Guide
 IPTV Middleware Remote Control & DVR User Guide Version 12 The information presented in this document is written for the default settings of the system. The IPTV Middleware Remote Control & DVR User Guide
IPTV Middleware Remote Control & DVR User Guide Version 12 The information presented in this document is written for the default settings of the system. The IPTV Middleware Remote Control & DVR User Guide
895 Harmony Remote. User Manual version1.0
 895 Harmony Remote User Manual version1.0 Table of Contents INTRODUCTION... 1 GETTING TO KNOW YOUR HARMONY REMOTE... 2 BEGINNING THE SETUP PROCESS... 3 USING YOUR HARMONY REMOTE... 4 USING THE REMOTE WITH
895 Harmony Remote User Manual version1.0 Table of Contents INTRODUCTION... 1 GETTING TO KNOW YOUR HARMONY REMOTE... 2 BEGINNING THE SETUP PROCESS... 3 USING YOUR HARMONY REMOTE... 4 USING THE REMOTE WITH
OWNER'S MANUAL MODEL: PLCDUSB78MP3
 OWNER'S MANUAL MOTORIZED SLIDE DOWN DETACHABLE PANEL FM/AM BAND RADIO RECEIVER ELECTRONIC ANTI-SHOCK CD / MP3 PLAYER CD CHANGER / AUXILIARY INPUT CONTROL USB HOST DRIVE ON FRONT PANEL ENCODER AUDIO CONTROL
OWNER'S MANUAL MOTORIZED SLIDE DOWN DETACHABLE PANEL FM/AM BAND RADIO RECEIVER ELECTRONIC ANTI-SHOCK CD / MP3 PLAYER CD CHANGER / AUXILIARY INPUT CONTROL USB HOST DRIVE ON FRONT PANEL ENCODER AUDIO CONTROL
DVD System Owner s Manual
 DVD System Owner s Manual Publication Part No. LRL 0482 Published by Land Rover Land Rover 2001 All rights reserved. No part of this publication may be reproduced, stored in a retrieval system or transmitted
DVD System Owner s Manual Publication Part No. LRL 0482 Published by Land Rover Land Rover 2001 All rights reserved. No part of this publication may be reproduced, stored in a retrieval system or transmitted
KTD-405/405A Keypad User Guide
 KTD-405/405A Keypad User Guide Introduction Welcome to the KTD-405/405A User Guide. This guide helps operators use the KTD-405/405A controller keypads to control cameras, digital recorders, matrixes, and
KTD-405/405A Keypad User Guide Introduction Welcome to the KTD-405/405A User Guide. This guide helps operators use the KTD-405/405A controller keypads to control cameras, digital recorders, matrixes, and
