TABLE OF CONTENTS INTRODUCTION INSTRUMENTS AND CONTROLS LOCKS AND ALARM. Private (valet) locking 32
|
|
|
- Godwin Robinson
- 6 years ago
- Views:
Transcription
1 SENSUS FOR SOFTWARE UPDATED VEHICLES
2
3 VÄLKOMMEN! This is a supplement intended to explain the following features and function for vehicles Model Year 17 and earlier which have had software updates. These updates in some cases have changed the operation from its original explanation in the owner s information provided with the vehicle. Please note that certain menu sections have been consolidated, reworked, and improved for easier navigation. Run-off mitigation is now called Collision Avoidance Assistance in the settings menu, and there is no option to change the type of warning for Lane Keeping Assistance.
4 TABLE OF CONTENTS INTRODUCTION Center display overview 8 Using the center display 10 Navigating in the center display's views 14 Using the center display keyboard 19 INSTRUMENTS AND CONTROLS Active Bending Lights* 26 Settings view 26 Categories in Settings view 27 Changing system settings in Settings view 29 LOCKS AND ALARM Private (valet) locking 32 2
5 DRIVER SUPPORT Park Assist Camera (PAC)* 34 Starting the Park Assist Camera (PAC)* 36 INFOTAINMENT The infotainment system 38 Sound settings 38 Radio 39 Changing and searching for radio stations 39 RBDS radio 41 HD Radio reception 41 Switching HD Radio on and off 43 HD Radio limitations 43 HD Radio sub-channels 44 SiriusXM Satellite radio* 45 Using SiriusXM Satellite radio* 46 SiriusXM Satellite radio* settings 47 SiriusXM Travel Link* 48 SiriusXM Travel Link - Weather 50 SiriusXM Travel Link - Alerts 51 SiriusXM Travel Link - Fuel 52 SiriusXM Travel Link - Sports 53 Radio settings 54 Media player 54 Playing media 55 Gracenote 57 Media searches 57 CD (media) player* 58 Streaming media through a Bluetooth connection 58 Connecting a Bluetooth device 59 Playing media through the USB socket 59 Connecting a device via the USB socket 59 Video 60 Media sound settings 60 Apple CarPlay 61 Apple CarPlay settings 63 Android auto* 63 Android Auto* settings 65 Media player technical data 65 Phone 67 Pairing a cell phone 67 Connecting/disconnecting a cell phone 69 Handling phone calls 70 Handling text messages 71 Managing the phone book 72 Phone settings 72 Text message settings 73 Bluetooth settings 73 Internet connected vehicle 74 Connecting to the Internet 74 Tethering (Wi-Fi sharing) 75 3
6 Internet connection troubleshooting 76 Deleting Wi-Fi networks 77 Wi-Fi technology and security 77 Vehicle modem settings 77 Downloading, updating and uninstalling apps 78 Infotainment system license information 79 Terms, conditions and confidentiality 83 MAINTENANCE AND SERVICING Windshield wipers in the service position 86 SENSUS NAVIGATION* Buttons and information on the map 88 Sensus Navigation settings 89 Map settings 89 Guidance and route settings 90 Traffic information settings 90 4
7 INDEX Index 93 5
8
9 INTRODUCTION
10 INTRODUCTION Center display overview Many of the vehicle's functions are controlled from the center display. Three of the center display's basic views. Swipe to the right/left to access the Function/App view (generic illustration) 8
11 INTRODUCTION Function view: vehicle functions can be activated/deactivated by tapping. Certain functions are called "trigger functions", which open settings windows, e.g., Camera and parking functions. Settings for the head-up display* are also started from Function view but the actual interaction is controlled from the steering wheel keypad buttons and the instrument panel. Home view: the initial view shown when the center display is started. App (Application) view: shows apps that have been downloaded (third-party apps) as well as ones for integrated functions such as FM radio. Tap an icon to open the app. Status bar: vehicle activities are shown at the top of the screen. Network/connection information is shown on the left side of the bar. Media-related information, the clock and information about background activities are shown to the right. Top view: pull down the tab to open Top view. From here, you can access Settings, Owner's manual and stored messages. Navigation: leads to map navigation. Tap the sub-view to expand it. Media: the most recently used media-related apps. Tap the sub-view to expand it. Phone: used to access phone-related functions. Tap the sub-view to expand it. The extra sub-view: the most recently used apps/vehicle functions that do not belong in any of the other sub-views are listed here. Tap the sub-view to expand it. Climate bar: information and direct access to settings such as temperature, seat heating* and blower speed. Tap the symbol at the center of the Climate bar to open Climate view for additional settings. Using the center display (p. 10) Settings view (p. 26) Media player (p. 54) Phone (p. 67) * Option/accessory. 9
12 INTRODUCTION Using the center display Many of the vehicle's functions can be controlled and settings can be made from the screen in the center console, referred to in this owner's information as the center display, which is a touchscreen. Using the center display's touchscreen functionality Two people can interact with the screen at the same time, e.g., to adjust the temperature for the driver and passenger sides. The screen reacts differently depending on whether the user taps, drags or swipes on the screen. This makes it possible to move between views, mark objects, scroll in lists and move apps by touching the screen in various ways. The following table lists the gestures that can be used on the screen: An infrared film on the screen enables it to react if a finger is directly in front of the screen (but not actually touching it). This makes it possible to use the screen while wearing gloves. CAUTION Do not touch the screen with sharp objects because this could cause scratches. Procedure Gesture Result Tap once. Double-tap. Press and hold. Tap with two fingers. Marks an object, confirms a selection or activates a function. Zooms in on an object such as a map. "Grabs" an object so that it can be dragged. Press and hold on the screen and drag the object to the desired position. Zooms out from an object such as a map. 10
13 INTRODUCTION Procedure Gesture Result Drag Moves between screen views, scrolls in a list, text or a view. Press and hold to drag apps or objects in a list. Swipe Moves between screen views, scrolls in a list, text or a view Stretch Zooms in. Pinch Zooms out. }} 11
14 INTRODUCTION Turning off and reactivating the center display 2. Reactivate by pressing the Home button briefly. > The view that was displayed when the screen was turned off will be displayed again. Moving apps and vehicle function buttons Apps and function buttons can be moved and organized in their respective views. 1. Press and hold an app/button. Home button for the center display When the center display is turned off, the screen goes dark to avoid disturbing the driver. However, the climate bar remains visible and apps or other functions connected to the display remain active. NOTE The display cannot be turned off while a message requiring action is on the screen. The display turns off automatically when the ignition is switched off and the driver's door is opened. Returning to Home view 1. Press the Home button briefly. > The most recent Home view mode will be displayed. > The app/button will change size and become transparent. It can then be moved. 2. Drag the app/button to an available position in the view. A maximum of 48 lines can be utilized for placing apps/buttons. To move an app/button outside of the visible view, drag it to the bottom of the view. A new line will then be added where the app/ button can be placed (this line may not be visible). Swipe the screen to scroll up or down in the view to display information that may be outside of the view. 1. Press and hold the Home button below the screen. > The screen will go dark. However, the climate bar remains visible and apps or other functions connected to the display remain active. The screen can also be cleaned while it is turned off. 2. Press again briefly. > All of the Home view's sub-views will return to standard mode. NOTE From Home view's standard mode, press the Home button to start animated on-screen instructions describing how to display the various views. Scrolling in lists, articles or views A scroll indicator on the screen shows that it is possible to scroll up or down in the view. Press the indicator and move it up or down or swipe up or down anywhere in the view. 12
15 INTRODUCTION The scroll indicator on the right side of the center display Using center display controls Digital controls are available for many of the vehicle's functions. For example, to set the temperature: Drag the control to the desired temperature Tap +/ to raise or lower the temperature incrementally, or Tap the desired temperature on the control Navigating in the center display's views (p. 14) Settings view (p. 26) Downloading, updating and uninstalling apps (p. 78) Using the center display keyboard (p. 19) Temperature control 1 1 Generic illustration. The temperature in your vehicle may be set to degrees Fahrenheit. 13
16 INTRODUCTION Navigating in the center display's views There are 5 different basic views in the center display: Home view, Top view, Climate view, App view and Function view. The display is activated automatically when the driver's door is opened. Home view Home view is displayed when the screen is activated. It consists of four sub-views: Navigation, Media, Phone and an extra sub-view. The extra sub-view contains the most recently used app/ vehicle function that is not related to the other three sub-views. For example, if the most recently used app/vehicle function is a music app, the Media sub-view will be displayed. The sub-views display brief information about the respective apps. The first time the vehicle is started, some of the Home view's sub-views will not contain any information. NOTE In Home view's standard mode (reached by pressing the Home button briefly), an animation explaining how to access the different views will be shown on the screen. NOTE When the vehicle is moving: Some functions (using the center display keyboard, etc.) may be disabled. Certain texts (e.g., those generated by apps) will be truncated to three lines. Tap the Read out button to have the entire text read aloud. Text messages will be truncated to one line. Tap the Read out button to have the entire text read aloud. 14
17 INTRODUCTION Expanding a sub-view from the standard view Standard view and an expanded sub-view in the center display }} 15
18 INTRODUCTION Expanding a sub-view: To expand sub-view one, two or three: tap the screen anywhere in the sub-view. When a sub-view is expanded, the Home view's fourth sub-view will temporarily not be displayed. The other two views will be minimized and will only show limited information. Tapping the fourth sub-view will minimize the other three sub-views and they will only show limited information. Expanding a sub-view provides access the respective apps' basic functions. In expanded mode, open the app in full-screen mode by tapping the symbol. Tap on the symbol or the Home button below the screen to return to the expanded view. Status bar Current vehicle activities are shown in the status bar at the top of the screen. Network and connection information is shown to the left. Brief information about currently running apps and the clock are shown to the right. Top view The top view has a tab at the center of the status bar. Pull down (expand) the Top view by swiping the tab downward. Closing an expanded sub-view: A sub-view can be closed in three different ways: Tap the upper section of the expanded sub-view. Tap one of the other sub-views (which will then open in expanded view). Press the Home button below the center display briefly. Opening/closing a sub-view in full-screen mode The extra sub-view and the Navigation sub-view can be opened in full-screen mode to show additional information and possible settings. It is always possible to return to Home view by pressing the Home button. Press the Home button twice to return to Home view's standard view from full-screen. Home button for the center display Top view when expanded Top view provides access to: Settings Owner's manual Profile The vehicle's stored messages 16
19 INTRODUCTION To leave (minimize) Top view, tap the screen outside of this view or tap at the bottom of Top view and swipe upward. The views behind will become visible again. Top view is not available when the ignition is being started/switched off or when a message is displayed on the screen. Going to Top view from an app To pull down Top view when an app is running (e.g., FM radio): Tap FM Radio Settings to display these settings. Tap Owner's manual to open an article related to the specific app. This applies only to your vehicle's factoryinstalled apps. This is not possible for thirdparty apps that have been downloaded. Climate view The climate bar, where the most common climate system settings can be made, is located at the bottom of the screen and is always visible. Tap the symbol at the center of the climate bar to open Climate view for access to additional climate system settings. Tap the symbol to close Climate view and return to a previous view. App view App view (generic illustration) Swipe the screen from right to left to access App view from Home view. This displays factory-installed apps such as FM as well as any apps that have been downloaded. Brief information will be displayed for certain apps, for example missed phone calls, etc. Tap an app to open it. When applicable, swipe downward to scroll in the list of apps (depending on the number of apps currently running). To move an app, press and hold it. It will become slightly bigger and transparent and can then be dragged to the desired position and released. Return to Home view by swiping the screen from left to right or by pressing the Home button. Function view Function view (generic illustration) }} 17
20 INTRODUCTION Swipe the screen from left to right to access Function view from Home view. From Function view, you can activate/deactivate various vehicle functions such as Drive Modes, Speed Sign Assist and Park Assist. When applicable, swipe upward to scroll in the list of functions (depending on the number of functions). Activate/deactivate a function by tapping its button. Certain functions will open in their own windows. To move a function button, press and hold it. It will become slightly smaller and transparent and can then be dragged to the desired position and released. Using the center display (p. 10) Center display overview (p. 8) 18
21 INTRODUCTION Using the center display keyboard A keyboard can be used on the center display to enter characters and search for e.g., destinations using the navigation system, adding contacts in phone book, etc. It is also possible to use handwriting on the screen. Entering text using the keyboard The keyboard will only appear at the bottom of the center display in situations when it is possible to write on the screen. NOTE The keyboard cannot be used if the vehicle is moving. }} 19
22 INTRODUCTION Keyboard function buttons (the appearance may vary depending on language settings, context, etc.) Field for possible search hits. The word changes as new letters are added. Scroll in the list using the left/right arrows. Tap a word to select it. The keyboard may not support all language selections, in which case this line on the screen will not be displayed. The characters that can be entered are language-dependent (see point 7). Tap a character to enter it. 20
23 INTRODUCTION Several buttons (depending on the context for which the keyboard is being used) will be displayed here. In certain cases, it can be used to (for an address) or to start a new line. Press to hide the keyboard. In cases where this is not possible, the button will not be displayed. Tap once to enter one uppercase letter. Double-tap for Caps lock (tap again to return to lowercase letters). Letters entered after the!,. and? characters will automatically be uppercase. The first letter in the text field or in text fields intended for names, addresses or company names will also automatically be uppercase. The first letter in text fields intended for passwords, web addresses or addresses will automatically be lowercase unless upper case is chosen. Press to display the numbers that can be entered. When numbers are displayed, tap to resume entering text or to enter special characters. Tap to change the keyboard language (in this example, English is the selected language). The characters available will change according to the selected language (2). This button will only be displayed if several keyboard languages have been selected (see the section "Changing keyboard languages" below). Press and hold to display a list of possible languages and tap a language to use it. To add keyboard languages, see the heading "Changing keyboard languages" below. Tap to enter blank spaces. Tap to erase one character at a time. Tap to enable handwriting. See the section "Handwritten text" below. Tap the button above the keyboard to confirm the text that has been entered (not shown in the illustration). This button's appearance differs depending on the context. Changing keyboard languages In order to change keyboard languages, they must first be selected under Settings. The keyboard language can be changed without changing the language used for the other systems/menus in the vehicle. 1. Pull down the center display's Top view and tap Settings. 2. Tap System Keyboard Layouts. 3. Select and one or more of the languages in the list. > This makes it possible to change the keyboard layout and characters available depending on the language(s) selected. When more than one language has been selected, this button (7) will appear on the keyboard. To shift between keyboard languages by displaying the list of available languages: 1. Press and hold the button (7). > A list will be displayed. 2. Tap the desired language. If more than four languages have been selected in Settings, scroll in the list. > The keyboard layout and characters available will change to the selected language. To shift between keyboard languages without displaying the list of available languages: Tap the button (7). > The keyboard will switch to the next language in the list (without displaying the list itself). }} 21
24 INTRODUCTION Special characters Entering characters 1. Enter a handwritten character (1) using a fingertip or by holding e.g., a pen near the screen. > Several character suggestions will appear (3). The most likely character will be at the top of the list. CAUTION Do not touch the screen with sharp objects because this could cause scratches. To enter language-specific characters such as é or è (if available): 1. Press and hold a character key. > A box with available characters will open. 2. Tap the desired character. If none of the special characters is selected, the key's initial character will be entered. Handwritten text Tap button (10), see the overview illustration above, to enter the handwriting mode. Area for entering characters. Text box where the characters entered in area (1) appear. Suggested characters. Scroll in the list if necessary. Blank spaces. Tap to erase one character at a time. Tap to return to the standard keyboard. Press to hide the keyboard. In cases where this is not possible, the button will not be displayed. Tap to change the keyboard language. 2. Continue entering characters. > If no other choice is made, the character at the top of the list will be used. Tap one of the other characters in the list to use it instead. 22
25 INTRODUCTION Erasing/changing handwritten characters New lines Erase a character by swiping over the handwriting area (1) Characters can be erased/changed in several ways: Tap the desired character in the list (3). Tap button (5) to erase the character and start again. Sweep horizontally from right to left over the handwriting area (1). Erase several characters by swiping over the area several times. Tap the "x" in the text box (2) to delete all characters. Create a new line by drawing above the characters as shown in the illustration Blank spaces Add a blank space by swiping from left to right Using the center display (p. 10) Center display overview (p. 8) Navigating in the center display's views (p. 14) 23
26
27 INSTRUMENTS AND CONTROLS
28 INSTRUMENTS AND CONTROLS Active Bending Lights* Active Bending Lights (ABL) are designed to help light up a curve according to movements of the steering wheel. NOTE This function is only active in twilight or dark conditions, and only when the vehicle is in motion. Deactivating/activating the function ABL can be deactivated/activated in the center display: Via Function view Tap the Active Bending Lights button. Settings view The center display's Settings view is used to make many of the vehicle's function settings and to display vehicle-related information. Opening Settings view Headlight pattern with the Active Bending Light function deactivated (left) and activated (right) ABL is activated automatically 1 when the engine is started and the low beam headlights are on. ABL can be deactivated in the center display. If a fault is detected in the system, the symbol in the instrument panel will illuminate. A text message will be displayed and an additional symbol will also illuminate. Settings view (p. 26) Top view with the Settings button 1. Pull down the tab on the upper edge of the center display to open Top view. 2. Tap Settings. 3. Tap one of the categories displayed and navigate to sub-categories and settings by tapping again. 4. Tap Back to go back in Settings view. Tap Close to close Settings view. 1 The factory default setting is on. 26 * Option/accessory.
29 INSTRUMENTS AND CONTROLS Changing a setting A sub-category in Settings view with various possible settings 1. Tap the category/sub-category to navigate to the desired setting. 2. Change the setting(s). > The changes are saved immediately. Types of settings Type of setting Trigger function Radio button Description Starts an app or a separate view for more advanced settings. Tap the text to e.g., connect a Bluetooth device. Select one of the possible settings by tapping the desired radio button to e.g., change the system language. Type of setting Multiselection button Check box Slider Information display Description Select a level for a particular setting by pressing the desired part of the button e.g., to set the desired level for City Safety. Tap to activate/deactivate a function e.g., to select automatic start for steering wheel heating. Select a level for a function by pressing and dragging the slider control e.g., to set a volume level. This is not an actual setting but displays information such as the vehicle's VIN number. Center display overview (p. 8) Navigating in the center display's views (p. 14) Using the center display (p. 10) Changing system settings in Settings view (p. 29) Categories in Settings view (p. 27) Categories in Settings view Settings view consists of a number of main categories and sub-categories that contain settings and information for many of the vehicle's features and functions. The main categories in Settings view are: My Car, Sound, Navigation, Media, Communication, Climate and System. Each main category, in turn, contains several subcategories with possible settings. The table shows the first level of sub-categories. The possible settings for a function or area are described in greater detail in their respective articles in the owner's manual. For system settings not described in the respective articles, see "Changing system settings in Settings view." My Car Sub-categories Displays IntelliSafe Park Assist Drive Mode/Individual Drive Mode* Lights and Lighting Mirrors and Easy Entry Locking Type of setting Personal Combination Global Combination Combination Personal Combination }} * Option/accessory. 27
30 INSTRUMENTS AND CONTROLS Sub-categories Parking Brake and Suspension Type of setting Combination Media Sub-categories AM/FM Radio A Type of setting Personal System Sub-categories Driver Profile Type of setting Personal Seats Combination SiriusXM Personal Date and Time Wipers Combination Gracenote Personal System Language Personal Suspension Global Video Personal Keyboard Layouts Global Sound Sub-categories Sound Experience* Tone Balance System Volumes Navigation Sub-categories Map Route and Guidance Traffic Type of setting Personal Personal Personal Combination Type of setting Personal Personal Personal A AM radio is not available in hybrid models. Communication Sub-categories Phone Text Messages Bluetooth Devices Wi-Fi Vehicle Wi-Fi Hotspot Vehicle Modem Internet Volvo On Call Volvo Service Networks Type of setting Global Global Global Global Voice Control Units Storage Download Center Factory Reset Services Personal Personal Settings view (p. 26) Changing system settings in Settings view (p. 29) Guidance System Personal Personal Climate The main category Climate has no sub-categories. 28 * Option/accessory.
31 INSTRUMENTS AND CONTROLS Changing system settings in Settings view Settings view's main category System contains general settings and information, such as language, units of measure, etc. The system settings under Driver Profile, Date and Time, Keyboard Layouts, Voice Control, Download Center, Factory reset and Services are described in their respective articles in the owner's manual. Changing system languages 1. Pull down the center display's Top view and tap Settings. 2. Tap System System Language. 3. Select a new system language. Languages that can be used for voice commands are indicated by a voice control symbol. > This change affects the language used in the instrument panel, center display and the head-up display*. Changing units of measure Changing length and volume units 1. Pull down the center display's Top view and tap Settings. 2. Tap System Units Units of Measurement. 3. Select one of the following measurement standards: Metric: kilometers, liters and degrees Celsius. Imperial: miles, gallons and degrees Celsius. US: miles, gallons and degrees Fahrenheit. > This change affects the units of measure used in the instrument panel, center display and the head-up display* Changing tire inflation pressure units 1. Pull down the center display's Top view and tap Settings. 2. Tap System Units Tire Pressure Units. 3. Select a unit of measure for tire pressure. > This changes the tire inflation pressure units used in the Car status app in the center display. Viewing storage information 1. Pull down the center display's Top view and tap Settings. 2. Tap System Storage. > Storage information for the vehicle's hard drive will be displayed, including total capacity, available capacity and the amount of storage space used by the apps that have been installed. Viewing the VIN (Vehicle Identification Number) 1. Pull down the center display's Top view and tap Settings. 2. Tap System Vehicle Identification Number. > The vehicle's VIN will be displayed. * Option/accessory. 29
32
33 LOCKS AND ALARM
34 LOCKS AND ALARM Private (valet) locking The glove compartment and the tailgate can be locked when e.g., the vehicle is in a workshop for service, etc. Activating private locking/setting a security code The ignition has to be in at least mode I in order to activate private locking. 1. Private locking can be activated from the center display's Function view: In Function view, tap Private Locking. > A pop-up window will appear. NOTE A security code has to be selected the first time this function is used. This code is used to deactivate any previously used PIN codes. Keep this code in a safe place. If private locking is activated and the vehicle is unlocked using Volvo On Call or the Volvo On Call mobile app, it will be automatically deactivated. 2. Enter the code to be used to unlock the glove compartment and tailgate and tap Confirm. > The glove compartment and tailgate will lock. Confirmation is provided by a green indicator light in the button in Function view. Deactivating private locking 1. This function can be deactivated from the center display's Function view: In Function view, tap Private Locking. > A pop-up window will appear. 2. Enter the code used for locking and tap Confirm. > The glove compartment and tailgate will unlock. Confirmation is provided when the green indicator light in the button in Function view goes out. Navigating in the center display's views (p. 14) 32
35 DRIVER SUPPORT
36 DRIVER SUPPORT Park Assist Camera (PAC)* The Park Assist Camera system is designed to provide the driver with a view of the area around the vehicle in the form of a camera image and graphics in the center display. PAC is a supplementary parking aid that can be activated automatically when the gear selector is in R or by tapping a button in the center display. Towbar: Guiding lines for a trailer hitch* 2 On/Off CTA: Cross Traffic Alert* On/Off NOTE A trailer hitch whose wiring is integrated with the vehicle's electrical system will be taken into account when measuring the available space behind the vehicle. front, rear, left, right. The currently selected camera will be displayed at the top of the view. Examples of camera views (generic illustration) Zoom: Zoom in/out view*: activate/deactivate all cameras PAS*: Park Assist On/Off Lines: Guiding lines On/Off WARNING PAC is designed to be a supplementary aid when parking the vehicle. It is not, however, intended to replace the driver s attention and judgment. The camera has blind spots where it cannot detect objects or people around or near the vehicle. Pay particular attention to people or animals that are close to the vehicle. Objects seen on the screen may be closer than they appear to be. Camera views This function can show a 360 view as well as separate views for the four respective cameras: 1 Guiding lines will not be displayed while zooming in. 2 Not available in all markets. 34 * Option/accessory.
37 DRIVER SUPPORT 360 view* Backing up Front camera Location of the cameras and their fields of vision This function activates all of the cameras to show all four sides of the vehicle in the center display to help the driver monitor objects close to the vehicle when maneuvering at low speeds. From the 360 view, each camera view can be displayed separately: Tap the center display in the desired "field of vision," e.g., in front of/above the front camera. The camera view selected will be indicated at the top of the screen. If the vehicle is also equipped with the Park Assist System*, the distance to a detected obstruction will be illustrated in fields of different colors. Location of the rear Park Assist Camera (generic illustration) The rear camera shows a wide area behind the vehicle and on certain models, part of the bumper and the trailer hitch (if installed) will be visible. Some objects on the screen may appear to lean slightly, which is normal. WARNING People/objects/obstructions displayed on the center console screen may be closer to the vehicle than they appear. Location of the front Park Assist Camera (generic illustration) The front camera is located behind the grill and can be useful when driving off in areas with limited visibility (hedges, bushes, etc). It is active at speeds up to approx. 16 mph (25 km/h) and is automatically turned off when the vehicle exceeds this speed. However, if the vehicle's speed does not exceed 30 mph (50 km/h) and its speed goes under 14 mph (22 km/h) within 60 seconds after the camera has been switched off, the front camera will reactivate. }} * Option/accessory. 35
38 DRIVER SUPPORT Side camera Starting the Park Assist Camera (PAC)* PAC starts automatically when the gear selector is moved to R or can be started manually from the center display. onds on the condition that the vehicle's speed has not exceeded 31 mph (50 km/h). Other camera views switch off at 9 mph (15 km/h) and will not reactivate automatically. Camera view while reversing The camera will show reverse view when R is selected 3. The side cameras are located in the respective door mirrors and show views along the sides of the vehicle. Views when the camera is activated manually PAC can be started manually by tapping the Camera button in the center display's Function view. The screen will normally show the most recently used camera view. However, if the engine has been switched off and restarted and the camera has been activated manually, any previously used side views will be replaced by the 360 view. The zoomed reverse view will be replaced by the normal reverse view. Automatically deactivating the camera Front view switches off at a speed of approx. 16 mph (25 km/h) to help avoid distracting the driver and will reactivate if the vehicle's speed drops below 14 mph (22 km/h) within 60 sec- 3 In Canada you have the option to have the camera default to 360 view or backup view. 36 * Option/accessory.
39 INFOTAINMENT
40 INFOTAINMENT The infotainment system The infotainment system consists of a radio, media player and has the capacity to communicate with a Bluetooth-connected cell phone. It is also possible to connect to the Internet to e.g., stream audio content via apps. The system's functions can be controlled from the right-side steering wheel keypad, the center display or by using voice commands. Infotainment overview Infotainment system overview System updates The infotainment system is constantly being developed and improved. For optimal functionality, updates can be downloaded when the vehicle is connected to the Internet. See the article "System updates" and the support site support.volvocars.com. Media player (p. 54) Radio (p. 39) Phone (p. 67) Internet connected vehicle (p. 74) Infotainment system license information (p. 79) Sound settings The infotainment system is precalibrated for optimal sound reproduction but these settings can be changed to suit your personal preferences. The system's volume is normally adjusted using the right-side steering wheel keypad or the volume control below the center display. Optimal sound reproduction settings The audio system is precalibrated for optimal sound reproduction using digital signal processing. This calibration takes into account the speakers, amplifier, cabin acoustics, listener position, etc., for each combination of vehicle and infotainment system. Dynamic calibration is also available, which monitors the setting of the volume control, radio reception and the vehicle's speed. Specific sound settings are described in the respective articles/sections of this owner's information. To change a setting, pull down the center display's Top view and tap Settings Sound. 38
41 INFOTAINMENT Active noise suppression 1 The vehicle can be equipped with an active noise suppression function that reduces engine noise in the passenger compartment by utilizing the infotainment system. The microphone(s) in the ceiling liner react to engine noise and the infotainment system produces signals (white noise) to counteract this. Microphone in the ceiling liner. The number and position vary, depending on the vehicle NOTE Avoid covering or obstructing the noise suppression speakers because doing so could result in a rumbling noise. Phone settings (p. 72) Radio Your vehicle's radio offers FM with HD Radio Technology and SiriusXM Satellite radio*. The radio can be controlled using the right-side steering wheel keypad, the center display or by using voice commands. Changing and searching for radio stations (p. 39) Radio settings (p. 54) SiriusXM Satellite radio* (p. 45) HD Radio reception (p. 41) Changing and searching for radio stations (p. 39) Changing and searching for radio stations The radio automatically compiles a list of the strongest stations that it is currently receiving. Turning the radio on 1. Open the desired waveband (e.g., FM) from the center display's App view. 2. Select a station. Changing a list in a waveband Generic illustration 1. Tap Library. 2. Sect from Stations, Favorites or Genres. 3. Tap the desired station in the list. Favorites: only plays stations from the list of favorites (see "Favorites" below). 1 Certain models only. }} * Option/accessory. 39
42 INFOTAINMENT Genres: only plays stations broadcasting the selected genre or program type, e.g., pop, classical, etc. Changing stations in a selected list Tap or under the center display or on the right-side steering wheel keypad. Radio favorites Radio favorites shows all of the favorite stations that have been saved for e.g., FM. Searching for a radio station > Move step-by-step through the selected list. The center display can also be used to change stations. Favorites If a favorite station from a list is currently available, the radio will automatically tune to that station. See "Changing a list in a waveband" above for information about selecting favorites on a waveband. See "Radio favorites" below for information about selecting a station among all of your favorites. Tap to add or remove a station for the waveband's list of favorites or Radio favorites. 1. Open the Radio favorites app in App view. 2. Tap the desired station to listen. When a station is removed, it will also be removed from the respective waveband's list of favorites. Changing wavebands 2 Go to App view again and tap the desired waveband e.g., FM or open the app menu from the right-side steering wheel keypad to select. Generic illustration Searching is done differently, depending on the waveband selected. FM: stations, genres and frequencies. SiriusXM : program types, genres, stations. 1. Tap Library. 2. Tap. > The search view with a keyboard will open. 3. Enter a search word(s). > The search will start and change as characters are entered and the search results will be categorized. 2 The AM waveband is not available in hybrid models. 40
43 INFOTAINMENT Searching for a station manually Generic illustration Searching manually makes it possible to find and tune to stations that are not on the automatically compiled list of the strongest stations in the area. Tap Manual tuning, drag the control or tap or. Press and hold to tune to the next available station in the waveband or use the right-side steering wheel keypad. SiriusXM Satellite radio* (p. 45) HD Radio reception (p. 41) RBDS radio RBDS radio RBDS (Radio Broadcast Data System) enables certain functionality 3, such as: Searches for program types or new broadcasts Text information about currently broadcast programs Radio (p. 39) Radio settings (p. 54) HD Radio reception HD Radio is a brand name registered by DTS, Inc. 4. They are the developer of a broadcasting technology called IBOC or In Band On Channel, which refers to the method of transmitting a digital radio broadcast signal centered on the same frequency as the FM station's present frequency. Introduction Display when the radio is receiving an HD Radio broadcast (generic illustration) NOTE HD Radio volume may fade in and out at times due to coverage limitations. 3 Certain stations only. 4 HD Radio (TM) technology is manufactured under license from DTS, Inc. U.S. and Foreign Patents. HD Radio(TM) and the HD and HD Radio logos are proprietary trademarks of DTS, Inc. }} * Option/accessory. 41
44 INFOTAINMENT The IBOC system is referred to as a "hybrid" since it is both analogue and digital. During hybrid operation, receivers still continue to receive the analogue (non-digital) signal. HD Radio receivers incorporate both modes of reception, where the receiver will automatically switch to the analogue signal if the digital signal cannot be decoded or is lost by the receiver. When you have tuned to an HD Radio station, the symbol will appear in the infotainment system display. The symbol will be displayed in different colors: Grayed-out symbol: NoHD Radio broadcast reception White symbol: the radio is actively receiving an HD broadcast Orange symbol: the radio is receiving an HD broadcast with digital sound More information about HD Radio and IBOC can be found on DTS, Inc.'s website, Artist Experience A radio station's logo and album art can be displayed. If a station opts to provide this information, it is broadcast once every 12 minutes, which means that there may be a delay before the logo/album art appear on the screen. The radio can store 100 station logos so the next time the radio is tuned to the same station, the logo will be displayed immediately. Album art is synched with the artist that you are currently listening to. Ball game mode This feature means that a main FM station (HD1) will broadcast live events, where the content of the programming is more important than sound quality, in analog mode only to help prevent the delay between analog and digital broadcasting. The HD Radio symbol will be white during live broadcasts and "Live" will be displayed next to the symbol. Benefits of digital broadcasting Better sound (FM sounds near CD quality). Some FM frequencies offer a greater number of listening choices through multicasting (consisting of a frequency's main channel and any sub-channels that may also be available on that particular frequency.) When receiving a digital signal there is no multipath disturbance or hisses/pops/crackling due to outside influences. How HD Radio Technology broadcasting works HD Radio works similarly to conventional radio and broadcasts of this type are available in many areas of the United States. However, there are a few key differences: Instead of transmitting one analogue signal, stations send out a bundled signal both analogue and digital. An HD Radio receiver can receive both digital and analogue broadcasts. Depending on the terrain and location of the vehicle (which will influence the signal strength), the receiver will determine which signal to receive. Switching HD Radio on and off (p. 43) HD Radio sub-channels (p. 44) HD Radio limitations (p. 43) Radio (p. 39) Changing and searching for radio stations (p. 39) 42
45 INFOTAINMENT Switching HD Radio on and off The factory setting for HD Radio is off. Switching HD on or off When listening to an HD Radio station and driving through areas with weak HD signals (fringe areas), you may experience that the radio repeatedly switches between analogue/digital and digital/analogue reception. If this happens, it may be desirable to switch HD off. To do so: 1. Be sure the infotainment system is switched on and in FM mode. 2. To access the settings menu from the center display's Home view, pull down Top view and tap FM radio. Go to Adjust settings for media. 3. Tap the or FM HD Radio box to select/ deselect this function. This will disable the radio's capability to receive digital broadcasts but it will continue to function as a conventional (analogue) FM receiver. Please note that when HD is switched off, it will not be possible to tune to sub-channels (see the article "HD Radio subchannels" for a more detailed explanation of sub-channels). Please note that this will only switch HD Radio on or off (selecting or deselecting the function) only affects the selected waveband. HD Radio reception (p. 41) HD Radio sub-channels (p. 44) SiriusXM Satellite radio* settings (p. 47) HD Radio limitations Limitations Main channel vs. sub-channels (FM only): The main channel is the only channel that can receive in hybrid mode (both digital and analogue). If a frequency has sub-channels, they are broadcast in digital mode only. The main FM channel will be displayed as, for example, "WRIF-FM HD1". The sub-fm channels will be displayed as"wrif-fm HD2", "WRIF-FM HD3", etc. Reception coverage area: Due to current IBOC transmitter power limitations, the reception coverage area in digital mode is somewhat more limited than the station's analogue coverage area. Please be aware that as with any radio broadcast technology, terrain, time of day, foliage level and building location can have positive or negative effects on radio reception. Analogue to digital/digital to analogue blending: Analogue to digital blending will occur as the signal strength reaches a preset threshold in the receiver. This will be noticeable in fringe areas (areas with weak reception) and is normal. }} * Option/accessory. 43
46 INFOTAINMENT NOTE There may be a noticeable difference in sound quality when a change from analogue to digital or digital to analogue occurs, such as: Volume increase or decrease Equalizer settings, i.e., Bass/ Midrange/ Treble cut or boost Time alignment (Digital program material in extreme cases can be as much as 8 seconds behind the analogue). This will noticeable as a "stuttering" effect. HD Radio sub-channels In many cases, a main HD Radio station (FM wavebands only) will also have sub-channels offering additional types of programming or music. Sub-channels If you tap a sub-channel favorite, it may take up to 6 seconds before the channel becomes audible. If you tap a station while you are out of digital range of the transmitter, No reception will be displayed. HD Radio reception (p. 41) Switching HD Radio on and off (p. 43) Changing and searching for radio stations (p. 39) The above items are dependant on the broadcaster's equipment settings and do not indicate a fault in the vehicle's radio receiver or antenna systems. HD Radio sub-channels (p. 44) HD Radio reception (p. 41) Example of an HD Radio station with sub-channels If any sub-channels are available, they will listed below the main channel on the screen. In this example, "WRIF-FM HD2" is a sub-channel. Selecting sub-channels To listen to a station's sub-channel(s), tap the station on the screen or press the forward/back arrow keys on the right-side steering wheel keypad or below the screen. Sub-channels can also be stored as favorites, see the article "Changing and searching for radio stations". 44
47 INFOTAINMENT SiriusXM Satellite radio* The SiriusXM Satellite system broadcasts from of a number of high elevation satellites in geosynchronous orbit. Listening to satellite radio The digital signals from the satellites are line-ofsight, which means that physical obstructions such as bridges, tunnels, etc, may temporarily interfere with signal reception. Avoid any obstructions, such as metallic objects transported on roof racks or in a ski box, or other antennas that may impede signals from the SiriusXM satellites. Selecting SiriusXM Satellite radio mode 1. From the center display's Home view, swipe from right to left to come to App view. 2. Tap the SiriusXM Satellite radio icon. Home view with SiriusXM Satellite radio activated If there is no subscription activated, tap channel 1, where you will be prompted on the screen to phone SiriusXM. If a cell phone is paired and connected to the vehicle, you can also subscribe by: 1. From Home view, pull down the Settings menu. 2. Open the settings menu for SiriusXM Satellite radio. 3. Tap Unsubscribed Services 4. Tap the phone number to call SiriusXM, who will activate the subscription of your choice. This may take several minutes. When the subscription has been activated, tap the SiriusXM Satellite radio icon to start the function and display the channel list included in your subscription. Using SiriusXM Satellite radio* (p. 46) SiriusXM Travel Link* (p. 48) * Option/accessory. 45
48 INFOTAINMENT Using SiriusXM Satellite radio* SiriusXM Satellite radio offers several features for finding and listening to music, news, sporting events, etc. being broadcast on satellite radio stations. SiriusXM Satellite radio functions With SiriusXM Satellite radio activated, tap Library to display a screen offering the following functions: Search (the magnifying glass icon) Channels Favorites Categories If you have used this view previously, you will be returned to the most recently used one. Search Tap the magnifying glass to display a screen where you can enter text using the center display's keyboard or by writing in the free-text field to search for e.g., a station number, an artist, song title, etc. Channels Tap to display a complete list of the channels included in your subscription. Tap a channel name to listen. If a subscription to a channel has expired, its name will be grayed-out on the screen. For quick access to a channel that you often listen to, tap the star to the right of the channel's name to add it to the list of favorites. Favorites Tap to display the channels that you have added to this list. Tap a channel name to listen. Categories/Genres Tap to display the categories available. Tap a category or genre name to display the channels that it contains and then tap a channel to listen. If an alert has been set (see the section "Alerts" below) and an alert is active for an artist, song or team, virtual categories will also be temporary created and displayed. The channels currently broadcasting the song, artist or broadcasting a program with the selected team will be listed in a virtual category. EPG (Electronic Program Guide) On the center display's Home screen, tap EPG for information about e.g., when a program is being broadcast and its name, description, artist, etc. If no information is currently available, No information will be displayed. Alerts If this feature has been selected under SiriusXM Settings, the Alerts button will be displayed on the Home screen. To add e.g., an artist's name, song title or a sports team to the list of alerts: 1. Tune to any channel that is broadcasting a song, game, etc., of your choice. 2. Press the Alerts button. 3. A pop-up window will be displayed showing a list of alerts (nothing will be displayed if the selected channel does not support the alert function). 4. Select one of the alternatives in list (only one can be selected at a time). 5. The song/artist/team will now be added to the list of alerts. Favorite sports teams can also be added to the list using the "Game Alert" setting as described in the article "SiriusXM satellite radio settings." > When your choice is being broadcast on a channel, you will be informed by a pop-up. 46 * Option/accessory.
49 INFOTAINMENT itunes tagging From the center display's Top view, tap SiriusXM Settings. Tap the itunes Tagging menu. Tap the itunes Tagging box to activate/deactivate this function and tap Close to return to Home view. Tap Tags List to display a list of all tagged songs. If the function is activated, the itunes tag button will be displayed in Home view. If a song is played that you would like to buy in the itunes store, tap this button while the song is playing to tag it. If a song with itunes Tagging information is available, the button will be selectable. Tap the button to tag the song. If you would like to buy a tagged song via itunes, Tap the itunes tag button. To buy a song in itunes, begin by connecting an iphone/ipod/ipad to the USB socket in the tunnel console. The itunes tagging list will automatically be transferred to the device and removed from the list in the vehicle. If the device is connected when a song is tagged, the data will automatically be saved in the device. To purchase the song, consult the itunes support page. SiriusXM Satellite radio* (p. 45) Using the center display keyboard (p. 19) SiriusXM Satellite radio* settings (p. 47) Connecting a device via the USB socket (p. 59) SiriusXM Satellite radio* settings There are numerous settings that can be made to enhance your SiriusXM Satellite radio listening experience. Settings To access the settings menu from the center display's Home view, pull down Top view and tap SiriusXM Settings. The following alternatives will be displayed: Traffic Jump Tap to display a list of cities from which you can choose to get traffic/weather information (or Traffic jump off to deactivate the feature). Tap to select a city (JUMP will be displayed on the Home screen next to Library). Tap Back to return to the list of settings or Close to return to the Home screen. From the Home screen, tap JUMP to activate the function. When traffic/weather information is available from the selected city, the radio will automatically tune to the channel providing the information. When the information/announcement is finished, the radio will automatically return to the channel that you were previously listening to. During an announcement, tap JUMP to interrupt the message and return to the station that you were currently listening to. Alert notifications Tap the box to activate/deactivate. When activated, you will be notified if a song, artist, etc. that you have selected is playing. You will be asked if you want to listen. Alert notifications sound Opt to receive an audible alert when one of your selected choices is being played. itunes tagging Tap to display a menu with the options: itunes Tagging and Tags List. With this feature activated, songs can be tagged for later purchase from the itunes store. }} * Option/accessory. 47
50 INFOTAINMENT Game Alerts Tap to display a list of sports. Tap a sport to display a list of teams and tap a box on the right side of the screen to select a team as a favorite. An alert will then be provided when information about the team is being broadcast. Tap Confirm below the list to return to the list of sports. Tap Back to return to the list of settings or Close to return to the main screen. Unsubscribed services If you have a SiriusXM Satellite radio subscription, any channels not included in the subscription will be listed here. Call SiriusXM to subscribe. The phone number will be shown on the screen. If a cell phone is paired and connected to the vehicle, tap the phone number to make the call. Skipped stations Tap to display a list of channels that you would like to skip (hide). Hide channels from the channel list by tapping the boxes to the right of the screen. Skipped (hidden) channels will not be shown in the channel list. However, a channel previously selected as a favorite will still be displayed in the list of favorites, even it has been added to the skip list. Skipped categories Tap to display a list of categories. Tap a category to skip (hide) it. It will not be displayed in the list of categories. Using SiriusXM Satellite radio* (p. 46) SiriusXM Satellite radio* (p. 45) SiriusXM Travel Link* SiriusXM Travel Link is a feature offered by SiriusXM Satellite radio* that can provide information about e.g., weather forecasts, weather alerts, service stations, sports, etc. in the vicinity of the vehicle. Starting SiriusXM Travel Link NOTE SiriusXM Travel Link services are only available in vehicles equipped with the Sensus Navigation system. From the center display s App view, tap SiriusXM Travel Link to activate the feature. A disclaimer text will be displayed. Tap OK to display a list of SiriusXM Travel Link services: Alerts Fuel Sports Weather Favorites In order to use one or more of these services, the user has to subscribe to the ones desired. To subscribe to a SiriusXM Travel Link service: 1. Open the center display's Top view. 2. Tap SiriusXM Travel Link. 48 * Option/accessory.
51 INFOTAINMENT 3. Tap Subscription Status. > To subscribe, call the phone number listed on the screen. Any services not subscribed will be grayed out and contain the text Service not subscribed. When the services have been activated (subscribed), tap the one of your choice to start it. The following applies for all of the SiriusXM Travel Link services: Pressing the Back button will take you back to the previous screen Pressing the Close button will take you to the SiriusXM Travel Link home screen. NOTE If the Close button is used to return to SiriusXM Travel Link home screen, the following applies (the Weather service is used here as an example): If you have already used the Weather function, tapping Weather again in the SiriusXM Travel Link home screen before using any other SiriusXM Travel Link service will return you to the point where you left the Weather service If another SiriusXM Travel Link service is used (e.g., Fuel, Sports, etc.) before you return to the Weather service, you will be returned to the default Weather view (in this case, Local) The same principle applies to all of the SiriusXM Travel Link services. Navigating in the center display's views (p. 14) SiriusXM Travel Link - Weather (p. 50) SiriusXM Travel Link - Sports (p. 53) SiriusXM Travel Link - Alerts (p. 51) SiriusXM Travel Link - Fuel (p. 52) Favorites Many SiriusXM Travel Link selections can be saved for easy access as favorites by tapping the "star" icon next to the selection where applicable. To display a list of your favorites, tap the Favorite application in the SiriusXM Travel Link home screen. SiriusXM Satellite radio* (p. 45) Center display overview (p. 8) * Option/accessory. 49
52 INFOTAINMENT SiriusXM Travel Link - Weather This SiriusXM Travel Link service provides weather-related information near the vehicle, at a local ski resort, etc. From the SiriusXM Travel Link home screen, to display weather-related information: Tap the Weather button to display this screen. At the top of the screen, the following categories will be displayed: Search (the magnifying glass icon) Local Ski condition Areas Favorites Tap the category of your choice. Search Tap the magnifying glass icon. If the function is supported in the current context, a keyboard will appear on the screen. Enter the text of your choice and tap Search for detailed information from the SiriusXM Travel Link database. Local 5 Information from the closest weather station will be displayed and the following alternatives are available: Map view Today 5 days Map view Tap the map to display it full-screen. Tap Back to return to the original map view. Tap Map options to display the following alternatives. Weather radar Storm attributes Surface features Tropical storm tracks Winds Tap the respective boxes to the right of the alternatives to select/deselect. Tap Done to confirm and return to the previous screen or Cancel. Today Tap to see the current temperature, or the temperature in 3/6 hours. Tap Back to return to the Local screen or Close to return to the SiriusXM Travel Link home screen. 5 days Tap to see weather information for the coming 5 days. Tap Back to return to the Local screen or Close to return to the SiriusXM Travel Link home screen. Ski location Tap to display a list of ski areas in the vicinity of the vehicle. Tap a name in the list for information such as if the ski area is open/closed, temperature, wind conditions, snow conditions, the number of lifts that are in operation, etc. Weather locations Ski locations Tap Map view to display a map and a weather legend. Tap Map options to display the following alternatives. Weather radar Storm attributes Surface features Tropical storm tracks Winds Tap the respective boxes to the right of the alternatives to select/deselect. Tap Done to confirm and return to the previous screen or Cancel. 5 This is the weather default unless another alternative has been selected. 50
53 INFOTAINMENT Areas Tap Areas to display a list of areas/locations in states from the SiriusXM Travel Link database. Scroll to a state and tap to display: Weather locations: tap arrow to the right to display a list of towns. Scroll to desired town and tap for detailed weather information. You can choose Map view, today, 5 days or Favorites (star) Ski locations: tap arrow at right to display local ski areas. Tap an area for detailed info. See also "Ski locations" above. For information about storing a location, state, town, etc. as a favorite, see the heading "Favorites" in the article "SiriusXM Travel Link." SiriusXM Travel Link* (p. 48) SiriusXM Travel Link - Alerts (p. 51) SiriusXM Travel Link - Alerts This SiriusXM Travel Link service provides alerts for potential weather problems or other emergency situations in the vicinity of the vehicle. From the SiriusXM Travel Link home screen, to display alerts: Tap the Alerts button to display the this screen. If any alerts are currently available, a notification will appear at the top of the screen. They can also be listed from the Settings menu in the center display's Top view. If no alerts are available, No active alerts will be displayed. Types of alerts To select the types of alerts to be displayed: 1. From the Alerts screen, tap the Select alerts button at the bottom of the screen. 2. This displays the types of alerts that can be displayed. Tap the box to the right of each type of alert to select/deselect it. 3. Tap Done when you have made your selections to return to the Alerts screen. Information about an alert If any alerts have been displayed on the screen, tap one for more detailed information (i.e., the location of the weather problem on a map and a description of the situation). If a phone number is available in an alert, a Call button will be displayed. Tap this button for additional information. SiriusXM Travel Link* (p. 48) SiriusXM Travel Link - Weather (p. 50) * Option/accessory. 51
54 INFOTAINMENT SiriusXM Travel Link - Fuel 6 This SiriusXM Travel Link service provides information and guidance to service stations near the vehicle providing the type of fuel that you prefer/ require for your vehicle. From the SiriusXM Travel Link home screen, to display fuel information: Tap the Fuel button to display main fuel screen. The following Fuel categories will be listed: Search (the magnifying glass icon) Nearby Recommended Favorites Brands Tap one of the alternatives to display its screen. NOTE In each of the Fuel categories listed, tapping the Select fuel type button near the bottom of the screen opens a sub-view where you can specify the type of fuel preferred/ required (regular, premium, diesel, 120V, etc.). Tap Done to return to the previous screen. Search Tap the magnifying glass icon. If the function is supported in the current context, a keyboard will appear on the screen. Enter the text of your choice and tap Search for detailed information if available. Nearby Tap for a list of service stations in the vicinity of the vehicle, with the nearest station at the top of the list. The following information will be provided where available: For vehicles using gasoline, the price information for regular gasoline (unless another grade/type of fuel has been selected in Select fuel type) For electric vehicles/hybrids, information about charging stations, showing the total number of charging ports and the number of ports currently not in use the distance to the station a star icon to set the service station as a favorite Tap the name of a service station to display more detailed information. For guidance to the service station, tap the Start navigation or Add as waypoint buttons. See the Sensus Navigation supplement for additional information about using the navigation system. Recommended Tap for a list of service stations near the vehicle, displayed according to the price of regular gasoline (unless another grade/type of fuel has been selected in Select fuel type) or of stations offering the greatest number of available charging ports for electric vehicles/hybrids. The station offering the lowest price/most available charging ports will be displayed at the top of the list. Tap the name of a service station to display more detailed information. Favorites Tap for a list of service stations that have been stored as favorites. See also the heading Favorites in the article "SiriusXM Travel Link" for information explaining how to create favorites. Tap the name of a service station to display more detailed information. In addition to the Select fuel type button at the bottom of the screen, tap the Edit button to delete individual stations from the list or tap Delete all to clear the list. Tap Done to return to the previous screen. Brands 1. Tap Brands to display a list of service station brands in the area. 6 This service is not available in Canada. 52
55 INFOTAINMENT 2. Tap a brand to display a list of service stations affiliated with that brand (e.g., BP, Exxon, etc.). 3. Tap the name of a service station to display detailed information. In addition to the Select fuel type button at the bottom of the screen, tap the Sort button to arrange the list according to Nearest or Recommended. Tap Done to return to the previous screen. SiriusXM Travel Link* (p. 48) SiriusXM Travel Link - Sports This SiriusXM Travel Link service provides information about sporting events, tournaments, teams, leagues, etc. From the SiriusXM Travel Link home screen, to display sports information: Tap the Sports button to display the main sports screen. A number of Sports categories will be listed (Football, Baseball, Basketball, etc.) Tap a sport to select a league in that sport (NFL, MLB, etc.) or a sport organization (PGA, LPGA, etc.). The following is an example of the result of tapping Baseball: 1. MLB (Major League Baseball) will be displayed. 2. Tap MLB to display the two leagues in Major League Baseball (American League or National League). 3. Tap one of the league names to display the divisions in the league. 4. Tap one of the divisions to display: In progress: play-by-play information about a match/game/tournament currently in progress. Continue tapping to display. In the detailed view, you can also select a radio station that is currently broadcasting an ongoing sporting event Headlines for MLB: Tap to display brief headline information Scheduled: schedules for coming matches, games, etc. Scores: match/game results The same principle applies to all sports. Using SiriusXM Satellite radio* (p. 46) * Option/accessory. 53
56 INFOTAINMENT Radio settings The following information lists the settings that can be made for the various wavebands. Pull down the center display's Top view and select Settings Media for the desired waveband. Tap to activate/deactivate. FM Show Broadcast Information: displays information about program content, artists, etc. Freeze Program Name: select to stop excessive scrolling to freeze after 20 seconds. FM HD Radio: - Enables HD Radio Technology for audio comparable to CD quality. See the article "HD Radio" for detailed information. SiriusXM Satellite radio With SiriusXM Satellite radio activated, pull down the center display's Top view and tap SiriusXM Settings to display a list of available alternatives. See the article "SiriusXM Satellite radio settings" for detailed information. SiriusXM Satellite radio* settings (p. 47) SiriusXM Satellite radio* (p. 45) Radio (p. 39) HD Radio reception (p. 41) Media player The media player can play audio from a CD player*, from external media devices connected to the USB socket or it can stream audio from an external device connected to the infotainment system through a Bluetooth connection. Video can also be viewed from devices connected to the USB socket. If the vehicle is connected to the Internet, it may also be possible to listen to web radio, audio books and to use various music services through apps. The radio is also controlled from the media player. See the articles relating to the radio. The media player is controlled from the center display but certain functions can also be controlled from the right-side steering wheel keypad or by using voice commands. Playing media (p. 55) Radio (p. 39) CD (media) player* (p. 58) Playing media through the USB socket (p. 59) 54 * Option/accessory.
57 INFOTAINMENT Playing media The media player can controlled from the rightside steering wheel keypad, the center display or by using voice commands. The radio is also controlled from the media player. See the articles relating to the radio. Starting a media source Generic illustration CD* 1. Insert a CD. 2. Open the CD app in the center display's App view. 3. Select a track. > Playback will begin. USB flash drive 1. Insert the flash drive in the USB socket. 2. Open the USB app in the center display's App view. 3. Select a track. > Playback will begin. Mp3 player and ipod NOTE Use the ipod app ( not the USB app) to start playback. When an ipod is the media source, the infotainment system will use a menu structure similar to the ipod's own menu structure. 1. Connect the device. 2. Start playback in the connected device. 3. Open the ipod or USB app in the center display's App view. > Playback will begin. Bluetooth-connected device 1. Connect the device. 2. Activate Bluetooth in the device. 3. Start playback from the connected device. 4. Open the Bluetooth app in the center display's App view. > Playback will begin. Internet media 1. Connect the vehicle to the Internet. 2. Open the app in the center display's App view. > Playback will begin. Video 1. Connect the device. 2. Open the USB app in the center display's App view. 3. Tap the title of the video content to be played. > Playback will begin. Apple CarPlay Apple CarPlay is described in a separate article. Controlling and changing media The media player can be controlled using voice commands, the right-side steering wheel keypad or the center display. }} * Option/accessory. 55
58 INFOTAINMENT Volume: use the buttons on the right-side steering wheel keypad or turn the control under the center display to raise or lower the volume. Play/pause: tap the track's image, press the symbol on the keypad or press the button under the center display. Change tracks: tap the desired track on the center display, press the or buttons under the center display or on the right-side steering wheel keypad. Fast forward/reverse, move within a track: press the time axis on the center display and drag from side to side, press and hold the buttons under the center display or on the right-side steering wheel keypad. Change media source: Tap a media source under Recents, tap the desired app in the center display's App view or use the button on the right-side steering wheel keypad. Library: tap to play a track from the library. Shuffle: tap to play tracks in random order. Similar: tap to use Gracenote to search for similar music on the USB device and create a playlist based on the results. The playlist can contain up to 50 tracks. Change device: tap to toggle between USB devices if more than one is connected. Video settings The following can be adjusted with the video player in full screen or by opening the center display's Top view and tapping Settings Video: Audio Language, Off and Subtitle Language. Play DivX This DivX device must be registered in order to play purchased DivX Video-on-Demand (VOD) movies. 1. Open the center display's Top view and tap Settings Video DivX VOD to get a registration code. 2. Go to vod.divx.com for additional information and to complete the registration process. CD (media) player* (p. 58) Media player (p. 54) Connecting a Bluetooth device (p. 59) Connecting a device via the USB socket (p. 59) Gracenote (p. 57) Connecting to the Internet (p. 74) Media searches (p. 57) Video (p. 60) Apple CarPlay (p. 61) Android auto* (p. 63) 56 * Option/accessory.
59 INFOTAINMENT Gracenote Gracenote identifies artists, albums, tracks and any associated images that can be displayed during playback. Gracenote MusicID is a standard for music recognition. Activating/deactivating Gracenote When activated, Gracenote data will replace original data. 1. Tap Settings in the center display's Top view. 2. Tap Media Gracenote. 3. Select among the following Gracenote alternatives: Gracenote Online Search: Gracenote will search through its online database for information about the currently playing media. Gracenote Multiple Results: select how Gracenote data is to be displayed if there are several search results. 1: the file's original data will be used. 2: Gracenote data will be used. 3: Gracenote or original data can be selected. None: no results will be shown. Updating Gracenote Gracenote's contents are updated continuously. For optimal functionality, always use the latest version. See support.volvocars.com for information and downloads. Infotainment system license information (p. 79) Playing media (p. 55) Media searches Searches can be made for information such as artists, composers, song titles, albums, video, audio books, playlists and podcasts (digital media on the Internet). 1. Tap. > The center display's Search view opens and the keyboard will be displayed. 2. Enter a search word/phrase. 3. Tap Search. > The infotainment system will search through all connected devices and any results will be displayed by category. Swipe the screen horizontally to display each category separately. }} 57
60 INFOTAINMENT Media player (p. 54) Playing media (p. 55) Using the center display keyboard (p. 19) CD (media) player* The CD (media) player can play commercially purchased discs as well as ones that you have burned yourself. See the article "Media player technical data" for information about compatible file formats. Streaming media through a Bluetooth connection The media player is equipped with Bluetooth for streaming audio files from external Bluetooth -enabled devices. Connecting a Bluetooth device (p. 59) Playing media (p. 55) Media player (p. 54) Media player technical data (p. 65) Location of the CD player in the tunnel console Disc slot Eject button Media player technical data (p. 65) 58 * Option/accessory.
61 INFOTAINMENT Connecting a Bluetooth device Bluetooth -enabled devices can be paired and connected to the infotainment system to stream media and in some cases connect to the Internet. Many cell phones and other devices currently on the market offer wireless Bluetooth technology. Consult your Volvo retailer or go to support.volvocars.com for any questions regarding a device's compatibility with the vehicle's infotainment system. The procedure for pairing and connecting a Bluetooth -enabled device is the same as for a cell phone. See the articles "Pairing a cell phone" and "Connecting/disconnecting a cell phone" for details. Connecting/disconnecting a cell phone (p. 69) Playing media through the USB socket An external media device, such as an ipod or an mp-3 player can be connected to the infotainment system. A device with rechargeable batteries can be recharged when it is connected to the USB socket (if the ignition is on or the engine is running). To help the system index the contents of a USB flash drive faster, it is advisable to only store files with compatible file formats on it. It will take considerably longer for the system to index the files on the drive if it contains anything other than compatible files. In addition to audio, the vehicle's media player also supports video playback when the external device is connected to the USB socket. Certain mp-3 players have proprietary file formats that are not supported by the infotainment system. Connecting a device via the USB socket (p. 59) Connecting a device via the USB socket External audio sources such as an ipod or mp3 player can be connected to the infotainment system via the USB socket in the tunnel console. Route the cable out under the front edge to help avoid pinching it when the cover is closed. If there are two USB sockets, the one with a white frame should be used to connect a cell phone to Apple CarPlay or Android Auto*. USB socket in the tunnel console Apple CarPlay (p. 61) Playing media (p. 55) Media player technical data (p. 65) Media player (p. 54) * Option/accessory. 59
62 INFOTAINMENT Video The media player can play video from USB-connected devices. No video will be available when the vehicle is moving. Video will resume playing when the vehicle is stationary. See the article "Media player technical data" for a list of video formats supported by the media player. Playing media (p. 55) Media player (p. 54) Media player technical data (p. 65) Media sound settings Sound settings for the media player can be personalized. 1. Tap Settings in the center display's Top view. 2. Tap Sound and select among the following settings: Tone: personal settings for bass, treble, equalizer, etc. Balance: adjust the front/rear and left/right sound settings in the passenger compartment. System Volumes: use this function to set the volume for various features in the vehicle such as Voice Control, Park Assist and Phone Ringtone. Sound experience Concert hall sound setting Use the Sound Experience app (swipe the screen from right to left to open the app view) to adapt sound settings to replicate e.g., a concert hall or a recording studio. These settings override any of the ones above that may have been adjusted. Playing media (p. 55) Sound settings (p. 38) Media player (p. 54) 60
63 INFOTAINMENT Apple CarPlay Apple CarPlay helps make it possible to listen to music, make phone calls, get directions to a destination, send/receive text messages and use Siri while focusing on driving. Apple CarPlay functions with certain Apple devices. NOTE Using apps that are not compatible with Apple CarPlay may sometimes result in a broken connection between an iphone and the vehicle. Please be aware that Volvo has no control over the content of the Apple CarPlay app. Apple CarPlay can only be used if Bluetooth is disabled. Therefore, a cell phone or a media player connected via Bluetooth will not be accessible while Apple CarPlay is active. To connect the vehicle to the Internet while Apple CarPlay is active, use Wi-Fi or the vehicle's integrated modem. provided by Apple Inc. under its terms and conditions. Volvo Cars is thus not responsible for Apple CarPlay or its features/applications. When using Apple CarPlay, certain information from your car (including its position) is transferred to your iphone. In relation to Volvo Cars, you are fully responsible for your and any others person s use of Apple CarPlay. Starting Apple CarPlay Voice control using Siri must be activated in the currently connected cell phone before using Apple CarPlay. The iphone also needs to have an Internet connection via Wi-Fi or cellular network. If the vehicle is not already equipped with Apple CarPlay, it can be retro-fitted. Contact a Volvo retailer. Information about the apps supported and compatible cell phones is available from Apple at: If navigation guidance is being provided by Apple CarPlay, this will only be shown on the center display (not on the head-up display* or the instrument panel). The Apple CarPlay apps can be controlled from the center display or voice-controlled using Siri (the same as for a cell phone). Certain functions can also be controlled from the right-side steering wheel keypad. Press and hold the button to activate Siri. If Siri cuts off too soon, press and hold the button. By using Apple CarPlay you acknowledge the following: Apple CarPlay is a service }} * Option/accessory. 61
64 INFOTAINMENT From an iphone that is connected for the first time 1. Connect the iphone to the USB socket in the tunnel console. If there are two USB sockets, connect to the one with the white frame. 2. Read the information in the pop-up window that appears and tap OK. 3. Tap Apple CarPlay in the center display's App view. 4. Read the conditions and tap Accept to connect. > The Apple CarPlay sub-view will open and compatible apps will be displayed. 5. Tap the desired app. > The app will start. From a previously connected iphone 1. Connect the iphone to the USB socket in the tunnel console. If there are two USB sockets, connect to the one with the white frame. 2. If the automatic start setting has not been activated, open the Apple CarPlay app from the center display's App view. > The Apple CarPlay sub-view will open and compatible apps will be displayed. 3. Tap the desired app. > The app will start. Apple CarPlay will run in the background if another app is started in the same sub-view. To return to Apple CarPlay, tap the Apple CarPlay icon in App view. Toggling between Apple CarPlay and ipod Apple CarPlay to ipod 1. Tap Settings in the center display's Top view. 2. Tap Communication Apple CarPlay. 3. Deselect the Apple device's box that will no longer start Apple CarPlay when it is connected. 2. Read the conditions in the pop-up window that appears and tap OK. 3. Disconnect and reconnect the Apple device to the USB socket. > The Apple CarPlay sub-view will open. Media player (p. 54) Playing media (p. 55) Connecting a device via the USB socket (p. 59) Apple CarPlay settings (p. 63) > If the automatic start setting has been activated, the Apple CarPlay sub-view will open and compatible apps will be displayed. 4. Disconnect and reconnect the Apple device to the USB socket. 5. Open the ipod app from App view. ipod to Apple CarPlay 1. Tap Apple CarPlay in the center display's App view. 62
65 INFOTAINMENT Apple CarPlay settings This article explains settings for a cell phone connected through Apple CarPlay. Automatic start 1. Tap Settings in the center display's Top view. 2. Tap Communication Apple CarPlay and select the following settings: Select the Apple CarPlay box for automatic start when the device's USB cable is connected. Deselect the Apple CarPlay box to disable automatic start when the device's USB cable is connected. A maximum of 20 Apple devices can be stored in the list. When the list is full, the first (oldest) device stored will be deleted. To erase the entire list, a factory reset has to be performed. See the article "Resetting the settings view." System volume levels 1. Tap Settings in the center display's Top view. 2. Tap Sound System Volumes and select the following settings: Voice Control Navi Voice Guidance Phone Ringtone Apple CarPlay (p. 61) Android auto* Android Auto makes it possible to get voice guidance from the navigation system, listen to music, make calls and to use apps from an Android device, all through a interface integrated into the center display. Android Auto can also be controlled using the buttons on the right-side steering wheel keypad or by giving voice commands while focusing on driving. Android Auto is started from the center display's App view. After Android Auto has been started once, it will then start automatically the next time the device is connected. The automatic start feature can be deactivated in Settings. Android Auto functions with selected Android devices. Information about the apps that are supported and the cell phones that are compatible can be found at: In the case of third-party apps, see Google Play. }} * Option/accessory. 63
66 INFOTAINMENT NOTE Please be aware that Volvo has no control over the content of the Android Auto app. If a cell phone is connected to Android Auto, another Bluetooth-enabled device can be used to stream media. Bluetooth is active while Android Auto is being used. If navigation guidance is being provided by Android Auto, this will only be shown on the center display (not on the head-up display* or the instrument panel). The Android Auto apps can be controlled from the center display, the right-side steering wheel keypad or voice-controlled. Press and hold the button to activate voice control. Press briefly to deactivate. By using Android Auto, you acknowledge the following: Android Auto is a service provided by Google Inc. under its terms and conditions. Volvo Cars is not responsible for Android Auto or its features or applications. When you use Android Auto, your car transfers certain information (including its location) to your connected Android phone. You are fully responsible for your and any other person s use of Android Auto. Starting Android Auto Connecting an Android device for the first time 1. Connect the Android device to the USB socket in the tunnel console. If there are two USB sockets, connect to the one with the white frame. 2. Read the information in the pop-up window that appears and tap OK. 3. Tap Android Auto in the center display's App view. 4. Read the conditions and tap Accept to connect. > The Android Auto sub-view will open and compatible apps will be displayed. 5. Tap the desired app. > The app will start. From a previously connected Android device 1. Connect the phone to the USB socket in the tunnel console. If there are two USB sockets, connect to the one with the white frame. > If the automatic start setting has been activated, the Android Auto sub-view will open and compatible apps will be displayed. 2. If the automatic start setting has not been activated, open the Android Auto app from the center display's App view. > The Android Auto sub-view will open and compatible apps will be displayed. 3. Tap the desired app. > The app will start. Android Auto will run in the background if another app is started in the same sub-view. To return to Android Auto, tap the Android Auto icon in App view. Media player (p. 54) Playing media (p. 55) Connecting a device via the USB socket (p. 59) Connecting to the Internet (p. 74) 64 * Option/accessory.
67 INFOTAINMENT Android Auto* settings The following settings can be made for Android Auto. Automatic start 1. Tap Settings in the center display's Top view. 2. Tap Communication Android Auto and select the following settings: Select the Android Auto box for automatic start when the device's USB cable is connected. Deselect the Android Auto box to disable automatic start when the device's USB cable is connected. A maximum of 20 Android devices can be stored in the list. When the list is full, the first (oldest) device stored will be deleted. To erase the entire list, a factory reset has to be performed. See the article "Resetting the settings view." System volume levels 1. Tap Settings in the center display's Top view. 2. Tap Sound System Volumes and select the following settings: Voice Control Navi Voice Guidance Phone Ringtone Android auto* (p. 63) Media player technical data The following tables list compatible file formats and other technical specifications for the media player. Audio files Format File extension Codec MP3.mp3 MPEG1 Layer III, MPEG2 Layer III, MP3 Pro (mp3 compatible), MP3 HD (mp3 compatible) AAC.m4a,.m4b,.aac AAC LC (MPEG-4 part III Audio), HE-AAC (aacplus v1/v2) WMA.wma WMA8/9, WMA9/10 Pro WAV.wav LPCM FLAC.flac FLAC Video files Format File extension MP4 MPEG-PS.mp4,.m4v.mpg,.mp2,.mpeg,.m1v }} * Option/accessory. 65
68 INFOTAINMENT Format File extension File extension.divx,.avi Max. number AVI.avi Max. file size 4 GB Tracks in a playlist 1,000 AVI (DivX).avi,.divx Audio codec MP3, AC3 Subfolders No limit ASF MKV Subtitles Format SubViewer SubRip SSA.asf,.wmv.mkv File extension.sub.srt.ssa Subtitles Special functions Reference XSUB Multiple subtitles, multiple audio, resume play Meets all requirements of the DivX Home Theater profile. Visit divx.com for more information and software tools to convert your files into DivX Home Theater. video. USB socket Type A socket Version 2.0 Voltage 5 V Max. current 2.1 A CD (media) player* (p. 58) DivX DivX Certified devices have been tested for high quality DivX (.divx,.avi) video playback. When you see the DivX logo, you have the freedom to play your favorite DivX movies. Storing information on a USB device In order for the system to read data stored on a USB device, the following specifications must be met. Any folder structures will not be shown in the center display during playback. Profile Video codec Resolution Audio speed (bit rate) Frame per second DivX Home Theater DivX, MPEG-4 720x Mbps 30 fps Max. number Files 15,000 Folders 1,000 Folder levels 8 Playlists * Option/accessory.
69 INFOTAINMENT Phone A Bluetooth-enabled cell phone can be paired and connected to the vehicle's integrated handsfree system. The infotainment system offers hands-free functionality for remote-controlling a number of a cell phone's features. The phone's integrated controls can also be used, even when it is connected to the vehicle. When the phone has been paired and connected to the infotainment system, it can be used to make or receive calls, send or receive text messages, to stream music, etc., or as an Internet connection. The phone is controlled from the center display but the App menu (accessed using the right-side steering wheel keypad) and voice commands can also be used to control certain functions. Overview Microphone Cell phone Center display Keypad for controlling phone functions shown in the center display and voice commands Instrument panel Connecting/disconnecting a cell phone (p. 69) Handling phone calls (p. 70) Handling text messages (p. 71) Phone settings (p. 72) Text message settings (p. 73) Pairing a cell phone A Bluetooth -enabled cell phone or other device can be paired and wirelessly connected to the infotainment system. When a cell phone or other device is connected, audio can be streamed to the infotainment system. Toggle between the devices by pressing the TEL and MEDIA buttons to access the respective sources' functions. Before a Bluetooth device can be used with the infotainment system, it has to be paired ("registered"). This procedure only needs to be done once for each device (a maximum of 20 Bluetooth devices can be paired to the system). Once a device has been paired and its Bluetooth function is activated, it can then be selected for use (wirelessly connected) to the vehicle's infotainment system. Two Bluetooth devices can be connected at the same time. However, if two cell phones are connected, only the most recently connected one can be used as a phone. The other one can be used to e.g., to stream audio or video. To change what the phone will be used for, see the article "Bluetooth settings." A paired and connected cell phone can also be used to connect the vehicle to the Internet. To do so, its tethering/personal hotspot function must be activated. }} 67
70 INFOTAINMENT There are two ways of pairing a Bluetooth device to the infotainment system: Searching for the phone (or other device) from the vehicle Searching for the vehicle from the phone (or other device) The following instructions assume that a cell phone is to be paired to the infotainment system but the procedure is the same for any Bluetooth device. Alternative 1: searching for the phone from the vehicle 1. Make the phone discoverable/visible using its Bluetooth function. Refer to the phone's user guide if necessary. 2. Open the Phone view on the center display. > If no phones have been paired to the vehicle, tap Add phone. If a phone has been paired to the vehicle, tap Change and tap Add phone in the pop-up window. 3. Tap the name of the phone to be connected. 4. Check that the code displayed in the vehicle is the same as the one in the phone. Confirm in both places. 5. For the phone selected, accept or cancel the alternatives for the phone book (list of contacts), text messages, etc. Full functionality may not be available in all cell phones. 6. To connect the vehicle to the Internet via the phone's Bluetooth function, activate the phone's function for tethering/personal hotspot, etc. Alternative 2: searching for the vehicle from the phone 1. Open the center display's Phone view. If no phones have been paired to the vehicle, tap Add phone Make vehicle discoverable. If a phone has previously been paired to the vehicle, tap Change and tap Add phone Make vehicle discoverable in the pop-up window. 2. Activate the phone's Bluetooth function. 3. Search in the phone for Bluetooth devices. > A list of Bluetooth devices will be displayed. 4. Select the vehicle's name in the list. 5. Check that the code displayed in the phone is the same as the one in the vehicle. Confirm in both places. 6. For the phone selected, accept or cancel the alternatives for the phone book (list of contacts), text messages, etc. Full functionality may not be available in all cell phones. 7. To connect the vehicle to the Internet via the phone's Bluetooth function, activate the phone's function for tethering/personal hotspot, etc. NOTE If your cell phone's operating system is updated, this may break the connection between the phone and the vehicle. If this happens, delete the phone from the list of paired phones and repeat the pairing procedure described in this article. Compatible cell phones Many of the cell phones available today have Bluetooth functionality but not all of them are fully compatible with the vehicle. Go to for a list of compatible phones or contact your Volvo retailer. Connecting/disconnecting a cell phone (p. 69) Handling phone calls (p. 70) Handling text messages (p. 71) Phone settings (p. 72) Bluetooth settings (p. 73) 68
71 INFOTAINMENT Connecting/disconnecting a cell phone Once a cell phone or other Bluetooth device has been paired to the infotainment system, it can be connected, disconnected or removed from the list of available devices. Connecting automatically Only the 2 most recently connected cell phones can be connected automatically. 1. Before switching on the vehicle's ignition, be sure that the phone's Bluetooth function is activated. To connect to the Internet, the phone's personal hotspot (tethering) function must also be activated. 2. Switch on the ignition. > The phone will be connected to the system and can be used wirelessly. Connecting manually 1. Be sure that the phone's Bluetooth and personal hotspot (tethering) functions are activated. 2. In the center display, open Phone view and tap Change phone. > A list of available Bluetooth devices (ones that have already been paired to the infotainment system) will be displayed. 3. Tap the name of the phone or other device to be connected. > The phone (or other device) will be connected. Disconnecting a phone Deactivate the phone's Bluetooth function. If a phone is carried out of range of the vehicle, it will automatically be disconnected. If a call in progress when this is done, the call will be transferred from the vehicle's speakers/microphone to the cell phone. Changing phones 1. In the center display, open Phone view. 2. Tap Change. > A list of available Bluetooth devices (ones that have already been paired to the infotainment system) will be displayed. 3. Tap the name of the phone (or other device) to be connected. Removing a phone (or other device) from the list 1. In the center display, open Phone view. 2. Tap Settings Communication Bluetooth Devices. > A list of available Bluetooth devices (ones that have already been paired to the infotainment system) will be displayed. 3. Tap the name of the phone to be deleted from the list. 4. Tap Remove device and confirm. > The phone or other device is no longer paired to the vehicle. Before this device can be used again, the pairing procedure will have to be repeated. 69
72 INFOTAINMENT Handling phone calls Calls can be made to one or more parties. Generic illustration Making calls 1. In the center display, open Phone sub-view. 2. Initiate a call from: recently made calls, the phone book (list of contacts) or enter a number. Search for or scroll to a contact in the phone book. Tap in the phone book to add a contact to your list of Favorites. 3. Tap Call or. 4. Tap End call to end a phone call. Calls can also be made from the list of recent calls using the App menu, which can be opened using the right-side steering wheel keypad's symbol. Making multiple calls While a call is in progress: 1. Tap Add call. 2. Select from the list of recent calls or from the phone book. 3. Tap a line in the list of recent calls or to call a contact in the phone book. 4. Tap Swap call to toggle between calls. 5. Tap End call to end a phone call. Group (conference) calls While multiple calls are in progress: 1. Tap Join calls to merge ongoing calls. 2. Tap End call to end a phone call. Incoming calls Information about incoming calls is displayed in the instrument panel and the center display. Handle the calls using the right-side steering wheel keypad or the center display. 1. Tap Answer/Reject. 2. Tap End call to end a phone call. Incoming calls while another call is in progress 1. Tap Answer/Reject. 2. Tap End call to end a phone call. Privacy While a call is in progress: Tap Privacy. > The vehicle's integrated microphone will be turned off. Switch to mobile phone: the hands-free function will be disconnected and the call will continue in the cell phone. Driver focused: the microphone in the ceiling liner on the passenger's side will be muted and the call will continue using vehicle's the hands-free function on the driver's side. Phone (p. 67) Using the center display (p. 10) Using the center display keyboard (p. 19) Phone settings (p. 72) 70
73 INFOTAINMENT Handling text messages Text messages can be received and sent from a Bluetooth-connected cell phone 7. Text message functionality has to be activated in certain cell phones and not all phones offer full compatibility/functionality. Go to support.volvocars.com for additional information. Handling text messages in the center display If this setting has been selected, text messages will only be shown in the center display. See also the article "Text message settings" for additional information. From the center display's App view, tap Messages to handle text messages from the center display. NOTE While the vehicle is moving: Text messages will be truncated to one line. Tap the Read out button to have the entire text read aloud. The center display's keyboard cannot be used. Reading aloud text messages in the center display Tap Read out to have the message read aloud or tap the message to be displayed or tap the message to be read. Sending text messages from the center display 1. Messages can be answered or created from the center display. Answering a text message: Tap the name of the contact who sent the message and then tap Answer. Creating a text message: Tap Create new and then tap +. Select a contact or enter a phone number. 2. Write the message. 3. Tap Send. Handling text messages in the instrument panel Text messages are only displayed in the instrument panel if this setting has been selected. See also the article "Text message settings" for additional information. Reading aloud new text messages in the instrument panel To have a message read aloud, select Read out using the steering wheel keypad. Dictating an answer from the instrument panel After a text message has been read aloud, an answer can be dictated. Tap Answer using the steering wheel keypad to initiate a dictation dialog. Message notification See the article "Text message settings" for a list of possible notification settings. Text message settings (p. 73) Phone (p. 67) Phone settings (p. 72) Using the center display keyboard (p. 19) 7 iphones do not support sending text messages via the vehicle. 71
74 INFOTAINMENT Managing the phone book The following is information about keeping track of contacts in your Bluetooth-connected cell phone's phone book. Favorites: tap to add or remove a contact from the list of favorites. Search contacts: tap to search for a phone number or a name in the phone book (list of contacts). To make navigating in the list easier, a quickselect function provides names that match the letters as they entered. The vehicle can store up to 3,000 contacts from a Bluetooth-connected cell phone. Only contacts from the currently connected phone are accessible. Sorting The phone book is sorted in alphabetical order and you can choose to sort by first or last names (see the article "Phone settings" for additional information). Any special characters in the list of contacts in the phone book will be listed under #. Phone (p. 67) Phone settings (p. 72) Using the center display keyboard (p. 19) Phone settings The following settings can be made for a paired and connected cell phone. Cell phones Pull down the center display's Top view and tap Settings Communication Phone and choose among the following settings: Ringtones: select a ring tone (tones from the cell phone or the vehicle can be used). Not all cell phones are fully compatible and it may not be possible to use their ring tones in the vehicle. Go to for additional information. Sort order for contacts: select sort criteria for the phone book (list of contacts). To show call notifications in the head-up display*, see the article "Head-up display." Text message settings (p. 73) Bluetooth settings (p. 73) Phone (p. 67) Handling phone calls (p. 70) 72 * Option/accessory.
75 INFOTAINMENT Text message settings The following settings can be made for text messages received through a paired and connected cell phone. Text message settings Pull down the center display's Top view and tap Settings Communication Text Messages and choose among the following settings: Notification in center display: shows text messages in the center display's status bar. Notification in driver display: shows text messages in the instrument panel. With this alternative active, incoming messages can be handled from the right-side steering wheel keypad. Text message tone: select an audible signal for incoming text messages. Connecting/disconnecting a cell phone (p. 69) Handling text messages (p. 71) Bluetooth settings The following settings apply to a Bluetooth-connected cell phone or other device. Bluetooth 1. Tap Settings in the center display's Top view. 2. Tap Communication Bluetooth Devices and select among the following settings: Previously paired devices: lists the devices that are paired and connected to the vehicle. Internet connection: select to connect to the Internet using the device's Bluetooth connection. Add device: begin the procedure to pair a new device. Remove device: remove a paired device. Allowed services for this device: select what the device will be used for: make calls, send/receive messages, stream media, Internet connection. Bluetooth compliance United States FCC CAUTION Changes or modifications not expressly approved by the party responsible for compliance could void the user's authority to operate the equipment. This transmitter must not be co-located or operated in conjunction with any other antenna or transmitter. Canada This device complies with Industry Canada licence-exempt RSS standard(s). Operation is subject to the following two conditions: (1) this device may not cause interference, and (2) this device must accept any interference, including interference that may cause undesired operation of the device. Internet connected vehicle (p. 74) Phone (p. 67) Media player (p. 54) Connecting/disconnecting a cell phone (p. 69) 73
76 INFOTAINMENT Internet connected vehicle Connecting to the Internet makes it possible to e.g., use certain navigation services, listen to web radio, stream music using apps, contact a retailer and download software. The vehicle can connect to the Internet using Bluetooth, Wi-Fi or via the integrated modem. When connected, it is possible to share (tether) a Wi-Fi-hotspot to allow other devices to use the connection 8. Connection status is shown in the center display's status bar. Connecting to the Internet (p. 74) Tethering (Wi-Fi sharing) (p. 75) Connecting to the Internet Connect the vehicle to the Internet using Bluetooth, Wi-Fi or via the vehicle's integrated modem. The cell phone and the network service provider must support Internet sharing (tethering) and the subscription must included data transfer. See the terms and confidentiality information at support.volvocars.com before connecting to the Internet. NOTE When using Apple CarPlay or Android Auto, an Internet connection can only be established by using Wi-Fi or the vehicle's integrated modem. Connect using Bluetooth See the article "Pairing a cell phone." Connect using Wi-Fi 1. Activate tethering/personal hotspot in the cell phone. 2. Tap Settings in the center display's Top view. 3. Tap Communication Wi-Fi. 4. Tap Wi-Fi to activate/deactivate. 5. Tap the name of the network to be used. 6. Enter the network password. 7. If a different connection was used previously, confirm the connection change. > The vehicle will connect to the network. Please be aware that certain cell phones disable tethering when the connection to the vehicle has been broken, e.g., when the phone has been removed from the vehicle. In such cases, the phone's tethering function will have to be reactivated the next time the phone is used to connect to the Internet. When a phone is connected to the vehicle, it is saved for future use. When a max. number of 50 have been saved, the first one connected will be deleted. To show the list of saved networks or to manually delete a network, tap Settings Wi-Fi Saved networks. See the article "Wi-Fi technology and security" for network connection requirements. 8 This does not apply to Wi-Fi connections. 74
77 INFOTAINMENT Connect using the vehicle's integrated modem When the vehicle is connected using the modem, Volvo On Call services will use the connection. 1. Insert a personal SIM card in the holder under the floor in the cargo compartment. Connecting/disconnecting a cell phone (p. 69) Connecting a device via the USB socket (p. 59) Wi-Fi technology and security (p. 77) Apple CarPlay (p. 61) Tethering (Wi-Fi sharing) When the vehicle is connected to the Internet, this connection can be shared (tethered) with other devices Tap Settings in the center display's Top view. 3. Tap Communication Vehicle modem Internet. 4. Tap Vehicle modem Internet to activate/ deactivate. 5. If a different connection was used previously, confirm the connection change. 6. Enter the SIM card's PIN code. > The vehicle will connect to the network. The network service provider (the SIM card) must support tethering. 1. Open the center display's Top view. 2. Tap Settings Communication Vehicle Wi-Fi Hotspot. }} 75
78 INFOTAINMENT 3. Tap Network name and assign a name to the hotspot. 4. Tap Password and create a password to be used by devices trying to connect (tether) to the hotspot. 5. Tap Frequency band and select a frequency that the hotspot will use to transmit data. This may not be possible in all markets. Internet connection troubleshooting The following are factors that may affect the vehicle's Internet connection. The amount of data being transmitted depends on the services or apps that are currently in use. For example, streaming audio requires a great deal of data to be transmitted, which requires a good connection and a strong signal. Internet connected vehicle (p. 74) Connecting to the Internet (p. 74) 6. Activate/deactivate by tapping the Vehicle Wi-Fi Hotspot box. 7. If another connection has been used previously, confirm the change of connections. > It is now possible for external devices to connect to the vehicle's Wi-Fi hotspot. Connection status will be indicated in a symbol in the center display's status bar. Tap Connected devices to see a list of connected devices. Internet connected vehicle (p. 74) Wi-Fi technology and security (p. 77) Internet connection troubleshooting (p. 76) Cell phone to the vehicle Connection speed may vary depending on the location of the cell phone in the vehicle. Move the phone closer to the center display to increase signal strength. Be sure that there are no obstructing/screening objects between the phone and the screen. Cell phone to the network operator The speed of the mobile network may vary depending on coverage/reception in the vehicle's location. Reception is generally poorer in tunnels, in mountainous areas, in deep valleys or indoors. Connection speed may also depend on the type of subscription that you have with the service provider. Contact your service provider in the event of data transmission problems. Restarting the phone If you experience problems making a connection, it may help to restart the phone. 9 Does not apply for a Wi-Fi connection. 76
79 INFOTAINMENT Deleting Wi-Fi networks Networks that are not used can be deleted. 1. Tap Settings in the center display's Top view. 2. Tap Communication Wi-Fi Saved networks. 3. Tap Forget to remove the network. 4. Confirm the selection. > The vehicle will no longer connect to the deleted network. Deleting all networks All networks can be deleted at the same time by returning (resetting) to factory settings. If this is done, all user data and settings will be reset to their default settings. Internet connected vehicle (p. 74) Connecting to the Internet (p. 74) Wi-Fi technology and security The following are types of networks can be connect to. It is possible to connect to the following types of networks: Frequency: 2.4 or 5 GHz 10. Standards: a/b/g/n. Security type: WPA2-AES-CCMP. The vehicle's Wi-Fi system is designed to manage Wi-Fi devices in the vehicle. If several devices are using a frequency at the same time, this may result in poorer performance. Internet connected vehicle (p. 74) Connecting to the Internet (p. 74) Tethering (Wi-Fi sharing) (p. 75) Internet connection troubleshooting (p. 76) Vehicle modem settings The vehicle is equipped with a modem that can be used to connect the vehicle to the Internet. It is also possible to share (tether) this connection via Wi-Fi. 1. Tap Settings in the center display's Top view. 2. Tap Communication Vehicle Modem Internet and choose among the following settings: Vehicle modem Internet: select to use the vehicle's modem to connect to the Internet. Data usage: %s: Tap Reset to restart (reset) the counter for the amount of data sent/received. Network Select carrier: select a service provider automatically or manually. Data roaming: select to allow the vehicle to connect to another network if the standard network is not available (e.g., if you are driving in another country). This could entail additional charges, consult your service provider. SIM card PIN 10 Selecting a frequency is not possible in all markets. }} 77
80 INFOTAINMENT Change PIN: enter max. 4 digits. Disable PIN: Allow access to the SIM card without requiring a PIN code. Send request code: this is used to download the balance remaining on a SIM card. This is specific to your service provider. Internet connected vehicle (p. 74) Connecting to the Internet (p. 74) Downloading, updating and uninstalling apps When the vehicle is connected to the Internet, apps can be added (downloaded), kept up-todate or deleted. NOTE Downloading data may affect other services that transfer data such as web radio, streaming music, etc. If this occurs, a download in progress can be cancelled or the other service can be temporarily turned off. 3. Select Install to start downloading the app. It will remain in the list and a new download can be initiated if necessary. > Download status will be indicated while it is in progress. A message will be displayed if a download cannot be started immediately. The app will remain in the list and a new download can be initiated if necessary. Cancelling (aborting) a download Tap Abort to cancel a download that is currently underway. Downloading an app Apps are managed via the Download Center in the center display's App view. To download, update or delete apps, the vehicle must be connected to the Internet. 1. Open the Download Center app. 2. Select New apps to open a list of apps that are available but which are not installed in the vehicle. Tap anywhere in a line for an app to expand the list for additional information. Only a download can be cancelled. If the installation phase has begun, it cannot be interrupted. Updating apps If an app is being used while an update is in progress, it will be restarted to complete the update. Update (install) all 1. Open the Download Center app. 2. Select Install all. > The update will begin. Updating certain apps 1. Open the Download Center app. 2. Select Application updates to open a list of available updates. 3. Find the desired app and select Install. > The update will begin. 78
81 INFOTAINMENT Uninstalling an app An app being used must be closed before it can be uninstalled. 1. Open the Download Center app. 2. Select Application updates to open a list of apps that have been installed. 3. Find the desired app and select Uninstall to begin uninstalling the app. > When the app has been uninstalled, it will be removed from the list. Internet connected vehicle (p. 74) Media player (p. 54) Infotainment system license information The following license information pertains to Volvo's agreements with certain manufacturers/ developers. Bowers & Wilkins Dirac Live technology has been used in the development and tuning of the sound in order to ensure a world-class sound experience. Dirac Live and the D-symbol are registered trademarks of Dirac Research AB. DivX Bowers & Wilkins and B&W are trademarks of the B&W Group Ltd. Nautilus is a trademark of B&W Group Ltd. Kevlar is a registered trademark of DuPont. Dirac Live DivX, DivX Certified and associated logos are trademarks of DivX, LLC and are used under license. About DIVX VIDEO:This DivX Certified device can play DivX Home Theater video files up to 576p (including.avi,.divx). Download free software at to create, play and stream digital video. About DIVX VIDEO-ON-DEMAND: This DivX Certified device must be registered in order to play purchased DivX Video-on-Demand (VOD) movies. To obtain your registration code, locate the DivX VOD section in your device setup menu. }} 79
82 INFOTAINMENT Go to vod.divx.com for more information on how to complete your registration. Patent number Covered by one or more of the following U.S. patents: 7,295,673; 7,460,668; 7,515,710; 8,656,183; 8,731,369; RE45,052." Gracenote Gracenote, Gracenote logo and logotype, "Powered by Gracenote" and Gracenote MusicID are either registered trademarks or trademarks of Gracenote, Inc in the United States and/or other countries. Gracenote End User License Agreement This application or device contains software from Gracenote, Inc. of Emeryville, California ( Gracenote ). The software from Gracenote (the Gracenote Software ) enables this application to perform disc and/or file identification and obtain music-related information, including name, artist, track, and title information ( Gracenote Data ) from online servers or embedded databases (collectively, Gracenote Servers ) and to perform other functions. You may use Gracenote Data only by means of the intended End-User functions of this application or device. You agree that you will use Gracenote Data, the Gracenote Software, and Gracenote Servers for your own personal non-commercial use only. You agree not to assign, copy, transfer or transmit the Gracenote Software or any Gracenote Data to any third party. YOU AGREE NOT TO USE OR EXPLOIT GRACENOTE DATA, THE GRACE- NOTE SOFTWARE, OR GRACENOTE SERVERS, EXCEPT AS EXPRESSLY PERMITTED HEREIN. You agree that your non-exclusive license to use the Gracenote Data, the Gracenote Software, and Gracenote Servers will terminate if you violate these restrictions. If your license terminates, you agree to cease any and all use of the Gracenote Data, the Gracenote Software, and Gracenote Servers. Gracenote reserves all rights in Gracenote Data, the Gracenote Software, and the Gracenote Servers, including all ownership rights. Under no circumstances will Gracenote become liable for any payment to you for any information that you provide. You agree that Gracenote, Inc. may enforce its rights under this Agreement against you directly in its own name. The Gracenote service uses a unique identifier to track queries for statistical purposes. The purpose of a randomly assigned numeric identifier is to allow the Gracenote service to count queries without knowing anything about who you are. For more information, see the web page for the Gracenote Privacy Policy for the Gracenote service. The Gracenote Software and each item of Gracenote Data are licensed to you AS IS. Gracenote makes no representations or warranties, express or implied, regarding the accuracy of any Gracenote Data from in the Gracenote Servers. Gracenote reserves the right to delete data from the Gracenote Servers or to change data categories for any cause that Gracenote deems sufficient. No warranty is made that the Gracenote Software or Gracenote Servers are error-free or that functioning of Gracenote Software or Gracenote Servers will be uninterrupted. Gracenote is not obligated to provide you with new enhanced or additional data types or categories that Gracenote may provide in the future and is free to discontinue its services at any time. GRACENOTE DISCLAIMS ALL WARRANTIES EXPRESS OR IMPLIED, INCLUDING, BUT NOT LIMITED TO, IMPLIED WARRANTIES OF MER- CHANTABILITY, FITNESS FOR A PARTICULAR PURPOSE, TITLE, AND NON-INFRINGEMENT. GRACENOTE DOES NOT WARRANT THE RESULTS THAT WILL BE OBTAINED BY YOUR USE OF THE GRACENOTE SOFTWARE OR ANY GRACENOTE SERVER. IN NO CASE WILL GRACENOTE BE LIABLE FOR ANY CONSE- QUENTIAL OR INCIDENTAL DAMAGES OR FOR ANY LOST PROFITS OR LOST REVENUES. 80
83 INFOTAINMENT Gracenote, Inc Sensus software This software uses parts of sources from clib2 and Prex Embedded Real-time OS - Source (Copyright ) 1982, 1986, 1991, 1993, 1994), and Quercus Robusta (Copyright ) 1990, 1993), The Regents of the University of California. All or some portions are derived from material licensed to the University of California by American Telephone and Telegraph Co. or Unix System Laboratories, Inc. and are reproduced herein with the permission of UNIX System Laboratories, Inc. Redistribution and use in source and binary forms, with or without modification, are permitted provided that the following conditions are met: Redistributions of source code must retain the above copyright notice, this list of conditions and the following disclaimer. Redistributions in binary form must reproduce the above copyright notice, this list of conditions and the following disclaimer in the documentation and/or other materials provided with the distribution. Neither the name of the <ORGANIZATION> nor the names of its contributors may be used to endorse or promote products derived from this software without specific prior written permission. THIS SOFTWARE IS PROVIDED BY THE COPYRIGHT HOLDERS AND CONTRIBUTORS "AS IS" AND ANY EXPRESS OR IMPLIED WARRANTIES, INCLUDING, BUT NOT LIMITED TO, THE IMPLIED WARRANTIES OF MERCHANTABILITY AND FITNESS FOR A PARTICULAR PURPOSE ARE DISCLAIMED. IN NO EVENT SHALL THE COPYRIGHT OWNER OR CONTRIBUTORS BE LIABLE FOR ANY DIRECT, INDIRECT, INCIDENTAL, SPECIAL, EXEMPLARY, OR CONSEQUENTIAL DAMAGES (INCLUDING, BUT NOT LIMITED TO, PROCUREMENT OF SUBSTITUTE GOODS OR SERVICES; LOSS OF USE, DATA, OR PROFITS; OR BUSINESS INTERRUPTION) HOWEVER CAUSED AND ON ANY THEORY OF LIABILITY, WHETHER IN CONTRACT, STRICT LIABILITY, OR TORT (INCLUDING NEGLIGENCE OR OTHERWISE) ARISING IN ANY WAY OUT OF THE USE OF THIS SOFTWARE, EVEN IF ADVISED OF THE POSSIBILITY OF SUCH DAMAGE. This software is based in part on the work of the Independent JPEG Group. This software uses parts of sources from "libtess". The Original Code is: OpenGL Sample Implementation, Version 1.2.1, released January 26, 2000, developed by Silicon Graphics, Inc. The Original Code is Copyright ) Silicon Graphics, Inc. Copyright in any portions created by third parties is as indicated elsewhere herein. All Rights Reserved. Copyright ) [ ] Silicon Graphics, Inc. All Rights Reserved. Permission is hereby granted, free of charge, to any person obtaining a copy of this software and associated documentation files (the "Software"), to deal in the Software without restriction, including without limitation the rights to use, copy, modify, merge, publish, distribute, sublicense, and/or sell copies of the Software, and to permit persons to whom the Software is furnished to do so, subject to the following conditions: The above copyright notice including the dates of first publication and either this permission notice or a reference to oss.sgi.com/projects/freeb/ shall be included in all copies or substantial portions of the Software. THE SOFTWARE IS PROVIDED "AS IS", WITHOUT WARRANTY OF ANY KIND, EXPRESS OR IMPLIED, INCLUDING BUT NOT LIMITED TO THE WARRANTIES OF MERCHANTABILITY, FITNESS FOR A PARTICULAR PURPOSE AND NONINFRINGEMENT. IN NO EVENT SHALL SILICON GRAPHICS, INC. BE LIABLE FOR ANY CLAIM, DAMAGES OR OTHER LIABILITY, WHETHER IN AN ACTION OF CONTRACT, TORT OR OTHERWISE, ARISING FROM, OUT OF OR IN CONNECTION WITH THE SOFTWARE OR THE USE OR OTHER DEALINGS IN THE SOFTWARE. Except as contained in this notice, the name of Silicon Graphics, Inc. shall not be used in advertising or otherwise to promote the sale, use or other dealings in this Software without prior written authorization from Silicon Graphics, Inc. This software is based in parts on the work of the FreeType Team. }} 81
84 INFOTAINMENT This software uses parts of SSLeay Library: Copyright ) Eric Young (eay@cryptsoft.com). All rights reserved Linux software This product contains software licensed under GNU General Public License (GPL) or GNU Lesser General Public License (LGPL), etc. You have the right of acquisition, modification, and distribution of the source code of the GPL/ LGPL software. You may download Source Code from the following website at no charge: download/tvm_8351_013 The website provides the Source Code "As Is" and without warranty of any kind. By downloading Source Code, you expressly assume all risk and liability associated with downloading and using the Source Code and complying with the user agreements that accompany each Source Code. Please note that we cannot respond to any inquiries regarding the source code. camellia:1.2.0 Copyright ) 2006, 2007 NTT (Nippon Telegraph and Telephone Corporation). All rights reserved. Redistribution and use in source and binary forms, with or without modification, are permitted provided that the following conditions are met: 1. Redistributions of source code must retain the above copyright notice, this list of conditions and the following disclaimer as the first lines of this file unmodified. 2. Redistributions in binary form must reproduce the above copyright notice, this list of conditions and the following disclaimer in the documentation and/or other materials provided with the distribution. THIS SOFTWARE IS PROVIDED BY NTT ``AS IS'' AND ANY EXPRESS OR IMPLIED WARRANTIES, INCLUDING, BUT NOT LIMITED TO, THE IMPLIED WARRANTIES OF MERCHANTABILITY AND FITNESS FOR A PARTICULAR PURPOSE ARE DISCLAIMED. IN NO EVENT SHALL NTT BE LIABLE FOR ANY DIRECT, INDIRECT, INCIDENTAL, SPECIAL, EXEMPLARY, OR CONSEQUENTIAL DAMAGES (INCLUDING, BUT NOT LIMITED TO, PROCUREMENT OF SUBSTITUTE GOODS OR SERVICES; LOSS OF USE, DATA, OR PROFITS; OR BUSINESS INTERRUPTION) HOWEVER CAUSED AND ON ANY THEORY OF LIABILITY, WHETHER IN CONTRACT, STRICT LIABILITY, OR TORT (INCLUDING NEGLIGENCE OR OTHERWISE) ARISING IN ANY WAY OUT OF THE USE OF THIS SOFTWARE, EVEN IF ADVISED OF THE POSSIBILITY OF SUCH DAMAGE. Unicode: COPYRIGHT AND PERMISSION NOTICE Copyright c Unicode, Inc. All rights reserved. Distributed under the Terms of Use in Permission is hereby granted, free of charge, to any person obtaining a copy of the Unicode data files and any associated documentation (the "Data Files") or Unicode software and any associated documentation (the "Software") to deal in the Data Files or Software without restriction, including without limitation the rights to use, copy, modify, merge, publish, distribute, and/or sell copies of the Data Files or Software, and to permit persons to whom the Data Files or Software are furnished to do so, provided that (a) the above copyright notice(s) and this permission notice appear with all copies of the Data Files or Software, (b) both the above copyright notice(s) and this permission notice appear in associated documentation, and ) there is clear notice in each modified Data File or in the Software as well as in the documentation associated with the Data File(s) or Software that the data or software has been modified. THE DATA FILES AND SOFTWARE ARE PROVIDED "AS IS", WITHOUT WARRANTY OF ANY KIND, EXPRESS OR IMPLIED, INCLUDING BUT NOT LIMITED TO THE WARRANTIES OF MERCHANTABILITY, FITNESS FOR A PARTICULAR PURPOSE AND 82
85 INFOTAINMENT NONINFRINGEMENT OF THIRD PARTY RIGHTS. IN NO EVENT SHALL THE COPYRIGHT HOLDER OR HOLDERS INCLUDED IN THIS NOTICE BE LIABLE FOR ANY CLAIM, OR ANY SPECIAL INDIRECT OR CONSEQUENTIAL DAMAGES, OR ANY DAMAGES WHATSOEVER RESULTING FROM LOSS OF USE, DATA OR PROFITS, WHETHER IN AN ACTION OF CONTRACT, NEGLIGENCE OR OTHER TORTIOUS ACTION, ARISING OUT OF OR IN CONNECTION WITH THE USE OR PERFORMANCE OF THE DATA FILES OR SOFTWARE. Except as contained in this notice, the name of a copyright holder shall not be used in advertising or otherwise to promote the sale, use or other dealings in these Data Files or Software without prior written authorization of the copyright holder. Bluetooth declaration of conformity United States FCC CAUTION Changes or modifications not expressly approved by the party responsible for compliance could void the user's authority to operate the equipment. This transmitter must not be co-located or operated in conjunction with any other antenna or transmitter. Canada This device complies with Industry Canada licence-exempt RSS standard(s). Operation is subject to the following two conditions: (1) this device may not cause interference, and (2) this device must accept any interference, including interference that may cause undesired operation of the device. Terms, conditions and confidentiality See terms and conditions for services and customer privacy policy at support.volvocars.com. Terms & Conditions for Services Volvo offers the best possible services to make owning and operating a Volvo safe, convenient, comfortable and enjoyable. Volvo offers a wide array of services, ranging from emergency assistance to navigation and infotainment. Customer privacy policy This policy applies to the way in which customerrelated and personal information are handled. Its purpose is to provide our present, previous and future customers a general understanding of: The circumstances under which we gather and process your personal information. The types of personal information gathered. The reasons for gathering your personal information. How we deal with your personal information. This policy can be read in its entirety at support.volvocars.com. 83
86
87 MAINTENANCE AND SERVICING
88 MAINTENANCE AND SERVICING Windshield wipers in the service position The windshield wiper blades must be in the service (vertical) position when performing certain operations, e.g. replacing the blades. Wipers in the service position The windshield wipers must be in the service position when replacing, washing or lifting the blades (e.g. to scrape ice or snow from the windshield). CAUTION Be sure the wiper blades are not frozen in position before attempting to move them to the service position. Activating/deactivating service position The service position can be activated/deactivated when the vehicle is stationary and the windshield wipers are switched off. Activating/deactivating the service position in Function view: Tap the Wiper Service Position button. The indicator light in the button will illuminate when service position is activated. The windshield wipers will move to the vertical position when service position is activated. To deactivate the service position, tap Wiper Service Position once. The indicator light in the button will go out when service position is deactivated. The wiper blades will also move out of service position if: The windshield wipers are turned on. The windshield washers are turned on. The rain sensor is activated. The vehicle begins moving. CAUTION If the wiper arms have been folded out from the windshield while in the service position, fold them back against the windshield before returning the wipers to the normal position to help avoid scratching the paint on the hood. 86
89 SENSUS NAVIGATION*
90 SENSUS NAVIGATION* Buttons and information on the map The map on the center display contains different function buttons, symbols, types of roads and information about the area around the vehicle and along the selected route. Text and symbols on the map Estimated Time of Arrival (ETA) or Remaining Time to Arrival (RTA) Distance to the destination Compass and button for north at the top of the map/current direction at the top of the map Starting point Destination Toggle between 2D/3D map views Button to reset the map to follow the vehicle Points of Interest (POI): in this case, a service station Traffic information Minimize (expanded view) or maximize (fullscreen map view) Your vehicle on the planned route Minimize the toolbar Repeat the most recent voice guidance Minimize the toolbar Calculating a new route Voice guidance on/off Guidance points in the itinerary (turn-by-turn guidance) Set a final/intermediate destination Cancel guidance Display the list of the itinerary's points of interest and traffic information Next turn Itinerary and alternative route Destination Using the center display (p. 10) Center display overview (p. 8) 88 * Option/accessory.
91 SENSUS NAVIGATION* Sensus Navigation settings These settings affect e.g., the way in which routes are selected and how information is displayed. Settings Navigation The following types of settings are available: Map: settings for the content and appearance of the map Route and Guidance: settings for guidance and the way in which routes are calculated and displayed Traffic: settings for traffic information Traffic information settings (p. 90) Guidance and route settings (p. 90) Center display overview (p. 8) Map settings These settings are used to determine how the map will be displayed on the screen. Settings Navigation Map The following settings can be made: Position Format Map Display Format POI Show Favorites Show Speed Cameras 1 Location format Select to display the current location by address or by coordinates: Address Coordinates and Altitude Map design Select map background lighting: Day: bright colors Night: Dark colors for better night vision Auto: the system will shift between Day and Night based on the ambient light in the passenger compartment. Speed cameras 1 Use this setting to show the location of speed cameras on the map. POI Select the POIs to be displayed on the map. Opt to display all POIs in a category or open a category by tapping the ">" symbol and selecting the sub-categories to be displayed. Mark the POI sub-categories to be displayed on the map. Exit the menu by tapping Back or Close. See also the article "POI as destination." Favorites Choose to display Favorites on the map: See also the article "Entering a destination using Recent/Favorites/Library." Sensus Navigation settings (p. 89) 1 Not available in all markets. * Option/accessory. 89
92 SENSUS NAVIGATION* Guidance and route settings This section lists guidance settings. Settings Navigation Guidance The following settings can be made: Arrival Time Format Voice Guidance Level Choose Default Route Type Route Learning Avoidance Settings Arrival time format ETA (Estimated Time of Arrival) RTA (Remaining Time to Arrival) The time shown reflects the time zone at your destination. Voice guidance level Set the amount of guidance information provided: None: no automatic guidance but guidance can be requested manually once. Low: one message per guidance point. Medium: up to three messages per guidance point, with limited information. Full: up to four messages per guidance point, with all available information provided. Choose default routes type Choose the standard type of route that the system will use whenever possible: Fast Eco Scenic (highways will be avoided if possible, which may make the route longer) A route can also be selected during a trip. See the article "Viewing the itinerary and alternate routes". Route learning Tap Route Learning to allow the system to optimize the way in which routes are calculated. Avoidance settings Tap Avoidance Settings to open a menu with a list of alternatives along the route that can be avoided automatically if possible, e.g., tunnels, ferries, toll roads, etc. Sensus Navigation settings (p. 89) Traffic information settings 2 These options determine how traffic information is presented. Settings Navigation Traffic The following settings are available: Show & Handle Traffic Events Show Free Flowing Traffic Avoid Traffic Events Use RTTI when an internet connection is available Traffic events Filter the type of traffic events to be displayed on the map and determine how a route is to be calculated. None Major All Free flowing traffic Select if free-flowing traffic is to be displayed on the map. 2 Not available in all markets. 90 * Option/accessory.
93 SENSUS NAVIGATION* Avoid traffic events Select to allow the system to avoid traffic problems along the route. Never Ask (any proposed route changes during the trip will have to be confirmed) Always Real Time Traffic Information (RTTI) 2 When the vehicle is connected to the Internet, RTTI can be used to receive traffic information. Sensus Navigation settings (p. 89) 2 Not available in all markets. * Option/accessory. 91
94
95 INDEX INDEX A Android Auto 63 settings 65 Apple CarPlay 61, 63 Apps (applications) 78 Audio system 38 HD digital radio 41, 43, 44 B SiriusXM Satellite radio 45, 46, 47 sound settings 38, 60 Bluetooth connecting devices 69 Bluetooth hands-free 67 media 58, 59 microphone 70 streaming audio 58 Bluetooth cell phone connection 70 C Camera, Park Assist 34, 36 CD, USB, ipod,, Bluetooth, Recents, Library, Shuffle, Similar, Change device, Audio Language, Off, Subtitle Language, Video, DivX VOD 55 CD player 58 Cell phone hands-free 67 Pairing 67 Center display keyboard 19 navigating in 14 overview 8 screen in the center console 10 F Fuel Travel Link service 52 I Infotainment 83 Infotainment (Infotainment system) 38 Infotainment system 41, 43, 44 CD player 58 cell phone 67 general sound settings 38 Gracenote 57 introduction 38 media player 55, 59 media player sound settings 60 media search 57 radio 39 searching for radio stations 39 sound settings 38, 60 type approval 79 video 60 Internet connection 74 bluetooth settings 73 establishing a connection 74 troubleshooting 76 H HD digital radio 41, 43, 44 Headlights Active Bending Lights 26 93
96 INDEX M Map buttons and information 88 Media player 54, 59 compatible file formats 65 Media player (infotainment system) 55 Modem 77 MP3 files 65 MY CAR 26, 27 R Radio RBDS 41 settings 54 SiriusXM Satellite radio 45, 46, 47 Radio functions HD digital radio 41, 43, 44 S Settings guidance 90 Map 89 Route 90 Sensus Navigation 89 Traffic information 90 Settings view categories 27 system settings 29 Sirius Satellite radio Travel link 48 SiriusXM Satellite radio traffic information 45, 46, 47 Sound settings media 60 ringtones 72 Sound settings, audio system 38, 60 T Tailgate locking/unlocking (private locking) 32 Tethering wi-fi sharing 75 Travel Link 48 Alerts 51 Fuel 52 Sports 53 weather 50 U USB connection 59 W Wi-Fi 75, 77 Windshield wipers service position 86 Wiper blades replacing 86 WMA files 65 94
97
98 TP (English - USA & Canada), AT 1646, MY17, Copyright Volvo Car Corporation
AUDIO AND CONNECTIVITY
 AUDIO AND CONNECTIVITY Learn how to operate the vehicle s audio system. Basic Audio Operation Connect audio devices and operate buttons and displays for the audio system. USB Port Connect a USB flash drive
AUDIO AND CONNECTIVITY Learn how to operate the vehicle s audio system. Basic Audio Operation Connect audio devices and operate buttons and displays for the audio system. USB Port Connect a USB flash drive
Navi 900 IntelliLink, Touch R700 IntelliLink Frequently Asked Questions
 Index 1. Audio... 1 2. Navigation (only Navi 900 IntelliLink)... 2 3. Phone... 3 4. Apple CarPlay... 4 5. Android Auto... 6 6. Speech recognition... 8 7. Color instrument panel... 9 8. Favourites... 9
Index 1. Audio... 1 2. Navigation (only Navi 900 IntelliLink)... 2 3. Phone... 3 4. Apple CarPlay... 4 5. Android Auto... 6 6. Speech recognition... 8 7. Color instrument panel... 9 8. Favourites... 9
USER GUIDE WITH OPTIONAL NAVIGATION SYSTEM
 SYNC 3 USER GUIDE WITH OPTIONAL NAVIGATION SYSTEM SYNC 3 is new, responsive and innovative with easyto-use design, interface and features. Just say the word and discover how SYNC 3 delivers next-level
SYNC 3 USER GUIDE WITH OPTIONAL NAVIGATION SYSTEM SYNC 3 is new, responsive and innovative with easyto-use design, interface and features. Just say the word and discover how SYNC 3 delivers next-level
AUDIO AND TELEMATICS GUIDE
 AUDIO AND TELEMATICS GUIDE On-line handbook line... CITROËN website, under "MyCITROËN". If the "MyCITROËN" function is not available on the CITROËN public address: http://service.citroen.com/ddb/ this
AUDIO AND TELEMATICS GUIDE On-line handbook line... CITROËN website, under "MyCITROËN". If the "MyCITROËN" function is not available on the CITROËN public address: http://service.citroen.com/ddb/ this
Display Audio Operation
 Display Audio Operation Use simple gestures including touching, swiping, and scrolling to operate certain audio functions. Some items may be grayed out during driving to reduce the potential for distraction.
Display Audio Operation Use simple gestures including touching, swiping, and scrolling to operate certain audio functions. Some items may be grayed out during driving to reduce the potential for distraction.
AUDIO AND CONNECTIVITY
 Learn how to operate the vehicle s audio system. Basic Audio Operation Connect audio devices and operate buttons and displays for the audio system. USB Port Connect a USB flash drive or other audio device,
Learn how to operate the vehicle s audio system. Basic Audio Operation Connect audio devices and operate buttons and displays for the audio system. USB Port Connect a USB flash drive or other audio device,
Models with Display Audio Touchscreen Operation*
 Touchscreen Operation* Use simple gestures including touching, swiping, and scrolling to operate certain audio functions. Some items may be grayed out during driving to reduce the potential for distraction.
Touchscreen Operation* Use simple gestures including touching, swiping, and scrolling to operate certain audio functions. Some items may be grayed out during driving to reduce the potential for distraction.
AUDIO AND CONNECTIVITY
 Learn how to operate the vehicle s audio system. Basic Audio Operation Connect audio devices and operate buttons and displays for the audio system. USB Port Connect a USB flash drive or other audio device,
Learn how to operate the vehicle s audio system. Basic Audio Operation Connect audio devices and operate buttons and displays for the audio system. USB Port Connect a USB flash drive or other audio device,
Models with Display Audio Display Audio Operation
 AUDIO AND CONNECTIVITY Models with Display Audio Display Audio Operation Use simple gestures including touching, swiping, and scrolling to operate certain audio functions. Some items may be grayed out
AUDIO AND CONNECTIVITY Models with Display Audio Display Audio Operation Use simple gestures including touching, swiping, and scrolling to operate certain audio functions. Some items may be grayed out
OPEL Insignia Infotainment Manual
 OPEL Insignia Infotainment Manual Contents Touch R700 / Navi 900... 5 R300 Color / R400 Color... 103 Touch R700 / Navi 900 Introduction... 6 Basic operation... 14 Radio... 47 CD Player... 52 External
OPEL Insignia Infotainment Manual Contents Touch R700 / Navi 900... 5 R300 Color / R400 Color... 103 Touch R700 / Navi 900 Introduction... 6 Basic operation... 14 Radio... 47 CD Player... 52 External
Touchscreen Operation
 Touchscreen Operation Use simple gestures including touching, swiping, and scrolling to operate certain audio functions. Some items may be grayed out during driving to reduce the potential for distraction.
Touchscreen Operation Use simple gestures including touching, swiping, and scrolling to operate certain audio functions. Some items may be grayed out during driving to reduce the potential for distraction.
Contents. Navi 900 IntelliLink... 5 R 4.0 IntelliLink... 85
 Contents Navi 900 IntelliLink... 5 R 4.0 IntelliLink... 85 Navi 900 IntelliLink Introduction... 6 Basic operation... 14 Radio... 31 External devices... 36 Navigation... 42 Speech recognition... 61 Phone...
Contents Navi 900 IntelliLink... 5 R 4.0 IntelliLink... 85 Navi 900 IntelliLink Introduction... 6 Basic operation... 14 Radio... 31 External devices... 36 Navigation... 42 Speech recognition... 61 Phone...
TABLE OF CONTENTS AUDIO AND MEDIA INTRODUCTION MY CAR
 SENSUS INFOTAINMENT VÄLKOMMEN! We hope you will enjoy many years of driving pleasure in your Volvo. The car has been designed for the safety and comfort of you and your passengers. Volvo is one of the
SENSUS INFOTAINMENT VÄLKOMMEN! We hope you will enjoy many years of driving pleasure in your Volvo. The car has been designed for the safety and comfort of you and your passengers. Volvo is one of the
TABLE OF CONTENTS AUDIO AND MEDIA INTRODUCTION MY CAR
 SENSUS INFOTAINMENT VÄLKOMMEN! We hope you will enjoy many years of driving pleasure in your Volvo. The car has been designed for the safety and comfort of you and your passengers. Volvo is one of the
SENSUS INFOTAINMENT VÄLKOMMEN! We hope you will enjoy many years of driving pleasure in your Volvo. The car has been designed for the safety and comfort of you and your passengers. Volvo is one of the
AUDIO AND CONNECTIVITY
 Learn how to operate the vehicle s audio system. Basic Audio Operation The audio system features AM/FM radio and SiriusXM Radio* service. It can also play USB flash drives, and ipod, iphone and Bluetooth
Learn how to operate the vehicle s audio system. Basic Audio Operation The audio system features AM/FM radio and SiriusXM Radio* service. It can also play USB flash drives, and ipod, iphone and Bluetooth
STUDIO 7.0 USER MANUAL
 STUDIO 7.0 USER MANUAL 1 Table of Contents Safety Information... 3 Appearance and Key Functions... 4 Introduction... 5 Call Functions... 6 Notifications Bar... 7 Contacts... 8 Messaging... 9 Internet Browser...
STUDIO 7.0 USER MANUAL 1 Table of Contents Safety Information... 3 Appearance and Key Functions... 4 Introduction... 5 Call Functions... 6 Notifications Bar... 7 Contacts... 8 Messaging... 9 Internet Browser...
TABLE OF CONTENTS MY CAR INTRODUCTION AUDIO AND MEDIA
 SENSUS INFOTAINMENT VÄLKOMMEN! We hope you will enjoy many years of driving pleasure in your Volvo. The car has been designed for the safety and comfort of you and your passengers. Volvo is one of the
SENSUS INFOTAINMENT VÄLKOMMEN! We hope you will enjoy many years of driving pleasure in your Volvo. The car has been designed for the safety and comfort of you and your passengers. Volvo is one of the
DEAR VOLVO OWNER THANK YOU FOR CHOOSING VOLVO
 WEB EDITION S ENSUS INFOTAINMENT DEAR VOLVO OWNER THANK YOU FOR CHOOSING VOLVO We hope you will enjoy many years of driving pleasure in your Volvo. The car has been designed for the safety and comfort
WEB EDITION S ENSUS INFOTAINMENT DEAR VOLVO OWNER THANK YOU FOR CHOOSING VOLVO We hope you will enjoy many years of driving pleasure in your Volvo. The car has been designed for the safety and comfort
 Use apps Tap an app to open it. Customize the unit Arrange apps Touch and hold any app on the Home screen, then drag the app around. Drag an app to the edge of the screen to move it to a different Home
Use apps Tap an app to open it. Customize the unit Arrange apps Touch and hold any app on the Home screen, then drag the app around. Drag an app to the edge of the screen to move it to a different Home
Please read this manual carefully before you use the unit and save it for future reference.
 ANDROID STEREO RECEIVER Please read this manual carefully before you use the unit and save it for future reference. Installation Precaution: 1. This unit is designed for using a 12V negative ground system
ANDROID STEREO RECEIVER Please read this manual carefully before you use the unit and save it for future reference. Installation Precaution: 1. This unit is designed for using a 12V negative ground system
Navi 900 IntelliLink, Touch R700 IntelliLink Frequently Asked Questions
 Index 1. Audio... 1 2. Navigation (only Navi 900 IntelliLink)... 2 3. Phone... 3 4. SHOP, Glympse, The Weather Channel... 3 5. Apple CarPlay... 6 6. Android Auto... 8 7. Speech recognition... 11 8. Color
Index 1. Audio... 1 2. Navigation (only Navi 900 IntelliLink)... 2 3. Phone... 3 4. SHOP, Glympse, The Weather Channel... 3 5. Apple CarPlay... 6 6. Android Auto... 8 7. Speech recognition... 11 8. Color
DEAR VOLVO OWNER THANK YOU FOR CHOOSING VOLVO
 WEB EDITION S ENSUS INFOTAINMENT DEAR VOLVO OWNER THANK YOU FOR CHOOSING VOLVO We hope you will enjoy many years of driving pleasure in your Volvo. The car has been designed for the safety and comfort
WEB EDITION S ENSUS INFOTAINMENT DEAR VOLVO OWNER THANK YOU FOR CHOOSING VOLVO We hope you will enjoy many years of driving pleasure in your Volvo. The car has been designed for the safety and comfort
Display Audio Operation
 Display Audio Operation AUDIO AND CONNECTIVITY Use simple gestures including touching, swiping, and scrolling to operate certain audio functions. Some items may be grayed out during driving to reduce the
Display Audio Operation AUDIO AND CONNECTIVITY Use simple gestures including touching, swiping, and scrolling to operate certain audio functions. Some items may be grayed out during driving to reduce the
User Guide. MyLincoln Touch
 User Guide MyLincoln Touch Keep your eyes on the road and hands on the wheel using MyLincoln Touch driver-connect technology. It puts you in control of what you want when you want it through voice, touch
User Guide MyLincoln Touch Keep your eyes on the road and hands on the wheel using MyLincoln Touch driver-connect technology. It puts you in control of what you want when you want it through voice, touch
2014 Corvette Stingray MyLink Menu Hierarchy
 2014 Corvette Stingray MyLink Menu Hierarchy Table of Contents Settings Time & Date 1 Driving Mode...1 Language..1 Valet Mode...1 Radio 2 Vehicle.3 Bluetooth..4 Voice...4 Display...4 Rear Camera.4 Factory
2014 Corvette Stingray MyLink Menu Hierarchy Table of Contents Settings Time & Date 1 Driving Mode...1 Language..1 Valet Mode...1 Radio 2 Vehicle.3 Bluetooth..4 Voice...4 Display...4 Rear Camera.4 Factory
Studio 5.5. User Manual
 Studio 5.5 User Manual 1 Table of Contents Safety Information... 3 Appearance and Key Function... 4 Introduction... 5 Call Functions... 6 Contacts... 7 Messaging... 8 Internet Browser... 9 Bluetooth...
Studio 5.5 User Manual 1 Table of Contents Safety Information... 3 Appearance and Key Function... 4 Introduction... 5 Call Functions... 6 Contacts... 7 Messaging... 8 Internet Browser... 9 Bluetooth...
AUDIO AND CONNECTIVITY
 Learn how to operate the vehicle s audio system. Basic Audio Operation Connect audio devices and operate the audio system. USB Port Connect a USB flash drive or other audio device, such as an ipod or iphone.
Learn how to operate the vehicle s audio system. Basic Audio Operation Connect audio devices and operate the audio system. USB Port Connect a USB flash drive or other audio device, such as an ipod or iphone.
MyFord Touch with Optional Navigation System
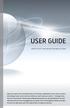 USER GUIDE MyFord Touch with Optional Navigation System Keep your eyes on the road and hands on the wheel using MyFord Touch driver-connect technology. It puts you in control of what you want when you
USER GUIDE MyFord Touch with Optional Navigation System Keep your eyes on the road and hands on the wheel using MyFord Touch driver-connect technology. It puts you in control of what you want when you
Models with Touchscreen Touchscreen Operation
 Models with Touchscreen Touchscreen Operation Use simple gestures including touching, swiping, and scrolling to operate certain audio functions. Some items may be grayed out during driving to reduce the
Models with Touchscreen Touchscreen Operation Use simple gestures including touching, swiping, and scrolling to operate certain audio functions. Some items may be grayed out during driving to reduce the
DEAR VOLVO OWNER THANK YOU FOR CHOOSING VOLVO
 WEB EDITION S ENSUS INFOTAINMENT DEAR VOLVO OWNER THANK YOU FOR CHOOSING VOLVO We hope you will enjoy many years of driving pleasure in your Volvo. The car has been designed for the safety and comfort
WEB EDITION S ENSUS INFOTAINMENT DEAR VOLVO OWNER THANK YOU FOR CHOOSING VOLVO We hope you will enjoy many years of driving pleasure in your Volvo. The car has been designed for the safety and comfort
NEO 4.5. User Manual
 1 NEO 4.5 User Manual Table of Contents Safety Information... 3 Appearance and Key Function... 4 Introduction... 5 Call Functions... 6 Contacts... 7 Messaging... 8 Internet Browser... 9 Bluetooth & Wi-Fi...
1 NEO 4.5 User Manual Table of Contents Safety Information... 3 Appearance and Key Function... 4 Introduction... 5 Call Functions... 6 Contacts... 7 Messaging... 8 Internet Browser... 9 Bluetooth & Wi-Fi...
Honda Toyota Accord Venza Quick Start Guide
 Multimedia Navigation System Honda Pilot Quick Start Guide In-Dash Multi-Media / Navigation System Honda Toyota Accord Venza Quick Start Guide G System Features: Navigation Bluetooth Hands-Free ipod and
Multimedia Navigation System Honda Pilot Quick Start Guide In-Dash Multi-Media / Navigation System Honda Toyota Accord Venza Quick Start Guide G System Features: Navigation Bluetooth Hands-Free ipod and
Multimedia. Navigation. System Quick Start Guide Toyota. Navigation. Bluetooth Hands-Free. ipod and MP3 compatible. Back-up camera ready
 Multimedia Navigation System Quick Start Guide Toyota Navigation Bluetooth Hands-Free ipod and MP3 compatible Back-up camera ready Play DVDs, Audio CDs, MP3 Discs Supports steering wheel controls Customizable
Multimedia Navigation System Quick Start Guide Toyota Navigation Bluetooth Hands-Free ipod and MP3 compatible Back-up camera ready Play DVDs, Audio CDs, MP3 Discs Supports steering wheel controls Customizable
2014 Accord Coupe LX-S
 T E C H N O L O G Y R E F E R E N C E G U I D E o w n e r s. h o n d a. c o m 2014 Honda Accord Coupe LX-S 31T3LA10 Technology Reference Guide 00X31- T3L- A100 2013 American Honda Motor Co., Inc. All Rights
T E C H N O L O G Y R E F E R E N C E G U I D E o w n e r s. h o n d a. c o m 2014 Honda Accord Coupe LX-S 31T3LA10 Technology Reference Guide 00X31- T3L- A100 2013 American Honda Motor Co., Inc. All Rights
Infotainment Manual Model Year 2013 Edition: May 2012 TS 1686-A-13. VAUXHALL Vivaro
 Infotainment Manual Model Year 2013 Edition: May 2012 TS 1686-A-13 VAUXHALL Vivaro 0-1 Infotainment Manual Model Year 2013 Edition: May 2012 TS 1686-A-13 Contents Introduction... 2 Radio... 28 CD Player...
Infotainment Manual Model Year 2013 Edition: May 2012 TS 1686-A-13 VAUXHALL Vivaro 0-1 Infotainment Manual Model Year 2013 Edition: May 2012 TS 1686-A-13 Contents Introduction... 2 Radio... 28 CD Player...
2013 CES (Consumer Electronics Show) C/net Best of Show.
 Presented by Paul Pearson National Corvette Museum, August 30, 2013 2013 CES (Consumer Electronics Show) C/net Best of Show. 2013 CTIA (Cellular Telecommunications Industry Association)2013 Emerging Technology
Presented by Paul Pearson National Corvette Museum, August 30, 2013 2013 CES (Consumer Electronics Show) C/net Best of Show. 2013 CTIA (Cellular Telecommunications Industry Association)2013 Emerging Technology
DEAR VOLVO OWNER THANK YOU FOR CHOOSING VOLVO
 WEB EDITION S ENSUS INFOTAINMENT DEAR VOLVO OWNER THANK YOU FOR CHOOSING VOLVO We hope you will enjoy many years of driving pleasure in your Volvo. The car has been designed for the safety and comfort
WEB EDITION S ENSUS INFOTAINMENT DEAR VOLVO OWNER THANK YOU FOR CHOOSING VOLVO We hope you will enjoy many years of driving pleasure in your Volvo. The car has been designed for the safety and comfort
Contents. Precaution. Before installing this product. Precaution... Main Menu... Radio... Play DVD... USB/SD Important safety information
 USER MANUAL Thank you for buying this XTRONS product. Please read through these instructions so you will know how to operate this unit properly. After you have finished reading the instructions, keep this
USER MANUAL Thank you for buying this XTRONS product. Please read through these instructions so you will know how to operate this unit properly. After you have finished reading the instructions, keep this
Table of Contents pg " Display pg Cruise Mode pg Map Screen pg Stereo Screen pg Depth Screen pg.
 USER GUIDE TABLE OF CONTENTS Table of Contents pg. 2 12.3" Display pg. 3-4 Cruise Mode pg. 5-6 Map Screen pg. 6-13 Stereo Screen pg. 14-17 Depth Screen pg. 17 Settings Screen pg. 18-24 Media Screen pg.
USER GUIDE TABLE OF CONTENTS Table of Contents pg. 2 12.3" Display pg. 3-4 Cruise Mode pg. 5-6 Map Screen pg. 6-13 Stereo Screen pg. 14-17 Depth Screen pg. 17 Settings Screen pg. 18-24 Media Screen pg.
Navigation capabilities. EXISTENCE OF NAVIGATION CAPABILITIES Existence of navigation capabilities can be confirmed by performing the following:
 Introduction CONFIRMING DISPLAY AUDIO MODEL This manual is made up of 2 sections. The first describing available functions for models without navigation capabilities (WITHOUT NAVIGATION) such as audio
Introduction CONFIRMING DISPLAY AUDIO MODEL This manual is made up of 2 sections. The first describing available functions for models without navigation capabilities (WITHOUT NAVIGATION) such as audio
InControl INCONTROL OVERVIEW
 INCONTROL OVERVIEW InControl uses smartphone and in-vehicle mobile technology, to remotely connect the vehicle to a number of services and convenience features. Note: For further information, access the
INCONTROL OVERVIEW InControl uses smartphone and in-vehicle mobile technology, to remotely connect the vehicle to a number of services and convenience features. Note: For further information, access the
Contents. Introduction... 2
 Introduction..................... 2 Contents Radio.......................... 12 Audio Players................. 19 OnStar System................ 24 Navigation..................... 25 Voice Recognition.............
Introduction..................... 2 Contents Radio.......................... 12 Audio Players................. 19 OnStar System................ 24 Navigation..................... 25 Voice Recognition.............
Contents. Precaution. Before installing this product. Precaution... Main Menu... Radio... Play DVD... USB/SD Important safety information
 USER MANUAL Thank you for buying this XTRONS product. Please read through these instructions so you will know how to operate this unit properly. After you have finished reading the instructions, keep this
USER MANUAL Thank you for buying this XTRONS product. Please read through these instructions so you will know how to operate this unit properly. After you have finished reading the instructions, keep this
Models with Display Audio Display Audio Operation
 Display Audio Operation Use simple gestures including touching, swiping, and scrolling to operate certain audio functions. Some items may be grayed out during driving to reduce the potential for distraction.
Display Audio Operation Use simple gestures including touching, swiping, and scrolling to operate certain audio functions. Some items may be grayed out during driving to reduce the potential for distraction.
Navigating Your Kindle Fire 1st Generation
 Navigating Your Kindle Fire 1st Generation 2015 Amazon.com, Inc. or its affiliates. All rights reserved. Contents Touchscreen Actions Status Bar Options Bar Using the Onscreen Keyboard Your Carousel, Favorites,
Navigating Your Kindle Fire 1st Generation 2015 Amazon.com, Inc. or its affiliates. All rights reserved. Contents Touchscreen Actions Status Bar Options Bar Using the Onscreen Keyboard Your Carousel, Favorites,
Satellite Radio Functions
 Satellite Radio Functions 1 ENTER - Select in the menu, activate a selection. 2 ON/OFF - Press for audio On / Off. 3 VOLUME - Volume control. 4 MUTE - Press to mute the volume at any time. Press again
Satellite Radio Functions 1 ENTER - Select in the menu, activate a selection. 2 ON/OFF - Press for audio On / Off. 3 VOLUME - Volume control. 4 MUTE - Press to mute the volume at any time. Press again
Play DVDs, Audio CDs, MP3 Discs. Supports steering wheel controls. Customizable backgrounds. Bluetooth Phonebook and favorites
 Multimedia Navigation System Quick Start Guide GM Series Navigation Bluetooth Hands-Free ipod and MP3 compatible Back-up camera ready Play DVDs, Audio CDs, MP3 Discs Supports steering wheel controls Customizable
Multimedia Navigation System Quick Start Guide GM Series Navigation Bluetooth Hands-Free ipod and MP3 compatible Back-up camera ready Play DVDs, Audio CDs, MP3 Discs Supports steering wheel controls Customizable
2007 Cadillac SRX Navigation System M
 2007 Cadillac SRX Navigation System M Overview... 3 Overview... 4 Features and Controls... 15 Features and Controls... 16 Navigation Audio System... 57 Navigation Audio System... 58 Voice Recognition...
2007 Cadillac SRX Navigation System M Overview... 3 Overview... 4 Features and Controls... 15 Features and Controls... 16 Navigation Audio System... 57 Navigation Audio System... 58 Voice Recognition...
Contents. Precaution. Before installing this product. Precaution... Main Menu... Radio... Play DVD... Important safety information USB/SD...
 USER MANUAL Thank you for buying this XTRONS product. Please read through these instructions so you will know how to operate this unit properly. After you have finished reading the instructions, keep this
USER MANUAL Thank you for buying this XTRONS product. Please read through these instructions so you will know how to operate this unit properly. After you have finished reading the instructions, keep this
RSE Overview > > > > > Fig. 1 RSE features (5 seat vehicle shown) > > > >
 RSE Overview The Rear Seat Entertainment system (RSE) allows passengers in the rear compartment to access multimedia content and basic Infotainment functions using the Touch Screen Remote (TSR) or a suitable
RSE Overview The Rear Seat Entertainment system (RSE) allows passengers in the rear compartment to access multimedia content and basic Infotainment functions using the Touch Screen Remote (TSR) or a suitable
TABLE OF CONTENTS VOLVO ON CALL
 VÄLKOMMEN! We trust that you will enjoy many years of safe driving in your Volvo, an automobile designed with your safety and comfort in mind. To help get the most from your Volvo, we urge you to familiarize
VÄLKOMMEN! We trust that you will enjoy many years of safe driving in your Volvo, an automobile designed with your safety and comfort in mind. To help get the most from your Volvo, we urge you to familiarize
2014 Civic Sedan LX and HF
 T E C H N O L O G Y R E F E R E N C E G U I D E o w n e r s. h o n d a. c o m 2014 Honda Civic Sedan LX and HF 3 1 T R 3 A 2 0 Technology Reference Guide 00X31- TR3- A200 2013 American Honda Motor Co.,
T E C H N O L O G Y R E F E R E N C E G U I D E o w n e r s. h o n d a. c o m 2014 Honda Civic Sedan LX and HF 3 1 T R 3 A 2 0 Technology Reference Guide 00X31- TR3- A200 2013 American Honda Motor Co.,
FORD TOURNEO CUSTOM / TRANSIT CUSTOM Audio System Owner's Manual
 FORD TOURNEO CUSTOM / TRANSIT CUSTOM Audio System Owner's Manual The information contained in this publication was correct at the time of going to print. In the interest of continuous development, we reserve
FORD TOURNEO CUSTOM / TRANSIT CUSTOM Audio System Owner's Manual The information contained in this publication was correct at the time of going to print. In the interest of continuous development, we reserve
Buick IntelliLink Infotainment System. buick.com(u.s.) buick.gm.ca (Canada)
 Buick IntelliLink Infotainment System buick.com(u.s.) buick.gm.ca (Canada) Contents Introduction.................. 2 Radio....................... 10 Audio Players.............. 16 OnStar System.............
Buick IntelliLink Infotainment System buick.com(u.s.) buick.gm.ca (Canada) Contents Introduction.................. 2 Radio....................... 10 Audio Players.............. 16 OnStar System.............
CT6 CUE INFOTAINMENT SYSTEM
 CT6 CUE INFOTAINMENT SYSTEM Introduction........................ 2 Contents Radio............................... 17 Audio Players...................... 24 OnStar System..................... 30 Rear Seat
CT6 CUE INFOTAINMENT SYSTEM Introduction........................ 2 Contents Radio............................... 17 Audio Players...................... 24 OnStar System..................... 30 Rear Seat
All rights reserved. Part Number: 09/
 The information contained in this publication was correct at the time of going to print. In the interest of continuous development, we reserve the right to change specifications, design or equipment at
The information contained in this publication was correct at the time of going to print. In the interest of continuous development, we reserve the right to change specifications, design or equipment at
FAQ for KULT Basic. Connections. Settings. Calls. Apps. Media
 FAQ for KULT Basic 1. What do the Icons mean that can be found in notifications bar at the top of my screen? 2. How can I move an item on the home screen? 3. How can I switch between home screens? 4. How
FAQ for KULT Basic 1. What do the Icons mean that can be found in notifications bar at the top of my screen? 2. How can I move an item on the home screen? 3. How can I switch between home screens? 4. How
Uconnect. 4.3/4.3S Owner s Manual Supplement
 Uconnect 4.3/4.3S Owner s Manual Supplement SECTION TABLE OF CONTENTS PAGE 1 SAFETY GUIDELINES...3 2 INTRODUCTION...5 3 RADIO MODE...9 4 DISC MODE...19 5 USBMODE...23 6 AUXMODE...27 7 BLUETOOTH MODE...29
Uconnect 4.3/4.3S Owner s Manual Supplement SECTION TABLE OF CONTENTS PAGE 1 SAFETY GUIDELINES...3 2 INTRODUCTION...5 3 RADIO MODE...9 4 DISC MODE...19 5 USBMODE...23 6 AUXMODE...27 7 BLUETOOTH MODE...29
IRIS TABLE OF CONTENTS IRIS OVERVIEW 2 SETTINGS 9 PHONE 28 MEDIA 42 RADIO 55 APPLICATIONS 62 VOICE 65 NAVIGATION 68
 IRIS.book Page 1 Monday, July 8, 2013 3:42 PM IRIS TABLE OF CONTENTS IRIS OVERVIEW 2 SETTINGS 9 PHONE 28 MEDIA 42 RADIO 55 APPLICATIONS 62 VOICE 65 NAVIGATION 68 IRIS.book Page 2 Monday, July 8, 2013 3:42
IRIS.book Page 1 Monday, July 8, 2013 3:42 PM IRIS TABLE OF CONTENTS IRIS OVERVIEW 2 SETTINGS 9 PHONE 28 MEDIA 42 RADIO 55 APPLICATIONS 62 VOICE 65 NAVIGATION 68 IRIS.book Page 2 Monday, July 8, 2013 3:42
Basic HFL Operation Models with Display Audio
 Basic HFL Operation Models with Display Audio BLUETOOTH HANDSFREELINK Make and receive phone calls using the vehicle s audio system, without handling your phone. Visit automobiles.honda.com/handsfreelink
Basic HFL Operation Models with Display Audio BLUETOOTH HANDSFREELINK Make and receive phone calls using the vehicle s audio system, without handling your phone. Visit automobiles.honda.com/handsfreelink
Contents. Introduction... 2
 Introduction..................... 2 Contents Radio.......................... 12 Audio Players................. 18 OnStar System................ 27 Rear Seat Infotainment........ 28 Navigation.....................
Introduction..................... 2 Contents Radio.......................... 12 Audio Players................. 18 OnStar System................ 27 Rear Seat Infotainment........ 28 Navigation.....................
2014 Entune Premium Audio with Navigation and App Suite
 0 Entune Premium Audio with Navigation and App Suite TABLE OF CONTENTS OVERVIEW Limitations of the Quick Reference Guide Basic Operation ENTUNE - INTRODUCTION What is Entune? Entune App Suite Phone Compatibility
0 Entune Premium Audio with Navigation and App Suite TABLE OF CONTENTS OVERVIEW Limitations of the Quick Reference Guide Basic Operation ENTUNE - INTRODUCTION What is Entune? Entune App Suite Phone Compatibility
CROSSLAND X Infotainment Manual
 CROSSLAND X Infotainment Manual Contents Navi 5.0 IntelliLink... 5 R 4.0 IntelliLink... 55 R 4.0... 97 Navi 5.0 IntelliLink Introduction... 6 Basic operation... 14 Radio... 21 CD Player... 25 External
CROSSLAND X Infotainment Manual Contents Navi 5.0 IntelliLink... 5 R 4.0 IntelliLink... 55 R 4.0... 97 Navi 5.0 IntelliLink Introduction... 6 Basic operation... 14 Radio... 21 CD Player... 25 External
Audio unit overview AUDIO UNIT OVERVIEW. Audio controls. WARNING Sustained exposure to high sound levels can damage your hearing.
 unit overview unit overview AUDIO UNIT OVERVIEW The Jaguar infotainment system contains radio, compact disc player and portable audio interface. Satellite radio and six-disc player are optional. WARNING
unit overview unit overview AUDIO UNIT OVERVIEW The Jaguar infotainment system contains radio, compact disc player and portable audio interface. Satellite radio and six-disc player are optional. WARNING
FUSION MS-NRX300 ENGLISH
 FUSION MS-NRX300 MARINE WIRED REMOTE OWNER S MANUAL ENGLISH FUSIONENTERTAINMENT.COM 2016 2017 Garmin Ltd. or its subsidiaries All rights reserved. Under the copyright laws, this manual may not be copied,
FUSION MS-NRX300 MARINE WIRED REMOTE OWNER S MANUAL ENGLISH FUSIONENTERTAINMENT.COM 2016 2017 Garmin Ltd. or its subsidiaries All rights reserved. Under the copyright laws, this manual may not be copied,
AppRadio. English. Operation Manual SPH-DA100
 Operation Manual SPH-DA100 AppRadio Be sure to read Important Information for the User first! Important Information for the User includes important information that you must understand before using this
Operation Manual SPH-DA100 AppRadio Be sure to read Important Information for the User first! Important Information for the User includes important information that you must understand before using this
RW-50/15 User Manual
 RW50 User Manual Polaris 26/07/15 8:34 AM Page 1 RW-50/15 User Manual RW50 User Manual Polaris 26/07/15 8:34 AM Page 2-2 - RW50 User Manual Polaris 26/07/15 8:34 AM Page 3 Thank you for purchasing the
RW50 User Manual Polaris 26/07/15 8:34 AM Page 1 RW-50/15 User Manual RW50 User Manual Polaris 26/07/15 8:34 AM Page 2-2 - RW50 User Manual Polaris 26/07/15 8:34 AM Page 3 Thank you for purchasing the
Regal Infotainment System
 Regal Infotainment System Introduction..................... 2 Contents Radio........................... 9 Audio Players................. 14 OnStar System................ 19 Navigation.....................
Regal Infotainment System Introduction..................... 2 Contents Radio........................... 9 Audio Players................. 14 OnStar System................ 19 Navigation.....................
MyFord Touch MyLincoln Touch. Supplement
 MyFord Touch MyLincoln Touch Supplement Table of Contents Introduction 3 Customizing your home screen 4 Setting the clock 6 Infotainment display 7 Help 9 Cleaning the touchscreen 10 Voice recognition system
MyFord Touch MyLincoln Touch Supplement Table of Contents Introduction 3 Customizing your home screen 4 Setting the clock 6 Infotainment display 7 Help 9 Cleaning the touchscreen 10 Voice recognition system
gmc.com (U.S.) gmccanada.ca (Canada)
 gmc.com (U.S.) gmccanada.ca (Canada) Introduction..................... 2 Contents Radio.......................... 10 Audio Players................. 14 OnStar System................ 19 Navigation.....................
gmc.com (U.S.) gmccanada.ca (Canada) Introduction..................... 2 Contents Radio.......................... 10 Audio Players................. 14 OnStar System................ 19 Navigation.....................
Contents. Introduction... 2
 2019 Introduction..................... 2 Contents Radio.......................... 10 Audio Players................. 16 OnStar System................ 22 Navigation..................... 23 Voice Recognition.............
2019 Introduction..................... 2 Contents Radio.......................... 10 Audio Players................. 16 OnStar System................ 22 Navigation..................... 23 Voice Recognition.............
chevrolet.com (U.S.) chevrolet.ca (Canada)
 2018 chevrolet.com (U.S.) chevrolet.ca (Canada) Introduction..................... 2 Contents Radio.......................... 10 Audio Players................. 16 OnStar System................ 22 Navigation.....................
2018 chevrolet.com (U.S.) chevrolet.ca (Canada) Introduction..................... 2 Contents Radio.......................... 10 Audio Players................. 16 OnStar System................ 22 Navigation.....................
SUBARU STARLINK. Quick Reference Guide. your subaru connected. Love. It s what makes a Subaru, a Subaru.
 SUBARU STARLINK your subaru connected Quick Reference Guide 2017 Love. It s what makes a Subaru, a Subaru. Table of Contents 2 Controls 3 Bluetooth Basics 4 8 Hands-free Calling SUBARU STARLINK 6.2" Multimedia
SUBARU STARLINK your subaru connected Quick Reference Guide 2017 Love. It s what makes a Subaru, a Subaru. Table of Contents 2 Controls 3 Bluetooth Basics 4 8 Hands-free Calling SUBARU STARLINK 6.2" Multimedia
Pilot. Technology Reference Guide
 Pilot 2 0 1 0 Technology Reference Guide Information Display/MID Information Display (models without navigation) Consists of several displays that provide you with useful information. Accessing Information
Pilot 2 0 1 0 Technology Reference Guide Information Display/MID Information Display (models without navigation) Consists of several displays that provide you with useful information. Accessing Information
Display Audio System AUDIO AND CONNECTIVITY. Use simple gestures-including touching, swiping and scrolling-to operate certain audio functions.
 Display Audio System Use simple gestures-including touching, swiping and scrolling-to operate certain audio functions. Some items may be grayed out during driving to reduce the potential for distraction.
Display Audio System Use simple gestures-including touching, swiping and scrolling-to operate certain audio functions. Some items may be grayed out during driving to reduce the potential for distraction.
2007 Chevrolet Silverado and GMC Sierra and Sierra Denali Navigation System M
 2007 Chevrolet Silverado and GMC Sierra and Sierra Denali Navigation System M Overview... 3 Overview... 4 Features and Controls... 15 Features and Controls... 16 Navigation Audio System... 57 Navigation
2007 Chevrolet Silverado and GMC Sierra and Sierra Denali Navigation System M Overview... 3 Overview... 4 Features and Controls... 15 Features and Controls... 16 Navigation Audio System... 57 Navigation
2014 Cadillac Escalade Rear Seat Entertainment M
 2014 Cadillac Escalade Rear Seat Entertainment M Infotainment System...... 3 Rear Seat Infotainment.... 3 Rear Seat Entertainment (RSE) System....................... 3 Index..................... i-1 Rear
2014 Cadillac Escalade Rear Seat Entertainment M Infotainment System...... 3 Rear Seat Infotainment.... 3 Rear Seat Entertainment (RSE) System....................... 3 Index..................... i-1 Rear
Precautions Very important information. Please read this section carefully before using this product.
 Precautions Very important information. Please read this section carefully before using this product. This product is intended to provide turn-by-turn instructions to safely guide you to your desired destination.
Precautions Very important information. Please read this section carefully before using this product. This product is intended to provide turn-by-turn instructions to safely guide you to your desired destination.
ASTRA Infotainment Manual
 ASTRA Infotainment Manual Contents Navi 900 IntelliLink... 5 R 4.0 IntelliLink... 89 R300 BT... 131 Phone holder... 161 Navi 900 IntelliLink Introduction... 6 Basic operation... 15 Radio... 32 CD Player...
ASTRA Infotainment Manual Contents Navi 900 IntelliLink... 5 R 4.0 IntelliLink... 89 R300 BT... 131 Phone holder... 161 Navi 900 IntelliLink Introduction... 6 Basic operation... 15 Radio... 32 CD Player...
Dash 4.0. User Manual
 1 Dash 4.0 User Manual Table of Contents Safety Information... 3 Appearance and Key Function... 4 Introduction... 5 Call Functions... 6 Contacts... 7 Messaging... 8 Internet Browser... 9 Bluetooth... 10
1 Dash 4.0 User Manual Table of Contents Safety Information... 3 Appearance and Key Function... 4 Introduction... 5 Call Functions... 6 Contacts... 7 Messaging... 8 Internet Browser... 9 Bluetooth... 10
Quick Reference Guide 미국 _ 영어
 Quick Reference Guide 미국 _ 영어 1. Component Names and Functions 1-1. Head Unit 1-2. Front Central Controller 1-3. Using the Soft Keys 1-4. Using the MENU Key 1-5. Using the HOME Key 1-6. Using the BACK
Quick Reference Guide 미국 _ 영어 1. Component Names and Functions 1-1. Head Unit 1-2. Front Central Controller 1-3. Using the Soft Keys 1-4. Using the MENU Key 1-5. Using the HOME Key 1-6. Using the BACK
LIFE PURE User Manual
 LIFE PURE User Manual 1 Table of Contents Safety Information... 3 Appearance and Key Function... 4 Introduction... 5 Call Functions... 6 Contacts... 7 Messaging... 8 Internet Browser... 9 Bluetooth...
LIFE PURE User Manual 1 Table of Contents Safety Information... 3 Appearance and Key Function... 4 Introduction... 5 Call Functions... 6 Contacts... 7 Messaging... 8 Internet Browser... 9 Bluetooth...
Getting Started Select Wireless Manager. Wireless Manager Window. To enable or disable a wireless connection, tap the specific button.
 Getting Started 1-11 Select Wireless Manager. Figure 1-10 Wireless Manager Window To enable or disable a wireless connection, tap the specific button. To enable or disable all wireless connections, tap
Getting Started 1-11 Select Wireless Manager. Figure 1-10 Wireless Manager Window To enable or disable a wireless connection, tap the specific button. To enable or disable all wireless connections, tap
AUDIO AND CONNECTIVITY
 Learn how to operate the vehicle s audio system. Basic Audio Operation AUDIO AND CONNECTIVITY Connect audio devices and operate buttons and displays for the audio system. USB Port Connect a USB flash drive
Learn how to operate the vehicle s audio system. Basic Audio Operation AUDIO AND CONNECTIVITY Connect audio devices and operate buttons and displays for the audio system. USB Port Connect a USB flash drive
2007 GMC Acadia Navigation System M
 2007 GMC Acadia Navigation System M Overview... 3 Overview... 4 Features and Controls... 15 Features and Controls... 16 Navigation Audio System... 57 Navigation Audio System... 58 Voice Recognition...
2007 GMC Acadia Navigation System M Overview... 3 Overview... 4 Features and Controls... 15 Features and Controls... 16 Navigation Audio System... 57 Navigation Audio System... 58 Voice Recognition...
ipod nano User Guide
 ipod nano User Guide 2 Contents Chapter 1 4 ipod nano Basics 4 ipod nano at a Glance 5 Using ipod nano Controls 9 Using ipod nano Menus 12 About the ipod nano Internal Speaker 13 Connecting and Disconnecting
ipod nano User Guide 2 Contents Chapter 1 4 ipod nano Basics 4 ipod nano at a Glance 5 Using ipod nano Controls 9 Using ipod nano Menus 12 About the ipod nano Internal Speaker 13 Connecting and Disconnecting
Contents. Precaution. Before installing this product
 USER MANUAL Thank you for buying this XTRONS product. Please read through these instructions so you will know how to operate this unit properly. After you have finished reading the instructions, keep this
USER MANUAL Thank you for buying this XTRONS product. Please read through these instructions so you will know how to operate this unit properly. After you have finished reading the instructions, keep this
Revox S235 Joy Android App E 1.0
 4 E 1.0 1 Revox Joy S235 App Contents Welcome......3 Installation... 3...... 12 Last listened to... 13 Local inputs... 13 Play view... 14 My Files... 14...... 3 Version number... 4 Scope of function...
4 E 1.0 1 Revox Joy S235 App Contents Welcome......3 Installation... 3...... 12 Last listened to... 13 Local inputs... 13 Play view... 14 My Files... 14...... 3 Version number... 4 Scope of function...
Contents. Introduction. Getting Started. Navigating your Device. Customizing the Panels. Pure Android Audio. E-Books
 Contents Introduction Getting Started Your Device at a Glance Charging Assembling the Power Adapter Turning On/Off, Unlocking Setting to Sleep and Waking Up Inserting and Removing a microsd Card Connecting
Contents Introduction Getting Started Your Device at a Glance Charging Assembling the Power Adapter Turning On/Off, Unlocking Setting to Sleep and Waking Up Inserting and Removing a microsd Card Connecting
Smart Music Control Application
 Smart Music Control Application JVC KENWOOD Corporation 2015 Smart Music Control Application User Guide 2014 JVC KENWOOD Corporation CONTENTS CONTENTS 2 GETTING STARTED 1 Installing Smart Music Control
Smart Music Control Application JVC KENWOOD Corporation 2015 Smart Music Control Application User Guide 2014 JVC KENWOOD Corporation CONTENTS CONTENTS 2 GETTING STARTED 1 Installing Smart Music Control
1. Introduction P Package Contents 1.
 1 Contents 1. Introduction ------------------------------------------------------------------------------- P. 3-5 1.1 Package Contents 1.2 Tablet Overview 2. Using the Tablet for the first time ---------------------------------------------------
1 Contents 1. Introduction ------------------------------------------------------------------------------- P. 3-5 1.1 Package Contents 1.2 Tablet Overview 2. Using the Tablet for the first time ---------------------------------------------------
DASH 4.5 user manual 1
 DASH 4.5 user manual 1 Table of Contents Safety Information... 3 Appearance and Key Function... 4 Introduction... 4 Call Functions... 6 Contacts... 6 Messaging... 8 Internet Browser... 9 Bluetooth... 10
DASH 4.5 user manual 1 Table of Contents Safety Information... 3 Appearance and Key Function... 4 Introduction... 4 Call Functions... 6 Contacts... 6 Messaging... 8 Internet Browser... 9 Bluetooth... 10
OPERATION MANUAL MM1C25 DIGITAL AUDIO PLAYER AM/FM STEREO USB BLUETOOTH CAPABLE HEADPHONE OUTPUT
 OPERATION MANUAL MM1C25 DIGITAL AUDIO PLAYER AM/FM STEREO USB BLUETOOTH CAPABLE HEADPHONE OUTPUT CONTENTS CONTENTS. 1 CONTROL PANEL ILLUSTRATION 2 WIRE DIAGRAM 3 INSTALLATION.. 4 BASIC OPERATION... 5 RADIO
OPERATION MANUAL MM1C25 DIGITAL AUDIO PLAYER AM/FM STEREO USB BLUETOOTH CAPABLE HEADPHONE OUTPUT CONTENTS CONTENTS. 1 CONTROL PANEL ILLUSTRATION 2 WIRE DIAGRAM 3 INSTALLATION.. 4 BASIC OPERATION... 5 RADIO
IMO S User Manual
 IMO S User Manual Description of the specification This manual describes how to use the phone's concise information, such as the desire to quickly grasp the basic practical methods of this phone, please
IMO S User Manual Description of the specification This manual describes how to use the phone's concise information, such as the desire to quickly grasp the basic practical methods of this phone, please
Steering wheel ADJUSTING THE STEERING WHEEL. Entry and exit mode
 Steering wheel ADJUSTING THE STEERING WHEEL E91122 WARNING Never adjust the steering wheel position whilst the vehicle is in motion. Doing so will reduce control of the vehicle and may cause unpredictable
Steering wheel ADJUSTING THE STEERING WHEEL E91122 WARNING Never adjust the steering wheel position whilst the vehicle is in motion. Doing so will reduce control of the vehicle and may cause unpredictable
User s Guide. Attainment s. GTN v4.11
 Attainment s User s Guide A printable PDF of this user guide is available from the Attainment Company website: https://www.attainmentcompany.com/gotalk-now Contents 1 Getting Started with GoTalk NOW 1
Attainment s User s Guide A printable PDF of this user guide is available from the Attainment Company website: https://www.attainmentcompany.com/gotalk-now Contents 1 Getting Started with GoTalk NOW 1
BLUETOOTH is a trademark owned by Bluetooth SIG, Inc, U.S.A. and used by Ford Motor Company under license.
 Bluetooth Pt 4_final.book Page 1 Friday, January 6, 2006 8:35 AM The information contained in this publication was correct at the time of going to print. In the interest of development the right is reserved
Bluetooth Pt 4_final.book Page 1 Friday, January 6, 2006 8:35 AM The information contained in this publication was correct at the time of going to print. In the interest of development the right is reserved
OPEL INSIGNIA Infotainment Manual
 OPEL INSIGNIA Infotainment Manual Contents Touch R700 IntelliLink / Navi 900 IntelliLink... 5 R300 Color / R400 Color... 87 Touch R700 IntelliLink / Navi 900 IntelliLink Introduction... 6 Basic operation...
OPEL INSIGNIA Infotainment Manual Contents Touch R700 IntelliLink / Navi 900 IntelliLink... 5 R300 Color / R400 Color... 87 Touch R700 IntelliLink / Navi 900 IntelliLink Introduction... 6 Basic operation...
NM100. Rearview Mirror with Built-In Navigation and Touch Screen Controls
 NM100 Rearview Mirror with Built-In Navigation and Touch Screen Controls Built-in igo Primo navigation with 19 on-screen display languages US and Canada maps with 11 million POIs Text-to-Speech recorded
NM100 Rearview Mirror with Built-In Navigation and Touch Screen Controls Built-in igo Primo navigation with 19 on-screen display languages US and Canada maps with 11 million POIs Text-to-Speech recorded
Contents. Google Play Store Settings Troubleshooting... 25
 USER MANUAL Thank you for buying this XTRONS product. Please read through these instructions so you will know how to operate this unit properly. After you have finished reading the instructions, keep this
USER MANUAL Thank you for buying this XTRONS product. Please read through these instructions so you will know how to operate this unit properly. After you have finished reading the instructions, keep this
