DIGITAL VOICE RECORDER DS-2 ONLINE INSTRUCTIONS
|
|
|
- Beverley Garrett
- 6 years ago
- Views:
Transcription
1 DIGITAL VOICE RECORDER DS- ONLINE INSTRUCTIONS Thank you for purchasing an Olympus Digital Voice Recorder. Please read these instructions for information about using the product correctly and safely. Keep the instructions handy for future reference. To ensure successful recordings, we recommend that you test the record function and volume before use. EN
2 Table of Contents Table of Contents... Safe and Proper Usage... General Precautions... Getting Started Main Features... 6 Identification of Parts... 9 Inserting Batteries... Power Supply... Hold... Setting Time/Date (TIME&DATE)... Menu Setting Menu Setting Method... 6 Menu List... 8 About Recording Recording... 0 Recording Modes (REC MODE)... Using the Variable Control Voice Actuator (VCVA)... Microphone Sensitivity (MIC SENSE)... Recording from External Microphone or Other Devices... 6 Timer Recording (TIMER REC)... 8 Listening While Audio is Recorded (Recording Monitor)... About Playback Playing... Changing the Playback Speed (PLAY SPEED)... 9 Continuous Playback (ALL PLAY)... Repeat Playback... Auto Backspace Review (BACK SPACE)... Skip Interval Setting (SKIP SPACE)... Noise Cancel Function... 7 Alarm Playback Function (ALARM)... 8 Other functions Erasing... Locking Files (LOCK)... Index Marks... 6 LCD Contrast Adjustment (CONTRAST)... 8 Backlight (BACKLIGHT)... 9 System Sounds (BEEP) Assigning Folder Names (FOLDER NAME)... 6 Assigning File Comments (COMMENT)... 6 Moving Files Across Folders... 6 LCD Display Information Formatting the Recorder (FORMAT)... 68
3 6 Preparation Before Using DSS Player Using DSS Player Software Operating Environment... 7 Installing Software... 7 Uninstalling Software... 7 Using Online Help Connecting to Your PC Running DSS Player... 8 Window Names (DSS Player) Managing Files on Your PC Download Voice Files from the Recorder Play a Voice File Upload Voice Files to the Recorder Send Voice Files with Changing User ID... 9 Changing a Folder Name... 9 Editing File Comments... 9 Editing a Template... 9 USB Microphone/USB Speaker DSS Player Expanded Functions Upgrade Function Using Voice Recognition Software Joining Files Splitting Files Menu Setting of this Recorder Setting of the USB Class Changing the USB Class (USB CLASS)... 0 Other Practical Use Methods Using as External Memory of the Computer... Other Information Alarm Message List... Troubleshooting... Accessories (optional)... 7 Specifications... 8 Technical Assistance and Support
4 Safe and Proper Usage Before using your new recorder, read this manual carefully to ensure that you know how to operate it safely and correctly. Keep this manual in an easily accessible location for future reference. The warning symbols indicate important safety related information. To protect yourself and others from personal injury or damage to property, it is essential that you always read the warnings and information provided. General Precautions Do not leave the recorder in hot, humid locations such as inside a closed automobile under direct sunlight or on the beach in the summer. Do not store the recorder in places exposed to excessive moisture or dust. Do not use organic solvents such as alcohol and lacquer thinner to clean the unit. Do not place the recorder on top of or near electric appliances such as TVs or refrigerators. Avoid recording or playing back near cellular phones or other wireless equipment, as they may cause interference and noise. If you experience noise, move to another place, or move the recorder further away from such equipment. Avoid sand or dirt. These can cause irreparable damage. Avoid strong vibrations or shocks. Do not disassemble, repair or modify the unit yourself.
5 Do not operate the unit while operating a vehicle (such as a bicycle, motorcycle, or go-cart). Keep the unit out of the reach of children. <Warning regarding data loss> Recorded content in memory may be destroyed or erased by operating mistakes, unit malfunction, or during repair work. It is recommended to back up and save important content to other media such as a computer hard disk. Batteries Warning Batteries should never be exposed to flame, heated, short-circuited or disassembled. Do not attempt to recharge alkaline, lithium or any other non-rechargeable batteries. Never use any battery with a torn or cracked outer cover. Keep batteries out of the reach of children. If you notice anything unusual when using this product such as abnormal noise, heat, smoke, or a burning odor: remove the batteries immediately while being careful not to burn yourself, and; call your dealer or local Olympus representative for service.
6 Main Features Getting Started Main Features This product is equipped with the following features. Connect the cradle and the USB connection cable to this recorder, and high speed data transfer to a computer can be performed. ( P.78) This recorder can also be utilized as external memory of a computer. ( P.) By connecting the computer with the USB, pictures, text data, etc. can be saved, and utilized to carry data. It has a large backlight full-dot display (LCD display screen). ( P.60) The screen displays information about recorded voice files and easily understood operational messages. The recorder stores highly compressed DSS and WMA format voice messages in internal flash memory.* By using the built-in stereo microphone, types of stereo recording modes, which are Stereo HQ (stereo high quality sound recording) and Stereo SP (stereo standard recording) and types of monaural recording modes, which are HQ (high quality sound recording), SP (standard recording), and LP (long-term recording) can be selected.* ( P.) Recording time STEREO HQ mode : hours minutes STEREO SP mode : HQ mode : SP mode : hours 0 minutes hours 0 minutes 0 hours minutes LP mode : hours 0 minutes Available recording time for one continuous file. Available recording time may be shorter if many short recordings are made. (The displayed available recording time and recorded time are approximate indications.) You may assign your own names to folders. ( P.6) 6
7 Main Features The five folders can hold 99 files each, for the maximum of 99 recordings. ( P.0) It has a built-in Variable Control Voice Actuator (VCVA) function. ( P.) A timer recording function is built-in, which can record at a set time. ( P.8) You can input file comments.* ( P.6) You can add comments of up to 00 characters to each recorded file. This recorder has 0 pre-set comment templates. The recorder has a Noise Cancel Function.* ( P.7) Ruwisch & Kollegen GmbH Noise Suppression Technology reduces noise in files and enables clear sound playback. Recorded files may be moved from one folder to another. ( P.6) Fast forward and rewind are possible at a set interval. ( P.) Comes with DSS Player software. ( P.70) If you transfer voice files recorded with the recorder to a PC, you can easily play back, organize, and edit the files. If you connect the recorder to a computer, you can use it as a USB microphone or USB speaker. ( P.9) The DSS Player can be upgraded to a DSS Player Plus, which is equipped with a enhanced functionality (Option). ( P.96) If a commercial voice recognition software is utilized, the recorded voice file can be converted to characters automatically.* ( P.06) In addition to the DSS Player functions, joining and splitting of the files and configuring the menu settings of this recorder, etc. can be performed. You can insert or delete index marks. * ( P.6) If you insert index marks during recording or playback, you will later be able to quickly find the recording you want to hear. The playback speed can be controlled as preferred. ( P.9) Plus The DSS Player can be upgraded to DSS Player Plus, which is equipped with enhanced functionality (paid option). ( P.96) 7
8 Main Features Main Features *: DSS format in SP and LP mode recording, and WMA format in stereo HQ and stereo SP and HQ mode recording. *: For WMA files, these functions are only available for files recorded with this recorder or the IC recorders from Olympus. *: In a quiet environment, it is necessary to set this recorder to stereo HQ, stereo SP, HQ mode or SP mode, and that the person whose voice is registered in the speech recognition software speak with the constant tone of voice when recording. The voice file recorded under the following conditions is not suitable for character conversion, since the software may have difficulty in recognizing the voice. Meetings, discussions where voices of more than one person can be recorded Conferences, lectures where the surrounding noise can be recorded IBM, PC/AT, and ViaVoice are the trademarks or registered trademarks of International Business Machines Corporation. Microsoft, Windows and Windows Media are registered trademarks of Microsoft Corporation. Apple, Macintosh, imac, Mac, and PowerMac are trademarks or registered trademarks of Apple Computer, Inc. Intel and Pentium are registered trademarks of Intel Corporation. CORTOLOGIC is a registered trademark of Ruwisch & Kollegen GmbH. Other product and brand names mentioned herein may be the trademarks or registered trademarks of their respective owners. ScanSoft and Dragon NaturallySpeaking are the trademarkes or registerd trademarks of ScanSoft, Inc 8
9 Identification of Parts Identification of Parts % $ ( ) & * ^ MIC (Microphone) jack Built-in stereo microphone INDEX/ button DISPLAY/MENU/SET button FOLDER/REPEAT/ button 6 ERASE button 7 VOL (+) button 8 VOL ( ) button 9 FF (Fast Forward) button 0 PLAY button! REW (Rewind) STOP button # REC (Record) button $ Display (LCD panel) % Record/Play indicator lamp ^ Built-in speaker & HOLD switch * EAR (Earphone) jack ( Strap Hole ) Battery cover - Cradle attachment point/pc (USB) terminal 9
10 Identification of Parts Identification of Parts Display (LCD Panel) Battery indicator VCVA (Variable Control Voice Actuator) indicator Timer recording display Alarm indicator Microphone sensitivity display 6 Stereo display 7 Record mode indicator 8 Current file number 9 Total number of recorded files in the folder 0 Erase lock indicator! Repeat play Character Information display 0
11 Inserting Batteries Inserting Batteries Lightly press down on the arrow and slide the battery cover open. Insert two AAA alkaline batteries, observing the correct polarity. Close the battery cover completely. Replacing batteries The battery indicator on the display changes as the batteries lose power. When appears on the display, replace the batteries as soon as possible. When the batteries are too weak, the recorder shuts down and BATTERY LOW appears on the display. AAA alkaline batteries are recommended. An optional Ni-MH Rechargeable Battery from Olympus can be used for the recorder ( P.7).... Notes Be sure to stop the recorder before replacing the batteries. Unloading the batteries while the recorder is in use may corrupt the file. If you are recording into a file and the batteries run out, you will lose your currently recorded file because the file header will not be able to close. It is crucial to change the batteries once you see only one Hash mark in the battery icon. Be sure to replace both batteries at the same time. Never mix old and new batteries, or batteries of different types and/or brands. If it takes longer than minute to replace dead batteries, you may have to reset the time when you load fresh batteries ( P.). Remove the batteries if you are not going to use the recorder for an extended period of time.
12 Power Supply Power Supply When the recorder is not used, setting it to HOLD turns off the recorder, suppressing the consumption of the battery to a minimum. Even if the power is turned off, the existing data, settings of each mode, and clock setting will be maintained. To turn the power on, cancel the hold switch. Turning Off the Power Move the HOLD switch to the HOLD position while the recorder is not in operation. After HOLD is displayed, flashing for seconds, the display will turn off. Turning On the Power Release the HOLD switch of the recorder.
13 Hold Hold Setting the HOLD switch to the HOLD position. If you set the recorder to HOLD status by sliding the HOLD switch in the direction of the arrow, the current conditions will be preserved, and all buttons and switches except the HOLD switch will be disabled. This feature is useful when the recorder has to be carried in a bag or pocket. Remember to reset the HOLD switch when using the recorder.... Notes The display will flash if the switch is moved to hold in the stop status. At this time, if any button is pressed the clock display will flash for about seconds, but will not operate. If the switch is moved to hold during playback (or recording), the playback (recording) status will stay and cannot be operated. (When playback has ended and the recording has ended due the remaining memory being used up, it will be in the stop state.) The alarm will sound at the scheduled time even if the recorder is set to hold. The recorder begins to play the file associated with the alarm when you press any button. Recording will start when the set time of the timer recording comes even while in hold.
14 Setting Time/Date (TIME&DATE) Setting Time/Date (TIME&DATE) If you have set the time and date, information as to when an audio file is recorded is stored automatically with that file. The time and date should be set to ease file management tasks. Also, it is required when performing timer recording ( P.8) and alarm playback ( P.8). The hour indicator will flash automatically when you load batteries before using the recorder for the first time, or after the recorder hasn t been used for a long time. Proceed from step. MENU/SET button (Accepts a choice and moves on to the next item) PLAY button (Switching the data displayed.) STOP button (Exits the menu) button (Alters a choice) button (Alters a choice) Set Set Set the hour. the button or button to set the hour. the MENU/SET button to accept the hour. You can choose between and hour display by pressing the PLAY button while setting the hour and minute. Example: : P.M. : PM 7: (Initial setting) the minute. the button or button to set the minute. the MENU/SET button to accept the minute. the year. the button or button to set the year. the MENU/SET button to accept the year. You can choose the order of the year, month, day by pressing the PLAY button while setting them.
15 Setting Time/Date (TIME&DATE) Set Set Example: January, 00 M D 00Y (Initial setting) D M 00Y 00Y M D the month. the button or button to set the month. the MENU/SET button to accept the month. the date. the button or button to set the date. the MENU/SET button to accept the date. 6 the STOP button to close the menu. When the date is confirmed, the recorder s clock will start to move. Set the time according to the time signal and press the MENU/SET button.... Note If you press the STOP button during the setup operation, the recorder will save the items that were set to that point. Changing the Time/Date the or button in the sub menu screen, and select the TIME&DATE. See P.7 and 9 regarding the sub menu. the MENU/SET button. Time/Date screen appears. The hour indicator flashes, indicating the start of the Time/Date setup process. Follow the same steps starting at step in Setting Time/Date ( P.).
16 Menu Setting Method Menu Setting Menu Setting Method Each item of the menu list ( P.8, 9) can be set by the following method.,, 6, Main Menu Setting 6 and hold the MENU/SET button for second or longer. The main menu opens. the or button to move to the item to be set. the MENU/SET button. Moves to the setting of the selected item. When SUB MENU is selected, move to the item of the sub menu. the or button to change the setting. the MENU/SET button to complete the setup screen. the STOP button to close the main menu. 6
17 Menu Setting Method,,,7 8,, 6 Sub Menu Setting and hold the MENU/SET button for second or longer. The main menu opens. the or button on the setting screen of the main menu, and select the SUB MENU. the MENU/SET button. The sub menu opens. the or button to move to the item to be set. the MENU/SET button. Moves to the setting of the selected item. When MAIN MENU is selected, move to the item of the main menu. 6 the or button to change the setting. 7 the MENU/SET button to complete the setup screen. 8 the STOP button to close the sub menu. 7
18 Menu List Menu List Main Menu and hold the MENU/SET button for secomd or longer. P. P. P. P. P. Playback Speed Setting Screen P.9 P. P.8 P.8 P.7 Switches to the sub menu. and hold the MENU/SET button for second or longer. the or button. the MENU/SET button. Initial setting 8 P.... Notes If you press the STOP button or the REC button, during a menu setup operation, the recorder will stop and apply the items that were set to that point. The set contents of the timer recording will be set, and goes to OFF. The recorder will stop if you leave it idle for minutes during a menu setup operation, when a selected item is not applied.
19 Menu List Sub Menu P.6 P. Switches to the main menu. Time/Date setting. In order of hour, minute, year, month and day. P.9 P.8 LCD contrast adjustment P.60 P.6 Folder naming. P.6 P.68 P. Assigning file comments. the or button. the MENU/SET button. Initial setting... Notes If you press the STOP button or the REC button, during a sub menu setup operation, the recorder will stop and apply the items that were set to that point. The recorder will stop if you leave it idle for minutes during a sub menu setup operation, when a selected item is not applied. 9
20 Recording About Recording Recording The recorder provides five folders, A, B, C, D and E, and each message recorded in a folder is saved as a Digital Speech Standard (DSS) file or a Windows Media Audio (WMA) file. These five folders can be selectively used to distinguish the kind of recording; for example, Folder A might be used to store private information, while Folder B might be dedicated to holding business information. Up to 99 messages can be recorded per folder ( P.6). Stereo recording is possible, only when set to stereo HQ and stereo SP mode. Built-in stereo the FOLDER button to microphone choose a folder. The folder name is displayed. a Total number of recorded files in the folder b Current file number c Current folder the REC button to start recording. The record/play indicator lamp glows red. Turn the built-in stereo microphone in the direction to be recorded. The display changes depending on the recording mode ( P.). d Current recording mode e Recording time f Remaining recording time Display in the stereo recording mode the STOP button to stop recording. Display in the monaural recording 0
21 Recording Notes To ensure recording from the beginning, start speaking after you see the red record/play indicator lamp on. A beep will sound when remaining recording time reaches 60 seconds, 0 seconds, and 0 seconds while recording. MEMORY FULL or FOLDER FULL will be displayed when the memory or folder capacity is full. Delete any unnecessary files before recording any further ( P.) or transfer voice files to your computer using DSS Player Software ( P.86). DSS format in SP and LP mode recording, and WMA format in stereo HQ and stereo SP and HQ mode recording. While recording, pressing the PLAY button stops recording and plays back the current file. Recording functions Pause the REC button while recording. REC PAUSE will flash on the display. The recorder will time out after hours when left in REC PAUSE. Resume Recording the REC button again. Recording will resume at the point of interruption.
22 Recording Modes (REC MODE) Recording Modes (REC MODE) The recording mode can be chosen from Stereo HQ (stereo high quality sound recording) and Stereo SP (stereo standard recording), HQ (high quality sound recording), SP (standard recording), and LP (long-term recording).,, and hold the MENU/SET button for second or longer. REC MODE will be displayed on the screen ( P.6,8). the MENU/SET button. The recording mode setup process begins. the or button to choose from STEREO HQ, STEREO SP, HQ, SP and LP. the MENU/SET button to complete the setup screen. the STOP button to close the main menu.... Note When a meeting and lecture is to be recorded clearly, set other than LP mode to record.
23 Using the Variable Control Voice Actuator (VCVA) Using the Variable Control Voice Actuator (VCVA) When the microphone senses that sounds have reached a preset threshold volume level, the built-in Variable Control Voice Actuator (VCVA) starts recording automatically, and stops when the volume drops below the threshold level. The VCVA feature extend recording time and conserve memory by turning off recording during silent periods. This helps make the playback, with no lulls or dead space, more efficient and convenient.,, 6, and hold the MENU/SET button for second or longer. The main menu opens ( P.6,8). the or button to choose VCVA. the MENU/SET button. The VCVA setup process begins. the or button to choose between ON and OFF. ON: Will start recording in VCVA mode. OFF: Will resume recording in normal mode. 6 the MENU/SET button to complete the setup screen. the STOP button to close the main menu. When ON is selected, a VCVA indication will be displayed on the screen.
24 Using the Variable Control Voice Actuator (VCVA) 7 Using the Variable Control Voice Actuator (VCVA) 7 the REC button to start recording. When the sound volume is lower than the preset threshold sound level, recording automatically stops after sec approximately, and STANDBY flashes on the display. The record/play indicator lamp glows when recording starts and flashes when recording pauses. Adjust the start/stop actuation level the FF or REW button to adjust the pause sound level during recording. The VCVA level can be set to any of different values. The higher the value, the more sensitive the recorder to sounds. At the highest value, even the faintest sound will activate recording. The VCVA pause sound level can be adjusted according to the ambient (background) noise. a Level meter (varies according to the sound volume being recorded) b Start level (moves to the right/left according to the set level)... Notes The start/stop actuation level also varies depending on the selected microphone sensitivity mode ( P.). If the starting level is not adjusted within seconds, the display will return to the previous. If the surrounding noise is loud, the starting sensitivity of the VCVA can be adjusted according to the recording situation. To ensure successful recordings, prior testing and adjustment of the start/stop actuation level is recommended.
25 Microphone Sensitivity (MIC SENSE) Microphone Sensitivity (MIC SENSE) Microphone sensitivity is adjustable to meet recording needs.,, 6, 6 and hold the MENU/SET button for second or longer. The main menu opens ( P.6,8). the or button to choose MIC SENSE. the MENU/SET button. The microphone sensitivity setup process begins. the or button to choose between CONFERENCE and DICTATION. CONFERENCE: High-sensitivity mode that records sounds in all directions. DICTATION: Low-sensitivity mode suited for dictation. the MENU/SET button to complete the setup screen. the STOP button to close the main menu.... Note When the speakers voice is to be recorded clearly, set to dictation mode and move the built-in stereo microphone close to the speaker s mouth ( to 0 cm) and record.
26 Recording from External Microphone or Other Devices VOLUME EAR Recording from External Microphone or Other Devices The external microphone and other devices can be connected and the sound can be recorded. Connect as follows by the device to be used. Recording with External Microphone Connect the external microphone to the microphone jack of the recorder. When the external microphone is connected to the microphone jack of the recorder, the built-in microphone will not operate. To MIC (microphone) jack To audio output terminal of other devices ME EAR Applicable external microphones Noise-Cancellation monaural microphone: ME (optional) (Dictation microphone) This microphone is used to record your own voice while minimizing surrounding noise and suits for voice recognition. Stereo microphone: MES (optional) The high fidelity of the stereo recording, which only stereo can perform. Furthermore, clear sound quality with less noise is obtained with the WMA format. Stereo recording is possible only when set at Stereo HQ and Stereo SP mode. Recording the sound of other devices with this recorder The sound can be recorded when connecting to the audio output terminal (stereo mini plug) of the other device, and the microphone jack of the recorder with the connecting cord (optional KA) for dubbing. 6
27 Recording from External Microphone or Other Devices To audio input terminal of other devices Recording the sound of this recorder with other devices The sound of this recorder can be recorded to other devices when connected to the audio input terminal (stereo mini plug) of other devices and the earphone jack of this recorder, with the connecting cord (optional KA) for dubbing. To EAR (earphone) jack... Notes The input level cannot be adjusted on this recorder. When you connect the recorder to an external device, execute a test recording and adjust the output level of the external device. A microphone with plug-in power, which receives the power supply from this recorder, can be used. Please do not insert/remove the cord to/from the jack of this recorder while recording. When the external stereo microphone is inserted while set in HQ, SP, and LP modes, it enables recording only with the L Channel microphone. When the monaural microphone is inserted into the microphone jack in Stereo HQ and Stereo SP mode, the sound will be recorded only in the L Channel. 7
28 Timer Recording (TIMER REC) Timer Recording (TIMER REC) Timer recording is the function to execute a recording at a set time.,, the FOLDER button to select the folder in which the recording will be saved. and hold the MENU/SET button for second or longer. The main menu opens ( P.6,8). the or button to choose TIMER REC. the MENU/SET button. The timer recording setup process begins. the or button to choose ON. the MENU/SET button to choose OFF, the timer recording will be canceled and the screen returns to the main menu. 8
29 Timer Recording (TIMER REC) Start the MENU/SET button. Start time setting will begin. time setting. the button or button to set the hour. the MENU/SET button to accept the hour. 8 Setting the button or button to set the minute. the MENU/SET button to apply the minute setting and it will move to the end time setting. end time. the button or button to set the hour. the MENU/SET button to accept the hour. the button or button to set the minute. the MENU/SET button to apply the current minute setting and move to the recording mode. 9
30 Timer Recording (TIMER REC) Timer Recording (TIMER REC) 0 9 Recording 0 mode setting. the button or button to set the recording mode. the MENU/SET button to accept the recording mode. When accepting the recording mode, if the remaining memory is insufficient for the reserved time, MEMORY FULL, CONTINUE? will be displayed. the or button to choose YES or NO. YES: If the setting is continued, the remaining memory will be used up while recording in timer, then the recording will end. NO: Returns to Procedure ( ON flashes on the display). the or button to choose between ONE TIME and EVERY DAY. ONE TIME: Records only once at the specified time. EVERY DAY: Records every day at the specified time. the MENU/SET button to complete the setup screen. The duration, setting time, and timer display, will be displayed in ( ) for seconds. 0
31 Timer Recording (TIMER REC) the STOP button to close the main menu.... Notes If the recorder is in use at the preset start time, the timer recording will start directly after stopping the recorder. Timer recording will start even the recorder is put to HOLD. Recording will start even though the alarm playback is set at the time the timer recording was set. If start and end time of timer recording are set at the same time, the recording will not be executed. If the batteries run out while recording based on the timer setting, the recorder will stop recording. Check the battery power before starting the timer recording.
32 Listening While Audio is Recorded (Recording Monitor) Listening While Audio is Recorded (Recording Monitor) If you start recording after inserting the earphone into the EAR jack on the recorder, you can hear the sound being recorded. The sound volume on the recording monitor can be adjusted by pressing the VOL (+) or VOL ( ) button. Connect the earphone to the EAR jack on the recorder. After recording is started, you can hear the sound being recorded through the earphone. If the earphone is connected, no sound will come from the speaker.... Notes Recording level cannot be controlled using the volume button. When using the earphones, do NOT set the volume too high. Listening at very high volume may lead to hearing loss.
33 Playing About Playback Playing the FOLDER button to choose folder. the FF or REW button to choose the file that you want to play. If you keep pressing the FF or REW button in stop mode, the recorder continuously skips to the beginnings of files. the PLAY button to start playback. The record/play indicator lamp glows green. a Current playback time b Total recording time of the file being played the VOL (+) or VOL ( ) button to select the proper sound volume. The display shows the volume level. You can choose between 0 to 0. the STOP button at any point you want to stop the playback. Resume playback by pressing PLAY button again.
34 Playing Playing Save Function of the Playback End Position When the STOP button is pressed during playback and it stops in the middle of the file, the stop position is memorized automatically. Even when it moves to other files with the FF or REW button, playback can be resumed from the place which was interrupted previously and returns to the memorized stop position easily with the FF or REW button. When it returns to the stop position with the FF or the REW button, PREVIOUS STOP POINT will be displayed in the display. And the file playback and stopping changes the end position and memorize the stop position as new end position. End Position File A Head Position File B Head Position File C Head Position File A File B File C Cuing Cuing Cuing Cuing is is is is possible possible possible possible... Note The playback ending position will be canceled, if recording, PC connection, changing folders, file deletion and battery removal are executed.
35 Playing Playback functions Fast Playback Slow Playback Cue (CUE) Review Skipping to beginning of a file* Fast forward* 6 rewind* 6 * 7 within a set time Operation the PLAY button once while playing a file.* The recorder plays at a set speed. The playback speed can be set from 0. to times ( P.9). Hold the FF button while playing a file.* The recorder stops when it reaches the end of the file. Continue pressing the FF button to proceed with the cue from the beginning of the next file.* Hold the REW button while playing a file.* The recorder stops when it reaches the beginning of the file. Continue pressing the REW button to proceed with the review from the end of the previous file.* the FF button during playback, fast playback, or slow playback. The next file is cued and playback starts at the original speed.* the REW button during playback, fast playback, or slow playback. The file being played is cued and playback starts at the original speed.* the REW button times during playback, for fast playback or slow playback. The previous file is cued, and playback starts at the original speed.* the FF button during playback, fast playback, or slow playback. The file during playback fast forwards for the set time, and playback starts at the original speed.* 8 the REW button during playback, fast playback, or slow playback. The file during playback rewinds for the set time, and playback starts at the original speed.* 8 * 9 How to Cancel the PLAY button. Playback returns to normal rate. Release the FF button. Replays at the original speed. Release the REW button. Replays at the original speed.
36 Playing Playing The above-mentioned playback functions and the insertion of index mark ( P.6) are also enabled * during fast/slow playback as well as normal playback. When pressing the FF or REW button continuously while stopped, the cue of the file start position and * previous file end position( P.) will be executed continuously (skip/reverse skip). When the index mark is shown in the middle of a file, it will stop temporarily in the position of the index mark. * When the skip interval is set to file skip in the menu setting ( P.). It is set to file skip in the initial setting. * * * * * * When the index mark is shown in the middle of a file, playback starts at the position of the index mark. 6 When the skip interval is set at other than file skip in the menu setting. 7 When playback was set to OFF previously in the menu setting ( P.). 8 When the index mark is shown before the set time the playback will start in the position of the index mark. 9 If both of the skip interval and the previous playback are set, the time setting for previous playback overrides the time setting for skip interval.... Notes When the noise cancel function ( P.7) is set to LOW or HIGH, the playback speed cannot be set. When the previous playback is set, the FF button is disabled and will not skip to the cue of the file start position or the index mark position. 6
37 Playing Last File End When the following operation is executed and it reaches to the end of the last file during playback, END will be displayed and flashing for seconds in the display. the FF button (skip) the FF button continuously (CUE) Playback last file Operating the FF or REW button while END is displayed and flashing, the following operation can be executed. Operation the REW button continuously. Continuously rewind (REVIEW) from the last file end ( P.). Set other than file skip in the skip interval or, press the REW button when the previous playback is set to ON. The nearest of the set time interval or index mark, or only the return time of the previous playback, will start the playback in reverse skip. Set the file skip in the skip interval or, press the REW button when the previous playback is set to OFF. The playback will start in reverse skip; either at the nearest last file start position or the index mark. the FF button. Skips to the starting position of the head file, and stops. the FF button continuously. It skips continuously from the starting position of the head file, and it will stop if the REW button is released. Note After END is displayed for seconds and flashing, it returns to the start position of the last file and stop. 7
38 Playing Playing Playback through earphone An earphone can be connected to the EAR jack of the recorder for listening. When the earphone is used, the recorder speaker will be switched-off. Notes To avoid irritation to the ear, insert the earphone after turn down the volume level. When you listen with the earphone during playback, do not raise the volume too much. It may cause hearing impairment and decrease in hearing ability. 8
39 Changing the Playback Speed (PLAY SPEED) Changing the Playback Speed (PLAY SPEED) The playback speed of the file can be changed from within 0. to times speed. You have options how to set the playback speed. Either during playback or through the menu. Changing during playback, the PLAY button during playback. The current playback speed to be changed will be flashing for seconds. the FF or REW button while the flashing playback speed is displayed, to change the playback speed. Playback speed can be changed by units within 0. to times speed for every 0. times. After that, the fast playback/slow playback will be the set playback speed. seconds after the setting, the playback speed will be displayed and flashing. Also, the playback speed in the menu setting will be changed after the setting. the PLAY button to return to normal playback.... Notes When the noise cancel function ( P.7) is set to LOW or HIGH, the playback speed cannot be set. During fast playback/slow playback, it will be played back in monaural even though the file was recorded in Stereo HQ or Stereo SP mode. 9
40 Changing the Playback Speed (PLAY SPEED) Changing the Playback Speed (PLAY SPEED) Changing from the menu,, 6, 6 and hold the MENU/SET button for second or longer. The main menu opens ( P.6,8). the or button to choose PLAY SPEED. the MENU/SET button. The playback speed setup process begins. the or button to set the playback speed. Playback speed can be changed by units within 0. to times speed for every 0. times. the MENU/SET button to complete the setup screen. After that, the fast playback/slow playback will be the set playback speed. the STOP button to close the main menu. 0
41 Continuous Playback (ALL PLAY) Continuous Playback (ALL PLAY) This function allows you to listen to all your recordings of one folder in one go without any stop between the files.,, 6, and hold the MENU/SET button for second or longer. The main menu opens ( P.6,8). the or button to choose ALL PLAY. the MENU/SET button. The continuous playback setup process begins. the or button to choose between ON and OFF. ON: Continuous playback. OFF: Returns to playback with stop between single files. 6 the MENU/SET button to complete the setup screen. the STOP button to close the main menu.... Note After playback of last file in the folder, END appears on the screen and playback stops automatically.
42 Repeat Playback Repeat Playback This function enables repeated playback of part of the file being played. If the continuous playback function is used together, two or more files can be repeatedly replayed as long as they are in the same folder. Choose the file for Repeat Playback, and press the PLAY button. File playback begins. the REPEAT button briefly at the point you want to start Repeat Playback. REPEAT END? flashes until you designate the end point. Even while REPEAT END? is flashing, changing the playback speed ( P.9), fast forward, rewind and cue ( P.) can be executed the same as during normal playback, and it can be advanced quickly to the end position. Also, when it reaches to the end of the file, which will become the end position, then repeat playback will start.
43 Repeat Playback Cancel the REPEAT button briefly again at the position you want Repeat Playback to end. The recorder repeatedly plays back the section between the start and the end positions until you cancel Repeat Playback. If continuous playback is set to ON ( P.), the end position can be set to the extent of the last file in the folder. The playback speed, index mark insertion/removal, and noise cancellation can be set during continuous playback as well as normal playback. the continuous playback function. ing the REPEAT button briefly will return to the normal playback. ing the STOP button will cancel the continuous playback function and stop the playback.... Note To use this function, briefly press the REPEAT button. If you hold it second or longer, the Moving Files screen appears ( P.6).
44 Auto Backspace Review (BACK SPACE) Auto Backspace Review (BACK SPACE) To ease the reviewing of a voice file you can set an auto backspace for either or seconds, so you will listen to the last phrase repeatedly. and hold the MENU/SET button for second or longer. The main menu opens ( P.6,8). the or button to choose BACK SPACE.,,, 76 the MENU/SET button. The auto backspace review setup process begins. the or button to choose from OFF, SEC SKIP and SEC SKIP. OFF: Continuous playback. SEC SKIP: Start playback from second before. SEC SKIP: Start playback from second before. 6 7 the MENU/SET button to complete the setup screen. the STOP button to close the main menu. the REW button while the file is being replayed. Playback starts at the set point of seconds before.... Note If SEC SKIP or SEC SKIP is set at the previous playback, and even though the fast forward button is pressed, it does not reverse skip to the cue or the index mark position. Reverse skip is executed for only the set time ( or seconds).
45 Skip Interval Setting (SKIP SPACE) Skip Interval Setting (SKIP SPACE) This function allows you to define a certain time interval for skipping within a file while playback.,, and hold the MENU/SET button for second or longer. The main menu opens ( P.6,8). the or button to choose SKIP SPACE. the MENU/SET button. The skip interval setup process begins. the or button to set the skip interval. FILE SKIP: Skips from file to file. 0SEC, 0SEC, MIN, MIN, 0MIN: Skips with the set time interval and playback will start.
46 Skip Interval Setting (SKIP SPACE) 6 7 the MENU/SET button to complete the setup screen. 6 the STOP button to close the main menu. 7 the FF or REW button while the file is being replayed. Skip or reverse skip is executed for the set time and playback will start. Skip Interval Setting (SKIP SPACE)... Note If both skip interval and auto backspace review are set, the previous playback setting will have priority for the reverse skip when the REW button is pressed. 6
47 Noise Cancel Function Noise Cancel Function If recorded audio is difficult to understand because of noisy surroundings, adjust the Noise Cancel setting level. Noise will be reduced in the file when its played back for better sound quality. and hold the MENU/SET button for second or longer while the file is playing. Displays currently set Noise Cancel level., the MENU/SET button again to choose a noise cancel level. The levels switch in the following rotation, OFF LOW HIGH. If the Noise Cancel level is set to LOW or HIGH, the level setting is displayed for seconds when a file is played back. To change the Noise Cancel level setting, press the MENU/SET button while the level setting is displayed.... Notes If you set it to LOW or HIGH, the display flashes the Noise Cancel level for about seconds when a file is played back. If you set Noise Cancel to LOW or HIGH, the setting remains valid until it s set to OFF. Noise cancel cannot be used during fast playback/slow playback ( P.). If the noise cancel is set to the file recorded in Stereo HQ or Stereo SP mode, it will be played back in monaural. 7
48 Alarm Playback Function (ALARM) Alarm Playback Function (ALARM) The alarm playback function can be set to play a selected file at a pre-set time.,,6 the FOLDER button to choose a folder. the FF or REW button to choose the file to be played when the alarm sounds. and hold the MENU/SET button for second or longer. The main menu opens ( P.6,8). the or button to choose ALARM. the MENU/SET button. The alarm playback setup process begins. 6 the or button to choose between ON and OFF. ON: Enables alarm playback. OFF: Disables alarm playback. 8
49 Alarm Playback Function (ALARM) 7,9, 8, the MENU/SET button to complete the setup screen. When you choose ON, the hour indicator flashes. When you choose OFF, the alarm indicator disappears and finishes with step. the or button to set the hour. the MENU/SET button to accept the hour. The minute indicator flashes. 0 the or button to set the minute. the MENU/SET button to accept the minute. the STOP button to close the main menu. An alarm tone will sound at the scheduled time. any button while the alarm sounds to play the file you associated with the alarm. 9
50 Alarm Playback Function (ALARM) Alarm Playback Function (ALARM) To enable alarm sound only To set an alarm without audio playback, set the alarm while an empty folder is selected. Start setting from step ( P.8) of Alarm Playback Function. When alarm sound goes at the preset time, pressing any button stops the sound. Notes The alarm playback function can be set for only one file at a time. The alarm will sound at the scheduled time every day unless the alarm playback setting is cleared. If you wish to change the file for alarm play, first turn the alarm settings OFF, then make any desired new alarm settings. The alarm will sound for minutes and then stop. If the recorder is in use at the scheduled time, the alarm will sound after the operation is finished. The alarm will sound at the scheduled time even if the recorder is set to hold. The recorder begins to play the file associated with the alarm when you press any button. The alarm playback setting is cleared if the selected file is erased. When the timer recording is set, the timer recording setting has priority. 0
51 Erasing Other functions Erasing Erasing One File at a Time A selected file can be erased from a folder., the FOLDER button to choose a folder. the FF or REW button to choose the file you want to erase. a File to be erased the ERASE button. CANCEL is flashing. the button to choose the START. START is flashing. When the button is pressed, it will return to the flashing display of CANCEL.
52 { Erasing Erasing the MENU/SET button while START flashing. The display changes to FILE ERASE! and erasing will start. ERASE DONE is displayed when the file is erased. File numbers will be reassigned automatically.... Notes An erased file cannot be restored. The file set to erase lock will not be erased ( P.). If operation is not executed for 8 seconds during the setting, it will return to the stop status. Completion of erasing may take 0 seconds. Never do anything during this period because data may be corrupted. Removing or setting batteries is not permissible, whether or not the batteries are set in the recorder.
53 Erasing Erase All Files from a Folder All files in a folder can be erased simultaneously, except for locked files ( P.). the FOLDER button to choose the folder you want to erase all files. a Folder from which to erase files, the ERASE button for seconds or longer. CANCEL is flashing. the button to choose the START. START is flashing. When the button is pressed, it will return to the flashing display of CANCEL.
54 { Erasing Erasing the MENU/SET button while START flashing. The display changes to ALL ERASE! and erasing will start. ERASE DONE is displayed when the files are erased. Locked files are reassigned file numbers in ascending order.... Notes An erased file cannot be restored. The file set to erase lock will not be erased ( P.). If operation is not executed for 8 seconds during the setting, it will return to the stop status. Completion of erasing may take 0 seconds. Never do anything during this period because data may be corrupted. Battery removal setting/removal are not permissible, whether or not the battery is set in the recorder.
55 Locking Files (LOCK) Locking Files (LOCK) Locking a file keeps important data from being accidentally erased. Locked files are not erased when you choose to erase all files from a folder ( P.).,,7 8,6 the FOLDER button to choose a folder. the FF or REW button to choose the file you want to lock. and hold the MENU/SET button for second or longer. The main menu opens ( P.6,8). the or button to choose LOCK. 6 OFF. ON: 7 8 the MENU/SET button. The file locking setup process begins. the or button to choose between ON and Locks the file and prevents it from being erased. OFF: Unlocks the file and allows it to be erased. the MENU/SET button to complete the setup screen. the STOP button to close the main menu.
56 Index Marks Index Marks Index marks can be placed in a file during recording or playback to provide and quick and easy way of keeping track of important sections in the file. Setting an Index Mark the INDEX button during recording or playback to set an index mark. An index number appears on the display. Locating an Index Mark Hold the FF or REW button while playing a file. The recorder stops for second when it reaches the index mark. Clearing an Index Mark Locate the index mark you want to clear. the ERASE button while the index number appears for approximately seconds on the display. The index mark is erased. 6
57 Index Marks Notes Up to 6 index marks can be set in a file. Attempting to set more index marks will cause INDEX FULL to appear on the display. Index marks cannot be set or cleared in a locked file ( P.). In case of WMA files, index marks can only be placed in files recorded with Olympus recorders. If the REW button is pressed in the set status of SEC SKIP or SEC SKIP in the previous playback, it will reverse skip for only the set time. 7
58 LCD Contrast Adjustment (CONTRAST) LCD Contrast Adjustment (CONTRAST) If you find it difficult to read the display information due to lighting, temperature, or other conditions, you can adjust the contrast using this function to easily see the LCD display (display contrast). Display contrast can be adjusted in levels.,, the or button in the sub menu screen, and select the CONTRAST. See P.7 and 9 regarding the sub menu. the MENU/SET button. The LCD display contrast setup process begins. the or button to set the contrast level. You can adjust the LCD display contrast level from to. (Initial setting...6) the MENU/SET button to complete the setup screen. the STOP button to close the sub menu. 8
59 Backlight (BACKLIGHT) Backlight (BACKLIGHT) The recorder display backlight is ON by default. The display will lit for about 0 seconds when a button on the recorder is pressed. The backlight feature can be turned off from the menu.,, the or button in the sub menu screen, and select the BACKLIGHT. See P.7 and 9 regarding the sub menu. the MENU/SET button. The backlight setup process begins. the or button to choose between ON and OFF. ON: Backlight is enabled. OFF: Backlight is disabled. the MENU/SET button to complete the setup screen. the STOP button to close the sub menu. 9
60 System Sounds (BEEP) System Sounds (BEEP) The recorder beeps to alert you to button operations or warn you of errors. System sounds may be turned off.,, the or button in the sub menu screen, and select the BEEP. See P.7 and 9 regarding the sub menu. the MENU/SET button. The system sound setup process begins. the or button to choose between ON and OFF. ON: System sounds are enabled. OFF: System sounds are disabled. the MENU/SET button to complete the setup screen. the STOP button to close the sub menu.... Note If the alarm playback function has been set, the alarm will sound at the scheduled time even if system sounds are turned off. 60
61 Assigning Folder Names (FOLDER NAME) Assigning Folder Names (FOLDER NAME) The folders on the recorder (Folder A to Folder E) can be easily renamed. The folder name is limited to characters each. Frequently used names such as dictation (DICT.), meeting (MEETING) and (SCHEDULE) are pre-set in a template.,, the or button in the sub menu screen, and select the FOLDER NAME. See P.7 and 9 regarding the sub menu. the MENU/SET button. The folder name setup process begins. the or button to choose the folder you want to name. the MENU/SET button to accept the chosen folder. a Current character being entered (a space is highlighted and blinks.) the or button to choose characters. The recorder assigns the following buttons to inputting procedures. 6
62 Assigning Folder Names (FOLDER NAME) Assigning Folder Names (FOLDER NAME) Recorder buttons that are used to input characters Button MENU/SET REW ERASE FF PLAY 6 Use Push once and hold once and hold once and hold once once and hold once and hold Action To input the selected character and advance the input position. Confirms folder name or file comment. Forward to next character in the character list. Scroll forward through the character list. Backward to previous character in the character list. Scroll backward through the character list. Returns to previous character. To delete the flashing character. Switches between character groups (type). Quickly cycles through the character groups (types). Selects character to be input: skips ahead by characters. Quickly skips ahead in increments of characters. the two following methods to quickly find characters. When the FF button is pressed, the displayed character group (example: Uppercase, lowercase, template, symbols) will change, and you can then press the or buttons to select characters. Every time the PLAY button is pressed, it will skip ahead by characters, so you can quickly move closer to the character you want. (Currently displayed character) = (Space) = DICT. = TO DO = A = F = K = P = U = Z = a = f = k = p = u = z = = 6 =, = ( = # = ^ = (Space) = DICT. = TO DO... If you press the PLAY button while a character other than one of the above appears, you will skip to the closest forward character in the above cycle. ing the PLAY button again will then cycle through every fifth character as shown above. example: If you press the PLAY button while MEMO is displayed, TO DO will appear. If you press the PLAY button while B is displayed, F will appear. 6
63 Assigning Folder Names (FOLDER NAME) Available characters Type of Characters Template Large caps Small caps Numeric Symbols Folder name input File comment input Action DICT. = MEETING = MEMO = NOTE = IDEA = TO DO = REMINDER = LECTURE = SCHEDULE = ARCHIVE TOP PRIORITY = PRIORITY = IMPORTANT = CONFIDENTIAL = PRIVATE = DON T FORGET =THINGS TO DO = MESSAGE = CONVERSATION = REPORT A = B = C = D = E = F = G = H = I = J = K = L = M = N = O = P = Q = R = S = T = U = V = W = X = Y = Z a = b = c = d = e = f = g = h = i = j = k = l = m = n = o = p = q = r = s = t = u = v = w = x = y = z = = = = = 6 = 7 = 8 = 9 = 0, =. = ; =! = _ = ( = ) = + = = = = # = $ = % = & = = ^ 7 When you have finished setting the folder name, press and hold the MENU/ SET button for second or longer. This completes the folder naming procedure. (If you wish to continue assigning names to folders, press the MENU/SET button and repeat the procedure from step.) 8 the STOP button to close the sub menu.... Notes The folder naming process ends automatically when the twelfth character is set. If you input more than characters, OVER-FLOW appears on the display. You can use a PC to easily change the folder names on the recorder ( P.9). 6
64 Assigning File Comments (COMMENT) Assigning File Comments (COMMENT) Comments of up to 00 characters can be added to each recorded file. Comments and other file information such as date and time can help identify recordings without having to playback. Input When the or button in the sub menu screen, and select the COMMENT. See P.7 and 9 regarding the sub menu. the MENU/SET button. The file comment setup process begins. the character. If you will input characters using the recorder, see step of Assigning Folder Names ( P.6). If you will input characters using a computer, see Editing File Comments ( P.9). you have finished setting the file comments, press and hold the PLAY button for second or longer. This completes the file comment input procedure. the STOP button to close the sub menu.... Note In case of WMA files, file comments can only be added to files recorded with Olympus recorders. 6
65 Moving Files Across Folders { Moving Files Across Folders A recorded file can be transferred from one folder to another. The file is added at the end of existing files in the destination folder. Choose the file you want to move and play it. and hold the FOLDER button for second or longer while the file is playing. MOVE? appears on the display. a File to transfer b Current folder c Destination folder the or button to choose a destination folder. If you choose the current folder as the destination folder, the selected file will move to the end of the existing files in it. the MENU/SET button to accept the chosen destination folder. The file is moved. Transfer is complete when MOVE DONE appears.... Notes If the destination folder is full (a maximum of 99 files), FOLDER FULL appears on the display and files cannot be transferred to it. The file transfer process is aborted if you press the STOP button or leave the recorder idle for 8 seconds. 6
66 LCD Display Information LCD Display Information The LCD screen on the recorder can display 6 different format of information by pressing the DISPLAY button. This help review and confirm different recorder settings and file information. File length Shows how long a file is. the DISPLAY button. The LCD display views will switch every time the DISPLAY button is pressed. While in stop or playback mode When pressing Display, the recorder will cycle through to 6. If there is no file, and 6 will display alternately. { 6 Current time and date Shows the current time and date. (During playback, the TIME & DATE or the counter appears.) Time stamp Shows the year, month, and date that the file was recorded. { { { { Memory remaining Shows remaining recording time. Time stamp Shows the time that the file was recorded. { File comment* Shows comment added to a file. (If there is no comment, ---- will appear.) 66 * If a comment contains many characters, it will scroll horizontally to display the complete comment.
67 LCD Display Information While in record mode Displays and alternately. Display in the stereo recording mode Recording level meter Displays the audio input level in graphics. The display of the audio input level is different depending on stereo recording or monaural recording. While recording in VCVA mode Displays and alternately. Display in the stereo recording mode VCVA recording level meter Displays the audio input level and start level in graphics. (Displays in Waiting if it has not reached to the VCVA start level). The display of the audio input level is different depending on stereo recording or monaural recording. Display in the monaural recording Display in the monaural recording Remaining memory bars Displays the remaining time available for recording in bar mode and count-down mode. Remaining memory bars Displays the remaining time available for recording in bar mode and count-down mode. 67
68 Formatting the Recorder (FORMAT) Formatting the Recorder (FORMAT) If you format the recorder, all function settings will return to their defaults*. All files** stored in the recorder will be deleted. If you have important files that you want to save, connect the recorder to a computer and transfer those files from the recorder to the computer before formatting the device. * Date and time settings will not be cleared, so you won t need to set them again. ** Locked files will also be deleted.,,,7, 6 6 and hold the MENU/SET button for second or longer. The main menu opens ( P.6, 8). the or button to choose SUB MENU. the MENU/SET button. The sub menu opens ( P.7, 9). the or button to choose FORMAT. the MENU/SET button. CANCEL is flashing. the button to choose START. START is flashing. When the button is pressed, it will return to the flashing display of CANCEL. 7 the MENU/SET button. After DATA WILL BE CLEARED turns on for about seconds, CANCEL will flash. 68
69 { Formatting the Recorder (FORMAT) the button again to choose START. START is flashing. When the button is pressed, it will return to the flashing display of CANCEL. the MENU/SET button again. Formatting begins and an indicator flashes on the display. FORMAT DONE displays when formatting ends.... Notes Never format the recorder from a PC. When the recorder is formatted, all the stored data, including locked files, are erased. After formatting, the first file name is 000. While formatting, do not remove the batteries. It may take 0 seconds or more for the erasing to end. 69
70 Using DSS Player Software 6 Preparation Before Using DSS Player Using DSS Player Software The DSS Player Software can be used to do the following: Playback voice files on your PC and on the recorder when connected via USB. Download files from the recorder to the PC or upload files from the PC to the recorder. If an upgrade (Option) to DSS Player Plus is executed, various additional functions can be utilized ( P.96). Precautions on using the recorder connected to a PC 6 When you are downloading a file from the recorder or uploading a file to the recorder, do not remove the USB cable even if the screen is indicating you can. Data is still being transferred while the record/play indicator lamp is blinking. When removing the USB cable, be sure to follow the description in P.79. If the USB cable is removed before the drive is stopped, data may not be successfully transferred. On a PC, do not format the drive of the recorder. Initialization is not successfully achieved on a PC. For initialization, follow the instructions in the menu screen of the recorder ( P.7,9). Folder (directory) names displayed by file management tools such as Explorer attached to Microsoft Windows and Finder attached to Mac OS are different from the folder names settable with the recorder or DSS player. If folders or files stored on the recorder are moved or renamed by using a file management tool such as Explorer or Finder, the order of files may be changed or files may become unrecognizable. Data can be written or uploaded to the recorder even though the attribute of the recorder drive is shown as Readonly by the operating system of the PC. As the noise may cause adverse effects on electronics devices nearby the recorder, unplug the earphone when you connect the recorder to a PC. 70
71 Operating Environment Operating Environment Basic Operating Environment of DSS Player Windows PC: Operating System: CPU: RAM: Hard drive space: Drive: Sound card: Browser: Display: USB port: Audio I/O terminals: Others: IBM PC/AT compatible PC Microsoft Windows Me/ 000 Professional/XP Professional,Home Edition Intel Pentium II class MHz processor or more (If recording to a hard disk directly with the WMA format, please use in the range of 00MHz or more) 8MB or more (6MB or more is recommended) 0MB or more x or faster CD-ROM, CD-R, CD-RW, DVD-ROM drive Creative Labs Sound Blaster 6 or 00% compatible sound card Microsoft Internet Explorer.0 SP or later 800 x 600 pixels or more, 6 colors or more One free port Earphone output or speakers The mouse or similar to a pointing device. Environment where the Internet can be utilized. Macintosh PC: Operating System: RAM: Hard drive space: Drive: Display: USB port: Audio I/O terminals: Power Mac G MHz class processor or faster imac/ ibook/ emac/ Power Mac/ PowerBook (The computer must support a standard USB port) (If recording to a hard disk directly with the WMA format, please use in the range of 00MHz or more) Mac OS 0./0./0. 8MB or more (6MB or more is recommended) 0 MB or more x or faster CD-ROM, CD-R, CD-RW, DVD-ROM drive 800 x 600 pixels or more, 6 colors or more One free port Earphone output or speakers 7 6
72 Installing Software Installing Software Before you connect the recorder to your PC and use it, you must first install the DSS player software from the included Software CD. Applications included with DSS Player DSS Player: Recorded voice files can be downloaded to the PC for complete file management and playback solution. Acrobat Reader is installed on your PC. It is required to view the accompanying manual in PDF format. Be sure to confirm the following before installation: Exit all running applications. Eject the floppy disk if you are using one. If you are running Windows000/XP or Mac OS X on the network, you need to log on as an Administrator. 6 Windows Insert DSS Player into the CD- ROM drive. The installation program will start automatically. Once the program starts, jump to step. If it does not, follow the procedures in steps and. Click the [start] button and select [Run]. Enter D:\setup.exe in the [Open] field and click [OK]. This is assuming the CD-ROM drive is D. The installation Language Selection dialog box opens. Click the desired language to select it. 7
73 Installing Software Installing DSS Player Register 6 Confirm 7 Select 8 Select user information. Enter your name, company name and serial number. For the serial number, see the label attached to the CD-ROM package provided with DSS Player. When entered, click [Next]. When the confirmation dialog appears, click [Yes]. your acceptance of the terms of the Licensing Agreement. You must accept the terms of the Licensing Agreement to install DSS Player. If you accept them, click [Yes]. where to install DSS Player. This lets you specify the folder in which to install DSS Player. Click [Browse] to find the desired installation folder. To accept the default folder, click [Next]. Note If the installation folder does not exist, a confirmation dialog box opens to get your permission to create a folder for this purpose. Click [Yes]. a program menu folder. You may change the program menu folder to another one, such as [Start Up]. To accept the default folder, click [Next]. 9 Authorizing the start of file copying. Confirm all Current Settings. To accept them, click [Next]. Note To change the program menu folder or installation folder, click [Back]. Copy files. 0 Wait until DSS Player is installed on your PC, then click [Finish]. The screen returns to the opening screen automatically. Installing the Device Driver Connect the recorder to your PC, referring to Connecting to Your PC ( P.78). When you connect the recorder to your PC for the first time after installing DSS Player, the recorder s driver will be installed automatically. If the driver is installed properly, DSS Player will start automatically. (For details about operation for DSS Player see pages from P.8) 6 7
74 Installing Software Installing Software 6 Macintosh Insert DSS Player into the CD-ROM drive. Double-click CD icon. Double-click the desired language to select it. Double-click the following icon. Click [Continue] when the DSS Player opening screen appears. Confirm your acceptance of the terms of the Licensing Agreement. You must accept the terms of the Licensing Agreement to install DSS Player. If you accept them, click [Agree]. 6 Select where to install DSS Player. This lets you specify the folder in which to install DSS Player. To accept the default folder, click [Choose]. Installing DSS Player. 7 Completing 8 Register setup. Installation has finished. Click [Quit]. user information. To use the DSS Player, it is necessary to register the user information at the time of initial startup. Open the [DSS Player] folder created at installation, and the user s registration screen will be displayed, if the is double clicked. Please input your name, company name, and serial number. Please see the seal attached to the CD- ROM package included with the DSS Player, for the serial number. After the input has ended, click [OK] to complete the registration. 7
75 Uninstalling Software Uninstalling Software To uninstall any of the software component of the DSS player software installed on your PC, follow the steps below. Windows Exit DSS Player. Select [Control Panel] from [start] menu. Click [Add/Remove programs] in the control panel window. A list of applications that have been installed is displayed. Select the software you would like to uninstall/remove. Click [Change/Remove]. 6 Confirmation of Deleting the File. Click the [OK] button to start uninstalling. An additional message may appear, if so, read it carefully and follow the instructions given. 7 When the [Maintenance Complete] screen is displayed, click [Finish] to complete uninstalling.... Note The voice files you made are stored in the [MESSAGE] folder. If you don t need them, delete them. You can confirm the location of the [MESSAGE] folder by clicking [Options] in the [Tools] menu before uninstalling. 6 7
76 Uninstalling Software Uninstalling Software 6 Macintosh Exit DSS Player. Delete the Preferences File. Delete the [DSS Preference] file in the following location. Macintosh HD : Users : Library : Preferences Delete the Executable File. Delete the [DSS Player] file in the location where you installed the file. Delete the Help File. Delete the [DSS Player Help] file in the following location. System Folder : Help... Note The voice files you made are stored in the [MESSAGE] folder. If you don t need them, delete them. You can confirm the location of the [MESSAGE] folder by clicking on [Options] in the [Tools] menu before uninstalling. 76
77 Using Online Help Using Online Help To open Online Help, you have the following options. (Windows) Click the [start] button, select [All Programs], then [Olympus DSS Player], then click [Help]. While DSS Player is running, choose [Contents] from the [Help] menu. While DSS Player is running, press [F] on the keyboard. (Macintosh) While DSS Player is running, choose [DSS Player Help] from the [Help] menu. Search by Contents Once Double-click Double-click the Online Help screen appears, click the Contents tab. the icon of the desired topic heading. The title of the topic is displayed. the icon of the desired topic. An explanation of the topic is displayed. Search by Key word Once Enter Choose the Online Help screen appears, click the Index tab. text. Matching keywords are located automatically. a topic, then click [Display]. An explanation of the topic is displayed.... Note For more information on menus and operations, refer to Online Help. You will be able to use Online Help after DSS Player is installed. 77 6
78 Connecting to Your PC Connecting to Your PC Be sure to finish installing DSS Player before connecting the recorder. 6 Connecting to your PC using the USB cable Release the HOLD switch. Connect the USB connection cable to the USB port or the USB hub of the PC. Confirm that the recorder has stopped, and connect the USB cable to the connection port on the bottom of the recorder. Please connect the USB connection cable mark to match the mark of the recorder connection port. STORAGE REMOTE is displayed on recorder if the USB cable is connected. Windows When the recorder is connected and My Computer is opened, a removable disk drive is displayed. If Add New Hardware Wizard appears, cancel the wizard by pressing the [Cancel] button and then install DSS Player. Macintosh If the recorder is connected to Mac OS, an icon with a drive name of Untitled appears. 78
79 Connecting to Your PC Notes When connecting this recorder with the PC and utilize DSS Player, in the menu setting of this recorder set the USB class ( P.) to the MASS STORAGE class. If connected by AUDIO CLASS, this recorder will not be recognized as a removable disk drive. Be sure to use the attached dedicated cable for the USB connecting cable. If any other company s cable is used, it will be the cause trouble. Also, please do not connect this dedicated cable to any other company s product. Disconnecting from Your PC Windows Click the on the task bar located at the lower-right corner of the screen. Click [Safely Remove Hardware]. It will read [Stop USB Disk-Drive] for Windows Me. The drive letter will differ depending on the PC being used. Disconnect the USB cable. 6 Macintosh Move the icon of the recorder's drive displayed on desktop to trash box by drag and drop. Disconnect the USB cable. 79
80 Connecting to Your PC Connecting to Your PC Notes NEVER disconnect the USB cable while the record/play indicator lamp is flashing. If you do, the data will be destroyed. When the recorder is connected to a PC, the power will be supplied from the USB cable. Refer to the user s manual for your PC regarding the USB port or USB hub on your PC. Be sure that you connect the USB cable either directly to the USB port on your PC or the self-power (AC adapter connection) USB hub. Be sure to push the cable connector all the way in. Otherwise, the recorder may not operate properly. Release the HOLD switch. 6 80
81 Connecting to Your PC Connecting to your PC using the cradle PC I/F Place the recorder on the cradle Connect the USB connection cable to the USB port or the USB hub of the PC. Connect the USB connection cable to the cradle. Connect the mark of the USB connection cable facing up to match the mark of the cradle connection port. Make sure that the recorder is in the Stop mode, and place it in the cradle. STORAGE REMOTE is displayed on recorder if the USB cable is connected. 6 8
82 Connecting to Your PC Connecting to Your PC Remove the recorder from the cradle Follow step in Disconnecting from Your PC ( P.79). To prevent damage or loss of the data, confirm that the recording/playback indicator lamp of this recorder is not on, and remove this recorder and USB connection cable from the cradle Notes When connecting this recorder with the computer and utilize DSS Player, in the menu setting of this recorder set the USB class ( P.) to the MASS STORAGE class. If connected by AUDIO CLASS, this recorder will not be recognized as a removable disk drive. Be sure that you connect the USB cable either directly to the USB port on your PC or the self-power (AC adapter connection) USB hub. 8
83 Running DSS Player Running DSS Player Windows By connecting the recorder to your PC, you can automatically start the application. Disabling automatic start Right click on the of the taskbar on the lower right of the screen, and select [Setting]. The application which enables setting will be displayed by dialog. Click the of the [DSS Player Version 6]. The check mark on [DSS Player Version 6] disappears. For automatic start, select and click DSS Player to reinstate again. Manual start Start Windows. Click the [start] button, select [All Programs], then [Olympus DSS Player]. Click [Olympus DSS Player].... Note You cannot run more than one DSS Player program or multiple copies of the same program simultaneously. 8 6
84 Running DSS Player Running DSS Player Macintosh To start, open the DSS Player folder created upon installation and double-click the icon. When it starts for the first time after installation, user information needs to be registered. Please see P.7 for details Note The Mac version DSS Player has no automatic start function. 8
85 Window Names (DSS Player) Window Names (DSS Player) * Main screen displayed when DSS Player is started (Windows) (Macintosh) 6 Play Control Bar Control buttons to play and stop voice files. Dictation Folder Window Will display the directory structure of the DSS, WMA, WAVE (Windows only) and AIFF (Macintosh only)-format files stored on your PC s hard disk. Device Manager Window Will display the directory structure of the folders in the recorder. Voice File List Box Will display the voice files in the folder selected in and. 8
86 Download Voice Files from the Recorder 7 Managing Files on Your PC Download Voice Files from the Recorder There are download options to transfer voice files from the recorder to the PC: Download Selected Files Download one or several voice files to your PC. Download Folders Download all the voice files in one folder. Download All Click the icon and download all the voice files stored in the recorder to your PC. The following is an explanation of Download Selected Files. For explanations of Download Folders and Download All, refer to Online Help. 7 Download Selected Files Select the folder. From the Device Manager window, select the folder that contains the voice file you would like to download. The illustration shows that Folder A has been selected. Select the voice file. Select the voice file you would like to download from the Voice File List Box. To select more than one file, hold either the [Ctrl] or [Shift] key and select files. The illustration shows that one voice file is selected. 86
87 Download Voice Files from the Recorder Download the voice file. (Windows) From the [Download] menu, click [Download Selected Files]. (Macintosh) From the [Tools] menu, click [Download Selected Files]. Download complete. Do not disconnect the USB cable while the record/play indicator lamp on the recorder is flashing. Disconnecting the USB cable when the recorder lamp is flashing will result in data loss or corruption Notes NEVER disconnect the USB cable while the record/play indicator lamp is flashing. If you do, the data will be destroyed. Depending on the size of the voice file and your PC, it may take some time to download the files. The downloaded files will be stored in the download tray folder that corresponds to the folder in the recorder. (Example: A voice file downloaded from Folder A will be stored in download tray A on your PC.) If a voice file already exists on your PC with the same name, date and time recorded, the new file will not be downloaded. 87
88 Play a Voice File 7 Play a Voice File Select the folder. Select the folder that contains the voice file you would like to play. Select the voice file. Select the voice file to play from the Voice File List Box. Play the voice file. Click the (play) button of the Play Control Bar. Other playback control such as Rewind, Fast Forward, Stop, Speed Control, Volume Control, Time Axis and Index Skip are available from the Play Control Bar. File name File names are assigned in the following manner: DS_ 000.DSS Extension File number... A serial number automatically assigned by a Digital Voice Recorder. User ID... The name that has been set on the Digital Voice Recorder. The default name on the Digital Voice Recorder is DS-. The user ID can be modified with DSS Player ( P.9). 88
89 Upload Voice Files to the Recorder Upload Voice Files to the Recorder DSS Player has a feature to enable you to upload DSS-format voice files from your PC to the recorder. Select the folder. Select the folder that contains the voice file to upload from the Dictation Folder window. Select Select Upload the voice file. Select the voice file to upload from the Voice File List Box. the folder to upload. (Windows) From the [Download] menu select [Upload Files] or click the Upload icon. Once the folder list box where the file is to be uploaded is displayed, select the folder from which the file is to be uploaded. (Macintosh) From the [Tools] menu, click [Upload Files]. Once the folder list box where the file is to be uploaded is displayed, select the folder from which the file is to be uploaded. the voice file. The voice file is uploaded to the recorder. 7 89
90 Upload Voice Files to the Recorder Upload Voice Files to the Recorder Upload complete. Once the transmission screen closes and the record/play indicator lamp on the recorder is OFF, upload is completed. You can also drag and drop files from the Voice File List Box to the Device Manager window.... Notes NEVER disconnect the USB cable while the record/play indicator lamp is flashing. If you do, the data will be destroyed. If a file with the same name exists in the folder of this recorder, it cannot be transferred. 7 90
91 Send Voice Files with /Changing User ID Send Voice Files with Audio files are stored in the Message folder on the hard disk. If you want to send a voice file by attaching it to , select the file from the Message folder. The Message folder location can be found from the [Tools] menu, [Options], and then Download folder tab. The file can be replayed with DSS Player-Lite even though the recipient does not have DSS Player. Free DSS Player-Lite can be downloaded from Olympus homepage. Changing User ID The user ID is used in file names that are recorded on a Digital Voice Recorder. Enter the user ID in the [Transfer User ID] window. (Windows) From the [Download] menu. (Macintosh) From the [Tools] menu. Click [Transfer]. The new user ID will be transferred to the Digital Voice Recorder.... Note NEVER disconnect the USB cable while the record/play indicator lamp is flashing. If you do, the data will be destroyed. 7 9
92 Changing a Folder Name/Editing File Comments Changing a Folder Name 7 Changing a folder name in the Voice Folder window (Windows) You can change a folder name using the [Rename Folder] command from the [Edit] menu. A folder name can be up to 0 characters long and cannot use \ /:*?"<>. (Macintosh) Choose the [Rename Folder] command from the [File] menu. Changing a folder name in the Device window (Windows) Right-click the folder name to change, select the [Rename Folder] and input the new folder name. (Macintosh) Choose the [Rename Folder] from the [File] menu and type a folder name. The names of the folders on the Digital Voice Recorder is updated with the new folder names. Device Window folder names consist of a string of or fewer single-byte alphanumeric characters.... Note NEVER disconnect the USB cable while the record/play indicator lamp is flashing. If you do, the data will be destroyed. 9 Editing File Comments You can use a PC to create or edit file comments in DSS Player in the [Edit Comments] window, and transfer them from the PC to the recorder. You can also edit file comments imported from the recorder to a PC. Choose the [Edit Comments] command from the [Tools] menu. Files comments can use up to 00 alphanumerical characters and symbols.... Note NEVER disconnect the USB cable while the record/play indicator lamp is flashing. If you do, the data will be destroyed.
93 Editing a Template Editing a Template You can edit folder name and file comment templates in DSS Player in the [Edit and Upload Template] window and transfer them to the recorder. Templates downloaded from the recorder can also be edited. (Windows) Select [Edit & Upload Templates] from [Download] to open the [Edit and Upload Template] window. (Macintosh) Select [Edit & Upload Templates] from [Tools] to open the [Edit and Upload Template] window. The maximum number of characters that can be entered is 8 characters for a folder name, and 0 characters for a comment. Transfer edited content to the recorder Save edited content Read saved content Delete edited content 7 Load templates from the recorder Transfer all comment and folder information to the recorder Delete all changed content Close the dialog box... Note NEVER disconnect the USB cable while the record/play indicator lamp is flashing. If you do, the data will be destroyed. 9
94 USB Microphone/USB Speaker USB Microphone/USB Speaker The recorder can be used as a USB speaker or microphone when connected to a PC. If you use the recorder as a USB speaker, you can output voice through the recorder instead of using the PC speaker. When used as a microphone, you can record voice on your PC using your favorite application. Audio set up In order to use this recorder as a USB speaker or a USB microphone in DSS Player, it is necessary to change to AUDIO CLASS after connecting to the computer in the MASS STORAGE class. When changed for the first time, the driver will be installed into the computer. After connection, execute the following settings. Windows Click the icon in the toolbar to change the recorder to Audio device. 7 Macintosh From the [Tools] menu, select [Change to audio device]. Uses as a USB Speaker If this recorder is connected by USB, it can function as a USB speaker. If the recorder is used as a USB speaker, audio output can be done through the recorder, without audio output from the speaker attached to the computer. Select the [Select Audio Output] from the [Tools] in the menu bar, and change the output destination. 9
95 USB Microphone/USB Speaker Uses as a USB microphone If this recorder is connected by USB, it can function as a USB microphone. Also, if an upgrade ( P.96) is executed to the DSS Player Plus, voice recognition software or other applications using this recorder as a microphone, voice can be input to a computer. Windows 000, Me Select [Control Panel] = [(Sound and) Multimedia] = [Audio] tab, and select the [USB Audio Device] from the recording device. Windows XP Select [Control Panel] = [Sound and Audio Device] = [Audio] tab, and select the [Microphone Control (DVR)] from the recording device.... Notes If the USB class is set to AUDIO CLASS in the menu setting of this recorder, this recorder will not be displayed as a removable disk drive. Reset to the MASS STORAGE class then connect to the computer. Changing the USB speaker can be executed from the [Control Panel] as well as the USB microphone. When using it as a USB microphone, regardless of the recording mode of this recorder, it becomes the USB stereo microphone. When connecting this recorder and external microphone, use a stereo microphone. 7 9
96 Upgrade Function Plus 8 DSS Player Expanded Functions Upgrade Function The DSS Player enables upgrades (Options) to the DSS Player Plus which is equipped with more functions. In addition to the DSS Player functions, voice recognition using voice recognition software, joining of files, sharing of files and the menu setting of this recorder can be utilized. Purchase and Upgrade To purchase DSS Player Plus and upgrading from DSS Player is operated in the following procedures. 8 Windows Macintosh Start the DSS Player. Please see P.8 for the starting method. Click the button or select [Purchase a new license for DSS Player Plus] in the [Help] menu. The web browser will start and the purchase site of the DSS Player Plus will be displayed. Please operate according to guidance on the screen. When the purchase procedure is completed, the license number will be issued by mail. 96
97 Upgrade Function Select [Upgrade to DSS Player Plus] from the [Help] menu. The Upgrade to DSS Player Plus dialog will be displayed. In the [Upgrade to DSS Player Plus] dialog, enter the license number of your purchase, and click the [OK] button. When starting the application next time, DSS Player will be upgraded to DSS Player Plus. Upgrading to DSS Player Plus When upgraded, the title of the main menu changes to [DSS Player Plus]. Also, you can confirm the upgrade by selecting [About DSS Player] from the [Help] menu on the tool bar. In the [About DSS Player] window, the [DSS Player Plus] should be displayed Notes To purchase the license number, it requires an environment where the Internet can be utilized. Please see the details in the website regarding the purchase of the license number. 97
98 Using Voice Recognition Software Plus Using Voice Recognition Software In conjunction with ViaVoice of IBM Corp. or Dragon NaturallySpeaking of ScanSoft Inc. which are on the market, the files recorded in this recorder can be transferred to a computer and converted to text. Please see the instruction manual for the voice recognition software for details. The voice recognition software which is confirmed for use with this recorder is as follows. (As of September, 00) IBM Corp. IBM ViaVoice Pro USB Edition 0 ScanSoft, Inc Dragon NaturallySpeaking 8 Please inquire to the Olympus Service Center regarding the situation for software to be released hereafter ( P.9). Also, when you use such software in combination with this recorder, please confirm the software operation with the user s computer and the maker. Please contact IBM for support information on the voice recognition software, ViaVoice. Please contact ScanSoft for support information on ScanSoft Dragon NaturallySpeaking Note Voice recognition can only be used with Windows. 98
99 Using Voice Recognition Software Voice Recognition in ViaVoice (Audio set up) When the DSS Player Plus and IBM s voice recognition software ViaVoice are used together, execute the setting in the following procedure to record the voice accurately, acquired from the built-in microphone or speaker. Connect the recorder to your PC, and start the DSS Player Plus. Change the recorder to [AUDIO CLASS]. Follow the procedure in P. to change the recorder to AUDIO CLASS. Click the [start] button, select [All Programs], then select [IBM ViaVoice VoiceCenter]. From the IBM [ViaVoice VoiceCenter], select [ViaVoice], [Tools], then [Analyze My Voice]. The ViaVoice User Wizard window appears. From 6 Click the [Device] list box, select [Olympus DSS File] or [Olympus WMA File]. Select [Olympus DSS File] or [Olympus WMA File] in the [Device] list box, then click the [Next] button. the [Next] button. The [Audio Setup Wizard] window appears. 8 99
100 Using Voice Recognition Software Using Voice Recognition Software 7 Select 8 Proceed a sound card. When the [Selecting a Sound Card] window appears, select [USB Audio Device] for [Input] and follow the instructions on screen. (Select [Microphone Control (DVR)] for Windows XP.) with the AUDIO Setup according to the instruction on screen. During audio setup, enrollment, please input voice data from the recorder. It is recommended that you enroll while in your normal surrounding environment settings. This will help improve the voice recognition by registering your voice characteristics and your environment. 8 00
101 Using Voice Recognition Software Voice Recognition in Dragon NaturallySpeaking (Training) When the DSS Player Plus and ScanSoft s Dragon NaturallySpeaking 8 are used together, create the user in Dragon NaturallySpeaking 8 in advance. It is necessary to execute the training. By executing the training, the features of your voice will be registered, and the rate of recognition will improve. Please advance the setting according to the following procedures. Startup Dragon NaturallySpeaking 8. Click the [start] button, select in the order of [All Programs] = [Dragon NaturallySpeaking 8] = [Dragon NaturallySpeaking 8]. * If the DSS Player Plus has started, please close it in advance. [New User Wizard] will be displayed. * If the user is already registered in Dragon NaturallySpeaking 8, the [Open User] dialog will be displayed. In this case, click the [New] button and display [New User Wizard]. Creating Description a User. Input a name into [Your name], and select [Olympus IC Recorder DS-/0] from the [Dictation source] list box, then click the [Next] button. of Wizard. Description of this wizard will be displayed. Click the [Next] button. 8 0
102 Using Voice Recognition Software Using Voice Recognition Software Recording 6 Transferring Training Text. Follow the instructions on the screen, and record the training text to this recorder. At this time, record with any one of, STEREO HQ, STEREO SP, HQ and SP for the recording mode, and DICTATION for the microphone sensitivity. Please refer to Notes on Recording For Voice Recognition ( P.0) for recording tips. After the recording is finished, click the [Next] button. the Recorded Voice. Click [Olympus DSS Player] button displayed on the screen. The DSS Player Plus will startup and then follow the instructions displayed on the screen to execute the transfer of the recorded voice. After finishing, click the [Next] button. 7 Adding a User. Click the button displayed on the screen. After this operation is finished, follow the instructions on the screen, then complete the registration for a new user. 8 0
103 Using Voice Recognition Software Executing Voice Recognition DSS Player Plus can easily access ViaVoice and Dragon NaturallySpeaking 8 from the menu, and it enables text conversion of the file in the Voice File List Box. Select the folder. From the Dictation Folder Window, select the folder in which the file to be converted to text is stored. Select the voice file. From the Voice File List Box, select the file to be converted to text. Start of voice recognition. Clicking the arrow at the right side of the voice recognition icon displays the voice recognition software. Select and click ViaVoice or Dragon NaturallySpeaking as the software to be used. 8 0
104 Using Voice Recognition Software Using Voice Recognition Software When Dragon NaturallySpeaking is Selected The [Open User] dialog will be displayed, and select the user created in procedure on P.0, then click the [Open] button. The [Transcription Options] dialog will be displayed, and select the option according to the purpose, then click the [Transcribe] button. The text conversion will start. However, if the voice recognition software is not installed, the voice recognition software start icon becomes an invalid display. Noise Canceling Function Check [Use Noise Cancellation] in the [Voice Recognition] menu to output voice using the noise canceling function to the voice recognition software Note The voice recognition of the file recorded in LP mode cannot be recognized. 0
105 Using Voice Recognition Software Notes on Recording For Voice Recognition When recording voice to be processed with voice recognition, set up your DSS recorder as follows to improve recognition accuracy. Set the microphone sensitivity to DICTATION ( P.). Set the recording mode other than LP mode ( P.). Set the Variable Control Voice Actuator (VCVA) to OFF ( P.). Register/enroll your voice in the voice recognition software using the recorder. Record in a relatively quiet environment. Have the recorder microphone to 0 cm away from your chin. Speak normally. When your voice is to be recorded, and reduce the influence of the surrounding noise, set the recording mode to HQ or SP, and use the ME microphone for dictation recording. The file recorded in the next condition, will be a low rate of recognition, which can not be used for voice recognition. A conference or meeting where many voices are recorded. Seminar or lecture where high-level ambient noise tends to be recorded. 8 0
106 Plus Joining Files In DSS Player Plus, designated multiple voice files can be joined and one voice file can be created. Select the folder. From the Dictation Folder Window, select the folder which contains the files to be joined. Select the voice files. From the Voice File List Box, select more than one file to be joined. 8Joining Files Select [Join] from the [Edit] menu or press the button. The dialog to join files will be displayed, listing the files selected in step. 06
107 Joining Files Set Input 6 the order of files. After joined, the playback order of the files can be changed. Select a file, and move the file to its appropriate position in the order using the [Up] and [Down] buttons. File Names. The file name is created automatically after joining and also, it enables input optionally. the [Join] button. The resulting file is saved under the name specified in step, and stored in the selected folder Note If the files to be joined have different recording modes, the mode of the file listed at the top is selected. 8 07
108 Plus Splitting Files One designated voice file can be split into the two files in DSS Player Plus. Select the folder. Select the folder containing the file to be split from the Dictation Folder Window. Select the voice files. Select one file to split from the Voice File List Box. 8Splitting Files Select [Split] from the [Edit] menu or press the button. The setting dialog of the file to be split will be displayed. 08
109 Splitting Files Set Input 6 Input file name (File name before splitting.) Output file name (File name after splitting.) Playback / Stop button The display will change whenever the button is pressed. Playback slider Shows the current playback position and split position. Split position (Time axis) the split position. the button to playback the file, and press the button in the position to be divided. Also, the playback slider position in the time axis shows the current playback position, and also shows the split position (slide the playback slider to the right or left, which enables moving to the position to be split). File Names. The file name is created automatically after splitting and also, it enables input optionally. the [Split] button. The splitting of the file will complete, and the file name designated in procedure will be saved
110 Plus Menu Setting of this Recorder The menu setting of this recorder can be changed in the Configure recorder menu screen in the computer. Select [Configure recorder menu] from the [Download] menu. The Configure recorder menu dialog will be displayed. 8Menu Setting of this Recorder Execute Menu Setting. Click the radio button to be changed, and input a check. the [OK] button. The set contents will be transferred to this recorder. After the finishing, the menu setting of this recorder will be changed by removing the USB connection of this recorder from the computer. 0
DIGITAL VOICE RECORDER DS-2 INSTRUCTIONS INSTRUCTIONS MODE D EMPLOI INSTRUCCIONES
 DIGITAL VOICE RECORDER DS- INSTRUCTIONS EN FR ES INSTRUCTIONS MODE D EMPLOI INSTRUCCIONES Thank you for purchasing an Olympus Digital Voice Recorder. Please read these instructions for information about
DIGITAL VOICE RECORDER DS- INSTRUCTIONS EN FR ES INSTRUCTIONS MODE D EMPLOI INSTRUCCIONES Thank you for purchasing an Olympus Digital Voice Recorder. Please read these instructions for information about
DIGITAL VOICE RECORDER WS-320M WS-310M WS-300M INSTRUCTIONS
 DIGITAL VOICE RECORDER WS-0M WS-0M WS-00M INSTRUCTIONS EN FR ES INSTRUCTIONS MODE D EMPLOI INSTRUCCIONES Thank you for purchasing an Olympus Digital Voice Recorder. Please read these instructions for information
DIGITAL VOICE RECORDER WS-0M WS-0M WS-00M INSTRUCTIONS EN FR ES INSTRUCTIONS MODE D EMPLOI INSTRUCCIONES Thank you for purchasing an Olympus Digital Voice Recorder. Please read these instructions for information
DIGITAL VOICE RECORDER DS-50 DS-40 DS-30
 DIGITAL VOICE RECORDER DS-50 DS-40 DS-0 INSTRUCTIONS EN INSTRUCTIONS FR MODE D EMPLOI ES INSTRUCCIONES Thank you for purchasing an Olympus Digital Voice Recorder. Please read these instructions for information
DIGITAL VOICE RECORDER DS-50 DS-40 DS-0 INSTRUCTIONS EN INSTRUCTIONS FR MODE D EMPLOI ES INSTRUCCIONES Thank you for purchasing an Olympus Digital Voice Recorder. Please read these instructions for information
DIGITAL VOICE RECORDER DS-660 INSTRUCTIONS
 DIGITAL VOICE RECORDER DS-660 INSTRUCTIONS Thank you for purchasing an Olympus Digital Voice Recorder. Please read these instructions for information about using the product correctly and safely. Keep
DIGITAL VOICE RECORDER DS-660 INSTRUCTIONS Thank you for purchasing an Olympus Digital Voice Recorder. Please read these instructions for information about using the product correctly and safely. Keep
DS-330 ON LINE INSTRUCTIONS
 DIGITAL VOICE RECORDER DS-0 ON LINE INSTRUCTIONS Thank you for purchasing an Olympus Digital Voice Recorder. Please read these instructions for information about using the product correctly and safely.
DIGITAL VOICE RECORDER DS-0 ON LINE INSTRUCTIONS Thank you for purchasing an Olympus Digital Voice Recorder. Please read these instructions for information about using the product correctly and safely.
DIGITAL VOICE RECORDER WS-100/WS-200S
 - 1 - DIGITAL VOICE RECORDER WS-100/WS-200S INSTRUCTIONS Thank you for purchasing an Olympus Digital Voice Recorder. Please read these instructions for information about using the product correctly and
- 1 - DIGITAL VOICE RECORDER WS-100/WS-200S INSTRUCTIONS Thank you for purchasing an Olympus Digital Voice Recorder. Please read these instructions for information about using the product correctly and
DIGITAL VOICE RECORDER VN-180
 DIGITAL VOICE RECORDER VN-80 Instruction VN-90 Always do a test recording to avoid recording problems. CONTENTS BEFORE YOUR FIRST RECORDING... 3 Parts Identification... 3 Liquid Crystal Display (LCD)...
DIGITAL VOICE RECORDER VN-80 Instruction VN-90 Always do a test recording to avoid recording problems. CONTENTS BEFORE YOUR FIRST RECORDING... 3 Parts Identification... 3 Liquid Crystal Display (LCD)...
DIGITAL VOICE RECORDER DS-3300 ONLINE INSTRUCTIONS
 DIGITAL VOICE RECORDER DS-00 ONLINE INSTRUCTIONS Thank you for purchasing an Olympus Digital Voice Recorder. Please read these instructions for information about using the product correctly and safely.
DIGITAL VOICE RECORDER DS-00 ONLINE INSTRUCTIONS Thank you for purchasing an Olympus Digital Voice Recorder. Please read these instructions for information about using the product correctly and safely.
DIGITAL VOICE RECORDER DS-4000 ONLINE INSTRUCTIONS
 DIGITAL VOICE RECORDER DS-000 ONLINE INSTRUCTIONS Thank you for purchasing an Olympus Digital Voice Recorder. Please read these instructions for information about using the product correctly and safely.
DIGITAL VOICE RECORDER DS-000 ONLINE INSTRUCTIONS Thank you for purchasing an Olympus Digital Voice Recorder. Please read these instructions for information about using the product correctly and safely.
VN-6500PC VN-5500PC VN-3500PC
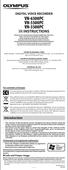 DIGITAL VOICE RECORDER VN-6500PC VN-5500PC VN-3500PC EN INSTRUCTIONS Thank you for purchasing an Olympus Digital Voice Recorder. Please read these instructions for information about using the product correctly
DIGITAL VOICE RECORDER VN-6500PC VN-5500PC VN-3500PC EN INSTRUCTIONS Thank you for purchasing an Olympus Digital Voice Recorder. Please read these instructions for information about using the product correctly
DIGITAL VOICE RECORDER VN-7600PC
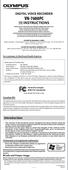 DIGITAL VOICE RECORDER VN-7600PC EN INSTRUCTIONS Thank you for purchasing an Olympus Digital Voice Recorder. Please read these instructions for information about using the product correctly and safely.
DIGITAL VOICE RECORDER VN-7600PC EN INSTRUCTIONS Thank you for purchasing an Olympus Digital Voice Recorder. Please read these instructions for information about using the product correctly and safely.
 Content 1 Welcome 24 1.1 Product features 24 2 Important 25 2.1 Safety 25 2.2 Hearing protection 25 3 Your recorder 26 3.1 What s in the box? 26 3.2 Overview 26 4 Start to use 27 4.1 Power on/off 27 4.2
Content 1 Welcome 24 1.1 Product features 24 2 Important 25 2.1 Safety 25 2.2 Hearing protection 25 3 Your recorder 26 3.1 What s in the box? 26 3.2 Overview 26 4 Start to use 27 4.1 Power on/off 27 4.2
VN-900 VN-1800 VN-3600
 Main Features The VN-900/1800/3600 has three recording modes: HQ (High Quality) mode, SP (Standard Playback) mode, and LP (Long Playback) mode. The Variable Control Voice Actuator (VCVA) reduces memory
Main Features The VN-900/1800/3600 has three recording modes: HQ (High Quality) mode, SP (Standard Playback) mode, and LP (Long Playback) mode. The Variable Control Voice Actuator (VCVA) reduces memory
DIGITAL VOICE RECORDER VN-801PC
 DIGITAL VOICE RECORDER VN-801PC EN INSTRUCTIONS Thank you for purchasing an Olympus Digital Voice Recorder. Please read these instructions for information about using the product correctly and safely.
DIGITAL VOICE RECORDER VN-801PC EN INSTRUCTIONS Thank you for purchasing an Olympus Digital Voice Recorder. Please read these instructions for information about using the product correctly and safely.
VP-10 DIGITAL VOICE RECORDER USER MANUAL. Getting started. Recording. Playback. Menu. Use with a PC. Other information
 DIGITAL VOICE RECORDER VP-10 Getting started Recording Playback Menu Use with a PC Other information 1 2 3 4 5 6 USER MANUAL Thank you for purchasing an Olympus digital voice recorder. Please read these
DIGITAL VOICE RECORDER VP-10 Getting started Recording Playback Menu Use with a PC Other information 1 2 3 4 5 6 USER MANUAL Thank you for purchasing an Olympus digital voice recorder. Please read these
WS-853 WS-852 DIGITAL VOICE RECORDER USER MANUAL. Getting started. Recording. Playback. Menu. Use with a PC. Other information
 DIGITAL VOICE RECORDER WS-853 WS-852 Getting started Recording Playback Menu Use with a PC Other information 1 2 3 4 5 6 USER MANUAL Thank you for purchasing an Olympus digital voice recorder. Please read
DIGITAL VOICE RECORDER WS-853 WS-852 Getting started Recording Playback Menu Use with a PC Other information 1 2 3 4 5 6 USER MANUAL Thank you for purchasing an Olympus digital voice recorder. Please read
Digital Recorder USER S MANUAL WVR-165 REC VOL.+ VOL.- Digital Recorder
 USER S MANUAL WVR-165 HQ Digital Recorder REC VOL.+ VOL.- Digital Recorder Safety Instructions These instructions describe the precautions and about how to deal with the product to prevent personal injury
USER S MANUAL WVR-165 HQ Digital Recorder REC VOL.+ VOL.- Digital Recorder Safety Instructions These instructions describe the precautions and about how to deal with the product to prevent personal injury
 Content 1 Welcome 37 Safety 38 Hearing safety 38 3 Your Voice Tracer digital recorder 39 What s in the box? 39 Overview 39 4 Start To Use 41 Power On/Off 41 Recharge 42 Key Lock (HOLD Function) 43 PC Connection
Content 1 Welcome 37 Safety 38 Hearing safety 38 3 Your Voice Tracer digital recorder 39 What s in the box? 39 Overview 39 4 Start To Use 41 Power On/Off 41 Recharge 42 Key Lock (HOLD Function) 43 PC Connection
LS-10 INSTRUCTIONS LINEAR PCM RECORDER. Linear PCM Recorder
 LINEAR PCM RECORDER LS-0 Linear PCM Recorder INSTRUCTIONS EN Thank you for purchasing an Olympus Digital Voice Recorder. Please read these instructions for information about using the product correctly
LINEAR PCM RECORDER LS-0 Linear PCM Recorder INSTRUCTIONS EN Thank you for purchasing an Olympus Digital Voice Recorder. Please read these instructions for information about using the product correctly
DIGITAL VOICE RECORDER. DS-5000 DS-5000iD DETAILED INSTRUCTIONS
 DIGITAL VOICE RECORDER DS-5000 DS-5000iD DETAILED INSTRUCTIONS Thank you for purchasing an Olympus Digital Voice Recorder. Please read these instructions for information about using the product correctly
DIGITAL VOICE RECORDER DS-5000 DS-5000iD DETAILED INSTRUCTIONS Thank you for purchasing an Olympus Digital Voice Recorder. Please read these instructions for information about using the product correctly
DS-9500 DS-9000 INSTRUCTIONS DIGITAL VOICE RECORDER
 DIGITAL VOICE RECORDER DS-9500 DS-9000 INSTRUCTIONS Thank you for purchasing an Olympus digital voice recorder. Please read these instructions for information about using the product correctly and safely.
DIGITAL VOICE RECORDER DS-9500 DS-9000 INSTRUCTIONS Thank you for purchasing an Olympus digital voice recorder. Please read these instructions for information about using the product correctly and safely.
Digital Voice Recorder Operating Instructions
 Digital Voice Recorder Operating Instructions 1 2 Matters that demand special attention in using the unit. You should read this article before you use the unit. - User should not disassemble & assemble
Digital Voice Recorder Operating Instructions 1 2 Matters that demand special attention in using the unit. You should read this article before you use the unit. - User should not disassemble & assemble
DIGITAL VOICE RECORDER
 DIGITAL VOICE RECORDER DETAILED INSTRUCTIONS Thank you for purchasing an Olympus Digital Voice Recorder. Please read these instructions for information about using the product correctly and safely. Keep
DIGITAL VOICE RECORDER DETAILED INSTRUCTIONS Thank you for purchasing an Olympus Digital Voice Recorder. Please read these instructions for information about using the product correctly and safely. Keep
Register your product and get support at LFH0612 LFH0617 LFH0632 LFH0633. EN User manual
 Register your product and get support at www.philips.com/welcome LFH0612 LFH0617 LFH0632 LFH0633 EN User manual Table of contents 1 Welcome 3 Product highlights 3 2 Important 4 Safety 4 Hearing safety
Register your product and get support at www.philips.com/welcome LFH0612 LFH0617 LFH0632 LFH0633 EN User manual Table of contents 1 Welcome 3 Product highlights 3 2 Important 4 Safety 4 Hearing safety
DIGITAL VOICE RECORDER DETAILED INSTRUCTIONS
 DIGITAL VOICE RECORDER DETAILED INSTRUCTIONS Thank you for purchasing an Olympus Digital Voice Recorder. Please read these instructions for information about using the product correctly and safely. Keep
DIGITAL VOICE RECORDER DETAILED INSTRUCTIONS Thank you for purchasing an Olympus Digital Voice Recorder. Please read these instructions for information about using the product correctly and safely. Keep
VN-7800/VN-7600 DIGITAL VOICE RECORDER INSTRUCTIONS
 DIGITAL VOICE RECORDER VN-7800/VN-7600 INSTRUCTIONS Register your product on www.olympus-consumer.com/register and get additional benefits from Olympus! EN Introduction Thank you for purchasing an Olympus
DIGITAL VOICE RECORDER VN-7800/VN-7600 INSTRUCTIONS Register your product on www.olympus-consumer.com/register and get additional benefits from Olympus! EN Introduction Thank you for purchasing an Olympus
Features. Warnings and Precautions READ BEFORE OPERATING EQUIPMENT SAVE THESE INSTRUCTIONS
 SENTA Warnings and Precautions READ BEFORE OPERATING EQUIPMENT SAVE THESE INSTRUCTIONS To prevent damage to your radio or possible injury to you or others, read these safety precautions and instructions
SENTA Warnings and Precautions READ BEFORE OPERATING EQUIPMENT SAVE THESE INSTRUCTIONS To prevent damage to your radio or possible injury to you or others, read these safety precautions and instructions
1GB/2GB/4GB MP3 Player. Instruction Manual L1GMP309 L2GMP309 L4GBMP310
 1/2/4 MP3 Player Instruction Manual L1GMP309 L2GMP309 L4MP310 Congratulations on the purchase of your new Logik MP3 Player. It has many exciting features to make your listening to music experience more
1/2/4 MP3 Player Instruction Manual L1GMP309 L2GMP309 L4MP310 Congratulations on the purchase of your new Logik MP3 Player. It has many exciting features to make your listening to music experience more
Module No. 2001/ / GETTING ACQUAINTED SAFETY PRECAUTIONS BEFORE USING THE WATCH... About This Manual. Caution.
 Module No. 2001/2002 2001/2002-1 GETTING ACQUAINTED Congratulations upon your selection of the CASIO Wrist Audio Player (this watch). To get the most out of your purchase, be sure to read this manual carefully
Module No. 2001/2002 2001/2002-1 GETTING ACQUAINTED Congratulations upon your selection of the CASIO Wrist Audio Player (this watch). To get the most out of your purchase, be sure to read this manual carefully
DIGITAL VOICE RECORDER INSTRUCTIONS
 DIGITAL VOICE RECORDER INSTRUCTIONS Thank you for purchasing an Olympus Digital Voice Recorder. Please read these instructions for information about using the product correctly and safely. Keep the instructions
DIGITAL VOICE RECORDER INSTRUCTIONS Thank you for purchasing an Olympus Digital Voice Recorder. Please read these instructions for information about using the product correctly and safely. Keep the instructions
LS-5 INSTRUCTIONS LINEAR PCM RECORDER. Linear PCM Recorder
 LINEAR PCM RECORDER LS-5 Linear PCM Recorder INSTRUCTIONS EN Thank you for purchasing an Olympus Digital Voice Recorder. Please read these instructions for information about using the product correctly
LINEAR PCM RECORDER LS-5 Linear PCM Recorder INSTRUCTIONS EN Thank you for purchasing an Olympus Digital Voice Recorder. Please read these instructions for information about using the product correctly
DIRECTREC INSTRUCTIONS
 DIRECTREC INSTRUCTIONS Thank you for purchasing an Olympus DIRECTREC. Please read these instructions for information about using the product correctly and safely. Keep the instructions handy for future
DIRECTREC INSTRUCTIONS Thank you for purchasing an Olympus DIRECTREC. Please read these instructions for information about using the product correctly and safely. Keep the instructions handy for future
Using the Olympus WS-110 Digi-Recorder. Part A - Setting it Up. Introduction. A1. Inserting the Battery. A2. Turning On and Off
 Using the Olympus WS-110 Digi-Recorder Model: Olympus WS-110 (256MB, Mono, white casing) Ralph Cullimore, e-learning Co-ordinator Devon ACL Dec 2008 Introduction The Olympus WS-110 is a digital voice recorder
Using the Olympus WS-110 Digi-Recorder Model: Olympus WS-110 (256MB, Mono, white casing) Ralph Cullimore, e-learning Co-ordinator Devon ACL Dec 2008 Introduction The Olympus WS-110 is a digital voice recorder
DIGITAL VOICE RECORDER. DS-5000 DS-5000iD INSTRUCTIONS
 DIGITAL VOICE RECORDER DS-5000 DS-5000iD INSTRUCTIONS EN INSTRUCTIONS FR MODE D EMPLOI ES INSTRUCCIONES Thank you for purchasing an Olympus Digital Voice Recorder. Please read these instructions for information
DIGITAL VOICE RECORDER DS-5000 DS-5000iD INSTRUCTIONS EN INSTRUCTIONS FR MODE D EMPLOI ES INSTRUCCIONES Thank you for purchasing an Olympus Digital Voice Recorder. Please read these instructions for information
VOICE&MUSIC DM-1 ONLINE INSTRUCTIONS
 VOICE&MUSIC DM- ONLINE INSTRUCTIONS Thank you for purchasing the Olympus Digital Voice Recorder DM-. Please read these instructions for information about using the product correctly and safely. Keep the
VOICE&MUSIC DM- ONLINE INSTRUCTIONS Thank you for purchasing the Olympus Digital Voice Recorder DM-. Please read these instructions for information about using the product correctly and safely. Keep the
DIGITAL VOICE RECORDER DS-3400 INSTRUCTIONS FR MODE D EMPLOI ES INSTRUCCIONES
 DIGITAL VOICE RECORDER DS-400 INSTRUCTIONS EN INSTRUCTIONS FR MODE D EMPLOI ES INSTRUCCIONES Thank you for purchasing an Olympus Digital Voice Recorder. Please read these instructions for information about
DIGITAL VOICE RECORDER DS-400 INSTRUCTIONS EN INSTRUCTIONS FR MODE D EMPLOI ES INSTRUCCIONES Thank you for purchasing an Olympus Digital Voice Recorder. Please read these instructions for information about
ICR-FP550. Digital Voice Recorder INSTRUCTION MANUAL ENGLISH 1 DEUTSCH FRANÇAIS ESPAÑOL PORTUGUÊS 99 ITALIANO DIGITAL VOICE RECORDER REC MENU/HOLD -
 INSTRUCTION MANUAL ICR-FP550 Digital Voice Recorder DIGITAL VOICE RECORDER REC + MENU/OLD - ENGLIS 1 DEUTSC FRANÇAIS ESPAÑOL 5 4 74 PORTUGUÊS ITALIANO 67 FP550.indd 1 00..3 3:16:05 PM ENGLIS Precautions
INSTRUCTION MANUAL ICR-FP550 Digital Voice Recorder DIGITAL VOICE RECORDER REC + MENU/OLD - ENGLIS 1 DEUTSC FRANÇAIS ESPAÑOL 5 4 74 PORTUGUÊS ITALIANO 67 FP550.indd 1 00..3 3:16:05 PM ENGLIS Precautions
DS-2600 INSTRUCTIONS DIGITAL VOICE RECORDER
 DIGITAL VOICE RECORDER DS-2600 INSTRUCTIONS Thank you for purchasing an Olympus digital voice recorder. Please read these instructions for information about using the product correctly and safely. Keep
DIGITAL VOICE RECORDER DS-2600 INSTRUCTIONS Thank you for purchasing an Olympus digital voice recorder. Please read these instructions for information about using the product correctly and safely. Keep
Owner's Manual MODELS : MR-710 / MR-720 / MR-740, EVR-710/EVR-720/EVR-740
 Owner's Manual MODELS : MR-710 / MR-720 / MR-740, EVR-710/EVR-720/EVR-740 Digital Voice Recorder Made in Korea Before connecting, operating or adjusting this product, please read this owner's manual carefully
Owner's Manual MODELS : MR-710 / MR-720 / MR-740, EVR-710/EVR-720/EVR-740 Digital Voice Recorder Made in Korea Before connecting, operating or adjusting this product, please read this owner's manual carefully
Digital Voice Recorder & Digital Audio Player
 Model NO. : VT-50 User Manual Digital Voice Recorder & Digital Audio Player www. denpa. com. tw Contents Features Parts identification and keys 2 3 English Main menu display 4 Installing battery 5 Keys
Model NO. : VT-50 User Manual Digital Voice Recorder & Digital Audio Player www. denpa. com. tw Contents Features Parts identification and keys 2 3 English Main menu display 4 Installing battery 5 Keys
MADE IN KOREA Version
 MADE IN KOREA Version 2006.6 Main Features 01 Voice Recorder High-quality Design Comfortable Grip & Dynamic Design Long Recording Time In LP mode, 66 hours and 20 minutes(128mb), 133 hours and 20 minutes(256mb).
MADE IN KOREA Version 2006.6 Main Features 01 Voice Recorder High-quality Design Comfortable Grip & Dynamic Design Long Recording Time In LP mode, 66 hours and 20 minutes(128mb), 133 hours and 20 minutes(256mb).
Help Guide. Getting started. Use this manual if you encounter any problems, or have any questions. What you can do with the Bluetooth function
 Use this manual if you encounter any problems, or have any questions. Getting started What you can do with the Bluetooth function About voice guidance Supplied accessories Checking the package contents
Use this manual if you encounter any problems, or have any questions. Getting started What you can do with the Bluetooth function About voice guidance Supplied accessories Checking the package contents
R E V O L U T I O N U S E R G U I D E
 R E V O L U T I O N USER GUIDE SAFETY & GENERAL INFORMATION Please read the following information before using this product: To avoid hearing damage, make sure that the volume on your transmitting device
R E V O L U T I O N USER GUIDE SAFETY & GENERAL INFORMATION Please read the following information before using this product: To avoid hearing damage, make sure that the volume on your transmitting device
Help Guide. Getting started
 Use this manual if you encounter any problems, or have any questions. This Help Guide is also available as a PDF, which can be downloaded here. Getting started What you can do with the BLUETOOTH function
Use this manual if you encounter any problems, or have any questions. This Help Guide is also available as a PDF, which can be downloaded here. Getting started What you can do with the BLUETOOTH function
Register your product and get support at DVT1000 DVT1500 DVT3000 DVT3100 DVT3500 DVT5000 DVT5500 DVT7000.
 Register your product and get support at www.philips.com/welcome DVT1000 DVT1500 DVT3000 DVT3100 DVT3500 DVT5000 DVT5500 DVT7000 EN User manual 2 Table of contents Table of contents 1 Important safety
Register your product and get support at www.philips.com/welcome DVT1000 DVT1500 DVT3000 DVT3100 DVT3500 DVT5000 DVT5500 DVT7000 EN User manual 2 Table of contents Table of contents 1 Important safety
DIGITAL VOICE RECORDER DETAILED INSTRUCTIONS
 DIGITAL VOICE RECORDER DETAILED INSTRUCTIONS Thank you for purchasing an Olympus Digital Voice Recorder. Please read these instructions for information about using the product correctly and safely. Keep
DIGITAL VOICE RECORDER DETAILED INSTRUCTIONS Thank you for purchasing an Olympus Digital Voice Recorder. Please read these instructions for information about using the product correctly and safely. Keep
Help Guide. Getting started
 Use this manual if you encounter any problems, or have any questions. This Help Guide is also available as a PDF, which can be downloaded here. Getting started What you can do with the BLUETOOTH function
Use this manual if you encounter any problems, or have any questions. This Help Guide is also available as a PDF, which can be downloaded here. Getting started What you can do with the BLUETOOTH function
IC Recorder ICD-UX200F/UX300F/UX400F
 4-156-550-11(1) IC Recorder Operating Instructions Getting Started Basic Operations Other Recording Operations Other Playback Operations Editing Messages Listening to the FM Radio About the Menu Function
4-156-550-11(1) IC Recorder Operating Instructions Getting Started Basic Operations Other Recording Operations Other Playback Operations Editing Messages Listening to the FM Radio About the Menu Function
Game Mode...29 Settings Mode...30 Using the AVI Converter Software...36 Troubleshooting...40
 Contents Important Notice...3 Safety Instructions...4 Product feature...5 Front view...7 Minimum System Requirements...8 Connect USB...8 Get Started...9 Power ON / Power OFF...9 Set Key Lock...9 Music
Contents Important Notice...3 Safety Instructions...4 Product feature...5 Front view...7 Minimum System Requirements...8 Connect USB...8 Get Started...9 Power ON / Power OFF...9 Set Key Lock...9 Music
Help Guide. Getting started. Use this manual if you encounter any problems, or have any questions. What you can do with the BLUETOOTH function
 Use this manual if you encounter any problems, or have any questions. Getting started What you can do with the BLUETOOTH function About voice guidance Supplied accessories Checking the package contents
Use this manual if you encounter any problems, or have any questions. Getting started What you can do with the BLUETOOTH function About voice guidance Supplied accessories Checking the package contents
Help Guide. Getting started. Use this manual if you encounter any problems, or have any questions. What you can do with the BLUETOOTH function
 Top Use this manual if you encounter any problems, or have any questions. Getting started What you can do with the BLUETOOTH function About voice guidance Supplied accessories Checking the package contents
Top Use this manual if you encounter any problems, or have any questions. Getting started What you can do with the BLUETOOTH function About voice guidance Supplied accessories Checking the package contents
Help Guide. Getting started. Use this manual if you encounter any problems, or have any questions. What you can do with the Bluetooth function
 Use this manual if you encounter any problems, or have any questions. Getting started What you can do with the Bluetooth function About voice guidance Supplied accessories Checking the package contents
Use this manual if you encounter any problems, or have any questions. Getting started What you can do with the Bluetooth function About voice guidance Supplied accessories Checking the package contents
DM-901 DIGITAL VOICE RECORDER USER MANUAL. Getting started. Recording. Playback. Schedule. Menu. Wi-Fi Function. Use with a PC.
 DIGITAL VOICE RECORDER DM-901 USER MANUAL Getting started Recording Playback Schedule Menu Wi-Fi Function Use with a PC Other information 1 2 3 4 5 6 7 8 Thank you for purchasing an Olympus digital voice
DIGITAL VOICE RECORDER DM-901 USER MANUAL Getting started Recording Playback Schedule Menu Wi-Fi Function Use with a PC Other information 1 2 3 4 5 6 7 8 Thank you for purchasing an Olympus digital voice
Wireless headset user guide
 Dragon speech recognition Professional solution Guide Wireless headset user guide For Nuance Dragon product family Contents Wireless headset user guide 1 Contents 2 Overview 3 Charging your headset 4 Wearing
Dragon speech recognition Professional solution Guide Wireless headset user guide For Nuance Dragon product family Contents Wireless headset user guide 1 Contents 2 Overview 3 Charging your headset 4 Wearing
DIGITAL ENHANCED CORDLESS TELEPHONE with Caller ID Function CL-3350 INF USER' S MANUAL
 DIGITAL ENHANCED CORDLESS TELEPHONE with Caller ID Function CL-3350 INF USER' S MANUAL Congratulations on purchasing our high quality product. Please read the manual carefully to find out all features
DIGITAL ENHANCED CORDLESS TELEPHONE with Caller ID Function CL-3350 INF USER' S MANUAL Congratulations on purchasing our high quality product. Please read the manual carefully to find out all features
Help Guide. Getting started
 Use this manual if you encounter any problems, or have any questions. Update the software of the headset and Sony Headphones Connect app to the latest version. For details, refer to the following: https://www.sony.net/elesupport/
Use this manual if you encounter any problems, or have any questions. Update the software of the headset and Sony Headphones Connect app to the latest version. For details, refer to the following: https://www.sony.net/elesupport/
DIGITAL VOICE RECORDER
 VOICE MAGIC DIGITAL VOICE RECORDER OPERATION MANUAL Information to the user This equipment has been tested and found to comply with the limits for a Class B digital device pursuant to part 15 of the FCC
VOICE MAGIC DIGITAL VOICE RECORDER OPERATION MANUAL Information to the user This equipment has been tested and found to comply with the limits for a Class B digital device pursuant to part 15 of the FCC
Taurus Mini Super-S3. Dual-Bay RAID Storage Enclosure for two 2.5-inch Serial ATA Hard Drives. User Manual March 31, 2014 v1.1
 Dual-Bay RAID Storage Enclosure for two 2.5-inch Serial ATA Hard Drives User Manual March 31, 2014 v1.1 EN Table of Contents Table of Contents 1 Introduction... 1 1.1 System Requirements... 1 1.1.1 PC
Dual-Bay RAID Storage Enclosure for two 2.5-inch Serial ATA Hard Drives User Manual March 31, 2014 v1.1 EN Table of Contents Table of Contents 1 Introduction... 1 1.1 System Requirements... 1 1.1.1 PC
DM-7 DIGITAL VOICE RECORDER USER MANUAL. Getting started. Recording. Playback. Schedule. Menu. Wi-Fi Function. Use with a PC.
 DIGITAL VOICE RECORDER DM-7 USER MANUAL Getting started Recording Playback Schedule Menu Wi-Fi Function Use with a PC Other information 1 2 3 4 5 6 7 8 Thank you for purchasing an Olympus digital voice
DIGITAL VOICE RECORDER DM-7 USER MANUAL Getting started Recording Playback Schedule Menu Wi-Fi Function Use with a PC Other information 1 2 3 4 5 6 7 8 Thank you for purchasing an Olympus digital voice
XEMIO-950 MP5 PLAYER / 4GB MEMORY / TOUCH SCREEN. For information and support,
 XEMIO-950 MP5 PLAYER / 4GB MEMORY / TOUCH SCREEN For information and support, www.lenco.eu To the customer: Thank you for purchasing this MP5 player. When opening the box for the first time, please check
XEMIO-950 MP5 PLAYER / 4GB MEMORY / TOUCH SCREEN For information and support, www.lenco.eu To the customer: Thank you for purchasing this MP5 player. When opening the box for the first time, please check
LINEAR PCM RECORDER LS-7
 LINEAR PCM RECORDER LS-7 Linear PCM Recorder DETAILED INSTRUCTIONS Thank you for purchasing an Olympus Digital Voice Recorder. Please read these instructions for information about using the product correctly
LINEAR PCM RECORDER LS-7 Linear PCM Recorder DETAILED INSTRUCTIONS Thank you for purchasing an Olympus Digital Voice Recorder. Please read these instructions for information about using the product correctly
Two-Line Speakerphone with Caller ID/Call Waiting 992
 0992_CIB_1ATT_FINAL_022105 2/22/04 4:46 PM Page II User's Manual Part 2 Two-Line Speakerphone with Caller ID/Call Waiting 992 In case of difficulty, visit our Service Center at www.telephones.att.com or
0992_CIB_1ATT_FINAL_022105 2/22/04 4:46 PM Page II User's Manual Part 2 Two-Line Speakerphone with Caller ID/Call Waiting 992 In case of difficulty, visit our Service Center at www.telephones.att.com or
Help Guide. Getting started. Use this manual if you encounter any problems, or have any questions. What you can do with the BLUETOOTH function
 Use this manual if you encounter any problems, or have any questions. Getting started What you can do with the BLUETOOTH function About voice guidance Supplied accessories Checking the package contents
Use this manual if you encounter any problems, or have any questions. Getting started What you can do with the BLUETOOTH function About voice guidance Supplied accessories Checking the package contents
Taurus Mini Super-S LCM
 Dual-Bay RAID Storage Enclosure for two 2.5-inch Serial ATA Hard Drives User Manual August 1, 2011 v1.0 www.akitio.com EN Table of Contents Table of Contents 1 Introduction... 1 1.1 System Requirements...
Dual-Bay RAID Storage Enclosure for two 2.5-inch Serial ATA Hard Drives User Manual August 1, 2011 v1.0 www.akitio.com EN Table of Contents Table of Contents 1 Introduction... 1 1.1 System Requirements...
Help Guide. Getting started. Use this manual if you encounter any problems, or have any questions. What you can do with the BLUETOOTH function
 Use this manual if you encounter any problems, or have any questions. Getting started What you can do with the BLUETOOTH function About voice guidance Supplied accessories Checking the package contents
Use this manual if you encounter any problems, or have any questions. Getting started What you can do with the BLUETOOTH function About voice guidance Supplied accessories Checking the package contents
Register your product and get support at DVT1110. EN User manual
 Register your product and get support at www.philips.com/dictation DVT1110 EN User manual 2 Table of contents Table of contents 1 Important safety information 5 1.1 Safety instructions 5 2 About this user
Register your product and get support at www.philips.com/dictation DVT1110 EN User manual 2 Table of contents Table of contents 1 Important safety information 5 1.1 Safety instructions 5 2 About this user
V12Pro LS&S Model
 V12Pro LS&S Model 221105 Instruction Manual Thank you for choosing Eltrinex V12Pro. Before you start using this product, please read the instruction manual carefully. Please pay attention to the following
V12Pro LS&S Model 221105 Instruction Manual Thank you for choosing Eltrinex V12Pro. Before you start using this product, please read the instruction manual carefully. Please pay attention to the following
Professional dictation systems. Digital Voice Recorder
 Professional dictation systems Digital Voice Recorder A new era in professional dictation Digital dictation is the ideal solution for professionals on the move. Whether on board a plane, in a taxi, in
Professional dictation systems Digital Voice Recorder A new era in professional dictation Digital dictation is the ideal solution for professionals on the move. Whether on board a plane, in a taxi, in
Kanguru Micro MP3 Player User Manual
 Kanguru Micro MP3 Player User Manual Copyright 2008, All Rights Reserved. Before first Use Before First Use Copyright 2008, Kanguru Solutions. All rights reserved. DOS, Windows 95, Windows 98, Windows
Kanguru Micro MP3 Player User Manual Copyright 2008, All Rights Reserved. Before first Use Before First Use Copyright 2008, Kanguru Solutions. All rights reserved. DOS, Windows 95, Windows 98, Windows
Slide. The functional enclosure fits naturally into your hand, allowing for hours of stress-free use.
 3. Main Features Exterior Design and the Slide Mechanism Durable, quiet and smooth slide switch The DS-4000 slide switch mechanism is equipped with a combination of twin rubber rollers and plastic bumps.
3. Main Features Exterior Design and the Slide Mechanism Durable, quiet and smooth slide switch The DS-4000 slide switch mechanism is equipped with a combination of twin rubber rollers and plastic bumps.
RS Stock No Instruction Manual RS Input Data Logging Thermometer
 RS Stock No. 730-0458 Instruction Manual RS-1384 4 Input Data Logging Thermometer EN FR IT DE ES TABLE OF CONTENTS / EN TITLE TABLE OF CONTENTS PAGE 1. INTRODUCTION FEATURE... 1 2. SPECIFICATIONS... 2
RS Stock No. 730-0458 Instruction Manual RS-1384 4 Input Data Logging Thermometer EN FR IT DE ES TABLE OF CONTENTS / EN TITLE TABLE OF CONTENTS PAGE 1. INTRODUCTION FEATURE... 1 2. SPECIFICATIONS... 2
Register your product and get support at DVT2510 DVT2710. EN User manual
 Register your product and get support at www.philips.com/dictation DVT2510 DVT2710 EN User manual 2 Table of contents Table of contents 1 Important safety information 5 1.1 Safety instructions 5 2 About
Register your product and get support at www.philips.com/dictation DVT2510 DVT2710 EN User manual 2 Table of contents Table of contents 1 Important safety information 5 1.1 Safety instructions 5 2 About
Xemio-154 User Manual
 Xemio-154 User Manual User manual Sport MP3 Player with Micro SD Card of 4GB IMPORTANT: Read all instructions carefully before using this product. Retain this owner s manual for future reference. Cautions
Xemio-154 User Manual User manual Sport MP3 Player with Micro SD Card of 4GB IMPORTANT: Read all instructions carefully before using this product. Retain this owner s manual for future reference. Cautions
RR-XR800 VQT3C55. Owner s Manual IC Recorder. Model No. The warranty can be found on pages 58 and 59.
 Owner s Manual IC Recorder Model No. RR-XR800 If you have any questions contact 1-800-561-5505 Dear customer Thank you for purchasing this product. For optimum performance and safety, please read these
Owner s Manual IC Recorder Model No. RR-XR800 If you have any questions contact 1-800-561-5505 Dear customer Thank you for purchasing this product. For optimum performance and safety, please read these
USER GUIDE GMP31G3S MP3 PLAYER WITH SPEAKERS
 USER GUIDE GMP31G3S MP3 PLAYER WITH SPEAKERS Please read this instructions before use and keep for further reference. PRECAUTIONS The lightning flash with arrowhead symbol within an equilateral triangle
USER GUIDE GMP31G3S MP3 PLAYER WITH SPEAKERS Please read this instructions before use and keep for further reference. PRECAUTIONS The lightning flash with arrowhead symbol within an equilateral triangle
HELLO KITTY 1GB DIGITAL AUDIO PLAYER
 HELLO KITTY 1GB DIGITAL AUDIO PLAYER OWNER S MANUAL KT2045 PLEASE READ THIS OPERATING MANUAL COMPLETELY BEFORE OPERATING THIS UNIT AND RETAIN THIS BOOKLET FOR FUTURE REFERENCE SAFETY INFORMATION Equipment
HELLO KITTY 1GB DIGITAL AUDIO PLAYER OWNER S MANUAL KT2045 PLEASE READ THIS OPERATING MANUAL COMPLETELY BEFORE OPERATING THIS UNIT AND RETAIN THIS BOOKLET FOR FUTURE REFERENCE SAFETY INFORMATION Equipment
Register your product and get support at DVT4010 DVT6010 DVT8010. EN User manual
 Register your product and get support at www.philips.com/dictation DVT4010 DVT6010 DVT8010 EN User manual 2 Table of contents Table of contents 1 Important safety information 5 1.1 Safety instructions
Register your product and get support at www.philips.com/dictation DVT4010 DVT6010 DVT8010 EN User manual 2 Table of contents Table of contents 1 Important safety information 5 1.1 Safety instructions
For customers in Europe. Disposal of waste batteries (applicable in the European Union and other European countries with separate collection systems)
 For customers in Europe Disposal of Old Electrical & Electronic Equipment (Applicable in the European Union and other European countries with separate collection systems) This symbol on the product or
For customers in Europe Disposal of Old Electrical & Electronic Equipment (Applicable in the European Union and other European countries with separate collection systems) This symbol on the product or
IC Recorder. Operating Instructions Sony Corporation ICD-PX (1)
 4-166-309-11(1) IC Recorder Operating Instructions Getting Started Basic Operations Other Recording Operations Other Playback Operations Editing Messages About the Menu Function Utilizing Your Computer
4-166-309-11(1) IC Recorder Operating Instructions Getting Started Basic Operations Other Recording Operations Other Playback Operations Editing Messages About the Menu Function Utilizing Your Computer
2. Choose R-07 as the product name.
 Owner s Manual Check the contents of the package The R-07 comes with the following items. As soon as you open the package, please check that all these items are present. If anything is missing, please
Owner s Manual Check the contents of the package The R-07 comes with the following items. As soon as you open the package, please check that all these items are present. If anything is missing, please
(1) IC Recorder. Operating Instructions ICD-MS515/MS Sony Corporation
 2-055-621-12 (1) IC Recorder Operating Instructions ICD-MS515/MS525 2004 Sony Corporation For the customers in the United States Owner s Record The model number is located at the rear panel and the serial
2-055-621-12 (1) IC Recorder Operating Instructions ICD-MS515/MS525 2004 Sony Corporation For the customers in the United States Owner s Record The model number is located at the rear panel and the serial
DIGITAL VOICE RECORDER DS-3000 INSTRUCTIONS
 DIGITAL VOICE RECORDER DS-000 INSTRUCTIONS Please read these instructions for information about using the product correctly and safely. Keep the instructions handy for future reference. To ensure successful
DIGITAL VOICE RECORDER DS-000 INSTRUCTIONS Please read these instructions for information about using the product correctly and safely. Keep the instructions handy for future reference. To ensure successful
User Manual. Thank you for using our product. Please read this manual carefully before use.
 User Manual Thank you for using our product. Please read this manual carefully before use. : Abbreviation of Caller Identification Caller identification presentation supplementary service Features - Automatic
User Manual Thank you for using our product. Please read this manual carefully before use. : Abbreviation of Caller Identification Caller identification presentation supplementary service Features - Automatic
DT-500W. GB Version 1
 DT-500W Version 1 Control 1 Key lock: The key lock function is used to prevent unintentional operation of the radio. Slide the lock switch to the lock position (left), the symbol will appear on the display.
DT-500W Version 1 Control 1 Key lock: The key lock function is used to prevent unintentional operation of the radio. Slide the lock switch to the lock position (left), the symbol will appear on the display.
Taurus Super-S3 LCM. Dual-Bay RAID Storage Enclosure for two 3.5-inch Serial ATA Hard Drives. User Manual March 31, 2014 v1.2
 Dual-Bay RAID Storage Enclosure for two 3.5-inch Serial ATA Hard Drives User Manual March 31, 2014 v1.2 www.inxtron.com EN Table of Contents Table of Contents 1 Introduction... 1 1.1 Technical Specifications...
Dual-Bay RAID Storage Enclosure for two 3.5-inch Serial ATA Hard Drives User Manual March 31, 2014 v1.2 www.inxtron.com EN Table of Contents Table of Contents 1 Introduction... 1 1.1 Technical Specifications...
For customers in Europe. Disposal of waste batteries (applicable in the European Union and other European countries with separate collection systems)
 For customers in Europe Disposal of Old Electrical & Electronic Equipment (Applicable in the European Union and other European countries with separate collection systems) This symbol on the product or
For customers in Europe Disposal of Old Electrical & Electronic Equipment (Applicable in the European Union and other European countries with separate collection systems) This symbol on the product or
AC OPERATION BATTERY OPERATION RADIO OPERATION Note : FM STEREO INDICATOR ANTENNAS BASS BOOST AUXILIARY (AUX) MODE
 1. FUNCTION SWITCH AUX/CD/TAPE (OFF)/RADIO 2. BAND SWITCH 3. FM ANTENNA 4. CD DOOR 5. TUNING KNOB 6. BASS BOOST BUTTON 7. CD SKIP/SEARCH FORWARD BUTTON 8. CD SKIP/SEARCH BACKWARD BUTTON 9. CD PROGRAM BUTTON
1. FUNCTION SWITCH AUX/CD/TAPE (OFF)/RADIO 2. BAND SWITCH 3. FM ANTENNA 4. CD DOOR 5. TUNING KNOB 6. BASS BOOST BUTTON 7. CD SKIP/SEARCH FORWARD BUTTON 8. CD SKIP/SEARCH BACKWARD BUTTON 9. CD PROGRAM BUTTON
IC Recorder ICD-UX200/UX300
 4-181-875-11(1) IC Recorder Operating Instructions Getting Started Basic Operations Other Recording Operations Other Playback Operations Editing Messages About the Menu Function Utilizing Your Computer
4-181-875-11(1) IC Recorder Operating Instructions Getting Started Basic Operations Other Recording Operations Other Playback Operations Editing Messages About the Menu Function Utilizing Your Computer
Do not attempt to service the unit yourself. Seek assistance from a qualified professional.
 USER S MANUAL experience originality * Swerve Bluetooth NFC speaker INTRODUCTION User's Manual Congratulations on your purchase of the new ifidelity Swerve NFC Bluetooth speaker! Please read and follow
USER S MANUAL experience originality * Swerve Bluetooth NFC speaker INTRODUCTION User's Manual Congratulations on your purchase of the new ifidelity Swerve NFC Bluetooth speaker! Please read and follow
 Register your product and get support at www.philips.com/dictation DVT1300 EN User manual 2 Table of contents Table of contents 1 Important safety information 5 1.1 Safety instructions 5 2 About this user
Register your product and get support at www.philips.com/dictation DVT1300 EN User manual 2 Table of contents Table of contents 1 Important safety information 5 1.1 Safety instructions 5 2 About this user
Portable Robust Easy to use. CD / MP3 player with 6 built-in headphone sockets USER GUIDE. Primary ICT Ltd -
 TM CD / MP3 player with 6 built-in headphone sockets Portable Robust Easy to use USER GUIDE Contents Important Information...3 Easi-Listener Features...4 CD operation...6 Playing a Compact Disc...6 Play/Pause
TM CD / MP3 player with 6 built-in headphone sockets Portable Robust Easy to use USER GUIDE Contents Important Information...3 Easi-Listener Features...4 CD operation...6 Playing a Compact Disc...6 Play/Pause
Digital Pocket Memo LFH 9370/00. ES Manual del usuario 65. EN User manual 3. DE Benutzerhandbuch 23. NL Gebruikershandleiding 85
 Digital Pocket Memo LFH 970/00 For product information and support, visit www.philips.com/dictation EN User manual DE Benutzerhandbuch FR Manuel de l utilisateur 5 ES Manual del usuario 65 NL Gebruikershandleiding
Digital Pocket Memo LFH 970/00 For product information and support, visit www.philips.com/dictation EN User manual DE Benutzerhandbuch FR Manuel de l utilisateur 5 ES Manual del usuario 65 NL Gebruikershandleiding
Table of Contents. Introduction 2 1. Intelligent Remote Control 2 2. Charging the Remote Control 3
 Table of Contents Introduction 2 1. Intelligent Remote Control 2 2. Charging the Remote Control 3 Getting Started 6 1. Activating the Remote Control 6 2. Selecting a Device 7 3. Operating a Device 8 4.
Table of Contents Introduction 2 1. Intelligent Remote Control 2 2. Charging the Remote Control 3 Getting Started 6 1. Activating the Remote Control 6 2. Selecting a Device 7 3. Operating a Device 8 4.
TABLE OF CONTENTS Chapter 1 Helpful Tips 3 Features 3 PC Requirements 4 Accessories 6 Basic Functions 7 Basic Operation 9
 User s Manual 1 TABLE OF CONTENTS Chapter 1 Helpful Tips 3 Features 3 PC Requirements 4 Accessories 6 Basic Functions 7 Basic Operation 9 Chapter 2 Music Mode 10 Movie Mode 15 Record Mode 17 Converting
User s Manual 1 TABLE OF CONTENTS Chapter 1 Helpful Tips 3 Features 3 PC Requirements 4 Accessories 6 Basic Functions 7 Basic Operation 9 Chapter 2 Music Mode 10 Movie Mode 15 Record Mode 17 Converting
PJP-25UR Conference Microphone Speaker
 PJP-25UR Conference Microphone Speaker User's Manual Contents INTRODUCTION Introduction...2 Controls and Functions...3 PREPARATION Connection...5 Check the following before connecting this unit to the
PJP-25UR Conference Microphone Speaker User's Manual Contents INTRODUCTION Introduction...2 Controls and Functions...3 PREPARATION Connection...5 Check the following before connecting this unit to the
4GB Micro-Speak Plus User Guide Text
 4GB Micro-Speak Plus User Guide Text Important Notes Please read all instructions carefully before using this product and retain this document for future reference. Micro-Speak is not recommended for children
4GB Micro-Speak Plus User Guide Text Important Notes Please read all instructions carefully before using this product and retain this document for future reference. Micro-Speak is not recommended for children
Owner's Manual. Before connecting, operating or adjusting this product, please read this owner's manual carefully and completely.
 Owner's Manual Before connecting, operating or adjusting this product, please read this owner's manual carefully and completely. Designs and specifications are subject to change without notice for provement.
Owner's Manual Before connecting, operating or adjusting this product, please read this owner's manual carefully and completely. Designs and specifications are subject to change without notice for provement.
DVR 528 Digital Video Camera
 DVR 528 Digital Video Camera User Manual 2010 Sakar International, Inc. All rights reserved. Windows and the Windows logo are registered trademarks of Microsoft Corporation. All other trademarks are the
DVR 528 Digital Video Camera User Manual 2010 Sakar International, Inc. All rights reserved. Windows and the Windows logo are registered trademarks of Microsoft Corporation. All other trademarks are the
Personal MiniDisc System
 3-866-600-11(1) Personal MiniDisc System Operating Instructions Owner's Record The model number and the serial number are located on the right side. Record the serial number in the space provided below.
3-866-600-11(1) Personal MiniDisc System Operating Instructions Owner's Record The model number and the serial number are located on the right side. Record the serial number in the space provided below.
Quick Guide KX-TGF574/KX-TGF575 KX-TG785SK. Connections PNQW5232ZA. Printed in Malaysia PT1116AM0. Model No. KX-TGF572/KX-TGF573
 Model No. KX-TGF572/KX-TGF573 KX-TGF574/KX-TGF575 KX-TG785SK Quick Guide Connections Base unit Connect the AC adaptor to the unit by pressing the plug firmly. 2 Fasten the cord by hooking it. 3 Connect
Model No. KX-TGF572/KX-TGF573 KX-TGF574/KX-TGF575 KX-TG785SK Quick Guide Connections Base unit Connect the AC adaptor to the unit by pressing the plug firmly. 2 Fasten the cord by hooking it. 3 Connect
