Manual. 3CX Phone System for Windows Version 3.0
|
|
|
- Barnaby Day
- 6 years ago
- Views:
Transcription
1 Manual Version 3.0
2
3 Copyright , 3CX ltd. Information in this document is subject to change without notice. Companies names and data used in examples herein are fictitious unless otherwise noted. No part of this document may be reproduced or transmitted in any form or by any means, electronic or mechanical, for any purpose, without the express written permission of 3CX Ltd. is copyright of 3CX Ltd. 3CX is a registered trademark, and and the 3CX logo are trademarks of 3CX Ltd. in Europe, the United States and other countries. Version 3.0 Last updated 23 March 2007
4
5
6 Table of Contents 1. Introduction to What is? Benefits of an IP Phone System / IP PBX How an IP Phone system works CX Phone System components CX Phone System features CX Phone System editions Installing System requirements Run set-up Firewall configuration CX Phone System behind a NAT / firewall Firewall installed on the 3CX Phone System machine Creating Extensions Introduction Adding Extensions Advanced options Importing extensions Configuring the phones Introduction to SIP phones Software based SIP phones USB phones Hardware SIP Phones Analogue phones using an ATA adapter Configuring a software based SIP phone Configuring X-Lite Configuring 3CX VoIP Phone for Windows Configuring a hardware based SIP Phone Configuring a GrandStream GXP-2000 with 3CX Phone System Entering the IP address manually if you do not have a DHCP server Configuring a D-Link DPH-140S with 3CX Phone System... 37
7 Entering the IP manually if you do not have a DHCP server Testing your setup Check Phone System status with the status monitor Place a call to another extension Troubleshooting tips Adding PSTN line(s) via a VOIP Gateway Introduction What is a VoIP Gateway? VoIP Gateway configuration overview Step1: Create the PSTN lines in the 3CX Phone System Configuring Advanced Options Step 2: Configure the VoIP gateway Configuring a GrandStream GXW-4104 Gateway with 3CX Phone System Configuring a D-Link or Micronet VoIP Gateway with 3CX Phone System Configuring other gateways Step 3: Create an outbound rule Step 4 (optional): Line configuration Adding lines hosted by a VOIP Provider Introduction Step 1: Create an account with a VOIP Provider Example 1: Creating an account with SIPgate (available in the UK & Germany) Example 2: Creating an account with Broadvoice (available in the US) List of Terminology used per VoIP provider Step 2: Create the VoIP lines in 3CX Phone System Configuring Advanced Options Step 3: Create outbound rule Step 4 (optional): Line configuration Creating Outbound Call Rules Introduction Creating an outbound call rule Manage outbound call rules Examples of Outbound Rules Routing calls by destination prefix example... 75
8 Routing calls by dedicated line prefix example The Digital Receptionist / Auto attendant Introduction Recording a menu prompt Recording the prompt in Windows Sound Recorder Creating a prompt using Text to Speech Creating a digital receptionist Manage Digital Receptionists Reaching an Extension directly Voice Mail Introduction Configuring voice mail Enabling voice mail Voice mail settings Retrieving voice mail Retrieving voice mail by phone Receiving voice mail in your inbox The Call Assistant Introduction Installing the 3CX Call Assistant Launching 3CX Call Assistant Using 3CX Call Assistant New Calls Call History Extension Status Line Status Adding Direct numbers using DID/DDI lines Introduction DID numbers and 3CX Phone System How it works Adding a DID line Troubleshooting DID lines Advanced configuration Introduction... 97
9 Ring Groups Configuring office hours Generating Call Reports Introduction to reports Creating a report Analyzing the call logs General configuration Introduction Admin credentials General Settings Ports to use for internal calls Ports to use for external calls Voic settings STUN Server Options Logging Level Backup phone system data Restore phone system data Other System prompts Troubleshooting Introduction Manual FAQ Web Forum Request support via our support system Troubleshooting / Analyzing a SIP call Anatomy of a SIP call List of log messages viewable Index
10
11 1. Introduction to What is? 3CX Phone System is a software-based IP PBX that replaces a traditional PBX and delivers employees the ability to make, receive and transfer calls. The IP PBX supports all traditional PBX features. An IP PBX is also referred to as a VOIP Phone System, IP PABX or SIP server. Calls are sent as data packets over the computer data network instead of via the traditional phone network. Phones share the network with computers and separate phone wiring can therefore be eliminated. With the use of a VOIP gateway, you can connect existing phone lines to the IP PBX and make and receive phone calls via a regular PSTN line. Companies are switching their traditional phone systems / PBXs to IP PBXs at a staggering rate: IP Telephony equipment sales are increasing each year by more then 50% and are expected to reach $15 billion yearly by end The 3CX phone system uses standard SIP software or hardware phones, and provides internal call switching, as well as outbound or inbound calling via the standard phone network or via a VOIP service. Benefits of an IP Phone System / IP PBX Much easier to install & configure then a proprietary phone system: A software program running on a computer can take advantage of the advanced processing power of the computer and user interface of Windows. Anyone with an understanding of computers and windows can install and configure the PBX. A proprietary phone system often requires an installer trained on that particular proprietary phone system. Easier to manage because of web based configuration interface: A VOIP phone system has a web based configuration interface, allowing you to easily maintain and fine tune your phone system. Proprietary phone systems often have difficult to use interfaces which are designed so that only the phone system installers can use it effectively. Call cost reduction: You can save substantially by using a VOIP service provider for long distance or international calls. Easily connect phone systems between offices/branches via the Internet or WAN and make free phone calls. No need for separate phone wiring use computer network: A VOIP phone system allows you to connect hardware phones directly to a standard computer network port (which it can share with the adjacent computer). Software phones can be installed directly onto the PC. This means that you do not need to install & Page 11
12 maintain a separate wiring network for the phone system, giving you much greater flexibility to add users/extensions. If you are moving into an office and have not yet installed phone wiring, you can save significantly by just installing a computer network. No vendor lock-in: VOIP phone systems are open standard all modern IP PBX systems use SIP as a protocol. This means that you can use almost any SIP VOIP phone or VOIP gateway hardware. In contrast, a proprietary phone system often requires proprietary phones, designed specifically for that phone system and proprietary expansion modules to add features and lines. Scaleable: Proprietary systems are easy to outgrow: Adding more phone lines or extensions often requires expensive hardware upgrades. In some cases you need an entirely new phone system. Not so with a VOIP phone system: a standard computer can easily handle a large number of phone lines and extensions just add more phones to your network to expand! Better customer service & productivity: Because calls are computer based, it i s much easier for developers to integrate with business applications. For example: an incoming call can automatically bring up the customer record of the caller, dramatically improving customer service and cutting cost. Outbound calls can be placed directly from Outlook, removing the need for the user to type in the phone number. Software based Phones are easier to use: It i s often difficult to use advanced phone system features such as conferencing on proprietary phones. Not so with software based SIP phones all features are easily performed from a user friendly windows GUI. More features included as standard: Because a VOIP phone system is software based, it is easier for developers to improve feature sets and performance. Therefore most VOIP phone systems come with a rich feature set, including auto attendant, voice mail, call queuing and more. These options are often very expensive in proprietary systems. Better control via better reporting: VOIP settings store inbound and outbound call information in a database on your server, allowing for much more powerful reporting of call costs and call traffic. Better overview of current system status and calls: Proprietary systems often require expensive system phones to get an idea what is going on in your phone system. Even then, status information is cryptic at best. With VOIP systems you can define which users can see phone system status graphically via a web browser. Allow users to hot plug their phone anywhere in the office: Users simply take their phone, plug it into the nearest Ethernet port and they keep their existing number! Allows easy roaming of users: Calls can be diverted anywhere in the world because of the SIP protocol characteristics Page 12
13 For more information about the benefits of an IP PBX, visit the IP PBX FAQ at How an IP Phone system works A VOIP Phone System, also referred to as an IP PBX, consists of one or more SIP standard based phones, an IP PBX server and optionally a VOIP Gateway. The IP PBX server is similar to a proxy server: SIP clients, being either soft phones or hardware based phones, register with the IP PBX server, and when they wish to make a call they ask the IP PBX to establish the connection. The IP PBX has a directory of all phones/users and their corresponding sip address and thus is able to connect an internal call or route an external call via either a VOIP gateway or a VOIP service provider. Figure 1 - VOIP Phone System Overview The image illustrates how an IP PBX integrates on the network and how it uses the PSTN or Internet to connect calls. For more information about how an IP PBX works, visit the IP PBX FAQ at 3CX Phone System components 3CX Phone System consists of the following components: The SIP server service this is a Windows service that sets up the calls using the SIP protocol. It performs the PBX functions such as call routing, call transfer and so on. A Media server service this is a Windows service that performs call streaming, i.e. the actual audio conversation. Page 13
14 A Management Console to allow for web based configuration of the phone system. 3CX Phone System includes Apache web server, which is fast, scalable and secure. A database server service (Postgresql) this is a light-weight SQL database server that stores all the phone system configuration settings. The Digital receptionist service This services can answer calls and offer callers options. The Voice mail manager service This service manages the voice mail boxes. The 3CX Call Assistant This is a light weight windows client which allows users to manage their extensions and calls from their desktop. 3CX Phone System features Call switching & transfer Web based configuration Web based status For the latest feature list and explanation, take the product tour online at 3CX Phone System editions 3CX Phone System is available in 4 different versions a Free Edition, a Small Business Edition, a Pro Edition and an Enterprise edition. A detailed feature comparison between versions is available at this location: Pricing information and ordering information can be found here: Page 14
15 2. Installing System requirements requires the following: Windows XP, Vista, 2000 (server & professional) or 2003 server Ports 5060 (SIP), 5480 (Postgres), 5481 (Apache) and 5482 (Media server) to be free & open SIP standard based software or hardware phones Optional VOIP Gateway (if you need to connect PSTN phone lines) Optional VOIP service provider account (if you want to place calls via the internet) You will need to have a good basic understanding of Windows Networking. It is recommended to read up on IP PBX s & SIP. For more information visit the IP PBX FAQ at Run set-up 1. Download the latest version of 3CX Phone System from Run set-up by double-clicking on the file 3CXPHONE SYSTEM3.EXE. Screenshot 1-3CX Phone System setup welcome dialog 2. Click Next to start installation. 3. In the License agreement dialog box, review the license agreement and click Yes to continue the installation. Page 15
16 4. Choose the destination location of 3CX Phone System and click Next. 3CX Phone System will need a minimum of approximately 50 MB of free hard disk space. You will need to reserve additional space to store voice mail files & prompts. Screenshot 2 - Number of digits of extensions 5. Set-up will now ask you how many digits you wish your extension numbers to be. Select the appropriate number of digits and click Next Screenshot 3 - Administrator Credentials 6. In order to secure the management console, s et-up will ask you for a preferred username and password, which you will need to logon to the management console and manage the phone system. Enter the preferred credentials and then click Install to start the installation. Page 16
17 Screenshot 4 - Voice mail settings 7. Setup will now ask you for your mail server name and reply to address. These settings are used to send notifications to users of new voice mail. Click Install to start the installation of 3CX Phone System. 8. Setup will now copy all files and install the necessary Windows services. Click Finish when ready. Setup will have installed the following new services: 3CX Phone System Web Server (Apache) 3CX Phone System 3CX Phone System Media Server 3CX Phone System Digital receptionist 3CX Phone System Voice Mail Manager 3CX Phone System Database Server (Postgresql) After Set-up has completed, you can connect to the 3CX Phone System Management Console by clicking on the management console short cut in the 3CX Phone System program group. To connect to the management console from a remote machine, start a web browser and enter the name of the machine on which 3CX Phone System is installed, followed by port (For example: Note: If running Windows XP Service Pack 2 with Windows Firewall enabled, after installation, Windows XP will request confirmation to continue blocking Apache HTTP Server and 3CX PBX server. Click the Unblock button on this dialog! Firewall configuration There are 2 scenarios in which you will need to update your firewall configuration: 1. If your PBX server is behind a NAT / firewall and you intend to use a VOIP provider Page 17
18 2. If you are using a firewall on the PBX server itself, for example Windows Firewall 3CX Phone System behind a NAT / firewall The best place for 3CX Phone System i s on a machine behind the firewall. This configuration is easier and more secure. If you will just use PSTN lines, you don t even need to make any changes to your firewall configuration. If you intend to use a VOIP Provider, then you will need to open the following ports to allow 3CX Phone System to communicate with the VOIP Provider: Port 5060 (UDP) for SIP communications (send & receive) Port 3478 (UDP) for communication with the STUN server (send & receive) Port (or higher) (UDP) (send & receive) for RTP communications, which contain the actual call. Each call requires 2 RTP ports, one to control to call and one for the call data. Therefore, you must open twice as many ports as you wish to support simultaneous calls via the VOIP provider. For example, if you want to allow 4 people to make calls via the VOIP provider simultaneously, you must open port 9000 to Note that the above port ranges are the default ports in 3CX Phone System. You can adjust these ports from the Management Console, in the General > General Settings page. Screenshot 5 - Configuring the ports to be used In this page, you can configure the ports to be used for internal calls, and the ports to be used for external calls being made via a VoIP provider. Page 18
19 Firewall installed on the 3CX Phone System machine If your phone system is running on the internal network behind a firewall, it is not necessary to enable the firewall on the machine running 3CX Phone System. However if you wish to do this, then you will have to open the following ports: Port 5481 (TCP) for the 3CX Phone System management console Port 5060 (UDP) for the SIP server Port 5480 (TCP & UDP) for the Postgres database server Port 5482 (TCP & UDP) for the Media server Port 3478 (UDP) for communication with the STUN server Port 7000 to 7500 (UDP) for internal calls (or higher if you have more then 250 extensions). Port (UDP) for external calls via a VOIP provider. Each call requires 2 RTP ports, one to control the call and one for the call data. Therefore, you must open twice as many ports as you wish to support simultaneous calls via the VOIP provider. For example, if you want to allow 4 people to make calls via the VOIP provider simultaneously, you must open port 9000 to Note that the above port ranges are the default ports in 3CX Phone System. You can adjust these ports from the Management console. Page 19
20
21 3. Creating Extensions Introduction After you have installed 3CX Phone System, you will need to follow a number of steps to complete the setup: 1. Create 3CX Phone System extensions. 2. Configure software and/or hardware SIP phones. 3. Configure phone lines. To get started, start-up the 3CX Management console from the 3CX program group, or point your web browser to the Management Console by entering the name of the machine on which 3CX Phone System is installed, followed by port (For example: Screenshot 6 - The login page A login page will appear. Enter the Username and Password that you provided during setup, and then click on the Login button. Page 21
22 Screenshot 7 - Management console start-up screen before creating extensions The 3CX Phone System Management console will appear. The screen is divided in 2 main sections: A left hand menu which includes the most important configuration sections, including Extensions, Lines, Outbound rules, Advanced and General. A right hand section which lists the configuration/management options for the selected configuration option. The first time you start-up the management console it will show you a screen with the steps you still need to perform to get 3CX Phone System up and running. Page 22
23 Screenshot 8 - Management start-up screen after creating extensions The second time you start-up the Management console, after you have created the extensions, it will display the line status of all extensions and external lines. Adding Extensions To add an extension, click Add in the Extensions section. This will bring up the Add Extension Page. Page 23
24 Screenshot 9 - Adding an extension Now enter the following information: 1. User information. Extension number specify extension number First name Enter the user s first name. Last name Enter the user s last name. 2. Authentication. Specify a SIP User ID and password. These fields must match the UserID and password set in the software or hardware phone. ID The SIP Username. e.g Password The SIP Password (password can be hidden from the user). Note that different phones and software tend to use different names for this field. Sip User ID, Authentication ID, SIP ID, User ID are some of the terms that are used for this field. 3. Options Outbound caller ID Optionally enter a custom caller ID which will be displayed on outbound calls. (Providing this is supported by the VOIP Gateway or VOIP provider. Some VOIP providers overwrite this value with the number on which the call is being placed by the VOIP provider) Page 24
25 Screenshot 10 - Voice mail configuration 4. Voice mail Configuration. Enable voice mail allows you to enable voice mail for the extension/user Play Caller ID the voic system will play the number of the caller who left the voice message Read out date/time of message the voic system will play back the time of the voice message to be played PIN number this pin number is used to protect the voice mailbox and should be used by the user to access the mailbox. options You can choose the following options when a voice mail arrives: o No notification The system will not send any s o Send notification only This option will notify the user that there is a new voice mail. However the will not contain the voice mail, the voice mail will have to be retrieved via the phone. o Send vmail as attachment This option will send an and attach the voice mail as a WAV file to the . It will still leave the voice mail in the voice mail box just in case you wish to pick up the voice mail via the phone. o Send as attachment and delete from mbox will send an with the voice mail attached AND delete the voice mail from the voice mailbox on the 3CX server. This avoids the user having to delete the voice mail from 2 locations, i.e. from the inbox and from the 3CX voice mailbox. address specify the address to be used if using the options. Page 25
26 Screenshot 11 - Destination unreachable configuration 5. Destination Unreachable / Call forwarding You can configure what the phone system should do if this particular extension does not answer the call, is busy or is unregistered. In the case of No Answer you have to specify the time in seconds that you want the system to wait. In the case of busy, you have to specify whether you want the phone or the PBX to do the busy signaling. By default, most SIP phones do not give a busy signal back, but accept a second incoming call. If you want to redirect a call when an extension is busy, you will need to specify this value. You have the following re-direction options; Continue ringing the system will do nothing. Forward to voice mail the system will forward the call to voice mail Forward to extension the system will forward the call to another extension which you can specify using the list box. Forward to ring group - the system will forward the call to a ring group. Forward to Digital Receptionist the system will forward the call to a digital receptionist. Forward to Outside number In this case the system will forward the call to an outside number. Be sure to include the complete dial string including the prefix The Forward all calls option is used when a user is temporarily out of the office, for example on holiday. Once you have filled out all necessary fields, click on the OK button to save the new extension. W ith the extension created you can now go ahead and configure a phone to use the extension. Page 26
27 Advanced options To configure advanced options for the extension, click on the advanced options button. The following advanced options are available: External Phone (outside firewall) set the phone to external if the phone connects to the PBX from outside the firewall Importing extensions If you need to create a large number of extensions it is handier to bulk import the extensions. To do so follow these steps; 1. Create a spreadsheet with the following columns: <<Extension number>>, <<First Name>>, <<Last Name>>, <<Authentication ID>>, <<Authentication password>>, <<Outbound Caller ID>> Screenshot 12 - Creating an extension list 2. Now list all the extension numbers, user names, authentication ID and password, and outbound caller ID, on separate lines. An example of a spreadsheet with the correct columns and data is displayed in the screenshot. 3. After you have entered all the desired extensions, save the file as a CSV (Comma Delimited) file. 4. In the 3CX Phone System Management Console, go to the Manage page under the Extensions section. Click on the Import Extensions icon to load up the Import extensions page. Click Browse and select the file previously created. 5. Click on the Import button to import and create the extensions. Page 27
28
29 4. Configuring the phones Introduction to SIP phones A VOIP phone system requires the use of SIP phones. These phones are based on the Session Initiation Protocol (SIP), an industry standard to which all modern IP PBXs adhere. The SIP protocol defines how calls should be established and is specified in RFC Because of SIP, it is possible to mix and match IP PBX software, phones and gateways. This protects your investment in the phone hardware. SIP phones are available in several versions/types: Software based SIP phones Screenshot 13 A SIP software phone A software based SIP phone is a program which makes use of your computers microphone and speakers, or an attached headset to allow you to make or receive calls. Examples of SIP phones are SJPhone from SJlabs ( Xten ( or 3CX VoIP Phone for Windows. Page 29
30 USB phones Figure 2 - A USB Phone A USB phone plugs into the USB port of a computer and with the use of a SIP/ VOIP soft phone software behaves just like a phone. Essentially it is not more then a microphone with a speaker, however because they look like a phone they are more intuitive to use for a user. Hardware SIP Phones Figure 3 - A hardware sip phone A hardware based SIP phone looks like and behaves like a normal phone. It s actually a mini computer that connects directly to the computer network. Because they have an integrated mini hub, they can share a network connection point w i t h a computer, eliminating the need for an additional network point for the phone. Examples of hardware SIP phones are GrandStream GXP-2000 ( D-Link DPH140S Business IP Phone ( or Elmeg I P -S290 ( Page 30
31 Analogue phones using an ATA adapter Figure 4 - An ATA adapter If you want to use your current phone with the VOIP phone system, you can use an ATA adapter. An ATA adapter allows you to plug in the Ethernet network jack into the adapter and then plug the phone into the adapter. This way your old regular phone will appear to the VOIP phone system software as a SIP phone. Configuring a software based SIP phone This section describes how to configure a SIP software phone for use with 3CX Phone System. The exact configuration depends on which software phone you will use, however the options are similar for each software phone. We will use the 3CX VOIP phone for Windows and Counterpath s X-Lite 3.0 as examples. These phones can be downloaded for free. Configuring X-Lite X-Lite 3.0 can be downloaded from 1. Ensure that you have created the extension that you wish to use with the phone in 3CX Phone System first. Take note of the ID field and the password that you have entered for the extension. Page 31
32 Screenshot 14- Configuring a SIP account in X-Lite 2. Now start up X-Lite. The first time you start it up, it will bring up the Sip Accounts dialog. Click Add to create a new account. Screenshot 15 - SIP account properties Page 32
33 3. Now enter a Display name. 4. In the User name field, enter the extension number. This field should correspond with the ID field specified in the Authentication section of the Add Extension page in the 3CX Management Console. 5. In the Password field enter the SIP password. This password should match the password configured in the Password field in the Authentication section of the Add Extension page in the 3CX Management Console. 6. In the Authorized User name field, enter the extension number again. This field should correspond with the ID field specified in the Authentication section of the Add Extension page in the 3CX Management Console. 7. In the Domain field enter the Network address (IP or fully qualified domain name) of the 3CX phone system server. 8. In the Domain proxy section, ensure that you have selected Register with domain and receive inbound calls. Select Target Domain. 9. Click OK to save the account. Screenshot 16 X-Lite showing successful registration with the phone system 10. X-Lite n o w tries to register with 3CX Phone System. If successful, you will see a screen similar to the one in the screenshot. 11. Now switch to the 3CX Phone System Management console, and click on Phone System > Line Status (This is the default page). The extension should be listed, and the status should show Registered (idle). Configuring 3CX VoIP Phone for Windows 3CX Phone can be downloaded from Page 33
34 Screenshot 17-3CX Phone SIP Phone Configuration 12. Ensure that you have created the extension that you wish to use with the phone in 3CX Phone System first. Take note of the ID field and the password that you have entered for the extension. 13. Now start up 3CX Phone and go to configuration page by clicking on the Configuration tab. 14. In the Profile name list box, type any suitable name for example 3CX_Phone System 15. Enter the extension number in the User name field. This field should correspond with the ID field specified in the Authentication section of the Add Extension page in the 3CX Management Console. 16. In the Password field enter the SIP password. This password should match the password configured in the Password field in the Authentication section of the Add Extension page in the 3CX Management Console. 17. Enter your extension number in Displayed name text box 18. Ensure that your local IP address has been detected correctly. 19. In the Proxy/registrar text box enter the Network address (IP or fully qualified domain name) of the 3CX phone system server. Make sure that the register check box is ticked. 20. Press the Save button to save this profile. Screenshot 18-3CX Phone showing successful registration with the phone system Page 34
35 21. As soon as you save the profile, 3CX VOIP phone activates it and tries to connect to 3CX Phone System. In the status bar at the bottom you should see your extension and the word registered indicating that the registration with the 3CX Phone System was successful. 22. Now switch to the 3CX Phone System Management console, and click on Phone System > Line Status (This is the default page). The extension should be listed, and the status should show Registered (idle). Configuring a hardware based SIP Phone This section describes how to configure a SIP hardware phone for use with 3CX Phone System. The exact configuration depends on which hardware phone you will use, however the options are similar for each phone. In this section we will describe the process for a GrandStream GXP 2000, as well as a D-Link DPH140S. Configuring a GrandStream GXP-2000 with 3CX Phone System 1. Ensure that you have created the extension that you wish to use with the phone in 3CX Phone System first. Take note of the ID field and the password that you have entered for the extension. 2. Connect the GrandStream GXP-2000 phone to the network and mains power supply. The phone will boot up, and providing you have DHCP installed on your network, will obtain an IP and display it at the bottom of the phone s LCD screen. 3. Now point your browser to the web interface of the phone: where <phone-ip-address> is the IP address shown on the phone. 4. Enter the password of the phone and click login to access the phone s configuration. For this particular phone, the default password is admin. Page 35
36 Screenshot 19 GXP-2000 Account configuration page 5. Click on Account 1 from the available links at the top of the page. 6. Now configure the account for the phone. First of all make sure that Account Active is set to YES. Enter an account name for the phone in the Account Name box. This setting is not used by 3CX Phone System. It is only used when making calls to other phones directly. 7. In the SIP server field, enter the IP or server name of the 3CX Phone System server. 8. Repeat the same setting for the Outbound Proxy option 9. Enter the extension number you want to associate with this phone in the SIP User ID setting. 10. Now enter an Authenticate ID & Authenticate Password in the appropriate fields. These fields must match the ID & password configured in the ID & Password fields in the Authentication section of the Add Extension page in the 3CX Management Console. Page 36
37 11. Scroll to the bottom of the page and press Update to save these settings. 12. Click Reboot to reset your GrandStream phone and put your changes into effect. 13. When the phone boots, it should register with 3CX Phone System. 14. Now switch to the 3CX Phone System Management console, and click on Phone System > Line Status (This is the default page). The extension should be listed, and the status should show Registered (idle). Entering the IP address manually if you do not have a DHCP server If you don t have a DHCP server, you will need to assign an IP address to the phone before you can access it. To do this: 1. Press the round menu button in the top right corner once to activate the menu. You will see the words [1] Do Not Disturb -Off on the phone s LCD screen. 2. Press the down arrow (in the same group of buttons) ONCE to navigate to [2] DHCP/PPOE mode. If instead you see [2] Static IP Mode, skip to #6. 3. Press the round menu button twice to disable DHCP mode. On the phone s screen you should now see [2] Static IP Mode. 4. Press the down arrow once to get to the [3] IP address menu. Press the round menu button once and key in your desired IP address on the phone s numeric keypad, allowing 3 digits for each octet and leaving out the dots in between. For e.g would be keyed in as When ready press the round menu button to save this IP address in the phone s configuration. 5. Press the down arrow to go to the Subnet Mask configuration. Press the round menu button once and type in your subnet mask using the same concept as when entering the IP address in #6 (e.g should be keyed in as ). Once ready press the round menu button to save the subnet mask. 6. Press the down arrow multiple times until you get to --RESET-- on the LCD screen and then press the round menu button to reboot the phone and activate the new settings. Configuring a D-Link DPH-140S with 3CX Phone System 1. Ensure that you have created the extension that you wish to use with the phone in 3CX Phone System first. Take note of the ID field and the password that you have entered for the extension. 2. Connect the D-Link DPH-140S phone to the network and mains power supply. The phone will boot up, and providing you have DHCP installed on your network, will obtain an IP. The assigned IP can be retrieved from within the Phone s menu, to do so press the phone s MENU button (top right), and navigate down through the menu using the down arrow button (top center). The down arrow button has to be pressed 3 times as the IP Address is the 4th Menu item. Once the IP is noted you can then press the MENU button once again to exit the phone s menu. Page 37
38 3. Now point your browser to the web interface of the phone: where <phone-ip-address> is the IP address shown on the phone. Note the :9999 suffix which is the URL s port portion, indicating that the site is on port To log on the Website simply Click the OK button when asked for a username and password. The D-Link DPH-140S is not set with a default username and password; you can proceed with authentication using a blank username and password. 5. Select Sip Settings from the left menu bar. 6. Configure the Registrar Server Domain Name/IP Address by inputting the IP or server name of the 3CX Phone System server. 7. Repeat the same setting for the Outbound Proxy option. 8. Under the Others section; confirm that Register with Proxy is set to Enable. 9. Click on the submit button to commit the changes. 10. Select SIP Account Settings from the left menu bar. Screenshot 20 - DPH-140S Account configuration page 11. Enter the desired Display name for this extension in the Display Name field, also input the extension number you want to associate with this phone in the Sip User Name setting under the Account 1 Setting Section. 12. Confirm that the Account Active switch under the Account 1 Setting Section is set to Enable. 13. Now enter an Authentication Username & Authentication Password in the appropriate fields. These fields must match the ID & password configured in the ID & Password fields in the Authentication section of the Add Extension page in the 3CX Management Console. Page 38
39 14. Click on the submit button at the bottom of the page to commit these settings. Restart the phone. 15. After the phone has restarted, switch to the 3CX Phone System Management console, and click on Phone System > Line Status (This is the default page). The extension should be listed, and the status should show On Hook. Entering the IP manually if you do not have a DHCP server If you don t have a DHCP server, you will need to assign an IP number to the phone before you can access it. To do this: 1. Press the menu button in the top right corner once to activate the menu. You will be prompted with the first menu item to change the Display Name. 2. Press the down arrow TWICE to navigate to the third menu item: DHCP: 3. Press the Left or Right arrow button to toggle DHCP mode to DISABLE. 4. Press the down arrow ONCE to get to the IP address: menu, and key in your desired IP address on the phone s numeric keypad, allowing 3 digits for each octet and leaving out the dots in between. For e.g would be keyed in as Hit the menu button. 5. On being asked to UPDATE CHANGES? Press on the round OK button, wait until the phone has finished initializing. Testing your setup As soon as you have created at least 2 extensions, and configured SIP software and/or hardware phones to work with those extensions, you can test whether your setup is working correctly. To do this: Page 39
40 1. Check Phone System status with the status monitor Figure 5 - The Status monitor Load up the 3CX Phone System Management console, and click on Phone System > Line Status (This is the default page). Check that all extensions are listed and are On Hook. The status monitor shows the status of your extensions and any external lines. It is the default screen when you load up the management console after having configured the extensions. The following states are displayed: Not registered The extension has been created, however the phone has not registered itself with the system. This could be because the device is off, or because the SIP credentials are incorrect. Another cause could be that you have a firewall enabled on the machine running 3CX Phone System and that it is blocking communications between the server and the phone. Registered (idle) - The extension is registered and ready for phone calls. Calling The extension is dialling a number Ringing The extension is ringing Connected The extension is currently on a call Holding The extension has placed a call on hold On Hold The extension is party to a call that has been placed on hold Page 40
41 2. Place a call to another extension If the status shows that the phones have registered correctly, you can make a call to another extension. The status monitor will show that you picked up one extension and are calling another. 3. Troubleshooting tips If dialling another extension does not work, check the following: That you have c reated the extensions and configured the phones with the same authentication details Ensure that both phones have received an IP address. Check whether you can dial the other SIP phone by dialling its IP address directly. If you still cannot call the second phone, you are experiencing a network or phone configuration problem. Screenshot 21-3CX Phone System server status Click on Phone System > Server status to bring up the server status screen. This screen shows the activity log of the server. Often these messages can give you further information to what the problem is. A detailed description how to understand the server status messages can be found in the chapter Troubleshooting. Check your Firewall configuration! Switch off the firewall temporarily to check if the problem is caused by the firewall. Page 41
42
43 5. Adding PSTN line(s) via a VOIP Gateway Introduction External calls are received and made on PSTN phone lines. A traditional PBX requires you to connect the PSTN lines to the PBX hardware box; however in the case of 3CX Phone System you have more options: Connect PSTN lines ( physical phone lines) to a VoIP Gateway situated on your internal network. Use a hosted phone line from a VOIP Service Provider. In this case the VOIP service provider has connected external lines to a VOIP Gateway and allows you to access these lines via your internet connection. To make & receive external phone calls via your regular phone lines, you will have to buy and configure a VoIP gateway. This chapter explains VoIP Gateways and how to configure them. What is a VoIP Gateway? A VoIP gateway is a device which converts telephony traffic into data, so that it can be transmitted over a computer n e t w o r k. In this manner PSTN/telephone lines are converted to SIP extensions, allowing you t o receive & place calls via the regular telephony network. In many cases, it is preferable to continue to use traditional phone lines because they can guarantee a higher call quality and availability. There are 2 types of VOIP gateways: VoIP Gateways for analog lines: Analog units are used to connect regular a nalog phone lines and can handle up to 24 lines. VoIP Gateways for digital lines: These allow you to connect one or more BRI ISDN lines (Europe), one or more PRI/E1 lines (Europe) or one or more T1 lines (USA). VoIP Gateways behave like SIP phones on the network side. Each line gets a SIP user ID & Password, and to the IP PBX, the PSTN line appears just like any other SIP extension. There are lots of VoIP gateways available today at competitive prices. Analog VOIP gateways start at as little as $300. Easy to configure and inexpensive VOIP gateways are available from Grandstream ( and D-link ( More expensive and more difficult to configure but of industrial quality are those from Patton: ( and Vegastream ( They can all be bought online via one of the many VOIP product online shops. You can find the latest list of supported gateways at Page 43
44 VoIP Gateway configuration overview Just as it is necessary to configure a phone to make use of an extension, it is necessary to configure the VoIP gateway to register its lines in the 3CX Phone System. The gateway is a device that bridges the two telephone systems; on the one hand it acts like a normal telephone connected to the PSTN, and on the other hand it acts like a SIP phone connected to the VoIP network. In order to integrate the gateway in your system you need to configure these two interfaces, as well as its behaviour i.e. configure what the phone is supposed to do when receiving incoming calls from either end. The configuration steps broadly fall into these steps: Configure the VoIP lines Each line created for the VoIP gateway in the 3CX Phone System has to be configured in the VoIP gateway s SIP or VoIP settings section. Each line has to be configured with a User ID (line number), an Authentication ID and an Authentication Password. These must match the values you entered in the corresponding fields of the lines you created in the 3CX Management Console. If necessary the PSTN line settings can be changed in the Line Management page. The gateway also has to know the IP or machine name of the 3CX Phone System machine. Often this should be entered in a field Registrar Server, Sip proxy or SIP server. The codec preference and registration expiration time can usually also be set. Configure the PSTN Interface Most VoIP Gateways allow you to configure the PSTN (FXO) interface with CPTD (Call Progress Tone Detection) (which varies from country to country), and other settings such as Input/Output gain, line impedance or timings related to ringing. These are not strictly critical, but are best set correctly according to the standards that your region uses for best operation. Configure the Routing Once you the gateway has been configured so that its SIP or VoIP lines register with the 3CX Phone System server, you might need to change its behaviour. By default, some gateways require you to authenticate using a PIN before they receive the call. Alternatively they can be configured to forward calls directly. This is commonly known as call forwarding or calling to a Hot Line. The gateway must be configured to forward incoming calls from the PSTN to the internal numbers of the PSTN lines created in the 3CX Phone System Console. After you create the first gateway, the 3CX Phone System will automatically create an outbound rule that will apply to all prefixes (blank), and for all extensions (blank) routing calls starting with default line number 0 to any available PSTN gateway. You can modify this rule afterwards by making new Outbound Call Rules in the Outbound Rules section. In the next sections we will now describe step by step how to configure a VOIP Gateway for use with 3CX Phone System. Page 44
45 Step1: Create the PSTN lines in the 3CX Phone System After you have decided for a particular VoIP Gateway model and obtained the device, the first step is to create the PSTN lines in the 3CX management console. Each PSTN Line will become a virtual extension and be assigned a SIP ID. This enables the IP PBX to take calls from the VoIP Gateway and to forward calls to it. To add PSTN lines to the 3CX phone System; 1. In the 3CX Phone Management console click on the Add PSTN link in the left hand menu. The Add PSTN Line(s) screen appears. Screenshot 22 - Adding a PSTN Line 2. In the name field, enter a friendly name for the PSTN gateway. 3. Enter the host name or IP of the VOIP Gateway in the Gateway Hostname or IP field. 4. Now specify the SIP Port on which the gateway is operating. By default this is Specify the number of physical lines that the gateway supports and that you are using. 6. In the PSTN Line range box, specify the phone line number(s) of the phone lines attached to the device. You can specify a range, for example , or you can specify individual lines separated by commands (1000, 1001, 1002, and 1003). Page 45
46 7. You can quickly and easily create an outbound rule for this device by ticking the Create outbound rule check box. Enter the dialling prefix in the With prefix text box. Screenshot 23 - Adding PSTN Lines 8. Click Next. The individual lines will be created and displayed in a columnar format. You will need to review the default values set by the management console: External Number This field specifies the actual PSTN phone line number and is used for identification purposes only. The value set is based on the range you inputted in the first screen. Authentication ID & Password: These values are used to authenticate the phone lines connected to the VOIP Gateway with 3CX phone system. These values must match the settings configured in your gateway! By default the SIP user ID and password has been set to the Internal Line number. Direction: This field specifies whether the line will be used for inbound calls, outbound calls or both. By default it supports both directions. Internal Number In effect the VOIP Gateway converts each line to an extension, so that the phone system can receive and forward calls to it. The internal number is a number assigned to it by the 3CX Phone System so that it can address it as an extension. There is no need to change this field. Page 46
47 Inbound Route: If the line will receive inbound calls, you can specify to which extension, ring group or digital receptionist a call must be routed. You can specify a different option depending on whether the call is received inside or outside office hours. 9. When done click finish to create the lines. You can change line options of lines that have been created by going to the Lines > Manage page. Configuring Advanced Options Note: Customization of advanced options is not normally. Successful customization requires some knowledge and analysis of network traffic. Apply configuration template for this device: Configuration templates are a set of advanced options created specifically for a particular type of VOIP Gateway. If the default options do not work, select the type of VOIP Gateway that you have and select Apply template. Additional VOIP Gateway and Provider templates can be imported from General > General settings > Gateway & provider configuration templates. Browse for the template supplied to you by 3CX support and click on Import. The newly imported template will now show up in the list of templates that you can apply. Device is external Setting this flag will result in the following behaviour: 1. All calls to and from this device will be set up so media streams for these calls will connect to the 3CX Phone System Media Server. Default behaviour is to set up the call so media streams for these calls will connect the endpoints of the call directly to each other. 2. All calls to and from this device will be set up so media streams for these calls will occur using the ports specified in general settings Ports to use for external calls. The default range for these ports is The 3CX Phone System will use STUN to resolve its external address, and use this address to communicate with the device. Default behaviour is to set up calls using the 3CX Phone System s internal address. This option can improve the chances of success to reach an external gateway device located outside the firewall or NAT. Bind to Media Server Setting this flag will result in the following behaviour: 1. All calls to and from this device will be set up so media streams for these calls will connect to the 3CX Phone System Media Server. Default behaviour is to set up the call so media streams for these calls will connect the endpoints of the call directly to each other. Page 47
48 This can improve inter-device compatibility in certain scenarios. Use with care since this setting will effectively require each call to occupy two media streams (caller-to-server, callee-to-server) instead of a direct media stream between caller and callee. Please note that setting a device to be an external device automatically also sets this option. Use IP in 'Contact' to recognize source Caller-ID is in 'user' part of (one of following): 'From' field 'To' field 'Request-Line-URI' field 'Contact' field 'RemotePartyID;party=calling' field Line-ID matching: Internal number 'From' field External number 'To' field Authentication Line-ID location in 'user' part of: 'Request-Line-URI' field 'Contact' field 'RemotePartyID;party=called' field 'RemotePartyID;party=calling' field Called-Number (for inbound calls) is in: 'From' field 'To.user' field 'Request-Line-URI.user' field 'Contact' field 'RemotePartyID;party=called' field Destination-Number (for outbound calls) is in: 'To.user' field 'Request-Line-URI.user' field 'RemotePartyID;party=called' field Supports Re-Invite Page 48
49 Un-setting this flag informs the 3CX Phone System that this device can only handle the first call request, but cannot reliably handle a request to change the connection parameters of an already-established call. This can improve inter-device compatibility in transfer scenarios. The only limitation in this case is that if at any time both endpoints of a call are unable to support re-invite, it will not be possible for either device to request a transfer to another destination, and the only possibilities for a call in this situation is call progress or call termination. Supports Replaces header Un-setting this flag informs the 3CX Phone System that this device reports that it has "replaces" capabilities, but does not reliably process this instruction. This can improve inter-device compatibility in transfer scenarios. Require (optionally: authorized) registration for: Nothing (doesn't require registration at all) Incoming calls Outgoing calls Both in-out calls Use registration's 'Contact' field host/port instead host/port specified in configuration Step 2: Configure the VoIP gateway This section describes how to configure a VOIP Gateway for use with 3CX Phone System. The exact configuration depends on the VOIP Gateway that you will use, however the options are similar for each Gateway. In this following section we will describe the process for a GrandStream GXW-4104, as well as for a D-Link DVG-3004S. Configuring a GrandStream GXW-4104 Gateway with 3CX Phone System Follow these steps to set up a GrandStream GXW-4104 gateway for 3CX Phone System: 1. Ensure that you have created the PSTN lines in 3CX Phone System first. Take note of the Authentication ID field and the Authentication password that you have entered for each line connected to the VOIP Gateway. 2. Connect the GrandStream GXW-4104 gateway to the network and mains power supply. The device will boot up, using its factory-configured default IP address Now point your browser to the gateway s configuration site: 4. Enter the password of the device and click OK to access the gateway s configuration. The default password is admin. Page 49
50 Screenshot 24 Profile 1 Settings 5. Once the page loads click on the Profile 1 tab at the top of the page: a. Set the SIP Server field to the IP Address or FQDN of the server on which 3CX Phone System is installed. b. Set the SIP Registration field to yes. c. Click the Update button at the bottom of the page. Page 50
51 Screenshot 25 Channel Settings 6. Click on the Channels tab at the top of the page. In the Phone Number Settings table, the rows represent the 4 PSTN lines connected to the gateway. Configure each line as follows: a. The Channel(s) field should contain the order number for the line. Normally 1 for the first enabled line, 2 for the second enabled line, and so on. b. The SIP User ID field should match the Internal Line Number field of the line created for this PSTN line in the 3CX Phone System Management Console. c. In the Authenticate ID and Authentication Password fields enter the ID and Password that you entered for the line in the 3CX Phone System Management Console. These fields must match the ID and password set for that line in the 3CX Phone System Management Console. d. Click the Update button at the bottom of the page. Page 51
52 Screenshot 26 FXO Lines Settings 7. Click on the FXO Lines tab at the top of the page. Configure this page as follows: a. Set the Stage Method field to ch1-4:1; b. Set the Off hook Auto Dial(VoIP) field to ch1-4:yyyyy; where yyyyy is the SIP User ID for the first line defined in the Channels page. c. Click the Update button at the bottom of the page. 8. Click on the Reboot button to restart the device. 9. After the gateway has restarted, switch to the 3CX Phone System Management Console, and click on Phone System -> Line Status (This is the default page). In the section External Lines, the PSTN lines connected to the VoIP Gateway should be listed with a green status light. Configuring a D-Link or Micronet VoIP Gateway with 3CX Phone System The D-Link DVG-3004S, Micronet SP 5050, Micronet 5054 and the Micronet 5052 are based on the same design and software, and are therefore practically identical. To set-up any of those VOIP gateways for 3CX Phone System follow these steps: Page 52
53 1. Ensure that you have created the PSTN lines in 3CX Phone System first. Take note of the Authentication ID field and the Authentication password that you have entered for each line connected to the VOIP Gateway. 2. Connect the D-Link gateway to the network and mains power supply. The device will boot up, and providing you have DHCP installed on your network, will obtain an IP. To get the exact IP number, check the most recent DHCP lease, or alternatively use a network scanner to find a device with the string D-Link. 3. Now point your browser to the gateway s configuration site: where <phone-ip-address> is the IP address leased to the gateway. 4. Enter the user name and password of the device and click OK to access the gateway s configuration. The default username is root and the default password is blank. Page 53
54 Screenshot 27 D-Link DVG-3004S gateway SIP configuration 5. Click on the SIP Configuration button on the Interface s left hand side menu to load the SIP Configuration Settings page. 6. Ensure that the Mode is set to Proxy 7. In the Primary Proxy IP Address field, enter the IP or the machine name on which 3CX Phone system is running. Page 54
55 8. In the Primary Proxy port field enter 5060, which is the default SIP port of 3CX Phone System. 9. In the Line Number fields, enter the line numbers of the PSTN lines you created in the 3CX Management console. 10. Enter the SIP port to be used by the gateway (default 5060), and the desired RTP port for the outbound connection. 11. The Expire field sets the interval at which the gateway device will renew its line registration with the 3CX Phone System Server. We recommend a value of 1 hour, i.e seconds. 12. Click on the OK button to save the changes. Screenshot 28 D-Link DVG-3004S gateway Security Configuration 13. Now click on the Security configuration button in the left hand side menu to load the Authentication Settings page. 14. Enter the Line Account and Line Password value for each configured line. These values have to match the line s Authentication ID and Authentication Password as configured for the line in the 3CX Phone System management console. 15. Click on OK button to save the changes. Page 55
56 Screenshot 29 - D-Link DVG-3004S Line Configuration 16. Now click on the Line Configuration button in the left hand side menu to load the Line Configuration page. In this page you configure how to handle calls coming in on the PSTN lines. 17. To configure the gateway to forward inbound calls from the PSTN line to the appropriate 3CX Phone System line, input the internal number (as configured for that line in the 3CX Phone System management console) in the Hot Line field. Repeat this for all the lines. You must specify a different number then in the Line Number field on the SIP configuration page, otherwise the device will loop the incoming calls. Therefore, use the line number field in the SIP configuration page and the internal number in the hot line field in the Line Configuration page. 18. Click on OK button to save the changes. 19. In the left hand side menu click on the Commit data button, then click on the commit button in the loaded page. 20. Reboot the D-Link gateway. 21. After the gateway has restarted, switch to the 3CX Phone System Management console, and click on Phone System > Line Status (This is the default page). In the section External Lines, the PSTN lines connected to the VOIP Gateway should be listed with a green status light. Configuring other gateways 3CX lists configuration guides for other gateways in its 3CX Phone System FAQ at: Page 56
57 Step 3: Create an outbound rule After you have configured the first gateway and lines in 3CX Phone System, an outbound rule will be automatically created which makes all external calls (any number with the chosen prefix) on the newly configured gateway. If you wish to fine tune this rule, i.e. configure when the gateway should be used, you can edit this outbound call rule or create a new one. For more information how to create and manage outbound call rules see the chapter Creating outbound call rules. Note that if you delete the outbound call rule or wrongly configure outbound call rules, you will not be able to make outbound calls. Step 4 (optional): Line configuration After you have created the PSTN lines, you can manage their settings from the Lines > Manage page in the 3CX Phone System Management Console. This page allows you to configure a number of options: Page 57
58 Screenshot 30 - Line Configuration External number this number is used for identification purposes. It s best to use the actual PSTN line number in this field. Internal number this number is used by 3CX Phone System to access the line. Do not change this number without changing the number in the VOIP Gateway itself. Outbound Caller ID this number is used by 3CX Phone System to inform the destination of the Caller s number. Please note this requires support from the device and from the telecommunications provider. Page 58
59 Allow outbound calls on this line enable to allow the line to be used for outbound calls. Answer incoming calls enable this option to answer incoming calls Answer after # rings Input the number of rings after which to answer Authentication In this section you can edit the ID and password for the PSTN line. If you change this, ensure that you also change it on the VoIP Gateway; otherwise the line will no longer register. Route inbound calls in office hours: This section allows you to specify how an inbound call should be routed during office hours. You can choose to route inbound calls to a: Extension Select the extension from the drop down list of available extensions. Ring group Select the ring group from the list of available ring groups. Digital receptionist Select the digital receptionist from the drop down list of configured digital receptionists. Voic for an extension Select the extension number for the mailbox you would like to redirect the call to. Route inbound calls out of office hours: You can specify that an incoming call is routed differently if it is received outside office hours. You can select from the same routing options. Click on the Specify Office Hours button to define your office opening hours. Page 59
60
61 6. Adding lines hosted by a VOIP Provider. Introduction VOIP providers often are able to give better call rates because they have an international network or simply because they have negotiated better rates. Therefore, using VOIP providers can reduce call costs. VOIP providers can also host local numbers in cities and countries and route these to your phone system. However be aware that each VOIP call requires bandwidth. VOIP is real time, so it does place a demand on your internet connection. As a rule of thumb, each VOIP line will consume approximately 64k per second, unless you use advanced compression. To add a VOIP line you need to have an account with a quality VOIP service provider. You will also need to have 64k available per phone line that you will configure. 3CX Phone System supports any SIP standard based VOIP service provider such as SIPgate, Nikotel, and others. Note that Skype has a proprietary protocol and is therefore currently not supported. Step 1: Create an account with a VOIP Provider This section describes how to create an account at a VOIP Provider for use with 3CX Phone System. The exact steps will depend on the VOIP Provider that you choose, however the options are very similar for each provider. Example 1: Creating an account with SIPgate (available in the UK & Germany) In this example we will create an account at SIPgate.co.uk ( A German version of this service is available at T o create an account; 1. Go to Click on the registration tab to create an account. 2. Select country of residence, and follow the steps in the wizard. 3. Obtain the details from your SIPgate account: a. Go to the SIPgate web site and log on with your username and password. b. Go to the My Account page to list your connection details. Page 61
62 Figure 6 - SIPGate Connection Details c. Note the Connection information. The value next to SIP-ID is the value you must enter as Authentication ID when creating a VOIP provider line and the value next to SIP-Password is the value you must use as Authentication Password. The Registry value equals the Gateway Hostname or IP when creating the VoIP Provider Gateway. Example 2: Creating an account with Broadvoice (available in the US) In this example we will create an account with Broadvoice ( 1. Go to Click on the Signup tab to create an account. Page 62
63 Screenshot 31 - Creating a Broadvoice account 2. In the sign up page, select option I want to use My Own Sip Device on the BYOD program. Now continue with the wizard to create the account. 3. After your account is created, log-in to your account using the account login option on the Broadvoice website. Your account portal will load. Screenshot 32 - Obtaining the connection information from Device Configuration Page 63
64 4. Now click on the Account tab and click on the show settings link in the My Devices section. This will show the Device Configuration details. 5. Take note of the values in the fields: proxy_ip, registrar_ip, auth_id, auth_password. The value next to auth_id is the value you must enter as Authentication ID when creating a VOIP provider line and the value next to auth_password is the value you must use as Authentication Password. The Proxy_ip value equals the Proxy Hostname or IP when creating the VoIP Provider Gateway. The Registrar_ip value equals the Registrar Hostname or IP when creating the VoIP Provider Gateway. List of Terminology used per VoIP provider The terminology used for connection information can vary per VoIP provider. The table below specifies the connection information terminology used by the listed VoIP providers and which field they match in 3CX Phone System. Simply find your VOIP provider, look for the values given for the terminology/fields specified in the table, and enter these values in the corresponding Proxy hostname or IP, authentication ID a n d authentication password fields when creating a VOIP provider line in the 3CX Phone System Management console. If your VOIP provider is not listed, simply determine the appropriate fields from the examples given. Most VOIP providers will use similar names for these key fields. If in doubt, contact your VOIP provider for support. Provider SIPGate Nikotel Broadvoice VOIPbuster Name used for Proxy Hostname Registry Name used for Registrar Hostname Name used for Authentication ID SIP-ID Name used Authentication Password SIP-Password User account username User account Password Proxy host name has no field, example of n a m e i s calamar0.nikotel.com Proxy_ip Registrar_ip auth_id Auth_password Proxy server (sip.voipbuster.c om) Registrar (sip.voipbust er.com) Account name Password for Table 1 - VoIP Provider line Terminology Step 2: Create the VoIP lines in 3CX Phone System After you have created the SIP provider account, you will need to create the lines in 3CX Phone System and enter the settings of the provider for the lines. To add VOIP lines to the 3CX phone System: 1. In the 3CX Phone Management console click on the Add VoIP link in the Lines section in the left hand menu. The Add VoIP Provider page appears. Page 64
65 Screenshot 33 - Adding a VoIP Provider 2. Enter the name of the VOIP provider for the VoIP provider account that is being added. 3. Now enter the host or IP of the VOIP service in the Proxy Hostname or IP field. For SIPgate, this value can be found n e x t t o Registry. In most cases this is sipgate.co.uk. 4. Enter the port that the VOIP provider proxy is using. In most cases this is 5060, which is the industry default. 5. Time between registration attempts Enter the time in seconds that 3CX Phone System should wait before refreshing a SIP registration with the VOIP provider. You can leave the suggested default. 6. Now specify how many simultaneous calls you wish to allow via this VOIP service provider account. 7. In the VOIP External number field, enter the VoIP line number that has been assigned to you by your VOIP Provider, or in the case of multiple lines enter the line range. It s important you enter the exact number that you have chosen, since this number will be used to route the call. If you enter a different external number the call will not be answered. In our example, enter Page 65
66 8. You can quickly and easily create an outbound rule for this device by ticking the Create outbound rule check box. Enter the dialling prefix in the With prefix text box. Screenshot 34 - Adding VoIP Provider Lines 9. Now click Next. The individual lines will be created and displayed in a columnar format. You will need to review the default values set by the management console: External Number This field specifies the actual phone line number and is the number dialled by the callers. This value is based on the range you inputted in the first screen. Remember it has to be the same as the external number assigned to you by the VOIP provider. Authentication ID & Password: These values are used to authenticate the VOIP provider with 3CX phone system. These values must match the settings provided by your VOIP provider! For SIPgate, enter the value next to SIP-ID (found in connection information) in the authentication ID field. In the authentication password field, enter the value next to SIP-Password. Please refer to the table in step 1 to find the correct fields for other VOIP providers. Direction: This field specifies whether the line will be used for inbound calls, outbound calls or both. By default it supports both directions. Page 66
67 Internal Number In effect the VOIP Provider line becomes an extension on 3CX Phone System. The internal number is a number assigned to the line by the 3CX Phone System so that it can address it as an extension. There is no need to change this field. Inbound Route: If the line will receive inbound calls, you can specify to which extension, ring group or digital receptionist a call must be routed. You can specify a different option depending on whether the call is received inside or outside office hours. 10. When done click finish to create the lines. You can change line options of lines that have been created by going to the Lines > Manage page. Configuring Advanced Options Note: Customization of advanced options is not normally. Successful customization requires some knowledge and analysis of network. Apply configuration template for this provider You can select a pre-defined template provided with the installation package (or from a VoIP provider, or from a support centre) by choosing the appropriate template for your provider from the drop-down list, and clicking the Apply template button. This will set all the advanced options to settings optimised for the VoIP provider you are using. Device is External Un-setting this flag will result in the following behaviour: 1. All calls to and from this device will be set up so media streams for these calls will connect the endpoints of the directly to each other. Default behaviour is to set up the call so media streams for these calls will connect to the 3CX Phone System Media Server. 2. All calls to and from this provider will be set up so media streams for these calls will occur using the ports specified in general settings Ports to use for internal calls. The default range for these ports is The 3CX Phone System will set up calls using its internal address. Default behaviour is to use STUN to resolve the 3CX Phone System s external address, and use this address to communicate with the provider. This can improve the chances of success to link 2 IP PBXs within the same LAN. Please note that this feature is experimental and unsupported. Bind to Media Server Un-setting this flag will result in the following behaviour: 1. All calls to and from this device will be set up so media streams for these calls will connect the endpoints of the directly to each other. Default behaviour is to set up the call so media streams for these calls will connect to the 3CX Phone System Media Server. Page 67
68 This can improve provider performance and compatibility in certain scenarios where NAT and Firewall traversal are possible. Please note that this feature is experimental and unsupported. STUN server Hostname or IP You can configure a particular STUN server to use for external address resolution if your VoIP provider requires a particular one to use with their service. Leaving this field blank will cause the 3CX Phone System to use the default STUN server specified in the General Settings section. STUN server port (default is 3478) You can specify a custom port number to use with the STUN server specified in the STUN server Hostname or IP field. The typical default value for this port number is Registrar/Proxy Hostname or IP If your provider has a separate registrar server, specify it in this field. If you are not sure, leave the field blank and 3CX will assume that the registrar server is the same as the SIP proxy server. Registrar/proxy Port You can specify the port number to use for the separate registrar server specified in the Registrar/Proxy Hostname or IP field. The typical value for this field is Use IP in Contact to recognize source Enabling this flag will cause the 3CX Phone System t o examine the host part in the Contact field of incoming SIP requests and match it against the Outbound Proxy Hostname or IP field to identify the source of an incoming call. Default behaviour is to use the Line-ID settings to identify the source of an incoming call. Caller-ID is in user part of The Caller-ID for an incoming call may be forwarded in different ways by different VoIP providers. This setting allows you to specify the location where 3CX Phone System should look to retrieve this information. Possibilities are: 1. in the From field 2. in the To field 3. in the Request-Line-URI field 4. in the Contact field 5. in the RemotePartyID;party=calling field Line-ID matching & Line-ID location in user part of These two options groups will identify the fields where the 3CX Phone System should look to identify which line of a VoIP Provider is passing the call. The Line-ID matching Page 68
69 option specifies which identifier to use to identify the line receiving the call. The Line-ID location option specifies which field will contain the identifier. Called-Number (for inbound calls) is in This option specifies which field in the SIP Invite message contains the number the remote caller dialed. This assumes support of the caller s equipment and support of all intervening telecoms providers to pass this information. Destination-Number (for outbound calls) is in It is possible to place the intended destination number in several fields, depending on what the VoIP provider supports. Please select all that apply. Supports Re-Invite Un-setting this flag informs the 3CX Phone System that this provider can only handle the first call request, but cannot reliably handle a request to change the connection parameters of an already-established call. This can improve provider-to-device compatibility in transfer scenarios. The only limitation in this case is that if at any time both endpoints of a call are unable to support re-invite, it will not be possible for either device to request a transfer to another destination, and the only possibilities for a call in this situation is call progress or call termination. Supports Replaces header Un-setting this flag informs the 3CX Phone System that this provider reports that it has "replaces" capabilities, but does not reliably process this instruction. This can improve provider-to-device compatibility in transfer scenarios. Require (optionally: authorised) registration for This option specifies that this provider may or may not process inbound and/or outbound calls. Which IP to use in Contact field for registration This option specifies which IP address/addresses to use in the Contact field when sending SIP messages to this VoIP provider. Default behaviour is to use the STUN resolved IP address. It is possible to specify the internal address instead, or to specify both addresses if the VoIP provider can process this type of information. Additionally, it is possible to specify a custom IP address as the source IP for outgoing SIP messages. Step 3: Create outbound rule After you have configured the VOIP provider and lines in 3CX Phone System, an outbound rule will be automatically created which makes all external calls (any number with the chosen prefix) via the newly configured VOIP provider. If you wish to fine tune this rule, i.e. configure when the provider should be used, you can edit this outbound call rule or create a new one. For more information how to create and manage outbound call rules see the chapter Creating outbound call rules. Page 69
70 Note that if you delete the outbound call rule or wrongly configure outbound call rules, you will not be able to make outbound calls. Step 4 (optional): Line configuration After you have created the lines, you can manage their settings from the Lines > Manage page in the 3CX Phone System Management Console. This page allows you to configure a number of options: Screenshot 35 - Line Configuration Page 70
71 External number this number is used for identification purposes. It s best to use the actual line number provided by the VOIP provider in this field. Internal number this number is used by 3CX Phone System to access the line. Outbound caller ID Optionally enter a custom caller ID which will be displayed on outbound calls. Allow outbound calls on this line enable to allow the line to be used for outbound calls. Answer incoming calls enable this option to answer incoming calls Answer after # rings Input the number of rings after which to answer Authentication In this section you can edit the ID and password for the VOIP provider account. If you change this, ensure that you also change it on VOIP account; otherwise the line will no longer register. Route inbound call to: This section allows you to specify how an inbound call should be routed during office hours. You can choose to route inbound calls to a: Extension Select the extension from the drop down list of available extensions. Ring group Select the ring group from the list of available ring groups. Digital receptionist Select the digital receptionist from the drop down list of configured digital. Voic for an extension Select the extension number for the mailbox you would like to redirect the call to. Route inbound calls out of office hours: You can specify that an incoming call is routed differently if it is received outside office hours. You can select from the same routing options. Click on the Specify Office Hours button to define your office opening hours. Page 71
72
73 7. Creating Outbound Call Rules Introduction An outbound route defines on which line an outbound call should be placed. This allows you to create a set of rules which specifies how a call should be made based on who is making a call and who he/she is calling. Creating an outbound call rule Screenshot 36 - Creating a new outbound rule To create an outbound rule: 1. Click on Add Rule in the Outbound rules section of the 3CX Management console. 2. In the Outbound Call Rule page, give a name to the rule in the general field. 3. Now specify to what calls to apply the outbound route. In the Apply this rule to these calls section, specify either or both of these options: Page 73
74 Calls to Numbers starting with apply this rule to all calls starting with the number you specify. For example, specify 0044 (or in the US) to specify that all calls to the UK should be routed via a particular line or service provider Calls from extension(s) Select this option to define particular extensions or extension ranges for which this rule applies. Specify one or more extensions separated by commas, or specify a range using a -, for example Now specify how the outbound calls should be made. In the Make outbound calls on section, select: VOIP Gateway select the VOIP Gateway on which the calls should be made. VOIP Provider select the VOIP provider on which the calls should be placed. 5. You can transform a number that has been caught by an outbound rule before it is routed to a selected gateway or provider with the use of a transform mask. The following are valid transform mask components. r r can be used to remove an integer from the dialled number. Several r token s can be used to remove several integers. e.g. [r] removes the leading 0 in [ ] to produce [ ], [rrr] would remove the first 3 0s in [ ] to produce [ ], INTEGER The use of an integer in a transform mask ADDS the integer to the dialled number. e.g. [001] would transform a caught number [ ] to produce [ ] Page 74
75 Manage outbound call rules Screenshot 37 - Dialling Plan Rules To manage outbound rules, click on Outbound Rules > Manage in the 3CX Management console. This brings up the list of the rules and shows you at a glance how outbound calls are routed. You can configure the priority of a rule by moving the rules up or down in the list. Examples of Outbound Rules Routing calls by destination prefix example This example illustrates how calls are routed to Gateways or providers according to dialled number prefixes. Screenshot 38 - Outbound call rule example Page 75
76 Here the first rule will catch numbers dialled with the 001 (Canada & US) or 0044 (UK) prefix, and place them (Canada, US or UK calls) on the VP_voipbuster VoIP Provider line. The second rule will place calls bound to 0049 (Germany) (with additional 0) on the VP_nikotel VoIP Provider line. The number will be stripped of its leading 0s. This is useful since Nikotel works without the 00s in the dialled number s prefix. The third rule in the example catches all calls with that start with a number that start with 020 to 030 (i.e.; 020,021,022,023,024,025,026,027,028,029,030), the calls are then placed to the PSTNGW_001 Gateway. The number will be stripped of its leading 0. The forth rule catches only numbers with 079 or 099 and places them on the second gateway. Examples: Dialled: Transformed: (same) ON: VP_voipbuster Dialled: Transformed: ON: VP_nikotel Dialled: Transformed: ON: PSTNGW_001 Dialled: Transformed: ON: PSTNGW_001 Dialled: Transformed: ON: PSTNGW_002 Dialled: Transformed: ON: PSTNGW_002 Routing calls by dedicated line prefix example. Screenshot 39 - Outbound call rule example Instead of catching calls by prefix, you can dedicate a prefix to a certain provider and use that prefix in order to route calls to a desired provider. The prefix would need to be stripped before being routed to the provider. In the above examples this is done with the [rr] Transform mask. Examples: Dialled: Transformed: ON: Nikotel Dialled: Transformed: ON: PSTNGW_001 Page 76
77 8. The Digital Receptionist / Auto attendant Introduction The digital receptionist feature allows you to answer phone calls automatically using the computer and present the caller with a list of options. The caller can then choose the appropriate option using the numbers on his phone key pad. Using this feature you can implement a menu, for example for sales press 1, for support press 2 etc. A digital receptionist is also known as an auto attendant. You can configure different menu options and text for the menus based on which line the calls comes in, as well as based on whether the call is received within or outside office hours. This way you could have a different answer outside office hours and de-activate menu options accordingly. Recording a menu prompt Before you create your digital receptionist, you must write down the menu options you wish to offer the caller, think of a suitable text and record the announcement. A simple example would be Welcome to Company XYZ, for sales press 1, for support press 2 or stay on the line for an operator Note: It is generally recommended to put the number the user should press after the option, i.e. for sales, press 1, rather then press 1 for sales. This is because the user will wait for the desired option and only then register what number to press Once you have devised the text you can create the prompt and save the file in the format PCM, 8 khz, 16 bit, Mono. Windows Sound Recorder supports creation and conversion of this format. You can have 2 options for creating prompts: 1. Record the prompt directly in Windows Sound Recorder and save it in the specified format. (Requires a microphone!) 2. Use a text to speech program to create the prompt, and then convert it into the correct format using Windows Sound Recorder. Recording the prompt in Windows Sound Recorder To record the prompt in Windows Sound Recorder: 1. Start Windows Sound Recorder from the Start > Programs > Accessories > Entertainment group. This program should be installed by default on Windows. Page 77
78 Screenshot 40 - Windows Sound Recorder 2. Now click the record button to record your system prompt. 3. Select Save As from the File menu to save the file. You have to select Save As because you can not use the default format that Windows Recorder saves in. Screenshot 41 - Changing the Wav format 4. In the Save As dialog click on the Change button to change the format used to save the prompt. A small sound selection dialog will appear. From the Attributes drop down list, select khz, 16 Bit, Mono, 15kb/sec. Click OK. Screenshot 42 - Saving the prompt Page 78
79 5. Now enter a name for the prompt and save the prompt. When creating a digital receptionist menu you will be asked for the path to the file. Creating a prompt using Text to Speech You can also create a prompt using a text to speech utility. There are several good text to speech utilities. You can either download a program such as Balabolka ( or you can use an online text to speech converter, for example In this example we will use the online service of AT &T. 1. Go to the AT&T page at Screenshot 43 - The AT & T Text to speech engine 2. In Step 1, select the voice type and language. 3. Enter the text of the prompt in the edit box and click on Speak to listen to the result. Then click on Download to get a link to download the file to your computer. Note: This service is for demonstration purposes only. 4. After you have downloaded the file to your computer, you need to convert it to a format that 3CX Phone System can use. This can be done using Windows Sound Recorder. Page 79
80 Start-up Windows Sound Recorder from the Start > Programs > Accessories > Entertainment group. This program should be installed by default on Windows. 5. In Windows Sound Recorder, open the file that you have downloaded using the File Open command. 6. Select Save As from the File menu to save the file in the correct format. Screenshot 44 - Changing the Wav format 7. In the Save As dialog, click on the Change button to change the format used to save the prompt. The Sound Selection dialog will appear. From the Attributes drop down list, select khz, 16 Bit, Mono, 15kb/sec. Click OK. Screenshot 45 - Saving the prompt 8. Now enter a name for the prompt and save the prompt. When creating a digital receptionist menu you will be asked for the path to the file. Creating a digital receptionist You can create multiple digital receptionists and link them to a particular line. To create a digital receptionist: Page 80
81 1. In the 3CX Phone Management console click on the Add Receptionist link in the left hand menu. The Digital Receptionist screen appears. Screenshot 46 - Configuring a digital receptionist 2. Now specify an extension number for the digital receptionist. This will be used internally by the system and can not be in use. 3. Specify a name and description for the digital receptionist. 4. Now click on the browse button and specify the file that you previously recorded. The file will be copied into the 3CXPhone System\Data\Http\prompts\ directory. 5. Specify the time out in seconds. If the system does not receive an input, it will perform the configured action. 6. Now you can specify the menu options. Select the appropriate key, and then select from the available actions. You can select from these actions Connect to Extension Connect to Ring group Page 81
82 Connect to Digital receptionist Repeat prompt Depending on the action you choose, you have to specify the appropriate value, for example the extension number. 6. When you are ready, click OK to save the digital receptionist. Manage Digital Receptionists Screenshot 47 - Manage digital receptionists To manage digital receptionists, click on Digital receptionists > Manage in the 3CX Management console. This brings up the list of digital receptionists. You can Add, Edit or Delete a receptionist by clicking on it and selecting the appropriate action from the toolbar. Reaching an Extension directly Whilst a digital receptionist prompt is playing, a caller can enter the extension number directly to be connected to an extension. This allows callers who know their parties extension to connect to their party without having to listen or to bother the receptionist and without requiring you to setup an option for each extension in your company. This option is enabled by default. If you wish to make use of this feature simply instruct your callers by explaining this in the voice prompt. For example: Welcome to Company XYZ, for sales press 1, for support press 2. If you know your parties extension number, you may enter it now Page 82
83 9. Voice Mail Introduction The voice mail feature allows messages to be recorded when a particular extension can not be answered. It is also possible to send particular calls to a voice mail box directly. Voice mail messages are recorded in wav format and are stored in the user s mailbox and optionally forwarded by to the user. The system can; Store the voice mail for retrieval by phone by the user. Store the voice mail for retrieval by phone and send an notification to the user. Attach the voice mail as a wav message to an and send it to the user s inbox. After that it can delete the message from the voice mail box. Store the voice mail for retrieval by phone as well as send it by . 3CX Phone System realizes the concept of a unified messaging system, in which the user only needs to check his inbox for messages as well as voice mail messages. Page 83
84 Configuring voice mail Enabling voice mail Screenshot 48 - Voice mail configuration for an extension To enable voice mail for a particular extension; 1. In the 3CX Management console, go to the Manage Extensions page, click on an extension and go to the voice mail configuration section. 2. Check the Enable voice mail tick box. 3. Enter a pin number. This will be used to login to the voice mail box. You can enter a default PIN number which the user can then change via his/her voice mail menu. 4. Specify whether an notification should be sent or whether the voice mail should be attached to an . Specify address if required. 5. Now configure when calls should be sent to voice mail in the Destination Unreachable / Forwarding section. Calls can be sent to voice mail when an extension is busy, a call remains unanswered or when an extension is unregistered. Click OK to complete voice mail configuration for the extension. Voice mail settings To be able to send voice mail by , your mail server details are required. You were prompted for the mail server IP and / or name during setup. If you did not fill in the details correctly at the time, you can change this from the General settings page, in the Voice mail settings section. Page 84
85 Retrieving voice mail You can retrieve voice by phone or from your inbox. Retrieving voice mail by phone To retrieve your voice mail by phone: 1. Dial the voice mail system extension If you are outside the company, you can dial this number from any digital receptionist menu. 2. Enter your extension number and when prompted your pin number. 3. A prompt will be played with the number of read and unread messages in your voice mailbox. 4. Now enter 0 to skip to the next message and play your unread messages 5. You also have these other options: 0 Skip to the next message 1 Skip to the previous message. If the current message is the first one, then the Beginning of Messages prompt is played to the user. 2 Repeat current message. 3 Delete the current message and automatically go to the next message. 7 Change your PIN 9 Change your voice mail greeting * - Play all messages from the current one until the last one. Pressing * while playing pauses this sequence. # - hangs up call Page 85
86 Receiving voice mail in your inbox Screenshot 49 - Receiving voice mail in your inbox If your system is setup to attach the voice mail to your , simply open up the and double-click on the attachment. The voice mail has been attached in the wav format, so it will automatically be opened and played in media player. Page 86
87 10. The Call Assistant Introduction The Call Assistant is a small windows application that allows users to manage their extension and calls from their desktop. Users can see the extension numbers of other users and whether they are available to take calls. The Call Assistant application is phone-independent, enabling you to use your favourite SIP hardware or software phone. The Call Assistant ships with all editions of 3CX Phone System, including the Free edition. However, in the Small Business, Pro and Enterprise editions, the Call Assistant allows you to transfer calls to another extension or voice mail, place calls on hold and launch calls with a few mouse-clicks. You do not need to learn complicated phone functions. Installing the 3CX Call Assistant The Call Assistant is a very small application (100k) and is very easy to deploy. To install it: 1. From the machine on which you wish to install the Call Assistant, go to: where phone-system is the machine name of your phone system server. 2. Click on the Link Install 3CX Call Assistant. 3. Click Run to execute the setup process. 4. You will be prompted to select a location. The files will be copied. Click Finish to complete installation. Launching 3CX Call Assistant To use the Call Assistant, voice mail must be enabled for the extension for which you want to use the Call Assistant (by default 3CX Phone System enables voice mail). You must also have your voice mail pin handy. By default, the system sets your extension number as the voice mail pin. 1. Start 3CX Call Assistant by double clicking on its tray icon. The first time you start it, you will be prompted for your extension number and Voice mail pin number. Set-up would have automatically detected the server name and inserted it for you. 2. Tick the option Log me in automatically so that you don t have to enter the login information each time 3CX Call Assistant starts up. 3. Tick the option Automatically start 3CX Call Assistant when Windows starts, so that 3CX Call Assistant will automatically run in the System Tray each time Windows starts. Page 87
88 4. Click OK to start 3CX Call Assistant. Once you have logged in successfully, your extension number will be shown in the status bar. Using 3CX Call Assistant Screenshot 50 - The 3CX Call Assistant The Call Assistant interface is divided into 2 sections: A section that lists active inbound or outbound calls and a section with a number of tabs, listing Call History, Extension status, and Line status. New Calls As soon as a call comes in, 3CX Call Assistant will pop up a small dialog in the system tray informing you of the new call. The new call will also be shown in the Active Calls List. You can pick up the call as usual with your phone. Call History The Call History tab will show you a list of Calls that you made or received, including missed calls. Extension Status The extension status tab will list all extensions of the phone system, including their extension number and whether the phone is registered or not. Page 88
89 Line Status The line status tab shows that status of all external lines. Page 89
90
91 11. Adding Direct numbers using DID/DDI lines Introduction Many companies provide users and/or departments with Direct or DID numbers, which allow their contacts to call them directly, bypassing the receptionist. DID numbers are referred to as DDI numbers in the United Kingdom and as MSN numbers in Germany. Even if you have a digital receptionist, a direct line / number is often preferable because it s more convenient for the caller. Direct numbers can be easily implemented using DID numbers. DID numbers are provided by your VOIP provider or Phone Company and are virtual numbers assigned to your physical lines. Usually you are assigned a range of numbers, which is linked to an existing BRI/T1/E1. There will be an extra charge per number or per range, but this will be a fraction of the cost of adding physical lines. VOIP providers also provide DID lines. Enquire with your Phone Company or VOIP provider for more information. DID numbers and 3CX Phone System How it works DID numbers play well with 3CX Phone System, or indeed with any SIP based IP PBX. Acting according to the SIP standard, 3CX Phone System expects the DID number, i.e. the intended destination, to be in the To: field of the SIP invite request. Most VOIP providers and VOIP Gateways will do this by default. If your VOIP Provider and VOIP Gateway do this by default, all you need to do in the 3CX Management Console is setup a DID Line (which is akin to an inbound rule) to configure calls made to that particular DID number to go to a particular extension, digital receptionist or other destination. Adding a DID line To add a DID line to 3CX phone System; 1. In the 3CX Phone Management console click on the Add DID link in the left hand menu. The DID/DDI configuration screen appears. Page 91
92 Screenshot 51 - Adding a DID Line 2. Enter the DID number as it will appear in the SIP to header. 3CX Phone System will match the number inserted in this field with the to header, starting from the last part of the received string, thus avoiding any differences in the format of the number. For example, if you are based in the UK and your DID number is , then you can enter the number This will match any DID number inserted in the To field ending with these numbers, including , , , and, of course, Of course it is best to check with your VoIP provider or Phone Company in what format the DID number will be inserted just for reference. Another way of finding out the exact number that is inserted in the To field is by viewing the server status log and seeing the To field assigned by the VoIP Provider / Gateway and then adjusting the DID line number accordingly. 3. In section Source, select the Gateway or Provider which provides the DID number (i.e. from which the call will originate). This field is optional but adds a level of security, since otherwise 3CX Phone System will accept calls to that DID number from any Page 92
93 source. If you are not using a VOIP provider but only a VOIP Gateway, you could leave this field unchecked. 4. In the next section you can specify where calls to this DID line should be routed to: Route inbound calls in office hours: This section allows you to specify how an inbound call should be routed during office hours. You can choose to route inbound calls to a: Digital receptionist Select the digital receptionist from the drop down list of configured digital receptionists (note that digital receptionists are not available in the beta version). Extension Select the extension from the drop down list of available extensions. Ring group Select the ring group from the list of available ring groups. Queue Select the queue from the drop down list of available queues (Enterprise edition). Route inbound calls out of office hours: You can specify that an incoming call is routed differently if it is received outside office hours. You can select from the same routing options. Click on the Specify Office Hours button to define your office opening hours. Troubleshooting DID lines If you have created DID lines, but calls are not being forwarded, its best to do the following: 1. Go to the Server Status screen in the 3CX management Console. The Server Status screen lists current server activity and logs calls that are being received and for which number they were received. 2. Call the DID number that you configured, and monitor the Server Status log. You will see a line appearing something like: Incoming call from 1000 to <sip: @3cxphone System> where 1000 is the internal number of the line configured to receive calls from the VOIP Gateway or VOIP Provider and <sip: @3cxphone System> is the content of the To header of the INVITE, i.e. the intended recipient. 3. Now analyze the To header carefully and ensure that the DID number you have dialled is present in the To header: <sip: @3cxphone System>. 4. If the DID number is not present in the To header, you will have to check the documentation of your VOIP Gateway to find how you can configure it to insert the DID number into the To field. In the case of a VOIP Provider, contact your VOIP provider for more information. 5. If the DID number is present in the To header, check whether the string listed in the To field matches the string you configured in the rule. Adjust accordingly and try again. Page 93
94
95 Page 95
96
97 12. Advanced configuration Introduction This chapter explains the advanced options available in. Ring Groups A ring group allows you to direct calls on particular numbers to a group of extensions. For example, you could define a group of 3 sales people, and have the general sales number ring on all 3 extensions at the same time or after each other. When you create a ring group, you also assign it a virtual extension number. This will be the number used by the phone system to address the ring group. Screenshot 52 - Adding a ring group To add a ring group: Page 97
98 1. Click on the Advanced > Add Ring Group link to bring up the Add Ring Group page. 2. Now enter the ring group options: Virtual extension number Specify an extension number which will be reserved for this ring group. Note that this extension number will be automatically created. Do not specify an existing extension number. Name Enter a friendly name for the ring group Ring strategy Select the appropriate ring strategy for this ring group: o Hunt this will start ringing on the first extension, then the second etc. o Ring all all phones will ring at the same time Ring time Specify how long the phones should ring for. 3. In the section Ring group members specify the extensions that should be part of this ring group. Simply click on the extensions and click on the -> to make them a member. Move the extensions up or down to configure the priority of an extension. 4. In the section Destination if no answer, you can define what should happen if the call does not get answered by the ring group. Configuring office hours If the phone system knows your normal office hours, it can route a call differently depending on whether the call is received within or outside office hours. You can configure call routing per line in the line configuration. To configure office hours: 1. Go to the Lines > Manage page and click on the Office hours button. This brings up the Set Office hours page. Here you can define the days that your office is open and the daily opening times. Page 98
99 Page 99
100 Screenshot 53 - Defining Office Hours 2. Now tick the days that your office is open. Those days of the week will appear the table. Then tick the hours that your office is open. Click Save when done. Page 100
101 13. Generating Call Reports Introduction to reports The reports feature allows you to analyze your call traffic. You can generate reports on your call traffic using the call reports feature or analyze the logs directly using the call logs feature. Using this feature it is also possible to export the call data in CSV format so you can import them into a spreadsheet or database program for further analysis. Creating a report To create a report: 1. In the 3CX Phone Management console click on the Call Reports link in the left hand menu. The Call Reports screen appears. Screenshot 54 - Number of Calls Report 2. Now select the type of report type you want. You can select from the following reports: o Number of calls per month o Number of call minutes per month o Number of outbound calls Page 101
102 o Number of outbound call minutes per month o Number of inbound calls per month o Number of inbound call minutes per month o Number of calls per extension o Number of call minutes per extension o Number of calls per ring group o Number of call minutes per ring group o Number of calls per gateway/provider o Number of call minutes per gateway/provider 3. Now select for which months you want the report. 4. Click Build report to generate the report. Analyzing the call logs If you need to look at the individual calls, for example to find times and destinations of particular calls or to see the call traffic for a particular extension, use the Call log feature. To create a report using the call log feature: 1. In the 3CX Phone Management console click on the Call Logs link in the left hand menu. The Call Logs screen appears. Page 102
103 Screenshot 55 - Analyzing the call logs 2. Specify the time frame that you wish to analyze by indicating a starting month in the From field and an ending month in the To field. 3. You can specify a source and/or destination filter. For example, entering an extension number in the source field will only show the calls made from that extension. 4. Optionally you can filter calls that were longer than or less than a particular time. Specify the time in minutes. 5. Click on the Build report button to build a report in table format. Click on Export to CSV to export the report to a CSV file (Comma Separated Values). This file can then be imported in Microsoft Excel or other products for further analysis. Click on Print Report to print the report directly. Page 103
104
105 14. General configuration Introduction This chapter describes general configuration options of 3CX Phone System. Admin credentials Screenshot 56 - Admin credentials To access the 3CX Management console, a user requires credentials. You specified these credentials during set-up. You can change these credentials as follows: 1. Click on General > Administrator credentials, to bring up the Admin credentials page. 2. Now enter the new Administrator ID and password. R e -enter the password in the section Confirm Administrator Password. 3. Click OK to change the user ID and/or password. At the next logon to the Management console you will have to specify the new ID and password. Page 105
106 General Settings The general settings page allows you to configure a number of important options, including the ports range to be used by 3CX Phone System. Screenshot 57 - General settings page Ports to use for internal calls In this section you can enter the ports that will be used by 3CX Phone System for internal calls. These ports will be used for calls between extensions and to external numbers routed via a VOIP Gateway. (Since your VOIP Gateway will be located on your internal network, calls via the VOIP gateway are considered internal calls). Ports to use for external calls This section allows you to configure which ports will be used for external calls via a VoIP provider. The range you specify here must be opened on your firewall. For more information see the section Firewall configuration in Chapter 2. Voic settings The voice mail settings section allows you to configure an SMTP mail server and a reply to address. This is needed in order for 3CX Phone System to send out notifications when a new voice mail arrives for a user. Optionally 3CX Phone System can attach the Page 106
107 voice mail as a wav file. Specify the SMTP server name or IP address and a reply to address to be used as the sender name. STUN Server Options You can specify a STUN server to use for external IP address resolution. You can optionally specify a custom port. The default port number is Logging Level These settings allow you to configure the level of logging detail produced by the 3CX Phone System logging system. It is recommended to keep this setting to Low during normal day-to-day operations. The Verbose setting i s a valuable tool when troubleshooting issues, but generates a large amount of data, putting greater demands on the I/O subsystem and consuming considerable storage space. Backup phone system data This function allows you to create a complete backup of your phone system configuration to a file. Restore phone system data To restore phone system data, locate the backup of the phone system data and click Restore. Note that the current configuration will be OVERWRITTEN with the backup data, and any changes that you have made since performing the backup will be lost. Other Special Voice Menu Extension Number: This is the number to dial for the retrieval of Voic . The user will be prompted to dial his extension number and pin number before obtaining access to his Voic . Music file on hold: Here you can specify a wav file with the music that you wish to play for callers that are on hold. System prompts System prompts are messages played to the caller by the phone system for standard situations within the voice mail and digital receptionist. For example, when the caller has listened to all his voice mail messages the system will play a system prompt that tells the caller that there are no more messages. 3CX Phone System ships with a default set of system prompts. However if you wish to change these default system prompts for example use a different language or different voice, then you can do so from the System Prompts page. To modify the System Prompts: 1. In the 3CX Management Console, click on the General > System Prompts link. This brings up the System Prompts page. Page 107
108 Screenshot 58 - System prompts page 2. The top section allows you select a different prompts set. 3. Optionally you can copy an entire prompts set and make changes to particular system prompts whilst keeping a backup of the original set. To do this, simply click Create Copy and enter a new name for the prompts set. 4. In the prompts section all system prompts are listed, with their particular meaning and a path to the file. You can replace a particular file simply by recording the new prompt and then selecting the new prompt using the Browse button. Be sure to record system prompts according to the instructions provided in the section Recording a menu prompt in chapter 8. The Digital Receptionist / Auto attendant. The format of the system prompts must be PCM, 8 khz, 16 bit, Mono. This format can be created with Windows Sound recorder according to the instructions provided. Page 108
109 15. Troubleshooting Introduction If you have problems configuring 3CX Phone System, you can access the following sources of information for help: The manual most issues can be solved by reading the manual. The 3CX FAQ The Support forum Our support system Manual The manual describes the installation process in detail, as well as providing examples how to configure VoIP Gateways and VoIP Providers with 3CX Phone System. Many of the questions we receive in support are clearly documented in the manual. You can always find the latest version of the manual here: FAQ 3CX maintains an FAQ, which includes answers to the most common problems. If you have a problem, please consult the FAQ first. The FAQ can be found at Web Forum User to user support is available via our web forums. The forum can be found at: Request support via our support system If you have purchased a support package from 3CX, you can contact the 3CX support department via the support system. Login details would have been provided to you by . When requesting support, include the Support info data. 3CX Phone System can automatically generate a file which includes all relevant support information. NO PASSWORDS TO PHONES OR VOIP PROVIDERS WILL BE INCLUDED. The data will NOT be sent automatically. You will be prompted for a location to save the data, so you can check what data will be sent to us before you send it to us. Page 109
110 Figure 7 - Generating support information To generate the support info file: 1. In the 3CX Phone System Management console, click on General > Support. This will load up the Support options page. 2. Click on the button Generate support info in the bottom section. 3. You will be prompted for a location to save the data. You can review the data that will be sent prior to sending it to us. 4. Login to the 3CX support system, and attach the information to your support request. 5. Include a detailed problem description. It should clearly indicate what the exact problem is, and when it occurs. Mention what hardware or VoIP provider you are using with 3CX Phone System. Troubleshooting / Analyzing a SIP call This section describes how a SIP call is established in 3CX Phone system, and what events will be written to the Server Status page in the 3CX Management console. Using this call flow description, and by analyzing the events, you will be able to better understand what s going on and troubleshoot potential problems. Note that the call flow below is identical for both incoming and outgoing calls. Page 110
Manual. 3CX Phone System for Windows Version 8.0
 Manual 3CX Phone System for Windows Version 8.0 Copyright 2006-2009, 3CX ltd. http:// E-mail: info@3cx.com Information in this document is subject to change without notice. Companies names and data used
Manual 3CX Phone System for Windows Version 8.0 Copyright 2006-2009, 3CX ltd. http:// E-mail: info@3cx.com Information in this document is subject to change without notice. Companies names and data used
CONFIGURING GRANDSTREAM IP PHONES AND GATEWAYS WITH THE 3CX PHONE SYSTEM
 CONFIGURING GRANDSTREAM IP PHONES AND GATEWAYS WITH THE 3CX PHONE SYSTEM CONFIGURING GRANDSTREAM GXP SERIES WITH THE 3CX PHONE SYSTEM 1. Ensure that you have created the extension that you wish to use
CONFIGURING GRANDSTREAM IP PHONES AND GATEWAYS WITH THE 3CX PHONE SYSTEM CONFIGURING GRANDSTREAM GXP SERIES WITH THE 3CX PHONE SYSTEM 1. Ensure that you have created the extension that you wish to use
User Manual 3CX VOIP client / Soft phone Version 6.0
 User Manual 3CX VOIP client / Soft phone Version 6.0 Information in this document is subject to change without notice. Companies names and data used in examples herein are fictitious unless otherwise noted.
User Manual 3CX VOIP client / Soft phone Version 6.0 Information in this document is subject to change without notice. Companies names and data used in examples herein are fictitious unless otherwise noted.
Please follow the steps that are listed here to get started with your Berkshire 10K ippbx telephone system.
 Please follow the steps that are listed here to get started with your Berkshire 10K ippbx telephone system. Step 1 Power-up and log into your PC. Unplug any existing ethernet cable from your PC. Step 2
Please follow the steps that are listed here to get started with your Berkshire 10K ippbx telephone system. Step 1 Power-up and log into your PC. Unplug any existing ethernet cable from your PC. Step 2
Grandstream IP Phone Configuration Guides
 Grandstream IP Phone Configuration Guides Version 1.0 Yeastar Information Technology Co. Ltd. Table of Contents FOR GRANDSTREAM GXP SERIES... 3 Register with MyPBX... 3 Provisioning for MyPBX... 5 Phone
Grandstream IP Phone Configuration Guides Version 1.0 Yeastar Information Technology Co. Ltd. Table of Contents FOR GRANDSTREAM GXP SERIES... 3 Register with MyPBX... 3 Provisioning for MyPBX... 5 Phone
FREUND SIP SW - V SIP-server setup
 FREUND SIP SW - V1.7.13 SIP-server setup Content 1. Product Setup 4 2. Log in and Home 5 3. Menu 9 3.1 Tools 9 3.1.1 Dashboard 9 3.1.2 Extensions 10 3.1.3 Trunks 14 3.1.4 Groups 18 3.1.5 Ring groups 20
FREUND SIP SW - V1.7.13 SIP-server setup Content 1. Product Setup 4 2. Log in and Home 5 3. Menu 9 3.1 Tools 9 3.1.1 Dashboard 9 3.1.2 Extensions 10 3.1.3 Trunks 14 3.1.4 Groups 18 3.1.5 Ring groups 20
SoLink-Lite IP-PBX. Administrator Guide. (Version 1.0)
 SoLink-Lite IP-PBX Administrator Guide (Version 1.0) TABLE OF CONTENT 1.0 Introduction... 1 2.0 Setting Up the IP-PBX... 2 3.0 Logging On... 3 4.0 Configuring Network... 4 5.0 Configuring Hardware... 5
SoLink-Lite IP-PBX Administrator Guide (Version 1.0) TABLE OF CONTENT 1.0 Introduction... 1 2.0 Setting Up the IP-PBX... 2 3.0 Logging On... 3 4.0 Configuring Network... 4 5.0 Configuring Hardware... 5
Configuring the Grandstream UCM6202 for use with TopView Voice Notification Updated August 2018
 Configuring the Grandstream UCM6202 for use with TopView Voice Notification Updated August 2018 Contents Introduction... 2 Voice Notification in TopView... 2 Options for using VOIP in TopView... 2 How
Configuring the Grandstream UCM6202 for use with TopView Voice Notification Updated August 2018 Contents Introduction... 2 Voice Notification in TopView... 2 Options for using VOIP in TopView... 2 How
SPA400 Internet Telephony Gateway with 4 FXO Ports
 SPA400 Internet Telephony Gateway with 4 FXO Ports Administration and Configuration Guide v1.0 Using the SPA400 The SPA400 features the ability to connect up to four (4) standard analog telephones lines
SPA400 Internet Telephony Gateway with 4 FXO Ports Administration and Configuration Guide v1.0 Using the SPA400 The SPA400 features the ability to connect up to four (4) standard analog telephones lines
Application Notes for Configuring the ADTRAN NetVanta UC Server with Avaya IP Office 6.1 Issue 1.0
 Avaya Solution & Interoperability Test Lab Application Notes for Configuring the ADTRAN NetVanta UC Server with Avaya IP Office 6.1 Issue 1.0 Abstract These Application Notes describe the procedure for
Avaya Solution & Interoperability Test Lab Application Notes for Configuring the ADTRAN NetVanta UC Server with Avaya IP Office 6.1 Issue 1.0 Abstract These Application Notes describe the procedure for
Analog Telephone Adapter Setup for Q-SYS Softphone
 Analog Telephone Adapter Setup for Q-SYS Softphone This document applies to this Cisco device: SPA232D Introduction This document covers the use of the SPA232D in the role of analog telephone adapter (ATA)
Analog Telephone Adapter Setup for Q-SYS Softphone This document applies to this Cisco device: SPA232D Introduction This document covers the use of the SPA232D in the role of analog telephone adapter (ATA)
3CX Phone System User Guide
 3CX Phone System User Guide 31 Gloster Court, Dartmouth, NS B3B 1X9 Canada Toll free: 1-800-675-4025 Tel: 902-468-2252 Fax: 902-468-2557 cabcosales@cabco.ca 1 cabco.ca Contents Page Quick Start Guide 3
3CX Phone System User Guide 31 Gloster Court, Dartmouth, NS B3B 1X9 Canada Toll free: 1-800-675-4025 Tel: 902-468-2252 Fax: 902-468-2557 cabcosales@cabco.ca 1 cabco.ca Contents Page Quick Start Guide 3
2757 VoIP Phone Users Guide
 2757 VoIP Phone Users Guide Rev. 1.0 Table of Contents 1 Introduction... 5 1.1 Package Contents... 5 1.2 Features... 5 1.3 Basic Setup... 6 2 Network Setup... 8 2.1 Static IP Address... 8 2-2 PPPoE...11
2757 VoIP Phone Users Guide Rev. 1.0 Table of Contents 1 Introduction... 5 1.1 Package Contents... 5 1.2 Features... 5 1.3 Basic Setup... 6 2 Network Setup... 8 2.1 Static IP Address... 8 2-2 PPPoE...11
Grandstream Networks, Inc. UCM6200 Basic Configuration Guide
 Grandstream Networks, Inc. Table of Contents OVERVIEW... 4 SETUP GUIDE SCENARIO... 4 QUICK INSTALLATION... 5 Connecting the UCM6200... 5 Access UCM6200 series Web Interface... 5 CREATE USER EXTENSION...
Grandstream Networks, Inc. Table of Contents OVERVIEW... 4 SETUP GUIDE SCENARIO... 4 QUICK INSTALLATION... 5 Connecting the UCM6200... 5 Access UCM6200 series Web Interface... 5 CREATE USER EXTENSION...
7. Directories 7.1. Making Calls Using Directories 7.2. Using the Personal Directory 7.3. Contact Search 7.4. Custom Directories
 Unity Desktop User Guide Help Menu 1. Introducing Unity 2. Initial Login and Setup 3. Getting Started 3.1. Resizing Unity 3.2. Maximising and Minimising 3.2.1. Using Unity From the System Tray 4. Call
Unity Desktop User Guide Help Menu 1. Introducing Unity 2. Initial Login and Setup 3. Getting Started 3.1. Resizing Unity 3.2. Maximising and Minimising 3.2.1. Using Unity From the System Tray 4. Call
UCM6102/6104/6108/6116 Configuration
 UCM6102/6104/6108/6116 Configuration This document introduces manual configuration steps performed for interoperability testing between AccessLine and Grandstream UCM6102/6104/6108/6116. Configuration
UCM6102/6104/6108/6116 Configuration This document introduces manual configuration steps performed for interoperability testing between AccessLine and Grandstream UCM6102/6104/6108/6116. Configuration
Plug-in 3457 User Guide
 NN43060-100 Document status: Standard Document issue: 01.02 Document date: 23 November 2009 Product release: 1.1 Job function: Product Fundamentals Type: User Guide Language type: English. All Rights Reserved.
NN43060-100 Document status: Standard Document issue: 01.02 Document date: 23 November 2009 Product release: 1.1 Job function: Product Fundamentals Type: User Guide Language type: English. All Rights Reserved.
IP Office SIP Extension Installation
 SIP Extension Installation EN-S Issue 2a - (03 October 2011) 2011 AVAYA All Rights Reserved. Notice While reasonable efforts were made to ensure that the information in this document was complete and accurate
SIP Extension Installation EN-S Issue 2a - (03 October 2011) 2011 AVAYA All Rights Reserved. Notice While reasonable efforts were made to ensure that the information in this document was complete and accurate
Your presentation consists of an Audio Bridge. Please Mute your handsets and listen via hands free
 Webcasts Web Cast Presentation Your presentation consists of an Audio Bridge Please Mute your handsets and listen via hands free *6 will mute/unmute your phone if it doesn t have the facility Ask questions
Webcasts Web Cast Presentation Your presentation consists of an Audio Bridge Please Mute your handsets and listen via hands free *6 will mute/unmute your phone if it doesn t have the facility Ask questions
Innovating Communications
 Innovating Communications REDUCE YOUR COSTS INCREASE YOUR PRODUCTIVITY & MOBILITY WITH 3CX PHONE SYSTEM FOR WINDOWS 3CX PHONE SYSTEM YOUR COMPLETE UNIFIED COMMUNICATIONS SOLUTION Move to 3CX Phone System
Innovating Communications REDUCE YOUR COSTS INCREASE YOUR PRODUCTIVITY & MOBILITY WITH 3CX PHONE SYSTEM FOR WINDOWS 3CX PHONE SYSTEM YOUR COMPLETE UNIFIED COMMUNICATIONS SOLUTION Move to 3CX Phone System
Version: V1.0. Yeastar Technology Co., Ltd. Date: 25 th, July, 2012
 MyPBX U500 Installation Guide Version: V1.0 Yeastar Technology Co., Ltd Date: 25 th, July, 2012 http://www.yeastar.com 1/13 Contents MyPBX U500 Installation Guide 1. PREPARATION BEFORE INSTALLATION...
MyPBX U500 Installation Guide Version: V1.0 Yeastar Technology Co., Ltd Date: 25 th, July, 2012 http://www.yeastar.com 1/13 Contents MyPBX U500 Installation Guide 1. PREPARATION BEFORE INSTALLATION...
Application Note 3Com VCX Connect with SIP Trunking - Configuration Guide
 Application Note 3Com VCX Connect with SIP Trunking - Configuration Guide 28 May 2009 3Com VCX Connect Solution SIP Trunking Table of Contents 1 3COM VCX CONNECT AND INGATE... 1 1.1 SIP TRUNKING SUPPORT...
Application Note 3Com VCX Connect with SIP Trunking - Configuration Guide 28 May 2009 3Com VCX Connect Solution SIP Trunking Table of Contents 1 3COM VCX CONNECT AND INGATE... 1 1.1 SIP TRUNKING SUPPORT...
Application Notes for Packet One SIP Trunk System Version 3.1 Interoperability with Avaya Software Communication System Release Issue 1.
 Avaya Solution & Interoperability Test Lab Application Notes for Packet One SIP Trunk System Version 3.1 Interoperability with Avaya Software Communication System Release 4.0 - Issue 1.0 Abstract These
Avaya Solution & Interoperability Test Lab Application Notes for Packet One SIP Trunk System Version 3.1 Interoperability with Avaya Software Communication System Release 4.0 - Issue 1.0 Abstract These
Application Notes for Configuring Technicolor TB30 SIP Phones to interoperate with Avaya IP Office - Issue 1.0
 Avaya Solution & Interoperability Test Lab Application Notes for Configuring Technicolor TB30 SIP Phones to interoperate with Avaya IP Office - Issue 1.0 Abstract These Application Notes describe the configuration
Avaya Solution & Interoperability Test Lab Application Notes for Configuring Technicolor TB30 SIP Phones to interoperate with Avaya IP Office - Issue 1.0 Abstract These Application Notes describe the configuration
Hosted Fax Mail. Blue Platform. User Guide
 Hosted Fax Mail Blue Platform Hosted Fax Mail User Guide Contents 1 About this Guide... 2 2 Hosted Fax Mail... 3 3 Getting Started... 4 3.1 Logging On to the Web Portal... 4 4 Web Portal Mailbox... 6 4.1
Hosted Fax Mail Blue Platform Hosted Fax Mail User Guide Contents 1 About this Guide... 2 2 Hosted Fax Mail... 3 3 Getting Started... 4 3.1 Logging On to the Web Portal... 4 4 Web Portal Mailbox... 6 4.1
Sipura SPA 3000 How To. (c) Bicom Systems
 Sipura SPA 3000 How To Sipura SPA 3000 How To All rights reserved. No parts of this work may be reproduced in any form or by any means - graphic, electronic, or mechanical, including photocopying, recording,
Sipura SPA 3000 How To Sipura SPA 3000 How To All rights reserved. No parts of this work may be reproduced in any form or by any means - graphic, electronic, or mechanical, including photocopying, recording,
Installing the 3CX Client for Windows
 Introduction Installing the 3CX Client for Windows The 3CX Client for Windows allows you to manage and oversee telephone calls directly from your computer and subsequently allows you to work remotely from
Introduction Installing the 3CX Client for Windows The 3CX Client for Windows allows you to manage and oversee telephone calls directly from your computer and subsequently allows you to work remotely from
Installation Guide. 3CX CRM Plugin for ConnectWise. Single Tenant Version
 Installation Guide 3CX CRM Plugin for ConnectWise Single Tenant Version "Copyright VoIPTools, LLC 2011-2016" Information in this document is subject to change without notice. No part of this document may
Installation Guide 3CX CRM Plugin for ConnectWise Single Tenant Version "Copyright VoIPTools, LLC 2011-2016" Information in this document is subject to change without notice. No part of this document may
Expandable SIP Phone System. Expandable SIP Phone System
 Expandable SIP Phone System Key Features Included: + One DVX-1000 SIP IP PBX + One DIV-140 Trunk Gateway + Ten DPH-140S IP Telephones + Unified Management + Save On Long-distance Calling + Create an IP
Expandable SIP Phone System Key Features Included: + One DVX-1000 SIP IP PBX + One DIV-140 Trunk Gateway + Ten DPH-140S IP Telephones + Unified Management + Save On Long-distance Calling + Create an IP
Dolby Conference Phone. Configuration guide for Avaya Aura Platform 6.x
 Dolby Conference Phone Configuration guide for Avaya Aura Platform 6.x Version 3.1 22 February 2017 Copyright 2017 Dolby Laboratories. All rights reserved. Dolby Laboratories, Inc. 1275 Market Street San
Dolby Conference Phone Configuration guide for Avaya Aura Platform 6.x Version 3.1 22 February 2017 Copyright 2017 Dolby Laboratories. All rights reserved. Dolby Laboratories, Inc. 1275 Market Street San
Soft Phone Quick Start Guide
 i Soft Phone Quick Start Guide Soft Phone Quick Start Guide Version: 1.1 Firmware Version: V1.1.0 Date: 05/10/2010 Copyright Declarations Trademarks Copyright 2010 All rights reserved. This publication
i Soft Phone Quick Start Guide Soft Phone Quick Start Guide Version: 1.1 Firmware Version: V1.1.0 Date: 05/10/2010 Copyright Declarations Trademarks Copyright 2010 All rights reserved. This publication
Welltech WellGate User Manual
 Welltech WellGate 2626 An Easy to Use PBX Gateway User Manual Copyright 2009 Welltech Computer Co., Ltd. All right reserved Table of Contents Introduction...2 WellGate 2626 - An Easy to Use PBX Gateway...2
Welltech WellGate 2626 An Easy to Use PBX Gateway User Manual Copyright 2009 Welltech Computer Co., Ltd. All right reserved Table of Contents Introduction...2 WellGate 2626 - An Easy to Use PBX Gateway...2
Beacon Office. User Manual. Radianta Inc. Version - 2.5(1)
 Beacon Office User Manual Version - 2.5(1) Radianta Inc. September 2008 Radianta, Inc. Beacon Office Page 2 Table of Contents Introduction... 3 What is Beacon Office... 3 How to Use This Guide... 3 Conventions...
Beacon Office User Manual Version - 2.5(1) Radianta Inc. September 2008 Radianta, Inc. Beacon Office Page 2 Table of Contents Introduction... 3 What is Beacon Office... 3 How to Use This Guide... 3 Conventions...
IP/PRI/FXS/BRI PBX. User Manual. Version 2.0
 IP/PRI/FXS/BRI PBX User Manual Version 2.0 2 Table of Contents 1. Introduction... 6 1.1 Typical setup of IP/PRI/FXS/BRI PBX... 7 2. Getting Started With the IP/PRI/FXS/BRI PBX... 8 2.1 Hardware Setup...
IP/PRI/FXS/BRI PBX User Manual Version 2.0 2 Table of Contents 1. Introduction... 6 1.1 Typical setup of IP/PRI/FXS/BRI PBX... 7 2. Getting Started With the IP/PRI/FXS/BRI PBX... 8 2.1 Hardware Setup...
InSciTek Microsystems 635 Cross Keys Park Fairport, NY Guide to New Features Release 4.5
 InSciTek Microsystems 635 Cross Keys Park Fairport, NY 14450 585-421-3850 Guide to New Features Release 4.5 Table of Contents Defining Resources...1 Adding an Outside Line...1 Adding Direct Inward Dialing...4
InSciTek Microsystems 635 Cross Keys Park Fairport, NY 14450 585-421-3850 Guide to New Features Release 4.5 Table of Contents Defining Resources...1 Adding an Outside Line...1 Adding Direct Inward Dialing...4
ICE-008 IP PBX. 1 Product Information 1.1 New Mini PBX. 1.2 Features System Features Call Handling Features
 ICE-008 IP PBX 1 Product Information 1.1 New Mini PBX ICE008 is a new generation office communication equipment that delivers traditional PBX (private branch exchange) functions and more with advanced
ICE-008 IP PBX 1 Product Information 1.1 New Mini PBX ICE008 is a new generation office communication equipment that delivers traditional PBX (private branch exchange) functions and more with advanced
Avaya PBX SIP TRUNKING Setup & User Guide
 Avaya PBX SIP TRUNKING Setup & User Guide Nextiva.com (800) 285-7995 2 P a g e Contents Description... 3 Avaya IP PBX Configuration... 3 Licensing and Physical Hardware... 4 System Tab Configuration...
Avaya PBX SIP TRUNKING Setup & User Guide Nextiva.com (800) 285-7995 2 P a g e Contents Description... 3 Avaya IP PBX Configuration... 3 Licensing and Physical Hardware... 4 System Tab Configuration...
Configuring Patton SmartNode FXO VoIP Gateway
 Source: https://www.3cx.com/voip-gateways/patton-smartnode-sn4112/ Configuring Patton SmartNode FXO VoIP Gateway Supported Models: Patton SmartNode SN4112 / SN4114 FXO After you familiarize yourself with
Source: https://www.3cx.com/voip-gateways/patton-smartnode-sn4112/ Configuring Patton SmartNode FXO VoIP Gateway Supported Models: Patton SmartNode SN4112 / SN4114 FXO After you familiarize yourself with
Application Notes for TelStrat Engage Record Version 3.3 with Avaya Business Communication Manger Release 6.0 VoIP Recording Issue 1.
 Avaya Solution & Interoperability Test Lab Application Notes for TelStrat Engage Record Version 3.3 with Avaya Business Communication Manger Release 6.0 VoIP Recording Issue 1.0 Abstract These Application
Avaya Solution & Interoperability Test Lab Application Notes for TelStrat Engage Record Version 3.3 with Avaya Business Communication Manger Release 6.0 VoIP Recording Issue 1.0 Abstract These Application
CONNECTION ELECTRONICS LTD.
 System Manual Version 1.0 Revised on 16-Apr-2010 CONNECTION ELECTRONICS LTD. NOTICE The information contained in this document is believed to accurate in all respects but is not warranted by Connection
System Manual Version 1.0 Revised on 16-Apr-2010 CONNECTION ELECTRONICS LTD. NOTICE The information contained in this document is believed to accurate in all respects but is not warranted by Connection
Dolby Conference Phone. Configuration guide for Avaya Aura Platform 6.x
 Dolby Conference Phone Configuration guide for Avaya Aura Platform 6.x Version 3.2 28 June 2017 Copyright 2017 Dolby Laboratories. All rights reserved. Dolby Laboratories, Inc. 1275 Market Street San Francisco,
Dolby Conference Phone Configuration guide for Avaya Aura Platform 6.x Version 3.2 28 June 2017 Copyright 2017 Dolby Laboratories. All rights reserved. Dolby Laboratories, Inc. 1275 Market Street San Francisco,
CISCO IP PHONE MODEL 7970 & UNITY VOIC INCLUDES IPMA FOR MANAGERS & CONFERENCE CONNECTION. Getting Started Manual
 CISCO IP PHONE MODEL 7970 & UNITY VOICEMAIL INCLUDES IPMA FOR MANAGERS & CONFERENCE CONNECTION Getting Started Manual Getting Started... 3 Using LCD Icons... 3 Using the IP Phone Configuration Utility...
CISCO IP PHONE MODEL 7970 & UNITY VOICEMAIL INCLUDES IPMA FOR MANAGERS & CONFERENCE CONNECTION Getting Started Manual Getting Started... 3 Using LCD Icons... 3 Using the IP Phone Configuration Utility...
Frequently Asked Questions: Cisco Jabber Voice 9.1(4) for Android
 Frequently Asked Questions Frequently Asked Questions: Cisco Jabber Voice 9.1(4) for Android FAQs 2 Setup 2 Basics 4 Connectivity 8 Calls 9 Contacts and Directory Search 16 Voicemail 17 Recents 22 Feedback
Frequently Asked Questions Frequently Asked Questions: Cisco Jabber Voice 9.1(4) for Android FAQs 2 Setup 2 Basics 4 Connectivity 8 Calls 9 Contacts and Directory Search 16 Voicemail 17 Recents 22 Feedback
EP502/EP504 IP PBX 1.1 Overview
 1.1 Overview The EP502/EP504 is an embedded Voice over IP (VoIP) Server with Session Initiation Protocol (SIP) to provide IP extension phone connection for global virtual office of small-to-medium business
1.1 Overview The EP502/EP504 is an embedded Voice over IP (VoIP) Server with Session Initiation Protocol (SIP) to provide IP extension phone connection for global virtual office of small-to-medium business
idor Mobile Setup idor Mobile : idor Mobile System Manual V1.1 1
 idor Mobile Setup Table of Contents Login into the Web-GUI... 3 Network Settings... 4 Set Static IP Address... 5 Apartments... 7 Add an Apartment... 7 Edit an Apartment... 9 Delete an Apartment... 9 SIP
idor Mobile Setup Table of Contents Login into the Web-GUI... 3 Network Settings... 4 Set Static IP Address... 5 Apartments... 7 Add an Apartment... 7 Edit an Apartment... 9 Delete an Apartment... 9 SIP
DMP 128 Plus C V DMP 128 Plus C V AT
 DMP 128 Plus C V DMP 128 Plus C V AT Interactive Intelligence Configuration Guide REVISION: 1.0.1 DATE: MARCH 7 TH 2018 Revision Log Date Version Notes Feb 9 th 2018 1.0 First Release: Applies to Firmware
DMP 128 Plus C V DMP 128 Plus C V AT Interactive Intelligence Configuration Guide REVISION: 1.0.1 DATE: MARCH 7 TH 2018 Revision Log Date Version Notes Feb 9 th 2018 1.0 First Release: Applies to Firmware
Internet Telephony PBX System IPX Quick Installation Guide
 Internet Telephony PBX System IPX-2000 Quick Installation Guide Overview PLANET IPX-2000 is the next generation voice communication platform for the small to medium enterprise. Designed as an open, scalable,
Internet Telephony PBX System IPX-2000 Quick Installation Guide Overview PLANET IPX-2000 is the next generation voice communication platform for the small to medium enterprise. Designed as an open, scalable,
USER MANUAL Grandstream GXP1400/1405
 USER MANUAL Grandstream GXP1400/1405 astervox sdn bhd (1066828-D) 7 Jalan Derumun, Damansara Heights 50490 Kuala Lumpur, Malaysia Tel: +603 2035 5888 sales@astervox.com www.astervox.com June 2014 astervox
USER MANUAL Grandstream GXP1400/1405 astervox sdn bhd (1066828-D) 7 Jalan Derumun, Damansara Heights 50490 Kuala Lumpur, Malaysia Tel: +603 2035 5888 sales@astervox.com www.astervox.com June 2014 astervox
Setting Up a Mitel SX-2000 Digital PIMG Integration with Cisco Unity Connection
 Up a Mitel SX-2000 Digital PIMG Integration with Cisco Unity Connection Up a Mitel SX-2000 Digital PIMG Integration, page 1 Up a Mitel SX-2000 Digital PIMG Integration Task List for Mitel SX-2000 PIMG
Up a Mitel SX-2000 Digital PIMG Integration with Cisco Unity Connection Up a Mitel SX-2000 Digital PIMG Integration, page 1 Up a Mitel SX-2000 Digital PIMG Integration Task List for Mitel SX-2000 PIMG
Application Notes for Revolabs FLX UC 1000 with Avaya Aura Communication Manager and Avaya Aura Session Manager Issue 1.0
 Avaya Solution & Interoperability Test Lab Application Notes for Revolabs FLX UC 1000 with Avaya Aura Communication Manager and Avaya Aura Session Manager Issue 1.0 Abstract These Application Notes describe
Avaya Solution & Interoperability Test Lab Application Notes for Revolabs FLX UC 1000 with Avaya Aura Communication Manager and Avaya Aura Session Manager Issue 1.0 Abstract These Application Notes describe
TT11 VoIP Router 1FXS/1FXO TA User Guide
 TT11 VoIP Router 1FXS/1FXO TA User Guide Page 1 Table of Contents: 1.0 Introduction... 3 2.0 Package Contents... 3 3.0 Summary of LED & Connector Descriptions... 4 3.1 The Front LEDs... 4 3.2 The Rear
TT11 VoIP Router 1FXS/1FXO TA User Guide Page 1 Table of Contents: 1.0 Introduction... 3 2.0 Package Contents... 3 3.0 Summary of LED & Connector Descriptions... 4 3.1 The Front LEDs... 4 3.2 The Rear
Cisco SPA 504G Setup and User Guide
 Cisco SPA 504G Setup and User Guide Version 1.0 Created: April 2012 Last Updated: Copyright Copyright 2005, 2006, 2007, 2011, 2012 MyPhones Ltd. Information in this document is subject to change without
Cisco SPA 504G Setup and User Guide Version 1.0 Created: April 2012 Last Updated: Copyright Copyright 2005, 2006, 2007, 2011, 2012 MyPhones Ltd. Information in this document is subject to change without
Application Notes for Configuring 2N Telekomunikace Helios IP to interoperate with Avaya IP Office Issue 1.0
 Avaya Solution & Interoperability Test Lab Application Notes for Configuring 2N Telekomunikace Helios IP to interoperate with Avaya IP Office 7.0 - Issue 1.0 Abstract These Application Notes describe the
Avaya Solution & Interoperability Test Lab Application Notes for Configuring 2N Telekomunikace Helios IP to interoperate with Avaya IP Office 7.0 - Issue 1.0 Abstract These Application Notes describe the
InformationTechnology
 dvanced Calling Features The Polycom VVX 501 is the supported handset for the University's digital voice-over-ip telephone service. The VVX 501 integrates with the University's Skype for Business unified
dvanced Calling Features The Polycom VVX 501 is the supported handset for the University's digital voice-over-ip telephone service. The VVX 501 integrates with the University's Skype for Business unified
Quick Start Guide. Web Conferencing & Secure Instant Messaging via Microsoft Office Communications Server Apptix Live Support:
 Quick Start Guide Web Conferencing & Secure Instant Messaging via Microsoft Office Communications Server 2007 Apptix Live Support: 866-428-0128 Quick Start Guide / Introduction Page 2 of 9 Quick Start
Quick Start Guide Web Conferencing & Secure Instant Messaging via Microsoft Office Communications Server 2007 Apptix Live Support: 866-428-0128 Quick Start Guide / Introduction Page 2 of 9 Quick Start
Hosted Voice Console Assistant Set-up and User Guide V
 Hosted Voice Console Assistant Set-up and User Guide V4.12.10 Table of Contents System Requirements General Information Download, Installation & Upgrade Launching the Application - Login/Logout Navigation
Hosted Voice Console Assistant Set-up and User Guide V4.12.10 Table of Contents System Requirements General Information Download, Installation & Upgrade Launching the Application - Login/Logout Navigation
IP Softphone for Pocket PC. Release 2.3 Getting Started
 IP Softphone for Pocket PC Release 2.3 Getting Started 16-300135 Issue 4 June 2004 2 Avaya IP Softphone for Pocket PC The Avaya IP Softphone for Pocket PC brings full-featured, enterprise-grade telephony
IP Softphone for Pocket PC Release 2.3 Getting Started 16-300135 Issue 4 June 2004 2 Avaya IP Softphone for Pocket PC The Avaya IP Softphone for Pocket PC brings full-featured, enterprise-grade telephony
Step 3 - How to Configure Basic System Settings
 Before configuring the IP address and network settings, complete Step 2 - How to Configure IP Address, network Settings, and Firewall. Verify the computer and the are connected to the same network, with
Before configuring the IP address and network settings, complete Step 2 - How to Configure IP Address, network Settings, and Firewall. Verify the computer and the are connected to the same network, with
User Guide. 3CX CRM Plugin for AutoTask. Single Tenant Version
 User Guide 3CX CRM Plugin for Single Tenant Version "Copyright VoIPTools, LLC 2011-2016" Information in this document is subject to change without notice. No part of this document may be reproduced or
User Guide 3CX CRM Plugin for Single Tenant Version "Copyright VoIPTools, LLC 2011-2016" Information in this document is subject to change without notice. No part of this document may be reproduced or
Welcome to our Webinar!
 Welcome to our Webinar! We will commence at: 9:00am PDT - 11:00am CDT - 12:00pm EDT Friday 26 th July 2013 Webinar audio is available via your Computer (VoIP): Preferably using a USB headset or similar
Welcome to our Webinar! We will commence at: 9:00am PDT - 11:00am CDT - 12:00pm EDT Friday 26 th July 2013 Webinar audio is available via your Computer (VoIP): Preferably using a USB headset or similar
Setting Up an Alcatel 4400 Digital PIMG Integration with Cisco Unity Connection
 up Alcatel 4400 Digital PIMG Integration with Cisco Unity Connection Up an Alcatel 4400 Digital PIMG Integration with Cisco Unity Connection, page 1 Up an Alcatel 4400 Digital PIMG Integration with Cisco
up Alcatel 4400 Digital PIMG Integration with Cisco Unity Connection Up an Alcatel 4400 Digital PIMG Integration with Cisco Unity Connection, page 1 Up an Alcatel 4400 Digital PIMG Integration with Cisco
InterPBX Quick Installation Guide
 InterPBX Quick Installation Guide Prepare Your Telephone Numbering Plan InterPBX Communication System supports flexible numbering plan with maximum 5 digits of extension number. You need to prepare the
InterPBX Quick Installation Guide Prepare Your Telephone Numbering Plan InterPBX Communication System supports flexible numbering plan with maximum 5 digits of extension number. You need to prepare the
End User Guide Cloud PBX
 End User Guide Entrust ICT(EICT) reserves the right to change product specifications, functions, or features, at any time, without notice. Please refer to your EICT representatives for further details.
End User Guide Entrust ICT(EICT) reserves the right to change product specifications, functions, or features, at any time, without notice. Please refer to your EICT representatives for further details.
Application Notes for Configuring Yealink T-22 SIP Phones to interoperate with Avaya IP Office - Issue 1.0
 Avaya Solution & Interoperability Test Lab Application Notes for Configuring Yealink T-22 SIP Phones to interoperate with Avaya IP Office - Issue 1.0 Abstract These Application Notes describe the configuration
Avaya Solution & Interoperability Test Lab Application Notes for Configuring Yealink T-22 SIP Phones to interoperate with Avaya IP Office - Issue 1.0 Abstract These Application Notes describe the configuration
Setting up the Grandstream Gateway for use with STAC VIP
 Setting up the Grandstream Gateway for use with STAC VIP Introduction The GXW4108 Gateway is a cost-effective way of converting the Comrex STAC VIP to use with POTS (or PSTN) telephone lines. The gateway
Setting up the Grandstream Gateway for use with STAC VIP Introduction The GXW4108 Gateway is a cost-effective way of converting the Comrex STAC VIP to use with POTS (or PSTN) telephone lines. The gateway
Windows, Windows 95 and Windows NT are trademarks of Microsoft Corporation.
 PhoneMaster Desktop Call Control User s Guide Version 2.4 Information furnished by NetPhone, Inc. is believed to be accurate and reliable. However, no responsibility is assumed by NetPhone, Inc. for its
PhoneMaster Desktop Call Control User s Guide Version 2.4 Information furnished by NetPhone, Inc. is believed to be accurate and reliable. However, no responsibility is assumed by NetPhone, Inc. for its
ANSEL FXS / 1 PSTN. VoIP Telephone Adaptor. User Manual V1.10
 ANSEL 5518 1 FXS / 1 PSTN VoIP Telephone Adaptor User Manual V1.10 Quick Guide Step 1: Broadband (ADSL/Cable Modem) Connections for ANSEL 5518 A. Connect ANSEL 5518 WAN port to ADSL NAT Router as the following
ANSEL 5518 1 FXS / 1 PSTN VoIP Telephone Adaptor User Manual V1.10 Quick Guide Step 1: Broadband (ADSL/Cable Modem) Connections for ANSEL 5518 A. Connect ANSEL 5518 WAN port to ADSL NAT Router as the following
Managing your PBX- Administrator
 Managing your PBX- Administrator ACCESSING YOUR PBX ACCOUNT Navigate to https://voip.ancero.com/ and log in to the Ancero Utility VoIP portal account. If you would like your web browser to keep you logged
Managing your PBX- Administrator ACCESSING YOUR PBX ACCOUNT Navigate to https://voip.ancero.com/ and log in to the Ancero Utility VoIP portal account. If you would like your web browser to keep you logged
2 Log into Infinite Voice Admin Portal
 May 2017 1 Table of Contents 1 Welcome 2 Log into Infinite Voice Admin Portal 3 The Main Menu 3.1 Change Admin Password Managing Group Features 3.2 Hunting Group 3.3 Call Pickup 3.4 Corporate Directory
May 2017 1 Table of Contents 1 Welcome 2 Log into Infinite Voice Admin Portal 3 The Main Menu 3.1 Change Admin Password Managing Group Features 3.2 Hunting Group 3.3 Call Pickup 3.4 Corporate Directory
TECHNICAL NOTE HOW TO CONFIGURE ALLOYVOICE SIP TRUNKS ON GRANDSTREAM UCM 6XXX SERIES. 1. Introduction. Author: Adam Wells Date: June 6th, 2018
 HOW TO CONFIGURE ALLOYVOICE SIP TRUNKS ON GRANDSTREAM UCM 6XXX SERIES 1. Introduction This Technical note will go through information on how to setup AlloyVoice on Grandstream UCM PBX, as well as general
HOW TO CONFIGURE ALLOYVOICE SIP TRUNKS ON GRANDSTREAM UCM 6XXX SERIES 1. Introduction This Technical note will go through information on how to setup AlloyVoice on Grandstream UCM PBX, as well as general
Setting up Alcatel 4400 Digital PIMG Integration
 up Alcatel 4400 Digital PIMG Integration with Cisco Unity Connection Up an Alcatel 4400 Digital PIMG Integration with Cisco Unity Connection, on page 1 Up an Alcatel 4400 Digital PIMG Integration with
up Alcatel 4400 Digital PIMG Integration with Cisco Unity Connection Up an Alcatel 4400 Digital PIMG Integration with Cisco Unity Connection, on page 1 Up an Alcatel 4400 Digital PIMG Integration with
All Rights Reserved. February 2005 Version 1.1
 All Rights Reserved The use, disclosure, modification, transfer or transmittal of this work for any purpose, in any form, or by any means, without the written permission from Net2Phone is strictly forbidden.
All Rights Reserved The use, disclosure, modification, transfer or transmittal of this work for any purpose, in any form, or by any means, without the written permission from Net2Phone is strictly forbidden.
SIP Trunking using Optimum Business SIP Trunk Adaptor and the Nortel BCM50 IP-PBX (Release 5.0)- V
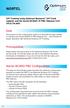 NORTEL SIP Trunking using Optimum Business SIP Trunk Adaptor and the Nortel BCM50 IP-PBX (Release 5.0)- V9.0.1.74.660 Goal The purpose of this configuration guide is to describe the steps needed to configure
NORTEL SIP Trunking using Optimum Business SIP Trunk Adaptor and the Nortel BCM50 IP-PBX (Release 5.0)- V9.0.1.74.660 Goal The purpose of this configuration guide is to describe the steps needed to configure
GIGABIT COLOR IP PHONE
 GIGABIT COLOR IP PHONE USER GUIDE UC842 Version:1.0.3.59 Nanjing Hanlong Technology Co., Ltd 86-25-84608050 support@hanlongtek.com Notices Information Notices Information Copyright Copyright 2005-2013
GIGABIT COLOR IP PHONE USER GUIDE UC842 Version:1.0.3.59 Nanjing Hanlong Technology Co., Ltd 86-25-84608050 support@hanlongtek.com Notices Information Notices Information Copyright Copyright 2005-2013
Standard SIP Terminal IP Phone ITX-1615 Phone Manager User Guide
 Standard SIP Terminal IP Phone ITX-1615 Phone Manager User Guide Before using this product and document, please read the following document carefully. Also, please keep this document to the place where
Standard SIP Terminal IP Phone ITX-1615 Phone Manager User Guide Before using this product and document, please read the following document carefully. Also, please keep this document to the place where
Business Communications Manager 3.0 Attendant Console Set Up and Operation Guide
 Part No. P0936570 04 Business Communications Manager 3.0 Attendant Console Set Up and Operation Guide 2 Copyright 2002 Nortel Networks All rights reserved. The information in this document is subject to
Part No. P0936570 04 Business Communications Manager 3.0 Attendant Console Set Up and Operation Guide 2 Copyright 2002 Nortel Networks All rights reserved. The information in this document is subject to
Dialplate Receptionist Console Version
 En Dialplate Receptionist Console Version 4.0.1.12 User Manual TABLE OF CONTENTS Table of contents... 2 Install... 4 Setup... 4 System requirements... 4 License activation... 4 Make a call... 6 Generic
En Dialplate Receptionist Console Version 4.0.1.12 User Manual TABLE OF CONTENTS Table of contents... 2 Install... 4 Setup... 4 System requirements... 4 License activation... 4 Make a call... 6 Generic
First Communications Cloud IP PBX User Guide (Polycom)
 First Communications Cloud IP PBX User Guide (Polycom) 2017 Property of First Communications Contents Introduction... 3 General Phone Operations... 4 Polycom VVX 300 Series... 4 Polycom VVX 300 Series
First Communications Cloud IP PBX User Guide (Polycom) 2017 Property of First Communications Contents Introduction... 3 General Phone Operations... 4 Polycom VVX 300 Series... 4 Polycom VVX 300 Series
UCx Feature Guide for Infinity phones
 UCx Feature Guide for Infinity phones Date: 23 August 2018 Version: 1.4 System: UCx Release: 6.0 Phone models: E-MetroTel will provide support for the following Infinity IP phones, as long as the phones
UCx Feature Guide for Infinity phones Date: 23 August 2018 Version: 1.4 System: UCx Release: 6.0 Phone models: E-MetroTel will provide support for the following Infinity IP phones, as long as the phones
FTA-102L. Free Roaming Gateway. User Manual
 FTA102L Free Roaming Gateway User Manual FTA102L PORTech Communications Inc. Content 1. Introduction... 1 2. System Topology... 2 3. Function Description... 2 4. Parts list... 3 5. Dimension: 14*9*3 cm...
FTA102L Free Roaming Gateway User Manual FTA102L PORTech Communications Inc. Content 1. Introduction... 1 2. System Topology... 2 3. Function Description... 2 4. Parts list... 3 5. Dimension: 14*9*3 cm...
Retired. HP VCX Desktop Communicator Outlook Edition Software
 Overview (Retired) Models HP VCX Desktop Communicator Software HP VCX Desktop Communicator Outlook Edition Software JE435A JE436A Key features Seamless interaction with Microsoft Outlook Multiple SIP-based
Overview (Retired) Models HP VCX Desktop Communicator Software HP VCX Desktop Communicator Outlook Edition Software JE435A JE436A Key features Seamless interaction with Microsoft Outlook Multiple SIP-based
Five9 Adapter for Oracle
 Cloud Contact Center Software Five9 Adapter for Oracle Agent s Guide November 2017 This guide describes how to use the integration between Five9 and the Oracle Service Cloud to process calls, voicemail,
Cloud Contact Center Software Five9 Adapter for Oracle Agent s Guide November 2017 This guide describes how to use the integration between Five9 and the Oracle Service Cloud to process calls, voicemail,
EIP 7012 Essence VoIP Phone Administration Guide Version 1.0B
 Essence Technology EIP 7012 Essence VoIP Phone Administration Guide Version 1.0B Table of Contents 1 Introduction... 1 1.1 Hardware Overview... 1 1.2 Software Overview... 1 2 Keypad interface for IP Phone
Essence Technology EIP 7012 Essence VoIP Phone Administration Guide Version 1.0B Table of Contents 1 Introduction... 1 1.1 Hardware Overview... 1 1.2 Software Overview... 1 2 Keypad interface for IP Phone
Application Notes for Configuring Citel s Portico TVA with Avaya IP Office Issue 1.0
 Avaya Solution & Interoperability Test Lab Application Notes for Configuring Citel s Portico TVA with Avaya IP Office Issue 1.0 Abstract These Application Notes describe the configuration steps required
Avaya Solution & Interoperability Test Lab Application Notes for Configuring Citel s Portico TVA with Avaya IP Office Issue 1.0 Abstract These Application Notes describe the configuration steps required
200 System Administrator s Getting Started Guide
 Business Central 200 System Administrator s Getting Started Guide Welcome to Business Central. This guide is intended for people who set up and manage your Business Central system. After you have installed
Business Central 200 System Administrator s Getting Started Guide Welcome to Business Central. This guide is intended for people who set up and manage your Business Central system. After you have installed
Setting Up an Avaya Definity ProLogix Digital PIMG Integration with Cisco Unity Connection
 CHAPTER 4 Setting Up an Avaya Definity ProLogix Digital PIMG Integration with Cisco Unity Connection For detailed instructions for setting up an Avaya Definity ProLogix digital PIMG integration with Cisco
CHAPTER 4 Setting Up an Avaya Definity ProLogix Digital PIMG Integration with Cisco Unity Connection For detailed instructions for setting up an Avaya Definity ProLogix digital PIMG integration with Cisco
Hosted Voice End User Guide Version 1.0 April End User Guide
 Hosted Voice End User Guide Version 1.0 April 2013 End User Guide Contents 1 Introduction... 1 2 Introducing CommPortal... 2 2.1 Accessing and Logging In... 2 2.2 Using CommPortal... 2 2.3 Getting help...
Hosted Voice End User Guide Version 1.0 April 2013 End User Guide Contents 1 Introduction... 1 2 Introducing CommPortal... 2 2.1 Accessing and Logging In... 2 2.2 Using CommPortal... 2 2.3 Getting help...
4 Port IP-PBX + SIP Gateway System
 4 Port IP-PBX + SIP Gateway System The IPG-40XG is an embedded Voice over IP (VoIP) PBX Server with Session Initiation Protocol (SIP) to provide IP extension phone connections for global virtual office
4 Port IP-PBX + SIP Gateway System The IPG-40XG is an embedded Voice over IP (VoIP) PBX Server with Session Initiation Protocol (SIP) to provide IP extension phone connections for global virtual office
VG422R. User s Manual. Rev , 5
 VG422R User s Manual Rev 1.0 2003, 5 CONGRATULATIONS ON YOUR PURCHASE OF VG422R... 1 THIS PACKAGE CONTAINS... 1 CONFIRM THAT YOU MEET INSTALLATION REQUIREMENTS... 1 1. INSTALLATION GUIDE... 2 1.1. HARDWARE
VG422R User s Manual Rev 1.0 2003, 5 CONGRATULATIONS ON YOUR PURCHASE OF VG422R... 1 THIS PACKAGE CONTAINS... 1 CONFIRM THAT YOU MEET INSTALLATION REQUIREMENTS... 1 1. INSTALLATION GUIDE... 2 1.1. HARDWARE
Transport Gateway Installation / Registration / Configuration
 CHAPTER 4 Transport Gateway Installation / Registration / Configuration This chapter covers the following areas: Transport Gateway requirements. Security Considerations When Using a Transport Gateway.
CHAPTER 4 Transport Gateway Installation / Registration / Configuration This chapter covers the following areas: Transport Gateway requirements. Security Considerations When Using a Transport Gateway.
PANASONIC. Optimum Business Trunking and the Panasonic KX-NCP500 IP PBX V Configuration Guide
 PANASONIC Optimum Business Trunking and the Panasonic KX-NCP500 IP PBX V2.0502 Configuration Guide PANASONIC Table of Contents 1. Overview 2. SIP Trunk Adaptor Set-up Instructions 3. Additional Set-up
PANASONIC Optimum Business Trunking and the Panasonic KX-NCP500 IP PBX V2.0502 Configuration Guide PANASONIC Table of Contents 1. Overview 2. SIP Trunk Adaptor Set-up Instructions 3. Additional Set-up
IP Centrex User Guide Release 2.1
 IP Centrex User Guide Release 2.1 2014 by Cox Communications. All rights reserved. No part of this document may be reproduced or transmitted in any form or by any means, electronic, mechanical, photocopying,
IP Centrex User Guide Release 2.1 2014 by Cox Communications. All rights reserved. No part of this document may be reproduced or transmitted in any form or by any means, electronic, mechanical, photocopying,
Beacon Office. User Manual. Radianta Inc. V2.4.3
 Beacon Office User Manual V2.4.3 Radianta Inc. 3/2008 Radianta, Inc. Beacon Office Page 2 Table of Contents Introduction...3 What is Beacon Office...3 How to Use This Guide... 3 Beacon Office Overview...4
Beacon Office User Manual V2.4.3 Radianta Inc. 3/2008 Radianta, Inc. Beacon Office Page 2 Table of Contents Introduction...3 What is Beacon Office...3 How to Use This Guide... 3 Beacon Office Overview...4
Grandstream Networks, Inc. Peering HT8XX with GXW410X
 Grandstream Networks, Inc. Peering HT8XX with GXW410X Table of Contents OVERVIEW... 3 SCENARIO 1: PEERING ONE HT8XX WITH GXW410X... 4 HT8XX Configuration... 4 GXW410X Configuration... 6 One-To-One mapping...
Grandstream Networks, Inc. Peering HT8XX with GXW410X Table of Contents OVERVIEW... 3 SCENARIO 1: PEERING ONE HT8XX WITH GXW410X... 4 HT8XX Configuration... 4 GXW410X Configuration... 6 One-To-One mapping...
Application Notes for Resource Software International Visual Rapport with Avaya IP Office Issue 1.0
 Avaya Solution & Interoperability Test Lab Application Notes for Resource Software International Visual Rapport with Avaya IP Office Issue 1.0 Abstract Resource Software International Visual Rapport is
Avaya Solution & Interoperability Test Lab Application Notes for Resource Software International Visual Rapport with Avaya IP Office Issue 1.0 Abstract Resource Software International Visual Rapport is
8x8 Virtual Office Online with Softphone User Guide
 User Guide Version 2.0, February 2011 Contents Introduction...4 System Requirements...4 Supported Operating Systems...4 Supported Browsers...4 Required ports...4 VoIP...4 Operating System Requirements...4
User Guide Version 2.0, February 2011 Contents Introduction...4 System Requirements...4 Supported Operating Systems...4 Supported Browsers...4 Required ports...4 VoIP...4 Operating System Requirements...4
RX3041. User's Manual
 RX3041 User's Manual Table of Contents 1 Introduction... 2 1.1 Features and Benefits... 3 1.2 Package Contents... 3 1.3 Finding Your Way Around... 4 1.4 System Requirements... 6 1.5 Installation Instruction...
RX3041 User's Manual Table of Contents 1 Introduction... 2 1.1 Features and Benefits... 3 1.2 Package Contents... 3 1.3 Finding Your Way Around... 4 1.4 System Requirements... 6 1.5 Installation Instruction...
The TELUS Business Connect Mobile solution. Admin guide
 The TELUS Business Connect Mobile solution Admin guide Table of contents. Part Getting started 4 Introduction 5 Admin homepage 5 Main functions 5 Admin Portal 5 My Extension 6 Do Not Disturb 7 RingOut
The TELUS Business Connect Mobile solution Admin guide Table of contents. Part Getting started 4 Introduction 5 Admin homepage 5 Main functions 5 Admin Portal 5 My Extension 6 Do Not Disturb 7 RingOut
Setup Guide v Saxony Road, Suite 212 Encinitas, CA Phone & Fax: (800)
 Setup Guide v4.6 169 Saxony Road, Suite 212 Encinitas, CA 92024 Phone & Fax: (800) 477-1477 Welcome! Thank you for choosing FreedomVoice. The instructions in this guide are intended for the administrator
Setup Guide v4.6 169 Saxony Road, Suite 212 Encinitas, CA 92024 Phone & Fax: (800) 477-1477 Welcome! Thank you for choosing FreedomVoice. The instructions in this guide are intended for the administrator
Digital Voice Services Residential User Guide
 Digital Voice Services Residential User Guide 2 P a g e * Feature Access Codes *11 Broadworks Anywhere (pulling call to alternate phone) *62 Access Voicemail *72 Call Forwarding Always Activation *73 Call
Digital Voice Services Residential User Guide 2 P a g e * Feature Access Codes *11 Broadworks Anywhere (pulling call to alternate phone) *62 Access Voicemail *72 Call Forwarding Always Activation *73 Call
