Sygonix Home Starter Kit
|
|
|
- Jeffery Patterson
- 5 years ago
- Views:
Transcription
1 App Instruction Manual Sygonix Home Starter Kit Item No
2 Contents Conrad Connect... 4 Symbols... 4 Core functions... 5 App to device communication... 6 App Installation... 7 App Deinstallation... 7 App Multiple mobile devices... 7 App User account... 8 App Landing page App Settings App Updates Smart devices Firmware update Gateway Add Gateway Gateway page Gateway Settings Gateway Speaker volume Gateway Indicator light Gateway Reset Sensors Sensor types
3 Sensors Add sensor Sensors Sensor page Sensors Delete sensor Sensors Configure sensor Sensors Enable/disable sensor Function Alerts Function Night light mode Function Alarm clock Function Scenes
4 Conrad Connect Your product is compatible with the Conrad Connect IoT platform at You can set up a personal account at the given URL. Symbols The following instructional symbols are used in this instruction manual. This triangle indicates important instructions contained in these operating instructions that must be followed. This symbol indicates that special advice and notes on operation are provided
5 Core functions Measuring and recording Sensors measure and record illuminance, noise, pressure, temperature and humidity. Event monitoring Events are monitored and logged in the app. Examples include door/window sensor, motion detector, smart button. Alert mode You are alerted of events important to you. Night light mode Determine the behaviour of the gateway during the night. Alarm clock The alarm mode acts as a regular alarm clock. Scenes A scene is a set of procedures executed when the scene is triggered
6 App to device communication In order to add a new device to the app, the mobile device that runs the app and the smart device must connect to your WLAN. Once a new device was added, you can control the smart device through the app via WLAN or mobile network. Subnetting: If you subnetted your WLAN network, then mobile device and smart device must be hosts on the same subnet
7 App Installation Apps are available for Android and ios mobile devices. Make sure your mobile device satisfies the minimum requirements as outlined on the app page before downloading. 1. Head to the respective app store and download the app named 'Sygonix Home' onto your mobile device. 2. Set up a user account as outlined under App User account. App Deinstallation If you de-install the app from your mobile device, the settings are not lost and become available again as soon as you re-install the app and login with the same account details. Settings are stored under your 'Sygonix' account in the cloud. Refer to App User account. App Multiple mobile devices You can install the app on multiple mobile devices and login with the same account details to control the same set of smart devices from different mobile devices
8 App User account A 'Sygonix' account is required for you to operate the smart device. Your smart device cannot be linked to two accounts at the same time. Adding the smart device to a second account will remove it from the first account. Reset the smart device before linking to another account. Setting up a new account 1. Open the app. 2. Touch Sign Up. 3. Enter user name and password, then confirm with Sign Up. 4. A new account will be set up for you. Wait until you receive the confirmation for successful setup. Logging in 1. Open the app. 2. Touch Login. --If you have logged in before, the username and password should appear in the corresponding fields. --Tick Login automatically if you wish the app to log you in when you start the app. 3. Confirm with Login
9 4. If you login successfully, the landing page with the device list will appear. --If no smart devices have yet been set up, the device list is blank. Account settings On the landing page touch to open the account settings. Account settings allow you to: Add a profile picture Change the account name Change the account password Log out of your account After logging out of your current account you can log in with a different one. Integrating with Conrad Connect Note that your 'Sygonix' account is independent of Conrad Connect. If you wish to integrate your smart device with Conrad Connect you require a separate Conrad Connect account. Refer to
10 App Landing page Account settings App settings Add new devices Device list Show Devices Show Scenes
11 App Settings Touch to open app settings: Language Select app language Price Select currency Set the cost for one kwh Manual Download operating instructions See app version and available About app updates. Links to and App Updates App software updates are managed as other apps through the corresponding app store
12 Smart devices Firmware update The firmware of your smart device is updated via the app. Available firmware updates are indicated in the device settings. For all firmware updates the smart device and the mobile device that runs the app must be connected to the same WLAN network during the update. 1. Ensure the mobile device running the app and the smart device for which you want to upgrade the firmware are connected to the same WLAN. 2. Select the smart device from the device list on the landing page. 3. Touch to open the device settings. 4. Under Firmware Version touch. 5. The firmware of the smart device will be updated. 6. When the update is complete, will be shown
13 Gateway Add During set-up make sure to keep the mobile device running the app and the smart device within receiving distance of the wireless access point. 1. Connect your mobile device running the app to your WLAN network. 2. Open the app and navigate to the landing page. 3. Touch if it is not already selected. 4. Touch Select the gateway. 6. Hold down the reset button at the gateway underside for 10 seconds to enter pairing mode. --Pairing sound plays. --Indicator light flashes blue. 7. Follow the on-screen instructions in the app. 8. When you see the confirmation notification, the gateway appears in the device list. 9. Add more gateways or exit. It is strongly recommended that you set up your router or access point (AP) to use WPA2-Personal with PSK encryption for authentication
14 Gateway Gateway page Back to home Gateway settings Modes Sensor list Add a new sensor
15 Gateway Settings 1. Select a gateway from the device list on the landing page. 2. Touch to open the gateway settings. 3. Adjust settings: Name Give your gateway a name. Indicates the firmware version Firmware version of the gateway. Update firmware if updates are available. About MAC address and serial number of gateway Volume Adjust speaker volume of gateway. Reset To Factory Settings Resets the gateway to its factory default settings. Refer to section Gateway Reset for more information. Gateway Speaker volume The gateway speaker volume is adjustable to your needs. Open the gateway settings (Gateway Settings) and adjust the volume to your desired level
16 Gateway Indicator light Indications Observe the indicator lights during set up and use of your smart device. Indication Status/Action Fast blue flashing (4 times per sec) Ready to connect to network Stays blue for 5s then off Gateway successfully connected to router Slow blue flashing (2 times per sec) Connecting to network Blue flashing (4s on / 0.25 off) No Internet connection Quick green flashing (4 times per sec) Ready for sensor pairing Stays green for 5s then off New sensor successfully paired According to app settings A sensor is triggered
17 Manual control The gateway indicator light can be turned on and off manually. Configure the manual control as follows: 1. Go to the app landing page. 2. Touch if it is not already selected. 3. Select the gateway from the device list. 4. Touch Night Light Mode. 5. Under the Light section, set colour and brightness of the gateway indicator light. 6. Touch Save. 7. Touch to manually turn the indicator light on ( ) and off ( ). Note that the colour you set here is also adopted by the Night Light mode. See chapter Function Night light mode. Automated control Various functions work in conjunction with the gateway indicator light. Automated indicator light controls are mentioned throughout the manual
18 Gateway Reset Attention! Resetting removes all configuration data in the gateway and any linked external sensors. Option 1 1. Select the gateway from the device list. 2. Touch. 3. Touch Reset To Factory Settings. 4. Confirm the prompt to reset. 5. The device is reset and removed from the device list. Option 2 1. Navigate to the landing page. 2. Android: Hold down the gateway in the device list. ios: Slide the gateway to the left in the device list. 3. Select Delete. 4. Confirm the prompt to reset. 5. The device is reset and removed from the device list. Option 3 1. Hold down the reset button at the gateway underside for 10 seconds. 2. The gateway resets. --Gateway and sensors are removed from the app
19 Sensors Sensor types The gateway itself features the following built-in sensors: Light sensor Noise sensor Pressure sensor Other sensors are external sensors, which can be added and removed again if required. The gateway sensors cannot be removed. Sensors Add sensor Only sensors compatible with the Sygonix Home Starter Kit can be added. Add sensor via App 1. Insert batteries into the sensor to power it on. 2. Select the gateway from the device list to which you want to add the sensor. 3. Touch +Add New Sensor. 4. Select the sensor you want to add. 5. Wait for the pairing sound and the green flashing indicator light on the gateway. 6. Follow the on-screen instructions. --If you wish to cancel the pairing process, touch the touch button on the gateway. --An added sensor is confirmed by a confirmation sound
20 --If you attempt to add a sensor a second time, the instructions window does not close. Touch Cancel to close, then < to reach the landing page. 7. Wait for the confirmation window, then touch OK. 8. You will be asked to name the sensor. Enter a name and confirm. --If a sensor device comprises more than one sensor, you will be asked to name each sensor. 9. Touch < to return to the gateway page. 10. The sensor is added to the sensor list. --A device may be a multiple-in-one sensor. For such cases, multiple sensors are added to the sensor device list. --By default, newly added sensors are disabled. Go to chapter Sensors Enable/ disable sensor to learn how to enable/ disable and configure a sensor. Add sensor via Gateway 1. Insert batteries into the sensor to power it on. 2. Hold down the touch button on the gateway (approx. 5 seconds) until the green indicator light flashes and the pairing sound plays. 3. Press the pairing button at the sensor. Observe the confirmation sound. --If you wish to cancel the pairing process, touch the touch button on the gateway. 4. The sensor is added to the gateway
21 Rename a sensor 1. ios: In the sensor device list, swipe left the sensor you want to rename, then touch Edit. Android: Hold down the sensor you want to rename, then touch Edit. 2. Enter a new name for the sensor and confirm the dialog. Sensors Sensor page In the sensor list, touch a sensor to view sensor details. Measuring For sensors that measure and record, you can view the statistics. Date/Time Hour/Day/Month switch Graph Time
22 Logging For sensors that log trigger date and time, you can view the trigger history. Trigger time Sensors Delete sensor Note that internal sensors (sensors built into the gateway) cannot be removed. 1. Go to the app landing page. 2. Touch if it is not already selected. 3. Select the gateway from the device list. 4. ios: Swipe left the sensor you want to remove. Android: Hold down the sensor you want to remove. 5. Touch Delete to remove the sensor and all its settings
23 Sensors Configure sensor Note that sensors that do not allow for parameter adjustment are not listed in the sensor configuration panel. 1. Go to the app landing page. 2. Touch if it is not already selected. 3. Select the gateway from the device list. 4. Touch Alert Mode. 5. Select a sensor and edit its configurations: Enable Sensor Disable and enable the sensor Select the sound to be played Ring tone when the sensor is triggered. Select 'No ring' for no sound. If you want the see a notification light on the gateway when the Light sensor is triggered enable Light, else disable it. Set the colour and brightness of the notification light. 6. Touch Save to save the configurations. 7. Touch Save again to save the configurations under the Alert mode
24 Sensors Enable/disable sensor 1. Go to the app landing page. 2. Touch if it is not already selected. 3. Select the gateway from the device list. 4. Touch Alert Mode. 5. Touch the sensor you want to enable or disable. 6. Activate Enable Sensor to let the sensor trigger alarms, or deactivate to disable the trigger. 7. Touch Save. 8. Disable or enable other sensors. 9. Touch Save again to save the configurations under the Alert mode
25 Function Alerts Status All alerts enabled All alerts disabled Disabling of alarms implies that all alarms, including alarms controlled through schedules (see Control alerts by schedule), are disabled. Control alerts by schedule 09:00 21:00 OFF Receive Alerts ON OFF 1. Go to the app landing page. 2. Touch if it is not already selected. 3. Select the gateway from the device list. 4. Touch Alert Mode. 5. Under Time when Alert is active determine start and end times and repeat pattern during which alerts are enabled. See diagram at the beginning of this section
26 6. Touch Save. 7. Touch Save once more. Saving immediately enables or disables alerts, depending on your schedule. Listen for the signal sound. To disable the schedule function, deselect all weekdays from the repeat pattern. Control alerts manually 1. Go to the app landing page. 2. Touch if it is not already selected. 3. Select the gateway from the device list. 4. Touch or to enable/disable all alerts. Note that for some sensors (e.g. door bell), depending on their core function, the gateway still handles alerts even if alerts are disabled. Push notifications Door/window sensor, motion sensor, smart button and water leak sensor (not supplied) support push notifications. When the sensor is triggered a message pops up on your mobile device. Disable push notifications on your mobile device, if required
27 Confirm alerts on gateway Once a sensor is triggered, depending on the sensor settings, the gateway notifies you with colour, sound and push notification. Touch the button on the gateway to confirm and stop alerts. Also see chapter Function Scenes. Take note of the following: Alerts must be confirmed/stopped manually. Alerts of the last triggered sensor overwrite previous alerts
28 Function Night light mode Night light mode works in conjunction with the manual control of the gateway indicator light. See chapter Gateway Indicator light. Option 1 Without motion sensor ON When night falls, the gateway indicator light comes on, and goes off again when daylight is measured. Option 2 With motion sensor e.g. 1 min ON Option 2 is controlled through motion sensing and a timer as follows: If movement is detected during the night, the gateway indicator light goes on and off again after expiry of a pre-set timer
29 If motion is detected before the timer expires the timer is reset and restarted. Configure Night light mode 1. Go to the app landing page. 2. Touch if it is not already selected. 3. Select the gateway from the device list. 4. Touch Night Light Mode. 5. Configure the Night Light mode: Color Set a desired colour for the gateway indicator light. Brightness Set the indicator light brightness. Gateway light turns on in dark Enable/Disable the Night Light mode. Select at least one motion Choose motion sensor sensor if you want the Night Light mode to be controlled through motion sensing. Deferred timing Set a timer
30 Function Alarm clock Add alarm The alarm clock (Alarm Mode) has the function of a regular alarm clock and is configured as follows: 1. Go to the app landing page. 2. Touch if it is not already selected. 3. Select the gateway from the device list. 4. Touch Alarm Mode. 5. Touch +. --You can add at most 3 alarms. 6. Configure the alarm: Time Set an alarm time. Repeat Set the repeat pattern. Alarming Sound Select a ring tone. Timer Set the alarm duration. When Light is activated, the Light gateway indicator light will flash when the alarm is triggered. Color Set a gateway indicator light colour. Brightness Set the gateway indicator light colour brightness
31 7. Touch Save. 8. Under Alarm Mode, activate/deactivate the alarm. Delete alarm 1. Go to the app landing page. 2. Touch if it is not already selected. 3. Select the gateway from the device list. 4. Touch Alarm Mode. 5. There are two ways to delete an alarm: --ios: Swipe left the alarm you want to delete, then touch Delete. Android: Hold down the alarm you want to delete, then touch Delete. --Touch the alarm to open the editing panel. Scroll to the bottom and touch Delete
32 Function Scenes A scene is a collection of procedures to be executed when triggered. Open scenes as follows: 1. Go to the app landing page. 2. Touch. Default scenes Configurable Function Yes Execute all actions when you leave home. Yes Execute all actions when you return home. No Trigger the emergency sirene. No Confirm current alert. You cannot delete default scenes. User-defined scenes 1. Touch Under the Add New Scene panel, touch the scene and give the scene a name. 3. Touch + next to Actions of scene. 4. Under the Add New Task panel, select a device. The available actions of the selected device are listed. Select an action and touch Save
33 5. Touch. Set a timer that triggers the scene and its linked actions after expiry. 6. Touch Save to save the scene. Execute a scene In the Scenes panel, touch the scene you want to execute. Edit a scene 1. In the Scenes panel, hold down the scene you want to edit. 2. Select Edit from the pop-up menu. 3. Edit the scene. 4. Touch Save to save the edits. Delete a user-defined scene 1. In the Scenes panel, hold down the scene you want to delete. 2. Select Delete from the pop-up menu. 3. Confirm the alert to delete the scene
34 This is a publication by Conrad Electronic SE, Klaus- Conrad-Str. 1, D Hirschau ( All rights including translation reserved. Reproduction by any method, e.g. photocopy, microfilming, or the capture in electronic data processing systems require the prior written approval by the editor. Reprinting, also in part, is prohibited. This publication represents the technical status at the time of printing. Copyright 2017 by Conrad Electronic SE. * _P705_v1_1217_02_jh_m_app_en_1080x1920px_(9)
CC1 Smart WiFi Power Strip
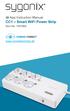 App Instruction Manual CC1 Smart WiFi Power Strip Item No. 1557804 www.conradconnect.de Contents Conrad Connect... 3 Symbols... 3 App to device communication... 4 Indicator lights on smart device... 4
App Instruction Manual CC1 Smart WiFi Power Strip Item No. 1557804 www.conradconnect.de Contents Conrad Connect... 3 Symbols... 3 App to device communication... 4 Indicator lights on smart device... 4
Full manual Nedis SmartLife
 Full manual Nedis SmartLife Download the app: Nedis SmartLife from Apple App store or Google Play Store. Create account Select country code and enter full national phone number or email address and then
Full manual Nedis SmartLife Download the app: Nedis SmartLife from Apple App store or Google Play Store. Create account Select country code and enter full national phone number or email address and then
LIGHTIFY App - User-Guide
 LIGHTIFY App - User-Guide App Version 1.9.2 For me, light is for reinventing my home. What is light to you? Discover a new dimension of light Control your lights individually or in groups at home or on
LIGHTIFY App - User-Guide App Version 1.9.2 For me, light is for reinventing my home. What is light to you? Discover a new dimension of light Control your lights individually or in groups at home or on
Configuring and Managing the IP Camera
 CHAPTER 3 The Cisco Video Surveillance IP Camera provides configuration windows that you use to configure and manage the IP camera. This chapter explains how to access the configuration windows, describes
CHAPTER 3 The Cisco Video Surveillance IP Camera provides configuration windows that you use to configure and manage the IP camera. This chapter explains how to access the configuration windows, describes
Smart Home System Kit
 Smart Home System Kit IP SECURITY ALARM SERIES More information, please visit the online CD information on the website http//netcam360.com 0 P a g e BRIEF INSTRUCTION 1. Start Infrared box camera a. Install
Smart Home System Kit IP SECURITY ALARM SERIES More information, please visit the online CD information on the website http//netcam360.com 0 P a g e BRIEF INSTRUCTION 1. Start Infrared box camera a. Install
Features: (no need for QR Code)
 The Capp-Sure series brings a revolution in surveillance. Utilising a range of high-quality IP Wireless cameras, Capp-Sure provides stunning video clarity and optional Talk-Back audio over internet via
The Capp-Sure series brings a revolution in surveillance. Utilising a range of high-quality IP Wireless cameras, Capp-Sure provides stunning video clarity and optional Talk-Back audio over internet via
THE SMART WAY TO ANSWER YOUR DOOR USER MANUAL
 THE SMART WAY TO ANSWER YOUR DOOR USER MANUAL IMPORTANT PLEASE READ THIS MANUAL CAREFULLY BEFORE OPERATING THE SYSTEM AND RETAIN FOR FUTURE REFERENCE. All devices, with the exception of the External Siren
THE SMART WAY TO ANSWER YOUR DOOR USER MANUAL IMPORTANT PLEASE READ THIS MANUAL CAREFULLY BEFORE OPERATING THE SYSTEM AND RETAIN FOR FUTURE REFERENCE. All devices, with the exception of the External Siren
Saviour App User Manual. User Manual to use app. This documents describe the Saviour app functionalities for end user.
 Saviour App User Manual User Manual to use app This documents describe the Saviour app functionalities for end user. Introduction This document describes the Saviour app to use Saviour Indoor, Outdoor
Saviour App User Manual User Manual to use app This documents describe the Saviour app functionalities for end user. Introduction This document describes the Saviour app to use Saviour Indoor, Outdoor
Cloud IP Camera Note:
 Version:V2.0 Cloud IP Camera User s Manual Note: Due to the continuous updating of the product and software, there may be a discrepancy between the operating guide and the APP interface.all the instructions
Version:V2.0 Cloud IP Camera User s Manual Note: Due to the continuous updating of the product and software, there may be a discrepancy between the operating guide and the APP interface.all the instructions
1. Search for ibaby Care in the App Store under phone apps, or in Google Play for all Android devices.
 M6 port diagrams Status Light DC Power Camera ID USB Port Reset Button DC Power: 5V DC, 2A power adapter (Use official ibaby brand power adapter only) Status Light: Displays 3 unique patterns to show different
M6 port diagrams Status Light DC Power Camera ID USB Port Reset Button DC Power: 5V DC, 2A power adapter (Use official ibaby brand power adapter only) Status Light: Displays 3 unique patterns to show different
Installation Guidelines for KODAK SA101 Alarm System
 Installation Guidelines for KODAK SA101 Alarm System CONTENTS I- Installing the central unit Pages 3-4 II- Home page Page 5 III- Central unit set-up Page 6 IV- Installation and settings: Pages 7-13 cameras
Installation Guidelines for KODAK SA101 Alarm System CONTENTS I- Installing the central unit Pages 3-4 II- Home page Page 5 III- Central unit set-up Page 6 IV- Installation and settings: Pages 7-13 cameras
Connect Alarm app App operation quick guide
 SECURITY PRODUCTS If you can read this Click on the icon to choose a picture or Reset the slide. To Reset: Right click on the slide thumbnail and select reset slide or choose the Reset button on the Home
SECURITY PRODUCTS If you can read this Click on the icon to choose a picture or Reset the slide. To Reset: Right click on the slide thumbnail and select reset slide or choose the Reset button on the Home
Add Device. Return. Device Icon. Status Display. Status. Scenario
 APP OPERATION Upon selecting the gateway you will enter 'Status' section. In this section you can have an overview of all the cameras/sensors connected to the system and the real-time status of each, also
APP OPERATION Upon selecting the gateway you will enter 'Status' section. In this section you can have an overview of all the cameras/sensors connected to the system and the real-time status of each, also
Instruction Manual. Wi-Fi Full HD 1080p IP Concealed Junction Box Hidden Camera. V 1.3
 Instruction Manual Wi-Fi Full HD 1080p IP Concealed Junction Box Hidden Camera After Sales Support techsupport@123anfang.com www.yooseecamera.com V 1.3 Hardware Installation 1. Connect the power supply
Instruction Manual Wi-Fi Full HD 1080p IP Concealed Junction Box Hidden Camera After Sales Support techsupport@123anfang.com www.yooseecamera.com V 1.3 Hardware Installation 1. Connect the power supply
Sentrol Cloud User s Guide Ver. 2.01
 Ver. 2.01 Copyright 2016 Nietzsche Enterprise Co., Ltd. All rights reserved Nietzsche Enterprise reserves the right to make changes and improvements to its products without notice. Contact Information:
Ver. 2.01 Copyright 2016 Nietzsche Enterprise Co., Ltd. All rights reserved Nietzsche Enterprise reserves the right to make changes and improvements to its products without notice. Contact Information:
INNOV.NET PTY LTD. User guide
 User guide 0 Contents Compatibility... 1 What s in the package?... 1 Add device... 2 Legend... 2 Meaning of the LED indicators... 2 Setup the RM Mini 3... 3 Setup e-control on your smartphone... 3 How
User guide 0 Contents Compatibility... 1 What s in the package?... 1 Add device... 2 Legend... 2 Meaning of the LED indicators... 2 Setup the RM Mini 3... 3 Setup e-control on your smartphone... 3 How
Ctdigi.com. Instruction manual. Production by S & W Technology Labs
 Ctdigi.com Instruction manual Production by S & W Technology Labs I. Install app II. Guard camera Guard camera Introduction Accessory Sensor Scenario Guard 360 Introduction - Catalog - Install app Scenario
Ctdigi.com Instruction manual Production by S & W Technology Labs I. Install app II. Guard camera Guard camera Introduction Accessory Sensor Scenario Guard 360 Introduction - Catalog - Install app Scenario
HOME SECURITY KIT. USER MANUAL SMART PROTECTION WITH THE ALL-IN-ONE SOLUTION. SMART WINDOW SENSOR SMART POWER SOCKET SMART MOTION SENSOR SMART IP CAM
 HOME SECURITY KIT. SMART PROTECTION WITH THE ALL-IN-ONE SOLUTION. SMART WINDOW SENSOR SMART POWER SOCKET SMART IP CAM SMART MOTION SENSOR USER MANUAL SL-900100/900111 HOME SECURITY KIT A/B SHORT INSTRUCTION
HOME SECURITY KIT. SMART PROTECTION WITH THE ALL-IN-ONE SOLUTION. SMART WINDOW SENSOR SMART POWER SOCKET SMART IP CAM SMART MOTION SENSOR USER MANUAL SL-900100/900111 HOME SECURITY KIT A/B SHORT INSTRUCTION
Configuring Settings on the Cisco Unified Wireless IP Phone 7921G
 CHAPTER 5 Configuring Settings on the Cisco Unified Wireless IP Phone 7921G The Settings menu on the Cisco Unified Wireless IP Phone 7921G provides access to view and change network profile settings and
CHAPTER 5 Configuring Settings on the Cisco Unified Wireless IP Phone 7921G The Settings menu on the Cisco Unified Wireless IP Phone 7921G provides access to view and change network profile settings and
INNOV.NET PTY LTD. User guide
 User guide Version1 2016 0 Contents Compatibility... 1 What s in the package?... 1 Setup the RM Pro... 1 Meaning of the LED indicators... 2 Setup e-control on your smartphone... 2 Can I program a remote
User guide Version1 2016 0 Contents Compatibility... 1 What s in the package?... 1 Setup the RM Pro... 1 Meaning of the LED indicators... 2 Setup e-control on your smartphone... 2 Can I program a remote
IOS Client. Manual. Tip: To protect your privacy, please modify the machine after landing factory
 IOS Client Manual Tip: To protect your privacy, please modify the machine after landing factory password and please keep the user name and password. Manual version: versions date Description V1.0 2013.5.31
IOS Client Manual Tip: To protect your privacy, please modify the machine after landing factory password and please keep the user name and password. Manual version: versions date Description V1.0 2013.5.31
Table of Contents. Chapter 1 Introduction Chapter 2 Quick Install... 7
 AVA-88 WELCOME Congratulations on purchasing the AVA-88. The AVA-88 integrates multiple complicated control, automation and internet protocols into one simple plug-and-play device. It is a central controller
AVA-88 WELCOME Congratulations on purchasing the AVA-88. The AVA-88 integrates multiple complicated control, automation and internet protocols into one simple plug-and-play device. It is a central controller
KB Door Bell Camera Setup Guide
 Knowledge Base Text: Jimmy Wang KB Door Bell Camera Setup Guide Key Features: Replacing to the existing doorbell button, no extra wire needed * 2.1MP 1080P Full HD @30fps with audio 180 panoramic view
Knowledge Base Text: Jimmy Wang KB Door Bell Camera Setup Guide Key Features: Replacing to the existing doorbell button, no extra wire needed * 2.1MP 1080P Full HD @30fps with audio 180 panoramic view
power port make sure the ac adapter is plugged into the correct port Make sure to include at the beginning.
 Quickstart Guide If you have a blank SD card, you may insert it into the camera. To set up your camera for use on the network, connect the camera's wired network port to a router. Connect the AC adapter
Quickstart Guide If you have a blank SD card, you may insert it into the camera. To set up your camera for use on the network, connect the camera's wired network port to a router. Connect the AC adapter
Cloud IP Camera Note:
 Version:V2.0 Cloud IP Camera User s Manual Note: To protect your privacy, please change the initial password after login. Please keep your user name and password safely. Contents 1. Introduction... 2 1.1
Version:V2.0 Cloud IP Camera User s Manual Note: To protect your privacy, please change the initial password after login. Please keep your user name and password safely. Contents 1. Introduction... 2 1.1
User Guide LC4. Before using this product, please read the guide carefully to avoid any damage to the product.
 User Guide LC4 Before using this product, please read the guide carefully to avoid any damage to the product. 1. Product Description 1.1 Packing list IP Camera User Manual Before using this product, please
User Guide LC4 Before using this product, please read the guide carefully to avoid any damage to the product. 1. Product Description 1.1 Packing list IP Camera User Manual Before using this product, please
Configuring Settings on the Cisco Unified Wireless IP Phone
 CHAPTER 5 Configuring Settings on the Cisco Unified Wireless IP Phone The Settings menu on the Cisco Unified Wireless IP Phone 7921G provides access to view and change network profile settings and several
CHAPTER 5 Configuring Settings on the Cisco Unified Wireless IP Phone The Settings menu on the Cisco Unified Wireless IP Phone 7921G provides access to view and change network profile settings and several
iminicam 1080p Wireless Spy Camera User Manual
 iminicam 1080p Wireless Spy Camera User Manual imini Spy Camera User Manual Introduction Thank you for choosing the imini Spy Camera. Experience cutting edge technology and enjoy the security that the
iminicam 1080p Wireless Spy Camera User Manual imini Spy Camera User Manual Introduction Thank you for choosing the imini Spy Camera. Experience cutting edge technology and enjoy the security that the
INDEX. Network Power Monitor R10 SNMP
 Innovative Electronics for a Changing World NPM-R10 Remote Network Power Monitor With optional relay board and GSM module INDEX Amended 21 March 2017: Add user defined Password see page 13 Add wire Connection
Innovative Electronics for a Changing World NPM-R10 Remote Network Power Monitor With optional relay board and GSM module INDEX Amended 21 March 2017: Add user defined Password see page 13 Add wire Connection
Getting Started. Activation Process. G450 Overview
 ntrusion Started G450 Home Control Gateway Getting Getting Started This Home Control Gateway is a controller that supports home automation devices within a Home Control ecosystem. Home automation devices
ntrusion Started G450 Home Control Gateway Getting Getting Started This Home Control Gateway is a controller that supports home automation devices within a Home Control ecosystem. Home automation devices
LeFun IP Camera Quick Install Guide
 LeFun IP Camera Quick Install Guide Website: www.lefunsmart.com E-mail: support@lefunsmart.com Catalog 1. Introduction... 2 1.1. Thank you for Choosing LeFun IP Camera... 2 1.2. Introducing LeFun IP Camera...2
LeFun IP Camera Quick Install Guide Website: www.lefunsmart.com E-mail: support@lefunsmart.com Catalog 1. Introduction... 2 1.1. Thank you for Choosing LeFun IP Camera... 2 1.2. Introducing LeFun IP Camera...2
SPC Connect Configuration V2.0
 SPC Connect Configuration V2.0 I-200090-2 Copyright Copyright Technical specifications and availability subject to change without notice. Copyright Vanderbilt We reserve all rights in this document and
SPC Connect Configuration V2.0 I-200090-2 Copyright Copyright Technical specifications and availability subject to change without notice. Copyright Vanderbilt We reserve all rights in this document and
AXIS M1065-LW Network Camera. User Manual
 User Manual Table of Contents Product overview........................................... 3 How to connect the camera to a wireless network................ 4 How to manually configure the wireless network......................
User Manual Table of Contents Product overview........................................... 3 How to connect the camera to a wireless network................ 4 How to manually configure the wireless network......................
WISP Setup Guide for TP-Link TL-WR841N 300 Mbps Wireless N Router AARP Foundation Tax-Aide Colorado Technology Specialist
 WISP Setup Guide for TP-Link TL-WR841N 300 Mbps Wireless N Router AARP Foundation Tax-Aide Colorado Technology Specialist Summary This document explains how to configure the TP-Link WR841N router to provide
WISP Setup Guide for TP-Link TL-WR841N 300 Mbps Wireless N Router AARP Foundation Tax-Aide Colorado Technology Specialist Summary This document explains how to configure the TP-Link WR841N router to provide
Configuring and Managing the IP Camera
 CHAPTER 3 The Cisco Video Surveillance IP Camera provides configuration windows that you use to configure and manage the IP camera. This chapter explains how to access the configuration windows, describes
CHAPTER 3 The Cisco Video Surveillance IP Camera provides configuration windows that you use to configure and manage the IP camera. This chapter explains how to access the configuration windows, describes
Getting Started. Gateway Activation Process. Gateway Descriptions
 Intrusion Getting Started G100 Z-Wave gateway Getting Started The G100 is a Z-Wave gateway that supports home automation devices within a Z-Wave ecosystem. Home automation devices are added to the network,
Intrusion Getting Started G100 Z-Wave gateway Getting Started The G100 is a Z-Wave gateway that supports home automation devices within a Z-Wave ecosystem. Home automation devices are added to the network,
linkzone User ManUal
 LINKZONE User Manual Getting to Know Your Mobile Hotspot Power key WPS key LED indicator USB jack LED Description Part Power key WPS key LED indicators Charging / USB Port Reset Reboot Description Hold
LINKZONE User Manual Getting to Know Your Mobile Hotspot Power key WPS key LED indicator USB jack LED Description Part Power key WPS key LED indicators Charging / USB Port Reset Reboot Description Hold
Smart Wireless WIFI Camera Instructions
 Smart Wireless WIFI Camera Instructions Dear users, Thanks for using this product. Please read the users' manual carefully and keep it for future reference. Thank you. 1 Content 1, How to download the
Smart Wireless WIFI Camera Instructions Dear users, Thanks for using this product. Please read the users' manual carefully and keep it for future reference. Thank you. 1 Content 1, How to download the
Innovative Electronics for a Changing World. NPM-R10 Remote Network Power Monitor. With optional relay board and GSM module INDEX
 Innovative Electronics for a Changing World NPM-R10 Remote Network Power Monitor With optional relay board and GSM module INDEX 1. SYSTEM DESCRIPTION 2. BOARD CONNECTIONS terminals and indicators 3. CONNECTION
Innovative Electronics for a Changing World NPM-R10 Remote Network Power Monitor With optional relay board and GSM module INDEX 1. SYSTEM DESCRIPTION 2. BOARD CONNECTIONS terminals and indicators 3. CONNECTION
mcamview HD for ipad User Manual
 mcamview HD for ipad User Manual Seeing the video from anywhere 1. INSTALL AND STARTUP MCAMVIEW HD... 4 2. THE LAYOUT OF MCAMVIEW HD... 5 3. MANAGE MCAMVIEW HD IP CAMERAS... 6 3.1 NEW CAMERA... 6 3.2.
mcamview HD for ipad User Manual Seeing the video from anywhere 1. INSTALL AND STARTUP MCAMVIEW HD... 4 2. THE LAYOUT OF MCAMVIEW HD... 5 3. MANAGE MCAMVIEW HD IP CAMERAS... 6 3.1 NEW CAMERA... 6 3.2.
Setup Guide for Hard-Wire Ethernet Connected TP-Link TL-WR841N 300 Mbps Wireless N Router AARP Foundation Tax-Aide Colorado Technology Specialist
 Setup Guide for Hard-Wire Ethernet Connected TP-Link TL-WR841N 300 Mbps Wireless N Router AARP Foundation Tax-Aide Colorado Technology Specialist Summary This document explains how to configure the TP-Link
Setup Guide for Hard-Wire Ethernet Connected TP-Link TL-WR841N 300 Mbps Wireless N Router AARP Foundation Tax-Aide Colorado Technology Specialist Summary This document explains how to configure the TP-Link
App For ios and Android App user manual Pages 1-19 App Bedienungsanleitung Seiten Version 4.11
 App For ios and Android App user manual Pages 1-19 App Bedienungsanleitung Seiten 20-38 Version 4.11 by Bird Home Automation GmbH www.doorbird.com App User Manual The user manual for the App is not provided
App For ios and Android App user manual Pages 1-19 App Bedienungsanleitung Seiten 20-38 Version 4.11 by Bird Home Automation GmbH www.doorbird.com App User Manual The user manual for the App is not provided
New Account Creation. 2. Launch the CarLink app. from your phone s application list. 3. Enter a name for the vehicle.
 iphone USERS GUIDE 3/26/14 New Account Creation After having CarLink installed, follow the steps below to begin using your system. If you have already created an account on the Web app you will need to
iphone USERS GUIDE 3/26/14 New Account Creation After having CarLink installed, follow the steps below to begin using your system. If you have already created an account on the Web app you will need to
Configuring and Managing the IP Camera
 CHAPTER 3 The Cisco Video Surveillance IP Camera provides configuration windows that you use to configure and manage the IP camera. This chapter explains how to access the configuration windows, describes
CHAPTER 3 The Cisco Video Surveillance IP Camera provides configuration windows that you use to configure and manage the IP camera. This chapter explains how to access the configuration windows, describes
IP Camera User Manual
 the world through my eyes R IP Camera User Manual EN App Store Google Play Version:TWS20180723 1Product description 1.1Product Feature 1.2Package Contents 1.3IP Camera Overview 1.4Operating System Requirement
the world through my eyes R IP Camera User Manual EN App Store Google Play Version:TWS20180723 1Product description 1.1Product Feature 1.2Package Contents 1.3IP Camera Overview 1.4Operating System Requirement
Trail Camera User s Manual
 Trail Camera User s Manual (for S100/S108/S120/S128/S158) V1.1 PLEASE READ CAREFULLY BEFORE USING CAMERA Package Contents Mounting Strap 1 Trail Camera 1 Antenna(wireless camera only) 1 USB Cable 1 User
Trail Camera User s Manual (for S100/S108/S120/S128/S158) V1.1 PLEASE READ CAREFULLY BEFORE USING CAMERA Package Contents Mounting Strap 1 Trail Camera 1 Antenna(wireless camera only) 1 USB Cable 1 User
Do not place or mount Ocli 1 in an area where it will be exposed to water. Ocli 1 is designed for indoor use.
 1 Manual: Ocli 1 with Observeye Viewer App for Android Setting Up Ocli 1 Live Viewing with Ocli 1 Recording Video and Taking Snapshots Using Advanced Features Setting Up Ocli 1 Place or Mount the Camera
1 Manual: Ocli 1 with Observeye Viewer App for Android Setting Up Ocli 1 Live Viewing with Ocli 1 Recording Video and Taking Snapshots Using Advanced Features Setting Up Ocli 1 Place or Mount the Camera
1. Product Description
 1. Product Description Hardware Description Note: The magnetic base can stick to any metal surface as per below diagram. This allows for better and more solid placement of the camera. 2. Installation 2.1
1. Product Description Hardware Description Note: The magnetic base can stick to any metal surface as per below diagram. This allows for better and more solid placement of the camera. 2. Installation 2.1
EC-11 Ethernet Converter
 EC-11 Ethernet Converter PSTN Contact ID to TCP Converter Installation and Operations Manual Version 8.H3.MID 1 Table of Contents About EC-11 Ethernet Converter... 3 Circuit Board Layout and Wiring Diagram...
EC-11 Ethernet Converter PSTN Contact ID to TCP Converter Installation and Operations Manual Version 8.H3.MID 1 Table of Contents About EC-11 Ethernet Converter... 3 Circuit Board Layout and Wiring Diagram...
If you get stuck at any point, please let us know! We love talking to our customers! You can reach us at the number below:
 Thank you for purchasing the HomeMinder Remote Video and Temperature Monitoring System. We wrote these instructions so you can get the most out of your HomeMinder, regardless of your technical knowledge.
Thank you for purchasing the HomeMinder Remote Video and Temperature Monitoring System. We wrote these instructions so you can get the most out of your HomeMinder, regardless of your technical knowledge.
NexPump Ai Network\Notification Guide
 NexPump Ai Network\Notification Guide NexPump, Inc. Phone: 630-365-4NEX (4639) Fax: 630-365-6919 Email: support@nexpump.com Web Address: www.nexpump.com Network\Notification Guide 5.00.0000 NexPump is
NexPump Ai Network\Notification Guide NexPump, Inc. Phone: 630-365-4NEX (4639) Fax: 630-365-6919 Email: support@nexpump.com Web Address: www.nexpump.com Network\Notification Guide 5.00.0000 NexPump is
Introduction. Package Checklist. Minimum System Requirements. Registering Your Product. More Help
 Introduction Keep a watch on your family, pet, home or office 24/7, even when you re not there. Creative Live! Cam IP SmartHD gives you a live update on your phone, wherever you are. Get activity alerts,
Introduction Keep a watch on your family, pet, home or office 24/7, even when you re not there. Creative Live! Cam IP SmartHD gives you a live update on your phone, wherever you are. Get activity alerts,
HD Pan Tilt IP Camera
 IP Camera User Guide Version 1.0.0.1 HD Pan Tilt IP Camera NIP-09L2J NIP-16L2J NIP-22L2J NIP-21L2J Page 1 Content 1. Hardware installation... 4 1.1 Hardware connection... 4 1.2 Network connection...5 1.3
IP Camera User Guide Version 1.0.0.1 HD Pan Tilt IP Camera NIP-09L2J NIP-16L2J NIP-22L2J NIP-21L2J Page 1 Content 1. Hardware installation... 4 1.1 Hardware connection... 4 1.2 Network connection...5 1.3
Version B Wi-Fi IP CAMERA
 HD Version B-1.0.0 Wi-Fi IP CAMERA Quick Start Guide Table of Contents Get Started... 1 Hardware Installation... 1 Live Video... 2 Live Video via Wi-Fi... 6 Camera Settings... 8 Change Password... 8 Alarm
HD Version B-1.0.0 Wi-Fi IP CAMERA Quick Start Guide Table of Contents Get Started... 1 Hardware Installation... 1 Live Video... 2 Live Video via Wi-Fi... 6 Camera Settings... 8 Change Password... 8 Alarm
SILENCING AN ALARM. When the alarm bell or siren is sounding, enter your user code or present your keyfob to your keypad.
 S Y S T E M U S E R G U I D E SILENCING AN ALARM When the alarm bell or siren is sounding, enter your user code or present your keyfob to your keypad. IS THIS A FALSE ALARM? YES NO displays. REAL ALARM
S Y S T E M U S E R G U I D E SILENCING AN ALARM When the alarm bell or siren is sounding, enter your user code or present your keyfob to your keypad. IS THIS A FALSE ALARM? YES NO displays. REAL ALARM
Article DE-WCV-WIFIDB010. WIFI doorbell USER MANUAL
 Article DE-WCV-WIFIDB010 WIFI doorbell USER MANUAL (V1.0) Product Parameter Video Ffrequency 720p lens, angle: 125 degrees Infrared night vision 850 Terminal System IOS6.0+ Android 4.4+ Voice Frequency
Article DE-WCV-WIFIDB010 WIFI doorbell USER MANUAL (V1.0) Product Parameter Video Ffrequency 720p lens, angle: 125 degrees Infrared night vision 850 Terminal System IOS6.0+ Android 4.4+ Voice Frequency
Sound Manager 2 User Guide
 Sound Manager 2 User Guide Version 1.8.4 September 27 th, 2016 OVERVIEW 2 USER OPERATION 3-6 LOGIN SCREEN 7 OPTIONAL STEP 8-10 MAIN MENU 11 DEVICES TAB 11 ZONE TAB 12 EQ TAB 13 SOURCES TAB 14 SYSTEM TAB
Sound Manager 2 User Guide Version 1.8.4 September 27 th, 2016 OVERVIEW 2 USER OPERATION 3-6 LOGIN SCREEN 7 OPTIONAL STEP 8-10 MAIN MENU 11 DEVICES TAB 11 ZONE TAB 12 EQ TAB 13 SOURCES TAB 14 SYSTEM TAB
D3D Security Pvt ltd
 D3D Security Pvt ltd Copyright Notice @ 2017 D3D. All right reserved. All text instructions on product information and services are protected by copyright or other intellectual property, any use of the
D3D Security Pvt ltd Copyright Notice @ 2017 D3D. All right reserved. All text instructions on product information and services are protected by copyright or other intellectual property, any use of the
IC-5170SC User Manual
 IC-5170SC User Manual 09-2016 / v1.0 Copyright @ Edimax Technology Co., Ltd. all rights reserved. No part of this publication may be reproduced, transmitted, transcribed, stored in a retrieval system,
IC-5170SC User Manual 09-2016 / v1.0 Copyright @ Edimax Technology Co., Ltd. all rights reserved. No part of this publication may be reproduced, transmitted, transcribed, stored in a retrieval system,
Table of Contents. Camera Anatomy... pg 1. Package Contents... pg 2. Camera Assembly... pg 3. Account Login... pg 5. Adding a New Camera...
 Table of Contents Camera Anatomy... pg 1 Package Contents... pg 2 Camera Assembly... pg 3 Account Login... pg 5 Adding a New Camera... pg 6 Wireless Configuration... pg 9 WPS Enabled Routers... pg 13 Technical
Table of Contents Camera Anatomy... pg 1 Package Contents... pg 2 Camera Assembly... pg 3 Account Login... pg 5 Adding a New Camera... pg 6 Wireless Configuration... pg 9 WPS Enabled Routers... pg 13 Technical
Industrial WiFi SIP Phone
 Industrial WiFi SIP Phone IOP-WPD-2409-D2 User Manual VE1.5 Form No.:IOP-OAPA-001-001 1 / 14 Retention date:6years Content 1. Preface... 3 2. Warnings and Cautions... 3 3. Overview... 3 4. Working Conditions...
Industrial WiFi SIP Phone IOP-WPD-2409-D2 User Manual VE1.5 Form No.:IOP-OAPA-001-001 1 / 14 Retention date:6years Content 1. Preface... 3 2. Warnings and Cautions... 3 3. Overview... 3 4. Working Conditions...
IP Camera APP User Instruction
 IP Camera APP User Instruction Based on Android3.1.8 2016.06.01 1 Download and install the APP... 3 2 Register an account... 3 3 Retrieve password... 5 4 Associated account login...7 5 Add cameras... 8
IP Camera APP User Instruction Based on Android3.1.8 2016.06.01 1 Download and install the APP... 3 2 Register an account... 3 3 Retrieve password... 5 4 Associated account login...7 5 Add cameras... 8
TSS-7/TSS-10 7" and 10.1" Room Scheduling Touch Screens
 TSS-7/TSS-10 7" and 10.1" Room Scheduling Touch Screens Supplemental Guide Crestron Electronics, Inc. Crestron product development software is licensed to Crestron dealers and Crestron Service Providers
TSS-7/TSS-10 7" and 10.1" Room Scheduling Touch Screens Supplemental Guide Crestron Electronics, Inc. Crestron product development software is licensed to Crestron dealers and Crestron Service Providers
Wireless IP Bird Box Camera
 Wireless IP Bird Box Camera Model: 4901-18 Operation and Installation Manual 1 WELCOME... 3 PRODUCT OVERVIEW... 4 HARDWARE INSTALLATION... 4 Attach the External Power Adapter... 4 SMARTPHONE OR TABLET
Wireless IP Bird Box Camera Model: 4901-18 Operation and Installation Manual 1 WELCOME... 3 PRODUCT OVERVIEW... 4 HARDWARE INSTALLATION... 4 Attach the External Power Adapter... 4 SMARTPHONE OR TABLET
USER MANUAL DECEMBER 2016
 DECEMBER 2016 ETHERNET RELAY CARD WWW.VELLEMANPROJECTS.EU Table of contents Introduction 3 1. Connecting the 4 1.1 Using the ios and Android app for the first time 4 1.2 Using the PC application for the
DECEMBER 2016 ETHERNET RELAY CARD WWW.VELLEMANPROJECTS.EU Table of contents Introduction 3 1. Connecting the 4 1.1 Using the ios and Android app for the first time 4 1.2 Using the PC application for the
Outdoor User Manual. ios Application Android Application PC Setup
 Outdoor User Manual ios Application Android Application PC Setup Please read all instructions carefully before use to get the most out of your Outdoor Wireless Surveillance Camera. The design and features
Outdoor User Manual ios Application Android Application PC Setup Please read all instructions carefully before use to get the most out of your Outdoor Wireless Surveillance Camera. The design and features
ProHome IPC App. Operating Manual. easy to operate using the "ProHomeIPC" app from Olympia en
 ProHome IPC App easy to operate using the "ProHomeIPC" app from Olympia Operating Manual 11.2016 en General Information... 5 Installing the ProHomeIPC App... 5 Connecting the Smartphone/Tablet PC to the
ProHome IPC App easy to operate using the "ProHomeIPC" app from Olympia Operating Manual 11.2016 en General Information... 5 Installing the ProHomeIPC App... 5 Connecting the Smartphone/Tablet PC to the
LonHand series product specification
 LonHand series product specification USR-WIFIIO-83 File Version: V1.4 Jinan USR IOT Technology Limited 1 / 29 tec@usr.cn Content LonHand series product specification... 1 Content... 2 1. Quick start...
LonHand series product specification USR-WIFIIO-83 File Version: V1.4 Jinan USR IOT Technology Limited 1 / 29 tec@usr.cn Content LonHand series product specification... 1 Content... 2 1. Quick start...
2 IDS LCD Keypad User Manual C Issued March 2009
 2 3 4 Contents 1. Introduction to the IDS LCD Digital Keypad...8 2. Arming the Control Panel...8 2.1 Away Arming...8 2.1.1 How to Away Arm...8 2.1.2 Quick Away Arm Shortcut Key...8 2.2 Stay Arming...9
2 3 4 Contents 1. Introduction to the IDS LCD Digital Keypad...8 2. Arming the Control Panel...8 2.1 Away Arming...8 2.1.1 How to Away Arm...8 2.1.2 Quick Away Arm Shortcut Key...8 2.2 Stay Arming...9
This handbook contains important security measures and product information, to help avoid accidents. Please
 MANUAL Attention: This handbook contains important security measures and product information, to help avoid accidents. Please make sure to read the manual carefully before using the device. Do not store
MANUAL Attention: This handbook contains important security measures and product information, to help avoid accidents. Please make sure to read the manual carefully before using the device. Do not store
MANUAL. 1. Download ewelink app. Search ewelink in APP Store for ios version or Google play for Android version.
 MANUAL Sonoff TH10/TH16 can monitor real-time temperature and humidity through ewelink. There are two power supply specifications: 10A or 16A. It supports presetting a temperature or humidity range to
MANUAL Sonoff TH10/TH16 can monitor real-time temperature and humidity through ewelink. There are two power supply specifications: 10A or 16A. It supports presetting a temperature or humidity range to
INDEX. Network Power Monitor NPM-R10-SNMP. Innovative Electronics for a Changing World. NPM-R10-SNMP Remote Network Power Monitor
 Innovative Electronics for a Changing World NPM-R10-SNMP Remote Network Power Monitor Optional relay board and GSM module INDEX 1. SYSTEM DESCRIPTION 2. SYSTEM BATTERY CONNECTIONS 3. SERIES CONNECTED BATTERIES
Innovative Electronics for a Changing World NPM-R10-SNMP Remote Network Power Monitor Optional relay board and GSM module INDEX 1. SYSTEM DESCRIPTION 2. SYSTEM BATTERY CONNECTIONS 3. SERIES CONNECTED BATTERIES
EM6275 Easy Pro View HD Pan/Tilt IP Camera
 EM6275 Easy Pro View HD Pan/Tilt IP Camera 2 ENGLISH EM6275 Easy pro view HD Pan/Tilt IP camera Table of contents 1.0 Introduction... 4 1.1 Packaging contents... 4 1.2 Requirements to access the camera....
EM6275 Easy Pro View HD Pan/Tilt IP Camera 2 ENGLISH EM6275 Easy pro view HD Pan/Tilt IP camera Table of contents 1.0 Introduction... 4 1.1 Packaging contents... 4 1.2 Requirements to access the camera....
HD Pan Tilt IP Camera
 IP Camera User Guide Version 1.0.0.1 HD Pan Tilt IP Camera Page 1 Content 1. Hardware installation... 4 1.1 Hardware connection... 4 1.2 Network connection...5 1.3 WPS setting...5 2. ipad, iphone App introduction...5
IP Camera User Guide Version 1.0.0.1 HD Pan Tilt IP Camera Page 1 Content 1. Hardware installation... 4 1.1 Hardware connection... 4 1.2 Network connection...5 1.3 WPS setting...5 2. ipad, iphone App introduction...5
The Smart Prime 6 Frequently Asked Questions. The Smart Prime 6 handset
 The Smart Prime 6 handset How do I answer a call? When you receive a call, touch Slide the icon right to answer the call; Slide the icon left to reject the call; Slide the icon up to reject the call by
The Smart Prime 6 handset How do I answer a call? When you receive a call, touch Slide the icon right to answer the call; Slide the icon left to reject the call; Slide the icon up to reject the call by
HooToo IP Camera User Manual(part two)
 HooToo Inc. HooToo IP Camera User Manual(part two) For Model: HT-IP210P Published by SunvalleyTek Group 2014/9/14 Content 1. IPCamClient (windows software)...3 Set up...3 CAM... 13 Local Setting... 13
HooToo Inc. HooToo IP Camera User Manual(part two) For Model: HT-IP210P Published by SunvalleyTek Group 2014/9/14 Content 1. IPCamClient (windows software)...3 Set up...3 CAM... 13 Local Setting... 13
G-240WZ-A GPON Residential Gateway. A-240Z-A Ethernet Residential Gateway. Nokia Smart Home user guide
 G-240WZ-A GPON Residential Gateway A-240Z-A Ethernet Residential Gateway Nokia Smart Home user guide Introduction This manual shows you how to setup and manage your Nokia Smart Home. You ll be guided step
G-240WZ-A GPON Residential Gateway A-240Z-A Ethernet Residential Gateway Nokia Smart Home user guide Introduction This manual shows you how to setup and manage your Nokia Smart Home. You ll be guided step
2.4GHz Digital Wireless 7 LCD Surveillance Kit
 2.4GHz Digital Wireless 7 LCD Surveillance Kit User Manual QC-3762 Box Contents: 1 x 7 LCD Monitor 1 x Wireless Camera 2 x Mains Power Adaptors 1 x Camera Antenna 1 x Mounting Hardware Product Diagram:
2.4GHz Digital Wireless 7 LCD Surveillance Kit User Manual QC-3762 Box Contents: 1 x 7 LCD Monitor 1 x Wireless Camera 2 x Mains Power Adaptors 1 x Camera Antenna 1 x Mounting Hardware Product Diagram:
GAMMA instabus Application Program Description. July CO Colour Touch-Panel
 Use of the application program Product family: Product type: Manufacturer: Name: Order no.: Name: Order no.: Display Display units Siemens UP 588/12 Colour Touch Panel UP 588/13 Colour Touch Panel (AC
Use of the application program Product family: Product type: Manufacturer: Name: Order no.: Name: Order no.: Display Display units Siemens UP 588/12 Colour Touch Panel UP 588/13 Colour Touch Panel (AC
QUICKSTART: 1. Download app in GooglePlay or the App Store. 2. Turn on Honey by pressing the button for 5 seconds, until you hear a two-tone beep.
 QUICKSTART: 1. Download app in GooglePlay or the App Store. 2. Turn on Honey by pressing the button for 5 seconds, until you hear a two-tone beep. 3. Create an account and login. 4. Tap CLAIM then follow
QUICKSTART: 1. Download app in GooglePlay or the App Store. 2. Turn on Honey by pressing the button for 5 seconds, until you hear a two-tone beep. 3. Create an account and login. 4. Tap CLAIM then follow
Smart Phone Monitor Software User s Manual
 Smart Phone Monitor Software User s Manual Version 3.00.0 Table of Contents 1 OVERVIEW... 1 1.1 General Introduction... 1 1.2 Features... 1 2 DOWNLOADING AND INSTALLATION... 2 3 OPERATION... 4 3.1 Interface...
Smart Phone Monitor Software User s Manual Version 3.00.0 Table of Contents 1 OVERVIEW... 1 1.1 General Introduction... 1 1.2 Features... 1 2 DOWNLOADING AND INSTALLATION... 2 3 OPERATION... 4 3.1 Interface...
Welcome Operation Installation... 3 Scope of function... 3 Pre-requirements... 3 Number of clients... 4 Version number...
 Contents Revox Joy S232 App 1 4 network receiver Contents Welcome... 3 Installation... 3 Scope of function... 3 Pre-requirements... 3 Number of clients... 4 Version number... 4 Operation... 5 Switching
Contents Revox Joy S232 App 1 4 network receiver Contents Welcome... 3 Installation... 3 Scope of function... 3 Pre-requirements... 3 Number of clients... 4 Version number... 4 Operation... 5 Switching
Pebble Manual. Please read these instructions before you begin installation to insure you have everything ready.
 Pebble Manual Please read these instructions before you begin installation to insure you have everything ready. www.pebbleair.com System requirements 1. Smartphone ( ios or Android ) 2. Wi-Fi network that
Pebble Manual Please read these instructions before you begin installation to insure you have everything ready. www.pebbleair.com System requirements 1. Smartphone ( ios or Android ) 2. Wi-Fi network that
THE SHADE STORE MOTORS WITH AMAZON ALEXA
 THE SHADE STORE MOTORS WITH AMAZON ALEXA ABOUT THE SKILL: The Shade Store s motorized window treatments can be voice controlled easily through Amazon Alexa. Simple commands allow you to raise and lower
THE SHADE STORE MOTORS WITH AMAZON ALEXA ABOUT THE SKILL: The Shade Store s motorized window treatments can be voice controlled easily through Amazon Alexa. Simple commands allow you to raise and lower
APP Setup Guide. Connect to your home or business from anywhere in the world. RINS1721-3
 APP Setup Guide Connect to your home or business from anywhere in the world. RINS1721-3 Contents Introduction... 3 Connect to your home or business from anywhere in the world... 3 Get your Control Panel
APP Setup Guide Connect to your home or business from anywhere in the world. RINS1721-3 Contents Introduction... 3 Connect to your home or business from anywhere in the world... 3 Get your Control Panel
BlackVue C App Manual
 BlackVue C App Manual BlackVue C App Manual Contents Connecting to BLACKVUE CLOUD... 3 (A) Create an account... 3 (B) Register your dashcam with your account... 3 (C) Connect your BlackVue dashcam to a
BlackVue C App Manual BlackVue C App Manual Contents Connecting to BLACKVUE CLOUD... 3 (A) Create an account... 3 (B) Register your dashcam with your account... 3 (C) Connect your BlackVue dashcam to a
ELRO Camera surveillance Set CZ30RIP11S
 ELRO Camera surveillance Set CZ30RIP11S Extended manual Feature list: 7" rechargeable, wireless LCD monitor Record up to 720p HD video with audio Weather resistant HD cameras featuring Infrared LEDs with
ELRO Camera surveillance Set CZ30RIP11S Extended manual Feature list: 7" rechargeable, wireless LCD monitor Record up to 720p HD video with audio Weather resistant HD cameras featuring Infrared LEDs with
WiFi Video Doorbell. User Manual
 WiFi Video Doorbell User Manual Introduction Content With Hisilicon Hi3518E processor and H.264 compression technology, this Wifi video intercom provides smooth realtime video transmission while keeps
WiFi Video Doorbell User Manual Introduction Content With Hisilicon Hi3518E processor and H.264 compression technology, this Wifi video intercom provides smooth realtime video transmission while keeps
SVT-WIFI Video Intercom System C
 SVT-WIFI Video Intercom System C User Manual Please read this user manual prior to installing the system, and keep it well for future use. CONTENTS 1. Parts and Functions... 1 2. Terminal Descriptions...
SVT-WIFI Video Intercom System C User Manual Please read this user manual prior to installing the system, and keep it well for future use. CONTENTS 1. Parts and Functions... 1 2. Terminal Descriptions...
Wireless VoIP Phone Model: BT-WFP1000
 Table of Contents Wireless VoIP Phone Model: BT-WFP1000 User s Manual Chapter 1 Overview the WiFi Phone... 6 1.1 Front Panel and Keypad... 6 1.2 Removing and Installing the Battery... 8 1.4 Powering the
Table of Contents Wireless VoIP Phone Model: BT-WFP1000 User s Manual Chapter 1 Overview the WiFi Phone... 6 1.1 Front Panel and Keypad... 6 1.2 Removing and Installing the Battery... 8 1.4 Powering the
V Oplink Security. Software. User Manual. Oplink Communications, Inc. Oplink Communications, Inc. 1
 Oplink Security Software User Manual Oplink Communications, Inc. Oplink Communications, Inc. 1 Contents Getting Started... 5 a.) Set Up Account Using Your Smartphone... 5 b.) Phone Number Verification
Oplink Security Software User Manual Oplink Communications, Inc. Oplink Communications, Inc. 1 Contents Getting Started... 5 a.) Set Up Account Using Your Smartphone... 5 b.) Phone Number Verification
EN TECHNICAL MANUAL. Technical manual for programming Serial Bridge Art
 EN TECHNICAL MANUAL ON 1 2 3 4 5 6 Technical manual for programming Serial Bridge Art. 20003101 www.comelitgroup.com INDEX Accessing the device for the first time... 2 Description of the interface... 3
EN TECHNICAL MANUAL ON 1 2 3 4 5 6 Technical manual for programming Serial Bridge Art. 20003101 www.comelitgroup.com INDEX Accessing the device for the first time... 2 Description of the interface... 3
IC-3116W User Manual
 IC-3116W User Manual 01-2017 / v1.1 Copyright @ Edimax Technology Co., Ltd. all rights reserved. No part of this publication may be reproduced, transmitted, transcribed, stored in a retrieval system, or
IC-3116W User Manual 01-2017 / v1.1 Copyright @ Edimax Technology Co., Ltd. all rights reserved. No part of this publication may be reproduced, transmitted, transcribed, stored in a retrieval system, or
Panoramic Talking Camera
 Panoramic Talking Camera IPC2201 home8alarm.com 1-844-800-6482 support@home8alarm.com 1 Table of Contents Chapter 1. Introduction... 1 1.1 System Requirement... 1 Chapter 2. Hardware Overview... 2 Chapter
Panoramic Talking Camera IPC2201 home8alarm.com 1-844-800-6482 support@home8alarm.com 1 Table of Contents Chapter 1. Introduction... 1 1.1 System Requirement... 1 Chapter 2. Hardware Overview... 2 Chapter
IC-3140W User Manual
 IC-3140W User Manual 01-2017 / v1.1 Copyright @ Edimax Technology Co., Ltd. all rights reserved. No part of this publication may be reproduced, transmitted, transcribed, stored in a retrieval system, or
IC-3140W User Manual 01-2017 / v1.1 Copyright @ Edimax Technology Co., Ltd. all rights reserved. No part of this publication may be reproduced, transmitted, transcribed, stored in a retrieval system, or
GAMMA instabus Application Program Description. November CO Touch-Panel
 Use of the application program Product family: Product type: Manufacturer: Name: Order no.: Name: Order no.: Display Display units Siemens UP 588/2 Colour Touch Panel (AC 230 V) 5WG 588-2AB2 UP 588/22
Use of the application program Product family: Product type: Manufacturer: Name: Order no.: Name: Order no.: Display Display units Siemens UP 588/2 Colour Touch Panel (AC 230 V) 5WG 588-2AB2 UP 588/22
Ref. 1717/31 (White) Ref. 1717/33 (Black)
 Mod. 1717 DS1717-020 LBT20144 IP 7 TOUCHSCREEN MONITOR Ref. 1717/31 (White) Ref. 1717/33 (Black) COMPLETE USER MANUAL The information contained in this manual has been carefully collected and checked;
Mod. 1717 DS1717-020 LBT20144 IP 7 TOUCHSCREEN MONITOR Ref. 1717/31 (White) Ref. 1717/33 (Black) COMPLETE USER MANUAL The information contained in this manual has been carefully collected and checked;
NVR Equipment WEB Operation Guide ISSUE V1.1 DATE
 NVR Equipment WEB Operation Guide ISSUE V1.1 DATE 2018-05-15 About This Document About This Document Purpose This document describes how to use the web management system for NVR and the cameras managed
NVR Equipment WEB Operation Guide ISSUE V1.1 DATE 2018-05-15 About This Document About This Document Purpose This document describes how to use the web management system for NVR and the cameras managed
User Guide. Connect2Go User Guide rev1.0 PO Box 3382 Station Main, Meaford Ontario N4L 1A5 T: (+1)
 User Guide Contents 1.0 About This Guide... 4 2.0 Accessing Your Connect2Go Account From a Web Browser... 4 2.1. Account Login... 4 2.2. Landing Page... 4 2.3. Left Vertical Menu and Device View... 4 2.4.
User Guide Contents 1.0 About This Guide... 4 2.0 Accessing Your Connect2Go Account From a Web Browser... 4 2.1. Account Login... 4 2.2. Landing Page... 4 2.3. Left Vertical Menu and Device View... 4 2.4.
Table of contents. Getting Started. Other Features. Unlocking. Lock ID & Maintenance. Finding & Sharing
 Table of contents Getting Started Download the app- P.3 Sign in with Facebook P.3 Create a LockSmart account / Log in P.4 Add a lock-p.5 Log out P.6 Unlocking Tap to unlock P.7 Touch ID / Fingerprint-
Table of contents Getting Started Download the app- P.3 Sign in with Facebook P.3 Create a LockSmart account / Log in P.4 Add a lock-p.5 Log out P.6 Unlocking Tap to unlock P.7 Touch ID / Fingerprint-
