Help us make this document better smarttech.com/docfeedback/ USER S GUIDE. FOR MODELS SMART KAPP iq 55 AND 65, AND SMART KAPP IQ PRO 55 AND 65
|
|
|
- Dortha Cameron Norris
- 6 years ago
- Views:
Transcription
1 Help us make this document better smarttech.com/docfeedback/ USER S GUIDE FOR MODELS SMART KAPP iq 55 AND 65, AND SMART KAPP IQ PRO 55 AND 65
2 Product registration If you register your SMART product, we ll notify you of new features and software upgrades. Register online at smarttech.com/registration. Keep the following information available in case you need to contact SMART Support. Serial number: Date of purchase: この装置は クラス A 情報技術装置です この装置を家庭環境で使用すると電波妨害を引き起こすことがあります この場合には使用者が適切な対策を講ずるよう要求されることがあります VCCI-A Trademark notice SMART kapp, SMART kapp iq, Pen ID, DViT, smarttech, the SMART logo and all SMART taglines are trademarks or registered trademarks of SMART Technologies ULC in the U.S. and/or other countries. Apple, App Store, iphone, and ipad are trademarks of Apple Inc., registered in the U.S. and other countries. Google, Google Play, Android and Chrome are trademarks of Google Inc. The Bluetooth word mark is owned by the Bluetooth SIG, Inc. and any use of such marks by SMART Technologies ULC is under license. All other third-party product and company names may be trademarks of their respective owners. Copyright notice 2015 SMART Technologies ULC. All rights reserved. No part of this publication may be reproduced, transmitted, transcribed, stored in a retrieval system or translated into any language in any form by any means without the prior written consent of SMART Technologies ULC. Information in this manual is subject to change without notice and does not represent a commitment on the part of SMART. This product and/or use thereof is covered by one or more of the following U.S. patents: 11/2015 smarttech.com/kb/170812
3 Important information General WARNING Failure to follow the installation instructions shipped with the board could result in injury and product damage which may not be covered by the warranty. Do not open or disassemble the board. You risk electrical shock from the high voltage inside the casing. Opening the casing also voids the warranty. Do not stand (or allow children to stand) on a chair to touch the surface of the board. Rather, mount the product at the appropriate height. To reduce the risk of fire or electric shock, do not expose the board to rain or moisture. If the board requires replacement parts, make sure the service technician uses replacement parts specified by SMART Technologies or parts with the same characteristics as the original. Ensure that any cables that cross the floor to the board are properly bundled and marked to avoid a trip hazard. Do not insert objects inside the cabinet ventilation holes, because they could touch dangerous voltage points and cause electric shock, fire or product damage which may not be covered by the warranty. Do not place heavy objects on the power cable. Damage to the cable could cause shock, fire or product damage which may not be covered by the warranty. Use only extension cords and outlets that can fully accommodate the board's polarized plug. Use the power cable provided with the board. If a power cable is not supplied, please contact your supplier. Use only power cables that match the AC voltage of the power outlet and that comply with your country s safety standards. If the glass is broken, do not touch the liquid crystal. To prevent injury, handle glass fragments with care when disposing of them. Do not move or mount the board by connecting rope or wire to its handles. The board is heavy, and failure of the rope, wire or handle could lead to injury. i smarttech.com/kb/170812
4 IMPORTANT INFORMATION Use only VESA -approved mounting hardware. Disconnect all of the board's power cables from the wall outlet and seek assistance from qualified service personnel if any of the following occur: o o o o o o The power cable or plug is damaged Liquid is spilled into the board Objects fall into the board The board is dropped Structural damage, such as cracking, occurs The board behaves unexpectedly when you follow operating instructions CAUTION Avoid setting up and using the board in an area with excessive levels of dust, humidity and smoke. Dust buildup on the camera windows and reflective tape will degrade touch performance. SMART recommends that you inspect the camera windows and reflective tape for dust buildup and clean weekly. Make sure an electrical socket is near the board and remains easily accessible during use. The external power supply must meet the Limited Power Source (LPS) requirements of CSA/UL/IEC/EN , when required. The board should be used only with European TN and TT power distribution systems. It is not suitable for older, IT-type power distribution systems found in some European countries. This system (IT-type) is widely used isolated from earth, in some installations in France, with impedance to earth, at 230/400V, and in Norway, with voltage limiter, neutral not distributed, at 230V line-to-line. (IEC 60950:1999) Contact qualified personnel if you re uncertain of the type of power system available where you re installing the board. The accessory slot is for use with SMART accessories only. The slot s maximum available power is 60 W. The slot is not a limited power source. To reduce the risk of fire, make sure that accessories connecting to the slot satisfy the fire enclosure requirements of IEC For additional information, see Open Pluggable Slot computer (OPS) disclaimer (kb.smarttech.com/?q=15807). ii smarttech.com/kb/170812
5 IMPORTANT INFORMATION You must connect the USB cable that came with the board to a computer that has a USB compliant interface and that bears the USB logo. In addition, the USB source computer must be compliant with CSA/UL/EN and bear the CE mark and CSA and/or UL Mark(s) for CSA/UL This is for operating safety and to avoid damage to the board. IMPORTANT The following are the maximum power requirements for the board: Model SMART kapp iq 55" SMART kapp iq 65 Power requirements 90V to 240V AC, 50Hz to 60 Hz, 134 W 100V to 240V AC, 50 Hz to 60 Hz, 199 W For additional requirements and other information, refer to the board's specifications (see Specifications on page 7). Federal Communication Commission interference statement This device complies with Part 15 of the FCC Rules. Operation is subject to the following two conditions: (1) This device may not cause harmful interference, and (2) this device must accept any interference received, including interference that may cause undesired operation. This equipment has been tested and found to comply with the limits for a Class A digital device, pursuant to Part 15 of the FCC Rules. These limits are designed to provide reasonable protection against harmful interference in a residential installation. This equipment generates, uses and can radiate radio frequency energy and, if not installed and used in accordance with the instructions, may cause harmful interference to radio communications. However, there is no guarantee that interference will not occur in a particular installation. If this equipment does cause harmful interference to radio or television reception, which can be determined by turning the equipment off and on, the user is encouraged to try to correct the interference by one of the following measures: Reorient or relocate the receiving antenna. Increase the separation between the equipment and receiver. Connect the equipment into an outlet on a circuit different from that to which the receiver is connected. Consult the dealer or an experienced radio/tv technician for help. FCC Caution: Any changes or modifications not expressly approved by the party responsible for compliance could void the user s authority to operate this equipment. This transmitter must not be co-located or operating in conjunction with any other antenna or transmitter GHz frequency band operation is restricted to indoor use only. Outdoor operations in the 5150~5250 MHz are prohibited. Radiation exposure statement This equipment complies with FCC radiation exposure limits set forth for an uncontrolled environment. This equipment should be installed and operated with minimum distance 20 cm between the radiator and your body. Note: The country code selection is for the non-u.s. model only and is not available to all U.S. models. Per FCC regulations, all Wi- Fi products marketed in U.S. must be fixed to U.S. operation channels only. iii smarttech.com/kb/170812
6 IMPORTANT INFORMATION Industry Canada statement This device complies with RSS-210 of the Industry Canada Rules. Operation is subject to the following two conditions: (1) This device may not cause harmful interference, and (2) this device must accept any interference received, including interference that may cause undesired operation. Ce dispositif est conforme à la norme CNR-210 d Industrie Canada applicable aux appareils radio exempts de licence. Son fonctionnement est sujet aux deux conditions suivantes: (1) le dispositif ne doit pas produire de brouillage préjudiciable, et (2) ce dispositif doit accepter tout brouillage reçu, y compris un brouillage susceptible de provoquer un fonctionnement indésirable. Caution (i) the device for operation in the band MHz is only for indoor use to reduce the potential for harmful interference to co-channel mobile satellite systems; (ii) the maximum antenna gain permitted for devices in the bands MHz and MHz shall comply with the e.i.r.p. limit; and (iii) the maximum antenna gain permitted for devices in the band MHz shall comply with the e.i.r.p. limits specified for point-to-point and non point-to-point operation as appropriate. (iv) Users should also be advised that high-power radars are allocated as primary users (i.e., priority users) of the bands MHz and MHz and that these radars could cause interference and/or damage to LE-LAN devices. Avertissement Le guide d utilisation des dispositifs pour réseaux locaux doit inclure des instructions précises sur les restrictions susmentionnées, notamment : (i) les dispositifs fonctionnant dans la bande MHz sont réservés uniquement pour une utilisation à l intérieur afin de réduire les risques de brouillage préjudiciable aux systèmes de satellites mobiles utilisant les mêmes canaux; (ii) le gain maximal d antenne permis pour les dispositifs utilisant les bandes MHz et MHz doit se conformer à la limite de p.i.r.e.; (iii) le gain maximal d antenne permis (pour les dispositifs utilisant la bande MHz) doit se conformer à la limite de p.i.r.e. spécifiée pour l exploitation point à point et non point à point, selon le cas. (iv) De plus, les utilisateurs devraient aussi être avisés que les utilisateurs de radars de haute puissance sont désignés utilisateurs principaux (c.-à-d., qu ils ont la priorité) pour les bandes MHz et MHz et que ces radars pourraient causer du brouillage et/ou des dommages aux dispositifs LAN-EL. Radiation exposure statement This equipment complies with IC radiation exposure limits set forth for an uncontrolled environment. This equipment should be installed and operated with minimum distance 20 cm between the radiator and your body. Déclaration d exposition aux radiations Cet équipement est conforme aux limites d exposition aux rayonnements IC établies pour un environnement non contrôlé. Cet équipement doit être installé et utilisé avec un minimum de 20 cm de distance entre la source de rayonnement et votre corps. iv smarttech.com/kb/170812
7 Contents Important information General Federal Communication Commission interference statement Industry Canada statement i i iii iv Chapter 1: Welcome 1 About this guide 1 About the SMART kapp iq board 2 About the SMART kapp app 7 Other documentation and resources 7 Chapter 2: Installing the SMART kapp iq board 9 Mounting the SMART kapp iq board 9 Connecting power 11 Turning on the SMART kapp iq board for the first time 12 Exiting and entering Standby mode 12 Chapter 3: Using SMART kapp iq 15 Installing the SMART kapp app 15 Using the SMART kapp app 18 Connecting and starting a session 18 Writing and erasing notes 19 Viewing notes 22 Saving snapshots of notes 22 Sharing snapshots 26 Sharing a session 27 Continuing a previous session 29 Disconnecting the app 31 Upgrading to a plus subscription 32 Connecting to another session 34 Chapter 4: Maintaining the SMART kapp iq board 37 Resetting the SMART kapp iq board and AM30 37 Checking the SMART kapp iq board installation 38 Cleaning the screen 38 Cleaning the camera windows and reflective tape 38 Cleaning the presence detection sensor 39 Maintaining ventilation 39 Preventing condensation 40 v smarttech.com/kb/170812
8 CONTENTS Maintaining pens 40 Removing and transporting the SMART kapp iq board 41 Chapter 5: Troubleshooting the SMART kapp iq board 43 What the indicator light means 43 What the indicator icons mean 44 Troubleshooting 46 Appendix A: Using the on-screen display menu 47 Changing settings in the on-screen display menu 47 On-screen display menu options 48 Appendix B: Hardware environmental compliance 51 Waste Electrical and Electronic Equipment (WEEE) 51 More information 51 Index 53 vi smarttech.com/kb/170812
9 Chapter 1 Welcome About this guide 1 About the SMART kapp iq board 2 Models 2 Specifications 2 Components 3 Screen 3 Cameras and reflective tape channel 4 Front control panel 4 Pens with erasers 5 Presence detection sensor 5 Connector panel 6 Accessory slot and AM30 6 About the SMART kapp app 7 Other documentation and resources 7 Specifications 7 Installation instructions 7 Training 7 Support center and knowledge base 8 Security information 8 This chapter introduces the SMART kapp iq board, the SMART kapp app and this guide. About this guide This guide explains how to use the SMART kapp iq board. It includes the following information: How to install the board How to use the board and the SMART kapp app How to maintain the board for years of use How to troubleshoot issues with the board This guide is intended for individuals who install, use and maintain board. 1 smarttech.com/kb/170812
10 CHAPTER 1 WELCOME About the SMART kapp iq board You can use the SMART kapp iq board to collaborate with others in a simple but powerful way. Write and draw on the board as you would on a regular dry erase board. You can then connect a Bluetooth -enabled mobile device to the board by scanning the Quick Response (QR) code. When you connect your mobile device for the first time, you re directed to the Apple App Store or Google Play store to download the app. After you download and install the app, you can use it to connect to the board and share your notes with others. Models The SMART kapp iq board is available in two models: SMART kapp iq 55 board SMART kapp iq 65 board Differences between these models are noted in this guide. Specifications Refer to the board's specifications for detailed technical information, including product dimensions and weights (see Specifications on page 7). 2 smarttech.com/kb/170812
11 CHAPTER 1 WELCOME Components The SMART kapp iq board consists of the following components: No. Name More information Pictured 1 Screen Page 3 2 Cameras and reflective tape channel Page 4 3 Front control panel Page 4 4 Pen with eraser ( 2) Page 5 5 Presence detection sensor Page 5 Not pictured 6 Menu control panel Page 47 7 Connector panel Page 6 8 Accessory slot and AM30 Page 6 Screen The screen specifications vary by model: Model Diagonal Width Height Aspect ratio SMART kapp iq /2" (138.4 cm) 47 5/8" (121 cm) 26 3/4" (68 cm) 16:9 SMART kapp iq /2" (163.9 cm) 56 1/4" (142.8 cm) 31 5/8" (80.4 cm) 16:9 For information on cleaning the screen, see Cleaning the screen on page smarttech.com/kb/170812
12 CHAPTER 1 WELCOME Cameras and reflective tape channel Cameras in the corners of the screen track pen positions across the display. The screen is bordered by a channel that contains reflective tape. See Cleaning the camera windows and reflective tape on page 38 for more information. CAUTION Keep the reflective tape dry. Do not remove or damage the reflective tape. IMPORTANT Do not attach adhesive notes or other items to the screen because they will interfere with the cameras. Do not place anything in the reflective tape channel because it will interfere with the cameras. Front control panel The front control panel contains the Standby, Input Select, Mute and volume control buttons. In normal operation, all buttons are white. No. Name 1 Standby button 2 Input Select button 3 Mute button 4 Volume decrease 5 Volume increase IMPORTANT If there is a film over the front control panel, remove it before using the front control panel. TIP The Standby button also functions as an indicator light (see What the indicator light means on page 43). 4 smarttech.com/kb/170812
13 CHAPTER 1 WELCOME Pens with erasers The SMART kapp iq board comes with two pens with erasers attached. The board s bottom frame includes magnetic holders for the pens. Removing a pen from the holders activates it and enables you to either draw or erase digital ink. CAUTION When returning the pen to the magnetic holder, make sure it s centered in its holder to keep it from falling and potentially being damaged. Presence detection sensor The SMART kapp iq board has a presence detection sensor on its bottom frame that can detect people up to 16' (5 m) away when the board is in Standby mode. When the sensor detects people in the room, the board turns on and displays a welcome screen. Touching the screen activates the board. If the room is empty for a specified period, the board returns to Standby mode. NOTES See Cleaning the presence detection sensor on page 39 for more information. Presence detection settings can be changed with the on-screen display menu. For more information, see Proximity on page smarttech.com/kb/170812
14 CHAPTER 1 WELCOME Connector panel The connector panel on the side of the SMART kapp iq board includes the following connectors: No. Name 1 RS USB Micro-B 3 Stereo 3.5 mm 4 USB Type-B 5 HDMI Accessory slot and AM30 The AM30 is a module that contains the SMART kapp iq board software. You can install the AM30 in the accessory slot on the back of the board. CAUTION The accessory slot is for use with SMART accessories only. The slot s maximum available power is 60 W. The slot is not a limited power source. To reduce the risk of fire, make sure that accessories connecting to the slot satisfy the fire enclosure requirements of IEC For additional information, see Open Pluggable Slot computer (OPS) disclaimer (kb.smarttech.com/?q=15807). The AM30 includes the following connectors and other components: No. Name 1 Antenna 2 USB 3.0 Type-A ( 2) 3 USB Type-B 4 USB Type-B 6 smarttech.com/kb/170812
15 CHAPTER 1 WELCOME NOTE The USB Type-B receptacles are for service use only. About the SMART kapp app The SMART kapp app enables you to connect your mobile device to the SMART kapp iq board and then do the following: View notes you write on the board on your mobile device Save and export your notes Start a session and invite others to join and collaborate To connect a Bluetooth-enabled mobile device to the board, scan the Quick Response (QR) code on the board's screen. When you first connect your mobile device, you re directed to the Apple App Store or Google Play store to download the SMART kapp app. After you download and install the app, you can use it to connect to the board. Other documentation and resources SMART provides an extensive library of documentation and other resources for the SMART kapp iq board. Specifications Refer to the specifications for detailed information on the board. Model SMART kapp iq 55 SMART kapp iq 65 Specifications smarttech.com/kb/ smarttech.com/kb/ Installation instructions Refer to the installation instructions included with the board when installing the product. A PDF version of these instructions is available for download from smarttech.com/kb/ Training The SMART training website (smarttech.com/trainingforbusiness) includes an extensive library of training resources you can consult when learning how to use the board. 7 smarttech.com/kb/170812
16 CHAPTER 1 WELCOME Support center and knowledge base The Support center (smarttech.com/support) contains a library of documents, including this guide, and a knowledge base that you can search when troubleshooting issues. Security information For details about SMART kapp s security features, see onlinehelp.smarttech.com/kappiqsecurity. 8 smarttech.com/kb/170812
17 Chapter 2 Installing the SMART kapp iq board Mounting the SMART kapp iq board 9 Before mounting the SMART kapp iq board 9 Mounting the SMART kapp iq board vertically 10 Choosing a location 11 Choosing a height 11 Connecting power 11 Turning on the SMART kapp iq board for the first time 12 Exiting and entering Standby mode 12 This chapter explains how to mount the SMART kapp iq board, connect power and turn it on for the first time. Mounting the SMART kapp iq board Mounting the SMART kapp iq board on a wall requires a team of professional installers. This section is intended for installers. Installers should read this section along with the installation instructions included with the board before they mount the board. WARNING Improper mounting of the board can result in injury and product damage. Before mounting the SMART kapp iq board Remember the following before mounting the SMART kapp iq board: Review the environmental requirements in the board's specifications (see Specifications on page 7). Save all product packaging so that it s available if you need to transport the board. If the original packaging isn t available, you can purchase new packaging from your authorized SMART reseller (smarttech.com/where). 9 smarttech.com/kb/170812
18 CHAPTER 2 INSTALLING THE SMART KAPP IQ BOARD Refer to local building codes to ensure the wall can support the weight of the board (specified in the following table) and mounting equipment. Model SMART kapp iq 55 SMART kapp iq 65 Weight 107 lb. (48.4 kg) 138 lb. (62.4 kg) Use a standard VESA 400 mm 400 mm mounting plate (not included) to mount the board on a wall. Use M8 screws to fasten the wall bracket. Screw length Fasten force 20 mm + x mm < M8 < 45 mm + x mm where x is the combined thickness of the wall bracket and washer in-lb. (11 20 N m) CAUTION Do not over-tighten the screws. NOTE SMART recommends M8 30 mm mounting screws for standard installations where the total wall mount bracket and washer thickness is less than 7 mm. Before turning on the board for the first time, clean the camera windows and reflective tape following the instructions in Cleaning the camera windows and reflective tape on page 38. Mounting the SMART kapp iq board vertically The SMART kapp iq board is designed for vertical mounting (90 relative to the floor plus or minus 15 for tolerance). SMART doesn t support mounting the board at other angles. 10 smarttech.com/kb/170812
19 CHAPTER 2 INSTALLING THE SMART KAPP IQ BOARD Choosing a location Consider the following when choosing a location for the SMART kapp iq board: Do not install the board in a location where a door or gate could hit it. Do not install the board in an area where it will be subjected to strong vibrations or dust. Choose a location that s far from bright light sources, such as windows and strong overhead lighting. Infrared (IR) lighting can cause issues with the performance of the cameras and can lead to unintentional or missed touches. Do not install the board near where the main power supply enters the building. Ensure adequate ventilation or provide air conditioning around the board so that heat can flow away from the unit and the mounting equipment. If you mount the board in a recessed area, leave at least 4" (10 cm) of space between the board and the recessed walls to enable ventilation and cooling. Choosing a height Consider the general height of the user community when you choose the height for the SMART kapp iq board. Connecting power After the SMART kapp iq board is mounted, connect the supplied power cable from the AC power inlet on the bottom of the board to a power outlet. NOTE Refer to the board's specifications for power requirements and power consumption information (see Specifications on page 7). 11 smarttech.com/kb/170812
20 CHAPTER 2 INSTALLING THE SMART KAPP IQ BOARD Turning on the SMART kapp iq board for the first time After connecting power, you can turn on the SMART kapp iq board for the first time and run the setup wizard. To turn on the board for the first time 1. Flick the power switch beside the AC power inlet. The board completes its initial start-up sequence. After a few minutes, the calibration screen appears. 2. Follow the on-screen instructions to calibrate the board. IMPORTANT Use your finger, rather than a pen, when calibrating the board. 3. Select your preferred language, and then press Next. 4. Press Finish. The Welcome screen appears. Exiting and entering Standby mode The SMART kapp iq board s presence detection sensor can detect people up to 16' (5 m) away when the board is in Standby mode. If the sensor detects people in the room, the board exits Standby mode and displays the welcome screen. If the sensor doesn t detect people in the room for a specified period of time, the board enters Standby mode. If the presence detection sensor is disabled, you can exit and enter Standby mode manually. To exit Standby mode manually Press the Standby button on the front control panel. OR Press the screen. 12 smarttech.com/kb/170812
21 CHAPTER 2 INSTALLING THE SMART KAPP IQ BOARD To enter Standby mode manually Press the Standby button on the front control panel twice. 13 smarttech.com/kb/170812
22
23 Chapter 3 Using SMART kapp iq Installing the SMART kapp app 15 About QR codes 17 Using the SMART kapp app 18 Connecting and starting a session 18 Writing and erasing notes 19 Write and erase notes on the board 20 Write and erase notes in the app 21 Viewing notes 22 Saving snapshots of notes 22 Viewing snapshots 23 Changing the order of snapshots 24 Deleting snapshots 25 Sharing snapshots 26 Sharing a session 27 Setting the sharing session link type 28 Continuing a previous session 29 Disconnecting the app 31 Upgrading to a plus subscription 32 Upgrading to a plus subscription 32 Securing shared sessions 33 Connecting to another session 34 This chapter explains how to use the SMART kapp iq board and the SMART kapp app. Installing the SMART kapp app You can download and install the app from the Apple App Store or Google Play, or if you have a QR code scanner app on your mobile device, you can follow the steps below to download the SMART kapp app. For more information about QR codes, see About QR codes on page smarttech.com/kb/170812
24 CHAPTER 3 USING SMART KAPP IQ The app is compatible with the following devices: Device type Requirements Apple ios 8.1 or later operating system software 50 MB of storage iphone 4S or later Third generation ipad or later First generation ipad mini or later Fifth generation ipod touch or later Android Android (KitKat) or later operating system 50 MB of storage (internal or SD card) 1024 MB of RAM 720p or better screen resolution Bluetooth EDR 3 megapixel or better rear-facing camera (recommended) To install the app 1. Do one of the following: a. Visit the Apple App Store or Google Play on your mobile device and search for SMART kapp. OR b. Start the QR code scanning app on your mobile device, and then hold mobile device s rear-facing camera over the board's QR code to scan it. The App Store or Google Play opens. 2. Download and install the app. To start the app for the first time 1. Start the SMART kapp app on your mobile device. The app tutorial appears. 16 smarttech.com/kb/170812
25 CHAPTER 3 USING SMART KAPP IQ 2. Use the swipe gestures to progress through the screens of the tutorial. Previous screen Next screen 3. Tap Close when you have completed the tutorial. The app home screen appears. TIP If you want to view the tutorial again, do the following: o On an Apple mobile device, tap Settings on the app home screen and then select Tutorial. o On an Android mobile device, tap Menu, select Settings, and then select Tutorial. About QR codes A QR code is a type of bar code. If your mobile device has a rear-facing camera and a QR code scanning app, you can scan QR codes like the one on the board. Your mobile device then executes the QR codes commands. Typically, QR codes commands display messages or open web pages. 17 smarttech.com/kb/170812
26 CHAPTER 3 USING SMART KAPP IQ Using the SMART kapp app The SMART kapp app enables you to connect your mobile device to the SMART kapp iq board and then do the following: View notes you write on the board on your mobile device Save and export your notes Start a session and invite others to join and collaborate NOTE Most of the SMART kapp app s features are identical across ios operating system software and Android operating systems. However, some features are available for only one of these operating systems. Features specific to an operating system are highlighted with the following icons: ios operating system software Android operating systems Connecting and starting a session Start a session by connecting your mobile device to your SMART kapp iq board. NOTE To get the best experience while using the SMART kapp app and to access all the latest features, make sure you have the latest version of the app on your mobile device. Some features listed in this guide may not be available with older versions of the app. 18 smarttech.com/kb/170812
27 CHAPTER 3 USING SMART KAPP IQ To connect to the board 1. Start the SMART kapp app on your mobile device. 2. Hold your mobile device s rear-facing camera still over the board s QR code so that the QR code appears in the center of the app screen. The app connects your mobile device to the board. NOTE If the app doesn t connect your mobile device to the board, move your mobile device closer to or farther away from the board so that the app can capture the QR code. NOTE Some Android mobile devices require you to accept a pairing request to connect to the board. Swipe down on the screen to access the notification drawer and accept the pairing request. Writing and erasing notes With SMART kapp iq, you can write and erase notes two different ways. You can either write and erase directly on the SMART kapp iq board, or if you ve connected to the board using the SMART kapp app, you can write and erase notes in the app. The following sections provide more information about each method. 19 smarttech.com/kb/170812
28 CHAPTER 3 USING SMART KAPP IQ Write and erase notes on the board You can write and erase notes on the SMART kapp iq board just like you do on a traditional dry erase board. Use the black pen provided with the board to write or draw in black ink. Use the red pen provided with the board to write or draw in red ink. Use the eraser end of either pen to erase notes. OR Use your finger, fist or palm to erase notes. Make sure your hands, arms and any loose clothing don t touch the board s surface as you write or erase notes. TIP Two users can write or draw notes at the same time, one using the black pen and the other using the red pen. 20 smarttech.com/kb/170812
29 CHAPTER 3 USING SMART KAPP IQ Write and erase notes in the app In addition to writing and erasing notes on the SMART kapp iq board, you can write or erase them in the app. When you write or erase notes in the app, To write or erase notes in the app 1. Connect your mobile device to the board (see ConnectingToACaptureBoard.htm). 2. Tap Drawing Mode. 3. Tap the buttons on the bottom of the screen, and then use your fingers to write, erase, pan or zoom. Write in black ink Write in red ink Erase Pan and zoom using gestures (see Viewing notes on the next page) 4. Tap Done to return to viewing mode. 21 smarttech.com/kb/170812
30 CHAPTER 3 USING SMART KAPP IQ Viewing notes During a session, you can view the notes you ve written on the SMART kapp iq board on your mobile device. As you write or erase notes, the changes appear on your mobile device automatically. Zoom in Zoom out Pan NOTE As you zoom in or out, grid lines appear on the writing surface to indicate the level of magnification. Saving snapshots of notes As you write notes on the SMART kapp iq board, you might want to save snapshots of your notes from time to time during the session. After you save snapshots, you can do the following: View the snapshots Change the order of the snapshots (Apple mobile devices only) Export the snapshots as JPEG or PDF files Delete the snapshots To save a snapshot 1. Start or connect to a session (see Connecting and starting a session on page 18 or Connecting to another session on page 34). 22 smarttech.com/kb/170812
31 CHAPTER 3 USING SMART KAPP IQ 2. Press Capture on the board. OR Press Capture in the app. The app saves a snapshot of your notes. NOTE The Sessions button in the bottom-right corner of the screen indicates how many snapshots have been saved in the current session. Viewing snapshots To view snapshots in the current session 1. Save one or more snapshots in the current session (see Saving snapshots of notes on the previous page). 2. On an Apple mobile device, tap Sessions. OR On an Android mobile device, tap Sessions. The Sessions screen appears. 3. Tap a snapshot s thumbnail image to view it. TIP You can use the zoom in, zoom out and pan gestures when viewing the snapshot (see Viewing notes on the previous page). 23 smarttech.com/kb/170812
32 CHAPTER 3 USING SMART KAPP IQ To view snapshots in previous sessions 1. If you re currently in a session, disconnect (see Disconnecting the app on page 31). 2. On an Apple mobile device, tap Sessions. OR On an Android mobile device, tap Sessions. The Sessions screen appears. 3. Select a session to view the snapshots saved for that session. The session s snapshot library appears. 4. Select a snapshot s thumbnail image to view it. TIP You can use the zoom in, zoom out and pan gestures when viewing the snapshot (see Viewing notes on page 22). Changing the order of snapshots To change the order of snapshots in previous sessions 1. If you re currently in a session, disconnect (see Disconnecting the app on page 31). 2. Tap Sessions. The Sessions screen appears. 3. Tap a session s row to view the snapshots saved for that session. The session s snapshot gallery appears. 4. Tap Select. 5. Drag a snapshot s thumbnail to change its order. 6. Tap Done. 24 smarttech.com/kb/170812
33 CHAPTER 3 USING SMART KAPP IQ Deleting snapshots To delete a snapshot from a previous session 1. If you re currently in a session, disconnect (see Disconnecting the app on page 31). 2. On an Apple mobile device, tap Sessions. OR On an Android mobile device, tap Sessions. The Sessions screen appears. 3. Select the session that contains the snapshot you want to delete. The session s snapshot gallery appears. 4. Select the snapshot you want to delete. 5. Tap Delete, and then tap Delete. To delete a previous session on an Apple mobile device 1. If you re currently in a session, disconnect (see Disconnecting the app on page 31). 2. Tap Session. The Sessions screen appears. 3. Select Edit. 4. Tap the session s Delete button, and then tap Delete. 5. Tap Done. To delete a previous session on an Android mobile device 1. If you re currently in a session, disconnect (see Disconnecting the app on page 31). 2. Tap Sessions. The Sessions screen appears. 3. Tap Menu, and then select Select. 4. Select the session. 5. Tap Delete, and then tap Delete. 25 smarttech.com/kb/170812
34 CHAPTER 3 USING SMART KAPP IQ Sharing snapshots If you want to share any snapshots of your notes, you can use the app to export them and then use a third-party app on your phone to share your snapshots as a PDF or jpeg file. To export a snapshot 1. View the snapshot you want to export (see Viewing snapshots on page 23). 2. On an Apple mobile device, tap Export, and then select Save to Camera Roll or Share as PDF. OR On an Android mobile device, tap Menu, and then select Share as Image or Share as PDF. 3. If you selected Share as Image or Share as PDF, select the app you want to use to share the snapshot. 4. Use the selected app to share the snapshot. To export all snapshots saved in the current session 1. Save one or more snapshots in the current session (see Saving snapshots of notes on page 22). 2. Tap Sessions. The Sessions screen appears. 3. On an Apple mobile device, tap Export. OR On an Android mobile device, tap Menu, and then select Share as Image or Share as PDF. 4. Select the app you want to use to export the snapshots. 5. Use the selected app to export the snapshots. 26 smarttech.com/kb/170812
35 CHAPTER 3 USING SMART KAPP IQ To export all snapshots saved in a previous session 1. If you re currently in a session, disconnect (see Disconnecting the app on page 31). 2. On an Apple mobile device, tap Sessions. OR On an Android mobile device, tap Sessions. The Sessions screen appears. 3. Select a session to view the snapshots saved for that session. The session s snapshot gallery appears. 4. On an Apple mobile device, tap Export. OR On an Android mobile device, tap Menu, and then select Share as PDF. 5. Select the app you want to use to export the snapshots. 6. Use the selected app to export the snapshots. Sharing a session During a session, you can use the SMART kapp app to invite up to thirty-five people to view your notes on their mobile or desktop devices. When others receive your invitation, they tap or click a link to view your session in their web browsers; they don t need to install additional software or otherwise configure their devices. Alternatively, others can choose to install the SMART kapp app on their mobile devices and use it to connect to your session. As you make changes to your notes, others see these changes in real time. They can also write in black or red ink, erase, zoom in or out, and save, view and export snapshots. 27 smarttech.com/kb/170812
36 CHAPTER 3 USING SMART KAPP IQ NOTE The SMART kapp viewer supports the following browsers: Mobile devices Safari for ios 8.1 or later operating system software Chrome for Android or later Computers Internet Explorer 10 or later Chrome or later Firefox or later Safari 8.0 or later You can share notes only as long as the SMART kapp app is running on your mobile device and your mobile device is connected to a board. You can export saved snapshots of notes without connecting your mobile device to a board (see Saving snapshots of notes on page 22). To share your session 1. Connect your mobile device to the board (see ConnectingToACaptureBoard.htm). 2. Tap Invite, and then select Send Link. 3. Select the app you want to use to send the invitation. 4. Use the selected app to send the invitation. Setting the sharing session link type When you invite others to join your session, the app sends them a dynamic link by default. When you use a dynamic link, the app creates a new link each time you send an invite for others to join your session. However, the app also provides you with the option of sending a static link to join your session. A static link provides a permanent link to your sessions so that the link is the same each time you send an invite. With a static link, you can send the link before meetings start to help simplify meeting startup. If you want to use a static link instead of a dynamic link, then you can change your invitation link preferences from the app s settings. To use a static link 1. If you re currently in a session, disconnect (see Disconnecting the app on page 31). 2. On an Apple mobile device, tap Settings. OR On an Android mobile device, tap Menu, and select Settings. 28 smarttech.com/kb/170812
37 CHAPTER 3 USING SMART KAPP IQ 3. Select Sharing, and then select Static Link. 4. Optionally, select Send Link, and then select a method to send the static link to others. Continuing a previous session With SMART kapp iq, you can easily pick up from where you left off in a previous SMART kapp session. You can continue one of your previous sessions from the last snapshot taken in a session. It doesn t matter if your previous session was run on a SMART kapp board or a SMART kapp iq board. NOTE This feature is only available Plus users. For information about a Plus app subscription and how to upgrade, see Upgrading to a plus subscription on page 32. To continue a previous session on an Apple mobile device 1. If you re currently in a session, disconnect (see Disconnecting the app on page 31). 2. Tap Sessions. The Sessions screen appears. 3. Swipe right on the session you want and tap Continue. OR Select the session you want to continue to view the snapshot library and tap Continue. The QR scanner appears. 29 smarttech.com/kb/170812
38 CHAPTER 3 USING SMART KAPP IQ 4. Scan the board s QR code. The last snapshot from your session will display on the board and your mobile device. You can then invite others to join the continued session just as you would with a regular session. NOTE When you continue a previous session, the content from that previous session replaces any existing content on your board. This content is not permanently erased and will return once you disconnect from your continued session. NOTE When you continue a session, all the snapshots from that previous session are also available. However, as the session s host, these snapshots are only visible to you. If you invite remote participants to join your continued session, they will not have access to any snapshots taken during the previous session. To continue a previous session on an Apple mobile device 1. If you re currently in a session, disconnect (see Disconnecting the app on the facing page). 2. Tap Sessions. The Sessions screen appears. 3. For the session you want to continue, tap Menu and select Continue. OR Select the session you want to continue to view the snapshot library and tap Continue. The QR scanner appears. 30 smarttech.com/kb/170812
39 CHAPTER 3 USING SMART KAPP IQ 4. Scan the board s QR code. The last snapshot from your session will display on the board and your mobile device. You can then invite others to join the continued session just as you would with a regular session. NOTE When you continue a previous session, the content from that previous session replaces any existing content on your board. This content is not permanently erased and will return once you disconnect from your continued session. NOTE When you continue a session, all the snapshots from that previous session are also available. However, as the session s host, these snapshots are only visible to you. If you invite remote participants to join your continued session, they will not have access to any snapshots taken during the previous session. Disconnecting the app The app disconnects from the current session in the following situations: When you close the app Automatically after a period of non-use When the board is outside of your mobile device s Bluetooth communication range, which is approximately 33' (10 m) NOTE When you connect an Android mobile device to the board, an icon appears in the notification area. This icon indicates when the mobile device is connected to the board: Connected Disconnected To disconnect the app manually Tap Disconnect in the top left corner of the SMART kapp app screen, and then tap Disconnect. OR Hold Bluetooth on the board until it turns solid red. When you disconnect, the SMART kapp app takes a final snapshot of your content. 31 smarttech.com/kb/170812
40 CHAPTER 3 USING SMART KAPP IQ Upgrading to a plus subscription You can upgrade the SMART kapp app to a plus subscription to take advantage of additional features. Upgrading to a plus subscription When you upgrade to a plus subscription, you can: Share your session with up to 250 viewers Protect your sharing session with a password Share snapshots as watermark-free PDFs and images Continue one of you previous sessions from where you left off (SMART kapp iq boards only) To upgrade to a plus subscription 1. If you re currently in a session, disconnect (see Disconnecting the app on the previous page). 2. On an Apple mobile device, tap Settings. OR On an Android mobile device, tap Menu, and select Settings. 3. Select Upgrade to kapp Plus. The Upgrade screen appears. 4. Tap the per month button or the per year button. NOTE Prices vary by region. 5. On an Apple mobile device, type your password for the App Store. OR On an Android mobile device, type your password for Google Play. After subscribing successfully, you will receive an receipt with details of your purchase. 32 smarttech.com/kb/170812
41 CHAPTER 3 USING SMART KAPP IQ Securing shared sessions After you upgrade to a plus subscription, you can secure your sessions with a password. To use a password 1. If you re currently in a session, disconnect (see Disconnecting the app on page 31). 2. On an Apple mobile device, tap Settings. OR On an Android mobile device, tap Menu, and select Settings. 3. Select Sharing, and then select Password. The Enter Password screen appears. 4. Select Require a Password. 5. Type up to 32 characters for a password. 6. Tap OK. To remove the password 1. If you re currently in a session, disconnect (see Disconnecting the app on page 31). 2. On an Apple mobile device, tap Settings. OR On an Android mobile device, tap Menu, and select Settings. 3. Select Sharing, and then select Password. The Enter Password screen appears. 4. Deselect Require a Password. 5. Tap Done. 33 smarttech.com/kb/170812
42 CHAPTER 3 USING SMART KAPP IQ Connecting to another session If another person shares a session with you, you can connect to that session using the SMART kapp app on your mobile device. Once connected, you can do everything in the other person s session that you can do in your own sessions: Write and erase notes View notes Save snapshots of notes Share snapshots You can also connect your own SMART kapp iq board to the session, and then view and interact with notes using the board. Whatever changes you make on your board, the changes will automatically appear on the other person s board and whatever changes they make on their board will automatically appear on your board. To connect to another session on a mobile device 1. From your mobile device, open the that the session s host sent you. 2. Tap the link in the . If you have the SMART kapp app installed, the app opens and displays the notes the other person is sharing. NOTE If the SMART kapp app isn t installed on your mobile device, follow the on-screen instructions to install it. To connect to another session on a desktop 1. From your computer, open the that the session s host sent you.. 2. Click the link in the . The SMART kapp app opens in your computer s default browser, displaying the notes the other person is sharing. To connect your own SMART kapp iq board to the session 1. Using your mobile device, connect to the remote session. You will be asked if you want to open the session in the SMART kapp app. 2. Open the session in the SMART kapp app. 34 smarttech.com/kb/170812
43 CHAPTER 3 USING SMART KAPP IQ 3. On an Apple mobile device, tap Menu, and then select Connect to kapp iq. OR On an Android mobile device, tap Menu, and then select Connect to kapp iq. The Connect to kapp iq screen appears. 4. Hold your mobile device s rear-facing camera still over the board s QR code so that the QR code appears in the center of the app screen. The app connects your mobile device to the board. The other person s shared notes appear on the screen. NOTE If the app doesn t connect your mobile device to the board, move your mobile device closer to or farther away from the board so that the app can capture the QR code. 5. View the notes the other person is sharing and write your own notes. Others in the session will see your notes. 6. Tap Disconnect when done. 35 smarttech.com/kb/170812
44
45 Chapter 4 Maintaining the SMART kapp iq board Resetting the SMART kapp iq board and AM30 37 Checking the SMART kapp iq board installation 38 Cleaning the screen 38 Cleaning the camera windows and reflective tape 38 Cleaning the presence detection sensor 39 Maintaining ventilation 39 Preventing condensation 40 Maintaining pens 40 Removing and transporting the SMART kapp iq board 41 Removing the SMART kapp iq board 41 Transporting the SMART kapp iq board 42 This chapter explains how to maintain the SMART kapp iq board for years of use. Resetting the SMART kapp iq board and AM30 You can reset the SMART kapp iq board and AM30 using the front control panel. To reset the board and AM30 1. Press the Standby button on the front control panel. A message appears on the screen, prompting you to either press the button again to enter Standby mode or press and hold the button to reset the board and AM Press and hold the Standby button until the screen turns black. The board and AM30 reset. 37 smarttech.com/kb/170812
46 CHAPTER 4 MAINTAINING THE SMART KAPP IQ BOARD Checking the SMART kapp iq board installation Inspect the SMART kapp iq board installation frequently to ensure that it remains securely installed. Check the mounting location for signs of damage or weakness that can occur over time. Check for loose screws, gaps, distortions or other issues that could occur with the mounting hardware. If you find an issue, contact a professional installer. Cleaning the screen Follow these instructions to clean the SMART kapp iq board screen without damaging its anti-glare coating or other product components. CAUTION Do not use permanent or dry-erase markers on the screen. If dry-erase markers are used on the screen, remove the ink as soon as possible with a lint-free, non-abrasive cloth. Do not rub the screen with a dense or rough material. Do not apply pressure to the screen. Do not use cleaning solution or glass cleaner on the board's screen, because they can deteriorate or discolor the screen. Avoid touching the reflective tape between the screen and the frame, and ensure that this strip stays dry. Damage to this strip affects touch interactivity. To clean the screen 1. Press the Standby button on the front control panel twice. 2. Turn the board off by flicking the power switch beside the AC power inlet. 3. Wipe the screen with a lint-free, non-abrasive cloth. Cleaning the camera windows and reflective tape The SMART kapp iq board s DViT technology uses four cameras in the corners of the frame and the reflective material between the screen and the frame. Dust buildup on the camera windows or reflective tape can impair touch performance. Inspect these areas regularly for dust, and clean them if any obvious dust buildup has occurred. 38 smarttech.com/kb/170812
Help us make this document better smarttech.com/docfeedback/ USER S GUIDE FOR MODEL KAPP42
 Help us make this document better smarttech.com/docfeedback/170769 USER S GUIDE FOR MODEL KAPP42 Product registration If you register your SMART product, we ll notify you of new features and software upgrades.
Help us make this document better smarttech.com/docfeedback/170769 USER S GUIDE FOR MODEL KAPP42 Product registration If you register your SMART product, we ll notify you of new features and software upgrades.
smarttech.com/docfeedback/ USER S GUIDE FOR SMART KAPP iq 55, 65 AND 75 BOARDS
 smarttech.com/docfeedback/170812 USER S GUIDE FOR SMART KAPP iq 55, 65 AND 75 BOARDS Product registration If you register your SMART product, we ll notify you of new features and software upgrades. Register
smarttech.com/docfeedback/170812 USER S GUIDE FOR SMART KAPP iq 55, 65 AND 75 BOARDS Product registration If you register your SMART product, we ll notify you of new features and software upgrades. Register
Quick Start. AC1200 WiFi Range Extender Model EX6150
 Quick Start AC1200 WiFi Range Extender Model EX6150 Getting Started The NETGEAR WiFi Range Extender increases the distance of a WiFi network by boosting the existing WiFi signal and enhancing the overall
Quick Start AC1200 WiFi Range Extender Model EX6150 Getting Started The NETGEAR WiFi Range Extender increases the distance of a WiFi network by boosting the existing WiFi signal and enhancing the overall
Help us make this document better smarttech.com/docfeedback/ USER S GUIDE FOR MODELS KAPP42 AND KAPP84
 Help us make this document better smarttech.com/docfeedback/170769 USER S GUIDE FOR MODELS KAPP42 AND KAPP84 Product registration If you register your SMART product, we ll notify you of new features and
Help us make this document better smarttech.com/docfeedback/170769 USER S GUIDE FOR MODELS KAPP42 AND KAPP84 Product registration If you register your SMART product, we ll notify you of new features and
smarttech.com/docfeedback/ USER S GUIDE FOR MODELS KAPP42 AND KAPP84
 smarttech.com/docfeedback/170769 USER S GUIDE FOR MODELS KAPP42 AND KAPP84 Product registration If you register your SMART product, we ll notify you of new features and software upgrades. Register online
smarttech.com/docfeedback/170769 USER S GUIDE FOR MODELS KAPP42 AND KAPP84 Product registration If you register your SMART product, we ll notify you of new features and software upgrades. Register online
User guide. Bluetooth Keyboard BKB10
 User guide Bluetooth Keyboard BKB10 Contents Basics...3 Overview... 3 Charging the keyboard... 4 Turning on the keyboard... 5 Getting started... 6 Setting up the keyboard... 6 Support on the web...6 Legal
User guide Bluetooth Keyboard BKB10 Contents Basics...3 Overview... 3 Charging the keyboard... 4 Turning on the keyboard... 5 Getting started... 6 Setting up the keyboard... 6 Support on the web...6 Legal
USER S GUIDE KAPP42 KAPP84. Was this document helpful? smarttech.com/docfeedback/170769
 USER S GUIDE KAPP42 KAPP84 Was this document helpful? smarttech.com/docfeedback/170769 Trademark notice DViT, kapp, smarttech, the SMART logo and all SMART taglines are trademarks or registered trademarks
USER S GUIDE KAPP42 KAPP84 Was this document helpful? smarttech.com/docfeedback/170769 Trademark notice DViT, kapp, smarttech, the SMART logo and all SMART taglines are trademarks or registered trademarks
OUTDOOR WIRELESS ACCESS POINT
 AN-700-AP-O-AC OUTDOOR WIRELESS ACCESS POINT Federal Communication Commission Interference Statement This equipment has been tested and found to comply with the limits for a Class B digital device, pursuant
AN-700-AP-O-AC OUTDOOR WIRELESS ACCESS POINT Federal Communication Commission Interference Statement This equipment has been tested and found to comply with the limits for a Class B digital device, pursuant
User guide. Stereo Bluetooth Headset SBH80
 User guide Stereo Bluetooth Headset SBH80 Contents Introduction...3 Function overview...3 Hardware overview... 3 Basics...5 Charging the battery...5 Battery status... 5 Turning the headset on and off...5
User guide Stereo Bluetooth Headset SBH80 Contents Introduction...3 Function overview...3 Hardware overview... 3 Basics...5 Charging the battery...5 Battery status... 5 Turning the headset on and off...5
INSTALLATION GUIDE 4- IN- ONE EMV L1 & L2 PIN PAD XPED- 8006L2-3CR, POE/USB/RS232
 INSTALLATION GUIDE 4- IN- ONE EMV L1 & L2 PIN PAD XPED- 8006L2-3CR, POE/USB/RS232 1. POWER ON THE 8006 PIN PAD There are three model of communication interface for xped- 8006L2-3CR: USB interface cable,
INSTALLATION GUIDE 4- IN- ONE EMV L1 & L2 PIN PAD XPED- 8006L2-3CR, POE/USB/RS232 1. POWER ON THE 8006 PIN PAD There are three model of communication interface for xped- 8006L2-3CR: USB interface cable,
ALL IN ONE PAYMENT TERMINAL
 ALL IN ONE PAYMENT TERMINAL INSTALLATION GUIDE MODEL: xapt-103puw xapt-103pu 1. BEFORE STARTING The power input is on the left side of the terminal (Figure 1). Connect the plug from the power adapter into
ALL IN ONE PAYMENT TERMINAL INSTALLATION GUIDE MODEL: xapt-103puw xapt-103pu 1. BEFORE STARTING The power input is on the left side of the terminal (Figure 1). Connect the plug from the power adapter into
User guide. Stereo Bluetooth Headset SBH60
 User guide Stereo Bluetooth Headset SBH60 Contents Introduction...3 Function overview...3 Hardware overview... 3 Basics...5 Charging the battery...5 Turning the headset on and off...5 Adjusting the volume...
User guide Stereo Bluetooth Headset SBH60 Contents Introduction...3 Function overview...3 Hardware overview... 3 Basics...5 Charging the battery...5 Turning the headset on and off...5 Adjusting the volume...
User guide. Stereo Bluetooth Headset SBH54. Downloaded from manuals search engine
 User guide Stereo Bluetooth Headset SBH54 Contents Introduction... 3 Function overview...3 Hardware overview... 3 Status icon overview...4 Basics...6 Charging... 6 Turning on and off...6 Turning on the
User guide Stereo Bluetooth Headset SBH54 Contents Introduction... 3 Function overview...3 Hardware overview... 3 Status icon overview...4 Basics...6 Charging... 6 Turning on and off...6 Turning on the
Inari 8 Quick Start Guide
 Inari 8 Quick Start Guide Version 6.0 Inari features, buttons & interfaces Front 1 2 3 4 5 1 Ambient Light Sensor 6 Recognizes the ambient light and adjusts the display brightness if enabled in the operating
Inari 8 Quick Start Guide Version 6.0 Inari features, buttons & interfaces Front 1 2 3 4 5 1 Ambient Light Sensor 6 Recognizes the ambient light and adjusts the display brightness if enabled in the operating
User guide. Smart Bluetooth Handset SBH52
 User guide Smart Bluetooth Handset SBH52 Contents Smart Bluetooth Handset User guide...3 Introduction...3 Basics...5 Getting started... 7 Using your handset...8 Legal information...11 2 Smart Bluetooth
User guide Smart Bluetooth Handset SBH52 Contents Smart Bluetooth Handset User guide...3 Introduction...3 Basics...5 Getting started... 7 Using your handset...8 Legal information...11 2 Smart Bluetooth
AN-310-RT-4L2W. 310 SERIES MULTI-WAN GIGABIT VPN ROUTERS Quick Start Guide
 AN-310-RT-4L2W 310 SERIES MULTI- GIGABIT VPN ROUTERS 2 Federal Communication Commission Interference Statement This equipment has been tested and found to comply with the limits for a Class B digital device,
AN-310-RT-4L2W 310 SERIES MULTI- GIGABIT VPN ROUTERS 2 Federal Communication Commission Interference Statement This equipment has been tested and found to comply with the limits for a Class B digital device,
SMARTPLUG. Quick Start Guide. Model: isp100. Intelligent Home Solutions. Control your SmartPlug from anywhere with your smartphone WHAT YOU LL NEED
 Model: isp100 Intelligent Home Solutions Quick Start Guide SMARTPLUG Control your SmartPlug from anywhere with your smartphone WHAT YOU LL NEED WiFi network transmitting at 2.4GHz 1 Apple device running
Model: isp100 Intelligent Home Solutions Quick Start Guide SMARTPLUG Control your SmartPlug from anywhere with your smartphone WHAT YOU LL NEED WiFi network transmitting at 2.4GHz 1 Apple device running
Quuppa LD-7L Installation Guide and Safety Information
 Quuppa LD-7L Installation Guide and Safety Information 1 Quuppa LD-7L Installation Guide and Safety Information 2016 Quuppa Contents For your safety Introduction Quuppa LD-7L dimensions Safety Information
Quuppa LD-7L Installation Guide and Safety Information 1 Quuppa LD-7L Installation Guide and Safety Information 2016 Quuppa Contents For your safety Introduction Quuppa LD-7L dimensions Safety Information
Meraki MR84. Hardware Installation Guide
 Meraki MR84 Hardware Installation Guide Trademarks Cisco, Cisco Meraki, Meraki, Meraki MR84, and Meraki Cloud Controller are trademarks of Cisco Systems, Inc. Other brand and product names are registered
Meraki MR84 Hardware Installation Guide Trademarks Cisco, Cisco Meraki, Meraki, Meraki MR84, and Meraki Cloud Controller are trademarks of Cisco Systems, Inc. Other brand and product names are registered
User Guide RE6300/RE6400
 User Guide RE6300/RE6400 Introduction This User Guide can help you connect the extender to your network and solve common setup issues. You can find more help from our award-winning, 24/7 customer support
User Guide RE6300/RE6400 Introduction This User Guide can help you connect the extender to your network and solve common setup issues. You can find more help from our award-winning, 24/7 customer support
R SERIES INSTALLATION GUIDE
 R SERIES INSTALLATION GUIDE Welcome to your smartest install yet. Things you should know Latch R is a proximity reader, keypad, and wireless entry system, that can be operated as a standalone device or
R SERIES INSTALLATION GUIDE Welcome to your smartest install yet. Things you should know Latch R is a proximity reader, keypad, and wireless entry system, that can be operated as a standalone device or
Special Documentation Bluetooth module (BT10)
 SD02252F/00/EN/01.18 71401266 Products Solutions Services Special Documentation Bluetooth module (BT10) Accessory Application Remote operation of HART devices via Bluetooth wireless technology Suitable
SD02252F/00/EN/01.18 71401266 Products Solutions Services Special Documentation Bluetooth module (BT10) Accessory Application Remote operation of HART devices via Bluetooth wireless technology Suitable
Magellan RoadMate 6630T-LM GPS Navigator & HD Dash Cam Combo. Quick Start Guide
 Magellan RoadMate 6630T-LM GPS Navigator & HD Dash Cam Combo Quick Start Guide Safety. This Magellan device is a GPS navigator and recording device designed to assist you in navigation, recording videos,
Magellan RoadMate 6630T-LM GPS Navigator & HD Dash Cam Combo Quick Start Guide Safety. This Magellan device is a GPS navigator and recording device designed to assist you in navigation, recording videos,
SMART Board 8070i Interactive Display. Installation Guide
 SMART Board 8070i Interactive Display Installation Guide Trademark Notice SMART Board, SMART Notebook, SMART Meeting Pro, smarttech and the SMART logo are trademarks of SMART Technologies ULC in the U.S.
SMART Board 8070i Interactive Display Installation Guide Trademark Notice SMART Board, SMART Notebook, SMART Meeting Pro, smarttech and the SMART logo are trademarks of SMART Technologies ULC in the U.S.
Meraki MR42. Hardware Installation Guide
 Meraki MR42 Hardware Installation Guide Trademarks Meraki, Meraki MR42, Meraki Cloud Controller, and Meraki Mesh are trademarks of Cisco Systems, Inc. Other brand and product names are registered trademarks
Meraki MR42 Hardware Installation Guide Trademarks Meraki, Meraki MR42, Meraki Cloud Controller, and Meraki Mesh are trademarks of Cisco Systems, Inc. Other brand and product names are registered trademarks
HP BLc QLogic 4X QDR InfiniBand Managed Switch and InfiniBand Switch Management Module Installation Guide
 HP BLc QLogic 4X QDR InfiniBand Managed Switch and InfiniBand Switch Management Module Installation Guide for HP c-class BladeSystems HP Part Number: QL-HWINS-1A Published: Nov. 2009 Edition: 1 Copyright
HP BLc QLogic 4X QDR InfiniBand Managed Switch and InfiniBand Switch Management Module Installation Guide for HP c-class BladeSystems HP Part Number: QL-HWINS-1A Published: Nov. 2009 Edition: 1 Copyright
AgileMesh Node Configuration Guide
 AgileMesh Node Configuration Guide AV1520G2 AV2010G2 Node Software Version 2.X September 7, 2012 Document Rev 1.7 Table of Contents Table of Contents...2 FCC Statement...3 Industry Canada Statement...4
AgileMesh Node Configuration Guide AV1520G2 AV2010G2 Node Software Version 2.X September 7, 2012 Document Rev 1.7 Table of Contents Table of Contents...2 FCC Statement...3 Industry Canada Statement...4
Product Overview EA6350 V3. Top view
 Product Overview EA6350 V3 Top view Indicator light Stays on steadily while power is connected and following a successful Wi-Fi Protected Setup connection. Flashes or pulses slowly during bootup, during
Product Overview EA6350 V3 Top view Indicator light Stays on steadily while power is connected and following a successful Wi-Fi Protected Setup connection. Flashes or pulses slowly during bootup, during
Wireless Keyboard/Mouse/Dongle Users Manual
 Wireless Keyboard/Mouse/Dongle Users Manual Getting Started Thank you for choosing this 2.4G Wireless keyboard, Mouse and Dongle Kits. It operates with digital radio technology to ensure no hinder communication
Wireless Keyboard/Mouse/Dongle Users Manual Getting Started Thank you for choosing this 2.4G Wireless keyboard, Mouse and Dongle Kits. It operates with digital radio technology to ensure no hinder communication
GETTING STARTED. Cord clip. USB charge cable. Earbud tips. Inner ear hooks. Carry case. The following items are included
 U S E R G U I D E GETTING STARTED The following items are included Cord clip USB charge cable Earbud tips Inner ear hooks Carry case Product overview 1. Volume up / skip forward 2. LED indicator 3. Micro
U S E R G U I D E GETTING STARTED The following items are included Cord clip USB charge cable Earbud tips Inner ear hooks Carry case Product overview 1. Volume up / skip forward 2. LED indicator 3. Micro
TP7 7 Touch Panel User Interface Quick Install Guide
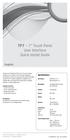 TP7 7 Touch Panel User Interface Quick Install Guide English Thank you for including the TP7 as part of the user interface strategy for your customer. The TP7 has been designed to provide years of trouble
TP7 7 Touch Panel User Interface Quick Install Guide English Thank you for including the TP7 as part of the user interface strategy for your customer. The TP7 has been designed to provide years of trouble
Quick Start Guide VZ-X Wireless, HDMI & USB Document Camera
 Quick Start Guide VZ-X Wireless, HDMI & USB Document Camera Copyright 2018 IPEVO Corp. All rights reserved Table of Contents The Basics 2 Getting to Know Your VZ-X 3-6 Charging VZ-X 7 Connecting Wirelessly
Quick Start Guide VZ-X Wireless, HDMI & USB Document Camera Copyright 2018 IPEVO Corp. All rights reserved Table of Contents The Basics 2 Getting to Know Your VZ-X 3-6 Charging VZ-X 7 Connecting Wirelessly
110 SERIES SINGLE-WAN GIGABIT VPN ROUTERS
 110 SERIES SINGLE-WAN GIGABIT VPN ROUTERS AN-110-RT-2L1W AN-110-RT-2L1W-WIFI Federal Communication Commission Interference Statement This equipment has been tested and found to comply with the limits for
110 SERIES SINGLE-WAN GIGABIT VPN ROUTERS AN-110-RT-2L1W AN-110-RT-2L1W-WIFI Federal Communication Commission Interference Statement This equipment has been tested and found to comply with the limits for
EcoView 8 DO Module Installation and Commissioning
 Document No. 129-565 EcoView 8 DO Module Installation and Commissioning This document covers the installation and commissioning of the EcoView 8 DO Module. See the following documents for installation
Document No. 129-565 EcoView 8 DO Module Installation and Commissioning This document covers the installation and commissioning of the EcoView 8 DO Module. See the following documents for installation
1. Getting to know the gimbal
 1. Getting to know the gimbal Roll Motor Mounting Screw Containing Bracket Mode Button Joystick LED Light Power Button Shutter Button Thank you for choosing YI products 2. How to use the gimbal 1) Charging
1. Getting to know the gimbal Roll Motor Mounting Screw Containing Bracket Mode Button Joystick LED Light Power Button Shutter Button Thank you for choosing YI products 2. How to use the gimbal 1) Charging
QUICK INSTALL GUIDE READ ME FIRST XWC Package Contents: XWC-1000 Wireless Controller. Rack Mount Kit. Power Cord. Wireless Controller
 READ ME FIRST QUICK INSTALL GUIDE Wireless Controller WC-1000 Package Contents: WC-1000 Wireless Controller Rack Mount Kit Power Cord BEFORE YOU BEGIN INSTALLATION Access Point Firmware: Be sure that the
READ ME FIRST QUICK INSTALL GUIDE Wireless Controller WC-1000 Package Contents: WC-1000 Wireless Controller Rack Mount Kit Power Cord BEFORE YOU BEGIN INSTALLATION Access Point Firmware: Be sure that the
W10 PRO QUICK START GUIDE
 W10 PRO QUICK START GUIDE GETTING STARTED Thank you for purchasing a Hipstreet product and we hope you enjoy using it. Please visit our website at www.hipstreet.com IMPORTANT SAFETY PRECAUTIONS Always
W10 PRO QUICK START GUIDE GETTING STARTED Thank you for purchasing a Hipstreet product and we hope you enjoy using it. Please visit our website at www.hipstreet.com IMPORTANT SAFETY PRECAUTIONS Always
Z-Wave Ceiling-mount Smoke Detector HZS-200E/HZS-200A
 Z-Wave Ceiling-mount Smoke Detector Copyright Z-Wave Ceiling-mount Smoke Detector Copyright 2015 by PLANET Technology Corp. All rights reserved. No part of this publication may be reproduced, transmitted,
Z-Wave Ceiling-mount Smoke Detector Copyright Z-Wave Ceiling-mount Smoke Detector Copyright 2015 by PLANET Technology Corp. All rights reserved. No part of this publication may be reproduced, transmitted,
Hi! Let s get started. Streaming Stick
 Hi! Let s get started. Streaming Stick 1 Know your Streaming Stick 1 2 3 4 2 1 2 3 4 [HDMI CONNECTOR] Plugs into the HDMI port on the back of your TV [STATUS LIGHT] Indicates it is on when lit, or activity
Hi! Let s get started. Streaming Stick 1 Know your Streaming Stick 1 2 3 4 2 1 2 3 4 [HDMI CONNECTOR] Plugs into the HDMI port on the back of your TV [STATUS LIGHT] Indicates it is on when lit, or activity
Z-Wave 4-in-1 Multi Sensor HZS-300E/HZS-300A
 Copyright Z-Wave 4-in-1 Multi Sensor Copyright 2015 by PLANET Technology Corp. All rights reserved. No part of this publication may be reproduced, transmitted, transcribed, stored in a retrieval system,
Copyright Z-Wave 4-in-1 Multi Sensor Copyright 2015 by PLANET Technology Corp. All rights reserved. No part of this publication may be reproduced, transmitted, transcribed, stored in a retrieval system,
WIRELESS BLUETOOTH BOOMBOX
 G-BOOM WIRELESS BLUETOOTH BOOMBOX Wireless Bluetooth Rugged Construction Rechargeable Battery USB Device Charging G-650 Welcome to G-PROJECT Thanks for purchasing G-BOOM and joining G-Project. With just
G-BOOM WIRELESS BLUETOOTH BOOMBOX Wireless Bluetooth Rugged Construction Rechargeable Battery USB Device Charging G-650 Welcome to G-PROJECT Thanks for purchasing G-BOOM and joining G-Project. With just
+Cam Quick Start Guide
 CAUTION RISK OF ELECTRIC SHOCK DO NOT OPEN CAUTION TO REDUCE THE RISK OF ELECTRIC SHOCK, DO NOT REMOVE COVER (OR BACK). NO USER SERVICEABLE PARTS INSIDE, REFER SERVICING TO QUALIFIED SERVICE PERSONNEL.
CAUTION RISK OF ELECTRIC SHOCK DO NOT OPEN CAUTION TO REDUCE THE RISK OF ELECTRIC SHOCK, DO NOT REMOVE COVER (OR BACK). NO USER SERVICEABLE PARTS INSIDE, REFER SERVICING TO QUALIFIED SERVICE PERSONNEL.
User guide. Bluetooth Music Receiver BM10
 User guide Bluetooth Music Receiver BM10 Contents Accessory overview...3 Basics...4 Pairing and connecting...5 Disconnecting and reconnecting...6 Smart Connect...7 Legal information...8 Declaration of
User guide Bluetooth Music Receiver BM10 Contents Accessory overview...3 Basics...4 Pairing and connecting...5 Disconnecting and reconnecting...6 Smart Connect...7 Legal information...8 Declaration of
U-Bell. Quick Start Guide. Two-way Audio. 180 Field of View. Motion Activated. 1080p Full HD. Night Vision. Wireless Video Doorbell DB1
 U-Bell Wireless Video Doorbell Quick Start Guide 1080p Full HD Two-way Audio Motion Activated 180 Field of View Night Vision U-Bell includes Lifetime Warranty DB1 Regulatory Information FCC Information
U-Bell Wireless Video Doorbell Quick Start Guide 1080p Full HD Two-way Audio Motion Activated 180 Field of View Night Vision U-Bell includes Lifetime Warranty DB1 Regulatory Information FCC Information
IP Set-top Box (STB) Model No.: SP-110. Rev
 IP Set-top Box (STB) Model No.: SP-110 Rev. 1.0 2017.05 1 Contents Attentions... 3 SAFETY GUIDE... 3 SAFETY PRECAUTIONS... 3 SERVICING... 3 INSPECTION OF ALL ATTACHMENTS... 4 Preparation... 5 FRONT PANEL...
IP Set-top Box (STB) Model No.: SP-110 Rev. 1.0 2017.05 1 Contents Attentions... 3 SAFETY GUIDE... 3 SAFETY PRECAUTIONS... 3 SERVICING... 3 INSPECTION OF ALL ATTACHMENTS... 4 Preparation... 5 FRONT PANEL...
Plug-in wireless speaker
 JBL Soundfly BT Plug-in wireless speaker Quick Setup Guide Welcome Thank you for purchasing the JBL Soundfly BT plug-in wireless speaker. Soundfly BT will fill your room with sound from your portable Bluetooth-enabled
JBL Soundfly BT Plug-in wireless speaker Quick Setup Guide Welcome Thank you for purchasing the JBL Soundfly BT plug-in wireless speaker. Soundfly BT will fill your room with sound from your portable Bluetooth-enabled
INSTALLATION & SETUP GUIDE FOR SINGLE POLE & 3-WAY CONFIGURATIONS IN WALL SOLUTIONS
 INSTALLATION & SETUP GUIDE FOR SINGLE POLE & 3-WAY CONFIGURATIONS IN WALL SOLUTIONS 1 REQUIRES Wi-Fi 2.4 GHz 802.11 b/g/n compatible network Router Security Settings Supported: WPA, WPA2, or None Free
INSTALLATION & SETUP GUIDE FOR SINGLE POLE & 3-WAY CONFIGURATIONS IN WALL SOLUTIONS 1 REQUIRES Wi-Fi 2.4 GHz 802.11 b/g/n compatible network Router Security Settings Supported: WPA, WPA2, or None Free
INSTALLATION AND SETUP GUIDE
 INSTALLATION AND SETUP GUIDE idevices SMART HOME SOLUTIONS 1 REQUIRES A compatible idevices product idevices Connected app Controlling this product requires an iphone, ipad or ipod touch that supports
INSTALLATION AND SETUP GUIDE idevices SMART HOME SOLUTIONS 1 REQUIRES A compatible idevices product idevices Connected app Controlling this product requires an iphone, ipad or ipod touch that supports
SMART Board Interactive Display Model 8070i
 PLEASE THINK BEFORE YOU PRINT SMART Board Interactive Display Model 8070i Installation Guide Trademark Notice SMART Board, DViT, SMART Notebook, SMART Meeting Pro Premium, smarttech and the SMART logo
PLEASE THINK BEFORE YOU PRINT SMART Board Interactive Display Model 8070i Installation Guide Trademark Notice SMART Board, DViT, SMART Notebook, SMART Meeting Pro Premium, smarttech and the SMART logo
HD40H(X) Performance Series Camera. User Guide
 HD31H(X) HD30H(X) HD40H(X) Performance Series Camera User Guide Document 1 2 HD40H(X)/HD30H(X)/HD31H(X) Camera User Guide Thank you for purchasing our product. If there are any questions, or requests,
HD31H(X) HD30H(X) HD40H(X) Performance Series Camera User Guide Document 1 2 HD40H(X)/HD30H(X)/HD31H(X) Camera User Guide Thank you for purchasing our product. If there are any questions, or requests,
F5 Platforms: FIPS Administration. Version
 F5 Platforms: FIPS Administration Version 13.0.0 Table of Contents Table of Contents FIPS Platform Setup... 5 About setting up FIPS platforms in a device group... 5 Initializing the HSM in 5000/7000/10200
F5 Platforms: FIPS Administration Version 13.0.0 Table of Contents Table of Contents FIPS Platform Setup... 5 About setting up FIPS platforms in a device group... 5 Initializing the HSM in 5000/7000/10200
Additional Help & Info
 USER MANUAL Additional Help & Info If you need additional help or information, please go to REM-Fit.com for tips, info, support & tutorials. Register your product at REM-Fit.com/register ZEEQ is a registered
USER MANUAL Additional Help & Info If you need additional help or information, please go to REM-Fit.com for tips, info, support & tutorials. Register your product at REM-Fit.com/register ZEEQ is a registered
CWA BT320 Product Information Guide
 TM Printed in China Part No. 480-900-P Version A CWA BT320 Product Information Guide IMPORTANT To get the full capability of your new Cobra Airwave 360, please read this manual. It's more than just a Bluetooth
TM Printed in China Part No. 480-900-P Version A CWA BT320 Product Information Guide IMPORTANT To get the full capability of your new Cobra Airwave 360, please read this manual. It's more than just a Bluetooth
READ ME FIRST QUICK INSTALL GUIDE. Wireless Controller XWC Includes: One: XWC-1000 Wireless Controller One: Rack Mount Kit One: Power Cord
 READ ME FIRST QUICK INSTALL GUIDE Wireless Controller XWC-1000 Includes: One: XWC-1000 Wireless Controller One: Rack Mount Kit One: Power Cord E E READ ME FIRST - COMPATIBILITY Your XWC-1000 Wireless Controller
READ ME FIRST QUICK INSTALL GUIDE Wireless Controller XWC-1000 Includes: One: XWC-1000 Wireless Controller One: Rack Mount Kit One: Power Cord E E READ ME FIRST - COMPATIBILITY Your XWC-1000 Wireless Controller
InTemp CX500 Series Temperature Logger Manual
 InTemp CX500 Series Temperature Logger Manual (CX501 model shown) InTemp CX500 series loggers measure temperature in transportation monitoring applications. These Bluetooth Low Energy-enabled loggers are
InTemp CX500 Series Temperature Logger Manual (CX501 model shown) InTemp CX500 series loggers measure temperature in transportation monitoring applications. These Bluetooth Low Energy-enabled loggers are
CrystalSky User Guide
 CrystalSky User Guide CS785/CS785U/CS550 Disclaimer Congratulations on purchasing your new DJI TM product. The information in this document affects your safety and your legal rights and responsibilities.
CrystalSky User Guide CS785/CS785U/CS550 Disclaimer Congratulations on purchasing your new DJI TM product. The information in this document affects your safety and your legal rights and responsibilities.
OVERVIEW. *Press and release. *Hold for 5 seconds. *Charging port
 User Manual OVERVIEW *Press and release *Hold for 5 seconds *Press and release *Charging port TLink only has three buttons with three basic functions. However, updates may be released through the application
User Manual OVERVIEW *Press and release *Hold for 5 seconds *Press and release *Charging port TLink only has three buttons with three basic functions. However, updates may be released through the application
KP7 Keypad Quick Install Guide
 KP7 Keypad Quick Install Guide English Thank you for including the KP7, 7 button keypad, as part of the user interface strategy for your customer. The KP7 has been designed to provide years of trouble
KP7 Keypad Quick Install Guide English Thank you for including the KP7, 7 button keypad, as part of the user interface strategy for your customer. The KP7 has been designed to provide years of trouble
 POWER + - + + - INPUT 2010 INNOVAGE LLC All Rights Reserved. Project Name: ProjectorS35_IM Designer/Studio: INNOVAGE Revision: SET UP AND INSTALLATION RCA cables generally cannot be connected to a TV (unless
POWER + - + + - INPUT 2010 INNOVAGE LLC All Rights Reserved. Project Name: ProjectorS35_IM Designer/Studio: INNOVAGE Revision: SET UP AND INSTALLATION RCA cables generally cannot be connected to a TV (unless
WIFIKIT INSTALLATION GUIDE. WIFIKIT for Centralus Irrigation Management Platform for ICC2 Controllers
 WIFIKIT INSTALLATION GUIDE WIFIKIT for Centralus Irrigation Management Platform for ICC2 Controllers Before You Begin You will need the following to set up your device: Wi-Fi signal: Check the signal strength
WIFIKIT INSTALLATION GUIDE WIFIKIT for Centralus Irrigation Management Platform for ICC2 Controllers Before You Begin You will need the following to set up your device: Wi-Fi signal: Check the signal strength
User Guide. AC2200 Smart Home Mesh Wi-Fi System Deco M9 Plus
 Smart Home Mesh Wi-Fi System Whole Home Wi-Fi Seamless Roaming Parental Controls Antivirus User Guide AC2200 Smart Home Mesh Wi-Fi System Deco M9 Plus 1910012364 REV1.1.0 Contents About This Guide 1 Appearance
Smart Home Mesh Wi-Fi System Whole Home Wi-Fi Seamless Roaming Parental Controls Antivirus User Guide AC2200 Smart Home Mesh Wi-Fi System Deco M9 Plus 1910012364 REV1.1.0 Contents About This Guide 1 Appearance
WIFI REMOTE VIDEO DOORBELL MODEL: RL-IP02C USER MANUAL
 WIFI REMOTE VIDEO DOORBELL MODEL: RL-IP02C USER MANUAL Product Description CONTENTS Product Description...1 Features...1 Package Contents...1 Installation Instruction...2 Panel Introduction...2 Wiring
WIFI REMOTE VIDEO DOORBELL MODEL: RL-IP02C USER MANUAL Product Description CONTENTS Product Description...1 Features...1 Package Contents...1 Installation Instruction...2 Panel Introduction...2 Wiring
1. Product Description
 1. Product Description Now you can enjoy both of smartphone and tablet music through your home stereo or stand-alone speaker wirelessly via Avantree Roxa. Roxa is a simple to use Bluetooth 4.0 home music
1. Product Description Now you can enjoy both of smartphone and tablet music through your home stereo or stand-alone speaker wirelessly via Avantree Roxa. Roxa is a simple to use Bluetooth 4.0 home music
ShoreTel IP Phone 655. Quick Install Guide & Warranty
 ShoreTel IP Phone 655 Quick Install Guide & Warranty Document and Software Copyrights Copyright 1998-2012 by ShoreTel Inc., Sunnyvale, California, USA. All rights reserved. Printed in the United States
ShoreTel IP Phone 655 Quick Install Guide & Warranty Document and Software Copyrights Copyright 1998-2012 by ShoreTel Inc., Sunnyvale, California, USA. All rights reserved. Printed in the United States
SMART Board 480 interactive whiteboard. User s guide
 SMART Board 480 interactive whiteboard User s guide Product registration If you register your SMART product, we ll notify you of new features and software upgrades. Register online at smarttech.com/registration.
SMART Board 480 interactive whiteboard User s guide Product registration If you register your SMART product, we ll notify you of new features and software upgrades. Register online at smarttech.com/registration.
BBW200 SmartClim Bluetooth Smart Temperature and Humidity Sensor User Manual
 BBW200 SmartClim Bluetooth Smart Temperature and Humidity Sensor User Manual Thank you for purchasing the BBW200 SmartClim sensor from BEEWI. Please read the following instructions to learn how to configure
BBW200 SmartClim Bluetooth Smart Temperature and Humidity Sensor User Manual Thank you for purchasing the BBW200 SmartClim sensor from BEEWI. Please read the following instructions to learn how to configure
FCC Regulatory Information
 DVW32C Advanced Wireless Voice Gateway - Safety and Installation Product Insert Federal Communications Commission (FCC) Interference Statement This equipment has been tested and found to comply with the
DVW32C Advanced Wireless Voice Gateway - Safety and Installation Product Insert Federal Communications Commission (FCC) Interference Statement This equipment has been tested and found to comply with the
EMPowered Motorized Touchscreen Keypad Deadbolt
 EMPowered Motorized Touchscreen Keypad Deadbolt What s in the box Battery Cover Interior Escutcheon Deadbolt Latch 2-3/4 Strike Plate Mounting Plate Deadbolt Latch 2-3/8 Security Plate AA x4 Batteries
EMPowered Motorized Touchscreen Keypad Deadbolt What s in the box Battery Cover Interior Escutcheon Deadbolt Latch 2-3/4 Strike Plate Mounting Plate Deadbolt Latch 2-3/8 Security Plate AA x4 Batteries
WiFi Smart Converter User Manual
 Product Schematic WiFi Smart Converter User Manual Function Key and Indicator Description Short press the power button, red indicator lights up means power on, red indicator lights off means power off.
Product Schematic WiFi Smart Converter User Manual Function Key and Indicator Description Short press the power button, red indicator lights up means power on, red indicator lights off means power off.
User Manual 318BT. Phantom Powered Bluetooth Audio Receiver
 User Manual 318BT Phantom Powered Bluetooth Audio Receiver Contents Product brief 3 Getting started 4 Regular use 6 Troubleshooting 7 Specifications 8 FCC Compliance 9 Canada- IC 10 Warranty 11 318BT Phantom
User Manual 318BT Phantom Powered Bluetooth Audio Receiver Contents Product brief 3 Getting started 4 Regular use 6 Troubleshooting 7 Specifications 8 FCC Compliance 9 Canada- IC 10 Warranty 11 318BT Phantom
Network Camera. Quick Guide DC-S1283WRX. Powered by
 Network Camera Quick Guide DC-S1283WRX Powered by Safety Precautions Important Safeguards WARNING RISK OF ELECTRIC SHOCK DO NOT OPEN WARNING: TO REDUCE THE RISK OF ELECTRIC SHOCK, DO NOT REMOVE COVER (OR
Network Camera Quick Guide DC-S1283WRX Powered by Safety Precautions Important Safeguards WARNING RISK OF ELECTRIC SHOCK DO NOT OPEN WARNING: TO REDUCE THE RISK OF ELECTRIC SHOCK, DO NOT REMOVE COVER (OR
SPOTTER the multipurpose sensor
 SPOTTER the multipurpose sensor OVERVIEW Part of the Quirky + GE collection of smart products, Spotter is a multipurpose sensor that keeps you updated on what s going on at home from anywhere. Monitor
SPOTTER the multipurpose sensor OVERVIEW Part of the Quirky + GE collection of smart products, Spotter is a multipurpose sensor that keeps you updated on what s going on at home from anywhere. Monitor
HARDWARE GUIDE PL-485-BT. Specifications and Operational Guide
 HARDWARE GUIDE PL-485-BT Specifications and Operational Guide www.proloncontrols.com info@proloncontrols.com 17 510, rue Charles, Suite 100, Mirabel, QC, J7J 1X9 REV. 6.2.2 PL-HRDW-BT-EN Table of Contents
HARDWARE GUIDE PL-485-BT Specifications and Operational Guide www.proloncontrols.com info@proloncontrols.com 17 510, rue Charles, Suite 100, Mirabel, QC, J7J 1X9 REV. 6.2.2 PL-HRDW-BT-EN Table of Contents
User guide. Bluetooth Keyboard BKB50
 User guide Bluetooth Keyboard BKB50 Contents Basics...3 General overview...3 Keyboard overview...3 Charging the keyboard...4 Turning on and off...5 Getting started...6 Setting up the keyboard...6 Assembly...6
User guide Bluetooth Keyboard BKB50 Contents Basics...3 General overview...3 Keyboard overview...3 Charging the keyboard...4 Turning on and off...5 Getting started...6 Setting up the keyboard...6 Assembly...6
Installation. Nighthawk. Package Contents. Installation Video. Model R7000. NETGEAR, Inc. 350 East Plumeria Drive San Jose, CA USA.
 Trademarks NETGEAR, the NETGEAR logo, and Connect with Innovation are trademarks and/or registered trademarks of NETGEAR, Inc. and/or its subsidiaries in the United States and/or other countries. Information
Trademarks NETGEAR, the NETGEAR logo, and Connect with Innovation are trademarks and/or registered trademarks of NETGEAR, Inc. and/or its subsidiaries in the United States and/or other countries. Information
BIG-IP Platform: FIPS Administration. Version 12.1
 BIG-IP Platform: FIPS Administration Version 12.1 Table of Contents Table of Contents BIG-IP FIPS Platform Setup... 5 About setting up the BIG-IP systems in a device group...5 Initializing the HSM in
BIG-IP Platform: FIPS Administration Version 12.1 Table of Contents Table of Contents BIG-IP FIPS Platform Setup... 5 About setting up the BIG-IP systems in a device group...5 Initializing the HSM in
A-300 Speed Dome. Quick Start Guide
 A-300 Speed Dome Quick Start Guide Thank you for purchasing our product. If there are any questions, or requests, please do not hesitate to contact the company you purchased the unit from. This manual
A-300 Speed Dome Quick Start Guide Thank you for purchasing our product. If there are any questions, or requests, please do not hesitate to contact the company you purchased the unit from. This manual
Bluetooth Sound Bar with Built-in Subwoofer Model: SB210
 Bluetooth Sound Bar with Built-in Subwoofer Model: SB210 Package Contents Bluetooth Sound Bar with Built-in Subwoofer Remote control 2 AAA batteries Power adaptor Stereo 3.5mm audio cable Stereo RCA audio
Bluetooth Sound Bar with Built-in Subwoofer Model: SB210 Package Contents Bluetooth Sound Bar with Built-in Subwoofer Remote control 2 AAA batteries Power adaptor Stereo 3.5mm audio cable Stereo RCA audio
Blackboard MRD5 User Manual
 Blackboard MRD5 User Manual The Blackboard model MRD5, is a Mobile Reader Device for reading Blackboard mag-stripe and contactless cards. A card-swipe allows reading of mag-stripe cards and an internal
Blackboard MRD5 User Manual The Blackboard model MRD5, is a Mobile Reader Device for reading Blackboard mag-stripe and contactless cards. A card-swipe allows reading of mag-stripe cards and an internal
Harris Bluetooth Remote Speaker Mic
 QUICK GUIDE 14221-1600-1010 May 2016 Harris Bluetooth Remote Speaker Mic 12082-0800-01 MANUAL REVISION HISTORY REV. DATE REASON FOR CHANGE - May/16 Initial release. CREDITS Harris and BeOn are registered
QUICK GUIDE 14221-1600-1010 May 2016 Harris Bluetooth Remote Speaker Mic 12082-0800-01 MANUAL REVISION HISTORY REV. DATE REASON FOR CHANGE - May/16 Initial release. CREDITS Harris and BeOn are registered
AXIS T W Splitter 12/24 V DC
 Installation Guide Legal Considerations Video and audio surveillance can be regulated by laws that vary from country to country. Check the laws in your local region before using this product for surveillance
Installation Guide Legal Considerations Video and audio surveillance can be regulated by laws that vary from country to country. Check the laws in your local region before using this product for surveillance
DC-D4213RX DC-D4213WRX
 Network Camera Quick Guide DC-D4213RX DC-D4213WRX Powered by Safety Precautions WARNING RISK OF ELECTRIC SHOCK DO NOT OPEN WARNING: TO REDUCE THE RISK OF ELECTRIC SHOCK, DO NOT REMOVE COVER (OR BACK).
Network Camera Quick Guide DC-D4213RX DC-D4213WRX Powered by Safety Precautions WARNING RISK OF ELECTRIC SHOCK DO NOT OPEN WARNING: TO REDUCE THE RISK OF ELECTRIC SHOCK, DO NOT REMOVE COVER (OR BACK).
Network Camera. Quick Guide DC-B1203X. Powered by
 Network Camera Quick Guide DC-B1203X Powered by Safety Precautions English WARNING RISK OF ELECTRIC SHOCK DO NOT OPEN WARNING: TO REDUCE THE RISK OF ELECTRIC SHOCK, DO NOT REMOVE COVER (OR BACK). NO USER-SERVICEABLE
Network Camera Quick Guide DC-B1203X Powered by Safety Precautions English WARNING RISK OF ELECTRIC SHOCK DO NOT OPEN WARNING: TO REDUCE THE RISK OF ELECTRIC SHOCK, DO NOT REMOVE COVER (OR BACK). NO USER-SERVICEABLE
Toucan Surveillance Kit Camera & Smart Socket. User s Manual Model: TSK100KU
 Toucan Surveillance Kit Camera & Smart Socket User s Manual Model: TSK100KU Table of Contents 1. Key Features... 3 2. What Is Included... 6 3. Toucan Camera & Socket Installation... 8 4. Getting The Kuna
Toucan Surveillance Kit Camera & Smart Socket User s Manual Model: TSK100KU Table of Contents 1. Key Features... 3 2. What Is Included... 6 3. Toucan Camera & Socket Installation... 8 4. Getting The Kuna
RONIN 2 Diagram. 1. Grip 2. Gimbal Connector 3. HD-SDI Output 4. Power Button V Accessory Power Port
 RONIN 2 Diagram 1. Grip 2. Gimbal Connector 3. HD-SDI Output 4. Power Button 5. 14.4V Accessory Power Port 6. Pan Motor 7. Camera Upper Mounting Plate 8. GPS 9. HD-SDI Input 10. Focus Mounting Plate 11.
RONIN 2 Diagram 1. Grip 2. Gimbal Connector 3. HD-SDI Output 4. Power Button 5. 14.4V Accessory Power Port 6. Pan Motor 7. Camera Upper Mounting Plate 8. GPS 9. HD-SDI Input 10. Focus Mounting Plate 11.
BAM Labs Biometric Monitoring System. Instruction Manual
 BAM Labs Biometric Monitoring System Instruction Manual 2 Contents Customer Instructions...4 Intended Use...4 IMPORTANT SAFETY INSTRUCTIONS...5 WARNINGS...6 FCC Warning...7 LED Feedback...9 Connecting
BAM Labs Biometric Monitoring System Instruction Manual 2 Contents Customer Instructions...4 Intended Use...4 IMPORTANT SAFETY INSTRUCTIONS...5 WARNINGS...6 FCC Warning...7 LED Feedback...9 Connecting
Please read this safety information carefully and keep this user manual for later reference.
 Please read this safety information carefully and keep this user manual for later reference. This LED bulb is for indoor use only. Please disconnect this bulb from bulb holder before cleaning. Don t use
Please read this safety information carefully and keep this user manual for later reference. This LED bulb is for indoor use only. Please disconnect this bulb from bulb holder before cleaning. Don t use
User Guide Wireless Charging Plate DT-903
 User Guide Wireless Charging Plate DT-903 Issue 1.0 EN User Guide Wireless Charging Plate DT-903 Contents Safety 3 About your accessory 4 Keys and parts 5 Charge your phone 6 Get notifications 7 About
User Guide Wireless Charging Plate DT-903 Issue 1.0 EN User Guide Wireless Charging Plate DT-903 Contents Safety 3 About your accessory 4 Keys and parts 5 Charge your phone 6 Get notifications 7 About
NIMBUS a personal dashboard for your digital life
 INVENTED BY REAL PEOPLE LIKE YOU Ryan Pendleton NIMBUS a personal dashboard for your digital life OVERVIEW Part of the Quirky + GE collection of smart products, Nimbus is a highly customizable 4-dial clock
INVENTED BY REAL PEOPLE LIKE YOU Ryan Pendleton NIMBUS a personal dashboard for your digital life OVERVIEW Part of the Quirky + GE collection of smart products, Nimbus is a highly customizable 4-dial clock
DWYER INSTRUMENTS, INC. Series SAH SMART Air Hood Balancing Instrument - PredictAir Application Software
 Series SAH SMART Air Hood Balancing Instrument - PredictAir Application Software Specifications - Installation and Operating Instructions Bulletin TE-SAH-SW The Series SAH SMART Air Hood Balancing Instrument
Series SAH SMART Air Hood Balancing Instrument - PredictAir Application Software Specifications - Installation and Operating Instructions Bulletin TE-SAH-SW The Series SAH SMART Air Hood Balancing Instrument
SPK User Manual. 900MHz Wireless Stereo Headphones INTRODUCTION FEATURES IMPORTANT SAFETY INFORMATION
 INTRODUCTION Thank you for purchasing our 900Mhz compact cordless stereo headphone system that takes advantage of the very latest advances in wireless transmission technology so you SPK-9100 900MHz Wireless
INTRODUCTION Thank you for purchasing our 900Mhz compact cordless stereo headphone system that takes advantage of the very latest advances in wireless transmission technology so you SPK-9100 900MHz Wireless
QUICK START GUIDE EJ-UW700. Bluetooth C Pen
 QUICK START GUIDE EJ-UW700 Bluetooth C Pen Printed in Korea XXXXX Rev.1.0 E Type 02/2016 a b c Copyright 2016 Samsung Electronics Bluetooth is a registered trademark of Bluetooth SIG, Inc. worldwide. Please
QUICK START GUIDE EJ-UW700 Bluetooth C Pen Printed in Korea XXXXX Rev.1.0 E Type 02/2016 a b c Copyright 2016 Samsung Electronics Bluetooth is a registered trademark of Bluetooth SIG, Inc. worldwide. Please
Lyric C1 Wi-Fi Security Camera
 Lyric C1 Wi-Fi Security Camera Home Quick Installation Guide Download the Honeywell Lyric app NOTE: Have your Wi-Fi password available and confirm your router communicates at 2.4 GHz before installation.
Lyric C1 Wi-Fi Security Camera Home Quick Installation Guide Download the Honeywell Lyric app NOTE: Have your Wi-Fi password available and confirm your router communicates at 2.4 GHz before installation.
Always there to help you. Register your product and get support at BT100. Question? Contact Philips.
 Always there to help you Register your product and get support at www.philips.com/support Question? Contact Philips BT100 User manual Contents 1 Important 2 Safety 2 Notice 3 2 Your portable speaker 6
Always there to help you Register your product and get support at www.philips.com/support Question? Contact Philips BT100 User manual Contents 1 Important 2 Safety 2 Notice 3 2 Your portable speaker 6
USER GUIDE. Elo Touch Solutions
 USER GUIDE Elo Touch Solutions Interactive Digital Signage Android Computer Module for IDS 3201L / 4201L / 5501L / 5501LT / 7001L / 7001LT / 3202L / 4202L / 4602L UM600069 Rev B Copyright 2016 Elo Touch
USER GUIDE Elo Touch Solutions Interactive Digital Signage Android Computer Module for IDS 3201L / 4201L / 5501L / 5501LT / 7001L / 7001LT / 3202L / 4202L / 4602L UM600069 Rev B Copyright 2016 Elo Touch
JOVISION. Home Security IP Camera. Quick Start Guide
 JOVISION Home Security IP Camera Quick Start Guide Statement Thank you for choosing Jovision, this user manual is intended for users of HD Wireless IP Camera. It includes instructions on how to use the
JOVISION Home Security IP Camera Quick Start Guide Statement Thank you for choosing Jovision, this user manual is intended for users of HD Wireless IP Camera. It includes instructions on how to use the
N300 DUAL-BAND. Wi-Fi RANGE EXTENDER. User Manual Rev. A00
 N300 DUAL-BAND Wi-Fi RANGE EXTENDER F9K1111v1 User Manual 8820-01079 Rev. A00 Table Of Contents Getting Started...1 What s in the Box....2 Initial Setup...2 Set Up Your Range Extender Wirelessly...3 Wired
N300 DUAL-BAND Wi-Fi RANGE EXTENDER F9K1111v1 User Manual 8820-01079 Rev. A00 Table Of Contents Getting Started...1 What s in the Box....2 Initial Setup...2 Set Up Your Range Extender Wirelessly...3 Wired
SMARTPLUG. Quick Start Guide. Model: isp6x. Intelligent Home Solutions. Control your SmartPlug from anywhere with your smartphone WHAT YOU LL NEED
 Model: isp6x Intelligent Home Solutions Quick Start Guide SMARTPLUG Control your SmartPlug from anywhere with your smartphone WHAT YOU LL NEED WiFi network transmitting at 2.4GHz 1 Apple device running
Model: isp6x Intelligent Home Solutions Quick Start Guide SMARTPLUG Control your SmartPlug from anywhere with your smartphone WHAT YOU LL NEED WiFi network transmitting at 2.4GHz 1 Apple device running
AC2600 WiFi Gigabit Router Quick Start. Model MR2600
 AC2600 WiFi Gigabit Router Quick Start Model MR2600 Packaged with your MR2600 router Power Cube (varies by country) Ethernet Cable Para una Guía de Inicio Rápido en español, por favor vaya a www.motorolanetwork.com/mr2600ir
AC2600 WiFi Gigabit Router Quick Start Model MR2600 Packaged with your MR2600 router Power Cube (varies by country) Ethernet Cable Para una Guía de Inicio Rápido en español, por favor vaya a www.motorolanetwork.com/mr2600ir
دليل المستخدم المختصر QUICK START GUIDE GUIDE D UTILISATION RAPIDE GUÍA DE UTILIZACIÓN RÁPIDA SCHNELLSTART-ANLEITUNG GUIDA DI RIFERIMENTO RAPIDO
 TAKE OFF QUICK START GUIDE GUIDE D UTILISATION RAPIDE GUÍA DE UTILIZACIÓN RÁPIDA SCHNELLSTART-ANLEITUNG GUIDA DI RIFERIMENTO RAPIDO BEKNOPTE GEBRUIKSHANDLEIDING GUIA DE UTILIZAÇÃO RÁPIDA دليل المستخدم
TAKE OFF QUICK START GUIDE GUIDE D UTILISATION RAPIDE GUÍA DE UTILIZACIÓN RÁPIDA SCHNELLSTART-ANLEITUNG GUIDA DI RIFERIMENTO RAPIDO BEKNOPTE GEBRUIKSHANDLEIDING GUIA DE UTILIZAÇÃO RÁPIDA دليل المستخدم
