7 7 SETTINGS 173 docstructure.indb /05/20 9:36:08
|
|
|
- Christopher Rich
- 5 years ago
- Views:
Transcription
1 7 7 SETTINGS173
2 Bluetooth SETTINGS Bluetooth SETTINGS REGISTERING/CONNECTING Bluetooth DEVICE The Bluetooth word mark and logos are registered trademarks owned by Bluetooth SIG, Inc. REGISTERING A Bluetooth PHONE FOR THE FIRST TIME To use the hands-free system, it is necessary to register a Bluetooth phone with the system. 1. Turn the Bluetooth connection setting of your cellular phone on. This function is not available when Bluetooth connection setting of your cellular phone is set to off. XWithout X navigation function 2. Select to display the phone top screen. Operations up to this point can also be performed by pressing the switch on the steering wheel. XWith X navigation function 2. Select and select PHONE (PHONE) to display the phone top screen. Operations up to this point can also be performed by pressing the switch on the steering wheel. 3. Select Yes (Yes) to register a phone. Once the phone has been registered, it is possible to use the hands-free system. This operation cannot be performed while driving. For details about registering a Bluetooth device: P
3 Bluetooth SETTINGS 4. When this screen is displayed, search for the device name displayed on this screen on the screen of your Bluetooth device. XFor X PBAP compatible Bluetooth phones 6. Select the desired item. For details about operating the Bluetooth device, see the manual that comes with it. To cancel the registration, select Cancel (Cancel). 5. Register the Bluetooth device using your Bluetooth device. A PIN-code is not required for SSP (Secure Simple Pairing) compatible Bluetooth devices. Depending on the type of Bluetooth device being connected, a message confirming registration may be displayed on the Bluetooth device s screen. Respond and operate the Bluetooth device according to the confirmation message. Yes (Yes): Transfer contacts from cellular phone. No (No): Do not transfer contacts from cellular phone. NOTE llthe system waits for connection requests from the registered device. llat this stage, Bluetooth functions are not yet available. llif an error message is displayed, follow the guidance on the screen and try again. 7. Select OK (OK). SETTINGS 7 175
4 Bluetooth SETTINGS XFor X OPP compatible Bluetooth phones 6. Select OK (OK). 8. Select the desired item. NOTE llthe system waits for connection requests from the registered device. llif an error message is displayed, follow the guidance on the screen and try again. 7. Select, or select and then select PHONE (PHONE) to display the telephone top screen. Transfer (Transfer): Select to transfer contacts from the connected cellular phone. Add (Add): Select to add a new contact manually. Cancel (Cancel): Select to cancel transfer. 176
5 Bluetooth SETTINGS REGISTERING A Bluetooth AUDIO DEVICE FOR THE FIRST TIME To use the Bluetooth Audio, it is necessary to register an audio device with the system. Once the player has been registered, it is possible to use the Bluetooth Audio. This operation cannot be performed while driving. For details about registering a Bluetooth device: P.180 The screen can also be displayed by selecting followed by AUDIO (AUDIO). If the audio control screen appears, select Source (Source) on the audio screen, or press the AUDIO/ TUNE knob again. 3. Select Bluetooth Audio (Bluetooth Audio). 4. Select Yes (Yes) to register an audio device. 5. Follow the steps in REGISTERING A Bluetooth DEVICE from STEP 2. ( P.180) 1. Turn the Bluetooth connection setting of your audio device on. This function is not available when the Bluetooth connection setting of your audio device is set to off. 2. Press the AUDIO/TUNE knob. SETTINGS 7 177
6 Bluetooth SETTINGS PROFILES This system supports the following services. Bluetooth Device Spec. Function Requirements Recommendations Bluetooth Phone/ Bluetooth Audio Device Bluetooth Specification Registering a Bluetooth device Ver. 1.1 Ver EDR Bluetooth Device Profile Function Requirements Recommendations HFP (Hands-Free Profile) Hands-free system Ver. 1.0 Ver. 1.6 Bluetooth Phone OPP (Object Push Profile) PBAP (Phone Book Access Profile) MAP (Message Access Profile) Ver. 1.1 Ver. 1.2 Transferring the contacts Ver. 1.0 Ver. 1.1 Bluetooth phone message - Ver. 1.0 SPP (Serial Port Profile) APPS function - Ver. 1.1 Bluetooth Audio Device A2DP (Advanced Audio Distribution Profile) AVRCP (Audio/Video Remote Control Profile) Bluetooth audio system Ver. 1.0 Ver. 1.2 Ver. 1.0 Ver. 1.4 NOTE llif your cellular phone does not support HFP, registering the Bluetooth phone or using OPP, PBAP, MAP or SPP profiles individually will not be possible. llif the connected Bluetooth device version is older than recommended or incompatible, the Bluetooth device function may not work properly. 178
7 Bluetooth SETTINGS SETTING Bluetooth DETAILS 1. Select. Bluetooth Settings (Bluetooth Settings) SCREEN 2. Select SETTINGS (SETTINGS). 3. Select Bluetooth (Bluetooth). 4. Select the desired item to be set. Function Page Registering a Bluetooth device 180 Deleting a Bluetooth device 181 Connecting a Bluetooth device 182 SETTINGS Editing the Bluetooth device information 184 Bluetooth system settings
8 Bluetooth SETTINGS DISPLAYING THE Bluetooth Settings (Bluetooth Settings) SCREEN IN A DIFFERENT WAY XFrom X the phone/message settings screen 1. Select. 2. Select SETTINGS (SETTINGS). 3. Select Phone (Phone). 4. Select Connect Phone (Connect Phone). XFrom X the status display 1. Select status display area on the screen. ( P.26) REGISTERING A Bluetooth DEVICE 2. Select Add (Add). XWhen X another Bluetooth device is connected To disconnect the Bluetooth device, select Yes (Yes). XWhen X 5 Bluetooth devices have already been registered A registered device needs to be replaced. Select Yes (Yes), and then select the device to be replaced. 3. When this screen is displayed, search for the device name displayed on this screen on the screen of your Bluetooth device. Up to 5 Bluetooth devices can be registered. Bluetooth compatible phones (HFP) and audio devices (AVP) can be registered simultaneously. This operation cannot be performed while driving. 1. Display the Bluetooth Settings (Bluetooth Settings) screen. ( P.179) For details about operating the Bluetooth device, see the manual that comes with it. To cancel the registration, select Cancel (Cancel). 180
9 Bluetooth SETTINGS 4. Register the Bluetooth device using your Bluetooth device. A PIN-code is not required for SSP (Secure Simple Pairing) compatible Bluetooth devices. Depending on the type of Bluetooth device being connected, a message confirming registration may be displayed on the Bluetooth device s screen. Respond and operate the Bluetooth device according to the confirmation message. 5. Check that the screen is displayed when registration is complete. The system waits for connection requests coming from the registered device. If a confirmation message appears asking whether to transfer the phone s contact data to the system, select the appropriate button. At this stage, the Bluetooth functions are not yet available. 6. Select OK (OK) when the connection status changes from Connection waiting... (Connection waiting...) to Connected (Connected). If an error message is displayed, follow the guidance on the screen to try again. DELETING A Bluetooth DEVICE 1. Display the Bluetooth Settings (Bluetooth Settings) screen. ( P.179) 2. Select Remove (Remove). 3. Select the desired device. SETTINGS 7 181
10 Bluetooth SETTINGS 4. Select Yes (Yes) when the confirmation screen appears. 5. Check that a confirmation screen is displayed when the operation is complete. 2. Select the device to be connected. NOTE llwhen deleting a Bluetooth phone, the contact data will be deleted at the same time. CONNECTING A Bluetooth DEVICE Up to 5 Bluetooth devices (Phones (HFP) and audio devices (AVP)) can be registered. If more than 1 Bluetooth device has been registered, select which device to connect to. 1. Display the Bluetooth Settings (Bluetooth Settings) screen. ( P.179) Supported profile icons will be displayed. : Phone : Audio device : Smartphone Application Supported profile icons for currently connected devices will illuminate. Dimmed icons can be selected to connect to the phone/audio function directly. If the desired Bluetooth device is not on the list, select Add (Add) to register the device. ( P.180) 3. Select the desired connection. XWhen X another Bluetooth device is connected To disconnect the Bluetooth device, select Yes (Yes). 182
11 Bluetooth SETTINGS 4. Check that a confirmation screen is displayed when the connection is complete. If an error message is displayed, follow the guidance on the screen to try again. NOTE llit may take time if the device connection is carried out during Bluetooth audio playback. lldepending on the type of Bluetooth device being connected, it may be necessary to perform additional steps on the device. AUTO CONNECTION MODE To turn auto connection mode on, set Bluetooth Power (Bluetooth Power) to on. ( P.186) Leave the Bluetooth device in a location where the connection can be established. When the ignition switch is in the ACC or ON position, the system searches for a nearby registered device. The system will connect with the registered device that was last connected, if it is nearby. CONNECTING MANUALLY When the auto connection has failed or Bluetooth Power (Bluetooth Power) is turned off, it is necessary to connect Bluetooth manually. 1. Select and then select SETTINGS (SETTINGS). 2. Select Bluetooth (Bluetooth). 3. Follow the steps in CONNECTING A Bluetooth DEVICE from STEP 2. ( P.182) RECONNECTING THE Bluetooth PHONE If a Bluetooth phone is disconnected due to poor reception from the Bluetooth network when the ignition switch is turned to the ACC or ON position, the system automatically reconnect the Bluetooth phone. If a Bluetooth phone is disconnected on purpose, such as turning it off, this does not happen. Reconnect the Bluetooth phone manually. SETTINGS 7 183
12 Bluetooth SETTINGS EDITING THE Bluetooth DEVICE INFORMATION 4. Confirm and change the Bluetooth device information. The Bluetooth device s information can be displayed on the screen. The displayed information can be edited. 1. Display the Bluetooth Settings (Bluetooth Settings) screen. ( P.179) 2. Select the desired device to be edited. 3. Select Device Info (Device Info). No. Information The name of the Bluetooth device. Can be changed to a desired name. ( P.185) Select to set the Bluetooth audio device connection method. ( P.185) Device address is unique to the device and cannot be changed. Phone number of the Bluetooth phone. 184
13 No. Information Bluetooth SETTINGS SETTING AUDIO DEVICE CONNECTION METHOD NOTE Compatibility profile of the Bluetooth device. Select to reset all setup items. llif 2 Bluetooth devices have been registered with the same device name, the devices can be distinguished referring to the device s address. lldepending on the type of phone, some information may not be displayed. CHANGING A DEVICE NAME 1. Select Device Name (Device Name). 2. Enter the name and then select OK (OK). NOTE lleven if the device name is changed, the name registered in your Bluetooth device does not change. 1. Select Connect Audio Device from (Connect Audio Device from). 2. Select the desired connection method. Vehicle (Vehicle): Select to connect the audio system to the audio device. Device (Device): Select to connect the audio device to the audio system. Depending on the audio device, the Vehicle (Vehicle) or Device (Device) connection method may be best. As such, refer to the manual that comes with the audio device. To reset the connection method, select Default (Default). SETTINGS 7 185
14 Bluetooth SETTINGS System Settings (System Settings) SCREEN The Bluetooth settings can be confirmed and changed. 1. Display the Bluetooth Settings (Bluetooth Settings) screen. ( P.179) 2. Select System Settings (System Settings). 3. Select the desired item to be set. No. Information Page Select to set Bluetooth connection on/off. 187 Displays system name. Can be changed to a desired name. PIN-code used when the Bluetooth device was registered. Can be changed to a desired code. Device address is unique to the device and cannot be changed. Select to set the phone connection status display on/off. Select to set the connection status display of the audio device on/off Compatibility profile of the system device. - Select to reset all setup items
15 Bluetooth SETTINGS CHANGING Bluetooth Power (Bluetooth Power) 1. Select Bluetooth Power (Bluetooth Power). nnwhen Bluetooth Power (Bluetooth Power) IS ON The Bluetooth device is automatically connected when the ignition switch is turned to the ACC or ON position. nnwhen Bluetooth Power (Bluetooth Power) IS OFF The Bluetooth device is disconnected, and the system will not connect to it next time. NOTE llwhile driving, the auto connection state can be changed from off to on, but cannot be changed from on to off. EDITING THE Bluetooth NAME SETTINGS 1. Select Bluetooth Name (Bluetooth Name). 2. Enter a name and then select OK (OK). EDITING THE PIN-CODE 7 1. Select Bluetooth PIN (Bluetooth PIN). 2. Enter a PIN-code and then select OK (OK). 187
16 OTHER SETTINGS OTHER SETTINGS GENERAL SETTINGS Settings are available for keyboard layout, operation sounds, etc. GENERAL SETTINGS SCREEN 1. Select. 2. Select SETTINGS (SETTINGS). 3. Select General (General). 4. Select the items to be set. 188
17 OTHER SETTINGS No. Function Select to set the connected device when using aha. Select USB (USB) when using an iphone, and then select Bluetooth (Bluetooth) when using Android devices. No. Function * 1 Select to change the vehicle clock settings. ( P.190) Select to change the language. Select to set the connected device when using Pandora* 2. Select USB (USB) when using an iphone, and then select Bluetooth (Bluetooth) when using Android devices. Select to update the Gracenote database. For details, contact your SUBARU dealer. Select to turn the beep sound on/off. Select to change the button and screen color. Select to change the keyboard layout. Select to turn on/off the setting that returns the display to the split screen automatically after 20 seconds when a screen other than the split screen is displayed. Select to turn the animation function on/off. Select to display the software information. Notices related to third party software used in this product are enlisted. (This includes instructions for obtaining such software, where applicable.) Select to set the back camera delay control on/off. When set to on, the back camera image displays for approximately 6 seconds after moving the shift lever/ select lever R to any position other than R. The display disappears when the shift lever/select lever is moved to P, or when the vehicle speed reaches approximately 5 mph (8 km/h) or faster. SETTINGS 7 Select to customize the screen off image. ( P.192) Select to delete personal data. ( P.192) Select to set the welcome display on/off when getting into the vehicle. * 1 Select to set the low fuel - gas station search on/off. 189
18 OTHER SETTINGS No. Function No. Function * 1 Select to set the periodic rest notification on/off. Select to reset all setup items. * 1 : With navigation function * 2 : Pandora is available in the United States, Australia, and New Zealand. CLOCK SETTINGS (WITH NAVIGATION FUNCTION) Used to set the auto update setting for time zones, daylight saving time and automatic time adjustment on/off. 1. Display the General Settings (General Settings) screen. ( P.188) 2. Select Clock (Clock). 3. Select the items to be set. Select to set automatic time adjustment using GPS information on/off. Select to change the time zone. ( P.190) Select to set daylight saving time on/off or to auto. When set to auto, the daylight saving time setting automatically turns on or off based on the current location information. 4. Select OK (OK). nnsetting THE TIME ZONE 1. Select Time Zone (Time Zone). 2. Select the desired time zone. 190
19 OTHER SETTINGS CUSTOMIZING THE SCREEN OFF IMAGES When the screen is turned off, the desired set image can be displayed as the screen off image. Images can be copied from a USB memory or SD card*. A USB memory or SD card* must be connected when editing screen off images. ( P.42, 42) *: With navigation function 6. Select Copy from [device] (Copy from [device]). 7. Select the desired images from the list and then select Copy (Copy). NOTE llwhen saving the images to a USB or SD card* name the folder that the screen off image is saved to Image. If this folder name is not used, the system cannot download the images. (The folder name is case sensitive.) *: With navigation function llimage files saved to the map SD card cannot be played. nntransferring IMAGES 1. Select. 2. Select SETTINGS (SETTINGS). 3. Select General (General). 4. Select Customize Screen Off Image (Customize Screen Off Image). 5. Select the device that the image is stored on. The selected image is displayed on the right side of the screen. If the selected image file is broken or incompatible, will be displayed. The remaining number of image files that can be transferred is displayed at the bottom of the screen. 8. Select Yes (Yes) when the confirmation screen appears. NOTE ll Copy from [device] (Copy from [device]) : [device] will automatically be filled in with the name of the selected device. llthe compatible file extensions are JPG and JPEG. llimage files of 10 MB or less can be transferred. llup to 10 images can be downloaded. llfiles with non-ascii filenames can not be downloaded. SETTINGS 7 191
20 OTHER SETTINGS nnsettings THE SCREEN OFF IMAGES 1. Display the General Settings (General Settings) screen. ( P.188) 2. Select Customize Screen Off Image (Customize Screen Off Image). 3. Select the device that the image is stored on. 4. Select Select Images (Select Images). 5. Select the desired image. 5. Select the images to be deleted and then select Delete (Delete). 6. Select Yes (Yes) when the confirmation screen appears. DELETING PERSONAL DATA 6. Select OK (OK). nndeleting TRANSFERRED IMAGES 1. Display the General Settings (General Settings) screen. ( P.188) 2. Select Delete Personal Data (Delete Personal Data). 3. Select Delete (Delete). 1. Display the General Settings (General Settings) screen. ( P.188) 2. Select Customize Screen Off Image (Customize Screen Off Image). 3. Select the device that the image is stored on. 4. Select Delete Images (Delete Images). 192
21 OTHER SETTINGS 4. Select Yes (Yes) when the confirmation screen appears. Registered or changed personal settings will be deleted or returned to their default conditions. For example: Navigation settings* Audio settings SiriusXM Radio settings SiriusXM Radio service contents Phone settings *: With navigation function VOICE SETTINGS Voice volume, etc. can be set. 1. Select. CAUTION llwith navigation function: Make sure the map SD card is inserted when deleting personal data. The personal data cannot be deleted when the map SD card is removed. To delete the data, after inserting the map SD card, turn the ignition switch to the ACC or ON position. 2. Select SETTINGS (SETTINGS). 3. Select Voice (Voice). 4. Select the items to be set. NOTE l l Voice Settings (Voice Settings) screen can also be displayed from the voice recognition top screen. ( P.256) SETTINGS 7 193
22 OTHER SETTINGS VOICE SETTINGS SCREEN VEHICLE CUSTOMIZATION Settings are available for vehicle customization. 1. Select. No. Function Select to adjust the volume of voice guidance. Select to set the voice recognition prompts. Select to reset all setup items. 2. Select SETTINGS (SETTINGS). 3. Select Vehicle Customization (Vehicle Customization). 4. Select the desired item to be set. 194
23 OTHER SETTINGS VEHICLE SETTINGS SCREEN No. Function Select to set the audible signal on/off. Select to set the hazard warning flashers on/off. Select to set the leaving time for the welcome lighting. Select to set the approaching time for the welcome lighting. Select to change the defogger setting. Select to change the interior light off timer. Select to change the auto light sensor setting. Select to change the driver s door unlock setting. Select to change the rear gate unlock setting. SETTINGS 7 195
24 OTHER SETTINGS MAINTENANCE 3. Select the desired item. MAINTENANCE When this system is turned on, the Maintenance Reminder (Maintenance Reminder) screen displays when it is time to replace a part or certain components. ( P.40) 1. Select, or select and then select INFO (INFO). 2. Select Maintenance (Maintenance). No. Function Select to set the condition of parts or components. ( P.197) Select to add new information items separately from provided ones. Select to cancel all conditions which have been entered. Select to reset the item which have expired conditions. Select to call the registered dealer. Select to register/edit dealer information. ( P.198) Set Dealer (Set Dealer) appears if no dealer information has been registered. 196
25 OTHER SETTINGS No. Function No. Function When set to on, the indicator will illuminate. The system is set to give maintenance information with the Maintenance Reminder (Maintenance Reminder) screen. ( P.40) NOTE llwhen the vehicle needs to be serviced, the screen button color will change to orange. MAINTENANCE INFORMATION SETTING 1. Select the desired part or component screen button. When the vehicle needs to be serviced, the screen button color will change to orange. 2. Set the conditions. Select to enter the next maintenance date. Select to enter the driving distance until the next maintenance check. Select to cancel the conditions which have been entered. Select to reset the conditions which have expired. 3. Select OK (OK) after entering the conditions. NOTE lldepending on driving or road conditions, the actual date and distance that maintenance should be performed may differ from the stored date and distance in the system. llwithout navigation function: No reminder is given even if the entered date has passed. A reminder is only given when the entered distance is reached. SETTINGS 7 197
26 OTHER SETTINGS DEALER SETTING Dealer information can be registered in the system. 1. Select Set Dealer (Set Dealer). 2. Select the items to be edited. nnediting DEALER OR CONTACT NAME 1. Select next to Dealer (Dealer) or Contact (Contact). 2. Enter the name and then select OK (OK). nnediting PHONE NUMBER 1. Select next to Phone # (Phone #). 2. Enter the phone number and then select OK (OK). No. Function Page Select to enter the name of a dealer. 198 Select to enter the name of a dealer member. 198 Select to enter the phone number. 198 Select to delete the dealer information displayed on the screen
Settings51. Settings. Bluetooth Settings 52 Other Settings 62 Clock Settings
 Settings Bluetooth Settings 52 Other Settings 62 Clock Settings Registering A Bluetooth Phone/ Device For The First Time Profiles Bluetooth Settings Registering A Bluetooth Phone/Device Connecting Or Disconnecting
Settings Bluetooth Settings 52 Other Settings 62 Clock Settings Registering A Bluetooth Phone/ Device For The First Time Profiles Bluetooth Settings Registering A Bluetooth Phone/Device Connecting Or Disconnecting
1 QUICK GUIDE 9 2 BASIC FUNCTION 29 3 NAVIGATION SYSTEM 73 4 AUDIO/VISUAL SYSTEM VOICE COMMAND SYSTEM INFORMATION 265
 1 QUICK GUIDE 9 2 BASIC FUNCTION 29 3 NAVIGATION SYSTEM 73 4 AUDIO/VISUAL SYSTEM 141 5 VOICE COMMAND SYSTEM 249 6 INFORMATION 265 7 PERIPHERAL MONITORING SYSTEM 269 8 PHONE 305 9 LEXUS ENFORM 345 10 12.3-INCH
1 QUICK GUIDE 9 2 BASIC FUNCTION 29 3 NAVIGATION SYSTEM 73 4 AUDIO/VISUAL SYSTEM 141 5 VOICE COMMAND SYSTEM 249 6 INFORMATION 265 7 PERIPHERAL MONITORING SYSTEM 269 8 PHONE 305 9 LEXUS ENFORM 345 10 12.3-INCH
1 QUICK GUIDE 11 2 BASIC FUNCTION 31 3 AUDIO SYSTEM 67 4 VOICE COMMAND SYSTEM INFORMATION PERIPHERAL MONITORING SYSTEM PHONE 153
 1 QUICK GUIDE 11 2 BASIC FUNCTION 31 3 AUDIO SYSTEM 67 4 VOICE COMMAND SYSTEM 125 5 INFORMATION 135 6 PERIPHERAL MONITORING SYSTEM 143 7 PHONE 153 8 NAVIGATION SYSTEM 191 9 Entune App Suite 259 INDEX 275
1 QUICK GUIDE 11 2 BASIC FUNCTION 31 3 AUDIO SYSTEM 67 4 VOICE COMMAND SYSTEM 125 5 INFORMATION 135 6 PERIPHERAL MONITORING SYSTEM 143 7 PHONE 153 8 NAVIGATION SYSTEM 191 9 Entune App Suite 259 INDEX 275
1 1 QUICK GUIDE 19 docstructure.indb /08/11 14:42:39
 QUICK GUIDE9 BASIC FUNCTION BASIC FUNCTION OVERVIEW BUTTONS XWithout X navigation function XWith X navigation function No. Function Page By touching the screen with your finger, you can control the selected
QUICK GUIDE9 BASIC FUNCTION BASIC FUNCTION OVERVIEW BUTTONS XWithout X navigation function XWith X navigation function No. Function Page By touching the screen with your finger, you can control the selected
1 QUICK GUIDE 11 2 BASIC FUNCTION 29 3 NAVIGATION SYSTEM 71 4 AUDIO/VISUAL SYSTEM VOICE COMMAND SYSTEM INFORMATION 313
 1 QUICK GUIDE 11 2 BASIC FUNCTION 29 3 NAVIGATION SYSTEM 71 4 AUDIO/VISUAL SYSTEM 137 5 VOICE COMMAND SYSTEM 297 6 INFORMATION 313 7 PERIPHERAL MONITORING SYSTEM 317 8 PHONE 343 9 LEXUS ENFORM 381 10 12.3-INCH
1 QUICK GUIDE 11 2 BASIC FUNCTION 29 3 NAVIGATION SYSTEM 71 4 AUDIO/VISUAL SYSTEM 137 5 VOICE COMMAND SYSTEM 297 6 INFORMATION 313 7 PERIPHERAL MONITORING SYSTEM 317 8 PHONE 343 9 LEXUS ENFORM 381 10 12.3-INCH
Introduction MULTIMEDIA OWNER S MANUAL IMPORTANT INFORMATION ABOUT THIS MANUAL HOW TO READ THIS MANUAL SAFETY INSTRUCTION
 Introduction MULTIMEDIA OWNER S MANUAL IMPORTANT INFORMATION ABOUT THIS MANUAL HOW TO READ THIS MANUAL SAFETY INSTRUCTION TABLE OF CONTENTS 1 QUICK GUIDE 9 2 BASIC FUNCTION 15 3 AUDIO/VISUAL SYSTEM 43
Introduction MULTIMEDIA OWNER S MANUAL IMPORTANT INFORMATION ABOUT THIS MANUAL HOW TO READ THIS MANUAL SAFETY INSTRUCTION TABLE OF CONTENTS 1 QUICK GUIDE 9 2 BASIC FUNCTION 15 3 AUDIO/VISUAL SYSTEM 43
1 QUICK GUIDE 11 2 BASIC FUNCTION 29 3 NAVIGATION SYSTEM 73 4 AUDIO/VISUAL SYSTEM VOICE COMMAND SYSTEM INFORMATION 331
 1 QUICK GUIDE 11 2 BASIC FUNCTION 29 3 NAVIGATION SYSTEM 73 4 AUDIO/VISUAL SYSTEM 145 5 VOICE COMMAND SYSTEM 317 6 INFORMATION 331 7 PERIPHERAL MONITORING SYSTEM 335 8 PHONE 361 9 LEXUS ENFORM 403 10 12.3-INCH
1 QUICK GUIDE 11 2 BASIC FUNCTION 29 3 NAVIGATION SYSTEM 73 4 AUDIO/VISUAL SYSTEM 145 5 VOICE COMMAND SYSTEM 317 6 INFORMATION 331 7 PERIPHERAL MONITORING SYSTEM 335 8 PHONE 361 9 LEXUS ENFORM 403 10 12.3-INCH
1 QUICK GUIDE 11 2 BASIC FUNCTION 35 3 NAVIGATION SYSTEM 83 4 AUDIO/VISUAL SYSTEM VOICE COMMAND SYSTEM INFORMATION 283
 1 QUICK GUIDE 11 2 BASIC FUNCTION 35 3 NAVIGATION SYSTEM 83 4 AUDIO/VISUAL SYSTEM 169 5 VOICE COMMAND SYSTEM 265 6 INFORMATION 283 7 PERIPHERAL MONITORING SYSTEM 287 8 PHONE 305 9 LEXUS ENFORM 353 INDEX
1 QUICK GUIDE 11 2 BASIC FUNCTION 35 3 NAVIGATION SYSTEM 83 4 AUDIO/VISUAL SYSTEM 169 5 VOICE COMMAND SYSTEM 265 6 INFORMATION 283 7 PERIPHERAL MONITORING SYSTEM 287 8 PHONE 305 9 LEXUS ENFORM 353 INDEX
1 QUICK GUIDE 11 2 BASIC FUNCTION 31 3 NAVIGATION SYSTEM 79 4 AUDIO/VISUAL SYSTEM VOICE COMMAND SYSTEM INFORMATION 283
 1 QUICK GUIDE 11 2 BASIC FUNCTION 31 3 NAVIGATION SYSTEM 79 4 AUDIO/VISUAL SYSTEM 165 5 VOICE COMMAND SYSTEM 265 6 INFORMATION 283 7 PERIPHERAL MONITORING SYSTEM 287 8 PHONE 319 9 LEXUS ENFORM 369 10 12.3-INCH
1 QUICK GUIDE 11 2 BASIC FUNCTION 31 3 NAVIGATION SYSTEM 79 4 AUDIO/VISUAL SYSTEM 165 5 VOICE COMMAND SYSTEM 265 6 INFORMATION 283 7 PERIPHERAL MONITORING SYSTEM 287 8 PHONE 319 9 LEXUS ENFORM 369 10 12.3-INCH
1 QUICK GUIDE 9 2 BASIC FUNCTION 33 3 NAVIGATION SYSTEM 81 4 AUDIO/VISUAL SYSTEM VOICE COMMAND SYSTEM INFORMATION 277
 1 QUICK GUIDE 9 2 BASIC FUNCTION 33 3 NAVIGATION SYSTEM 81 4 AUDIO/VISUAL SYSTEM 167 5 VOICE COMMAND SYSTEM 261 6 INFORMATION 277 7 PERIPHERAL MONITORING SYSTEM 281 8 PHONE 309 9 LEXUS ENFORM 353 INDEX
1 QUICK GUIDE 9 2 BASIC FUNCTION 33 3 NAVIGATION SYSTEM 81 4 AUDIO/VISUAL SYSTEM 167 5 VOICE COMMAND SYSTEM 261 6 INFORMATION 277 7 PERIPHERAL MONITORING SYSTEM 281 8 PHONE 309 9 LEXUS ENFORM 353 INDEX
BEFORE USING THE APPLICATION
 5 5 APPS145 BEFORE USING THE APPLICATION BEFORE USING THE APPLICATION BEFORE USING THE APPLICATION Precautions to be aware of when using the application are shown below. In this chapter, iphone or Android
5 5 APPS145 BEFORE USING THE APPLICATION BEFORE USING THE APPLICATION BEFORE USING THE APPLICATION Precautions to be aware of when using the application are shown below. In this chapter, iphone or Android
SECTION 2 7 OPERATION OF INSTRUMENTS AND CONTROLS. Multi information display
 OPERATION OF INSTRUMENTS AND CONTROLS Multi information display SECTION 2 7 Reference................................................. 160 Before using the multi information display.....................
OPERATION OF INSTRUMENTS AND CONTROLS Multi information display SECTION 2 7 Reference................................................. 160 Before using the multi information display.....................
2 2 BASIC FUNCTION 37 docstructure.indb /05/20 9:34:59
 2 2 BASIC FUNCTION37 BASIC INFORMATION BEFORE OPERATION INITIAL SCREEN 2. Select I Agree (I Agree). INITIAL SCREEN WARNING llwhen the vehicle is stopped with the engine running, always apply the parking
2 2 BASIC FUNCTION37 BASIC INFORMATION BEFORE OPERATION INITIAL SCREEN 2. Select I Agree (I Agree). INITIAL SCREEN WARNING llwhen the vehicle is stopped with the engine running, always apply the parking
Siri/VOICE RECOGNITION
 9 Siri/VOICE RECOGNITION 9 SYSTEM251 Siri Siri Siri Siri is a function that allows your iphone and ipod touch to be used without any manual operation by connecting your device to the unit. To use Siri,
9 Siri/VOICE RECOGNITION 9 SYSTEM251 Siri Siri Siri Siri is a function that allows your iphone and ipod touch to be used without any manual operation by connecting your device to the unit. To use Siri,
1 QUICK GUIDE 11 2 BASIC FUNCTION 35 3 NAVIGATION SYSTEM 85 4 AUDIO/VISUAL SYSTEM VOICE COMMAND SYSTEM INFORMATION 281
 1 QUICK GUIDE 11 2 BASIC FUNCTION 35 3 NAVIGATION SYSTEM 85 4 AUDIO/VISUAL SYSTEM 171 5 VOICE COMMAND SYSTEM 265 6 INFORMATION 281 7 PERIPHERAL MONITORING SYSTEM 285 8 PHONE 315 9 LEXUS ENFORM 363 INDEX
1 QUICK GUIDE 11 2 BASIC FUNCTION 35 3 NAVIGATION SYSTEM 85 4 AUDIO/VISUAL SYSTEM 171 5 VOICE COMMAND SYSTEM 265 6 INFORMATION 281 7 PERIPHERAL MONITORING SYSTEM 285 8 PHONE 315 9 LEXUS ENFORM 363 INDEX
2 2 BASIC FUNCTION 37 docstructure.indb /08/11 14:42:47
 2 2 BASIC FUNCTION37 BASIC INFORMATION BEFORE OPERATION INITIAL SCREEN 2. Select I Agree (I Agree). INITIAL SCREEN WARNING llwhen the vehicle is stopped with the engine running, always apply the parking
2 2 BASIC FUNCTION37 BASIC INFORMATION BEFORE OPERATION INITIAL SCREEN 2. Select I Agree (I Agree). INITIAL SCREEN WARNING llwhen the vehicle is stopped with the engine running, always apply the parking
SPH-DA120. English. Operation Manual. Smartphone Receiver
 Operation Manual Smartphone Receiver SPH-DA120 Be sure to read Important Information for the User first! Important Information for the User includes the important information that you must understand before
Operation Manual Smartphone Receiver SPH-DA120 Be sure to read Important Information for the User first! Important Information for the User includes the important information that you must understand before
QUICK START GUIDE GENESIS G80 PHONE PAIRING NAVIGATION BLUE LINK
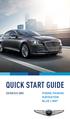 QUICK START GUIDE GENESIS G80 PHONE PAIRING BLUE LINK PREMIUM PHONE PAIRING CONNECTING FOR THE FIRST TIME 1. The vehicle s shifter must be in PARK 2. Press the PHONE button 3. Choose YES with the central
QUICK START GUIDE GENESIS G80 PHONE PAIRING BLUE LINK PREMIUM PHONE PAIRING CONNECTING FOR THE FIRST TIME 1. The vehicle s shifter must be in PARK 2. Press the PHONE button 3. Choose YES with the central
Navi 900 IntelliLink, Touch R700 IntelliLink Frequently Asked Questions
 Index 1. Audio... 1 2. Navigation (only Navi 900 IntelliLink)... 2 3. Phone... 3 4. Apple CarPlay... 4 5. Android Auto... 6 6. Speech recognition... 8 7. Color instrument panel... 9 8. Favourites... 9
Index 1. Audio... 1 2. Navigation (only Navi 900 IntelliLink)... 2 3. Phone... 3 4. Apple CarPlay... 4 5. Android Auto... 6 6. Speech recognition... 8 7. Color instrument panel... 9 8. Favourites... 9
Models with Display Audio Display Audio Operation
 AUDIO AND CONNECTIVITY Models with Display Audio Display Audio Operation Use simple gestures including touching, swiping, and scrolling to operate certain audio functions. Some items may be grayed out
AUDIO AND CONNECTIVITY Models with Display Audio Display Audio Operation Use simple gestures including touching, swiping, and scrolling to operate certain audio functions. Some items may be grayed out
ZEED T-Connect User Guide for DA Linkage
 ZEED T-Connect User Guide for DA Linkage TABLE OF CONTENTS 1. Introduction 1. About DA Linkage 2. Operating Conditions 2. Screen Overview 1. Display Audio (DA) 2. App Suite Screen 3. Before Setup 1. App
ZEED T-Connect User Guide for DA Linkage TABLE OF CONTENTS 1. Introduction 1. About DA Linkage 2. Operating Conditions 2. Screen Overview 1. Display Audio (DA) 2. App Suite Screen 3. Before Setup 1. App
Models with Display Audio Touchscreen Operation*
 Touchscreen Operation* Use simple gestures including touching, swiping, and scrolling to operate certain audio functions. Some items may be grayed out during driving to reduce the potential for distraction.
Touchscreen Operation* Use simple gestures including touching, swiping, and scrolling to operate certain audio functions. Some items may be grayed out during driving to reduce the potential for distraction.
2016 Subaru of America, Inc. All rights reserved. SERVICE BULLETIN
 ATTENTION: GENERAL MANAGER q PARTS MANAGER q CLAIMS PERSONNEL q SERVICE MANAGER q IMPORTANT - All Service Personnel Should Read and Initial in the boxes provided, right. 2016 Subaru of America, Inc. All
ATTENTION: GENERAL MANAGER q PARTS MANAGER q CLAIMS PERSONNEL q SERVICE MANAGER q IMPORTANT - All Service Personnel Should Read and Initial in the boxes provided, right. 2016 Subaru of America, Inc. All
Touchscreen Operation
 Touchscreen Operation Use simple gestures including touching, swiping, and scrolling to operate certain audio functions. Some items may be grayed out during driving to reduce the potential for distraction.
Touchscreen Operation Use simple gestures including touching, swiping, and scrolling to operate certain audio functions. Some items may be grayed out during driving to reduce the potential for distraction.
KD-R975BTS. 1-DIN CD Receiver
 Car Entertainment 1-DIN CD Receiver KD-R975BTS CD Receiver featuring Bluetooth / Dual USB / SiriusXM / Pandora / iheartradio / 3-Zone Variable Illumination / 13- Band EQ Smartphone Integration Android
Car Entertainment 1-DIN CD Receiver KD-R975BTS CD Receiver featuring Bluetooth / Dual USB / SiriusXM / Pandora / iheartradio / 3-Zone Variable Illumination / 13- Band EQ Smartphone Integration Android
GENESIS G80 QUICK START GUIDE. Phone Pairing Navigation Genesis Connected Services Common Voice Commands
 GENESIS G80 QUICK START GUIDE Phone Pairing Navigation Genesis Connected Services Common Voice Commands Premium Navigation PHONE PAIRING CONNECTING FOR THE FIRST TIME 1. The vehicle s shifter must be in
GENESIS G80 QUICK START GUIDE Phone Pairing Navigation Genesis Connected Services Common Voice Commands Premium Navigation PHONE PAIRING CONNECTING FOR THE FIRST TIME 1. The vehicle s shifter must be in
Apps. SiriusXM Travel Link. Pandora. Before Using Applications. Apple CarPlay SUBARU STARLINK. Android Auto. aha by HARMAN.
 Apps Before Using Applications 90 Pandora 102 SiriusXM Travel Link 109 Before Using Applications Settings Required To Use Applications About App-based Connected Content SUBARU STARLINK SUBARU STARLINK
Apps Before Using Applications 90 Pandora 102 SiriusXM Travel Link 109 Before Using Applications Settings Required To Use Applications About App-based Connected Content SUBARU STARLINK SUBARU STARLINK
Display Audio System AUDIO AND CONNECTIVITY. Use simple gestures-including touching, swiping and scrolling-to operate certain audio functions.
 Display Audio System Use simple gestures-including touching, swiping and scrolling-to operate certain audio functions. Some items may be grayed out during driving to reduce the potential for distraction.
Display Audio System Use simple gestures-including touching, swiping and scrolling-to operate certain audio functions. Some items may be grayed out during driving to reduce the potential for distraction.
MITSUBISHI MOTORS NORTH AMERICA, INC. SMARTPHONE LINK DISPLAY AUDIO SYSTEM (SDA) QUICK REFERENCE GUIDE FOR ANDROID USERS
 MITSUBISHI MOTORS NORTH AMERICA, INC. SMARTPHONE LINK DISPLAY AUDIO SYSTEM (SDA) QUICK REFERENCE GUIDE FOR ANDROID USERS SMARTPHONE LINK DISPLAY AUDIO SYSTEM (SDA): ANDROID AUTO SMARTPHONE LINK DISPLAY
MITSUBISHI MOTORS NORTH AMERICA, INC. SMARTPHONE LINK DISPLAY AUDIO SYSTEM (SDA) QUICK REFERENCE GUIDE FOR ANDROID USERS SMARTPHONE LINK DISPLAY AUDIO SYSTEM (SDA): ANDROID AUTO SMARTPHONE LINK DISPLAY
Basic Function31. Basic Function. Basic Information Before Operation. Rear View Camera
 Basic Function Basic Information Before Operation Initial Screen Initial Screen Connecting And Disconnecting A USB Memory Device/Portable Device Connecting A Device Touch Screen Gestures Touch Screen Operation
Basic Function Basic Information Before Operation Initial Screen Initial Screen Connecting And Disconnecting A USB Memory Device/Portable Device Connecting A Device Touch Screen Gestures Touch Screen Operation
AUDIO AND CONNECTIVITY
 Learn how to operate the vehicle s audio system. Basic Audio Operation Connect audio devices and operate buttons and displays for the audio system. USB Port Connect a USB flash drive or other audio device,
Learn how to operate the vehicle s audio system. Basic Audio Operation Connect audio devices and operate buttons and displays for the audio system. USB Port Connect a USB flash drive or other audio device,
AUDIO AND CONNECTIVITY
 Learn how to operate the vehicle s audio system. Basic Audio Operation Connect audio devices and operate buttons and displays for the audio system. USB Port Connect a USB flash drive or other audio device,
Learn how to operate the vehicle s audio system. Basic Audio Operation Connect audio devices and operate buttons and displays for the audio system. USB Port Connect a USB flash drive or other audio device,
MITSUBISHI MOTORS NORTH AMERICA, INC. SMARTPHONE LINK DISPLAY AUDIO SYSTEM (SDA) QUICK REFERENCE GUIDE FOR APPLE CARPLAY USERS
 MITSUBISHI MOTORS NORTH AMERICA, INC. SMARTPHONE LINK DISPLAY AUDIO SYSTEM (SDA) QUICK REFERENCE GUIDE FOR APPLE CARPLAY USERS SMARTPHONE LINK DISPLAY AUDIO SYSTEM (SDA): APPLE CARPLAY SMARTPHONE LINK
MITSUBISHI MOTORS NORTH AMERICA, INC. SMARTPHONE LINK DISPLAY AUDIO SYSTEM (SDA) QUICK REFERENCE GUIDE FOR APPLE CARPLAY USERS SMARTPHONE LINK DISPLAY AUDIO SYSTEM (SDA): APPLE CARPLAY SMARTPHONE LINK
2014 Civic Sedan LX and HF
 T E C H N O L O G Y R E F E R E N C E G U I D E o w n e r s. h o n d a. c o m 2014 Honda Civic Sedan LX and HF 3 1 T R 3 A 2 0 Technology Reference Guide 00X31- TR3- A200 2013 American Honda Motor Co.,
T E C H N O L O G Y R E F E R E N C E G U I D E o w n e r s. h o n d a. c o m 2014 Honda Civic Sedan LX and HF 3 1 T R 3 A 2 0 Technology Reference Guide 00X31- TR3- A200 2013 American Honda Motor Co.,
Impreza SUBARU STARLINK 6.5 Multimedia System SUBARU STARLINK 8.0 Multimedia Plus SUBARU STARLINK 8.0 Multimedia Navigation OWNER S MANUAL
 SUBARU STARLINK 6.5 Multimedia System SUBARU STARLINK 8.0 Multimedia Plus SUBARU STARLINK 8.0 Multimedia Navigation OWNER S MANUAL Impreza 2017 Love. It s what makes a Subaru, a Subaru. Foreword This
SUBARU STARLINK 6.5 Multimedia System SUBARU STARLINK 8.0 Multimedia Plus SUBARU STARLINK 8.0 Multimedia Navigation OWNER S MANUAL Impreza 2017 Love. It s what makes a Subaru, a Subaru. Foreword This
AUDIO AND CONNECTIVITY
 AUDIO AND CONNECTIVITY Learn how to operate the vehicle s audio system. Basic Audio Operation Connect audio devices and operate buttons and displays for the audio system. USB Port Connect a USB flash drive
AUDIO AND CONNECTIVITY Learn how to operate the vehicle s audio system. Basic Audio Operation Connect audio devices and operate buttons and displays for the audio system. USB Port Connect a USB flash drive
 Use apps Tap an app to open it. Customize the unit Arrange apps Touch and hold any app on the Home screen, then drag the app around. Drag an app to the edge of the screen to move it to a different Home
Use apps Tap an app to open it. Customize the unit Arrange apps Touch and hold any app on the Home screen, then drag the app around. Drag an app to the edge of the screen to move it to a different Home
Display Audio Operation
 Display Audio Operation Use simple gestures including touching, swiping, and scrolling to operate certain audio functions. Some items may be grayed out during driving to reduce the potential for distraction.
Display Audio Operation Use simple gestures including touching, swiping, and scrolling to operate certain audio functions. Some items may be grayed out during driving to reduce the potential for distraction.
USER GUIDE WITH OPTIONAL NAVIGATION SYSTEM
 SYNC 3 USER GUIDE WITH OPTIONAL NAVIGATION SYSTEM SYNC 3 is new, responsive and innovative with easyto-use design, interface and features. Just say the word and discover how SYNC 3 delivers next-level
SYNC 3 USER GUIDE WITH OPTIONAL NAVIGATION SYSTEM SYNC 3 is new, responsive and innovative with easyto-use design, interface and features. Just say the word and discover how SYNC 3 delivers next-level
GENESIS G90 QUICK START GUIDE. Phone Pairing Navigation Genesis Connected Services Common Voice Commands
 GENESIS G90 QUICK START GUIDE Phone Pairing Navigation Genesis Connected Services Common Voice Commands PHONE PAIRING CONNECTING FOR THE FIRST TIME 1. The vehicle s shifter must be in PARK. 2. Press the
GENESIS G90 QUICK START GUIDE Phone Pairing Navigation Genesis Connected Services Common Voice Commands PHONE PAIRING CONNECTING FOR THE FIRST TIME 1. The vehicle s shifter must be in PARK. 2. Press the
QUICK TIPS SANTA FE. Phone Pairing Navigation Blue Link TOPICS
 QUICK TIPS SANTA FE TOPICS Phone Pairing Navigation Blue Link PHONE PAIRING Connecting for the First Time 1. To begin, the vehicle s shifter must be in PARK 2. Press the PHONE button 3. Touch YES 4. Turn
QUICK TIPS SANTA FE TOPICS Phone Pairing Navigation Blue Link PHONE PAIRING Connecting for the First Time 1. To begin, the vehicle s shifter must be in PARK 2. Press the PHONE button 3. Touch YES 4. Turn
2014 Entune Premium Audio with Navigation and App Suite
 0 Entune Premium Audio with Navigation and App Suite TABLE OF CONTENTS OVERVIEW Limitations of the Quick Reference Guide Basic Operation ENTUNE - INTRODUCTION What is Entune? Entune App Suite Phone Compatibility
0 Entune Premium Audio with Navigation and App Suite TABLE OF CONTENTS OVERVIEW Limitations of the Quick Reference Guide Basic Operation ENTUNE - INTRODUCTION What is Entune? Entune App Suite Phone Compatibility
USER GUIDE. Apple CarPlay
 USER GUIDE Available on select models, seamlessly integrates your iphone with your vehicle s MAZDA CONNECT display, allowing you to access useful features and apps while staying focused on the road ahead.
USER GUIDE Available on select models, seamlessly integrates your iphone with your vehicle s MAZDA CONNECT display, allowing you to access useful features and apps while staying focused on the road ahead.
4.5 The displays of the main operating modes... 14
 R 2 1 2 3 4 7 6 5 BA_Suzuki_SLN_UG_GEX_IN_en_nonRDS.indd 2 10/5/2016 3:24:59 PM Controls en 3 1 button When the device is in normal operating mode: Short tap: Mute the device / cancel mute Long tap: Switch
R 2 1 2 3 4 7 6 5 BA_Suzuki_SLN_UG_GEX_IN_en_nonRDS.indd 2 10/5/2016 3:24:59 PM Controls en 3 1 button When the device is in normal operating mode: Short tap: Mute the device / cancel mute Long tap: Switch
GET STARTED WITH HondaLink 5,11,12,33
 QUICK START GUIDE HondaLink The Next Generation is only available on certain Honda models and trims. Ask your dealer or see honda.ca/hondalink for details. iphone not included. Screen images may vary.
QUICK START GUIDE HondaLink The Next Generation is only available on certain Honda models and trims. Ask your dealer or see honda.ca/hondalink for details. iphone not included. Screen images may vary.
AppRadio. English. Operation Manual SPH-DA100
 Operation Manual SPH-DA100 AppRadio Be sure to read Important Information for the User first! Important Information for the User includes important information that you must understand before using this
Operation Manual SPH-DA100 AppRadio Be sure to read Important Information for the User first! Important Information for the User includes important information that you must understand before using this
1 QUICK GUIDE 17 2 BASIC FUNCTION 33 3 AUDIO 49 4 PHONE APPS INFORMATION SETTINGS VOICE RECOGNITION SYSTEM 233
 TABLE OF CONTENTS 1 QUICK GUIDE BASIC FUNCTION... 18 QUICK REFERENCE... 26 NAVIGATION OPERATION... 27 FUNCTION INDEX... 31 2 BASIC FUNCTION BASIC INFORMATION BEFORE OPERATION... 34 REAR VIEW CAMERA...
TABLE OF CONTENTS 1 QUICK GUIDE BASIC FUNCTION... 18 QUICK REFERENCE... 26 NAVIGATION OPERATION... 27 FUNCTION INDEX... 31 2 BASIC FUNCTION BASIC INFORMATION BEFORE OPERATION... 34 REAR VIEW CAMERA...
USER GUIDE USER GUIDE
 Android Auto USER GUIDE USER GUIDE Available on select models, Android Auto provides convenient access to your Android smartphone s most useful features and apps right from your vehicle s MAZDA CONNECT
Android Auto USER GUIDE USER GUIDE Available on select models, Android Auto provides convenient access to your Android smartphone s most useful features and apps right from your vehicle s MAZDA CONNECT
TABLE OF CONTENTS 1 QUICK GUIDE 9 2 BASIC FUNCTION 25 3 NAVIGATION SYSTEM 57 4 PHONE AUDIO/VIDEO SYSTEM VOICE COMMAND SYSTEM 273
 TABLE OF CONTENTS 1 QUICK GUIDE 9 2 BASIC FUNCTION 25 3 NAVIGATION SYSTEM 57 4 PHONE 131 5 AUDIO/VIDEO SYSTEM 193 6 VOICE COMMAND SYSTEM 273 7 INFORMATION 287 8 APPS 309 9 PERIPHERAL MONITORING SYSTEM
TABLE OF CONTENTS 1 QUICK GUIDE 9 2 BASIC FUNCTION 25 3 NAVIGATION SYSTEM 57 4 PHONE 131 5 AUDIO/VIDEO SYSTEM 193 6 VOICE COMMAND SYSTEM 273 7 INFORMATION 287 8 APPS 309 9 PERIPHERAL MONITORING SYSTEM
QUICK REFERENCE GUIDE
 QUICK REFERENCE GUIDE C0TCI-ENTUN Version 5 IDENTIFY YOUR VEHICLE S MULTIMEDIA DISPLAY UNIT ENTUNE 3.0 AUDIO ENTUNE 3.0 AUDIO PLUS ENTUNE 3.0 PREMIUM AUDIO App Suite Connect 10-year support* Scout GPS
QUICK REFERENCE GUIDE C0TCI-ENTUN Version 5 IDENTIFY YOUR VEHICLE S MULTIMEDIA DISPLAY UNIT ENTUNE 3.0 AUDIO ENTUNE 3.0 AUDIO PLUS ENTUNE 3.0 PREMIUM AUDIO App Suite Connect 10-year support* Scout GPS
AppRadio. Operation Manual SPH-DA210
 Operation Manual SPH-DA210 AppRadio Be sure to read Important Information for the User first! Important Information for the User includes important information that you must understand before using this
Operation Manual SPH-DA210 AppRadio Be sure to read Important Information for the User first! Important Information for the User includes important information that you must understand before using this
Toyota Part Number: PT Premium Audio Owner s Manual. for /Aha Audio/iPod/USB/Bluetooth Audio/AM/FM/HD Radio broadcast/navigation
 Toyota Part Number: PT296-12160 Premium Audio Owner s Manual for /Aha Audio/iPod/USB/Bluetooth Audio/AM/FM/HD Radio broadcast/navigation Introduction HOW TO DETERMINE IF YOU HAVE THE SCION PREMIUM AUDIO
Toyota Part Number: PT296-12160 Premium Audio Owner s Manual for /Aha Audio/iPod/USB/Bluetooth Audio/AM/FM/HD Radio broadcast/navigation Introduction HOW TO DETERMINE IF YOU HAVE THE SCION PREMIUM AUDIO
Navi 900 IntelliLink, Touch R700 IntelliLink Frequently Asked Questions
 Index 1. Audio... 1 2. Navigation (only Navi 900 IntelliLink)... 2 3. Phone... 3 4. SHOP, Glympse, The Weather Channel... 3 5. Apple CarPlay... 6 6. Android Auto... 8 7. Speech recognition... 11 8. Color
Index 1. Audio... 1 2. Navigation (only Navi 900 IntelliLink)... 2 3. Phone... 3 4. SHOP, Glympse, The Weather Channel... 3 5. Apple CarPlay... 6 6. Android Auto... 8 7. Speech recognition... 11 8. Color
CD 600 IntelliLink, Navi 650, Navi 950 IntelliLink Frequently Asked Questions
 List of content 1. Audio... 1 2. Navigation... 2 3. Phone... 3 4. Speech recognition... 4 5. Other... 5 1. Audio Q: How can I change between radio and media sources, e.g. FM radio and USB? A: To change
List of content 1. Audio... 1 2. Navigation... 2 3. Phone... 3 4. Speech recognition... 4 5. Other... 5 1. Audio Q: How can I change between radio and media sources, e.g. FM radio and USB? A: To change
ELANTRA TOPICS. Phone Pairing Navigation Blue Link
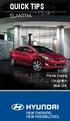 QUICK TIPS ELANTRA TOPICS Phone Pairing Navigation Blue Link PHONE PAIRING Connecting for the First Time 1. To begin, the vehicle s shifter must be in PARK 2. Press the PHONE button 3. Touch YES 4. Turn
QUICK TIPS ELANTRA TOPICS Phone Pairing Navigation Blue Link PHONE PAIRING Connecting for the First Time 1. To begin, the vehicle s shifter must be in PARK 2. Press the PHONE button 3. Touch YES 4. Turn
AUDIO AND CONNECTIVITY
 Learn how to operate the vehicle s audio system. Basic Audio Operation Connect audio devices and operate the audio system. USB Port Connect a USB flash drive or other audio device, such as an ipod or iphone.
Learn how to operate the vehicle s audio system. Basic Audio Operation Connect audio devices and operate the audio system. USB Port Connect a USB flash drive or other audio device, such as an ipod or iphone.
Contents. Precaution. Before installing this product. Precaution... Main Menu... Radio... Play DVD... USB/SD Important safety information
 USER MANUAL Thank you for buying this XTRONS product. Please read through these instructions so you will know how to operate this unit properly. After you have finished reading the instructions, keep this
USER MANUAL Thank you for buying this XTRONS product. Please read through these instructions so you will know how to operate this unit properly. After you have finished reading the instructions, keep this
Legacy, Outback SUBARU STARLINK Multimedia Plus 7 SUBARU STARLINK Multimedia Navigation OWNER S MANUAL
 7 SUBARU STARLINK Multimedia Plus 7 SUBARU STARLINK Multimedia Navigation OWNER S MANUAL Legacy, Outback 2017 Love. It s what makes a Subaru, a Subaru. Foreword This supplement contains explanations and
7 SUBARU STARLINK Multimedia Plus 7 SUBARU STARLINK Multimedia Navigation OWNER S MANUAL Legacy, Outback 2017 Love. It s what makes a Subaru, a Subaru. Foreword This supplement contains explanations and
MirrorLink OVERVIEW. MirrorLink (TYPE A/B ONLY) XControl X panel
 MirrorLink (TYPE A/B ONLY) MirrorLink (TYPE A/B ONLY) MirrorLink XControl X panel The MirrorLink TM function allows smartphone content to be operated via the system. To use the MirrorLink TM application,
MirrorLink (TYPE A/B ONLY) MirrorLink (TYPE A/B ONLY) MirrorLink XControl X panel The MirrorLink TM function allows smartphone content to be operated via the system. To use the MirrorLink TM application,
SAY. the. word. learn how... Amazing features easily controlled by the sound of your voice.
 SAY www.syncmyride.com www.syncmaroute.ca fordowner.com ford.ca lincolnowner.com the December 2010 First Printing Supplement SYNC Litho in U.S.A. word Amazing features easily controlled by the sound of
SAY www.syncmyride.com www.syncmaroute.ca fordowner.com ford.ca lincolnowner.com the December 2010 First Printing Supplement SYNC Litho in U.S.A. word Amazing features easily controlled by the sound of
Remote Touch (if equipped)
 Remote Touch (if equipped) The Remote Touch can be used to operate the navigation screens and configure settings. Basic operation Remote Touch knob Use this knob to move the cursor and select items on
Remote Touch (if equipped) The Remote Touch can be used to operate the navigation screens and configure settings. Basic operation Remote Touch knob Use this knob to move the cursor and select items on
Point 1. Point 2. Point 3. GPS Navigation AVIC-W8400NEX. Key Features
 GPS Navigation AVIC-W8400NEX AVIC-W8400NEX In-Dash Double-DIN Flagship Navigation Multimedia AV Receiver with 7" WVGA Touchscreen Display, Built-in Wi-Fi for Apple CarPlay wireless and Android Auto wireless,
GPS Navigation AVIC-W8400NEX AVIC-W8400NEX In-Dash Double-DIN Flagship Navigation Multimedia AV Receiver with 7" WVGA Touchscreen Display, Built-in Wi-Fi for Apple CarPlay wireless and Android Auto wireless,
KW-V330BT. 2-DIN AV Receiver
 KW-V330BT 2-DIN AV Receiver KW-V330BT Multimedia Receiver featuring 6.8 Clear Resistive Touch Panel /idatalink Maestro Ready / Bluetooth /13-Band EQ / JVC Remote App Compatibility Smartphone Integration
KW-V330BT 2-DIN AV Receiver KW-V330BT Multimedia Receiver featuring 6.8 Clear Resistive Touch Panel /idatalink Maestro Ready / Bluetooth /13-Band EQ / JVC Remote App Compatibility Smartphone Integration
AUDIO AND CONNECTIVITY
 AUDIO AND CONNECTIVITY Learn how to operate the vehicle s audio system. Basic Audio Operation Connect audio devices and operate buttons and displays for the audio system. USB Port Connect a USB flash drive
AUDIO AND CONNECTIVITY Learn how to operate the vehicle s audio system. Basic Audio Operation Connect audio devices and operate buttons and displays for the audio system. USB Port Connect a USB flash drive
Forester, WRX, WRX STI
 7 SUBARU STARLINK Multimedia Plus 7 SUBARU STARLINK Multimedia Navigation OWNER S MANUAL Forester, WRX, WRX STI 2017 Love. It s what makes a Subaru, a Subaru. Foreword This supplement contains explanations
7 SUBARU STARLINK Multimedia Plus 7 SUBARU STARLINK Multimedia Navigation OWNER S MANUAL Forester, WRX, WRX STI 2017 Love. It s what makes a Subaru, a Subaru. Foreword This supplement contains explanations
Portable Navigation System QUICK REFERENCE GUIDE
 Portable Navigation System QUICK REFERENCE GUIDE IMPORTANT INFORMATION WARNING This product is designed to assist you while you drive your vehicle. It should not be used as a substitute for your personal
Portable Navigation System QUICK REFERENCE GUIDE IMPORTANT INFORMATION WARNING This product is designed to assist you while you drive your vehicle. It should not be used as a substitute for your personal
Quick Start Guide Ford Mustang
 Multimedia Navigation System Quick Start Guide Ford Mustang *FOR MODELS WITH FORD SYNC ONLY Navigation Bluetooth Hands-Free (For use with Sync) ipod and MP3 compatible (For use with Sync) Back-up camera
Multimedia Navigation System Quick Start Guide Ford Mustang *FOR MODELS WITH FORD SYNC ONLY Navigation Bluetooth Hands-Free (For use with Sync) ipod and MP3 compatible (For use with Sync) Back-up camera
Contents. Precaution. Before installing this product. Precaution... Main Menu... Radio... Play DVD... USB/SD Important safety information
 USER MANUAL Thank you for buying this XTRONS product. Please read through these instructions so you will know how to operate this unit properly. After you have finished reading the instructions, keep this
USER MANUAL Thank you for buying this XTRONS product. Please read through these instructions so you will know how to operate this unit properly. After you have finished reading the instructions, keep this
Jabra FREEWAY. User manual.
 Jabra FREEWAY User manual www.jabra.com CONTENTS THANK YOU...2 ABOUT YOUR...2 WHAT YOUR SPEAKERPHONE CAN DO...3 GETTING STARTED...4 CHARGE YOUR SPEAKERPHONE...4 TURNING YOUR SPEAKERPHONE ON AND OFF...5
Jabra FREEWAY User manual www.jabra.com CONTENTS THANK YOU...2 ABOUT YOUR...2 WHAT YOUR SPEAKERPHONE CAN DO...3 GETTING STARTED...4 CHARGE YOUR SPEAKERPHONE...4 TURNING YOUR SPEAKERPHONE ON AND OFF...5
P/N : M INSTRUCTION MANUAL. USB/AUX/BLUETOOTH/iPod AM/FM RADIO RB-02 WITH
 P/N : M3514595010 INSTRUCTION MANUAL RB-02 USB/AUX/BLUETOOTH/iPod WITH AM/FM RADIO Contents Important Note: Before operating the unit, please read this manual thoroughly and retain it for future reference.
P/N : M3514595010 INSTRUCTION MANUAL RB-02 USB/AUX/BLUETOOTH/iPod WITH AM/FM RADIO Contents Important Note: Before operating the unit, please read this manual thoroughly and retain it for future reference.
AUDIO AND CONNECTIVITY
 Learn how to operate the vehicle s audio system. Basic Audio Operation Connect audio devices and operate buttons and displays for the audio system. USB Port 1. Open the USB cover in the front console.
Learn how to operate the vehicle s audio system. Basic Audio Operation Connect audio devices and operate buttons and displays for the audio system. USB Port 1. Open the USB cover in the front console.
TomTom BRIDGE User Manual
 TomTom BRIDGE User Manual Contents Welcome to the TomTom BRIDGE 5 The TomTom BRIDGE 6 Starting the TomTom BRIDGE... 7 Using gestures... 9 Apps on the TomTom BRIDGE... 10 Connecting the TomTom BRIDGE...
TomTom BRIDGE User Manual Contents Welcome to the TomTom BRIDGE 5 The TomTom BRIDGE 6 Starting the TomTom BRIDGE... 7 Using gestures... 9 Apps on the TomTom BRIDGE... 10 Connecting the TomTom BRIDGE...
AUDIO AND CONNECTIVITY
 AUDIO AND CONNECTIVITY Learn how to operate the vehicle s audio system. Basic Audio Operation Connect audio devices and operate buttons and displays for the audio system. USB Connection Connect a USB flash
AUDIO AND CONNECTIVITY Learn how to operate the vehicle s audio system. Basic Audio Operation Connect audio devices and operate buttons and displays for the audio system. USB Connection Connect a USB flash
UVO SYSTEM USER'S MANUAL
 UVO SYSTEM USER'S MANUAL Congratulations on the Purchase of your new UVO system! Your new UVO system allows you to enjoy various audio and multimedia features through the main audio system. For the latest
UVO SYSTEM USER'S MANUAL Congratulations on the Purchase of your new UVO system! Your new UVO system allows you to enjoy various audio and multimedia features through the main audio system. For the latest
Before using the Handsfree
 Handsfree Before using the Handsfree What can be made with the handsfree It is possible to connect the Bluetooth Phone of which the operation has been confirmed to the in-vehicle equipment through the
Handsfree Before using the Handsfree What can be made with the handsfree It is possible to connect the Bluetooth Phone of which the operation has been confirmed to the in-vehicle equipment through the
Smartphone Integration
 KW-V320BT Multimedia Receiver featuring 6.8 Clear Resistive Touch Panel / idatalink Maestro Ready / Bluetooth / 13-Band EQ KW-V320BT Smartphone Integration Android Music Playback via USB (AUTO MODE/AUDIO
KW-V320BT Multimedia Receiver featuring 6.8 Clear Resistive Touch Panel / idatalink Maestro Ready / Bluetooth / 13-Band EQ KW-V320BT Smartphone Integration Android Music Playback via USB (AUTO MODE/AUDIO
Voice command system. & Using the voice command. system. NOTE
 80 system The voice command system enables the audio, hands-free phone system, etc. to be operated using voice commands. Refer to the Command list F83 for samples of voice commands. s can be used even
80 system The voice command system enables the audio, hands-free phone system, etc. to be operated using voice commands. Refer to the Command list F83 for samples of voice commands. s can be used even
FREQUENTLY ASKED QUESTIONS
 TITLE: Over-the-Air Software Update DOCUMENT DATE: 10-March-2017 BACKGROUND: Just like your smartphone, the Uconnect systems in FCA vehicles work best when they have the latest software available from
TITLE: Over-the-Air Software Update DOCUMENT DATE: 10-March-2017 BACKGROUND: Just like your smartphone, the Uconnect systems in FCA vehicles work best when they have the latest software available from
PHONE PAIRING QUICK START
 PHONE PAIRING QUICK START QUICK START You must connect (pair) your smartphone to the vehicle to use the vehicle s hands-free phone function. Pairing can be done only when the vehicle is stopped. Follow
PHONE PAIRING QUICK START QUICK START You must connect (pair) your smartphone to the vehicle to use the vehicle s hands-free phone function. Pairing can be done only when the vehicle is stopped. Follow
Read the following pages to become familiar with the infotainment system features.
 xtooltipelement Service Information 2015 GMC Truck Terrain Chevrolet/GMC Equinox/Terrain/Terrain Denali Infotainment System GMNA-Localizing-U.S./Canada-7639744 Infotainment System Radio General Information
xtooltipelement Service Information 2015 GMC Truck Terrain Chevrolet/GMC Equinox/Terrain/Terrain Denali Infotainment System GMNA-Localizing-U.S./Canada-7639744 Infotainment System Radio General Information
Display Audio Operation
 Display Audio Operation AUDIO AND CONNECTIVITY Use simple gestures including touching, swiping, and scrolling to operate certain audio functions. Some items may be grayed out during driving to reduce the
Display Audio Operation AUDIO AND CONNECTIVITY Use simple gestures including touching, swiping, and scrolling to operate certain audio functions. Some items may be grayed out during driving to reduce the
2014 Accord Coupe LX-S
 T E C H N O L O G Y R E F E R E N C E G U I D E o w n e r s. h o n d a. c o m 2014 Honda Accord Coupe LX-S 31T3LA10 Technology Reference Guide 00X31- T3L- A100 2013 American Honda Motor Co., Inc. All Rights
T E C H N O L O G Y R E F E R E N C E G U I D E o w n e r s. h o n d a. c o m 2014 Honda Accord Coupe LX-S 31T3LA10 Technology Reference Guide 00X31- T3L- A100 2013 American Honda Motor Co., Inc. All Rights
PHONE PAIRING QUICK START
 PHONE PAIRING QUICK START QUICK START You must connect (pair) your smartphone to the vehicle to use the vehicle s hands-free phone function. Pairing can be done only when the vehicle is stopped. Follow
PHONE PAIRING QUICK START QUICK START You must connect (pair) your smartphone to the vehicle to use the vehicle s hands-free phone function. Pairing can be done only when the vehicle is stopped. Follow
2005 Buick Rendezvous Navigation System M
 2005 Buick Rendezvous Navigation System M Overview... 1-1 Overview... 1-2 Features and Controls... 2-1 Features and Controls... 2-2 Navigation Audio System... 3-1 Navigation Audio System... 3-2 Index...1
2005 Buick Rendezvous Navigation System M Overview... 1-1 Overview... 1-2 Features and Controls... 2-1 Features and Controls... 2-2 Navigation Audio System... 3-1 Navigation Audio System... 3-2 Index...1
TROUBLESHOOT PROCEDURE SD-NAVI WITH ANC (version 1.00) - Front View -
 1 - CONTENTS Customer s complaint Diagnostic Overview and Pinout Chap 2 NO OPERATING AT ALL ON/OFF (no sound and no display) Chap 3-1 NO SOUND (display OK) Chap 3-2 NO DISPLAY (sound OK) Chap 3-3 GPS problem
1 - CONTENTS Customer s complaint Diagnostic Overview and Pinout Chap 2 NO OPERATING AT ALL ON/OFF (no sound and no display) Chap 3-1 NO SOUND (display OK) Chap 3-2 NO DISPLAY (sound OK) Chap 3-3 GPS problem
TABLE OF CONTENTS 1 QUICK GUIDE 9 2 BASIC FUNCTION 31 3 NAVIGATION SYSTEM 69 4 PHONE AUDIO/VIDEO SYSTEM AIR CONDITIONING 315
 TABLE OF CONTENTS 1 QUICK GUIDE 9 2 BASIC FUNCTION 31 3 NAVIGATION SYSTEM 69 4 PHONE 147 5 AUDIO/VIDEO SYSTEM 211 6 AIR CONDITIONING 315 7 VOICE COMMAND SYSTEM 329 8 INFORMATION 343 9 LEXUS ENFORM WITH
TABLE OF CONTENTS 1 QUICK GUIDE 9 2 BASIC FUNCTION 31 3 NAVIGATION SYSTEM 69 4 PHONE 147 5 AUDIO/VIDEO SYSTEM 211 6 AIR CONDITIONING 315 7 VOICE COMMAND SYSTEM 329 8 INFORMATION 343 9 LEXUS ENFORM WITH
ENTUNE AUDIO. - Audio System - Bluetooth Functions - Entune App Suite - Integrated Navigation ENTUNE SYSTEM QUICK REFERENCE GUIDE
 2 0 1 9 ENTUNE AUDIO - Audio System - Bluetooth Functions - Entune App Suite - Integrated Navigation ENTUNE SYSTEM QUICK REFERENCE GUIDE TABLE OF CONTENTS OVERVIEW 2 LIMITATIONS OF THE QUICK REFERENCE
2 0 1 9 ENTUNE AUDIO - Audio System - Bluetooth Functions - Entune App Suite - Integrated Navigation ENTUNE SYSTEM QUICK REFERENCE GUIDE TABLE OF CONTENTS OVERVIEW 2 LIMITATIONS OF THE QUICK REFERENCE
Apple Carplay. The Connected Car. AppRadioLIVE. Android Auto
 Pioneer's NEX or Networked Entertainment experience line of receivers features an innovative and powerful new user interface that is responsive and highly customizable. The NEX models are designed especially
Pioneer's NEX or Networked Entertainment experience line of receivers features an innovative and powerful new user interface that is responsive and highly customizable. The NEX models are designed especially
Smart Music Control Application
 Smart Music Control Application JVC KENWOOD Corporation 2015 Smart Music Control Application User Guide 2014 JVC KENWOOD Corporation CONTENTS CONTENTS 2 GETTING STARTED 1 Installing Smart Music Control
Smart Music Control Application JVC KENWOOD Corporation 2015 Smart Music Control Application User Guide 2014 JVC KENWOOD Corporation CONTENTS CONTENTS 2 GETTING STARTED 1 Installing Smart Music Control
SUBARU STARLINK. Quick Reference Guide. your subaru connected. Love. It s what makes a Subaru, a Subaru.
 SUBARU STARLINK your subaru connected Quick Reference Guide 2017 Love. It s what makes a Subaru, a Subaru. Table of Contents 2 Controls 3 Bluetooth Basics 4 8 Hands-free Calling SUBARU STARLINK 6.2" Multimedia
SUBARU STARLINK your subaru connected Quick Reference Guide 2017 Love. It s what makes a Subaru, a Subaru. Table of Contents 2 Controls 3 Bluetooth Basics 4 8 Hands-free Calling SUBARU STARLINK 6.2" Multimedia
Ford Mustang Dash Replacement
 2015-2017 Ford Mustang Dash Replacement S1C056A-H05E User Manual Disclaimer Please read this manual thoroughly prior to installation. This manual shows a typical installation of a S1C056A-H05E Be sure
2015-2017 Ford Mustang Dash Replacement S1C056A-H05E User Manual Disclaimer Please read this manual thoroughly prior to installation. This manual shows a typical installation of a S1C056A-H05E Be sure
Ford SYNC 3. Multi Camera Interface Installation and User Manual
 250-8455 Ford SYNC 3 Multi Camera Interface Installation and User Manual Table Of Contents Installation 1 Switching to the Interface 3 Interface Homepage 4 Interface Settings 5 Camera Control 7 HDMI Input
250-8455 Ford SYNC 3 Multi Camera Interface Installation and User Manual Table Of Contents Installation 1 Switching to the Interface 3 Interface Homepage 4 Interface Settings 5 Camera Control 7 HDMI Input
INSTRUCTION MANUAL K101R
 INSTRUCTION MANUAL K101R MP3/USB/AUX/BLUETOOTH/iPod CD PLAYER WITH AM/FM RADIO BEFORE USE Before operating the unit, please read this manual thoroughly and retain it for future reference 1. OPERATING INSTRUCTIONS
INSTRUCTION MANUAL K101R MP3/USB/AUX/BLUETOOTH/iPod CD PLAYER WITH AM/FM RADIO BEFORE USE Before operating the unit, please read this manual thoroughly and retain it for future reference 1. OPERATING INSTRUCTIONS
Quick Guide Crosstrek Impreza Legacy Outback. Love. It s what makes a Subaru, a Subaru.
 Quick Guide Crosstrek Impreza Legacy Outback 2018 Love. It s what makes a Subaru, a Subaru. Table of Contents 2 Controls 3 Bluetooth Basics 4 7 Hands-free Calling SUBARU STARLINK Pairing Your Cell Phone
Quick Guide Crosstrek Impreza Legacy Outback 2018 Love. It s what makes a Subaru, a Subaru. Table of Contents 2 Controls 3 Bluetooth Basics 4 7 Hands-free Calling SUBARU STARLINK Pairing Your Cell Phone
User Guide. Kube Audio Clock II Charging Station with Bluetooth Audio and Alarm Clock
 Kube Audio Clock II Charging Station with Bluetooth Audio and Alarm Clock User Guide Please read these instructions completely before operating this product. INTRODUCTION Getting to Know Your Alarm Clock
Kube Audio Clock II Charging Station with Bluetooth Audio and Alarm Clock User Guide Please read these instructions completely before operating this product. INTRODUCTION Getting to Know Your Alarm Clock
Supplemental Guide 8L2J 19A285 AA Supplemental Guide November 2007
 al Guide Exclusively available on Ford, Mercury and Lincoln vehicles. Congratulations on the purchase of your new vehicle equipped with SYNC. www.syncmyride.com Get ready for an intelligent conversation
al Guide Exclusively available on Ford, Mercury and Lincoln vehicles. Congratulations on the purchase of your new vehicle equipped with SYNC. www.syncmyride.com Get ready for an intelligent conversation
BlackVue C App Manual
 BlackVue C App Manual BlackVue C App Manual Contents Connecting to BLACKVUE CLOUD... 3 (A) Create an account... 3 (B) Register your dashcam with your account... 3 (C) Connect your BlackVue dashcam to a
BlackVue C App Manual BlackVue C App Manual Contents Connecting to BLACKVUE CLOUD... 3 (A) Create an account... 3 (B) Register your dashcam with your account... 3 (C) Connect your BlackVue dashcam to a
Technical Support Guide
 Technical Support Guide Subaru SD Card Navigation System 2013-14 Legacy / Outback May 2013 1 Technical Support Guide Subaru SD Card Navigation System 2013-14 Legacy / Outback 2 Contents 1. Introduction
Technical Support Guide Subaru SD Card Navigation System 2013-14 Legacy / Outback May 2013 1 Technical Support Guide Subaru SD Card Navigation System 2013-14 Legacy / Outback 2 Contents 1. Introduction
AUDIO AND CONNECTIVITY
 AUDIO AND CONNECTIVITY Learn how to operate the vehicle s audio system. Basic Audio Operation Connect audio devices and operate the audio system. USB Port Connect a USB flash drive or other audio device,
AUDIO AND CONNECTIVITY Learn how to operate the vehicle s audio system. Basic Audio Operation Connect audio devices and operate the audio system. USB Port Connect a USB flash drive or other audio device,
Contents. Precaution... Home Screen... Radio... Play DVD... USB/SD... AUX Input... Bluetooth... Bluetooth Music Screen Mirroring...
 USER MANUAL Thank you for buying this XTRONS product. Please read through these instructions so you will know how to operate this unit properly. After you have finished reading the instructions, keep this
USER MANUAL Thank you for buying this XTRONS product. Please read through these instructions so you will know how to operate this unit properly. After you have finished reading the instructions, keep this
