Introducing Microsoft Teams
|
|
|
- Eustacia Gardner
- 5 years ago
- Views:
Transcription
1 Introducing Microsoft Teams Understanding the New Chat-Based Workspace in Of f ice 365 Balu N Ilag
2 Introducing Microsoft Teams Understanding the New Chat-Based Workspace in Office 365 Balu N Ilag
3 Introducing Microsoft Teams Balu N Ilag Tracy, California, USA ISBN-13 (pbk): ISBN-13 (electronic): Library of Congress Control Number: Copyright 2018 by Balu N Ilag This work is subject to copyright. All rights are reserved by the Publisher, whether the whole or part of the material is concerned, specifically the rights of translation, reprinting, reuse of illustrations, recitation, broadcasting, reproduction on microfilms or in any other physical way, and transmission or information storage and retrieval, electronic adaptation, computer software, or by similar or dissimilar methodology now known or hereafter developed. Trademarked names, logos, and images may appear in this book. Rather than use a trademark symbol with every occurrence of a trademarked name, logo, or image, we use the names, logos, and images only in an editorial fashion and to the benefit of the trademark owner, with no intention of infringement of the trademark. The use in this publication of trade names, trademarks, service marks, and similar terms, even if they are not identified as such, is not to be taken as an expression of opinion as to whether or not they are subject to proprietary rights. While the advice and information in this book are believed to be true and accurate at the date of publication, neither the authors nor the editors nor the publisher can accept any legal responsibility for any errors or omissions that may be made. The publisher makes no warranty, express or implied, with respect to the material contained herein. Managing Director, Apress Media LLC: Welmoed Spahr Acquisitions Editor: Smriti Srivastava Development Editor: Matthew Moodie Coordinating Editor: Divya Modi Cover designed by estudiocalamar Cover image designed by Freepik ( Distributed to the book trade worldwide by Springer Science+Business Media New York, 233 Spring Street, 6th Floor, New York, NY Phone SPRINGER, fax (201) , orders-ny@springer-sbm.com, or visit Apress Media, LLC is a California LLC and the sole member (owner) is Springer Science + Business Media Finance Inc (SSBM Finance Inc). SSBM Finance Inc is a Delaware corporation. For information on translations, please rights@apress.com, or visit rights-permissions. Apress titles may be purchased in bulk for academic, corporate, or promotional use. ebook versions and licenses are also available for most titles. For more information, reference our Print and ebook Bulk Sales web page at Any source code or other supplementary material referenced by the author in this book is available to readers on GitHub via the book s product page, located at For more detailed information, please visit Printed on acid-free paper
4 This book is dedicated to my lovely wife and daughters Shravya and Chanda, who completed our family. And to the memory of my mother, Chandrabhaga, who inspired me with her dedication and simplicity. Thank you.
5 Table of Contents About the Author...xiii About the Technical Reviewers...xv Acknowledgments...xvii Introduction...xix Chapter 1: Introduction: Microsoft Teams...1 Defining Microsoft Teams...1 What Teams Brings to Your Organization...2 Having Conversations and Chats...3 Using Teams Calls and Meetings...4 Using Teams for Teamwork...5 Customizing Teams...8 Keeping Everything Secure...9 License Requirements for Teams...10 SharePoint, OneDrive, and Exchange Interaction...13 Azure Active Directory...13 Single Sign-on in Teams...13 Exchange Online...14 SharePoint Online...15 OneDrive for Business...15 Teams Client Availability and Usage...16 Web Client...16 Desktop Client...18 v
6 Table of Contents vi Mac Client...19 Mobile Apps...19 Managing Teams Client Updates...20 Microsoft Teams Architecture...20 Teams Client Architecture...20 Logical Architecture of Teams Conversations...21 Security and Compliance...31 Enabling Information Protection...32 Using Information Protection Flow...32 Auditing and Reporting...33 Compliance Content Search...35 ediscovery in Teams...37 Legal Hold...37 Authentication...37 Cloud Identity...38 Synchronized Identity...38 Federated Identity...39 Signing in to Teams...41 Summary...42 Chapter 2: Optimizing the Teams Experience...43 Enabling and Configuring Microsoft Teams...43 Tenant-wide Settings...46 Creating Teams...59 Controlling the Creation of Teams...61 Preparing Your Organization for Teams...69 Network Requirements...71 Bandwidth Requirements...72 Additional Network Considerations...73
7 Table of Contents Enhancing Productivity with Bots...76 Making T-Bot a Favorite?...78 Disabling T-Bot...78 Discovering Bots That Have Been Added...79 Adding a Bot to Your Team...82 Using Custom Bots...83 Adding a Custom Bot...86 Deploying and Updating Clients...87 Performing Bulk Deployment...87 Microsoft Teams Client Rollout Using MSI...88 Summary...90 Chapter 3: Managing and Controlling the Teams Experience...91 Provisioning and Managing Users...91 Enabling User Access...92 Disabling User Access...94 Administration of Teams and Channels...95 Creating a Team...96 Integrating Teams with an Office 365 Group Understanding Channels Using a Channel Effectively Having a Video Meeting Scheduling a Meeting Working with Tabs in a Channel Managing and Controlling Teams via Custom Policies Managing Guest Access Understanding Subscription Requirements Enabling Guest Access in Teams Accessing Teams as a Guest vii
8 Table of Contents Understanding Guest Access Authorization Identifying Teams with Added Guests Enabling External Access in Azure AD Enabling Guest Access in an Office 365 Group Using Team-Owner-Specific Control Using PowerShell to Manage the Teams Experience Connect to Microsoft Teams PowerShell Add-TeamUser Disconnect-MicrosoftTeams Get-Team Get-TeamChannel Get-TeamFunSettings Get-TeamGuestSettings Get-TeamHelp Get-TeamMemberSettings Get-TeamMessagingSettings Get-TeamUser New-Team New-TeamChannel Remove-Team Remove-TeamChannel Remove-TeamUser Set-Team Set-TeamChannel Remove-TeamUser Set-Team Set-TeamChannel Set-TeamFunSettings viii
9 Table of Contents Set-TeamGuestSettings Set-TeamMemberSettings: Set-TeamMessagingSettings: Set-TeamPicture Summary Chapter 4: Teams Capabilities and Enhancement Audio Conferencing Understanding the Need for Audio Conferencing Meeting Licensing Requirements Understanding Communications Credits Setting Up Audio Conferencing Managing Audio Conference Settings Scheduling Audio Conference Meetings A/V Call Setup and Media Flow Using Interactive Connectivity Establishment Understanding Connectivity Understanding NAT Understanding Call Setup Teams Connectors and Customization Adding Connectors Creating Custom Webhooks Registering a Connector Built-in and Custom Tabs Adding Tabs to a Channel Updating or Removing a Microsoft Teams Tab Microsoft Teams for Education Sector Creating a Class in Microsoft Teams ix
10 Table of Contents x Using Teams for Teachers Using Professional Learning Communities Summary Chapter 5: Journey from Skype for Business to Microsoft Teams Journey from Skype for Business to Microsoft Teams Optimizing the Existing Skype for Business Environment for Microsoft Teams Start with Network Validation Implement Quality of Service for Microsoft Teams Migration Path from Skype for Business to Microsoft Teams Path 1: Skype for Business On-Premises to Microsoft Teams Path 2: Skype for Business Online to Microsoft Teams Piloting Teams Alongside Skype for Business Microsoft Teams Pilot Test Plan Evaluation for Go-Forward Plan Driving Microsoft Teams User Adoption Microsoft Teams Chat/Conversations Microsoft Teams Meeting Microsoft Teams Calling Microsoft Teams Roadmap Summary Chapter 6: Microsoft Teams Troubleshooting Understanding Microsoft Teams Basic Troubleshooting Microsoft Teams Client Settings Sending Feedback Refreshing Microsoft Teams to Show Current Information...242
11 Table of Contents Starting or Quitting the Teams Client Recovering from a Teams App Crash Microsoft Teams Mobile Client Troubleshooting Signing in to Microsoft Teams Understanding Modern Authentication Signing in to Teams Mobile Apps Gathering Teams Diagnostic Logs and Analysis Microsoft Teams Desktop and Mac Client Logs Microsoft Teams Mobile Client Microsoft Teams Web Client Reading Microsoft Teams Client Logs IP Address and Port Requirements Microsoft Teams Common Troubleshooting Scenarios Microsoft Teams Sign-in and Authentication Troubleshooting Unable to See Teams Meeting / No Meeting in Teams Troubleshooting Guest Access in Microsoft Teams One-to-One Audio/Video Calling Issue in Microsoft Teams Microsoft Teams Meeting Join Failed Tips and Tricks for Microsoft Teams Schedule a Teams Meeting by Using Outlook Calendar Schedule a Meeting by Using the Teams Client Tag People to Get Your Message Noticed Tag your Teams as Favorite Teams Speed Up your Teams Use by Using Keyboard Shortcuts Make Collaborating on Files a Breeze It s All About Meme Ask Teams-Related Questions to T-Bot Always Be in the Know with Notifications xi
12 Table of Contents Use Microsoft Teams on Mobile to Be More Responsive Marking Chats as Important Can Help Your Topic Stand Out Connect Your Team with Connectors Stay in the Loop with Activity Alerts Teams Monitoring, Reporting, and Analytics Microsoft Teams Service Health Checks Call Quality Dashboard Audit Logs for Microsoft Teams Events Future Problem Solving: Microsoft Teams and Skype for Business Admin Center Tool Summary Glossary Index xii
13 About the Author Balu N Ilag is a five-time Microsoft Most Valuable Professional who has MCSE: Communication and MCITP certifications. He works as a consultant and has more than 12 years of experience in Microsoft unified communications solutions including OCS, Lync, Skype for Business, and Microsoft Teams. He also writes an administrative blog on unified communications and has authored multiple administrative guides for the Microsoft TechNet Gallery. xiii
14 About the Technical Reviewers Vikas Sukhija has more than a decade of IT infrastructure experience, and is certified in various Microsoft and related technologies. He has received a Microsoft Most Valuable Professional award three times in the Cloud and Data Center Management category (2015, 2016, and 2017). With his experience in messaging and collaboration technologies, he has helped clients migrate from one messaging platform to another. He uses PowerShell to automate various monotonous tasks as well as to create self-service solutions for users. He has been recognized many times by clients for automations that resulted in direct and indirect cost savings. He also has played a key role in helping large clients implement Microsoft Office 365. Vikas can be reached through his blog ( and Facebook ( xv
15 About the Technical Reviewers Prabhat is 3 times Microsoft MVP, MBA, MCSE, worked as a Microsoft Architect for designing, implementing, managing and supporting solutions for private messaging cloud, mergers, collaboration between different messaging platforms and other migration & deployment projects for the following Technologies Office 365, Azure, AWS, Exchange, SQL, ADFS, MFA, FIM, MIM and Directory services. He currently works as CTO of Golden Five Consulting in Los Angeles USA. He is also the CEO of LAEXUG Foundation. He blogs at MSExchange Guru.com. Prabhat also speaks at various conferences. He can be reached at prabhat.nigam@goldenfive.net. xvi
16 Acknowledgments I want to thank the Microsoft MVP community and my friends for helping me to write this book. xvii
17 Introduction Microsoft Teams is a collaboration hub that brings conversations, persistent chat, calls, meetings, file content, and applications together in one place. Introducing Microsoft Teams gives IT administrators, consultants, and IT system administrators the comprehensive coverage they need to creatively utilize Microsoft Teams services. Microsoft has added new capabilities from Skype for Business, SharePoint, and Office 365 groups to Teams. This book contains up-to-date information that walks you through industry best practices for enabling, configuring, integrating, managing, monitoring, and troubleshooting Teams with step-by-step instructions and examples. This book has six chapters covering topics including Teams architecture, configuration, user provisioning and management, custom policy deployment, network requirements, the journey from Skype for Business to Microsoft Teams, and best practices. This book provides the answers you need and the insight that will make your job easier. This book s detailed coverage will help you exploit every capability that Microsoft Teams has to offer. The author thoroughly introduces Microsoft Teams activation, provisioning, management, customization, access control, and use of all features. You ll find examples, details about challenges, as well as information about changes and improvements in Teams. This book has a chapter dedicated to troubleshooting that covers common troubleshooting scenarios. Microsoft Teams is the only collaboration tool that has best-inclass features, and this book shed light on every feature including conversations, activities, and meetings that integrates with Office 365 and third-party applications. Organizations are looking to Microsoft Teams as a viable replacement for existing unified communication/collaboration xix
18 Introduction tools, and Microsoft has already announced that it s adding new capabilities to Teams. Teams will evolve as the primary client for intelligent communications in Office 365, replacing the current Skype for Business client over time. Administrators need to be prepared for Teams intelligent communications. This book provides the step by step instructions you need toplan, deploy and use Microsoft Teams in your organization. Microsoft Teams Architecture Enable and configure Microsoft Teams Provisioning and Managing Users in Teams Teams capabilities and enhancement Call and Meeting Administration of Teams and channels Manage and Control Teams using Custom Policies and PowerShell commands Managing Group access and Guest Access in Teams Teams Connectors and customization Implementing Quality of Service (QoS) for Teams Journey from Skype for Business to Microsoft Teams Overview of Microsoft Teams and Skype for Business Admin Center and other tools Microsoft Teams Troubleshooting Teams monitoring and Analytics Author Balu Ilag is a support engineer, and his experience is reflected in the examples and step-by-step instructions he provides for each topic. These details will be useful for administrators, consultants, support engineers, help-desk users, and even end users. xx
19 CHAPTER 1 Introduction: Microsoft Teams This chapter introduces Microsoft Teams as a collaboration tool. This chapter covers the following topics: 1. Microsoft Teams introduction 2. What Teams brings to organizations 3. License requirements for Teams 4. SharePoint, OneDrive, and Exchange interaction 5. Teams client availability and usage 6. Microsoft Teams architecture 7. Security and compliance 8. Authentication Defining Microsoft Teams Microsoft Teams is a collaboration tool that brings conversations, persistent chat, phone calls, meetings, file content, and applications together in one place. Users can use any device with enterprise-grade security, so they can confidently collaborate with others. Teams is nothing but an Balu N Ilag 2018 B.N. Ilag, Introducing Microsoft Teams, 1
20 Chapter 1 Introduction: Microsoft Teams application that helps users pull together a team and collaborate using chat (conversation) instead of s, and channels instead of just files and folders. Teams has a workspace enabling users and their teams to securely edit their work files at the same time as well as see and replies with just a single click. Teams provides a platform that users and their teams can make their own by adding notes, linking to web sites, integrating applications, and customizing their experience in the cloud without location boundaries. Microsoft Teams makes users more productive by giving them all the capabilities they require, including chat, audio/video calls, files and folders, meetings, and more. Microsoft Teams leverages Azure Active Directory (Azure AD) to store identity information. Teams also integrates with other services within Office 365; for example, when you create a team in Teams, a SharePoint Online site and an Exchange Online group mailbox get created for each team. The Teams persistent chat capability is provided by a chat service that interacts with the Office 365 substrate, presenting many of the builtin Office 365 capabilities, such as archiving and ediscovery, for the data being exchanged in Teams. Teams also provides a calling and meeting experience that is built on the next-generation cloud-based infrastructure also used by Skype and Skype for Business. These technology investments include Azure-based cloud services for media processing and signaling, H.264 video codecs, SILK and Opus audio codecs, network resiliency, telemetry, and quality diagnostics. This makes Microsoft Teams a unique application. What Teams Brings to Your Organization Nowadays, the number of users using online messaging, phone calls, calendars, and meetings has increased drastically. Microsoft Teams provides all of those services without compromising its application experience. 2
21 Chapter 1 Introduction: Microsoft Teams Using Teams, users not only can collaborate with internal team members but also can communicate with external team members through Guest Access outside their organization boundaries. Guest access is covered in Chapter 3. Let s discuss in detail how users can use these capabilities. Having Conversations and Chats Microsoft Teams allows team members to communicate in real time and keep everyone updated at the same time. All team members can see and contribute to the team chat, and can check chat history at any time to recall past discussions and decisions. Users have the flexibility to create private chats for small group conversations with one or many people, for those times when a conversation needs to be taken offline. They can stay on top of all of the chat activity with notifications that alert them when they or when someone replies to a conversation that they are a part of. Users can also receive Skype for Business chat messages on Teams so that they have one place for their team communications. This chat experience is supported on Windows, macos, ios, Android, Windows Phone, and on the Web so there s no platform dependency for accessing Teams. Figure 1-1 shows a Teams chat. 3
22 Chapter 1 Introduction: Microsoft Teams Figure 1-1. Chat capability Using Teams Calls and Meetings Microsoft Teams provides a great way to communicate within a team or outside Teams not only through chats, but also through audio/video calls and meetings. Users can start a chat conversation and end up in an audio/video call. When users need to discuss something further, they can simply participate in a one-to-one or group call. Teams provides great meeting experiences. An user can choose to meet now in an ad hoc meeting arising from a channel discussion, or can schedule a meeting by using Microsoft Outlook or Teams. 4
23 Chapter 1 Introduction: Microsoft Teams The experience of joining a meeting is seamless and of great quality. To make a call via Teams, simply search for your contact and then click the Audio Call / Video Call option. Figure 1-2 shows a call being made in Teams. Figure 1-2. Making a call Using Teams for Teamwork As I mentioned earlier, Teams is a true collaboration tool that provides users a single place where chat/conversations, meetings, calls, files, and everyday tools are available at their fingertips. 5
24 Chapter 1 Introduction: Microsoft Teams Users who want to talk face-to-face can start a video call from a team chat or a private chat. They can turn off video if they want just an audio call. They can also join scheduled meetings from Teams to meet within a channel or privately outside the channel. Figure 1-3 shows the chat options. Figure 1-3. Teams Audio / Video call options Because Teams is tightly integrated with Office 365, teams have quick access to the information that they need, whether they are using files shared through SharePoint, notes in OneNote, or tasks in Planner. Excel, PowerPoint, Word, PDFs, and other documents can be shared and opened right in the application. Figure 1-4 shows a OneNote note opened in Teams. Figure 1-4. Adding a OneNote note in Teams 6
25 Chapter 1 Introduction: Microsoft Teams Users can search Teams for people, files, chats, and links; see Figure 1-5. They can switch easily between multiple teams. So, it s easy to see what s going on across teams, across channels, and across chats. Teams is also easy to set up and manage, whether the user is an IT professional or an end user. Because Teams is part of Office 365, all of that application s team members are instantly available as well. Figure 1-5. Search capability in Teams Currently, a team is limited to 2500 people, including team members and the team owner. 7
26 Chapter 1 Introduction: Microsoft Teams Customizing Teams Microsoft Teams gives you the flexibility to create a workspace that fits your team s needs. Users can create different channels for the team based on their work or needs. They can add new tabs to a channel for quick access to frequently used documents and cloud services such as PowerPoint and Planner. Teams also includes integrations from partners such as Zendesk, Asana, and Hootsuite. Tabs are used to present content in its native format, allowing for rich collaboration in the right context. Figure 1-6 shows a tab added for a Word document. Figure 1-6. Addding a tab for a Word document 8
27 Chapter 1 Introduction: Microsoft Teams Currently, more than 96 Office 365 Connectors from services such as Twitter, Microsoft Dynamic CRM, Visual Studio Team Services (VSTS), and GitHub are available. Users can send rich notifications right into a channel. Notifications are useful for alerting a team about required actions, completed transactions, breaking news, and other real-time updates. Users can use activity with notifications that alert them when they have or when someone has replied to a conversation they are a part of, as shown in Figure 1-7. to get someone s attention in a channel conversation or a chat them. Figure 1-7. Sending notification Keeping Everything Secure As you know, Office 365 has strong commitments to security, compliance, privacy, and transparency. Teams was built using these same principles to deliver an enterprise-grade platform with enhanced security. 9
28 Chapter 1 Introduction: Microsoft Teams From the start, Teams was built with compliance, authentication, and privacy in mind. Teams has compliance built in, with support for industry standards including Grade B accessibility, ISO and 27018, SOC 1 and SOC 2, HIPAA, EU Model Clauses, and more. Microsoft has added information-protection features that are useful for organizations: Archive, ediscovery, Legal Hold, Compliance Content Search, Auditing, and Reporting. These features help organizations to control sensitive information if they have specific security requirements for content security and data use. Teams protects team data by using strong security measures including two-factor authentication, hard passwords, and access policies. User data is always encrypted, whether that data is contained in chats, notes, or files. Microsoft does not mine customer data for advertising purposes and does safeguard customer data with strong contractual commitments. In keeping with Microsoft s commitment to providing customers the utmost transparency, customers can see uptime, the location of their data, and detailed reports of how Office 365 controls map to the security, privacy, compliance, and risk-management controls defined in the Cloud Security Alliance Cloud Controls Matrix, or CSA CCM (see blogs.office.com/2016/02/03/how-to-assess-security-complianceand-privacy-capabilities-in-office-365/). Teams is enterprise grade, with support in 31 languages across 181 markets and multiple data centers worldwide, a 99.9% financially backed service-level agreement (SLA), and 24/7 support. License Requirements for Teams Microsoft Teams is part of the Office 365 license suite. To sign in to Teams, you need an Office 365 account with the appropriate Office 365 license plan assigned (for example, bilag@ mydomain.com with an E3 license). 10
29 Chapter 1 Introduction: Microsoft Teams The following Office 365 license plans support Microsoft Teams: Business Essentials Business Premium Enterprise E1, E3, or E5 Enterprise E4 (for anyone who purchased this plan prior to its retirement) Office 365 Education Office 365 Education Plus Office 365 Education E5, as well as existing Office 365 Education E3 customers who purchased E3 prior to its retirement Microsoft Teams isn t available for Government tenants yet. Note For Microsoft Teams calling, you must have E5 with a Calling Plan as an add-on, or E3 with an Add-on Cloud PBX and Calling Plan license. IT administrators can easily turn on or turn off a Microsoft Teams license, as shown in Figure 1-8. By default, a Microsoft Teams license is enabled for users who have an Office 365 subscription plan license assigned. 11
30 Chapter 1 Introduction: Microsoft Teams Figure 1-8. Assigning a Teams license Microsoft recommends leaving the license enabled for all users. If an organization is looking to pilot Teams, Microsoft recommends leaving the license on for all users, but notifying only the set of pilot users about the ability to leverage Teams. 12
31 Chapter 1 Introduction: Microsoft Teams IT administrators can use PowerShell to restrict the set of users for which you re enabling/disabling Teams licenses (see microsoft.com/library/dn aspx). SharePoint, OneDrive, and Exchange Interaction Microsoft Teams has multiple capabilities, and some features are dependent on Office 365 applications, such as Azure Active Directory, Exchange Online, SharePoint Online, and OneDrive for Business. This section provides information on how Teams interacts with these services. Azure Active Directory Azure Active Directory is an important service that stores all identity information, including each user s user account and password. By using this information, users can sign in to Teams. As an example, a user account could be bilag@mydomain.com, and a password could be ABCDE Organizations that have an on-premises Active Directory can sync with Azure Active Directory to use single-identity authentication (a user account and password) to log in to Microsoft Teams. Microsoft Teams does support Modern Authentication. Single Sign-on in Teams The Microsoft Teams client supports single sign-on (SSO), which allows users to sign in to an app securely. If an user is logged into Windows through Azure Active Directory credentials, then the SSO process lets Microsoft Teams know that the user already entered their credentials elsewhere (for example, that user s work and password), and shouldn t be required to enter them again to launch the Teams app. 13
32 Chapter 1 Introduction: Microsoft Teams There are some dependencies for signing into Teams with Modern Authentication, including operating system/platform (Windows or a Mac). Dependancies will also vary depending on whether an organization has enabled single-factor authorization or multifactor authorization (multifactor authentication usually involves verifying credentials via phone, by providing a unique code or entering a PIN number, or presenting a thumbprint). Either way, after an user has completed the sign-in process by using Modern Authentication, that user won t be required to provide their credentials again. From that point on, Teams will sign into the account after the user launches the app from the same machine. Exchange Online Organizations must use Microsoft Exchange Online for an optimal Teams experience, because every time an user creates a team, a group mailbox is created on Exchange Online. Every meeting created in Teams is pushed to the Exchange calendar. Then the Exchange calendar syncs with the Teams calendar to show all meetings on Teams so that user can see a single calendar experience. Organizations that have Exchange on-premises can also use Teams. However, using Exchange on-premises has quite a few limitations; for example, the Teams client cannot create or view meetings unless users have Exchange 2016 CU3 and above, which means Teams integration with the calendar doesn t work with earlier Exchange versions. Also, users cannot modify the profile picture, cannot configure connectors, and aren t allowed compliance archiving of private chats without Exchange Online. The Microsoft product group is working to allow earlier versions of Exchange on-premises to extend Microsoft Teams support. However, as of now, Teams support only Exchange 2016 CU3 and above. 14
33 Chapter 1 Introduction: Microsoft Teams SharePoint Online Microsoft Teams uses SharePoint for storing files and folders. Every time an user uploads a file/document to a Teams channel, in the background that file gets uploaded to the SharePoint Online document library. So, every team is supplied a SharePoint site, and every team channel gets a dedicated folder where files are stored, and later these files are get shared in respective channel. Currently, The organizations which are using SharePoint On-premises, they cannot use share file in the Microsoft Teams unless on-premises infrastructure is isolated. This behaviour may change in future. OneDrive for Business OneDrive for Business is used in Teams. Every time an user sends a file in a one-to-one chat or a private chat, that file gets uploaded in OneDrive. Specifically, the file is uploaded to the sender s OneDrive storage, and access permission is automatically set for the receiver so that they can then access the same data. For these functionalities, you must have SharePoint Online and a OneDrive license assigned. To have the best experience and full functionality of Microsoft Teams, make sure of the following: All identities are present in the Azure Active Directory for Office 365. All mailboxes are homed in Exchange Online. All users are assigned and enabled with SharePoint licenses. All users are enabled for OneDrive for Business. Allow Microsoft Teams service URLs, IP addresses and port numbers on firewall or proxies. Most important, provide adequate training to end users. 15
34 Chapter 1 Introduction: Microsoft Teams Teams Client Availability and Usage As shown in Figure 1-9, quite a few clients are available for Teams. These include the web client; desktop client (which includes Windows and Mac); and mobile apps for ios devices, Android devices, and Windows Phone. Figure 1-9. Teams client availability Let s see more detailed information about each type of client. Web Client The Teams web client is fully supported with all the functionality of the Teams desktop client. At this point, real-time communications include scheduling and joining meetings, and making audio/video one-to-one and group calls in Web Preview. To use Teams effectively, the browser must be configured to allow third-party cookies. No plug-in or download is required for the Teams web client. When users browse the Teams site ( the web client performs a browser version check. If an unsupported browser version is detected, Teams will block access to the web interface and recommend that the user download the desktop client or mobile app. The web client is supported by a variety of browsers. Here is a list of supported browser versions: Edge: 12+ Internet Explorer:
35 Chapter 1 Introduction: Microsoft Teams Chrome: Firefox: Note Safari isn t yet supported in Teams, but it ll be supported soon. As showed in Figure 1-10, Joining a web client meeting. Figure Joining a web client meeting 17
36 Chapter 1 Introduction: Microsoft Teams Desktop Client The Teams desktop client is a stand-alone client that s available in both 32- and 64-bit versions for Windows. During installation, the client version will match the architecture of the Windows OS. At this point, the Teams desktop client is not part of the Office 365 ProPlus suite. The Teams desktop client provides real-time communications support (audio, video, and content sharing) for team meetings, group calling, and private one-on-one calls. Desktop clients can be downloaded and installed by end users directly from as Admin rights are not required on Windows to install the Teams client. IT admins can also download the installer and distribute it through client distribution tools such as System Center Configuration Manager (SCCM). The Windows client is deployed to the AppData folder located in the user profile. Deploying to the user s local profile allows the client to be installed without requiring elevated rights. The Windows client is installed in the following locations: %appdata%\local\microsoft\teams %appdata%\roaming\microsoft\teams For the desktop client, the Windows OS specifically, Windows 7 and above is supported. When users initiate a call by using the Microsoft Teams desktop client for the first time, they might notice a warning about Windows firewall settings that asks for users to allow communication. Users can ignore this message, because the call will work even when the warning is dismissed. 18
37 Mac Client Chapter 1 Introduction: Microsoft Teams To install Teams clients available for macos, Admin rights are required on a Mac. The macos client is installed to the /Applications folder. For bulk client deployment, IT admins can use Casper Suite (macos). For the Teams Mac client, macos and above is supported. Note The Teams client updates automatically after initial installation; no update mechanisms are required. Mobile Apps Microsoft Teams mobile apps are available for Android, ios, and Windows Phone. These apps are useful for users wanting to participate in chatbased conversations and allow peer-to-peer audio calls using their mobile devices. To download Teams mobile apps, users can go to the relevant mobile store for Google Play, Apple App Store, or Microsoft Store for their mobile devices. Teams mobile apps are distributed and updated through the respective mobile platform s app store only, and are not available to be distributed directly through mobile device management (MDM) solutions or side-loaded. The following are the supported platforms for Teams mobile apps: Android: 4.4 or later ios: 10.0 or later Windows Phone: Windows 10 Mobile 19
38 Chapter 1 Introduction: Microsoft Teams Managing Teams Client Updates As I mentioned earlier, all the clients are currently updated automatically by the Microsoft Teams service, with no IT administrator intervention required. If an update is available, the client will automatically download the update, and when the application has idled for a period, the update process will start. Microsoft Teams Architecture Microsoft Teams is designed for the cloud, so it takes advantage of all new Office 365 features and applications that are available in the cloud, as they become available. Microsoft Teams is tightly integrated with various Microsoft applications in Office 365 and beyond. Teams provides a chat-centric workspace that brings in a lot of Office 365 capabilities, including Office 365 Groups, SharePoint, Planner, Power BI, Office, Excel, Works, PowerPoint, Visual Studio Team Services, and bots. Partners can decide to build apps and bring them in to Teams. Microsoft Teams is ahub side of services and Office 365 services and Skype Infrastructure are built on Azure. Teams has a series of clients. These clients are not only built on the Teams API/layer but also are intelligent and powerful enough to talk directly to Office 365 services. Let s explore Microsoft Teams architecture next. Teams Client Architecture As mentioned earlier, we have a series of clients in Teams, including web and desktop (Windows and Mac) feature have shifted them on simultaneously. Teams also has mobile clients for ios, Android, and Windows Phone. 20
39 Chapter 1 Introduction: Microsoft Teams As showed in Figure 1-11, Teams client architecture. Figure Teams client architecture Each mobile app is native and built from the ground up, using a library that is necessary for talking to the Teams back end and other services back ends. The Teams desktop client architecture is the same as the web client architecture. The Teams client starts with TypeScript, Node.js, or SASS; and then jquery, lodash, and so forth; Teams uses more than 200 open source components. The client is built up with the Angular framework and then standard HTML and CSS. For the desktop client, Microsoft uses Electron and shell and then adds the native code for single sign-on and capabilities to have meetings, content sharing, and calling. The users get same experience in using all these clients. All clients are automatically updated to use new Teams features. Logical Architecture of Teams Conversations Many components are involved in Teams conversations. Figure 1-12 illustrates this architecture. 21
40 Chapter 1 Introduction: Microsoft Teams Figure The logical architecture of Teams conversations Multiple pieces talk to each other. This flow starts with the user having a conversation. That user is part of an Office 365 Modern Group that was provisioned for Teams. Every team has a Modern Group, every team has a SharePoint site, and every team has a set of channels where users can hold discussions. Each channel is mapped to a SharePoint site folder for file sharing. Each channel also has tabs, which can be used to add Excel, PowerPoint, or Word documents to channels. Users can start meet now from same channels. Each channel has a reply chain that is used to keep track of replies. Each channel also has a set of messages, and those messages have images. A user doesn t have to stick to only channels, but can initiate one-to-one chats, calls, and private chats. Users also can share files by using OneDrive. Note OneDrive is used for sharing files in a one-to-one conversation. SharePoint is used for sharing files in channels. 22
41 Chapter 1 Introduction: Microsoft Teams As showed in Figure 1-13, Teams services. Figure Teams services Teams Services Many services are used by Teams, and most of these services are orchestration components. Microsoft Teams communicates with Office 365 services for its capabilities. Microsoft Teams has front-end servers that allow to send HTML/JavaScript traffic payload and Enable Teams to handle configuration, getting the right version of the product with the right features turned on. 23
42 Chapter 1 Introduction: Microsoft Teams In the middle tier is a collection of microservices. Each service has a unique functionality that allows Teams to deploy each piece separately: In Identity box: Microsoft manages the Active Directory sync so that all Modern Groups stay in sync. Then authentication checks many things, such as whether Teams is turned on, whether an user has the Teams license assigned and turned on, whether an user has the rights to use Teams, and so forth. Authentication happens through mapping between AAD and Teams identity. Compliance: This is an important component; in compliance, there are two main services: Audit and Retention. Audit: Any event will be audited that includes any request for Teams and other properties for example, creating teams, adding members to a team, creating channels, and deleting teams or channels. Retention: Most of the Teams chat data is saved to Office 365 mailboxes, Modern Group Mailboxes, and personal mailboxes for legal, ediscovery, and other compliance purposes. Microsoft Teams will adapt retention configuration mention here but these configurations will over ride by application specific policies like information protection and Exchange online. 24
43 Chapter 1 Introduction: Microsoft Teams For example, if an organization decides to keep a one-month retention then, Microsoft has a service that purges that data from the rest of the system. There is connectivity between Office and chats. Notification: There is a firehose in chat services. If a user receives a message but is not online for minutes, Teams will send an to the user s inbox. If a user has messages and replies that were missed, that also shows as part of notifications. Team management: Team management includes creating teams, creating SharePoint sites, and creating groups. Extensibility: There are many services including tabs, bots, and groups. Configuration: Metadata information is stored in a lot of places. For example, the chat service is stored in Skype and in groups. Other Teams-specific services are stored in Teams own metadata store. Teams and Skype Microsoft Teams is a chat-centric application, and its chat capabilities come from the rich Skype infrastructure, depicted in Figure
44 Chapter 1 Introduction: Microsoft Teams Figure Teams and Skype Teams has many chat capabilities, and all of these come from Skype. Let s discuss each feature: Chat and media: Here Teams stores images. All messages that are coming through can be searched, and you also can bookmark these messages to see later. URL preview: This service is like that of any modern app. If an user provides an URL, Teams will give a little preview of the web page. Notification hub: This will let you know when messages arrive in your client. 26
45 Chapter 1 Introduction: Microsoft Teams The media stack is already in common with Skype for Business Online. These components are used by both Teams and Skype: Presence: This is a status indicator; for example, Red/ Yellow/Green shows user presence information. Configuration experimentation: Organizations can pick a set of users and enable them to use Teams to try a feature for testing. Identity / Skype Identity: A mapping exists between Active Directory users of Skype and Teams. Permission service: This allows access permissions, such as guest access for external users. This says it s fine for someone from outside Teams to contact other people in the tenant. Teams and Office 365 Microsoft Office 365 is a platform for Teams, and Teams has tight integration with Office 365 applications. Many Office 365 cloud applications are used by Teams to give more capabilities to end users. These sets of applications are integrated and amplified in Teams, as shown in Figure
46 Chapter 1 Introduction: Microsoft Teams Figure Teams and Office 365 The integrated applications are as follows: Exchange: Using Exchange, users can pull up calendar information and join meetings by clicking the Join Team Meeting URL in the calendar. Modern Groups: Groups play an important role in Teams. Every team has an associated group. 28
47 Chapter 1 Introduction: Microsoft Teams SharePoint: SharePoint will be used to create SharePoint Team Site. As soon as an user creates a team, a SharePoint site for the team is created, and each channel has an associated folder. OneDrive for Business: This stores one-to-one shared data and files. Information protection: Information protection is provided by the Azure Rights Management service, and the same is used for Exchange, specific to Teams Information protection provided by Exchange, moving information data to the right place and getting the right signal back. Application: Users can use OneNote, PowerApps, Planner, PowerPoint, Word, Excel, and other applications in Teams. Data and Analytics: Teams has a call-quality dashboard for analyzing the call quality, plus Power BI and many other applications for building analytics. Teams on Azure Teams is basically built on Azure and uses Azure as a core platform. Azure has a massive scale and global footprint with redundancy. Azure services include cloud services, storage, app services, media services, traffic manager, security center, Azure Active Directory, multifactor authentication, Azure Active Directory B2B, key vault, HockeyApp, application insights, event hubs, and notification hubs. 29
48 Chapter 1 Introduction: Microsoft Teams High-Level Architecture As I mentioned earlier, Teams has many capabilities and integration with numerous applications. The architecture therefore includes multiple blocks that are interconnected. As shown in Figure 1-16, Teams clients are in the top tier, and Teams services are in the middle tier. This high-level architecture provides a complete overview of the way the various services work together to support Teams capabilities. Figure Teams high-level architecture This is example on how Teams arch services together for providing functionality. The Team process flow When you log in to a Teams desktop client and authenticate through Azure AD, Teams gets information from the back-end store. Teams then creates a Modern Group and calls for a SharePoint site to be created. Teams then calls out to a chat service and uses the right object to handle teams, channels, and chats. Then it finally creates teams. 30
49 Chapter 1 Introduction: Microsoft Teams Chat Message Flow To send a chat message, Teams clients talk directly to chat and presence services. The clients make a series of requests to sync data. Then chat request information notification data comes out. The client talks directly to the next generation via audio/video calls and PSTN (Public Switch Telephone Network). As showed figure the notification hub, firehose listener, and services. So, chat and presence services talk to the firehose for any missed messages or messages and then these get sent via notification. Services are in the middle tier; for example, file access goes through the middle tier. Security and Compliance Microsoft Teams is built on the Office 365 cloud, which has advanced security and compliance capabilities. So Teams has security by design. Teams information data is encrypted at rest and in transit. Microsoft Teams also supports Cloud Security Alliance compliance. In the Microsoft compliance framework, Microsoft classifies Office 365 applications and services into four categories. Each category is defined by specific compliance commitments that must be met for an Office 365 service, or a related Microsoft service, to be listed in that category. Service compliance categories C and D that have industry-leading compliance commitments are enabled by default; Teams is tier C compliant. Which includes ISO 27001, ISO 27018, SSAE16 SOC 1 and SOC 2, HIPAA, and EU Model Clauses (EUMC). 31
50 Chapter 1 Introduction: Microsoft Teams Enabling Information Protection Teams chat conversations are pushed to Exchange Online for information protection, as shown in Figure Figure Information protection Using Information Protection Flow When user A sends a chat message to user B, the chat message goes to the chat services in the Teams back end. Then the message goes to the substrates, which will decide what to do with it. The chat is published to a hidden folder in each chat participant s mailbox as well as a group mailbox in Teams. If there is a file, it s stored in SharePoint, OneNote, and one-toone file to OneDrive for Business. Basically, Office 365 information protection tools including Security & Compliance talk to Exchange, SharePoint, OneNote, and OneDrive for Business to process that data for compliance purposes. Teams also has support for audit log searches, ediscovery, and legal holds for channels, chats, and files as well as mobile application management using Microsoft Intune. Let s discuss in more detail how to use auditing/reporting, compliance content search, ediscovery, and legal holds. 32
51 Chapter 1 Introduction: Microsoft Teams Auditing and Reporting To use auditing, the IT administrator has to turn on auditing at the tenant level, which allows logs to be available. (It may take up to 24 hours after turning auditing on for the logs to appear.) Log in to and then select Security & Compliance Center. Click the Start Recording Now button, shown in Figure 1-18, to record user activity for auditing purposes. Figure Enabling auditing and reporting Click the Turn On button, shown in Figure 1-19, to start recording user and admin activity to the Office 365 audit log. 33
52 Chapter 1 Introduction: Microsoft Teams Figure Start recording activity Audit log searches are available through the Office 365 Security & Compliance Center, shown in Figure This option allows you to set alerts and/or report on audit events by making available an export of workload-specific or generic event sets for IT admin use and investigation, across an unlimited auditing timeline. All audit log data is available for setting up alerts within the Office 365 Security & Compliance Center, as well as for filtering and export for further analysis. The following events are captured when auditing is enabled: Creating a team Deleting a team Changing a team setting User signing in to Teams Adding members to a team Changing the role of members in a team Removing members from a team Adding a bot to a team Removing a bot from a team 34
53 Chapter 1 Introduction: Microsoft Teams Figure Searching the audit log with various filters The complete event list across Office 365 is quite extensive and can be found at the-audit-log-in-the-office-365-security-compliance-center- 0d4d0f35-390b e-0c7ec95e946c?ui=en-US&rs=en-US&ad=US. Compliance Content Search Teams has rich content search capabilities, which make searching faster through filtering; the search results are is exported to a specific container for compliance and litigation support. Compliance content search is available with or without an ediscovery case. OneNote is covered only through content search. 35
54 Chapter 1 Introduction: Microsoft Teams As showed in Figure 1-21, Content search capability. Figure Content search Content search and ediscovery do not have to be enable within the Security & Compliance Center. To learn more about how to leverage these services, see docs.microsoft.com/en-us/microsoftteams/content-search and 36
55 Chapter 1 Introduction: Microsoft Teams ediscovery in Teams Electronic discovery (ediscovery) is the process of identifying, collecting, and producing electronically stored information (ESI) in response to a request for production in a lawsuit or investigation. Capabilities include case management, preservation, search, analysis and export of Teams data. This includes chat, messaging, and file data. Microsoft Teams leverages Exchange mailboxes to store chat information. Any files uploaded in Teams conversations are covered under the ediscovery functionality for SharePoint Online and OneDrive for Business. Legal Hold As I mentioned earlier, Teams has rich compliance capabilities. Legal hold is one of them. When any team within Microsoft Teams is put on In-Place Hold or Litigation Hold, the hold is placed on the group s mailbox. Legal holds are generally applied within the context of an ediscovery case. Authentication Authentication is process of allowing an user to sign in to Teams and to use it. To sign in to Teams, the user should have an Azure Active Directory account and password. (For example, the account could be bilag@mydomain.com, and the password could be ABCD12345.) Microsoft Teams supports more than one authentication option. 37
56 Chapter 1 Introduction: Microsoft Teams As I mentioned earlier, Teams is built on Office 365 and leverages the rich authentication options offered by the platform, including aligning with existing Office 365 Azure Active Directory authentication policies. Teams supports three authentication options, one of which can be used to sign in to Teams: Cloud identity Synchronized identity Federated identity Cloud Identity In this option, user accounts are located and managed in Office 365 and homed in Azure Active Directory. The account and password are verified by Azure Active Directory. E.g. Bilag@mydomain.com As showed in Figure 1-22, In Cloud identity account. Figure In Cloud identity account Synchronized Identity This authentication option is commonly used because a majority of organizations maintain user identities in on-premises Active Directory. In Cloud Identity account showed in Figure
57 Chapter 1 Introduction: Microsoft Teams Using this option, an user account is created and managed in onpremises Active Directory, but Teams is a cloud-based service. Therefore, these accounts and password hashes are synchronized to the cloud. In this method, users are entering the same on-premises credentials as they do in the cloud, while sign-in to Teams credentials is verified by Azure Active Directory. The Microsoft Azure Active Directory Connect tool is used to synchronize credentials between on-premises Active Directory and Azure Active Directory. Authentication still occurs in the cloud. As showed in Figure 1-23, synced user in Office 365. Figure Synced user in Office 365 Federated Identity Using the Federated Identity option requires a synchronized identity, with the user password verified by the on-premises Active Directory. With this model, the password hash does not need to be synchronized to Azure AD, and Active Directory Federation Services (AD FS) or a third-party identity provider is used to authenticate users against the on-premises Active Directory. Federated Identity represents having an AD FS deployment; access to Office 365 services will redirect to the AD FS deployment for on-premises authentication and authorization. Additionally, multifactor authentication (MFA), smart card, and certificate-based authentication are supported via Active Directory 39
58 Chapter 1 Introduction: Microsoft Teams Authentication Library (ADAL) integration. Depending on the authentication scheme selection, different MFA features are available. Multifactor authentication is supported with any Office 365 plan that includes Microsoft Teams. After users are enrolled for MFA, the next time an user signs in, they see a message that asks them to set up their second authentication factor. Multiple options are available for multifactor authentication s second factor. If an organization is using a cloud-only option, the following are available for the MFA second factor: Phone call Text message Mobile app notification Mobile app verification code For a hybrid setup (Synchronized or Federated Identity model), the following are the options available for the MFA second factor: MFA for Office 365 This will required Azure MFA on premises server is required to be deployed. Physical or virtual smart card (AD FS integrated) For more information, refer to MicrosoftTeams/identify-models-authentication. 40
59 Chapter 1 Introduction: Microsoft Teams Signing in to Teams To sign in to Teams, an user must have a sign-in address and password that has given by an IT administrator. Simply download the Microsoft Teams client and open the Teams application. (Refer to the Teams Client Availability and Usage section earlier in this chapter.) To sign in, type, for example, bilag@mydomain.com, as shown in Figure Figure Log in to Teams After you enter a password, you will be able to log in to Teams, as shown in Figure
60 Chapter 1 Introduction: Microsoft Teams Figure Now logged on to Teams Summary This chapter introduced you to Microsoft Teams. You learned about Teams benefits for you and your organization, various ways to use Teams, license requirements, available clients, services and core architecture, authentication methods, and compliance and security features. 42
61 CHAPTER 2 Optimizing the Teams Experience In this chapter, you ll learn to enable and configure Teams with appropriate settings; you ll also deploy a Team client. This chapter covers the following topics: 1. Enabling and configuring Microsoft Teams 2. Creating teams 3. Preparing your organization for Teams 4. Enhancing productivity by using T-Bot 5. Deploying and updating the Teams client Enabling and Configuring Microsoft Teams When IT administrators set up an Office 365 tenant with an appropriate licensing plan, Microsoft Teams gets provisioned and enabled automatically, so there is no extra switch to enable Teams. However, multiple Teams settings can be turned on or off at the Office 365 tenant level. With Teams turned on for a tenant, any user that is also enabled for Teams will inherit the settings from the tenant level. To learn about Office 365 license plans and Microsoft Teams availability, refer to Chapter 1. Balu N Ilag 2018 B.N. Ilag, Introducing Microsoft Teams, 43
62 Chapter 2 Optimizing the Teams Experience So, all tenant settings get applied to all users. If you have an Office 365 tenant, you are ready to configure Teams. Note Make sure you have Global Admin privileges before logging in to Office 365 to turn on the Teams experience. Log in at the Microsoft portal ( Then click Admin to open the Office 365 Admin Center. Click the Settings option and then select Services & Add-ins, as shown in Figure 2-1. Figure 2-1. Office 365 services and add-ins After the Services & Add-ins screen opens, search for Microsoft Teams, shown in Figure 2-2, and then double-click it. 44
63 Chapter 2 Optimizing the Teams Experience Figure 2-2. The Microsoft Teams option As mentioned earlier, Teams is enabled by default at the tenant level. After the Microsoft Teams settings page is open, you will see Teams settings for the organization. Select the appropriate user/license type and then set its toggle to on (the toggle is labeled Turn Microsoft Teams on or off for all users of this type ). Then click Save. As an example, I have selected Business & Enterprise as the license type; see Figure
64 Chapter 2 Optimizing the Teams Experience Figure 2-3. Enabling Teams for all users Tenant-wide Settings As you can see, multiple options and settings on the Microsoft Teams page are tenant-wide settings. These settings can be modified per your organization s needs. IT administrators can turn on or off these Teams organization settings under the Office 365 tenant. 46
65 Chapter 2 Optimizing the Teams Experience Note At this time, access to Teams will be controlled via user- level licensing only. There is no admin setting to turn off Teams for individual users. General Settings Under the General section, there are three settings, as shown in Figure 2-4. Figure 2-4. Tenant-wide general settings 47
66 Chapter 2 Optimizing the Teams Experience Show Organizational Chart in Personal Profile A chart icon is under the user profile. This option displays a detailed organizational chart for the user. If this option is turned off, the chart will not display, as shown in Figure 2-5. Figure 2-5. Choosing to view the organizational chart When you click the View Organization option, the organizational chart will display, as shown in Figure
67 Chapter 2 Optimizing the Teams Experience Figure 2-6. Displaying the organizational chart Use Skype for Business for Recipients Who Don t Have Microsoft Teams This is an important setting specific to interoperating with Skype for Business. Because organizations can have Microsoft Teams and Skype for Business together, they must be able to allow Microsoft Teams users to contact other users in the organization who are not enabled for Microsoft Teams via Skype for Business. I recommend enabling this setting to help users have a unified experience. 49
68 Chapter 2 Optimizing the Teams Experience Allow T-Bot Proactive Help Messages This setting allows T-Bot to initiate a private chat session with users to guide them in using Microsoft Teams. A T-Bot session is shown in Figure 2-7. This setting is helpful for newbies who require assistance with Teams functionality and usage. I recommend turning on this option. Figure 2-7. T-Bot help for Teams Integration The Integration feature, shown in Figure 2-8, allows users to send an to a channel in Microsoft Teams by using the channel s address. Users can do this for any channel belonging to a team they own. Users can send to any channel. To enable an address for a channel, the user can select the More icon, which looks like an ellipsis (...), provided that user has permissions. 50
69 Chapter 2 Optimizing the Teams Experience Figure integration option Allow Users to Send to Channels This feature allows users to send an to a channel address that will get posted as messages. To find the channel s address, click More Options next to the channel name and then select Get Address. Allow Senders List This is a granular-level control for restriction of Simple Mail Transfer Protocol (SMTP) domains that are allowed to send to the Microsoft Teams channels. Apps As I mentioned earlier, Teams allows seamless application integration. Apps in Microsoft Teams are the best way to integrate the tools and services in Teams. After enabling apps, in Teams administrators can select which application they want to be available for Teams in their organization. The Apps section, shown in Figure 2-9, lets you configure the following settings for your organization: Allow external apps in Microsoft Teams: This setting allows users to access all external applications from 51
70 Chapter 2 Optimizing the Teams Experience Teams. When this option is enabled, users can add tabs and bots (here bot indicates a different bot than T-Bot) that are available to the Office 365 tenant. Allow sideloading of external apps: This setting allows users to install and enable custom bots and tabs in their Teams. Enable new external apps by default: This option enables external apps in Teams, as shown in Figure 2-9. Figure 2-9. Enabling apps in Teams Custom Cloud Storage Cloud storage options in Microsoft Teams currently include Box, Dropbox, Google Drive, and ShareFile. Users can upload and share files from cloud storage services in Microsoft Teams, channels, and chats. 52
71 Chapter 2 Optimizing the Teams Experience IT administrators can control this option by clicking the toggle switch next to the cloud storage providers that your organization wants to use, as shown in Figure Figure Cloud storage Settings by User/License Type In the user settings by license, IT administrators can turn on or turn off options in Teams and channels, calls and meetings, and messaging. You can see these options in Figure Figure User/license type 53
72 Chapter 2 Optimizing the Teams Experience Teams and Channels As mentioned earlier, Microsoft Teams is built to provide collaboration capabilities to people. Teams is designed to bring together a group of people who work closely to get things done and work toward achieving a similar goal. Teams provides multiple capabilities, and IT administrators can control these capabilities. For example, IT administrators can manage team owners and members by using the Groups dashboard in the Office 365 Admin Center portal. In the Teams and Channels section, shown in Figure 2-12, click the link for Use the Groups dashboard in the Office 365 admin center to manage teams. Figure Settings for teams and channels IT administrators can control which users in your organization can create teams in Teams. The same creation settings defined by Office 365 groups apply to Teams. Channels are subcategories of teams. For example, if IT Organization is a team, then Telecom, Infrastructure, and Storage could be the channels. Anyone on the team can add and manage channels and participate in the conversations in a channel. An user might create a channel for an activity or for a department. Conversations, files, and wikis are specific to each channel, but all members of the team can see them. 54
73 Chapter 2 Optimizing the Teams Experience Calls and Meetings Teams provides great ways to collaborate, including chat, audio/video calls, scheduled and ad hoc meetings, desktop sharing, and more. The Calls and Meetings section, shown in Figure 2-13, provides options for configuring the various collaboration settings for your organization. This section also allows you to control calling, meeting, and screen-sharing features using Teams in your organization. Figure Calls and meetings Options in the Calls and Meetings section are as follows: Allow scheduling for private meetings: Allows users to schedule private meetings that are not listed in any channel. Allow ad hoc channel meetup: Allows users to have ad hoc meetings while a conversation is in progress on the channel; conversation participants can easily join with a single click. An ad hoc meeting is also known as Meet Now. 55
74 Chapter 2 Optimizing the Teams Experience Allow scheduling for channel meetings: Allows users to schedule a meeting for a channel that all channel members can easily join with a single click. Allow videos in meetings: After enabling this option, users can use video in meetings. I recommend turning on this option, because using audio/video in meetings is a great way for participants to express their viewpoints. Allow screen sharing in meetings: Screen sharing is another great modality to use in meetings. By allowing this option, users can use screen sharing in meetings. Allow private calling: When this option is enabled, users can make private calls. The maximum number of people in a meeting is 80. There can be 20 members in a private chat, including the user who created the chat conversation. Messaging Messaging is another important section. Multiple settings can be configured under the Messaging section, as shown in Figure
75 Chapter 2 Optimizing the Teams Experience Figure Messaging options The options in the Messaging section are as follows: Enable Giphy so users can add gifs to conversations: Allows users to use animated pictures within the conversations. Content Rating: When animated images are turned on, content ratings can be applied to restrict the type of animated images that can be displayed in conversations. Available content rating options, shown in Figure 2-15, are as follows: Strict Moderate (the default value) Allow all content 57
76 Chapter 2 Optimizing the Teams Experience Figure Content ratings Enable memes that users can edit and add to conversations: Allows users to use Internet memes to make humorous posts. Enable stickers that users can edit and add to conversations: Allows users to post images with editable text to get channel members attention. Allow owners to delete all messages: When this option enabled, channel owners can remove all messages in a channel. Allow users to edit their own messages: When this option is enabled, users can edit their own messages. Allow users to delete their own messages: When this option is enabled, users can delete their own messages. Allow users to chat privately: When this option is enabled, users can engage in private chats that are visible only to the people in the chat, instead of everyone on the team. 58
77 Chapter 2 Optimizing the Teams Experience Creating Teams IT administrators can control and decide which users in your organization can create teams in Teams. Teams creation and control are dependent on Office 365 Group settings. The Teams creation settings that are defined by Office 365 groups will be applied to Teams. Administrators can manage Office 365 groups and can allow/disallow users to create Office 365 groups; those group controls are then applicable to Teams. Let s discuss how to create a group in Office 365: 1. Open the Office 365 portal by clicking 2. Once the portal is open, click Admin to open the Admin Center. Click Groups Groups in the left navigation pane, and then click Add a Group, as shown in Figure Figure Adding a group 59
78 Chapter 2 Optimizing the Teams Experience 3. Select the type of group you want to create and then type a unique name and Group ID, as shown in Figure Figure Creatng a group 60
79 Chapter 2 Optimizing the Teams Experience 4. Keep the Send Copies of Group Conversations set to on if you want members to receive messages and calendar items in their own inbox, in addition to the group mailbox. I recommend keep this option on. Note You can enable groups to allow external senders after you create the group. 5. Set the Owner. Adding the owner s name is important, because that person can maintain the group. 6. Click the Add button to create the group. Controlling the Creation of Teams If you are looking to create a new group, follow the preceding steps. Controlling the way teams are created is not as straightforward a process, because team creation is dependent on Office 365 groups. When you disable the ability to create groups in all Office 365 services that will use groups, both administrators and users won t be able to create teams in Microsoft Teams. There is no native switch that you can turn off to block the creation of teams. You have to use Office 365 groups to block teams creation, because Microsoft Teams uses Office 365 Group settings to create each team. After an user creates a new team, an Office 365 group automatically gets created. The best way to block group creation in Office 365 is to create a security group. Then, only the people in that security group will be able to create Office 365 groups and Microsoft Teams teams. (Other applications are also 61
80 Chapter 2 Optimizing the Teams Experience dependent on group creation, including Outlook, SharePoint, Yammer, Planner, and StaffHub.) The rest of the people (outside the security group) will be restricted from group creation, and ultimately will be restricted from creating groups in Teams, Outlook, SharePoint, Yammer, Planner, and StaffHub as well. Caution Blocking Office 365 group creation will block group creation in Microsoft Teams, Outlook, SharePoint, Yammer, Planner, and StaffHub, so consult with your organization before doing this. Using a security group to block group creation, as described in the preceding text, is a one-time job. Running similar commands again will result in an error message. However, note that preventing group creation by using a security group will not block the ability of the following group members to create a group by using the Office 365 Admin Center: Global admins Mailbox administrator Partner, tier 1 support Partner, tier2 support Directory writers Let s discuss further how to prevent group creation, which will then block team creation. To control who creates Office 365 groups, you use Windows PowerShell (PowerShell is like the old DOS command interface). 62
81 Chapter 2 Optimizing the Teams Experience If you have not used PowerShell for Azure Active Directory, you should install the AzureADPreview module for PowerShell (AzureADPreview module, version or later.) Follow these steps: 1. Open Windows PowerShell as an Administrator. 2. Uninstall any previous versions of AzureADPreview, by running the command Uninstall-Module AzureADPreview. 3. Install the latest version of AzureADPreview by running the command Install-Module AzureADPreview. Type Y to accept the untrusted repository and start installation of AzureADPreview. Note Preventing group creation in Office 365, is a group process. You first allow a security group member to create a group, and the rest of the people are prevented from creating a group in Teams or in any other application. Each organization will have only one security group that can be used to control who can create Office 365 groups. But the Admin user can nest other security groups as members of this group. For example, the group named Allow Group Creation is the designated security group, and the groups named SharePoint and Exchange Online Users are members of that group. 63
82 Chapter 2 Optimizing the Teams Experience 1. Log in to portal.office.com and choose Select Admin Office 365 Admin Center Groups. Then click Add a Group, as shown in Figure Figure Choosing the Add a Group option 2. In the Type drop-down list, select Security Group, as shown in Figure Then give the group a meaningful name, such as AllowToCreateGroup. 64
83 Chapter 2 Optimizing the Teams Experience Figure Selecting the type of group 3. Add people or other security groups that you want to be able to create Office 365 groups in your organization. 4. Open PowerShell as Administrator. Type the following commands and then press Enter: Import-Module AzureADPreview Connect-AzureAD 5. In the Sign-in window, enter your Office 365 admin account and password to connect to service, and click Sign In. As showed in Figure 2-20, import module for AzureADPreview. 65
84 Chapter 2 Optimizing the Teams Experience Figure AzureAD account 6. Use name of your security group that you created in step 2 by using the following syntax: Get-AzureADGroup -SearchString "<Name of your security group>" For example, my group name is AllowToCreateGroup, so I would run this: Get-AzureADGroup -SearchString "AllowtoCreateGroup This command will display the properties of my AllowToCreateGroup security group with an object name. As showed in Figure 2-21, verify the Object ID. Figure Allowing group creation 7. Note the ObjectID of your security group in order to verify it later. 8. Run this command: $Template = Get-AzureADDirectorySettingTemplate where {$_.DisplayName -eq 'Group.Unified'} 66
85 Chapter 2 Optimizing the Teams Experience 9. Run this command: $Setting = $Template.CreateDirectorySetting() 10. Run this command: New-AzureADDirectorySetting -DirectorySetting $Setting If you get an error on step 10, skip the rest of the steps. The error message means you don't need to do step 11. Otherwise, upon successful completion, the cmdlet returns the ID of the new settings object. I did not get an error, so I take the following steps: 11. Run this command: $Setting = Get-AzureADDirectorySetting -Id (Get- AzureADDirectorySetting where -Property DisplayName -Value "Group.Unified" -EQ).id 12. Run this command: $Setting["EnableGroup Creation"] = $False 13. Use this syntax: $Setting["GroupCreationAllowed GroupId"] = (Get-AzureADGroup -SearchString "<Name of your security group>").objectid For example, I named my group AllowToCreateGroup, so I would run this command: $Setting["GroupCreationAllowedGroupId"] = (Get- AzureADGroup -SearchString "AllowtoCreateGroup"). objectid As showed in Figure 2-22, allow group creation. 67
86 Chapter 2 Optimizing the Teams Experience Figure Allowing one group and blocking the rest 14. Run this command: Set-AzureADDirectorySetting -Id (Get- AzureADDirectorySetting where -Property DisplayName -Value "Group.Unified" -EQ).id -DirectorySetting $Setting 15. To verify that your security group can create groups, and everyone else in your organization can t, run this command: (Get-AzureADDirectorySetting).Values The result should look like this (but with the ID value for your security group this is where you need to be able to recognize it). As showed in Figure 2-23, Verify Group Creation allowed group. Figure Verify Group Creation allowed group The group ID is the ID of the group that can create teams. 68
87 Chapter 2 Optimizing the Teams Experience Preparing Your Organization for Teams Planning and Preparation organization for Microsoft Teams is highly essential phase, planning include network planning is important for Microsoft Teams because if a network is not planned correctly, the users Teams experience will be degraded. Teams is heavily dependent on the network, especially when it comes to real-time communication traffic. Real-time traffic occurs when one-to-one audio/video calls, conference calls, and desktop sharing happen. Teams also has non-real-time traffic such as Presence, Chat, and file sharing. Office 365 applications usually communicate only to the cloud services in which the backed infrastructure is. Everything goes in one direction. For example, when is sent, it goes to an Exchange Online server in the cloud, and the uploaded file goes to the SharePoint Online cloud. However, Microsoft Teams uses real-time communication. For instance, when User A calls User B (and these users are sitting in different offices or locations), the Teams client doesn t want to send traffic to Teams (remote cloud) services. Instead, Teams prefers to send traffic directly, from peer to peer from User A s computer to User B s computer (and vice versa). One-to-one audio calls, video calls, and desktop-sharing traffic travels directly whenever possible in order to have better quality. The following are the traffic forms generated by Teams: Data traffic between the Office 365 online environment and the Microsoft Teams client (signaling, presence, chat, file upload and download, OneNote synchronization) Peer-to-peer real-time communications traffic (audio, video, desktop sharing) Conferencing real-time communications traffic (audio, video, desktop sharing) 69
88 Chapter 2 Optimizing the Teams Experience So, when network planning happens, the IT administrator has to try to keep direct traffic within the corporate network whenever possible, in order to have better quality. If a firewall/ proxy is deployed on the corporate network (for example, between building A and B, or between office A and B), Teams traffic will not travel directly because of the firewall interference. Then the Teams client will send traffic to cloud services for relay, by using a cloud relay service. However, the network path will be longer, with an extra hop, because it has to go first to Office 365 cloud services, via the public Internet. As a result, quality will suffer, so Teams prefers to send one-to-one call traffic directly instead of using a relay. If a conference call or meeting involves more than two users, Teams always sends traffic to cloud services that have conferencing services; these mix the audio and then send it to the participant. So direct media is applied to one-to-one calls but not meetings. For real-time communication, Teams prefers User Datagram Protocol (UDP) over Transmission Control Protocol (TCP). TCP is great, because if any packet gets lost, TCP will retransmit the lost packet. However, this is not good for real-time traffic such as audio; if any audio packets get lost, we are not really interested in waiting to resend the lost packet, because in real-time communication, the packet has to reach its destination as soon as possible. If a packet is lost, then it doesn't matter for 20 ml audio Teams can recovers from Teams intelligence media stack. UDP is always better for quality. If UDP is not allowed, Teams uses TCP and UDP protocols for media traffic. Microsoft has list of IP addresses, fully qualified domain names (FQDNs), and ports that need to be open as part of network requirements for Teams. It is important to visit MicrosoftTeams/office-365-urls-ip-address-ranges and go through this list. Work with your network and InfoSec team to allow the listed IPs, FQDNs, and ports. 70
89 Chapter 2 Optimizing the Teams Experience Microsoft recommends subscribing via RSS feeds ( go.microsoft.com/fwlink/p/?linkid=236301) to receive notifications when endpoints are updated or changed. Once you allow the required IPs, FQDNs, and ports, it is very important to monitor and validate that the Teams features are working the way they should be. Microsoft updates these lists from time to time, so it is important to subscribe the RSS feeds and allow new listed IPs, FQDNs, and ports. Otherwise, all the Microsoft Teams features will not work as expected. Microsoft Teams traffic will flow between the Microsoft Teams clients directly for one-to-one contacts, and traffic will flow between the Office 365 environment for meeting scenarios. To ensure optimal traffic flow, traffic must be allowed to flow between the corporate network segments in local area networks and wide area networks, as well as between the network sites and Office 365. Not opening the correct ports or actively blocking specific ports will lead to a degraded experience. Note Currently, meetings are supported on ios and Android mobile devices, but not on Windows Phone (support for Windows Phone is coming in late 2018). Network Requirements For an optimal experience with real-time media within Microsoft Teams, you must meet the networking requirements for Office 365. The two defining network segments (Client to Microsoft Edge, and Customer Edge to Microsoft Edge) must meet the requirements listed in Table
90 Chapter 2 Optimizing the Teams Experience Table 2-1. Latency information Value Client to Microsoft Edge Customer Edge to Microsoft Edge Latency (one way) < 50 ms < 30 ms Latency (RTT, or round-trip time) < 100 ms < 60 ms Burst packet loss Packet loss Packet inter-arrival jitter Packet reorder < 10% during any 200 ms interval < 1% during any 15 s interval < 30 ms during any 15 s interval < 0.05% out-of-order packets < 1% during any 200 ms interval < 0.1% during any 15 s interval < 15ms during any 15 s interval < 0.01% out-of-order packets Bandwidth Requirements Network Planner is an online tool that allows you to configure your network. You can indicate the number of sites and the users, and the tool will tell you the amount of bandwidth you should plan for. If the required bandwidth is not available, the media stack inside Microsoft Teams will degrade the quality of the audio/video session to accommodate for that lower amount of available bandwidth, impacting the quality of the call/meeting. The Microsoft Teams client will attempt to prioritize the quality of audio over the quality of video. It is therefore extremely important to have the expected bandwidth available. Table 2-2 shows required bandwidth for Teams modality. 72
91 Chapter 2 Optimizing the Teams Experience Table 2-2. Required bandwidth for Teams modality Activity Download Upload Traffic Flow Bandwidth Bandwidth Peer-to-peer audio call 0.1 Mb 0.1 Mb Client <> Client Peer-to-peer video call (full screen) Peer-to-peer desktop sharing (1920 * 1080 resolution) 4 Mb 4 Mb Client <> Client 4 Mb 4 Mb Client <> Client Two-participant meeting 4 Mb 4 Mb Client <> Office 365 Three-participant meeting 8 Mb 6.5 Mb Client <> Office 365 Four-participant meeting 5.5 Mb 4 Mb Client <> Office 365 Five-participant meeting or more 6 Mb 1.5 Mb Client <> Office 365 Bandwidth calculations for Microsoft Teams are complex. To help with this, a calculator has been created. To access the calculator, go to Above table shows required network bandwidth for each modality including one-to-one call, meeting etc. Additional Network Considerations The network is the backbone of any real-time communication product. Therefore, in addition to bandwidth considerations and network improvements, there are other considerations. These factors are described in this section. External Name Resolution Make sure that all the client computers running Microsoft Teams can resolve external Domain Name System (DNS) queries to discover the services provided by Office
92 Chapter 2 Optimizing the Teams Experience NAT Pool Size When multiple users or devices access Office 365 by using network address translation (NAT) or port address translation (PAT), you need to ensure that the devices hidden behind each publicly routable IP address do not exceed the supported number. To mitigate this risk, ensure that adequate public IP addresses are assigned to the NAT pools to prevent port exhaustion. Port exhaustion will cause internal end users and devices to face issues when connecting to Office 365 services. Intrusion Detection and Prevention If the environment has an intrusion detection system (IDS) or intrusion prevention system (IPS) deployed for an extra layer of security for outbound connections, ensure that any traffic with a destination to Office 365 URLs is whitelisted. Best Practices The following are network best practices: Allow required connections for IPs, FQDNs, and ports. Allow local Internet breakouts: Whenever possible, use Internet breakouts. This is difficult for organizations because they use MPLS networks to connect branch offices and use Internet breakouts from central offices. However, Teams wants to send traffic as quickly as possible to Office 365 services, so local Internet breakouts work better for Teams. Teams traffic routed internally will add delays and latency. Avoid proxy servers: Most companies use proxy servers, which must be bypassed, as proxy servers will add delays and to some extent drop UDP packets. When a 74
93 Chapter 2 Optimizing the Teams Experience proxy server sits between a client and the Office 365 data centers, media might be forced over TCP instead of UDP, which would degrade media quality. If your networking and security policies require Office 365 traffic to flow through a proxy server, make sure that the preceding requirements are already met before deploying Microsoft Teams into production. (Review Proxy Servers for Skype for Business Online for more details, at en-us/article/proxy-servers-for-skype-for- Business-Online-7acaf2c2-35fa-490f-84cd- 822e446e0fc7?ui=en-US&rs=en-US&ad=US.) Plan network connectivity for bandwidth and quality: Bandwidth planning is another important step in preparing for Teams. If the required bandwidth is not available, the media stack inside Microsoft Teams will degrade the quality of the audio/video session to accommodate for that lower amount of available bandwidth, impacting the quality of the call/meeting. The Microsoft Teams client will attempt to prioritize the quality of audio over the quality of video. It is therefore extremely important to have the expected bandwidth available. Perform testing and validation after implementation: After meeting the preceding requirements, it is important to validate those requirements. Make sure you have the required bandwidth, access to all required IP addresses, and the correct ports opened, and are meeting the performance requirements for real-time media. 75
94 Chapter 2 Optimizing the Teams Experience If network requirements are not met, end users will not have an optimal experience with Microsoft Teams because of bad quality connections during calls and meetings. Enhancing Productivity with Bots Microsoft Teams is a chat-based workspace with persistent chat, conversations, one-to-one calls, meetings, file storage, and more. Teams has many more capabilities. To use Teams effectively with all those capabilities, using a bot is good option. What is a bot? Bots are preconfigured and automated programs that are set up to respond to queries or give updates and notifications about things you find interesting or want to stay informed about. Bots don t have moods like humans, and they are always available, which is beneficial. In Microsoft Teams, you can chat with a bot just as if it were a person. In Teams, a built-in bot called T-Bot is designed to chat one-on-one. Bots are ready whenever you have questions about Microsoft Teams, or if you need help with channels, calls, meetings, task management, scheduling, or polling. Other bots can be added to your teams in Microsoft Teams, so they'll be able to post messages in channels. That way, bots can keep your entire team up-to-date without your manual involvement. A bot is always online and does not have a mood message. T-Bot is a useful bot that's available in Teams to help users learn how to use Microsoft Teams! Ask a question or type a keyword or phrase into a chat with T-Bot, as shown in Figure 2-24, and it will find the answer. 76
95 Chapter 2 Optimizing the Teams Experience Figure T-Bot answers questions T-Bot is mainly used to answer questions about Microsoft Teams. There is no command list that you can call up to see what T-Bot can do. There is also no way to write new commands for T-Bot. 77
96 Chapter 2 Optimizing the Teams Experience Making T-Bot a Favorite? You can make T-Bot a favorite (or unfavorite) by right-clicking on the chat itself or by clicking the More icon to the right. As showed in Figure 2-25, Make Bot as favorite. Figure Making T-Bot a favorite If you are adding T-Bot to your favorites, this will ensure that your chat stays at the top of your chat list. If you ever want to remove that chat from your favorites, use the same menu to select Remove from Favorites. Disabling T-Bot T-Bot is designed to help you to become comfortable using Microsoft Teams, and there is no way to disable T-Bot entirely. However, you can disable tips and tricks sent by T-Bot, if you decide you no longer want to receive them. Search T-Bot chat and then click the More icon next to the T-Bot chat. That opens a menu with the option to Disable Tips and Tricks, as shown in Figure
97 Chapter 2 Optimizing the Teams Experience Figure Disabling T-Bot tips and tricks After you select that option, T-Bot will talk to you only if you send it a question or comment. If you ever want to turn tips and tricks back on, go to the same menu and select Enable Tips and Tricks. Discovering Bots That Have Been Added Now, you might ask, how do you check which bots have been added to a team? That s simple; here are the steps: 1. Click the More icon next to the team name. Then select View Team or Manage Team, as shown in Figure
98 Chapter 2 Optimizing the Teams Experience Figure Choosing the bot Manage Team option 2. Click the Bots tab. You ll see a list of bots that have been added to that team, as shown in Figure Figure Discovering bots that have been added to the team 80
99 Chapter 2 Optimizing the Teams Experience You can also click Discover Bots at the top-right corner of your team view to see the bots that are available in Microsoft Teams. To the right of the bot name, you will see Added if the bot has already been added to your team. A plus sign (+) indicates that you can add that bot to your team. For example, Figure 2-29 shows that SecretaryBot has been added to my teams. Figure SecretaryBot has been added to Teams So far, 30 built-in bots are available to add to any teams and to avail you of their help. 81
100 Chapter 2 Optimizing the Teams Experience Currently T-Bot chat queries and responses are supported in the following four languages: English (US) French German Spanish Adding a Bot to Your Team As you ve seen, discovering a bot is easy. To add a bot, you click in the search bar and choose the Discover Bots option at the bottom of the list. From here, you can add bots to your one-to-one conversations and teams. Another way to add bots to a team is to click the More icon next to your team name, select View Team, and then click the Bots tab. From here, click Discover Bots to find bots and add them to your team. Remember, though, you can add bots to teams only if your team owner has enabled team members to add bots to Teams. Select the desired bot and click the plus sign (+). A new page opens, and then click Add. For example, in Figure 2-30, SurveyMonkey has been selected and added. Figure Adding a selected bot 82
101 Chapter 2 Optimizing the Teams Experience Now you can see that the SurveyMonkey bot has been added to my team, as shown in Figure Figure SurveyMonkey has been added Using Custom Bots Custom bots are great way to increase productivity. Teams has many built-in bots available. However, if your requirements are not fulfilled with existing bots, you can create custom bots to integrate the service you want into Microsoft Teams so it s usable in any of your channels. For example, you can create a custom bot to send a daily Teams activity or weather report, or to remind you to break for lunch. To get a better idea of how to use our framework to create your own bots, go to Creating your own personalized bots and adding them to a team is quick and easy. And if you re handy with code, you can create your own custom bot! For more information about how to do that, go to 83
102 Chapter 2 Optimizing the Teams Experience Open Teams and click the teams list. Then click the More icon next to a team. Select the View Team option and navigate to the Bots tab. Once you re there, you'll see a Create a Custom Bot link at the bottom- right corner of the screen. Click through, and then name your bot, provide a callback URL, and add a description and an avatar (if you like); see Figure Figure Custom bot Click the Create an outgoing webhook Sideload a bot or tab option at the bottom of the page. The next page allows you to configure the way your bot appears in channels: Name: This will show up as the bot s title and is what users will use the bot. Callback URL: The endpoint that will receive messages from Teams. 84
103 Chapter 2 Optimizing the Teams Experience Description: A detailed string that will show up in the profile card and in the team-level App dashboard. Avatar: The optional display picture of the custom bot. Figure 2-33 shows these options. Figure Setting custom bot details 85
104 Chapter 2 Optimizing the Teams Experience Adding a Custom Bot Once you add a custom bot to a specific team, you won t be able to chat with it automatically from other teams. What you can do is set up a custom bot in another team that integrates with the same service. However, you will need to go through the setup process each time you want to add your custom bot to a new team. To chat with a custom bot in a channel, the bot by name in a message. For now, you and chat only with bots in channels, not one-on-one. To see the custom bots that have been added to a certain team, click the More icon next to the team name in your teams list. Then, select View team and open the Bots tab. There, you'll see a list of all the custom bots that your teammates have created! Bot appears just like any other team member you interact with, in a channel or in one-to-one conversations. It is always online and doesn t have bad moods. With Microsoft Teams apps, you can make the bot the star of your experience, or just a helper. Bots are distributed as part of your broader app package, which can include other capabilities such as tabs or messaging extensions. If your bot is the star, be sure to take advantage of the tabs capability as well. Use this rich web view to present accompanying experiences and information that helps your users best interact with your service. You can easily see all custom bots available in Teams. Open Teams and then click the More icon next to the team name in your teams list. Then, select View Team and open the Bots tab within that view. There, you'll see a list of all the custom bots that you or your teammates have created. 86
105 Chapter 2 Optimizing the Teams Experience Deploying and Updating Clients Microsoft Teams clients are available for all platforms, including web clients that don t have a thick client installed, desktop clients for the Windows platform, Mac clients for macos, and mobility clients for ios, Android, and Windows Phone; see Figure Figure Teams clients available You can download the Teams application installer (.exe) from and then click on install option. For the web client, users can browse to to access Teams without installing it on their computer. Performing Bulk Deployment There are few options for bulk deployment of Teams: Share the download URL over communication. You can share the Teams desktop or Mac download URL and let users complete the installation. Installing a Teams client does not require Admin permission. 87
106 Chapter 2 Optimizing the Teams Experience Share the location and batch file. Using share location option, administrator can download teams.exe file and installer.bat file to share location and allow end-users to download and install themself. Create a batch file using the details that follow in the next subsection and save file with the installer.bat name. Use SCCM and Group Policy to deploy the Teams client. Microsoft Teams Client Rollout Using MSI Microsoft has provided an MSI package for Teams clients. This MSI package is available in both 32-bit and 64-bit format. For a Teams client rollout, the IT administrator can leverage SCCM, or Group Policy, or any third-party distribution mechanisms, as in any other application deployment. IT admins can use Teams files to remotely deploy Teams so that users do not have to manually download the Teams app on their machine. When the client is deployed, Teams will auto launch for all users who sign in on that machine. The following are prerequisites for Teams client deployment:.net framework 4.5 or later Windows 7 operating system or later 32 GB of disk space for each user profile (recommended) 88
107 Chapter 2 Optimizing the Teams Experience The following are steps to complete Teams client deployment: 1. Complete the Teams client prerequisites, including installing the Windows 7 operating system as a minimum,.the NET Framework 4.5 as a minimum, and 32 GB of free space. 2. Download the MSI package by using the following URLs: 32-bit: 64-bit: 3. Copy the Teams client MSI package to the end user s program files, so whenever a user logs in to the machine, the installer will be launched and the Teams client will be installed. If a machine already has a Teams client installed, the MSI installer process will skip for that user. How do you uninstall and reinstall a Teams client? When you deploy Teams through the MSI installer, it will track the installation status in case the user uninstalls Teams. Then you can redeploy the Teams client on a specific machine by following these steps: 1. Uninstall the Teams app installed for every user profile on a particular machine. 2. After uninstalling, delete the directory recursively under %localappdata%\microsoft\teams\. 3. Redeploy the MSI package to that particular machine. 89
108 Chapter 2 Optimizing the Teams Experience Note Microsoft Teams installation does not require Admin permission, so end users can install a Teams client without Admin permission. Summary This chapter will help you enable and configure Microsoft Teams appropriately. Teams has many tenant-wide settings, and each setting has a different usage. After setting up the tenant, you must control the creation of teams by using Office 365 groups, because by default everyone can create a Team, but you can control this behavior. Finally, deploy a Teams client on each computer to use Teams efficiently. 90
109 CHAPTER 3 Managing and Controlling the Teams Experience In this chapter, you ll learn about provisioning and administrating teams with guest access. This chapter covers the following topics: 1. Provisioning and managing users 2. Administration of teams and channels 3. Managing and controlling teams via custom policies 4. Managing guest access to teams 5. Using PowerShell to manage the Teams experience Provisioning and Managing Users Provisioning users for teams is dependent on the tenant level switch for Teams. When this switch turns on, Teams is enabled for all users; and when the switch is off, Teams is disabled for all users and types. Microsoft may remove this switch in the future because it is not a preferred way to provide user-level control. As soon as the IT administrator sets up the Office 365 tenant, Microsoft Teams is enabled by default for all users. Balu N Ilag 2018 B.N. Ilag, Introducing Microsoft Teams, 91
110 Chapter 3 Managing and Controlling the Teams Experience The Teams license is assigned by default with all Office 365 license plans (which has Teams) to users when Office 365 license assigned However, the administrator can manually turn off a Teams license in order to turn off user access for Teams. (For more details on which plans include a Teams license, refer to License Requirements in Chapter 1.) Enabling User Access As an IT administrator, you can control user-level access to Microsoft Teams by using licenses. However, there is no switch that you can turn on or off for a Teams user. As I mentioned earlier, you can enable or disable Teams on a per user basis by assigning or removing the Microsoft Teams product license. Microsoft Teams user-level licenses are managed directly through the Office 365 Admin Center user management interfaces. As an IT administrator, you can assign licenses to new users when new user accounts are created, or to users with existing accounts. Note To control user licenses by using the Office 365 Admin Center, you must have Global Admin or User Management Admin group permission. To assign and enable licenses, follow these steps: 1. Log in to Office 365 portal ( office.com/adminportal/home#/homepage). 2. Choose Users Active Users. 3. Find a specific user, and then select that user to see the properties. 4. Select Product Licenses and then click Edit. For example, for the user Balu Ilag, edit the Product License and enable/disable Teams (see Figure 3-1). 92
111 Chapter 3 Managing and Controlling the Teams Experience Figure 3-1. Assigning a license to a user You can also use PowerShell commands to assign or revoke a license to an individual user. The following command assigns a license: Cmdlet: Set-MsolUserLicense -UserPrincipalName "<Account>" -AddLicenses "<AccountSkuId>" 93
112 Chapter 3 Managing and Controlling the Teams Experience In the following example, I m assigning the mydomain:enterprisepack (Office 365 Enterprise E3) license to the user account bilag@mydomain.com: Set-MsolUserLicense -UserPrincipalName "bilag@mydomain.com" -AddLicenses "mydomain:enterprisepack" Disabling User Access To disable Teams, you can disable the Microsoft Teams user license. After the license is disabled, the user s access to Microsoft Teams will be prevented, and the user will no longer be able to see Microsoft Teams in the Office 365 app launcher and home page and will unable to log in to Microsoft Teams. As showed in Figure 3-2, Disable Teams license. Figure 3-2. Disabling a Teams license for a user 94
113 Chapter 3 Managing and Controlling the Teams Experience To remove licenses from an existing user account, you use this command: Set-MsolUserLicense -UserPrincipalName <Account> -RemoveLicenses "<AccountSkuId1>", "<AccountSkuId2>" The following, for example, removes the mydomain:enterprisepack (Office 365 Enterprise E3) license from the user account bilag@mydomain.com: Set-MsolUserLicense -UserPrincipalName bilag@mydomain.com -RemoveLicenses "mydomain:enterprisepack" Administration of Teams and Channels Microsoft teams are a collection of people, content, and tools surrounding different projects and jobs within an organization. Channels are dedicated sections within a team that keep conversations organized by specific topics, projects, and disciplines that work for your team. Channels organize a team s conversations, content, and tools around specific topics. You can think of a team as a project and a channel as a single task under that project. Figure 3-3 illustrates this concept. 95
114 Chapter 3 Managing and Controlling the Teams Experience Figure 3-3. The flow between teams and channels If you look at this flow chart, you ll see that the organization at the top has various teams. Each team has multiple channels. Each channel has separate conversations, files, notes, tabs, and connectors. So you can treat each team as a separate project, and each channel under a team can be considered a single task with conversations, files, notes, tabs, and connectors. Creating a Team Let s discuss teams in more detail. While creating a team, you must add team members (team members can be added later also). Each team can have up to 2,500 members and 100 owners. 96
115 Chapter 3 Managing and Controlling the Teams Experience What is the difference between a team owner and member? The distinction between owner and team member is required, because the owner will have complete control over teams, whereas a member can do only certain things. Team owners can do things like add new members and add other owners, rename the team, delete the team, or edit the settings for the team. You have to be careful when promoting a member/user to a team owner, because an owner can even delete teams. When a team is created, an Office 365 group will be created in Office 365, which includes a shared Outlook inbox and calendar, a SharePoint site and document library, a OneNote notebook, and Planner. Note If you already have an established Office 365 group, it s best to activate Microsoft Teams on your existing group instead of creating one from scratch. Here are the steps to create a new team: 1. Log in to Microsoft Teams. In the left navigation pane, select Teams. 2. In the middle pane, select Add Team, and then click Create Team, as shown in Figure
116 Chapter 3 Managing and Controlling the Teams Experience Figure 3-4. Creating a team 3. After you click Create Team, enter a name and a description for your team, as shown in Figure 3-5. Then select Public or Private, edit the default security setting if needed, and click Next. 98
117 Chapter 3 Managing and Controlling the Teams Experience Figure 3-5. Setting options for your team Note A private team is invitation-only. In contrast, people can see a public team and can join it without an invitation. 4. In the Member box, enter the name or of a person you would like to add, select the person s name, and then select Add. Repeat this step until you have added everyone you would like to add as team member. 99
118 Chapter 3 Managing and Controlling the Teams Experience Caution When you make a team public, all users can see and join it. Keep in mind that information in a public team will be accessible to anyone in the organization. Integrating Teams with an Office 365 Group If you already have an established Office 365 group, you can activate Microsoft Teams on the existing group. Then the existing site, mailbox, and notebook are used in place. This is a best practice, to use an existing Office 365 group if it s available, to eliminate group duplication and confusion: 1. Log in to Microsoft Teams. In the left navigation pane, select Teams. 2. In the middle pane, select Add Team. Then click Create Team. 3. Under Add Microsoft Teams to an Existing Office 365 Group, select Yes. Add the Microsoft Teams functionality, and then click Next. 4. Select your team, and then click Choose Team. You will be directed to your new workspace in Microsoft Teams. Understanding Channels As you ve learned, channels are dedicated sections within a team to keep conversations organized by specific topics, projects, and disciplines. Channels organize a team s conversations, content, and tools around specific topics. As stated earlier, you can think of a team as a project and a channel as asingle task under that project. 100
119 Chapter 3 Managing and Controlling the Teams Experience Each team begins with a General channel, which is default. You, as the owner of the team, cannot delete the General channel. You can create other channels for whatever topics you want. You can modify or delete newly added channels in the team or keep channels safe in an archive. When you delete a channel, you lose all the conversation data in that channel. If a topic will be around for a while, you can create channel for it and add conversations on that topic; when you re finished, you can keep the channel archived. Conversations shared in channels are visible to all of the members of your team. Anyone who is a member of the team can create channels under the same team. Remember, all teams have the default General channel, which cannot be deleted (see Figure 3-6). Figure 3-6. The General channel for a team 101
120 Chapter 3 Managing and Controlling the Teams Experience Using a Channel Effectively In this section, you ll first learn how to create a channel. The process is easy: select Teams in the left navigation pane, select the More icon, which looks like an ellipsis ( ), to the right of the team name, and then click Add Channel. Figure 3-7 illlustrates the process. Figure 3-7. Adding a channel to a team 102
121 Chapter 3 Managing and Controlling the Teams Experience Then you provide the channel name and use for selected topic. You can make your channel a favorite. To do so, click the star to the right of the channel name. When you make a channel a favorite, it will remain visible. If the topic (channel) is important to you, you might want it to be at the top of the list of channels. In this case, you should follow the channel: select the ellipsis (...) to the right of the team name, and then click Follow This Channel. You will receive alerts for all activity on all channels you follow. Tip Following a busy channel is not a good idea, because you will receive a notification every time someone updates any note or comment related to that channel. To a channel, select the ellipsis (...) to the right of the team name, and then select Get Address, as shown in Figure 3-8. Use the channel address to send to the channel you re your outlook. 103
122 Chapter 3 Managing and Controlling the Teams Experience Figure 3-8. Getting for a channel The address will look like Telecom KBs - UC KnowledgeBase, 075f1b3e.mydomain.com@amer.teams.ms. Having a Video Meeting Participating in a video meeting is another good way to interact with coworkers or team members. You can directly start a video meeting from a group conversation. From a conversation, click the Meet Now icon. This meeting will then happen on the channel, and any member can see this meeting and participate in it. 104
123 Chapter 3 Managing and Controlling the Teams Experience Meet Now, shown in Figure 3-9, is useful when you want to have an immediate call with anyone on the team who wants to join. Alternatively, you can select Schedule a Meeting to meet at a later time. If you have more than five participants in a video call, you will see the four most recent speakers in the video, which will be small and in the right-hand corner. Figure 3-9. Video call option Scheduling a Meeting You can also schedule a meeting by selecting Meetings Schedule a Meeting. Scheduling a meeting is the best option for meeting with participants who are not all members of the same team. The Teams meeting calendar is integrated with the Outlook calendar, so you will see all your Outlook or Skype meetings in your Teams calendar. You can schedule a meeting in Teams just as you would schedule a meeting in Outlook for example, like adding a conference room or making a call if you want to. You can also add a channel to the meeting. If it is a private meeting, don t add a channel to the meeting; otherwise, all members of that channel will be added to meeting. If a meeting conversation is added to a channel, you can find the meeting and read its details in the channel. Scheduling a meeting and invite people for meeting, as shown in Figure
124 Chapter 3 Managing and Controlling the Teams Experience Figure Scheduling a meeting Working with Tabs in a Channel Every channel has three default tabs: Conversations, Files, and Wiki, as shown in Figure 3-11: Conversations: You can use this tab to have interactive conversations with your team. You will be able to use all chat features in a conversation. Files: This tab is useful when you want to share documents or files within a channel. You can upload, view, and share documents through this tab. These documents and files are stored in your team s SharePoint document library. This integration with SharePoint Online is seamless; you will be able to view, upload, and share these documents. 106
125 Chapter 3 Managing and Controlling the Teams Experience Wiki: This tab is useful for taking your team members, or drafting and editing content in real time. The Wiki tab enables you to have an interactive note-taking experience. You can type a note in Wiki, create new sections, people; everyone can edit content in the Wiki tab in real time. Figure Accessing tabs in a channel In addition to these default tabs, you can create custom tabs as needed. You ll explore both the default tabs and custom tabs in this section. Conversations ttab To start a conversation, you have to enter a message in the Start a Conversation box and then press Enter (or click the Send icon). Your message will then be posted in the channel, and all team members will be able to see the message. You can start a private conversation as well with any member, as a one-on-one conversation. To respond to an existing message, use the Reply option. Justclick Reply below the message and then enter a reply to create a threaded message. You a specific member. Simply with your message, and that team member will receive an alert. Using message options, you can save, delete, like, and add some flair to your messages with an emoji, Giphy file, or sticker. 107
126 Chapter 3 Managing and Controlling the Teams Experience To find a message, enter a keyword in the Search box and then select the Conversations tab. Files Tab All files shared in a team channel conversation can be found in the channel s Files tab, shown in Figure Figure Options in the Files tab You can also upload files directly to the Files tab. In addition, you can start a conversation about a file by opening the file in Teams and selecting Start Conversation in the upper right. To view your Microsoft Team files in SharePoint where they are stored, select Open in SharePoint. 108
127 Chapter 3 Managing and Controlling the Teams Experience Wiki Tab As I mentioned earlier, each team channel has a Wiki tab to use for taking notes or drafting and editing content in real time. It s a text editor that lets team members and leave or reply to comments. The Wiki tab, shown in Figure 3-13, is great for informal notes. Figure The Wiki tab with a detailed message Every Wiki topic contains sections, and each section supports its own conversation. Wiki content is stored and governed in SharePoint Online. 109
128 Chapter 3 Managing and Controlling the Teams Experience Custom Tabs Apart from the Conversations, Files, and Wiki tabs, you can add custom tabs that will allow you to integrate tools and services. You or your team can use custom tabs right in a channel. A few popular examples of custom tabs are shown in Figure Figure Multiple custom tabs 110
129 Chapter 3 Managing and Controlling the Teams Experience Custom Tab: Power BI You can integrate a Power BI dashboard into a team channel. Follow these steps to integrate a PowerBI dashboard: 1. Select a team channel. Then, to the right of your existing tabs, select the plus (+) icon. 2. From the available list, select Power BI. 3. Name the new tab as you want, and then choose one of your Power BI workspaces from the drop-down menu. 4. Click the Save button. Custom Tab: OneNote OneNote is good for collaboration within a team. You can integrate OneNote into your channel by creating a OneNote tab. Add a tab for One Note via these steps: 1. Select a team channel where you want to add the tab. 2. To the right of your existing tabs, click the plus (+) icon. 3. Select the OneNote option. 4. Name your OneNote tab and then click Save. Can you move an existing OneNote notebook into Teams? If you have relevant content in another OneNote notebook, you can move it to the OneNote notebook associated with your team. Just open both notebooks in the desktop client and use the Merge feature. 111
130 Chapter 3 Managing and Controlling the Teams Experience BEST PRACTICES FOR ORGANIZING TEAMS IN MICROSOFT TEAMS Always think about the purpose of the team you are creating for example, for a project or a task and about who is going to be part of the team, to help deliver that goal collaboratively. Be selective when adding members to teams, so you can ensure that those members can help achieve your goal. It is a good idea to set up more than one owner for each team, in order to minimize dependency on a single owner. Use an existing Office 365 group, if available, to eliminate group duplication and potential confusion. Try to avoid creating different teams that have the same set of members, as this approach may not provide the desired focus you need to deliver the project or goal. Outlook is a great tool for sharing those types of group- wide communications. After creating teams, it is a good idea to start to think about the different areas of conversations that you want to have to work toward your goal. Thencreate initial channels so people know where to contribute and where to find existing conversations. Be descriptive when naming the channels, to make it easier for users to understand the goals of the conversations in the channel. You can add new tabs to channels to add tools such as OneNote, PowerBI, or links to web pages and other content. Those tabs can make it easy for people to find content and share it. Always utilize the General channel, which is created by default for you when you create the team. You can use General channel to share an overview of what the team wants to achieve and other high-level information that a new team member would find useful. 112
131 Chapter 3 Managing and Controlling the Teams Experience You cannot remove or unfavorite the General channel, so use it to pin the project charter or welcome deck. This will ensure that as new people join your team, they ll have a single source of truth for your objectives. While naming channels, always remember that the channels will be ordered alphabetically after the General channel. Managing and Controlling Teams via Custom Policies Using policies to manage teams is always helpful in customizing the user experience. Policies can play an important role in customizing teams, because one size does not fit all, the same way single team settings cannot fit all teams. So far, Microsoft Teams has limited policies. Going forward, Microsoft will publish more Teams-specific policies to tailor the Teams experience for users. If you are using Skype for Business as your unified communication and collaboration product, your life is easy; Teams will honor existing Skype for Business Online PSTN Conferencing & Calling Plans per-user setting polices. Microsoft is going to release more user-level policies and Team-specific policies to support full customization with all exposed settings. Available policies right now are CsTeamsInteropPolicy, CsTeamsMeetingPolicy, and CsTeamsCallingPolicy. Managing Guest Access In Microsoft Teams, guest access enables an organization to collaborate with external partners. For example, you can allow other companies access to your teams and channels, including conversations, calls/meetings, 113
132 Chapter 3 Managing and Controlling the Teams Experience and files, while maintaining granular control. As a team owner, you can invite partners or customers who have Azure Active Directory tenant accounts ( address) or any consumer account ( address). Previously, guest access was allowed only for Azure Active Directory tenant accounts. However, recently Microsoft announced guest access for consumer accounts as well. Teams guest access relies on the Azure Active Directory business-to-business platform, which allows directory-based authentication. Understanding Subscription Requirements You might be wondering whether you need an extra Office 365 subscription plan for guest access. No, you don t. Guest access is included with all Office 365 Business Premium, Office 365 Enterprise, and Office 365 Education subscriptions. No additional Office 365 license is necessary. Guest access is a tenant-level setting in Microsoft Teams and is turned off by default. As an IT administrator, you can easily control guest access in your organization. For example, you can decide who can invite a guest into teams as well as what type of domain guest can be invited. A team owner or member can invite a guest to access the team; however, as an administrator, you can control this experience by using Azure Active Directory external access. Microsoft Teams relies on the Office 365 group and the Azure Active Directory business-to-business platform. After you add any external user as a guest to Teams, in the back end IT manages Teams actually provisions the guest user in Azure Active Directory. Table 3-1 compares the Microsoft Teams functionality available for an organization's team members to the functionality available for a guest user on the team. 114
133 Chapter 3 Managing and Controlling the Teams Experience Table 3-1. Team User and Guest Capabilities Enabling Guest Access in Teams To enable guest access in Teams, you first have to log on to the Office 365 portal ( When theadmin Center opens, choose Settings Services & Add-ins, as shown in Figure Then find Microsoft Teams and click it. 115
134 Chapter 3 Managing and Controlling the Teams Experience Figure Microsoft Teams in services From the Microsoft Teams page, open the Tenant-wide Settings. Under the Settings by User/License Type option, select the user/license type you want to configure. For this example, select Guest and then click Save, as shown in Figure
135 Chapter 3 Managing and Controlling the Teams Experience Figure Enabling guest access After you click Save, enabling guest access takes some time. Along with Teams guest access, you also want to enable guest/external access in Azure Active Directory, Office 365 groups, SharePoint, and OneDrive for Business to fully utilize guest access functionality. Refer to the Enabling External Access in Azure AD and Enabling Guest Access in an Office 365 Group sections later in this chapter. 117
136 Chapter 3 Managing and Controlling the Teams Experience Enabling guest access will allow a team owner or member to invite guests to your team. Guest access is a tenant-wide setting. Once guest access is activated, you can invite external users as guests to your teams. Next you ll learn the steps to add users to teams. Accessing Teams as a Guest When a team owner (or member) invites a guest to the team, that person will receive an indicating that <so and so> added you as a guest to teams. After accepting the invitation, guest users then click the Open Microsoft Teams button. That opens th eazure Active Directory consent page, which provides access to teams that the user has been added to. Another way to accept a team invitation is for a user to first open Teams. The user s picture will show which teams that user has been invited to. Once the user accepts, the Azure Active Directory consent page will switch the Teams app from a base tenant to a guest access tenant, where the guest can participate in the conversation. Guest access has boundaries; guests can access only the teams to which they have been invited. Understanding Guest Access Authorization As I mentioned earlier, guest access works for organizations that have Azure Active Directory (AAD) accounts or consumer accounts such as those at yahoo.com and gmail.com. Also, there is great control available at the tenant level. All the authorization levels apply to your Office 365 tenant. Each authorization level controls the guest experience as shown here: Azure Active Directory: Guest access in Microsoft Teams relies on the Azure AD business-to-business (B2B) platform. Controls the guest experience at the directory, tenant, and application level. 118
137 Chapter 3 Managing and Controlling the Teams Experience Microsoft Teams: Controls Microsoft Teams only. Office 365 Groups: Controls the guest experience in Office 365 Groups and Microsoft Teams. SharePoint Online and OneDrive for Business: Controls the guest experience in SharePoint Online, OneDrive for Business, Office 365 Groups, and Microsoft Teams. As showed in Figure 3-17, Accessing authorization Teams. Figure Accessing authorization Teams If the entered guest account ( address) is not from Azure Active Directory, the invitation or authentication will be denied. If the invited guest account address is from Azure AD, it goes to Microsoft Teams, because Teams relies on Azure AD and Office 365 Groups external settings. If external access is denied, the guest authentication gets denied as well. If external access is allowed, the guest gets authenticated and can then use the rest of the features that are dependent on SharePoint Online external sharing and Office 365 group owners allowed settings. 119
138 Chapter 3 Managing and Controlling the Teams Experience Guest access to SharePoint online is dependent on whether your tenant setting is set to allow access to Office 365 applications. For example, if SharePoint access is not allowed for an external user, you can still invite that guest user to your teams. However, that guest will not be able to access files in Teams. Remember, Teams files are available through SharePoint Online. Guest access is based on the workload level and external access level. Identifying Teams with Added Guests When you add an external user as a guest to your team, that team will have a This Team Has Guests tag added under the team s name, as shown in Figure The tag enables you, as a team member, to easily see that this team has guest users added. Figure A guest tag has been added to the team 120
139 Chapter 3 Managing and Controlling the Teams Experience Another indicator alerts you that a guest has been added. When you view the team member list, you will now see a banner stating, This team contains users from outside your organization (see Figure 3-19). Figure The team includes a guest Also, you can see a list of team members and their roles, and the guest user role will be labeled Guest. Enabling External Access in Azure AD There is another important setting in Azure AD where you can control guest access. 1. Log on to Office 365 Admin Center. 2. Then click Admin Center and then click Azure AD. 3. In Azure Active Directory admin center then click Azure Active Directory. 4. Click on User Settings. 5. Under External users, enable option as show in Figure Note that all these settings are enabled by default (set to yes). 121
140 Chapter 3 Managing and Controlling the Teams Experience Figure External access in Azure AD External Users Settings Four options are available to allow or disallow external users, and each option has different uses. Here are the details for each option: Guest users permissions are limited: Yes Guests do not have permission for certain directory tasks, such as enumerating users, groups, or other directory resources. Guests cannot be assigned to administrative roles in your directory. No Guests have the same access to directory data that regular users have in your directory. Admins and users in the guest inviter role can invite: Yes Admins and users in the Guest Inviter role will be able to invite guests to the tenant. No They will not be able to invite. 122
141 Chapter 3 Managing and Controlling the Teams Experience Members can invite: Yes Non-admin members of your directory can invite guests to collaborate on resources secured by your Azure AD, such as SharePoint sites or Azure resources. No Only administrators can invite guests to your directory. Guests can invite: Yes Guests in your directory can themselves invite other guests to collaborate on resources secured by your Azure AD, such as SharePoint sites or Azure resources. No Guests cannot invite other guests to collaborate with your organization. Enabling Guest Access in an Office 365 Group Apart from Azure Active Directory external user access, another tenantlevel control is available for IT administrator: the Office 365 group. Using Office 365 groups, you can control adding guest users and guest access to all Office 365 groups and Microsoft Teams in your organization. This is again a tenant-wide setting available for IT admins. 1. Log on to the Office 365 portal ( office.com/adminportal/home) by using a global admin account. 2. After the Admin Center opens, from the navigation menu choose Settings Services & Add-ins. 3. Select the Office 365 Groups option. 123
142 Chapter 3 Managing and Controlling the Teams Experience 4. On the Office 365 Groups page, set the toggle to on next to Let group members outside the organization access group content, as shown in Figure If you turn this off, guests will still be listed as members of the group, but they won t receive group s or be able to access any group content. They ll be able to access only individual group files that were directly shared with them. Figure Enabling guest access for Office 365 groups I recommend turning on this option, because it enables your organization s users to add guest partners to their teams and channels for the purpose of communication. 124
143 Chapter 3 Managing and Controlling the Teams Experience Next, you will see another option to control whether you want to let group and team owners add people outside your organization to Office 365 groups and Microsoft Teams. Set this toggle to on if you want to let group and team owners add guest users. If you turn off Let group owners add people outside the organization to groups, guests who are already members of groups will still be able to access group content. Guests who are already members of the group will continue to have access to group resources. The preceding settings apply at the tenant level and control the guest experience in Office 365 groups and Microsoft Teams. Using Team-Owner-Specific Control An individual team-specific control is also available for guest access. The team owner has granular control over their team. To modify this team access control setting, you must be the team owner. Here are the steps: 1. Select the specific teams for which you want to modify the access setting. 2. Select the ellipsis ( ) to the right of the team name. 3. to View teams Then click the Manage Team option, as shown in Figure
144 Chapter 3 Managing and Controlling the Teams Experience Figure Managing a team After the Manage Team window opens, click the Settings tab and then expand Guest Permissions to see the control settings available, as shown in Figure Figure Guest permissions 126
145 Chapter 3 Managing and Controlling the Teams Experience Customize the guest access permissions at the team level. When you change the following settings, they will apply only to the current team where you are modifying the setting: Allow creating and updating channels: When you select this check box, you are allowing your guest to create and update the channel. I recommend not allowing this for all guests. Allow guests to delete channels: When you select this check box, you are allowing your guest to delete channels. I recommend not allowing this for all guests, because they could delete the entire channel. Using PowerShell to Manage the Teams Experience Microsoft provides multiple PowerShell commands that you can use for administration and management of your Microsoft teams. By using PowerShell commands, you can perform the following tasks: Create and modify teams Create and modify channels Add or remove team members Add or remove the team owner Set the team s guest setting Set teams and the team picture Note The PowerShell cmdlets are currently in Beta. 127
146 Chapter 3 Managing and Controlling the Teams Experience Figure 3-24 shows a list of PowerShell commands available for teams. Figure List of PowerShell commands for teams Connect to Microsoft Teams PowerShell You can save the Microsoft Teams PowerShell module configuration file to a specified location. Here is the syntax: Save-Module -Name MicrosoftTeams -Path "C:\temp\" Next, type Y, as shown in Figure 3-25, to install NuGet. 128
147 Chapter 3 Managing and Controlling the Teams Experience Figure Installing NuGet You can directly install the Microsoft Teams module by using this command: Install-Module -Name MicrosoftTeams You ll get a warning message indicating, You are installing the modules from an untrusted repository. Press Y to install Teams, as shown in Figure Figure Installing the Teams PowerShell module Now that the Teams module is installed, it s time to import the Microsoft Teams module via PowerShell: PS C:\>Import-Module MicrosoftTeams PS C:\> $cred = Get-Credential 129
148 Chapter 3 Managing and Controlling the Teams Experience As showed in Figure 3-27, Enter credential to access Team setting using PowerShell. Figure Login windows Supply values for the credentials which as Office 365 Tenant Admin permission. Then Run this command to connect Microsoft teams: Connect-MicrosoftTeams -Credential $cred Because you already stored the Office 365 tenant credential in $cred, you can connect to Microsoft Teams. You can use the PowerShell commands shown in Figure
149 Chapter 3 Managing and Controlling the Teams Experience Figure Connecting Microsoft Teams Note Currently, most of these PowerShell commands are in Beta. Add-TeamUser You can use the Add-TeamUser command to add an owner or members to teams. The result will show immediately; however, it takes some time before changes are reflected. To turn an existing member into an owner, you first add the person to the owner s list: Add-TeamUser -Role Owner -User Bilag Then you to remove that person from the members list: Remove-TeamUser -User Bilag 131
150 Chapter 3 Managing and Controlling the Teams Experience Syntax: Add-TeamUser -GroupId <String> -User <String> [-Role <String>] Role: Member or Owner Example: Add-TeamUser -GroupId 31f1ff6c-d48c-4f8a-b2e1-abca7fd399df -User bilag@mydomain.com -Role Member So how do you get a group ID for your team? Run this command with your team s name: $team = Get-Team? {$_.DisplayName -eq "Yourteamname"} $team.groupid Disconnect-MicrosoftTeams This cmdlet is in Beta. Syntax: Disconnect-MicrosoftTeams [-WhatIf] [-Confirm] Get-Team This command lists all the teams that the user is part of. The user must be you. (You can get only information on yourself. Keep in mind that Office 365 administrators can t use Get-Team to get team information across organizations unless they are a member of all teams.) Syntax: Get-Team [-User <String>] 132
151 Chapter 3 Managing and Controlling the Teams Experience Example: Get-Team -User bilag@mydomain.com If the user running this PowerShell command doesn t have a Teams license assigned, that user cannot run this command; see Figure First assign the license and then run the same command. Figure Error: access denied In my case, I assigned a Microsoft Teams license to my account, and then waited 4 5 minutes for the changes to be reflected. Run the same command again and see the result, as shown in Figure Figure Command result You cannot run the Get-Team command except from your account. Otherwise, you ll get the error shown in Figure Figure Command access error 133
152 Chapter 3 Managing and Controlling the Teams Experience Get-TeamChannel You can use this command to get all the channels for a team. Syntax: Get-TeamChannel -GroupId <String> Example: Get-TeamChannel -GroupId af55e84c-dc67-4e e0b07272f9 Get-TeamFunSettings This command gets a team s function settings. Syntax: Get-TeamFunSettings -GroupId <String> Example: Get-TeamFunSettings -GroupId 2f162b0e-36d2-4e15-8ba3- ba229cecdccf Get-TeamGuestSettings This command gets the team s guest settings. Syntax: Get-TeamGuestSettings -GroupId <String> Example: Get-TeamGuestSettings -GroupId 2f162b0e-36d2-4e15-8ba3- ba229cecdccf 134
153 Chapter 3 Managing and Controlling the Teams Experience Get-TeamHelp This command gets a list of all commands for Microsoft Teams. Example: Get-TeamHelp Get-TeamMemberSettings You use this command to gets team member settings. Syntax: Get-TeamMemberSettings -GroupId <String> Example: Get-TeamMemberSettings -GroupId 2f162b0e-36d2-4e15-8ba3- ba229cecdccf Get-TeamMessagingSettings This command gets team messaging settings. Syntax: Get-TeamMessagingSettings -GroupId <String> Example: Get-TeamMessagingSettings -GroupId 2f162b0e-36d2-4e15-8ba3- ba229cecdccf 135
154 Chapter 3 Managing and Controlling the Teams Experience Get-TeamUser Use this command to see the users of a team. Syntax: Get-TeamUser -GroupId <String> [-Role <String>] Example: Get-TeamUser -GroupId 2f162b0e-36d2-4e15-8ba3-ba229cecdccf -Role Owner New-Team This command creates a new team. The new team will be backed by a new unified group. The command creates a new team with user-specified settings, and returns a Group object with a GroupID property. Syntax: New-Team -DisplayName <String> [-Description <String>] [-Alias <String>] [-Classification <String>] [-AccessType <String>] [-AddCreatorAsMember <Boolean>] Example: New-Team -DisplayName "Tech Reads" New-Team -DisplayName "Tech Reads" -Description "Team to post technical articles and blogs" -AccessType Public Connect-MicrosoftTeams -AccountId bilag@mydomain.com $group = New-Team -alias "TestTeam" -displayname "Test Teams" -AccessType "private" Add-TeamUser -GroupId $group.groupid -User "fred@example.com" Add-TeamUser -GroupId $group.groupid -User "john@example.com" Add-TeamUser -GroupId $group.groupid -User "wilma@example.com" 136
155 Chapter 3 Managing and Controlling the Teams Experience New-TeamChannel -GroupId $group.groupid -DisplayName "Q4 planning" New-TeamChannel -GroupId $group.groupid -DisplayName "Exec status" New-TeamChannel -GroupId $group.groupid -DisplayName "Contracts" Set-TeamFunSettings -GroupId $group.groupid -AllowCustomMemes true Get-MsolGroup -SearchString "TestyTest" Where-Object DisplayName -eq TestyTest foreach-object -process { $name = "TestConvert" + $_.DisplayName $group = New-Team -displayname $name Get-MsolGroupMember -GroupObjectId $_.ObjectId foreach-object -process { Add-TeamUser -GroupId $group.groupid -User $_. Address } } New-TeamChannel This command adds a new channel to a team. Syntax: New-TeamChannel -GroupId <String> -DisplayName <String> [-Description <String>] Example: New-TeamChannel -GroupId 126b90a5-e65a-4fef-98e3-d9b49f4acf12 -DisplayName "Architecture" Note The channel display name (DisplayName) must be 50 characters or fewer, and can t contain these characters # % & * { } / \ : < >? ' ". The channel description can be up to 1,024 characters. 137
156 Chapter 3 Managing and Controlling the Teams Experience Remove-Team This command will allow you to delete a team. Syntax: Remove-Team -GroupId <String> Example: Remove-Team -GroupId 31f1ff6c-d48c-4f8a-b2e1-abca7fd399df Remove-TeamChannel This cmdlet will allow you to delete a channel. Note This command will not delete content in associated tabs. In addition, the channel will be soft deleted, meaning the contents are not permanently deleted for a time. A subsequent call to Add-TeamChannel using the same channel name will fail if enough time has not passed. Syntax: Remove-TeamChannel -GroupId <String> -DisplayName <String> Example: Remove-TeamChannel -GroupId 2f162b0e-36d2-4e15-8ba3- ba229cecdccf -DisplayName "Tech Reads" -DisplayName is the channel name to be deleted. 138
157 Chapter 3 Managing and Controlling the Teams Experience Remove-TeamUser You can use this command to remove an owner or member from a team, and from the unified group that backs the team. The command will return immediately, but the Teams application will not reflect the update immediately. The Teams application may need to be open for up to an hour before changes are reflected there. The last owner cannot be removed from the team. To turn an existing member into an owner, first add the person as an owner: Add-TeamUser -Role Owner -User foo Then remove that person from the members list: Remove-TeamUser -User foo Syntax: Remove-TeamUser -GroupId <String> -User <String> Example: Remove-TeamUser -GroupId 31f1ff6c-d48c-4f8a-b2e1-abca7fd399df -User bilag@mydomain.com Set-Team This command updates a team and its settings. Syntax: Set-Team -Grouped <String> [-DisplayName <String>] [-Description <String>] [-Alias <String>] [-Classification <String>] [-AccessType <String>] 139
158 Chapter 3 Managing and Controlling the Teams Experience Example: Set-Team -GroupId 2f162b0e-36d2-4e15-8ba3-ba229cecdccf -DisplayName "Updated TeamName" -AccessType Public -AccessType: Team access type. Valid values are Private and Public. -Alias: Same as DisplayName without any spaces; limited to 64 characters -Classification: Team classification. -DisplayName: Team display name; limited to 256 characters. -Description: Team description; limited to 1,024 characters. Set-TeamChannel This command updates the team s channel settings. Syntax: Set-TeamChannel -GroupId <String> -CurrentDisplayName <String> [-NewDisplayName <String>] [-Description <String>] Example: Set-TeamChannel -GroupId c58566a6-4bb d dbdbef6 -CurrentDisplayName TechReads -NewDisplayName "Technical Reads" Set-TeamChannel -GroupId c58566a6-4bb d dbdbef6 -CurrentDisplayName TechReads -NewDisplayName "Technical Reads" -NewDisplayName: New channel display name. Names must be 50 characters or fewer, and can't contain the characters # % & * { } / \ : < >? ' ". -Description: Updated channel description; limited to 1,024 characters. 140
159 Chapter 3 Managing and Controlling the Teams Experience Remove-TeamUser This cmdlet is currently in Beta. The cmdlet removes an owner or member from a team, and from the unified group that backs the team. The command will return immediately, but the Teams application will not reflect the update immediately. The Teams application may need to be open for up to an hour before changes are reflected. The last owner cannot be removed from the team. To turn an existing member into an owner, first add the person as an owner: Add-TeamUser -Role Owner -User foo Then remove the person from the members list: Remove-TeamUser -User foo Syntax: Remove-TeamUser -GroupId <String> -User <String> Example: Remove-TeamUser -GroupId 31f1ff6c-d48c-4f8a-b2e1-abca7fd399df -User dmx@example.com Set-Team This command updates a team. Syntax: Set-Team -GroupId <String> [-DisplayName <String>] [-Description <String>] [-Alias <String>] [-Classification <String>] [-AccessType <String>] 141
160 Chapter 3 Managing and Controlling the Teams Experience Example: Set-Team -GroupId 2f162b0e-36d2-4e15-8ba3-ba229cecdccf -DisplayName "Updated TeamName" -AccessType Public -GroupId: GroupId of the team. -AccessType: Team access type. Valid values are Private and Public. -Alias: Same as DisplayName without any spaces; limited to 64 characters. -Classification: Team classification. -Description: Team description; limited to 1,024 characters. -DisplayName: Team display name; limited to 256 characters. Set-TeamChannel This command updates the team s channel settings. Syntax: Set-TeamChannel -GroupId <String> -CurrentDisplayName <String> [-NewDisplayName <String>] [-Description <String>] Example: Set-TeamChannel -GroupId c58566a6-4bb d dbdbef6 -CurrentDisplayName TechReads -NewDisplayName "Technical Reads" -CurrentDisplayName: Current channel name. -GroupId: Group ID of the team. 142
161 Chapter 3 Managing and Controlling the Teams Experience -Description: Updated channel description; limited to 1,024 characters. -NewDisplayName: New channel display name. Names must be 50 characters or fewer, and can t contain the characters # % & * { } / \ : < >?. Set-TeamFunSettings This command updates Giphy, sticker, and meme settings. Syntax: Set-TeamFunSettings -GroupId <String> [-AllowGiphy <String>] [-GiphyContentRating <String>] [-AllowStickersAndMemes <String>] [-AllowCustomMemes <String>] Example: Set-TeamFunSettings -GroupId 0ebb500c-f5f3-44dd-b155- cc8c4f383e2d -AllowGiphy true -GiphyContentRating Strict -GroupId: Group ID of the team. -AllowCustomMemes: Allows custom memes to be uploaded. -AllowGiphy: Enables Giphy file for the team. -AllowStickersAndMemes: Enables stickers and memes. -GiphyContentRating: Sets content rating for Giphy file. Can be Strict or Moderate. 143
162 Chapter 3 Managing and Controlling the Teams Experience Set-TeamGuestSettings This command updates team guest settings. Syntax: Set-TeamGuestSettings -GroupId <String> [-AllowCreateUpdateChannels <String>] [-AllowDeleteChannels <String>] Example: Set-TeamGuestSettings -GroupId a61f5a96-a0cf-43db-a7c8- cec05f8a8fc4 -AllowCreateUpdateChannels true -GroupId: Group ID of the team. -AllowCreateUpdateChannels: Settings to create and update channels. -AllowDeleteChannels: Settings to delete channels. Set-TeamMemberSettings: This command updates team member settings. Syntax: Set-TeamMemberSettings -GroupId <String> [-AllowCreateUpdateChannels <String>] [-AllowDeleteChannels <String>] [-AllowAddRemoveApps <String>] [-AllowCreateUpdateRemoveTabs <String>] [-AllowCreateUpdateRemoveConnectors <String>] Example: Set-TeamMemberSettings -GroupId 4ba546e6-e28d cc1- d3575ef9d266 -AllowCreateUpdateChannels false 144
163 Chapter 3 Managing and Controlling the Teams Experience Set-TeamMemberSettings -GroupId 4ba546e6-e28d cc1- d3575ef9d266 -AllowDeleteChannels true -AllowAddRemoveApps false -GroupId: Group ID of the team. -AllowAddRemoveApps: Setting to add and remove apps to/from teams. -AllowCreateUpdateChannels: Setting to create and update channels. -AllowCreateUpdateRemoveConnectors: Setting to create, update, and remove connectors. -AllowCreateUpdateRemoveTabs: Setting to create, update, and remove tabs. -AllowDeleteChannels: Setting to delete channels. Set-TeamMessagingSettings: This command updates team messaging settings. Syntax: Set-TeamMessagingSettings -GroupId <String> [-AllowUserEditMessages <String>] [-AllowUserDeleteMessages <String>] [-AllowOwnerDeleteMessages <String>] [-AllowTeamMentions <String>] [-AllowChannelMentions <String>] Example: Set-TeamMessagingSettings -GroupId 4ba546e6-e28d cc1- d3575ef9d266 -AllowUserEditMessages true Set-TeamMessagingSettings -GroupId 4ba546e6-e28d cc1-d3575ef9d266 -AllowUserDeleteMessages false -AllowChannelMentions true 145
164 Chapter 3 Managing and Controlling the Teams Experience -GroupId: Group ID of the team. -AllowChannelMentions: name] mentions. This will notify members who ve favorited that channel. -AllowOwnerDeleteMessages: Allow owner to delete messages. -AllowTeamMentions: name] mentions. This will notify everyone on the team. -AllowUserDeleteMessages: Allows user to delete messages. -AllowUserEditMessages: Allows user to edit messages. Set-TeamPicture This command updates the team picture. The command will return immediately, but the Teams application will not reflect the update immediately. The Teams application may need to be open for up to an hour before changes are reflected. Syntax: Set-TeamPicture -GroupId <String> -ImagePath <String> Example: Set-TeamPicture -GroupId 2f162b0e-36d2-4e15-8ba3-ba229cecdccf -ImagePath c:\image\teampictire.png -GroupId: Group ID of the team -ImagePath: File path and image (.png,.gif,.jpg, or.jpeg) 146
165 Chapter 3 Managing and Controlling the Teams Experience Summary IT administrators can provision and manage users in their teams. Teams and channels are distinct from each other. Microsoft teams are a collection of people, content, and tools surrounding different projects and jobs within an organization, whereas channels are dedicated sections within a team that keep conversations organized by specific topics, projects, and disciplines that work for that team. In addition to having team members from your organization, the team owner can invite external partners as guests of the team conversation. Currently, guest access works only for organizations that have Azure Active Directory (AAD) accounts. You can manage the team experience through Office 365 Admin Center as well as through PowerShell. 147
166 CHAPTER 4 Teams Capabilities and Enhancement The goal of this chapter is to help you understand the many capabilities of Teams, including audio/video conferencing. This chapter covers the following topics: 1. Audio conferencing 2. A/V call setup and media flow 3. Teams connectors and customization 4. Built-in and custom tabs in Teams 5. Microsoft Teams for Education sector Audio Conferencing Teams is a chat-based workspace in Office 365 that includes the capability to host meetings (online meetings and audio conferences). Meeting in teams is all about gathering people remotely so they can have conversations about their work. Balu N Ilag 2018 B.N. Ilag, Introducing Microsoft Teams, 149
167 Chapter 4 Teams Capabilities and Enhancement Meeting in Teams can vary in scope, from a channel meeting to a private meeting. A private meeting is shared with a selective group of attendees but not with the channel. In contrast, a channel meeting is shared with the channel and is visible to all team members; it s considered an open meeting within the channel, so any team member can join. Audio conferencing is another important feature of Teams; audio conferencing in Office 365 allows conference participants to join Teams meetings from any telephone, including mobile and landline devices, without Internet access. This allows users to join Teams meetings by using their phones (using traditional landline, PBX, or mobile devices) to dial in for the audio portion of the meeting. Audio conferencing in Office 365 is available for Skype for Business Online and Microsoft Teams, and it works the same way in both. Currently, the existing Skype for Business Admin Center and remote PowerShell provide the administrative interfaces used to manage audio conferencing for both Teams and Skype for Business. Audio conferencing in Teams is available for scheduled meetings, but a tenant-level setting has to be enabled to use the audio conferencing feature. Once audio conferencing is enabled and set up, anyone who has the dial-in number and conference ID can join a Microsoft Teams meeting, unless the meeting organizer has locked the meeting. The meeting organizer also has the ability to mute meeting attendees if desired. Each meeting has a set maximum length of time, which can vary depending on who is in the meeting and the type of authentication used to join the meeting. Table 4-1 outlines the details of meeting length. 150
168 Chapter 4 Teams Capabilities and Enhancement Table 4-1. Meeting length and End Time Meeting Attendees Users have joined by using a Skype for Business or Microsoft Teams app or have dialed in to the meeting. All users have dialed in to the meeting, but someone has used a PIN to enter the meeting. All users have dialed in to the meeting, and no one used a PIN to enter the meeting. Meeting End Time The meeting ends if there are no changes to the attendee list after 24 hours. The meeting ends after 24 hours. The meeting ends after 4 hours. Each audio conferencing session allows up to 250 phone attendees. Audio conferencing users cannot get personal conference IDs. In Skype for Business and Microsoft Teams, users will be randomly assigned conferencing IDs and can t reserve or set a static conference ID that only they can use. Various commands are used for in-meeting dial-pads; for example, press *6 to mute/unmute themselves, and press *1 to play the descriptions of available dial-pad commands. Conference attendees can dial-out international phone numbers to invite other callers into a Skype for Business or Microsoft Teams meeting. Audio conferencing is the same for both Skype for Business and Microsoft Teams. Understanding the Need for Audio Conferencing Participants can use audio/video conferencing via a computer or mobile device, using a Voice over Internet Protocol (VoIP) network. However, limitations exist; for example, when a data network is not available or participants are not in front of a computer, or when Internet data connections are unavailable or unreliable to support voice 151
169 Chapter 4 Teams Capabilities and Enhancement communications. Unreliable connections may occur, for instance, when users are in a remote area with spotty mobile data coverage, or are connected to a free, public Wi-Fi service with limited bandwidth. The audio (dial-in) conference therefore plays an important role in providing an alternate way to join the audio portion of a conference call. Meeting Licensing Requirements An Audio Conferencing license, formerly known as a Skype for Business PSTN Conferencing license, is available as part of Office 365 E5 subscription plans, or as an add-on to Office 365 E1 or Office 365 E3 subscription plans. Note PSTN, or dial-in, conferencing in Teams does not support third-party audio conferencing providers (ACPs). Organizations that already use Skype for Business Online PSTN conferencing today can immediately take advantage of audio conferencing in Teams. To provide toll-free conference bridge phone numbers and to support conferencing dial-out to international phone numbers, an organization must set up communications credits. Follow these steps to assign an Audio Conferencing license: 1. Log on to the Office 365 portal with your work or school account. Choose Admin Users Active Users. Find your user and click Edit next to the product license. 2. In the list of licenses, choose Audio Conferencing and toggle the option to turn it on, as shown in Figure
170 Chapter 4 Teams Capabilities and Enhancement Figure 4-1. Audio Conferencing license Understanding Communications Credits Communications credits are a prepaid amounts of credit that will be available when required. Providing a toll-free conference bridge number and supporting dial-out to international phone numbers costs money. Allowing users to pay for these services with communications credits is recommended. To set up and use a toll-free conference bridge number and provide the ability to dial-out to international numbers, you need to set up communications credits. This is also known as PSTN conferencing consumption billing. Microsoft recommends having communications credits for Calling Plan and Audio Conferencing options, to give users the ability to dial out to any PSTN destination. Many countries/regions are included, but some destinations may not be included in your Calling Plan or Audio Conferencing subscriptions. If you don t set up communications credits or assign a license to your users, and you run out of minutes for your organization (depending on your Calling Plan, Audio Conferencing plan, or your country/region), those users won t be able to make calls or dial out from online audio conferencing meetings. Having communications credits carries many advantages: Adding toll-free numbers to use with audio conferencing meetings, auto attendants, or call queues. Toll-free calls are billed per minute and require a positive communications credits balance. 153
171 Chapter 4 Teams Capabilities and Enhancement Dialing out from an audio conference meeting to add someone else from anywhere in the world. Dialing out from an audio conference meeting to your mobile phone with the Skype for Business or Microsoft Teams app installed to destinations that aren t already included in your subscription. Dialing any international phone number when you have Domestic Calling Plan subscriptions. Dialing international phone numbers beyond what is included in a Domestic and International Calling Plan subscription. Dialing out and paying per minute after you have exhausted your monthly minute allotment. Setting Up Communications Credits Organizations must set up communications credits and then assign a Communications Credits license for each user in the Office 365 Admin Center. To set up communications credits, do the following: 1. Log on to the Office 365 portal and access the Office 365 Admin Center. 2. Choose Billing Subscriptions Add-ons Buy Add-ons. Then choose Communications Credits Buy Now. 3. On the Communications Credits subscription page, fill in your information and then click Next: 4. Add funds and set as Auto Recharge to avoid any disruption of service. 154
172 Chapter 4 Teams Capabilities and Enhancement user: Once you ve set up communications credits, you assign a license to the 1. In the Office 365 Admin Center, choose Users Active Users. Select a user or users from the list. 2. In the Action pane under Product licenses, click Edit. 3. On the Product licenses page, toggle Communications Credits to on to assign this license. Then click Save. Setting Up Audio Conferencing Note Currently, Audio conferencing in Office 365 is not available in all countries. You can reference a list of available countries at country-and-region-availability-for-audioconferencing-and-calling-plans/country-and-regionavailability-for-audio-conferencing-and-callingplans. Before setting up audio conferencing, find out whether it is available in your region. Audio conferencing has many advantages for example, allowing users to join a Teams meeting when they are away from their desk or to join a meeting while driving or when a data network is not available. As I mentioned earlier, audio conferencing comes with Office 365 E5 or is available as an add-on for Office 365 E1 and E3. And having communications credits for a toll-free bridge number is recommended, because sometimes service will be interrupted if a bill is due or not processed in time. 155
173 Chapter 4 Teams Capabilities and Enhancement Assuming these requirements are completed, let s start the configuration. Note Audio conferencing setup is required only for people who plan to schedule or lead meetings. Meeting attendees who dial in don t need any licenses assigned to them or other setup. The following sections discuss what needs to be configured in audio conferencing (Microsoft bridge and Microsoft bridge settings). Microsoft Bridge Audio conferencing requires bridge number, follow the steps to choose bridge number: 1. Log on to Office 365 and then open the Office 365 Admin Center. 2. Choose Skype for Business Skype for Business Admin Center. 3. In the left navigation pane, choose Audio Conferencing Microsoft Bridge. Remember, I mentioned that audio conferencing is the same for Skype for Business and Microsoft Teams. In the Microsoft Bridge tab, you can select dedicated and shared bridge numbers for your users to use. A shared number can be used by other tenants in Office 365, and a dedicated number can be used by your tenant only. You can acquire a dedicated conference bridge number from Microsoft, or you can transfer or port your own conference numbers to Microsoft. 156
174 Chapter 4 Teams Capabilities and Enhancement Figure 4-2 shows both dedicated and shared toll numbers. You can make any toll bridge number the default so that every time users schedule a conference, this number will show by default. Figure 4-2. Toll bridge numbers Microsoft Bridge Settings To change bridge setting, follow the below steps: 1. Log on to Office 365 with your work account. Then go to the Office 365 Admin Center. 2. Choose Skype for Business Admin Center. From the left navigation pane, choose Audio Conferencing Microsoft Bridge Settings. 3. On the Microsoft Bridge Settings page, select the options shown in Figure
175 Chapter 4 Teams Capabilities and Enhancement Figure 4-3. Microsoft Bridge Settings options Details of these options are as follows: Under the Meeting Join Experience section, enable meeting entry and exit notifications to be turned on; this option is selected by default. If you clear the check box, users who have already joined the meeting won t be notified when someone enters or leaves the meeting. When you select Enable meeting entry and exit notifications to be turned on, you can select these options from the Entry/exit announcement type list: 158
176 Chapter 4 Teams Capabilities and Enhancement Names or phone numbers: When users dial in to a meeting, their phone number will be played when they join it. Tones (Preview): When users dial in to a meeting, an audio tone will be played when they join it. Note Using Tone as the announcement type is currently available to all customers as a preview feature. The check box to Ask callers to record their name before joining the meeting is selected by default. If you clear the check box, callers won t be asked to record their name before joining a meeting. In the Security section, set the PIN length by selecting the number of digits you want for the PIN in the PIN Length drop-down list. A PIN is required in order to join as an authenticated caller. The default PIN is 5 digits, but you can have a PIN from 4 to 12 digits. You can use this option to adjust audio conferencing security in order to match the security policy set up by your organization. If you select the check box labeled Automatically send s to users if their audio conference settings change, users will receive notification when audio conference settings are changed. Click the Save button to save the changes. 159
177 Chapter 4 Teams Capabilities and Enhancement Managing Audio Conference Settings To manage audio conference settings, you must have Office 365 Admin Control access. Follow these steps to manage audio conferencing settings: 1. Log on to Office 365 Portal and then choose Admin Centers Skype for Business. 2. In the Skype for Business Admin Center, Click on audio conferencing to see more settings as shown in Figure 4-4. Figure 4-4. Audio conferencing details 3. Click the Users option. Select the user for whom you want to manage settings, and then in the Action pane, click Edit. 160
178 Chapter 4 Teams Capabilities and Enhancement 4. In the left navigation pane, choose Audio Conferencing. On the Properties page for the user to modify, as shown in Figure 4-5. Figure 4-5. Edit properties of the user for the audio conference The properties to set are as follows: Provider name: Choose your provider from the list. In this example, I ve selected Microsoft. Note The remaining settings will apply only if you select Microsoft as the audio conferencing provider. 161
179 Chapter 4 Teams Capabilities and Enhancement Default toll number: For a third-party provider, these phone numbers are the ones you received from the audio conferencing provider. If the user is using Microsoft as the audio conferencing provider, these will be numbers that are set on the audio conferencing bridge. Format the numbers as you want them to appear in Skype for Business and Microsoft Teams meeting requests. Default toll-free number: For a third-party provider, these phone numbers are the ones you received from the audio conferencing provider. If the user is using Microsoft as the audio conferencing provider, these will be numbers that are set on the audio conferencing bridge. Format the numbers as you want them to appear in Skype for Business and Microsoft Teams meeting requests. Send conference info via Click this link only if you want to immediately send an to the user with his or her conference ID and phone number. (This does not include the PIN.) Conference ID: Select Reset if you need to reset the conference ID for the user. Refer the Figure 4-5. PIN: Select Reset if you need to reset the PIN for the user. Meeting Options: Allow unauthenticated callers to be the first people in a meeting. Select this option to allow unauthenticated callers to be the first to join meetings. 162
180 Chapter 4 Teams Capabilities and Enhancement Scheduling Audio Conference Meetings Basically, audio conference scheduling is no different from scheduling a regular online meeting. When a user is assigned an Audio Conferencing license and the user creates a new Skype for Business or Microsoft Teams meeting in Outlook or Outlook on the Web (formerly OWA), the dial-in phone numbers and conferencing IDs are added to the meeting invite automatically. After the audio conference is scheduled, there are two ways to start a meeting in which all the participants use a phone to dial-in: The meeting organizer needs to input his or her Audio Conferencing PIN to start the meeting. Callers get asked whether they wish to authenticate as the organizer of a given meeting when they dial the phone number of an online meeting. All participants who join the meeting via dial-in before the organizer starts will be placed in the lobby and will listen to music on hold. After the organizer starts the meeting by inputting his or her Audio Conferencing PIN, all participants in the lobby will automatically join the meeting. If the Allow unauthenticated callers to be the first people in a meeting setting (disabled by default) is enabled for a given organizer, then all meetings scheduled by that user will be able to be started without having the organizer input his or her Audio Conferencing PIN. When this setting is enabled, the meeting will start as soon as the first participant joins it via a dial-in phone number; that participant will not be put in the lobby. 163
181 Chapter 4 Teams Capabilities and Enhancement A/ V Call Setup and Media Flow Microsoft Teams has different modalities like Audio/Video Call, Application sharing, meeting etc. For any modalities Teams client first connects to Office 365 Teams services for signaling where Teams client register and sign-in and connected. After users sign-in to Teams client can use features such as presence information, chat by using signaling protocol. Then user can initiate calls using media. Every call involves signaling and media traffic. All Teams media traffic uses the Interactive Connectivity Establishment (ICE) protocol to find the most optimal media path between endpoints, just as Skype for Business does. ICE is protocol that has all logic for connectivity. It uses two protocols: Session Traversal Utilities for NAT (STUN), which helps traverse the NAT device, and Traversal Using Relay NAT (TURN), which is used for relaying NAT. There are two types of relay: media relay and transport relay. Media relay is built for on-premises Skype for Business Server (formerly known as Lync). Media relay runs on the edge server. And the same is used in Skype for Business Online cloud for online users. Transport relay is designed for cloud services, such as Teams, and it has the scalability and flexibility to support cloud customers. Transport relays are much smarter than Media relay and use dynamic discovery in anycast IPs, which are based on location, so it will find and use a local relay server instead of a remote relay to keep traffic locally or regionally. Organizations must have Internet breakouts in order to use transport relay for Teams traffic. Another difference is that media relay is static and used for one datacenter, whereas transport relay uses dynamic discovery via anycast IP addresses. Using Interactive Connectivity Establishment As I mentioned earlier, Teams media traffic uses the ICE protocol to find the most optimal media path between endpoints. Every endpoint uses ICE, including Teams desktop, mobile, Mac clients, and cloud service 164
182 Chapter 4 Teams Capabilities and Enhancement components. Modalities such as Audio, Video, and desktop sharing also use ICE. The ICE process involves five phases: 1. Sign-in Process:. The Teams client requests credentials via a Transport Relay Authentication Provider (TRAP). Credential for Microsoft teams from Office 365 cloud services. When establishing a call: 2. Candidate Discovery: In this phase, discovery occurs in order to find the candidate for media path on endpoint. Above figure shows, shows endpoints discover candidate from relay server for media. Figure 4-6 shows candidate discovery process. Figure 4-6. Candidate discovery 3. Candidate Exchange: In this phase, both the caller and the recipient endpoints will exchange the candidates. 165
183 Chapter 4 Teams Capabilities and Enhancement 4. Connectivity Checks: In this phase, the candidates exchanged between endpoints are used for connectivity checks. After the connectivity succeeds, the candidate connectivity checks stop. 5. Candidate Promotion: In this phase, the candidate gets promoted to establish the optimal media path for better quality. What is the candidate? Candidates are a combination of IP addresses and ports potentially used for media connectivity. For example, if I want to call someone by using Teams, my Teams endpoint has to allocate a candidate from my computer that is, my host IP address and port number so the other party can potentially connect to it. Understanding Connectivity Say two endpoints are establishing connectivity with each other; the first endpoint is named A, and the second endpoint is B. First, both endpoints will connect to signaling (that is, the Office 365 cloud service), where endpoint can register and sign in to get signaling connectivity. After they sign in, they see each other as an online presence and can exchange instant messages if they want to talk to each other. If they decide to establish an audio/video or desktop sharing call, the Teams client would like to send media as directly as possible. Obviously, Teams could send media to the Office 365 cloud and relay it from there. However, we don t want to do that because sending media to the Office 365 cloud may degrade the call quality because of the extra hop that media travels. So, we prefer to keep media as local as possible. For example, if two users are sitting in same building but on different floors and they make a call, their audio media traffic will reach its endpoint faster by using a direct connection as compared to sending it over the Internet (Office 365 cloud), which may increase latency and result in dropped packets as well. 166
184 Chapter 4 Teams Capabilities and Enhancement However, direct connectivity is always not possible; NAT devices or a firewall may not allow a direct connection, and that s a problem. If three people are sitting in different locations (for example, one is in a corporate office, the second is in a home office, and the third is in a hotel room), then their signaling always goes to the Office 365 cloud service. However, media will not go through directly, and most likely a firewall device will block media traffic, because this media could be any port from any random client, so why would a firewall allow connection to directly internal network. Figure 4-7 shows, how NAT blocking traffic. Figure 4-7. NAT blocking traffic Understanding NAT Network Address Translation (NAT) is used for one to many connections. For example, home Internet is a good example of NAT. Your home Internet provider is given a single public IP address, but all your laptop, phone, and ipad devices will have separate private IP addresses. This is possible through NAT, which is used by home routers (one IP address from the public Internet side, and many private IPs inside the router). 167
185 Chapter 4 Teams Capabilities and Enhancement Private IP addresses get translated with a NAT public IP address. This is good, because we have multiple IP addresses, and traffic flows via one IP address with security, as random traffic will get allow by public IP address and random traffic gets drop by NAT device. However NAT drop Teams media traffic because NAT device will allow traffic that initiated by private IP addresses and drop incoming traffic. A corporate firewall also blocks random traffic. This firewall has additional features such as deep packet inspection, which also blocks the direct traffic. HTTP proxy servers also filter the HTTP requests. The proxy scans the downloads, which provides additional security. However, it affects Microsoft Teams and Skype for Business traffic because HTTP scanning might corrupt traffic and some customers block nonproxy traffic, including UDP. The NAT, firewall, and proxy server may block traffic (direct). So the solution for this problem is ICE, STUN, and TURN, which I ve mentioned. Understanding Call Setup The Teams client registers with Office 365 services, and signaling traffic traverse through Office 365 Teams services. Teams uses the REST API via HTTPS, and Teams uses WebSocket for more persistent communication. Teams media traffic prefers direct connectivity; however, direct connectivity is not always possible because of NAT, firewalls, and proxy devices. Direct connectivity is shown in Figure
186 Chapter 4 Teams Capabilities and Enhancement Figure 4-8. Direct connectivity Whenever direct connectivity is not possible, the media is relayed through the Office 365 cloud service via transport relay. This process happens through ICE, similarly to the process used in Skype for Business. In Teams, STUN and TURN servers operate as relay servers. When one Teams client wants to talk to another Teams client but there is no direct connectivity, Teams always uses STUN and TURN servers to relay the audio media traffic. At the same time, these relay servers help to discover public IP addresses and allow NAT to accept incoming traffic. The way it works is as follows: The Teams client sends a packet to the STUN and TURN servers. Then the relay server gets the message and allocates a candidate to the respective clients. Teams client connectivity sends the packet back to the client. The client gets the STUN address (public IP address). Then the internal client or host in the private network will get to know the public IP address of the NAT device, to accept the traffic there. Under the ICE process, candidates are exchanged between endpoints, and then endpoints determines the optimal media paths. 169
187 Chapter 4 Teams Capabilities and Enhancement Figure 4-9. The client uses the Office 365 service for signaling and media Figure 4-9 shows user A and user B, both connected to an Office 365 service for signaling and media. Media traffic is relayed using transport relay, because direct connectivity is not possible. Teams Connectors and Customization Connectors are the best way to add application content into Teams. Connectors enable you to alert your team of any new activity by posting messages to an existing Teams channel. Using the Teams connector in Flow, you can create workflows to automate complex processes while keeping your team in the loop about what s happening. For example, you can track your team s progress in Trello or follow a Twitter hashtag. You can even build flows to monitor all activity on social media forums and alert your team about events that are unexpected or require action. You add actions to content by using actionable messages to complete a task in the channel. With Teams apps, you can add your existing Office 365 connector or build a new one to include in Microsoft Teams. There are many connectors available, as shown in Figure
188 Chapter 4 Teams Capabilities and Enhancement Figure Connector list Adding Connectors Many built-in connectors are available for use, and administrators can create new custom connectors as well. To add a connector, follow these steps: 1. Log on to Teams. Select the team for which you want to add a connector, and choose the More icon next to the channel name. Then select Connectors, as shown in Figure
189 Chapter 4 Teams Capabilities and Enhancement Figure Connector options 2. You will see list of connectors under the All Connectors tab. Find the connector that will fulfill your requirements and then click Add, as shown in Figure Figure Adding a connector 172
190 Chapter 4 Teams Capabilities and Enhancement You have to configure the connector that you are adding; follow the process onscreen. In this example, you re adding a Twitter connector. Creating Custom Webhooks If you want to create an incoming webhook connector, follow these steps; 1. Log on to Microsoft Teams. Expand the team and select More options ( ) next to the channel name. Then click Connectors. 2. Find the Incoming Webhook option from the list of connectors and click Add, as shown in Figure Figure Adding the incoming webhook 3. After you click Add, a new window will open; click Install. 4. Another new page opens that allows you to input information. Give a meaningful name to the webhook and add a relevant image to identify the webhook correctly. Then click Create, as shown in Figure
191 Chapter 4 Teams Capabilities and Enhancement Figure Creating a webhook 5. Copy the webhook information, because we ll need the webhook URL for sending information to Teams. Figure 4-15 shows Webhook URL. Figure Webhook URL 174
192 Chapter 4 Teams Capabilities and Enhancement 6. Click the Done button to complete this process. On Teams, you can see a message indicating that the incoming webhook was created, as shown in Figure Figure The webhook shows in the channel Registering a Connector Once you have a connector created, make sure to register it so that you can distribute the connector as part of your app package. These connectors can be used in Teams; you can package and publish them as part of your AppSource submission, or you can provide them to users directly for uploading within Teams. To distribute the connector, you need to register it by using the Connectors Developer Dashboard. To have your connector work in Microsoft Teams, select Microsoft Teams under Enable This Integration For. After enabling integration, click Save in the Connectors Developer Dashboard, and your Connector is registered. To learn more about connectors, refer to com/en-us/microsoftteams/platform/concepts/connectors. 175
193 Chapter 4 Teams Capabilities and Enhancement Built-in and Custom Tabs Tabs can bring web-based content straight into your team channels. Tabs are like web pages that are integrated in Teams. You can register them in Teams by using a manifest file. In other words, you can think of tabs as web pages that are embedded in Teams. You can build a Microsoft Teams tab from scratch or adapt your existing web-app experience. As I mentioned in Chapter 3, tabs are great way to extend your Teams capabilities in channels. However, these are not simply standard tabs; these are custom tabs that you can use to show dynamic data on web pages. There are many use cases of tabs for Teams; for example, you can use tabs for dashboards to showcase data, for details about support incidents,, and for YouTube videos that provide some sort of training. The following are some use cases for custom tabs: Dashboards Details pages Training videos Consoles Now, another thing that you can do with tabs is to provide deep links to items. For example, you could have a description of a task and add a link about that description as a tab. Adding Tabs to a Channel Adding tabs to channels is easy: 1. Log on to Microsoft Teams. Click the Teams option and then expand the teams to see the channel names. 176
194 Chapter 4 Teams Capabilities and Enhancement 2. Choose the channel name that you want to open. Then click the plus sign, which will allow you to add tabs, as shown in Figure Figure Addding a tab 3. After clicking Add a Tab, you will see a list of tabs available by default. Choose the tab that you want to add; in Figure 4-18, I ve chosen the Planner tab. 177
195 Chapter 4 Teams Capabilities and Enhancement Figure Tab list 4. Give your tab a name. In this example, I ve set the name to UC planner. Then click Save Now. You ll see UC Planner added as a tab in your channel. Tabs have two scopes: Team scope: These tabs are for teams. Team-scope tabs in a channel allow teams to interact and have shared experiences. All tabs in channels are configurable, so users can configure the content of a tab experience when the tab is first added to a channel. Personal scope: These tabs are for individual users. Personal-scope tabs allow users to interact with the experience privately. The tab content is static and relevant to individual users. 178
196 Chapter 4 Teams Capabilities and Enhancement In addition, you can divide tabs into two types: Configurable tabs (team scope): This type of tab will be part of a channel and provide a single kind of information to a team. For example, the Planner tab for a channel contains a single plan for the entire team. This tab requires a configuration page. To learn more about configuration pages, refer to microsoftteams/platform/concepts/tabs/tabsconfiguration. Static tab (personal scope): A static tab is a content page that is declared directly in a manifest and does not require a configuration page. Currently, you can add one or more static tabs to your apps as a personal-scope experience, accessed via the app bar or alongside your app s bot conversation. To learn more about static pages, refer to docs.microsoft.com/en-us/microsoftteams/ platform/concepts/tabs/tabs-static. Updating or Removing a Microsoft Teams Tab You can modify a tab after it has been added. You also can rename or remove a tab from the team channel. Open Teams, choose the channel name, and then right-click the tab s name to rename or remove it, as shown in Figure Note Conversations and Files are default tabs that cannot be removed. 179
197 Chapter 4 Teams Capabilities and Enhancement Figure Removing or updating tabs In this example, we re removing a OneNote tab. After selecting to remove the tab, you ll be asked for confirmation. Click the Remove button to permanently delete the OneNote tab, as shown in Figure Figure Removing tabs 180
198 Chapter 4 Teams Capabilities and Enhancement Note Supporting removal options can significantly improve the user experience, especially if you expect users to frequently add and remove your tabs. However, there is no guarantee that your page will always be loaded when a tab is removed. For example, the page won t be loaded if the user deletes the entire team or channel in which your tab sits. Microsoft Teams for Education Sector Microsoft Teams is a digital hub that brings conversations, content, and apps together in one place. Educators can create collaborative classrooms, connect in professional learning communities, and communicate with school staff, all from a single experience in Office 365 for Education. Helping students engage with technology, making resources available at their fingertips, communication, collaboration, critical thinking, and creativity Teams does all of that. It s really a new way for schools to connect and collaborate. Teams is highly collaborative because conversations can be in real-time as well as more informal and more consistent. We have the ability to bring in apps such as OneNote, and to have face-to-face conversations by adding video. Teams is a conversation-based work place. With Teams, school staff and students can collaborate in one location. After they log in to Teams by using the Office 365 portal on an education tenant, users can see apps, files, chats, meetings, calls and added contacts. They can easily create their own teams as well. 181
199 Chapter 4 Teams Capabilities and Enhancement The following types of preconfigured Teams templates are available, and educators can select from them while creating teams: Classes: Teachers and students collaborating on group projects, assignments, and more PLCs: Educators collaborating within a professional learning community, or PLC Staff Members: Staff leaders and staff members collaborating on school administration and development Anyone: Students and school users collaborating in interest groups and clubs In Teams, users can create files, have conversations, and upload existing files and other learning materials. Frequently used apps can be added as tabs in Teams for easy access. For example, educators who are using OneNote frequently can simply add OneNote as a tab right there in the team channel, Channels are topics that have separate aspects of each task or work. Example, Units of Data, student study projects or school cultural information can be sees as channels. Team members can jump into a conversation at any time. They can have threaded chats for easy-to-track conversations relevant to educators. Team member can embed files, stickers, images, emoticons, and even third-party connectors or bots for a truly integrated experience. Teams also help teachers and students stay on schedule by using meeting tabs. Meeting features bring Outlook calendars into one digital hub. Teachers and students can have online meetings that are scheduled or ad hoc. Accessing Teams apps doesn t require platform dependency. Educators and learners have the opportunity to engage with Teams from any device, including ios, Android, Windows, and Mac, using the 182
200 Chapter 4 Teams Capabilities and Enhancement Microsoft Teams client app or web apps anytime. Conversations can move around when students are at the playground, on a field trip, or waiting for the school bus, by using Teams from a mobile device. School staff can accomplish work more efficiently, because collaborating via Teams doesn t require a specific time or place. Users can have a conversation or discussion anytime, anyplace, using their mobile devices. Teams brings everything into one digital hub. Creating a Class in Microsoft Teams Microsoft listened to school leaders, teachers, IT professionals, and even students from around the world to create a whole new classroom experience built into Office 365. The classroom experience in Microsoft Teams builds on existing Office 365 apps. It saves educators time by making learning more personalized, integrated, and accessible inside and outside the classroom. Before logging in to teams, you must enable your education Office 365 tenant for Microsoft Teams. Remember, as I mentioned, Microsoft Teams is available for all education customers as part of the Office 365 for Education suite licensing: Education, Education Plus, and Education E5, as well as existing Education E3 suites. Here is the admin guide for enabling teams for your Office 365 tenant: To create a class in Teams, follow these steps: 1. Log on to a Teams apps or web page ( 2. Click the Teams option and then click Create or Join Teams. 183
201 Chapter 4 Teams Capabilities and Enhancement Figure Creating a team 3. Click Create a Team, as shown in Figure You will see various options for creating teams. These are templates to create the respective teams. Figure 4-22 shows the template options. Figure Selecting a Teams template 184
202 Chapter 4 Teams Capabilities and Enhancement 4. Choose the team type Classes. This template will help teachers and students collaborate on group projects, assignments, and more. Now it s time to give a meaningful name to the team and complete the team creation process. Classes automatically come with tabs for OneNotebook that can be used as a class notebook. Teachers can access data, share files, create assignments, and distribute material with personalize groups. Anytime group can prefer chat verses talk, they can use the Meet Now option to jump on a call with audio/video capabilities and application-sharing capabilities. There is no need to switch applications, because all of this is happening in the same window. The classroom experiences in Microsoft Teams build on existing Office 365 apps. This saves educators time by making learning more personalized, integrated, and accessible inside and outside the classroom. After teams have been created and are available, a student can be enrolled as a member. Classes can be automatically populated by student rosters from the school s information system. In addition, users can easily move files into Microsoft Teams. Creating a channel for a specific purpose or task and naming it based on a certain subject, topic, or discipline is up to the teacher. The following are some example topics: Earth science Math assignment Language test Physical science A teacher can update class data from their computer to the Teams site or move all kinds of files, including Word documents, OneNote data, and PowerPoint presentations from an existing OneDrive or SharePoint site to Teams. 185
203 Chapter 4 Teams Capabilities and Enhancement They can also place files or tabs under a specific channel. Clicking the channel enables access to all available tabs: Conversations for class discussions, Files, and Class Notes are already present, so there s no need to add them. If users want to add a new tab, they simply click the plus sign and select the required tabs. Using Teams for Teachers Microsoft Teams provides ideas and suggestions to help educators manage their daily workflow (classroom practices). Because educators are constantly looking for ways to minimize the amount of time spent on administrative tasks that take valuable time away from working with students, Microsoft Teams helps in doing this. While working with students, teachers can start a conversation tab enabling students to ask questions or discuss the topic being taught; students can even ask and resolve each other s questions. This is also a great way to keep a group of students on task when the teacher is working with an individual student. When using Teams, sharing files and student material is also easy. Before sharing materials, make sure that you are on the right class and channel, and then select files and simply upload them to the class files. Class Notebook is another great way to manage content delivery and provide a place for collaboration and keep up with student work, all within a notebook. Each unit can have a tab in the content section. Student can do problem- based learning, student divided in to problem-based learning group and collaboration space. The teacher can monitor every student s work and tests in the student section. Each student has a private notebook that the teacher can access and use to provide individual feedback. 186
204 Chapter 4 Teams Capabilities and Enhancement Managing assignments is a snap, and using teams is keep the front of every student whenever they are on Office 365. Teams makes students less likely to lose assignments or to forget to do them. Everything needed for assignments is available there on Teams. As students turn in their work, the teacher can easily see who has completed the work and who has not. The teacher can add feedback and grade the student. The teacher also can easily monitor the progress of each student individually. The teacher can see an assignment as soon as it s submitted by the student. Another feature for teachers pertains to workflow; for example, posting something or replying to a thread someone started. This makes class workflow more efficient, by allowing the teacher and student to ask questions to a specific person or make a comment virtually. When a student likes a comment posted by a teacher, that teacher knows that the comments have been read by the student. A numbers or notification appears in the activity icon. As at symbol appears on Teams icon. Teams provides many advantages, such as the following: All students are in one location. So, there s no need to find student details in different places. Classwork is organized in channels and tabs to facilitate student learning. It s easy to make, monitor, evaluate, and return assignments to students. Conversations between teachers and students, or students and students, can help clarify assignments or work collaboratively. Using Microsoft Teams, students and teachers daily tasks have become a lot easier. 187
205 Chapter 4 Teams Capabilities and Enhancement Using Professional Learning Communities PLCs are most effective when there is an organized way to meet, learn, and grow professionally. Microsoft Teams provides that medium, to bring educators together in person or virtually, so they can discuss, share, learn, and grow professionally, all the while keeping resources and communications at the educator s fingertips. PLCs can help educators meet student achievement targets as well as keep everyone organized and learning collaboratively. Use the following steps to create a professional learning community team: 1. Log in to the Office 365 portal. Click the Teams app. Open the Teams app in a browser or on the Teams client installed on your computer. 2. Click the Teams option and then click Create or Join Teams. Click the Create Teams option and then choose PLCs, as shown in Figure Figure PLC teams 188
206 Chapter 4 Teams Capabilities and Enhancement 3. Give your team a name, such as Fourth Grade Professional Learning Communities. In this example, shown in Figure 4-24, all fourth-grade teachers will be working together to set this PLC to private, because they are going to share students test scores with each other. Figure Naming your PLC teams Whether teachers are meeting in person or virtually, it is important to get their meeting set up. There are two easy ways to meet people easily and effectively: when teachers click on a meeting, they have the opportunity to set a meeting, and the meeting invite looks like an Outlook invite. In fact, a meeting invite appears in your Outlook calendar just like Skype meeting. 189
207 Chapter 4 Teams Capabilities and Enhancement If teacher want to discuss topics with your PLC teams, you can immediately create a Meet Now for whoever is online and jump into a conversation or share documents. Also, teachers can see team members availability by using small, green circle with a checkmark at the bottom corner of their picture. To create a PLC file, they can use a OneNote notebook, which has preconfigured PLC template in it, as shown in Figure Figure PLCs notebook Summary This chapter covers Teams capabilities, such as audio conferencing. Office 365 allows conference participants to join Teams meetings from any telephone, including mobile and landline phones, without Internet access. In Teams, every call involves signaling and media traffic. All Teams media traffic uses the Interactive Connectivity Establishment (ICE) protocol to find the most optimal media path between endpoints. Connectors are the 190
208 Chapter 4 Teams Capabilities and Enhancement best way to add application content into Teams, and you can add existing Office 365 connectors to Teams. Tabs bring web-based content straight into team channels. Tabs are like web pages that are integrated in Teams; you can register them into Teams by using a manifest file. Using Teams, educators can create collaborative classrooms, connect in professional learning communities, and communicate with school staff, all from a single experience in Office 365 for Education. 191
209 CHAPTER 5 Journey from Skype for Business to Microsoft Teams This chapter provides detailed steps that will help you prepare your organization for Microsoft Teams and complete the journey from Skype for Business to Teams. This chapter covers the following topics: 1. The journey from Skype for Business to Microsoft Teams 2. Optimizing an existing Skype for Business server environment for Teams 3. Migration path from Skype for Business to Microsoft Teams 4. Using Microsoft Teams and Skype for Business side by side 5. Piloting Teams alongside Skype for Business 6. Driving Microsoft Teams user adoption 7. Microsoft Teams roadmap Balu N Ilag 2018 B.N. Ilag, Introducing Microsoft Teams, 193
210 Chapter 5 Journey from Skype for Business to Microsoft Teams Journey from Skype for Business to Microsoft Teams As you know, Microsoft announced last year that Skype for Business capabilities would be built into Microsoft Teams. This will happen over time; ultimately, Microsoft Teams will become the single client experience. This does not mean that there will be no Skype for Business investment. Skype for Business Server 2015 will have a successor called Skype for Business Server 2019 (which is planned for the second half of 2018). Skype for Business will remain the client for Skype for Business Server. As you know, Microsoft Teams has a lot of collaboration features that Skype for Business does not have. And from a communication perspective, Teams is catching up to Skype for Business. However, there is no real migration from one product to another. The two products are built separately and this moreover transaction from one to another product. Microsoft has been adding new capabilities to Teams, and eventually Teams will become the only UC client. When Teams has all the features that Skype for Business has, Teams will become the successor of Skype for Business (see Figure 5-1). That s why I said there is no real migration. But this is a long journey, and organizations have to be ready for Teams in order to have success. This chapter will help you become ready for Teams. 194
211 Chapter 5 Journey from Skype for Business to Microsoft Teams Figure 5-1. The journey from Skype for Business to Microsoft Teams Microsoft has already added instant messaging (chat), persistent chat, audio/video calls, audio conferencing, online meetings, and many more features to Teams. Microsoft is continuing to enhance the team experience and to build Skype for Business capabilities into Teams. Microsoft Teams is being built on a new, modern Skype infrastructure for enterprise-grade voice and video communications. Microsoft s nextgeneration cloud-born architecture is already powering communication experiences in Teams and is evolving rapidly. Before a meeting, Teams can present relevant documents and rich information about the participants to help you prepare. During a meeting, the conversation can be captured, transcribed, and time-coded, with closed captioning and voice recognition for attributing remarks to specific individuals. After a meeting, the cloud recording and transcript can be automatically added to the relevant channel, so conversations, documents, notes, and action items can be reviewed, indexed, and searched by the entire team. 195
212 Chapter 5 Journey from Skype for Business to Microsoft Teams There is no fixed deadline for customers needs to move Skype for Business Online or Skype for Business On-Premises to Microsoft Teams. Microsoft has shared the roadmap for Microsoft Teams availability, so that organizations can assess the capabilities of Microsoft Teams relative to their needs and plan their move to Teams. The roadmap shows Microsoft s expectations for the timing of new Teams features, so organizations can determine their timing for moving to Microsoft Teams in a way that best meets their needs. You can find the roadmap at skype2teamsroadmap. In this transformation process, the key is to start preparing your organization for Microsoft Teams. Many things are going to remain as is, such as your current network connectivity (wired and wireless), firewall/ proxy device, end-user workstations, mobile devices, and organizational policies. For a healthy Teams implementation, you must be sure to validate these things before even thinking about a Teams implementation. This chapter will help you drive this environment readiness and help validate your current Skype for Business or any other UC environment to prepare for Teams deployment. Optimizing the Existing Skype for Business Environment for Microsoft Teams Teams is not completely ready to provide an enterprise UC experience like Skype for Business. However, preparing your environment for Teams is necessary so that your organization can be fully ready for Teams when the time comes. As part of moving from Skype for Business to Microsoft Teams, you must continue investing in network readiness; Teams will directly benefit from all improvements that you make in network quality for Skype for Business. You can begin exploring Teams today to understand the value it can offer to your organization, while you continue to run Skype for Business. 196
213 Chapter 5 Journey from Skype for Business to Microsoft Teams Start with Network Validation Environment preparation should start with your network, because the network is the backbone of any real-time communication product. Performing a network readiness assessment is necessary even if you are already running a real-time communication product such as Skype for Business, Jabber, or Google Hangouts. Microsoft has its own tool for a network readiness test. This tool covers network performance, network planning, and other general networking aspects such as ports and protocols that must be allowed. Also, you can get help from Microsoft for this, by referring to its Network Readiness Assessment guide ( Here are the main aspects of a network readiness assessment: You must have some product knowledge and require a toolset for planning and managing Teams and Skype for Business to have operation success. Microsoft offers guidance through My Advisor ( myadvisor). Before starting a pilot for Teams, check your existing call quality with a real-time communication product and make a baseline. If you have Skype for Business deployed, you can use the Call Quality Dashboard (both for on-premises and Skype for Business Online) to monitor usage and identify quality trends, and Call Analytics in order to look at quality indicators of individual calls. After completing the network readiness assessment, you can engage with Microsoft to conduct an Office 365 network performance assessment. This focuses on the network infrastructure used to connect to Office 365 services, to ensure it is connecting and performing as efficiently as possible. The Microsoft Network Assessment Tool provides the ability to perform a simple test of network performance to determine how well the network would perform for a Microsoft Teams or Skype for Business call. The tool tests the connection to the Microsoft network edge by streaming a set of 197
214 Chapter 5 Journey from Skype for Business to Microsoft Teams packets to the nearest edge site and back for approximately 17 seconds for a configured number of iterations. This tool reports the following: Packet loss Jitter Round-trip latency Reorder packet percentage Sent and received packets Basically, this tool provides the ability to verify network connectivity between the test location and the Microsoft network. The tool also checks whether port numbers and IP addresses are correctly configured to enable communication for a Microsoft Teams call. Test results provide comprehensive information on which scenarios passed and which didn t. When the Network Assessment Tool starts, it initializes an audio call and waits 17 seconds before ending the call. The tool will capture the packet loss, round-trip time, packets sent, packets received, and average jitter. Also, this test shows reachability to the relay server over UDP and TCP, and finally it will show which tests passed and which didn t. Analyzing the call quality is equally important, because it doesn t matter how well your network is configured if end users are facing callquality issues., A Call Quality Dashboard (CQD) is available to monitor usage and identify quality trends, and Call Analytics can help you troubleshoot or look at quality indicators of individual calls. You can refer to the Microsoft CQD training video to understand the Call Quality Dashboard as well as tips and tricks ( framework.com/academy?softrainings=leverage%20the%20investigate% 20Media%20Quality%20using%20CQD%20Videos) and check Call Analytics by using audio/video ( up-skype-for-business-call-analytics-fbf7247a-84ae-46cc c45b1c734cd). 198
215 Chapter 5 Journey from Skype for Business to Microsoft Teams Teams has different dependencies other than the network. You should make sure that all dependent services also work as expected, As I mentioned earlier, Teams is a hub of communication and collaboration that combines multiple Office 365 cloud services. Therefore, Teams is dependent on other services, such as SharePoint Online, Exchange Online, and OneDrive for Business. For a successful Teams implementation, these dependent services must provide an optimal experience for users. So, you must validate these dependent services or applications. Implement Quality of Service for Microsoft Teams What is Quality of Service (QoS), and why do we need it in Teams? Quality of Service is a process of prioritizing specific types of network traffic by using port ranges, protocols, and applications. There are different ways to implement QoS. When planning for Microsoft Teams, you must look to prioritize Teams-specific traffic in order to optimize the user experience. I must admit that QoS is not the only solution to every call-quality problem, but QoS uses a combination of networking technologies to enable organizations to optimize the end-user experience for real-time audio, video, and application-sharing communications. QoS is commonly used when network bandwidth is limited and when network congestion, in practice bandwidth limitation and network congestion always there so we must have QoS configure correctly to optimize the end-user experience. QoS is more effective when it s configured end to end meaning from the user computer where the Microsoft Teams client is running, to network switches, to the router, to the Office 365 cloud complete end-to-end signaling and a media path. If any path doesn t support QoS, that could degrade the entire Teams call quality. 199
216 Chapter 5 Journey from Skype for Business to Microsoft Teams Figure 5-2. Quality of Service As shown in Figure 5-2, the organization s network is an on-premises network (which is a completely managed network) that is connected to an interconnect network (which is an unmanaged network) that is connected to the Office 365 cloud (Teams services which is again a Microsoftmanaged network). For QoS implementation include two parts first customer implemented QoS on their managed (internal) network and second Microsoft has QoS implemented on their Office 365 Cloud network. But to have an end-to-end QoS interconnected network must honor QoS however it is not honor QoS, to solve this, there is ExpressRoute from Microsoft which can be an option for interconnected network to honor QoS to have end-to-end call quality. I recommend implementing QoS on your organization-managed network where your users reside, even though you are not using ExpressRoute for the interconnect network and there is no control on it. Implementing QoS on the organization s network will increase call quality for one-to-one calls between users. As shown in Figure 5-3, media traffic itself prefers to go directly and singling via Teams services. So, implementing QoS on your management network will increase call quality for all calls within your network. 200
217 Chapter 5 Journey from Skype for Business to Microsoft Teams Figure 5-3. Direct call connectivity There are multiple ways to prioritize traffic. However, the most common way is by using Differentiated Service Code Point (DSCP) marking. DSCP values can be applied based on port ranges and via a Group Policy Object. For Microsoft Teams, you must use both, because Group Policy Object (QoS-based) policies work only for Windows-domainjoined machines. A Teams client installed on a Windows machine will mark the traffic with DSCP values, but macos, ios, and Android devices will not mark Teams traffic with DSCP values. to do so implementing QoS via port-based tagging using network devices will work for non-windows devices, which mark DSCP values by network devices using port ranges means configuring correct port ranges will be key for Quality of Service. QoS Implementation Scenarios This section details four QoS implementation scenarios: Scenario 1: Microsoft Teams is deployed or in the deploying stage, and you are planning on implementing QoS via port-based tagging. Port-based tagging is the most reliable method because it works universally throughout all platforms and is the easiest to implement. 201
218 Chapter 5 Journey from Skype for Business to Microsoft Teams Scenario 2: Microsoft Teams is deployed or is in the deploying stage, and you are planning to implement QoS via Group Policy Object tagging. Note That QoS via Group Policy Object will work only for domainjoined Windows clients. Any device that is not a Windows domainjoined client will not be enabled for QoS\DSCP tagging. That s why Scenario 1 and 2 combined works better for Windows and non- Windows devices for QoS/DSCP marking. Scenario 3: Skype for Business Online is deployed, including QoS tagging, and you are now deploying Teams. Then you don t have to make any changes, because Teams will respect the existing configuration and will use the same port ranges and tagging traffic as the Skype for Business client. Scenario 4: Skype for Business on-premises is deployed, including QoS tagging, and you re now deploying Teams. You need to modify your existing QoS policies to add Teams.exe with new port ranges for audio, video, application sharing, and file transfer. Table 5-1 lists port ranges and DSCP values. 202
219 Chapter 5 Journey from Skype for Business to Microsoft Teams Table 5-1. Recommended Port Ranges with DSCP Values and Class Client Traffic Port Range Port Range DSCP DSCP Class Type Start End Value Audio Expedited Forwarding (EF) Video Assured Forwarding (AF41) Application sharing Class Selector (CS3) File transfer Class Selector (CS3) I strongly recommend using scenarios 1 and 2 together to accommodate Windows computer/devices and non-windows devices including macos, ios, Android, and so forth. Configure QoS for Teams Follow these steps to configure QoS for Teams: 1. Configure port ranges to mark traffic on network devices. Your network devices such as a router will mark Teams unmarked traffic that is coming from macos, ios, and Android devices using correct port ranges for example, audio traffic ( with DSCP 46), video traffic ( with DSCP 34), and app-sharing and file-transfer ports ( with DSCP 18). So, Teams media traffic will get prioritized. 203
220 Chapter 5 Journey from Skype for Business to Microsoft Teams 2. Configure policy-based QoS in Group Policy Object policies for Teams: a. Log in to the domain controller or computer that has Group Policy Management installed and open gpmc.msc. b. Open the Group Policy Management Editor. Expand the Computer Configuration option; expand Policies; and expand Windows Settings. Right-click policy-based QoS and then click Create New Policy, as shown in Figure 5-4. Figure 5-4. Policy-based QoS 204 c. On Policy-Based QoS page, type policy name like, Teams-Audio and then set the DSCP Value as 46. On Next screen configure the application name as teams.exe and the port and protocol to UDP and TCP, with port range for Teams audio.
221 Chapter 5 Journey from Skype for Business to Microsoft Teams d. Repeat steps b and c for video, application sharing, and file transfer, with respective port ranges and DSCP values. 3. Finally, for testing, make Teams audio/video calls and capture network traffic by using Wireshark ( or NetMon ( details.aspx?id=4865). Analyze traffic or open the Registry and find the QoS policy keys. a. Using the Registry on a Windows machine, open regedit. Browse to the path and validate QoS settings for HKEY_LOCAL_MACHINE\SOFTWARE\ Policies\Microsoft\Windows\QoS. b. Using Wireshark, make an audio call with another internal Teams user. Capture network traffic to check whether QoS tagging shows correctly. Verify two-way packets and see whether the DSCP value shows correctly. Migration Path from Skype for Business to Microsoft Teams As I mentioned earlier, there is no straightforward way to migrate users from Skype for Business to Microsoft Teams. Before planning for migration, you must check your organization s business needs and see whether all required feature sets are available in Microsoft Teams, and then prepare your environment for Microsoft Teams. A couple of options are available as part of migration. Complete details are presented next. 205
222 Chapter 5 Journey from Skype for Business to Microsoft Teams Path 1: Skype for Business On-Premises to Microsoft Teams Two options are available as part of a migration from Skype for Business on-premises to Microsoft Teams. These options are not mandatory, and you re not limited to using only these options. In the future, Microsoft may introduce different migration options or strategies to simplify the migration work. The two options are as follows: 206 Skype for Business on-premises to Microsoft Teams Skype for Business Online to Microsoft Teams Microsoft Teams is a cloud-only solution. Before planning user migration from Skype for Business to Microsoft Teams, check whether the Microsoft Teams available features fulfill your business needs. To check the available features, refer to Table 5-2. If Teams has all the required features to fulfill your business needs, then start planning your Skype for Business on-premises migration to Microsoft Teams. First you have to configure Teams from a purely on-premises environment to a hybrid environment, where a user s identity is available on both the cloud and on-premises. The Organization have Skype for Business On-premise environment they must configure their Skype for Business environment for Hybrid. This is book doesn t cover how to configure the Skype for Business environment or the hybrid environment. If you are interested in configuring a hybrid environment, refer to the blog article at blogs.technet.microsoft.com/canitpro/2015/12/23/step-by-stepskype-for-business-2015-hybrid-configuration/. Once you have the Skype for Business Hybrid environment up and running, that means all your Skype for Business on-premises users sync with Azure Active Directory and available under Office 365 tenant in active users, assign the appropriate license to users to use Skype for Business Online. Microsoft Teams Licensing is covered in Chapter 1.
223 Chapter 5 Journey from Skype for Business to Microsoft Teams Before starting business user migration, run the pilot user migration. For the pilot, gather users from IT support teams, projects teams, and actual business users who are actively participating in pilot testing and are ready to provide their experience. Then start migrating the pilot Skype for Business on-premises user to Skype for Business Online. Later, gather users feedback. As I mentioned earlier, there is no direct migration path from Skype for Business on-premises to Microsoft Teams that can take your existing Skype for Business users data to Microsoft Teams in the cloud. Instead, customers may use this migration path: Skype for Business on-premises to Skype for Business Online to Microsoft Teams, as shown in Figure 5-5. Microsoft may introduce new and simplified migration options in the future. Figure 5-5. Migration paths from Skype for Business on-premises to Microsoft Teams First, migrate users from Skype for Business on-premises to Skype for Business Online. Test and validate all functionality and then, finally, move users from Skype for Business Online to Microsoft Teams. Note It is not mandatory to migrate users from Skype for Business to Skype for Business Online. Customers can start using Microsoft Teams side by side with Skype for Business on-premises as well. 207
224 Chapter 5 Journey from Skype for Business to Microsoft Teams Use Direct Routing to Move Your Skype for Business On-Premises Phone System to Microsoft Teams Again, this is not the only option available, and it is not mandatory to migrate users from Skype for Business on-premises to Skype for Business Online. Customers can start using Microsoft Teams side by side with Skype for Business, and then slowly move all their workload to Microsoft Teams from Skype for Business. Then support teams can introduce Microsoft Teams as a phone system using direct routing. In this option, the organization must introduce Microsoft Teams to users so that users can start using Microsoft Teams for chat, audio/video calls and meetings, and file content side by side with Skype for Business. After users are familiar with Microsoft Teams and are ready to use Teams as their primary application for their needs, then the organization can start using Microsoft Teams as its primary phone system with direct route capabilities. With this option, the organization can leverage its existing investment for on-premises PSTN, including SIP trunk, session border controller, and Internet telephony service provider long-term contracts. There is no different licenses requirement for Microsoft Teams to use direct routing, organization who has Office 365 E3 + Cloud PBX add-on or Office 365 E5 license which work for direct routing. Direct Routing in Microsoft Teams Direct routing is a feature for routing phone calls to Microsoft Teams in the Office 365 cloud (see Figure 5-6). For direct routing customers, the existing Internet telephony service provider, SIP trunk, or PRI line will be terminated at the customer s infrastructure session border controller (SBC), where all phone number ranges are configured, including transformation rules and route logic Then, through the Internet, the customer SBC will connect to Microsoft Teams and the phone system in 208
225 Chapter 5 Journey from Skype for Business to Microsoft Teams the Office 365 cloud. Customers can leverage ExpressRoute to connect the SBC to the Microsoft Teams phone system in the Office 365 cloud. Figure 5-6. Using direct route for Microsoft Teams phone system As of March 2018, direct routing works only with Microsoft Teams. Organizations using Skype for Business Online can continue using Cloud Connector Edition (CCE). Call Flows Using Direct Routing Caller Inbound Phone call: Internet Telephony Service Provider (Carrier) Session Border Controller (Customer SBC) Microsoft Teams Phone System (Office 365) Teams users as Receiver. Outbound Phone call flow: Microsoft Teams user Microsoft Teams Phone System (Office 365) Session Border Controller (Customer SBC) Internet Telephony Service Provider (Carrier) Receiver. Refer Microsoft announcement for direct routing: techcommunity.microsoft.com/t5/microsoft-teams-blog/direct- Routing-enables-new-enterprise-voice-options-in-Microsoft/bap/
226 Chapter 5 Journey from Skype for Business to Microsoft Teams Path 2: Skype for Business Online to Microsoft Teams This migration path, depicted in Figure 5-7, is for organizations that are using Skype for Business Online. Before planning a user migration from Skype for Business Online to Microsoft Teams, check whether the Microsoft Teams available features will fulfill your business needs. To check the available features, refer to Table 5-2. I If Teams has all required features to fulfill your business needs, start planning your Skype for Business Online user migration to Microsoft Teams. This migration is more simplified than path 1 because users are already using Skype for Business Online cloud services. Gather a participant list for pilot testing, and then move users to Microsoft Teams. Ask all pilot participants to test all scenarios and then gather feedback. Use this feedback to make decisions about the actual business user migration. Figure 5-7. Migration paths from Skype for Business Online to Microsoft Teams If your organization cannot move to Microsoft Teams because of a feature deficiency, it can start using Teams side by side with its existing unified communications (UC) solution such as Skype for Business. (See the sidebar, Microsoft Teams Side by Side with Skype for Business. ) 210
227 Chapter 5 Journey from Skype for Business to Microsoft Teams Table 5-2. Microsoft Teams Available and Upcoming Features Microsoft Teams Available Features (March 2018) Persistent 1:1 and Group Conversations Team + Channels for Teams Productivity Teams-SfB 1:1 Chat Interop Guest Access for External Users Messaging Tenant-Level Policies ediscovery/hold/archiving of Messages Schedule in Outlook and Teams Private and Channel Meetings User-Facing Diagnostics Upcoming Features Contact Groups Unified Presence Federated Chat Between Teams and Skype for Business Import Contacts from Skype for Business Skype for Business Interop with Persistent Chat Messaging User-Level Policies Message Retention Policies Broadcast Meetings Cloud Recording 80 Users in a Meeting Federated Meetings Meeting Participant Management Large Meeting Support (~250) Audio Conferencing in over 90 Countries Anonymous Join Enable Meeting Lifecycle with Pre/ During/Post Desktop and Application Sharing Conversations Give and Take Control in Sharing Lobby for PSTN Callers Outlook Meeting Schedule from Other Platforms (OWA, OLK, Mobile) PSTN Fallback PowerPoint Load and Share Whiteboard and Meeting Notes Enable VTC Interop Services (continued) 211
228 Chapter 5 Journey from Skype for Business to Microsoft Teams Table 5-2. (continued) Microsoft Teams Available Features (March 2018) Call Quality Diagnostic Portal Tenant Policies Blind Transfer Call Blocking Call Forwarding Caller ID and Masking Call Hold e911 Support Enable Existing Calling Plan Support Extension Dialing Multi-call Handling Safe Transfer Simultaneous Ringing Speed Dial Suggested Contacts Transfer to PSTN Call Translate User Input to Standard Phone Format 212 Upcoming Features Skype Room Systems Support Depends on Third Party Surface Hub Support Trio 1 Touch Teams Meeting Join Depends on Third Party User-Level Meeting Policy ediscovery Enhancements 1:1 to Group Call Escalation with Teams, Skype for Business, and PSTN Participants Boss and Delegate Support Call Queues and Consultative Transfer Organizational Auto-Attendant Distinctive Ring Forward to Group Hybrid Connection to Teams Out-of-Office Support Call Support Between Teams and Skype Consumer Support for Existing Certified SIP Phones* USB HID ediscovery Enhancements (continued)
229 Chapter 5 Journey from Skype for Business to Microsoft Teams Table 5-2. (continued) Microsoft Teams Available Features (March 2018) Voic SfB-Teams Calling InterOp Support Windows, Mac, Edge, ios, Android Platform Support Upcoming Features Call Park and Group Call Pickup Location-Based Routing Shared Line Appearance MICROSOFT TEAMS SIDE BY SIDE WITH SKYPE FOR BUSINESS Microsoft Teams is a native cloud-only solution, and there is no on-premises server available. In addition, currently Microsoft Teams does not have each and every feature that Skype for Business has. So, organizations should look the Microsoft Teams features available in Table 5-2 and then decide whether Microsoft Teams can meet their business requirements with the available features. If features are not there to fulfill the business needs, the organization can at least start adopting Microsoft Teams as a collaboration client, so that their users can get used to working with Microsoft Teams, because Microsoft Teams is going to be a single communications and collaboration solution eventually. There are two options for using Microsoft Teams and Skype for Business side by side: managed and unmanaged. Option 1: Unmanaged Side-by-Side Experience This option, illustrated in Figure 5-8, is for organizations that do not want to control the Microsoft Teams and Skype for Business experience. In this option, users will be making the choice about their preferred communication client. 213
230 Chapter 5 Journey from Skype for Business to Microsoft Teams In this option, users initially start using Skype for Business and Microsoft Teams as two coexisting services. Both Skype for Business and Microsoft Teams clients will be installed on users workstations and used for one-on-one and group chats, scheduled and ad hoc meetings, and calls including audio/video/ application sharing. When all features become available in Microsoft Teams, then as end-user Microsoft Teams will be the only client use for persistent chat, presence, meetings, calling, and collaboration needs. Teams supports interoperability with Skype for Business Online users, and users will be given an opportunity to choose their preferred chat and calling app when they launch Teams. If one user picks Teams as the preferred app, and another user hasn t installed Teams or has picked Skype for Business as the preferred chat and calling app, they can continue to chat and call each other through the interop capabilities that are part of Microsoft Teams. In this unmanaged side-by-side customer journey, prepare your help-desk team to handle support calls from users when facing issues with interop capabilities. Or advise users when to choose Teams meetings over Skype for Business meetings, and vice versa. Figure 5-8. Microsoft Teams and Skype for Business can coexist side by side 214
231 Chapter 5 Journey from Skype for Business to Microsoft Teams Option 2: Managed Microsoft Teams and Skype for Business Client Side-by-Side Experience There are multiple benefits of using Microsoft Teams and Skype for Business side by side. This second option provides more control, because the organization administrator or support teams can control the Microsoft Teams and Skype for Business client experience by using a preferred client for communications. Using this option, support teams can introduce Microsoft Teams as the preferred client for chat and files, and later add meeting and collaboration options, and finally include the entire workload, including calling and application sharing. Organizations that have Skype for Business as the only communication solution for chat (group chat and private chat), audio/video/pstn calling and meeting (scheduled and ad hoc) then introduce Microsoft Teams as collaboration and private chat as side-by-side with Skype for Business. Default experience for user will be chat via Skype for Business and allowed chat between Skype for Business and Microsoft Teams, for meetings and calling use Skype for Business and collaboration purpose use Microsoft Teams. There is no requirement to use either Skype for Business or Microsoft Teams exclusively for your chat conversations. As more of your coworkers begin using Teams, you should begin using Microsoft Teams as your primary chat client as well. And you should use Teams not only for chat, but also to help you connect more quickly with the people with whom you wish to collaborate. Figure 5-9 depicts this transition. In addition, by using Teams, you will have your conversation history available and the ability to load relevant files into the conversation, simplifying the conversation and speeding up the time it takes to find the relevant information. 215
232 Chapter 5 Journey from Skype for Business to Microsoft Teams You can use Microsoft Teams for an effective chat experience, as follows: Send a chat to any contact in your Outlook contact list, even when they are offline. Initiate and participate in group conversations to quickly share ideas and drive conversation. Use chat as a persistent experience. Insert memes and Giphy files, making communication fun and interactive. Capture and share an image with contacts quickly for simplified sharing of visuals. Access persistent chat conversation history to easily pick up a conversation at any time. Figure 5-9. Introduce Teams as a side-by-side option 216
233 Chapter 5 Journey from Skype for Business to Microsoft Teams As next step, introduce Microsoft Teams for meetings along with chat and collaboration features, as shown in Figure Continue to use Skype for Business for chat and audio/video calls, PSTN calls, and applicationsharing features. Slowly stop using meetings through Skype for Business. As you proceed with this Microsoft Teams journey, you can begin hosting your online meetings in Microsoft Teams. As one of the key ways for you to collaborate with your coworkers, creating and hosting a meeting in Teams gives you a single location to keep everything related to the conversation. Use teams and channels that you have already created for the meeting, and access content relevant to the discussion directly from the Teams interface. Microsoft Teams will slowly become your default client for meetings, including scheduled and ad hoc meetings. There are multiple things you can do with Microsoft Teams for meetings: Schedule one-time or recurring meetings. Invite your coworkers and external partners or customers to a meeting. Share and collaborate during your meeting. Add others to your meeting on-the-fly in a channel. Store meeting presentations and Office files in one place, facilitating content reviews, and making meetings more productive Conduct meetings across devices with a consistent interface and experience Integrate with third-party apps Before rolling out meetings in Microsoft Teams, do a complete test. The meeting can be scheduled via the Teams desktop client, a browser, or via Microsoft Outlook using the meeting add-in for Microsoft Teams. 217
234 Chapter 5 Journey from Skype for Business to Microsoft Teams After you ve enabled scheduled meetings in Teams, first start educating users about creating new Teams meetings or updating existing Skype for Business meetings to Teams meetings. Figure Start adding Teams meetings to the side-by-side approach As the next step, introduce Microsoft Teams as the default client for calls along with chat (group and private), meetings (scheduled and ad hoc), and collaboration (file content) features. Skype for Business will be there in silent mode. As depicted in Figure 5-11, audio/video calls, PSTN calls, and application sharing are shifted from Skype for Business to Microsoft Teams, which becomes the default. 218
235 Chapter 5 Journey from Skype for Business to Microsoft Teams Figure Shift calling features to Microsoft Teams as you continue the side-by-side experience Before the rollout of audio/video calls, application sharing, and PSTN calls in Microsoft Teams, do a complete test; make private audio/video calls, and test PSTN inbound and outbound calls. Finally, Microsoft Teams will be the only client available for chat (group chat and private chat with persistent experience), audio/video calls, PSTN calls, audio conferencing, meetings (scheduled/ad hoc), application/desktop sharing and collaboration features with file and application integration. As shown in Figure 5-12, chat (including private chat), audio/video calls, PSTN calls, application sharing, meetings (scheduled and ad hoc) have shifted to Microsoft Teams as the default experience and away from the Skype for Business client. Test all features audio/video calls, application sharing, PSTN calls, meetings (scheduled/ad hoc) in Microsoft Teams before the rollout. 219
236 Chapter 5 Journey from Skype for Business to Microsoft Teams Figure Make Teams the default client, and Skype for Business is in silent mode Piloting Teams Alongside Skype for Business After you optimize your existing environment for real-time communication, the next step is to enable Microsoft Teams for your organization on the Office 365 tenant and configure it correctly. Refer to Chapter 2 for details on enabling the various options of Microsoft Teams. When Microsoft Teams is ready for use, the next step is to start piloting Microsoft Teams. This section will help you understand the piloting process. Piloting is testing or validating functionality with a minimal number of users. Starting a pilot is the first step to allowing your users to use or test a Microsoft Teams workload. Running a successful pilot is important because your eventual decision to move forward with Microsoft Teams is dependent on the successful outcome of the pilot. 220
237 Chapter 5 Journey from Skype for Business to Microsoft Teams Microsoft Teams Pilot Reach out across a few departments to identify one or two pilot teams. In order to participate in the pilot, the entire team should commit to using Microsoft Teams as its primary way to communicate with each other and to collaborate on projects for at least 1 week to 30 days. This gives pilot teams the opportunity to fully understand the capabilities of Microsoft Teams, and to identify the best ways to integrate it into their workflows. Figure 5-13 shows Teams pilot plan. Figure Pilot plan Identify your resources for the pilot. For example, identify the set of users who can use Microsoft Teams capabilities for day-to-day use and can provide feedback. Then set a timeline for the pilot and create an articulated test plan. Once you identify the pilot participants, look for business scenarios and use cases that can be used in the test plan. Review your current usage reports for Skype for Business and/or conduct a focus group with your top Skype for Business users to better understand their current collaboration and communication scenarios. 221
238 Chapter 5 Journey from Skype for Business to Microsoft Teams For the pilot, you must define a clear start and end date to maintain momentum and allow time to assess the impact. A minimum 30-day pilot is recommended. Start with small group and add to your pilot group as appropriate whether additional workloads/features or additional users, making time to assess results and adjust your pilot as you iterate. Also, setting clear goals will provide a mechanism you can use to measure success and define your best path forward. Sample goals and success criteria are provided in Pilot Essentials Resources by Microsoft. You can download these resources at fwlink/?linkid= Identifying and selecting participants for your pilot is important because the participants are going to use Teams features and capabilities and give you feedback. Make sure to include both high-adopters of Skype for Business as well as users/groups who would benefit from the teamwork hub capabilities of Teams. Consider using a current cross-team project workstream for pilot user selection as well as a realistic use case for your test plan. Also make sure that the pilot participants use Microsoft Teams for their collaboration and communication needs on day-to-day basis. You can separate the pilot participants into different groups and reach out to them for feedback. Test Plan A successful pilot experience provides your participants with clearly defined tasks to complete, along with a feedback loop. Group tasks together to present real-world scenarios to your users, demonstrating relevancy to their daily activities. Your organization may opt to pilot all functionality at once, or leverage a gradual approach (for example, first pilot collaboration, then meetings, then chat and calling). Ensure that you have an open feedback channel to track progress and measure outcomes. A predefined survey is an easy way to capture and assess pilot results and should be designed based on the scenarios and features in your test plan. 222
239 Chapter 5 Journey from Skype for Business to Microsoft Teams Before starting the pilot, participants should do the following: Install the Teams desktop client Install the Teams mobile client Set preferences to make Microsoft Teams their default client for chat, group chat, calling, and meeting View available Teams training to become familiar with how to use Teams Become familiar with T-Bot in order to ask questions about Teams functionality In the tests, use Microsoft Teams for daily interaction, including oneto- one chats and group chats, one-to-one calls, and internal meetings. Here is a list of features they can test and use: Initiate a chat (whether the recipient is offline or online) Add multiple users to a chat and have a conversation Add audio/video to an IM Add app share to an IM Add another contact to an IM Add a meme/giphy file to an IM Attach a file to an IM Search for a contact Call a contact Whenever possible, connect Microsoft Teams on mobile devices and test similar features. 223
240 Chapter 5 Journey from Skype for Business to Microsoft Teams You should also test Microsoft Teams meeting capabilities whenever possible. Here are some sample tests related to meetings: Schedule a meeting in Outlook Schedule a meeting in Teams Send a file in advance of the meeting Live app share during the meeting Take questions during the meeting Finally, test collaboration features using Microsoft Teams. The following are tasks to test: Create a new team Invite users to a team Create new channels within the team, and then invite users Communicate updates and questions via conversations in respective channels Mention alias to call out their call-to-action Post and link to files within the team Schedule and host a meeting within the channel or team to discuss the project s status Frequently communicating with pilot teams is another important task. Educating pilot participants about what is happening, when, and why, as well as what is expected of them, is crucial to the success of your pilot. In addition, you should send communications that include links to training and support so users can get additional information as they progress through the pilot. 224
241 Chapter 5 Journey from Skype for Business to Microsoft Teams Here are links to Microsoft Teams user-level training videos: Training-Center-b8f02f81-ec a39b- 4c48e6bc4bfb Evaluation for Go-Forward Plan Evaluation of Teams depends on your pilot s feedback and results. After the pilot is completed, gather all feedback surveys, user counts and inputs, final network stats, and support tickets for analysis against your pilot goals and determination of your plan forward. Based on all outcomes, here are a few recommended paths your organization may take as you continue your journey from Skype for Business to Microsoft Teams: 1. Use Microsoft Teams and Skype for Business Online side by side. 2. Use Microsoft Teams and Skype for Business onpremises side by side. 3. Plan for the actual migration. 4. Use Direct route for Phone system Driving Microsoft Teams User Adoption Driving the user adoption of Microsoft Teams is another important step, because until users use Teams, they cannot realize the value and benefits that it provides. Promoting adoption is continuous work. As your organization s administrator or support person, you might be dealing with users who don t like change unless they can see the benefits and value. That s why user adoption is a very important phase. 225
242 Chapter 5 Journey from Skype for Business to Microsoft Teams 226 As I mentioned earlier, Microsoft Teams is the hub for teamwork in Office 365, which brings a lot of features such as chat, calls and meetings, file content, easy integration with Office 365 apps, and flexible security and governance for each team. In order to use all these features, the user must be aware of this functionality and how to use it. As part of the adoption process, be sure to make available all training resources, documentation, and frequently asked questions. Make sure your users get answers to their queries. In addition, identify the early adopters and enthusiastic users who are always ready for change. These are the people who will be willing to test Microsoft Teams capabilities and submit feedback. Be sure to measure these changes, because without measurement criteria, you cannot justify the feedback you get. IT partners are other early adopters who are always ready for testing. So include both as early adopters and make proper plans and test cases to use. Read the following to facilitate user adoption: Microsoft Teams journey frequently asked questions: MicrosoftTeams/faq-journey Help URL: You also should make available user training resources. Share Teams training resources to improve the learning curve. Microsoft has a user training video, and you can share its link with your users so they can learn how to use each feature. The following are links for training resources: Office 365 Training URL: com/article/office-training-center-b8f02f81- ec a39b-4c48e6bc4bfb Microsoft Teams Training Video URLs: office.com/en-us/article/microsoft-teams-videotraining-4f108e54-240b b1089f0d21d7?wt. mc_id=otc_home&ui=en-us&rs=en-us&ad=us
243 Chapter 5 Journey from Skype for Business to Microsoft Teams Finally, create and distribute how-to documents. You can write step- by- step process documents and share them with users. In addition, create common use cases to share with your users. You can provide Teams Help topics for users to accelerate their onboarding. Leverage the Office 365 Adoption Guide ( fwlink/?linkid=859045). Microsoft Teams Chat/Conversations Using chat is one of the most effective ways to reach out to your coworkers. Sending a quick chat is an easy and fast way to become familiar with Microsoft Teams. Users can send a chat to single contact or start a group conversation. With the chat history included in the conversation, they can easily reference previous conversations with the person or groups. Here is list of things you can do with Microsoft Teams chat: Send an IM to any contact in your Outlook contact list, even when they are offline. Initiate and participate in group conversations to quickly share ideas and drive conversations. Insert memes and Giphy files, making communication fun and interactive. Capture and share an image with contacts quickly for simplified sharing of visuals. Access persistent conversation history to easily pick up a conversation at any time. 227
244 Chapter 5 Journey from Skype for Business to Microsoft Teams Microsoft Teams Meeting Encourage your users to use Microsoft Teams meetings. For meetings with other teams in your organization, especially those that already share teams and channels, this is a terrific way to extend users collaboration and link the meeting, persistent chat, conversations, and supporting documents together. Users can schedule team meetings by using the Meetings tab or through the Teams Outlook add-in. If you have meetings with external contacts, or recurring meetings that are currently scheduled in Skype for Business, there is no need to reschedule those meetings at this time. Here is the list of tasks users can do with a Microsoft Teams meeting: Schedule one-time or recurring meetings. Share and collaborate during your meeting. Add others to your meeting on-the-fly. Store Office files in one place, facilitating content reviews and making meetings more productive. Conduct meetings across devices with a consistent interface and experience. Integrate with third-party apps. Microsoft Teams Calling Motivate users to use Microsoft Teams for one-to-one audio/video calls, application sharing, and more. 228
245 Chapter 5 Journey from Skype for Business to Microsoft Teams Here is the list of tasks users can do with Microsoft Teams calling: Call one-to-one using audio/video. Use application sharing during the call. Call to an outbound PSTN number and receive an inbound call from a PSTN number. Microsoft Teams Roadmap Table 5-3 provides the complete Microsoft Teams roadmap for messaging, meeting, and calling capabilities at the time of this writing (March 2018). For the latest roadmap, refer to fwlink/?linkid= Table 5-3. Teams Roadmap Feature Grade Feature Available as Coming in 1Q Coming in 4Q of Feb 2018 CY2018 (End of Qtr) CY2018 Messaging Roadmap Enterprise grade Persistent 1:1 and Group Conversations Team + Channels for Teams Productivity Hide Chat Share/Mute Chat (continued) 229
246 Chapter 5 Journey from Skype for Business to Microsoft Teams Table 5-3. (continued) Feature Grade Feature Available as Coming in 1Q Coming in 4Q of Feb 2018 CY2018 (End of Qtr) CY2018 Skype for Teams-SfB 1:1 Contact Groups Business Chat Interop interop and federation Guest Access Unified Presence for External Users federated Chat Between Teams and Skype for Business import Contacts from Skype for Business Skype for Business Interop with Persistent Chat Platform and Windows, Mac, Edge, devices Chrome ios, Android, Windows Phone IT Pro Messaging messaging User- Tenant-Level policies Level Policies ediscovery/hold/ message Retention Archiving of Messages Policies Messaging Interop IT Policies (continued) 230
247 Chapter 5 Journey from Skype for Business to Microsoft Teams Table 5-3. (continued) Feature Grade Feature Available as Coming in 1Q Coming in 4Q of Feb 2018 CY2018 (End of Qtr) CY2018 Meetings Roadmap Enterprise grade Schedule in Outlook & Teams Private and Channel Meetings User-Facing Diagnostics 80 Users in a Meeting Audio Conferencing (Preview) Participant Management Improved Device Selection Audio Conferencing in over 90 Countries Anonymous Join Interactive Troubleshooting Broadcast Meetings Cloud Recording Federated Meetings Large Meeting Support (~250) Lobby for PSTN Callers outlook Meeting Schedule from other Platforms (OWA, OLK, Mobile) PSTN Fallback (continued) 231
248 Chapter 5 Journey from Skype for Business to Microsoft Teams Table 5-3. (continued) Feature Grade Feature Available as Coming in 1Q Coming in 4Q of Feb 2018 CY2018 (End of Qtr) CY2018 Lobby Support Mute Other Participant Collaborative Enable Meeting powerpoint Load meetings Lifecycle with Pre/ and Share During/Post Desktop Sharing Whiteboard and Meeting Notes Conversations Immersive Meeting Experiences Application Sharing Give and Take Control in Sharing Platform and Windows, Mac enable VTC Interop devices Services* Mobile: ios and Skype Room Android Meetings Systems Support* Edge, Chrome Surface Hub Support Browser Support for Meetings (continued) 232
249 Chapter 5 Journey from Skype for Business to Microsoft Teams Table 5-3. (continued) Feature Grade Feature Available as Coming in 1Q Coming in 4Q of Feb 2018 CY2018 (End of Qtr) CY2018 trio 1 Touch Teams Meeting Join* IT Pro Call Quality user-level Meeting Diagnostic Portal Policy Tenant Policies ediscovery Enhancements Enable Call Quality Analytics Calling Roadmap Enterprise Blind Transfer / 1:1 to Group Call Call Park grade Call Blocking / Call Escalation with Forwarding Teams, Skype for Business, and PSTN participants Caller ID Masking / Boss and Delegate Location-Based e911 Support Support / Call Queues Routing Enable Existing Consultative Shared Line Calling Plan Support Transfer / Appearance Organizational Auto- Attendant Extension Dialing / Do Not Disturb Group Call Hold / Voic Breakthrough Pickup (continued) 233
250 Chapter 5 Journey from Skype for Business to Microsoft Teams Table 5-3. (continued) Feature Grade Feature Available as Coming in 1Q Coming in 4Q of Feb 2018 CY2018 (End of Qtr) CY2018 Multicall Handling / Distinctive Ring / Safe Transfer Forward to Group Simultaneous hybrid Connection Ringing / Speed Dial to Teams Suggested Contacts out-of-office / Transfer to PSTN Call Support Translate User Input to Standard Phone Format Skype for SfB-Teams Calling Call Support Business Between Teams & interop & fed Skype Consumer Platform and TTY Support Support for Existing devices Certified SIP Phones* Windows, Mac, USB HID Edge, ios, Android IT Pro Call Quality ediscovery Diagnostic Portal Enhancements SfB-Teams Interop Policies * Capability has third-party dependencies 234
251 Chapter 5 Journey from Skype for Business to Microsoft Teams Summary This chapter covered the journey from Skype for Business to Microsoft Teams. To start this journey, organizations should optimize their existing Skype for Business server environment, which will be used by Teams. Moving from Skype for Business to Microsoft Teams is not a straightforward migration, because Microsoft Teams is a cloud-only solution, whereas Skype for Business is available for the cloud and onpremises. I recommend using Microsoft Teams and Skype for Business side by side for now, because at this time Microsoft Teams does not have every feature that Skype for Business has. Using both will meet organizations needs. As you learned in this chapter, piloting Microsoft Teams alongside Skype for Business is another important step. In addition, encouraging users to adopt Microsoft Teams is as important as piloting Teams. At the end of the chapter, you learned about the Microsoft Teams detailed roadmap. 235
252 CHAPTER 6 Microsoft Teams Troubleshooting In this chapter, you ll learn about Microsoft Teams client settings, tips and best practices, and end-to-end troubleshooting using diagnostic logs and common troubleshooting scenarios. This chapter covers the following topics: Understanding Microsoft Teams basic troubleshooting Gathering Teams diagnostic logs and analysis Microsoft Teams common troubleshooting scenarios Tips and tricks for Microsoft Teams Microsoft Teams and Skype for Business Admin Center tool Microsoft Teams monitoring, reporting, and analytics Auditing for a Microsoft Teams event Balu N Ilag 2018 B.N. Ilag, Introducing Microsoft Teams, 237
253 Chapter 6 Microsoft Teams Troubleshooting Understanding Microsoft Teams Basic Troubleshooting Understanding Microsoft Teams is first step for troubleshooting, Teams is cloud-only service means troubleshooting is divided in to two part service level troubleshooting which is taken care by Microsoft and second is Teams client level troubleshooting which is done Teams administrator. Microsoft Teams is purely a cloud-only service. No back-end infrastructure is on premises, so the administrator s responsibilities have changed toward troubleshooting. Microsoft, as a service provider, takes care of Microsoft Teams cloud-service-level problems. But as a support administrator, your responsibilities are still there to plan and prepare your environment, support end-user problems and dependency/compatibility problems, and optimize your organization s network to use Microsoft Teams effectively. As I mentioned earlier, Microsoft Teams is collaboration hub with multiple capabilities, and these capabilities come from different services. Therefore, Teams is dependent on different services for different capabilities, such as Office 365 groups, SharePoint Online, Skype for Business Online, and the Skype infrastructure. This dependency makes Teams more complex. In addition, Teams has clients for all platforms, including, Windows, macos, ios, Android, and web clients. Microsoft Teams uses a User Principal Name to sign in (for example, bilag@mydomin.com). Its back-end microservices architecture doesn t have any dependency on the SIP URI as Skype for Business has. The Microsoft Teams client has a new user interface that is built with Electron as a wrapper and Chromium as its core. This client is self-updating, so there is no need to update it manually or through System Center Configuration Manager (SCCM). Because Microsoft Teams is a cloud-only service that s part of the Office 365 suite, there is not much you can do from the back end. This means there is very little debugging you can do for Teams services. However, you can do more troubleshooting on the Microsoft Teams client 238
254 Chapter 6 Microsoft Teams Troubleshooting side; you can check and analyze call-quality issues, call-setup failure, service-degradation issues, sign-in issues, and more. This chapter provides complete information on troubleshooting Teams issues and will show you different aspects of troubleshooting. Before spending time investigating an issue, check service health. Service health for Microsoft Teams is displayed on the Office 365 Admin portal main page. Before troubleshooting issues with the client, it is good practice to verify that the Teams service is healthy and to look for any service degradation alerts. Figure 6-1 shows the page for Service Health. On this page, you can check for alerts about any service outages and for any open support tickets, for example. Figure 6-1. Microsoft Teams Service Health page Microsoft Teams Client Settings You need to understand Teams applications and settings before you can attempt core troubleshooting. There are many things you can do with the Teams client: change a profile picture, change notification settings, find keyboard shortcuts, check Teams apps versions and updates, and more. 239
255 Chapter 6 Microsoft Teams Troubleshooting It is easy to see or change Teams settings. Click your profile picture on the left side of the Teams app, and you can see all available settings, as shown in Figure 6-2. Figure 6-2. Microsoft Teams client and settings 240
256 Chapter 6 Microsoft Teams Troubleshooting You can make the following settings changes: Change your picture. Set your status (there are four statuses available). Change application settings and notifications. Find keyboard shortcuts. Find out which version of Teams you re on (click About Version). Check for updates. Your desktop app automatically updates (so you don t have to). If you want, you can still check for available updates by clicking Check for Updates. You will see the message Your web app is always up-to-date. Get a link to download the mobile app. Sign out from the application. Sending Feedback If you want to tell Microsoft what you think about Microsoft Teams, you can provide feedback. Simply click Feedback at the bottom-left corner of your screen, as shown in Figure
257 Chapter 6 Microsoft Teams Troubleshooting Figure 6-3. The Feedback option in Teams Refreshing Microsoft Teams to Show Current Information If there is an issue with the Microsoft Teams application, you can click the Refresh Now button in the Teams application, shown in Figure
258 Chapter 6 Microsoft Teams Troubleshooting Figure 6-4. Refreshing the Teams client Starting or Quitting the Teams Client You can manually restart the Teams app by right-clicking the Teams icon in your dock (Mac) or taskbar (Windows) and selecting Quit (see Figure 6-5). Figure 6-5. Quitting the Teams app After you quit, you can reopen Teams apps by searching Teams or clicking the Teams icon. 243
259 Chapter 6 Microsoft Teams Troubleshooting Recovering from a Teams App Crash If the Teams app crashes when you use conversation or call functionality, you can uninstall the Teams app and reinstall it again. Directions for Windows and Mac computers follows. For Windows To uninstall the app in Windows, follow these steps: 1. Choose Start Control Panel Programs and Features. 2. Click the Microsoft Teams option. Then click the Uninstall option, shown in Figure 6-6. Complete the uninstallation. Figure 6-6. Uninstalling Teams 3. Restart your computer after the Teams app uninstallation. 4. Visit the Teams site to download and install the Teams app ( Log in to Teams and then download and install the Microsoft Teams app. 244
260 Chapter 6 Microsoft Teams Troubleshooting For Mac Quit Teams by right-clicking the Teams app in the dock, and then holding down Option and clicking Force Quit. Open the Application folder, select Microsoft Teams, and move it to the Trash. Microsoft Teams Mobile Client Troubleshooting Microsoft is continually investing in the Teams mobile app to enhance the user experience and adding new capabilities to it. So, it is a best practice to be on the latest Teams app version. Always check your Teams app version to make sure it s up-to-date. Here is the basic troubleshooting you should do with the Microsoft Teams mobile app: 1. Download the Microsoft Teams app on your ios mobile device from the App Store and install it. 2. Once the Teams apps is installed, open it and type your User Principal Name (for example, bilag@ mydpmain.com); this is similar to your address. Then click Sign In, as shown in Figure
261 Chapter 6 Microsoft Teams Troubleshooting Figure 6-7. Teams mobile app 3. To check Teams mobile app settings, tap More and then Settings. Under Settings, there are many things that you can do, as shown in Figure 6-8. Figure 6-8. Teams mobile app settings 246
262 Chapter 6 Microsoft Teams Troubleshooting The mobile app settings are as follows: Notifications: You can turn notifications on or off for different workloads such as chats, mentions, missed calls, and voic . Options: With this setting, you can turn on or off various options including Show History, Clear History, Clear Downloaded Files, and Clear App Data. Send feedback: You use this option to submit feedback to the Microsoft Teams product team. Help: Here you can ask T-Bot to help or see Help articles. About: Here you can see Teams version details. Report an issue: You can use this option when you want to report an issue and send logs. Sign out: You can use this option to sign out from Teams. Signing in to Microsoft Teams Because many users are new to Microsoft Teams, a common question is, How do I sign-in to Teams? That concern has lead me to discuss sign-in issues and troubleshooting here. To sign in to Teams, you need an Office 365 account with the appropriate Office 365 license plan (for example, bilag@mydomain.com). The following license plans support Microsoft Teams: Business Essentials Business Premium Office 365 F1 247
263 Chapter 6 Microsoft Teams Troubleshooting Enterprise E1, E3, or E5 Enterprise E4 (for anyone who purchased this plan prior to its retirement) Office 365 Education Office 365 Education Plus Office 365 Education E5, as well as existing Office 365 Education E3 customers who purchased E3 prior to its retirement Microsoft Teams isn t available for Government tenants. Microsoft Teams uses Modern Authentication for signing in. Modern Authentication means single sign-on (SSO). The advantage of using Modern Authentication is that it makes it possible for you to sign in to Microsoft Teams without re-entering your UPN or and password every time you want to start a new session. It s a more secure and reliable way to sign in to Microsoft Teams. Understanding Modern Authentication Modern Authentication is a process that allows you to sign in to an application securely, without a lengthy process. Because Modern Authentication includes SSO, it s also part of the process that lets Microsoft Teams know that you have already entered your credentials (for example, your work and password) elsewhere, such as in the Office 365 portal, and you shouldn't be required to enter them again to launch the Teams app. Modern Authentication is hardwired into Microsoft Teams, and it should be able to recognize your credentials as linked to your Office 365 account. 248
264 Chapter 6 Microsoft Teams Troubleshooting If your company enabled Multifactor Authentication (MFA), you have to verify your credential via your phone, by providing a unique code or entering a PIN number or presenting your thumbprint. For Single-Factor Authentication, you won t be required to provide your credentials again for Teams, Microsoft Teams will automatically sign in to your account after you launch the app from the same machine where enter your credentials for the other application. Signing in to Teams Mobile Apps Microsoft Teams uses single sign-on through Active Directory on your mobile device. There is one sign-in for Teams and your other Office 365 apps, and you won't need to reenter your credentials when you launch Teams or your Office 365 apps from the same device. If your organization has multifactor authentication set up, there can be an additional step and level of security associated with your sign-in. For example, after you enter your credentials, you might be asked to verify your sign-in via a phone call by providing a unique code, your thumbprint, or a PIN number. If you get an error message while signing in to teams, there might be something wrong with your domain or your company s Office 365 account. Your IT administrator will be your point contact in terms of resolving the sign-in issue. In many cases, only your IT admin or system admin will be able to resolve the issue for you. So, after trying the basic troubleshooting suggestions in Table 6-1, contact them with the status code in this table. 249
265 Chapter 6 Microsoft Teams Troubleshooting Table 6-1. Sign-in Issues, Error Codes, and Troubleshooting Actions Code Description Troubleshooting Action 0xCAA20003 You ran into an authorization problem. 0xCAA82EE2 The request has timed out. 0xCAA82EE7 The server name could not be resolved. 0xCAA20004 Your request needs to be approved by a resource owner or authorization server. 0xCAA90018 You re not using the right credentials. Make sure your date and time are set up correctly. Whether your date and time are accurate will affect your ability to connect to secure sites (HTTPS). Ensure that you are connected to the Internet. Then work with your IT admin to ensure that other apps or a firewall configuration aren't preventing access. Ensure that you are connected to the Internet. Then work with your IT admin to ensure that other apps or a firewall configuration aren't preventing access. Ask your IT admin to can confirm that your organization is complying with Azure Active Directory (AAD) configuration policies. The Windows credentials you signed in with are different from your Office 365 credentials. Try to sign in again with the correct / password combination. If you continue to receive this status code, contact your IT admin. none You ll need to reenter your PIN by using a smart card. Reinsert your smart card. Also, your smart card certificate might be corrupt, in which case, contact your IT admin. 250
266 Chapter 6 Microsoft Teams Troubleshooting Gathering Teams Diagnostic Logs and Analysis As administrators, we always deal with end-user problems. While troubleshooting, the most important thing that helps us are log files. Without diagnostic logs, you cannot do in-depth troubleshooting. That s why an important element of troubleshooting is capturing the right diagnostic logs from Microsoft Teams. Teams clients have rich logging capabilities that will assist in troubleshooting many end-user problems. This section provides step-by-step information on collecting and analyzing logs for Microsoft Teams, from the following: Microsoft Teams Desktop and Mac Client Logs Microsoft Teams Mobile Client Microsoft Teams Web Client Reading Microsoft Teams Client Logs IP Address and Port Requirements Microsoft Teams Desktop and Mac Client Logs Microsoft Teams has three types of logs, which are stored in different locations: Web logs Desktop logs Media stack logs To capture Teams diagnostics logs, follow the steps in each of the following subsections. Web Logs Web logs contain most of the Teams client activity. When you re troubleshooting, these logs are the best ones to start with. 251
267 Chapter 6 Microsoft Teams Troubleshooting Teams Windows Client To capture logs from a Windows system: 1. Open Teams client then right-click the Microsoft Teams icon in your application tray, select Get Logs. You will see message like the following: 2. %downloads%\msteams Diagnostics Log <timestamp>.txt, as shown in Figure 6-9. Figure 6-9. Microsoft Teams logs Mac To capture logs on a Mac system, here are the steps: 1. Press Command+Option+Shift+1 in the client to download the logs. 2. Downloads\MSTeams Diagnostics Log <timestamp>.txt Desktop Logs Desktop logs have the most information about the framework and bootstrapping, the app bootstrap process, plug-in initialization, update management, and SSO/ADAL sign-in. 252
268 Chapter 6 Microsoft Teams Troubleshooting Windows: %appdata%\microsoft\teams\logs.txt (see Figure 6-10). Figure Teams logs For Mac: ~/Library/Application Support/ Microsoft/Teams/logs.txt Media Stack Logs Media stack logs have information related to media connectivity. For Windows, you can find these logs at %appdata%\ Microsoft\Teams\media-stack (see Figure 6-11). 253
269 Chapter 6 Microsoft Teams Troubleshooting Figure Teams Media stack logs On a Mac, media stack logs are located at ~/Library/ Application Support/Microsoft/Teams/mediastack/*.*. Microsoft Teams Mobile Client When you are troubleshooting Teams mobile client issues, you should first restart the client. If the issue does not resolve, the next step is to collect Teams mobile client logs and analyze them to find the issue. To collect Teams mobile client logs, follow these steps: 1. Open the Microsoft Teams app on your ios device. Then click the client icon and then Settings. 2. Click the Report an Issue option, as shown in Figure
270 Chapter 6 Microsoft Teams Troubleshooting Figure Teams mobile app option for reporting an issue Your program will open with a log.txt attachment file, as shown in Figure Send the log to Microsoft or any other address. (The default address is Microsoft s.) Figure Teams mobile client log file 255
271 Chapter 6 Microsoft Teams Troubleshooting Microsoft Teams Web Client You can log in to Microsoft Teams anytime and anywhere by using any computer, without installing the Teams client. Simply browse to and then sign in to Teams by using your organization- provided User Principal Name and password. If you encounter any issues while signing in, or any other issues in the Teams web client, close the browser. Then open a new browser and browse to the Teams web URL again. If you still have issues, the next step is to gather Teams web client logs and send them to the IT support team for further analysis. To gather the logs, you can browse to the Teams site (teams. microsoft.com) from any web browser. Press Ctrl+U to see the Page Source. Alternatively, you can right-click in the browser and select View Source. Then send this log to the support team. Figure 6-14 shows an example log from the Edge browser. Figure Teams web client log 256
272 Chapter 6 Microsoft Teams Troubleshooting Reading Microsoft Teams Client Logs In the Skype for Business world, we use the Snooper tool to open the Skype for Business UCCAPI log for sign-in and media connectivity issues. However, in the Microsoft Teams world, Snooper isn t required. You can open a Teams client log in any text editor, such as Notepad. However, the log will not be shown in its proper format, because the Teams client log has JSON content. Using an application with a JSON format extension viewer is recommended for opening a Microsoft Teams log. Editors that can be useful for this purpose include Sublime, Chrome, and Visual Studio Code. My favorite is Sublime, and it works great Troubleshooting Teams Client HTTPS Traffic As I mentioned earlier, Teams uses HTTPS as a protocol for web traffic. When you are troubleshooting Teams client issues, it is a best practice to capture Teams HTTPS traffic and analyze it for any connectivity failures or service issues. There are many traffic-capturing tools. However, Fiddler and Charles work great for Microsoft Teams HTTPS traffic. Fiddler has the ability to filter by client processes, so we can see Teamsspecific traffic and connections that will be helpful for troubleshooting. Charles has two views, Structure and Sequence, as shown in Figure Figure Teams log analysis using Charles 257
273 Chapter 6 Microsoft Teams Troubleshooting The Structure view is helpful for seeing activity to specific service URLs. To trace Teams traffic and responses, you need to decrypt the HTTPS traffic. This requires a root certificate from Fiddler or Charles that is installed in Trusted Root Certificate store in Personal or computer store in Microsoft Management Console (MMC). Troubleshooting Teams Media Traffic For media traffic troubleshooting, you must have client network traces. You can use any network monitoring tool to capture network traces, including NetMon (Network Monitor), Wireshark, or Message Analyzer. My favorite is Wireshark, because you can filter traffic by source or destination IP address, protocol, source and destination port number, and so forth. This capability is beneficial for troubleshooting. You can download Wireshark fromwww.wireshark.org/download.html. If you want NetMon, you can download it from en-us/download/details.aspx?id=4865. As an example, Figure 6-16 shows the media traffic for an audio/video call between two Teams clients. Teams client1 and Teams client2 are talking. Teams client1 is talking to Teams client2 over audio port <-> Figure Teams client communication 258
274 Chapter 6 Microsoft Teams Troubleshooting In this call, media is flowing between two Teams clients. However, most of the time, direct connectivity is not allowed, especially when both clients are behind the firewall. Then the Teams media will flow through a cloud transport relay. So, it is recommended to allow UDP ports 3478 to 3481 for media, and to fall back to TCP port 443 when UDP is not available. The call quality will be better over UDP, as compared to TCP. Most connectivity and call failure issues occur because of firewalls that may block traffic. Make sure that all required URLs, IP addresses, and ports are opened in the firewall or proxy. IP Address and Port Requirements The Microsoft Teams media workload uses specific ports and URLs. Organizations must verify that the necessary URLs, IP addresses, and ports are opened in their firewall or proxy in order to minimize unnecessary troubleshooting. Also, as a best practice, ensure that both the fully qualified domain name and IP address endpoints listed in Table 6-2 are reachable. These tables are updated regularly as Microsoft works to build out its network to increase reliability and performance. Subscribing to the RSS feed is recommended in order to get new updates. 259
275 Chapter 6 Microsoft Teams Troubleshooting Table 6-2. Required IP Addresses, FQDNs, and Ports for Teams Communication No. Purpose Source Credentials Destination ExpressRoute for CIDR Address Port Office 365 BGP Communities 1 Required: Suite-wide services See Office 365 required entries for shared services, authentication, and Office Online 2 Required: Microsoft Teams Client or server / logged-on user *.teams.skype.com *.teams.microsoft.com teams.microsoft.com Yes Microsoft Teams IP ranges TCP 80 &
276 Chapter 6 Microsoft Teams Troubleshooting No. Purpose Source Credentials 3 Required: Microsoft Teams collaboration Client or server / logged-on user Destination ExpressRoute for CIDR Address Port Office 365 BGP Communities *.asm.skype.com *.cc.skype.com *.conv.skype.com *.dc.trouter.io *.msg.skype.com Yes Microsoft Teams TCP 443 IP ranges prod.registrar.skype.com prod.tpc.skype.com (continued) 261
277 Chapter 6 Microsoft Teams Troubleshooting Table 6-2. (continued) No. Purpose Source Credentials 4 Required: Microsoft Teams media Client or server / logged-on user Destination ExpressRoute for CIDR Address Port Office 365 BGP Communities These IPs are used by media without explicit FQDN mappings. Yes /24 TCP / /14 UDP / /23 262
278 Chapter 6 Microsoft Teams Troubleshooting No. Purpose Source Credentials 5 Required: Microsoft Teams shared services Client or server / logged-on user Destination ExpressRoute for CIDR Address Port Office 365 BGP Communities *.config.skype.com *.pipe.skype.com *.pipe.aria.microsoft.com Yes Microsoft Teams TCP 443 IP ranges config.edge.skype.com pipe.skype.com s-0001.s-msedge.net s-0004.s-msedge.net scsinstrument-ss-us.trafficmanager. net scsquery-ss-us.trafficmanager.net scsquery-ss-eu.trafficmanager.net scsquery-ss-asia.trafficmanager.net (continued) 263
279 Chapter 6 Microsoft Teams Troubleshooting Table 6-2. (continued) No. Purpose Source Credentials 6 Required: Microsoft Teams shared services Client or server / logged-on user 7 Required: Microsoft Teams shared services Client or server / logged-on user Destination ExpressRoute for CIDR Address Port Office 365 BGP Communities *.msedge.net No N/A TCP 443 compass-ssl.microsoft.com feedback.skype.com *.secure.skypeassets.com No N/A TCP 443 mlccdnprod.azureedge.net videoplayercdn.osi.office.net 264
280 Chapter 6 Microsoft Teams Troubleshooting No. Purpose Source Credentials 8 Optional: Messaging interop with Skype for Business Client or server / logged-on user Destination ExpressRoute for CIDR Address Port Office 365 BGP Communities *.lync.com Yes Skype for TCP 443 *.infra.lync.com Business IP *.online.lync.com ranges *.resources.lync.com *.skypeforbusiness.com (continued) 265
281 Chapter 6 Microsoft Teams Troubleshooting Table 6-2. (continued) No. Purpose Source Credentials 9 Optional: Messaging interop with Skype for Business (including CDNs) Client or server / logged-on user 10 Optional: Skype Graph Client or server / logged-on user Destination ExpressRoute for CIDR Address Port Office 365 BGP Communities *.azureedge.net *.sfbassets.com No N/A TCP 443 latest-swx.cdn.skype.com skypemaprdsitus.trafficmanager.net swx.cdn.skype.com skypegraph.skype.com No SkypeGraph. TCP 443 skype.com IP range information 266
282 Chapter 6 Microsoft Teams Troubleshooting No. Purpose Source Credentials 11 Optional: Yammer third-party integration Client or server / logged-on user 12 Optional: Education features and OneNote integration Client or server / logged-on user Destination ExpressRoute for CIDR Address Port Office 365 BGP Communities *.tenor.com No N/A TCP 80 or 443 *.onenote.com Yes Office Online IP TCP 443 ranges (continued) 267
283 Chapter 6 Microsoft Teams Troubleshooting Port and firewall requirements can be found at office.com/en-us/article/office-365-urls-and-ip-address- ranges-8548a211-3fe7-47cb-abb1-355ea5aa88a2?ui=en-us&rs=en- US&ad=US#bkmk_teams_ip. In addition, the following is a list of Microsoft Teams services with URLs and their use, make sure these URLs are allowed and accessible. This simplifies your troubleshooting because Teams services depend on these URLs. If these URLs are not available, finding which URL is not working can take a lot of time and effort. a. The following URLs are required for Teams sign-in and for organizations that have Active Directory Federation Service servers: b. Teams chat and web service are dependent on the following URLs: Teams.microsoft.com Img.teams.skype.com Amer-client-ss.msg.skype.com Emea-client-ss.msg.skype.com Apac-client-ss.msg.skype.com *conv.skype.com *asm.skype.com 268
284 Chapter 6 Microsoft Teams Troubleshooting c. Microsoft Teams calling services depend on the following URLs: *.dc.trouter.io Prod.tpc.skype.com Prod.registrar.skype.com *.cc.skype.com d. The Teams middle tier depends on the following URLs: Api.teams.skype.com Config.teams.microsoft.com e. Office 365 services including the SharePoint site and OneNote depend on the following URLs: *.sharepoint.com Onenote.officeapps.live.com f. Services related to Skype for Business Online depend on the following URLs: *.lync.com *.skypeforbusiness.com If you are unable to connect to these URLs, there will be some impact on Teams communication, so make sure to whitelist these URLs. Remembering all these URLs and IP address is difficult. In addition, Microsoft adds new service URLs or IP addresses, so the recommended way to keep up is to subscribe to RSS feeds. Open Microsoft Teams, select the Store option, and type RSS. Once the RSS feeds shows (see Figure 6-17) click it and subscribe. 269
285 Chapter 6 Microsoft Teams Troubleshooting Figure Subscribing to RSS feeds Microsoft Teams Common Troubleshooting Scenarios Microsoft Teams has many capabilities and various workloads, which makes Teams a complex product. Because Teams has multiple features and dependencies on numerous services, the chances of end-user-facing issues increases. For example, users may be unable to connect to the Teams client, Teams groups could have issues, Teams sites could have issues, or calendar information may not be synchronizing. 270
286 Chapter 6 Microsoft Teams Troubleshooting For example, if a Teams meeting is not showing, that problem will not directly relate to the Teams client, because the Teams client is not directly connecting to the Exchange server. So don t look it directly to Teams client. Basically, the Teams service will autodiscover on behalf of the Teams client and then connect to Exchange Online/Server. There are different troubleshooting scenarios; for example, Microsoft Teams Administration and enabling teams setting and new features. Microsoft Teams sign-in and authentication issues, Microsoft Teams team and channel management, Microsoft Teams Guest enable and group access etc. This section covers the most common troubleshooting scenarios. Microsoft Teams Sign-in and Authentication Troubleshooting Before focusing on troubleshooting, you need to understand how the Teams sign-in process works I describe the Teams sign-in process with AD FS in this section, because most organizations use on-premises Active Directory as authoritative for the authority. So, most of the sign-in process happens in the Office 365 cloud. However, for organization who has on-prem Authentication like, Active Directory Federation Service (AD FS), or organizations can use third-party identity services to authenticate their users. Organizations must keep the AD FS servers or third-party identity servers highly available, because all the clients (including Teams, desktop, mobile, and web clients) are going to use the AD FS or third-party identity servers for authentication. That s why these servers must be available and accessible from all your networks including external, internal, wired/wireless, and VPN. 271
287 Chapter 6 Microsoft Teams Troubleshooting Here is the sign-in process: 1. The Microsoft Teams client resolves and connects to teams.microsoft.com. 2. The Teams client Adal.login login. microsoftonline.com 3. Then UserRealm Federated Domain ADFS URL 4. Then ADFS SAML Token login.microsoftonline. com 5. An access token and refresh token are issued to the client. 6. After sign-in, the Teams client will retrieve and store the access token (TSAUTHCOOKIE). Microsoft Teams uses Modern Authentication, which has single signon. This has many benefits; for example, being able to sign in to Microsoft Teams without reentering your and password every time you want to start a new session with Teams. It s a more secure and reliable way to sign in to Microsoft Teams. Because Microsoft Teams uses Modern Authentication and it s hardcoded, it should be able to recognize your credentials as linked to your Office 365 account. If you are not able to complete the sign-in process, there might be something wrong with your domain or your organization s Office 365 account. Your organization s administrator should Office 365 account to resolve sign-in issues. Here are the basic troubleshooting steps for sign-in issues: 1. Restart the Microsoft Teams client and log in again. 2. Microsoft Teams uses an Office 365 account. If your computer login account is different from your Office 365 account, sign out and sign in again. 272
288 Chapter 6 Microsoft Teams Troubleshooting 3. Check your network connection and Internet connectivity. Teams is a cloud service, so Internet connectivity is required to connect Teams services. 4. Verify your computer time and date, which will affect connections to secure (HTTPS) web sites. 5. Check and verify that your Active Directory Federation Service or third- party identity service URLs are available and reachable. If the Active Directory Federation Service (AD FS) server URL is unavailable, the following will display: Teams sign-in fails because ADFS URL is unavailable. When you capture the Teams desktop client log, it will show a message, as in Figure 6-18: Modern Auth failed - failback to web auth Figure ADFS service unavailable D oh! Something Went Wrong When authentication fails with D oh! restart your client. If that doesn t work, try signing out and signing back in (see Figure 6-19). 273
289 Chapter 6 Microsoft Teams Troubleshooting Figure Restart the client after login failure Oh No We Can't Connect to the Internet Check your Connection Figure 6-20 shows another message you might receive. If you see this message, first check whether you are connected to the network. Check your wired or wireless connectivity and then click the Restart button to start the Teams client again. 274
290 Chapter 6 Microsoft Teams Troubleshooting Figure Teams client unable to connect If that doesn't help, click the Signing Out link and then sign back in. Microsoft Teams Internal Client Failed to Sign In If form-based authentication is not enabled in your AD FS server for the intranet, you will see errors because forms-based authentication is required for Teams to sign in internally. All Internet or external clients will use Windows authentication by default. In the preceding case, all external clients will be signed in; however, all internal clients will fail because forms-based authentication is not available. 275
291 Chapter 6 Microsoft Teams Troubleshooting Unable to See Teams Meeting / No Meeting in Teams If the user is unable to see meeting information, the user will see the error, Sorry. We couldn t get your meeting details. If the Microsoft Teams client cannot connect to api.teams.skype.com, there can be a different reason, such as an organization block (see Figure 6-21). Teams meeting join issue may be service connectivity problem or network connectivity issue which you may notice in your environment. Figure Service URL blocked Make sure api.teams.skype.com is not blocked; otherwise, the calendar event will not show up. Troubleshooting Guest Access in Microsoft Teams You can allow and disallow Microsoft Teams guest access in multiple places. This allows your organization to granularly control Teams guest access by using different levels. 276 Azure Active Directory: In Azure Active Directory, you can allow or disallow guest access and control at the AAD level. Office 365 Groups: You can also control guest access at the Office 365 group level.
292 Chapter 6 Microsoft Teams Troubleshooting SharePoint and OneDrive for Business: You can control access for SharePoint and OneDrive for Business. Microsoft Teams: Teams has its own control for guest access on a per teams basis. For example, If you enable guest access in Microsoft Teams, you can set rules to allow guest access in SharePoint. If you disable guest access (external access) in Azure Active Directory, guest access will not work in Teams or SharePoint. Enable Guest Access in Azure Active Directory To enable guest access in Azure Active Directory, log in to the Office 365 Admin portal. Open the Azure Active Directory Admin Center, and click Azure Active Directory Users User Settings. In User Settings, the External Access section shows four options: Guest users permissions are limited Admins and users in the guest inviter role can invite Members can invite Guest can invite To allow or disallow access, simply toggle on or off the appropriate option. Figure 6-22 shows the ideal allowed access for guests. 277
293 Chapter 6 Microsoft Teams Troubleshooting Figure Guest access settings Enable Guest Access in Office 365 Groups After enabling guest access in Azure Active Directory, it s time to enable guest access in Office 365 groups. Here are the steps: Log in to the Office 365 Admin portal. Select Settings and then Services and Add-ins. Find the Office 365 Groups option and open it. Here, you can control settings for Office 365 groups. Toggle on the appropriate setting, as shown in Figure 6-23: Let group members outside the organization access group content Let group owners add people outside the organization to group 278
294 Chapter 6 Microsoft Teams Troubleshooting Figure Enabling guest access via Office 365 Groups Enable Guest in SharePoint and OneDrive for Business In SharePoint also, you can allow or disable guest/external access for users. Here are the steps: Log in to the Office 365 Admin portal. Expand Settings and select Services and Add-ins. Find Sites and open it. In Sites, you can update your sites settings. 279
295 Chapter 6 Microsoft Teams Troubleshooting Allow external sharing by setting the toggle on for Let users share SharePoint Online and OneDrive for Business content with people outside the organization, as shown in Figure SharePoint sites existing external access can control only top toggle is necessary for guest access to work with files. Figure Guest access in SharePoint and OneDrive for Business Enable Guest Access in Microsoft Teams Itself As of March 2018, there is only one place for enabling guest access in Teams that will be a complete tenant-wide setting (applicable to the whole tenant). You select Guest under Settings by User/License Type, as shown in Figure
296 Chapter 6 Microsoft Teams Troubleshooting Figure Enabling guest access in Microsoft Teams 281
297 Chapter 6 Microsoft Teams Troubleshooting Log in to the Office 365 Admin portal. Expand Settings and select Services and Add-ins. Find the Microsoft Teams option and open it. In Microsoft Teams, select Guest under Settings by User/License type and then Save the page. The Teams Admin Center user interface is something of an oddity, in that it kicks you out after applying a change and then defaults to the first item in that list. When you reopen the Settings by User/License Type, you will see the first option instead of Guest. That doesn t mean the settings did not apply; after selecting Guest and clicking Save. This will do Guest access enable work. After enabling guest access as a tenant-wide setting, there are additional Teams settings available per Teams to control guest access, as shown in Figure Figure Controlling guest access permissions 282
298 Chapter 6 Microsoft Teams Troubleshooting Guest access permission and control for specific Teams, to do this uncheck below option: Allow creating and updating channels Allow guests to delete channels Once you allow guest access and adding new guests to your teams, you can send a guest access invitation (send token) to a guest address. After the guest clicks Open Microsoft Teams, the invite gets accepted. Then the access token gets accepted. You can see the activity as Redeem external user invite success in Azure Active Directory. If there is an issue with the access token, you can check the activity log or auditing log in the Azure Active Directory Admin Center. If you added a guest to your team but that guest is not seeing an invitation, check the audit logs in the Azure Active Directory Admin Center, as shown in Figure Find the Initiated By field to see whether the Add User activity successfully happened. Figure Audit logs for guest access 283
299 Chapter 6 Microsoft Teams Troubleshooting Best Practices When trobuleshootinging guest access issues, a top-to-bottom approch is important. There are many moving pieces, so make sure guest access is properly enabled and then look at the auditing logs and do more analysis. If issues persist, open tickets with Microsoft and share log details with Microsoft Support Team. One-to-One Audio/Video Calling Issue in Microsoft Teams As you know, Microsoft Teams has multiple features, including chat, collaboration, audio/video calls, meetings, and PSTN calls. Audio/video calls involve two workloads: signaling and media. In Microsoft Teams, signaling always uses TCP/port 443, and media uses UDP 50,000 to 50,059 for direct media connections (audio port range: 50,000 50,019, video port range: 50,020 50,039, and application and desktop sharing: 50,040 50,059) If two clients will be directly talking to each other over a high port range but there is a firewall between the two clients and direct connectivity is not possible, these two clients will talk to each other via transport relay using UDP port or TCP port 443. By default, ICE will try to negotiate over UDP port , and if that doesn t work, will fall back to TCP over port 443. If there is an issue in audio/video calls, something between the two clients might be blocking communication. Here are the most common causes: Security application may intervene Multiple virtual adaptors or virtual machines Network device blocking connection 284
300 Chapter 6 Microsoft Teams Troubleshooting The following are best practices for troubleshooting audio/video calls: Allow all required IP addresses, fully qualified domain names, and port ranges from your corporate firewall to the Office 365 cloud. If Teams audio/video calls always fail, try to isolate the affected computer by using a different computer with the Teams client and then test audio/video calls. If you are using any USB device (speaker and mic), disconnect the device and then make the audio/video call and validate calls again. Capture Teams call network traffic by using Wireshark or NetMon and see whether any media packets are getting dropped. Microsoft Teams Meeting Join Failed As I mentioned earlier, every Teams call or meeting has two types of traffic: signaling and media. If a meeting join fails, Teams will give the exact cause of for the failure via an error message such as this: It looks like your network configuration is preventing us from making your call. Please contact your network admin for help and don t forget to show them what s behind that More Information button. This error message clearly mentions that there is a network issue preventing the meeting join. When I looked over the web log showing that the call terminated, the reason was call setup failure: CallstatusChanged: Terminated, reason = 7, Call Setup Failure. 285
301 Chapter 6 Microsoft Teams Troubleshooting In this case, something prevented the call setup. Most issues related to TCP connectivity are caused by a firewall. Make sure to check that all required URLs, IP addresses, and ports are opened in the firewall or proxy. Refer to Table 6-2 for a list of IPs, FQDNs, and port requirements. In Microsoft Teams, the client will use TCP/443 port signaling and UDP 3478 to 3481 for media. If UDP ports are not available, media will fall back to TURN relay over TCP/443. Tips and Tricks for Microsoft Teams Microsoft Teams has many capabilities, so using the tips and tricks presented in this section will enhance your Teams usage. Schedule a Teams Meeting by Using Outlook Calendar You can schedule a Teams meeting by using your Outlook calendar. Open Outlook. Then click New Items Teams Meeting, as shown in Figure
302 Chapter 6 Microsoft Teams Troubleshooting Figure Creating a Teams meeting via Outlook 287
303 Chapter 6 Microsoft Teams Troubleshooting Schedule a Meeting by Using the Teams Client You can also schedule a meeting by using Microsoft Teams, as shown in Figure Figure Scheduling meetings in Microsoft Teams 288
304 Chapter 6 Microsoft Teams Troubleshooting Tag People to Get Your Message Noticed You can to call attention to your message. In the team conversation, start typing your message (see Figure 6-30). Figure Tag people in your message followed by your teammate s name or address, and select Teammate who user search. That person will get a notification in their inbox and activity feed about the conversation. 289
305 Chapter 6 Microsoft Teams Troubleshooting Tag your Teams as Favorite Teams Tag your favorite teams, and they'll appear at the top of your Favorites list for quick and easy access (see Figure 6-31). Figure Adding a team as a favorite In your Teams list, find one of the teams or channels you work with most often. Click the More icon to the right of the name and then select Favorite. 290
306 Chapter 6 Microsoft Teams Troubleshooting Speed Up your Teams Use by Using Keyboard Shortcuts For people who have difficulty using the mouse, keyboard shortcuts provide a great alternative. In the Teams app, press Alt+/ to display a list of available keyboard shortcuts (see Figure 6-32). Figure Teams keyboard shortcuts Complete Keyboard Shortcuts List You can read this blog article for complete list of shortcuts: in/#!/2017/12/expedite-your-microsoft-teams-uses.html 291
307 Chapter 6 Microsoft Teams Troubleshooting Make Collaborating on Files a Breeze Ready for some team bonding? Coauthoring with your team has never been easier. On the menu at the top of your channel (above the conversations), click Files. Click New to create a new file, or Upload to upload an existing one (see Figure 6-33). Figure Uploading a file in the channel Now all your teammates can open the file in the browser, or in the desktop app, to write and edit collaboratively. It s All About Meme You can also add GIFs to inject some personality into your conversations. To add a GIF to your reply, just click at the bottom of your conversation view. Search for, or select, a GIF from the picker (see Figure 6-34). Click Send when you re ready. 292
308 Chapter 6 Microsoft Teams Troubleshooting Figure Adding meme images Next, type anything for example, happy. Then select any GIF (Figure 6-35). 293
309 Chapter 6 Microsoft Teams Troubleshooting Figure Adding a GIF For more information, watch More Productive Conversations with Microsoft Teams on YouTube ( Ask Teams-Related Questions to T-Bot T-Bot is always available to answer all Teams-related queries. If you have a question about Microsoft Teams, T-Bot is here to help! Go to the Chat list and you'll find T-Bot listed in the user panel at the left. Click it and type your question in the chat panel. T-Bot will get right back to you with an answer, as shown in Figure
310 Chapter 6 Microsoft Teams Troubleshooting Figure Teams T-Bot T-Bot is available in English, French, German, and Spanish! If you want to create your own, custom, bot for Microsoft Teams, refer to Always Be in the Know with Notifications Notifications keep you current with what's happening in your Teams. Turn them on, turn them off, choose how and when to be notified: it s all up to you. 1. Click your picture at the bottom-left corner. 2. Choose Settings Notifications (see Figure 6-37). 295
311 Chapter 6 Microsoft Teams Troubleshooting Figure Teams notifications For each type of notification, choose an option. These options help you keep track of conversations, messages, mentions, and team membership changes. Use Microsoft Teams on Mobile to Be More Responsive The Teams mobile app is available on ios, Android, and Windows Phone. Using the Teams mobile app, you can participate in conversations, connecting and collaborating wherever you are.
312 Chapter 6 Microsoft Teams Troubleshooting Using Teams mobile apps, you can see all of your teams, channels, files, and more. Simply click your photo in Teams and then click Download the Mobile App. Type your address to send the Teams mobile app URL so you can download mobile apps (Figure 6-38). Figure Downloading the Teams mobile app Marking Chats as Important Can Help Your Topic Stand Out Adding Important in chats or conversations helps members understand the significance of a topic. Marking a conversation as Important is easy. Click the button to expand the compose box (it looks like an A with a pen). 297
313 Chapter 6 Microsoft Teams Troubleshooting Then type your message and press Enter to post your new conversation (see Figure 6-39). Figure Creating a Teams message Now you can mark this conversation as Important, as shown in Figure Figure Marking the message as important 298
314 Chapter 6 Microsoft Teams Troubleshooting You can learn more about having productive conversations at Connect Your Team with Connectors Did you know you can set up a Twitter feed for your team? And you can connect many other services too, including Trello, GitHub, Bing News, and more. With Office 365 connectors, it's easy to connect many of your favorite apps and services. Here's how: 1. Right-click the channel you want to add a connector to. 2. Select Connectors. 3. Search for the connector(s) you want to add to the channel. 4. Click Add and follow the prompts. To learn more about connecting your Teams, see microsoft.com/en-us/microsoft-teams/connectors. Stay in the Loop with Activity Alerts support.office.com/en-us/article/productive-conversations- 99d33aaa c6-a476-eb0a24abcb7e?wt.mc_id=otc_tips. The Activity tab notifies you when you, likes something you posted, or replies to a thread you started. The number on the Activity bell indicates how many alerts you have waiting. You'll find the Activity tab at the top of the navigation pane on the left. What's on your activity feed? id=otc_tips 299
315 Chapter 6 Microsoft Teams Troubleshooting Teams Monitoring, Reporting, and Analytics Teams has many capabilities that depend on cloud services, so monitoring these services and checking Teams usage is another important task. Microsoft Teams Service Health Checks The Office 365 Admin Center portal is the right place to check Office 365 cloud service health status to verify whether Teams services are healthy. Microsoft Teams has multiple features, so it has dependencies on other services such as Exchange, SharePoint, and OneDrive for Business. Service health issues for these other services does not automatically mean that Teams is impacted; however, some functionalities may not work correctly. It s recommended to frequently visit the Office 365 Admin Center and check service health. To check service health, log in to the Office 356 portal with Administrator permission and then click Admins to Office 365 Admin center then Home page click on Service Health to open service health for all Office Services. There are three status options, indicating by different symbols (see Figure 6-41): Service is healthy: This will display the service state for all services in summary view. Advisory: Indicates services that currently have an advisory posted Incident: Indicates services currently experiencing an incident 300
316 Chapter 6 Microsoft Teams Troubleshooting Figure Microsoft Teams Service Health Call Quality Dashboard Achieving good call quality is important for any real-time communication product. Displaying the existing call-quality trends can help you achieve the desired call quality. Microsoft Teams has a Call Quality Dashboard (CQD) that is available for both Microsoft Teams and Skype for Business Online. Under the Call Quality Dashboard, there is a filter for Microsoft Teams and Skype for Business Online. The CQD provides insight about the quality of calls made by using Microsoft Teams and Skype for Business services. The dashboard is designed to help Skype for Business and Microsoft Teams admins and network engineers optimize the network. Both Microsoft Teams and Skype for Business traffic travel over your organization s network, so any changes made to the network to improve the audio experience will also directly translate to improvements in video and desktop sharing. So, improving your existing network is key for example, sizing the wireless access point correctly, adding extra bandwidth if there are bandwidth constraints, minimizing the VPN usage or implementing a VPN split tunnel, implementing Quality of Service, or refreshing old network hardware or appliances. 301
317 Chapter 6 Microsoft Teams Troubleshooting The CQD plays an important role in showing all call-quality data in summary and detail views. You see all call-quality data aggregated together when you select All, and you see separate team data by selecting the Teams filter. Seeing your users call quality will be helpful when you are piloting Teams or moving to Teams. Opening CQD To open the CQD, log in to the Office 365 Admin Center. Expand the Admin Center and click Skype for Business Admin Center. Remember, the CQD is common to both Microsoft Teams and Skype for Business Online with filter options. When the Skype for Business Admin Center opens, click Tools and then select Skype for Business Online Call Quality Dashboard to open the CQD (see Figure 6-42). Figure Skype for Business CQD option You can also browse to to open the Call Quality Dashboard. 302
318 Chapter 6 Microsoft Teams Troubleshooting Reading the Report After you log in to the CQD, you will see the Summary Reports option. If you want to see a detailed report, click Summary Reports and select Detailed Report, as shown in Figure Figure Opening CQD details reports Viewing Teams-Specific Call Quality Dashboard As I mentioned earlier, you can select the Product Filter drop-down menu from the top of the CQD screen and select Microsoft Teams. As soon as the filter applies, you will see summary reports for call quality (see Figure 6-44). 303
319 Chapter 6 Microsoft Teams Troubleshooting Figure Call Quality Dashboard for Teams These summary reports show call-quality graphs and trends. You ll see four options for viewing call-quality trends, as shown in Figure 6-45: Overall Call Quality Server Client Client Client Voice Quality SLA 304
320 Chapter 6 Microsoft Teams Troubleshooting Figure CQD Overall Call Quality Audit Logs for Microsoft Teams Events Audit logs are important because they track each activity, who makes changes that break service, and users experiences. If a user deletes a document in Teams, or if a Teams administrator adds a guest user to Teams, logs record this information. You can search the Office 365 audit log to find out what the users and administrators in your organization have been doing. You, as an Office 365 administrator, will be able to find activity related to , groups, documents, permissions, directory services, and much more. Figure 6-46 shows the Microsoft Teams list of activities that can be audited. 305
321 Chapter 6 Microsoft Teams Troubleshooting Figure Audit log search Figure 6-47 shows the Microsoft Teams activities. Figure Audit activity list 306
322 Chapter 6 Microsoft Teams Troubleshooting For critical workload auditing, you can set up alerts as well. Those alerts can go to your favorite Teams channel. Future Problem Solving: Microsoft Teams and Skype for Business Admin Center Tool Microsoft will soon present the Microsoft Teams & Skype for Business Admin Center with all kinds of administrator settings and analytics. Although it s not a troubleshooting solution today, its preview view with the following limited options is available now (see Figure 6-48): Call Analytics (Preview) User Search Sites Settings: Permission Figure Microsoft Teams & Skype for Business Admin Center (Preview) 307
323 Chapter 6 Microsoft Teams Troubleshooting Microsoft will be adding new capabilities to the Microsoft Teams & Skype for Business Admin Center. Some of these capabilities include the following: Microsoft Teams messaging policy: Create a policy for user-level management of the Microsoft Teams client experience for messaging scenarios. Microsoft Teams interop policy: Configure the interoperability experience between Skype for Business and Microsoft Teams. Microsoft Teams guest messaging settings: Control the messaging capabilities for guest accounts in Microsoft Teams. Federation settings: Manage the federation between tenants for Microsoft Teams and Skype for Business. User management: Assign policies and configure user accounts. Audio conferencing: Configure dial-in numbers and settings for Skype for Business and Microsoft Teams. All existing settings for General, Integration, Custom Cloud Storage, Calls and Meetings, and Messaging in Microsoft Teams will be migrated to the new Microsoft Teams & Skype for Business Admin Center over the next few months. The new, fully functional Microsoft Teams & Skype for Business Admin Center will look like Figure
324 Chapter 6 Microsoft Teams Troubleshooting Figure Future look of Microsoft Teams and Skype for Business Admin Center Table 6-3 shows the Microsoft Teams admin-level settings that are going to be available in the new admin center, this current Teams experience that will be migrated and shows the relationship between the current settings and the policies in the new admin center. 309
Glossary. Balu N Ilag 2018 B.N. Ilag, Introducing Microsoft Teams,
 Glossary AAD: Azure Active Directory AD: Active Directory ADAL: Azure Active Directory Authentication Library Candidate: Possible combination of IP address and port for media channel CDR: Call Detail Record
Glossary AAD: Azure Active Directory AD: Active Directory ADAL: Azure Active Directory Authentication Library Candidate: Possible combination of IP address and port for media channel CDR: Call Detail Record
Microsoft Computer Vision APIs Distilled
 Microsoft Computer Vision APIs Distilled Getting Started with Cognitive Services Alessandro Del Sole Microsoft Computer Vision APIs Distilled Alessandro Del Sole Cremona, Italy ISBN-13 (pbk): 978-1-4842-3341-2
Microsoft Computer Vision APIs Distilled Getting Started with Cognitive Services Alessandro Del Sole Microsoft Computer Vision APIs Distilled Alessandro Del Sole Cremona, Italy ISBN-13 (pbk): 978-1-4842-3341-2
Essential Angular for ASP.NET Core MVC
 Essential Angular for ASP.NET Core MVC Adam Freeman Essential Angular for ASP.NET Core MVC Adam Freeman London, UK ISBN-13 (pbk): 978-1-4842-2915-6 ISBN-13 (electronic): 978-1-4842-2916-3 DOI 10.1007/978-1-4842-2916-3
Essential Angular for ASP.NET Core MVC Adam Freeman Essential Angular for ASP.NET Core MVC Adam Freeman London, UK ISBN-13 (pbk): 978-1-4842-2915-6 ISBN-13 (electronic): 978-1-4842-2916-3 DOI 10.1007/978-1-4842-2916-3
The Windows 10 Productivity Handbook
 The Windows 10 Productivity Handbook Discover Expert Tips, Tricks, and Hidden Features in Windows 10 Mike Halsey The Windows 10 Productivity Handbook Mike Halsey Sheffield, Yorkshire, UK ISBN-13 (pbk):
The Windows 10 Productivity Handbook Discover Expert Tips, Tricks, and Hidden Features in Windows 10 Mike Halsey The Windows 10 Productivity Handbook Mike Halsey Sheffield, Yorkshire, UK ISBN-13 (pbk):
Functional Programming in R
 Functional Programming in R Advanced Statistical Programming for Data Science, Analysis and Finance Thomas Mailund Functional Programming in R: Advanced Statistical Programming for Data Science, Analysis
Functional Programming in R Advanced Statistical Programming for Data Science, Analysis and Finance Thomas Mailund Functional Programming in R: Advanced Statistical Programming for Data Science, Analysis
Windows 10 Revealed. The Universal Windows Operating System for PC, Tablets, and Windows Phone. Kinnary Jangla
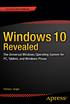 Windows 10 Revealed The Universal Windows Operating System for PC, Tablets, and Windows Phone Kinnary Jangla Windows 10 Revealed Kinnary Jangla Bing Maps San Francisco, California, USA ISBN-13 (pbk): 978-1-4842-0687-4
Windows 10 Revealed The Universal Windows Operating System for PC, Tablets, and Windows Phone Kinnary Jangla Windows 10 Revealed Kinnary Jangla Bing Maps San Francisco, California, USA ISBN-13 (pbk): 978-1-4842-0687-4
Java Quick Syntax Reference. Second Edition. Mikael Olsson
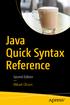 Java Quick Syntax Reference Second Edition Mikael Olsson Java Quick Syntax Reference Second Edition Mikael Olsson Java Quick Syntax Reference Mikael Olsson Hammarland, Länsi-Suomi, Finland ISBN-13 (pbk):
Java Quick Syntax Reference Second Edition Mikael Olsson Java Quick Syntax Reference Second Edition Mikael Olsson Java Quick Syntax Reference Mikael Olsson Hammarland, Länsi-Suomi, Finland ISBN-13 (pbk):
Microsoft 365. A complete, intelligent, secure solution to empower employees. Integrated for simplicity. Built for teamwork. Unlocks creativity
 2x 50% 5x Microsoft 365 A complete, intelligent, secure solution to empower employees Unlocks creativity Built for teamwork Integrated for simplicity Intelligent security Inner Loop Files Sites Content
2x 50% 5x Microsoft 365 A complete, intelligent, secure solution to empower employees Unlocks creativity Built for teamwork Integrated for simplicity Intelligent security Inner Loop Files Sites Content
Building Custom Tasks for SQL Server Integration Services
 Building Custom Tasks for SQL Server Integration Services Andy Leonard Building Custom Tasks for SQL Server Integration Services Andy Leonard Farmville, Virginia, USA ISBN-13 (pbk): 978-1-4842-2939-2 ISBN-13
Building Custom Tasks for SQL Server Integration Services Andy Leonard Building Custom Tasks for SQL Server Integration Services Andy Leonard Farmville, Virginia, USA ISBN-13 (pbk): 978-1-4842-2939-2 ISBN-13
Pro MERN Stack. Full Stack Web App Development with Mongo, Express, React, and Node. Vasan Subramanian
 Pro MERN Stack Full Stack Web App Development with Mongo, Express, React, and Node Vasan Subramanian Pro MERN Stack Vasan Subramanian Bangalore, Karnataka, India ISBN-13 (pbk): 978-1-4842-2652-0 ISBN-13
Pro MERN Stack Full Stack Web App Development with Mongo, Express, React, and Node Vasan Subramanian Pro MERN Stack Vasan Subramanian Bangalore, Karnataka, India ISBN-13 (pbk): 978-1-4842-2652-0 ISBN-13
Unpacking Office 365 A high level overview of the apps and services bundled in the standard Office 365 subscription: What is it Use cases FAQ
 Unpacking Office 365 A high level overview of the apps and services bundled in the standard Office 365 subscription: What is it Use cases Unpacking Office 365 Making the move to Office 365? Whether your
Unpacking Office 365 A high level overview of the apps and services bundled in the standard Office 365 subscription: What is it Use cases Unpacking Office 365 Making the move to Office 365? Whether your
Presented by Max Fritz Senior Systems Consultant, Now Micro. Office 365 for Education What to Use When
 Presented by Max Fritz Senior Systems Consultant, Now Micro Office 365 for Education What to Use When Max Fritz Senior Systems Consultant MCSA Office 365, MCSE Productivity Founder of Minnesota Office
Presented by Max Fritz Senior Systems Consultant, Now Micro Office 365 for Education What to Use When Max Fritz Senior Systems Consultant MCSA Office 365, MCSE Productivity Founder of Minnesota Office
Familiar Simple Easy Safe. New (Delve, Sway) Different Rich Engaging Potential for innovation. Late Majority 34% 2.5% Innovators. Early Majority 34%
 New (Delve, Sway) Different Rich Engaging Potential for innovation Familiar Simple Easy Safe 2.5% Innovators Early Adopters 13.5% Early Majority 34% Late Majority 34% Laggards 13.5% What is Office 365?
New (Delve, Sway) Different Rich Engaging Potential for innovation Familiar Simple Easy Safe 2.5% Innovators Early Adopters 13.5% Early Majority 34% Late Majority 34% Laggards 13.5% What is Office 365?
Why is Office 365 the right choice?
 Why is Office 365 the right choice? People today want to be productive wherever they go. They want to work faster and smarter across their favorite devices, while staying current and connected. Simply
Why is Office 365 the right choice? People today want to be productive wherever they go. They want to work faster and smarter across their favorite devices, while staying current and connected. Simply
Android Continuous Integration
 Android Continuous Integration Build-Deploy-Test Automation for Android Mobile Apps Pradeep Macharla Android Continuous Integration Pradeep Macharla North Carolina, USA ISBN-13 (pbk): 978-1-4842-2795-4
Android Continuous Integration Build-Deploy-Test Automation for Android Mobile Apps Pradeep Macharla Android Continuous Integration Pradeep Macharla North Carolina, USA ISBN-13 (pbk): 978-1-4842-2795-4
MATLAB Programming for Numerical Analysis. César Pérez López
 MATLAB Programming for Numerical Analysis César Pérez López MATLAB Programming for Numerical Analysis Copyright 2014 by César Pérez López This work is subject to copyright. All rights are reserved by the
MATLAB Programming for Numerical Analysis César Pérez López MATLAB Programming for Numerical Analysis Copyright 2014 by César Pérez López This work is subject to copyright. All rights are reserved by the
SQL Server AlwaysOn Revealed
 SQL Server AlwaysOn Revealed Second Edition Peter A. Carter SQL Server AlwaysOn Revealed, 2nd Edition Peter A. Carter Botley, United Kingdom ISBN-13 (pbk): 978-1-4842-2396-3 ISBN-13 (electronic): 978-1-4842-2397-0
SQL Server AlwaysOn Revealed Second Edition Peter A. Carter SQL Server AlwaysOn Revealed, 2nd Edition Peter A. Carter Botley, United Kingdom ISBN-13 (pbk): 978-1-4842-2396-3 ISBN-13 (electronic): 978-1-4842-2397-0
to know about Microsoft Teams
 to know about Microsoft Teams If you have made significant investments in or are in the process of evaluating/deploying Skype for Business, what is your path forward in terms of migrating to Microsoft
to know about Microsoft Teams If you have made significant investments in or are in the process of evaluating/deploying Skype for Business, what is your path forward in terms of migrating to Microsoft
ASP.NET Core Recipes
 ASP.NET Core Recipes A Problem-Solution Approach Second Edition John Ciliberti ASP.NET Core Recipes: A Problem-Solution Approach John Ciliberti Sparta, New Jersey, USA ISBN-13 (pbk): 978-1-4842-0428-3
ASP.NET Core Recipes A Problem-Solution Approach Second Edition John Ciliberti ASP.NET Core Recipes: A Problem-Solution Approach John Ciliberti Sparta, New Jersey, USA ISBN-13 (pbk): 978-1-4842-0428-3
Pro Angular 6. Third Edition. Adam Freeman
 Pro Angular 6 Third Edition Adam Freeman Pro Angular 6 Adam Freeman London, UK ISBN-13 (pbk): 978-1-4842-3648-2 ISBN-13 (electronic): 978-1-4842-3649-9 https://doi.org/10.1007/978-1-4842-3649-9 Library
Pro Angular 6 Third Edition Adam Freeman Pro Angular 6 Adam Freeman London, UK ISBN-13 (pbk): 978-1-4842-3648-2 ISBN-13 (electronic): 978-1-4842-3649-9 https://doi.org/10.1007/978-1-4842-3649-9 Library
Skype for Business Users: 18 Things to Know about Microsoft Teams for 2018
 Skype for Business Users: 18 Things to Know about Microsoft Teams for 2018 If you have made significant investments in or are in the process of evaluating/deploying Skype for Business, what is your path
Skype for Business Users: 18 Things to Know about Microsoft Teams for 2018 If you have made significant investments in or are in the process of evaluating/deploying Skype for Business, what is your path
Agile Swift. Swift Programming Using Agile Tools and Techniques. Godfrey Nolan
 Agile Swift Swift Programming Using Agile Tools and Techniques Godfrey Nolan Agile Swift: Swift Programming Using Agile Tools and Techniques Godfrey Nolan Huntington Woods, Michigan, USA ISBN-13 (pbk):
Agile Swift Swift Programming Using Agile Tools and Techniques Godfrey Nolan Agile Swift: Swift Programming Using Agile Tools and Techniques Godfrey Nolan Huntington Woods, Michigan, USA ISBN-13 (pbk):
Microsoft Office 365 Business Plans
 Microsoft Business Plans Run your business more easily with. Get everything you need to get work done anytime, anywhere. Business Essentials Business Business Premium $7.50 versions of Office with email
Microsoft Business Plans Run your business more easily with. Get everything you need to get work done anytime, anywhere. Business Essentials Business Business Premium $7.50 versions of Office with email
Microsoft Teams. A Gamechanger for Teamwork. Karuana Gatimu Principle Program Manager, Adoption. Ritika Gupta Program Manager
 Microsoft Teams A Gamechanger for Teamwork Karuana Gatimu (@Karuana) Principle Program Manager, Adoption Ritika Gupta Program Manager Microsoft Teams Engineering Group Microsoft 365: Universal Toolkit
Microsoft Teams A Gamechanger for Teamwork Karuana Gatimu (@Karuana) Principle Program Manager, Adoption Ritika Gupta Program Manager Microsoft Teams Engineering Group Microsoft 365: Universal Toolkit
The Economics of Office YTD Net Promoter Score. Microsoft Office365 10/20/2017. Paul Hoffman, CPA, CITP, CGMA CEO/President of SouthTech
 The Economics of Office 365 Paul Hoffman, CPA, CITP, CGMA CEO/President of SouthTech 98 % Retention Rate Under 10 Seconds Time to Tech 54% of Issues Resoloved in Less than 1 Hour Resolution 90.6 YTD Net
The Economics of Office 365 Paul Hoffman, CPA, CITP, CGMA CEO/President of SouthTech 98 % Retention Rate Under 10 Seconds Time to Tech 54% of Issues Resoloved in Less than 1 Hour Resolution 90.6 YTD Net
Android Continuous Integration
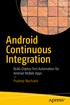 Android Continuous Integration Build-Deploy-Test Automation for Android Mobile Apps Pradeep Macharla Android Continuous Integration Build-Deploy-Test Automation for Android Mobile Apps Pradeep Macharla
Android Continuous Integration Build-Deploy-Test Automation for Android Mobile Apps Pradeep Macharla Android Continuous Integration Build-Deploy-Test Automation for Android Mobile Apps Pradeep Macharla
Enabling Office 365 Services (347)
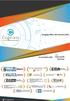 Enabling Office 365 Services (347) Manage clients and end-user devices Manage user-driven client deployments Restrict self-provisioning of Office 365 ProPlus, Windows Store Apps and Mobile Apps, activation/revoke
Enabling Office 365 Services (347) Manage clients and end-user devices Manage user-driven client deployments Restrict self-provisioning of Office 365 ProPlus, Windows Store Apps and Mobile Apps, activation/revoke
Practical Amazon EC2, SQS, Kinesis, and S3
 Practical Amazon EC2, SQS, Kinesis, and S3 A Hands-On Approach to AWS Sunil Gulabani Practical Amazon EC2, SQS, Kinesis, and S3: A Hands-On Approach to AWS Sunil Gulabani Ahmedabad, Gujarat, India ISBN-13
Practical Amazon EC2, SQS, Kinesis, and S3 A Hands-On Approach to AWS Sunil Gulabani Practical Amazon EC2, SQS, Kinesis, and S3: A Hands-On Approach to AWS Sunil Gulabani Ahmedabad, Gujarat, India ISBN-13
Plymouth Rd, Suite 212, Plymouth Meeting, PA
 Picture yourself standing next to an empty tool box. If you are building a shed, you ll need to make sure that tool box contains a hammer, a saw, a level, and the host of other tools necessary to build
Picture yourself standing next to an empty tool box. If you are building a shed, you ll need to make sure that tool box contains a hammer, a saw, a level, and the host of other tools necessary to build
JavaScript Quick Syntax Reference
 JavaScript Quick Syntax Reference Mikael Olsson JavaScript Quick Syntax Reference Copyright 2015 by Mikael Olsson This work is subject to copyright. All rights are reserved by the Publisher, whether the
JavaScript Quick Syntax Reference Mikael Olsson JavaScript Quick Syntax Reference Copyright 2015 by Mikael Olsson This work is subject to copyright. All rights are reserved by the Publisher, whether the
LSP O365 Hands-on Training Planet Technologies. 1
 LSP O365 Hands-on Training 2016 Planet Technologies. 1 Agenda for today Intro IT Update/ Ground Rules O365 Overview Break Outlook and OWA Mobile Device Lunch Skype for Business FAQ Tips and Issues Evolve
LSP O365 Hands-on Training 2016 Planet Technologies. 1 Agenda for today Intro IT Update/ Ground Rules O365 Overview Break Outlook and OWA Mobile Device Lunch Skype for Business FAQ Tips and Issues Evolve
1
 The New for Midsize Businesses Plus Desktop Apps Web Apps Mobile Simple IT o All services work together o No servers to set up o is always up-to-date o Use on 5 devices/user o Everything you need in one
The New for Midsize Businesses Plus Desktop Apps Web Apps Mobile Simple IT o All services work together o No servers to set up o is always up-to-date o Use on 5 devices/user o Everything you need in one
MB Microsoft Dynamics CRM 2016 Online Deployment.
 MB2-710 Microsoft Dynamics CRM 2016 Online Deployment Getting Started Overview CRM Online is a cloud-based offering of Microsoft Dynamics CRM The licensing is a subscription-based model with a monthly
MB2-710 Microsoft Dynamics CRM 2016 Online Deployment Getting Started Overview CRM Online is a cloud-based offering of Microsoft Dynamics CRM The licensing is a subscription-based model with a monthly
Oracle Cloud. Using Oracle Social Network Release E
 Oracle Cloud Using Oracle Social Network Release 11.1.11.0 E61996-01 November 2015 Oracle Cloud Using Oracle Social Network, Release 11.1.11.0 E61996-01 Copyright 2012, 2015 Oracle and/or its affiliates.
Oracle Cloud Using Oracle Social Network Release 11.1.11.0 E61996-01 November 2015 Oracle Cloud Using Oracle Social Network, Release 11.1.11.0 E61996-01 Copyright 2012, 2015 Oracle and/or its affiliates.
Exchange 2007 End of Service: Modernize with Office 365. Todd Sweetser Technical Solutions Professional
 Exchange 2007 End of Service: Modernize with Office 365 Todd Sweetser Technical Solutions Professional Today s Presenter Todd has been in the IT industry for over two decades. He started out working with
Exchange 2007 End of Service: Modernize with Office 365 Todd Sweetser Technical Solutions Professional Today s Presenter Todd has been in the IT industry for over two decades. He started out working with
Step by Step process to activate guest access in Microsoft Teams.
 Step by Step process to activate guest access in Microsoft Teams. External access with Microsoft Teams Microsoft Teams has started allowing guest access in organization to collaborate or communicate with
Step by Step process to activate guest access in Microsoft Teams. External access with Microsoft Teams Microsoft Teams has started allowing guest access in organization to collaborate or communicate with
Office 365 An Introduction to Features and Services
 Office 365 An Introduction to Features and Services Tom Robbins ASPE Training MCT, MCSE, MCITP Course Developer and Instructor at ASPE SharePoint SME & Evangelist Enterprise Social Architect Project Server
Office 365 An Introduction to Features and Services Tom Robbins ASPE Training MCT, MCSE, MCITP Course Developer and Instructor at ASPE SharePoint SME & Evangelist Enterprise Social Architect Project Server
OFFICE 365 GOVERNANCE: Top FAQ s & Best Practices. Internal Audit, Risk, Business & Technology Consulting
 OFFICE 365 GOVERNANCE: Top FAQ s & Best Practices Internal Audit, Risk, Business & Technology Consulting CLOUD ADOPTION Business demands faster, more agile and less costly solutions to achieve digital
OFFICE 365 GOVERNANCE: Top FAQ s & Best Practices Internal Audit, Risk, Business & Technology Consulting CLOUD ADOPTION Business demands faster, more agile and less costly solutions to achieve digital
A vision for intelligent communications
 A vision for intelligent communications Nathalie Regniers Sr Product Marketing Manager Microsoft 365, Western Europe Legal Notice This document reflects Microsoft s current expectations about Skype for
A vision for intelligent communications Nathalie Regniers Sr Product Marketing Manager Microsoft 365, Western Europe Legal Notice This document reflects Microsoft s current expectations about Skype for
JavaScript Essentials for SAP ABAP Developers
 JavaScript Essentials for SAP ABAP Developers A Guide to Mobile and Desktop Application Development Rehan Zaidi JavaScript Essentials for SAP ABAP Developers: A Guide to Mobile and Desktop Application
JavaScript Essentials for SAP ABAP Developers A Guide to Mobile and Desktop Application Development Rehan Zaidi JavaScript Essentials for SAP ABAP Developers: A Guide to Mobile and Desktop Application
Maximize your move to Microsoft in the cloud
 Citrix and Microsoft 365: Maximize your move to Microsoft in the cloud 3 reasons to manage Office 365 with Citrix Workspace Pg. 2 Pg. 4 Citrix.com e-book Maximize your Citrix Workspace 1 Content Introduction...3
Citrix and Microsoft 365: Maximize your move to Microsoft in the cloud 3 reasons to manage Office 365 with Citrix Workspace Pg. 2 Pg. 4 Citrix.com e-book Maximize your Citrix Workspace 1 Content Introduction...3
Enterprise-ready Unified communications platform
 Enterprise-ready Unified communications platform Video gallery HD video or high resolution photos of attendees Consistent and familiar clients Immersive experience optimized for touch Single identity
Enterprise-ready Unified communications platform Video gallery HD video or high resolution photos of attendees Consistent and familiar clients Immersive experience optimized for touch Single identity
Learn PHP 7. Object-Oriented Modular Programming using HTML5, CSS3, JavaScript, XML, JSON, and MySQL. Steve Prettyman
 THE EXPERT S VOICE IN WEB DEVELOPMENT Learn PHP 7 Object-Oriented Modular Programming using HTML5, CSS3, JavaScript, XML, JSON, and MySQL Steve Prettyman Learn PHP 7 Object-Oriented Modular Programming
THE EXPERT S VOICE IN WEB DEVELOPMENT Learn PHP 7 Object-Oriented Modular Programming using HTML5, CSS3, JavaScript, XML, JSON, and MySQL Steve Prettyman Learn PHP 7 Object-Oriented Modular Programming
Workshare Desktop App. User Guide
 Workshare Desktop App User Guide February 2018 Workshare Desktop App User Guide Table of Contents Introducing the Workshare Desktop App...4 What is the Desktop App?... 5 Key features of the Workshare desktop
Workshare Desktop App User Guide February 2018 Workshare Desktop App User Guide Table of Contents Introducing the Workshare Desktop App...4 What is the Desktop App?... 5 Key features of the Workshare desktop
Real World Microsoft Teams Adoption and Governance. SharePoint Saturday Mexico City October 7, 2017
 Real World Microsoft Teams Adoption and Governance SharePoint Saturday Mexico City October 7, 2017 About Me @melihubb SharePoint and Office 365 consultant who specializes in easy to use solutions for simplifying
Real World Microsoft Teams Adoption and Governance SharePoint Saturday Mexico City October 7, 2017 About Me @melihubb SharePoint and Office 365 consultant who specializes in easy to use solutions for simplifying
DOWNLOAD OR READ : OFFICE 365 SECURITY AND TRUST STANDARD REQUIREMENTS PDF EBOOK EPUB MOBI
 DOWNLOAD OR READ : OFFICE 365 SECURITY AND TRUST STANDARD REQUIREMENTS PDF EBOOK EPUB MOBI Page 1 Page 2 office 365 security and trust standard requirements office 365 security and pdf office 365 security
DOWNLOAD OR READ : OFFICE 365 SECURITY AND TRUST STANDARD REQUIREMENTS PDF EBOOK EPUB MOBI Page 1 Page 2 office 365 security and trust standard requirements office 365 security and pdf office 365 security
Cloud Computing. An introduction using MS Office 365, Google, Amazon, & Dropbox.
 Cloud Computing An introduction using MS Office 365, Google, Amazon, & Dropbox. THIS COURSE Will introduce the benefits and limitations of adopting cloud computing for your business. Will introduce and
Cloud Computing An introduction using MS Office 365, Google, Amazon, & Dropbox. THIS COURSE Will introduce the benefits and limitations of adopting cloud computing for your business. Will introduce and
C Quick Syntax Reference
 C Quick Syntax Reference Mikael Olsson C Quick Syntax Reference Copyright 2015 by Mikael Olsson This work is subject to copyright. All rights are reserved by the Publisher, whether the whole or part of
C Quick Syntax Reference Mikael Olsson C Quick Syntax Reference Copyright 2015 by Mikael Olsson This work is subject to copyright. All rights are reserved by the Publisher, whether the whole or part of
Microsoft Teams Chat-based workspace in Office 365
 Microsoft Teams Chat-based workspace in Office 365 Collaboration is how work gets done Employees work on nearly 2x the number of teams, compared to 5 years ago Internal & External Team Members Team members
Microsoft Teams Chat-based workspace in Office 365 Collaboration is how work gets done Employees work on nearly 2x the number of teams, compared to 5 years ago Internal & External Team Members Team members
Office 365 Business The Microsoft Office you know, powered by the cloud.
 Office 365 Business The Microsoft Office you know, powered by the cloud. Power your business with the best-in-class productivity tools from Microsoft the applications you know, always up-to-date and accessible
Office 365 Business The Microsoft Office you know, powered by the cloud. Power your business with the best-in-class productivity tools from Microsoft the applications you know, always up-to-date and accessible
MCSA Office 365. A Success Guide to Prepare- Microsoft Enabling Office 365 Services. edusum.com
 70-347 MCSA Office 365 A Success Guide to Prepare- Microsoft Enabling Office 365 Services edusum.com Table of Contents Introduction to 70-347 Exam on Enabling Office 365 Services... 2 Microsoft 70-347
70-347 MCSA Office 365 A Success Guide to Prepare- Microsoft Enabling Office 365 Services edusum.com Table of Contents Introduction to 70-347 Exam on Enabling Office 365 Services... 2 Microsoft 70-347
Exam Ref Implementing Microsoft Azure Infrastructure Solutions Michael Washam Rick Rainey
 Exam Ref 70-533 Implementing Microsoft Azure Infrastructure Solutions Michael Washam Rick Rainey PUBLISHED BY Microsoft Press A Division of Microsoft Corporation One Microsoft Way Redmond, Washington 98052-6399
Exam Ref 70-533 Implementing Microsoft Azure Infrastructure Solutions Michael Washam Rick Rainey PUBLISHED BY Microsoft Press A Division of Microsoft Corporation One Microsoft Way Redmond, Washington 98052-6399
Business Essentials Business Business Premium
 Business Essentials Business Business Premium Best for businesses that need business email and other business services. Office applications not included. Office applications Best for businesses that need
Business Essentials Business Business Premium Best for businesses that need business email and other business services. Office applications not included. Office applications Best for businesses that need
Maintain Data Control and Work Productivity
 DATA SHEET CloudAlly Backup The Complete Microsoft 365 Solution: Office 365 Exchange, SharePoint, and OneDrive KEY CAPABILITIES CloudAlly s cloud-to-cloud backup solution for the complete Microsoft cloud
DATA SHEET CloudAlly Backup The Complete Microsoft 365 Solution: Office 365 Exchange, SharePoint, and OneDrive KEY CAPABILITIES CloudAlly s cloud-to-cloud backup solution for the complete Microsoft cloud
Amit Panchal Enterprise Technology Strategist
 Amit Panchal Enterprise Technology Strategist amitp@microsoft.com Who is Amit Panchal IT Industry Personal Education Executive Experience MORE DEVICES I love my PC, my phone, and my slate. MORE MOBILE
Amit Panchal Enterprise Technology Strategist amitp@microsoft.com Who is Amit Panchal IT Industry Personal Education Executive Experience MORE DEVICES I love my PC, my phone, and my slate. MORE MOBILE
Microsoft 365 User Group Wellington Microsoft Teams: Collaboration Chaos or Nirvana Chandima Kulathilake, Rebecca Gordon 27 June 2018
 Microsoft 365 User Group Wellington Microsoft Teams: Collaboration Chaos or Nirvana Chandima Kulathilake, Rebecca Gordon 27 June 2018 Rebecca Gordon Solutions consultant, DragonFly IT SharePoint & O365
Microsoft 365 User Group Wellington Microsoft Teams: Collaboration Chaos or Nirvana Chandima Kulathilake, Rebecca Gordon 27 June 2018 Rebecca Gordon Solutions consultant, DragonFly IT SharePoint & O365
Managing Microsoft 365 Identity and Access
 Course MS-500T01-A: Managing Microsoft 365 Identity and Access Page 1 of 3 Managing Microsoft 365 Identity and Access Course MS-500T01-A: 1 day; Instructor-Led Introduction Help protect against credential
Course MS-500T01-A: Managing Microsoft 365 Identity and Access Page 1 of 3 Managing Microsoft 365 Identity and Access Course MS-500T01-A: 1 day; Instructor-Led Introduction Help protect against credential
Pro Java Clustering and Scalability
 Pro Java Clustering and Scalability Building Real-Time Apps with Spring, Cassandra, Redis, WebSocket and RabbitMQ Jorge Acetozi Pro Java Clustering and Scalability: Building Real-Time Apps with Spring,
Pro Java Clustering and Scalability Building Real-Time Apps with Spring, Cassandra, Redis, WebSocket and RabbitMQ Jorge Acetozi Pro Java Clustering and Scalability: Building Real-Time Apps with Spring,
Office 365: Fact Sheet
 Office 365: Fact Sheet Microsoft Office 365 from 3C Technology Ltd brings together cloud versions of our most trusted communication and collaboration products with the latest version of our desktop suite.
Office 365: Fact Sheet Microsoft Office 365 from 3C Technology Ltd brings together cloud versions of our most trusted communication and collaboration products with the latest version of our desktop suite.
Objective-C Quick Syntax Reference
 Objective-C Quick Syntax Reference Matthew Campbell Objective-C Quick Syntax Reference Copyright 2014 by Matthew Campbell This work is subject to copyright. All rights are reserved by the Publisher, whether
Objective-C Quick Syntax Reference Matthew Campbell Objective-C Quick Syntax Reference Copyright 2014 by Matthew Campbell This work is subject to copyright. All rights are reserved by the Publisher, whether
1 Intelligent Communications Recap. 2 Client and Admin Upgrade Experiences. 3 Skype for Business to Teams Partner. 4 Partner Checklist & Resource
 Microsoft Teams: Agenda 1 Intelligent Communications Recap 2 Client and Admin Upgrade Experiences 3 Skype for Business to Teams Partner Guidance 4 Partner Checklist & Resource Microsoft Teams Communicate
Microsoft Teams: Agenda 1 Intelligent Communications Recap 2 Client and Admin Upgrade Experiences 3 Skype for Business to Teams Partner Guidance 4 Partner Checklist & Resource Microsoft Teams Communicate
Beginning PowerShell for SharePoint 2016
 Beginning PowerShell for SharePoint 2016 A Guide for Administrators, Developers, and DevOps Engineers Second Edition Nikolas Charlebois-Laprade John Edward Naguib Beginning PowerShell for SharePoint 2016:
Beginning PowerShell for SharePoint 2016 A Guide for Administrators, Developers, and DevOps Engineers Second Edition Nikolas Charlebois-Laprade John Edward Naguib Beginning PowerShell for SharePoint 2016:
Windows Troubleshooting Series
 Windows Troubleshooting Series Mike Halsey, MVP Series Editor Windows Networking Troubleshooting Mike Halsey Joli Ballew Windows Networking Troubleshooting Mike Halsey Sheffield, South Yorkshire, UK Joli
Windows Troubleshooting Series Mike Halsey, MVP Series Editor Windows Networking Troubleshooting Mike Halsey Joli Ballew Windows Networking Troubleshooting Mike Halsey Sheffield, South Yorkshire, UK Joli
Office 365 for Employees
 Contents Access Office 365...2 App Launcher...2 Mail (Outlook)...3 Calendar...4 Sway...5 Forms...6 Planner...7 People...8 Tasks...9 Yammer... 10 Power Apps... 11 Flow... 12 Dynamics 365... 13 Microsoft
Contents Access Office 365...2 App Launcher...2 Mail (Outlook)...3 Calendar...4 Sway...5 Forms...6 Planner...7 People...8 Tasks...9 Yammer... 10 Power Apps... 11 Flow... 12 Dynamics 365... 13 Microsoft
Microsoft: What s new and cool FY16
 Microsoft: What s new and cool FY16 Matt Hickey Principal ATS January 2016 What s new and cool? Mobile First Cloud First Mobility Social Cloud Big data Everything we do in the world going forward is about
Microsoft: What s new and cool FY16 Matt Hickey Principal ATS January 2016 What s new and cool? Mobile First Cloud First Mobility Social Cloud Big data Everything we do in the world going forward is about
By John P Collins, JD DTI, Director of Information Governance & Office 365 Consulting
 Office 365 ediscovery Background and Glossary By John P Collins, JD DTI, Director of Information Governance & Office 365 Consulting Background What is Office 365? It is a cloud-based service providing
Office 365 ediscovery Background and Glossary By John P Collins, JD DTI, Director of Information Governance & Office 365 Consulting Background What is Office 365? It is a cloud-based service providing
Agenda. 1 Intelligent Communications. 2 Considerations. 3 Partner Approach, Tools & Resources. 4 Partner Guidance & Checklist
 Microsoft Teams: Agenda 1 Intelligent Communications 2 Considerations 3 Partner Approach, Tools & Resources 4 Partner Guidance & Checklist Microsoft Teams Communicate through chat, meetings & calls Collaborate
Microsoft Teams: Agenda 1 Intelligent Communications 2 Considerations 3 Partner Approach, Tools & Resources 4 Partner Guidance & Checklist Microsoft Teams Communicate through chat, meetings & calls Collaborate
Level 1 Technical. Microsoft Lync Basics. Contents
 Level 1 Technical Microsoft Lync Basics Contents 1 Glossary... 2 2 Introduction... 3 3 Integration... 4 4 Architecture... 6 Lync Server Editions... 6 Lync Server Roles... 6 Server Pools... 6 Front End
Level 1 Technical Microsoft Lync Basics Contents 1 Glossary... 2 2 Introduction... 3 3 Integration... 4 4 Architecture... 6 Lync Server Editions... 6 Lync Server Roles... 6 Server Pools... 6 Front End
Hosted Exchange Migration to O365 Campaign and Offer
 Hosted Exchange Migration to O365 Campaign and Offer Through-June 30, 2017 Speakers: Jeff Fabin- Sr. Channel Account Specialist Microsoft Cloud Danielle Huegel- Sr. Channel Account Specialist Microsoft
Hosted Exchange Migration to O365 Campaign and Offer Through-June 30, 2017 Speakers: Jeff Fabin- Sr. Channel Account Specialist Microsoft Cloud Danielle Huegel- Sr. Channel Account Specialist Microsoft
Price list for Microsoft Office 365 from Swisscom. Valid from 1 may, 2016
 Price list for Microsoft Office 365 from Swisscom Valid from 1 may, 2016 2 Overview General part 3 Plans Business (1 300 users) 4 > Office 365 Business > Office 365 Business Essentials > Office 365 Business
Price list for Microsoft Office 365 from Swisscom Valid from 1 may, 2016 2 Overview General part 3 Plans Business (1 300 users) 4 > Office 365 Business > Office 365 Business Essentials > Office 365 Business
Sync User Guide. Powered by Axient Anchor
 Sync Powered by Axient Anchor TABLE OF CONTENTS End... Error! Bookmark not defined. Last Revised: Wednesday, October 10, 2018... Error! Bookmark not defined. Table of Contents... 2 Getting Started... 7
Sync Powered by Axient Anchor TABLE OF CONTENTS End... Error! Bookmark not defined. Last Revised: Wednesday, October 10, 2018... Error! Bookmark not defined. Table of Contents... 2 Getting Started... 7
Contents Office 365 Groups in Outlook 2016 on the web... 3 What are groups?... 3 Tips for getting the most out of Office 365 Groups...
 Contents Office 365 Groups in Outlook 2016 on the web... 3 What are groups?... 3 Tips for getting the most out of Office 365 Groups... 3 Create a Group in Web Outlook... 4 Group limits... 6 Group privacy...
Contents Office 365 Groups in Outlook 2016 on the web... 3 What are groups?... 3 Tips for getting the most out of Office 365 Groups... 3 Create a Group in Web Outlook... 4 Group limits... 6 Group privacy...
This confirms that Ricky T has completed the following courses:
 Increase Productivity and Security with Enterprise Mobility 10/25/2016 What s New in VDI for Windows Server 2012 R2 and 8.1 06/24/2016 How can technology help grow my business? 04/12/2016 What really happens
Increase Productivity and Security with Enterprise Mobility 10/25/2016 What s New in VDI for Windows Server 2012 R2 and 8.1 06/24/2016 How can technology help grow my business? 04/12/2016 What really happens
[ Sean TrimarcSecurity.com ]
![[ Sean TrimarcSecurity.com ] [ Sean TrimarcSecurity.com ]](/thumbs/89/100354259.jpg) Securing the Microsoft Cloud (Office 365 & Azure AD) Sean Metcalf Founder, Trimarc Presenter bio Sean Metcalf Founder & CTO, Trimarc One of ~100 people globally who holds the Microsoft Certified Master
Securing the Microsoft Cloud (Office 365 & Azure AD) Sean Metcalf Founder, Trimarc Presenter bio Sean Metcalf Founder & CTO, Trimarc One of ~100 people globally who holds the Microsoft Certified Master
MiCloud Connect. Services Overview
 MiCloud Connect Services Overview Your Complete Business Communications Solution in the Cloud Talk. Chat. Collaborate. Interact. MiCloud Connect is a full-featured communications and collaboration solution
MiCloud Connect Services Overview Your Complete Business Communications Solution in the Cloud Talk. Chat. Collaborate. Interact. MiCloud Connect is a full-featured communications and collaboration solution
Myths About Moving to the Cloud. What small and medium-sized businesses really need to know about moving to Microsoft Office 365
 Myths About Moving to the Cloud What small and medium-sized businesses really need to know about moving to Microsoft Office 365 Most companies have decided they need the business agility and want the cost
Myths About Moving to the Cloud What small and medium-sized businesses really need to know about moving to Microsoft Office 365 Most companies have decided they need the business agility and want the cost
Deploying VMware Workspace ONE Intelligent Hub. October 2018 VMware Workspace ONE
 Deploying VMware Workspace ONE Intelligent Hub October 2018 VMware Workspace ONE You can find the most up-to-date technical documentation on the VMware website at: https://docs.vmware.com/ If you have
Deploying VMware Workspace ONE Intelligent Hub October 2018 VMware Workspace ONE You can find the most up-to-date technical documentation on the VMware website at: https://docs.vmware.com/ If you have
Office 365 External Sharing Webinar November 7, 2017
 Office 365 External Sharing Webinar November 7, 2017 Introductions Peter Carson President, Extranet User Manager and Envision IT SharePoint MVP Partner Seller, Microsoft Canada peter.carson@extranetusermanager.com
Office 365 External Sharing Webinar November 7, 2017 Introductions Peter Carson President, Extranet User Manager and Envision IT SharePoint MVP Partner Seller, Microsoft Canada peter.carson@extranetusermanager.com
Use Microsoft EMS. to Protect your Mobile Data and Mobile Apps. Chris Nackers Nackers Consulting
 Use Microsoft EMS to Protect your Mobile Data and Mobile Apps Chris Nackers http://chrisnackers.com chris@nackersconsulting.com Nackers Consulting Peter Daalmans http://configmgrblog.com, peter@daalmans.com
Use Microsoft EMS to Protect your Mobile Data and Mobile Apps Chris Nackers http://chrisnackers.com chris@nackersconsulting.com Nackers Consulting Peter Daalmans http://configmgrblog.com, peter@daalmans.com
Introduction to SharePoint 2016
 Table of Contents Introduction to SharePoint 2016...2 SharePoint 2016 New Features...5 Features Deprecated in SharePoint 2016... 14 Differences between SharePoint 2013 and SharePoint 2016... 17 Introduction
Table of Contents Introduction to SharePoint 2016...2 SharePoint 2016 New Features...5 Features Deprecated in SharePoint 2016... 14 Differences between SharePoint 2013 and SharePoint 2016... 17 Introduction
905M 67% of the people who use a smartphone for work and 70% of people who use a tablet for work are choosing the devices themselves
 67% of the people who use a smartphone for work and 70% of people who use a tablet for work are choosing the devices themselves 905M tablets in use for work and home globally by 2017 Before Now 32% of
67% of the people who use a smartphone for work and 70% of people who use a tablet for work are choosing the devices themselves 905M tablets in use for work and home globally by 2017 Before Now 32% of
UNITRENDS CLOUD BACKUP FOR OFFICE 365
 UNITRENDS CLOUD BACKUP FOR OFFICE 365 FREQUENTLY ASKED QUESTIONS Unitrends Cloud Backup for Office 365 provides full, automatic protection that is purpose-built for Microsoft SaaS applications, eliminating
UNITRENDS CLOUD BACKUP FOR OFFICE 365 FREQUENTLY ASKED QUESTIONS Unitrends Cloud Backup for Office 365 provides full, automatic protection that is purpose-built for Microsoft SaaS applications, eliminating
Office 365 at WIT. Aidan McGrath
 Office 365 at WIT Aidan McGrath What is Office 365? Collection of enterprise class Microsoft productivity tools and services delivered through the cloud Access to e-mail, web conferencing and calendars
Office 365 at WIT Aidan McGrath What is Office 365? Collection of enterprise class Microsoft productivity tools and services delivered through the cloud Access to e-mail, web conferencing and calendars
Android User Guide. User Guide 2.3
 Android 2.3 THE INFORMATION CONTAINED IN THIS DOCUMENT IS PROVIDED AS IS WITHOUT ANY EXPRESS REPRESENTATIONS OF WARRANTIES. IN ADDITION, INFRAGISTCS, INC. DISCLAIMS ALL IMPLIED REPRESENTATIONS AND WARRANTIES,
Android 2.3 THE INFORMATION CONTAINED IN THIS DOCUMENT IS PROVIDED AS IS WITHOUT ANY EXPRESS REPRESENTATIONS OF WARRANTIES. IN ADDITION, INFRAGISTCS, INC. DISCLAIMS ALL IMPLIED REPRESENTATIONS AND WARRANTIES,
Skype for Business to Microsoft Teams Capabilities Roadmap. January 30, 2018
 Skype for Business to Microsoft Teams Capabilities Roadmap January 30, 2018 Legal Notice This document reflects Microsoft s current expectations about Skype for Business capabilities coming to Teams. However,
Skype for Business to Microsoft Teams Capabilities Roadmap January 30, 2018 Legal Notice This document reflects Microsoft s current expectations about Skype for Business capabilities coming to Teams. However,
Skype for Business. Improve your team s productivity
 Skype for Business Improve your team s productivity Presented by Biren Shukla, President & CEO Forum Info-Tech About Forum Info-Tech Working as a trusted partner since 2005, Forum Info-Tech is a B2B company
Skype for Business Improve your team s productivity Presented by Biren Shukla, President & CEO Forum Info-Tech About Forum Info-Tech Working as a trusted partner since 2005, Forum Info-Tech is a B2B company
MICROSOFT APPLICATIONS
 MICROSOFT APPLICATIONS MICROSOFT SOFTWARE SOLUTIONS THE EFFECTIVE WAY TO DELIVER MICROSOFT APPLICATIONS The Microsoft Office suite of applications are a business essential; one that is used each and every
MICROSOFT APPLICATIONS MICROSOFT SOFTWARE SOLUTIONS THE EFFECTIVE WAY TO DELIVER MICROSOFT APPLICATIONS The Microsoft Office suite of applications are a business essential; one that is used each and every
Google Cloud & the General Data Protection Regulation (GDPR)
 Google Cloud & the General Data Protection Regulation (GDPR) INTRODUCTION General Data Protection Regulation (GDPR) On 25 May 2018, the most significant piece of European data protection legislation to
Google Cloud & the General Data Protection Regulation (GDPR) INTRODUCTION General Data Protection Regulation (GDPR) On 25 May 2018, the most significant piece of European data protection legislation to
Running Effective Projects In Office 365. June 1, 2017
 Running Effective Projects In Office 365 June 1, 2017 Peter Carson President, Envision IT SharePoint MVP Partner Seller, Microsoft Canada peter.carson@extranetusermanager.com http://blog.petercarson.ca
Running Effective Projects In Office 365 June 1, 2017 Peter Carson President, Envision IT SharePoint MVP Partner Seller, Microsoft Canada peter.carson@extranetusermanager.com http://blog.petercarson.ca
Use EMS to protect your mobile data and mobile app
 Use EMS to protect your mobile data and mobile app Peter Daalmans Senior Consultant, Enterprise Mobility MVP CTGlobal. pds@ctglobalservices.com PETER DAALMANS Enterprise Mobility MVP @ CTGlobal Blog: https://peterdaalmans.com
Use EMS to protect your mobile data and mobile app Peter Daalmans Senior Consultant, Enterprise Mobility MVP CTGlobal. pds@ctglobalservices.com PETER DAALMANS Enterprise Mobility MVP @ CTGlobal Blog: https://peterdaalmans.com
Office 365 for Business Basics
 Office 365 for Business Basics Notice of Rights No part of this document may be reproduced, transmitted, transcribed, stored in a retrieval system, or translated into any language, in any form or by any
Office 365 for Business Basics Notice of Rights No part of this document may be reproduced, transmitted, transcribed, stored in a retrieval system, or translated into any language, in any form or by any
Google Identity Services for work
 INTRODUCING Google Identity Services for work One account. All of Google Enter your email Next Online safety made easy We all care about keeping our data safe and private. Google Identity brings a new
INTRODUCING Google Identity Services for work One account. All of Google Enter your email Next Online safety made easy We all care about keeping our data safe and private. Google Identity brings a new
Enhancing and Extending Microsoft SharePoint 2013 for Secure Mobile Access and Management
 SharePoint 2013 and Colligo Apps Enhancing and Extending Microsoft SharePoint 2013 for Secure Mobile Access and Email Management SharePoint 2013 is the latest release of Microsoft s leading business collaboration
SharePoint 2013 and Colligo Apps Enhancing and Extending Microsoft SharePoint 2013 for Secure Mobile Access and Email Management SharePoint 2013 is the latest release of Microsoft s leading business collaboration
Microsoft 365 Business FAQs
 Microsoft 365 Business FAQs Last updated April 27 th, 2018 Table of Contents General... 3 What is Microsoft 365 Business?... 3 Who should consider adopting Microsoft 365 Business?... 3 How can I get Microsoft
Microsoft 365 Business FAQs Last updated April 27 th, 2018 Table of Contents General... 3 What is Microsoft 365 Business?... 3 Who should consider adopting Microsoft 365 Business?... 3 How can I get Microsoft
Licensing Expert Series. Licensing Office 2013 & Office 365
 Licensing Expert Series Licensing Office 2013 & Office 365 1 Agenda Trends The New Office and Office 365 Project 2013 & Visio 2013 Office 2013 Servers, CALs & CAL Suites Software Assurance Migrations and
Licensing Expert Series Licensing Office 2013 & Office 365 1 Agenda Trends The New Office and Office 365 Project 2013 & Visio 2013 Office 2013 Servers, CALs & CAL Suites Software Assurance Migrations and
Material Design Implementation with AngularJS
 Material Design Implementation with AngularJS UI Component Framework First Edition V. Keerti Kotaru Material Design Implementation with AngularJS V. Keerti Kotaru Hyderabad, Andhra Pradesh, India ISBN-13
Material Design Implementation with AngularJS UI Component Framework First Edition V. Keerti Kotaru Material Design Implementation with AngularJS V. Keerti Kotaru Hyderabad, Andhra Pradesh, India ISBN-13
Cloud Secure. Microsoft Office 365. Configuration Guide. Product Release Document Revisions Published Date
 Cloud Secure Microsoft Office 365 Configuration Guide Product Release Document Revisions Published Date 8.3R3 2.0 November 2017 Pulse Secure, LLC 2700 Zanker Road, Suite 200 San Jose CA 95134 https://www.pulsesecure.net.
Cloud Secure Microsoft Office 365 Configuration Guide Product Release Document Revisions Published Date 8.3R3 2.0 November 2017 Pulse Secure, LLC 2700 Zanker Road, Suite 200 San Jose CA 95134 https://www.pulsesecure.net.
Synchronize Lync 2013
 Handling The Address Book Is Preparing To Synchronize Lync 2013 If using the Microsoft VDI Plug-in, the Skype for Business 2015 or Lync 2013 icon under the Contacts list includes a green checkbox and the
Handling The Address Book Is Preparing To Synchronize Lync 2013 If using the Microsoft VDI Plug-in, the Skype for Business 2015 or Lync 2013 icon under the Contacts list includes a green checkbox and the
Cisco Collaborative Knowledge
 Cisco Collaborative Knowledge Product Overview. Your workforce needs knowledge, speed and flexibility to solve real-world business challenges in today s fast moving digital economy. Cisco Collaborative
Cisco Collaborative Knowledge Product Overview. Your workforce needs knowledge, speed and flexibility to solve real-world business challenges in today s fast moving digital economy. Cisco Collaborative
9 myths about moving to the cloud. What small and medium-size businesses need to know about moving to Microsoft Office 365
 9 myths about moving to the cloud What small and medium-size businesses need to know about moving to Microsoft Office 365 Most companies need the agility and cost savings that come with switching to Microsoft
9 myths about moving to the cloud What small and medium-size businesses need to know about moving to Microsoft Office 365 Most companies need the agility and cost savings that come with switching to Microsoft
