Mobiliti. 4.1 Training Guide for Retail Online User Training Guide
|
|
|
- Octavia Owens
- 6 years ago
- Views:
Transcription
1 Mobiliti 4.1 Training Guide for Retail Online User Training Guide October 2014
2 2014, Inc. or its affiliates. All rights reserved. This work is confidential and its use is strictly limited. Use is permitted only in accordance with the terms of the agreement under which it was furnished. Any other use, duplication, or dissemination without the prior written consent of, Inc. or its affiliates is strictly prohibited. The information contained herein is subject to change without notice. Except as specified by the agreement under which the materials are furnished,, Inc. and its affiliates do not accept any liabilities with respect to the information contained herein and are not responsible for any direct, indirect, special, consequential or exemplary damages resulting from the use of this information. No warranties, either express or implied, are granted or extended by this document.
3 Contents Mobiliti... 1 Introduction... 1 Text Messaging Service (SMS)... 1 Mobile Web Browser Service (WAP)... 2 Downloadable Application Service (App)... 2 Security... 4 Device Fingerprinting... 4 Security Challenge Questions... 5 Enroll in Mobiliti... 6 Enrollment through Retail Online... 6 Mobiliti Main Menu Request a New Activation Code Add a Mobile Device Change a Mobile Phone Number Change Mobiliti Services Remove a Mobile Device Change Mobiliti Account Access Change a Time Zone Text Message (SMS) Service Introduction View Account Balances View Account Transaction History View ATM Locations View Branch Locations Locate an ATM and a Branch Find a Key Word Mobile Browser Service Introduction Request a Link to the Mobiliti Website Log On Main Menu Account Balances Account Details and Transaction History View ATM or Branch Locations Downloadable Mobiliti TouchBanking Application Introduction Request a Link to Download the Mobiliti TouchBanking Application i
4 Download the Mobiliti TouchBanking Application Log On Main Menu Accounts Summary Account Details and Transaction History Downloadable Mobiliti: Tablet Application Introduction Log On Home Page Calculator Calendar Locations More Accounts Summary Account Transaction History Application Payments Change or Cancel a Payment Transfers Mobile Deposit Log Out Message Alerts View Message Alerts Pay Bills Make a Payment Change or Cancel Payment Pay an ebill Transfer Money Popmoney Introduction Send Money Receive Money Appendix Appendix A - Mobiliti Services Indicator in Customer Source SM for Cleartouch Appendix B - Mobiliti Certified Device List Phone Channel Tablet Channel Appendix C Access Mobiliti Certified Device List from Collaborative Care Center (C3) ii
5 Mobiliti Mobiliti Introduction Mobiliti enables a Retail Online customer of a financial institution to access their accounts and perform a variety of banking functions from the convenience of a mobile device, such as a cell phone or tablet. There are four primary modes of mobile access: SMS Text Messaging Mobile browser Downloadable applications Mobiliti application Mobiliti: Tablet Text message alerts If a financial institution supports the Mobiliti application, retail customers can enroll using Retail Online. The only other requirement for use of Mobiliti is a mobile device. Once enrolled, a retail customer can use their mobile device to view account balances, initiate funds transfer between accounts, and view transaction history, transaction details, and account alerts. Text Messaging Service (SMS) Short Message Service (SMS) text messaging service uses text messages to obtain account-specific information to deliver to a mobile device. Customers can use text messaging service to respond to text messages initiated by the financial institution, such as authorizing a transaction. Use SMS text messaging service to: Check account balances Review recent account activity Locate ATM locations Find branch locations To use the SMS text message service, the mobile device must be able to send and receive text messages. Most mobile devices are capable of sending and receiving text messages, so the phone is most likely compatible with Mobiliti. Some mobile service carriers charge for outgoing text messages or for each message sent and received. October
6 Mobiliti SMS Text Messaging offers the following conveniences: Works on all phones supporting text message commands No application or data plan is required No product logon or password Text commands are simple Works with most U.S. mobile service carriers Mobile Web Browser Service (WAP) Use the mobile browser service to: Check account balances Review recent account activity Submit bill payments Pay ebills Change and cancel pending payments Transfer money between accounts Find ATMs and branch locations To use the mobile browser service, the mobile device must have an Internet browser and may require a data service plan. Access the Mobiliti website using the link sent during the enrollment process. Downloadable Application Service (App) Use a downloadable Mobiliti application service to: Check account balances Review recent account activity Submit bill payments Pay ebills Change and cancel pending payments Transfer money between accounts Find ATM and branch locations To use a Mobiliti downloadable application, the mobile device must have an operating system that supports application downloads, and may require a data service plan. For Mobiliti: Tablet, download the Mobiliti application using the App Store download button. For TouchBanking, download the Mobiliti application using the Google Play or App Store download buttons, or enter a mobile device number to download from a link sent via a text message during the enrollment process. October
7 Mobiliti The Mobiliti application offers the following conveniences: Supports a rich end-user experience Works on all smartphones such as the iphone and Android Bill Pay integration with CheckFree Supports ATM/Branch Locator Works with most U.S. mobile service carriers October
8 Security Security Device Fingerprinting To comply with Federal Financial Institutions Examination Council (FFIEC) guidelines, complex device fingerprinting is used for mobile browser banking to further enhance the security of Mobiliti. Device fingerprinting is a process in which non-personal attributes and characteristics of the user s device are collected during the authentication request. When any single attribute of the device changes, Mobiliti leverages the multi-factor authentication (MFA) system, if used by the financial institution, to present the user with security challenge questions. October
9 Security Security Challenge Questions Users can be presented with multi-factor authentication (MFA) security challenge questions when performing money movement transactions in mobile browser banking, downloadable apps (TouchBanking), and Mobiliti: Tablet. Money movement transactions include: Transfers Pay a bill or biller Edit a bill payment Delete a bill payment Mobile Deposit You can enable or disable MFA security challenge questions by transaction type. For example, enabled for transfers, but disabled for bill pay, edit/delete bill payments and Mobile Deposit. When enabled for a transaction type, questions appear after the payment confirmation page, and before the transaction results page. If a user exceeds the maximum number of allowed attempts for answering an MFA security challenge question, the transaction is cancelled and the user is automatically logged off Mobiliti. Requirements To use security challenge questions, the financial institution must currently offer MFA with Retail Online, and users must have security challenge questions established. By default, the use of security challenge questions is disabled. Please contact client services to enable security challenge questions. October
10 Enroll in Mobiliti Enroll in Mobiliti Enrollment through Retail Online Retail Online customers can enroll in Mobiliti through the financial institution s Retail Online website. When the customer logs on to Retail Online, the first time that Mobiliti is enabled for the financial institution, the opportunity to enroll appears. If the customer does not initiate the enrollment from the Welcome to Mobile Banking page, the customer can click the Enroll Now button in the Mobile Banking Profile section on the Options tab in Retail Online to enroll at any time. To be reminded to enroll in Mobiliti at a later time: On the Welcome to mobile Banking page, click Ask Me Later. To not enroll in Mobiliti: On the Welcome to mobile Banking page, click Decline. To enroll in Mobiliti: 1. Log on to Retail Online. The Welcome to Mobile Banking page appears. 2. Click Enroll Now. October
11 Enroll in Mobiliti The Retail Online Home Terms and Conditions page appears in a separate window. 3. Select the I accept these Terms and Conditions check box. 4. When the Continue button appears, click Continue. October
12 Enroll in Mobiliti The Select Services page appears. The Select Services page is dynamic and only displays applications (channels) and features (services) offered by the financial institution. Each financial institution offering TouchBanking is assigned a default App Code, for example 1stFinancial. Customers use the code to activate the TouchBanking application after downloading it. Financial institutions can customize the App Code by submitting a TouchBanking App Code Branding Request to. October
13 Enroll in Mobiliti 5. Complete one or more of the following: To download the TouchBanking application: a. From the Downloadable Apps section, click the App Store or Google Play button, according to the platform used by the device. You can also enter a mobile phone number in the box and click Send to send the download link via a text message. b. On the Download the Application page, click Return to Selected Services. c. Complete the download process. October
14 Enroll in Mobiliti To download the Mobiliti: Tablet application a. From the For your tablet section, click the App Store or Google Play button. Currently, this solution is offered for ipad and Android tablet devices only. Since ipad and Android are offered as a custom-branded app, financial institutions users can download directly from the Apple itunes store of Amazon Google Play store on the device. An ipad is used to illustrate the process. b. On the itunes Preview page, click View in itunes. The App Store - Finance page appears. c. Click the Free App button. d. Complete the download process. October
15 Enroll in Mobiliti 6. On the Select Services page, select one or more Other Services check boxes for corresponding services to apply to the mobile device. 7. Click the Continue button. The Account Selection and Configuration page appears. 8. From the Time Zone list, select a time zone. 9. Select one or more Eligible Accounts check boxes for corresponding accounts to access through Mobiliti. Accounts can be added and deleted at any time after enrollment. 10. For selected accounts, in the Mobile Banking Nickname box, type a texting nickname (maximum 10 alphanumeric characters). The texting nickname is a unique identifier for the account used in text messages. recommends entering a short nickname that is easily identifiable within a text message. If a texting nickname is not entered, the numeric digits shown in the Eligible Accounts list default. 11. Click Continue. October
16 Enroll in Mobiliti The Other Services page displays. 12. In the Mobile Phone Number box, type the mobile phone number. 13. Click Continue. A text message is sent to the mobile phone number entered. 14. From the text message, make note of the activation code. The display varies depending on the type of mobile phone. October
17 Enroll in Mobiliti The Enter Activation Code page appears. 15. On the Enter Activation Code page, in the Activation Code box, type the activation code received on the mobile device. 16. Click Activate. Activation codes expire after a period of time, such as 24 hours, as specified by the financial institution. If an activation code is typed incorrectly, the customer must contact the financial institution for assistance. A confirmation message appears on the Important Information page. October
18 Enroll in Mobiliti The newly activated mobile device receives a text message with a short code that customers use to conduct mobile banking activities through the text messaging service. The mobile banking site is sent to a financial institution customer s registered device during enrollment to Mobiliti via Retail Online. Bookmark the Smartlink URL for easy access. The Smartlink contains an encrypted value that identifies the customer s Retail Online logon credentials. Use this link to log on to Mobiliti to access a secure login with entry of only the Retail Online password. Separate text messages are sent for each enrolled service (SMS, Mobile Browser, and Mobile APP). Display varies depending on type of phone. Text Message Examples SMS Mobile Browser Downloadable Application October
19 Enroll in Mobiliti To display a features comparison chart: Complete one of the following: Scroll down below the Continue button on the Select Services page to view the Compare Services area at the bottom of the page (not shown previously) Or a. To open in a separate window, click the Not Sure? Click here to compare services link near the top of the page. b. To return to the Select Services page, click the Close (X) button. October
20 Mobiliti Main Menu Mobiliti Main Menu Once enrolled in Mobiliti, the customer can use the Main Menu to view and update options. To access the Main Menu: On the Options page in Retail Online, click Manage Device(s). From the Mobiliti Main Menu, access the following tasks: Add a new phone number. Change the phone number for a mobile device. Change Mobiliti services. Remove a phone number from Mobiliti. Download the Mobiliti application. Request a link to the Mobiliti website. Modify accounts accessible in Mobiliti. Change your time zone. October
21 Mobiliti Main Menu Request a New Activation Code The customer can request a new activation code from Mobiliti if it expires or is not received. Activation codes expire after a financial institution-defined period of time, such as 24 hours. To request a new activation code: 1. Log on to Retail Online, and then click Options. The Options page appears. 2. From the Mobile Banking Profile area, click Manage Device(s). October
22 Mobiliti Main Menu The Mobiliti Main Menu page appears. 3. On the My Devices tab, from the I want to list, click Get a new activation code. 4. Click Go. An activation code is sent to the mobile device via a text message. October
23 Mobiliti Main Menu Add a Mobile Device After initial enrollment in Mobiliti, a retail customer can add additional mobile devices to the account. For example, a customer may want to register their personal phone as well as their business phone. A phone number can only be associated with one Retail Online record. To add an additional mobile device: 1. Log on to Retail Online, and then click Options. The Options page appears. 2. From the Mobile Banking Profile area, click Manage Device(s). October
24 Mobiliti Main Menu The Mobiliti Main Menu page displays. 3. On the My Devices tab, click Add New Device. The Other Services page displays. 4. In the Mobile Phone Number box, type the mobile phone number. 5. Click Continue. A text message is sent to the mobile phone number entered. October
25 Mobiliti Main Menu The Select Services page appears. Only a portion of the page is shown. 6. Select one or more Other Services check boxes to apply to the mobile device. 7. Click Continue. October
26 Mobiliti Main Menu The Enter Activation Code page displays. 8. In the Activation Code box, enter the activation code received on the mobile device. Activation codes expire after a period of time, such as 24 hours, as specified by the financial institution. If an activation code is typed incorrectly, the customer must contact the financial institution for assistance. 9. Click Activate. A confirmation message appears on the Important Information page. 10. To display the Mobiliti Main Menu page, click Go to Mobile Banking Main Menu. The newly activated mobile device receives a text message with a short code that customers use to conduct mobile banking activities through the text messaging service. Separate text messages are sent for each enrolled service (SMS, Mobile Browser, and Mobile APP). October
27 Mobiliti Main Menu To display a features comparison chart: Complete one of the following: Scroll down below the Continue button on the Select Services page to view the Compare Services area at the bottom of the page (not shown previously) Or a. To open in a separate window, click the Not Sure? Click here to compare services link near the top of the page. b. To return to the Select Services page, click the Close (X) button. October
28 Mobiliti Main Menu Change a Mobile Phone Number If the phone number for a mobile device changes at any time after enrolling in Mobiliti, the customer can change the phone number. If the mobile device carrier is changed, for example, from Verizon Wireless to AT&T, the retail customer must deregister and reregister the mobile device. To change a mobile device phone number: 1. Log on to Retail Online, and then click Options. The Options page appears. 2. From the Mobile Banking Profile area, click Manage Device(s). October
29 Mobiliti Main Menu The Mobiliti Main Menu page appears. 3. On the My Devices tab, from the I want to list, select Change my phone number. 4. Click Go. The Other Services page appears. 5. In the Mobile phone number box, type the new phone number to replace the current phone number. 6. Click Continue. October
30 Mobiliti Main Menu The Select Services page appears. 7. Select one or more Other Services check boxes to apply to the mobile device. 8. Click Continue. A text message is sent to the mobile phone number entered. The Enter Activation Code page appears. 9. In the Activation Code box, type the activation code received on the mobile device. Activation codes expire after a period of time, such as 24 hours, as specified by the financial institution. If an activation code is typed incorrectly, the customer must contact the financial institution for assistance. 10. Click Activate. A confirmation message appears on the Important Information page. 11. To display the Mobiliti Main Menu page, click Go to Mobile Banking Main Menu. The newly activated mobile device receives a text message with a short code that customers use to conduct mobile banking activities through the text messaging service. Separate text messages are sent for each enrolled service (SMS, Mobile Browser, and Mobile APP). October
31 Mobiliti Main Menu Change Mobiliti Services Retail customers can change the way they access Mobiliti any time after initial enrollment. For example, if a data plan was added to the mobile device, the customer may elect to use the mobile browser or downloadable application. To change access methods for a mobile device: 1. Log on to Retail Online, and then click Options. The Options page appears. 2. From the Mobile Banking Profile area, click Manage Device(s). October
32 Mobiliti Main Menu The Mobiliti Main Menu page appears. 3. On the My Devices tab, from the I want to list, select Change my Mobile Banking services. 4. Click Go. The Select Services page appears. 5. Select one or more Other Services check boxes to apply to the mobile device. 6. Click Continue. A text message is sent to the mobile phone number entered. October
33 Mobiliti Main Menu The Enter Activation Code page appears. 7. In the Activation Code box, type the activation code received on the mobile device. Activation codes expire after a period of time, such as 24 hours, as specified by the financial institution. If an activation code is typed incorrectly, the customer must contact the financial institution for assistance. 8. Click Activate. A confirmation message appears on the Important Information page. 9. To display the Mobiliti Main Menu page, click Go to Mobile Banking Main Menu. The newly activated mobile device receives a text message with a short code that customers use to conduct mobile banking activities through the text messaging service. Separate text messages are sent for each enrolled service (SMS, Mobile Browser, and Mobile APP). October
34 Mobiliti Main Menu Remove a Mobile Device A retail customer can remove a mobile device from their Mobiliti account at any time. Removing the only mobile device associated with a Mobiliti account cancels customer enrollment in Mobiliti. To remove a mobile device: 1. Log on to Retail Online, and then click Options. The Options page appears. 2. From the Mobile Banking Profile area, click Manage Device(s). October
35 Mobiliti Main Menu The Mobiliti Main Menu page appears. 3. On the My Devices tab, from the I want to list, select Stop using this device for Mobile Banking. 4. Click Go. If this is the only phone registered for mobile banking, the Stop Using This Phone page appears. 5. To stop using mobile banking, click Yes. A confirmation message appears. To re-enroll in Mobiliti at any time, in Retail Online, click Options, and Enroll Now. October
36 Mobiliti Main Menu Change Mobiliti Account Access At any time after enrolling in Mobiliti, a retail customer can add and delete accounts that are available in Mobiliti. To change accessible accounts in Mobiliti: 1. Log on to Retail Online, and then click Options. The Options page appears. 2. From the Mobile Banking Profile area, click Manage Device(s). October
37 Mobiliti Main Menu The Mobiliti Main Menu page appears. 3. Click the My Accounts tab. The My Accounts page appears. 4. Select one or more Eligible Accounts check boxes for corresponding accounts to access through Mobiliti. 5. For selected accounts, in the Mobile Banking Nickname box, type or modify a texting nickname (maximum 10 alphanumeric characters). The texting nickname is a unique identifier for the account used in text messages. recommends entering a short nickname that is easily identifiable within a text message. If a texting nickname is not entered, the numeric digits shown in the Eligible Accounts list default. 6. Click Update Accounts. A confirmation message appears confirming successful update to the accounts. October
38 Mobiliti Main Menu Change a Time Zone The time zone in which a phone registered to Mobiliti is located can be changed as needed. For example, a customer may be on vacation in, or relocates to, a different area of the U.S. or Canada. To change time zones: 1. Log on to Retail Online, and then click Options. The Options page appears. 2. From the Mobile Banking Profile area, click Manage Device(s). October
39 Mobiliti Main Menu The Mobiliti Main Menu page appears. 3. Click the My Profile tab. The My Profile page appears. 4. From the Time Zone list, select the time zone. 5. Click Update. A confirmation message appears to indicate a successful update. October
40 Text Message (SMS) Service Text Message (SMS) Service Introduction Short Message Service (SMS) text messaging provides account-specific information (such as available balance and transaction history) to a customer s mobile device and to the financial institution account. SMS works on all phones supporting text message commands. No application or data plan is required. It uses simple text commands and works with most U.S. mobile service carriers. There are no product logon names or passwords. Mobile banking customers retrieve account information by texting short phrases to a 5-digit financial institution number, which is included in their activation text message. Examples: HIST CK1 - History for a checking account with a nickname of CK1 BAL CK1 Balance request for a checking account with a nickname of CK1 ATM Locate an ATM by ZIP Code BRANCH Silver Springs, MD - Locate Branches by sending address information October
41 Text Message (SMS) Service View Account Balances In Mobiliti, a customer can view account balances using text messaging for one or all accounts set up for mobile banking. To view account balance information using text messaging: Text Bal or Balance to the financial institution s message number that was received with activation. Add an account nickname after the key word to view the balance for a specific account only. The Balance Response is sent to the mobile phone. The display varies depending on type of phone. Message Number Request Response In this example the financial institution message number is and the institution name is abbreviated as Ctb1. October
42 Text Message (SMS) Service View Account Transaction History In Mobiliti, a customer can view account transaction history using text messaging for any accounts set up for mobile banking. To view account transaction history: 1. Text Hist and the nickname of the desired account to the financial institution s message number that was received with activation. The History Response is sent to the mobile device. The display varies depending on type of phone. Message Number Request Response Next Reply Response 2. To request additional transactions for the account, reply Next. Repeat as needed. The dates displayed are based on options selected by the financial institution during implementation. In this example the financial institution message number is and the institution name is abbreviated as Ec1. The account nickname is 15. October
43 Text Message (SMS) Service View ATM Locations In Mobiliti, a customer can easily view locations of nearby ATMs using text messaging. To view ATM locations: Text ATM and a ZIP Code or a city and state to the financial institution s message number that was received with activation. The ATM Locator Response is sent to the mobile device. The display varies depending on type of phone. In this example, the financial institution message number is and the ZIP Code used is October
44 Text Message (SMS) Service View Branch Locations In Mobiliti, a customer can easily view locations of nearby branches of the financial institution using text messaging. To view branch locations of the financial institution: Text Branch and the ZIP Code or city and state to the financial institution s message number that was received with activation. The Branch Locator Response is sent to the mobile device. The display varies depending on type of phone. In this example, the financial institution message number is and the ZIP Code used is October
45 Text Message (SMS) Service Locate an ATM and a Branch A customer can easily locate an ATM and branch location in one request. To search for ATM and branch locations of the financial institution: Type Both and the ZIP Code, or city and state. The ATM and Branch Locator Response is sent to the mobile device. The display varies depending on type of phone. October
46 Text Message (SMS) Service Find a Key Word A customer can access a list of all acceptable key words to use in a message request. To request a list of all key words: Text HELP to the financial institution s message number that was received with activation. Customers registered for Mobiliti with multiple financial institutions are required to include the abbreviated financial institution name with the key word HELP. The Help Response is sent to the mobile device. October
47 Mobile Browser Service Mobile Browser Service Introduction Mobile Browser (Wireless Application Protocol or WAP) service uses the wireless Internet browser on the mobile device to perform transactions, make payments, locate ATMs, and more. Mobiliti WAP service automatically times out after 15 minutes of inactivity. October
48 Mobile Browser Service Request a Link to the Mobiliti Website During enrollment to Mobiliti, if the customer selects the Mobile Browser service, a text message is sent to the mobile device containing a unique URL for Mobiliti. Please refer to the Enrollment through Retail Online section for more information. If the original message cannot be found, the retail customer can request another text message. To request a link to the Mobiliti Website: 1. Log on to Retail Online, and click Options. The Options page appears. 2. From the Mobile Banking Profile area, click Manage Device(s). October
49 Mobile Browser Service The Mobiliti Main Menu page appears. 3. On the My Devices tab, from the I want to list, select Get a link to the Mobile Banking website. 4. Click Go. The Get a Link to the Mobile Banking Website page appears. 5. Click Get Link. A confirmation message appears to indicate that a text message containing a link to the Mobiliti Website was sent to the mobile device. 6. To display the Mobiliti Main Menu page, click Go to Mobile Banking Main Menu. October
50 Mobile Browser Service Log On To log on to the mobile banking browser: 1. To access the mobile banking site, click the URL sent with activation. The display varies depending on type of phone. 2. Tap Log In. The Log In to Your Account page appears. 3. If the Security Image is accurate, type the Retail Online password, and then tap Log In. If the customer uses the Implicit Registration link for access, the customer must also type the user name. The Main Menu appears. October
51 Mobile Browser Service Main Menu Available options on the Main Menu vary by financial institution. The display varies depending on type of phone. October
52 Mobile Browser Service Account Balances Use the View Accounts function to display a list of all accounts and balances selected for access in Mobiliti. To view account balances: The display varies depending on type of phone. From the Mobiliti Main Menu, tap View Accounts. The Account Balances page appears. October
53 Mobile Browser Service Account Details and Transaction History To view account details and history for an account: 1. From the Mobiliti Main Menu, tap View Accounts. The display varies depending on type of phone. The Account Balances page appears. 2. Tap an account. October
54 Mobile Browser Service The Account Details page appears. 3. To view transaction history for the account, tap Transactions. October
55 Mobile Browser Service The Transaction History page appears. 4. Complete one of the following: To view the next or previous transaction, tap the Next or Prev buttons. To display the Transaction History page, tap the Back button. To display the Mobiliti Main Menu, tap the Menu button. October
56 Mobile Browser Service View ATM or Branch Locations Use Mobiliti to view the locations of nearby ATMs and branch locations of the financial institution. To locate an ATM or branch: 1. From the Mobiliti Main Menu, tap Find ATM/Branch. The display varies depending on type of phone. October
57 Mobile Browser Service The ATM & Branch Search page appears. 2. Tap Search by Current Location or Search by Address. 3. Type necessary search criteria. The Search Results page appears. 4. Tap a location. October
58 Mobile Browser Service The Location Detail page appears. 5. To display the next page of Location Detail, tap Next. 6. To view a map of the ATM or Branch Location, tap Map It. A map of the ATM or Branch location displays on the mobile device. 7. To display the Mobiliti Main Menu page, tap the Menu button. October
59 Downloadable Mobiliti TouchBanking Application Downloadable Mobiliti TouchBanking Application Introduction The downloadable Mobiliti TouchBanking application installs software directly to the customer s mobile device. Use the application to log on using multifactor authentication (MFA) to receive real-time balances, view account information, and perform funds transfers. Mobiliti downloadable application service automatically times out after 5 minutes of inactivity. Users can download TouchBanking directly from App stores. To activate the newly installed App, the customer uses the existing Retail Online credentials and the financial institution s unique App Code. This download and activation process for TouchBanking allows for simpler and quicker registration for customers, eliminating the need for download and activation text messages. October
60 Downloadable Mobiliti TouchBanking Application Request a Link to Download the Mobiliti TouchBanking Application If the customer selects the Downloadable Application service during enrollment to Mobiliti, a text message is sent to the mobile device containing a link to download the Mobiliti application. If the original message cannot be found, the retail customer can request another text message. To request a link to download the Mobiliti TouchBanking application: 1. Log on to Retail Online, and then click Options. The Options page appears. 2. From the Mobile Banking Profile area, click Manage Device(s). October
61 Downloadable Mobiliti TouchBanking Application The Mobiliti Main Menu page appears. 3. On the My Devices tab, from the I want to list, select Download the application. 4. Click Go. The Download the Application page appears. 5. Click Download. A confirmation message appears to indicate that a text message containing a link to download the Mobiliti application was sent to the mobile device. 6. To display the Mobiliti Main Menu page, click Go to Mobile Banking Main Menu. October
62 Downloadable Mobiliti TouchBanking Application Download the Mobiliti TouchBanking Application To download the Mobiliti TouchBanking application: 1. Locate the text message on the mobile device. 2. Tap the download mobile banking link. The TouchBanking App appears on the Home page. October
63 Downloadable Mobiliti TouchBanking Application Log On To log on to the Mobiliti application: 1. Locate the TouchBanking application on the mobile device home page. The display varies depending on type of phone. 2. Tap TouchBanking. The Log In page appears. 3. If the Security Image is correct, type the Retail Online password, and then click Log In. The Mobiliti Main Menu page appears. October
64 Downloadable Mobiliti TouchBanking Application Main Menu Available options on the Main Menu vary by financial institution. The following illustrates an Accounts Summary and menu. The display varies depending on type of phone. An iphone was used for this illustration. October
65 Downloadable Mobiliti TouchBanking Application Accounts Summary The Accounts Summary page displays a list of all accounts and their balances. The display varies depending on type of phone. From the Mobiliti Main Menu, tap Accounts. A list of accounts and their balances appears. October
66 Downloadable Mobiliti TouchBanking Application Account Details and Transaction History To display Account details: 1. From the Accounts Summary page, tap an account. The Account Details page appears. The display varies depending on type of phone. 2. To display a list of transactions, tap Transaction History. The Transactions page appears. October
67 Downloadable Mobiliti: Tablet Application Downloadable Mobiliti: Tablet Application Introduction Mobiliti: Tablet is much like the mobile application, only on a larger scale to accommodate the tablet device user experience. To use the tablet application, the customer must be a registered Retail Online user and possess an ipad, ipad mini, or Android tablet. Mobiliti: Tablet is currently only available for ipad and select Android tablet devices. Please refer to Appendix B Mobiliti Certified Device List. To register for Mobiliti: Tablet, customers are either redirected to the Apple Store or Google Play from the financial institution s Internet banking site, or customers can also go directly to the Apple Store or Google Play to download the financial institution s custom-branded tablet application onto their ipad or Android tablet. Similar to a mobile device, a customer must use Retail Online to view check images, make biller profile edits, create automatic payments, and create Popmoney contacts. October
68 Downloadable Mobiliti: Tablet Application Log On To log on to the Mobiliti: Tablet application: 1. From the tablet, tap the Mobiliti: Tablet application. The appearance of the application icon varies depending on custom branding by the financial institution. The Log In page appears. 2. If the Security Image is correct, type the Retail Online password and then tap Log In. The Mobiliti: Tablet home page appears. October
69 Downloadable Mobiliti: Tablet Application Home Page Available options on the top navigation bar vary by financial institution. The top navigation bar may include the following menu options: Accounts Tap Accounts to display registered accounts in the Accounts area. Then select a specific account to view details for the account. Transfers Tap Transfers to transfer funds from one account to another. Payments Tap Payments to make payments to existing billers (Companies and Bills) and personal payees (Popmoney People). Deposits Tap Deposits to make mobile deposits or view deposit history. The bottom navigation bar provides access to: Calculator Tap Calculator to display a standalone calculator tool. Calendar Tap Calendar to display a standalone calendar tool. Locations Tap Locations to find ATM locations More Tap More to view Terms and Conditions and About Mobile Deposits. October
70 Downloadable Mobiliti: Tablet Application Calculator Use the Calculator option to access a standalone calculator for convenience. To access the standalone calculator, from the bottom navigation bar, tap Calculator. The data from this tool does not link to the Mobiliti application. October
71 Downloadable Mobiliti: Tablet Application Calendar Use the Calendar option to access a standalone calendar for convenience. To access the standalone calendar, from the bottom navigation bar, tap Calendar. The data from this tool does not link to the Mobiliti application. October
72 Downloadable Mobiliti: Tablet Application Locations Use Mobiliti: Tablet to view nearby ATMs and branch locations of the financial institution. To search for ATM and/or branch locations: 1. From the bottom navigation bar, tap Locations. The Locations page appears. 2. To search for ATMs, branch locations or both, tap ATMs, Branches, or Both. A list of locations appears based on the search selection type. October
73 Downloadable Mobiliti: Tablet Application More You can access the financial institution Terms and Conditions and About Mobile Deposits. From the bottom navigation bar, tap More. The About Mobile Deposits option only appears when the financial institution implements Mobile Deposit. October
74 Downloadable Mobiliti: Tablet Application Accounts Summary To display a list of all registered accounts and balances: From the Mobiliti: Tablet menu, tap Accounts. The Summary page appears with a list of accounts and balances. The first account in the list is automatically selected, and the transaction history for that account appears on the right side of the page. October
75 Downloadable Mobiliti: Tablet Application Account Transaction History To display a list of transactions for a registered account: 1. From the Mobiliti: Tablet menu, tap Accounts. The Summary page appears with a list of accounts and their balances. The first account in the list is automatically selected and the transaction history for that account appears on the right side of the page. 2. To display the transaction history, from the Accounts list, tap an account. October
76 Downloadable Mobiliti: Tablet Application Application Payments Registered bill pay customers can make payments to existing billers and personal payees using the Payments option. The two options available are Companies & Bills and Popmoney People. To make changes to a payee or a pay people contact, use Retail Online. Recurring bill payments must also be set up in Retail Online. Use Companies & Bills to pay existing billers, or to review, edit, or cancel scheduled payments. For information about paying personal payees using the Popmoney People function, please refer to the Popmoney section of this guide. To pay an existing biller: 1. From the Mobiliti: Tablet menu, tap Payments. The Payments meu appears. 2. Tap Companies & Bills, and then tap Pay. October
77 Downloadable Mobiliti: Tablet Application The Pay Companies & Bills page appears. 3. Tap From account and select an account. 4. Tap Payment To and select the biller. 5. Tap Amount and type the payment amount. 6. Tap Payment Date and select a date for the payment. 7. Tap Schedule Payment. A confirmation message displays. 8. Swipe to confirm the payment, or to cancel the payment, tap Cancel. October
78 Downloadable Mobiliti: Tablet Application Change or Cancel a Payment To change or cancel a scheduled payment: 1. From the Mobiliti: Tablet menu, tap Payments. The Payment menu appears. 2. Tap Companies & Bills, and then tap Scheduled. October
79 Downloadable Mobiliti: Tablet Application The Scheduled Bills page appears with a list of scheduled bills. The first scheduled bill in the list is automatically selected and payment details display on the right side of the page. 3. To display payment details, from the Scheduled Bills list, tap a payment. 4. If necessary, complete one of the following: To make changes, tap Edit. To cancel a payment, click Delete. October
80 Downloadable Mobiliti: Tablet Application Transfers Use the Transfers option on the Mobiliti: Tablet menu to transfer funds from one account to another. To transfer funds: 1. From the Mobiliti: Tablet menu, tap Transfers. The Transfers page appears. 2. Tap From account and select the funding account to debit. 3. Tap To account and select the funding account to credit. 4. In the Amount box, type the amount of the transfer. 5. Tap Transfer Now. October
81 Downloadable Mobiliti: Tablet Application A confirmation message appears. 6. Slide to confirm the transfer, or to cancel the transfer, tap Cancel. A confirmation message appears to confirm transfer success. October
82 Downloadable Mobiliti: Tablet Application Mobile Deposit Use the Deposits option on the Mobiliti: Tablet menu to make deposits or view deposit history. If the tablet does not have a camera, the Mobile Deposit feature cannot be used. To make a mobile deposit: 1. From the Mobiliti: Tablet menu, tap Deposits. The Deposits page appears. 2. Tap To account, and select the account to credit. 3. In the Amount box, type the amount of the deposit. 4. In the Check Front section, tap Take Photo. October
83 Downloadable Mobiliti: Tablet Application A Photo dialog box appears. 5. Take a picture of the front of the check. 6. When the picture is taken, close the window. 7. From the Deposits page, tap Check Back Take Photo. A Photo dialog box appears. 8. Take a picture of the back of the check. 9. When the picture completes, close the window. October
84 Downloadable Mobiliti: Tablet Application A confirmation message appears to confirm the deposit. 10. Slide to confirm the deposit, or to cancel the deposit, tap Cancel. A confirmation message appears to confirm the pending deposit. October
85 Downloadable Mobiliti: Tablet Application Log Out To log out of a Mobiliti: Tablet Application: 1. Go to any Mobiliti: Tablet page. 2. From the Mobiliti: Tablet top navigation bar, tap Logout. A confirmation message appears. 3. To log off, tap Logout. To remain logged on, tap Cancel. October
86 Message Alerts Message Alerts View Message Alerts A financial institution must use Event Manager 1.4 or higher to provide the Text Message Alerts option for customers. An alert is a system generated message based on criteria the customer defines for an account in Retail Online. When a situation occurs that matches predefined criteria for the account, the customer receives an alert message. For example, the customer may want a notification every time the balance of their checking account falls below $500. If customer sets up an alert for that checking account, when the balance of the checking account drops to $ or lower, the customer receives an online message in Retail Online. Depending on the message options available through the financial institution, the customer can also elect to receive alerts as text messages on their mobile device. The customer views the message as they do any other text message received on their mobile device. October
87 Pay Bills Pay Bills Make a Payment Use Mobiliti to submit bill payments through either the mobile browser or the downloaded application. To submit a bill payment: 1. Use the Internet browser on the activated mobile device to access the link to the Mobiliti Website. 2. Log on to Mobiliti using the Retail Online password. If the customer uses the Implicit Registration link for access, the customer must also type the user name. 3. From the Mobiliti Main Menu, tap Pay Bills. October
88 Pay Bills The Pay a Bill page appears. The display varies depending on type of phone. 4. Tap Make a Payment. The Select a Biller page appears. 5. Tap the payee. A new biller cannot be added using Mobiliti; use Retail Online to add a new biller. October
89 Pay Bills The Biller Information page appears with a Do you want to pay this biller? message. 6. Verify the information, and tap Yes. October
90 Pay Bills The Enter Payment Information page appears. 7. From the Pay From list, tap the account to debit for the payment. 8. In the Amount box, type the amount of the payment. 9. In the Pay Date box, type the date on which to make the payment. 10. Tap Next. The Confirm Payment page displays. 11. Verify the payment information, and tap Yes. October
91 Pay Bills The Payment Confirmation page appears. 12. To display the Select a Biller page to pay another bill, tap the Back button. October
92 Pay Bills Change or Cancel Payment Use Mobiliti to change or cancel pending bill payments using either the mobile browser or the downloaded application. Only payments initiated through Mobiliti can be changed or cancelled through Mobiliti. Use Retail Online to change or cancel payments initiated through Retail Online. To change or cancel a bill payment: 1. Use the Internet browser on the activated mobile device to access the link to the Mobiliti Website. 2. Log on to Mobiliti using the Retail Online password. If the customer uses the Implicit Registration link for access, the customer must also type the user name. 3. From the Mobiliti Main Menu, tap Pay Bills. October
93 Pay Bills The Pay a Bill page appears. The display varies depending on type of phone. 4. Tap Change or Cancel Payment. The Select a Payment page appears. 5. Tap the pending bill payment to change or cancel. October
94 Pay Bills The Payment Details page appears. 6. Complete one of the following: To change a pending bill payment: a. To open the Enter Your Changes page, tap Change Pmt. b. Make changes to the bill payment. c. To display the Confirm Changes page, tap Next. d. Verify the accuracy of all payment information. e. When prompted by the Do you want to make this payment? message, tap Yes. A confirmation page appears. To cancel a pending bill payment: a. To open the Cancel Bill Payment page, tap Cancel Pmt. b. When prompted by the Are you sure you want to cancel this payment? message, tap Yes. The Cancellation Confirmation page displays. 7. To display the Pay a Bill page, tap the Back button. October
95 Pay Bills Pay an ebill Use Mobiliti to submit bill payments for electronic bills (ebills) received using either the mobile browser or the downloaded application. To pay an ebill: 1. Use the Internet browser on the activated mobile device to access the link to the Mobiliti website. 2. Log on to Mobiliti using the Retail Online password. If the customer uses the Implicit Registration link for access, the customer must also type the user name. The display varies depending on type of phone. 3. From the Mobiliti Main Menu, tap Pay Bills. October
96 Pay Bills The Pay a Bill page appears. 4. Tap Pay ebill. If there is more than one ebill to pay, the Select an ebill page appears to select the desired payee. The ebill Summary page appears with the message Do you want to pay this ebill?. 5. Verify the information, and then tap Yes. October
97 Pay Bills The Enter Payment Information page appears. 6. From the Pay From list, tap the account to debit for the payment. 7. In the Amount box, type the amount of the payment. 8. In the Pay Date box, type the date on which to make the payment. 9. Tap Next. The Confirm Payment page appears. 10. Verify the payment information, and then tap Yes. The Payment Successful page appears. 11. To display the Select an ebill page, tap the Back button. October
98 Transfer Money Transfer Money Use the Transfer Money option to transfer funds from one account to another using the mobile browser or downloaded application. To transfer funds: 1. Use the Internet browser on the activated mobile device to access the link to the Mobiliti website. 2. Log on to Mobiliti using the Retail Online password. If the customer uses the Implicit Registration link for access, the customer must also type the user name. 3. From the Mobiliti Main Menu, tap Transfer Money. October
99 Transfer Money The Transfer Money page appears. The display varies depending on type of phone. 4. From the Transfer From list, tap the account to debit for the transfer. 5. From the Transfer To list, tap the account to credit for the transfer. 6. In the Amount box, type the amount of the transfer. 7. Tap Next. The Confirm Transfer page appears. 8. Verify the transfer information. 9. Tap Yes. October
100 Transfer Money A Transfer Confirmation page appears. 10. To display the Mobiliti Main Menu page, tap the Menu button. October
101 Popmoney Popmoney Introduction Mobiliti is integrated with Popmoney to offer person-to-person (P2P) payments through the mobile browser and the downloadable application. This integration offers customers the ability to: Send Money - send money and add a new contact To Do s - view and accept incoming payments Activity - View all P2P payments over the past 90 days, including payments sent and received, including each transaction s current status of Completed, Pending, or Failed Implementation of Retail Online, Mobiliti, and Popmoney are required for financial institutions to offer this functionality. To use Popmoney within Mobiliti, customers must be enrolled in both Mobiliti and Popmoney, and use either the mobile browser or downloadable Mobiliti application. October
102 Popmoney Send Money To send money with Popmoney: 1. From the Mobiliti website, tap Payments. 2. From the Payments page, tap Pay Other People, and then tap Send Money. The display varies depending on type of phone and mobile service provider. October
103 Popmoney The Send Money page appears. 3. Tap an existing contact, or to add a new contact, click Add New Contact. Customers who use the downloadable Mobiliti application service can add a new contact using their device s contact list for added convenience. 4. After selecting the person to pay, select a delivery method, address, or mobile phone number, to use to make the payment. 5. Select an account from which to make a payment, and then type a payment amount. 6. Type a message to send to the payee with the payment. 7. Tap Continue. October
104 Popmoney 8. To proceed with the payment, review confirmation information, and then tap Yes. A confirmation message appears. October
105 Popmoney Receive Money To receive and accept money: 1. From the Mobiliti website, tap Payments. 2. From the Payments page, tap Pay Other People, and then tap To Do s. 3. Tap the payment to receive, and then tap Accept Payment. October
106 Popmoney 4. Tap the account to receive the payment. 5. Tap Accept Payment. A confirmation message appears. October
107 Appendix Appendix Appendix A - Mobiliti Services Indicator in Customer Source SM for Cleartouch This section applies only to financial institutions using Cleartouch. Customer Source for Cleartouch uses the information sent in a daily file by Mobiliti to determine whether the following Mobiliti information displays on the Customer Relationship Profile page in the Services area: Mobiliti Indicator Effective Date Last Accessed Date Suspended Flag APP Device Flag SMS Device Flag WAP Device Flag The daily file is a full refresh of every customer and every field. Changes made in Mobiliti are reflected in Customer Source the next business day. If a customer deregisters from Mobiliti and then registers again on the same day, two records with sequential registration identifiers are on the daily file for the customer. Customer Source uses the record with the highest registration identifier. If a financial institution merges a customer that uses Mobiliti, the customer record using Mobiliti must be the recipient rather than the donor in the merge process so there is no interruption of service to the customer. Customer Relationship Profile Page Services Area October
108 Appendix Mobiliti If the financial institution uses Retail Online and Mobiliti, the Mobiliti indicator displays only if the customer accepts the Terms and Conditions online. The following information displays: Mobiliti - Indicates that the customer uses Mobiliti. Effective Date - Date (MM/DD/YYY) the customer signed up for Mobiliti. SMS/WAP/APP - Indicates the type of service enabled on the device accessing Mobiliti. SMS (text), WAP (mobile browser), and/or APP (downloaded application) appear. If the customer signed up for Mobiliti but has not yet accessed Mobiliti, SMS/WAP/APP does not appear. Last Accessed Date - Date (MM/DD/YYY) the customer last accessed Mobiliti. If the customer signed up for Mobiliti but has not yet accessed Mobiliti, the Last Accessed Date does not appear. *Suspended - Indicates that the financial institution suspended the customer s access to Mobiliti. Retail Online/Internet Banking If the financial institution uses Retail Online, the daily file is automatically produced and the Retail Online indicator appears if the current customer is enrolled in Retail Online. If the financial institution uses a third-party vendor s Internet banking product, the financial institution must request the daily file be sent to in order for the Internet banking indicator to display for the current customer (if the customer is enrolled in the Internet banking product). The following Retail Online or Internet Banking information displays: Retail Online or Internet Banking Effective Date - Date (MMDDYYYY) the Internet banking product was activated for the customer. The Effective Date displays for customers that enroll in the Retail Online product or with a third-party Internet banking vendor that supplies the daily file information to. The Effective Date does not appear initially for customers that are currently using the Retail Online product or a third-party Internet banking product. Any change in status causes the Effective Date to appear. Bill Pay If the financial institution and customer use Retail Online, the Bill Pay indicator appears to indicate that the Bill Pay service is established for a customer s accounts. The following Bill Pay service information displays: Bill Pay - Indicates whether the customer uses the Bill Pay service. Effective Date - Date (MMDDYYYY) the Bill Pay service was activated for the customer. October
109 Appendix estatements The estatements indicator only appears if the customer accepts the electronic statement disclosure agreement online. The following electronic statement information displays: estatement Accounts - Indicates the customer has enrolled in estatements or is related to an account designated for electronic delivery by another related account holder who is enrolled. Effective Date Disclosure Agreement Accepted - Date (MMDDYYYY) the customer accepted the disclosure agreement. If an account has more than one customer related to it, such as joint owners, and the Customer Relationship Profile page appears for a non-enrolled customer, the Effective Date still appears if at least one customer with a relationship to the account has accepted the Disclosure Agreement. Investment Services The Investments indicator appears for a customer if the third-party vendor provides a periodic file to. October
110 Appendix Appendix B - Mobiliti Certified Device List Following is a list of Mobiliti certified devices as of September Financial institutions using Cleartouch may also access the most current list of Mobiliti certified devices from the Collaborative Care Center (C3). Refer to Appendix C for more information. Phone Channel Brand/ Manufacturer Model New To the List OS iphone App Android Phone App Browser Apple iphone 3G ios N N Y Apple iphone 3GS ios Y N Y Apple iphone 4 ios Y N Y Apple iphone 4S ios Y N Y Apple iphone 5 ios Y N Y Apple iphone 5S Y ios Y N Y Apple iphone 5C Y ios Y N Y AT&T Fusion 2 Y Android N Y Y BlackBerry Bold 9650 BB OS5/6 N N Y BlackBerry Bold 9900 BB OS7 N N Y BlackBerry Curve 8500 (all) BB OS5 N N N BlackBerry Curve 9300 (all) BB OS5/6 N N Y HTC 8X WP8 N N Y HTC Desire HD / Inspire 4G Android N Y Y HTC Droid DNA Android N Y Y HTC Droid Incredible 4G Y Android N Y Y HTC EVO 3D / EVO V Android N Y Y HTC EVO 4G LTE Android N Y Y HTC EVO Design 4G Android N Y Y HTC EVO Shift 4G Android N Y Y October
111 Appendix Brand/ Manufacturer Model New To the List OS iphone App Android Phone App Browser HTC Incredible Android N Y Y HTC Incredible 2 Android N Y Y HTC Merge Y Android N Y Y HTC One Android N Y Y HTC One S Android N Y Y HTC One V Android N Y Y HTC Sensation Android N Y Y HTC ThunderBolt Android N Y Y HTC Vigor / Rezound Android N Y Y HTC Wildfire S Android N Y Y Huawai Ascend II Android N Y Y LG Motion 4G Android N Y Y LG Nexus 4 Android N Y Y LG Optimus 2X Android N Y Y LG Optimus Elite Android N Y Y LG Optimus G Android N Y Y LG Optimus V U T S Q M C One Android N Y Y LG Revolution Android N Y Y LG Spectrum Android N Y Y Motorola Atrix Android N Y Y Motorola Atrix 2 Android N Y Y Motorola Atrix HD Android N Y Y Motorola Droid 2 Android N Y Y Motorola Droid 3 Android N Y Y Motorola Droid 4 Android N Y Y October
112 Appendix Brand/ Manufacturer Model New To the List OS iphone App Android Phone App Browser Motorola Droid Bionic Android N Y Y Motorola DROID RAZR / MAXX Motorola DROID RAZR HD / MAXX / Electrify 2 Motorola DROID RAZR M / Electrify M Android N Y Y Android N Y Y Android N Y Y Motorola Droid X Android N Y Y Motorola Droid X2 Android N Y Y Motorola Electrify / Photon 4G Android N Y Y Nokia Lumia 710 WP7.5 N N Y Nokia Lumia 820/822 WP8 N N Y Nokia Lumia 900 Y WP7.5 N N Y Nokia Lumia 920 / 928 WP8 N N Y Samsung Admire Android N Y Y Samsung Droid Charge Android N Y Y Samsung Exhibit II Android N Y Y Samsung Galaxy Nexus Android N Y Y Samsung Galaxy Note Android N Y Y Samsung Galaxy Note II Android N Y Y Samsung Galaxy Proclaim Android N Y Y Samsung Samsung Galaxy S (includes Aviator, Blaze, Epic, Fascinate, Mesmerize) Galaxy S IV / S IV Active Android N Y Y Y Android N Y Y Samsung Galaxy S II Android N Y Y October
113 Appendix Brand/ Manufacturer Model New To the List OS iphone App Android Phone App Browser Samsung Galaxy S III Android N Y Y Samsung Galaxy S Stratosphere Android N Y Y Samsung Infuse 4G Android N Y Y Samsung Nexus S Android N Y Y T-Mobile mytouch 4G Android N Y Y October
114 Appendix Tablet Channel Brand/ Manufacturer Model New To the List OS Tablet App Apple ipad 1 ios Y Apple ipad 2 ios Y Apple ipad 3 ios Y Apple ipad 4 ios Y Apple ipad 5 (Air) Y ios Y Apple ipad Mini ios Y Apple ipad Mini 2 Y ios Y Amazon Kindle Fire HD Y Android Y Amazon Kindle Fire HDX Y Android Y Acer A5xx Y Android Y ASUS Nexus 7 II Y Android Y ASUS Nexus 7 Y Android Y Barnes & Noble Nook HD+ Y Android Y Samsung Galaxy Tab Y Android Y Samsung Galaxy Tab 2 Y Android Y Samsung Galaxy Tab 3 Y Android Y Samsung Galaxy Note 10.1 Y Android Y Samsung Galaxy Note 10.1 (2014) Y Android Y Samsung Nexus 10 Y Android Y October
115 Appendix Appendix C Access Mobiliti Certified Device List from Collaborative Care Center (C3) This section applies only to financial institutions using Cleartouch. A list of Mobiliti certified devices is located on the Collaborative Care Center (C3) website. From the Insights content area on the Cleartouch Home page: 1. Click the Collaborative Care Center link. The Collaborative Care Center page appears. 2. From the Publications menu, click the View Publications link or in the Publications area, click the Cleartouch product line link. October
116 Appendix The Publications Search page appears. 3. If Cleartouch is not automatically populated in the Product Line box, from the Product Line list, select Cleartouch. 4. From the type list, select Service Documents. 5. From the Category list, select Hardware Specifications. 6. Click Submit. 7. Under the Title column, click the Mobiliti Certified Device List link. 8. Click the Mobiliti Certified Device List.pdf link. 9. To display the document, click Open. October
Fiserv, Inc. or its affiliates. All rights reserved. This work is confidential and its use is strictly limited. Use is permitted only in
 Mobiliti User Guide 2 2011-2013 Fiserv, Inc. or its affiliates. All rights reserved. This work is confidential and its use is strictly limited. Use is permitted only in accordance with the terms of the
Mobiliti User Guide 2 2011-2013 Fiserv, Inc. or its affiliates. All rights reserved. This work is confidential and its use is strictly limited. Use is permitted only in accordance with the terms of the
Mobile Banking and Mobile Deposit
 BAC Community Bank Mobile Banking and Mobile Deposit September 29, 2015 TABLE OF CONTENTS MOBILE BANKING OVERVIEW... 4 ENROLLMENT... 5 STEPS TO ENROLL IN MOBILE BANKING... 5 DOWNLOADABLE APP SETUP...
BAC Community Bank Mobile Banking and Mobile Deposit September 29, 2015 TABLE OF CONTENTS MOBILE BANKING OVERVIEW... 4 ENROLLMENT... 5 STEPS TO ENROLL IN MOBILE BANKING... 5 DOWNLOADABLE APP SETUP...
mobile banking user guide
 mobile banking user guide table of contents 2011 Fiserv, Inc. or its affiliates. Mobile Banking Overview 1 SMS Text Messaging Service 1 Mobile Browser Service 1 Downloadable Application 1 Frequently Asked
mobile banking user guide table of contents 2011 Fiserv, Inc. or its affiliates. Mobile Banking Overview 1 SMS Text Messaging Service 1 Mobile Browser Service 1 Downloadable Application 1 Frequently Asked
MOBILE BANKING USER GUIDE. ftrst Ctty BanK lwgb)( S,mb. Colfflt1111l)'
 MOBILE BANKING USER GUIDE ~ ftrst Ctty BanK lwgb)( S,mb. Colfflt1111l)' Table of Contents Mobile Banking Overview 1 SMS Text Messaging Service 1 Mobile Browser Service 1 Downloadable Application 1 Frequently
MOBILE BANKING USER GUIDE ~ ftrst Ctty BanK lwgb)( S,mb. Colfflt1111l)' Table of Contents Mobile Banking Overview 1 SMS Text Messaging Service 1 Mobile Browser Service 1 Downloadable Application 1 Frequently
Mobile Banking User Guide
 Mobile Banking User Guide Table of Contents Mobile Money Overview... 3 SMS Text Messaging Service... 3 Mobile Browser Service... 3 Downloadable Application... 3 Frequently Asked Questions... 4 Mobile Money
Mobile Banking User Guide Table of Contents Mobile Money Overview... 3 SMS Text Messaging Service... 3 Mobile Browser Service... 3 Downloadable Application... 3 Frequently Asked Questions... 4 Mobile Money
/ 1. Online Banking User Guide SouthStateBank.com / (800)
 / 1 Online Banking User Guide SouthStateBank.com / (800) 277-2175 06132017 Welcome Thank you for using South State s Online Banking. Whether you are a first time user or an existing user, this guide will
/ 1 Online Banking User Guide SouthStateBank.com / (800) 277-2175 06132017 Welcome Thank you for using South State s Online Banking. Whether you are a first time user or an existing user, this guide will
/ 1. Online Banking User Guide SouthStateBank.com / (800)
 / 1 Online Banking User Guide SouthStateBank.com / (800) 277-2175 01242018 Welcome Thank you for using South State s Online Banking. Whether you are a first time user or an existing user, this guide will
/ 1 Online Banking User Guide SouthStateBank.com / (800) 277-2175 01242018 Welcome Thank you for using South State s Online Banking. Whether you are a first time user or an existing user, this guide will
Welcome to the Opus Bank Mobile Banking App User Guide
 Welcome to the Opus Bank Mobile Banking App User Guide 1.855.678.7226 servicecenter@opusbank.com www.opusbank.com Table of Contents Enroll in Mobile Banking & Install App... 3 Login to Personal Online
Welcome to the Opus Bank Mobile Banking App User Guide 1.855.678.7226 servicecenter@opusbank.com www.opusbank.com Table of Contents Enroll in Mobile Banking & Install App... 3 Login to Personal Online
Well north of your expectations. TM. NSB Mobile MOBILE BANKING USER GUIDE
 NSB Mobile Well north of your expectations. TM MOBILE BANKING USER GUIDE TABLE OF CONTENTS Mobile Banking Overview SMS Text Messaging Service 1 Mobile Browser Service 1 Downloadable Application 1 Frequently
NSB Mobile Well north of your expectations. TM MOBILE BANKING USER GUIDE TABLE OF CONTENTS Mobile Banking Overview SMS Text Messaging Service 1 Mobile Browser Service 1 Downloadable Application 1 Frequently
Enrolling for Mobile Money
 Enrolling for Mobile Money Log onto Internet Banking Go to Services> Mobiliti Click on Enroll Check the box next to I accept these Terms and Conditions and the continue button will appear after the check
Enrolling for Mobile Money Log onto Internet Banking Go to Services> Mobiliti Click on Enroll Check the box next to I accept these Terms and Conditions and the continue button will appear after the check
Welcome to United Bank - Mobile Banking!
 Questions Welcome to United Bank - Mobile Banking! General Questions How much does this service cost? Is it secure? Which wireless carriers are supported? Do I need a text message or data plan? I'm not
Questions Welcome to United Bank - Mobile Banking! General Questions How much does this service cost? Is it secure? Which wireless carriers are supported? Do I need a text message or data plan? I'm not
Online Banking User Guide
 Online Banking User Guide If you need assistance, please call 315.477.2200 or 800.462.5000 M-F 7:30am - 6:00pm Sat 9:00am - 1:00pm empowerfcu.com 315.477.2200 800.462.5000 Table of Contents Online Banking
Online Banking User Guide If you need assistance, please call 315.477.2200 or 800.462.5000 M-F 7:30am - 6:00pm Sat 9:00am - 1:00pm empowerfcu.com 315.477.2200 800.462.5000 Table of Contents Online Banking
Welcome to the Opus Bank Mobile Banking App User Guide
 Welcome to the Opus Bank Mobile Banking App User Guide For & iphone is a registered trademark of Apple, Inc. is a trademark of Google, Inc. 1.855.678.7226 servicecenter@opusbank.com www.opusbank.com Rev.
Welcome to the Opus Bank Mobile Banking App User Guide For & iphone is a registered trademark of Apple, Inc. is a trademark of Google, Inc. 1.855.678.7226 servicecenter@opusbank.com www.opusbank.com Rev.
Mobile Banking Guide-Web Enabled Devices
 Mobile Banking Guide-Web Enabled Devices Enrolling in Web Mobile Banking Log into SRB Online Banking at www.sugarriverbank.com. Select Options Mobile Settings Web Mobile Banking Select to enable web access,
Mobile Banking Guide-Web Enabled Devices Enrolling in Web Mobile Banking Log into SRB Online Banking at www.sugarriverbank.com. Select Options Mobile Settings Web Mobile Banking Select to enable web access,
Mobile Banking Frequently Asked Questions
 Mobile Banking Frequently Asked Questions What types of Mobile Banking does Midwest BankCentre offer? We offer three types of Mobile Banking: Mobile Apps allows you to easily connect to Midwest BankCentre
Mobile Banking Frequently Asked Questions What types of Mobile Banking does Midwest BankCentre offer? We offer three types of Mobile Banking: Mobile Apps allows you to easily connect to Midwest BankCentre
Online Services User Guide
 Online Services User Guide Welcome to Online & Mobile Banking! Whether you re online or using a mobile device, manage your money whenever and wherever it s convenient for you. Access Visit BankMidwest.com
Online Services User Guide Welcome to Online & Mobile Banking! Whether you re online or using a mobile device, manage your money whenever and wherever it s convenient for you. Access Visit BankMidwest.com
NBT BANK MOBILE BANKING. How To Guide
 TABLE OF CONTENTS PERSONAL AND BUSINESS BANKING CUSTOMERS How to Enroll...3 Accessing and Using NBT Bank Mobile Banking...5 Welcome to the NBT Bank Mobile Banking Application...7 Using Mobile Deposit...8
TABLE OF CONTENTS PERSONAL AND BUSINESS BANKING CUSTOMERS How to Enroll...3 Accessing and Using NBT Bank Mobile Banking...5 Welcome to the NBT Bank Mobile Banking Application...7 Using Mobile Deposit...8
Mobile Apps. How do I download Austin Bank Mobile to my phone?
 Austin Bank Mobile Austin Bank Mobile enables our customers with an online banking account to access their account information from a mobile device. Austin Bank Mobile offers 3 ways to access your accounts:
Austin Bank Mobile Austin Bank Mobile enables our customers with an online banking account to access their account information from a mobile device. Austin Bank Mobile offers 3 ways to access your accounts:
NorthStar Bank Mobile Banking
 NorthStar Bank Mobile Banking Mobile Banking allows you to access your accounts and perform a variety of banking functions from the convenience of a mobile device, such as a cell phone, smartphone, or
NorthStar Bank Mobile Banking Mobile Banking allows you to access your accounts and perform a variety of banking functions from the convenience of a mobile device, such as a cell phone, smartphone, or
Mobile Banking FAQs. Frequently Asked Questions. Contact Us. Security. Signing In
 Effective May 24, 2016 Contact Us Who do I call for help? For help with Online or Mobile Banking, please call 888-217-1265 (Consumer) or 877-650-0095 (Business). If you are having technical issues with
Effective May 24, 2016 Contact Us Who do I call for help? For help with Online or Mobile Banking, please call 888-217-1265 (Consumer) or 877-650-0095 (Business). If you are having technical issues with
Welcome to First Security Mobile
 Welcome to First Security Mobile Frequently Asked Questions Questions General How much does this service cost? Is it secure? Which wireless carriers are supported? Do I need a data plan? I'm not enrolled
Welcome to First Security Mobile Frequently Asked Questions Questions General How much does this service cost? Is it secure? Which wireless carriers are supported? Do I need a data plan? I'm not enrolled
Commercial Online Banking. Quick Reference
 Commercial Online Banking Quick Reference . All rights reserved. This work is confidential and its use is strictly limited. Use is permitted only in accordance with the terms of the agreement under which
Commercial Online Banking Quick Reference . All rights reserved. This work is confidential and its use is strictly limited. Use is permitted only in accordance with the terms of the agreement under which
GETTING STARTED DOWNLOAD THE APP
 MOBILE BANKING WITH MOBILE DEPOSIT CAPTURE STEP-BY-STEP GETTING STARTED The Educational Systems FCU Mobile Banking App is compatible with an Apple iphone running ios 5.0 or later and an Android smartphone
MOBILE BANKING WITH MOBILE DEPOSIT CAPTURE STEP-BY-STEP GETTING STARTED The Educational Systems FCU Mobile Banking App is compatible with an Apple iphone running ios 5.0 or later and an Android smartphone
Welcome to Mobile Banking. Personal Mobile Banking User Guide. First National 1870 a division of Sunflower Bank, N.A.
 Welcome to Mobile Banking Personal Mobile Banking User Guide First National 1870 a division of Sunflower Bank, N.A. Mobile Banking Options Bank how, when, and where you want. ACCESSING YOUR ACCOUNTS Mobile
Welcome to Mobile Banking Personal Mobile Banking User Guide First National 1870 a division of Sunflower Bank, N.A. Mobile Banking Options Bank how, when, and where you want. ACCESSING YOUR ACCOUNTS Mobile
Your Online & Mobile Banking Guide
 Your Online & Mobile Banking Guide 1 Online Banking Mobile Banking Mobile Deposit Contents Online Banking 3 Options 7 estatements 8 Bill Pay 10 Alerts 11 Mobile Banking 12 Mobile Deposit 15 Frequently
Your Online & Mobile Banking Guide 1 Online Banking Mobile Banking Mobile Deposit Contents Online Banking 3 Options 7 estatements 8 Bill Pay 10 Alerts 11 Mobile Banking 12 Mobile Deposit 15 Frequently
USER GUIDE MOBILE BANKING
 MOBILE BANKING USER GUIDE Q2EBANKING IS OUR MOBILE BANKING PROVIDER AND HAS PREPARED THIS Q2MOBILITY APPS USER GUIDE TO HELP YOU GET THE MOST OUT OF OUR MOBILE BANKING SERVICES. If you have any questions
MOBILE BANKING USER GUIDE Q2EBANKING IS OUR MOBILE BANKING PROVIDER AND HAS PREPARED THIS Q2MOBILITY APPS USER GUIDE TO HELP YOU GET THE MOST OUT OF OUR MOBILE BANKING SERVICES. If you have any questions
Welcome to CSB on Command Frequently Asked Questions
 Welcome to CSB on Command Frequently Asked Questions General How much does this service cost? There is currently no charge associated with the service. However, there may be charges associated with text
Welcome to CSB on Command Frequently Asked Questions General How much does this service cost? There is currently no charge associated with the service. However, there may be charges associated with text
Mobile Banking FAQ. 1 P a g e 1 0 / 1 9 /
 Mobile Banking FAQ Q) Can anyone sign up for Mobile Banking? A) Mobile Banking enables any consumer with online banking to access their account information from a mobile device. Mobile Banking offers three
Mobile Banking FAQ Q) Can anyone sign up for Mobile Banking? A) Mobile Banking enables any consumer with online banking to access their account information from a mobile device. Mobile Banking offers three
Mobile Banking with Mobile Deposit FAQs
 Mobile Banking with Mobile Deposit FAQs Getting Started Q. What is Mobile Banking? Mobile Banking is our mobile service that brings banking to your mobile phone & tablets. Mobile Banking allows you to
Mobile Banking with Mobile Deposit FAQs Getting Started Q. What is Mobile Banking? Mobile Banking is our mobile service that brings banking to your mobile phone & tablets. Mobile Banking allows you to
Mobile Banking App User s Guide
 Mobile Banking App User s Guide Enrollment Enroll Using Online Banking 1. Log in to your Online Banking account at easternmichiganbank.com. 2. Go to Options > Mobile Settings > Web Mobile Settings. 3.
Mobile Banking App User s Guide Enrollment Enroll Using Online Banking 1. Log in to your Online Banking account at easternmichiganbank.com. 2. Go to Options > Mobile Settings > Web Mobile Settings. 3.
Overview + Navigation // Business ebanking Mobile
 Overview + Navigation // Business ebanking Mobile BeB Mobile Banking is a comprehensive banking solution that encompasses two modes of Mobile Banking: Mobile Web and downloadable application. Mobile Web
Overview + Navigation // Business ebanking Mobile BeB Mobile Banking is a comprehensive banking solution that encompasses two modes of Mobile Banking: Mobile Web and downloadable application. Mobile Web
Online Services USER GUIDE. First Time Log In
 Online Services USER GUIDE Welcome to online banking! Whether you re online or using a mobile device, access your accounts whenever and wherever it s convenient for you. First Time Log In Log In: BankMidwest.com
Online Services USER GUIDE Welcome to online banking! Whether you re online or using a mobile device, access your accounts whenever and wherever it s convenient for you. First Time Log In Log In: BankMidwest.com
MOBILE BANKING. Self Service FAQs
 MOBILE BANKING Self Service FAQs General Questions... 2 What is Mobile Banking? 2 Is Mobile Banking secure? 3 Is my personal or financial information stored on my phone? 3 Are there fees to use Mobile
MOBILE BANKING Self Service FAQs General Questions... 2 What is Mobile Banking? 2 Is Mobile Banking secure? 3 Is my personal or financial information stored on my phone? 3 Are there fees to use Mobile
ipad Frequently Asked Questions Page 1
 ipad Frequently Asked Questions Q: What is Mobile Banking? A: In short, Mobile Banking is a way to access your Verity accounts on the go. From your phone or tablet, you can check balances, pay bills, deposit
ipad Frequently Asked Questions Q: What is Mobile Banking? A: In short, Mobile Banking is a way to access your Verity accounts on the go. From your phone or tablet, you can check balances, pay bills, deposit
Updates To The Reliance Bank Mobile Banking App
 Updates To The Reliance Bank Mobile Banking App February 2018 Table of Contents: (Click on a section to navigate there.) Add a Biller in BillPay (Person) page 2 Add a Biller in BillPay (Company) page 4
Updates To The Reliance Bank Mobile Banking App February 2018 Table of Contents: (Click on a section to navigate there.) Add a Biller in BillPay (Person) page 2 Add a Biller in BillPay (Company) page 4
User Guide for Consumer & Business Clients
 Online Banking from Capital City Bank User Guide for Consumer & Business Clients Revised September 2015 www.ccbg.com/upgrade Contents Overview... 4 Exploring the Home Page... 5 Menu... 6 Accounts... 7
Online Banking from Capital City Bank User Guide for Consumer & Business Clients Revised September 2015 www.ccbg.com/upgrade Contents Overview... 4 Exploring the Home Page... 5 Menu... 6 Accounts... 7
SAMSUNG PAY FNB CONNECT WITH US. X Y a [ Your Hometown Bank
 SAMSUNG PAY FNB Your Hometown Bank CONNECT WITH US X Y a [ SAMSUNG PAY Samsung Pay lets you enjoy the great features, benefits, and rewards of your FNB Visa Debit card. Use almost anywhere you can swipe
SAMSUNG PAY FNB Your Hometown Bank CONNECT WITH US X Y a [ SAMSUNG PAY Samsung Pay lets you enjoy the great features, benefits, and rewards of your FNB Visa Debit card. Use almost anywhere you can swipe
POPA MOBILE BANKING USER GUIDE
 POPA MOBILE BANKING USER GUIDE 2 P OPA Federal Credit Union Safely Access your POPA Accounts At Your Fingertips. POPA Mobile Banking (MB) gives you the power to manage your accounts right from the palm
POPA MOBILE BANKING USER GUIDE 2 P OPA Federal Credit Union Safely Access your POPA Accounts At Your Fingertips. POPA Mobile Banking (MB) gives you the power to manage your accounts right from the palm
Online and Mobile Banking User Guide Important information you need to know about logging in for the first time.
 Welcome Milford National Bank Customers Online and Mobile Banking User Guide Important information you need to know about logging in for the first time. Important information Your Milford National Bank
Welcome Milford National Bank Customers Online and Mobile Banking User Guide Important information you need to know about logging in for the first time. Important information Your Milford National Bank
Mobile Banking Resource Guide
 Mobile Banking Resource Guide Member FDIC Welcome A Quick and Easy Guide to Mobile Banking Whether you re at home, at work or on the road, we are here for you 24 hours a day, 7 days a week with our Mobile
Mobile Banking Resource Guide Member FDIC Welcome A Quick and Easy Guide to Mobile Banking Whether you re at home, at work or on the road, we are here for you 24 hours a day, 7 days a week with our Mobile
Business Mobile Banking
 Business Mobile Banking User Guide MEMBER FDIC MKT4171/0318 Table of Contents Downloading the App... 3 Requirements... 3 Log In... 3 User ID and Password... 3 Security Token... 4 Apple Touch ID... 5 Viewing
Business Mobile Banking User Guide MEMBER FDIC MKT4171/0318 Table of Contents Downloading the App... 3 Requirements... 3 Log In... 3 User ID and Password... 3 Security Token... 4 Apple Touch ID... 5 Viewing
PSCUnow Mobile App Guide
 PSCUnow Mobile App Guide Home Page and Setup... 2 Log In..2 My Account.3 Account History.3 Pending Transactions 3 Make a Transfer...4 P2P (Person to Person) Transfer...4-5 Request a Check...6 Bill Pay..
PSCUnow Mobile App Guide Home Page and Setup... 2 Log In..2 My Account.3 Account History.3 Pending Transactions 3 Make a Transfer...4 P2P (Person to Person) Transfer...4-5 Request a Check...6 Bill Pay..
Online Banking User Guide
 TABLE OF CONTENTS TABLE OF CONTENTS... 1 INTRODUCTION... 4 QUICK REFERENCE... 4 LOG ON... 4 SECURITY PROFILE... 4 LOG ON... 5 ENTER YOUR USER ID... 5 REVIEW SECURE IMAGE & PHRASE, ENTER PASSWORD... 6 FIRST
TABLE OF CONTENTS TABLE OF CONTENTS... 1 INTRODUCTION... 4 QUICK REFERENCE... 4 LOG ON... 4 SECURITY PROFILE... 4 LOG ON... 5 ENTER YOUR USER ID... 5 REVIEW SECURE IMAGE & PHRASE, ENTER PASSWORD... 6 FIRST
MOBILE BANKING. Self Service FAQs
 MOBILE BANKING Self Service FAQs General Questions... 2 What is Mobile Banking? 2 Is Mobile Banking secure? 3 Is my personal or financial information stored on my phone? 3 Are there fees to use Mobile
MOBILE BANKING Self Service FAQs General Questions... 2 What is Mobile Banking? 2 Is Mobile Banking secure? 3 Is my personal or financial information stored on my phone? 3 Are there fees to use Mobile
Mobile App User Guide
 Mobile App User Guide Updated: July 28, 2015 Introduction The Farmers Trust & Savings Bank Mobile Banking App is a downloadable application that is compatible with numerous mobile devices. These devices
Mobile App User Guide Updated: July 28, 2015 Introduction The Farmers Trust & Savings Bank Mobile Banking App is a downloadable application that is compatible with numerous mobile devices. These devices
Mobile Banking App Guide (ios and Android Apps) Mobile Banking App Guide (ios and Android)
 Mobile Banking App Guide (ios and Android) Page 1 A safe and efficient way of accessing your People s Choice Credit Union accounts, paying bills Contents. 1. Mobile Banking using the People s Choice iphone
Mobile Banking App Guide (ios and Android) Page 1 A safe and efficient way of accessing your People s Choice Credit Union accounts, paying bills Contents. 1. Mobile Banking using the People s Choice iphone
Internet Self Service FAQs
 Internet Self Service FAQs General Questions... 2 What is Mobile Banking? 2 Is Mobile Banking secure? 3 Is my personal or financial information stored on my phone? 3 Are there fees to use Mobile Banking?
Internet Self Service FAQs General Questions... 2 What is Mobile Banking? 2 Is Mobile Banking secure? 3 Is my personal or financial information stored on my phone? 3 Are there fees to use Mobile Banking?
Online Banking Experience Guide
 Online Banking Experience Guide TABLE OF CONTENTS GETTING STARTED WITH ONLINE BANKING Enroll in online banking... 2 First-time login for online banking users... 2 PERSONALIZE YOUR DASHBOARD Create a new
Online Banking Experience Guide TABLE OF CONTENTS GETTING STARTED WITH ONLINE BANKING Enroll in online banking... 2 First-time login for online banking users... 2 PERSONALIZE YOUR DASHBOARD Create a new
BUSINESS ONLINE BANKING QUICK REFERENCE GUIDE
 BUSINESS ONLINE BANKING QUICK REFERENCE GUIDE Welcome to the new and improved Jefferson Bank Online Banking experience, offering an easier and more powerful way for you to conduct your banking business.
BUSINESS ONLINE BANKING QUICK REFERENCE GUIDE Welcome to the new and improved Jefferson Bank Online Banking experience, offering an easier and more powerful way for you to conduct your banking business.
ELECTRONIC SERVICES QUICK REFERENCE GUIDES
 ELECTRONIC SERVICES QUICK REFERENCE GUIDES Make your banking life easier Use these guides to set yourself up for convenient banking at Signal» How to Set Up a Password Reset Question» How to Set Up Account
ELECTRONIC SERVICES QUICK REFERENCE GUIDES Make your banking life easier Use these guides to set yourself up for convenient banking at Signal» How to Set Up a Password Reset Question» How to Set Up Account
24 Hour Online Banking Guide
 TABLE OF CONTENTS Please review this online services e-booklet to review all convenient electronic services available to you as a member of Advia Credit Union. Our promise is to offer advantages to our
TABLE OF CONTENTS Please review this online services e-booklet to review all convenient electronic services available to you as a member of Advia Credit Union. Our promise is to offer advantages to our
Business Mobile Banking Quick Reference Guide
 Business Mobile Banking Quick Reference Guide American Business Bank Business Mobile Banking Overview Our Business Mobile Banking provides the ability to access business accounts and perform a variety
Business Mobile Banking Quick Reference Guide American Business Bank Business Mobile Banking Overview Our Business Mobile Banking provides the ability to access business accounts and perform a variety
BSP Fiji Digital User Guide for Personal Banking Customers
 BSP Fiji Digital User Guide for Personal Banking Customers This is an interactive document. You can click on the subject that you need assistance with from the Table of Contents below and go directly to
BSP Fiji Digital User Guide for Personal Banking Customers This is an interactive document. You can click on the subject that you need assistance with from the Table of Contents below and go directly to
Mobile Banking User Guide
 Mobile Banking User Guide Updated 10 July 2017 Nexus Mutual is a trading name of EECU Limited ABN 35 087 650 039 AFSL/Australian Credit Licence 244356 (M1536 7/17) Contents General information... 2 System
Mobile Banking User Guide Updated 10 July 2017 Nexus Mutual is a trading name of EECU Limited ABN 35 087 650 039 AFSL/Australian Credit Licence 244356 (M1536 7/17) Contents General information... 2 System
Welcome to VyStar Credit Union Online
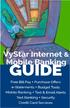 Welcome to VyStar Credit Union Online VyStar Credit Union invites you to experience its vast array of online services. Whether you are at home, work, or on the road, VyStar s Internet & Mobile Banking
Welcome to VyStar Credit Union Online VyStar Credit Union invites you to experience its vast array of online services. Whether you are at home, work, or on the road, VyStar s Internet & Mobile Banking
ONLINE BANKING USER GUIDE GuarantyBankCO.com
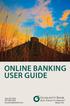 ONLINE BANKING USER GUIDE 303.293.5500 877.609.5500 GuarantyBankCO.com Welcome to Guaranty Bank Online and Mobile Banking Please see the details below for the actions you ll need to take to get started
ONLINE BANKING USER GUIDE 303.293.5500 877.609.5500 GuarantyBankCO.com Welcome to Guaranty Bank Online and Mobile Banking Please see the details below for the actions you ll need to take to get started
Kitsap Bank Mobile Banking, Mobile Deposit and Text Banking FAQ s
 Kitsap Bank Mobile Banking, Mobile Deposit and Text Banking FAQ s What is Mobile Banking? Mobile Banking is the ability to access Online Banking from your mobile device which includes any cellular phone
Kitsap Bank Mobile Banking, Mobile Deposit and Text Banking FAQ s What is Mobile Banking? Mobile Banking is the ability to access Online Banking from your mobile device which includes any cellular phone
Century Bank Mobile. Android and iphone Application Guide
 Century Bank Mobile Android and iphone Application Guide October 19, 2018 Contents Mobile Web Banking Enrollment... 4 Enrolling through Online Banking... 4 Accessing the Mobile App... 5 Enrolling through
Century Bank Mobile Android and iphone Application Guide October 19, 2018 Contents Mobile Web Banking Enrollment... 4 Enrolling through Online Banking... 4 Accessing the Mobile App... 5 Enrolling through
BUSINESS ONLINE & MOBILE BANKING ACCOUNT ACCESS
 PO Box 1149 Bellevue, NE 68005-1149 402.292.8000 800.228.0392 www.sacfcu.com BUSINESS ONLINE & MOBILE BANKING ACCOUNT ACCESS Conduct your credit union business from your personal computer anytime from
PO Box 1149 Bellevue, NE 68005-1149 402.292.8000 800.228.0392 www.sacfcu.com BUSINESS ONLINE & MOBILE BANKING ACCOUNT ACCESS Conduct your credit union business from your personal computer anytime from
Getting Started with Our Progressive Bank CONSUMER Online Banking Update
 Getting Started with Our Progressive Bank CONSUMER Online Banking Update October 21, 2015 MEMBER FDIC FIRST TIME LOG IN -- BEGINNING 10/21/2015 When you access our new Online Banking website for the first
Getting Started with Our Progressive Bank CONSUMER Online Banking Update October 21, 2015 MEMBER FDIC FIRST TIME LOG IN -- BEGINNING 10/21/2015 When you access our new Online Banking website for the first
Registering a Card and Creating an Account on
 Installing MyCardRules The MyCardRules App is available for both iphones and Android phones. To install MyCardRules: 1. Search for the app in the App Store or on Google Play. 2. Follow the instructions
Installing MyCardRules The MyCardRules App is available for both iphones and Android phones. To install MyCardRules: 1. Search for the app in the App Store or on Google Play. 2. Follow the instructions
ONLINE BANKING WITH INDEPENDENT BANK
 ONLINE BANKING WITH INDEPENDENT BANK We are excited to introduce you to our unique brand of financial services. As you know, from October 6 9, 2017, we are converting systems to the Independent Bank core
ONLINE BANKING WITH INDEPENDENT BANK We are excited to introduce you to our unique brand of financial services. As you know, from October 6 9, 2017, we are converting systems to the Independent Bank core
P2P Instructions. 4. Select Person to Person
 P2P Instructions 1. To utilize P2P, you need to first be enrolled in digital banking. Sign up at www.ucbankmn.com or enroll directly through our mobile app. (To learn more about digital banking see https://www.ucbankmn.com/eservices/online-banking.)
P2P Instructions 1. To utilize P2P, you need to first be enrolled in digital banking. Sign up at www.ucbankmn.com or enroll directly through our mobile app. (To learn more about digital banking see https://www.ucbankmn.com/eservices/online-banking.)
Guide to Getting Started. Personal Online Banking & Bill Pay
 Guide to Getting Started Personal Online Banking & Bill Pay What s Inside Welcome to National Bank of Arizona s Online Banking. Whether you re at home, at work, or on the road, our online services are
Guide to Getting Started Personal Online Banking & Bill Pay What s Inside Welcome to National Bank of Arizona s Online Banking. Whether you re at home, at work, or on the road, our online services are
CardNav. Member Experience Training Guide. CO-OP Financial Services
 CardNav Member Experience Training Guide CO-OP Financial Services TABLE OF CONTENTS Getting Started...4-5 Installing and Upgrading...8-10 Logging in to the App...12-15 Navigating the App...17-31 Viewing
CardNav Member Experience Training Guide CO-OP Financial Services TABLE OF CONTENTS Getting Started...4-5 Installing and Upgrading...8-10 Logging in to the App...12-15 Navigating the App...17-31 Viewing
Business Bill Pay User Guide
 Business Bill Pay User Guide The screens you will see in this guide were made for demo purposes only, and may contain unrealistic payment and payee information. If you have questions that are not addressed
Business Bill Pay User Guide The screens you will see in this guide were made for demo purposes only, and may contain unrealistic payment and payee information. If you have questions that are not addressed
Enrollment and Login 1. If I m an existing WPCCU Online Banking user, do I need to register for this new system?
 Enrollment and Login 1. If I m an existing WPCCU Online Banking user, do I need to register for this new system? Yes. To take advantage of all the new features of Online Banking, you must complete the
Enrollment and Login 1. If I m an existing WPCCU Online Banking user, do I need to register for this new system? Yes. To take advantage of all the new features of Online Banking, you must complete the
ONLINE AND MOBILE BANKING RE-ENROLLMENT GUIDE. Retain this guide for easy reference.
 ONLINE AND MOBILE BANKING RE-ENROLLMENT GUIDE Retain this guide for easy reference. Contents Important dates... 3 Welcome! We are pleased to deliver enhanced online and mobile banking services to you,
ONLINE AND MOBILE BANKING RE-ENROLLMENT GUIDE Retain this guide for easy reference. Contents Important dates... 3 Welcome! We are pleased to deliver enhanced online and mobile banking services to you,
Mobile Banking - General Questions
 Mobile Banking - General Questions What is Mobile Banking? Mobile Banking allows anyone with an online banking account to access their account information from a mobile phone. Mobile Banking offers three
Mobile Banking - General Questions What is Mobile Banking? Mobile Banking allows anyone with an online banking account to access their account information from a mobile phone. Mobile Banking offers three
Personal Banking Upgrade 2.MO Guide
 Personal Banking Upgrade 2.MO Guide Everything You Need to Know About our Upcoming Enhancements What s Inside? Key dates when systems will be unavailable Instructions for logging into Online Banking after
Personal Banking Upgrade 2.MO Guide Everything You Need to Know About our Upcoming Enhancements What s Inside? Key dates when systems will be unavailable Instructions for logging into Online Banking after
GUIDE TO ONLINE BANKING
 GUIDE TO ONLINE BANKING We Florida Financial members will soon experience a new online banking site - We Branch. You can access We Branch beginning mid-morning on Tuesday, October 24, 2017. This guide
GUIDE TO ONLINE BANKING We Florida Financial members will soon experience a new online banking site - We Branch. You can access We Branch beginning mid-morning on Tuesday, October 24, 2017. This guide
First Interstate Bank s Business Online Banking
 New Clients from Bank of the Cascades First Interstate Bank s Business Online Banking CLIENT CONVERSION GUIDE Important Dates and Times Your Bank of the Cascades business online banking access will continue
New Clients from Bank of the Cascades First Interstate Bank s Business Online Banking CLIENT CONVERSION GUIDE Important Dates and Times Your Bank of the Cascades business online banking access will continue
COMING SOON. A new on-the-go banking experience. Important information about upcoming system upgrades at Bank Midwest happening April 24.
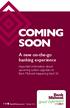 COMING SOON A new on-the-go banking experience Important information about upcoming system upgrades at Bank Midwest happening April 24. BankMidwest.com Member FDIC We re changing to a new, state-of-the-art
COMING SOON A new on-the-go banking experience Important information about upcoming system upgrades at Bank Midwest happening April 24. BankMidwest.com Member FDIC We re changing to a new, state-of-the-art
Mobile App User Guide
 Mobile App User Guide Everything you need to know about LGE Community Credit Union s Mobile App Experience Learn more at lgeccu.org/digital-banking-conversion.html Welcome. LGE s digital banking experience
Mobile App User Guide Everything you need to know about LGE Community Credit Union s Mobile App Experience Learn more at lgeccu.org/digital-banking-conversion.html Welcome. LGE s digital banking experience
Remote Deposit Capture Member User Guide. RDC Brought to you by Sprig
 Remote Deposit Capture Member User Guide RDC Brought to you by Sprig This document will provide you the basic understanding of how to access the Sprig app, add accounts to your virtual wallet and utilize
Remote Deposit Capture Member User Guide RDC Brought to you by Sprig This document will provide you the basic understanding of how to access the Sprig app, add accounts to your virtual wallet and utilize
Personal Online Banking User s Guide (including first time log in)
 Personal Online Banking User s Guide (including first time log in) Published By FIRST NATIONAL BANK ALASKA This User s Guide is designed solely to assist First National Bank Alaska customers in understanding
Personal Online Banking User s Guide (including first time log in) Published By FIRST NATIONAL BANK ALASKA This User s Guide is designed solely to assist First National Bank Alaska customers in understanding
Mobile App User Guide
 Download the Mobile App iphone and ipad To find our Freedom Credit Union Mobile App just scan the appropriate QR code to the right with your Apple device: iphone Download Or you can find it through the
Download the Mobile App iphone and ipad To find our Freedom Credit Union Mobile App just scan the appropriate QR code to the right with your Apple device: iphone Download Or you can find it through the
CardNav by CO-OP 3.0. Quick Reference Guide. CO-OP Financial Services
 CardNav by CO-OP 3.0 Quick Reference Guide CO-OP Financial Services TABLE OF CONTENTS Getting Started Installing and Upgrading Contents Logging in to the App Navigating the App Viewing Card Information
CardNav by CO-OP 3.0 Quick Reference Guide CO-OP Financial Services TABLE OF CONTENTS Getting Started Installing and Upgrading Contents Logging in to the App Navigating the App Viewing Card Information
NetTeller Online Banking
 NetTeller Online Banking End-User Guide for Episys Jack Henry & Associates, Inc. 2011.11a Contents Login... 1 Login Screen... 1 Online Agreement... 2 Password Change... 2 Watermark Selection... 2 Multi-Factor
NetTeller Online Banking End-User Guide for Episys Jack Henry & Associates, Inc. 2011.11a Contents Login... 1 Login Screen... 1 Online Agreement... 2 Password Change... 2 Watermark Selection... 2 Multi-Factor
Business Mobile Banking.
 Business Mobile Resource Guide Business Mobile Banking Business Mobile Banking gives business customers the ability to access their business accounts and perform a variety of banking functions from the
Business Mobile Resource Guide Business Mobile Banking Business Mobile Banking gives business customers the ability to access their business accounts and perform a variety of banking functions from the
SimpliPay User Guide
 SimpliPay User Guide Payments Tab Please note: The screens you see in this guide are subject to change. 1 Messages The secure message center displays communications regarding your bill pay account. Support
SimpliPay User Guide Payments Tab Please note: The screens you see in this guide are subject to change. 1 Messages The secure message center displays communications regarding your bill pay account. Support
WESTOBA CREDIT UNION MOBILE APP HOW-TO GUIDE! CONTENTS (click to go straight to location) ACCOUNTS... 4 SETTINGS... 8 PAY BILLS... 4 TRANSFERS...
 WESTOBA CREDIT UNION MOBILE APP HOW-TO GUIDE! CONTENTS (click to go straight to location) Navigation... 2 Log In (First Time)... 3 Log In (Remembered Account)... 3 Log Out... 3 ACCOUNTS... 4 Viewing Balances
WESTOBA CREDIT UNION MOBILE APP HOW-TO GUIDE! CONTENTS (click to go straight to location) Navigation... 2 Log In (First Time)... 3 Log In (Remembered Account)... 3 Log Out... 3 ACCOUNTS... 4 Viewing Balances
Online Banking How to
 Online Banking How to Go to the First State Bank Website www.fsbwc.com From the Online Banking widget, click on Enroll Now Enter the required information Note: If you have never used a PIN #, your PIN
Online Banking How to Go to the First State Bank Website www.fsbwc.com From the Online Banking widget, click on Enroll Now Enter the required information Note: If you have never used a PIN #, your PIN
Payment Solutions MyCardRules. MyCardRules Mobile App. User Guide. Release 3.1
 Payment Solutions November 27, 2017 Installing MyCardRules... 2 Registering a Card and Creating an Account on MyCardRules... 2 Logging In to MyCardRules... 2 Registering a Card... 3 Creating an Account...
Payment Solutions November 27, 2017 Installing MyCardRules... 2 Registering a Card and Creating an Account on MyCardRules... 2 Logging In to MyCardRules... 2 Registering a Card... 3 Creating an Account...
Payment Services Group
 Payment Services Group Welcome to the Bank of Punjab Mobile Banking App The BOP Mobile Banking app lets you take control of your personal accounts. This guide helps you set up, register and use the BOP
Payment Services Group Welcome to the Bank of Punjab Mobile Banking App The BOP Mobile Banking app lets you take control of your personal accounts. This guide helps you set up, register and use the BOP
DIGITAL AND MOBILE BANKING USER GUIDE
 DIGITAL AND MOBILE BANKING USER GUIDE 2018 First Tennessee Bank National Association operating as First Tennessee Bank and Capital Bank. Member FDIC. NEW 04/18 USER GUIDE GETTING STARTED 3 Logging in with
DIGITAL AND MOBILE BANKING USER GUIDE 2018 First Tennessee Bank National Association operating as First Tennessee Bank and Capital Bank. Member FDIC. NEW 04/18 USER GUIDE GETTING STARTED 3 Logging in with
emobile Banking emobile Web Banking Requirements Enrolling through Online Banking
 emobile Banking emobile Banking refers to the use of a mobile device to perform online banking tasks such as monitoring account balances, transferring funds between accounts, making epay payments and locating
emobile Banking emobile Banking refers to the use of a mobile device to perform online banking tasks such as monitoring account balances, transferring funds between accounts, making epay payments and locating
ONLINE BANKING WITH INDEPENDENT BANK
 ONLINE BANKING WITH INDEPENDENT BANK We are excited to introduce you to our unique brand of financial services. As you know, from October 6 9, 2017, we are converting systems to the Independent Bank core
ONLINE BANKING WITH INDEPENDENT BANK We are excited to introduce you to our unique brand of financial services. As you know, from October 6 9, 2017, we are converting systems to the Independent Bank core
You asked. We delivered!
 You asked. We delivered! We value your feedback. That's why we're excited to provide you with an all-new Digital Banking Experience. Now, you have access to advanced financial tools to make banking, saving,
You asked. We delivered! We value your feedback. That's why we're excited to provide you with an all-new Digital Banking Experience. Now, you have access to advanced financial tools to make banking, saving,
eservices checklist Online account access estatements Online bill payment Mobile check deposit (requires mobile app) Debit card
 eservices checklist Online account access estatements Online bill payment Mobile check deposit (requires mobile app) Debit card Bring this checklist in to any branch for your eservices green check-up.
eservices checklist Online account access estatements Online bill payment Mobile check deposit (requires mobile app) Debit card Bring this checklist in to any branch for your eservices green check-up.
Mountain Credit Union MCU Online Banking
 Mountain Credit Union MCU Online Banking End-User Guide 2011.11a Contents Login... 1 Login Screen... 1 Online Agreement... 2 Password Change... 2 Watermark Selection... 2 Multi Factor Authentication Security
Mountain Credit Union MCU Online Banking End-User Guide 2011.11a Contents Login... 1 Login Screen... 1 Online Agreement... 2 Password Change... 2 Watermark Selection... 2 Multi Factor Authentication Security
CONTENTS INTERNET BANKING GUIDE
 CONTENTS Getting Started 3 1. Register for Internet Banking 3 2. Log in 3 3. Logging in for the first time 4 4. Using Internet Banking 5 Accounts... 6 1. Balances 6 2. History 7 3. Interest Details 7 Transfer/Pay
CONTENTS Getting Started 3 1. Register for Internet Banking 3 2. Log in 3 3. Logging in for the first time 4 4. Using Internet Banking 5 Accounts... 6 1. Balances 6 2. History 7 3. Interest Details 7 Transfer/Pay
No, your mobile number can only be registered for one user. You will have access to the same accounts that you setup in Online Banking.
 Mobile Banking With PeoplesBank Mobile Banking, it s now easier and more convenient than ever to access your accounts. Transfer funds, pay bills, deposit checks, and check account balances anywhere, anytime,
Mobile Banking With PeoplesBank Mobile Banking, it s now easier and more convenient than ever to access your accounts. Transfer funds, pay bills, deposit checks, and check account balances anywhere, anytime,
E-Bill & Collect User Guide June 2016
 E-Bill & Collect User Guide June 2016 Table of Contents Page Introduction Simple Web Manual Payments Enter Payment Details Verify Payment Details Payment Confirmed Authenticated & SSO Payments Lookup Account
E-Bill & Collect User Guide June 2016 Table of Contents Page Introduction Simple Web Manual Payments Enter Payment Details Verify Payment Details Payment Confirmed Authenticated & SSO Payments Lookup Account
Oracle Banking Digital Experience
 Oracle Banking Digital Experience Wallets User Manual Release 18.1.0.0.0 Part No. E92727-01 January 2018 Wallets User Manual January 2018 Oracle Financial Services Software Limited Oracle Park Off Western
Oracle Banking Digital Experience Wallets User Manual Release 18.1.0.0.0 Part No. E92727-01 January 2018 Wallets User Manual January 2018 Oracle Financial Services Software Limited Oracle Park Off Western
HOW -TO GUIDE
 Bill Pay HOW -TO GUIDE 1-800-642-7515 www.firstcitizens.org Bill Pay HOW -TO GUIDE Table of Contents Enrolling in Bill Pay... 1 Adding a Payee... 2 Making a Payment... 4 Pay a Person... 6 FAQs... 8 For
Bill Pay HOW -TO GUIDE 1-800-642-7515 www.firstcitizens.org Bill Pay HOW -TO GUIDE Table of Contents Enrolling in Bill Pay... 1 Adding a Payee... 2 Making a Payment... 4 Pay a Person... 6 FAQs... 8 For
Help Guide for. ecom Online Banking
 Help Guide for ecom Online Banking estatements...page 2 Fund Transfers...Page 3 Account Nicknames...Page 4 Check Images...Page 5 Spending Chart...Page 5 Bill Pay...Page 6 Text and Email Alerts...Page 7
Help Guide for ecom Online Banking estatements...page 2 Fund Transfers...Page 3 Account Nicknames...Page 4 Check Images...Page 5 Spending Chart...Page 5 Bill Pay...Page 6 Text and Email Alerts...Page 7
Difference Card Mobile
 Difference Card Mobile Your Guide to Getting Started Easily manage your healthcare benefit account from your mobile phone! Managing your benefit accounts on-the-go is made easy with the Difference Card
Difference Card Mobile Your Guide to Getting Started Easily manage your healthcare benefit account from your mobile phone! Managing your benefit accounts on-the-go is made easy with the Difference Card
BUSINESS ADVANTAGE USER GUIDE
 Table of Contents Getting Started... Account Summary...5 Navigation Tools...6 Account History...8 Quick Reference Guide...9 Frequently Asked Questions... Need Help?... Getting Started. Visit.. In the Online
Table of Contents Getting Started... Account Summary...5 Navigation Tools...6 Account History...8 Quick Reference Guide...9 Frequently Asked Questions... Need Help?... Getting Started. Visit.. In the Online
Mobile App. Member Guide.
 Mobile App Member Guide. Contents How to download the Mobile App 3 How to upgrade to the new Mobile App 3 How to register for the Mobile App 3 The Homescreen 4 The Menu 5 Accounts 6 Transfer 8 Pay Member
Mobile App Member Guide. Contents How to download the Mobile App 3 How to upgrade to the new Mobile App 3 How to register for the Mobile App 3 The Homescreen 4 The Menu 5 Accounts 6 Transfer 8 Pay Member
