FRONTLINE INSURANCE PORTAL USER GUIDE. Summer 2017, Version 1.0
|
|
|
- Rolf Lang
- 5 years ago
- Views:
Transcription
1 FRONTLINE INSURANCE PORTAL USER GUIDE Summer 2017, Version 1.0
2 TABLE OF CONTENTS Click on the sections below to go directly to the section you d like. General 03 User Guide: Tips & Tricks 04 Quick Start Guide: Quote 05 Quick Start Guide: POS2 Policies 06 Quote 08 Side by side 09 App/Bind/Print/Upload 12 Policy Documents 13 Policy Service 19 In-line Policy Change 20 Policy Change (Full) 22 Activities Step-by-step 25 Quote 26 Quote Comparison 27 App/Bind/Print/Upload 28 Policy Documents 29 Policy Service 30 Policy Change (In-Line) 32 Policy Change (Full) 33 Activities Contact List 34 Sales Rep. Contact List
3 USER GUIDE TIPS & TRICKS NAVIGATION: At the bottom left of each page, you will see the following icons: KEY TERMS/ICONS As you interact with Frontline Pro there are a few key terms, and associated icons, which will help you get the most out of this user guide. Tiles Tiles appear at the top your main screens such as when you log-in to Frontline Pro, or pull up a policy. By selecting the arrow pointing left, you will go to the previous page. By selecting the icon with dashes you will navigate to the Table of Contents. By selecting the right facing arrow, you will go to the next page. Tabs: Tabs are depicted as either the top of a traditional file folder (shown at the right) or as simple separated areas (shown at far-right). In either form, when selected in Frontline Pro, they will expand to provide additional information. STEPS: Buttons: Tiles appear at the top of main screens such as when you log-in to Frontline Pro, or pull up a policy. At the back of this Guide you will find detailed steps to perform specific actions. You can go directly to these areas by either selecting the section from the Table of Contents or by clicking a hyper-link (if available) on a page. 3
4 QUICK START GUIDE: QUOTE & BIND POLICY 1. Log-in to Frontline Pro 2. Select the + New Quote Tile 3. Enter User and Client information, then verify address TECHNICAL SUPPORT: TBD OTHER CONTACTS: To reach your local Frontline Insurance Sales Representative click here. FRONTLINE WEBSITE: 4. Compare Coverages. To navigate to the Compare Coverages (Side-by-Side) section, click here. "use the check boxes to select versions to include in your comparison. Click on the tab itself to select that particular version. You'll know it's selected when it is highlighted green. 5. Choose Coverage/Continue to Application 6. Fill Out Application. 7. Select, "Order Loss History Report" as this is required in order to bind you policy. 8. Click Rate/Save and Bind Policy. 4
5 QUICK START GUIDE: ACCESS POS2 POLICIES There may be times which you will want to access and service policies that haven't renewed in Guidewire yet or you may want to visit the document library. There are two ways to search for/access POS2 policies in Frontline Pro. The first way is through the POS link at the top of the home page, and the other is by performing a policy search using the legacy policy number. 1. Log-in to Frontline Pro TECHNICAL SUPPORT: TBD OTHER CONTACTS: To reach your local Frontline Insurance Sales Representative click here. 2. Select POS Policies. You will then be redirected back to Frontline's legacy system FRONTLINE WEBSITE: 3. Additionally, you can select Policy Search, and enter the legacy policy number. 4. Enter the legacy policy number (including the prefix), click search, and select the hyper-link for your desired policy under Policy Search Results. 5
6 QUOTE: GET A NEW QUOTE NEW QUOTE Log-in to your Frontline account. Once logged-in, you will arrive at the Policies Dashboard. This is your main page when working with your current and future clients. Select the "+ New Quote" tile. FEATURES SUPPORTS MULTI-AGENCY CODES Frontline Pro allows you to choose which branch your quote will be assigned. QUOTE IN MULTIPLE STATES Frontline Pro allows you to create a quote for any approved State approved for your Agency. PRODUCER CODES You are now on the New Quote Details page. The first field you come to is the Producer Code. This can be your current branch location or a different branch within your organization. Your Producer Code will easily allow policies and commissions to be associated with the proper branch. RISK STATES Risk States are associated with the selected Producer Code, and will appear in a drop-down list to choose from. Select the applicable State in which you are placing your new business. If you don t see the State you wish to write in, check your Producer Code to ensure it is correct. POLICY TYPE: Select an appropriate policy type on which you'd like to receive a quote. Note, you will only have access to policies available to they Risk State you've previously chosen. 6
7 QUOTE: NEW QUOTE Next, select the Policy Writer, the agent of record generating the quote. PRODUCER CODES Complete the open fields which remain. Verify the address and proceed to the next page by selecting the Next button. RISK STATES On the Home Details page, select the MSB button. A new page opens which populates the replacement cost estimate automatically. Once you have verified that the information is accurate, select finish, then Save, and then close this additional browser window to return to Frontline Pro. FEATURES INTEGRATED MSB RCE will populate in Frontline Pro based on the results from MSB. DON'T FORGET TO SELECT RETRIEVE RCE IMPORTANT: Without hitting Retrieve RCE the replacement cost value will not appear in your application. POLICY TYPE: Now, continue with your quote by providing the necessary information in the editable fields or by selecting information from the corresponding drop-down boxes. Now you can either compare your quotes (See Side-by-Side section) or, if you know which coverage you'd like, click Continue to Application to proceed. 7
8 QUOTE: COMPARE QUOTES Frontline Pro will generate a Good, Better, and Best set of coverage options automatically (for certain policies), which can be viewed and printed side-byside. Additionally, your customized quote can also be used in the side-by-side comparison. Automatic quotes On the New Quote screen, select the Coverages tab. When the section expands, you will see three tabs Less Coverage, Most Popular, and More Coverage. Select your quotes With no inputs required, you will be able to show your client three choices of coverage! Showing a side-by-side comparison is simple. Take your mouse and select the white square in the top-left corner of each tab you d like to compare. The result will be a Check mark. You can select two or three versions to compare side-by-side. Any more or less will result in an error. FEATURES COMPARE TWO OR THREE DIFFERENT QUOTES View side-by-side comparisons of auto-generated, and customized quotes! PRINT COMPARISONS Easily print side-by-side comparisons for your client to review. THE TAB THAT'S GREEN WILL BE SEEN! The Quote with the Green tab is the one which is selected. To change, just click on another tab. Display/print quotes: With either two or three versions selected, move your cursor to the Compare Versions button at the middle of the page. A pop-up window appears showing the different coverage options placed conveniently beside each other with the differences identified with an asterisk. You can print this comparison by selecting either the top-left printer icon, or at the bottom of the page by selecting the Print button. You can also customize a quote for your client, by selecting Custom. A new tab will appear where Coverage fields will be editable. Customize your quote to fit your client s needs, and if you wish compare this version once your client has decided which coverage package they want, simply click Continue to Application 8
9 APPLICATION/BIND: HOW TO APPLY & BIND This page will introduce you to the application process, binding of the policy, as well as printing and uploading Trailing Documents. On the previous page, you finished your Quote and selected Coverages for your client. Now, you ll need to continue to the application before binding the policy. Complete the Application The application consists of multiple sections which you can access by selecting the appropriate tab which will expand to complete. Complete the application fields by either entering information in the editable fields or by selecting information from the corresponding drop-down lists. FEATURES COMPLETE APPLICATION QUICKLY Move through the application quickly using drop-downs and editable fields PRINT DECLARATIONS PAGE Immediately print the Dec page for your recently bound policy UPLOAD TRAILING DOCUMENTS Easily upload the necessary documents required by underwriting. Order loss report with one click: The application sections will be familiar to you, but there are some areas we want to point out. First, notice that when you make changes in the Coverages section that the associated coverages will update accordingly. Also, note that you can both enter prior losses and, with one click of the mouse, pull a loss report and add it to the application. 9
10 APPLICATION/BIND: As long as there are no Underwriting Issues generated in your application you will arrive at the Bind Confirmation page. This is where you will be able to print the decelerations page for your newly bound policy, among other important documents. FEATURES PRINT INVOICES You can now print invoices for current premium due. 10
11 POLICY DOCUMENTS WORK WITH DOCUMENTS The Policy Documents section will show you how to quickly locate, print, and/or upload documents associated with your client s policy. Locate your policy Start by logging-in to your Frontline account. Once logged in, you will arrive at the Policy Dashboard where you can choose your policy. If you recently issued or viewed the policy, you can simply select Recently Issued or Recently Viewed and select the associated Policy Number hyper-link. Otherwise, select the Policy Search button and enter the policy number you wish to view, then click Search. Policy Summary page Once your policy has been located, select the hyper-link under Policy Number to view the policy Summary. You have now arrived at the Policy Summary page. FEATURES PRINT POLICY DOCUMENTS EASILY AND AT YOUR CONVENIENCE Including newly bound Declarations page! UPLOAD DOCUMENTS QUICKLY AND EASILY Upload Trailing Documents for new policies, and Claims Documents directly to Frontline. Policy Documents page Click on the Policy Documents tab. You will see this section expand, and a list of all associated documents, in PDF format, will be shown. To view the document, simply click on the hyper link and the document will open in a new browser window. 11
12 POLICY DOCUMENTS UPLOADING DOCUMENTS You will have the ability to upload documents at various time in Frontline Pro including, but not limited to; Bind Confirmation screen (which immediately follows selecting Bind in the application), Trailing Documents tab (In the Documents tile), Policy Documents (In the Documents tile), and in the Claims Documents tab. You can upload documents by either selecting the "+ ADD DOC" button or the "Select Documents to Upload." You will be prompted to select a document to upload, and once selected simply click "Upload" and your documents will be uploaded to Frontline's system. FEATURES PRINT POLICY DOCUMENTS EASILY AND AT YOUR CONVENIENCE Including newly bound Declarations page! UPLOAD DOCUMENTS QUICKLY AND EASILY Upload Trailing Documents for new policies, and Claims Documents directly to Frontline. 12
13 POLICY SERVICE HOW TO: NAVIGATE POLICY SERVICE PAGE There are a lot of great features in Frontline Pro, and many are contained right here, on the Policy Service Dashboard. The Policy Service Dashboard will be your main page when assisting and servicing your client s needs. You will have all the tools to provide exceptional service and to interact with Frontline. Next, we'll discuss the Tiles shown at the top of the page and discuss some of the features contained in each. QUICK ACCESS TO: Summary Tile Policy Details Tile Activities Tile Documents Tile Claims Tile Billing Tile 13
14 POLICY SERVICE: SUMMARY TILE In the Summary tile, you will see a high-level overview of your clients policy including policy inception, cancellation information (if applicable), producer information, and premium associated with the policy. Additionally, at the bottom of the page you will see Policy Transactions where you can select the associated hyper-links to find out additional information pertaining to the transaction(s). Also, there are buttons which allow quick access to common policy transactions such as Change Policy, Cancel Policy, New/ Update RCE, Make A Payment, and File a Claim. Additionally, you can create a Flood Application/View Flood Application. 14
15 POLICY SERVICE: POLICY DETAILS TILE The next tile is the Policy Details page. Let s select it and see what information is available here. This page will show the current and past versions of the policy, and the details within. Select the version of the policy you wish to view by the choosing the appropriate tab (such as Original Policy Effective, Change Effective, etc.). You can edit areas of the policy, add/remove/edit a mortgage, view/print/upload documents, file a claim, and get a details snapshot of your clients policy with a click of a button. FEATURES POLICY DETAILS PROVIDES QUICK ACCESS TO YOUR CLIENTS POLICY INFORMATION THE STAR: If you have made changes to the policy multiple tabs will appear on the page. The current active policy will be designated by the white star. POLICY SNAPSHOT: Located at the bottom of the page, this tab will show you all the values you entered in the application. BE SURE TO CHECK THE POLICY SNAPSHOT WHICH SHOWS YOU ALL THE VALUES YOU ENTERED IN THE APPLICATION 15
16 POLICY SERVICE: ACTIVITIES TILE The Activities section is the next tile, and will be your direct line to Frontline s underwriting department. You can view current, past, and future activities. You can create, edit, and complete Activities as well. Activities will be a huge part of your interaction with Frontline and as such we have devoted an entire training module to them. Click here to go there. FEATURES STAY ORGANIZED AND UP-TO-DATE ON ANY OUTSTANDING ITEMS REQUIRED BY UNDERWRITING. 16
17 POLICY SERVICE: DOCUMENTS TILE The Documents tile shows you view all of the current documents and upload any outstanding (such as Trailing documents if applicable) documents associated with the policy. You can easily find and print copies as you need throughout the life of the policy. An entire training module has been devoted to this area as well. FEATURES PRINT/UPLOAD DOCUMENTS FAST DIRECTLY TO FRONTLINE 17
18 POLICY SERVICE: CLAIMS & BILLING CLAIMS TILE The Claims Tile offers features such as filing a claim, searching for a claim, viewing current/past claim details, and printing and uploading documents. This will allow you, as the agent, to assist your client and respond quickly and effectively during your client's time(s) of need. FEATURES FILE CLAIMS QUICKLY FOR YOUR CLIENT BILLING TILE The Billing Tile is will allow you to make a payment on the policy, view the current policy period and payment schedule associated with the policy. 18
19 IN-LINE POLICY CHANGE: HOW-TO POLICY DASHBOARD: Start by logging-in to your Frontline account. Once logged in, you will arrive at the Policy Dashboard. Once your policy has been located it will appear at the bottom of the page. Select the hyper-link under Policy Number to view the policy Summary. You have now arrived at the Policy Summary page. Below the tab labeled Summary you will see a tab to the right of this labeled Policy Details. Choose this tab by clicking it. FEATURES MAKE CHANGES FAST! Changes can be made to: o Policy Mailing Address o Primary Contact Phone Number o Address o Paperless Document Delivery o Add/Remove/Edit Mortgage & Additional Interest Information LIMITED UNDERWRITING APPROVAL POLICY DETAILS: You are now on the Policy Details page. Below, you will see a tab called Original Policy Effective Date Select the "Policy Holder Info" tab. Note: If you have made changes to the policy, they will show as an additional tab called Change Effective The system will place the user on the most recent tab by default, and a star will appear in the right corner to indicate this is the active policy. This is where you will need to make In-line policy changes. AREAS YOU CAN CHANGE: The user can now choose which area they would like to change, such as; Policy Mailing Address, Primary Contact Phone Number, Address, Paperless Document Delivery, Mortgage & Additional Interest Information, Policy Build To, and Payment Plan. Next, choose an effective date (if applicable), and once the information is added to open fields, simply click Save. 19
20 FULL POLICY CHANGE: HOW-TO LOG-IN: Start by logging-in to your Frontline account. Once you have located the policy you wish to work with select the hyper-link under Policy Number to view the policy Summary. FEATURES FULL ACCESS TO NUMEROUS AREAS OF THE POLICY! Including: o Coverages o Additional Interests o Discounts/Surcharges o Occupancy o Mitigation details o Applicant Contact information SELECT CHANGE POLICY: You have now arrived at the Policy Summary page. Below the tab labeled Summary you will see a button labeled Change Policy. Choose this button by clicking it. CHOOSE AN EFFECTIVE DATE: You are now on the Change Policy page. Enter an effective date and an endorsement type you wish to change. Note: You will not be able to select a date prior to today s date. 20
21 FULL POLICY CHANGE: HOW-TO EDITABLE AREAS: You can change many different areas in Policy Change including; Coverages, Additional Interests, Discounts/Surcharges, Occupancy, Mitigation details, and Applicant Contact information. Once your changes are complete, simply click Rate/Save to recalculate the rate. Then click the Bind button to proceed. That s all there is to it! FEATURES FULL ACCESS TO NUMEROUS AREAS OF THE POLICY! Including: o Coverages o Additional Interests o Discounts/Surcharges o Occupancy o Mitigation details o Applicant Contact information NOTE: If your changes trigger an Underwriting Issue, a pop-up window will appear with a brief description. Select Submit to Underwriter, and you will be directed to the Policy Change Summary page. We ll discuss more about working with Underwriting Issues/ Activities in another video. 21
22 ACTIVITIES The Activities section of Frontline Pro is how you interact and communicate with underwriting and other agents on pending issues regarding your client s policy. Each agency will have its own queue (associated with its unique producer code) which is called the Agency Queue, and this is where Activities will arrive for handling. Frontline recommends that these Activities be assigned by an Administrator, but this unique role is not required. If you are designated an Administrator, there will be a separate guide to discuss your tasks and role. Once received by the user, Activities can be completed or they can be assigned to other users or queues for handling/action. HOW TO: MANAGE YOUR ACTIVITIES An Activity could be a reminder, note, or task that can either be system generated (such as the need for an outstanding form), or it could be created by an agent, underwriter, or administrator to communicate with one another regarding a specific policy. FEATURES MANAGE YOUR ACTIVITIES SEND AND RECEIVE ACTIVITIES USING ACTIVITY ASSIGNMENTS Communicate directly with Frontline regarding your client's policy Activities Flag To check your Activities, log-in to your Frontline Pro account. You will notice in the top right corner a heading called Activities, and if you have unassigned/ unread activities in your box there will be a red flag next to it. Selecting this heading will direct you to your Activities section. Activities Page Upon arriving at the Activities page, you will notice two sections: Unassigned and Assigned. The Unassigned tab are new Activities which you can either Complete or that you can assign to 22
23 ACTIVITIES HOW ARE ACTIVITIES SORTED, AND WHY? The priority is to complete your oldest and/or most critical Activities first. Activities are sorted by Due Today or Due Tomorrow," or due in the "Future." The newest assigned Activities will fall under the Future tab. FEATURES VIEW/COMPLETE YOUR MOST IMPORTANT (OLDEST) ACTIVITIES FIRST Activities Due Today show first on your screen COMPLETE AN ACTIVITY In instances where you have completed a task, such as uploading a document to underwriting, you will then need to complete your open Activity. Some Activities are for informational purposes only and can be completed directly from the unassigned queue. To complete an Activity, simply click the Complete This Activity button. This will remove the item from your Activities list. ASSIGN AN ACTIVITY In certain instances, you will need to assign Activities to other users for further handling. To Assign an Activity to another user, simply select another user from the drop-down list under Assign to:. Once assigned, the Activity will then appear in their Activities list. 23
24 ACTIVITIES: CREATE AN ACTIVITY ACTIVITY: Start by logging-in to your Frontline Pro Account and selecting a policy you wish to work with. From the Summary page, select the Open Activities tile. Next, select the + Activity button. TIPS NEED TO FOLLOW UP ON A POLICY CHANGE? Be sure to select "Customer Service Inquiry" as the Activity Type OTHER INQUIRIES TO UNDERWRITING? Use "Underwriting Inquiry" as the Activity Type TYPE/TOPIC/DETAILS: Choose the activity type, enter a subject, and a description. Then enter your information into the Note section. Select a User or Queue to assign, then click ADD, and your Activity has been created. IMPORTANT: Don't forget to assign your Activity. 24
25 QUOTE: STEP-BY-STEP 1. Log-in to your account 2. Select + New Quote 3. Select a Producer Code 4. Select a Risk State 5. Select a Policy Type 6. Choose a Policy Writer 7. Enter your client s information 8. Select Verify Address 9. Enter a Dwelling Limit 10. Select the MSB button 11. In the new window which has opened, review, select Finish providing the RCE details on the page are correct 12. Select Save in the pop-up window which appears, and return to your Quote page 13. Select, Retrieve RCE 14. Continue your quote by filling out the necessary information 15. Choose a Coverage option (See Quote Comparison) 16. Select Continue to Application REMEMBER YOU CAN ACCESS OTHER BRANCH LOCATIONS BY CHOOSING A DIFFERENT, ASSOCIATED, PRODUCER CODE RISK STATES ARE ASSOCIATED WITH YOUR PRODUCER CODE 25
26 QUOTE COMPARISON: STEP-BY-STEP 1. Log-in to your account 2. Select a Producer Code 3. Select a Risk State 4. Select a Policy Type 5. Choose a Policy Writer 6. Enter your client s info 7. Select the Coverages tab To Compare Quotes: A. Use the Check Boxes to select B. Select Compare Quotes To Select a Quote (and proceed to Application): A. Unselect Check Boxes B. Click on the Tab for the quote you wish to proceed with ( Ex. Most Popular ). The Tab will turn Green C. Select Continue to Application button D. Confirm that you wish to proceed with the selected cover age by selecting OK REMEMBER THE COMPARE FEATURE REQUIRES THE FOLLOWING: 1. Two -or- Three Quotes selected 2. Check Boxes marked: Make sure you have marked the check boxes on each tab you wish to compare. TO CHOOSE A QUOTE, AND CONTINUE TO APPLICATION, MAKE SURE THE TAB FOR YOUR DESIRED QUOTE IS GREEN 26
27 APP/BIND/PRINT/UPLOAD: STEP-BY-STEP 1. Log-in to your account 2. Select New Quote Quote 3. Select a Producer Code 4. Select a Risk State 5. Select a Policy Type 6. Choose a Policy Writer 7. Enter your client s info 8. Verify Address 9. Select Next 10. Select the Coverages tab REMEMBER YOU CAN IMMEDIATELY PRINT THE DECLARATION PAGE FOR YOUR NEWLY BOUND POLICY YOU CAN IMMEDIATELY UPLOAD TRAILING DOCUMENTS ON YOUR NEWLY BOUND POLICY To Compare Quotes: A. Use the Check Boxes to select B. Select Compare Quotes To Select a Quote (and proceed to Application): A. Unselect Check Boxes B. Click on the Tab for the quote you wish to proceed with ( Ex. Most Popular ). The Tab will turn Green C. Select Continue to Application button Application 11. Complete Application fields 12. Once complete, select Rate/Save 13. Select Bind Print 14. Select document(s) you wish to print (such as the declarations page) Upload Documents 15. Under Trailing Documents, select "+ Add Doc" under the document type you'd like to upload. 16. Select a document to upload from your computers local drive 17. Select Upload 27
28 POLICY DOCUMENTS: STEP-BY-STEP 1. Log-in to your Frontline Pro account 2. Select a Policy to work with by: Using a Recent Policy on Dashboard: A. At the middle of your screen you will see Recently Viewed Policies. Select a policy you wish to work with, by choosing the associated Policy Number hyper-link Access by searching for policy number: A. Select Policy Search B. Enter Policy Number and click Search C. Scroll down to the Policy Search Results, and select the hyper-link for the policy you wish to view. 3. Upon arriving at the policy Summary page, select Documents 4. You will now see additional tabs which include the following: - Trailing Documents (If you were unable to upload them in the bind confirmation page. See Uploading Documents for more detail) - Policy Documents - Billing Documents - Print Documents. 5. To view/print a document in any of the above tabs complete the following: A. Select a tab B. Select a document by using the associated hyper-link or PDF icon C. A new window will open D. Right-click in the center of the page, and select Print 28
29 POLICY SERVICE: STEP-BY-STEP 1. Log-in to your Frontline Pro account 2. Select a Policy to work with by: Using a Recent Policy on Dashboard: A. At the middle of your screen you will see Recently Viewed Policies. Select a policy you wish to work with, by choosing the associated Policy Number hyper-link Access by searching for policy number: A. Select Policy Search B. Enter Policy Number and click Search C. Scroll down to the Policy Search Results, and select the hyper-link for the policy you wish to view. 3. You are now on the Summary page of the Policy Service Dashboard 4. Select a Tile that you wish to work with by clicking on it 29
30 POLICY CHANGE(IN-LINE): STEP-BY-STEP 1. Log-in to your account With recent policy showing on Dashboard: A. Select a policy you wish to work with, by choosing the associated Policy Number Access by searching for policy number: A. Select Policy Search and enter policy number or name B. Scroll down to the Policy Search Results, and select the hyper-link for the policy you wish to view. The policy you wish to view. 2. Upon arriving at the policy Summary page, select Policy Details 3. Choose either the Original/Change Effective Date tab 4. Select Policy Holder Info to change any of the following: - Policy Mailing Address - Primary Contact Phone Number - Address - Paperless Document Delivery To Change one of the above fields: A. Select Edit B. Chose an Effective Date (any date other than one in the past) C. Select OK D. Complete the editable fields E. Once complete, click Save 5. Select Mortgage & Additional Interest Information tab To Add a Company: A. Select Add B. Choose an Effective Date (any date other than one in the past) C. Select Company as the Contact Type D. Complete the required information E. Search for matches a. If none are found, you will need to add the company information. b. If a match is found, select it c. If you choose a person, you will need to verify the address 30
31 POLICY CHANGE(IN-LINE): STEP-BY-STEP To Add a Person: A. Select Add B. Choose an Effective Date (any date other than one in the past) C. Select Person as the Contact Type D. Select the Type from the drop-down list E. Complete the required information F. Verify Address G. Select Yes or No regarding Bill This Contact? H. Click Save I. If none are found, you will need to add the company information. ii. If a match is found, select it iii. If you choose a person, you will need to verify the address 6. Select Billing Details To Change who the policy is billed to: A. Select the Edit button to the right of Policy Billed To B. Choose an Effective Date (any date other than one in the past) C. Select a name from the drop down list D. Click Save To Change the Payment Plan: A. Select the Edit button to the right of Payment Plan B. Select a payment option from the Payment Plan dropdown list C. Click Save 31
32 POLICY CHANGE(FULL): STEP-BY-STEP 1. Log-in to your account With recent policy showing on Dashboard: A. Select a policy you wish to work with, by choosing the associated Policy Number Access by searching for policy number: A. Select Policy Search and enter policy number or name B. Scroll down to the Policy Search Results, and select the hyper-link for the policy you wish to view. 2. Upon arriving at the policy Summary page, select Change Policy 3. Choose an Effective Date 4. Select and Endorsement Type 5. Select an area of the policy you wish to change 6. Once complete, select Rate/Save 7. Select Bind Policy Change 8. Once bound, you can select Print Amended Declaration Page to immediately print a copy of the new Dec page. 32
33 ACTIVITIES: STEP-BY-STEP To View Activities: 1. Log-in to your Frontline Pro account 2. At the top-right of the page you will see a heading called Activities which has a flag next to it. Select the word Activities 3. You will see two Tiles, Unassigned and Assigned as well as tabs for activities which are either: a. Due Today b. Due Tomorrow c. Due this week d. Due in the Future REMEMBER "FUTURE" ACTIVITIES ARE THE MOST RECENTLY CREATED. ACTIVITIES "DUE TODAY" ARE YOUR OLDEST ACTIVITIES 4. Select an appropriate tab such as Future 5. Scroll to the bottom of the page, and your most recently created Activity will be at the bottom To Create an Activity: 1. Log-in to your Frontline Pro account 2. Select a policy to work with by choosing the associated hyper-link. 3. Upon arriving at the Summary page, select the Open Activities Tile. 4. Select "+ Activity" button 5. Choose the activity type 6. Enter a subject, and a description. 7. Then enter your information into the Note section. Click ADD, and your Activity has been created. 33
34 SALES REPRESENTATIVE CONTACT LIST florida florida panhandle North East Rebecca Like (904) Central East Christina Dahn (407) Debbie Rhody (850) alabama Debbie Rhody (850) South East Gysell Villa (305) South West Darren Porter (813) Central West Darren Porter (813) south carolina Susan Miley (843) north carolina Rick Williams (910) Anne Morin (910) FRONTLINE WEBSITE: 34
FRONTLINE INSURANCE ADMIN USER GUIDE. Summer 2017, Version 1.0
 FRONTLINE INSURANCE ADMIN USER GUIDE Summer 2017, Version 1.0 TABLE OF CONTENTS Click on the sections below to go directly to the section you d like. 03 Producer Administrator: Add User 05 Producer Administrator:
FRONTLINE INSURANCE ADMIN USER GUIDE Summer 2017, Version 1.0 TABLE OF CONTENTS Click on the sections below to go directly to the section you d like. 03 Producer Administrator: Add User 05 Producer Administrator:
MAGIC System - Tasks Functionality
 MAGIC System - Tasks Functionality This newly deployed functionality will allow you to utilize MAGIC to help with your workflow. There are two important aspects - setting a task for follow up and Review
MAGIC System - Tasks Functionality This newly deployed functionality will allow you to utilize MAGIC to help with your workflow. There are two important aspects - setting a task for follow up and Review
Help Document. Select the links below to find answers to your Agent Access questions. Terms and Helpful Symbols. Quoting
 Help Document Select the links below to find answers to your Agent Access questions. Terms and Helpful Symbols Dashboards General Information Home Quote Central Endorsements Billing Claims Bonds Find Account
Help Document Select the links below to find answers to your Agent Access questions. Terms and Helpful Symbols Dashboards General Information Home Quote Central Endorsements Billing Claims Bonds Find Account
RLink360. Webinar Training
 RLink360 Webinar Training What s New 1 st Term Direct Billing Online credit card payments for direct billed policies PDF Documents can be accessed through the Documents tab Business Requests can now be
RLink360 Webinar Training What s New 1 st Term Direct Billing Online credit card payments for direct billed policies PDF Documents can be accessed through the Documents tab Business Requests can now be
My PHLY Registration Process and User Guide
 Create a new My PHLY account: From the PHLY.com home page, select one of the following methods to begin the registration process. Hover over the Log In or Register section and click Register. Or, click
Create a new My PHLY account: From the PHLY.com home page, select one of the following methods to begin the registration process. Hover over the Log In or Register section and click Register. Or, click
Sterling Virtual Terminal. User Guide
 Sterling Virtual Terminal User Guide Version 3.1.00 August 2015 Chapter 1: Getting started Table of Contents USER GUIDE... 1 CHAPTER 1: GETTING STARTED... 5 SYSTEM REQUIREMENTS... 5 STERLING VIRTUAL TERMINAL
Sterling Virtual Terminal User Guide Version 3.1.00 August 2015 Chapter 1: Getting started Table of Contents USER GUIDE... 1 CHAPTER 1: GETTING STARTED... 5 SYSTEM REQUIREMENTS... 5 STERLING VIRTUAL TERMINAL
My PHLY Registration Process and User Guide
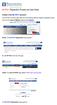 Create a new My PHLY account: From the PHLY.com home page, select one of the following methods to begin the registration process: Hover over the Log In or Register section and click Register Result: The
Create a new My PHLY account: From the PHLY.com home page, select one of the following methods to begin the registration process: Hover over the Log In or Register section and click Register Result: The
Nexsure Training Manual - CRM. Chapter 7
 Nexsure Training Manual - CRM Endorsements In This Chapter Adding an Endorsement Completing the Change and Populating Endorsement Status options Delivering the Endorsement Keeping Track of Endorsements
Nexsure Training Manual - CRM Endorsements In This Chapter Adding an Endorsement Completing the Change and Populating Endorsement Status options Delivering the Endorsement Keeping Track of Endorsements
User Guide. Trade Finance Global. For customers using Guarantees. October nordea.com/cm OR tradefinance Name of document 5/8 2015/V1
 User Guide Trade Finance Global For customers using Guarantees October 2015 nordea.com/cm OR tradefinance Name of document 2015/V1 5/8 Table of Contents 1 Trade Finance Global (TFG) - Introduction... 4
User Guide Trade Finance Global For customers using Guarantees October 2015 nordea.com/cm OR tradefinance Name of document 2015/V1 5/8 Table of Contents 1 Trade Finance Global (TFG) - Introduction... 4
Page Topic 02 Log In to KidKare 02 Using the Navigation Menu 02 Change the Language
 Page Topic 02 Log In to KidKare 02 Using the Navigation Menu 02 Change the Language help.kidkare.com 03 Enroll a Child 03 Withdraw a Child 03 View Pending and Withdrawn Children 04 View Kids by Enrollment
Page Topic 02 Log In to KidKare 02 Using the Navigation Menu 02 Change the Language help.kidkare.com 03 Enroll a Child 03 Withdraw a Child 03 View Pending and Withdrawn Children 04 View Kids by Enrollment
Contact me for reprints of this presentation:
 Contact me for reprints of this presentation: Karen Simms Simms Consulting, Inc. 19602 Old York Rd. White Hall, MD 21161 ksimms@karensimms.net 443.807.7255 1 What is a Power User? In my mind, and in discussions
Contact me for reprints of this presentation: Karen Simms Simms Consulting, Inc. 19602 Old York Rd. White Hall, MD 21161 ksimms@karensimms.net 443.807.7255 1 What is a Power User? In my mind, and in discussions
HOW TO ACCESS AND SUBMIT DOCUMENTS TO SUMMIT FOR PROCESSING USING REDTAIL
 HOW TO ACCESS AND SUBMIT DOCUMENTS TO SUMMIT FOR PROCESSING USING REDTAIL Summit Brokerage Services User Guide May 2015 HOW TO ACCESS AND SUBMIT DOCUMENTS TO SUMMIT FOR PROCESSING USING REDTAIL Redtail
HOW TO ACCESS AND SUBMIT DOCUMENTS TO SUMMIT FOR PROCESSING USING REDTAIL Summit Brokerage Services User Guide May 2015 HOW TO ACCESS AND SUBMIT DOCUMENTS TO SUMMIT FOR PROCESSING USING REDTAIL Redtail
Automated Agent Affiliation
 Automated Agent Affiliation Independent Sales Associate Guide September 2015 CONTENTS Automated Agent Affiliation... 2 How to Generate, Review, Sign and Submit Your Affiliation Documents... 2 How to Generate
Automated Agent Affiliation Independent Sales Associate Guide September 2015 CONTENTS Automated Agent Affiliation... 2 How to Generate, Review, Sign and Submit Your Affiliation Documents... 2 How to Generate
Karen Simms Simms Consulting, Inc Old York Rd. White Hall, MD
 Karen Simms Simms Consulting, Inc. 19602 Old York Rd. White Hall, MD 21161 ksimms@karensimms.net 443.807.7255 1 What is a Power User? In my mind, and in discussions with agency staff prior to developing
Karen Simms Simms Consulting, Inc. 19602 Old York Rd. White Hall, MD 21161 ksimms@karensimms.net 443.807.7255 1 What is a Power User? In my mind, and in discussions with agency staff prior to developing
OAR (Online Assigned Risk) User Documentation Page 1
 OAR (Online Assigned Risk) User Documentation Page 1 TABLE OF CONTENTS Overview... 2 OAR Menu Bar... 2 Home page... 2 How do I register as a new OAR user?... 3 How do I log in to OAR?... 3 Registration
OAR (Online Assigned Risk) User Documentation Page 1 TABLE OF CONTENTS Overview... 2 OAR Menu Bar... 2 Home page... 2 How do I register as a new OAR user?... 3 How do I log in to OAR?... 3 Registration
Health Services provider user guide
 Health Services provider user guide online claims submission... convenient service, delivered through an easy-to-use secure web site http://provider.ab.bluecross.ca/health... convenient service, delivered
Health Services provider user guide online claims submission... convenient service, delivered through an easy-to-use secure web site http://provider.ab.bluecross.ca/health... convenient service, delivered
Program Setup Instructions
 Regional Settings: Program Setup Instructions 1. Click on 2. Click on 3. Click on (This should open up the Control Panel window ) 4. Double-click the icon named (Windows 95/98 users) or (Windows 2000/XP
Regional Settings: Program Setup Instructions 1. Click on 2. Click on 3. Click on (This should open up the Control Panel window ) 4. Double-click the icon named (Windows 95/98 users) or (Windows 2000/XP
Formerly Ascension Insurance. Administrator Portal Guide
 Formerly Ascension Insurance Administrator Portal Guide Overview Group Administrators use the Portal Online Eligibility and Billing Portal to: Enroll new members, terminate existing members, or update
Formerly Ascension Insurance Administrator Portal Guide Overview Group Administrators use the Portal Online Eligibility and Billing Portal to: Enroll new members, terminate existing members, or update
OAR (Online Assigned Risk) User Documentation Page 1
 OAR (Online Assigned Risk) User Documentation Page 1 TABLE OF CONTENTS Overview...2 OAR Menu Bar...2 Home page... 2 How do I register as a new OAR user?...2 How do I log in to OAR?...2 Registration page...
OAR (Online Assigned Risk) User Documentation Page 1 TABLE OF CONTENTS Overview...2 OAR Menu Bar...2 Home page... 2 How do I register as a new OAR user?...2 How do I log in to OAR?...2 Registration page...
Customer User Guide Commercial Online Access
 Customer User Guide Commercial Online Access Getting Started To access the customer portal, enter the following URL: nationwide.com/agclient Once you access this site, save it as a Favorite on your computer
Customer User Guide Commercial Online Access Getting Started To access the customer portal, enter the following URL: nationwide.com/agclient Once you access this site, save it as a Favorite on your computer
BBVA Compass Spend Net Payables
 User Guide BBVA Compass Spend Net Payables User Guide Vault Services Table of Contents Introduction 2 Technical Requirements 2 Getting started 3 Sign In 3 General Navigation 4 Upload/Create Payment 5
User Guide BBVA Compass Spend Net Payables User Guide Vault Services Table of Contents Introduction 2 Technical Requirements 2 Getting started 3 Sign In 3 General Navigation 4 Upload/Create Payment 5
**Note: ireli is currently only compatible with the Internet Explorer browser**
 IReli Log in Page Using Internet Explorer Access ireli via the following web link: https://pa.aricireli.com/ **Note: ireli is currently only compatible with the Internet Explorer browser** Enter your username
IReli Log in Page Using Internet Explorer Access ireli via the following web link: https://pa.aricireli.com/ **Note: ireli is currently only compatible with the Internet Explorer browser** Enter your username
USING PERFORMANCE PRO An Appraiser s Quickstart Guide. Hrperformancesolutions.net 4/2017 v. 3.9
 USING PERFORMANCE PRO An Appraiser s Quickstart Guide Hrperformancesolutions.net 4/2017 v. 3.9 Appraiser Quickstart Guide You have been asked to provide input on an appraisal as a primary appraiser. If
USING PERFORMANCE PRO An Appraiser s Quickstart Guide Hrperformancesolutions.net 4/2017 v. 3.9 Appraiser Quickstart Guide You have been asked to provide input on an appraisal as a primary appraiser. If
STUDY ASSISTANT. Adding a New Study & Submitting to the Review Board. Version 10.03
 STUDY ASSISTANT Adding a New Study & Submitting to the Review Board Version 10.03 Contents Introduction... 3 Add a Study... 3 Selecting an Application... 3 1.0 General Information... 3 2.0 Add Department(s)...
STUDY ASSISTANT Adding a New Study & Submitting to the Review Board Version 10.03 Contents Introduction... 3 Add a Study... 3 Selecting an Application... 3 1.0 General Information... 3 2.0 Add Department(s)...
Scholastic Oracle Cloud Supplier Portal User Guide
 Scholastic Oracle Cloud Supplier Portal User Guide Table of Contents Introduction to the Supplier Portal... 3 What is the Supplier Portal?... 3 Navigating the Supplier portal... 3 Logging in... 3 Homepage
Scholastic Oracle Cloud Supplier Portal User Guide Table of Contents Introduction to the Supplier Portal... 3 What is the Supplier Portal?... 3 Navigating the Supplier portal... 3 Logging in... 3 Homepage
2. This will bring you to a new window asking what type of policy you are inserting. Personal Policies. Commercial Policies. All Other Policies
 How to Insert a New Client File To insert a new client file you can do this one of two ways. The first way is to manually insert the client file through Hawksoft. You would use this method if you are writing
How to Insert a New Client File To insert a new client file you can do this one of two ways. The first way is to manually insert the client file through Hawksoft. You would use this method if you are writing
Getting Started How to Create a New User Account
 Getting Started How to Create a New User Account *Prior to getting started, we encourage you to download and install the latest versions of Chrome (google.com/chrome), Firefox (https://www.mozilla.org)
Getting Started How to Create a New User Account *Prior to getting started, we encourage you to download and install the latest versions of Chrome (google.com/chrome), Firefox (https://www.mozilla.org)
Angus AnyWhere. Tenant Service Request User Guide J U L Y
 Angus AnyWhere Tenant Service Request User Guide J U L Y 2 0 1 7 L o g i n t o A n g u s A n y W h e r e a t : w w w. n g 1. A n g u s A n y W h e r e. c o m Angus Systems Client Support All web interfaces
Angus AnyWhere Tenant Service Request User Guide J U L Y 2 0 1 7 L o g i n t o A n g u s A n y W h e r e a t : w w w. n g 1. A n g u s A n y W h e r e. c o m Angus Systems Client Support All web interfaces
USING PERFORMANCE PRO An Appraiser s Quickstart Guide. Hrperformancesolutions.net 9/2015 v. 3.4
 USING PERFORMANCE PRO An Appraiser s Quickstart Guide Hrperformancesolutions.net 9/2015 v. 3.4 Appraiser Quickstart Guide Employee appraisals can be completed easily and quickly. The steps outlined below
USING PERFORMANCE PRO An Appraiser s Quickstart Guide Hrperformancesolutions.net 9/2015 v. 3.4 Appraiser Quickstart Guide Employee appraisals can be completed easily and quickly. The steps outlined below
User Guide. Creating and Varying Sessional Schedule (Course Convenors, School Admin/Secretaries)
 User Guide Creating and Varying Sessional Schedule (Course Convenors, School Admin/Secretaries) Brief Document Description Overview Sessional staff are required to submit their agreed Work Schedule for
User Guide Creating and Varying Sessional Schedule (Course Convenors, School Admin/Secretaries) Brief Document Description Overview Sessional staff are required to submit their agreed Work Schedule for
Stewart Title Guaranty Company
 Stewart Title Guaranty Company Landtech provides built-in integration with Stewart Title Guaranty Company s web based underwriter service. This enables you to access their web based service from within
Stewart Title Guaranty Company Landtech provides built-in integration with Stewart Title Guaranty Company s web based underwriter service. This enables you to access their web based service from within
Table of Contents RURO, Inc. All Rights Reserved
 Table of Contents ABOUT THIS GUIDE... 7 Purpose of this Guide...7 ACCESSING THE SYSTEM AS A CLIENT PORTAL USER... 7 Navigating the Client Portal...7 Creating and Submitting a New Requisition...8 Accepting
Table of Contents ABOUT THIS GUIDE... 7 Purpose of this Guide...7 ACCESSING THE SYSTEM AS A CLIENT PORTAL USER... 7 Navigating the Client Portal...7 Creating and Submitting a New Requisition...8 Accepting
Utica First Agency Link Quick Tips
 Utica First Agency Link Quick Tips Initial Login The Agency Link Login Screen accepts the entry of your User ID (for example, UISAgent) followed by your password (remember your password is case sensitive).
Utica First Agency Link Quick Tips Initial Login The Agency Link Login Screen accepts the entry of your User ID (for example, UISAgent) followed by your password (remember your password is case sensitive).
Development Application Online. HowTo guide for applicants
 Development Application Online HowTo guide for applicants Disclaimer While every reasonable effort has been made to ensure that this document is correct at the time of printing, the State of NSW, its agents
Development Application Online HowTo guide for applicants Disclaimer While every reasonable effort has been made to ensure that this document is correct at the time of printing, the State of NSW, its agents
Table of Contents RURO, Inc. All Rights Reserved
 Table of Contents ABOUT THIS GUIDE... 7 Purpose of this Guide...7 ACCESSING THE SYSTEM AS A CLIENT PORTAL USER... 7 Navigating the Client Portal...7 Creating and Submitting a New Requisition...8 Accepting
Table of Contents ABOUT THIS GUIDE... 7 Purpose of this Guide...7 ACCESSING THE SYSTEM AS A CLIENT PORTAL USER... 7 Navigating the Client Portal...7 Creating and Submitting a New Requisition...8 Accepting
Scholastic Oracle Cloud Supplier Portal User Guide
 Scholastic Oracle Cloud Supplier Portal User Guide Table of Contents Introduction to the Supplier Portal... 3 What is the Supplier Portal?... 3 Navigating the Supplier portal... 3 Logging in... 3 Homepage
Scholastic Oracle Cloud Supplier Portal User Guide Table of Contents Introduction to the Supplier Portal... 3 What is the Supplier Portal?... 3 Navigating the Supplier portal... 3 Logging in... 3 Homepage
WebPrint Quick Start User Guide
 WebPrint Quick Start User Guide Getting Started Accessing Print Center Navigate your Web browser to Print Center Log in page. If you do not have an acocunt, you will need to create a new User account.
WebPrint Quick Start User Guide Getting Started Accessing Print Center Navigate your Web browser to Print Center Log in page. If you do not have an acocunt, you will need to create a new User account.
WELCOME TO GOOGLE DRIVE!
 WELCOME TO GOOGLE DRIVE! Google Drive is a free service from Google that allows you to store files from your computer online and access them anywhere using the cloud. Google Drive also gives you access
WELCOME TO GOOGLE DRIVE! Google Drive is a free service from Google that allows you to store files from your computer online and access them anywhere using the cloud. Google Drive also gives you access
User Guide. Customer Self Service (CSS) Web Application Progress Software Corporation. All rights reserved.
 User Guide Customer Self Service (CSS) Web Application 1993-2017 Progress Software Corporation. Version 2.1 March 2017 Table of Contents Welcome... 3 Accessing the Customer Self Service (CSS) Web Application...
User Guide Customer Self Service (CSS) Web Application 1993-2017 Progress Software Corporation. Version 2.1 March 2017 Table of Contents Welcome... 3 Accessing the Customer Self Service (CSS) Web Application...
Table of Contents Page 2
 OE TOUCH Table of Contents App User Guide... 3 Overview... 4 Features... 5 Installing the App... 6 Logging In... 7 Navigation... 13 Shop for Product... 15 Product Detail... 22 Shopping Cart... 29 Checkout...
OE TOUCH Table of Contents App User Guide... 3 Overview... 4 Features... 5 Installing the App... 6 Logging In... 7 Navigation... 13 Shop for Product... 15 Product Detail... 22 Shopping Cart... 29 Checkout...
ROAMpay TM. X4 User's Guide
 ROAMpay TM X4 User's Guide Last Modified: 06/14/2013 Contents 1 Activating ROAMpay X4 2 Using the System 2 Login 2 First-time Login 2 Default Settings 3 Retrieving Your Password 3 Online Sales 4 Saved
ROAMpay TM X4 User's Guide Last Modified: 06/14/2013 Contents 1 Activating ROAMpay X4 2 Using the System 2 Login 2 First-time Login 2 Default Settings 3 Retrieving Your Password 3 Online Sales 4 Saved
[Type text] DLC Client Manager Welcome Manual
![[Type text] DLC Client Manager Welcome Manual [Type text] DLC Client Manager Welcome Manual](/thumbs/87/96515013.jpg) [Type text] DLC Client Manager Welcome Manual Table of Contents Getting Started Prepping Your Data in Expert... 3 Logging In... 4 Synching with Expert... 5 Getting Started with Client Manager... 6 Working
[Type text] DLC Client Manager Welcome Manual Table of Contents Getting Started Prepping Your Data in Expert... 3 Logging In... 4 Synching with Expert... 5 Getting Started with Client Manager... 6 Working
Click on a link below to navigate this document, or use bookmarks in Adobe.
 Website Instructions Click on a link below to navigate this document, or use bookmarks in Adobe. Logging in and User Registration MyUSG Quoting Online with Westchester, A Chubb Company Quoting Online with
Website Instructions Click on a link below to navigate this document, or use bookmarks in Adobe. Logging in and User Registration MyUSG Quoting Online with Westchester, A Chubb Company Quoting Online with
ebilling Training g g For the Vendor
 ebilling Training g g For the Vendor All Users Log In 1. Click Cc the LAUNCH APPLICATION buo button. 2. Enter your User ID and Password 3. Click the LOGIN button. 4. If you do not have a User ID please
ebilling Training g g For the Vendor All Users Log In 1. Click Cc the LAUNCH APPLICATION buo button. 2. Enter your User ID and Password 3. Click the LOGIN button. 4. If you do not have a User ID please
Getting Started with AnyBook
 Getting Started with AnyBook Where Everything Starts: The Main Invoice Screen When you first start the program, the Main Invoice Screen appears. AnyBook has many different functions, but since invoicing
Getting Started with AnyBook Where Everything Starts: The Main Invoice Screen When you first start the program, the Main Invoice Screen appears. AnyBook has many different functions, but since invoicing
Contents. CTP Web Direct Reference Guide v1.0 Page 1
 Z. s t r e a mre f e r e n c egu i d e Z u r i c hco mp u l s o r yt h i r dp a r t yi n s u r a n c e Contents Login... 3 Login and password... 3 Terms and Conditions... 5 Workbench... 7 My workbench...
Z. s t r e a mre f e r e n c egu i d e Z u r i c hco mp u l s o r yt h i r dp a r t yi n s u r a n c e Contents Login... 3 Login and password... 3 Terms and Conditions... 5 Workbench... 7 My workbench...
The Retail Agent Portal Experience
 Nexsure Training Manual - Client Portal The Retail Agent Portal Experience In This Chapter The Retail Agent Portal Experience The Retail Agent Portal Experience Once the retail agent contact receives the
Nexsure Training Manual - Client Portal The Retail Agent Portal Experience In This Chapter The Retail Agent Portal Experience The Retail Agent Portal Experience Once the retail agent contact receives the
Training Guide. Fees and Invoicing. April 2011
 Training Guide Fees and Invoicing April 2011 *These accreditations belong to Avelo FS Limited **This accreditation belongs to Avelo FS Limited and Avelo Portal Limited Adviser Office Workbooks Designed
Training Guide Fees and Invoicing April 2011 *These accreditations belong to Avelo FS Limited **This accreditation belongs to Avelo FS Limited and Avelo Portal Limited Adviser Office Workbooks Designed
Requisitioner Training Manual
 Requisitioner Training Manual Larry McWilliams Procurement Department lmcwilli@kent.edu Revised December 2018 0 Introduction The purpose of this training guide is to familiarize the user with FlashCart,
Requisitioner Training Manual Larry McWilliams Procurement Department lmcwilli@kent.edu Revised December 2018 0 Introduction The purpose of this training guide is to familiarize the user with FlashCart,
Startup Guide. Version 1.7
 Startup Guide 1 INTRODUCTION 3 COMPANIES & USERS 4 Companies & Users Licensee Offices 4 Companies & Users Insurers 6 Companies & Users Distributors 7 Companies & Users Users 8 Reset Password 10 Companies
Startup Guide 1 INTRODUCTION 3 COMPANIES & USERS 4 Companies & Users Licensee Offices 4 Companies & Users Insurers 6 Companies & Users Distributors 7 Companies & Users Users 8 Reset Password 10 Companies
How to Use My NetTeller
 How to Use My NetTeller Whether you re someone who prefers taking advantage of the latest technology or you re committed to traditional, face-to-face banking, First National Bank of Michigan is here to
How to Use My NetTeller Whether you re someone who prefers taking advantage of the latest technology or you re committed to traditional, face-to-face banking, First National Bank of Michigan is here to
TAP Overview & Workflow
 855 Winding Brook Drive Glastonbury, CT 06033 1-800-243-3174 sales@travelinsured.com Travel Insured Agent Portal TAP Overview & Workflow NOTE: TAP is currently not available to Mac users. If you re installing
855 Winding Brook Drive Glastonbury, CT 06033 1-800-243-3174 sales@travelinsured.com Travel Insured Agent Portal TAP Overview & Workflow NOTE: TAP is currently not available to Mac users. If you re installing
Online Quoting Tutorial. disability life vision dental
 Online Quoting Tutorial disability life vision dental Enter Login Information 1 Creating a New Customer Profile To start a new quote for a new customer, click on the New Customer Quote button. To search
Online Quoting Tutorial disability life vision dental Enter Login Information 1 Creating a New Customer Profile To start a new quote for a new customer, click on the New Customer Quote button. To search
TrueFiling User Guide. Release 3.0.3
 TrueFiling User Guide Release 3.0.3 Copyright 2018 ImageSoft, Inc. All rights reserved. If this guide is distributed with software that includes an end user agreement, this guide is furnished under license
TrueFiling User Guide Release 3.0.3 Copyright 2018 ImageSoft, Inc. All rights reserved. If this guide is distributed with software that includes an end user agreement, this guide is furnished under license
How to Create a New User Account for MyGovernmentOnline
 How to Create a New User Account for MyGovernmentOnline *Prior to getting started, we encourage you to download and install the web browser Mozilla Firefox. While the MyGovernmentOnline software is designed
How to Create a New User Account for MyGovernmentOnline *Prior to getting started, we encourage you to download and install the web browser Mozilla Firefox. While the MyGovernmentOnline software is designed
Welcome to AISUS.com online Quoting for Farmers Mutual Insurance Company!
 Welcome to AISUS.com online Quoting for Farmers Mutual Insurance Company! Here you will find some information to guide you through your initial login, agency setup, agent setup, first quote, binder, application,
Welcome to AISUS.com online Quoting for Farmers Mutual Insurance Company! Here you will find some information to guide you through your initial login, agency setup, agent setup, first quote, binder, application,
Welcome to 25Live Help
 Welcome to 25Live Help Welcome to 25Live Help What you can do in 25Live Welcome to the 25Live web-based event request, scheduling, e-commerce, and calendaring/ publishing environment. In 25Live, you can
Welcome to 25Live Help Welcome to 25Live Help What you can do in 25Live Welcome to the 25Live web-based event request, scheduling, e-commerce, and calendaring/ publishing environment. In 25Live, you can
etrac Report Builder
 etrac Guide to etrac Report Builder Version: 2.0 Published: 09/06/2013 Global DMS, 1555 Bustard Road, Suite 300, Lansdale, PA 19446 2014, All Rights Reserved. Table of Contents Introduction to Reporting...
etrac Guide to etrac Report Builder Version: 2.0 Published: 09/06/2013 Global DMS, 1555 Bustard Road, Suite 300, Lansdale, PA 19446 2014, All Rights Reserved. Table of Contents Introduction to Reporting...
Request Policy Number from AgentNet
 Request Policy Number from AgentNet The purpose of this document is to provide information on how to get an AgentNet policy number from within FAST. Table of Contents Verify Products... 1 Request Policy
Request Policy Number from AgentNet The purpose of this document is to provide information on how to get an AgentNet policy number from within FAST. Table of Contents Verify Products... 1 Request Policy
Support Request System
 Support Request System User Guide Revised 12/13/17 #000145 1 Table of Contents Introduction.................................................................. 3 How to Access the Support Request System........................................
Support Request System User Guide Revised 12/13/17 #000145 1 Table of Contents Introduction.................................................................. 3 How to Access the Support Request System........................................
Nexsure Training Manual - CRM. Chapter 8. HOW to Add a Binder When Placing a Marketing Submission In Force
 Nexsure Training Manual - CRM Binders In This Chapter Adding a Binder Completing and Populating the Binder Delivering the Binder Tracking the Binder Extending the Binder Closing the Binder Adding a Binder
Nexsure Training Manual - CRM Binders In This Chapter Adding a Binder Completing and Populating the Binder Delivering the Binder Tracking the Binder Extending the Binder Closing the Binder Adding a Binder
Business Online Banking User Guide
 Business Online Banking User Guide Table of Contents Contents Overview... 2 Logging In... 2 Additional Login Information... 5 Home/Dashboard... 6 Top Line Tool Bar... 6 Bulletins... 7 Dashboard... 8 Accounts...
Business Online Banking User Guide Table of Contents Contents Overview... 2 Logging In... 2 Additional Login Information... 5 Home/Dashboard... 6 Top Line Tool Bar... 6 Bulletins... 7 Dashboard... 8 Accounts...
Approving the Outside Interests Disclosure Form Without Conflicts. Supervisor Level. IRIS Mobile through the Web
 Approving the Outside Interests Disclosure Form Without Conflicts Supervisor Level IRIS Mobile through the Web The Outside Interests Disclosure Form is for the University of Tennessee faculty and staff
Approving the Outside Interests Disclosure Form Without Conflicts Supervisor Level IRIS Mobile through the Web The Outside Interests Disclosure Form is for the University of Tennessee faculty and staff
Client Portal Training Manual
 Nexsure Training Manual Client Portal Training Manual Version 2.1.3 Page Nexsure Training Manual 2011 XDimensional Technologies, Inc. All rights reserved. No part of this documentation shall be reproduced,
Nexsure Training Manual Client Portal Training Manual Version 2.1.3 Page Nexsure Training Manual 2011 XDimensional Technologies, Inc. All rights reserved. No part of this documentation shall be reproduced,
SMS Reminder Settings Setting Up Reminders in Demographics Custom Text Reminders... 38
 Table of Contents Activating Patient Portal... 1 Patient Portal... 3 Premium Patient Portal Admin Function... 3 Set Up... 3 How to Make Changes to the Portal Landing Page... 5 Premium Patient Portal Features...
Table of Contents Activating Patient Portal... 1 Patient Portal... 3 Premium Patient Portal Admin Function... 3 Set Up... 3 How to Make Changes to the Portal Landing Page... 5 Premium Patient Portal Features...
ANDAR INSTRUCTIONS MANUAL
 2019 2020 Child Well-Being Grant Renewal Application ANDAR INSTRUCTIONS MANUAL LINK TO ANDAR SIGN ON PAGE: https://epledge.unitedwayatlanta.org/begin.jsp TABLE OF CONTENTS 1. Welcome and What is ANDAR?
2019 2020 Child Well-Being Grant Renewal Application ANDAR INSTRUCTIONS MANUAL LINK TO ANDAR SIGN ON PAGE: https://epledge.unitedwayatlanta.org/begin.jsp TABLE OF CONTENTS 1. Welcome and What is ANDAR?
Document Imaging User Guide
 Release 4.9 IMAGING TECHNOLOGY GROUP Document Imaging Systems Document Imaging User Guide IMAGING TECHNOLOGY GROUP IMIGIT tm Document Imaging User Guide Release 4.91 March 2007 Imaging Technology Group
Release 4.9 IMAGING TECHNOLOGY GROUP Document Imaging Systems Document Imaging User Guide IMAGING TECHNOLOGY GROUP IMIGIT tm Document Imaging User Guide Release 4.91 March 2007 Imaging Technology Group
Trustedchoice.com Agency Profile User Manual
 Trustedchoice.com Agency Profile User Manual User Manual Page 1 1. Getting started 1.1 Accessing the website Step Action 1 Open the internet browser on your computer. 2 Type http://www.projectcapmarketing.com
Trustedchoice.com Agency Profile User Manual User Manual Page 1 1. Getting started 1.1 Accessing the website Step Action 1 Open the internet browser on your computer. 2 Type http://www.projectcapmarketing.com
TRANSFORMING YOUR WORKFLOWS WITH TRANSFORMATION STATION
 Applied Systems Client Network SEMINAR HANDOUT TRANSFORMING YOUR WORKFLOWS WITH TRANSFORMATION STATION 801 Douglas Avenue #205 Altamonte Springs, FL 32714 Phone: 407-869-0404 Fax: 407-869-0418 Copyright
Applied Systems Client Network SEMINAR HANDOUT TRANSFORMING YOUR WORKFLOWS WITH TRANSFORMATION STATION 801 Douglas Avenue #205 Altamonte Springs, FL 32714 Phone: 407-869-0404 Fax: 407-869-0418 Copyright
BROKER TRAINING GUIDE
 BROKER TRAINING GUIDE How to Navigate Your Voyager WEBroker Dashboard Copyright 2016 Voyager Insurance Services Ltd. All rights reserved. Version 1 - Oct 2016 How to Navigate Your Voyager WEBroker Dashboard
BROKER TRAINING GUIDE How to Navigate Your Voyager WEBroker Dashboard Copyright 2016 Voyager Insurance Services Ltd. All rights reserved. Version 1 - Oct 2016 How to Navigate Your Voyager WEBroker Dashboard
The Straumann eshop Now simpler than ever. Straumann eshop
 The Straumann eshop Now simpler than ever. Straumann eshop www.straumann.com/eshop Now simpler than ever! Online Only Special online offers New Features Order Templates State-of-the-art usability Product
The Straumann eshop Now simpler than ever. Straumann eshop www.straumann.com/eshop Now simpler than ever! Online Only Special online offers New Features Order Templates State-of-the-art usability Product
IDRP Portal User Guide for Providers and Plans
 IDRP Portal User Guide for Providers and Plans Version 1.0, September 2017 Controlled electronic version prevails over printed copy of this document. Provided by MAXIMUS Federal Services, Folsom, CA. Work
IDRP Portal User Guide for Providers and Plans Version 1.0, September 2017 Controlled electronic version prevails over printed copy of this document. Provided by MAXIMUS Federal Services, Folsom, CA. Work
GAIC Builders Risks Residential System - Agent User Guide
 GAIC Builders Risks Residential System - Agent User Guide Welcome to the GAIC online Builders Risk Reporting System! Before you begin to use the system you will need to ensure that your user account has
GAIC Builders Risks Residential System - Agent User Guide Welcome to the GAIC online Builders Risk Reporting System! Before you begin to use the system you will need to ensure that your user account has
Alamo Ag Customer Service Interface Guide
 Alamo Ag Customer Service Interface Guide - Rev 12/2014 2 Contents Logging On...4 Request Access 5 Opening Screen.6 What s New Screen.8 Edit Profile.10 E-Parts Look-up.12 Navigation Tree.14 Product Line/Printable
Alamo Ag Customer Service Interface Guide - Rev 12/2014 2 Contents Logging On...4 Request Access 5 Opening Screen.6 What s New Screen.8 Edit Profile.10 E-Parts Look-up.12 Navigation Tree.14 Product Line/Printable
CONTENTS 1) GENERAL. 1.1 About this guide About the CPD Scheme System Compatibility. 3 2) SYSTEM SET-UP
 CONTENTS 1) GENERAL 1.1 About this guide. 1 1.2 About the CPD Scheme 2 1.3 System Compatibility. 3 2) SYSTEM SET-UP 2.1 Setting up your CPD year. 5 2.2 Requesting a date change for your CPD year. 9 2.3
CONTENTS 1) GENERAL 1.1 About this guide. 1 1.2 About the CPD Scheme 2 1.3 System Compatibility. 3 2) SYSTEM SET-UP 2.1 Setting up your CPD year. 5 2.2 Requesting a date change for your CPD year. 9 2.3
Supplier Reference Guide (QRG) Table of Contents
 Supplier Onboarding Supplier Reference Guide (QRG) Table of Contents Supplier Checklist... 2 New Supplier Onboarding Steps... 3 Introduction... 4 Registration... 6 Certification... 16 Acceptance... 35
Supplier Onboarding Supplier Reference Guide (QRG) Table of Contents Supplier Checklist... 2 New Supplier Onboarding Steps... 3 Introduction... 4 Registration... 6 Certification... 16 Acceptance... 35
Subsequent Filings - User Guide
 - User Guide File & Serve Delaware Subsequent Filings TABLE OF CONTENTS File & Serve Delaware Resources 3 File & Serve Delaware Navigation 4 Subsequent Filing Overview 5 Subsequent Filings 6 Transaction
- User Guide File & Serve Delaware Subsequent Filings TABLE OF CONTENTS File & Serve Delaware Resources 3 File & Serve Delaware Navigation 4 Subsequent Filing Overview 5 Subsequent Filings 6 Transaction
Provider Portal Handbook
 Provider Portal Handbook WELCOME! Welcome to AlphaMCS, a next generation Managed Care System designed specifically to meet the needs of Managed Care Organizations and the behavioral healthcare providers
Provider Portal Handbook WELCOME! Welcome to AlphaMCS, a next generation Managed Care System designed specifically to meet the needs of Managed Care Organizations and the behavioral healthcare providers
Program Setup Instructions
 Regional Settings: Program Setup Instructions 1. Click on 2. Click on 3. Click on (This should open up the Control Panel window ) 4. Double-click the icon named (Windows 95/98 users) or (Windows 2000/XP
Regional Settings: Program Setup Instructions 1. Click on 2. Click on 3. Click on (This should open up the Control Panel window ) 4. Double-click the icon named (Windows 95/98 users) or (Windows 2000/XP
Meritain Connect User Manual. for Employees. 1 Meritain Connect User Guide for Employees
 Meritain Connect User Manual for Employees 1 Meritain Connect User Guide for Employees Contents Introduction... 4 Accessing Meritain Connect... 5 Logging In... 5 Forgot Password... 6 Registration Process...
Meritain Connect User Manual for Employees 1 Meritain Connect User Guide for Employees Contents Introduction... 4 Accessing Meritain Connect... 5 Logging In... 5 Forgot Password... 6 Registration Process...
SmartVoice Hospitality Portal User Guide
 SmartVoice Hospitality Portal User Guide Quick reference Record your information here: My username My password Circuit ID / BPSO SmartVoice Customer Support Phone: 1-866-244-7475 Email: ServiceAssurance@shawbusiness.ca
SmartVoice Hospitality Portal User Guide Quick reference Record your information here: My username My password Circuit ID / BPSO SmartVoice Customer Support Phone: 1-866-244-7475 Email: ServiceAssurance@shawbusiness.ca
2013 EDITION. V-Camp Student. Guide. INTERACTIVE GUIDE Use the buttons shown below to navigate throughout this interactive PDF BACK
 V-Camp Student Guide INTERACTIVE GUIDE Use the buttons shown below to navigate throughout this interactive PDF BACK 03 EDITION V-Camp Student Guide Table of Contents Unit : Table of Contents...iii How
V-Camp Student Guide INTERACTIVE GUIDE Use the buttons shown below to navigate throughout this interactive PDF BACK 03 EDITION V-Camp Student Guide Table of Contents Unit : Table of Contents...iii How
WELCOME TO OUR MARKETCONNECT WEBSITE
 WELCOME TO OUR MARKETCONNECT WEBSITE We recognize that easy, efficient, online access to investment accounts is a growing priority for our clients. We are continuously improving our online platform and
WELCOME TO OUR MARKETCONNECT WEBSITE We recognize that easy, efficient, online access to investment accounts is a growing priority for our clients. We are continuously improving our online platform and
Citizen Self Service Portal Guide to Online Permits
 Citizen Self Service Portal Guide to Online Permits The City has transitioned to a new online permit system. Citizen Self Service (CSS) is a web portal offering contractors a convenient way of conducting
Citizen Self Service Portal Guide to Online Permits The City has transitioned to a new online permit system. Citizen Self Service (CSS) is a web portal offering contractors a convenient way of conducting
State of Illinois Indirect Cost Rate Proposal System Powered by CARS
 Smart decisions. Lasting value. State of Illinois Indirect Cost Rate Proposal System Powered by CARS Training Manual for Grantees and Cognizant Agencies February, 2017 Table of Contents 1. Introduction
Smart decisions. Lasting value. State of Illinois Indirect Cost Rate Proposal System Powered by CARS Training Manual for Grantees and Cognizant Agencies February, 2017 Table of Contents 1. Introduction
A Document Created By Lisa Diner Table of Contents Western Quebec School Board October, 2007
 Table of Contents A Document Created By Lisa Diner Western Quebec School Board October, 2007 Table of Contents Some Basics... 3 Login Instructions... 4 To change your password... 6 Options As You Login...
Table of Contents A Document Created By Lisa Diner Western Quebec School Board October, 2007 Table of Contents Some Basics... 3 Login Instructions... 4 To change your password... 6 Options As You Login...
Plan Central Member Portal Learning Guide
 Plan Central Member Portal Learning Guide Plan Central Member Guide, April 2015 Table of Contents Introduction... 2 Accessing Plan Central... 3 Plan Central Welcome Page... 3 New to Plan Central... 4 Member
Plan Central Member Portal Learning Guide Plan Central Member Guide, April 2015 Table of Contents Introduction... 2 Accessing Plan Central... 3 Plan Central Welcome Page... 3 New to Plan Central... 4 Member
Voucher Approver Quick Reference
 Approval Concepts Overview In BearBuy, the voucher (created from a supplier invoice sent to Accounts Payable) is routed for department approval when the invoice is $5,000 or greater. Vouchers are created
Approval Concepts Overview In BearBuy, the voucher (created from a supplier invoice sent to Accounts Payable) is routed for department approval when the invoice is $5,000 or greater. Vouchers are created
Reports Guide. Table of Contents. Welcome to EZLynx Reports... 5 REPORT BASICS... 5 Basic Functions... 5 Accessing Reports... 5 TYPES OF REPORTS...
 REPORTS GUIDE Reports Guide Table of Contents Welcome to EZLynx Reports... 5 REPORT BASICS... 5 Basic Functions... 5 Accessing Reports... 5 TYPES OF REPORTS... 5... 5... 5 Custom Reports... 5 CUSTOMIZING
REPORTS GUIDE Reports Guide Table of Contents Welcome to EZLynx Reports... 5 REPORT BASICS... 5 Basic Functions... 5 Accessing Reports... 5 TYPES OF REPORTS... 5... 5... 5 Custom Reports... 5 CUSTOMIZING
CREATING EXISTING CASE TRACKER
 1. Open an Excel Spreadsheet and save it as Existing Case tracker and the date. You will be creating a new tracker each week so it is important to have the date in the title. A sample title for Aug. 1,
1. Open an Excel Spreadsheet and save it as Existing Case tracker and the date. You will be creating a new tracker each week so it is important to have the date in the title. A sample title for Aug. 1,
Dashboard User Guide For assistance, please call
 Dashboard User Guide For assistance, please call 1-866-399-8647. With these instructions, you will: PAGE 1. Login to the Clarity site, Configure 911, and Change your Password... 2 2. Set up Mobile Connect
Dashboard User Guide For assistance, please call 1-866-399-8647. With these instructions, you will: PAGE 1. Login to the Clarity site, Configure 911, and Change your Password... 2 2. Set up Mobile Connect
Med Supp e-app Training Manual
 Med Supp e-app Training Manual December 2014 Brokerage Medicare SELECT is not available on e-app. Try it today on mutualofomaha.com/broker or call Sales Support, (800) 693-6083. Table of Contents Getting
Med Supp e-app Training Manual December 2014 Brokerage Medicare SELECT is not available on e-app. Try it today on mutualofomaha.com/broker or call Sales Support, (800) 693-6083. Table of Contents Getting
AVMA LIFE Agency FAQ
 AVMA LIFE Agency FAQ 1 How do I submit an application? Applications can be submitted using one of the following methods: Fax: 866.817.9009 ATTN: Affinity Department Mail: AVMA LIFE Trust Program Administrator
AVMA LIFE Agency FAQ 1 How do I submit an application? Applications can be submitted using one of the following methods: Fax: 866.817.9009 ATTN: Affinity Department Mail: AVMA LIFE Trust Program Administrator
Using the Portal. The Overview tab displays your Quick Links, announcements from your agency, recent documents, and a list of your agency contacts.
 Using the Portal We are happy to provide you with access to your insurance information anytime via the web. By now you should have received an invitation email with information to activate your Portal
Using the Portal We are happy to provide you with access to your insurance information anytime via the web. By now you should have received an invitation email with information to activate your Portal
PROCUREMENT GUIDE FOR
 ` PROCUREMENT GUIDE FOR TABLE OF CONTENTS 1 OVERVIEW... 3 1.1 ABOUT THIS COURSE... 3 1.2 OBJECTIVES... 3 2 REQUEST FOR QUOTE... 4 2.1 NAVIGATION... 4 2.2 RFQ PHASES... 5 2.3 ADDING SUPPLIERS... 5 2.4 SEND
` PROCUREMENT GUIDE FOR TABLE OF CONTENTS 1 OVERVIEW... 3 1.1 ABOUT THIS COURSE... 3 1.2 OBJECTIVES... 3 2 REQUEST FOR QUOTE... 4 2.1 NAVIGATION... 4 2.2 RFQ PHASES... 5 2.3 ADDING SUPPLIERS... 5 2.4 SEND
Southwest Business Corporation. Dealer Account Portal (DAP) Guide
 Southwest Business Corporation Dealer Account Portal (DAP) Guide SWBC Dealer Admin Portal (DAP) User Guide Welcome to SWBC s Dealer Admin Portal (DAP). We know you have many options to choose in product
Southwest Business Corporation Dealer Account Portal (DAP) Guide SWBC Dealer Admin Portal (DAP) User Guide Welcome to SWBC s Dealer Admin Portal (DAP). We know you have many options to choose in product
INBUSINESS BANKING SYSTEM
 Introducing your new INBUSINESS BANKING SYSTEM Companion Guide to Business Banking Video Tutorials Updated 0.09.8 WELCOME TO THE INBUSINESS SYSTEM The InBusiness System will help you efficiently and securely
Introducing your new INBUSINESS BANKING SYSTEM Companion Guide to Business Banking Video Tutorials Updated 0.09.8 WELCOME TO THE INBUSINESS SYSTEM The InBusiness System will help you efficiently and securely
2016 Autosoft, Inc. All rights reserved.
 Copyright 2016 Autosoft, Inc. All rights reserved. The information in this document is subject to change without notice. No part of this document may be reproduced, stored in a retrieval system, or transmitted
Copyright 2016 Autosoft, Inc. All rights reserved. The information in this document is subject to change without notice. No part of this document may be reproduced, stored in a retrieval system, or transmitted
StreamOne Cloud Marketplace. Order and Management Guide
 StreamOne Cloud Marketplace Order and Management Guide StreamOne Cloud Marketplace Order and Management Table of Contents Navigating to the StreamOne Cloud Marketplace Creating a Quote Converting a Quote
StreamOne Cloud Marketplace Order and Management Guide StreamOne Cloud Marketplace Order and Management Table of Contents Navigating to the StreamOne Cloud Marketplace Creating a Quote Converting a Quote
The Crypt Keeper Cemetery Software Online Version Tutorials To print this information, right-click on the contents and choose the 'Print' option.
 The Crypt Keeper Cemetery Software Online Version Tutorials To print this information, right-click on the contents and choose the 'Print' option. Home Greetings! This tutorial series is to get you familiar
The Crypt Keeper Cemetery Software Online Version Tutorials To print this information, right-click on the contents and choose the 'Print' option. Home Greetings! This tutorial series is to get you familiar
