May Version 6 Quick Start
|
|
|
- Virgil Norton
- 5 years ago
- Views:
Transcription
1 May 2014 Version 6 Quick Start
2 Introduction Getting Started... 4 Exercise 1 Moving the toolbar... 4 Exercise 2 The buttons on the toolbar Reading text... 6 Exercise 1 Reading text in documents... 6 Exercise 2 Changing the voice Reading text in Web Pages... 8 Exercise 1 Reading webpages Screenshot Reader... 9 Exercise 1 Using the Screenshot Reader Creating sound files from text Exercise 1 Creating sound files from text Reading PDF documents Exercise 1 Reading PDF documents Spell checking Exercise 1 Using the Spell Checker Using the Sounds Like and Confusable Words Exercise 1 Identifying like sounding and confusable words Predicting text Exercise 1 Using Word Prediction Using the Dictionaries Exercise 1 Using the dictionary Using the Picture Dictionary Exercise 1 Using the Picture Dictionary Using the Verb Checker Exercise 1 Using the Verb Checker Using the Scanning facility Exercise 1 Performing a scan Using the Fact Folder Adding text facts Adding images Exporting facts from the Fact Folder Using the Fact Mapper Exercise 1 Working with the Fact Mapper Exercise 2 Adding notes to facts Exercise 3 Using the Image Library... 31
3 Exercise 4 Exporting fact maps Using Screen Masking Exercise 1 Using Screen Masking Using the Translator facility Exercise 1 Translating single English words into another language Exercise 2 Translating paragraphs of text into another language Using Study Skills Exercise 1 Collecting text for your studies Vocabulary Exercise 1 Creating a vocabulary list for your studies... 38
4 INTRODUCTION This is a quick introduction to using Read&Write Gold for Mac. For further information on using the software please refer to: The Read&Write Gold for Mac Training Guide The Read&Write Gold for Mac Help: The Read&Write Gold for Mac videos which are included in the software: The What else can you do sections lists the various options that are in the software. If any of these interest you please see the video for that feature. Page 3
5 1. GETTING STARTED When you first start Read&Write Gold for Mac the toolbar will appear in the middle of the screen. You can move the Read&Write Gold for Mac toolbar around the screen and position it where you wish. Exercise 1 Moving the toolbar You can move the Toolbar by clicking anywhere, except on an icon, and then dragging and dropping it onto any position on your screen. You can dock the toolbar to the top by dragging it to the very top of the screen. Now when you open any application it will appear below the Read&Write Gold for Mac toolbar. Notice that the Menu bar at the very top of your screen has other Read&Write Gold for Mac options: Menu bar Exercise 2 The buttons on the toolbar Hover your mouse over the. You will see the tooltip Spell Check. Hover your mouse over the button. You will see the tooltip Dictionary. From now on, if you have difficulty remembering what a button does, hover your mouse over it to see the tooltip. Click on Mode in the menu bar. You have the option to change to a different mode depending on what you are doing: The six modes are: Speech - only buttons associated with speech are displayed on the toolbar Reading - only buttons associated with reading are displayed on the toolbar Writing Features - only buttons associated with writing are displayed on the toolbar Study Skills Features - only buttons associated with Study Skills are displayed on the toolbar
6 Research Features - only buttons associated with researching are displayed on the toolbar Default - the buttons for all the main features in the software are displayed on the toolbar. What else can you do: Change what buttons appear on the toolbar Change the size and look of the icons. To see how this is done: Watch the Toolbar video - found by clicking on the Help and then hovering your mouse over Video Tours and selecting the Toolbar video tour.
7 2. READING TEXT Text-to-speech is one of the most important support features in Read&Write Gold for Mac. Text can be read as you type or from any document. It will read each word, sentence, paragraph or selected text. There is a choice of different voices which can be adjusted to suit you by altering the speed and volume. You can choose the way text is highlighted during speech. By hearing your work read you will be able to identify mistakes in punctuation, spelling and meaning. Having documents read to you will also increase your recognition of words and understanding of the text. Exercise 1 Reading text in documents Open a Word document with some text in it. Remember to check that your sound is on! Place your cursor anywhere in the text and then click on the aloud. button to hear the text read Click on and off the button to pause and resume the reading. Click on the button to stop the reading. Exercise 2 The highlighting colours are the colours that are set as the Speech Foreground and Background Color in the Appearance tab of the Preferences window. Changing the voice If you are not happy with the voice that is used to read the text you can change it. To do this: Click on the button on the Read&Write Gold for Mac Toolbar. Select the Speech tab of the Preferences window: Edit Voice Settings
8 Click on Edit Voice Settings. This will open the Text to Speech tab of your System Preferences: System Voice drop down Select a different voice from the System Voice drop down list. Click on the Play button to hear the new voice read aloud. If you don t like the voice select another. You can change the Speed of the voice if you need to by dragging and dropping the Speaking Rate track bar. Close the Dictation and Speech window. Other voices can be downloaded by clicking on Customize in the System Voice dropdown in the Dictation and Speech window. You can also download voices from the Texthelp Essentials website. What else can you do: Change how words are pronounced. Have the text read as you type. Change how the text is highlighted. To see how this is done: Watch the Speech video - found by clicking on the Help and then hovering your mouse over Video Tours and selecting the Speech video tour.
9 3. READING TEXT IN WEB PAGES You can have Read&Write Gold for Mac read webpages in Safari, Firefox or Chrome. Exercise 1 Reading webpages Click on the button on the Read&Write Gold for Mac Toolbar. Select the Speech tab of the Preferences window: Read the Web Click in the Read the Web check box. Click on Close. Open a website in your browser e.g. Install the plug in when prompted and restart your Browser. Click anywhere on the webpage then hover your mouse over an area of text in order to read it aloud. You can use the other Speech buttons on the toolbar to stop or pause speech. The highlighting colours are the colours that are set as the Speech Foreground and Background Color in the Appearance tab of the Preferences window.
10 4. SCREENSHOT READER In most cases simply using the button or the Read the web option will enable the text in a document or webpage to be read to you. However there are some programs and websites where the text is inaccessible. For example: text in images and locked PDF documents. When you want to have text read in these applications you will need to use the Screenshot Reader. Exercise 1 Using the Screenshot Reader Open the Texthelp webpage in your Internet browser window. Click on the button. Your cursor now looks like this +. Click and hold your left mouse button on the top left-hand corner of the picture, then drag and drop the rectangle to the bottom right-hand corner. After a moment Read&Write Gold for Mac reads the text aloud: Close Play button If you wish the text re-read click on the button that has appeared within the picture. The highlighting colour is the colour that is set as the Speech Background Color in the Appearance tab of the Preferences window. Click on the button to close the Screenshot Reader window. What else can you do: Have the text that you have screenshot put into MS Word Change the Screenshot Reader options. To see how this is done: Watch the Screenshot Reader video - found by clicking on the Help and then hovering your mouse over Video Tours and selecting the Screenshot Reader video tour.
11 5. CREATING SOUND FILES FROM TEXT It is possible to convert your text into a sound file using Read&Write Gold for Mac. Once converted the sound file can be put onto an audio device such as an ipod, MP3 player or smart phone and listened to when and where you wish. This feature is ideal for revising work at the end of the day on the way home from school, college or work. You could convert text from a novel or magazine to listen to when relaxing or studying. Exercise 1 Creating sound files from text 1. Highlight some text in your document. 2. Click on the button on the toolbar. The highlighted text is displayed in the first window of the Speech Maker facility. You can type into this window if you wish to add further text. 3. Click on the Next button. You will see the second window in the Speech Maker facility: Speed and Volume controls Selected Voice drop down list Test voice button 4. Select one of the voices from the Selected Voice drop down list and then drag and drop the following track bars: Speed drag this track bar slightly to the left to slow the voice down. Volume drag this track bar to the left to decrease the volume or to the right to increase the volume. Page 10
12 5. Click on the button to hear what the voice will sound like. If you decide that you don t like this voice, select another one from the Selected Voice drop down list and adjust the track bars until you are happy. 6. Once you have selected a suitable voice, click on the Create button. You will see the third window in the Speech Maker facility: Save as box File Format drop down 7. Browse to the folder in the directory in which you want to save the sound file, type a name for the file in the Save As text box. 8. The MP3 sound file format is selected by default as this is the most popular format. This format is supported by most audio players such as MP3 players, ipods, etc. In the File Format you can choose from MP3, M4A or AIFF. 9. Click on Save to create the sound file. 10. Browse to the directory where you saved the sound file and open it to hear the sound file you have just created. You will hear the text you highlighted in step 1 read aloud. This can now be played on the computer or saved onto a portable media such as an ipod.
13 6. READING PDF DOCUMENTS PDF Aloud will read text aloud from a PDF document. PDF documents are being increasingly used by government, education and organisations to make documents available on the Internet. By providing PDF Aloud these documents are accessible to those with reading difficulties. It is also used in conjunction with the Scanning feature in Read&Write Gold for Mac. Exercise 1 Reading PDF documents Click on the icon and then open a PDF document. The PDF document will open and look something like this: Click on the on the Read&Write Gold for Mac toolbar. PDF Aloud reads aloud the text in your document. Click on the on the Read&Write Gold for Mac toolbar to stop the reading. Across the top of the window is a toolbar: Previous Page Current Page Next Page Magnification Click and Speak Search Print The Current Page shows you what page you are on. You can change the page using the Previous Page and Next Page arrows. Click on the to zoom in to your document. Page 12
14 Click on the to zoom out of your document. The Click and Speak is active if it is showing as green. This means that if you click somewhere in the document it will start to read. Click anywhere in your document. The system reads the text aloud. Click on the Click and Speak button to turn this off. You can use the Search to find anything in your document. You can use the Print to print the document. Close your PDF document.
15 7. SPELL CHECKING Read&Write Gold for Mac has an advanced phonetic spellchecker to analyse and correct even the most complex spelling mistakes. Any spelling mistake will be identified and the Spellchecker window will provide a list of suggested corrections with the meanings of each to help you choose the correct word. The spellchecker allows you to work independently and increase the accuracy of your work. Exercise 1 Using the Spell Checker 1. Type the following text into a blank Microsoft Word document: There are deliberate spelling mistakes in the text that you must enter letter for letter. They are underlined. You do not need to underline these mis-spelt words in your document. A volcaneo tends to occur where tectronic plates meet. The earth is made up of about 8 big tectronic plates. When volcanoes erupt they can throw out lava, ash and gases. An example of a volcano is Mount Rinjani. This volcano is found on the iland of Lombok. It has a long history of eraptions and erupted in 1994 and more recently in May Click on the button on the toolbar. You will see the Spelling Helper window displayed: Correction text box Word list box The first mis-spelt word in your document is highlighted in red. You can use the following buttons to correct your spellings: Change button select a word from the Word list box and then click on this button to change the mis-spelt word to the selected word. Use this to correct volcaneo to volcano. Page 14
16 Change All button select a word from the Word list box and then click on this button to change all instances of the mis-spelt word throughout your document. Use this to correct tectronic to tectonic. Add Custom button click on this button to add the selected word to your Custom Spelling Dictionary. Use this to add Rinjani to the Custom Dictionary. Correct the rest of the document. Ignore button click on this button to ignore the mis-spelt word. The Spelling Helper window closes and the No Spelling Errors window appears. Click OK. What else can you do: Add words to the Custom Dictionary. Alter the spelling suggestions. View your spelling log which records all the spelling mistakes you have made. To see how this is done: Watch the Spelling video - found by clicking on the Help and then hovering your mouse over Video Tours and selecting the Spelling video tour.
17 8. USING THE SOUNDS LIKE AND CONFUSABLE WORDS Many people get confused with words that sound the same or look the same. The Sounds Like and Confusable Words feature in Read&Write Gold for Mac reduces confusion between these words. This feature identifies like-sounding words and words which can be confused and provides audible definitions. By identifying and providing audible definitions of like-sounding and confusing words, Read&Write Gold for Mac ensures you are using the correct word in context. Exercise 1 Identifying like sounding and confusable words 1. Type the following text into a blank Microsoft Word document: A magma chamber is were magma from deep within the planet gathers. Pipes allow the larva too get threw to the surface. 2. Place your cursor on the text you typed in your document and then click on the button on the Read&Write Gold for Mac Toolbar. You will see the Sounds Like & Confusable Words window: Sounds Like list box Definition list box The first homophone is highlighted in this window, which is were. 2. Make sure the word were is selected in the Sounds Like list box and read the definition in the Definitions list box. To hear it read aloud, click on the definition and then click on the button on the toolbar. This is not the correct word. 3. Click on the word where in the Sounds Like list box and read the definition in the Definition list box. To hear it read aloud, click on the definition and then click on the toolbar. This is the correct word. button on the Page 16
18 4. Click on the Replace button. The word were is replaced in your document by the word where. 5. The Same Sounding & Confusing Words window moves on to the next homophone or confusable word in the sentence, which is within. 6. This is the correct word. Click on the Ignore button. The Same Sounding & Confusing Words window moves on to the next homophone or confusable word, which is the. 7. This is the correct word. Click on the Always Ignore button. This means that the word the and all its associated homophones will be ignored from now on. The Same Sounding & Confusing Words window moves on to the next homophone or confusable word, which is larva. 8. Select lava from the Sounds Like list box as this is the correct word. 9. Click on the Replace button. The Same Sounding & Confusing Words window moves on to the next homophone or confusable word, which is too. 10. Select to from the Sounds Like list box as this is the correct word. 11. Click on the Replace button. The Same Sounding & Confusing Words window moves on to the next homophone or confusable word, which is threw. 12. Select the word through which is the correct word. Click on the Replace button. The Same Sounding & Confusing Words window moves on to the next homophone or confusable word, which is to. 13. This is the correct word. Click on the Always Ignore button. This means that the word to and all its associated homophones will be ignored from now on. 14. The Sounds Like check complete panel appears. Click OK. 15. Your text should now be like this: A magma chamber is where magma from deep within the planet gathers. Pipes allow the lava to get through to the surface. What else can you do: Changing the colour used to identify homophones or confusing words. Add other words that you get confused with. Return always ignored words to the Sounds Like and Confusable Words. To see how this is done: Watch the Sounds Like and Confusable words video - found by clicking on the Help and then hovering your mouse over Video Tours and selecting the Sounds Like and Confusable words video tour.
19 9. PREDICTING TEXT Word Prediction can help you finish sentences. As you type, a list of suggestions will appear in the Prediction Panel. The Word Prediction learns your style of writing and will predict words even if you start to spell the word incorrectly. Word Prediction will allow you to produce high quality work and reduce the time it takes to do so. Exercise 1 Using Word Prediction 1. Open a new blank document in Microsoft Word and then click on the button on the toolbar to display the Prediction window. 2. Type the following text into your document and notice how the Prediction window is predicting words for you to use: This is an ex 3. When you type in the ex you will see a list of words beginning with ex displayed in the Prediction window. 4. Click on example in the Prediction window. 5. Click on the. 6. You will see the Dictionary displayed. Something like this: 7. You can read the definition and decide if it is the word you are looking for. Close the Dictionary window. 8. Double click on example to put the word into your document. 9. Use the Prediction to write a few sentences and watch how the Prediction provides the type of vocabulary you are likely to want to type. 10. Close Prediction by clicking on the button. Page 18
20 What else can you do: Add words to the prediction. To see how this is done: Watch the Prediction video - found by clicking on the Help and then hovering your mouse over Video Tours and selecting the Prediction video tour.
21 10. USING THE DICTIONARIES Read&Write Gold for Mac has a choice of 3 dictionaries to improve your word comprehension. It allows you to find alternative suggestions for words and provides audible definitions and sample sentences for each selected word. By providing a dictionary with descriptions and sample sentences that can be read to aid understanding, Read&Write Gold for Mac provides the means to increase vocabulary and understanding. Exercise 1 Using the dictionary In this exercise you will learn how to use the dictionary to find basic and advanced definitions. 1. Type the following text onto a new line in your document: The earth revolves around the sun. 2. Highlight the word earth 3. Click on the button on the Read&Write Gold for Mac Toolbar. You will see the Dictionary window displayed: Original Word text box Meanings list box Alternative words list box You will see the definitions of the word earth displayed in the Meanings list box. 4. Click on the first definition and then click on the button to hear it read aloud. What else can you do: Find alternative words Change the Dictionary to the Web Dictionary Add your own words to the dictionary. To see how this is done: Watch the Dictionary video - found by clicking on the Help and then hovering your mouse over Video Tours and selecting the Dictionary video tour. Page 20
22 11. USING THE PICTURE DICTIONARY Read&Write Gold for Mac has a Picture Dictionary to improve your word comprehension. It shows you images for any word you select. You must be online in order to use the Picture Dictionary. Exercise 1 Using the Picture Dictionary In this exercise you will learn how to use the Picture Dictionary to find graphical representations of words. You must be online in order to use the Picture Dictionary. Type the following text into a new line in your document: The world revolves around the sun. Highlight the word world and then click on the You will see the Picture Dictionary window displayed: button. Highlight the word revolve in your document. The Picture Dictionary window displays a picture representing the word revolve. Click on the and the dictionary will open with the text definition for the word revolve. Close the Dictionary. Close the Picture Dictionary.
23 12. USING THE VERB CHECKER Many people get confused with verbs. The Verb Checker feature in Read&Write Gold for Mac reduces confusion with verbs. With this feature you can look up a verb and check it s past, present or future conjugation. The conjugations can be read by the software so that you can check if you are using the right one. Exercise 1 Using the Verb Checker 1. Type the following text into a Microsoft Word document: I seen a volcano erupt. 2. Place your cursor on the word seen in your document. 3. Click on the button on the Read&Write Gold for Mac Toolbar. You will see the Verb Checker window displayed: 4. Click on the Next button. You will see the second step of the Verb Checker displayed: Page 22
24 5. Select the Is this in the past? radio button and then click on the Next button. You will see the third step of the Verb Checker displayed: I seen option The verb is shown in sentence format preceded by different personal pronouns, i.e. I, you (singular), he, she, we, you (plural) and they. Variations of these sentences are shown in the past tense. 6. Place your cursor in the sentence I saw in the Past list box. 7. Click on the button on the toolbar to hear the sentence read aloud. 8. Click on the Replace button. The Verb Checker replaces the word seen in your document with the past tense of the word saw.
25 13. USING THE SCANNING FACILITY Read&Write Gold for Mac allows you to scan any paper document into PDF, Word or HTML. By scanning into PDF you can use the PDF Aloud tool bar to have any of the text read to you. This will allow you to read faster and have a greater comprehension of what is being said. If you scan into Word you can then edit and have the scanned material read to you. The incorporation of scanning offers a greater degree of flexibility by making paper documents accessible. Text may also be scanned into HTML allowing you to see the scan in your browser. Not only can the scanning function be used with a scanner, but you can use it with digital cameras. For example, you could take a picture of a poster while you are out, and then use Read&Write Gold for Mac to read it aloud for you at home. To complete this section, you must ensure that you ve set up your scanner correctly. Read&Write Gold for Mac uses your default scanner. Exercise 1 Performing a scan In this exercise you will learn how to perform a scan. A scan allows you to scan directly into a PDF, MS Word or HTML document. This exercise will show you how to scan to PDF. 1. Place a page into your scanner and then click on the button on the Read&Write Gold for Mac Toolbar. 2. Scanning Options will appear: Page 24
26 3. Make sure the following options are selected: Your scanner Mode - Single Page Output options - PDF. 4. Click on Scan. 5. Complete the Save As panel and then click Save. 6. The Scanning facility scans your document. When the scan has completed, you will see the scanned image displayed. From here you can use PDF Aloud to read the document. This type of scan is recommended if you simply wish to scan a document and have it read. Scanning into PDF provides a near picture image of the original document. What else can you do: Scan to Word or HTML Scan multiple documents Scan from a file To see how this is done: Watch the Scanning video - found by clicking on the Help and then hovering your mouse over Video Tours and selecting the Scanning video tour.
27 14. USING THE FACT FOLDER Read&Write Gold for Mac incorporates a research tool to help you revise or prepare information to write reports or assignments. This Fact Folder allows you to capture text and pictures from any application, classify it and record its source. The information can be converted into a Word document to help with studying and revision. Adding text facts In this exercise you will learn how to use the Fact Folder to save a paragraph of text. 1. Open your browser and using search for volcano. 2. Choose one of the results and click on the link. 3. On the webpage highlight some interesting information and then click on the button then select Add Fact. 4. The Fact Details window is displayed: Title text box Author text box Sources list box Category list box Description text box Content text box 4. Type the text Volcano into the Title text box. 5. Type the name of the Author in the Author text box. The website address is displayed in the Sources list box. 6. There will be a tick in the check box beside the location of the website you have collected the text from. 7. Click on the button under the Category. You will see the Select Categories window displayed: Page 26
28 8. Click on the button and type the text Geography in the <Enter Title Here> and press Return on your keyboard. 9. With Geography selected click on the OK button to add the new category. 10. In the Description text box, type something to explain what the text is about. 11. Click on the Close button. Adding images In this exercise you will learn how to use the Fact Folder to save an image from a web page. 1. Find a picture of a volcano on the Internet and then click on the drop down list and select the Add Image Fact option. You will see the Add Image panel appear: 2. Drag and drop the image of a volcano into the Add Image panel. 3. Click on Add. You will see the Fact Details window displayed. 4. Type the text Volcano picture into the Title text box. 5. Type the name of the author of the website in the Author text box. 6. The check box beside the URL which contains the image you have just selected will have automatically been selected.
29 7. Click on the button beside the Categories text box. You will see the Select Categories window displayed. 8. Select Geography in the Category List and then click on the OK button. 9. Enter the text Picture of a volcano in the Description text box and then click on the Close button. Exporting facts from the Fact Folder In this exercise, you will learn how to export facts to a Microsoft Word document. Click on the drop down list and select the Review Facts option. The Fact Folder opens: Category drop down list Fact check box In the Fact Folder window, select Geography from the category drop down list. This will ensure that only the facts you have added to this category are displayed. Select the Fact check boxes beside the 2 facts you recently added. Click on the button. You will see the Export to window displayed. 4. Select the Harvard option from the Bibliography Format drop down list and then click the button. Close the Fact Folder. Read&Write Gold for Mac automatically creates the Microsoft Word document and lists all of the facts for the Volcano category. A bibliography in the Harvard style is also included. 5. After you have viewed your new Microsoft Word document, close it. Page 28
30 15. USING THE FACT MAPPER This online mind mapping feature offers you the ability to produce a visual representation of facts and ideas on screen. This is particularly useful when brainstorming, revising and drafting work. Mind Mapping has been shown to help those with learning difficulties to achieve higher exam grades. You can use the Fact Mapper, to add different types of facts to a fact map. You can then link each of the facts to each other to represent a relationship between them. This enables you to create a diagram of your idea or information on a subject, and therefore help you to understand and remember it better. When working with fact maps, make sure you save before closing the Fact Mapper or you will lose your work. Exercise 1 Working with the Fact Mapper 1. To access the Fact Mapper, click on the button on the Read&Write Gold for Mac Toolbar. You will see the Fact Mapper window displayed: Zoom buttons Menu Menu type Work area When working with fact maps, make sure you save before closing the Fact Mapper or you will lose your work. Click on the and buttons at the top right-hand-side of the Fact Mapper window to select the zoom level at which you want to view the fact map. 2. Click on the button on the Fact Map toolbar. A new fact is displayed in the main work area. 3. Type the text America into the new fact:
31 4. Click on the America fact and then click on the button. A new fact is displayed in the main work area and is linked to the first fact. 5. Type the text Map of America into the new fact. 6. Add the following facts to the fact map using the same process: Make sure that you click on the America fact before you add each one. United States of America American states Flag. You may need to drag and drop the last fact onto a different position on the fact map to ensure that you can easily see that it is coming from the America fact. The Fact map should look something like this: File menu Exercise 2 7. Select the Flag fact and then click on the button. This fact is removed from the fact map. 8. Select the American States fact then click on the button. 9. Change the name of the fact to the following: 50 states. Adding notes to facts In this exercise, you will learn how to add notes to facts. 1. Select the American states fact. 2. Type the following text into the text area at the bottom of the Fact Mapper window: There are 50 states in the USA. Page 30
32 Add note text here 3. Click on the button. The note is added to the fact. It is represented by the icon. 4. Select the United States of America fact. 5. Type the following text into the text area at the bottom of the Fact Mapper window: The motto for the USA is In God We Trust. 6. Click on the button. The note is added to the fact. 7. Select the American states fact and then click on the button at the bottom of the Fact Mapper window. The note is removed from the fact. Exercise 3 Using the Image Library In this exercise, you will learn how to add images from the Image Library to your fact map. You will also learn how to add your own custom images for use in fact maps. 1. Type America in the Search textbox at the bottom right-hand-side of the Fact Mapper window. 2. Click on the Go button. The Search tab expands to display the list of images that match your search word. 3. Click and hold down your left mouse button on the American Coin image and drag and drop it onto the America fact in the fact map: If you find it difficult to drag and drop images, you can right-click on an image and select Copy Image, then select a fact in the fact map and click on the Map menu). button (on the Fact
33 4. Click and hold down your left mouse button on the American Football image and drag and drop it onto the 50 states fact in the fact map: 5. Click on the button on the Search tab. 6. Click on the drop down list of image categories and select the Classic Tourism option. 7. Click and hold down your left mouse button on the Statue of Liberty image and drag and drop it onto the 50 states fact in the fact map: Exercise 4 Exporting fact maps In this exercise you will learn how to export a fact map to a Microsoft Word document. 1. Click on the File menu in order to view the File toolbar: 2. Click on the button The Fact Map is saved to your Downloads folder. It is called WordOutlineExport.doc and is given the next sequential number, e.g. 1,2,3. You can also export a fact map to Microsoft Word or to an HTML page by clicking on the File menu on the left-hand-side of the File toolbar and selecting Export. The Export Facts - Webpage window allows you to select the option you prefer. What else can you do: Add your own images to the Image Library Link facts Change how a fact map is displayed Brainstorm ideas into your Fact Map Export your Fact Map Save and open a Fact Map To see how this is done: Watch the Fact Mapper video - found by clicking on the Help and then hovering your mouse over Video Tours and selecting the Fact Mapper video tour. Page 32
34 16. USING SCREEN MASKING Many people, particularly those with dyslexia, find reading text more difficult when certain colours are used. The Screen Masking in Read&Write Gold for Mac has unique screen tinting options to make reading from a computer screen easier. In addition, there is the ability to underline text or block out unnecessary text to aid concentration. There are many choices to suit individual preferences. The Screen Masking feature therefore enhances the your reading ability, improves focus and concentration levels and ultimately provides a more relaxed and enjoyable reading experience. Exercise 1 Using Screen Masking In this exercise you will learn how to use the Screen Masking. 1. Click on the button on the Read&Write Gold for Mac toolbar. The screen is tinted blue. 2. Click on the button on the Read&Write Gold for Mac toolbar. The screen is returned to its normal colour. What else can you do: Change the Screen Masking type and colour. Use the spotlight option. To see how this is done: Watch the Screen Masking video - found by clicking on the Help and then hovering your mouse over Video Tours and selecting the Screen Masking video tour. Page 33
35 17. USING THE TRANSLATOR FACILITY The Translator included with Read&Write Gold for Mac provides one-click translation of English words into Spanish, French, German or Italian. By simply selecting the word in any digital content, on-screen selections, accessible applications, website content or digital textbooks, the Translator will automatically show the translation in the relevant language. In addition, these translations can be read by Read&Write Gold for Mac. This simple-to-use function is perfect for ESL students. Exercise 1 Translating single English words into another language 1. Type the following text into a blank Microsoft Word document: A volcano tends to occur where tectonic plates meet. The earth is made up of about 8 big tectonic plates. When volcanoes erupt they can throw out lava, ash and gases. You must be online in order to use the Translator facility. 2. Select the word volcano in your document. 3. Click on the button on the toolbar. The translator options are displayed: This is where you can choose which language to translate from and to. Leave it translating to French. 4. Click on Translate. 5. You will see the Online Translator window displayed: Page 34
36 6. Hover your mouse over the French translations to hear them read aloud. 7. Close the Online Translator window. Exercise 2 Translating paragraphs of text into another language In this exercise you will learn how to translate paragraphs of text from English into another language. 1. Highlight the following paragraph in your document: A volcano tends to occur where tectonic plates meet. The earth is made up of about 8 big tectonic plates. When volcanoes erupt they can throw out lava, ash and gases. 2. Click on the button on the toolbar. The translator options are displayed: 3. Click on Translate. You will see the Read&Write Paragraph Translator in a new browser window. A translation is shown in French. 4. Hover your mouse over the translated text and then click on the button to hear it read aloud. 5. Close the browser window. Page 35
37 18. USING STUDY SKILLS Often when reading notes, books or journals we use coloured markers to highlight pieces of text, which are of particular relevance to the subject we are studying. With the Study Skills Toolbar in Read&Write Gold for Mac this same ability is brought to the computer. You can use Study Skills to highlight text in Microsoft Word, Internet Explorer, Firefox and Chrome using different colours. You can then collect the highlighted text and insert it into a new document. This is particularly useful when you have a large piece of text with multiple themes or categories that are important. You can give each category a different colour and collate each colour s information later. Exercise 1 Collecting text for your studies To access all the Study Skills, click on the Mode and select Study Skills. 1. Open your Internet browser window and then open one of your favourite websites. Alternatively, open a Microsoft Word document of your choice. 2. Highlight some text on the page and then click on the (Highlight green) button. Read&Write Gold for Mac highlights the text in green. An example is shown below: 3. Highlight some more text on this page and then click on the (Highlight pink) button. Read&Write Gold for Mac highlights the text in pink. 4. Repeat step 3 to highlight two further separate paragraphs in pink. If you have some text highlighted and you select it and click on the (Clear highlights) button it will clear the highlight but be careful using the Clear Highlights on websites as it will clear ALL of your highlights 5. Highlight some text on the page and then click on the (Highlight blue) button. Read&Write Gold for Mac highlights the text in blue. 6. Click on the (Collect highlights) button. The Collect Highlights window is displayed: Page 36
38 Color collections separation drop down list Highlighted items separation drop down list 7. Make sure the following options are selected: the New Line option is selected from the Separate Items By drop down list the New line option is selected from the Separate Colors By drop down list. 8. Click on the Collect button. Read&Write Gold for Mac collects the highlighted text from the webpage or Word document and inserts it into a new Microsoft Word document. 9. Save your document and call it My Studies. 10. Close the web page and/or Microsoft Word documents. Page 37
39 19. VOCABULARY You can use Vocabulary Tool to highlight words in Microsoft Word or browser using different colours. You can then collect the highlighted words and insert it into a new document with the dictionary definitions and picture dictionary definitions. Exercise 1 Creating a vocabulary list for your studies 1. Open a Microsoft Word document of your choice. 2. Highlight a word on the page and then click on the (Highlight green) button to add it to your vocabulary list. Repeat this step until you have added several words to your list. 3. Click on the button on the toolbar. You will see the Vocabulary window displayed: Add new word to list text box Vocabulary list box Subject/Title text box Include images check box Your selected words are listed in the Vocabulary list box. 4. Type world in the Add new word to list text box and then click on the Add button to add the word to the Vocabulary list box. 5. Type My text in the Subject/Title text box. 6. Make sure the Include images checkbox is selected. You will need to be online to view the images in the Vocabulary List. 7. Click on the OK button. Your Vocabulary List is displayed in Microsoft Word, complete with definitions and explanatory images: Page 38
40 Notes column 8. Type the following text in the Notes column for the word earth : What we live on 9. Save your document and call it My text. Page 39
41 Page 40
42 Page 41
Version Beginners Guide
 Version 11.5 Beginners Guide Updated Jan 2015 Contents Introduction... 4 Getting started... 5 Exercise 1 Moving the toolbar... 5 Exercise 2 The buttons on the toolbar... 5 Reading... 7 Exercise 1 Reading
Version 11.5 Beginners Guide Updated Jan 2015 Contents Introduction... 4 Getting started... 5 Exercise 1 Moving the toolbar... 5 Exercise 2 The buttons on the toolbar... 5 Reading... 7 Exercise 1 Reading
May Training Guide
 May 2014 Training Guide Foreword... 2 1. Introduction... 5 2. The Toolbar... 6 Exercise 1 Starting Read&Write Gold for Mac... 6 Exercise 2 Understanding the Toolbar... 7 Exercise 3 Changing the icons on
May 2014 Training Guide Foreword... 2 1. Introduction... 5 2. The Toolbar... 6 Exercise 1 Starting Read&Write Gold for Mac... 6 Exercise 2 Understanding the Toolbar... 7 Exercise 3 Changing the icons on
Jan Quick Start
 Jan 2019 Quick Start Free Professional training for everyone via our Learning Portal At Texthelp, we re famous for our innovative, high quality assistive software that helps all kinds of learners communicate
Jan 2019 Quick Start Free Professional training for everyone via our Learning Portal At Texthelp, we re famous for our innovative, high quality assistive software that helps all kinds of learners communicate
Updated Jan Training Guide
 Updated Jan 2019 Training Guide Free Professional training for everyone via our Learning Portal At Texthelp we re famous for our innovative, high quality assistive software that helps all kinds of learners
Updated Jan 2019 Training Guide Free Professional training for everyone via our Learning Portal At Texthelp we re famous for our innovative, high quality assistive software that helps all kinds of learners
Updated Jan Training Guide
 Updated Jan 2019 Training Guide Free Professional training for everyone via our Learning Portal At Texthelp we re famous for our innovative, high quality assistive software that helps all kinds of learners
Updated Jan 2019 Training Guide Free Professional training for everyone via our Learning Portal At Texthelp we re famous for our innovative, high quality assistive software that helps all kinds of learners
May Read&Write 5 Gold for Mac Beginners Guide
 May 2012 Read&Write 5 Gold for Mac Beginners Guide Read&Write 5 Gold for Mac INTRODUCTION... 3 SPEECH... 4 SPELLING... 6 PREDICTION... 8 DICTIONARY... 10 PICTURE DICTIONARY... 12 SOUNDS LIKE AND CONFUSABLE
May 2012 Read&Write 5 Gold for Mac Beginners Guide Read&Write 5 Gold for Mac INTRODUCTION... 3 SPEECH... 4 SPELLING... 6 PREDICTION... 8 DICTIONARY... 10 PICTURE DICTIONARY... 12 SOUNDS LIKE AND CONFUSABLE
Oct Training Guide
 Oct 2018 Training Guide Free Professional training for everyone via our Learning Portal At Texthelp we re famous for our innovative, high quality assistive software that helps all kinds of learners communicate
Oct 2018 Training Guide Free Professional training for everyone via our Learning Portal At Texthelp we re famous for our innovative, high quality assistive software that helps all kinds of learners communicate
Jan Training Guide
 Jan 2019 Training Guide Free Professional training for everyone via our Learning Portal At Texthelp we re famous for our innovative, high quality assistive software that helps all kinds of learners communicate
Jan 2019 Training Guide Free Professional training for everyone via our Learning Portal At Texthelp we re famous for our innovative, high quality assistive software that helps all kinds of learners communicate
April Training Guide
 April 2017 Training Guide Free Professional training for everyone via our Learning Portal At Texthelp we re famous for our innovative, high quality assistive software that helps all kinds of learners communicate
April 2017 Training Guide Free Professional training for everyone via our Learning Portal At Texthelp we re famous for our innovative, high quality assistive software that helps all kinds of learners communicate
READ&WRITE 5 GOLD FOR MAC USER GUIDE
 READ&WRITE 5 GOLD FOR MAC USER GUIDE ABBYY FineReader Engine 8.0 ABBYY Software Ltd. 2005. ABBYY FineReader the keenest eye in OCR. ABBYY, FINEREADER and ABBYY FineReader are registered trademarks of ABBYY
READ&WRITE 5 GOLD FOR MAC USER GUIDE ABBYY FineReader Engine 8.0 ABBYY Software Ltd. 2005. ABBYY FineReader the keenest eye in OCR. ABBYY, FINEREADER and ABBYY FineReader are registered trademarks of ABBYY
Read&Write 5 GOLD FOR MAC MANUAL
 Read&Write 5 GOLD FOR MAC MANUAL ABBYY FineReader Engine 8.0 ABBYY Software Ltd. 2005. ABBYY FineReader the keenest eye in OCR. ABBYY, FINEREADER and ABBYY FineReader are registered trademarks of ABBYY
Read&Write 5 GOLD FOR MAC MANUAL ABBYY FineReader Engine 8.0 ABBYY Software Ltd. 2005. ABBYY FineReader the keenest eye in OCR. ABBYY, FINEREADER and ABBYY FineReader are registered trademarks of ABBYY
Read & Write Gold 11 Text to Speech Software
 Read & Write Gold 11 Text to Speech Software Toolbar You can dock the toolbar to the top, left and right of the screen by dragging it. If you want to undock the tool bar, click on the anchor icon Each
Read & Write Gold 11 Text to Speech Software Toolbar You can dock the toolbar to the top, left and right of the screen by dragging it. If you want to undock the tool bar, click on the anchor icon Each
Read & Write Gold 11 Text to Speech Software
 Text to Speech Software Read & Write Gold is a text-to-speech software package. It reads text out loud from Word documents, PDFs and Web pages. It is ideal for anyone who finds reading difficult and is
Text to Speech Software Read & Write Gold is a text-to-speech software package. It reads text out loud from Word documents, PDFs and Web pages. It is ideal for anyone who finds reading difficult and is
Read&Write 8.1 Gold Training Guide
 Read&Write 8.1 Gold Training Guide Contents 1. Introduction... 1 2. Getting started... 2 Exercise 1 Logging into the system... 2 Exercise 2 Understanding the toolbar... 2 Exercise 3 Positioning the toolbar...
Read&Write 8.1 Gold Training Guide Contents 1. Introduction... 1 2. Getting started... 2 Exercise 1 Logging into the system... 2 Exercise 2 Understanding the toolbar... 2 Exercise 3 Positioning the toolbar...
Read&Write 10 GOLD Training Guide
 . Read&Write 10 GOLD Training Guide Revised 10 th Jan 2011 Contents 1. Introduction... 1 2. Getting started... 2 Exercise 1 Logging into the system... 2 Exercise 2 Understanding the toolbar... 3 Exercise
. Read&Write 10 GOLD Training Guide Revised 10 th Jan 2011 Contents 1. Introduction... 1 2. Getting started... 2 Exercise 1 Logging into the system... 2 Exercise 2 Understanding the toolbar... 3 Exercise
A GET YOU GOING GUIDE
 A GET YOU GOING GUIDE To Your copy here TextHELP Read and Write 11 June 2013 Advanced 10.31.34 1 Learning Support Introduction to TextHELP Read & Write 11 Advanced TextHELP Read and Write is a tool to
A GET YOU GOING GUIDE To Your copy here TextHELP Read and Write 11 June 2013 Advanced 10.31.34 1 Learning Support Introduction to TextHELP Read & Write 11 Advanced TextHELP Read and Write is a tool to
Read&Write 9 GOLD Training Guide
 . Read&Write 9 GOLD Training Guide Revised 29 th Jan 2009 Contents 1. Introduction... 1 2. Getting started... 2 Exercise 1 Logging into the system... 2 Exercise 2 Understanding the toolbar... 2 Exercise
. Read&Write 9 GOLD Training Guide Revised 29 th Jan 2009 Contents 1. Introduction... 1 2. Getting started... 2 Exercise 1 Logging into the system... 2 Exercise 2 Understanding the toolbar... 2 Exercise
These are meant to be used as desktop reminders or cheat sheets for using Read&Write Gold. To use. your Print Dialog box as shown
 These are meant to be used as desktop reminders or cheat sheets for using Read&Write Gold. To use them Print as HANDOUTS by setting your Print Dialog box as shown Then Print and Cut up as individual cards,
These are meant to be used as desktop reminders or cheat sheets for using Read&Write Gold. To use them Print as HANDOUTS by setting your Print Dialog box as shown Then Print and Cut up as individual cards,
Table of Content. Installing Read & Write Gold New & Enhanced Features General Options 31-33
 Table of Content Installing Read & Write Gold 11 4-22 New & Enhanced Features 23-30 General Options 31-33 Reading Features 34-44 o Dictionary o Picture Dictionary 1 P age o Sounds Like o Screenshot Reader
Table of Content Installing Read & Write Gold 11 4-22 New & Enhanced Features 23-30 General Options 31-33 Reading Features 34-44 o Dictionary o Picture Dictionary 1 P age o Sounds Like o Screenshot Reader
Windows 8 TDSB. *** The. Username: 3. Select Submit. download link
 Read&Write 11 Home Version Download Instructions for Windows 8 Any issues regardingg installationn or operation of this software should be directedd to TextHELP via one of the following methods: Phone:
Read&Write 11 Home Version Download Instructions for Windows 8 Any issues regardingg installationn or operation of this software should be directedd to TextHELP via one of the following methods: Phone:
Assistive Technology Centre
 1 TextHELP Read & Write 5 Mac Version May 2012 2 Getting Started with TextHELP 5 (MAC) TextHELP Read and Write is a tool to support your reading and writing skills, where text on the screen (in either
1 TextHELP Read & Write 5 Mac Version May 2012 2 Getting Started with TextHELP 5 (MAC) TextHELP Read and Write is a tool to support your reading and writing skills, where text on the screen (in either
Disability Advisory Service
 Disability Advisory Service TextHelp Read & Write 9 Gold Version 1.2 March 2013 Contents Accessing Text Help Read & Write on a PAWS computer... 4 Introduction... 5 The Toolbar... 6 Toolbar Buttons... 7
Disability Advisory Service TextHelp Read & Write 9 Gold Version 1.2 March 2013 Contents Accessing Text Help Read & Write on a PAWS computer... 4 Introduction... 5 The Toolbar... 6 Toolbar Buttons... 7
RealSpeak Solo text to speech technology licensed from Scansoft Corporation.
 Copyright Texthelp Systems Limited All rights reserved. No part of this publication may be reproduced, transmitted, transcribed, stored in a retrieval system, or translated into any language, in any form,
Copyright Texthelp Systems Limited All rights reserved. No part of this publication may be reproduced, transmitted, transcribed, stored in a retrieval system, or translated into any language, in any form,
Read&Write Gold. Reading Features: Writing Features: Research Features: My Features: Study Skills Features: Texthelp Website
 Read&Write Gold Introduction Read&Write Gold, written by Texthelp, is software that is available on every PC within Chester University campuses. It is commercial software that can be freely downloaded
Read&Write Gold Introduction Read&Write Gold, written by Texthelp, is software that is available on every PC within Chester University campuses. It is commercial software that can be freely downloaded
Text to Speech Proofreading using Read & Write
 Text to Speech Proofreading using Read & Write This guide has been adapted from training materials developed by read and write. By hearing your work read out you will be able to identify mistakes in punctuation,
Text to Speech Proofreading using Read & Write This guide has been adapted from training materials developed by read and write. By hearing your work read out you will be able to identify mistakes in punctuation,
Read&Write 4 for Mac TDSB Download Instructions. 1. Open your web browser and enter in the address box
 1. Open your web browser and enter www.texthelp.com/toronto.asp in the address box 2. Enter TDSB in the Username box and enter the password provided from the school. Note: Read&Write Technical Support
1. Open your web browser and enter www.texthelp.com/toronto.asp in the address box 2. Enter TDSB in the Username box and enter the password provided from the school. Note: Read&Write Technical Support
y texthelp Read&Write for Google Chrome Quick Reference Guide Docs, Slides and Web read&write - j & Google Docs
 y texthelp Read&Write for Chrome Quick Reference Guide 12.17 f m El 11 s, Slides and i >» := n i* - j Tool Symbol Where it works How it works Text to Speech Reads text aloud with dual color highlighting
y texthelp Read&Write for Chrome Quick Reference Guide 12.17 f m El 11 s, Slides and i >» := n i* - j Tool Symbol Where it works How it works Text to Speech Reads text aloud with dual color highlighting
Contents. Page. Installation ClaroRead Toolbar ClaroRead Features Font... 4 Spacing Homophones... 11
 Contents Installation... 1 Page ClaroRead Toolbar... 2 ClaroRead Features Font... 4 Spacing... 5 Homophones... 6 ClaroRead Settings Speech... 8 Highlight... 9 Pronounce... 10 Homophones... 11 Converting
Contents Installation... 1 Page ClaroRead Toolbar... 2 ClaroRead Features Font... 4 Spacing... 5 Homophones... 6 ClaroRead Settings Speech... 8 Highlight... 9 Pronounce... 10 Homophones... 11 Converting
ClaroRead for Mac. User Guide!
 ClaroRead for Mac User Guide! Welcome to ClaroRead Welcome to ClaroRead for Mac. ClaroRead is designed to help make your computer easier to use. It is closely integrated with Microsoft Word to assist you
ClaroRead for Mac User Guide! Welcome to ClaroRead Welcome to ClaroRead for Mac. ClaroRead is designed to help make your computer easier to use. It is closely integrated with Microsoft Word to assist you
ClaroRead Quick Guide
 ClaroRead Quick Guide ClaroRead is a type of Text-to-Speech software. Text-to-speech software reads text aloud from documents and web pages. This makes it an ideal application for anyone who has difficulty
ClaroRead Quick Guide ClaroRead is a type of Text-to-Speech software. Text-to-speech software reads text aloud from documents and web pages. This makes it an ideal application for anyone who has difficulty
If you do not meet any of the above criteria, you can purchase the voice from https://www.cereproc.com/en/storesapi?page=1 for
 Using Ceitidh What is Ceitidh and who can use it? Ceitidh is a Scottish Gaelic computer voice for PC, Mac and Android devices, available from CALL Scotland's Scottish Voice web site, http://www.thescottishvoice.org.uk.
Using Ceitidh What is Ceitidh and who can use it? Ceitidh is a Scottish Gaelic computer voice for PC, Mac and Android devices, available from CALL Scotland's Scottish Voice web site, http://www.thescottishvoice.org.uk.
Accesssibility on the Refresh Desktop
 ASL Technology has worked together with both the Educational Technology & ICT Contract Manager & the ACCESS REFRESH Team to make it simpler for all staff and pupils to access additional ICT support. Below
ASL Technology has worked together with both the Educational Technology & ICT Contract Manager & the ACCESS REFRESH Team to make it simpler for all staff and pupils to access additional ICT support. Below
Kurzweil 3000 (Mac) v.4. Using the Writing Tools. Introduction. Learning Objectives. Case Study
 Kurzweil 3000 (Mac) v.4 Using the Writing Tools Introduction Kurzweil 3000 is reading and writing software that has many features designed to support students who are struggling with reading comprehension
Kurzweil 3000 (Mac) v.4 Using the Writing Tools Introduction Kurzweil 3000 is reading and writing software that has many features designed to support students who are struggling with reading comprehension
17/09/2015 Dyslexia Handbook XMC/LOC
 INDEX 1. How to add the Speak Tab to Microsoft word. This option allows you to highlight text within Word and have these words spoken back to you. 2. How to switch on Speech Recognition in Microsoft 3.
INDEX 1. How to add the Speak Tab to Microsoft word. This option allows you to highlight text within Word and have these words spoken back to you. 2. How to switch on Speech Recognition in Microsoft 3.
A GET YOU GOING GUIDE
 A GET YOU GOING GUIDE To Your copy here Audio Notetaker 4.0 April 2015 1 Learning Support Getting Started with Audio Notetaker Audio Notetaker is highly recommended for those of you who use a Digital Voice
A GET YOU GOING GUIDE To Your copy here Audio Notetaker 4.0 April 2015 1 Learning Support Getting Started with Audio Notetaker Audio Notetaker is highly recommended for those of you who use a Digital Voice
[Type text] Windows Quick Start Guide Version 3.5
![[Type text] Windows Quick Start Guide Version 3.5 [Type text] Windows Quick Start Guide Version 3.5](/thumbs/86/93850691.jpg) [Type text] Windows Quick Start Guide Version 3.5 PRO-STUDY QUICK START GUIDE Contents The Pro-Study Toolbar... 2 Getting Started with a Project... 3 Selecting Different Projects... 4 Categories... 4 Collecting
[Type text] Windows Quick Start Guide Version 3.5 PRO-STUDY QUICK START GUIDE Contents The Pro-Study Toolbar... 2 Getting Started with a Project... 3 Selecting Different Projects... 4 Categories... 4 Collecting
Kurzweil 3000 User s Guide
 Kurzweil 3000 User s Guide With Kurzweil, students can: 1. hear, see and track reading material 2. correct what student is writing 3. organize lesson material 4. hear and respond to test material Toolbars
Kurzweil 3000 User s Guide With Kurzweil, students can: 1. hear, see and track reading material 2. correct what student is writing 3. organize lesson material 4. hear and respond to test material Toolbars
Kurzweil 3000 for Windows Getting Started
 Kurzweil 3000 Products Kurzweil 3000 for Windows Getting Started Kurzweil 3000 Web License Subscription A yearly subscription to licenses that includes several components working together to support students
Kurzweil 3000 Products Kurzweil 3000 for Windows Getting Started Kurzweil 3000 Web License Subscription A yearly subscription to licenses that includes several components working together to support students
The WordRead Toolbar lets you use WordRead's powerful features at any time without getting in your way.
 Welcome to WordRead Welcome to WordRead. WordRead is designed to make it easier for you to do things with your computer by making it speak and making things easier to read. It is closely integrated with
Welcome to WordRead Welcome to WordRead. WordRead is designed to make it easier for you to do things with your computer by making it speak and making things easier to read. It is closely integrated with
e2020 ereader Student s Guide
 e2020 ereader Student s Guide Welcome to the e2020 ereader The ereader allows you to have text, which resides in an Internet browser window, read aloud to you in a variety of different languages including
e2020 ereader Student s Guide Welcome to the e2020 ereader The ereader allows you to have text, which resides in an Internet browser window, read aloud to you in a variety of different languages including
Premier Literacy Tools
 Premier Literacy Tools Tutorial Guide A step-by-step guide to the most popular tools in Premier Literacy Tools. Created by: Heather Harris, Special Education Coach Intern Table of Contents Talking Word
Premier Literacy Tools Tutorial Guide A step-by-step guide to the most popular tools in Premier Literacy Tools. Created by: Heather Harris, Special Education Coach Intern Table of Contents Talking Word
Oska Suite. One Switch Mouse Control the mouse pointer using a single switch. 3D Mouse New way to control the mouse cursor.
 34 Computer Access Touch, Mouse and Switch Input Oska Suite One Switch Mouse Control the mouse pointer using a single switch. 3D Mouse New way to control the mouse cursor. Click mouse to move left A few
34 Computer Access Touch, Mouse and Switch Input Oska Suite One Switch Mouse Control the mouse pointer using a single switch. 3D Mouse New way to control the mouse cursor. Click mouse to move left A few
WordTalk Simple Guide
 Compatibility WordTalk Simple Guide WordTalk works with Microsoft Word 97, 2000 and 2003 running on Windows 98, ME, 2000 or XP. Depending on how your computer is set up there may be minor differences in
Compatibility WordTalk Simple Guide WordTalk works with Microsoft Word 97, 2000 and 2003 running on Windows 98, ME, 2000 or XP. Depending on how your computer is set up there may be minor differences in
Kurzweil Cheat Sheet
 Kurzweil Cheat Sheet Kurzweil tools include Screen read text by letter, word, syllable or sentence. Reading, Writing and Study Skills Toolbars Adjustable voice and rate of speech Spellcheck, definitions
Kurzweil Cheat Sheet Kurzweil tools include Screen read text by letter, word, syllable or sentence. Reading, Writing and Study Skills Toolbars Adjustable voice and rate of speech Spellcheck, definitions
Product review: texthelp Read&Write 7.1 vs ClaroRead Plus
 Product review: texthelp Read&Write 7.1 vs ClaroRead Plus Detailed comparison - February 2006 Comparison of ClaroRead Plus Version 2.02 and texthelp Read&Write 7.1 GOLD (Reviewed using the PC version of
Product review: texthelp Read&Write 7.1 vs ClaroRead Plus Detailed comparison - February 2006 Comparison of ClaroRead Plus Version 2.02 and texthelp Read&Write 7.1 GOLD (Reviewed using the PC version of
[Type text] Quick Start Guide Version 3
![[Type text] Quick Start Guide Version 3 [Type text] Quick Start Guide Version 3](/thumbs/84/89525491.jpg) [Type text] Quick Start Guide Version 3 PRO-STUDY QUICK START GUIDE Contents The Pro-Study Toolbar... 2 Getting Started with a Project... 3 Selecting Different Projects... 4 Categories... 4 Collecting
[Type text] Quick Start Guide Version 3 PRO-STUDY QUICK START GUIDE Contents The Pro-Study Toolbar... 2 Getting Started with a Project... 3 Selecting Different Projects... 4 Categories... 4 Collecting
Britannica Library is an online general reference resource for all ages and abilities.
 Welcome to Britannica Library https://library.eb.com.au Britannica Library is an online general reference resource for all ages and abilities. Access a huge range of articles, multimedia, news feeds, biographies
Welcome to Britannica Library https://library.eb.com.au Britannica Library is an online general reference resource for all ages and abilities. Access a huge range of articles, multimedia, news feeds, biographies
Kurzweil 3000 for Web Browsers (Kurzweil3000.com) Getting Started
 Kurzweil 3000 for Web Browsers (Kurzweil3000.com) Getting Started Audio Optical Systems - aos@kurzweilaustin.net - 512-454-8672 - www.kurzweilaustin.com What s included in your Kurzweil 3000 Subscription?
Kurzweil 3000 for Web Browsers (Kurzweil3000.com) Getting Started Audio Optical Systems - aos@kurzweilaustin.net - 512-454-8672 - www.kurzweilaustin.com What s included in your Kurzweil 3000 Subscription?
Kurzweil 3000: study skills tools
 Kurzweil 3000: study skills tools Edition 2, September 2007 If you would like this document in an alternative format please ask at The Library Help and Information Point where a folder of examples is available.
Kurzweil 3000: study skills tools Edition 2, September 2007 If you would like this document in an alternative format please ask at The Library Help and Information Point where a folder of examples is available.
New website Training:
 New website Training: Table of Contents 1. Logging in and out of the new site. 2. Edit Content a. How to edit content b. Paragraph types c. Adding links d. Adding an image e. Adding a document f. Saving
New website Training: Table of Contents 1. Logging in and out of the new site. 2. Edit Content a. How to edit content b. Paragraph types c. Adding links d. Adding an image e. Adding a document f. Saving
a child-friendly word processor for children to write documents
 Table of Contents Get Started... 1 Quick Start... 2 Classes and Users... 3 Clicker Explorer... 4 Ribbon... 6 Write Documents... 7 Document Tools... 8 Type with a Keyboard... 12 Write with a Clicker Set...
Table of Contents Get Started... 1 Quick Start... 2 Classes and Users... 3 Clicker Explorer... 4 Ribbon... 6 Write Documents... 7 Document Tools... 8 Type with a Keyboard... 12 Write with a Clicker Set...
The Grid. User Manual Part I: Getting Started. 1. Getting Started System requirements Installation procedure...
 The Grid User Manual Part I: Getting Started 1. Getting Started... 3 1.1. System requirements... 3 1.2. Installation procedure...3 1.3. Licencing... 3 1.4. Running The Grid... 3 1.5. Start using The Grid...3
The Grid User Manual Part I: Getting Started 1. Getting Started... 3 1.1. System requirements... 3 1.2. Installation procedure...3 1.3. Licencing... 3 1.4. Running The Grid... 3 1.5. Start using The Grid...3
Kurzweil can be slow to load, as it has to verify the license availability over the Internet, so please be patient.
 Kurzweil 3000 When you launch Kurzweil, you will get the following screen. If you want to scan a document, choose Kurzweil 3000 B/W Professional 12.0 to scan in black and white OR Kurzweil 3000 Color Professional
Kurzweil 3000 When you launch Kurzweil, you will get the following screen. If you want to scan a document, choose Kurzweil 3000 B/W Professional 12.0 to scan in black and white OR Kurzweil 3000 Color Professional
QUICKSTART GUIDE. This QuickStart Guide will help you to get up and running quickly on the AT Home site. You ll find the following information:
 QUICKSTART GUIDE Premier Literacy has a comprehensive suite of digital reading and writing tools that your local school district has provided to you while you re in school. Your local school district has
QUICKSTART GUIDE Premier Literacy has a comprehensive suite of digital reading and writing tools that your local school district has provided to you while you re in school. Your local school district has
Writing Practice Tool Guide
 Writing Practice Tool Guide Virginia Standards of Learning Grades 5, 8, & End-of-Course (EOC) Writing February, 2013 Pearson 1 Revised February 14, 2013 Table of Contents OVERVIEW... 3 SYSTEM REQUIREMENTS
Writing Practice Tool Guide Virginia Standards of Learning Grades 5, 8, & End-of-Course (EOC) Writing February, 2013 Pearson 1 Revised February 14, 2013 Table of Contents OVERVIEW... 3 SYSTEM REQUIREMENTS
WordQ3 - Quick Start Guide
 WordQ3 - Quick Start Guide Overview Word Q is a software tool to help with writing. This program offers word prediction and spoken feedback to help people find mistakes in their writing. People who want
WordQ3 - Quick Start Guide Overview Word Q is a software tool to help with writing. This program offers word prediction and spoken feedback to help people find mistakes in their writing. People who want
User Guide Contents The Toolbar The Menus The Spell Checker and Dictionary Adding Pictures to Documents... 80
 User Guide Contents Chapter 1 The Toolbar... 40 Unique Talking Toolbar Features... 40 Text Navigation and Selection Buttons... 42 Speech Buttons... 44 File Management Buttons... 45 Content Buttons... 46
User Guide Contents Chapter 1 The Toolbar... 40 Unique Talking Toolbar Features... 40 Text Navigation and Selection Buttons... 42 Speech Buttons... 44 File Management Buttons... 45 Content Buttons... 46
Kurzweil 3000 v10: study skills tools
 Kurzweil 3000 v10: study skills tools 2010 If you would like this document in an alternative format please ask staff for help. On request we can provide documents with a different size and style of font
Kurzweil 3000 v10: study skills tools 2010 If you would like this document in an alternative format please ask staff for help. On request we can provide documents with a different size and style of font
Kurzweil 3000 (Win) v.12. Customizing the Reading and Writing Environment. Introduction. Learning Objectives. Case Study
 Kurzweil 3000 (Win) v.12 Customizing the Reading and Writing Environment Introduction Kurzweil 3000 is reading and writing software that has many features designed to support students who are struggling
Kurzweil 3000 (Win) v.12 Customizing the Reading and Writing Environment Introduction Kurzweil 3000 is reading and writing software that has many features designed to support students who are struggling
Inspiration 8 IE: tutorial
 Inspiration 8 IE: tutorial Edition 3a, June 2006 If you would like this document in an alternative format please ask at The Library Help and Information Point where a folder of examples is available. On
Inspiration 8 IE: tutorial Edition 3a, June 2006 If you would like this document in an alternative format please ask at The Library Help and Information Point where a folder of examples is available. On
Buzz Student Guide BUZZ STUDENT GUIDE
 BUZZ STUDENT GUIDE 1 Buzz Student Guide The purpose of this guide is to enhance your understanding of the student navigation and functionality of Buzz, the Learning Management System used by Lincoln Learning
BUZZ STUDENT GUIDE 1 Buzz Student Guide The purpose of this guide is to enhance your understanding of the student navigation and functionality of Buzz, the Learning Management System used by Lincoln Learning
The L&S LSS Podcaster s Tutorial for Audacity
 The L&S LSS Podcaster s Tutorial for Audacity The L&S LSS Podcaster s Tutorial for Audacity... 1 Audacity Quick Reference... 2 About this tutorial... 3 Some Thoughts Before You Get Started... 3 Do Academic
The L&S LSS Podcaster s Tutorial for Audacity The L&S LSS Podcaster s Tutorial for Audacity... 1 Audacity Quick Reference... 2 About this tutorial... 3 Some Thoughts Before You Get Started... 3 Do Academic
Essay & Assignment Preparation using MindGenius
 Essay & Assignment Preparation using MindGenius This workshop is aimed at those of you who struggle gathering and sorting information when beginning to write an essay. Using MindGenius you can plan essays
Essay & Assignment Preparation using MindGenius This workshop is aimed at those of you who struggle gathering and sorting information when beginning to write an essay. Using MindGenius you can plan essays
Assistive Technology Training Software Guide
 Assistive Technology Training Software Guide 1 Contents 1. Getting Started 1.1 Starting a new project 4 1.2 The Notetaker window layout 5 2. Importing to the Images Pane 2.1 Importing slides (from PowerPoint)
Assistive Technology Training Software Guide 1 Contents 1. Getting Started 1.1 Starting a new project 4 1.2 The Notetaker window layout 5 2. Importing to the Images Pane 2.1 Importing slides (from PowerPoint)
STAAR Online State Assessment Vs. the Text to Speech Program
 State Assessment Vs. the Text to Speech Program Text-to-Speech Kurzweil Text-to-Speech To have read aloud, the student clicks the Speak icon. A reading tool window pops up. From there they can click play,
State Assessment Vs. the Text to Speech Program Text-to-Speech Kurzweil Text-to-Speech To have read aloud, the student clicks the Speak icon. A reading tool window pops up. From there they can click play,
Kidspiration 3 Basics Website:
 Website: http://etc.usf.edu/te/ Kidspiration is the visual learning tool for K-5 learners from the makers of Inspiration. With Kidspiration, students can build graphic organizers such as webs, concept
Website: http://etc.usf.edu/te/ Kidspiration is the visual learning tool for K-5 learners from the makers of Inspiration. With Kidspiration, students can build graphic organizers such as webs, concept
Microsoft Office Word 2013
 Microsoft Office Word 2013 Accessibility University Information Technology Services Training, Outreach, Learning Technologies & Video Production Copyright 2016 KSU Division of University Information Technology
Microsoft Office Word 2013 Accessibility University Information Technology Services Training, Outreach, Learning Technologies & Video Production Copyright 2016 KSU Division of University Information Technology
Quick Guide. Low-cost / No-cost Software Tools for People with Dyslexia
 Low-cost / No-cost Software Tools for People with Dyslexia Quick Guide Created 10/09 Updated 03/13 AW There is a wide variety of computer software available to support people with dyslexia and other reading
Low-cost / No-cost Software Tools for People with Dyslexia Quick Guide Created 10/09 Updated 03/13 AW There is a wide variety of computer software available to support people with dyslexia and other reading
Using Microsoft Word. Text Tools. Spell Check
 Using Microsoft Word Text Tools In addition to the editing tools covered in the previous section, Word has a number of other tools to assist in working with text documents. There are tools to help you
Using Microsoft Word Text Tools In addition to the editing tools covered in the previous section, Word has a number of other tools to assist in working with text documents. There are tools to help you
Kurzweil Window Overview
 Kurzweil Window Overview Main Toolbar Contain the command buttons you use most often. Reading toolbar: gives you access to Reading functions and settings: Speaker and Speed You can either show or hide
Kurzweil Window Overview Main Toolbar Contain the command buttons you use most often. Reading toolbar: gives you access to Reading functions and settings: Speaker and Speed You can either show or hide
Introduction to MS Word XP 2002: An Overview
 Introduction to MS Word XP 2002: An Overview Sources Used: http://www.fgcu.edu/support/office2000/word/files.html Florida Gulf Coast University Technology Skills Orientation Word 2000 Tutorial The Computer
Introduction to MS Word XP 2002: An Overview Sources Used: http://www.fgcu.edu/support/office2000/word/files.html Florida Gulf Coast University Technology Skills Orientation Word 2000 Tutorial The Computer
Version 2.0. Campus 2.0 Student s Guide
 Campus 2.0 Student s Guide Version 2.0 Campus 2.0 Student s Guide Error! No text of specified style in document. i Important Notice Copyright 2008 Tegrity, Inc. Disclaimer 2008 Tegrity, Inc. all rights
Campus 2.0 Student s Guide Version 2.0 Campus 2.0 Student s Guide Error! No text of specified style in document. i Important Notice Copyright 2008 Tegrity, Inc. Disclaimer 2008 Tegrity, Inc. all rights
How the Universal Library is Organized
 Firefly by Kurzweil Firefly by Kurzweil can be accessed two ways on a device such as a chrome book, laptop, or desktop via the website www.fireflybykurzweil.com OR on an Apple device such as an ipad by
Firefly by Kurzweil Firefly by Kurzweil can be accessed two ways on a device such as a chrome book, laptop, or desktop via the website www.fireflybykurzweil.com OR on an Apple device such as an ipad by
Copyright 2009 by Sopris West Educational Services All rights reserved.
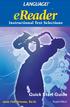 Quick Start Guide Copyright 2009 by Sopris West Educational Services All rights reserved. is a registered trademark of Jane Fell Greene. Windows is a registered trademark of Microsoft Corporation. This
Quick Start Guide Copyright 2009 by Sopris West Educational Services All rights reserved. is a registered trademark of Jane Fell Greene. Windows is a registered trademark of Microsoft Corporation. This
System 44 Next Generation Software Manual
 System 44 Next Generation Software Manual For use with System 44 Next Generation version 2.4 or later and Student Achievement Manager version 2.4 or later PDF0836 (PDF) Houghton Mifflin Harcourt Publishing
System 44 Next Generation Software Manual For use with System 44 Next Generation version 2.4 or later and Student Achievement Manager version 2.4 or later PDF0836 (PDF) Houghton Mifflin Harcourt Publishing
Microsoft Office Word. Part1
 Microsoft Office 2010 - Word Part1 1 Table of Contents What is Microsoft Word?... 4 Creating a document... 5 Toolbar... 6 Typing in MS Word Text Area... 7 Cut, Copy and Paste Text... 9 Paste Preview...
Microsoft Office 2010 - Word Part1 1 Table of Contents What is Microsoft Word?... 4 Creating a document... 5 Toolbar... 6 Typing in MS Word Text Area... 7 Cut, Copy and Paste Text... 9 Paste Preview...
Video. Objectives. Vocabulary. Pedagogical Implications. Classroom Integration
 Video Objectives learning about resources for podcasting, and adding visuals to audio material Vocabulary podcast mp3 vodcast aggregator Pedagogical Implications Podcasts are audio or video files that
Video Objectives learning about resources for podcasting, and adding visuals to audio material Vocabulary podcast mp3 vodcast aggregator Pedagogical Implications Podcasts are audio or video files that
CHOOSEIT! MAKER 2 TRAINING MANUAL CHOOSEIT! MAKER 2 TRAINING DAY. Damien O Keefe 1
 CHOOSEIT! MAKER 2 TRAINING DAY Damien O Keefe 1 ChooseIt! Maker 2 is an open framework program designed to help you make choosing activities that can be accessed with switches (1 or 2), touch-screens (Interactive
CHOOSEIT! MAKER 2 TRAINING DAY Damien O Keefe 1 ChooseIt! Maker 2 is an open framework program designed to help you make choosing activities that can be accessed with switches (1 or 2), touch-screens (Interactive
Essay & Assignment Preparation using MindGenius
 Essay & Assignment Preparation using MindGenius This workshop is aimed at those of you who struggle gathering and sorting information when beginning to write an essay. Using MindGenius you can plan essays
Essay & Assignment Preparation using MindGenius This workshop is aimed at those of you who struggle gathering and sorting information when beginning to write an essay. Using MindGenius you can plan essays
SMART Notebook Handbook Old Vicarage School SMART Notebook 18.1 Handbook. Guy Colnbrook Page 1 of 64
 SMART Notebook Handbook Old Vicarage School 2019 SMART Notebook 18.1 Handbook Guy Colnbrook Page 1 of 64 Contents Basic features... Page 1 Setting page backgrounds... Page 2 Setting default page colour...
SMART Notebook Handbook Old Vicarage School 2019 SMART Notebook 18.1 Handbook Guy Colnbrook Page 1 of 64 Contents Basic features... Page 1 Setting page backgrounds... Page 2 Setting default page colour...
ClaroPDF is an App for reading and commenting on PDF files and documents. ClaroPDF speaks back accessible text PDF files and documents with highqualit
 ClaroPDF User Guide ClaroPDF is an App for reading and commenting on PDF files and documents. ClaroPDF speaks back accessible text PDF files and documents with highquality speech and highlighting so you
ClaroPDF User Guide ClaroPDF is an App for reading and commenting on PDF files and documents. ClaroPDF speaks back accessible text PDF files and documents with highquality speech and highlighting so you
Section 3 Formatting
 Section 3 Formatting ECDL 5.0 Section 3 Formatting By the end of this Section you should be able to: Apply Formatting, Text Effects and Bullets Use Undo and Redo Change Alignment and Spacing Use Cut, Copy
Section 3 Formatting ECDL 5.0 Section 3 Formatting By the end of this Section you should be able to: Apply Formatting, Text Effects and Bullets Use Undo and Redo Change Alignment and Spacing Use Cut, Copy
Introduction to the Internet. Part 1. What is the Internet?
 Introduction to the Internet Part 1 What is the Internet? A means of connecting a computer to any other computer anywhere in the world via dedicated routers and servers. When two computers are connected
Introduction to the Internet Part 1 What is the Internet? A means of connecting a computer to any other computer anywhere in the world via dedicated routers and servers. When two computers are connected
myngconnect.com Teacher User Manual
 myngconnect.com Teacher User Manual Table of Contents Teacher & Student eeditions... 2 Resources... 6 Accessing Resources... 6 Digital Library... 6 Teacher Resource Directory... 7 Assessment Resource Directory...
myngconnect.com Teacher User Manual Table of Contents Teacher & Student eeditions... 2 Resources... 6 Accessing Resources... 6 Digital Library... 6 Teacher Resource Directory... 7 Assessment Resource Directory...
The Fundamentals. Document Basics
 3 The Fundamentals Opening a Program... 3 Similarities in All Programs... 3 It's On Now What?...4 Making things easier to see.. 4 Adjusting Text Size.....4 My Computer. 4 Control Panel... 5 Accessibility
3 The Fundamentals Opening a Program... 3 Similarities in All Programs... 3 It's On Now What?...4 Making things easier to see.. 4 Adjusting Text Size.....4 My Computer. 4 Control Panel... 5 Accessibility
What is a Chrome Extension?
 What is a Chrome Extension? Table of Contents What is a Chrome Extension 2 Installing Chrome Extensions 3 1-click timer 4 dotepub 4 AdBlock 4 GINGER 5 CLEARLY 5 Goobric 5 goo.gl URL Shortener 6 Google
What is a Chrome Extension? Table of Contents What is a Chrome Extension 2 Installing Chrome Extensions 3 1-click timer 4 dotepub 4 AdBlock 4 GINGER 5 CLEARLY 5 Goobric 5 goo.gl URL Shortener 6 Google
If you don t have Adobe Reader on your computer already, download and install it from
 9 To read a PDF on your computer you usually use. is a free program and you can get versions for Windows, Mac or Linux computers. If you don t have on your computer already, download and install it from
9 To read a PDF on your computer you usually use. is a free program and you can get versions for Windows, Mac or Linux computers. If you don t have on your computer already, download and install it from
by AssistiveWare Quick Start
 Pictello - Visual Stories for Everyone by AssistiveWare Quick Start Pictello is a simple way to create talking photo albums and talking books. Each page in a Pictello Story can include a picture or short
Pictello - Visual Stories for Everyone by AssistiveWare Quick Start Pictello is a simple way to create talking photo albums and talking books. Each page in a Pictello Story can include a picture or short
DOING MORE WITH WORD: MICROSOFT OFFICE 2013
 DOING MORE WITH WORD: MICROSOFT OFFICE 2013 GETTING STARTED PAGE 02 Prerequisites What You Will Learn USING MICROSOFT WORD PAGE 03 Viewing Toolbars Adding and Removing Buttons MORE TASKS IN MICROSOFT WORD
DOING MORE WITH WORD: MICROSOFT OFFICE 2013 GETTING STARTED PAGE 02 Prerequisites What You Will Learn USING MICROSOFT WORD PAGE 03 Viewing Toolbars Adding and Removing Buttons MORE TASKS IN MICROSOFT WORD
ios Accessibility Features
 1. Introduction Apple, since the birth of ios in 2007, has quietly been adding more and more sophisticated accessibility features to its mobile operating system. All of the following features are built
1. Introduction Apple, since the birth of ios in 2007, has quietly been adding more and more sophisticated accessibility features to its mobile operating system. All of the following features are built
In Depth: Writer. The word processor is arguably the most popular element within any office suite. That. Formatting Text CHAPTER 23
 CHAPTER 23 In Depth: Writer The word processor is arguably the most popular element within any office suite. That said, you ll be happy to know that OpenOffice.org s Writer component doesn t skimp on features.
CHAPTER 23 In Depth: Writer The word processor is arguably the most popular element within any office suite. That said, you ll be happy to know that OpenOffice.org s Writer component doesn t skimp on features.
Section 1. System Technologies and Implications. Modules. Introduction to computers. File management. ICT in perspective. Extended software concepts
 Section 1 System Technologies and Implications Modules 1.1 Introduction to computers 1.2 Software 1.3 Hardware 1.4 File management 1.5 ICT in perspective 1.6 Extended software concepts 1.7 Extended hardware
Section 1 System Technologies and Implications Modules 1.1 Introduction to computers 1.2 Software 1.3 Hardware 1.4 File management 1.5 ICT in perspective 1.6 Extended software concepts 1.7 Extended hardware
BSI User Guide Searching. support.ebsco.com
 BSI User Guide Searching Basic, Advanced & Visual Searching, Result List, Article Details, Company Information, Additional Features Last Updated 5/3/12 Table of Contents What is the Business Searching
BSI User Guide Searching Basic, Advanced & Visual Searching, Result List, Article Details, Company Information, Additional Features Last Updated 5/3/12 Table of Contents What is the Business Searching
Using Microsoft Word. Text Tools. Spell Check
 Using Microsoft Word In addition to the editing tools covered in the previous section, Word has a number of other tools to assist in working with test documents. There are tools to help you find and correct
Using Microsoft Word In addition to the editing tools covered in the previous section, Word has a number of other tools to assist in working with test documents. There are tools to help you find and correct
build a digital portfolio in WebPlus X4
 How to build a digital portfolio in WebPlus X4 Get started Open Serif WebPlus and select Start New Site from the Startup Wizard. WebPlus will open a blank website for you. Take a few moments to familiarise
How to build a digital portfolio in WebPlus X4 Get started Open Serif WebPlus and select Start New Site from the Startup Wizard. WebPlus will open a blank website for you. Take a few moments to familiarise
Word Processing Basics Using Microsoft Word
 Word Processing Basics Using Microsoft Word lab 3 Objectives: Upon successful completion of Lab 3, you will be able to Use Word to create a simple word processing document Understand the concept of word
Word Processing Basics Using Microsoft Word lab 3 Objectives: Upon successful completion of Lab 3, you will be able to Use Word to create a simple word processing document Understand the concept of word
Click on the icon that includes both GO MATH AND World Geography. 7 th Grade World Geography Name:
 7 th Grade World Geography Name: All seventh grade social studies students at Abington Junior High School will use the World Geography textbook. There is a class set of World Geography textbooks for student
7 th Grade World Geography Name: All seventh grade social studies students at Abington Junior High School will use the World Geography textbook. There is a class set of World Geography textbooks for student
QUICKSTART GUIDE. This QuickStart Guide will help you to get up and running quickly on the AT Home site. You ll find the following information:
 QUICKSTART GUIDE Premier Literacy has as comprehensive suite of digital reading and writing tools that your local school district has provided to you while you re in school. Your local school district
QUICKSTART GUIDE Premier Literacy has as comprehensive suite of digital reading and writing tools that your local school district has provided to you while you re in school. Your local school district
Acrobat 6.0 Standard - Basic Tasks
 Converting Office Documents to PDF 1. Create and edit document in Office application (Word, Excel, PowerPoint) 2. Click the Convert to PDF button on the Acrobat toolbar If the buttons are not visible,
Converting Office Documents to PDF 1. Create and edit document in Office application (Word, Excel, PowerPoint) 2. Click the Convert to PDF button on the Acrobat toolbar If the buttons are not visible,
Ghotit Real Writer & Reader 6
 Ghotit Real Writer & Reader 6 for Mac User Guide Version 6.1 2007-2017 Ghotit Ltd. - 1 - Contents Real Writer&Reader 6 for Mac - User Guide... 4 Setup and Application Start...6 English Dictionary Configuration...11
Ghotit Real Writer & Reader 6 for Mac User Guide Version 6.1 2007-2017 Ghotit Ltd. - 1 - Contents Real Writer&Reader 6 for Mac - User Guide... 4 Setup and Application Start...6 English Dictionary Configuration...11
