Lexis for Microsoft Office User Guide
|
|
|
- Ashley Warner
- 6 years ago
- Views:
Transcription
1 Lexis for Microsoft Office User Guide Downloaded on Copyright 2011 LexisNexis. All rights reserved
2 Contents About Lexis for Microsoft Office... 1 What is Lexis for Microsoft Office?...1 What's New in Lexis for Microsoft Office?...2 System Requirements...3 Contacting LexisNexis... 4 How do I sign in to Lexis for Microsoft Office?... 5 How do I sign out of Lexis for Microsoft Office and sign in as another user?... 6 How do I change the client associated with my research?... 7 Getting Help While Using Lexis for Microsoft Office...8 Form a Help Search Query... 9 How do I uninstall Lexis for Microsoft Office? Lexis for Microsoft Outlook Ribbon...12 Lexis for Microsoft Word Ribbon...14 Frequently Asked Questions...16 Searching for Content Using Lexis for Microsoft Office...23 How do I identify companies, individuals, terms of art, and citations in my document or message?...23 How do I set my search preferences?...24 How do I perform research using selected text in my document or message?...25 How do I search for content on my computer? How do I search for content on lexis.com?...27 How do I search for content using Google, Bing, or Lexis Web? How do I convert a PDF document into Word format?...29 How do I view the Research Pane? How do I open a separate, dedicated research browser window? How do I work in the Research Browser window? How do I change my default jurisdiction for searching? How do I view the LexisNexis ribbon in Microsoft Word or Outlook?...35 Working with Citations in a Microsoft Word Document...36 How do I identify citations within my Microsoft Word document? How do I view a list of all citations in my Microsoft Word document? Finding Precedent How do I view cases related to the document I'm drafting?...40 How do I view briefs, motions, or pleadings related to the document I'm drafting?...42 How do I search for clauses and contracts? How do I set my preferences for finding clauses and contracts?...46 How do I search for samples and forms?...47 How do I set my preferences for finding samples and forms? How do I filter my search results while searching for clauses, contracts, samples, and forms?...50 Viewing a History of Your Research Steps How do I allow Lexis for Microsoft Office to document my research?...51 How do I view a map of my research history? Understand the History Map...53 How do I remove research items from the History Map? How do I save a copy of the History Map? Using the Dedicated Research Browser Copyright 2011 LexisNexis. All rights reserved i
3 How do I open a separate, dedicated research browser window? How do I work in the Research Browser window? How do I allow Lexis for Microsoft Office to document my research?...60 How do I view a map of my research history? Marking (Pinning) Research So You Can Save It or Share It with Others...62 How do I pin items in the Research Pane?...62 How do I view pinned items?...63 How do I save the text of my pinned items to disk? How do I share pinned items with others? How do I clear all pins from the Pinned Items list? Setting Preferences for Using Lexis for Microsoft Office...67 How do I change my default jurisdiction for searching? How do I allow Lexis for Microsoft Office to document my research?...68 How do I set my search preferences?...69 How do I set my preferences for finding clauses and contracts?...70 How do I set my preferences for finding samples and forms? Copyright 2011 LexisNexis. All rights reserved ii
4 About Lexis for Microsoft Office What is Lexis for Microsoft Office? Often, the bulk of your workday may be spent drafting documents and messages using Microsoft Word and Microsoft Outlook. As you complete these tasks, you may need to stop and perform research, either on lexis.com, the Internet, or on your own local computer. Using Lexis for Microsoft Office, you can complete these research tasks without ever having to leave the Microsoft application you are working in. Lexis for Microsoft Office adds a tab to the Microsoft Word and Outlook ribbons. This tab includes several options that allow you to perform different types of research. For example, while composing an to a colleague, you can use the Background button to scan and highlight legal terms of art in your message. You can then click on these terms and use them in a lexis.com search query. Or, when you are drafting a document in Word, you can identify all of the cases you've cited in your document and then link out to lexis.com to review the case itself. Lexis for Microsoft Office adds the Shepard's Signal Indicators to help you determine whether the case is still "good law". For a complete list of the options available in both Microsoft Outlook and Microsoft Word, see Lexis for Microsoft Outlook Ribbon and Lexis for Microsoft Word Ribbon, respectively. As you perform your research, your results are displayed in the right-hand pane of the Word or Outlook window you are viewing. You can explore these results as you would if you were viewing them on lexis.com or another search site (like Google). If you prefer to conduct your research in a full-size browser window, you can launch the Research Browser, which includes a pre-defined list of search sites (such as lexis.com, Lexis Web, Google, and Bing). You can also use it to search any site you choose on the open Web. You can launch this window directly from the Microsoft window you are working in, which allows you to transfer the research you were previously viewing in the Research Pane to the newly opened Research Browser window. While viewing your research, you might want to pin (or bookmark) specific results. Saving your search results like this allows you to keep a record of what's important to you, as well as share it with colleagues or clients. Additionally, you can review a trail of the different steps you've taken in your research by viewing the History Map. This map can also provide a record of your work, which you can share with others. Finally, using the PDF conversion utilities available in Lexis for Microsoft Office, you can convert your PDF documents to Word format. This lets you use the other tools available in Lexis for Microsoft Office to closely examine PDF-based documents you receive from opposing counsel and identify research inconsistencies. For a list of features introduced in each version of this product, see What's New in Lexis for Microsoft Office?. Copyright 2011 LexisNexis. All rights reserved 1
5 What's New in Lexis for Microsoft Office? These features were made available in each release of Lexis for Microsoft Office: Lexis for Microsoft Office, Release 2 Finding and viewing model clauses, contracts, samples, and forms: You can search for clauses, contracts, forms, and samples. Doing this, you can find model or alternative language for documents you are drafting. Converting PDF documents to Microsoft Word format: Using the PDF conversion utilities available in Lexis for Microsoft Office, you can convert your PDF documents to Word format. This lets you use the other tools available in Lexis for Microsoft Office to closely examine PDF-based documents you receive from opposing counsel and identify research inconsistencies. Pinning research: You can pin (or bookmark) research items you find as you are using Lexis for Microsoft Office. Pinning lets you save research that will support your argument so you can pick up your research trail where you left off. Additionally, pinning lets you share your research with others. For example, you can include links to your research in an message, or you can save your pinned items to disk. Finally, you can review your pinned items to quickly see if Shepard's Signal Indicators have changed on a case you are relying on. View your research path: Using the History Map, you can save your research history path so you have a record of what was done. You can then share this information with colleagues or clients so you can identify which research tasks were performed and where you left off in your research. Additionally, Shepard's Signal Indicators are updated in the History Map, which lets you view whether a case you are relying on has changed. Perform research in a dedicated Web browser: While using Lexis for Microsoft Office, your research results appear in the Research Pane. At times, you may want to view these results in a larger window. You can do this by launching the Research Browser. This dedicated research window includes the four search services you are accustomed to using: lexis.com, Lexis Web, Google, and Bing. You can use these or any services while working in the Research Browser. Lexis for Microsoft Office, Release 1 Integration with Microsoft Office, including Microsoft Word and Microsoft Outlook: A LexisNexis ribbon was added to the Outlook and Word toolbars, which contains tools for conducting research directly in your Microsoft application. Research appears in the right-hand pane of the Microsoft window so you never have to change windows or tools. Highlighting legal terms of art, company names, individual's names, and citations: You can scan your document or message and highlight the terms that might be important to your research. You can then click these highlighted terms in the document and submit them as search terms. Results may be found in any number of sources, including Lexis Web, lexis.com, Lexis Firstlook (which includes cases, statutes, and analytical materials), Martindale-Hubbell, and so forth. Validating legal authorities in your document: You can highlight all legal citations in the document and then view the case and/or Shepard's report associated with the citation. Shepard's Signal Indicators also help you identify whether the case is still "good law". Finding and viewing legal precedent: You can select text in your document and use it to perform a search for cases, briefs, motions, and pleadings. You might use any search results you find as precedent in the document you are drafting. Text you identify as precedent can either be copied and pasted or highlighted and dragged to your document. Selecting your own search terms: Using either the Search feature or the Suggest feature on the LexisNexis ribbon, you can search your personal computer or server, lexis.com, and multiple open Web search engines for documents that contain a specific concept or text that you are looking for. Copyright 2011 LexisNexis. All rights reserved 2
6 System Requirements Please see System Requirements to view the technical requirements for using Lexis for Microsoft Office. Additionally, please note that when working with Microsoft Word documents, the preferred document format is.docx. The.DOC format is not officially supported in Lexis for Microsoft Office; however, many.doc files will work with the product. Copyright 2011 LexisNexis. All rights reserved 3
7 Contacting LexisNexis As you use Lexis for Microsoft Office, you may have questions or comments. If you can t find the answer in the help system, if you would like to view product demonstrations or tutorials, or if you have other comments you would like to make about the product, please contact us using one of the following options: LexisNexis Customer Support Law firm, corporate, and government users Law school students and faculty Additional Customer Support options Microsoft Product Help Telephone Website Copyright 2011 LexisNexis. All rights reserved 4
8 How do I sign in to Lexis for Microsoft Office? In order to perform research using Lexis for Microsoft Office, you must first sign in to the lexis.com Research Service. To do this: 1. View the LexisNexis ribbon. If you are not signed in, the LexisNexis Preferences dialog box appears. 2. At the Sign-in Settings page, enter your lexis.com sign-in credentials (an ID and password) and click Sign In. You are signed in to the Lexis for Microsoft Office service. 3. Click OK to close LexisNexis Preferences. If you are already signed in to the service but want to use different sign-in credentials, see How do I sign out of Lexis for Microsoft Office and sign in as another user?. If you have forgotten your password, you can reset it. To do this, visit and click the Forgot Password? link on the sign-in form. Copyright 2011 LexisNexis. All rights reserved 5
9 How do I sign out of Lexis for Microsoft Office and sign in as another user? You can sign out of Lexis for Microsoft Office and sign in as a different user. When you sign out of Lexis for Microsoft Office and sign in using a different ID, any links or pinned items in the Research Pane will be removed. To do this: 1. While in either a Microsoft Word document or an Outlook message, view the LexisNexis ribbon. 2. Click the Preferences button ( ). The LexisNexis Preferences window appears. 3. At the Sign-in Settings page, click I want to sign in with a different ID. A confirmation message appears. 4. Click OK to continue with the sign-out process. You are returned to the lexis.com sign-in page. 5. Enter your new sign-in credentials and click Sign In. You are signed in to the Lexis for Microsoft Office service. 6. Click OK to close the LexisNexis Preferences window. Copyright 2011 LexisNexis. All rights reserved 6
10 How do I change the client associated with my research? As you use Lexis for Microsoft Office, you can change the client associated with the research you perform while drafting your documents or messages. If the user has a mandatory client ID, then they will be prompted to enter an ID when he or she first clicks on the LexisNexis tab, per session. (A session lasts 5 hours or until you close all copies of Outlook and Word.) To do this: 1. While in either a Microsoft Word document or an Outlook message, view the LexisNexis ribbon. 2. Click the Client button ( ). The Lexis : Client dialog box appears. 3. Provide the required information on the form. 4. Click Set to save your changes and return to your document or message. Copyright 2011 LexisNexis. All rights reserved 7
11 Getting Help While Using Lexis for Microsoft Office The information in this help topic applies to searching the help system, not Lexis for Microsoft Office. Lexis for Microsoft Office You can access the Lexis for Microsoft Office help file at any time while you use the product by clicking the Help button on the LexisNexis ribbon. Then, click the Help link. The help file contains information that can help you use Lexis for Microsoft Office. The help file includes several options for accessing information in it: Click the Home link in the Help window navigation bar to view the main "table of contents" for the help file. This displays a page that describes sections of the help file. You can click a folder and navigate to the specific help topic that most interests you. Click the Index link to view a listing of all the topics in the help file, referenced by index keyword. Enter a search term or phrase in the Search box and click Search to view topics that contain your search phrase. If the search phrase is found, a Search Results page is displayed, showing the different topics, grouped by category, that meet your criteria. See Form a Help Search Query for detailed instructions on creating a help search query. Viewing Individual Help Pages To print the help page you are viewing, click the Print icon ( ) near the top-right corner of the page. To view the help page as a PDF document, click the PDF icon ( ) near the top-right corner of the page. Resizing Text To make the help text size larger, click the Increase font size icon ( ). To make the help text size smaller, click the Decrease font size icon ( ). Copyright 2011 LexisNexis. All rights reserved 8
12 Form a Help Search Query The information in this help topic applies to searching the help system, not Lexis for Microsoft Office. Lexis for Microsoft Office The search feature available in the help file provides a powerful mechanism for retrieving information from the online help system. You can use the search field at the top of the Help page to submit words and phrases. In addition, you can use connectors, wildcards, and "fuzzy" searches. When you submit a search query, some characters require special treatment. The following characters need to be escaped before they can be submitted as part of a search query: + - &! ( ) { } [ ] ^ " ~ *? : \ To escape these characters, use the \ before the character. You do not need to escape characters when you are using them as part of the search query syntax. Searching the Help Using Phrases and Connectors To find documents containing... The phrase "table of contents" The word "research" or the phrase "table of contents" or both The word "research" and the phrase "table of contents" The word "research" but not the word "lexisnexis" Enter... "table of contents" research OR "table of contents" research AND "table of contents" research NOT lexisnexis Searching the Help Using Wildcards and Fuzzy Searches Example Query research research* Description Keyword search for documents containing the word research. The search feature does not support stemming. A search for the word alert will only return the whole word and not partial matches such as alerts or alerting. To obtain results such as these you must use a wildcard, as shown below. Wildcard search for documents containing words that begin with the letters research. For example: researched researcher researches Copyright 2011 LexisNexis. All rights reserved 9
13 researching smartlinks~ Fuzzy search for documents that contain words similar to smartlinks (e.g., SmartLinx). Copyright 2011 LexisNexis. All rights reserved 10
14 How do I uninstall Lexis for Microsoft Office? You can remove existing versions of Lexis for Microsoft Office from your computer by using the Windows Add/Remove program in the Windows Control Panel. For instructions on using this program, please see the Windows Help and Support Center. Copyright 2011 LexisNexis. All rights reserved 11
15 Lexis for Microsoft Outlook Ribbon The following buttons appear on the Lexis for Microsoft Outlook ribbon: Button Background Suggest Search Parameters and Search Field What It Does Searches through the and highlights names, legal terms of art, and citations. You can click these highlighted terms in the to view related content in several different research sources, such as Lexis Web, lexis.com, Lexis Firstlook (which includes cases, statutes, and analytical materials), Martindale-Hubbell, and so forth. Analyzes text you have selected in the message and generates a list of search results that relate to your search term. Searches the selected source for the terms you enter in the search field and displays the results in the Research Pane. Search options include Lexis, your computer, and the Web, including Google, Bing, and Lexis Web. Or, you can search all of these sources together. Using this option, you can search on any term you enter. Lets you select PDF attachments in the message and convert them to Microsoft Word format. This can make it easier to validate the research in the newly converted Word document and repurpose it for future use. Convert Attachments Research Browser History Map Pinned Items Opens a separate browser window dedicated to research. This may be useful if you want more space than the Research Pane provides to conduct your research. At the Research Browser window, you can use lexis.com, Google, Bing, and Lexis Web as search engines for your research. Shows your research history, including the linear path you took as you completed your research. This allows you to keep a record of what was done, either to share with colleagues/clients or to keep for your own reference. Additionally, the History Map can show when a Shepard's Signal Indicator has changed, especially for a case you may be relying on. Shows a list of research items you have pinned (or bookmarked). While viewing this list, you can include links to the pinned items in an so you can share your research findings with others, or you can save the pinned documents to disk so you can refer back to them. Pinning makes it easy to save research items that pique your interest. Shows or hides the Research Pane. Pane Opens the LexisNexis Preferences dialog box where you can define your personal preferences for working with Lexis for Microsoft Office. Preferences Lets you change the client ID for the research you are performing. Copyright 2011 LexisNexis. All rights reserved 12
16 Client Help Opens the Lexis for Microsoft Office Help page, where you can see which version of the product you are using, provide feedback on the product, access the product's help file, and access support and training information. Copyright 2011 LexisNexis. All rights reserved 13
17 Lexis for Microsoft Word Ribbon Lexis for Microsoft Office please note that when working with Microsoft Word documents, the preferred document format is.docx. The.DOC format is not officially supported in Lexis for Microsoft Office; however, many.doc files will work with the product. The following buttons appear on the Lexis for Microsoft Word ribbon: Button Background Suggest Search Parameters and Search Field What It Does Searches through the document and highlights names, legal terms of art, and citations. You can click these highlighted terms in the document to view related content in several different research sources, such as Lexis Web, lexis.com, Lexis Firstlook (which includes cases, statutes, and analytical materials), Martindale-Hubbell, and so forth. Analyzes text you have selected in the document and generates a list of search results that relate to your search term. Searches the selected source for the terms you enter in the search field and displays the results in the Research Pane. Search options include Lexis, your computer, and the Web, including Google, Bing, and Lexis Web. Or, you can search all of these sources together. Using this option, you can search on any term you enter. Links all citations in your document and inserts Shepard's Signal Indicators, where available. You can click these citations and view the related case in the Research Pane, or you can click a Shepard's Signal Indicator to view the Shepard's report. Shepard's & Citations Pull Citations Identifies all of the citations in the document and lists them in the Research Pane. You can view just the citations themselves, the citations followed by the text of the case that relates to your research, or the full text of the cited case. Shepard's Signal Indicators help you determine whether the case is still "good law". Searches Lexis for cases that contain your selected terms. Cases Searches Lexis for briefs, motions, and pleadings that contain your selected terms. Briefs, Motions, & Pleadings Searches for clauses and contracts that contain your selected terms. Contracts can provide alternative language for documents you are drafting. Clauses & Contracts Searches for model forms that contain your selected terms. Forms can help you draft your own transactional documents. Copyright 2011 LexisNexis. All rights reserved 14
18 Samples & Forms Lets you select a PDF document and convert it to Microsoft Word format. This can make it easier to validate the research in the newly converted Word document and repurpose it for future use. Import Research Browser History Map Pinned Items Opens a separate browser window dedicated to research. This may be useful if you want more space than the Research Pane provides to conduct your research. At the Research Browser window, you can use lexis.com, Google, Bing, and Lexis Web as search engines for your research. Shows your research history, including the linear path you took as you completed your research. This allows you to keep a record of what was done, either to share with colleagues/clients or to keep for your own reference. Additionally, the History Map can show when a Shepard's Signal Indicator has changed, especially for a case you may be relying on. Shows a list of research items you have pinned (or bookmarked). While viewing this list, you can include links to the pinned items in an so you can share your research findings with others, or you can save the pinned documents to disk so you can refer back to them. Pinning makes it easy to save research items that pique your interest. Shows or hides the Research Pane. Pane Opens the LexisNexis Preferences dialog box where you can define your personal preferences for working with Lexis for Microsoft Office. Preferences Lets you change the client ID for the research you are performing. Client Help Opens the Lexis for Microsoft Office Help page, where you can see which version of the product you are using, provide feedback on the product, access the product's help file, and access support and training information. Copyright 2011 LexisNexis. All rights reserved 15
19 Frequently Asked Questions Overview What is Lexis for Microsoft Office? Searching What content am I searching when using Lexis for Microsoft Office? Can I specify what lexis.com sources are searched? Will Lexis for Microsoft Office also search my Microsoft Outlook ? Can I select other locations on my computer to be searched? Is there a way to search a specific jurisdiction or will Lexis for Microsoft Office just search all jurisdictions? How does searching in general work in Lexis for Microsoft Office? Can I use a Boolean search or terms and connectors? In what order are results delivered in Lexis for Microsoft Office? What will the Background feature recognize? Why does Lexis for Microsoft Office highlight some names and not others when using it? Shepard's & Citations When using the Shepard's & Citations button, why are some cases in my document highlighted with Shepard's Signal Indicators, while others have a Shepardize button? Sometimes a citation looks like it's good, but no Shepard's signal appears for it. Why does this happen? What if a citation in my document is incorrect or isn't in a recognized citation format, such as Bluebook? Will Lexis for Microsoft Office recognize it? What happens to my links when I save the document? Can you print/download/ a cite list? Briefs, Motions, & Pleadings How does narrowing by jurisdiction work when viewing a list of briefs? Pinning Research Can you explain "pinning" in more depth? How are pinned items saved? Can I send documents with pinned items to others? What do I do if I do not see the option to pin my items? Technical Questions and Issues Does Lexis for Microsoft Office work in the Citrix Environment? Is Lexis for Microsoft Office a "plug in?" Is Lexis for Microsoft Office compatible with Microsoft Windows Vista? Copyright 2011 LexisNexis. All rights reserved 16
20 Does Lexis for Microsoft Office work in the Outlook application for Blackberry devices? Does Lexis for Microsoft Office conflict with other software? Does Lexis for Microsoft Office work with my Microsoft Office 2003 documents (which are in.doc format)? Miscellaneous Is there some way to view research in a larger window, perhaps on a second monitor? Can I have multiple Word documents open while I'm using Lexis for Microsoft Office? I'd like to drag research results from one document to another. What happens when I close and save my document? Are the pins and the contents in the Research History Map saved? How does Lexis for Microsoft Office work with Word's Change Tracking feature? Does Lexis for Microsoft Office recognize citations in the document's endnotes? Overview What is Lexis for Microsoft Office? Lexis for Microsoft Office is a workflow tool that provides direct access from Microsoft Word and Outlook to research content from lexis.com, Lexis Web, Bing, Google, and your computer and document management system, revolutionizing the way content is surfaced and delivered to you. It is a first-of-its-kind solution that integrates sources of valuable legal content directly within the trusted Microsoft Office desktop applications you use every day. Lexis for Microsoft Office appears as a LexisNexis tab in the Microsoft Word or Outlook ribbon. It enables automatic identification of text in the document, which is linked back to Shepard's citations, documents, Web results, news, and your own files. See What is Lexis for Microsoft Office? for more details. [ Top ] Searching What content am I searching when using Lexis for Microsoft Office? Can I specify what lexis.com sources are searched? Specific search sources were carefully selected for Lexis for Microsoft Office. To narrow your search results, you can select a Jurisdiction while viewing the results. In addition to using Lexis for Microsoft Office to access information on lexis.com, you can get direct access to other sources from Lexis Web, Google, Bing, company or customer databases stored in your document management system, as well as information from your own computer. [ Top ] Will Lexis for Microsoft Office also search my Microsoft Outlook ? Can I select other locations on my computer to be searched? The Search My Computer feature in Lexis for Microsoft Office uses the functionality available in the Windows Desktop Search to search any drive or folder that your computer is mapped to. Copyright 2011 LexisNexis. All rights reserved 17
21 Here s how to see what s being searched and make changes: 1. Click the Start button. 2. Enter search in the Search field. A list of options appears. 3. In the Control Panel group, select Indexing Options The Indexing Options dialog box appears and lists all of the different locations you are currently searching. 4. Click Modify to change or add new folders, drives, or file types. [ Top ] Is there a way to search a specific jurisdiction or will Lexis for Microsoft Office just search all jurisdictions? Yes, you can specify a jurisdiction using the Jurisdiction drop-down list. (This list appears above your search results.) You can also specify a default preference. [ Top ] How does searching in general work in Lexis for Microsoft Office? Can I use a Boolean search or terms and connectors? Starting with the release of Lexis for Microsoft Office Release 2, searches are performed using Easy Search, which supports both natural language and Terms and Connectors. [ Top ] In what order are results delivered in Lexis for Microsoft Office? Results are sorted by relevance, just as on lexis.com. [ Top ] What will the Background feature recognize? Why does Lexis for Microsoft Office highlight some names and not others when using it? The Background feature recognizes companies, organizations, judges, attorneys, law firms, and legal terms of art. To be recognized: [ Top ] Companies must be listed in the Directory of Corporate Affiliates and have annual revenue greater than $1 million Names must be registered on Martindale-Hubbell Legal terms of art must be included in abridged versions of Ballentine's Law Dictionary Shepard's & Citations When using the Shepard's & Citations button, why are some cases in my document highlighted with Shepard's Signal Indicators, while others have a Shepardize button? Cases that are clearly recognized as existing in Shepard's on lexis.com will be highlighted with a link and the appropriate Shepard's signal. If a citation is recognized, but there is no exact match on Shepard's on lexis.com (because of formatting or typos, for example), the Shepardize button will appear because the system is not able to determine exactly which Copyright 2011 LexisNexis. All rights reserved 18
22 Shepard's report to return. Clicking this button lets you look at Shepard's results on lexis.com to identify the correct Shepard's report for your citation. [ Top ] Sometimes a citation looks like it's good, but no Shepard's signal appears for it. Why does this happen? Citations do not always have Shepard's signals. Signals in Shepard's show how subsequent courts have discussed and impacted an earlier case. It is possible that a case has never been treated critically or positively by another court. Also, a case may be new and not yet cited by another court. In these instances, the case exists but no subsequent Shepard's treatment exists to include with it. [ Top ] What if a citation in my document is incorrect or isn't in a recognized citation format, such as Bluebook? Will Lexis for Microsoft Office recognize it? Yes. Lexis for Microsoft Office leverages many years of citation recognition expertise and technology and can recognize citation variations; therefore, a cite does not have to be in Bluebook format. [ Top ] What happens to my links when I save the document? Because Shepard's signals can change at any time based on new law being decided, Shepard's links and signals are not retained when you save the document. You must rerun Shepard's to generate them each time you open your document. [ Top ] Can you print/download/ a cite list? Yes, you can print, download, and your cite lists. [ Top ] Briefs, Motions & Pleadings How does narrowing by jurisdiction work when viewing a list of briefs? When searching for briefs, the search focuses on the jurisdiction chosen. If there are no briefs available for the jurisdiction indicated, the search will default to a broader search of other jurisdictions. Some smaller jurisdictions may have more limited coverage. [ Top ] Pinning Research Can you explain "pinning" in more depth? How are pinned items saved? When you install Lexis for Microsoft Office, a SQL database is installed on your computer. Information about pinned items are stored in this database, and are only accessible when using your Lexis for Microsoft Office ID. See Marking (Pinning) Research So You Can Save It or Share It with Others for more details. Copyright 2011 LexisNexis. All rights reserved 19
23 [ Top ] Can I send documents with pinned items to others? If you send an message or Word document to someone else, information about the pinned items will not be included in it. If you want to share pinned items with others, you must explicitly instruct Lexis for Microsoft Office to include links to your pinned research in a separate message. [ Top ] What do I do if I do not see the option to pin my items? Most likely, Lexis for Microsoft Office is either not enabled or is not installed for Microsoft Outlook. First, check to see if the LexisNexis tab in the Outlook ribbon is simply disabled. See Enabling The LexisNexis Tab in Microsoft Outlook. If Lexis for Microsoft Office does not appear in your list of disabled items in Outlook, then you must install it. To install, follow these instructions: 1. Open your Control Panel. (See the Windows Help for instructions on doing this.) 2. Go to Add/Remove Programs. 3. Uninstall Lexis for Microsoft Office. 4. Reinstall Lexis for Microsoft Office from 5. During the installation process, be sure to select the check boxes for both Outlook and Word. [ Top ] Technical Questions and Issues Does Lexis for Microsoft Office work in the Citrix Environment? Lexis for Microsoft Office may work as long Microsoft Office 2007 or 2010 is installed, but LexisNexis cannot guarantee that Lexis for Microsoft Office will work in all Citrix environments. Installation of Lexis for Microsoft Office in a Citrix environment may require custom installation services and additional installation charges. See System Requirements for a full list of System Requirements. [ Top ] Is Lexis for Microsoft Office a "plug in?" Lexis for Microsoft Office is an integrated Office Business Application (OBA) developed by Microsoft. As such, it is a seamless part of Microsoft Word and Outlook. By working jointly with Microsoft, LexisNexis co-developed an integrated application that minimizes the typical interoperability issues faced by third party plug-ins. As an OBA, Lexis for Microsoft Office will benefit from Microsoft support, upgrades, and enhancement of the Office Application suite. [ Top ] Is Lexis for Microsoft Office compatible with Microsoft Windows Vista? Copyright 2011 LexisNexis. All rights reserved 20
24 As long as you have Microsoft Office 2007 or 2010, you can use Lexis for Microsoft Office on most later Windows operating systems, including Windows Vista. See System Requirements for a full list of System Requirements. [ Top ] Does Lexis for Microsoft Office work in the Outlook application for Blackberry devices? Lexis for Microsoft Office does not work with Blackberry devices. [ Top ] Does Lexis for Microsoft Office conflict with other software? LexisNexis partnered with Microsoft to create Lexis for Microsoft Office, which adds the LexisNexis tab into Microsoft Outlook and Microsoft Word. Lexis for Microsoft Office is an Office Business Application (OBA) that is fully integrated and backed by both LexisNexis and Microsoft. When Microsoft releases updates to Microsoft Word or Microsoft Outlook, Lexis for Microsoft Office is tested and approved at release. LexisNexis participates actively and works directly with Microsoft to resolve customer issues. [ Top ] Does Lexis for Microsoft Office work with my Microsoft Office 2003 documents (which are in.doc format)? Because Lexis for Microsoft Office is designed for Microsoft Office 2007 and 2010, we recommend that you convert all.doc files to.docx format for optimal performance. [ Top ] Miscellaneous Questions Is there some way to view research in a larger window, perhaps on a second monitor? Lexis for Microsoft Office includes a Research Browser that lets you "pop out" a separate window for viewing your research. This Research Browser shows your search results in a larger window, which can be viewed on a second monitor to maximize viewing. To view the Research Browser, simply click the Research Browser button ( drag the resulting window to your second screen. ). If you want, The Research Browser also offers more immediate and seamless access to lexis.com and your full Lexis subscription for completing deeper, more targeted research. You no longer have to access lexis.com using a separate browser. [ Top ] Can I have multiple Word documents open while I'm using Lexis for Microsoft Office? I'd like to drag research results from one document to another. Yes. [ Top ] Copyright 2011 LexisNexis. All rights reserved 21
25 What happens when I close and save my document? Are the pins and the contents in the Research History Map saved? Yes. Pinned items and the Research History Map are saved. [ Top ] How does Lexis for Microsoft Office work with Word's Change Tracking feature? We recommend that you turn off Track Changes before using the tools available in Lexis for Microsoft Office. [ Top ] Does Lexis for Microsoft Office recognize citations in the document's endnotes? Lexis for Microsoft Office does not recognize citations in the endnotes, but it does recognize citations in footnotes. Take the following steps to convert your endnotes to footnotes: 1. In your Word document, click the References tab. 2. Click the Expand icon in the bottom-right corner of the Footnotes section to expand the Footnote and Endnote dialog box. 3. Footnotes to open the Footnote and Endnote dialog box. 4. Click Convert, and then select Convert all endnotes to footnotes. 5. Click OK and then Close. Any endnotes in the document are converted to footnotes. [ Top ] Copyright 2011 LexisNexis. All rights reserved 22
26 Searching for Content Using Lexis for Microsoft Office How do I identify companies, individuals, terms of art, and citations in my document or message? As you are drafting your document or message, you can have Lexis for Microsoft Office highlight the names of individuals or companies, as well as identify terms of art and citations. When these items are highlighted, they become interactive, meaning you can click the item and view related research or case information in the Research Pane. Search results may appear categorized in the following groups, depending on the highlighted terms: Definition by Lexis, About, Cases, News, Citations, Martindale-Hubbell, Lexis Firstlook (which includes Cases, Statues, and Analytical) and Web (which includes Lexis, Bing, and Google ). Caution: The Background feature may not work in Word documents larger than 10 MB. To highlight names, terms, and citations in your document: 1. While in either a Microsoft Word document or an Outlook message, view the LexisNexis ribbon. 2. In the Search Tools section of the ribbon, click the Background button ( ). Names, possible legal terms, and citations are marked in the document. You can choose which types of terms you want highlighted when you click the Background button. See How do I set my search preferences? for details. 3. Click highlighted text to view information about that text. Categorized research results appear in the Research Pane. The highlighted search term will be submitted as an Easy Search search. 4. Complete any of the following optional steps: Option Description To view additional information about a particular result To show or hide a particular category of research To view a full list of results To view your search results in a separate browser window To pin a specific item of research so you can refer back to it or share it with others Click the link for that result. Click the plus ( ) or minus ( ) icon for the category heading. Click the View All link at the bottom of each category listing. Click the Open Research Browser button ( ). Rest your mouse pointer to the right of the research title. A pin icon ( Click this pin to bookmark the research. ) appears. To close the tab once you are done reviewing your search results Click in the upper-right corner of the tab. Copyright 2011 LexisNexis. All rights reserved 23
27 How do I set my search preferences? When using the Background feature to identify legal terms in your document or message, you can set a preference for which types of data you want highlighted. For example, if you don't want to view company names, you can choose not to search for and highlight them. To choose which items to include in your Background search: 1. While in either a Microsoft Word document or an Outlook message, view the LexisNexis ribbon. 2. Click the Preferences button ( ). The LexisNexis Preferences dialog box appears. 3. Click the Advanced link in the left navigation pane. The view changes to show advanced options. 4. In the "Background" feature section of the page, select or clear the options you want included or excluded in the Background search. 5. Click OK to save your changes. Copyright 2011 LexisNexis. All rights reserved 24
28 How do I perform research using selected text in my document or message? Lexis for Microsoft Office As you are drafting your document or message, you may see terms or phrases used in the document you would like to use in a lexis.com or other type of search. You can select the text and use Lexis for Microsoft Office to submit it as your search phrase. Search results may appear categorized in the Research Pane in the following groups: Lexis Firstlook results (which includes Cases, Statues, and Analytical) and Web results (which includes Lexis, Bing, and Google ). To search using selected terms in your document: 1. While in either a Microsoft Word document or an Outlook message, view the LexisNexis ribbon. 2. Select (or highlight) the text on which you want to search. 3. In the Search Tools section of the ribbon, click the Suggest button ( ). The search terms are submitted and your results are displayed in the Research Pane. The highlighted search term will be submitted as an Easy Search search. 4. Review the list of results, and complete any of the following optional steps: Option Description To view additional information about a particular result To hide or show a particular category of research To view a full list of results To view your search results in a separate browser window To pin a specific item of research so you can refer back to it or share it with others Click the link for that result. Click the plus or minus icon for the category heading. Click the View All link at the bottom of each category listing. Click the Open Research Browser button ( ). Rest your mouse pointer to the right of the research title. A pin icon ( Click this pin to bookmark the research. ) appears. To close the tab once you are done reviewing your search results Click in the upper-right corner of the tab. Copyright 2011 LexisNexis. All rights reserved 25
29 How do I search for content on my computer? While drafting a document using the tools available in Lexis for Microsoft Office, you can search for files and documents on your local disk (including your Outlook message repository). The list of those items found will appear in the Research Pane. This might be useful if you need to quickly find locally stored content related to the document you are drafting. Your search results may include Microsoft Office files (such as.doc,.ppt,.xls, and so forth),.txt files,.pdf files, and s. To search your local disk for files: 1. While in either a Microsoft Word document or an Outlook message, view the LexisNexis ribbon. 2. In the Search Tools section of the ribbon, choose Search My Computer from the drop-down list. 3. Enter your search terms in the search box. 4. Click the Search button ( ). Files containing your search term are listed in the Research Pane. 5. Optionally, to view a file, locate it in the list and double-click it. Copyright 2011 LexisNexis. All rights reserved 26
30 How do I search for content on lexis.com? You can use Lexis for Microsoft Office to perform legal research directly in your document or message. One research service you can use is lexis.com. Any results that are found appear in the Research Pane. Any terms you submit are searched as Easy Search terms. To research a topic using lexis.com: 1. While in either a Microsoft Word document or an Outlook message, view the LexisNexis ribbon. 2. In the Search Tools section of the ribbon, choose Search Lexis from the drop-down list. 3. Enter your search terms in the search box. 4. Click the Search button ( ). Your search results are displayed in the Research Pane. 5. Click the button for Cases, Statutes, or Analytical, depending on which type of documents you want to view. 6. Review the results, and complete any of the following optional steps: Option Description To view a specific case or document To filter your search results by jurisdiction To view your search results in a separate browser window Click the hyperlink associated with the case name. Choose an option from the Jurisdiction drop-down list. Tip: To change the default search jurisdiction, see How do I change my default jurisdiction for searching?. Click the Open Research Browser button ( ). To pin a specific item of research so you can refer back to it or share it with others To filter your search results by entering additional search terms To move through the different pages of results Rest your mouse pointer to the right of the research title. A pin icon ( Click this pin to bookmark the research. Enter your terms in the FOCUS Terms box and click Go. Click the Exit FOCUS link to return to your original search results. Click either Previous ( ) or Next ( ). ) appears. To print, save, or your list of search results Click the appropriate delivery icon. A new tab appears where you can select your delivery options to complete the process: Click to print the page or document. (Click to preview the printed document.) Click Click to save the document to disk. to the document. Copyright 2011 LexisNexis. All rights reserved 27
31 How do I search for content using Google, Bing, or Lexis Web? Lexis for Microsoft Office You can perform legal research from your document or message using Google, Bing, or Lexis Web as your search engine. Your search results will be displayed in the Research Pane. To research a topic using Google, Bing, or Lexis Web: 1. While in either a Microsoft Word document or an Outlook message, view the LexisNexis ribbon. 2. In the Search Tools section of the ribbon, choose Search the Web from the drop-down list. 3. Enter your search terms in the search box. 4. Click the Search button ( ). Your search results are displayed in the Research Pane. 5. Click the Lexis Web, Bing, or Google button (located just below the tabs) to view the search results for that search engine. 6. Review the search results list, and complete any of the following optional steps: Option Description To view the details of a specific search result To view your search results in a separate browser window To pin a specific item of research so you can refer back to it or share it with others To move through the different pages of results (Lexis Web users only) To filter your search results Click the hyperlink associated with the result. Click the Open Research Browser button ( ). Rest your mouse pointer to the right of the research title. A pin icon appears ( ). Click this pin to bookmark the research. Click either Previous or Next. (The look of these buttons or links will vary, depending on which search engine you are viewing.) Choose your filtering options from the Narrow by list, located on the left side of the Lexis Web page. Copyright 2011 LexisNexis. All rights reserved 28
32 How do I convert a PDF document into Word format? You can import a PDF document into Microsoft Word. This might be useful if the PDF document contains text you want to include in the document or you are drafting. To do this, you can import the PDF document using a ribbon button in either Word or Outlook, or you can import the PDF document using a file shortcut option. To import the PDF document using the LexisNexis ribbon in Word: 1. While in a Microsoft Word document, view the LexisNexis ribbon. 2. In the PDF section of the ribbon, click the Import button ( ). The Select PDF File dialog box appears. 3. Browse to and select the PDF document you want to import. 4. Once selected, click Open. The document is imported into Word. To import the PDF document using the LexisNexis ribbon in Outlook: 1. While in an Outlook message, view the LexisNexis ribbon. 2. In the PDF section of the ribbon, click the Convert Attachments button ( ). The Convert to Microsoft Word dialog box appears. 3. Select the PDF documents you want to convert and click OK. The PDF document is converted and opened in Microsoft Word. To import the PDF document using a file shortcut option: 1. Locate the PDF document you want to convert. This might be an attachment in an , or it might be a file already saved to disk. 2. Right-click on the PDF file icon. A shortcut menu appears. 3. Choose Convert to Microsoft Word from the shortcut menu. Copyright 2011 LexisNexis. All rights reserved 29
Lexis for Microsoft Office User Guide
 Lexis for Microsoft Office User Guide Created 01-2018 Copyright 2018 LexisNexis. All rights reserved. Contents About Lexis for Microsoft Office...1 What is Lexis for Microsoft Office?... 1 What's New in
Lexis for Microsoft Office User Guide Created 01-2018 Copyright 2018 LexisNexis. All rights reserved. Contents About Lexis for Microsoft Office...1 What is Lexis for Microsoft Office?... 1 What's New in
Lexis for Microsoft Office User Guide
 Lexis for Microsoft Office User Guide Created 12-2017 Copyright 2017 LexisNexis. All rights reserved. Contents Lexis for Microsoft Office About Lexis for Microsoft Office... 1 About Lexis for Microsoft
Lexis for Microsoft Office User Guide Created 12-2017 Copyright 2017 LexisNexis. All rights reserved. Contents Lexis for Microsoft Office About Lexis for Microsoft Office... 1 About Lexis for Microsoft
Lexis for Microsoft Office
 Integrate your research process with the Microsoft Office applications you use every day. Save time by leveraging innovative research tools directly within your documents and emails. Now, you can experience
Integrate your research process with the Microsoft Office applications you use every day. Save time by leveraging innovative research tools directly within your documents and emails. Now, you can experience
Lexis for Microsoft Office
 Integrate your research and drafting process with the Microsoft Office applications you use every day. Save time and achieve better outcomes by leveraging innovative tools directly within your documents
Integrate your research and drafting process with the Microsoft Office applications you use every day. Save time and achieve better outcomes by leveraging innovative tools directly within your documents
Lexis Advance User Guide
 Lexis Advance User Guide Copyright 2013 LexisNexis. All rights reserved. Contents About Lexis Advance... 1 What is Lexis Advance?... 1 Searching with Lexis Advance... 2 What is a Lexis Advance search?...
Lexis Advance User Guide Copyright 2013 LexisNexis. All rights reserved. Contents About Lexis Advance... 1 What is Lexis Advance?... 1 Searching with Lexis Advance... 2 What is a Lexis Advance search?...
MINUTES GET IT DONE IN DON T SPEND HOURS DRAFTING A DOCUMENT
 Lexis for Microsoft Office DON T SPEND HOURS DRAFTING A DOCUMENT GET IT DONE IN MINUTES Experience the only drafting solution on the market designed in partnership with Microsoft to seamlessly integrate
Lexis for Microsoft Office DON T SPEND HOURS DRAFTING A DOCUMENT GET IT DONE IN MINUTES Experience the only drafting solution on the market designed in partnership with Microsoft to seamlessly integrate
CCH INCORPORATED 05/03
 Button Bar Main Menu Return to the main tab level of the current library without deselecting your targets Preferences Set preferences for searching, document display, and other functions Citation Search
Button Bar Main Menu Return to the main tab level of the current library without deselecting your targets Preferences Set preferences for searching, document display, and other functions Citation Search
Quick Reference Fast, easy access to the broader perspective you need to succeed
 The LexisNexis services Quick Reference Fast, easy access to the broader perspective you need to succeed Signing on to LexisNexis at www.lexis.com. Establish an Internet connection.. Enter the URL address:
The LexisNexis services Quick Reference Fast, easy access to the broader perspective you need to succeed Signing on to LexisNexis at www.lexis.com. Establish an Internet connection.. Enter the URL address:
User Guide. Contents: Pages The Home Page... The Overview Page... The Categories Page... The Document Page...
 User Guide This user guide to Casemaker is designed to familiarize you with its different pages and provide instruction on how to use its various search capabilities, browsing features, organizing components
User Guide This user guide to Casemaker is designed to familiarize you with its different pages and provide instruction on how to use its various search capabilities, browsing features, organizing components
Move faster, navigate easier and stay focused on your tasks: Here s the new Lexis Advance
 Move faster, navigate easier and stay focused on your tasks: Here s the new Lexis Advance The new Lexis Advance service offers you an intuitive, streamlined design so you can focus on your work, moving
Move faster, navigate easier and stay focused on your tasks: Here s the new Lexis Advance The new Lexis Advance service offers you an intuitive, streamlined design so you can focus on your work, moving
Quick Reference. The LexisNexis services. Basic Steps to a LexisNexis Research Session. Signing On. Research Solutions
 Research Solutions The LexisNexis services Quick Reference Basic Steps to a LexisNexis Research Session Walk through a research session at www.lexis.com. Familiarize yourself with the simple steps to:
Research Solutions The LexisNexis services Quick Reference Basic Steps to a LexisNexis Research Session Walk through a research session at www.lexis.com. Familiarize yourself with the simple steps to:
The Lexis HK Service A GUIDE FOR LEGAL PROFESSIONALS
 The Lexis HK Service A GUIDE FOR LEGAL PROFESSIONALS 1 INTRODUCTION What is LEXISNEXIS? What is Lexis HK? About this User Guide GETTING STARTED Signing-In Signing-Out SEARCH TOOLS OVERVIEW General Search
The Lexis HK Service A GUIDE FOR LEGAL PROFESSIONALS 1 INTRODUCTION What is LEXISNEXIS? What is Lexis HK? About this User Guide GETTING STARTED Signing-In Signing-Out SEARCH TOOLS OVERVIEW General Search
Outlook - an Introduction to Version 2003 Table of Contents
 Outlook - an Introduction to E-mail Version 2003 Table of Contents What is Outlook Starting Outlook The Navigation Pane Getting Help Creating and Sending a Message Using the College Exchange Directory
Outlook - an Introduction to E-mail Version 2003 Table of Contents What is Outlook Starting Outlook The Navigation Pane Getting Help Creating and Sending a Message Using the College Exchange Directory
LexisNexis CD. on Folio 4. User s Guide
 LexisNexis CD on Folio 4 User s Guide LexisNexis and the Knowledge Burst logo are trademarks and Lexis, lexis.com and Shepard s are registered trademarks of Reed Elsevier Properties Inc., used under license.
LexisNexis CD on Folio 4 User s Guide LexisNexis and the Knowledge Burst logo are trademarks and Lexis, lexis.com and Shepard s are registered trademarks of Reed Elsevier Properties Inc., used under license.
Quick Reference. LexisNexis at Easy Access to Valuable Information. Signing On To LexisNexis at
 LexisNexis at www.lexis.com Quick Reference Easy Access to Valuable Information Signing On To LexisNexis at www.lexis.com Establish an Internet connection and sign on to the LexisNexis Research Service.
LexisNexis at www.lexis.com Quick Reference Easy Access to Valuable Information Signing On To LexisNexis at www.lexis.com Establish an Internet connection and sign on to the LexisNexis Research Service.
Getting Started on WestlawNext
 WestlawNext Quick Reference Guide Getting Started on WestlawNext Accessing WestlawNext Signing On Complete these steps to sign on to WestlawNext: 1. Go to next.westlaw.com. The WestlawNext sign-on page
WestlawNext Quick Reference Guide Getting Started on WestlawNext Accessing WestlawNext Signing On Complete these steps to sign on to WestlawNext: 1. Go to next.westlaw.com. The WestlawNext sign-on page
SAP BusinessObjects Live Office User Guide SAP BusinessObjects Business Intelligence platform 4.1 Support Package 2
 SAP BusinessObjects Live Office User Guide SAP BusinessObjects Business Intelligence platform 4.1 Support Package 2 Copyright 2013 SAP AG or an SAP affiliate company. All rights reserved. No part of this
SAP BusinessObjects Live Office User Guide SAP BusinessObjects Business Intelligence platform 4.1 Support Package 2 Copyright 2013 SAP AG or an SAP affiliate company. All rights reserved. No part of this
Try Lexis Practice Advisor today. Lexis Practice Advisor Quick Reference Guide
 Lexis Practice Advisor Quick Reference Guide Experience effortless navigation to world-class guidance that defines your path to your success. Bankruptcy Capital Markets & Corporate Governance Commercial
Lexis Practice Advisor Quick Reference Guide Experience effortless navigation to world-class guidance that defines your path to your success. Bankruptcy Capital Markets & Corporate Governance Commercial
North Dakota Court System Frequently Asked Questions
 North Dakota Court System Frequently Asked Questions Topics Covered in this Chapter General E-filing Fees E-serving Format Errors General How do I access the Odyssey File & Serve system? To access the
North Dakota Court System Frequently Asked Questions Topics Covered in this Chapter General E-filing Fees E-serving Format Errors General How do I access the Odyssey File & Serve system? To access the
Ravel Law Quick Start Guide
 Ravel Law Quick Start Guide Table of Contents Start Your Search 2 Search Results: The Visualization Map 4 Case Reading 6 Frequently Asked Questions 11 Appendix: Judge Analytics 13 Start Your Judge Search
Ravel Law Quick Start Guide Table of Contents Start Your Search 2 Search Results: The Visualization Map 4 Case Reading 6 Frequently Asked Questions 11 Appendix: Judge Analytics 13 Start Your Judge Search
NSCC SUMMER LEARNING SESSIONS MICROSOFT OFFICE SESSION
 NSCC SUMMER LEARNING SESSIONS MICROSOFT OFFICE SESSION Module 1 Using Windows Welcome! Microsoft Windows is an important part of everyday student life. Whether you are logging onto an NSCC computer or
NSCC SUMMER LEARNING SESSIONS MICROSOFT OFFICE SESSION Module 1 Using Windows Welcome! Microsoft Windows is an important part of everyday student life. Whether you are logging onto an NSCC computer or
BE Share. Microsoft Office SharePoint Server 2010 Basic Training Guide
 BE Share Microsoft Office SharePoint Server 2010 Basic Training Guide Site Contributor Table of Contents Table of Contents Connecting From Home... 2 Introduction to BE Share Sites... 3 Navigating SharePoint
BE Share Microsoft Office SharePoint Server 2010 Basic Training Guide Site Contributor Table of Contents Table of Contents Connecting From Home... 2 Introduction to BE Share Sites... 3 Navigating SharePoint
PROVIEW PRACTICE SERIES GLOBAL USER GUIDE
 PROVIEW PRACTICE SERIES GLOBAL USER GUIDE Thomson Reuters ProView is the premier ebook experience for professionals worldwide. ProView has an expanding list of titles across 17 countries, currently supports
PROVIEW PRACTICE SERIES GLOBAL USER GUIDE Thomson Reuters ProView is the premier ebook experience for professionals worldwide. ProView has an expanding list of titles across 17 countries, currently supports
1 efilega Frequently Asked Questions
 1 efilega Frequently Asked Questions Topics Covered in this Chapter General General How do I access the Odyssey File & Serve system? To access the Odyssey File & Serve website, go to efilega (https://efilega.tylerhost.net/).
1 efilega Frequently Asked Questions Topics Covered in this Chapter General General How do I access the Odyssey File & Serve system? To access the Odyssey File & Serve website, go to efilega (https://efilega.tylerhost.net/).
Tips to Help Maximize Research on Lexis Advance
 Tips to Help Maximize Research on Lexis Advance I. Website & Support Options i. LexisNexis Advance: www.lexisnexis.com/lawschool ii. Contact me (Lynn Pinnekamp) at: lynn.pinnekamp@lexisnexis.com iii. Contact
Tips to Help Maximize Research on Lexis Advance I. Website & Support Options i. LexisNexis Advance: www.lexisnexis.com/lawschool ii. Contact me (Lynn Pinnekamp) at: lynn.pinnekamp@lexisnexis.com iii. Contact
Tips to Help Maximize Research on Lexis Advance
 Tips to Help Maximize Research on Lexis Advance I. Website & Support Options i. LexisNexis Advance: www.lexisnexis.com/lawschool ii. Contact me (Lynn Pinnekamp) at: lynn.pinnekamp@lexisnexis.com iii. Contact
Tips to Help Maximize Research on Lexis Advance I. Website & Support Options i. LexisNexis Advance: www.lexisnexis.com/lawschool ii. Contact me (Lynn Pinnekamp) at: lynn.pinnekamp@lexisnexis.com iii. Contact
User guide. Powered by
 User guide www.justis.com Powered by Welcome to JustisOne About JustisOne What makes JustisOne different? JustisOne, our flagship legal research platform, gives you access to the most comprehensive collection
User guide www.justis.com Powered by Welcome to JustisOne About JustisOne What makes JustisOne different? JustisOne, our flagship legal research platform, gives you access to the most comprehensive collection
SAS Mobile BI 8.1 for Windows 10: Help
 SAS Mobile BI 8.1 for Windows 10: Help Welcome Getting Started How Do I Use the App? Check out the new features. View the videos: SAS Mobile BI for Windows playlist on YouTube Use JAWS software? See the
SAS Mobile BI 8.1 for Windows 10: Help Welcome Getting Started How Do I Use the App? Check out the new features. View the videos: SAS Mobile BI for Windows playlist on YouTube Use JAWS software? See the
EBSCOhost Web 6.0. User s Guide EBS 2065
 EBSCOhost Web 6.0 User s Guide EBS 2065 6/26/2002 2 Table Of Contents Objectives:...4 What is EBSCOhost...5 System Requirements... 5 Choosing Databases to Search...5 Using the Toolbar...6 Using the Utility
EBSCOhost Web 6.0 User s Guide EBS 2065 6/26/2002 2 Table Of Contents Objectives:...4 What is EBSCOhost...5 System Requirements... 5 Choosing Databases to Search...5 Using the Toolbar...6 Using the Utility
STUDENT WORKBOOK. Teach Yourself: Computer Basics Expert. In 24 Hours or less
 STUDENT WORKBOOK Teach Yourself: Computer Basics Expert In 24 Hours or less Student Workbook Table of Contents Section 1: Understanding Applications... 1 Lesson 1.1: Application Basics... 2 Step-By-Step...
STUDENT WORKBOOK Teach Yourself: Computer Basics Expert In 24 Hours or less Student Workbook Table of Contents Section 1: Understanding Applications... 1 Lesson 1.1: Application Basics... 2 Step-By-Step...
The Start menu (overview)
 The Start menu (overview) The Start menu is the main gateway to your computer's programs, folders, and settings. It's called a menu because it provides a list of choices, just as a restaurant menu does.
The Start menu (overview) The Start menu is the main gateway to your computer's programs, folders, and settings. It's called a menu because it provides a list of choices, just as a restaurant menu does.
Citation Tools LexisNexis. LEXLink v. 8.4 and CheckCite v. 8.4
 LexisNexis Citation Tools 2003 LEXLink v. 8.4 and CheckCite v. 8.4 Now, as you draft memoranda, briefs and other vital researchbased documents with wordprocessing software*, you ve got more! More LexisNexis
LexisNexis Citation Tools 2003 LEXLink v. 8.4 and CheckCite v. 8.4 Now, as you draft memoranda, briefs and other vital researchbased documents with wordprocessing software*, you ve got more! More LexisNexis
U.S. Pharmacopeia Pharmacopeial Forum. USP-PF Online Quick Start Guide
 U.S. Pharmacopeia Pharmacopeial Forum USP-PF Online Quick Start Guide Contents GETTING STARTED... 2 Document Conventions... 2 Technical Requirements... 2 LOGIN AND LOGOFF... 2 Logging On... 3 Logging Off...
U.S. Pharmacopeia Pharmacopeial Forum USP-PF Online Quick Start Guide Contents GETTING STARTED... 2 Document Conventions... 2 Technical Requirements... 2 LOGIN AND LOGOFF... 2 Logging On... 3 Logging Off...
Shepard s Citations Service
 Research Solutions Shepard s Citations Service When you choose Shepard s Citations Service, you can count on: Comprehensive coverage of all principal sources of law, including federal and state; U.S. Code
Research Solutions Shepard s Citations Service When you choose Shepard s Citations Service, you can count on: Comprehensive coverage of all principal sources of law, including federal and state; U.S. Code
efiletexas.gov Review Queue User Guide Release
 efiletexas.gov Review Queue User Guide Release 2017.1 EFS-TF-200-4075 v.1 October 2017 Copyright and Confidentiality Copyright 2017 Tyler Technologies, Inc. All rights reserved Use of these materials is
efiletexas.gov Review Queue User Guide Release 2017.1 EFS-TF-200-4075 v.1 October 2017 Copyright and Confidentiality Copyright 2017 Tyler Technologies, Inc. All rights reserved Use of these materials is
Office 365: . Accessing and Logging In. Mail
 Office 365: Email This class will introduce you to Office 365 and cover the email components found in Outlook on the Web. For more information about the Microsoft Outlook desktop client, register for a
Office 365: Email This class will introduce you to Office 365 and cover the email components found in Outlook on the Web. For more information about the Microsoft Outlook desktop client, register for a
Discovering Computers & Microsoft Office Office 2010 and Windows 7: Essential Concepts and Skills
 Discovering Computers & Microsoft Office 2010 Office 2010 and Windows 7: Essential Concepts and Skills Objectives Perform basic mouse operations Start Windows and log on to the computer Identify the objects
Discovering Computers & Microsoft Office 2010 Office 2010 and Windows 7: Essential Concepts and Skills Objectives Perform basic mouse operations Start Windows and log on to the computer Identify the objects
Researching with westlaw.com
 Westlaw Quick Reference Guide Researching with westlaw.com When you research with westlaw.com, you get the convenience of the Internet combined with comprehensive and accurate Westlaw content, including
Westlaw Quick Reference Guide Researching with westlaw.com When you research with westlaw.com, you get the convenience of the Internet combined with comprehensive and accurate Westlaw content, including
Nexis User Guide.
 Sign In Go to the global login page at Choose the language you prefer to use within the Nexis interface. Enter your Nexis user ID and password. Check the Remember Me box to save your password & ID for
Sign In Go to the global login page at Choose the language you prefer to use within the Nexis interface. Enter your Nexis user ID and password. Check the Remember Me box to save your password & ID for
Searching Guide. September 16, Version 9.3
 Searching Guide September 16, 2016 - Version 9.3 - - - - - - - - - - - - - - - - - - - - - - - - - - - - - - - - - - - - - - - - - - - - - - - - - - - - - - - - - - - - - - - - - - - - - - - - - - - -
Searching Guide September 16, 2016 - Version 9.3 - - - - - - - - - - - - - - - - - - - - - - - - - - - - - - - - - - - - - - - - - - - - - - - - - - - - - - - - - - - - - - - - - - - - - - - - - - - -
BASIC NAVIGATION & VIEWS...
 Content Overview VISUAL TOUR... 5 NEW FEATURES IN OUTLOOK 2010... 6 BASIC NAVIGATION & VIEWS... 7 SETTING PREFERENCES... 7 Creating an Outlook Shortcut... 7 Choosing a Startup View... 7 CUSTOMIZING INBOX
Content Overview VISUAL TOUR... 5 NEW FEATURES IN OUTLOOK 2010... 6 BASIC NAVIGATION & VIEWS... 7 SETTING PREFERENCES... 7 Creating an Outlook Shortcut... 7 Choosing a Startup View... 7 CUSTOMIZING INBOX
The Quick Access Toolbar can be either just below the Title Bar or, as in this case, just above the ruler.
 Table of Contents Ribbon... 3 Customizing the Ribbon and Quick Access Toolbars... 3 File Tab... 5 Print and Print Preview... 7 Working in Protected Mode... 8 Accessibility Checker... 9 Compatibility Changes
Table of Contents Ribbon... 3 Customizing the Ribbon and Quick Access Toolbars... 3 File Tab... 5 Print and Print Preview... 7 Working in Protected Mode... 8 Accessibility Checker... 9 Compatibility Changes
LexisNexis CD. on Folio 4. User s Guide
 LexisNexis CD on Folio 4 User s Guide LexisNexis, the Knowledge Burst logo, Lexis, lexis.com and Shepard s are registered trademarks of Reed Elsevier Properties Inc., used under license. Folio is a registered
LexisNexis CD on Folio 4 User s Guide LexisNexis, the Knowledge Burst logo, Lexis, lexis.com and Shepard s are registered trademarks of Reed Elsevier Properties Inc., used under license. Folio is a registered
Vizit Essential for SharePoint 2013 Version 6.x User Manual
 Vizit Essential for SharePoint 2013 Version 6.x User Manual 1 Vizit Essential... 3 Deployment Options... 3 SharePoint 2013 Document Libraries... 3 SharePoint 2013 Search Results... 4 Vizit Essential Pop-Up
Vizit Essential for SharePoint 2013 Version 6.x User Manual 1 Vizit Essential... 3 Deployment Options... 3 SharePoint 2013 Document Libraries... 3 SharePoint 2013 Search Results... 4 Vizit Essential Pop-Up
Outlook Web Access (OWA) Tutorial
 Outlook Web Access (OWA) Tutorial Outlook Web Access 2010 allows you to gain access to your email messages, calendars, contact, tasks and public folders from any computer with internet access. How to access
Outlook Web Access (OWA) Tutorial Outlook Web Access 2010 allows you to gain access to your email messages, calendars, contact, tasks and public folders from any computer with internet access. How to access
Harvard Phone. Introduction to Contact Center CONTACT CENTER CLIENT QUICK REFERENCE QUIDE
 Introduction to Contact Center Interaction Desktop is an interaction and communications manager for desktop or laptop PCs, and offers more functionality than your office telephone. Use it to manage all
Introduction to Contact Center Interaction Desktop is an interaction and communications manager for desktop or laptop PCs, and offers more functionality than your office telephone. Use it to manage all
Lehigh County, PA Frequently Asked Questions
 Lehigh County, PA Frequently Asked Questions General How do I access the Odyssey File & Serve system? To access the Odyssey File & Serve website, go to the Lehigh website. How do I contact the Lehigh County
Lehigh County, PA Frequently Asked Questions General How do I access the Odyssey File & Serve system? To access the Odyssey File & Serve website, go to the Lehigh website. How do I contact the Lehigh County
LexisNexis Citation Tools Installation Instructions
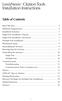 LexisNexis Citation Tools Installation Instructions Table of Contents Read This First....................................... 2 Minimum Requirements................................ 2 Installation Scenarios..................................
LexisNexis Citation Tools Installation Instructions Table of Contents Read This First....................................... 2 Minimum Requirements................................ 2 Installation Scenarios..................................
Windows Me Navigating
 LAB PROCEDURE 11 Windows Me Navigating OBJECTIVES 1. Explore the Start menu. 2. Start an application. 3. Multi-task between applications. 4. Moving folders and files around. 5. Use Control Panel settings.
LAB PROCEDURE 11 Windows Me Navigating OBJECTIVES 1. Explore the Start menu. 2. Start an application. 3. Multi-task between applications. 4. Moving folders and files around. 5. Use Control Panel settings.
Getting Acquainted with Office 2007 Table of Contents
 Table of Contents Using the New Interface... 1 The Office Button... 1 The Ribbon... 2 Galleries... 2 Microsoft Help with Changes... 2 Viewing Familiar Dialog Boxes... 2 Download Get Started Tabs from Microsoft...
Table of Contents Using the New Interface... 1 The Office Button... 1 The Ribbon... 2 Galleries... 2 Microsoft Help with Changes... 2 Viewing Familiar Dialog Boxes... 2 Download Get Started Tabs from Microsoft...
LexisNexis PatentOptimizer Quick Reference Card. August, 13, 2010
 LexisNexis PatentOptimizer Quick Reference Card August, 13, 2010 Contents How do I activate the LexisNexis PatentOptimizer Service?...1 How do I access service features?... 2 How do I submit feedback?...4
LexisNexis PatentOptimizer Quick Reference Card August, 13, 2010 Contents How do I activate the LexisNexis PatentOptimizer Service?...1 How do I access service features?... 2 How do I submit feedback?...4
Nexis User Guide.
 Sign In Go to the global login page at http:// Choose the language you prefer to use within the Nexis interface. Based on your selection, region-specific customer support options will appear within the
Sign In Go to the global login page at http:// Choose the language you prefer to use within the Nexis interface. Based on your selection, region-specific customer support options will appear within the
Lexis Advance Quick Reference Guide
 Lexis Advance Quick Reference Guide This guide shows you where to find and how to use Lexis Advance features you ll use often. Keep this guide handy for reference. On the road? Need the facts? You can
Lexis Advance Quick Reference Guide This guide shows you where to find and how to use Lexis Advance features you ll use often. Keep this guide handy for reference. On the road? Need the facts? You can
SharePoint: Fundamentals
 SharePoint: Fundamentals This class will introduce you to SharePoint and cover components available to end users in a typical SharePoint site. To access SharePoint, you will need to log into Office 365.
SharePoint: Fundamentals This class will introduce you to SharePoint and cover components available to end users in a typical SharePoint site. To access SharePoint, you will need to log into Office 365.
Colligo Engage Outlook App 7.1. Connected Mode - User Guide
 7.1 Connected Mode - User Guide Contents Colligo Engage Outlook App 1 Benefits 1 Key Features 1 Platforms Supported 1 Installing and Activating Colligo Engage Outlook App 2 Checking for Updates 3 Updating
7.1 Connected Mode - User Guide Contents Colligo Engage Outlook App 1 Benefits 1 Key Features 1 Platforms Supported 1 Installing and Activating Colligo Engage Outlook App 2 Checking for Updates 3 Updating
Overview. Top. Welcome to SysTools MailXaminer
 Table of Contents Overview... 2 System Requirements... 3 Installation of SysTools MailXaminer... 4 Uninstall Software... 6 Software Menu Option... 8 Software Navigation Option... 10 Complete Steps to Recover,
Table of Contents Overview... 2 System Requirements... 3 Installation of SysTools MailXaminer... 4 Uninstall Software... 6 Software Menu Option... 8 Software Navigation Option... 10 Complete Steps to Recover,
Using KeyCite in westlaw.com
 Using KeyCite in westlaw.com Using KeyCite in westlaw.com West Customer Service Westlaw Technical and Search Assistance (available 24 hours a day) If you have general or technical questions about Westlaw,
Using KeyCite in westlaw.com Using KeyCite in westlaw.com West Customer Service Westlaw Technical and Search Assistance (available 24 hours a day) If you have general or technical questions about Westlaw,
Colligo Engage Outlook App 7.1. Offline Mode - User Guide
 Colligo Engage Outlook App 7.1 Offline Mode - User Guide Contents Colligo Engage Outlook App 1 Benefits 1 Key Features 1 Platforms Supported 1 Installing and Activating Colligo Engage Outlook App 3 Checking
Colligo Engage Outlook App 7.1 Offline Mode - User Guide Contents Colligo Engage Outlook App 1 Benefits 1 Key Features 1 Platforms Supported 1 Installing and Activating Colligo Engage Outlook App 3 Checking
Student Research Center User Guide. support.ebsco.com
 Student Research Center User Guide Table of Contents Student Research Center... 4 Searching Tips User Guide... 4 Using the Student Research Center Home Page... 5 Basic Search... 5 Topic Search... 7 Source
Student Research Center User Guide Table of Contents Student Research Center... 4 Searching Tips User Guide... 4 Using the Student Research Center Home Page... 5 Basic Search... 5 Topic Search... 7 Source
Standards Act Policy & Interpretation Manual
 Employment Standards Act Quick Reference Guide Standards Act Policy & Interpretation Manual Employment Standards Act - Policy & Interpretation Manual is comprised of two Infobases: 1. Employment Standards
Employment Standards Act Quick Reference Guide Standards Act Policy & Interpretation Manual Employment Standards Act - Policy & Interpretation Manual is comprised of two Infobases: 1. Employment Standards
Getting Help in Microsoft Office
 LESSON 3 Getting Help in Microsoft Office In this lesson, you learn how to access and use the Help system in Microsoft Office. HELP: WHAT S AVAILABLE? Microsoft Office supplies a Help system that makes
LESSON 3 Getting Help in Microsoft Office In this lesson, you learn how to access and use the Help system in Microsoft Office. HELP: WHAT S AVAILABLE? Microsoft Office supplies a Help system that makes
Printable Help. The complete text of the MLS Online Help
 Printable Help The complete text of the MLS Online Help Updated June 12, 2017 Table of Contents Table of Contents 2 Accessing the MLS 11 Access Edge MLS from a Mobile Device 11 Log On or Off the MLS 11
Printable Help The complete text of the MLS Online Help Updated June 12, 2017 Table of Contents Table of Contents 2 Accessing the MLS 11 Access Edge MLS from a Mobile Device 11 Log On or Off the MLS 11
Quanum elabs and Quanum EHR Basic Functionality Frequently Asked Questions
 Quanum elabs and Quanum EHR Basic Functionality Frequently Asked Questions Table of Contents Application Interface... 4 How can I optimize the view of the system on my computer?... 4 What does the message
Quanum elabs and Quanum EHR Basic Functionality Frequently Asked Questions Table of Contents Application Interface... 4 How can I optimize the view of the system on my computer?... 4 What does the message
GETTING STARTED WITH ONLINE RESEARCH
 RESEARCH FUNDAMENTALS GETTING STARTED WITH ONLINE RESEARCH PROFESSIONAL LEGAL RESEARCH Computer-assisted legal research opens the door to an ever-expanding online library with which you will become familiar
RESEARCH FUNDAMENTALS GETTING STARTED WITH ONLINE RESEARCH PROFESSIONAL LEGAL RESEARCH Computer-assisted legal research opens the door to an ever-expanding online library with which you will become familiar
A Guide to Quark Author Web Edition 2015
 A Guide to Quark Author Web Edition 2015 CONTENTS Contents Getting Started...4 About Quark Author - Web Edition...4 Smart documents...4 Introduction to the Quark Author - Web Edition User Guide...4 Quark
A Guide to Quark Author Web Edition 2015 CONTENTS Contents Getting Started...4 About Quark Author - Web Edition...4 Smart documents...4 Introduction to the Quark Author - Web Edition User Guide...4 Quark
Table of Contents. 1. Background Logging In Account Setup Requests Submissions Discussions...
 Trust Safety: PwC Connect Tool Upload Release: Final Updated November 2018 Table of Contents 1. Background... 3 2. Logging In... 4 3. Account Setup... 8 3. Requests... 9 4. Submissions... 10 5. Discussions...
Trust Safety: PwC Connect Tool Upload Release: Final Updated November 2018 Table of Contents 1. Background... 3 2. Logging In... 4 3. Account Setup... 8 3. Requests... 9 4. Submissions... 10 5. Discussions...
support.ebsco.com Business Searching Interface User Guide 1 support.ebsco.com
 Business Searching Interface (BSI) User Guide Business Searching Interface User Guide 1 Table of Contents Search Screens... 4 Basic Search... 4 Advanced Search Screens... 7 Advanced Search with Guided-Style
Business Searching Interface (BSI) User Guide Business Searching Interface User Guide 1 Table of Contents Search Screens... 4 Basic Search... 4 Advanced Search Screens... 7 Advanced Search with Guided-Style
Upside Approvers Job Aid
 Upside Approvers Job Aid Approving Contract Documents a. In the Toolbar, click on the Print Preview icon. The Print Preview dialog box opens. b. Click the Prepare Document button. Before you approve a
Upside Approvers Job Aid Approving Contract Documents a. In the Toolbar, click on the Print Preview icon. The Print Preview dialog box opens. b. Click the Prepare Document button. Before you approve a
E-Marefa User Guide. "Arab Theses and Dissertations"
 E-Marefa User Guide "Arab Theses and Dissertations" Table of Contents What is E-Marefa Database.3 System Requirements 3 Inside this User Guide 3 Access to E-Marefa Database.....4 Choosing Database to Search.5
E-Marefa User Guide "Arab Theses and Dissertations" Table of Contents What is E-Marefa Database.3 System Requirements 3 Inside this User Guide 3 Access to E-Marefa Database.....4 Choosing Database to Search.5
WESTLAW GETTING STARTED GUIDE
 WESTLAW GETTING STARTED GUIDE Contact Us Westlaw Technical and Search Assistance (available 24 hours a day) If you have general or technical questions about Westlaw, call Technical Support at 1-800-WESTLAW
WESTLAW GETTING STARTED GUIDE Contact Us Westlaw Technical and Search Assistance (available 24 hours a day) If you have general or technical questions about Westlaw, call Technical Support at 1-800-WESTLAW
DSS User Guide. End User Guide. - i -
 DSS User Guide End User Guide - i - DSS User Guide Table of Contents End User Guide... 1 Table of Contents... 2 Part 1: Getting Started... 1 How to Log in to the Web Portal... 1 How to Manage Account Settings...
DSS User Guide End User Guide - i - DSS User Guide Table of Contents End User Guide... 1 Table of Contents... 2 Part 1: Getting Started... 1 How to Log in to the Web Portal... 1 How to Manage Account Settings...
GETTING STARTED GUIDE FOR HEALTHCARE COMPLIANCE AND REIMBURSEMENT PRODUCT
 GETTING STARTED GUIDE FOR HEALTHCARE COMPLIANCE AND REIMBURSEMENT PRODUCT LOGGING IN TO YOUR PRODUCT You will be provided a username and password via e-mail. Tip: Check the Automatically log me in box
GETTING STARTED GUIDE FOR HEALTHCARE COMPLIANCE AND REIMBURSEMENT PRODUCT LOGGING IN TO YOUR PRODUCT You will be provided a username and password via e-mail. Tip: Check the Automatically log me in box
Adobe Acrobat Reader 4.05
 Adobe Acrobat Reader 4.05 1. Installing Adobe Acrobat Reader 4.05 If you already have Adobe Acrobat Reader installed on your computer, please ensure that it is version 4.05 and that it is Adobe Acrobat
Adobe Acrobat Reader 4.05 1. Installing Adobe Acrobat Reader 4.05 If you already have Adobe Acrobat Reader installed on your computer, please ensure that it is version 4.05 and that it is Adobe Acrobat
Objective New User Guide
 Objective New User Guide 2016-2017 1 Guide Index Navigation P.3 Displaying Document Information (Metadata) P.4 Finding Documents P.5 Editing, Releasing and Document States P.6 Saving Documents into Objective
Objective New User Guide 2016-2017 1 Guide Index Navigation P.3 Displaying Document Information (Metadata) P.4 Finding Documents P.5 Editing, Releasing and Document States P.6 Saving Documents into Objective
Anchor User Guide. Presented by: Last Revised: August 07, 2017
 Anchor User Guide Presented by: Last Revised: August 07, 2017 TABLE OF CONTENTS GETTING STARTED... 1 How to Log In to the Web Portal... 1 How to Manage Account Settings... 2 How to Configure Two-Step Authentication...
Anchor User Guide Presented by: Last Revised: August 07, 2017 TABLE OF CONTENTS GETTING STARTED... 1 How to Log In to the Web Portal... 1 How to Manage Account Settings... 2 How to Configure Two-Step Authentication...
Printable Documentation
 Printable Documentation The complete text of the Online Help Updated April 10, 2007 Table Of Contents Administrative... 1 Add a picture to your Agent Profile... 1 Add a bio to your agent profile... 1 Add
Printable Documentation The complete text of the Online Help Updated April 10, 2007 Table Of Contents Administrative... 1 Add a picture to your Agent Profile... 1 Add a bio to your agent profile... 1 Add
CA Output Management Web Viewer
 CA Output Management Web Viewer User Guide Release 12.1.00 This Documentation, which includes embedded help systems and electronically distributed materials, (hereinafter referred to as the Documentation
CA Output Management Web Viewer User Guide Release 12.1.00 This Documentation, which includes embedded help systems and electronically distributed materials, (hereinafter referred to as the Documentation
SIRE Solution Suite. WebCenter User Manual. A Publication Of
 SIRE Solution Suite An Official Manual of SIRE Technologies Document and Legislative Management Software Version 6.0 A Publication Of 2 2000-2011 SIRE Technologies Incorporated and its licensors. All rights
SIRE Solution Suite An Official Manual of SIRE Technologies Document and Legislative Management Software Version 6.0 A Publication Of 2 2000-2011 SIRE Technologies Incorporated and its licensors. All rights
Source Control: Subversion
 USER GUIDE MADCAP LINGO 10.1 Source Control: Subversion Copyright 2018 MadCap Software. All rights reserved. Information in this document is subject to change without notice. The software described in
USER GUIDE MADCAP LINGO 10.1 Source Control: Subversion Copyright 2018 MadCap Software. All rights reserved. Information in this document is subject to change without notice. The software described in
HotDocs User 11.2 TUTORIAL GUIDE
 HotDocs User 11.2 TUTORIAL GUIDE Copyright 2016 HotDocs Limited. All rights reserved. No part of this product may be reproduced, transmitted, transcribed, stored in a retrieval system, or translated into
HotDocs User 11.2 TUTORIAL GUIDE Copyright 2016 HotDocs Limited. All rights reserved. No part of this product may be reproduced, transmitted, transcribed, stored in a retrieval system, or translated into
E B S C O h o s t U s e r G u i d e
 EBSCOhost User Guide Table of Contents What is EBSCOhost...5 System Requirements...5 Choosing Databases to Search...5 Using the Toolbar...6 Using the Utility Toolbar...6 The Sub-toolbar...6 The Tabbed
EBSCOhost User Guide Table of Contents What is EBSCOhost...5 System Requirements...5 Choosing Databases to Search...5 Using the Toolbar...6 Using the Utility Toolbar...6 The Sub-toolbar...6 The Tabbed
Navigating Your Profile
 Part 1: Profile Login Navigating Your Profile 1. Start at the Greater Kansas City Community Foundation s home page, www.growyourgiving.org. Select Nonprofit Search. 2. This is the Nonprofit Search home
Part 1: Profile Login Navigating Your Profile 1. Start at the Greater Kansas City Community Foundation s home page, www.growyourgiving.org. Select Nonprofit Search. 2. This is the Nonprofit Search home
College of Pharmacy Windows 10
 College of Pharmacy Windows 10 Windows 10 is the version of Microsoft s flagship operating system that follows Windows 8; the OS was released in July 2015. Windows 10 is designed to address common criticisms
College of Pharmacy Windows 10 Windows 10 is the version of Microsoft s flagship operating system that follows Windows 8; the OS was released in July 2015. Windows 10 is designed to address common criticisms
Advanced Microsoft Word 2010
 Advanced Microsoft Word 2010 WordArt WordArt gives your letters special effects. You can change the formatting, direction, and texture of your text by adding WordArt. When you click the WordArt icon on
Advanced Microsoft Word 2010 WordArt WordArt gives your letters special effects. You can change the formatting, direction, and texture of your text by adding WordArt. When you click the WordArt icon on
Workstation Configuration Guide
 Workstation Configuration Guide August 13, 2018 Version 9.6.134.78 For the most recent version of this document, visit our documentation website. Table of Contents 1 Workstation configuration 4 1.1 Considerations
Workstation Configuration Guide August 13, 2018 Version 9.6.134.78 For the most recent version of this document, visit our documentation website. Table of Contents 1 Workstation configuration 4 1.1 Considerations
Casemaker Materials provided by:
 Casemaker Materials provided by: Rebecca Skeeles, Esq. Casemaker - Lawriter, Charlottesville, VA Chapter 2 - MSBA Page #2-1 Chapter 2 - MSBA Page #2-2 Chapter 2 - MSBA Page #2-1 User Guide This user guide
Casemaker Materials provided by: Rebecca Skeeles, Esq. Casemaker - Lawriter, Charlottesville, VA Chapter 2 - MSBA Page #2-1 Chapter 2 - MSBA Page #2-2 Chapter 2 - MSBA Page #2-1 User Guide This user guide
Care360 Labs & Meds Frequently Asked Questions
 Frequently Asked Questions Table of Contents Application Interface... 4 How can I see more of on my computer?... 4 What does the message You have multiple sessions open mean?... 4 Why do I receive the
Frequently Asked Questions Table of Contents Application Interface... 4 How can I see more of on my computer?... 4 What does the message You have multiple sessions open mean?... 4 Why do I receive the
Oracle User Productivity Kit Content Player. E March 2014
 Oracle User Productivity Kit Content Player E53039-01 March 2014 Oracle User Productivity Kit Content Player E53039-01 March 2014 Copyright 1998, 2014, Oracle and/or its affiliates. All rights reserved.
Oracle User Productivity Kit Content Player E53039-01 March 2014 Oracle User Productivity Kit Content Player E53039-01 March 2014 Copyright 1998, 2014, Oracle and/or its affiliates. All rights reserved.
User Guide. BlackBerry Workspaces for Windows. Version 5.5
 User Guide BlackBerry Workspaces for Windows Version 5.5 Published: 2017-03-30 SWD-20170330110027321 Contents Introducing BlackBerry Workspaces for Windows... 6 Getting Started... 7 Setting up and installing
User Guide BlackBerry Workspaces for Windows Version 5.5 Published: 2017-03-30 SWD-20170330110027321 Contents Introducing BlackBerry Workspaces for Windows... 6 Getting Started... 7 Setting up and installing
SharePoint: Fundamentals
 SharePoint: Fundamentals This class will introduce you to SharePoint and cover components available to end users in a typical SharePoint site. To access SharePoint, you will need to log into Office 365.
SharePoint: Fundamentals This class will introduce you to SharePoint and cover components available to end users in a typical SharePoint site. To access SharePoint, you will need to log into Office 365.
HarePoint Analytics. For SharePoint. User Manual
 HarePoint Analytics For SharePoint User Manual HarePoint Analytics for SharePoint 2013 product version: 15.5 HarePoint Analytics for SharePoint 2016 product version: 16.0 04/27/2017 2 Introduction HarePoint.Com
HarePoint Analytics For SharePoint User Manual HarePoint Analytics for SharePoint 2013 product version: 15.5 HarePoint Analytics for SharePoint 2016 product version: 16.0 04/27/2017 2 Introduction HarePoint.Com
Working with PDF s. To open a recent file on the Start screen, double click on the file name.
 Working with PDF s Acrobat DC Start Screen (Home Tab) When Acrobat opens, the Acrobat Start screen (Home Tab) populates displaying a list of recently opened files. The search feature on the top of the
Working with PDF s Acrobat DC Start Screen (Home Tab) When Acrobat opens, the Acrobat Start screen (Home Tab) populates displaying a list of recently opened files. The search feature on the top of the
Odyssey File & Serve. Review Queue User Guide Release 3.11
 Odyssey File & Serve Review Queue User Guide Release 3.11 OFS-FS 200 3375 v.1 June 2015 COPYRIGHT AND CONFIDENTIALITY Copyright 2015 Tyler Technologies, Inc. All rights reserved. All documentation, source
Odyssey File & Serve Review Queue User Guide Release 3.11 OFS-FS 200 3375 v.1 June 2015 COPYRIGHT AND CONFIDENTIALITY Copyright 2015 Tyler Technologies, Inc. All rights reserved. All documentation, source
Sync User Guide. Powered by Axient Anchor
 Sync Powered by Axient Anchor TABLE OF CONTENTS End... Error! Bookmark not defined. Last Revised: Wednesday, October 10, 2018... Error! Bookmark not defined. Table of Contents... 2 Getting Started... 7
Sync Powered by Axient Anchor TABLE OF CONTENTS End... Error! Bookmark not defined. Last Revised: Wednesday, October 10, 2018... Error! Bookmark not defined. Table of Contents... 2 Getting Started... 7
Understanding Word Lesson 1
 Understanding Word Lesson 1 Objectives Software Orientation Before you begin working in Microsoft Word, you need to acquaint yourself with the primary user interface (UI). When you first launch Microsoft
Understanding Word Lesson 1 Objectives Software Orientation Before you begin working in Microsoft Word, you need to acquaint yourself with the primary user interface (UI). When you first launch Microsoft
Adobe Acrobat 5.0. Overview. Internet & Technology Training Services Miami Dade County Public Schools
 Adobe Acrobat 5.0 Overview Internet & Technology Training Services Miami Dade County Public Schools Preparing Microsoft Office Documents in.pdf Format Converting Documents to.pdf Format Using the Tool
Adobe Acrobat 5.0 Overview Internet & Technology Training Services Miami Dade County Public Schools Preparing Microsoft Office Documents in.pdf Format Converting Documents to.pdf Format Using the Tool
Chapter 5 Retrieving Documents
 Chapter 5 Retrieving Documents Each time a document is added to ApplicationXtender Web Access, index information is added to identify the document. This index information is used for document retrieval.
Chapter 5 Retrieving Documents Each time a document is added to ApplicationXtender Web Access, index information is added to identify the document. This index information is used for document retrieval.
UTILITY RELOCATION ELECTRONIC DOCUMENT MANAGEMENT SYSTEM (UREDMS)
 UTILITY RELOCATION ELECTRONIC DOCUMENT MANAGEMENT SYSTEM (UREDMS) TRAINING MANUAL EXTERNAL USERS prepared for Commonwealth of Pennsylvania Department of Transportation Bureau of Project Delivery VERSION
UTILITY RELOCATION ELECTRONIC DOCUMENT MANAGEMENT SYSTEM (UREDMS) TRAINING MANUAL EXTERNAL USERS prepared for Commonwealth of Pennsylvania Department of Transportation Bureau of Project Delivery VERSION
Source Control: Subversion
 USER GUIDE MADCAP FLARE 2018 Source Control: Subversion Copyright 2018 MadCap Software. All rights reserved. Information in this document is subject to change without notice. The software described in
USER GUIDE MADCAP FLARE 2018 Source Control: Subversion Copyright 2018 MadCap Software. All rights reserved. Information in this document is subject to change without notice. The software described in
Administrating CaseMap User Guide
 Administrating User Guide, Version 12.1 Optimizing Case Files Replicating and Synchronizing Managing Links to Cases Managing File Viewers Managing the Case Index Managing OCR processing Managing Case Scripts
Administrating User Guide, Version 12.1 Optimizing Case Files Replicating and Synchronizing Managing Links to Cases Managing File Viewers Managing the Case Index Managing OCR processing Managing Case Scripts
