ULTRA Desktop. User s Guide Release 3.0
|
|
|
- Florence Allen
- 5 years ago
- Views:
Transcription
1 ULTRA Desktop User s Guide Release 3.0
2 etranslate, Inc. 945 Bryant Street San Francisco California USA Tel Fax , 2001 by etranslate, Inc. All rights reserved. etranslate, the etranslate logo and all related marks are registered trademarks of etranslate, Inc. Other etranslate products and services mentioned herein are registered trademarks of etranslate, Inc. All other products and service names mentioned are the trademarks of their respective owners. No part of this document may be reproduced, stored or distributed via an electronic retrieval system, or transmitted in any form or by any means without express written permission from etranslate, Inc.
3 TABLE OF CONTENTS Table of Contents Preface What is ULTRA Desktop?... 3 Who uses ULTRA Desktop?... 5 The etranslate system... 6 What s new in ULTRA Desktop 3.0?... 7 Installation Installation and connection requirements Installing ULTRA Desktop Document Manager Basics Document Manager main window Document Manager panes Document Manager toolbar Understanding the Tasks pane Understanding the Reference Content pane Understanding the Target Classification pane Viewing the Target Classification pane Understanding the History pane Understanding the Content pane Using Document Manager Logging on Logging on as a different user Getting tasks Opening a task Copying tasks Submitting tasks Deleting tasks Searching for tasks Rejecting tasks Changing a file type Exporting Translation Memory (TM) Disconnecting from ULTRA Using Image Manager Understanding Image Manager The Image Manager window ULTRA Desktop User s Guide 1
4 TABLE OF CONTENTS Column headers Creating GTX files Opening GTX files Assessing graphics with Image Manager Transcribing images with Image Manager Translating images using Image Manager Rejecting images with Image Manager Copying images associated with a GTX file Searching in Image Manager Generating Image Reports Saving as RTF Keyboard shortcuts Other Tools and ULTRA Desktop Working on a TRADOS RTF file overview Using other tools overview Index ULTRA Desktop User s Guide
5 Preface This User s Guide provides instruction on working within the ULTRA Desktop application. When possible, supporting reference information is provided as background information to help you complete your work. The Installation chapter guides you though installing and setting up ULTRA Desktop for the first time. The Document Manager Basics chapter provides reference information on ULTRA Desktop processes and terminology. The Using Document Manager chapter provides task-based information on using features in Document Manager. The Using Image Manager chapter provides task-based information on using the features within Image Manager. The Other Tools and ULTRA Desktop chapter provides a few simple scenarios for using ULTRA Desktop with other applications such as TRADOS and Adobe Photoshop. WHAT IS ULTRA DESKTOP? etranslate s ULTRA Desktop is the professional standard for localization resources. Using etranslate s GlobalLink to manage content and the ULTRA server to manage all projects. ULTRA Desktop provides easy access to content and important reference information. The ULTRA Desktop application has two tools: Document Manager and Image Manager. Document Manager Document Manager allows you to receive and send project tasks and content from your desktop during the localization process. This interface to the ULTRA project management system provides detailed information on each task within the localization workflow; this includes the file name, the project name, the word count, the type of file, and the due date. It is the default tool used in the ULTRA Desktop application. ULTRA Desktop User s Guide 3
6 Chapter PREFACE What is ULTRA Desktop? Image Manager Graphics translation is facilitated by Image Manager. Image Manager provides a single tool for viewing, transcribing, and translating graphics. It is accessible from Document Manager. See also: 4 ULTRA Desktop User s Guide
7 PREFACE Who uses ULTRA Desktop? WHO USES ULTRA DESKTOP? Table 1: ULTRA Desktop roles lists the roles that use ULTRA Desktop. Some features may not be accessible by all users. Table 1: ULTRA Desktop roles Role ULTRA Desktop actions Other tools used Localization Assessor (LA) Translator Editor Proofreader Localization Engineer Graphics Assessor (GA) Graphics Engineer Linguistic QA Functional QA Responsible for the classification of non-graphics files. Get/Submit documents from ULTRA for initial translation. Get/Submit documents from ULTRA for post-translation editing. Get/Submit documents from ULTRA for post-editing proofreading. Get/Submit documents from ULTRA for localization. Responsible for the classification of graphics files. Get/Submit project documents containing art, identify localizable graphics and their translatable text, transcribe text, and render graphics. Get/Submit documents during final stages of project to review target sites for consistency and linguistic changes. Get/Submit documents during final stages of project to set up and test target sites. TRADOS TRADOS TRADOS TRADOS LE scripts and macros Image Manager and image rendering tools such as Photoshop Image Manager and other image rendering tools QA tools QA tools ULTRA Desktop User s Guide 5
8 Chapter PREFACE The etranslate system THE ETRANSLATE SYSTEM As a member of the etranslate localization team, your work is streamlined by etranslate s sophisticated, integrated system designed to make your job easier. GlobalLink, ULTRA server, and ULTRA Desktop facilitate the localization process. Each of these components works with the others to keep the workflow moving smoothly. ULTRA Desktop serves as your connection to the ULTRA server, which manages the localization workflow. You can use ULTRA Desktop to log into the ULTRA server or to work on task content locally. ULTRA Desktop searches the ULTRA server and displays only the documents which are assigned to you. Once you've finished working on a document, ULTRA Desktop makes it simple to send the finished product back to the server. In addition, you'll be able to style guides, notes, glossaries, and other reference content for a project using ULTRA Desktop. GlobalLink GlobalLink is used by clients to send a localization project to the ULTRA server, beginning the workflow process. ULTRA server ULTRA manages localization projects, assigning the various files to the appropriate locations and personnel, processing documents, and tracking every part of the localization process. ULTRA Desktop ULTRA Desktop serves as your connection to the ULTRA server, allowing you to Get and Submit task from any location. 6 ULTRA Desktop User s Guide
9 PREFACE What s new in ULTRA Desktop 3.0? WHAT S NEW IN ULTRA DESKTOP 3.0? The following features are new to this release of ULTRA Desktop. TRADOS integration. Export translation memory for use with TRADOS tool. Classification. Classifying source documents: QA Reference, Resource Reference, Graphics Reference, Localizable, Translatable, Out Of Source, and Hold. Content. A pane displaying task content such as GIFS and JPEGs. Task notes. Comments from a task rejection which are displayed from a previous step in the workflow. Image Manager. A tool to annotate and transcribe images for translation and translate. Reference content. A pane to display reference content such as glossaries and style guides. History pane. Lists the manual and automated steps of the workflow that the task has passed through, and the results of each step. ULTRA Desktop User s Guide 7
10 Chapter PREFACE What s new in ULTRA Desktop 3.0? 8 ULTRA Desktop User s Guide
11 1 Installation Before you begin, verify that you have the minimum requirements for installation. This chapter describes the following topics: Installation and connection requirements Installing ULTRA Desktop ULTRA Desktop User s Guide 9
12 Chapter 1 INSTALLATION Installation and connection requirements INSTALLATION AND CONNECTION REQUIREMENTS To install and run ULTRA Desktop successfully you must meet the minimum system and connection requirements. Table 2: System and connection requirements lists the minimum requirements that etranslate recommends for a successful installation of ULTRA Desktop. Table 2: System and connection requirements Minimum requirements Pentium 100 Mhz or equivalent processor. Recommended requirements Pentium II 233 Mhz processor. 64 MB RAM 128 MB RAM Microsoft Windows 98, 2000, ME, or Microsoft Windows NT version Kbps modem or faster. 56 Kbps modem. Must be able to connect to ULTRA through your network or through the Internet. 10 ULTRA Desktop User s Guide
13 INSTALLATION Installing ULTRA Desktop INSTALLING ULTRA DESKTOP Follow these steps to install ULTRA Desktop. 1. On your ULTRA Desktop CD-ROM, double-click the Install.exe file to begin your installation. The Introduction screen appears. 2. Click Next to continue. The License Agreement screen appears. 3. If you accept the terms of the License Agreement, Click Accept, then Next to continue with the installation. The Choose Shortcut screen appears. 4. Select the location where you want to create product icons. This is how you will launch ULTRA Desktop once it has been installed. ULTRA Desktop User s Guide 11
14 Chapter 1 INSTALLATION Installing ULTRA Desktop 5. Click Next. The Document Folder screen appears. 6. Select the document folder. This is the location on your local drive where tasks that you download from the ULTRA server will be placed. 7. Click Next. The Pre-Installation Summary screen appears. This screen provides the details of the installation. 8. Click Install. The Install Progress screen appears. If your installation was successful, the Install Complete screen appears. 9. Click Done to quit the installer. 12 ULTRA Desktop User s Guide
15 2 Document Manager Basics ULTRA Desktop is a localization toolkit that allows you to receive and send tasks and task content from your desktop during the localization process. This interface to the ULTRA project management system provides detailed information on each task within the localization workflow, such as the name of the task, the project name, the word count, the type of file, and the due date. A task in ULTRA Desktop is a step in the workflow of a file, or a document, that has been sent to you from the ULTRA server. What you do with that task depends on your role. If you are a translator, for example, then your role may be to localize the source content into the target language. If you are an assessor, than your role may be to assess the task that needs to be localized, and determine if it is Translatable, or Non-Translatable. The Image Manager tool within ULTRA Desktop is used by Graphics Engineers and translators to localize image content. This chapter describes the basic features of Document Manager. The following topics are covered: Document Manager main window Document Manager panes Document Manager toolbar Understanding the Tasks pane Understanding the Reference Content pane Understanding the Target Classification pane Understanding the Content pane ULTRA Desktop User s Guide 13
16 Chapter 2 DOCUMENT MANAGER BASICS Understanding the Tasks pane DOCUMENT MANAGER MAIN WINDOW The Document Manager main window is the central access point in the ULTRA Desktop document management process. Figure 1: Document Manager main window shows the main features. Figure 1: Document Manager main window Application title bar Toolbar Connect etranslate logo Menus View Column headers Filters Column fields Application title bar. Displays the application you are working in, the tool (Document Manager or Image Manager), the username, and the ULTRA server you connect to. Toolbar. Buttons used to access Document Manager s features. etranslate logo. Click this button to log in to the ULTRA server. It also spins when communicating with the ULTRA Server and is indented once you are connected. Menus. Allow access to all of ULTRA Desktop s features. View. An area displaying data about your tasks. Column headers. Specifies the information displayed in each column. Filters. A field or drop down menu used to specify search criteria for that column. Column fields. Displays information related to each task. For example, the Project column field displays the name of the project this task belongs to. 14 ULTRA Desktop User s Guide
17 DOCUMENT MANAGER BASICS Understanding the Tasks pane DOCUMENT MANAGER PANES A pane in Document Manager displays detailed information about your tasks. Upon launching ULTRA Desktop the default display is the Task pane. For a detailed description of each pane see Table 3: Document Manager panes. Table 3: Document Manager panes Panes Tasks History Reference Content Target Classification s Content Definition The Tasks pane is the default display. It displays columns with information related to each task assigned to you. Displays the steps that a particular task has followed. You must have a task selected in the Task pane to display its history and be connected to the ULTRA server. Displays any supporting materials that have been submitted for a project. This can include a project style sheet, a glossary, or instructions. Allows you to classify a task s particular targets as: QA Reference, Resource Reference, Graphics Reference, Localizable, Translatable, or Out Of Scope. Displays the images in GIF and JPEG files once they have been downloaded to your desktop. ULTRA Desktop User s Guide 15
18 Chapter 2 DOCUMENT MANAGER BASICS Understanding the Tasks pane DOCUMENT MANAGER TOOLBAR The buttons that appear in the Document Manager toolbar are: Find Tasks, Refresh Tasks List, Get, Submit, Copy Selected Tasks, Reject Selected Tasks, Delete Selected Tasks, and the etranslate logo. Table 4: Document Manager buttons details each button and its definition. Table 4: Document Manager buttons Icon Button Name Definition Menu option Find Tasks Searches locally on selected filters. File>Find Tasks. Refresh Task List Get Refreshes the Tasks pane from the ULTRA server. Gets tasks from ULTRA to the desktop. None. File>Get. Submit Submits tasks to ULTRA from the desktop. File>Submit. Copy Selected Tasks Reject Selected Tasks Copies a task to the desktop without Getting it from ULTRA. Rejects tasks that have been received. File>Copy Task. File>Reject Tasks. Delete Selected Tasks etranslate logo Removes tasks from the Task pane and your local drive. Launches connection dialog. Spins when connecting to the ULTRA server. Also used to disconnect. Edit>Delete Selected Tasks. File>Connect and File>Disconnect. 16 ULTRA Desktop User s Guide
19 DOCUMENT MANAGER BASICS Understanding the Tasks pane UNDERSTANDING THE TASKS PANE The Tasks pane displays a table with tasks available to you. When you log into the ULTRA server, all tasks that have been assigned to you on the ULTRA server are displayed. It also displays work that you have obtained and have on your local drive. Tasks that are available for you on your desktop, whether you received or copied them display a white document icon. Detailed information related to each task is also available. The Tasks pane has columns with Project name, Source Path, Classification, Task name, Language, State, Words, Domain of expertise, Type, Source Type, ID, Due Date, and Submission ID. Columns The columns in the Tasks pane display detailed information related to each task row. Each column can be moved within the table, and each column can be sorted up or down alphabetically or numerically. TO RE-ORDER THE COLUMNS 1. Click in the column header of the column you want to move. Column header Task column ULTRA Desktop User s Guide 17
20 Chapter 2 DOCUMENT MANAGER BASICS Understanding the Tasks pane 2. Drag the column horizontally to the desired position. Click and drag in any horizontal direction TO SORT COLUMNS ALPHABETICALLY OR NUMERICALLY 1. Click near the right edge of the column header. An arrow appears indicating a sort ascending or descending. Arrow indicates ascending sort 2. Click in the column header more than once to change the direction of the sorting. Arrow indicates a descending sort THE PROJECT COLUMN The Project column lists the project name for each task. All tasks sent to you from ULTRA are part of a project. This column can be sorted alphabetically. Project column Project name You may be working on many projects simultaneously. Thus the Project column may be crowded with tasks for many projects. ULTRA Desktop lets you filter on the Project column to display all tasks within a certain project only. 18 ULTRA Desktop User s Guide
21 DOCUMENT MANAGER BASICS Understanding the Tasks pane THE SOURCE PATH COLUMN The Source Path column shows the file path of the task as it was submitted to ULTRA. This column can be sorted alphabetically. Task name THE CLASSIFICATION COLUMN The Classification column displays the current classification of the task. Depending upon your role, you may be able to reclassify tasks. For example, an Assessor reclassifies tasks and determines how they will proceed through the workflow. See Table 5: Classification Definitions for a listing of what each classification designation means. Classification designation Table 5: Classification Definitions Classification QA Reference Resource Reference Graphics Reference Non-Translatable LE Reference Definition The person classifying the tasks finds the document to be useful in the Functional QA localization process, but not translatable. The person classifying the tasks finds the document to be useful to people involved in the localization process, but not translatable. Typical content is useful for translating, editing, and proofreading of a task. The person classifying the tasks finds the document to be useful in the graphics localization process, but not translatable. A document is not translatable. If a task is classified as non-translatable it will not go through the translate, edit, and proof workflow. It goes directly to Functional QA. A document that is useful to the Language Engineer as Reference Content. ULTRA Desktop User s Guide 19
22 Chapter 2 DOCUMENT MANAGER BASICS Understanding the Tasks pane Table 5: Classification Definitions Classification Instructions Style Guide Glossary Translatable Out Of Scope Hold Definition A document that contains instructions associated with a project and sent through the workflow as Reference Content. A document that contains a style guide associated with a project and should be sent through the workflow as Reference Content. A document that contains a glossary for the project and should be sent through the workflow as Reference Content. The task needs to go through the complete localization workflow. Tasks deemed as not deliverable. The person classifying the tasks doesn t want the task to move on in the localization process. THE STATE COLUMN The State column displays the current status of the tasks displayed in the Tasks pane. For example, a task may show a Ready status because it is ready for you to Get from ULTRA. Table 6: State definitions lists the states and definitions of a task. Table 6: State definitions State Ready Rejected Submitted Username Definition The task is ready to be downloaded from ULTRA to your desktop. The task was downloaded, you rejected it, and it was submitted back to ULTRA. The task was sent back to ULTRA after being completed. The task was downloaded and is currently owned by this user. THE TASKS COLUMN The Tasks column indicates where in the workflow each task is. Depending upon your role, you may see one or all of these steps. For example, if your role is a translator, you may only see tasks with the Translate task. See Table 7: Tasks definitions/workflow step for a list of possible task designations and definitions. 20 ULTRA Desktop User s Guide
23 DOCUMENT MANAGER BASICS Understanding the Tasks pane Table 7: Tasks definitions/workflow step Tasks Assessment (GA) Assessment (LA) Assessment Prep (LA) Classify (LA) Clean (LE) Edit Fix (LE) Fix from FQA (LE) Functional QA (Non- Translatable) Language Prep (LE) Linguistic QA Definition All new graphics documents are examined and classified by the Graphics Assessor. All new non-graphics documents are examined and classified by a Localization Assessor. The localization engineer must prepare the document. Language engineer will classify the task. If a text document fails to be converted from TRADOScompatible RTF format back to its original (native) file format during the automated Convert to Native Format task, the Clean (LE) task will be used to permit a Localization Engineer to manually convert the file. Documents which have completed the Translate task typically proceed to this task, in which an editor makes any necessary changes to the translator s work. Documents that generate errors or are rejected in ways not covered by workflow conditions will be assigned this task, which enables a Localization Engineer to make the necessary changes required to return documents to the normal workflow. After project documents have completed nearly all of the localization process, it is necessary to ensure that target documents still work properly. For example, if a web site is being localized, all links and images will require checking. The Functional QA (FQA) task is the point at which such testing is performed and changes, if any, are made by the project s Functional QA. Some documents submitted to a project may not contain any localizable text but are still necessary for the delivered target documents to work properly; for example, a Javascript file which is necessary for the function of a web site. This type of document will not have any of its content localized but will still be delivered with other target documents. When this task is enabled in a workflow, documents classified as Non-Translatable will immediately be directed to the Deliver task. This task is similar to the Prep (LE) task, but it is always performed on documents in the target workflow. Grammatical and cultural QA of translated content. ULTRA Desktop User s Guide 21
24 Chapter 2 DOCUMENT MANAGER BASICS Understanding the Tasks pane Table 7: Tasks definitions/workflow step Tasks Prep (LE) Proofread Render (GE) Review Transcribe (GE) Translate Definition If a text document has technical defects that prevent it from proceeding to the next workflow step, a Localization Engineer will be assigned to prepare it for the next step. Generally, this means the Localization Engineer will perform the file conversion by hand. Documents which have completed the Edit task typically proceed to this task, during which a Proofreader makes any necessary changes to the Editor s work. Once a graphics document s content has been completely localized, the Render task is used to assemble the completed target graphic from the text/image information contained in the GTX file associated with the source graphic. The product of this task is the completed target document image, in the format used by the original image. Clients may want to inspect and/or make changes to project documents after the Translate, Edit, and/or Proof tasks. The Review task provides this ability; when it is enabled in the workflow, users with the Reviewer role may use ULTRA Desktop to access documents and make changes as needed. Using Image Manager in ULTRA Desktop, the Graphics Engineer extracts the translatable text from a graphics file and saves text and other image data in a GTX file. Task is ready to be translated from the source language to the target language. THE LANGUAGE COLUMN This Language column displays the source language of the listed task. The value specifies two pieces of information: source language and country. For example, en-au is the English language as spoken in Australia. en-gb is the English language as spoken in Great Britain, and en-us is the English language as spoken in the United States. Language column Source language 22 ULTRA Desktop User s Guide
25 DOCUMENT MANAGER BASICS Understanding the Tasks pane THE WORDS COLUMN This Words column displays the word count of the task content. THE DOMAIN COLUMN The Domain column displays the area of expertise needed to work on the task. For example, the task may require expertise in the area of Accounting and Auditing or the task may require just General Knowledge. Domain column THE TYPE COLUMN The Type column indicates the MIME type of the task s current content. MIME type THE SOURCE TYPE COLUMN The Source Type column indicates the MIME type of the task as it was sent from the customer. MIME type ULTRA Desktop User s Guide 23
26 Chapter 2 DOCUMENT MANAGER BASICS Understanding the Tasks pane THE ID COLUMN The ID column indicates the task ID assigned by the ULTRA server. It is unique to each task. ID column THE SUBMISSION ID COLUMN The ID of the GlobalLink submission containing the content of this task. Submission ID THE DUE DATE COLUMN The Due Date column displays the date and time the task is due to be completed. THE RELATED CONTENT COLUMN The Related Content column displays any content that is associated with the selected task. For example, once a GIF file has been associated with a GTX file, the GTX task s ID information, or file name is listed. Related Content column Associated tasks 24 ULTRA Desktop User s Guide
27 DOCUMENT MANAGER BASICS Understanding the Tasks pane THE DOCUMENT PATH COLUMN When you Get a task from the ULTRA server, it s content is placed on your desktop. To access the task content, it helps to be familiar with the directory structure ULTRA Desktop uses for file storage. The complete local file path and file name of each document you have obtained is easily determined from the information displayed in the Document Path column header and the task s path column field. The Document Path column header information is combined with the tasks path information, you can determine where on your desktop each task is located. In Figure 2: Document Path column, for example, the location of one of the tasks listed is: C:\UltraDocument\ldobrozensky\muffy@engstage2.etranslate.com\Content\10000\ Desktop News\de-DE\Render (GE)\GLContent\en-US\links.gif. Figure 2: Document Path column Default document path Local user Username and ULTRA server Content folder Task s path field Customer code Language Project name Workflow step Task file path NOTE: Do not move, rename, or delete any ULTRA Desktop folders. Moving or renaming files will prevent ULTRA Desktop from locating documents. The column header displays a path with the following information: Default document path. This path was chosen during the installation process. Username and ULTRA server. ULTRA Desktop creates a new folder for every user that logs on and places all content in each user s personal directory. Content folder. Always called content. The Task s path field displays a path with the following information: Customer code. A unique number generated by the ULTRA server for each customer. Project name. The name of the task s project. Language. The source language of the task. Workflow step. The step in the workflow of the task. Task name. The file path of the task as displayed in the Source Path column ULTRA Desktop User s Guide 25
28 Chapter 2 DOCUMENT MANAGER BASICS Understanding the Tasks pane 26 ULTRA Desktop User s Guide
29 DOCUMENT MANAGER BASICS Understanding the Tasks pane UNDERSTANDING THE REFERENCE CONTENT PANE Working on a task is easier if you have access to project resources, such as style guides, submission instructions, glossaries, and other supporting materials. Some reference content is associated with a specific task or language within a project, while others are applicable to all tasks within a project. The Reference Content pane displays reference content related to the selected project. The following information is available: Project. The list of projects. Select a project to see the reference content for that project. Classification. Indicates the type of the reference content available. Language. Indicates the target language of the reference content. Source Path. Indicates the name and location of the reference content. Type. Indicates the MIME type of the reference content. File Path. Indicates the location where the reference content has been copied. Viewing the Reference Content pane The Reference Content pane allows you easy access to all reference content that is sent with each project. If you are working on multiple projects, then the Reference Content pane displays all project names and any associated reference content. TO VIEW THE REFERENCE CONTENT PANE: 1. Connect to the ULTRA server. 2. Click the View menu. 3. Select Show Reference Content. Copying reference content You can copy reference content to your desktop. TO COPY REFERENCE CONTENT 1. In the Reference Content pane, select a project. 2. The reference content available for that project will be listed. ULTRA Desktop User s Guide 27
30 Chapter 2 DOCUMENT MANAGER BASICS Understanding the Tasks pane 3. Select the reference content items you want to copy to your desktop. 4. Click the Copy button. The reference content is copied to a temporary file in your local path. 28 ULTRA Desktop User s Guide
31 DOCUMENT MANAGER BASICS Understanding the Tasks pane UNDERSTANDING THE TARGET CLASSIFICATION PANE The Target Classification pane allows Assessors to designate tasks for continued flow in the workflow. The assessor at this point looks at the tasks and determines by tasks and by language whether the tasks is a Glossary, Graphics Reference, Hold, Instructions, LE Reference, Non-Translatable, Out Of Scope, QA Reference, Resource Reference, Style Guide, or Translatable. Viewing the Target Classification pane The Target Classification pane displays a table with the target languages of the selected task, as well as the classification for each language. TO VIEW THE TARGET CLASSIFICATION PANE 1. Select a task in the Task pane. 2. In the View menu, select Show Target Classification. The Target Classifications pane opens and displays the target languages and their classifications. Reclassifying tasks If your role is other than the assessor, the Target Classifications pane displays the target language and whether the tasks has more than one target language and the action to be taken on that language s content. TO RECLASSIFY A TASK 1. Select a Target Language. 2. Click in the classify cell to activate the drop down list of classifications. 3. Select a classification. Document Manager places an asterisk in the Classification column in the Task pane if a there are two different classifications associated with a task. ULTRA Desktop User s Guide 29
32 Chapter 2 DOCUMENT MANAGER BASICS Understanding the Tasks pane Figure 3: Target Classifications - Two Targets, Two Classifications demonstrates how a task can have two target languages and have two different classifications. Figure 3: Target Classifications - Two Targets, Two Classifications Selected task Asterisk Two target languages and two classifications. 30 ULTRA Desktop User s Guide
33 DOCUMENT MANAGER BASICS Understanding the Tasks pane UNDERSTANDING THE HISTORY PANE The History pane displays the steps that a particular tasks has followed. For example, a proofreader may wish to see the file as it appeared before the translator submitted it for editing. ULTRA Desktop accomplishes this with the History pane. A yellow document icon indicates that that task has notes from a previous step in the workflow. The History pane displays the following information: ID. A unique ID number generated by ULTRA that is associated with the task. Step. Indicates the various steps the tasks has taken. Status. The result of each step. For example, a document may have been rejected and resubmitted to ULTRA. Result. Indicates the action taken on a task at a particular step in the workflow. Completed. The Date and time the task was submitted to ULTRA. Type. The MIME type of the content for that task. Comment. Displays if a tasks has comments that were submitted. Viewing a task in the History pane You can view a task from an earlier step in the workflow process. TO VIEW A TASK S HISTORY: 1. Connect to the ULTRA server. 2. In the Task pane, select a task. 3. From the View menu, select Show History. The History pane appears. 4. Double- click on any of the steps to view the document as it appeared at that point in the workflow. 5. Click a step to see comments if post-it icon is present. ULTRA Desktop User s Guide 31
34 Chapter 2 DOCUMENT MANAGER BASICS Understanding the Tasks pane UNDERSTANDING THE CONTENT PANE The Content pane displays GIF and JPEG images once they have been downloaded to your desktop. Viewing and hiding the Content Pane Viewing and hiding the Content pane in Document Manager is simple. TO VIEW THE CONTENT PANE 1. In the View menu, select Show Content. The Content pane appears. 2. Select a GIF or JPEG task in the Tasks pane that has been downloaded to your desktop. The image should appear in the content pane. NOTE: TO HIDE THE CONTENT PANE If the image does not appear, verify that you have downloaded the tasks from the ULTRA server to your desktop. 1. Click the View menu. 2. Select Hide Content. 32 ULTRA Desktop User s Guide
35 3 Using Document Manager This chapter describes using the features in ULTRA Desktop Document Manager to work on tasks. Document Manager provides an efficient means of working on various translation projects. It s purpose is to serve as your window into the workflow of handling tasks for translation editing, proofreading, and assessing tasks. You can log on to the Internet, launch ULTRA Desktop, and begin working on your tasks. The Get command is the process of retrieving a task that is ready for you to work on from the ULTRA server. If your role is a text translator, than the document could be a RTF document or a Microsoft Word document. If your role is a graphics engineer, then the tasks waiting for you can be an image file. Whatever your role, the ULTRA Desktop window is a display that allows you to manage your translation work from your desktop back to your project manager. The Following topics are described in this chapter: Logging on Logging on as a different user Getting tasks Opening a task Copying tasks Submitting tasks Deleting tasks Searching for tasks Rejecting tasks Changing a file type Exporting Translation Memory (TM) Disconnecting from ULTRA ULTRA Desktop User s Guide 33
36 Chapter 3 USING DOCUMENT MANAGER Logging on LOGGING ON To log on to the ULTRA server with Document Manager you must have your ULTRA username, password, and ULTRA server information. After the first use, Name and server become your default entries. To change your username or password on ULTRA, you must contact your Language Manager. TO LOG ON TO DOCUMENT MANAGER: 1. Connect to the Internet. 2. Launch the ULTRA Desktop application. The ULTRA Desktop Document Manager main window appears. 3. Click on the etranslate logo, or File>Connect. The ULTRA User window appears. 4. Enter your username and Password in the corresponding fields. 5. Enter the name of the ULTRA server in the server field. 6. Click the Connect button. ULTRA user s name User s password ULTRA server name The etranslate logo spins indicating that the application is connecting with the ULTRA server. 34 ULTRA Desktop User s Guide
37 USING DOCUMENT MANAGER Logging on as a different user LOGGING ON AS A DIFFERENT USER Multiple users can share a single computer's ULTRA Desktop application, provided that each user logs in with their own username and password. Task and documents downloaded from ULTRA are saved separately for each username. TO LOGON AS A DIFFERENT USER: 1. Connect to the Internet. 2. Launch the ULTRA Desktop application. The ULTRA Desktop Document Manager main window appears. 3. Click on the etranslate logo, or File>Connect, to get to the log on window. The ULTRA User window appears. 4. Enter the new username and Password in the corresponding fields. 5. Enter the name of the ULTRA server in the server field. 6. Click the Apply button. This creates a folder for the new user on the desktop in the document file path. Any tasks the new user gets or copies are placed in the document file path with the user s name on the desktop. 7. Click the Connect button. User s name User s password ULTRA server name The etranslate logo spins indicating that the application is connecting with the ULTRA server. You can choose to open and work on documents you have previously obtained, or to connect to the ULTRA server and get new documents. Some actions can be performed without going online, while others require that your computer connect to the ULTRA server via the Internet. ULTRA Desktop User s Guide 35
38 Chapter 3 USING DOCUMENT MANAGER Getting tasks GETTING TASKS Document Manager s Tasks pane displays a list of the tasks available to you from the ULTRA server. If a task is in the Ready state it is available for you to Get from the ULTRA server. Once you Get a task from ULTRA it is no longer available to any other users. The Get process downloads a task from the ULTRA server to your desktop. TO GET A TASK: 1. Connect to the Internet. 2. Highlight a task, or group of tasks that are in the Ready state. 3. Click the Get button, or File>Get. You can also Get a document by doubleclicking on it in the Task pane. The State column changes to your user name to indicate that you have checked the tasks out from ULTRA. When a task is available on your desktop, a white document symbol displayed on the task s line. Document Manager places the task content in your document file path. The task is now available for you on your local machine. If you are getting a task which you have previously copied or rejected (without deleting), you will be given the option of overwriting the copied file with the version on the server. Any changes made by you to the copied document will be lost if you choose to overwrite it. is NOTE: Once a task s content is on you local drive, do not move, rename or change the file type. ULTRA Desktop will not allow you to Submit the completed task back to the ULTRA server unless it can find the local document. 36 ULTRA Desktop User s Guide
39 USING DOCUMENT MANAGER Opening a task OPENING A TASK Opening a task that you are ready to work on once you have performed the Get or Copy command is a simple process. TO OPEN A TASK: 1. Select the task in the Task pane. 2. Double-click the task. This will Get it, if possible. ULTRA Desktop User s Guide 37
40 Chapter 3 USING DOCUMENT MANAGER Copying tasks COPYING TASKS If you have tasks in your Task pane that you do not want to Get from ULTRA, you can Copy them to your desktop. Copying a task from ULTRA does not change the state of the task, it just makes the content available on your desktop. For example, if you want to view a task before checking it out from ULTRA, you can Copy it to your desktop. When a task is available on your desktop, a white document symbol is displayed on the task s line, but the state does not change. TO COPY A TASK: 1. Connect to the Internet. 2. Highlight a task, or group of tasks. 3. Click the Copy button, or File>Copy Task. The location of the copied document can be found by navigating to the default folder as listed in the column path header and the document path field. If you copy a task to your desktop and you decide that you want to work on the task, you must then Get the task from the ULTRA server. 38 ULTRA Desktop User s Guide
41 USING DOCUMENT MANAGER Submitting tasks SUBMITTING TASKS Submitting a task to ULTRA is the process of returning a task ULTRA PM so it can move to the next step in the workflow. For example, if you have performed the Get action, translated the document, and are ready to return it to ULTRA, you must Submit it. TO SUBMIT A TASK: 1. Connect to the Internet. 2. Highlight the task or tasks in the task window that you are ready to Submit. The task State must be your username to submit it. 3. Click the Submit button, or File>Submit. 4. The etranslate logo spins while connecting and submitting the task. Once a task has been submitted, if you no longer want it displayed in your Task pane, you must delete it. ULTRA Desktop User s Guide 39
42 Chapter 3 USING DOCUMENT MANAGER Deleting tasks DELETING TASKS You can delete a task from the Tasks pane. Deleting a task removes the item from the Tasks pane display as well as from your local drive. NOTE: Deleting a task only removes the item from your Tasks pane and desktop. If you Get a task and do not want to work on it, you need to reject it, so that ULTRA PM will release it and make it available to other users. The Delete command can be used to remove tasks you copied and want to remove from the Tasks pane and your local drive. TO DELETE A DOCUMENT: 1. Select the item in the Task pane. 2. Click the Delete button. The deleted task is removed from the Task pane and from your desktop. Do not delete documents with your username in the State field of the Task pane. If you cannot or will not work on a document which you have already obtained from the ULTRA server, you must release it. If you delete such a document by mistake, the copy function can be used to refresh the deleted document. However, any changes made before deletion will be lost. You will be warned before ULTRA Desktop will delete tasks you have received. 40 ULTRA Desktop User s Guide
43 USING DOCUMENT MANAGER Searching for tasks SEARCHING FOR TASKS ULTRA Desktop searches using the filter fields at the top of each column. Depending upon the column, you can either enter or select filters to define your search. When a large number of tasks are displayed, finding a specific task can be a challenge. You can display only the tasks which match specified criteria by using the filters available in each of the column headers to narrow your search. Figure 4- Filter fields Filter fields You can specify search criteria from any combination of fields. For example, selecting Translate in the Task pull-down menu, de-de in the Language pull-down menu, and entering *Instructions* in the Source Path field refines the display to items with Instructions somewhere in the path or filename text, awaiting translation into German German. You can select values from or enter information in as many filter fields as necessary. Text can be entered or pasted into the Source Path field in order to limit a search to document paths or filenames containing the specified text. Some things to keep in mind when defining text filters: Text searches are case-sensitive, so you must capitalize letters correctly in order to receive good results. The asterisk (*) must be used as a wildcard character when entering partial values. For example, entering *memo* in the Path field will show all documents with the text memo anywhere in its path or filename, regardless of what text is found before or after. If you do not use wildcards, you must enter the complete path or filename in order to get any search results. TO ENTER TEXT IN THE TEXT FILTER 1. Enter text in the appropriate filter field. 2. Add the asterisk (*) before and after an entry as a wildcard to search for results containing that word. 3. Click the Find Tasks button, or File>Find Tasks. Document Manager displays the results of your search criteria. TO SELECT CRITERIA FROM A DROP-DOWN LIST 1. Click on the filter for the column that has a filter drop-down list. ULTRA Desktop User s Guide 41
44 Chapter 3 USING DOCUMENT MANAGER Searching for tasks 2. Click on the small button at the right side of the field to activate the pull-down list. Arrow activating drop-down list 3. Scroll and click to select an item for the search. 4. Click the Find Tasks button, or File>Find Tasks. Numerical values can be typed or pasted into the ID or Words fields. The asterisk (*) wildcard character may be used in the ID field, but not in the Words field. A search based on a specified word count will return only those documents with exactly the word count entered in the field. ENTERING NUMBERS IN THE ID OR WORD COUNT FILTER 1. Enter numbers in the ID, Word Count, or Batch ID filter fields. 2. Click the Find Tasks button, or File>Find Tasks. ULTRA Desktop only returns results with identical matches to the numbers you entered. Restoring all tasks to the Task pane You can restore all tasks displayed in the Task pane before any filtering. TO CLEAR THE FILTER FIELDS 1. In the Edit menu, select Clear Filters. 2. Click the Search button. All unfiltered tasks should be restored to your display. 42 ULTRA Desktop User s Guide
45 USING DOCUMENT MANAGER Rejecting tasks REJECTING TASKS If you performed the Get command on a task and now do not want to work on it, you can reject it. When a document is rejected, the ULTRA server makes it available to other users. You may need to discuss specific policies with regard to document rejection with the project's Language Manager before using this option. TO REJECT A TASKS: 1. Connect to the Internet using your computer's usual method. 2. Connect to the ULTRA server. 3. In the Task pane, select a task that is available on your desktop. 4. Click the Reject Selected Tasks button, or File> Reject Tasks. 5. The Reject Reason dialog box opens. 6. From the drop down list in the Reject Reason dialog, select a reason for rejecting the document. 7. Enter any comments you have in the Comment field. Comment field 8. Click the Reject button in the Reject Reason dialog box, or File>Reject Tasks. The task is sent to ULTRA as a rejection with your reason and comments. To remove the task from your Task pane you must Delete it. ULTRA Desktop User s Guide 43
46 Chapter 3 USING DOCUMENT MANAGER Changing a file type CHANGING A FILE TYPE In some cases, it may become necessary for a Localization Engineer to change the file type (also known as the MIME type) of a task before submission. To check in a document with a changed file type extension (for example, Document.html is changed to Document.rtf ), Document Manager must be informed of the change in order to recognize the new file name. This is accomplished through the use of the Change Type command. NOTE: Translators, Editors, and Proofreaders should not use the Change Type command unless specifically authorized to do so by a Language Manager. The document with the changed file type must have the same name as the original document, with the exception of the file type extension. In addition, the new document must be saved in the same folder as the original document. TO CHANGE A TASK S FILE TYPE: 1. Get the task from ULTRA. 2. In the Task pane, select the task you want to change. 3. From the File menu, select Change Type. The Change Task Type pane is displayed. 4. From the drop down list, select the file type you want the task changed to. 5. Click the Change button. You should get a message reading The [file type] file is present at the bottom of the window (see illustration, below). If the message reads The [file type] file is missing, you 44 ULTRA Desktop User s Guide
47 USING DOCUMENT MANAGER Changing a file type will need to check the document's file extension and location. Refer to the original document's path information to determine to correct file location. ULTRA Desktop User s Guide 45
48 Chapter 3 USING DOCUMENT MANAGER Exporting Translation Memory (TM) EXPORTING TRANSLATION MEMORY (TM) You can use your team s TRADOS-compatible translation memory in your translation projects. Document Manager allows you to bring the translation memory in through a simple procedure from the ULTRA server. TO GET TRANSLATION MEMORY: 1. In the File menu, select Export TM from ULTRA. The ULTRA TM Export to TRADOS window opens. 2. Select the Project name from the drop down list. This is the translation memory associated with a particular project on the ULTRA server. 3. Select the Target Language from the drop down list. This is the translation memory associated with a particular target language. 4. In the Export File field, select the file location and name you want your translation memory to be placed on your desktop. 5. In the Since date field, enter the date you want the translation memory you are getting from ULTRA to indicate. 6. Click Export to get the translation memory. The TRADOS-compatible translation memory is retrieved from ULTRA to your local drive and is ready for you to use. 46 ULTRA Desktop User s Guide
49 USING DOCUMENT MANAGER Disconnecting from ULTRA DISCONNECTING FROM ULTRA You can disconnect from ULTRA at any point and work offline using just ULTRA Desktop. Be sure that you have obtained all the necessary task that you need to work. Once you have done this, you also no longer need to be connected to the Internet. TO DISCONNECT FROM ULTRA: 1. In the File menu, select Disconnect. 2. Begin selecting and opening tasks in the Tasks pane. ULTRA Desktop User s Guide 47
50 Chapter 3 USING DOCUMENT MANAGER Disconnecting from ULTRA 48 ULTRA Desktop User s Guide
51 4 Using Image Manager Image Manager facilitates graphics localization. It provides a single source for viewing, assessing, transcribing, and translating graphics. It works with Document Manager to manage the graphics localization process. In this chapter, the following topics are discussed: Understanding Image Manager The Image Manager window Column headers Creating GTX files Opening GTX files Assessing graphics with Image Manager Transcribing images with Image Manager Translating images using Image Manager Rejecting images with Image Manager Copying images associated with a GTX file Searching in Image Manager Generating Image Reports Saving as RTF Keyboard shortcuts ULTRA Desktop User s Guide 49
52 Chapter 4 USING IMAGE MANAGER Understanding Image Manager UNDERSTANDING IMAGE MANAGER Graphics localization is simplified using the Image Manager tool. Image Manager stores data in the GTX file. To use Image Manager a graphic or group of graphics must be associated with a GTX file. A GTX file is a graphics transcription file that is associated with one or more graphic images selected in the Task pane. Within Image Manager you are able to view graphics, transcribe the source content from each graphic, and translate the content of each graphic. The results of this work are stored in the GTX file and displayed in Image Manager. During the image localization process a graphics file is submitted to ULTRA for assessment, transcription, and translation, all of which occurs using Image Manager. The image is then sent to a Graphics Engineer to be localized, which takes place outside of the Image Manager tool. Table 8: Image Manager roles details the roles and how each role can use Image Manager. Table 8: Image Manager roles Role Assessor Transcriber Translator Graphics Engineer Definition Assesses the graphic for the next step in the workflow, and makes basic decisions on the graphic. For example, an assessor determines if a graphic is translatable, if it s a repeat, if it s an image fragment, if it s a screen shot, an animated GIF, or if it is a complex graphic. An assessor can also create a GTX file from graphics selected in Document Manager s Tasks pane. Creates a GTX file if it hasn t already been created from graphics in the Document Manager s Tasks pane. In Image Manager, transcribes the source text of the graphics, and adds any notes that may help the translator. Translates the transcribed text. Renders the new graphic with the translated text which is recorded in the GTX file and can be viewed in Image Manager. 50 ULTRA Desktop User s Guide
53 USING IMAGE MANAGER The Image Manager window THE IMAGE MANAGER WINDOW The Image Manager window is the central access point to the features available in the graphics localization process. Figure 5: Image Manager window, shows the main features. Figure 5: Image Manager window Menus Filter fields Column headers Toolbar etranslate logo Document counter Content display pane Source pane Source Notes pane Target pane Target Notes pane Column headers. Displays the name of each column. Menus. Allows access to all of Image Manager s features. Toolbar. Quick access to Image Manager s features. Filter fields. A field or drop down list for specifying values to search for in the list of images. etranslate Iogo. Spins when connecting with the ULTRA server. Document counter. Displays the number of graphics associated with the GTX file and how many are currently selected. Content display pane. Displays a view of a GIF or a JPEG file. Source pane. The field where the original text of the graphic is transcribed. ULTRA Desktop User s Guide 51
54 Chapter 4 USING IMAGE MANAGER The Image Manager window Source Notes pane. The field where any notes on the source transcription can be added. Target pane. The field where the target language translation of the transcribed text is entered. Target Notes pane. The field where any notes on the target translation are added. 52 ULTRA Desktop User s Guide
55 USING IMAGE MANAGER Column headers COLUMN HEADERS The column headers identify information displayed for each graphic within a GTX file. Figure 6: Image Manager column headers, shows the location of the column headers and what column headers are used. Figure 6: Image Manager column headers Column headers File. The actual file name of the image that was brought into the GTX file. Word Count. The number of transcribed words in the each file. Translatable. Displays True if the image is translatable, or False if it is not. Image Fragment. Displays True if the graphic is an fragment of a another image, or False if it is not, and therefore translatable. Screenshot. Displays True if the image is a screenshot, or False it is not. Animated GIF. Displays True if the image is an animated GIF, or False if it is not. Complex. Displays True if a image may take more time to render than a simple graphic. Path. The source path location of the file on your desktop. ULTRA Desktop User s Guide 53
56 Chapter 4 USING IMAGE MANAGER Creating GTX files CREATING GTX FILES To work in Image Manager you must select one or more graphics from Document Manager s Tasks pane and associate them with a GTX file. The GTX file is the only file Image Manager will open. Figure 7: Selecting graphics for a GTX file demonstrates how selected graphic files in the Document Manger Task pane will appear in a newly created GTX file within Image Manager. GTX files are created by ULTRA Desktop for use with Image Manager. When a new file is created it is saved in a temporary folder in your local File Path. TO CREATE A GTX FILE: 1. Get any graphics files you want in your GTX files from ULTRA. 2. In Document Manager, select graphics content from the Task pane. Figure 7: Selecting graphics for a GTX file Document Manager Task pane Selected graphics Image Manager window 3. From the File menu, select Assess/Transcribe Images. The Save As dialog opens. 4. Name the GTX file. 5. Click the Save As button to save the GTX file. The newly created GTX file is now available to you from Document Manager s Task pane and Image Manager is opened. 54 ULTRA Desktop User s Guide
57 USING IMAGE MANAGER Opening GTX files OPENING GTX FILES GTX files can only be opened through Document Manager s Tasks pane. TO OPEN A GTX FILE: 1. In Document Manager s Tasks pane, select the GTX file you want to open. 2. Double-click the file. Image Manager opens and displays the contents of the file. Once you have opened your GTX file you are ready to begin working. ULTRA Desktop User s Guide 55
58 Chapter 4 USING IMAGE MANAGER Assessing graphics with Image Manager ASSESSING GRAPHICS WITH IMAGE MANAGER As an assessor it is your responsibility to evaluate each graphic associated with a GTX file to determine whether and how it will be handled by the transcriber, translator, proofreader, and graphics engineer. TO ASSESS AN IMAGE: 1. With the GTX file open, select an image. 2. Determine if the image is translatable. Click in the graphic s cell in the Translatable column to activate the drop down list, then select True or False. If you select False, when you save the GTX file, Image Manager removes that graphic from the GTX file and reclassifies it in the Document Manager Task pane as Non-translatable. You must then Submit the task back to ULTRA as Non-translatable. It will not be transcribed, translated, or rendered. 3. Determine if the image is a repeat. Click in the graphic s cell in the Repeat column and select True or False. 4. Determine if the image is an Image Fragment. Click in the graphic s cell in the Image Fragment column and select True or False. 5. Determine if the image is a Screen Shot. Click in the graphic s cell in the Screen Shot column and select True or False. 56 ULTRA Desktop User s Guide
59 USING IMAGE MANAGER Assessing graphics with Image Manager 6. Determine if the image is a Animated GIF. Click in the graphic s cell in the Animated GIF column and select True or False. 7. Determine if the image is a Complex. Click in the graphic s cell in the Complex column and select True or False. ULTRA Desktop User s Guide 57
60 Chapter 4 USING IMAGE MANAGER Transcribing images with Image Manager TRANSCRIBING IMAGES WITH IMAGE MANAGER A GTX file contains data on one or more images files that need to be translated and localized. Within Image Manager you can see the image that needs to be translated. TO TRANSCRIBE A GRAPHIC 1. Open the GTX file in Image Manager by double-clicking on it in the Tasks pane. 2. Within Image Manager, select the image you want to transcribe. The image of the image appears in the Content pane within Image Manager. Figure 8: Image Manager window - transcribing Selected graphic Selected graphic s image Source pane with source language transcribed Source notes pane with notes on transcription, if any 3. Transcribe the source language text to be translated from the graphic into the Source pane. 4. Add any related notes regarding the transcription into the Source Notes pane. Source Notes can be any information that needs to be related to the translator or graphics engineer, and be empty. 5. Save the GTX file when you have transcribed all graphics within the file by clicking the Save button, or File>Save. 58 ULTRA Desktop User s Guide
61 USING IMAGE MANAGER Translating images using Image Manager TRANSLATING IMAGES USING IMAGE MANAGER A GTX file is ready to be translated once all images have been assessed and transcribed. A GTX file can contain data for more than one graphic that needs to be translated. TO TRANSLATE A GTX FILE 1. Open the GTX file in Image Manager by double-clicking on it in the Tasks pane. 2. Image Manager opens and the contents of the GTX file are displayed. 3. Select the image you want to work on. 4. Translate the text displayed in the Source pane into the Target pane. NOTE: Read any notes in the Source Notes pane. 5. Add any notes regarding the translation to the Target Notes pane. Target Notes can be information that may help the proofreader or Graphics Engineer and can be empty. 6. Translate any remaining images. 7. Save the GTX file by clicking the Save button, or File>Save. ULTRA Desktop User s Guide 59
62 Chapter 4 USING IMAGE MANAGER Rejecting images with Image Manager REJECTING IMAGES WITH IMAGE MANAGER It may be necessary to reject one or more images within a GTX file. Image Manager makes the process for rejecting images simple. TO REJECT AN IMAGE: 1. You must have a GTX file open and an image selected in Image Manager. NOTE: You can reject more than one image at a time. 2. Click the Reject button, or File>Reject Images. 3. The Reject Reason window opens. Reject reason drop down list Comment field 4. Select the reject reason from the drop down list. 5. Enter any comments regarding the reason for rejecting the image in the comments field. 6. Click the Reject button. These images will be removed from the GTX file and Image Manager. 7. Finish your work and Submit the GTX file to ULTRA. 60 ULTRA Desktop User s Guide
63 USING IMAGE MANAGER Copying images associated with a GTX file COPYING IMAGES ASSOCIATED WITH A GTX FILE The GTX file contains information on each graphic associated with it. It does not contain images themselves. In the assess and transcribe step in the workflow, images are checked out for you and displayed in the Content pane. In the translation step, you may find it useful to view the images in the Content pane, therefore you must copy the images using Image Manager. TO COPY AN IMAGE: 1. Open the GTX file in Image Manager. 2. Select the graphics within the GTX file you want to copy to your desktop. 3. Click the Copy Images button, or File>Copy Images. The image is copied to a temporary file in your document path and is now visible in Image Manager. ULTRA Desktop User s Guide 61
64 Chapter 4 USING IMAGE MANAGER Searching in Image Manager SEARCHING IN IMAGE MANAGER A GTX file can have one or more images associated with it. You may need to search the list of graphics to access particular images quickly. Image Manager provides filter fields in each column to search for images. Depending upon the column, you can enter or select filters to define your search. When a large number of items are displayed, finding a graphic can be a challenge. By using the filters in each column header to narrow your search, you can display only the graphics which match the criteria you specify. You can specify search criteria from any combination of fields. For example, entering *.gif in the File filter field and selecting True in the Animated GIF field refines the display to images with.gif as the file extension and Animated GIFs set to True. You can select or enter information in as many filter fields as necessary. Text can be entered or pasted into the Path field in order to limit a search to document paths or filenames containing the specified text. Some things to keep in mind when defining Path text filters: Searches using the Path field are case-sensitive, so you must capitalize letters correctly in order to receive good results. The asterisk (*) must be used as a wildcard character when entering text. For example, entering *memo* in the Path field will show all documents with the text memo anywhere in its path or filename, regardless of what text is found before or after. If you do not use wildcards, you must enter the complete path or filename in order to get any search results. TO ENTER TEXT IN THE PATH OR FILENAME FILTER 1. Enter text in the appropriate filter field. Add the asterisk (*) before and after an entry as a wildcard to search for results containing that word. Text filter field 2. Click the Find Images button, or File>Find Images. Document Manager displays the results of your search criteria. TO SELECT CRITERIA FROM A DROP-DOWN LIST 1. Click on the filter for the column you want to sort. 2. Click on the arrow at the right side of the field to activate the pull-down list. Filter drop down list 3. Scroll and click to select an item for the search. 4. Click the Find Images button, or File>Find Images. 62 ULTRA Desktop User s Guide
65 USING IMAGE MANAGER Searching in Image Manager Numerical values can be typed or pasted into the Word fields. The asterisk (*) wildcard character may not be used in the Word field. A search based on a specified word count will return only those documents with exactly the word count entered in the field. ENTERING NUMBERS WORD COUNT FILTER 1. Enter numbers in with the Word Count filter fields. 2. Click the Find Images button, or File>Find Images. Image Manager only returns results with identical matches to the numbers you entered. TO CLEAR THE FILTER FIELDS 1. In the Edit menu, select Clear Filters. 2. Click the Find Images button. All unfiltered tasks should be restored to your display. ULTRA Desktop User s Guide 63
66 Chapter 4 USING IMAGE MANAGER Generating Image Reports GENERATING IMAGE REPORTS Image Manager can display a report on a GTX file that contains summary information on the assessment and transcription of the images. Figure 9: Image Report shows the information generated in the report. Figure 9: Image Report TO RUN AN IMAGE REPORT 1. Open the GTX file you want to run a report on in Image Manager. 2. In Image Manager s File menu, select Image Report. 3. The Image Report window is displayed. To print the Image Report, see Saving As RTF. 64 ULTRA Desktop User s Guide
KMnet Viewer. User Guide
 KMnet Viewer User Guide Legal Notes Unauthorized reproduction of all or part of this guide is prohibited. The information in this guide is subject to change for improvement without notice. We cannot be
KMnet Viewer User Guide Legal Notes Unauthorized reproduction of all or part of this guide is prohibited. The information in this guide is subject to change for improvement without notice. We cannot be
NETWORK PRINT MONITOR User Guide
 NETWORK PRINT MONITOR User Guide Legal Notes Unauthorized reproduction of all or part of this guide is prohibited. The information in this guide is subject to change for improvement without notice. We
NETWORK PRINT MONITOR User Guide Legal Notes Unauthorized reproduction of all or part of this guide is prohibited. The information in this guide is subject to change for improvement without notice. We
PlanetPress Search User Guide.
 PlanetPress Search User Guide www.objectiflune.com 2010 Objectif Lune Inc - 2 - Copyright Information Copyright Information Copyright 1994-2011 Objectif Lune Inc. All Rights Reserved. No part of this publication
PlanetPress Search User Guide www.objectiflune.com 2010 Objectif Lune Inc - 2 - Copyright Information Copyright Information Copyright 1994-2011 Objectif Lune Inc. All Rights Reserved. No part of this publication
Upside Approvers Job Aid
 Upside Approvers Job Aid Approving Contract Documents a. In the Toolbar, click on the Print Preview icon. The Print Preview dialog box opens. b. Click the Prepare Document button. Before you approve a
Upside Approvers Job Aid Approving Contract Documents a. In the Toolbar, click on the Print Preview icon. The Print Preview dialog box opens. b. Click the Prepare Document button. Before you approve a
Relativity Designer Installation Guide
 Liant Software Corporation Relativity Designer Installation Guide Version 5 Copyright 1994-2003 by Liant Software Corporation. All rights reserved. Printed in U.S.A. No part of this publication may be
Liant Software Corporation Relativity Designer Installation Guide Version 5 Copyright 1994-2003 by Liant Software Corporation. All rights reserved. Printed in U.S.A. No part of this publication may be
EMC Documentum Media WorkSpace
 EMC Documentum Media WorkSpace Version 6.5 SP2 User Guide EMC Corporation Corporate Headquarters: Hopkinton, MA 01748 9103 1 508 435 1000 www.emc.com EMC believes the information in this publication is
EMC Documentum Media WorkSpace Version 6.5 SP2 User Guide EMC Corporation Corporate Headquarters: Hopkinton, MA 01748 9103 1 508 435 1000 www.emc.com EMC believes the information in this publication is
Get Started. Estimating Explorer
 Get Started Estimating Explorer NOTICE This document and the Sage Timberline Office software may be used only in accordance with the accompanying Sage Timberline Office End User License Agreement. You
Get Started Estimating Explorer NOTICE This document and the Sage Timberline Office software may be used only in accordance with the accompanying Sage Timberline Office End User License Agreement. You
HP ALM Overview. Exercise Outline. Administration and Customization Lab Guide
 HP ALM 11.00 Administration and Customization Lab Guide Overview This Lab Guide contains the exercises for Administration and Customization of HP ALM 11 Essentials training. The labs are designed to enhance
HP ALM 11.00 Administration and Customization Lab Guide Overview This Lab Guide contains the exercises for Administration and Customization of HP ALM 11 Essentials training. The labs are designed to enhance
Calendar & Buttons Dashboard Menu Features My Profile My Favorites Watch List Adding a New Request...
 remitview User Guide 1 TABLE OF CONTENTS INTRODUCTION... 3 Calendar & Buttons... 3 GETTING STARTED.... 5 Dashboard.... 7 Menu Features... 8 PROFILE.... 10 My Profile... 10 My Favorites... 12 Watch List...
remitview User Guide 1 TABLE OF CONTENTS INTRODUCTION... 3 Calendar & Buttons... 3 GETTING STARTED.... 5 Dashboard.... 7 Menu Features... 8 PROFILE.... 10 My Profile... 10 My Favorites... 12 Watch List...
Bucknell University Digital Collections. LUNA Insight User Guide February 2006
 Bucknell University Digital Collections LUNA Insight User Guide February 2006 User Guide - Table of Contents Topic Page Number Installing Insight. 2-4 Connecting to Insight 5 Opening Collections. 6 Main
Bucknell University Digital Collections LUNA Insight User Guide February 2006 User Guide - Table of Contents Topic Page Number Installing Insight. 2-4 Connecting to Insight 5 Opening Collections. 6 Main
One Identity Active Roles 7.2. Web Interface User Guide
 One Identity Active Roles 7.2 Web Interface User Guide Copyright 2017 One Identity LLC. ALL RIGHTS RESERVED. This guide contains proprietary information protected by copyright. The software described in
One Identity Active Roles 7.2 Web Interface User Guide Copyright 2017 One Identity LLC. ALL RIGHTS RESERVED. This guide contains proprietary information protected by copyright. The software described in
WinView. Getting Started Guide
 WinView Getting Started Guide Version 4.3.12 June 2006 Copyright 2006 Mincom Limited All rights reserved. No part of this document may be reproduced, transferred, sold or otherwise disposed of without
WinView Getting Started Guide Version 4.3.12 June 2006 Copyright 2006 Mincom Limited All rights reserved. No part of this document may be reproduced, transferred, sold or otherwise disposed of without
Specification Manager
 Enterprise Architect User Guide Series Specification Manager Author: Sparx Systems Date: 30/06/2017 Version: 1.0 CREATED WITH Table of Contents The Specification Manager 3 Specification Manager - Overview
Enterprise Architect User Guide Series Specification Manager Author: Sparx Systems Date: 30/06/2017 Version: 1.0 CREATED WITH Table of Contents The Specification Manager 3 Specification Manager - Overview
ClickFORMS Quickstart Tutorial
 ClickFORMS Quickstart Tutorial A ClickFORMS Tutorial 2003 by Bradford Technologies. All Rights Reserved. No part of this document may be reproduced in any form or by any means without the written permission
ClickFORMS Quickstart Tutorial A ClickFORMS Tutorial 2003 by Bradford Technologies. All Rights Reserved. No part of this document may be reproduced in any form or by any means without the written permission
Electronic Sales Platform User s Manual
 Electronic Sales Platform User s Manual Version 1.1 2018 St. Petersburg 2 CONTENTS Preface... 3 1 Introduction... 4 1.1 Workstation Requirements and Settings... 4 1.2 Starting application... 5 2 Summary
Electronic Sales Platform User s Manual Version 1.1 2018 St. Petersburg 2 CONTENTS Preface... 3 1 Introduction... 4 1.1 Workstation Requirements and Settings... 4 1.2 Starting application... 5 2 Summary
KYOCERA Net Viewer User Guide
 KYOCERA Net Viewer User Guide Legal Notes Unauthorized reproduction of all or part of this guide is prohibited. The information in this guide is subject to change without notice. We cannot be held liable
KYOCERA Net Viewer User Guide Legal Notes Unauthorized reproduction of all or part of this guide is prohibited. The information in this guide is subject to change without notice. We cannot be held liable
Using Windows 7 Explorer By Len Nasman, Bristol Village Computer Club
 By Len Nasman, Bristol Village Computer Club Understanding Windows 7 Explorer is key to taking control of your computer. If you have ever created a file and later had a hard time finding it, or if you
By Len Nasman, Bristol Village Computer Club Understanding Windows 7 Explorer is key to taking control of your computer. If you have ever created a file and later had a hard time finding it, or if you
RSA WebCRD Getting Started
 RSA WebCRD Getting Started User Guide Getting Started with WebCRD Document Version: V8.1-3 Software Version: WebCRD V8.1.3 June 2011 2001-2011 Rochester Software Associates, Inc. All Rights Reserved. AutoFlow,
RSA WebCRD Getting Started User Guide Getting Started with WebCRD Document Version: V8.1-3 Software Version: WebCRD V8.1.3 June 2011 2001-2011 Rochester Software Associates, Inc. All Rights Reserved. AutoFlow,
Perceptive Data Transfer
 Perceptive Data Transfer User Guide Version: 6.5.x Written by: Product Knowledge, R&D Date: September 2016 2015 Lexmark International Technology, S.A. All rights reserved. Lexmark is a trademark of Lexmark
Perceptive Data Transfer User Guide Version: 6.5.x Written by: Product Knowledge, R&D Date: September 2016 2015 Lexmark International Technology, S.A. All rights reserved. Lexmark is a trademark of Lexmark
Copyright Notice. Trademarks
 Copyright Notice All rights reserved. No part of this publication may be reproduced, stored in a retrieval system, or transmitted in any form or by any means, electronic, mechanical, photocopying, recording,
Copyright Notice All rights reserved. No part of this publication may be reproduced, stored in a retrieval system, or transmitted in any form or by any means, electronic, mechanical, photocopying, recording,
RSA WebCRD Getting Started
 RSA WebCRD Getting Started User Guide Getting Started With WebCRD Document Version: V9.2.2-1 Software Version: WebCRD V9.2.2 April 2013 2001-2013 Rochester Software Associates, Inc. All Rights Reserved.
RSA WebCRD Getting Started User Guide Getting Started With WebCRD Document Version: V9.2.2-1 Software Version: WebCRD V9.2.2 April 2013 2001-2013 Rochester Software Associates, Inc. All Rights Reserved.
Sage Estimating (SQL) v17.13
 Sage Estimating (SQL) v17.13 Sage 100 Contractor (SQL) Integration Guide December 2017 This is a publication of Sage Software, Inc. 2017 The Sage Group plc or its licensors. All rights reserved. Sage,
Sage Estimating (SQL) v17.13 Sage 100 Contractor (SQL) Integration Guide December 2017 This is a publication of Sage Software, Inc. 2017 The Sage Group plc or its licensors. All rights reserved. Sage,
Upside Viewers Job Aid
 Upside Using Filters to Find Contracts Use the Contract Listing View to find the contracts you re looking for. In the Menu Pane, expand Contracts. Click on the Contracts sub menu item. The Contract Listing
Upside Using Filters to Find Contracts Use the Contract Listing View to find the contracts you re looking for. In the Menu Pane, expand Contracts. Click on the Contracts sub menu item. The Contract Listing
Business Insight Authoring
 Business Insight Authoring Getting Started Guide ImageNow Version: 6.7.x Written by: Product Documentation, R&D Date: August 2016 2014 Perceptive Software. All rights reserved CaptureNow, ImageNow, Interact,
Business Insight Authoring Getting Started Guide ImageNow Version: 6.7.x Written by: Product Documentation, R&D Date: August 2016 2014 Perceptive Software. All rights reserved CaptureNow, ImageNow, Interact,
User Guide 701P Wide Format Solution Wide Format Scan Service
 User Guide 701P44865 6204 Wide Format Solution Wide Format Scan Service Xerox Corporation Global Knowledge & Language Services 800 Phillips Road Bldg. 845-17S Webster, NY 14580 Copyright 2006 Xerox Corporation.
User Guide 701P44865 6204 Wide Format Solution Wide Format Scan Service Xerox Corporation Global Knowledge & Language Services 800 Phillips Road Bldg. 845-17S Webster, NY 14580 Copyright 2006 Xerox Corporation.
AKENEOPIM User Guide Version 1.3. End-user role USER GUIDE END-USER ROLE. Version 1.3. Copyright AKENEO SAS The Open Source PIM
 USER GUIDE END-USER ROLE CONTENTS Glossary 6 Key Concepts 7 Channel 7 Connector 7 Family 7 Category 8 Completeness 9 Variant group 9 First steps into Akeneo PIM 11 Login 11 Recover password 11 Change your
USER GUIDE END-USER ROLE CONTENTS Glossary 6 Key Concepts 7 Channel 7 Connector 7 Family 7 Category 8 Completeness 9 Variant group 9 First steps into Akeneo PIM 11 Login 11 Recover password 11 Change your
FileMaker. Mobile 7. User s Guide. For Windows, Mac, Palm OS, and Pocket PC. Companion for Palm OS and Pocket PC
 For Windows, Mac, Palm OS, and Pocket PC FileMaker Mobile 7 Companion for Palm OS and Pocket PC User s Guide 2000-2004 FileMaker, Inc. All Rights Reserved. FileMaker, Inc. 5201 Patrick Henry Drive Santa
For Windows, Mac, Palm OS, and Pocket PC FileMaker Mobile 7 Companion for Palm OS and Pocket PC User s Guide 2000-2004 FileMaker, Inc. All Rights Reserved. FileMaker, Inc. 5201 Patrick Henry Drive Santa
Easy Windows Working with Disks, Folders, - and Files
 Easy Windows 98-3 - Working with Disks, Folders, - and Files Page 1 of 11 Easy Windows 98-3 - Working with Disks, Folders, - and Files Task 1: Opening Folders Folders contain files, programs, or other
Easy Windows 98-3 - Working with Disks, Folders, - and Files Page 1 of 11 Easy Windows 98-3 - Working with Disks, Folders, - and Files Task 1: Opening Folders Folders contain files, programs, or other
OpenForms360 Validation User Guide Notable Solutions Inc.
 OpenForms360 Validation User Guide 2011 Notable Solutions Inc. 1 T A B L E O F C O N T EN T S Introduction...5 What is OpenForms360 Validation?... 5 Using OpenForms360 Validation... 5 Features at a glance...
OpenForms360 Validation User Guide 2011 Notable Solutions Inc. 1 T A B L E O F C O N T EN T S Introduction...5 What is OpenForms360 Validation?... 5 Using OpenForms360 Validation... 5 Features at a glance...
PROMISE ARRAY MANAGEMENT ( PAM) USER MANUAL
 PROMISE ARRAY MANAGEMENT ( PAM) USER MANUAL Copyright 2002, Promise Technology, Inc. Copyright by Promise Technology, Inc. (Promise Technology). No part of this manual may be reproduced or transmitted
PROMISE ARRAY MANAGEMENT ( PAM) USER MANUAL Copyright 2002, Promise Technology, Inc. Copyright by Promise Technology, Inc. (Promise Technology). No part of this manual may be reproduced or transmitted
PaperClip32. Revision 2.0
 PaperClip32 Quick Start Guide Revision 2.0 Copyright Information Copyright 2003, PaperClip Software, Inc. The PaperClip32 product name and PaperClip Logo are registered trademarks of PaperClip Software,
PaperClip32 Quick Start Guide Revision 2.0 Copyright Information Copyright 2003, PaperClip Software, Inc. The PaperClip32 product name and PaperClip Logo are registered trademarks of PaperClip Software,
For additional information, please consult the Read-Me and Help documentation or contact Electro-Voice or Dynacord technical support.
 Quick Start Guide Hello, and welcome to IRIS-Net software. We want you to get the most from your IRIS-Net projects and encourage you to explore the additional Read-Me and Help documentation provided with
Quick Start Guide Hello, and welcome to IRIS-Net software. We want you to get the most from your IRIS-Net projects and encourage you to explore the additional Read-Me and Help documentation provided with
TABLE OF CONTENTS CHAPTER
 TABLE OF CONTENTS CHAPTER 1...1 A QUICK OVERVIEW OF THE MICROSOFT EXCHANGE CLIENT...1 BASIC CONCEPTS AND FEATURES...1 STARTING THE MICROSOFT EXCHANGE CLIENT...1 SETTING OPTIONS FOR YOUR MESSAGES...3 LOOKING
TABLE OF CONTENTS CHAPTER 1...1 A QUICK OVERVIEW OF THE MICROSOFT EXCHANGE CLIENT...1 BASIC CONCEPTS AND FEATURES...1 STARTING THE MICROSOFT EXCHANGE CLIENT...1 SETTING OPTIONS FOR YOUR MESSAGES...3 LOOKING
DC Detective. User Guide
 DC Detective User Guide Version 5.7 Published: 2010 2010 AccessData Group, LLC. All Rights Reserved. The information contained in this document represents the current view of AccessData Group, LLC on the
DC Detective User Guide Version 5.7 Published: 2010 2010 AccessData Group, LLC. All Rights Reserved. The information contained in this document represents the current view of AccessData Group, LLC on the
Expedient User Manual Getting Started
 Volume 1 Expedient User Manual Getting Started Gavin Millman & Associates Pty Ltd 281 Buckley Street Essendon VIC 3040 Phone 03 9331 3944 Web www.expedientsoftware.com.au Table of Contents Logging In...
Volume 1 Expedient User Manual Getting Started Gavin Millman & Associates Pty Ltd 281 Buckley Street Essendon VIC 3040 Phone 03 9331 3944 Web www.expedientsoftware.com.au Table of Contents Logging In...
Widgets for SAP BusinessObjects Business Intelligence Platform User Guide SAP BusinessObjects Business Intelligence platform 4.1 Support Package 2
 Widgets for SAP BusinessObjects Business Intelligence Platform User Guide SAP BusinessObjects Business Intelligence platform 4.1 Support Package 2 Copyright 2013 SAP AG or an SAP affiliate company. All
Widgets for SAP BusinessObjects Business Intelligence Platform User Guide SAP BusinessObjects Business Intelligence platform 4.1 Support Package 2 Copyright 2013 SAP AG or an SAP affiliate company. All
TAI Indicator Database User Instructions for Version 1.0
 TAI Indicator Database User Instructions for Version 1.0 Table of Contents QUICK HELP... 4 How do I get started?...4 Where can I find research guidelines and background information for this assessment?...5
TAI Indicator Database User Instructions for Version 1.0 Table of Contents QUICK HELP... 4 How do I get started?...4 Where can I find research guidelines and background information for this assessment?...5
Source Control: Subversion
 USER GUIDE MADCAP LINGO 10.1 Source Control: Subversion Copyright 2018 MadCap Software. All rights reserved. Information in this document is subject to change without notice. The software described in
USER GUIDE MADCAP LINGO 10.1 Source Control: Subversion Copyright 2018 MadCap Software. All rights reserved. Information in this document is subject to change without notice. The software described in
DOCQMANAGE FOR MMES LOGGING IN TO DOCQMANAGE VIEWING DICTATORS AND DOCQMANAGE USERS LOGGING OUT OF DOCQMANAGE CHANGING YOUR PASSWORD
 LOGGING IN TO DOCQMANAGE 1. Double-click the DocQmanage icon on the desktop. If you do not have the icon on your desktop, connect to the Internet, launch Internet Explorer, and navigate to DocQmanage at
LOGGING IN TO DOCQMANAGE 1. Double-click the DocQmanage icon on the desktop. If you do not have the icon on your desktop, connect to the Internet, launch Internet Explorer, and navigate to DocQmanage at
Working with Mailbox Manager
 Working with Mailbox Manager A user guide for Mailbox Manager supporting the Message Storage Server component of the Avaya S3400 Message Server Mailbox Manager Version 5.0 February 2003 Copyright 2003
Working with Mailbox Manager A user guide for Mailbox Manager supporting the Message Storage Server component of the Avaya S3400 Message Server Mailbox Manager Version 5.0 February 2003 Copyright 2003
Terex Management System (TMS)
 Terex Management System (TMS) Instructor Manual Instructor Manual TMS is the technology foundation that enables and supports the business capabilities we need to serve our customers, leverage our supply
Terex Management System (TMS) Instructor Manual Instructor Manual TMS is the technology foundation that enables and supports the business capabilities we need to serve our customers, leverage our supply
KYOCERA Net Viewer 5.3 User Guide
 KYOCERA Net Viewer. User Guide Legal Notes Unauthorized reproduction of all or part of this guide is prohibited. The information in this guide is subject to change without notice. We cannot be held liable
KYOCERA Net Viewer. User Guide Legal Notes Unauthorized reproduction of all or part of this guide is prohibited. The information in this guide is subject to change without notice. We cannot be held liable
QuickStart Guide MindManager 7 MAC
 QuickStart Guide MindManager 7 MAC Contents Welcome to Mindjet MindManager...... 1 Technical Support and Registration... 1 About this User Guide............... 1 Learn about MindManager and maps... 2 What
QuickStart Guide MindManager 7 MAC Contents Welcome to Mindjet MindManager...... 1 Technical Support and Registration... 1 About this User Guide............... 1 Learn about MindManager and maps... 2 What
Legal Notes. Regarding Trademarks KYOCERA MITA Corporation
 Legal Notes Unauthorized reproduction of all or part of this guide is prohibited. The information in this guide is subject to change without notice. We cannot be held liable for any problems arising from
Legal Notes Unauthorized reproduction of all or part of this guide is prohibited. The information in this guide is subject to change without notice. We cannot be held liable for any problems arising from
Halcyon Spooled File Manager GUI. v8.0 User Guide
 Halcyon Spooled File Manager GUI v8.0 User Guide Copyright Copyright HelpSystems, LLC. All rights reserved. www.helpsystems.com US: +1 952-933-0609 Outside the U.S.: +44 (0) 870 120 3148 IBM, AS/400, OS/400,
Halcyon Spooled File Manager GUI v8.0 User Guide Copyright Copyright HelpSystems, LLC. All rights reserved. www.helpsystems.com US: +1 952-933-0609 Outside the U.S.: +44 (0) 870 120 3148 IBM, AS/400, OS/400,
Ektron Advanced. Learning Objectives. Getting Started
 Ektron Advanced 1 Learning Objectives This workshop introduces you beyond the basics of Ektron, the USF web content management system that is being used to modify department web pages. This workshop focuses
Ektron Advanced 1 Learning Objectives This workshop introduces you beyond the basics of Ektron, the USF web content management system that is being used to modify department web pages. This workshop focuses
SAP BusinessObjects Live Office User Guide SAP BusinessObjects Business Intelligence platform 4.1 Support Package 2
 SAP BusinessObjects Live Office User Guide SAP BusinessObjects Business Intelligence platform 4.1 Support Package 2 Copyright 2013 SAP AG or an SAP affiliate company. All rights reserved. No part of this
SAP BusinessObjects Live Office User Guide SAP BusinessObjects Business Intelligence platform 4.1 Support Package 2 Copyright 2013 SAP AG or an SAP affiliate company. All rights reserved. No part of this
A Guide to Quark Author Web Edition 2015
 A Guide to Quark Author Web Edition 2015 CONTENTS Contents Getting Started...4 About Quark Author - Web Edition...4 Smart documents...4 Introduction to the Quark Author - Web Edition User Guide...4 Quark
A Guide to Quark Author Web Edition 2015 CONTENTS Contents Getting Started...4 About Quark Author - Web Edition...4 Smart documents...4 Introduction to the Quark Author - Web Edition User Guide...4 Quark
Document Management System GUI. v6.0 User Guide
 Document Management System GUI v6.0 User Guide Copyright Copyright HelpSystems, LLC. All rights reserved. www.helpsystems.com US: +1 952-933-0609 Outside the U.S.: +44 (0) 870 120 3148 IBM, AS/400, OS/400,
Document Management System GUI v6.0 User Guide Copyright Copyright HelpSystems, LLC. All rights reserved. www.helpsystems.com US: +1 952-933-0609 Outside the U.S.: +44 (0) 870 120 3148 IBM, AS/400, OS/400,
Batch and Import Guide
 Batch and Import Guide 06/13/2017 Blackbaud Altru 4.96 Batch and Import US 2017 Blackbaud, Inc. This publication, or any part thereof, may not be reproduced or transmitted in any form or by any means,
Batch and Import Guide 06/13/2017 Blackbaud Altru 4.96 Batch and Import US 2017 Blackbaud, Inc. This publication, or any part thereof, may not be reproduced or transmitted in any form or by any means,
MAXQDA and Chapter 9 Coding Schemes
 MAXQDA and Chapter 9 Coding Schemes Chapter 9 discusses how the structures of coding schemes, alternate groupings are key to moving forward with analysis. The nature and structures of the coding scheme
MAXQDA and Chapter 9 Coding Schemes Chapter 9 discusses how the structures of coding schemes, alternate groupings are key to moving forward with analysis. The nature and structures of the coding scheme
FileMaker. Mobile 2.1. User s Guide. For Windows, Mac, Palm OS, and Pocket PC. Companion for Palm OS and Pocket PC
 For Windows, Mac, Palm OS, and Pocket PC FileMaker Mobile 2.1 Companion for Palm OS and Pocket PC User s Guide 2000-2002 FileMaker, Inc. All Rights Reserved. FileMaker, Inc. 5201 Patrick Henry Drive Santa
For Windows, Mac, Palm OS, and Pocket PC FileMaker Mobile 2.1 Companion for Palm OS and Pocket PC User s Guide 2000-2002 FileMaker, Inc. All Rights Reserved. FileMaker, Inc. 5201 Patrick Henry Drive Santa
Wholesale Lockbox User Guide
 Wholesale Lockbox User Guide August 2017 Copyright 2017 City National Bank City National Bank Member FDIC For Client Use Only Table of Contents Introduction... 3 Getting Started... 4 System Requirements...
Wholesale Lockbox User Guide August 2017 Copyright 2017 City National Bank City National Bank Member FDIC For Client Use Only Table of Contents Introduction... 3 Getting Started... 4 System Requirements...
Synapse InSite. Version 4.0. Customer Quick Start Guide English.
 Customer Quick Start Guide English Synapse InSite Version 4.0 2040 East Walnut Street Pasadena, California 91107 Tel 626.795.8093 Fax 626.795.2423 www.typecraft.com 731-00089C-EN Rev A www.creo.com Copyright
Customer Quick Start Guide English Synapse InSite Version 4.0 2040 East Walnut Street Pasadena, California 91107 Tel 626.795.8093 Fax 626.795.2423 www.typecraft.com 731-00089C-EN Rev A www.creo.com Copyright
New User Orientation PARTICIPANT WORKBOOK
 New User Orientation PARTICIPANT WORKBOOK INTEGRATED SOFTWARE SERIES New User Orientation PARTICIPANT WORKBOOK Version 2.0 Copyright 2005 2009. Interactive Financial Solutions, Inc. All Rights Reserved.
New User Orientation PARTICIPANT WORKBOOK INTEGRATED SOFTWARE SERIES New User Orientation PARTICIPANT WORKBOOK Version 2.0 Copyright 2005 2009. Interactive Financial Solutions, Inc. All Rights Reserved.
Additional Elements Human Resources Front End
 Human Resources Front End How-To Guide HR Front End Training Team Additional Elements HR Front End How-To Guide Revision Information Guide ID: Additional Elements Revision Date: March 20, 2009 Version:
Human Resources Front End How-To Guide HR Front End Training Team Additional Elements HR Front End How-To Guide Revision Information Guide ID: Additional Elements Revision Date: March 20, 2009 Version:
PM4 + Partners Knowledge Articles
 PM4 + Partners Knowledge Articles Customizing your PM4+ user experience r 1 November 30, 2108 PM4+ Partners Workspace - customize your experience Page 2 Contents Customizing Your Workspace... 1 Customizing
PM4 + Partners Knowledge Articles Customizing your PM4+ user experience r 1 November 30, 2108 PM4+ Partners Workspace - customize your experience Page 2 Contents Customizing Your Workspace... 1 Customizing
Building Standards Department Markham eplan Applicant Handbook For Building Permits, Sign Permits and Zoning Preliminary Review
 Markham eplan Applicant Handbook For Building Permits, Sign Permits and Zoning Preliminary Review In addition to this user manual, please refer to the instructions provided in the electronic forms (eforms)
Markham eplan Applicant Handbook For Building Permits, Sign Permits and Zoning Preliminary Review In addition to this user manual, please refer to the instructions provided in the electronic forms (eforms)
Report Writer Creating a Report
 Report Writer Creating a Report 20855 Kensington Blvd Lakeville, MN 55044 TEL 1.952.469.1589 FAX 1.952.985.5671 www.imagetrend.com Creating a Report PAGE 2 Copyright Report Writer Copyright 2010 ImageTrend,
Report Writer Creating a Report 20855 Kensington Blvd Lakeville, MN 55044 TEL 1.952.469.1589 FAX 1.952.985.5671 www.imagetrend.com Creating a Report PAGE 2 Copyright Report Writer Copyright 2010 ImageTrend,
PROMISE ARRAY MANAGEMENT ( PAM) FOR FastTrak S150 TX2plus, S150 TX4 and TX4000. User Manual. Version 1.3
 PROMISE ARRAY MANAGEMENT ( PAM) FOR FastTrak S150 TX2plus, S150 TX4 and TX4000 User Manual Version 1.3 Promise Array Management Copyright 2003 Promise Technology, Inc. All Rights Reserved. Copyright by
PROMISE ARRAY MANAGEMENT ( PAM) FOR FastTrak S150 TX2plus, S150 TX4 and TX4000 User Manual Version 1.3 Promise Array Management Copyright 2003 Promise Technology, Inc. All Rights Reserved. Copyright by
Pre-Operation Confirmation Login and Logout Displaying Device Information Downloading and Installing Packages Appendix
 Professional IS/Standard Client Reference 1 2 3 4 5 Pre-Operation Confirmation Login and Logout Displaying Device Information Downloading and Installing Packages Appendix Read this manual carefully before
Professional IS/Standard Client Reference 1 2 3 4 5 Pre-Operation Confirmation Login and Logout Displaying Device Information Downloading and Installing Packages Appendix Read this manual carefully before
ELECTRONICS. Printed in Korea Code No.: GH A English. 06/2001. Rev.1.0. World Wide Web
 The Best Global Communication!... By SAMSUNG * Some of the contents in this manual may differ from your phone, depending on the software installed or your service provider. SGH-Q100 Samsung GPRS Wizard/
The Best Global Communication!... By SAMSUNG * Some of the contents in this manual may differ from your phone, depending on the software installed or your service provider. SGH-Q100 Samsung GPRS Wizard/
Section 1 Creating Mail Merge Files
 Course Topics: I. Creating Mail Merge Files II. Creating Mailing Labels III. Printing Selective Records IV. Using Mail Merge Toolbar V. Envelopes and labels on the fly Section 1 Creating Mail Merge Files
Course Topics: I. Creating Mail Merge Files II. Creating Mailing Labels III. Printing Selective Records IV. Using Mail Merge Toolbar V. Envelopes and labels on the fly Section 1 Creating Mail Merge Files
ORACLE USER PRODUCTIVITY KIT USAGE TRACKING ADMINISTRATION & REPORTING RELEASE SERVICE PACK 1 PART NO. E
 ORACLE USER PRODUCTIVITY KIT USAGE TRACKING ADMINISTRATION & REPORTING RELEASE 3.6.1 SERVICE PACK 1 PART NO. E17383-01 MARCH 2010 COPYRIGHT Copyright 1998, 2010, Oracle and/or its affiliates. All rights
ORACLE USER PRODUCTIVITY KIT USAGE TRACKING ADMINISTRATION & REPORTING RELEASE 3.6.1 SERVICE PACK 1 PART NO. E17383-01 MARCH 2010 COPYRIGHT Copyright 1998, 2010, Oracle and/or its affiliates. All rights
EMS Installation. Workstation Requirements CHAPTER. EMS Lite (Windows 95/98) EMS NT (Windows NT 4.0)
 CHAPTER 2 EMS Installation This chapter provides instructions for installing the Element Management System (EMS) software on a user workstation. Workstation Requirements The following sections list the
CHAPTER 2 EMS Installation This chapter provides instructions for installing the Element Management System (EMS) software on a user workstation. Workstation Requirements The following sections list the
SQL Server. Management Studio. Chapter 3. In This Chapter. Management Studio. c Introduction to SQL Server
 Chapter 3 SQL Server Management Studio In This Chapter c Introduction to SQL Server Management Studio c Using SQL Server Management Studio with the Database Engine c Authoring Activities Using SQL Server
Chapter 3 SQL Server Management Studio In This Chapter c Introduction to SQL Server Management Studio c Using SQL Server Management Studio with the Database Engine c Authoring Activities Using SQL Server
Understanding Advanced Workflow
 IBM Content Manager for iseries Understanding Advanced Workflow Version 5 Release 1 SC27-1138-00 IBM Content Manager for iseries Understanding Advanced Workflow Version 5 Release 1 SC27-1138-00 Note Before
IBM Content Manager for iseries Understanding Advanced Workflow Version 5 Release 1 SC27-1138-00 IBM Content Manager for iseries Understanding Advanced Workflow Version 5 Release 1 SC27-1138-00 Note Before
Managing Your Website with Convert Community. My MU Health and My MU Health Nursing
 Managing Your Website with Convert Community My MU Health and My MU Health Nursing Managing Your Website with Convert Community LOGGING IN... 4 LOG IN TO CONVERT COMMUNITY... 4 LOG OFF CORRECTLY... 4 GETTING
Managing Your Website with Convert Community My MU Health and My MU Health Nursing Managing Your Website with Convert Community LOGGING IN... 4 LOG IN TO CONVERT COMMUNITY... 4 LOG OFF CORRECTLY... 4 GETTING
IMPORTANT. Registration Settings: SERIAL NUMBER: COMPUTER ID: REGISTRATION NUMBER:
 IMPORTANT Registration Settings: SERIAL NUMBER: COMPUTER ID: REGISTRATION NUMBER: Once you have your TALITY software functioning properly copy your phone system settings onto this page and save it for
IMPORTANT Registration Settings: SERIAL NUMBER: COMPUTER ID: REGISTRATION NUMBER: Once you have your TALITY software functioning properly copy your phone system settings onto this page and save it for
User Documentation. Administrator Manual.
 User Documentation Administrator Manual Proposal Software 1140 US Highway 287, Suite 400-102 Broomfield, CO 80020 USA Tel: 203.604.6597 www.proposalsoftware.com Table of Contents Open the WebPro Viewer...
User Documentation Administrator Manual Proposal Software 1140 US Highway 287, Suite 400-102 Broomfield, CO 80020 USA Tel: 203.604.6597 www.proposalsoftware.com Table of Contents Open the WebPro Viewer...
SharePoint SITE OWNER TRAINING
 SharePoint SITE OWNER TRAINING Contents Customizing Your Site... 3 Editing Links...4 Give the site a new look...5 Changing Title, Description, or Logo...6 Remove the Getting Started Icons...6 Adding Apps
SharePoint SITE OWNER TRAINING Contents Customizing Your Site... 3 Editing Links...4 Give the site a new look...5 Changing Title, Description, or Logo...6 Remove the Getting Started Icons...6 Adding Apps
Get Started. Document Management 9.7.1
 Get Started Document Management 9.7.1 NOTICE This document and the Sage Timberline Office software may be used only in accordance with the accompanying Sage Timberline Office End User License Agreement.
Get Started Document Management 9.7.1 NOTICE This document and the Sage Timberline Office software may be used only in accordance with the accompanying Sage Timberline Office End User License Agreement.
IBM Rational Rhapsody Gateway Add On. User Manual
 User Manual Rhapsody IBM Rational Rhapsody Gateway Add On User Manual License Agreement No part of this publication may be reproduced, transmitted, stored in a retrieval system, nor translated into any
User Manual Rhapsody IBM Rational Rhapsody Gateway Add On User Manual License Agreement No part of this publication may be reproduced, transmitted, stored in a retrieval system, nor translated into any
MapMarker Plus Developer Installation Guide
 MapMarker Plus 11.1 Developer Installation Guide Information in this document is subject to change without notice and does not represent a commitment on the part of the vendor or its representatives. No
MapMarker Plus 11.1 Developer Installation Guide Information in this document is subject to change without notice and does not represent a commitment on the part of the vendor or its representatives. No
Oracle Financial Services Common Reporting Standard User Guide. Release March 2017
 Oracle Financial Services Common Reporting Standard User Guide Release 8.0.4.0.0 March 2017 Oracle Financial Services Common Reporting Standard User Guide Release 8.0.4.0.0 March 2017 Part Number: E80239-01
Oracle Financial Services Common Reporting Standard User Guide Release 8.0.4.0.0 March 2017 Oracle Financial Services Common Reporting Standard User Guide Release 8.0.4.0.0 March 2017 Part Number: E80239-01
U.S. Pharmacopeia Pharmacopeial Forum. USP-PF Online Quick Start Guide
 U.S. Pharmacopeia Pharmacopeial Forum USP-PF Online Quick Start Guide Contents GETTING STARTED... 2 Document Conventions... 2 Technical Requirements... 2 LOGIN AND LOGOFF... 2 Logging On... 3 Logging Off...
U.S. Pharmacopeia Pharmacopeial Forum USP-PF Online Quick Start Guide Contents GETTING STARTED... 2 Document Conventions... 2 Technical Requirements... 2 LOGIN AND LOGOFF... 2 Logging On... 3 Logging Off...
Teacher Manual. Teacher Manual Knowledge Adventure, Inc. All rights reserved
 Teacher Manual Under the copyright laws, neither the documentation nor the software may be copied, photocopied, reproduced, translate, or reduced to any electronic medium or machine readable form, in whole
Teacher Manual Under the copyright laws, neither the documentation nor the software may be copied, photocopied, reproduced, translate, or reduced to any electronic medium or machine readable form, in whole
AvePoint DocAve Quick User s Guide. DocAve Versions 2.5 and 3.1 for Microsoft Windows SharePoint Services
 AvePoint DocAve Quick User s Guide DocAve Versions 2.5 and 3.1 for Microsoft Windows SharePoint Services AvePoint, Inc. January 2005 Copyright 2003-2005 AvePoint, inc. All rights reserved. No part of this
AvePoint DocAve Quick User s Guide DocAve Versions 2.5 and 3.1 for Microsoft Windows SharePoint Services AvePoint, Inc. January 2005 Copyright 2003-2005 AvePoint, inc. All rights reserved. No part of this
Specification Manager
 Enterprise Architect User Guide Series Specification Manager How to define model elements simply? In Sparx Systems Enterprise Architect, use the document-based Specification Manager to create elements
Enterprise Architect User Guide Series Specification Manager How to define model elements simply? In Sparx Systems Enterprise Architect, use the document-based Specification Manager to create elements
Oracle User Productivity Kit Reports Management. E July 2012
 Oracle User Productivity Kit Reports Management E29429-01 July 2012 Oracle User Productivity Kit Reports Management E29429-01 July 2012 Copyright 1998, 2012, Oracle and/or its affiliates. All rights reserved.
Oracle User Productivity Kit Reports Management E29429-01 July 2012 Oracle User Productivity Kit Reports Management E29429-01 July 2012 Copyright 1998, 2012, Oracle and/or its affiliates. All rights reserved.
DocShuttle Dictator. by Bytescribe, Inc.
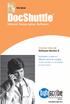 DocShuttle Dictator by Bytescribe, Inc. Additional Documentation For more information on using DocShuttle Dictator, please visit: DocShuttle Frequently Asked Questions (FAQ s) go to www.bytescribe.com/faqs.htm
DocShuttle Dictator by Bytescribe, Inc. Additional Documentation For more information on using DocShuttle Dictator, please visit: DocShuttle Frequently Asked Questions (FAQ s) go to www.bytescribe.com/faqs.htm
Portrait Editor. to Portrait Flow
 Portrait Editor to Portrait Flow Portrait Editor is a Walsworth program that allows you to view and edit your portrait images, names and grades based on the photo DVD supplied by your photographer. The
Portrait Editor to Portrait Flow Portrait Editor is a Walsworth program that allows you to view and edit your portrait images, names and grades based on the photo DVD supplied by your photographer. The
Customer Helpdesk User Manual
 Customer Helpdesk User Manual TABLE OF CONTENTS 1 INTRODUCTION... 3 2 HANDLING OF THE PROGRAM... 3 2.1 Preface... 3 2.2 Log In... 3 2.3 Reset Your Password... 4 2.4 Changing Personal Password... 4 3 PROGRAM
Customer Helpdesk User Manual TABLE OF CONTENTS 1 INTRODUCTION... 3 2 HANDLING OF THE PROGRAM... 3 2.1 Preface... 3 2.2 Log In... 3 2.3 Reset Your Password... 4 2.4 Changing Personal Password... 4 3 PROGRAM
Table of Contents. NSCS01 Procedure Illustrations
 NSCS01 Procedure Illustrations are instructions accompanied by screen prints that show how to perform generic functions (i.e., tasks not limited to a specific operational area such as Membership or Patrons)
NSCS01 Procedure Illustrations are instructions accompanied by screen prints that show how to perform generic functions (i.e., tasks not limited to a specific operational area such as Membership or Patrons)
PageScope Box Operator Ver. 3.2 User s Guide
 PageScope Box Operator Ver. 3.2 User s Guide Box Operator Contents 1 Introduction 1.1 System requirements...1-1 1.2 Restrictions...1-1 2 Installing Box Operator 2.1 Installation procedure...2-1 To install
PageScope Box Operator Ver. 3.2 User s Guide Box Operator Contents 1 Introduction 1.1 System requirements...1-1 1.2 Restrictions...1-1 2 Installing Box Operator 2.1 Installation procedure...2-1 To install
MCDOUGAL LITTELL EASYPLANNER USER S GUIDE
 MCDOUGAL LITTELL EASYPLANNER USER S GUIDE 1 Introduction The McDougal Littell EasyPlanner allows you to quickly and easily access Resource materials such as tests, quizzes, books, and other supporting
MCDOUGAL LITTELL EASYPLANNER USER S GUIDE 1 Introduction The McDougal Littell EasyPlanner allows you to quickly and easily access Resource materials such as tests, quizzes, books, and other supporting
SharePoint 2010 Tutorial
 SharePoint 2010 Tutorial TABLE OF CONTENTS Introduction... 1 Basic Navigation... 2 Navigation Buttons & Bars... 3 Ribbon... 4 Library Ribbon... 6 Recycle Bin... 7 Permission Levels & Groups... 8 Create
SharePoint 2010 Tutorial TABLE OF CONTENTS Introduction... 1 Basic Navigation... 2 Navigation Buttons & Bars... 3 Ribbon... 4 Library Ribbon... 6 Recycle Bin... 7 Permission Levels & Groups... 8 Create
IBM Rational Rhapsody Gateway Add On. User Guide
 User Guide Rhapsody IBM Rational Rhapsody Gateway Add On User Guide License Agreement No part of this publication may be reproduced, transmitted, stored in a retrieval system, nor translated into any
User Guide Rhapsody IBM Rational Rhapsody Gateway Add On User Guide License Agreement No part of this publication may be reproduced, transmitted, stored in a retrieval system, nor translated into any
Expense Management Asset Management
 Expense Management Asset Management User Guide NEC NEC Corporation November 2010 NDA-31136, Revision 1 Liability Disclaimer NEC Corporation reserves the right to change the specifications, functions, or
Expense Management Asset Management User Guide NEC NEC Corporation November 2010 NDA-31136, Revision 1 Liability Disclaimer NEC Corporation reserves the right to change the specifications, functions, or
SharePoint Documents. C&IT Services User Guide
 SharePoint 2007 Documents C&IT Services User Guide SHAREPOINT 2007 DOCUMENTS........................................ Copyright 2010 Melbourne by Watsonia Software Pty Ltd (ABN 64 060 335 748) Published
SharePoint 2007 Documents C&IT Services User Guide SHAREPOINT 2007 DOCUMENTS........................................ Copyright 2010 Melbourne by Watsonia Software Pty Ltd (ABN 64 060 335 748) Published
course notes quick reference guide
 course notes quick reference guide Microsoft Excel 2010 Welcome to Excel 2010 Excel 2010 is the premier spreadsheet application from Microsoft. Excel 2010 makes it easier to analyze data quickly with new
course notes quick reference guide Microsoft Excel 2010 Welcome to Excel 2010 Excel 2010 is the premier spreadsheet application from Microsoft. Excel 2010 makes it easier to analyze data quickly with new
MapMarker Plus Desktop Installation Guide
 MapMarker Plus 11.0 Desktop Installation Guide Information in this document is subject to change without notice and does not represent a commitment on the part of the vendor or its representatives. No
MapMarker Plus 11.0 Desktop Installation Guide Information in this document is subject to change without notice and does not represent a commitment on the part of the vendor or its representatives. No
Guide to User Interface 4.3
 Datatel Colleague Guide to User Interface 4.3 Release 18 June 24, 2011 For corrections and clarifications to this manual, see AnswerNet page 1926.37. Guide to User Interface 4.3 All Rights Reserved The
Datatel Colleague Guide to User Interface 4.3 Release 18 June 24, 2011 For corrections and clarifications to this manual, see AnswerNet page 1926.37. Guide to User Interface 4.3 All Rights Reserved The
Basic Microsoft Excel 2007
 Basic Microsoft Excel 2007 Contents Starting Excel... 2 Excel Window Properties... 2 The Ribbon... 3 Tabs... 3 Contextual Tabs... 3 Dialog Box Launchers... 4 Galleries... 5 Minimizing the Ribbon... 5 The
Basic Microsoft Excel 2007 Contents Starting Excel... 2 Excel Window Properties... 2 The Ribbon... 3 Tabs... 3 Contextual Tabs... 3 Dialog Box Launchers... 4 Galleries... 5 Minimizing the Ribbon... 5 The
Technical Intro Part 1
 Technical Intro Part 1 Learn how to create, manage, and publish content with users and groups Hannon Hill Corporation 950 East Paces Ferry Rd Suite 2440, 24 th Floor Atlanta, GA 30326 Tel: 800.407.3540
Technical Intro Part 1 Learn how to create, manage, and publish content with users and groups Hannon Hill Corporation 950 East Paces Ferry Rd Suite 2440, 24 th Floor Atlanta, GA 30326 Tel: 800.407.3540
Compatibility with graphing calculators 32 Deleting files 34 Backing up device files 35 Working with device screens 36 Capturing device screens 36
 Contents Introduction to the TI Connect Window 1 TI Connect Window 1 Opening the TI Connect Window 2 Closing the TI Connect Window 4 Connecting and disconnecting TI handheld devices 4 Using Task Shortcuts
Contents Introduction to the TI Connect Window 1 TI Connect Window 1 Opening the TI Connect Window 2 Closing the TI Connect Window 4 Connecting and disconnecting TI handheld devices 4 Using Task Shortcuts
WINDEV 23 - WEBDEV 23 - WINDEV Mobile 23 Documentation version
 WINDEV 23 - WEBDEV 23 - WINDEV Mobile 23 Documentation version 23-1 - 04-18 Summary Part 1 - Report editor 1. Introduction... 13 2. How to create a report... 23 3. Data sources of a report... 43 4. Describing
WINDEV 23 - WEBDEV 23 - WINDEV Mobile 23 Documentation version 23-1 - 04-18 Summary Part 1 - Report editor 1. Introduction... 13 2. How to create a report... 23 3. Data sources of a report... 43 4. Describing
GOOGLE APPS. If you have difficulty using this program, please contact IT Personnel by phone at
 : GOOGLE APPS Application: Usage: Program Link: Contact: is an electronic collaboration tool. As needed by any staff member http://www.google.com or http://drive.google.com If you have difficulty using
: GOOGLE APPS Application: Usage: Program Link: Contact: is an electronic collaboration tool. As needed by any staff member http://www.google.com or http://drive.google.com If you have difficulty using
Outlook 2003, Level 2 Page 1
 Outlook 2003, Level 2 Page 1 Course Topics Creating and Sharing Contacts Customizing Views Sorting / Organizing Folders Managing Address Books Auto Signatures Sharing Folders (Calendars, Email Inboxes,
Outlook 2003, Level 2 Page 1 Course Topics Creating and Sharing Contacts Customizing Views Sorting / Organizing Folders Managing Address Books Auto Signatures Sharing Folders (Calendars, Email Inboxes,
[ Getting Started with Analyzer, Interactive Reports, and Dashboards ] ]
![[ Getting Started with Analyzer, Interactive Reports, and Dashboards ] ] [ Getting Started with Analyzer, Interactive Reports, and Dashboards ] ]](/thumbs/88/117545107.jpg) Version 5.3 [ Getting Started with Analyzer, Interactive Reports, and Dashboards ] ] https://help.pentaho.com/draft_content/version_5.3 1/30 Copyright Page This document supports Pentaho Business Analytics
Version 5.3 [ Getting Started with Analyzer, Interactive Reports, and Dashboards ] ] https://help.pentaho.com/draft_content/version_5.3 1/30 Copyright Page This document supports Pentaho Business Analytics
