Viglen Website e-buyers Guide
|
|
|
- Beatrix Bridges
- 5 years ago
- Views:
Transcription
1 Viglen Website e-buyers Guide Version 1.0 Page 1 of 34 6 November 2013
2 Contents 1.0 Introduction Target Audience Knowledge Prerequisites Security The Home Page Right Hand Panel (Quick Quote Box) Left Hand Menu estorefront Links estorefront / eportal Navigation Administration / Logoff Product Selection Links (Centre Page) Logging In Registration Product Selection User Levels Cash Customers Account Cash Customers Account Customers Ecodes Standard Product Configurations Running Total Extra Configuration Options Option Choices More Details Technical Warnings Special Instructions Partnership Price Lists (PPL) Specifications Special Offers Component Selection Price Adding Components to Basket The Shopping Basket Product Description Link Quantity Field Remove Item Reconfigure Create Quote Purchase Empty Basket Parts Only Delivery Charge estorefront Quotes Print Delete Proceed Shipping Details Shipment Date Shipping Address Payment Information Cash Customers/ Purchase Card Customers Name on Card Credit Card Number Credit Card Type Expiry Date Version 1.0 Page 2 of 34 6 November 2013
3 7.1.5 CV2 Number Billing Address Purchase Cards Account Customers (Non-Purchase Cards) Purchase Preview / Confirmation Cash Customers & Account Cash Customers Account Purchase Card Orders Account Orders Sales Order Review Your Sales Orders Sales Order Search Facility Start Date End Date SO Number, PO Number, Invoice Number, Serial Number Model Number Include Completed Orders Submit Query Sales Order Display Navigation Sales Order Information Line No Product Accounts Receivable A/R Aging Accounting Search Facility Start Date End Date SO Number, PO Number, Invoice Number, Serial Number Invoice Amount Include Paid Invoices Submit Query Invoice Order Display Navigation Invoice Detail Information...34 Version 1.0 Page 3 of 34 6 November 2013
4 1.0 Introduction This guide provides an overview of the Viglen e-commerce website and its major features. 1.1 Target Audience The target audience for this guide is: Prospective Web Site User Organisations New Account Users who can place or authorise orders (Authorisers) 1.2 Knowledge Prerequisites This manual assumes working knowledge of the Internet Explorer or similar, and common web page conventions. 1.3 Security The ecommerce Website has security measures in place to protect it. These include IP address checking, timeouts, Username & Password and secure pages. The IP address is checked when the user enters the website, checking to see if the user location is recognised. If the IP is recognised, then the user will be taken to their account homepage, otherwise they will be taken to the standard Viglen homepage. Browser requests site IP Recognition Figure 1 - Standard homepage (small) Figure 2 - Account homepage (small) An IP stranger can gain access to the accounts home page but must login to the website with a valid account user name and password in order to do anything other than create a Quick Quote Version 1.0 Page 4 of 34 6 November 2013
5 2.0 The Home Page When an Internet browser first opens the Viglen ecommerce website the home page is opened: Links to Sector Specific Information Special Offers Login Figure 3 -Generic Homepage If you are an account customer of Viglen and you see the above version of our Homepage, then your IT department have not provided Viglen with your organisations IP range(s). If this is the case please contact your Viglen Sales Account Manager, so that we may determine the IP information we need. The generic home page has no customer specific information within it and allows browsers to view Viglen company information. Version 1.0 Page 5 of 34 6 November 2013
6 Shopping Basket Area for Customisable Text Relevant Special Offers Account Customer Navigation Panel and Logo Access to Customer Specific Specifications (Partnership Price List) Full Range of Viglen Products Quick Quote Retrieval Box Figure 4 Customer Specific Homepage When browsing the estorefront, the user is presented with a customised homepage for their Account, an example of which is shown abov. If the standard Viglen homepage appears then it means that your IP address has not been recognised. If this is the case then please contact your Account Administrator or Viglen Account Manager who can arrange for your IP address to be added to our database for future recognition. The key elements of the homepage are: Right Hand Panel (Quick Quote Box) Allows entry of a product Ecode, enabling direct access to configuring a standard product line or Partnership Price List specification at your account discounted price. Quick Quote Retrieval Boxes Allows the retrieval of Quick Quotes using the QQ Quick Quote Number and the Reference input at the time the quote was created Account Manager /Credit Controller Links to contact details for your Viglen Account Manager and Credit Controller Mailing List Sing up to receive pricelist and other promotional material from Viglen Web Feedback Let us know what you think Version 1.0 Page 6 of 34 6 November 2013
7 2.2 Left Hand Menu The options presented will vary depending on whether you have logged in or not and the personal user rights you have been given against your login. The menu is divided into 3 sections estorefront Links Order History Allows browsers and authorisers to view any web orders previously raised or authorised. Your Quotes Allows browsers to view valid previously raised web quotes. Authorisers can view all quotes raised the account. Customer Selection Allows browsers and authorisers will multiple accounts to change account without having to login again. ClassLink Kbase Allows user access to the ClassLink Knowledgebase (Access only available to ClassLink customers) Your Account A link to the user details page, for cash customers, that allows the user to modify their password / address details estorefront / eportal Navigation StoreFront A link that takes the user back to estorefront homepage. Home on the main menu bar will have the same result. Accounts Receivable eportal access allowing user to access customer account invoice details, including agreed terms, credit limit and account balance. Your Sales Orders eportal access allowing user to access open sales orders, configurations and to track order status Administration / Logoff Admin Allows browsers and authorisers to change their password. Account Administrators can add and change user details (Refer to the Account Administrator Manual). Logoff Allows a user to log off from current connection and settings. 2.3 Product Selection Links (Centre Page) Viglen Base Systems Allows user to configure, quote and buy (authorisers only) standard specification models at account discount prices with account customer special instructions being applied. Buy On-Line from the main menu bar will also have the same effect. User Specific Systems Allows a user to configure, quote and buy (authorisers only) Partnership Price List specifications which are customised to your accounts requirements. Special Offers Allows users to quote and buy (authorisers only) our latest special offers that are specific to your account. 2.4 Logging In Version 1.0 Page 7 of 34 6 November 2013
8 Browsing for products in the estorefront is tailored to the configuration of the customer s account, although it is not necessary for the user to login in order to browse for components or to configure a PC. Login is only necessary when the user wishes to add an item into the shopping basket. Shopping baskets are held against the username and customer reference fields on the backend server. It is therefore necessary to identify the user in order to correctly retrieve the shopping basket when the user next logs on. If a user is IP recognised then the pricing and specifications seen will be tailored to their organisation and the details of the basket can be saved as a Quick Quote without the need to log in. When a returning account user logs in, they are redirected to an introduction page. Account customers with multiple accounts assigned can select their current customer from a drop down list of those assigned. From this point onwards, all information viewed and all quote/orders raised will be against this customer. The links below the selection box will direct the user to the storefront, or to the areas of the eportal to which they have been permitted access. Returning cash customers will bypass this introduction page and will automatically be taken back to the homepage. When a user attempts to add an item into their basket prior to logging in then the estorefront will prompt the user for their login details or to register as shown below. The user can enter their Username and password and click Sign In. This will then take the user to the introduction page as outline above. Users from organisations which have a credit account should not register at this point as registration is meant for users who wish to make, personal, credit card purchases. Account customers must be created by Viglen personnel please contact your Viglen Account Manager for details. Version 1.0 Page 8 of 34 6 November 2013
9 2.5 Registration Version 1.0 Page 9 of 34 6 November 2013
10 3.0 Product Selection User Levels There are several types of user in the estorefront. These are: Cash Customers Customers who do not work within the specific organisation and are not affiliated to any Viglen Account customer. Cash customers always order using a credit card, and do not attract any product discounts outside of the general special offers Account Cash Customers These are Cash customers who are recognised as belonging to a Viglen account customer, but are not purchasing on behalf of that customer or against the account. E.g. A student on campus at a University, who is recognised as connecting from that establishment (IP address recognition is used for this), will attract the university s discounts and offers but still order on their own behalf using a credit card. The distinction made between Cash and Account Cash customers is made automatically Account Customers Account customers are those who have been set up on the Viglen purchasing system. These customers raise sales order using a purchase order and possibly a purchase card and are invoiced in the usual manner. The Account customer type is subdivided into browsers and authorisers. A browser can select products, configure PC s and add then to their basket, but can only progress the order as far as saving a quote. An authoriser can perform the actions of a browser, but has the added authority to progress a sales order to completion. User types and browser / authoriser configuration are discussed in the Account Administration Manual. 3.2 Ecodes Ecodes are unique numbers assigned to standard specification product lines and special offers shown in our price lists and marketing brochures. The estorefront uses these Ecodes so users can easily identify products seen in marketing collateral. In addition Ecodes will be used to identify each PPL specification setup against the users account. For direct access, the user can enter the Ecode into the login panel. Entering an Ecode here will take the user directly to the Product Configurator, loading the configuration options with the details of this predefined configuration. Version 1.0 Page 10 of 34 6 November 2013
11 3.3 Standard Product Configurations Configured PCs may be selected from the Configure Viglen Base Systems link on the estorefront homepage or by Buy On-Line from the main menu bar. Both links present the user with the different models available to configure and buy online. Clicking on a particular model link will display the standard specifications available to purchase for that particular model range. If the user clicks on the Desktop range they will see a the various ranges of Desktop PC Viglen offer; If the user now selects the Genie range then user will be shown the following - Version 1.0 Page 11 of 34 6 November 2013
12 The Genies page shows the different standard specifications including the model name, Ecode, model image and main details of each configuration. The price shown for each specification is at standard Viglen prices (ex. VAT) and includes standard delivery charges. More info Allows the user to see marketing details of the standard model. Specifications Allows the user to see technical specs of the standard model. Images Allows the user to see different pictures of the models available case styles. Config-IT Allows the user to modify the standard model to their required specification. Account discounts and special instructions will be applied automatically. Buy-IT This will add the default configuration to the shopping basket. This will be the configuration as it stands with the default options selected. Account discounts will be applied automatically but account special instructions will not. Clicking the Config-IT button will launch the on-line product configurator for the item selected as shown below. Version 1.0 Page 12 of 34 6 November 2013
13 The user is presented with a list of different option questions, via drop-down lists or checkboxes, from which they can modify the specification. The key elements of this page are: Running Total The price of the configuration selected is displayed in the running total box of the left hand side. This price will default to the account discount level if applicable. When the user makes new choices, the price will automatically update according to the selection made Extra Configuration Options The initial list of questions displayed for modification will include key components of the specification. For a wider choice of options and components then the user can tick the Extra Configuration Options checkbox. This functionality is available on Contenders, Genies and Inceptas only. Should there be Special Instructions (see Special Instructions section) set against questions that are normally only visible in the Extra Configurator Options then this checkbox will be defaulted to show more options Option Choices Questions will appear as either a drop-down list or check box. Drop-down boxes allow the user to make a selection from various items. Each item will show the change in price at the account discount level should the selection be made. By clicking on a new item selection the specification will automatically update. Check boxes are a simple yes/no selection for a specific item. If the checkbox is ticked it will be added to the users specification. (Please note - in some cases item changes will require re-validation of the specification on the backend server to ensure it is technically valid. This may take a couple of seconds). When a question does not contain a dropdown list or check box then it means that the item is a set answer and cannot be changed. Version 1.0 Page 13 of 34 6 November 2013
14 During the course of a Configurator session extra questions may appear based upon the choices that you make. For instance, if you choose a DVD-ROM Drive then a question will appear following it to ask if you wish to include DVD video playback software as part of your PC More Details Each option has an information icon that opens to a new window containing further details regarding the question and details of the currently selected item Technical Warnings In some cases, when modifying an item the change may affect the answer to a different question within the list. When this occurs the running total box will display the following warning: Answers to questions affected by the users selection will automatically be updated with a new list of valid options. The new answer for the question will default to the first item on the list and a yellow alert icon will be displayed against the question. The icon links to a popup window containing details of the item changes made. If the user is happy with the default change then they can continue as normal. Otherwise they should click the Undo" button on the running total box to undo the last change they made. Please do not use your browsers back button, as this will not reset the configuration properly Special Instructions Some account customers have special instruction requirements, specific to their account, set up against certain model range questions. The on-line configurator will automatically detect these instructions for these account customers and pre-populate the items as the default answers to the question, highlighting the item in yellow. It is then up to the users discretion whether they keep that special instruction item or change it to another. Additional Special Instructions that do not relate specifically to the questions already covered will appear below the main questions; these can be confirmed by the use of the adjacent check boxes. Once the configuration is complete, clicking the Add To Basket button at the bottom of the list will add / update the users shopping basket with the configured item. Version 1.0 Page 14 of 34 6 November 2013
15 3.4 Partnership Price Lists (PPL) Specifications PPL specifications are PC configurations that have been devised and setup specifically for a customer account at request of the customer. They are normally used for continuity of PC specification for the account or a particular department within the account. PPL specifications will consist of either a default configuration or one with limited upgrade options. To access PPL specifications the user can click the PPLs link from the estorefront homepage. This will open up the Partnership Price List page where all the available PPL specifications will be presented. Each will have its own Ecode, image, standard configuration and cost (excl. VAT) so the user can determine the difference between each model available. The Buy-IT button will allow the user to add the standard configuration shown into their shopping basket. The Config-IT button will allow the user to modify the standard configuration within the limited options available. When configuring a PPL specification, the on-line configurator will work as described above. However differences will include notably fewer question options with drop-down lists, due to the limited options aspect of PPLs, and no account special instructions being applied, as these would either be part of the default specification or additional options. 3.5 Special Offers Special Offers can be accessed by either clicking the Special Offers link from the estorefront homepage or from the main menu bar. Special Offers are assigned to customer types (Education, Schools, Corporate, Government, etc.) via their Ecode so users will only see special offers directly related to them. Upon clicking the Special Offers link the user will be presented with a list of the different categories of offers available. Each category may have one or more different standard configurations that can be browsed. Clicking one of the category links will bring up that categories special offer page showing the available models, their Ecode, image, specification and price. As with standard product configurations and PPLs the user can either add the item to their basket via the Buy-IT button or modify the configuration via the Config-IT button. When configuring a Special Offer specification, the on-line configurator will work as described previously. One main difference, though, is that the price for the default specification will not have Version 1.0 Page 15 of 34 6 November 2013
16 account discount applied as it has already been discounted to be a special offer. However if the user makes option changes then these will be applied at the account discount level. 3.6 Component Selection Component parts may be purchased from the web by clicking on Parts from the buy online page (See screen view of page 8). The user can now select items, using the centre panel, from the product catalogue. Selection may be by either choosing a Product Class from the drop-down list and/or using the Product Code search facility by using a full or partial item number or description. Clicking the Go button returns the list of select items available. If the list is empty or the item you are looking for is not available then check the search criteria are correct. Please note that not all Viglen components are available on the web. If you cannot find the item you are looking for then contact your Viglen Internal Account Manager Description Link Each component on the list will have its own details, such as image, and marketing and/or technical details that can be viewed by clicking on the product description link for the item. From this link the user can change the quantity required and add the item directly into the basket Price Each component will be priced at the discount level for the account Adding Components to Basket Items are also added to the shopping basket by ticking the tick box against the item line required. The quantity field will default to 1 but may be changed to the quantity required. Multiple items may be selected before adding them finally to the basket by clicking the Update Basket button. Once updating the basket, the product list will be re-displayed and the left hand panel basket status will be updated with the updated basket contents. The basket can be accessed at any time by clicking on the shopping trolley icon. Version 1.0 Page 16 of 34 6 November 2013
17 4.0 The Shopping Basket Once products have been selected, they can be viewed, removed or progressed to quote/order via the shopping basket. This metaphor is used throughout the web and the basic layout will be familiar to most users. The view of the shopping basket will be slightly different for the different user types, specifically for Account Customer Browsers. These users will not see the Purchase button, as they have the rights to raise quotes only. Account authorisers and cash customers will see the Purchase button. The key elements of the shopping basket are as follows: Product Description Link This link will take the user to a further information page, detailing the key product features and display a product image Quantity Field Product quantities may be amended by overtyping the original quantity and pressing Tab or Return. The web will then recalculate the subtotal price for the basket Remove Item This button allows the user to remove a product from their basket. The subtotal price of the basket will then be automatically recalculated Reconfigure If the basket line contains a configured part, then this items configuration may be viewed / amended by clicking the <spanner> icon link. This will launch the online product configurator and display the configuration of the product. Item details can then be changed and loaded back into the basket. Please note that when loading an old quotation into the basket this spanner icon may turn red. This means that one or more options from that products original configuration are no Version 1.0 Page 17 of 34 6 November 2013
18 longer available and have been substituted with default option items. The user will need to reconfigure the product to ensure these new default items are acceptable or amend accordingly Address Details If the order / quote requires a different delivery address to the customer s default, this can be entered via a page accessed by clicking the Address Details button. The address details entered here will be saved against the quote and /or taken through to the final sales order Create Quote The contents of the shopping basket may be saved against a quote reference for printing and later retrieval via the Your Quotes link. Click the Create Quote button to save the basket, and display a quote reference. The Print Quote button is shown also, and clicking this will display the quote details in a popup window, from where it can be printed Purchase The Purchase button will be displayed for cash customers and account customer authorisers only. Clicking it will progress the basket contents to the shipping stage for a sales order to be generated Empty Basket Clicking the Empty Basket button will clear the basket contents. Once cleared, the basket contents cannot be retrieved Parts Only Delivery Charge If the basket contains only component items then a delivery charge will appear as a configurable item at the bottom of the basket. This will default to the standard delivery service and cost but can be changed by the user using the reconfigure button. If the basket contains any configured PCs / servers then this additional charge will not be applied as delivery is included in the specification of the item(s). Version 1.0 Page 18 of 34 6 November 2013
19 5.0 estorefront Quotes The contents of a user s shopping basket may be saved as an estorefront quote for later retrieval and progression to a sales order. Quotes may be reviewed en masse, viewed or printed in detail, and removed from the system if no longer required by clicking on the Your Quotes link once the user has logged in. Cash customers and account browsers may only access their own quotes. Account authorisers can access all quotes for the account by using the additional link at the top of the screen. Please note that only estorefront-generated quotes can be viewed via Your Quotes and will only remain valid for 30 days from date of generation, after which time they will no longer be available to view. The actions available from this page are: Print This displays the quote details in a popup window for review / printing. This will include the configuration details of any configured items on the quote Delete Clicking Delete will remove the quote from the system. Once deleted the quote cannot be retrieved Proceed Clicking Proceed will populate the shopping basket with the contents of the quote. This action is additive, in that the quote contents will be added to any items currently in the basket. Please note that is some cases, items on a quote may no longer be available when the quote is eventually proceeded with. In such an eventuality the reconfigure <spanner> icon will turn red on the shopping basket. This means that one or more options from the products original configuration are no longer available and have been substituted with default option items. The user will need to reconfigure the product to ensure these new default items are acceptable or amend accordingly. Version 1.0 Page 19 of 34 6 November 2013
20 6.0 Shipping Details Once the shopping basket has been updated, clicking the Purchase button will display the Shipping Details page as shown below Shipment Date The shipment date will be automatically calculated by the system according to the lead-times of the contents of the basket and the accounts terms and conditions Shipping Address The shipping address will be populated with the data from the quotes / basket, or if none was entered then with the default shipping address for the customer. Lines marked in bold must be populated prior to the user progressing by clicking the Continue button. When account authorisers are authorising quotes to orders, the default customer shipping details will be those of the user who raised the quote and not of the authoriser. Version 1.0 Page 20 of 34 6 November 2013
21 7.0 Payment Information The payment information required is dependent on the user type. For cash customers, valid credit card details are requested at this point. For Account customers a purchase order is necessary. For orders raised against a purchase card account, a purchase order and purchase card number is required. 7.1 Cash Customers/ Purchase Card Customers For cash customers the following information is required: Name on Card The exact name on the card of the customer must be entered Credit Card Number The 16-digit card number from the front of the customer s card must be entered Credit Card Type Select the card type from the drop-down list. At present VISA, and MasterCard cards are accepted Expiry Date The month and year of the credit card expiry date must be entered using the drop-down lists. Version 1.0 Page 21 of 34 6 November 2013
22 7.1.5 CV2 Number Enter the three-digit fraud prevention security card number from the signature strip on the customer s card. For cards with more than three digits, the user should enter the last three digits of the number Billing Address The address of the person paying for the order needs to be entered. This address must be the same as the address the card is registered too, otherwise payment will not be accepted and the order will not be processed Purchase Cards The requirements for purchase cards are as described as above with the addition of field for a Purchase Order reference number. 7.2 Account Customers (Non-Purchase Cards) The customer s purchase order number should be entered in the text box provided. This must be an alphanumeric string, with no spaces or control characters no more than 10 characters long. For purchase card accounts, an additional field will appear under PO Date for the valid purchase card number to be added. Purchase card numbers will be validated by our Accounts Department. If they cannot be processed then the order will not be progressed. The Billing Address details will automatically be populated from the organisations main billing details. If the details are fully populated then the invoice for the order will be sent to this address. Otherwise the invoice will be sent the shipping address. Clicking Submit on this page will present the Purchase Confirmation Screen. Version 1.0 Page 22 of 34 6 November 2013
23 8.0 Purchase Preview / Confirmation The final stage in raising an order is the Purchase Confirmation Screen. The screen shows the details of the order so the user can double check all details entered are correct and is the last point at which the user can return to the shopping basket. Clicking Purchase will raise a sales order directly into the backend system. If the order was successful then the Viglen order number is displayed at the top of the Purchase Confirmation screen. If the order was unsuccessful, then error messages will be displayed to guide the user in the best course of action to resolve the problem. If the user does not understand the message then they should contact their Viglen Account Manager for further details. Version 1.0 Page 23 of 34 6 November 2013
24 8.1 Cash Customers & Account Cash Customers Cash customers will receive confirmation that the order has been received. Although a sales order will be generated, this will be put on hold until credit card details have been confirmed and full payment has been taken. The order will then be processed through our manufacturing facilities. If there is a delay or problem with taking payment then the customer will be contacted by a member of Viglen. Such delays will affect the delivery lead-time of the order. Viglen reserve the right to null and void any such orders if deemed necessary. Once the order has been processed the customer will receive a sales order acknowledgement confirming the contents of the order placed. 8.2 Account Purchase Card Orders An will be sent to the customer confirming receipt of order. This will be sent to the user who raised the quote or order. Account authorisers, authorising someone else s quote will not receive this order confirmation. Purchase card orders will be automatically processed through the manufacturing facility but will not be shipped until the purchase card payment has been taken. If there is a problem with taking payment then the customer will be contacted by their Viglen Account Manager. Such problems may delay the shipping of the order. Once the order has been processed a Sale Order Acknowledgement will be ed to the customer as per normal Viglen procedures. 8.3 Account Orders An will be sent to the customer confirming receipt of order. This will be sent to the user who raised the quote or order. Account authorisers, authorising someone else s quote will not receive this order confirmation. The order will be automatically processed through the manufacturing facility and dealt in the same way as any other order received by Viglen by the customer s organisation. Once the order has been processed a Sale Order Acknowledgement will be ed to the customer as per normal Viglen/Account procedures. Version 1.0 Page 24 of 34 6 November 2013
25 9.0 Sales Order Review Orders raised for or by a particular user can be viewed using the Order History link on the left hand menu bar, which is available throughout the whole of the estorefront. This list shows all order numbers, order dates and total cost of the order. For further details the customer can click on the individual order number link. The whole order lines are displayed, and clicking the Repeat Order button will populate the shopping basket with the contents of the order in the same way as if the customer were proceeding with a quote. Version 1.0 Page 25 of 34 6 November 2013
26 10.0 Your Sales Orders Some users will have their personal user rights set to view all sales orders raised against their contact number and can be accessed from the Your Sales Orders link from the left hand menu. This function differs from the Order History link on the same menu. Order History will only allow the user to view web orders raised against their contact number. However, Your Sales Orders will give the user eportal access to the backend server where all sales orders for the user, web or otherwise can be viewed and tracked through the manufacturing process. Account authorisers, who have access to the global account details, will be able to view all sales orders if logged in against the global account. All other users will only be able to view their own personal sales orders Sales Order Search Facility Field Searches are Case Sensitive and should be entered in UPPERCASE and results will be displayed in Sales Orders page. The following search criteria are available to the user: Start Date Enter the starting sales order date in the format dd/mm/yy. All sales orders containing sales order dates greater than the specified start date will be displayed. For example, enter 01/01/03 for all sales orders with a sales order date greater than 01/01/03. Leave the field blank if no starting date is required End Date Enter the ending sales order date in the format dd/mm/yy. For example, enter 05/10/03 for all sales order with a sales order less than 05/10/03. Leave the field blank if no ending date is required SO Number, PO Number, Invoice Number, Serial Number To select a specific number in one of these fields, enter the number (a PO may contain characters also) into the required field. If you do not know the full number, you can use these fields to search using a 'wild-card' search. The 'wild-card' characters are '[' (before the search characters) and ']' (after the search characters). To select sales orders beginning with a specific character (or characters), enter the character string, followed by a right bracket (]) For example, enter 81] to select sales order starting with "81". To select sales orders ending with a specific character (or characters), enter a left bracket ([), followed by the character string. For example, enter [52 to select all sales orders ending with "52". To select sales orders containing a specific character (or characters), enter a left bracket ([), followed by the character string and the right bracket (]). For example, enter [52] to select all sales orders containing "52" Model Number Select from this drop down menu to search for Sales Orders containing specific categories of product Include Completed Orders Version 1.0 Page 26 of 34 6 November 2013
27 To include completed and open Sales Orders tick the check box. To include open Sales Orders only ensure the check box is clear. To search for all sales orders, leave all fields blank and tick the Include completed orders checkbox. To select all open sales orders, leave all fields blank Submit Query To submit your search criteria click the Submit Query button and a list of sales order will be presented to the user. Version 1.0 Page 27 of 34 6 November 2013
28 10.2 Sales Order Display A list of the sales orders found within the search criteria will be displayed as shown above. Sales order numbers with the prefix CR relates to a credit note e.g. CR and CV relates to a debit note that have been raised against the customer by Viglen. To view further information of a Sales Order the user can click on the Sales Order number link Navigation If more records have been retrieved than can be displayed on screen, the following buttons display at the bottom of the page: - First - Click to display the first set of returned records in the selected list. Prev - Click to display the previous set of returned records. Next - Click to display the next set of returned records. Last - Click to display the last returned records in the selected list 10.3 Sales Order Information The Sales Order Information page displays the sales order selected in more detail including line information for each product on the order. The Line No. and Product columns contain further links, which provide line information for the product selected. Version 1.0 Page 28 of 34 6 November 2013
29 Line No. Version 1.0 Page 29 of 34 6 November 2013
30 The Line No. link allows the user to track the Production status of a particular product through the manufacturing facility. The status will be one of the following stages in production: Pre- Assembly, Being Assembled, In Inspection, Passed QA (Quality Assurance), Ready to Despatch, Despatched from Viglen. As the products move through the manufacturing process the number of products in each stage is displayed in a summary flowchart of the stages. Currently the Production status data is being transferred from VOPs to Avanté, which means there may be a slight time delay in updating the PC Number to invoice number fields. Status Date is the date at which the item enters the stage and not the date when it was last updated. By clicking on the Consignment number on the Sales Order Status page the courier details and status should be displayed. Currently two of our main couriers have websites, which we have linked to our eportal so that the user can track deliveries Product The Product link will open up a popup window where the configuration details of the line item are displayed. The breakdown shown is as ordered through the configurator (internal or web) and not as built with the Bill of Materials e.g. 256MB memory ordered will not show whether this is 1 x 256MB or 2 x 128MB used in the build of the machine. Version 1.0 Page 30 of 34 6 November 2013
31 11.0 Accounts Receivable Some users will have their personal user rights set to view all invoices for orders raised against the whole global account. This can be accessed by clicking the Accounts Receivable link on the left hand menu, which will open the Accounts Receivable Selection page. This page displays Accounts Receivable detail retrieved from the customer account held in the backend system. This detail includes invoice address; agreed terms, credit limit, account balance, AR aging balance and other financial information. It allows the user to search for invoices by using the search facility explained in By clicking on the below time periods (except current balance), an automatic search will be done and the invoices within the time period will be displayed in Accounts Receivable Invoices page A/R Aging Current Balance - Customer account balance of invoices that have not yet reached due date 30 Days - Customer account balance of invoices that are between 30 and 59 days due. 60 Days - Customer account balance of invoices that are between 60 and 89 days due. 90 Days - Customer account balance of invoices that are between 90 and 119 days due 120+ Days - Customer account balance of invoices that have past 120 days due. Version 1.0 Page 31 of 34 6 November 2013
32 11.2 Accounting Search Facility Field Searches are Case Sensitive and should be entered in UPPERCASE and results will be displayed in Accounts Receivable Invoices page. The following search criteria are available to the user: Start Date Enter the starting invoice date in the format dd/mm/yy. All invoices containing invoice dates greater than the specified start date will be displayed. For example, enter 01/01/03 for all invoices with an invoice date greater than 01/01/03. Leave the field blank if no starting date is required End Date Enter the ending invoice date in the format dd/mm/yy. For example, enter 05/10/03 for all invoices with an invoice date less than 05/10/03. Leave the field blank if no ending date is required SO Number, PO Number, Invoice Number, Serial Number To select a specific number in one of these fields, enter the number (a PO may contain characters also) into the required field. If you do not know the full number, you can use these fields to search using a 'wild-card' search. The 'wild-card' characters are '[' (before the search characters) and ']' (after the search characters). To select invoices beginning with a specific character (or characters), enter the character string, followed by a right bracket (]) For example, enter 81] to select invoices starting with "81". To select invoices ending with a specific character (or characters), enter a left bracket ([), followed by the character string. For example, enter [52 to select all invoices ending with "52". To select invoices containing a specific character (or characters), enter a left bracket ([), followed by the character string and the right bracket (]). For example, enter [52] to select all invoices containing "52" Invoice Amount To select a specific amount of an invoice, enter the amount into this field, ignoring the signs and commas. e.g. To search for 2,190.20, enter in the field To select number beginning, ending or containing specific characters see above wild card searches Include Paid Invoices To include paid and unpaid invoices tick the check box. To include unpaid invoices only ensure the check box is blank. To search for all unpaid invoices only, leave all fields blank. To search for all invoices, leave all fields blank and tick the Include Paid Invoices checkbox Submit Query To submit your search criteria click the Submit Query button. Version 1.0 Page 32 of 34 6 November 2013
33 11.3 Invoice Order Display A list of the invoice orders found within the search criteria will be displayed as shown above. To view further information of an invoice the user can click on the Invoice Number link, and to view related payment or adjustment details for an invoice the user may click on the Balance Due/Amount link Navigation If more records have been retrieved than can be displayed on screen, the following buttons display at the bottom of the page: - First - Click to display the first set of returned records in the selected list. Prev - Click to display the previous set of returned records. Next - Click to display the next set of returned records. Last - Click to display the last returned records in the selected list Version 1.0 Page 33 of 34 6 November 2013
34 11.4 Invoice Detail Information The Invoice Detail Information page will display the details of an invoice. To view the configuration of a line item, click on a Product name, where available. To print a copy of a VAT invoice, click on the button, as shown below, and a printable version of the invoice will display in a pop up window. Then to print as you would normally from a Web page. (File, Print, check print settings, OK) Version 1.0 Page 34 of 34 6 November 2013
TIS HELP FOR INDEPENDENT OPERATORS CONTENTS
 TIS HELP FOR INDEPENDENT OPERATORS CONTENTS 1 INTRODUCTION... 3 1.1 TIE... 3 1.2 Account set up in TIS... 3 1.3 VAT number (EU only)... 3 1.4 Business license number (China only)... 3 1.5 Access levels...
TIS HELP FOR INDEPENDENT OPERATORS CONTENTS 1 INTRODUCTION... 3 1.1 TIE... 3 1.2 Account set up in TIS... 3 1.3 VAT number (EU only)... 3 1.4 Business license number (China only)... 3 1.5 Access levels...
TIS HELP VCCS TECHNICAL INFORMATION SHOP (TIS) INSTRUCTION FOR INDEPENDENT OPERATORS
 VCCS TECHNICAL INFORMATION SHOP (TIS) INSTRUCTION FOR INDEPENDENT OPERATORS CONTENTS 1 INTRODUCTION... 3 1.1 Account set up... 3 1.1.1 Independent operators with TIE access... 3 1.2 Login for registered
VCCS TECHNICAL INFORMATION SHOP (TIS) INSTRUCTION FOR INDEPENDENT OPERATORS CONTENTS 1 INTRODUCTION... 3 1.1 Account set up... 3 1.1.1 Independent operators with TIE access... 3 1.2 Login for registered
Enhanced new user experience with simple to use navigation and better buying experience. Trade accounts will see current order status, and history
 NEW FEATURES AT ATLANTIC.REXEL.CA What s New? Enhanced new user experience with simple to use navigation and better buying experience Updated search functionality Trade accounts will see current order
NEW FEATURES AT ATLANTIC.REXEL.CA What s New? Enhanced new user experience with simple to use navigation and better buying experience Updated search functionality Trade accounts will see current order
Store User Guide Updated: November 26, 2010
 Store User Guide Updated: November 26, 2010 Table of Contents Overview... 3 Landing Page... 3 Shop as a Guest... 3 Create an Account... 4 Login with an Active Account... 5 Contact Us... 6 ASCENT Store...
Store User Guide Updated: November 26, 2010 Table of Contents Overview... 3 Landing Page... 3 Shop as a Guest... 3 Create an Account... 4 Login with an Active Account... 5 Contact Us... 6 ASCENT Store...
People. Processes. Integrating Globally.
 People. Processes. Integrating Globally. Course: isupplier for Suppliers Table of Contents Table of Contents Course Introduction...4 L1: Vendor Registration... 6 Register for isupplier using SteelTrack
People. Processes. Integrating Globally. Course: isupplier for Suppliers Table of Contents Table of Contents Course Introduction...4 L1: Vendor Registration... 6 Register for isupplier using SteelTrack
HOW TO GUIDE: PURCHASING VOUCHER CODES THROUGH ULEARNATHLETICS.COM
 HOW TO GUIDE: PURCHASING VOUCHER CODES THROUGH ULEARNATHLETICS.COM WHAT IS A VOUCHER CODE? A voucher code is a unique six-digit code that carries a monetary value. Voucher codes are not linked to specific
HOW TO GUIDE: PURCHASING VOUCHER CODES THROUGH ULEARNATHLETICS.COM WHAT IS A VOUCHER CODE? A voucher code is a unique six-digit code that carries a monetary value. Voucher codes are not linked to specific
New BoundTree.com User Guide Fall Version 6
 New BoundTree.com User Guide Fall 2016 Version 6 Table of Contents Overview Navigating the Home Page Creating an Account Logging into an Existing Account Forgot Your Password? Reviewing Your Account Editing
New BoundTree.com User Guide Fall 2016 Version 6 Table of Contents Overview Navigating the Home Page Creating an Account Logging into an Existing Account Forgot Your Password? Reviewing Your Account Editing
Using the Telstra T-Suite Management Console. Customer Administrator s Reference Manual
 Using the Telstra T-Suite Management Console Customer Administrator s Reference Manual June 2011 Registering With TMC Notice Pivot Path is a registered trademark of Jamcracker, Inc. Registered trademark
Using the Telstra T-Suite Management Console Customer Administrator s Reference Manual June 2011 Registering With TMC Notice Pivot Path is a registered trademark of Jamcracker, Inc. Registered trademark
Miele B2B Portal User Handbook Version 3.0
 Miele B2B Portal Processing Orders via Miele B2B Portal User Handbook Version 3.0 Date: 22/02/2011 Page 1 Contents 1 Opening Website / logging on... 3 2 B2B Homepage... 4 3 Creating/Maintaining Authorisations...
Miele B2B Portal Processing Orders via Miele B2B Portal User Handbook Version 3.0 Date: 22/02/2011 Page 1 Contents 1 Opening Website / logging on... 3 2 B2B Homepage... 4 3 Creating/Maintaining Authorisations...
Add New Administrator - This function allows you to add new administrators to the EPP system.
 HELP - Profile 1 Introduction... 2 2 Update Profile... 3 2.1 Contact Details... 4 2.2 Configuration... 6 2.3 Registration...10 2.3.1 Registration Settings...10 2.3.2 Registration Types...12 2.3.3 Registration
HELP - Profile 1 Introduction... 2 2 Update Profile... 3 2.1 Contact Details... 4 2.2 Configuration... 6 2.3 Registration...10 2.3.1 Registration Settings...10 2.3.2 Registration Types...12 2.3.3 Registration
MySagePay User Guide
 MySagePay User Guide Table of Contents 1.0 Welcome to MySagePay 3 1.1 Logging into MySagePay 3 1.2 What you will see 4 2.0 Settings 5 2.1 My Account 5 2.2 Settings 6 2.3 AVS/CV2 7 2.4 3D Secure 8 2.5 Restrictions
MySagePay User Guide Table of Contents 1.0 Welcome to MySagePay 3 1.1 Logging into MySagePay 3 1.2 What you will see 4 2.0 Settings 5 2.1 My Account 5 2.2 Settings 6 2.3 AVS/CV2 7 2.4 3D Secure 8 2.5 Restrictions
Guide on RCRG-S Re-Designing Customized Reports from GST to SST
 Re-Designing of Customized Reports from GST to SST (RCRG-S) 1. Introduction 1.1. Reports here refer to sales documents such as Quotation, Sales Order, Delivery Order, Invoice, Credit Note, Debit Note,
Re-Designing of Customized Reports from GST to SST (RCRG-S) 1. Introduction 1.1. Reports here refer to sales documents such as Quotation, Sales Order, Delivery Order, Invoice, Credit Note, Debit Note,
Purchase Order Processor
 Purchase Order Processor Last Update: 6/26/13 Digital Gateway, Inc. All rights reserved ii Table of Contents PO PROCESSOR... 1 SETUP... 5 CONNECTION SETTINGS... 5 Overview... 5 PO Processor Settings Manager...
Purchase Order Processor Last Update: 6/26/13 Digital Gateway, Inc. All rights reserved ii Table of Contents PO PROCESSOR... 1 SETUP... 5 CONNECTION SETTINGS... 5 Overview... 5 PO Processor Settings Manager...
MySagePay USER GUIDE
 MySagePay USER GUIDE Contents 1.0 Welcome to MySagePay 3 1.1 Logging into MySagePay 3 1.2 What you will see 4 2.0 Settings 5 2.1 My Account 5 2.2 Settings 6 2.3 AVS/CV2 7 2.4 3D Secure 8 2.5 Restrictions
MySagePay USER GUIDE Contents 1.0 Welcome to MySagePay 3 1.1 Logging into MySagePay 3 1.2 What you will see 4 2.0 Settings 5 2.1 My Account 5 2.2 Settings 6 2.3 AVS/CV2 7 2.4 3D Secure 8 2.5 Restrictions
SAFILONET MANUAL REVISION SAFILONET Sàfilo Group s e-business system
 SAFILONET Sàfilo Group s e-business system Revision 2014 1 INDEX 1. INTRODUCTION TO SAFILONET 1.1 Hardware and Software 1.2 Username and Password 1.3 Advice on using the site 1.4 Content visibility 1.5
SAFILONET Sàfilo Group s e-business system Revision 2014 1 INDEX 1. INTRODUCTION TO SAFILONET 1.1 Hardware and Software 1.2 Username and Password 1.3 Advice on using the site 1.4 Content visibility 1.5
.WELCOME TO OFFICE DEPOT ONLINE
 .WELCOME TO OFFICE DEPOT ONLINE This user guide is designed to show you how to use the Office Depot Online to its full potential. Its aim is to give you detailed instructions from logging in, to placing
.WELCOME TO OFFICE DEPOT ONLINE This user guide is designed to show you how to use the Office Depot Online to its full potential. Its aim is to give you detailed instructions from logging in, to placing
Table of contents. Portal User Guide. 1. How to get started. 2. How to create a quote. 3. How to order Paxton10 products
 Portal User Guide Portal User Guide Table of contents 1. How to get started What is the Paxton10 portal? Registering for your account Logging in The homepage My account My account opening a credit account
Portal User Guide Portal User Guide Table of contents 1. How to get started What is the Paxton10 portal? Registering for your account Logging in The homepage My account My account opening a credit account
The Straumann eshop Now simpler than ever. Straumann eshop
 The Straumann eshop Now simpler than ever. Straumann eshop www.straumann.com/eshop Now simpler than ever! Online Only Special online offers New Features Order Templates State-of-the-art usability Product
The Straumann eshop Now simpler than ever. Straumann eshop www.straumann.com/eshop Now simpler than ever! Online Only Special online offers New Features Order Templates State-of-the-art usability Product
User Guide. Customer Self Service (CSS) Web Application Progress Software Corporation. All rights reserved.
 User Guide Customer Self Service (CSS) Web Application 1993-2017 Progress Software Corporation. Version 2.1 March 2017 Table of Contents Welcome... 3 Accessing the Customer Self Service (CSS) Web Application...
User Guide Customer Self Service (CSS) Web Application 1993-2017 Progress Software Corporation. Version 2.1 March 2017 Table of Contents Welcome... 3 Accessing the Customer Self Service (CSS) Web Application...
Client User Manual. Page 1 of 31
 Client User Manual Page 1 of 31 C o n t e n t 1. Introduction... i. System & Client qualifications... ii. Accessing e-volve Online... iii. e-volve Client Home Page overview iv. Site Navigation... 2. Client
Client User Manual Page 1 of 31 C o n t e n t 1. Introduction... i. System & Client qualifications... ii. Accessing e-volve Online... iii. e-volve Client Home Page overview iv. Site Navigation... 2. Client
DEALER RESOURCE CENTER TUTORIAL
 DEALER RESOURCE CENTER TUTORIAL Please review the General System Requirements and Navigation rules below before proceeding. System Requirements Internet Access is required; the faster, the better. It is
DEALER RESOURCE CENTER TUTORIAL Please review the General System Requirements and Navigation rules below before proceeding. System Requirements Internet Access is required; the faster, the better. It is
MD Helicopters, Inc. On-line Publications Ordering Applications Guide
 MD Helicopters, Inc. On-line Publications Ordering Applications Guide Welcome. This guide is provided to assist you in placing orders for Technical Publications using the new On-line Publications Order
MD Helicopters, Inc. On-line Publications Ordering Applications Guide Welcome. This guide is provided to assist you in placing orders for Technical Publications using the new On-line Publications Order
To ensure the best customer service you can now register a service or repair request online.
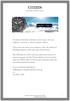 To ensure the best customer service you can now register a service or repair request online. Then, you can enter your request, view the status of existing requests, and view your documents. We will keep
To ensure the best customer service you can now register a service or repair request online. Then, you can enter your request, view the status of existing requests, and view your documents. We will keep
iquote User Guide 01 August 2018
 iquote User Guide 01 August 2018 Contents 1. Introduction to this User Guide... 3 2. Introduction to iquote... 3 2.1 iquote Homepage... 3 2.2 Notifications... 4 3. How to create a New Quote... 4 3.1 Launching
iquote User Guide 01 August 2018 Contents 1. Introduction to this User Guide... 3 2. Introduction to iquote... 3 2.1 iquote Homepage... 3 2.2 Notifications... 4 3. How to create a New Quote... 4 3.1 Launching
Online Store. General Store Front User Guide
 Online Store General Store Front User Guide March 2018 Version 2.3 shop.bunzl.com.au 1 Table of Contents TABLE OF CONTENTS... 2 1 INTRODUCTION... 4 2 USER ROLES AND PERMISSIONS WITHIN ONLINE STORE... 5
Online Store General Store Front User Guide March 2018 Version 2.3 shop.bunzl.com.au 1 Table of Contents TABLE OF CONTENTS... 2 1 INTRODUCTION... 4 2 USER ROLES AND PERMISSIONS WITHIN ONLINE STORE... 5
Udio Systems. Front Desk
 Udio Systems Front Desk Table of Contents 1. Tour of Udio... 5 2. Login... 6 2.1 First Time User... 6 2.2 Login to Udio... 6 2.3 Changing your Password... 6 3. The Dashboard... 7 3.1 People Search... 7
Udio Systems Front Desk Table of Contents 1. Tour of Udio... 5 2. Login... 6 2.1 First Time User... 6 2.2 Login to Udio... 6 2.3 Changing your Password... 6 3. The Dashboard... 7 3.1 People Search... 7
Marketplace Catalogue Shopping User Guide
 Marketplace Catalogue Shopping User Guide Prior to accessing the Marketplace you must have access to the Government emarketplace. You can find out how to register here. Alternatively if you do not have
Marketplace Catalogue Shopping User Guide Prior to accessing the Marketplace you must have access to the Government emarketplace. You can find out how to register here. Alternatively if you do not have
PlanWell 4.0 User Guide
 PlanWell 4.0 User Guide Contents Finding Planwell and Logging On 2 Planwell Access Portals 2 Document Selection 3 Build a Set 4 Most Current Set 4 Custom Packages 4 Issue Tree 5 Standard Order Process
PlanWell 4.0 User Guide Contents Finding Planwell and Logging On 2 Planwell Access Portals 2 Document Selection 3 Build a Set 4 Most Current Set 4 Custom Packages 4 Issue Tree 5 Standard Order Process
Sterling Virtual Terminal. User Guide
 Sterling Virtual Terminal User Guide Version 3.1.00 August 2015 Chapter 1: Getting started Table of Contents USER GUIDE... 1 CHAPTER 1: GETTING STARTED... 5 SYSTEM REQUIREMENTS... 5 STERLING VIRTUAL TERMINAL
Sterling Virtual Terminal User Guide Version 3.1.00 August 2015 Chapter 1: Getting started Table of Contents USER GUIDE... 1 CHAPTER 1: GETTING STARTED... 5 SYSTEM REQUIREMENTS... 5 STERLING VIRTUAL TERMINAL
Printed Documentation
 Printed Documentation Table of Contents Getting Started... 1 Technical Support... 1 Introduction... 1 Getting Started... 3 Payment Option:... 3 Data Synchronization... 4 General Website settings... 5
Printed Documentation Table of Contents Getting Started... 1 Technical Support... 1 Introduction... 1 Getting Started... 3 Payment Option:... 3 Data Synchronization... 4 General Website settings... 5
Sage ERP Accpac Online 5.5
 Sage ERP Accpac Online 5.5 Integration Resource Guide for Sage ERP Accpac And Sage CRM (Updated: July 11, 2010) Thank you for choosing Sage ERP Accpac Online. This Resource Guide will provide important
Sage ERP Accpac Online 5.5 Integration Resource Guide for Sage ERP Accpac And Sage CRM (Updated: July 11, 2010) Thank you for choosing Sage ERP Accpac Online. This Resource Guide will provide important
m360 creating invoices for tepsa products
 m360 creating invoices for tepsa products 1. In m360, Quick Search to search the member. 2. After m360 has located the correct member, click on the member s ACCOUNTING tab. 3. Click ADD INVOICE. 4. If
m360 creating invoices for tepsa products 1. In m360, Quick Search to search the member. 2. After m360 has located the correct member, click on the member s ACCOUNTING tab. 3. Click ADD INVOICE. 4. If
Customer Instructions Manual
 2017 Customer Instructions Manual B2B Web Tool by LALIZAS Version: 05 13/9/2017 Contents 01 ORDER... 2 01.1 QUICK ORDER... 2 01.1.1 QUICK ORDER WITH CSV FILE... 4 01.2 STANDARD ORDER... 7 02 OFFERS...
2017 Customer Instructions Manual B2B Web Tool by LALIZAS Version: 05 13/9/2017 Contents 01 ORDER... 2 01.1 QUICK ORDER... 2 01.1.1 QUICK ORDER WITH CSV FILE... 4 01.2 STANDARD ORDER... 7 02 OFFERS...
quickly request a service or repair online print a shipping label to send your watch to citizen pay online using credit or debit card
 GUIDE TO SENDING YOUR CITIZEN WATCH FOR A SERVICE OR REPAIR track your service request or repair online 24/7 quickly request a service or repair online print a shipping label to send your watch to citizen
GUIDE TO SENDING YOUR CITIZEN WATCH FOR A SERVICE OR REPAIR track your service request or repair online 24/7 quickly request a service or repair online print a shipping label to send your watch to citizen
Trusted Advisor User Guide. inty CASCADE v 2.9.0
 Trusted Advisor User Guide inty CASCADE v 2.9.0 Table of Contents 1. Overview... 2 2. Logging in to inty CASCADE... 2 2.1 Forgotten Password... 4 2.2 Password Complexity... 5 3. Home Page... 7 4. Navigation...
Trusted Advisor User Guide inty CASCADE v 2.9.0 Table of Contents 1. Overview... 2 2. Logging in to inty CASCADE... 2 2.1 Forgotten Password... 4 2.2 Password Complexity... 5 3. Home Page... 7 4. Navigation...
1 Virtual Terminal Quick Reference Guide. Virtual Terminal Quick Reference Guide. Getting Started
 1 Virtual Terminal Quick Reference Guide Virtual Terminal Quick Reference Guide Getting Started 2 Virtual Terminal Quick Reference Guide What you need Internet enabled laptop or computer Virtual Terminal
1 Virtual Terminal Quick Reference Guide Virtual Terminal Quick Reference Guide Getting Started 2 Virtual Terminal Quick Reference Guide What you need Internet enabled laptop or computer Virtual Terminal
Sales Order Processing
 Windows Print Management System Sales Order Processing Sales Order Processing Contents Sales Order Processing Contents Sales Order Processing Contents... 1.1 Introduction to SOP... 2.1 Stock Type... 3.1
Windows Print Management System Sales Order Processing Sales Order Processing Contents Sales Order Processing Contents Sales Order Processing Contents... 1.1 Introduction to SOP... 2.1 Stock Type... 3.1
VALO ecommerce User Guide. VALO Commerce
 VALO ecommerce User Guide VALO Commerce Table of Contents Introduction to VALO Commerce... 1 Using VALO Commerce... 1 Access Your Commerce Site... 2 Browse the Catalog... 4 Customize an Item... 6 Place
VALO ecommerce User Guide VALO Commerce Table of Contents Introduction to VALO Commerce... 1 Using VALO Commerce... 1 Access Your Commerce Site... 2 Browse the Catalog... 4 Customize an Item... 6 Place
WELCOME to Qantas Group isupplier
 WELCOME to Qantas Group isupplier A manual for suppliers Welcome to our isupplier help manual. You re receiving this manual as you are one of our preferred suppliers with access to the isupplier Portal.
WELCOME to Qantas Group isupplier A manual for suppliers Welcome to our isupplier help manual. You re receiving this manual as you are one of our preferred suppliers with access to the isupplier Portal.
TRAINING GUIDE - REGISTERED SUPPLIER GUIDE Lamprell Energy Limited Procurement and Supply Chain. Version: 1.0
 TRAINING GUIDE - REGISTERED SUPPLIER GUIDE Lamprell Energy Limited Procurement and Supply Chain Version: 1.0 Table of Contents Introduction... 3 Login... 3 Login Assistance... 3 Homepage... 4 Sourcing...
TRAINING GUIDE - REGISTERED SUPPLIER GUIDE Lamprell Energy Limited Procurement and Supply Chain Version: 1.0 Table of Contents Introduction... 3 Login... 3 Login Assistance... 3 Homepage... 4 Sourcing...
Gleeson College Ecommerce Portal Instructions
 Hello Parents, These instructions will guide you through purchasing your child s Tablet or Notebook device, Device Insurance, and Additional Accessories. We look forward to assisting you. Registration
Hello Parents, These instructions will guide you through purchasing your child s Tablet or Notebook device, Device Insurance, and Additional Accessories. We look forward to assisting you. Registration
QNet Online Ordering Ordering Instructions
 QNet Online Ordering Ordering Instructions If you require any assistance please don t hesitate to contact your account manager or coordinator on +61 3 9834 3000. Page 1 Getting Started: DMC Group s Quantum
QNet Online Ordering Ordering Instructions If you require any assistance please don t hesitate to contact your account manager or coordinator on +61 3 9834 3000. Page 1 Getting Started: DMC Group s Quantum
SIAM R3.0 USER GUIDE
 SIAM R3.0 USER GUIDE Document Reference: 8295 September 2016 Revision: 3 Version Date Author Changes Number 1 Mar 2015 John Lindsay 2 Jun Sam Unsuspending a SIM card description updated. 2016 Smith 3 Sep
SIAM R3.0 USER GUIDE Document Reference: 8295 September 2016 Revision: 3 Version Date Author Changes Number 1 Mar 2015 John Lindsay 2 Jun Sam Unsuspending a SIM card description updated. 2016 Smith 3 Sep
Light Account Supplier Quick Guide. Version: 1.0 / July 2018
 Light Account Supplier Quick Guide Version: 1.0 / July 2018 Agenda What is the Ariba Network Light Account Light Account Registration and Setup PO Handling Order Confirmation Handling Advanced Shipping
Light Account Supplier Quick Guide Version: 1.0 / July 2018 Agenda What is the Ariba Network Light Account Light Account Registration and Setup PO Handling Order Confirmation Handling Advanced Shipping
Active Documents User guide Dynamics GP 2013
 Active Documents User guide Dynamics GP 2013 Email customisable HTML documents including Remittances, Statements and Sales Orders, and Purchase Orders containing drill-down functionality using Dynamics
Active Documents User guide Dynamics GP 2013 Email customisable HTML documents including Remittances, Statements and Sales Orders, and Purchase Orders containing drill-down functionality using Dynamics
Guidebook ONLINE ORDERING MADE EASY!
 www.boltsupply.com Guidebook ONLINE ORDERING MADE EASY! ONLINE ORDERING MADE EASY! www.boltsupply.com Guidebook Here are some of the highlights of the new boltsupply.com New Home Page It s now easier than
www.boltsupply.com Guidebook ONLINE ORDERING MADE EASY! ONLINE ORDERING MADE EASY! www.boltsupply.com Guidebook Here are some of the highlights of the new boltsupply.com New Home Page It s now easier than
First Data Global Gateway SM Virtual Terminal User Manual
 First Data Global Gateway SM Virtual Terminal User Manual Version 1.0 2015 First Data Corporation. All Rights Reserved. All trademarks, service marks, and trade names referenced in this material are the
First Data Global Gateway SM Virtual Terminal User Manual Version 1.0 2015 First Data Corporation. All Rights Reserved. All trademarks, service marks, and trade names referenced in this material are the
Sitecore E-Commerce Cookbook
 Sitecore E-Commerce Cookbook Rev: 2011-09-12 Sitecore E-Commerce Fundamental Edition 1.1 Sitecore E-Commerce Cookbook A marketer's guide to the Sitecore E-Commerce Fundamental Edition Sitecore E-Commerce
Sitecore E-Commerce Cookbook Rev: 2011-09-12 Sitecore E-Commerce Fundamental Edition 1.1 Sitecore E-Commerce Cookbook A marketer's guide to the Sitecore E-Commerce Fundamental Edition Sitecore E-Commerce
eshop Installation and Data Setup Guide for Microsoft Dynamics 365 Business Central
 eshop Installation and Data Setup Guide for Microsoft Dynamics 365 Business Central Table of Contents Installation Guide... 3 eshop Account Registration in Dynamics 365 Business Central:... 3 eshop Setup
eshop Installation and Data Setup Guide for Microsoft Dynamics 365 Business Central Table of Contents Installation Guide... 3 eshop Account Registration in Dynamics 365 Business Central:... 3 eshop Setup
1. Starting Out. 2. Selecting the State, Category and Study Method. User s Guide for AES Online CE Courses Version 1
 1. Starting Out To access the AES online course list, navigate to our homepage at www.amedsys.com. From here, you will select the order button in the sidebar box titled Online Insurance Continuing Education.
1. Starting Out To access the AES online course list, navigate to our homepage at www.amedsys.com. From here, you will select the order button in the sidebar box titled Online Insurance Continuing Education.
The Platform ecommerce Functionality
 The Platform ecommerce Functionality EXTERNAL ADMINISTRATOR GUIDE 2 ECOMMERCE FUNCTIONALITY (EXTERNAL ADMINISTRATOR GUIDE) Contents Log on to The Platform 4 Search for a Training Course 6 Checking Training
The Platform ecommerce Functionality EXTERNAL ADMINISTRATOR GUIDE 2 ECOMMERCE FUNCTIONALITY (EXTERNAL ADMINISTRATOR GUIDE) Contents Log on to The Platform 4 Search for a Training Course 6 Checking Training
Introduction. Automatic gate opening no more swiping
 Introduction This user guide is intended for companies and drivers to use the functionality available in the TAMS System Manage your entire Auckland Airport access account via the internet! One simple
Introduction This user guide is intended for companies and drivers to use the functionality available in the TAMS System Manage your entire Auckland Airport access account via the internet! One simple
Higher Reach Online Registration
 Higher Reach Online Registration July 12, 2013 (Version 1) kc This procedure guide contains information for students and administration. QUICK ADMIT Define three roles that someone can use to log in to
Higher Reach Online Registration July 12, 2013 (Version 1) kc This procedure guide contains information for students and administration. QUICK ADMIT Define three roles that someone can use to log in to
ecashiering Table Of Contents
 ecashiering Table Of Contents Overview... 2 Logging in to ecashiering... 2 ecashiering Tab... 3 Payment Management... 3 Digital Delivery Account Managment... 7 Patient Pay Online Tab... 8 Account Summary...
ecashiering Table Of Contents Overview... 2 Logging in to ecashiering... 2 ecashiering Tab... 3 Payment Management... 3 Digital Delivery Account Managment... 7 Patient Pay Online Tab... 8 Account Summary...
Purchasing Encumbrance User Guide
 ICIS Purchasing Encumbrance User Guide i procurement guide for purchase requisitions 1. Logging Into ICIS...3 1.1 Introduction to Purchasing and Encumbrances...3 1.2 Controls...3 1.3 Prerequisites...3
ICIS Purchasing Encumbrance User Guide i procurement guide for purchase requisitions 1. Logging Into ICIS...3 1.1 Introduction to Purchasing and Encumbrances...3 1.2 Controls...3 1.3 Prerequisites...3
Quick guide to the SmartSimple on-line portal (making an application)
 EPA Research Programme 2014-2020 Quick guide to the SmartSimple on-line portal (making an application) POWERED BY SMARTSIMPLE Disclaimer Please read this document carefully prior to using the on-line portal.
EPA Research Programme 2014-2020 Quick guide to the SmartSimple on-line portal (making an application) POWERED BY SMARTSIMPLE Disclaimer Please read this document carefully prior to using the on-line portal.
Table of Contents. Introduction Technical Support Getting Started Data Synchronization General Website Settings...
 E-Commerce Table of Contents Introduction... 1 Technical Support... 1 Introduction... 1 Getting Started... 2 Data Synchronization... 2 General Website Settings... 3 Customer Groups Settings... 4 New Accounts
E-Commerce Table of Contents Introduction... 1 Technical Support... 1 Introduction... 1 Getting Started... 2 Data Synchronization... 2 General Website Settings... 3 Customer Groups Settings... 4 New Accounts
MADE4TRADE USER GUIDE
 1 MADE4TRADE USER GUIDE 2 Table of contents CREATING AN ACCOUNT... 3 MAIN NAVIGATION... 4 ORDERING A PRODUCT... 5 ADHOC ORDERS...15 DELIVERY TRACKING...21 EVENTS PROCESS... 2123 EVENT PRE-ORDERING/ CALL-OFF
1 MADE4TRADE USER GUIDE 2 Table of contents CREATING AN ACCOUNT... 3 MAIN NAVIGATION... 4 ORDERING A PRODUCT... 5 ADHOC ORDERS...15 DELIVERY TRACKING...21 EVENTS PROCESS... 2123 EVENT PRE-ORDERING/ CALL-OFF
WEBSITE TRAINING GUIDE MY OFFICE PRODUCTS. Office Supplies & Business Print
 WEBSITE TRAINING GUIDE MY OFFICE PRODUCTS Office Supplies & Business Print Table of Contents Log In... 2 Updating My User Information... 4 Creating Favorites List... 6 Viewing Saved Carts... 9 Creating
WEBSITE TRAINING GUIDE MY OFFICE PRODUCTS Office Supplies & Business Print Table of Contents Log In... 2 Updating My User Information... 4 Creating Favorites List... 6 Viewing Saved Carts... 9 Creating
Version Number: 1.0 Date: 8/31/2011
 Purchasing South Dakota Board of Regents Human Resources/Finance Information Systems Version Number: 1.0 Date: 8/31/2011 Page 1 Table of Contents Purchasing Introduction 2 Overview, Intended Audience,
Purchasing South Dakota Board of Regents Human Resources/Finance Information Systems Version Number: 1.0 Date: 8/31/2011 Page 1 Table of Contents Purchasing Introduction 2 Overview, Intended Audience,
ecommerce USER GUIDE
 ecommerce USER GUIDE ecommerce USER GUIDE TABLE OF CONTENTS Page Page Page Page Page 7 Page 8 Page 9 Page 0 Page Page Page Page Page 7 Page 8 Page 9 Page 0 What s New in the Latest Version Login Ask to
ecommerce USER GUIDE ecommerce USER GUIDE TABLE OF CONTENTS Page Page Page Page Page 7 Page 8 Page 9 Page 0 Page Page Page Page Page 7 Page 8 Page 9 Page 0 What s New in the Latest Version Login Ask to
ecorner Stores Plus CloudShops
 ecorner Stores Plus CloudShops Quick Start Guide ecorner Pty Ltd Australia Free Call: 1800 033 845 New Zealand: 0800 501 017 International: +61 2 9494 0200 Email: info@ecorner.com.au The information contained
ecorner Stores Plus CloudShops Quick Start Guide ecorner Pty Ltd Australia Free Call: 1800 033 845 New Zealand: 0800 501 017 International: +61 2 9494 0200 Email: info@ecorner.com.au The information contained
User Documentation. t-commerce User s Guide
 User Documentation t-commerce User s Guide TRIBUTE INC. USER DOCUMENTATION t-commerce User s Guide Copyright Notice and Trademarks 2000-2007 Tribute, Inc. All rights reserved t-commerce is a registered
User Documentation t-commerce User s Guide TRIBUTE INC. USER DOCUMENTATION t-commerce User s Guide Copyright Notice and Trademarks 2000-2007 Tribute, Inc. All rights reserved t-commerce is a registered
 Web Guide Tom Parker Ltd www.tom-parker.co.uk The Pneumatic and Hydraulic Specialists www.tom-parker.co.uk Welcome to the step-by-step guide to ordering online at www.tom-parker.co.uk, the web s pneumatic
Web Guide Tom Parker Ltd www.tom-parker.co.uk The Pneumatic and Hydraulic Specialists www.tom-parker.co.uk Welcome to the step-by-step guide to ordering online at www.tom-parker.co.uk, the web s pneumatic
Returning Dealer Log In: Password Retrieval: Sign up for existing dealer without web access:
 Returning Dealer Log In: 1) For returning dealer, select the first option: I m ready to log in. 2) Enter Dealer ID (customer #), email address & password. 3) Choose sign in Password Retrieval: 1) If you
Returning Dealer Log In: 1) For returning dealer, select the first option: I m ready to log in. 2) Enter Dealer ID (customer #), email address & password. 3) Choose sign in Password Retrieval: 1) If you
Retail Fashion Expert User Guide Independent Customer
 Retail Fashion Expert User Guide Independent Customer Training Material Document Version: 1.1 Software Version: 1.0 Last Revised: MAY21-10 Expert: Customer Service 204.982.5587 2008 Nygård International
Retail Fashion Expert User Guide Independent Customer Training Material Document Version: 1.1 Software Version: 1.0 Last Revised: MAY21-10 Expert: Customer Service 204.982.5587 2008 Nygård International
Need help? Call: / DOCMAIL: ADVANCED USER GUIDE
 DOCMAIL: ADVANCED USER GUIDE Version 3.2 November 2018 1 CONTENTS Welcome to Docmail 4 Navigating around Docmail 4 Overview of the Docmail main page 6 Library 7 Create / Edit Document 9 Create / Edit Text
DOCMAIL: ADVANCED USER GUIDE Version 3.2 November 2018 1 CONTENTS Welcome to Docmail 4 Navigating around Docmail 4 Overview of the Docmail main page 6 Library 7 Create / Edit Document 9 Create / Edit Text
ecorner Stores Plus CloudShops
 ecorner Stores Plus CloudShops Quick Start Guide ecorner Pty Ltd Australia Free Call: 1800 033 845 New Zealand: 0800 501 017 International: +61 2 9494 0200 Email: info@ecorner.com.au The information contained
ecorner Stores Plus CloudShops Quick Start Guide ecorner Pty Ltd Australia Free Call: 1800 033 845 New Zealand: 0800 501 017 International: +61 2 9494 0200 Email: info@ecorner.com.au The information contained
UK NEQAS BTLP Training Assessment and Competency Tool (TACT) User Instruction Manual
 UK NEQAS BTLP Training Assessment and Competency Tool (TACT) User Instruction Manual Section 1. Subscription and membership to TACT Page 1 of 12 Contents Introduction... 3 Minimum System Requirements....
UK NEQAS BTLP Training Assessment and Competency Tool (TACT) User Instruction Manual Section 1. Subscription and membership to TACT Page 1 of 12 Contents Introduction... 3 Minimum System Requirements....
Service administrator and Card ordering user guide
 Service administrator and Card ordering user guide 1 Contents 1. What is a service administrator? 2. What is a service role? 3. How do I apply as the initial service administrator / register my organisation?
Service administrator and Card ordering user guide 1 Contents 1. What is a service administrator? 2. What is a service role? 3. How do I apply as the initial service administrator / register my organisation?
Guide to setting up and using your NOW: Pensions payroll bureau microsite
 Guide to setting up and using your NOW: Pensions payroll bureau microsite PM00050.0416/11 0 Step 1 Logging in for the first time You will have received a web link, via email, that will provide access to
Guide to setting up and using your NOW: Pensions payroll bureau microsite PM00050.0416/11 0 Step 1 Logging in for the first time You will have received a web link, via email, that will provide access to
How to Register and Pay for BEST Center Classes Online
 How to Register and Pay for BEST Center Classes Online Welcome to our new online registration system for The BEST Center at Genesee Community College! All of our scheduled noncredit classes are listed
How to Register and Pay for BEST Center Classes Online Welcome to our new online registration system for The BEST Center at Genesee Community College! All of our scheduled noncredit classes are listed
ExpressShipper User Guide
 ExpressShipper Quick User Guide ExpressShipper Section 0 Page 1 of 60 Section 1: Structure of the User Guide In this section This section contains the following topics: Topic See Page What is the purpose
ExpressShipper Quick User Guide ExpressShipper Section 0 Page 1 of 60 Section 1: Structure of the User Guide In this section This section contains the following topics: Topic See Page What is the purpose
Connecting VirtueMart To PayPal (Live)
 Connecting VirtueMart To PayPal (Live) After testing is complete in the PayPal Sandbox and you are satisfied all is well, then its time to disconnect VirtueMart from the PayPal Sandbox and connect Virtuemart
Connecting VirtueMart To PayPal (Live) After testing is complete in the PayPal Sandbox and you are satisfied all is well, then its time to disconnect VirtueMart from the PayPal Sandbox and connect Virtuemart
Nissan Merchandise Store - Manual https://nissan.sapplive.co.za
 Contents About Sapphire Logistics How to place an order with us Contact Information Payment Methods & Banking Details Support & Returns Reset Website Password Website Registration Request Retailer Information
Contents About Sapphire Logistics How to place an order with us Contact Information Payment Methods & Banking Details Support & Returns Reset Website Password Website Registration Request Retailer Information
Keep It Easy Software Cloud User Manual
 Keep It Easy Software Cloud User Manual 2015 Keep It Easy Software 1 CONTENTS How to Login... 5 Functions... 5 System Preferences... 6 General... 7 Receipt Categories... 9 Expense Categories... 10 Service
Keep It Easy Software Cloud User Manual 2015 Keep It Easy Software 1 CONTENTS How to Login... 5 Functions... 5 System Preferences... 6 General... 7 Receipt Categories... 9 Expense Categories... 10 Service
HOW TO BUY A TICKET ONLINE GENERIC GUIDE
 HOW TO BUY A TICKET ONLINE GENERIC GUIDE 2 STEP 1 Visiting the Ticket Information Page To access information about the latest available tickets visit www.liverpoolfc.com/tickets Please select the BUY NOW
HOW TO BUY A TICKET ONLINE GENERIC GUIDE 2 STEP 1 Visiting the Ticket Information Page To access information about the latest available tickets visit www.liverpoolfc.com/tickets Please select the BUY NOW
Workflow and Approvals Guide. For Document Manager Enterprise Edition
 Workflow and Approvals Guide For Document Manager Enterprise Edition 16 July 2013 Trademarks Document Manager and Document Manager Administration are trademarks of Document Logistix Ltd. TokOpen, TokAdmin,
Workflow and Approvals Guide For Document Manager Enterprise Edition 16 July 2013 Trademarks Document Manager and Document Manager Administration are trademarks of Document Logistix Ltd. TokOpen, TokAdmin,
VALO Commerce. Beam Suntory User Guide
 VALO Commerce Beam Suntory User Guide Beam Suntory User Guide Access Your VALO Commerce Site through CONNECT Navigate to https://intlconnect.beamsuntory.com and click on the InnerWorkings tile to access
VALO Commerce Beam Suntory User Guide Beam Suntory User Guide Access Your VALO Commerce Site through CONNECT Navigate to https://intlconnect.beamsuntory.com and click on the InnerWorkings tile to access
UK NEQAS BTLP Training Assessment and Competency Tool (TACT) User Instruction Manual
 UK NEQAS BTLP Training Assessment and Competency Tool (TACT) User Instruction Manual Section 1. Subscription and membership to TACT Page 1 of 14 Contents Introduction... 3 Minimum System Requirements....
UK NEQAS BTLP Training Assessment and Competency Tool (TACT) User Instruction Manual Section 1. Subscription and membership to TACT Page 1 of 14 Contents Introduction... 3 Minimum System Requirements....
PlanWell Enterprise. User Manual
 PlanWell Enterprise User Manual 1 Table of Contents Finding PlanWell and Logging On... 4 Public Projects... 5 Guest Access... 5 Login to your Account... 6 Populating Shopping Cart... 6 Most Current Set...
PlanWell Enterprise User Manual 1 Table of Contents Finding PlanWell and Logging On... 4 Public Projects... 5 Guest Access... 5 Login to your Account... 6 Populating Shopping Cart... 6 Most Current Set...
CONTENTS. 1. Layout of Screens and Icons Page Punchout or Catalogue Basket Guide (including Approval) Page 4
 CONTENTS 1. Layout of Screens and Icons Page 2 2. Punchout or Catalogue Basket Guide (including Approval) Page 4 3. Internal or Non- Catalogue Basket Guide (including Approval) Page 12 4. Approvers Guide
CONTENTS 1. Layout of Screens and Icons Page 2 2. Punchout or Catalogue Basket Guide (including Approval) Page 4 3. Internal or Non- Catalogue Basket Guide (including Approval) Page 12 4. Approvers Guide
AccountsIQ Tips and Tricks. Updated 20/10/2008. Purpose. 1. List and describe what heading and text will be containing in each of the Tip s and tricks
 AccountsIQ Tips and Tricks Updated 20/10/2008 Purpose 1. List and describe what heading and text will be containing in each of the Tip s and tricks 2. Outline what FAQ s will be released on the System
AccountsIQ Tips and Tricks Updated 20/10/2008 Purpose 1. List and describe what heading and text will be containing in each of the Tip s and tricks 2. Outline what FAQ s will be released on the System
Pay. Quick Start Guide Sage One. Pay QUICK START GUIDE SAGE ONE
 QUICK START GUIDE SAGE ONE 1 Our easy to use guide will get you up and running in no time! Index: Page: 2 Login Now 3 How to issue a service key 3 Inserting service keys into 4 Enable the Customer Zone
QUICK START GUIDE SAGE ONE 1 Our easy to use guide will get you up and running in no time! Index: Page: 2 Login Now 3 How to issue a service key 3 Inserting service keys into 4 Enable the Customer Zone
PO Processor Installation and Configuration Guide
 PO Processor Installation and Configuration Guide Revised: 06/06/2014 2014 Digital Gateway, Inc. - All rights reserved Page 1 Table of Contents OVERVIEW... 3 HOW TO INSTALL PO PROCESSOR... 3 PO PROCESSOR
PO Processor Installation and Configuration Guide Revised: 06/06/2014 2014 Digital Gateway, Inc. - All rights reserved Page 1 Table of Contents OVERVIEW... 3 HOW TO INSTALL PO PROCESSOR... 3 PO PROCESSOR
Premium POS Pizza Order Entry Module. Introduction and Tutorial
 Premium POS Pizza Order Entry Module Introduction and Tutorial Overview The premium POS Pizza module is a replacement for the standard order-entry module. The standard module will still continue to be
Premium POS Pizza Order Entry Module Introduction and Tutorial Overview The premium POS Pizza module is a replacement for the standard order-entry module. The standard module will still continue to be
Distributor On-Line User Manual. Terex Construction Americas 8800 Rostin Road Southaven, MS ( TEREX)
 Distributor On-Line User Manual Terex Construction Americas 8800 Rostin Road Southaven, MS 38671 888-908-3739 (888-90-TEREX) Version 01.12 January 2012 Getting Started: Login and Passwords To begin, access
Distributor On-Line User Manual Terex Construction Americas 8800 Rostin Road Southaven, MS 38671 888-908-3739 (888-90-TEREX) Version 01.12 January 2012 Getting Started: Login and Passwords To begin, access
CheckNet Users Manual
 CheckNet Users Manual Table of Contents Chapter 1: Logging In Logging In... 3 Forgot Password... 4 Remembering Password Using Hint... 4 Forgot Password Using E-Mail... 4 Initial Log In - Updating User
CheckNet Users Manual Table of Contents Chapter 1: Logging In Logging In... 3 Forgot Password... 4 Remembering Password Using Hint... 4 Forgot Password Using E-Mail... 4 Initial Log In - Updating User
ShelbyNext Financials Portal
 How To Use ShelbyNext Financials Portal Updated: 6/21/2016 2016 Shelby Systems, Inc. All Rights Reserved Other brand and product names are trademarks or registered trademarks of the respective holders.
How To Use ShelbyNext Financials Portal Updated: 6/21/2016 2016 Shelby Systems, Inc. All Rights Reserved Other brand and product names are trademarks or registered trademarks of the respective holders.
Frooition Implementation guide
 Frooition Implementation guide Version: 2.0 Updated: 14/12/2016 Contents Account Setup: 1. Software Checklist 2. Accessing the Frooition Software 3. Completing your Account Profile 4. Updating your Frooition
Frooition Implementation guide Version: 2.0 Updated: 14/12/2016 Contents Account Setup: 1. Software Checklist 2. Accessing the Frooition Software 3. Completing your Account Profile 4. Updating your Frooition
Frequently Asked Questions
 Username and Passwords Q. How do I obtain a Username and Password to Log In to my WisePay Wise Account? A. Every User is provided with a secure Wise Account. This will enable you to make online payments
Username and Passwords Q. How do I obtain a Username and Password to Log In to my WisePay Wise Account? A. Every User is provided with a secure Wise Account. This will enable you to make online payments
USER GUIDE. June 2012 VERSION 1.0. Supplier Portal. Kimberly-Clark. E-sourcing
 USER GUIDE June 2012 VERSION 1.0 Supplier Portal Kimberly-Clark E-sourcing Copyright 2005, Kimberly-Clark Worldwide, Inc. All rights reserved. This document and its associated training materials are proprietary
USER GUIDE June 2012 VERSION 1.0 Supplier Portal Kimberly-Clark E-sourcing Copyright 2005, Kimberly-Clark Worldwide, Inc. All rights reserved. This document and its associated training materials are proprietary
WebPrint Quick Start User Guide
 WebPrint Quick Start User Guide Getting Started Accessing Print Center Navigate your Web browser to Print Center Log in page. If you do not have an acocunt, you will need to create a new User account.
WebPrint Quick Start User Guide Getting Started Accessing Print Center Navigate your Web browser to Print Center Log in page. If you do not have an acocunt, you will need to create a new User account.
Studentpad. Landlord User Guide. A guide to using the Studentpad software for Landlords.
 Studentpad Landlord User Guide A guide to using the Studentpad software for Landlords. Studentpad Landlord User Guide Table of Contents Introduction... 3 Logging In... 3 Home... 4 The Layout... 4 Alerts,
Studentpad Landlord User Guide A guide to using the Studentpad software for Landlords. Studentpad Landlord User Guide Table of Contents Introduction... 3 Logging In... 3 Home... 4 The Layout... 4 Alerts,
e-invoicing Guide Version 1.2 March 2014
 e-invoicing Guide Version 1.2 March 2014 Table of Contents About this Guide...3 Introduction...4 Creating an e-invoice/quotation...5 e-invoice/quotation Fields...5 e-invoice/quotation Details...5 Customer
e-invoicing Guide Version 1.2 March 2014 Table of Contents About this Guide...3 Introduction...4 Creating an e-invoice/quotation...5 e-invoice/quotation Fields...5 e-invoice/quotation Details...5 Customer
daa isupplier User Guide
 daa isupplier User Guide December 2017 Contents Prerequisites... 3 Introduction... 4 1.1 Registration... 6 1.2 Login... 6 1.3 Basic Overview of the isupplier Portal Homepage... 7 1.4 Purchase Order Acceptance
daa isupplier User Guide December 2017 Contents Prerequisites... 3 Introduction... 4 1.1 Registration... 6 1.2 Login... 6 1.3 Basic Overview of the isupplier Portal Homepage... 7 1.4 Purchase Order Acceptance
Marist College Parent Purchase Program
 Marist College Parent Purchase Program 2014/15 BYOD Program Page 1 of 11 Contents Contents... 2 INTRODUCTION... 3 Your Device Options... 3 Apple... 3 HP... 4 Your Portal... 4 Protecting your investment
Marist College Parent Purchase Program 2014/15 BYOD Program Page 1 of 11 Contents Contents... 2 INTRODUCTION... 3 Your Device Options... 3 Apple... 3 HP... 4 Your Portal... 4 Protecting your investment
Nanyang Technological University(NTU)
 Nanyang Technological University(NTU) Buying and Invoicing Light Account Suppliers This User Guide is created for Light Account Suppliers trading with NTU using Ariba Network It contains key steps for
Nanyang Technological University(NTU) Buying and Invoicing Light Account Suppliers This User Guide is created for Light Account Suppliers trading with NTU using Ariba Network It contains key steps for
SimStore User Guide. Content Management Overview Purchased Content Details Overview... 45
 Contents Contents Logging into SimStore... 1 Selecting Your SimStore Institution... 4 Adding a New SimStore User... 6 Managing Your SimStore Users... 8 Overview of SimStore Home Page... 10 Searching for
Contents Contents Logging into SimStore... 1 Selecting Your SimStore Institution... 4 Adding a New SimStore User... 6 Managing Your SimStore Users... 8 Overview of SimStore Home Page... 10 Searching for
Dealer Extranet 3 Orders User Guide. 24/11/2016 DE3 Orders User Guide UK/Etrading/Version 7
 Dealer Extranet 3 Orders User Guide 1 Contents: Processing an Order - Options 3 Search Bar 4 Configurator 5 Quick Order 6 Quick Order spares & non standard products 7 Favourites 8-9 Process an order from
Dealer Extranet 3 Orders User Guide 1 Contents: Processing an Order - Options 3 Search Bar 4 Configurator 5 Quick Order 6 Quick Order spares & non standard products 7 Favourites 8-9 Process an order from
