PENLOADER TOOL. For Software Version: 2.07
|
|
|
- Willis Smith
- 5 years ago
- Views:
Transcription
1 PENLOADER TOOL User Manual For Software Version: 2.07 The use of this apparatus is limited to legitimate and legal purposes for vehicle maintenance, in compliance with federal and state laws and regulations. i
2 Thumbwheel Setting Operation 00 Write from memory block 0 01 Write from memory block 1 02 Write from memory block 2 03 Write from memory block 3 04 Display keys for 3key 16 bit 05 Prog file: 3key16bit 06 Prog file: 16bit 07 Prog file: 32bit 08 Prog file: Prog file: Prog file: Prog file: Prog file: Prog file: Prog file: Aa Prog file: Prog file: Prog file: Prog file: Prog file: Prog file: 0e Prog file: Prog file: Prog file: Prog file: Prog file: nontrans 26 Prog file: Red_Black 27 Display Red and Black keys 28 Erase device to all FF 29 Erase device to all Prog file: EarlyToyota 31 Prog file: FJ_S93C66 32 Prog file: SaabCIM03_09 33 Not in use 34 Prog file:id box 93C86b virgin ii
3 35 Prog file: 2010Camry 36 Prog file: ismart_key_proxy_idbox 37 to 83 Not in use 84 Chevrolet Cruze PIN read 85 Fiat PIN read 86 Saab PIN read 87 Toyota/Lexus 3 key read 88 Dodge Caravan PIN read 89 Jeep Liberty PIN read 90 Nissan 05 PIN read 91 Nissan 09 PIN read 92 VW Beetle PIN read 93 Isuzu PIN read 94 Chrysler PIN read 95 Restore original contents 98 Switch to THUMB 1 settings 99 Display serial number and power supply voltage THUMB 1 settings: Thumbwheel Setting Operation 00 Send memory block 0 to computer 01 Send memory block 1 to computer 02 Send memory block 2 to computer 03 Send memory block 3 to computer Receive data from computer and save in memory block 0 Receive data from computer and save in memory block 1 Receive data from computer and save in memory block 2 Receive data from computer and save in memory block 3 08 Read and save to memory block 0 09 Read and save to memory block 1 iii
4 10 Read and save to memory block 2 11 Read and save to memory block 3 12 Save last to memory block 0 13 Save last to memory block 1 14 Save last to memory block 2 15 Save last to memory block 3 16 Read and save 25C010 to Restore block 17 Read and save 25C020 to Restore block 18 Read and save 25C040 to Restore block 19 Read and save 25C080 to Restore block 20 Read and save 25C160 to Restore block 99 Display serial number and power supply voltage iv
5 1 INTRODUCTION 6 2 PRODUCT FEATURES 7 3 PENLOADER OPERATION General Operation Visual and Audible Cues Memory Blocks Restore Original Contents THUMB 1 Settings 16 4 THUMBWHEEL SELECTIONS IN DETAIL General Operation THUMB 1 Settings 45 5 UPLOADING/DOWNLOADING SERIAL DATA Introduction General Setup Troubleshooting Data File 70 v
6 1 Introduction The Penloader was designed to provide a tool that can be used to program memory devices installed on circuit boards, as well as read existing PINs. The tool is simple to use and requires no external computers, keypad entry devices, adaptor boards or cables. Features of the tool are: Small sized unit for hand held use 4 digit alpha-numeric display Simple to use Programming options selected through a 2 digit thumbwheel switch Onboard probes with spring loaded protective cover, for programming 8 pin SOIC packages Supports Microwire, I2C and SPI devices Powered by rechargeable batteries or external 12V dc supply Provides measurement of power supply voltage (battery and external supply) Includes dual LED lamps to illuminate area around device to be programmed Audio feedback to user Capability to read and display PIN numbers 60 second auto power off when not in use Software is field updateable using a Windows PC and a serial cable 4 on board memory blocks that can be used to save 4 unique user files. Restore operation that can be used to restore contents of last device programmed. 6
7 2 Product Features Figure 1 Penloader Unit 7
8 Item Description 1 Thumbwheel selector 2 On/Off button 3 START buttons 4 4 character display 5 Neoprene grip 6 Spring probes 7 12V dc input connector 8
9 3 Penloader Operation This tool provides a set of programming and PIN read functions to help the locksmith when programming new transponder keys and proxy. 3.1 General Operation The basic operating procedure for using the Penloader is as follows: (i) (ii) (iii) (iv) (v) (vi) (vii) Remove module containing memory device to be programmed, from the vehicle, and disassemble to provide access to the memory device to be programmed or read. Set thumbwheel to the required number (refer to Table 3.1 below). Power up the Penloader (thumbwheel must not be set to 98 before power up). Position the Penloader over the 8 pin memory device ensuring that the spring probes are making good contact with the legs on the memory device. Where possible, a Flash device identifier is specified to help locate the correct 8 pin device on the circuit board. Figure 2 below shows how to locate pin 1 on the 8 pin memory device. It is important that the spring probe identified as 1, is in contact with Pin 1 on the 8 pin memory device. Push the START button. The 4 character display will show status as the programming/read operation proceeds. The Penloader unit will also provide audio cues during the operation (ref section 3.2 below). On completion the display will identify whether the programming operation was successful or not. In the case of PIN reads, the display will show the 4 digit PIN (and hold it for 5 seconds) if the operation was successful. 9
10 Figure 2 Locator for Pin 1 The following table shows the options that are selectable using the thumbwheel. 10
11 Thumbwheel Setting Penloader Function 00 Write using data from memory block 0 01 Write using data from memory block 1 02 Write using data from memory block 2 03 Write using data from memory block 3 04 Displays 2 keys for use with thumbwheel setting Lexus or Toyota 3 key file program 06 Lexus or Toyota - 16bit file program 07 Lexus or Toyota - 32bit file program 08 Toyota Prius file program 09 Toyota Sequoia file program 10 Lexus LS file program 11 Lexus GX file program 12 Lexus LX file program 13 Lexus ES file program 14 Toyota Camry aa010 file program 15 Toyota 4runner file program 16 Toyota Landcruiser file program 17 Toyota Sienna file program 18 Lexus LS file program 11
12 19 Lexus RX file program 20 Lexus RX330-0e010 file program 21 Toyota Prius file program 22 Lexus LS file program 23 Lexus LS file program 24 Lexus SC file program 25 Lexus or Toyota - nontrans file program 26 Honda Red/Black keys program 27 Displays 2 keys for use with thumbwheel setting Erase device to all FF 29 Erase device to all Toyota EarlyToyota file program 31 Toyota FJ Cruiser - FJ_S93C66 file program 32 Saab CIM- SaabCIM03_09 file program 33 Not used 34 Toyota - id box 93C86b virgin file program 35 Toyota Camry Camry file program 36 Toyota - ismart_key_proxy_idbox file program Not used 84 Chevrolet Cruze PIN read 85 Fiat Punto/500 PIN read 12
13 86 Saab PIN read 87 Toyota/Lexus 3 key read 88 Dodge Caravan PIN read 89 Jeep Liberty PIN read 90 Nissan 2005 PIN read 91 Nissan 2009 and up PIN read 92 VW Beetle 2000 PIN read 93 Isuzu PIN read 94 Chrysler PIN read 95 Restore original contents 98 Switch to THUMB 1 settings 99 Displays unit serial number and power supply voltage Table 4.1 Thumbwheel selection options 3.2 Visual and Audible Cues When the Penloader is used to program an update into a memory device it will provide both visual and audio cues to the user. The following table defines these cues and their definition. Note that all visual cues are displayed on the 4 character display. 13
14 Visual Cue IDNT PROG VRFY OK FAIL READ SAVE Audio Cue Faint ticking sound, with ticks approximately 1 second apart Machine gun type sound Same sound as used for PROG. Pseudo charge tune. Low tone held for 2 seconds. None None Table 4.2 Visual and audible cues Definition The Penloader is determining what type and size device it is currently positioned over. The Penloader is programming the external memory device. The Penloader is comparing the data in the programmed part, with the data used to perform the program function. The VRFY operation was successful, and the data in the programmed part matches the data used in the program operation. An error occurred, or the Penloader could not determine the type of device. The Penloader unit is reading data from an external memory device. The Penloader unit is saving data into a memory block. 14
15 3.3 Memory Blocks The Penloader contains four onboard memory blocks, which can be used for the purpose of saving and retrieving custom data files. Each memory block can hold up to 2K Bytes (2048 Bytes) of data. To identify the memory blocks, they are numbered as 0, 1, 2 and 3. Data can be read from an external memory device and saved to any of the four memory blocks (THUMB 1 thumbwheel options 08 to 11 refer to section 3.5). External memory devices can also be programmed using data sourced from any of the four memory blocks (thumbwheel options 00 through 03). In addition, the Penloader contains the capability to send the contents of any of the memory blocks to an external computer (via RS-232) for viewing and editing purposes (THUMB 1 thumbwheel options 00 to 03); and also to receive, and save to a memory block, data files from an external computer (THUMB 1 thumbwheel options 04 to 07). Each memory block has an associated comment field, which can be used to name or add a note for a particular memory block. The comment field may not exceed 58 characters in length (including spaces). To add a comment field, an external computer must be used. This procedure is described in a separate document called Penloader Tool Data Send and Receive Manual. 3.4 Restore Original Contents The Penloader also contains a reserved Restore memory block which is used by the Penloader to save the contents of an external memory device before it overwrites it with new data. When programming an external memory device, and after the START button is pressed, and the Penloader has 15
16 identified the external device to be programmed, the Penloader reads the contents of the external memory device, and saves it to the Restore memory block. Should the user desire to restore the original contents of the external memory device after programming, this is made possible through the use of the thumbwheel 95 setting. It is important to note that the Restore memory block is overwritten by each subsequent programming of an external device. As a consequence, it is only possible to restore the last contents of the last external memory device programmed. It is possible to permanently save the contents of the Restore memory block, as described in section THUMB 1 Settings The Penloader contains a second bank of thumbwheel settings, referred to as the THUMB 1 settings. These settings are invoked by setting the thumbwheel to 98 prior to powering on the Penloader. When this is done, the display will indicate THUMB 1 active, and the thumbwheel selections will switch over to the THUMB 1 settings table, as follows: Thumbwheel Setting Operation Send memory block 0 to an external computer Send memory block 1 to an external computer Send memory block 2 to an external computer Send memory block 3 to an external computer 16
17 Receive data from computer and save in memory block 0 Receive data from computer and save in memory block 1 Receive data from computer and save in memory block 2 07 Receive data from computer and save in memory block 3 08 Read and save to memory block 0 09 Read and save to memory block 1 10 Read and save to memory block 2 11 Read and save to memory block 3 12 Save last to memory block 0 13 Save last to memory block 1 14 Save last to memory block 2 15 Save last to memory block Read and save 25C010 to Restore block Read and save 25C020 to Restore block Read and save 25C040 to Restore block Read and save 25C080 to Restore block Read and save 25C160 to Restore block Display serial number and power supply voltage These thumbwheel settings will remain in place until the power is cycled, with the thumbwheel set to some setting other than
18 4 Thumbwheel Selections In Detail 4.1 General Operation The following sections describe the operation of the Penloader under the general thumbwheel settings Thumbwheel Settings 00 through 03 File: Sourced from Memory Block (0,1,2 or 3) Flash device identifier: Depends on manufacturer Type of operation: Programming Manufacturer(s): Any These thumbwheel setting are used to program a memory device (93C series [microwire] and 24C series [I2C]) using the contents of one of the four memory blocks provided. Set thumbwheel to 00, 01, 02, or 03 depending on which memory block (1, 2, 3, or 4) should source the data to be programmed into to the external device. Note that the contents of the comment field will scroll on the display when the thumbwheel is set to one of these selections. To perform the programming function use the procedure described in section 3.1. Display must display OK at the end of the procedure, else the programming operation failed. 18
19 4.1.2 Thumbwheel Setting 04 This thumbwheel setting is used to display the 2 keys programmed into a memory device using Thumbwheel setting 05. The keys are displayed in 4 character increments, as follows: (i) Before starting, perform the programming procedure as described in section below. (ii) Set thumbwheel to 28. (iii) (iv) (v) Press the START button. The display will scroll until KEY1 is displayed, then the scroll operation will pause. KEY1 is the first Key, and KEY2 is the second Key. Press the START button again to continue the display scroll to the next 4 digits of the key value. Continue step (iv) until all 28 digits of both keys have been displayed. Pressing START again will scroll the data from the beginning again Thumbwheel Setting 05 File: 3 key16bit Flash device identifier: IC900 Type of operation: Programming Manufacturer(s): Toyota, Lexus Type 1 ECU (models specified in the following table). Model Year ECU Location 4Runner Behind glove box Avalon Behind glove box Camry Behind glove box Solara Behind glove box Highlander Behind glove box Landcruiser Behind glove box MR Behind driver seat 19
20 Rav Behind glove box Sienna Behind glove box ES Behind glove box GS Under hood, driver s side GS Under hood, driver s side LS Behind glove box LX Under hood RX Under hood SC SC Below glove box, under carpet Below glove box, under carpet Note: Use this option if the immobilizer will not enter Learn mode after re-programming using Thumbwheel selection 30. To perform the programming function use the procedure described in section 3.1. Display must display OK at the end of the procedure, else the programming operation failed. After the programming procedure successfully completes, set Thumbwheel to 04 to display the two Key values programmed. 20
21 4.1.4 Thumbwheel Setting 06 File: 16bit Flash device identifier: IC900 Type of operation: Programming Manufacturer(s): Toyota, Lexus Type 1 ECU (models specified in the following table). Model Year ECU Location 4Runner Behind glove box Avalon Behind glove box Camry Behind glove box Solara Behind glove box Highlander Behind glove box Landcruiser Behind glove box MR Behind driver seat RAV Behind glove box Sienna Behind glove box ES Behind glove box GS Under hood, driver s side GS Under hood, driver s side LS Behind glove box LX Under hood RX Under hood SC SC Below glove box, under carpet Below glove box, under carpet To perform the programming function use the procedure described in section 3.1. Display must display OK at the end of the procedure, else the programming operation failed. 21
22 After programming is successfully completed, follow the procedure described in Appendix A, section A.1.1 to register keys into the ECU. If the immobilizer will not enter Learn mode after reprogramming, reprogram using Thumbwheel setting 29. Note: If vehicle will only register 1 key after programming - this is an indication that it probably uses a Type 2 ECU, and was programmed with the wrong file. Reflash with the correct file Thumbwheel Setting 07 File: 32bit Flash device identifier: IC900 Type of operation: Programming Manufacturer(s): Toyota, Lexus Type 2 ECU (models specified in the following table). Model Year ECU Location 4Runner 2002 Behind glove box Camry Behind glove box Solara Behind glove box LandCruiser Behind glove box Sequoia Behind glove box ES Behind glove box GS Under hood, driver s side GS Under hood, driver s side IS Under hood, driver s side LX Behind glove box To perform the programming function use the procedure described in section 3.1. Display must display OK at the 22
23 end of the procedure, else the programming operation failed. After programming is successfully completed, follow the procedure described in Appendix A, section A.1.1 to register keys into the ECU. Note: If vehicle will only register 1 key after programming - this is an indication that it probably uses a Type 1 ECU, and was programmed with the wrong file. Reprogram with the correct file Thumbwheel Setting 08 File: Flash device identifier: IC Type of operation: Programming Manufacturer(s): Toyota (models specified in the following table). Model Year Immo Location Prius Under dash board, above steering column. Must drop the column 10mm bolt to release the bracket located in left corner behind roll bar. To perform the programming function use the procedure described in section 3.1. Display must display OK at the end of the procedure, else the programming operation failed. After programming is successfully completed, follow the procedure described in Appendix A, section A.4.1 to register keys into the Immobilizer. After programming all modules must be resynchronized by performing the following procedure: 23
24 4.1.7 Thumbwheel Setting 09 File: Flash device identifier: IC2 Type of operation: Programming Manufacturer(s): Toyota (models specified in the following table). Model Year Immo Location Sequoia 2003 and newer Behind cluster. Must be a 4D-67 transponder. To perform the programming function use the procedure described in section 3.1. Display must display OK at the end of the procedure, else the programming operation failed. Important: One of the pins of the blue colored component in the corner of the board next to IC1, must be connected to GND before trying to program IC2 (refer to photo in Appendix B). After programming is successfully completed, follow the procedure described in Appendix A, section A.6.1 to register keys into the Immobilizer Thumbwheel Setting 10 File: Flash device identifier: IC2 Type of operation: Programming Manufacturer(s): Lexus (models specified in the following table). Model Year ECU Location LS Behind glove box To perform the programming function use the procedure described in section 3.1. Display must display OK at the 24
25 end of the procedure, else the programming operation failed. After programming is successfully completed, follow the procedure described in Appendix A, section A.3.1 to register keys into the ECU Thumbwheel Setting 11 File: Flash device identifier: Type of operation: Programming Manufacturer(s): Lexus (models specified in the following table). Model Year Immo Location GX Behind instrument cluster To perform the programming function use the procedure described in section 3.1. Display must display OK at the end of the procedure, else the programming operation failed. After programming is successfully completed, follow the procedure described in Appendix A, section A.5.1 to register keys into the Immobilizer Thumbwheel Setting 12 File: Flash device identifier: Type of operation: Programming Manufacturer(s): Lexus (models specified in the following table). Model Year Immo Location LX Behind glove box 25
26 To perform the programming function use the procedure described in section 3.1. Display must display OK at the end of the procedure, else the programming operation failed. After programming is successfully completed, follow the procedure described in Appendix A, section A.5.1 to register keys into the Immobilizer Thumbwheel Setting 13 File: Flash device identifier: Type of operation: Programming Manufacturer(s): Lexus (models specified in the following table). Model Year Immo Location ES Behind glove box To perform the programming function use the procedure described in section 3.1. Display must display OK at the end of the procedure, else the programming operation failed. After programming is successfully completed, follow the procedure described in Appendix A, section A.6.1 to register keys into the Immobilizer Thumbwheel Setting 14 File: aa010 Flash device identifier: Type of operation: Programming Manufacturer(s): Toyota (models specified in the following table). 26
27 Model Year Immo Location Camry Behind glove box Solara Behind glove box To perform the programming function use the procedure described in section 3.1. Display must display OK at the end of the procedure, else the programming operation failed. After programming is successfully completed, follow the procedure described in Appendix A, section A.6.1 to register keys into the Immobilizer Thumbwheel Setting 15 File: Flash device identifier: Type of operation: Programming Manufacturer(s): Toyota (models specified in the following table). Model Year Immo Location 4Runner Behind glove box To perform the programming function use the procedure described in section 3.1. Display must display OK at the end of the procedure, else the programming operation failed. After programming is successfully completed, follow the procedure described in Appendix A, section A.7.1 to register keys into the Immobilizer. 27
28 Thumbwheel Setting 16 File: Flash device identifier: IC900 Type of operation: Programming Manufacturer(s): Toyota (models specified in the following table). Model Year Immo Location LandCruiser Behind glove box To perform the programming function use the procedure described in section 3.1. Display must display OK at the end of the procedure, else the programming operation failed. After programming is successfully completed, follow the procedure described in Appendix A, section A.7.1 to register keys into the Immobilizer Thumbwheel Setting 17 File: Flash device identifier: IC900 Type of operation: Programming Manufacturer(s): Toyota (models specified in the following table). Model Year Immo Location Sienna 2004 Above center dash To perform the programming function use the procedure described in section 3.1. Display must display OK at the end of the procedure, else the programming operation failed. After programming is successfully completed, follow the procedure described in Appendix A, section A.7.1 to register keys into the Immobilizer. 28
29 Thumbwheel Setting 18 File: Flash device identifier: Type of operation: Programming Manufacturer(s): Lexus (models specified in the following table). Model Year Immo Location LS Above navigation system To perform the programming function use the procedure described in section 3.1. Display must display OK at the end of the procedure, else the programming operation failed. After programming is successfully completed, follow the procedure described in Appendix A, section A.6.1 to register keys into the Immobilizer Thumbwheel Setting 19 File: Flash device identifier: Type of operation: Programming Manufacturer(s): Lexus (models specified in the following table). Model Year Immo Location RX (VIN starts with J ) Above center dash To perform the programming function use the procedure described in section 3.1. Display must display OK at the end of the procedure, else the programming operation failed. After programming is successfully completed, follow the procedure described in Appendix A, section A.6.1 to register keys into the Immobilizer. 29
30 Thumbwheel Setting 20 File: 0e010 Flash device identifier: Type of operation: Programming Manufacturer(s): Lexus (models specified in the following table). Model Year Immo Location RX (VIN starts with 2 ) Above center dash To perform the programming function use the procedure described in section 3.1. Display must display OK at the end of the procedure, else the programming operation failed. After programming is successfully completed, follow the procedure described in Appendix A, section A.6.1 to register keys into the Immobilizer Thumbwheel Setting 21 File: Flash device identifier: Type of operation: Programming Manufacturer(s): Toyota (models specified in the following table). Model Year Immo Location Prius 2004 Under dash board, above steering column. To perform the programming function use the procedure described in section 3.1. Display must display OK at the end of the procedure, else the programming operation failed. 30
31 After programming is successfully completed, follow the procedure described in Appendix A, section A.6.1 to register keys into the Immobilizer. Thumbwheel Setting 22 File: Flash device identifier: Type of operation: Programming Manufacturer(s): Lexus (models specified in the following table). Model Year Immo Location LS Above navigation system To perform the programming function use the procedure described in section 3.1. Display must display OK at the end of the procedure, else the programming operation failed. After programming is successfully completed, follow the procedure described in Appendix A, section A.5.1 to register keys into the Immobilizer Thumbwheel Setting 23 File: Flash device identifier: Type of operation: Programming Manufacturer(s): Lexus (models specified in the following table). Model Year Immo Location LS Above navigation system To perform the programming function use the procedure described in section 3.1. Display must display OK at the end of the procedure, else the programming operation failed. 31
32 After programming is successfully completed, follow the procedure described in Appendix A, section A.5.1 to register keys into the Immobilizer Thumbwheel Setting 24 File: Flash device identifier: Type of operation: Programming Manufacturer(s): Lexus (models specified in the following table). Model Year Immo Location SC Behind instrument cluster To perform the programming function use the procedure described in section 3.1. Display must display OK at the end of the procedure, else the programming operation failed. After programming is successfully completed, follow the procedure described in Appendix A, section A.5.1 to register keys into the Immobilizer Thumbwheel Setting 25 File: nontrans Flash device identifier: IC900 Type of operation: Programming Manufacturer(s): Toyota, Lexus (models specified in the following table). 32
33 Model Year VIN All models not equipped with a separate transponder/immobilizer unit. Must use a Type 1 ECU. Camry Sept Jan or 4 (4 or 6 cyl) Camry Sept or 4 (4 cyl only) Camry Sept Jan or 4 (6 cyl only) Camry Sept J (4 cyl only) Camry Sept Jan 2003 J (6 cyl only) Camry Sept July 2003 J (4 cyl only) Camry Sept Jan 2003 J (6 cyl only) Normally, Type 1 ECU vehicles would be programmed using the 16bit file (ref sections and 4.1.4), however if no transponder keys are available, the ECU unit can be programmed using the nontrans file. In this case a standard metal key should be used after programming. To perform the programming function use the procedure described in section 3.1. Display must display OK at the end of the procedure, else the programming operation failed. After performing the programming operation, do not install the center plug when reinstalling the ECU. 33
34 Thumbwheel Setting 26 File: Red/Black Keys Type of operation: Programming Manufacturer(s): Honda (models specified in the following table). Model Year Immo Location NSX Attached to steering Prelude column. RL To perform the programming function use the procedure described in section 3.1. Display must display OK at the end of the procedure, else the programming operation failed. The Red Key, and one Black Key, for use with this programming operation is displayed using thumbwheel setting 27. Use a T Code Pro, SDD or CodeSeeker programmer to initialize a Black Key Thumbwheel Setting 27 This thumbwheel setting is used to display the Red Key and one Black Key programmed into a memory device using Thumbwheel setting 26. The keys are displayed in 4 character increments, as follows: (i) Before starting, perform the programming procedure as described in section above. (ii) Set thumbwheel to 27. (iii) (iv) Press the START button. The display will scroll until Red is displayed, then the scroll operation will pause. Red identifies the start of the Red Key, and Blck identifies the start of the Black Key. Press the START button again to continue the display scroll to the next 4 digits of the key value. 34
35 (v) Continue step (iv) until all 16 digits of each key has been displayed. Pressing START again will scroll the data from the beginning again Thumbwheel Setting 28 File: Erase_to_FFs Flash device identifier: Type of operation: Programming Manufacturer(s): Any. This programming operation will erase the flash device to all FFs (which is the normal erased state for flash memory) Thumbwheel Setting 29 File: Erase_to_00s Flash device identifier: Type of operation: Programming Manufacturer(s): Any. This programming operation will erase the flash device to all 00s and is included in case it is needed for experimentation Thumbwheel Setting 30 File: EarlyToyota Flash device identifier: Type of operation: Programming Manufacturer(s): Toyota (models specified in the following table). Model Year Immo Location To perform the programming function use the procedure described in section 3.1. Display must display OK at the end of the procedure, else the programming operation failed. 35
36 Thumbwheel Setting 31 File: FJ_S93C66 Flash device identifier: Type of operation: Programming Manufacturer(s): Toyota (models specified in the following table). Model Year Immo Location FJ Cruiser Above glove box. To perform the programming function use the procedure described in section 3.1. Display must display OK at the end of the procedure, else the programming operation failed. Use the procedure described in Appendix A, section A.8.1 to register keys in the immobilizer Thumbwheel Setting 32 File: SaabCIM03_09 Flash device identifier: Type of operation: Programming Manufacturer(s): Saab (models specified in the following table). Model Year Immo Location Behind steering wheel. To perform the programming function use the procedure described in section 3.1. Display must display OK at the end of the procedure, else the programming operation failed. After programming is successfully completed a GM tech2 dealer programmer with online subscription is required for key registration. Therefore it is recommended that the car be towed to a dealer, the CEM be reflashed at the dealer, then the dealer perform the key registration. 36
37 Thumbwheel Setting 33 Not in use Thumbwheel Setting 34 File: id box 93C86b virgin Flash device identifier: Type of operation: Programming Manufacturer(s): Toyota (models specified in the following table). Model Year Immo Location To perform the programming function use the procedure described in section 3.1. Display must display OK at the end of the procedure, else the programming operation failed Thumbwheel Setting 35 File: 2010Camry Flash device identifier: Type of operation: Programming Manufacturer(s): Toyota (models specified in the following table). Model Year Immo Location Camry 2010 To perform the programming function use the procedure described in section 3.1. Display must display OK at the end of the procedure, else the programming operation failed. 37
38 Thumbwheel Setting 36 File: Smart_Key_proxy_IDbox Flash device identifier: Type of operation: Programming Manufacturer(s): Toyota and Lexus. File is used to update the smart key proxy id box when it is locked up Thumbwheel Setting 37 through 83 These thumbwheel selection options are not in use Thumbwheel Setting 84 File: N/A Type of operation: PIN read Manufacturer(s): Chevrolet (models specified in the following table). Model Year BCM Location Cruze This thumbwheel selection can be used to read the 4 digit PIN for the vehicle(s) specified Thumbwheel Setting 85 File: N/A Type of operation: PIN read Manufacturer(s): Fiat (models specified in the following table). Model Year Immo Location Punto This thumbwheel selection can be used to read the 5 digit PIN for the vehicle(s) specified. 38
39 Thumbwheel Setting 86 File: N/A Type of operation: PIN read Manufacturer(s): Saab (models specified in the following table). Model Year Immo Location All This thumbwheel selection can be used to read the 4 digit PIN for the vehicle(s) specified Thumbwheel Setting 87 File: N/A Type of operation: Key read Manufacturer(s): Toyota and Lexus (models specified in the following table). Model Year Immo Location Same as Thumbwheel setting 05 This thumbwheel selection can be used to read the 3 keys from the vehicle. The display will pause for ease of viewing use the START button to continue scrolling through the digits Thumbwheel Setting 88 File: N/A Type of operation: PIN read Manufacturer(s): Dodge (models specified in the following table). Model Year Immo Location Caravan This thumbwheel selection can be used to read the 4 digit PIN for the vehicle(s) specified. 39
40 Thumbwheel Setting 89 File: N/A Type of operation: PIN read Manufacturer(s): Jeep (models specified in the following table). Model Year Immo Location Liberty 2006 Steering column This thumbwheel selection can be used to read the 4 digit PIN for the vehicle(s) specified Thumbwheel Setting 90 File: N/A Type of operation: PIN read Manufacturer(s): 2005 Nissan (models specified in the following table). Model Year BCM Location All 2005 Consult Tcode manual. This thumbwheel selection can be used to read the 4 digit PIN for the vehicle(s) specified Thumbwheel Setting 91 File: N/A Type of operation: PIN read Manufacturer(s): 2009 Nissan (models specified in the following table). Model Year BCM Location Altima 2009 and up Driver s side, under instrument panel. 40
41 Pathfinder Frontier XTerra Armada Titan Rogue Murano 2009 and up 2009 and up 2009 and up 2009 and up 2009 and up 2009 and up 2009 and up Driver s side, under steering column. Remove lower knee protector to access. Under dashboard, passenger side, near glove box. Driver s side, behind combination meter. Quest 2009 and up Near parking brake pedal assembly. Versa 2009 and up Behind glove box. Sentra 2009 and up Behind glove box. Maxima 350Z 370Z Z12 GT-R 2009 and up 2009 and up 2009 and up 2009 and up 2009 and up Under instrument panel, attached to steering member. Driver s side, adjacent to fuse block. Under dashboard, passenger side. Left driver s side, under instrument lower panel. Under dashboard, passenger side. This thumbwheel selection can be used to read the 4 digit PIN for the vehicle(s) specified Thumbwheel Setting 92 File: N/A Type of operation: PIN read Manufacturer(s): Volkswagen (VW) (models specified in the following table). 41
42 Model Year Immo Location Beetle 2000 and up In cluster, under dash board This thumbwheel selection can be used to read the 4 digit PIN for the vehicle(s) specified Thumbwheel Setting 93 File: N/A Type of operation: PIN read Manufacturer(s): Isuzu (models specified in the following table). Model Year Immo\ECU\BCM Location Axiom Below steering column Rodeo Below steering column This thumbwheel selection can be used to read the 4 digit PIN for the vehicle(s) specified Thumbwheel Setting 94 File: N/A Type of operation: PIN read Manufacturer(s): Chrysler (models specified in the following table). Model Year Immo Location All Type 1 Chryslers 1998 and up On steering column at ignition switch. This thumbwheel selection can be used to read the 4 digit PIN for the vehicle(s) specified. Important: One of the pads on the board must be connected to GND before trying to program the board (refer to photo in Appendix B). 42
43 Thumbwheel Setting 95 This thumbwheel setting is used to restore the contents of a memory device to it s value prior to programming. Anytime the Penloader is used to program a device, it reads the device and saves the contents into a Restore memory block (contained in the Penloader) prior to overwriting the device with new data. If there is a desire to restore the original contents of the device after programming, this can be achieved using thumbwheel setting 95. It is important to note that the contents of the Restore memory block are overwritten with each subsequent programming operation. Thus a function is also provided to save the contents of the Restore memory bank to one of the other 4 memory banks provided (ref section 4.2.4). (i) Set thumbwheel to 95. (ii) Position the Penloader over the 8 pin memory device. (iii) Press the START button. (iv) If successful, the original contents of the memory device will be restored and the display will indicate OK. File: Data from Restore memory block. Flash device identifier: Depends on manufacturer Type of operation: Programming Manufacturer(s): Any Thumbwheel Setting 96 through 97 These thumbwheel selection options are not in use Thumbwheel Setting 98 Switch to THUMB 1. 43
44 Thumbwheel Setting 99 This thumbwheel selection will display the serial number of the Penloader, plus the voltage of either rechargeable batteries, if an external dc supply is not connected to the unit; else the voltage of the external dc supply. To display these 2 parameters the thumbwheel switch should be set to 99, and the START button pressed. The unit will display a WAIT message, then continually scroll through a message that shows the serial number and the supply voltage. 44
45 4.2 THUMB 1 Settings The following sections describe the operation of the Penloader under the THUMB1 thumbwheel settings. To invoke these thumbwheel settings, set the thumbwheel to 98 before powering on the Penloader. These settings are only valid until the Penloader is powered off. The THUMB 1 settings include all of the save operations to one of the onboard 4 memory blocks. Note that the write function to these memory blocks can take a while, depending on the amount of data to be written. In some instances, this save operation may take 30 seconds or more. In all cases audio cues are used to define the end of the operation, and status is shown on the display Thumbwheel Settings 00 through 03 This thumbwheel setting is used to transfer the contents of a memory block up to a computer. This procedure is described in a separate document called Penloader Tool Data Send and Receive Manual. Set thumbwheel to 01, 02, 03, or 04 depending on which memory block (0, 1, 2, or 3) should source the data to be sent to the computer Thumbwheel Settings 04 through 07 This thumbwheel setting is used to transfer the contents of a data file from a computer to a memory block. This procedure is described in a separate document called Penloader Tool Data Send and Receive Manual. Set thumbwheel to 04, 05, 06, or 07 depending on which memory block (0, 1, 2, or 3) the data received should be saved to Thumbwheel Settings 08 through 11 File: Not applicable 45
46 Flash device identifier: Depends on manufacturer Type of operation: Reading and saving data Manufacturer(s): Any This thumbwheel setting is used to read the contents of a memory device (93C series [microwire] and 24C series [I2C]), and save the contents to one of the four memory blocks provided. Set thumbwheel to 08, 09,10, or 11 depending on which memory block (0, 1, 2, or 3) the data read should be saved to. To perform the read and save function use the procedure described in section 3.1. Display must display OK at the end of the procedure, else the operation failed Thumbwheel Settings 12 through 15 File: Not applicable Flash device identifier: Not applicable Type of operation: Saving data Manufacturer(s): Not applicable This thumbwheel setting is used to save the contents of the Restore memory block to one of the four memory blocks provided. Anytime the Penloader is used to program a device, it reads the device and saves the contents into a Restore memory block (contained in the Penloader) prior to overwriting the device with new data. If there is a desire to restore the original contents of the device after programming, this can be achieved using thumbwheel setting 95 (ref section ). It is important to note that the contents of the Restore memory block are overwritten with each subsequent programming operation. Thus a function is provided to save the contents of the Restore memory bank to one of the other 4 memory banks provided. Set thumbwheel to 12, 13,14, or 15 depending on which memory block (0, 1, 2, or 3) the data should be saved to. 46
47 To perform the save, press the START button after the thumbwheel selection has been dialed in, then wait for the audio cue to signal completion Thumbwheel Settings 16 through 20 File: Not applicable Flash device identifier: 25xxx or 95xxx series devices Type of operation: Saving data Manufacturer(s): Not applicable This thumbwheel setting is used to read the contents of an SPI memory device (25 series or 95 series), and save the contents to one of the Restore memory block. Set thumbwheel to 16 through 20 depending on which size SPI device is to be read, as specified in the table below. To perform the read and save function use the procedure described in section 3.1. Display must display OK at the end of the procedure, else the operation failed. Thumbwheel Setting Device 16 25LC010 or LC020 or LC040 or LC080 or LC160 or Note that the LC in the above device part numbers is not significant devices may have variations on parts numbers such as 25AA040, or 95C Thumbwheel Setting 99 This thumbwheel selection will display the serial number of the Penloader, plus the voltage of either rechargeable batteries, if an external dc supply is not connected to the unit; else the voltage of the external dc supply. To display these 2 parameters the thumbwheel switch should be set to 99, and the START button pressed. The 47
48 unit will display a WAIT message, then continually scroll through a message that shows the serial number and the supply voltage. 48
49 5 Uploading/Downloading Serial Data 5.1 Introduction The Penloader can save up to four data files, sourced from external memory devices, in onboard flash memory, with a maximum file size of 2048 bytes (corresponding to the largest anticipated memory devices that it will be required to function with 93C86 microwire devices, and 24C16 I2C devices). The data files are stored in one of 4 memory blocks, numbered 0 through 3. Included in the Penloader is the capability to both send any of these 4 memory blocks up to an external computer; and to receive a text file containing data and save it to one of the 4 memory blocks (with some limitations). The send/receive capability is designed to work with standard off-the-shelf terminal emulator programs such as Microsoft s Hyper-Terminal (usually included with the Windows operating system), and TeraTerm from Ayera Technologies. Other terminal emulators may be used if they contain the capability to send and receive files using the Xmodem protocol. Hyper Terminal can be found on a Windows computer under: Start-->All Programs-->Accessories-->Communications TeraTerm ver can be downloaded for free from: Other versions have not been tested, but should function correctly with the Penloader. 49
50 It is also important that the computer to be used to communicate with the Penloader, has a working serial port. Many laptops do not include serial ports any longer. In this case the user will need to use a USB to serial adapter to provide the serial interface function. These can be purchased through a variety of vendors such as Office Depot, Staples, Best Buy, Amazon.com, Frys, etc 5.2 General Setup Terminal Emulation Software The following procedures can be used to setup the terminal emulation programs the first time that they are used Hyper Terminal Start Hyper Terminal by going to Start-->All Programs-- >Accessories-->Communications and selecting it with the left mouse button. A window should appear that looks like: 50
51 Enter a name for the connection, and select an appropriate icon, then click on the OK button. Another window will pop up that looks like: 51
52 Select the COM port available on the computer, and click on the OK button (Note: the area code and phone number fields are not required once a COM port has been specified. These fields should be ignored). A further window will pop up, as shown below. Select the options a shown (38400, 8, None, 1, None), click on the Apply button, then the OK button. 52
53 The main Hyper Terminal screen should now appear. It is recommended that the settings just entered be saved, so that they may be used again without having to go through the setup procedure. To save the settings, click on File from the menu options along the top of the Hyper Terminal window, then click on Save As from the drop down menu. As this action will actually save a short cut to Hyper Terminal, it is recommended that the user select the Desktop and an appropriate name as shown in the following screen shot. 53
54 Hyper Terminal is now ready to use. Before closing Hyper Terminal it is recommend that the program be disconnected from the COM port in use. To do this click on Call from the menu options along the top of the Hyper Terminal window, then click on Disconnect from the drop down menu. Each time that Hyper Terminal is started by double clicking on the saved short cut on the Desktop, it will automatically connect to the COM port specified Tera Term Once Tera Term has been downloaded and installed, it will be necessary to setup the serial communications parameters. Before working on this it is easiest if a short cut to Tera Term is created on the computer s Desktop. To do this, locate the executable file (named something like ttermpro.exe) in the installation folder (named something like C:\TeraTermPro\ttpro313, but may be in a subfolder 54
55 under C: if one was selected during the unzip process), right click on the executable file and drag it to the Desktop. Once dragged to the desktop, release the right mouse button and a drop down menu will appear. Select Create Shortcuts Here from this menu and a shortcut will appear on the Desktop. Double click on the shortcut to start Tera Term. A popup window will appear as shown below. Select the Serial option as shown, then select the COM port available on the computer, and click on the OK button. It is now necessary to setup the COM ports parameters. Select Setup from the menu options along the top of the Tera Term window, then click on Serial Port from the drop down menu. Another window will pop up as shown. 55
56 Select the options as shown (except for the COM port which was selected in the last step, and should match what is shown on this screen), and click on the OK button. Tera Term is now setup for use with the Penloader. It is recommended that the settings be saved for future use. To save these settings select Setup from the menu options along the top of the Tera Term window, then click on Save Setup from the drop down menu. Name the setup file Penloader.ini and select a folder that you will remember, then click on the Save button. Tera Term does not automatically restore the saved parameters. To restore the saved setup next time Tera Term is started, select Setup from the menu options along the top of the Tera Term window, then click on Restore Setup from the drop down menu. Navigate to the folder that the file Penloader.ini was saved in, select the file and click on the Open button. 56
57 5.2.2 Connecting the Serial Cable Before any data can be moved between the Penloader and a computer, a serial cable must be connected between the 2 devices. To connect a serial cable to the Penloader, the programming head must be removed and replaced with a serial cable head. To remove the programming head gently pull the head away from the end of the tube. Once removed, the serial cable head can be installed. To install the new head, align the 2 holes in the bottom of the head with the 2 alignment pins on the bottom of the Penloader. Note that the 2 alignment pins are not symmetrically positioned with respect to the end of the Penloader tube ensure correct orientation of the new head with respect to the Penloader tube. A standard 9 pin D serial cable can now be plugged into the end of the 9 pin female D connector on the end of the Penloader, and the other end of the serial cable plugged into the 9 pin male D connector in the computer (or USB to serial adapter cable). 57
58 5.3 Transferring Memory Blocks Between The Penloader and the Computer All data transfers between the Penloader and a computer use the standard Xmodem protocol. For this reason it is necessary to sequence the transfer differently depending on which direction data is to be transferred. The following paragraphs describe the sequence to be followed to perform the data transfer. Important: Penloader must be connected to the computer (as described in section 5.2.2) before sequencing through the following paragraphs Using Hyper Terminal to send Memory Blocks from the Penloader to the computer Penloader: Set thumbwheel to 98, then power up Penloader and wait for thumbwheel number to scroll by. Penloader: Change thumbwheel to the correct setting for sending the desired Memory block, then press the Start button. The following table specifies the thumbwheel settings for each memory block: Thumbwheel Memory Block Penloader Display -00- Send Mem block 0 to computer -01- Send Mem block 1 to computer -02- Send Mem block 2 to computer -03- Send Mem block 3 to computer Hyper term: Select Transfer from the menu options along the top of the Hyper Terminal window, then click on 58
59 Receive File from the drop down menu. The following window will pop up: Hyper term: Select the Xmodem protocol (important do not select the 1K Xmodem protocol option), and also a folder where the file should be saved. Click on the Receive button and another window will pop up, as shown below. Hyper term: Enter a filename in the field provided and click on the OK button. The following window appears. 59
60 If the file transfer is successful, the above window will disappear, leaving only the original Hyper Terminal start up window, and the Penloader will display OK along with providing an audio cue. If the file transfer is not successful, the Penloader will display FAIL Using Tera Term to send Memory Blocks from the Penloader to the Computer Penloader: Set thumbwheel to 98, then power up Penloader and wait for thumbwheel number to scroll by. Penloader: Change thumbwheel to the correct setting for sending the desired Memory block, then press the Start button. The following table specifies the thumbwheel settings for each memory block: 60
61 Thumbwheel Memory Block Penloader Display -00- Send Mem block 0 to computer -01- Send Mem block 1 to computer -02- Send Mem block 2 to computer -03- Send Mem block 3 to computer Tera Term: Select File from the menu options along the top of the Tera Term window, then click on Transfer from the drop down menu, followed by clicking on the Xmodem option, and finally select the Receive option. The following window will pop up: 61
62 Tera Term: Enter the filename for the file to be used to save the received Memory Block data, and verify that the Binary option is not selected, and that the CRC option is selected. Then click on the Open button. The following window will pop up and the data transfer will start immediately. If the file transfer is successful, the above window will disappear, leaving only the original Tera Term start up window, and the Penloader will display OK along with providing an audio cue. If the file transfer is not successful, the Penloader will display FAIL Using Hyper Terminal to send Memory Blocks from the computer to the Penloader Penloader: Set thumbwheel to 98, then power up Penloader and wait for thumbwheel number to scroll by. Penloader: Change thumbwheel to the correct setting for receiving and saving the desired Memory block. Do NOT press the Start button yet. The following table specifies the thumbwheel settings for each memory block: 62
63 Thumbwheel Memory Block Penloader Display -04- Receive data from computer and save in Mem block Receive data from computer and save in Mem block Receive data from computer and save in Mem block Receive data from computer and save in Mem block 3 Hyper term: Select Transfer from the menu options along the top of the Hyper Terminal window, then click on Send File from the drop down menu. The following window will pop up: Hyper term: Select the Xmodem protocol (important do not select the 1K Xmodem protocol option), and also the name of the file containing the Memory Block data (using the Browse button). When done, click on the Send button. The following window will appear: 63
64 Penloader: Press the Start button. The file transfer should start and the Penloader should display RCVE, while also making a ticking sound. When the file transfer has completed, the above Hyper Terminal window will disappear, leaving only the original Hyper Terminal start up window. The Penloader takes a little longer to complete the operation as it must save the transferred data into the onboard Memory Block. When the Penloader operation completes, it will display OK if the operation was successful, and also provide an audio cue. If the file transfer is not successful, the Penloader will display FAIL. 64
65 5.3.4 Using Tera Term to send Memory Blocks from the computer to the Penloader Penloader: Set thumbwheel to 98, then power up Penloader and wait for thumbwheel number to scroll by. Penloader: Change thumbwheel to the correct setting for receiving and saving the desired Memory block. Do NOT press the Start button yet. The following table specifies the thumbwheel settings for each memory block: Thumbwheel Memory Block Penloader Display -04- Receive data from computer and save in Mem block Receive data from computer and save in Mem block Receive data from computer and save in Mem block Receive data from computer and save in Mem block 3 Tera Term: Select File from the menu options along the top of the Tera Term window, then click on Transfer from the drop down menu, followed by clicking on the Xmodem option, and finally select the Send option. The following window will pop up: 65
66 Tera Term: Select the file containing the Memory Block data, and verify that the CRC option is selected. Then click on the Open button. The following window will pop up and the data transfer will start immediately. Penloader: Press the Start button. The file transfer should start and the Penloader should display RCVE, while also making a ticking sound. 66
67 When the file transfer has completed. The above Tera Term window will disappear, leaving only the original Tera Term start up window. The Penloader takes a little longer to complete the operation as it must save the transferred data into the onboard Memory Block. When the Penloader operation completes, it will display OK if the operation was successful, and also provide an audio cue. If the file transfer is not successful, the Penloader will display FAIL. 5.4 Troubleshooting Penloader Issues: Issue: Penloader doesn t display the -00- Send Mem block # to computer, or the -03- Receive data from computer and save message. Response: Penloader must be powered up with thumbwheels set to 98 for this option to work correctly. Powering up the Penloader with the thumbwheels set to 98 results in an alternate set of functions being allocated to the thumbwheel settings. Issue: Penloader appears to hang during the data transfer. Response: 2 possibilities. First possibility is that a data error occurred during the transfer, and the data transfer has crashed. The second possibility is that the procedures outlined in this document were not followed correctly, and the data transfer has not started. It is important that the sequence of Penloader button presses, and terminal emulation program option selections, is done in the correct order, else the computer and Penloader will not synchronize correctly. If the Penloader hangs during the data transfer, it must be power cycled. 67
68 Terminal Emulator Issues: Issue: The terminal emulator data transfer window closes but the data transfer did not complete. Response: Most of the data transfer operations within a terminal emulator contain a time out function, which will stop the attempted data transfer and close the transfer information window should the data transfer take an abnormally long time. This should not happen unless (i) the data transfer has crashed, or (ii) the user is taking too long to dial through the Penloader selections. General Issues: Issue: No data is transferred between the Penloader and the computer even though the instructions have been exactly followed. Response: Most likely problem is the serial cable, or the COM port selection. The serial cable used should be a standard cable with a 9 pin D male connector at one end, and a 9 pin D female connector at the other. It should NOT include a null modem function. To verify that the serial cable is working, connect the Penloader to the computer and start up the terminal emulator (Hyper Terminal or Tera Term). If using Tera Term, be sure to restore the setup file that contains the serial settings. Set the thumbwheel on the Penloader to 98 and power up the Penloader. Set the thumbwheel to 03 and press the Start button (to start receiving data for memory block 0 from the computer). If the serial cable is working correctly, a single uppercase letter C should appear in the terminal emulator screen. It is also possible that the incorrect COM port has been selected. On the Windows computer start up the Control Panel (usually found under the START menu) and double click on the System icon. This will pop up the System 68
69 Window. Select the Hardware tab, then click on the Device Manager button. Find the line in the window labeled as Ports (COM & LPT) and click on the plus sign next to this text. This will expand the line and display all of the working COM ports on the computer. These are the only COM port numbers that can be selected to function with the terminal emulator. If using a USB to serial adapter, this screen will confirm the COM port number allocated to the adapter. Special note for Tera Term users Tera Term defaults to only accepting COM numbers 1, 2, 3 and 4, which can be a problem if using a USB to serial adapter, as these are often allocated to higher COM port numbers. To fix this, use Windows Explorer or My Computer to display the folder that Tera Term was unzipped to. In the folder there should be a file called teraterm.ini. Open the file with WordPad or Notepad and search for the word MaxComPort. This should find a line of text which reads: MaxComPort=4 Edit this line to read: MaxComPort=16 And save the file. Restart Tera Term and more COM port numbers should be available now. Important: If the data transfer crashes, hangs, or does not complete, the operation must be cancelled on the computer (if it hasn t already timed out) AND the Penloader should be powered off. Then the procedure should be started from the beginning. This is the only assured method of clearing errors, and retrying a transfer of data. 69
70 5.5 Data File The Memory Block data transferred from the Penloader will be saved into a text file on the computer. This text file can be edited with any standard text editor (Notepad, Wordpad, Microsoft Word), however if the file is to be updated and transferred back to the Penloader it is important that the basic structure of the file not be changed. The file should NOT be opened with a binary hex editor the Penloader compatible format is text only. An example of the contents of a file containing 256 bytes of data transferred up from the computer, is shown below. A E2 FE 09 0A 0B 0C 0D 0E 0F A 1B 1C 1D 1E 1F A 2B 2C 2D 2E 2F A 3B 3C 3D 3E 3F A 4B 4C 4D 4E 4F A 5B 5C 5D 5E 5F A 6B 6C 6D 6E 6F A 7B 7C 7D 7E 7F A 8B 8C 8D 8E 8F A 9B 9C 9D 9E 9F A0 A1 A2 A3 A4 A5 A6 A7 A8 A9 AA AB AC AD AE AF B0 B1 B2 B3 B4 B5 B6 B7 B8 B9 BA BB BC BD BE BF C0 C1 C2 C3 C4 C5 C6 C7 C8 C9 CA CB CC CD CE CF D0 D1 D2 D3 D4 D5 D6 D7 D8 D9 DA DB DC DD DE DF E0 E1 E2 E3 E4 E5 E6 E7 E8 E9 EA EB EC ED EE EF F0 F1 F2 F3 F4 F5 F6 F7 F8 F9 FA FB FC FD FE 5A *My special custom hotrod file* Each byte of data is shown using hexadecimal (or hex) representation. The Penloader performs the task of translating between text and binary forms. When receiving data from the computer, it parses each byte according to the following rules: - Each byte (2 hex characters) must be separated by at least one space character, or a carriage return(cr)/line feed(lf) pair indicating end of line. 70
71 There is no limit to the number of spaces, or CR/LF combinations used between bytes. - A byte is identified by 2 hex characters. A hex character is a character between 0 and 9, A and F, or a and f. - Any character not identified as a hex character, a space character, or CR/LF combination, is ignored. It is thus possible, but not recommended, to insert other characters within the file, as they will be ignored. - For readability it is recommended that 16 consecutive bytes be shown on one line, however this is not a requirement. - Data bytes must be shown in a consecutive order, from lowest address to highest address, as read from left to right on a line, and top to bottom for consecutive lines. - At the end of the data, it is permissible to include a short comment field, delineated by the * character. This comment field will appear on the Penloader display when the thumbwheel is used to select one of the memory blocks as the source of data for a programming operation (thumbwheel options 00, 01, 02 or 03 under the regular thumbwheel settings). - Comment field may only be placed after the data field. - The comment field should not exceed 60 characters. 71
72 APPENDIX A Toyota/Lexus Post Programming Procedures 72
73 A.1 Procedure to be followed for the following vehicles: Make Model Year Remark 4Runner Avalon Toyota Lexus Camry Highlander LandCruiser MR RAV Sequoia Sienna Solara ES GS GS GS IS LS LX RX SC SC cylinder engine A.1.1 To register Keys in a new ECU: a. ECU is in Automatic Registration mode, and the Security light should be blinking. b. Insert a key into the ignition switch (do not turn ignition on). The Security light should now be on (not blinking). c. The key is now registered. d. Remove key from the ignition switch. e. Repeat steps b through e if more keys are to be registered. f. Once all keys are registered, remove last key from the ignition switch, then depress and release the brake pedal once. g. Programming mode completes after 10 seconds. 73
74 Note: The first key registered will be the new Master Key. The last key registered will be the Valet key. If only 1 key is to be registered, cycle the single key through the registration process 4 or 5 times. A.1.2 To register an additional Master Key: a. Insert a registered Master key into the ignition switch (do not turn ignition on). b. Depress and release the gas pedal 5 times. c. Depress and release the brake pedal 6 times. d. Remove the Master key from the ignition switch. e. Insert new key to be registered into the ignition switch (do not turn ignition on). f. Depress the gas pedal once. g. Wait approximately 1 minute until the security light stops blinking. h. Remove the key. i. Depress and release the brake pedal once. j. Programming mode completes after 10 seconds. A.1.3 To register an additional Valet Key: a. Insert a registered Master key into the ignition switch (do not turn ignition on). b. Depress and release the gas pedal 4 times. c. Depress and release the brake pedal 5 times. d. Remove the Master key from the ignition switch. e. Insert new key to be registered into the ignition switch (do not turn ignition on). f. Depress the gas pedal once. g. Wait approximately 1 minute until the security light stops blinking. h. Remove the key. i. Depress and release the brake pedal once. j. Programming mode completes after 10 seconds. A.1.4 To delete all other existing keys: a. Insert a registered Master key into the ignition switch (do not turn ignition on). b. Depress and release the gas pedal 6 times. c. Depress and release the brake pedal 7 times. 74
75 d. Remove the Master key from the ignition switch. e. Insert new key to be registered into the ignition switch (do not turn ignition on). f. Depress the gas pedal once. g. Wait approximately 1 minute until the security light stops blinking. h. Remove the key. i. Depress and release the brake pedal once. j. Programming mode completes after 10 seconds. A.2 Procedure to be followed for the following vehicles: Make Model Year Remark Toyota Sequoia 2003 Lexus LS SC A.2.1 To register an additional Master or Valet Key: a. Ensure there is no key in the ignition. b. While sitting in driver s seat, close all vehicle doors, but do not lock them. c. Insert a registered Master key into the ignition switch. d. Turn ignition switch ON then OFF 5 times. e. Open, then close, the driver s door 6 times. This must be completed within 35 seconds of finishing the previous step (item d above). f. Remove the Master key from the ignition switch. g. Insert new key to be registered into the ignition switch (do not turn ignition on). This must be completed within 10 seconds of removing the Master key. h. Wait approximately 60 seconds until the Theft light goes out. i. Remove the key. j. Programming mode is complete. A.2.2 To delete all other existing keys: a. Ensure there is no key in the ignition. 75
76 b. While sitting in drivers seat, close all vehicle doors, but do not lock them. c. Insert a registered Master key into the ignition switch. d. Turn ignition switch ON then OFF 6 times. e. Open, then close, the driver s door 7 times. This must be completed within 35 seconds of finishing the previous step (item d above). f. Remove the Master key from the ignition switch. g. The Master key is the only key now programmed into the ECU. A.3 Procedure to be followed for the following vehicles: Make Model Year Remark Lexus LS A.3.1 To register a new Master Key after installing a new ECU: a. While sitting in driver s seat, close all vehicle doors, but do not lock them. b. Insert a working "Master" key into the ignition switch. c. Turn ignition switch ON then OFF. d. Remove key from ignition switch. e. Open, then close, the driver s door. Programming mode is complete. A.3.2 To register an additional Master Key: a. Ensure there is no key in the ignition. b. While sitting in driver s seat, close all vehicle doors, but do not lock them. c. Insert a working "Master" key in the ignition and turn lock to On 5 times. d. Open and shut the driver door 6 times. e. Remove the "Master key from the ignition. 76
77 f. Insert the new in-programmed key in the ignition to the ON position for a few minutes until the security light goes out. g. Remove the key, open and shut the driver door once. The key is now programmed as a master. A.3.3 To register an additional Valet Key: a. Ensure there is no key in the ignition. b. While sitting in drivers seat, close all vehicle doors, but do not lock them. c. Insert a registered Master key into the ignition switch. d. Turn ignition switch ON then OFF 4 times leaving the ignition switch in the ON position on the 4 th cycle. This operation must be completed within 15 seconds of inserting the key into the ignition switch. e. Open, then close, the driver s door within 15 seconds of starting step d (timing starts when Master key was inserted into the ignition switch). f. Open, then close, the driver s door 4 times. This must be completed within 20 seconds of closing the door in the previous step (item e above). g. Remove the Master key from the ignition switch. This must be completed within 20 seconds of closing the door in step e above. h. Insert new key to be registered into the ignition switch. This must be completed within 10 seconds of removing the Master key. i. Turn ignition switch ON. This must be completed within 10 seconds of inserting the key into the ignition switch. j. Wait at least 60 seconds, then turn ignition switch OFF and remove key. k. Key is now registered in ECU. l. Another key may be registered if it is inserted into the ignition switch within 10 seconds or removing the previous key, and repeating steps i through k. m. Open, then close, the driver s door. Programming mode is complete. 77
78 A.3.4 To delete all other existing keys: a. Ensure there is no key in the ignition. b. While sitting in driver s seat, close all vehicle doors, but do not lock them. c. Insert a registered Master key into the ignition switch. d. Turn ignition switch ON then OFF 6 times leaving the ignition switch in the ON position on the 6 th cycle. This operation must be completed within 15 seconds of inserting the key into the ignition switch. e. Open, then close, the driver s door within 15 seconds of starting step d (timing starts when Master key was inserted into the ignition switch). f. Open, then close, the driver s door 6 times. This must be completed within 20 seconds of closing the door in the previous step (item e above). g. Remove the Master key from the ignition switch. This must be completed within 20 seconds of closing the door in step e above. h. Open, then close, the driver s door. Programming mode is complete. A.4 Procedure to be followed for the following vehicles: Make Model Year Remark Toyota Prius A.4.1 To register Keys in a new ECU: a. Ensure there is no key in the ignition. b. While sitting in driver s seat, close all vehicle doors, but do not lock them. c. Insert first new Master key into the ignition switch. d. Wait 5 seconds, then remove key from ignition switch. e. Insert second new Master key into the ignition switch. f. Wait 5 seconds, then remove key from ignition switch. g. Insert new Valet key into the ignition switch. 78
79 h. Wait 5 seconds, then remove key from ignition switch. i. All 3 keys should now turn off the theft light, but will no start the vehicle. j. Insert a Master Key into the ignition switch, and turn ignition switch on. a. Short OBD2 connector terminal 4 to terminal 13 using a wire or paper clip. i. Wait 30 minutes, then turn ignition switch off and remove shorting wire from OBD2. Programming mode is complete. Vehicle should now start with any of the 3 keys. A.4.2 To register an additional Master or Valet Key: a. Ensure there is no key in the ignition. b. While sitting in driver s seat, close all vehicle doors, but do not lock them. c. Insert a registered Master key into the ignition switch. d. Quickly turn ignition switch ON then OFF 5 times. e. Quickly open, then close, the driver s door 6 times. f. Remove the Master key from the ignition switch. g. Insert new key to be registered into the ignition switch (do not turn ignition on). This must be completed within 10 seconds of removing the Master key. h. Leave key in the ignition switch for a minimum of 60 seconds, until the Theft light goes out. i. Remove the key from the ignition switch. j. Key is now registered in ECU. A.5 Procedure to be followed for the following vehicles: Make Model Year Remark GX Lexus LS LX SC C.5.1 To register Keys in a new Immobilizer: 79
80 a. Theft light should be on indicating that the immobilzer is in Auto learn mode. b. Insert first Master key (4D with an id of 32, 52 or b) into the ignition switch. Theft light will blink once then remain on. c. Remove key from ignition switch. d. Repeat steps b and c for the remaining 3 keys. Last key registered is the Valet key (4D with an id of 72 or 92). e. Removing fourth key closes Auto learn mode. f. Once Auto learn mode is closed the Immobilizer must be resynchronized with the ECU, else vehicle will not start. Insert a Master Key into the ignition switch, and turn ignition switch on (do not try to start the vehicle). g. Short OBD2 connector terminal 4 to terminal 13 using a wire or paper clip. h. Wait for 30 minutes. i. Remove shorting wire from OBD2 connector. j. Turn ignition switch off and remove key. k. Reinsert key and verify that vehicle can now be started. Notes: Up to 4 keys may be registered. If less than 4 keys are registered, Auto learn mode must be closed manually. To close Auto learn mode, turn ignition switch on, then off, 5 times within a 10 second period, then remove the key from the ignition switch. Theft light blinking two long blinks, and one short blink, indicates that Auto learn mode failed. Theft light blinking two short blinks, and two long blinks, indicates that a key that has already been registered, was registered a second time. 80
81 A.6 Procedure to be followed for the following vehicles: Make Model Year Remark Toyota Sequoia 2003 Toyota Camry Toyota Solara Lexus LS Lexus ES Lexus RX VIN starts with J or 2 A.6.1 To register 3 Keys (2 Master, 1 Valet) in a new Immobilizer: a. Ensure there is no key in the ignition. b. While sitting in driver s seat, close all vehicle doors, but do not lock them. c. Insert first Master key into the ignition switch and wait 5 seconds. d. Remove key and insert second Master key into the ignition switch and wait 5 seconds. e. Remove key and insert Valet key into the ignition switch and wait 5 seconds. f. Remove key. l. The Immobilizer must be resynchronized with the ECU, else vehicle will not start. Insert a Master Key into the ignition switch, and turn ignition switch on (do not try to start the vehicle). m. Short OBD2 connector terminal 4 to terminal 13 using a wire or paper clip. n. Wait for 30 minutes. o. Remove shorting wire from OBD2 connector. p. Turn ignition switch off and remove key. q. Reinsert key and verify that vehicle can now be started. To register less than 3 Keys in a new Immobilizer: a. Ensure there is no key in the ignition. b. While sitting in driver s seat, close all vehicle doors, but do not lock them. 81
82 c. Insert first Master key into the ignition switch and wait 5 seconds. d. Remove key. If required, insert a second key into the ignition switch, wait 5 seconds then remove key. e. Insert first Master key into the ignition switch. f. Quickly turn ignition switch ON then OFF 5 times. g. Remove key. h. The Immobilizer must be resynchronized with the ECU, else vehicle will not start. Insert a Master Key into the ignition switch, and turn ignition switch on (do not try to start the vehicle). i. Short OBD2 connector terminal 4 to terminal 13 using a wire or paper clip. j. Wait for 30 minutes. k. Remove shorting wire from OBD2 connector. l. Turn ignition switch off and remove key. m. Reinsert key and verify that vehicle can now be started. A.7 Procedure to be followed for the following vehicles: Make Model Year Remark 4Runner 2003 Toyota Camry 2003 V6 Engine LandCruiser 2003 Sienna 2004 A.7.1 To register Keys in a new Immobilizer: a. Theft light should be on indicating that the immobilzer is in Auto learn mode. b. Insert first Master key (4D with an id of 32, 52 or b) into the ignition switch. Theft light will blink once then remain on. c. Remove key from ignition switch. d. Repeat steps b and c for the remaining 3 keys. Last key registered is the Valet key (4D with an id of 72 or 92). e. Removing fourth key closes Auto learn mode. f. Once Auto learn mode is closed the Immobilizer must be resynchronized with the ECU, else vehicle will not start. Insert a Master Key into the ignition 82
83 switch, and turn ignition switch on (do not try to start the vehicle). g. Short OBD2 connector terminal 4 to terminal 13 using a wire or paper clip. h. Wait for 30 minutes. i. Remove shorting wire from OBD2 connector. j. Turn ignition switch off and remove key. k. Reinsert key and verify that vehicle can now be started. Notes: Up to 4 keys may be registered. If less than 4 keys are registered, Auto learn mode must be closed manually. To close Auto learn mode, turn ignition switch on, then off, 5 times within a 10 second period, step on the brake, then remove the key from the ignition switch. Theft light blinking two long blinks, and one short blink, indicates that Auto learn mode failed. Theft light blinking two short blinks, and two long blinks, indicates that a key that has already been registered, was registered a second time. A.8 Procedure to be followed for the following vehicles: Make Model Year Remark Saab A.8.1 To register Keys in the Immobilizer use AD t-code Pro or MV Pro: a. Go to type 5 under immo. section with key in the "on" position. b. Next menu you will see "Learn Key". c. After that has been completed key has been registered. Car will not start until the immo is married to the ECU. d. Use the black dongle provided in the kit to marry system. e. Turn key to "ON" and install the black dongle to the data port "OBDII". 83
84 APPENDIX B User Manual Circuit Board Photos 84
85 Penloader kit 85
86 Attachment of Pomona clip to Penloader Correct installation of extension cables to Pomona clip 86
87 Circuit Board from module 87
88 Chrysler (Type 1) PIN read 88
89 Chrysler (Type 1) circuit board pad to ground before reading PIN 89
90 Circuit Board from module 90
91 Circuit Board from module 91
92 Circuit Board from AA010 module 92
93 Toyota-Lexus 16bit ECU circuit board 93
94 Penloader installed on Toyota-Lexus 16bit ECU circuit board 94
95 Penloader installed on Nissan 09 BCM circuit board 95
96 Pomona clip installed on Nissan 09 BCM circuit board 96
97 2003 and later Sequoia immobilizer location behind instrument cluster. 97
TK-Prog v 1.7. Smart-key registration equipment for Lexus, Toyota and Subaru passenger cars. Operation Manual
 TK-Prog v 1.7 Smart-key registration equipment for Lexus, Toyota and Subaru passenger cars Operation Manual Smart-key registration equipment. Operation manual 2 Content table 1. Equipment purpose... 3
TK-Prog v 1.7 Smart-key registration equipment for Lexus, Toyota and Subaru passenger cars Operation Manual Smart-key registration equipment. Operation manual 2 Content table 1. Equipment purpose... 3
ADDITIONAL CAM POWER REVERSE CAM POWER BLUETOOTH MUTE AUDIO + IN AUDIO - IN 12V ACC OUTPUT 12V CONSTANT GROUND
 UNPLUG ORIGINAL RADIO CONNECTORS THEN PLUG IN HERE PLUG AND PLAY NO OTHER CONNECTIONS ARE NECESSARY USE HANDSFREE KIT MICROPHONE IPOD/IPHONE/ITOUCH/IPAD CONNECTION USB INPUT ADD YOUR BLUETOOTH HANDSFREE
UNPLUG ORIGINAL RADIO CONNECTORS THEN PLUG IN HERE PLUG AND PLAY NO OTHER CONNECTIONS ARE NECESSARY USE HANDSFREE KIT MICROPHONE IPOD/IPHONE/ITOUCH/IPAD CONNECTION USB INPUT ADD YOUR BLUETOOTH HANDSFREE
HANDS-FREE BLUETOOTH INTERFACE FOR SELECT 2005-UP SELECT TOYOTA, SCION, LEXUS VEHICLES
 BFTAK HANDS-FREE BLUETOOTH INTERFACE FOR SELECT 2005-UP SELECT TOYOTA, SCION, LEXUS VEHICLES Scosche s BFTAK Bluetooth Interface will allow you to wirelessly communicate with your Bluetooth enabled celular
BFTAK HANDS-FREE BLUETOOTH INTERFACE FOR SELECT 2005-UP SELECT TOYOTA, SCION, LEXUS VEHICLES Scosche s BFTAK Bluetooth Interface will allow you to wirelessly communicate with your Bluetooth enabled celular
SiriusXM Satellite Radio interface
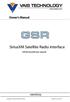 www.vaistech.com Owner s Manual SiriusXM Satellite Radio interface (SXV300 SiriusXM Tuner required) UNIVERSAL Copyright 2003-2018 VAIS Technology Published Jan 10, 2018 VAIS Technology, 8811 American Way,
www.vaistech.com Owner s Manual SiriusXM Satellite Radio interface (SXV300 SiriusXM Tuner required) UNIVERSAL Copyright 2003-2018 VAIS Technology Published Jan 10, 2018 VAIS Technology, 8811 American Way,
GEN 6 LOCKPICK INSTALLATION OPTIONS COPYRIGHT 2010 COASTAL ELECTRONIC TECHNOLOGIES, INC.
 AFTERMARKET FRONT/BABY CAMERA VIDEO CONNECT HERE FRONT/BABY CAM POWER TO LOCKPICK RED W/BLACK STRIPE WIRE TO LOCKPICK BLACK GROUND WIRE UNPLUG ORIGINAL RADIO CONNECTORS THEN PLUG IN HERE PLUG AND PLAY
AFTERMARKET FRONT/BABY CAMERA VIDEO CONNECT HERE FRONT/BABY CAM POWER TO LOCKPICK RED W/BLACK STRIPE WIRE TO LOCKPICK BLACK GROUND WIRE UNPLUG ORIGINAL RADIO CONNECTORS THEN PLUG IN HERE PLUG AND PLAY
Add Auxiliary Audio to Your Factory Radio. Owner s Manual PXAUX
 Add Auxiliary Audio to Your Factory Radio Owner s Manual PXAUX PXAUX & Optional Add-ons Factory Radio (not included) Vehicle Specific Harness (actual harness may vary) PXAUX Interface RCA Input RCA Input
Add Auxiliary Audio to Your Factory Radio Owner s Manual PXAUX PXAUX & Optional Add-ons Factory Radio (not included) Vehicle Specific Harness (actual harness may vary) PXAUX Interface RCA Input RCA Input
EH50 ATTENTION: SECURITY COVERS ARE NO LONGER INCLUDED IN THE HEADREST KITS AS OF
 Toyota 4Runner 2011 - Dual Player Headrest Video Part Number: 00016-00360; Sand Beige 00016-00370; Black Accessory Code: EH50 ATTENTION: SECURITY COVERS ARE NO LONGER INCLUDED IN THE HEADREST KITS AS OF
Toyota 4Runner 2011 - Dual Player Headrest Video Part Number: 00016-00360; Sand Beige 00016-00370; Black Accessory Code: EH50 ATTENTION: SECURITY COVERS ARE NO LONGER INCLUDED IN THE HEADREST KITS AS OF
Introduction & Features. Important Notes. Installation Steps
 Navigation Unlock & Reverse Camera Input Interface for Chrysler/Dodge/Jeep/Ram Vehicles Rev. 051915 ***Only applicable to revision 1.1.2 firmware on BCI-CH21*** Class 2 J1850 VPW Arbitration J1850 Class
Navigation Unlock & Reverse Camera Input Interface for Chrysler/Dodge/Jeep/Ram Vehicles Rev. 051915 ***Only applicable to revision 1.1.2 firmware on BCI-CH21*** Class 2 J1850 VPW Arbitration J1850 Class
Coastal Electronic Technologies, Inc. GM LOCKPICK GMX-320 Installation and Operation Instructions
 Coastal Electronic Technologies, Inc. GM LOCKPICK GMX-320 Installation and Operation Instructions Thank you for your purchase of the Coastal Electronic Technologies, Inc. GM LOCKPICK GMX- 320. The GMX-320
Coastal Electronic Technologies, Inc. GM LOCKPICK GMX-320 Installation and Operation Instructions Thank you for your purchase of the Coastal Electronic Technologies, Inc. GM LOCKPICK GMX- 320. The GMX-320
GM2 FIM LOCKPICK INSTALLATION OPTIONS COPYRIGHT 2012 COASTAL ELECTRONIC TECHNOLOGIES, INC.
 UNPLUG ORIGINAL RADIO CONNECTORS THEN PLUG IN HERE PLUG AND PLAY NO OTHER CONNECTIONS ARE NECESSARY FOR OVERRIDE FEATURES CONNECT USB CABLE HERE FOR FUTURE UPDATES OPTIONAL POWER OUTPUTS FOR CAMERA(S)
UNPLUG ORIGINAL RADIO CONNECTORS THEN PLUG IN HERE PLUG AND PLAY NO OTHER CONNECTIONS ARE NECESSARY FOR OVERRIDE FEATURES CONNECT USB CABLE HERE FOR FUTURE UPDATES OPTIONAL POWER OUTPUTS FOR CAMERA(S)
Now Streams YouTube videos from ios Devices!
 Now Streams YouTube videos from ios Devices! - Enables wireless (Wi-Fi) Audio/Video mirroring from mobile devices to the OEM display screen for shared linking of functions from most Smartphones to the
Now Streams YouTube videos from ios Devices! - Enables wireless (Wi-Fi) Audio/Video mirroring from mobile devices to the OEM display screen for shared linking of functions from most Smartphones to the
Now Streams YouTube videos from ios Devices!
 Now Streams YouTube videos from ios Devices! TOYOTA 2012-2015 4Runner 2012-2015 Avalon 2012-2016 Camry 2014-2016 Corolla 2012-2014 FJ Cruiser 2012-2015 Highlander 2012-2015 Land Cruiser 2012-2013 Matrix
Now Streams YouTube videos from ios Devices! TOYOTA 2012-2015 4Runner 2012-2015 Avalon 2012-2016 Camry 2014-2016 Corolla 2012-2014 FJ Cruiser 2012-2015 Highlander 2012-2015 Land Cruiser 2012-2013 Matrix
SMM501/501-H (Surveillance Mode Module) Ford Police Interceptors (Sedan and SUV)
 An ISO 9001:2008 Registered Company SMM501/501-H (Surveillance Mode Module) 2013-2014 Ford Police Interceptors (Sedan and SUV) Introduction The SMM501/501-H is intended for 2013 and 2014 Ford Police Interceptors
An ISO 9001:2008 Registered Company SMM501/501-H (Surveillance Mode Module) 2013-2014 Ford Police Interceptors (Sedan and SUV) Introduction The SMM501/501-H is intended for 2013 and 2014 Ford Police Interceptors
DIRECT LINK FLASH TUNER
 DIRECT LINK FLASH TUNER Quick Start Guide This Guide is intended to answer basic Direct Link tuning questions and to act as a Quick Start Guide. It is not intended to be encyclopedic on the tuning process
DIRECT LINK FLASH TUNER Quick Start Guide This Guide is intended to answer basic Direct Link tuning questions and to act as a Quick Start Guide. It is not intended to be encyclopedic on the tuning process
PA20-TOY OWNER'S MANUAL. ipod to Toyota / Lexus car stereo Interface with song title display TECH. SUPPORT (626) AM ~ 4 PM PST MON ~ FRI
 Edited by Foxit PDF Editor PA20-TOY ipod to Toyota / Lexus car stereo Interface with song title display OWNER'S MANUAL TECH. SUPPORT (626)336-3836 9 AM ~ 4 PM PST MON ~ FRI Thank you for purchasing product.
Edited by Foxit PDF Editor PA20-TOY ipod to Toyota / Lexus car stereo Interface with song title display OWNER'S MANUAL TECH. SUPPORT (626)336-3836 9 AM ~ 4 PM PST MON ~ FRI Thank you for purchasing product.
Universal emulator UNIEMU user manual
 Universal emulator UNIEMU user manual 1. Mercedes Benz Seat Occupant sensor emulator - Type1: not included Can emulate only Mercedes Benz E-class W211, CLS W219 (2004-2007) with BOSCH airbag computers
Universal emulator UNIEMU user manual 1. Mercedes Benz Seat Occupant sensor emulator - Type1: not included Can emulate only Mercedes Benz E-class W211, CLS W219 (2004-2007) with BOSCH airbag computers
SKP-900 User s Manual
 SKP-900 User s Manual 1. Introduction SuperOBD SKP-900 Key Programmer is a hand-held device for reading and programming auto transponder keys, auto remote keys, and auto smart keys. It is strong in functions,
SKP-900 User s Manual 1. Introduction SuperOBD SKP-900 Key Programmer is a hand-held device for reading and programming auto transponder keys, auto remote keys, and auto smart keys. It is strong in functions,
ECM REPROGRAMMING FOR NISSAN VEHICLES
 Classification: Reference: Date: EC99-013d NTB00-006d May 12, 2006 ECM REPROGRAMMING FOR NISSAN VEHICLES This amended version (NTB00-006d) updates the Service Procedure Section. Please discard all previously
Classification: Reference: Date: EC99-013d NTB00-006d May 12, 2006 ECM REPROGRAMMING FOR NISSAN VEHICLES This amended version (NTB00-006d) updates the Service Procedure Section. Please discard all previously
Installing LE History Record Reader program software.
 INSTALLATION & OPERATING INSTRUCTIONS FOR THE LE HISTORY RECORD READER These Instructions will inform you on how to install software to use the RS-232/USB Isolator- Adapter and your LE History Record Reader
INSTALLATION & OPERATING INSTRUCTIONS FOR THE LE HISTORY RECORD READER These Instructions will inform you on how to install software to use the RS-232/USB Isolator- Adapter and your LE History Record Reader
For Auto Locksmith Association only!!! Emergency Service Manual.
 For Auto Locksmith Association only!!! Emergency Service Manual = OBD Key Programmer + OBD Alarm Disarming tool = ====================================================================== Models: AUDI A4
For Auto Locksmith Association only!!! Emergency Service Manual = OBD Key Programmer + OBD Alarm Disarming tool = ====================================================================== Models: AUDI A4
ASIST TM AND CONSULT-III NEWSLETTER AUGUST 5, 2010
 ASIST TM AND CONSULT-III NEWSLETTER AUGUST 5, 2010 RECENT UPDATES: Consult III diagnostic software update; ver. 9.17.01.01.00 released. Microsoft Windows 7, (32 bit only, not 64 bit) and Vista BUSINESS
ASIST TM AND CONSULT-III NEWSLETTER AUGUST 5, 2010 RECENT UPDATES: Consult III diagnostic software update; ver. 9.17.01.01.00 released. Microsoft Windows 7, (32 bit only, not 64 bit) and Vista BUSINESS
PRECAUTIONS: Please read before you start the installation
 Installation manual for DVI HA HDD with HA HDD harness In the box: DVI HA HDD video interface HA HDD plug and play wiring harness Installation manual IMPORTANT: Please read all precautions first. This
Installation manual for DVI HA HDD with HA HDD harness In the box: DVI HA HDD video interface HA HDD plug and play wiring harness Installation manual IMPORTANT: Please read all precautions first. This
PocketMaxx ECM Update. Study Guide. Course Code: 8428
 PocketMaxx ECM Update Study Guide Course Code: 8428 1 PocketMaxx ECM Update Study Guide 2013 Navistar, Inc. 2701 Navistar Drive, Lisle, IL 60532. All rights reserved. No part of this publication may be
PocketMaxx ECM Update Study Guide Course Code: 8428 1 PocketMaxx ECM Update Study Guide 2013 Navistar, Inc. 2701 Navistar Drive, Lisle, IL 60532. All rights reserved. No part of this publication may be
Technical Bulletin. Category: Technical TSB No. TS
 Technical Bulletin SX-4 Division: Automotive Section Title: Restraints Category: Technical TSB No. TS 01 11029 SUBJECT: COUNTER-MEASURE PROCEDURE FOR DTC B1318 MODEL(S): SX-4 (RW420) YEAR: 2009 VIN BREAKS:
Technical Bulletin SX-4 Division: Automotive Section Title: Restraints Category: Technical TSB No. TS 01 11029 SUBJECT: COUNTER-MEASURE PROCEDURE FOR DTC B1318 MODEL(S): SX-4 (RW420) YEAR: 2009 VIN BREAKS:
Mongoose Pro Quick Start Guide
 Mongoose Pro Quick Start Guide PLEASE NOTE Mongoose Pro interfaces have been carefully designed and tested to comply with OBDII protocols. However, some vehicle models are not in full compliance with these
Mongoose Pro Quick Start Guide PLEASE NOTE Mongoose Pro interfaces have been carefully designed and tested to comply with OBDII protocols. However, some vehicle models are not in full compliance with these
How to use Lonsdor Toyota Lexus Smart Key Emulator for Chip 98 (SKE Green)?
 http://www.lonsdork518.com How to use Lonsdor Toyota Lexus Smart Key Emulator for Chip 98 (SKE Green)? This is Lonsdor Toyota Lexus smart key all key lost emulator for the chip 98 (SKE Green) help file.
http://www.lonsdork518.com How to use Lonsdor Toyota Lexus Smart Key Emulator for Chip 98 (SKE Green)? This is Lonsdor Toyota Lexus smart key all key lost emulator for the chip 98 (SKE Green) help file.
Barracuda Video in Motion for select GM vehicles NTV-KIT211
 3950 NW 120 th Ave, Coral Springs, FL 33065 TEL 561-955-9770 FAX 561-955-9760 Barracuda Video in Motion for select 07-11 GM vehicles NTV-KIT211 BHM Overview The NAV-TV Barracuda adds Video in Motion, Navigation
3950 NW 120 th Ave, Coral Springs, FL 33065 TEL 561-955-9770 FAX 561-955-9760 Barracuda Video in Motion for select 07-11 GM vehicles NTV-KIT211 BHM Overview The NAV-TV Barracuda adds Video in Motion, Navigation
AV CONTROL UNIT REPLACEMENT REQUIRES CONSULT-III PLUS CONFIGURATION
 Classification: Reference: Date: EL10-008b NTB10-033b March 14, 2012 AV CONTROL UNIT REPLACEMENT REQUIRES CONSULT-III PLUS CONFIGURATION This bulletin has been amended. The Applied Vehicles and Service
Classification: Reference: Date: EL10-008b NTB10-033b March 14, 2012 AV CONTROL UNIT REPLACEMENT REQUIRES CONSULT-III PLUS CONFIGURATION This bulletin has been amended. The Applied Vehicles and Service
GM NBS Truck CCD Backup Camera Kit Installation Guide
 CS GM1 GM NBS Truck 2007 2012 CCD Backup Camera Kit Installation Guide Thank you for your purchase! These instructions are intended for the do it yourselfer who decides to install the camera without professional
CS GM1 GM NBS Truck 2007 2012 CCD Backup Camera Kit Installation Guide Thank you for your purchase! These instructions are intended for the do it yourselfer who decides to install the camera without professional
TOYOTA TUNDRA/ BENCH IPOD INTERFACE Part Number: Accessory Code: R13
 TOYOTA TUNDRA/ BENCH 2010 - IPOD INTERFACE Part Number: 00016-00115 Accessory Code: R13 Kit Contents Item # Quantity Reqd. Description 1 1 Digital interface box 2 1 Cable A 3 1 Cable B 4 1 Cable C 5 1
TOYOTA TUNDRA/ BENCH 2010 - IPOD INTERFACE Part Number: 00016-00115 Accessory Code: R13 Kit Contents Item # Quantity Reqd. Description 1 1 Digital interface box 2 1 Cable A 3 1 Cable B 4 1 Cable C 5 1
HEX FLASH ECU PROGRAMMING TOOL
 HEX FLASH ECU PROGRAMMING TOOL Contents 2 introduction 3-4 installation in Windows 8 5-7 manual driver install 8-15 read and writing to ECU 1 P a g e INTRODUCTION Thank you for purchasing the HEX FLASH
HEX FLASH ECU PROGRAMMING TOOL Contents 2 introduction 3-4 installation in Windows 8 5-7 manual driver install 8-15 read and writing to ECU 1 P a g e INTRODUCTION Thank you for purchasing the HEX FLASH
D730 User Manual instructions. D730 Diagnostic Computer main unit maintenance: Operation Instructions
 D730 User Manual instructions User Manual Please read this user manual carefully before using the scanner. The current user manual is based on the current features and functions available. Any new added
D730 User Manual instructions User Manual Please read this user manual carefully before using the scanner. The current user manual is based on the current features and functions available. Any new added
ipod Expand Your Factory Radio NISSAN/INFINITI add
 Expand Your Factory Radio Harness Connection add ipod Dip Switches Port 1 Port 2 (See Manual) USB NISSAN/INFINITI 370z Cube Pathfinder Armada Sentra Maxima Altima Rouge Versa G35 M35/45 QX56 Murano Owner
Expand Your Factory Radio Harness Connection add ipod Dip Switches Port 1 Port 2 (See Manual) USB NISSAN/INFINITI 370z Cube Pathfinder Armada Sentra Maxima Altima Rouge Versa G35 M35/45 QX56 Murano Owner
1. Introduction P Package Contents 1.
 1 Contents 1. Introduction ------------------------------------------------------------------------------- P. 3-5 1.1 Package Contents 1.2 Tablet Overview 2. Using the Tablet for the first time ---------------------------------------------------
1 Contents 1. Introduction ------------------------------------------------------------------------------- P. 3-5 1.1 Package Contents 1.2 Tablet Overview 2. Using the Tablet for the first time ---------------------------------------------------
V30 Diagnostic Computer
 V30 Diagnostic Computer USER MANUAL Version 1.65 Copyright 2009 by Tech. Inc., an SPX Brand V30 instructions Please read this user manual carefully before using the scanner. The current user manual is
V30 Diagnostic Computer USER MANUAL Version 1.65 Copyright 2009 by Tech. Inc., an SPX Brand V30 instructions Please read this user manual carefully before using the scanner. The current user manual is
Chapter 1 Getting Started
 Chapter 1 Getting Started Installation Instructions 1.1 Subject The NEO AUX adapter an integration between an MP3 player and a factory installed car stereo. Equipped with the specific vehicle harness and
Chapter 1 Getting Started Installation Instructions 1.1 Subject The NEO AUX adapter an integration between an MP3 player and a factory installed car stereo. Equipped with the specific vehicle harness and
BMW12-DYNAMIC KIT NTV-KIT462
 3950 NW 120 th Ave, Coral Springs, FL 33065 TEL 561-955-9770 FAX 561-955-9760 www.nav-tv.com info@nav-tv.com BMW12-DYNAMIC KIT NTV-KIT462 Overview The BMW12 kit allows the user to add up to 3 video inputs
3950 NW 120 th Ave, Coral Springs, FL 33065 TEL 561-955-9770 FAX 561-955-9760 www.nav-tv.com info@nav-tv.com BMW12-DYNAMIC KIT NTV-KIT462 Overview The BMW12 kit allows the user to add up to 3 video inputs
How to use Lonsdor Toyota / Lexus smart key emulator chip 39 (128bit) & 94/D4?
 How to use Lonsdor Toyota / Lexus smart key emulator chip 39 (128bit) & 94/D4? This file is on how to use Lonsdor Toyota/Lexus the 5th emulator for Chip 39 (128 bit) & chip 94/D4 (SKE Black). This help
How to use Lonsdor Toyota / Lexus smart key emulator chip 39 (128bit) & 94/D4? This file is on how to use Lonsdor Toyota/Lexus the 5th emulator for Chip 39 (128 bit) & chip 94/D4 (SKE Black). This help
Zed-FULL- Immobiliser Solutions by IEA
 Zed-FULL- Immobiliser Solutions by IEA Zed Full is the most professional and the unique all in one immobiliser device in the world with these features; Fix and crypto transponder cloning, Remote cloning
Zed-FULL- Immobiliser Solutions by IEA Zed Full is the most professional and the unique all in one immobiliser device in the world with these features; Fix and crypto transponder cloning, Remote cloning
Mongoose Pro GMII Quick Start Guide
 Mongoose Pro GMII Quick Start Guide PLEASE NOTE Mongoose Pro interfaces have been carefully designed and tested to comply with OBDII protocols. However, some vehicle models are not in full compliance with
Mongoose Pro GMII Quick Start Guide PLEASE NOTE Mongoose Pro interfaces have been carefully designed and tested to comply with OBDII protocols. However, some vehicle models are not in full compliance with
Service Technical Resources MUT-III. (Multi-Use Tester-III*) Quick Reference Guide
 Service Technical Resources MUT-III (Multi-Use Tester-III*) Quick Reference Guide *Cart not included May, 2003 INTENDED USAGE OF MUT-III MUT-II role after MUT-III Launch MUT-III is an essential special
Service Technical Resources MUT-III (Multi-Use Tester-III*) Quick Reference Guide *Cart not included May, 2003 INTENDED USAGE OF MUT-III MUT-II role after MUT-III Launch MUT-III is an essential special
12.3 Pro Dash Quick Start Guide
 12.3 Pro Dash Quick Start Guide 553-111 CONTENTS: Package Contents... 3 Mounting... 3 Connections... 4 Main Connector... 4 CAN Extension Harness... 6 USB... 7 GPS Antenna... 7 Cleaning... 7 Touchscreen
12.3 Pro Dash Quick Start Guide 553-111 CONTENTS: Package Contents... 3 Mounting... 3 Connections... 4 Main Connector... 4 CAN Extension Harness... 6 USB... 7 GPS Antenna... 7 Cleaning... 7 Touchscreen
NOTICE OF INTENDED INSTALLATION AND USE
 * JBL Audio equipped vehicles will require additional part # DP-TYJBL1 audio interface. NOTICE OF INTENDED INSTALLATION AND USE THE ROSEN MULTI-MEDIA NAVIGATION SYSTEMS CONTAIN AN INTERNAL VIDEO PLAYER,
* JBL Audio equipped vehicles will require additional part # DP-TYJBL1 audio interface. NOTICE OF INTENDED INSTALLATION AND USE THE ROSEN MULTI-MEDIA NAVIGATION SYSTEMS CONTAIN AN INTERNAL VIDEO PLAYER,
HANDS-FREE BLUETOOTH INTERFACE FOR SELECT 2005-UP SELECT TOYOTA, SCION, LEXUS VEHICLES
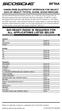 BFTAK HANDS-FREE BLUETOOTH INTERFACE FOR SELECT 2005-UP SELECT TOYOTA, SCION, LEXUS VEHICLES Scosche s BFTAK Bluetooth Interface will allow you to wirelessly communicate with your Bluetooth enabled celular
BFTAK HANDS-FREE BLUETOOTH INTERFACE FOR SELECT 2005-UP SELECT TOYOTA, SCION, LEXUS VEHICLES Scosche s BFTAK Bluetooth Interface will allow you to wirelessly communicate with your Bluetooth enabled celular
AUX-JAG/R* Quick Start Guide CD Changer. Courtesy of:discountcarstereo.com. Created May 3, 2016 Revised: January 5, 2018
 Courtesy of:discountcarstereo.com AUX-JAG/R* Quick Start Guide for Jaguar x308 & x100 with CD Changer Created May 3, 016 Revised: January 5, 018 *AUX-JAGR connects to the Changer/Amplifier in boot/trunk
Courtesy of:discountcarstereo.com AUX-JAG/R* Quick Start Guide for Jaguar x308 & x100 with CD Changer Created May 3, 016 Revised: January 5, 018 *AUX-JAGR connects to the Changer/Amplifier in boot/trunk
Product Update Circular
 IMPORTANT INFORMATION Please inform and provide a copy of this document to every person in your dealership with campaign-related responsibilities, including Service, Parts and Accounting personnel. By
IMPORTANT INFORMATION Please inform and provide a copy of this document to every person in your dealership with campaign-related responsibilities, including Service, Parts and Accounting personnel. By
Owner s Manual PXAUX. Add Auxiliary Audio to Your Factory Radio
 Add Auxiliary Audio to Your Factory Radio Owner s Manual PXAUX isimple A Division of AAMP of America 13190 56th Court Clearwater, FL 33760 Ph. 866-788-4237 support@isimplesolutions.com 2012 AAMP of Florida,
Add Auxiliary Audio to Your Factory Radio Owner s Manual PXAUX isimple A Division of AAMP of America 13190 56th Court Clearwater, FL 33760 Ph. 866-788-4237 support@isimplesolutions.com 2012 AAMP of Florida,
Courtesy of:discountcarstereo.com USB-JAG. Quick install Guide for Jaguar X100 and X308 with Changer
 Courtesy of:discountcarstereo.com USB-JAG Quick install Guide for Jaguar X100 and X308 with Changer Created: September 10, 2016 Revised: May 31, 2018 Introduction: Just because you drive an older car does
Courtesy of:discountcarstereo.com USB-JAG Quick install Guide for Jaguar X100 and X308 with Changer Created: September 10, 2016 Revised: May 31, 2018 Introduction: Just because you drive an older car does
DT800 Lane Timer Manual
 DT800 Lane Timer Manual Features: 1) 8000 Memories 2) Built-in PRINTER 3) Up to10 Lane Buttons 4) PC Upload Function 5) 12/ 24Hr User-selectable Clock 6) 4-Digit Bib Number 7) 4-Digit Place Counter 8)
DT800 Lane Timer Manual Features: 1) 8000 Memories 2) Built-in PRINTER 3) Up to10 Lane Buttons 4) PC Upload Function 5) 12/ 24Hr User-selectable Clock 6) 4-Digit Bib Number 7) 4-Digit Place Counter 8)
AUDI DYNAMIC-EXT NTV-KIT701
 3950 NW 120 th Ave, Coral Springs, FL 33065 TEL 561-955-9770 FAX 561-955-9760 www.nav-tv.com info@nav-tv.com AUDI DYNAMIC-EXT NTV-KIT701 Overview The AUDI-DYN EXT Kit interfaces a backup camera (with dynamic
3950 NW 120 th Ave, Coral Springs, FL 33065 TEL 561-955-9770 FAX 561-955-9760 www.nav-tv.com info@nav-tv.com AUDI DYNAMIC-EXT NTV-KIT701 Overview The AUDI-DYN EXT Kit interfaces a backup camera (with dynamic
Quick Draw Electronics. Shooting Sports Timer User Manual. Model CLUB All In One
 Quick Draw Electronics Shooting Sports Timer User Manual Model CLUB All In One Rev. C August 2018 QUICKDRAW ELECTRONICS SHOOTING SPORT TIMER SYSTEM THE SYSTEM CONSISTS OF; IMPACT SENSOR LIGHT ASSEMBLY
Quick Draw Electronics Shooting Sports Timer User Manual Model CLUB All In One Rev. C August 2018 QUICKDRAW ELECTRONICS SHOOTING SPORT TIMER SYSTEM THE SYSTEM CONSISTS OF; IMPACT SENSOR LIGHT ASSEMBLY
SIR-PCM3 955/997 SIRIUS Satellite Radio interface for Porsche PCM 3 radios NTV-KIT266/285
 3950 NW 120 th Ave, Coral Springs, FL 33065 TEL 561-955-9770 FAX 561-955-9760 SIR-PCM3 955/997 SIRIUS Satellite Radio interface for Porsche PCM 3 radios NTV-KIT266/285 BHM Overview The SIR-PCM3 adds Sirius
3950 NW 120 th Ave, Coral Springs, FL 33065 TEL 561-955-9770 FAX 561-955-9760 SIR-PCM3 955/997 SIRIUS Satellite Radio interface for Porsche PCM 3 radios NTV-KIT266/285 BHM Overview The SIR-PCM3 adds Sirius
Thomas Hirchak Company Market Report for 10/28/ /21/2017. Page: 1 13:24:34
 Market Report for 10/28/2017 - Page: 1 (4) Blizzak 205/60/R16 NA Red 90.00 (4) Wintermark M & P225/60/R16 NA Red 90.00 Acura 1999 TL 172461 Red 575.00 Acura 1996 RL 172943 Red 275.00 Arrow Glass 1989 Carisma
Market Report for 10/28/2017 - Page: 1 (4) Blizzak 205/60/R16 NA Red 90.00 (4) Wintermark M & P225/60/R16 NA Red 90.00 Acura 1999 TL 172461 Red 575.00 Acura 1996 RL 172943 Red 275.00 Arrow Glass 1989 Carisma
GM-PRO UNLOCK INSTALLATION OPTIONS 3 VIDEOS SOURCES - 3 AUDIO SOURCES
 GM-PRO UNLOCK INSTALLATION OPTIONS 3 VIDEOS SOURCES - 3 AUDIO SOURCES USE HANDSFREE KIT MICROPHONE ** INCLUDED CONNECTION FOR AFTERMARKET REAR VIEW CAMERA VIDEO 3 INPUT OR USE RCA TO 1/8" ADAPTER FOR AUDIO
GM-PRO UNLOCK INSTALLATION OPTIONS 3 VIDEOS SOURCES - 3 AUDIO SOURCES USE HANDSFREE KIT MICROPHONE ** INCLUDED CONNECTION FOR AFTERMARKET REAR VIEW CAMERA VIDEO 3 INPUT OR USE RCA TO 1/8" ADAPTER FOR AUDIO
TOYOTA LANDCRUISER IPOD INTERFACE Part Number: Accessory Code: RI3
 TOYOTA LANDCRUISER 2009 - IPOD INTERFACE Part Number: 00016-00115 Accessory Code: RI3 Kit Contents Item # Quantity Reqd. Description 1 1 Digital interface box 2 1 Cable A 3 1 Cable B 4 1 Cable C 5 1 Hardware
TOYOTA LANDCRUISER 2009 - IPOD INTERFACE Part Number: 00016-00115 Accessory Code: RI3 Kit Contents Item # Quantity Reqd. Description 1 1 Digital interface box 2 1 Cable A 3 1 Cable B 4 1 Cable C 5 1 Hardware
Active Power Programmer Instructions
 Active Power Programmer Instructions Installation 1. Before you install the software, DO NOT PLUG the devices usb port into your computer. You will be ask to do this later in the installation 2. Run the
Active Power Programmer Instructions Installation 1. Before you install the software, DO NOT PLUG the devices usb port into your computer. You will be ask to do this later in the installation 2. Run the
TOYOTA YARIS HATCHBACK Preparation
 Preparation Part Number: PT546-52120 (Base Grade) Kit Contents 1 1 Receiver Assembly, Radio Unit 2 1 Owner s Manual 3 1 Hardware Bag NOTE: Part number of this accessory may not be the same as the part
Preparation Part Number: PT546-52120 (Base Grade) Kit Contents 1 1 Receiver Assembly, Radio Unit 2 1 Owner s Manual 3 1 Hardware Bag NOTE: Part number of this accessory may not be the same as the part
INTELLIGENT KEY TIPS. The Intelligent Keys used on late model Nissan and Infiniti vehicles may NOT be interchangeable between models and years.
 INTELLIGENT KEY TIPS The Intelligent Keys used on late model Nissan and Infiniti vehicles may NOT be interchangeable between models and years. Although the Intelligent Keys may look the same on the outside
INTELLIGENT KEY TIPS The Intelligent Keys used on late model Nissan and Infiniti vehicles may NOT be interchangeable between models and years. Although the Intelligent Keys may look the same on the outside
Service Bulletin Updating the AcuraLink Control Unit. June 5, 2007
 Applies To: ALL Vehicles With AcuraLink Service Bulletin 07-027 June 5, 2007 Updating the AcuraLink Control Unit NOTE: The procedures in this service bulletin are referenced in other service bulletins.
Applies To: ALL Vehicles With AcuraLink Service Bulletin 07-027 June 5, 2007 Updating the AcuraLink Control Unit NOTE: The procedures in this service bulletin are referenced in other service bulletins.
GM3x-HF Installation Guide for GM Class II Radios with XM Tuner
 Courtesy of:discountcarstereo.com Driving without distraction is a necessity for a safer driving experience GM3x-HF Installation Guide for GM Class II Radios with XM Tuner Created July 19, 2016 Revised:
Courtesy of:discountcarstereo.com Driving without distraction is a necessity for a safer driving experience GM3x-HF Installation Guide for GM Class II Radios with XM Tuner Created July 19, 2016 Revised:
Courtesy of:discountcarstereo.com IP-JAG98
 Courtesy of:discountcarstereo.com IP-JAG98 Quick Installation Guide for Jaguar x308 & x100 with CD Changer Select 1997-06 Standard and Premium Systems Created May 3, 016 Revised: December 10, 018 Introduction:
Courtesy of:discountcarstereo.com IP-JAG98 Quick Installation Guide for Jaguar x308 & x100 with CD Changer Select 1997-06 Standard and Premium Systems Created May 3, 016 Revised: December 10, 018 Introduction:
FSA-CU Configuration Utility Programming Guide
 FSA-CU Configuration Utility Programming Guide Revision 3 October 2013 Introduction The following guide will show you the basics of the FSA-CU configuration utility program. The CU can be used with the
FSA-CU Configuration Utility Programming Guide Revision 3 October 2013 Introduction The following guide will show you the basics of the FSA-CU configuration utility program. The CU can be used with the
An ISO 9001:2008 Registered Company
 An ISO 9001:2008 Registered Company Upfitter Interface Module The following list represents firmware v4.30 A-UIM4-506-A 2011-2016 Ford F250-550 B-UIM4-506-A 2017 F250-F550 A-UIM4-751-A 2013-2017 1500-5500
An ISO 9001:2008 Registered Company Upfitter Interface Module The following list represents firmware v4.30 A-UIM4-506-A 2011-2016 Ford F250-550 B-UIM4-506-A 2017 F250-F550 A-UIM4-751-A 2013-2017 1500-5500
SenCom Jan. 11, 2013 Demonstration on Windows 7 Desktop, Windows Explorer & File Mgmt., and using Thumb/Flash Drives These topics by Mike Smith
 SenCom Jan. 11, 2013 Demonstration on Windows 7 Desktop, Windows Explorer & File Mgmt., and using Thumb/Flash Drives These topics by Mike Smith Note: SenCom s 3 hour workshops, Files and Folders and Beginners
SenCom Jan. 11, 2013 Demonstration on Windows 7 Desktop, Windows Explorer & File Mgmt., and using Thumb/Flash Drives These topics by Mike Smith Note: SenCom s 3 hour workshops, Files and Folders and Beginners
1. Introduction P Package Contents 1.
 1 Contents 1. Introduction ------------------------------------------------------------------------------- P. 3-5 1.1 Package Contents 1.2 Tablet Overview 2. Using the Tablet for the first time ---------------------------------------------------
1 Contents 1. Introduction ------------------------------------------------------------------------------- P. 3-5 1.1 Package Contents 1.2 Tablet Overview 2. Using the Tablet for the first time ---------------------------------------------------
Model Year Model Communication Type Installation Method Fusion 2 C F C Edge 2 C Explorer 2 C
 Multiple Vehicle Lines - With Keyless Remote Entry System 1 DESCRIPTION AND OPERATION RF Keypad Please read ALL of these instructions before proceeding. RF Keypad - Removal and Reprogram Procedure This
Multiple Vehicle Lines - With Keyless Remote Entry System 1 DESCRIPTION AND OPERATION RF Keypad Please read ALL of these instructions before proceeding. RF Keypad - Removal and Reprogram Procedure This
PA15-HON2. ipod to HONDA and ACURA Car Stereo Interface. Owner's Manual. (Preliminary Version)
 PA15-HON2 ipod to HONDA and ACURA Car Stereo Interface Owner's Manual (Preliminary Version) 2008.10.20 9AM to 5PM (Pacific Time) Tech Support Hot Lines 626-3363836 626-8906410 Quick Guide. If the radio
PA15-HON2 ipod to HONDA and ACURA Car Stereo Interface Owner's Manual (Preliminary Version) 2008.10.20 9AM to 5PM (Pacific Time) Tech Support Hot Lines 626-3363836 626-8906410 Quick Guide. If the radio
Compatible with GM CUE, MyLink and IntelliLink Infotainment Systems with 8 and 10.2 screens. NAVGM-80R MODULE CAN BOX AND HARNESS GPS ANTENNA
 Plug and Play connectors make installation simple and easy. Utilizes the latest Navigation mapping version of igo Primo. Adds 2 AV inputs. Utilizes Cortex A6 high speed processor. Maintains the OEM touch
Plug and Play connectors make installation simple and easy. Utilizes the latest Navigation mapping version of igo Primo. Adds 2 AV inputs. Utilizes Cortex A6 high speed processor. Maintains the OEM touch
PRECISION INTERFACE ELECTRONICS, INC.
 OEM NAVIGATION & VIDEO INTERFACE PRODUCT CATALOG 2009 PRECISION INTERFACE ELECTRONICS, INC. FACTORY NAVIGATION INTERFACES ACU/NAV-EYE1 ACURA CL 1999-2003 MDX 2001-2002 RL 1999-2003 TL 1999-2002 ACU/NAV-EYE2
OEM NAVIGATION & VIDEO INTERFACE PRODUCT CATALOG 2009 PRECISION INTERFACE ELECTRONICS, INC. FACTORY NAVIGATION INTERFACES ACU/NAV-EYE1 ACURA CL 1999-2003 MDX 2001-2002 RL 1999-2003 TL 1999-2002 ACU/NAV-EYE2
TRANSPRONICS OPERATING MANUAL CONTENTS 1- GENERAL INFORMATION 2- FEATURES 3- GENERAL OPERATION 4- PC PROGRAM OPERATION 5- SPECIAL FEATURE
 TRANSPRONICS OPERATING MANUAL CONTENTS 1- GENERAL INFORMATION 2- FEATURES 3- GENERAL OPERATION 4- PC PROGRAM OPERATION 5- SPECIAL FEATURE 6- SOFTWARE UPDATING 1 1- GENERAL INFORMATION The professional
TRANSPRONICS OPERATING MANUAL CONTENTS 1- GENERAL INFORMATION 2- FEATURES 3- GENERAL OPERATION 4- PC PROGRAM OPERATION 5- SPECIAL FEATURE 6- SOFTWARE UPDATING 1 1- GENERAL INFORMATION The professional
370Z Reversing Camera Installation Instructions
 370Z Reversing Camera Installation Instructions Concept how it works When Nissan first sold the 370Z with Premium Connect there was no option for a reversing camera. However, provision was made for one
370Z Reversing Camera Installation Instructions Concept how it works When Nissan first sold the 370Z with Premium Connect there was no option for a reversing camera. However, provision was made for one
TM LOCKPICK C8 INSTALLATION OPTIONS COPYRIGHT 2011 COASTAL ELECTRONIC TECHNOLOGIES, INC. UNPLUG ORIGINAL RADIO CONNECTORS THEN PLUG IN HERE
 TM LOCKPICK C8 INSTALLATION OPTIONS COPYRIGHT 2011 COASTAL ELECTRONIC TECHNOLOGIES, INC. FACTORY CONNECTORS INCLUDED UNPLUG ORIGINAL RADIO CONNECTORS THEN PLUG IN HERE PLUG AND PLAY NO OTHER CONNECTIONS
TM LOCKPICK C8 INSTALLATION OPTIONS COPYRIGHT 2011 COASTAL ELECTRONIC TECHNOLOGIES, INC. FACTORY CONNECTORS INCLUDED UNPLUG ORIGINAL RADIO CONNECTORS THEN PLUG IN HERE PLUG AND PLAY NO OTHER CONNECTIONS
STREETWIZE TRACKER INSTRUCTION MANUAL
 STREETWIZE TRACKER INSTRUCTION MANUAL ESSENTIAL NOTE: 1 x SMS MUST BE SENT TO THE TRACKER IN A 3 MONTH PERIOD OR THE SIM CARD WILL DEACTIVATE AND CREDIT WILL BE LOST Many trackers that we have seen on
STREETWIZE TRACKER INSTRUCTION MANUAL ESSENTIAL NOTE: 1 x SMS MUST BE SENT TO THE TRACKER IN A 3 MONTH PERIOD OR THE SIM CARD WILL DEACTIVATE AND CREDIT WILL BE LOST Many trackers that we have seen on
If technical support is required, please contact Advent Technical Support at
 Document 128-9011 Created 11/21/11 Kit Contents: Item # Qty. Component Description 1 2 Monitor Assembly 2 2 Remote Control 3 1 Cables # 3 4 1 Metal Wire Puller 5 1 Power Cord # 9 6 1 Owners Manual 7 2
Document 128-9011 Created 11/21/11 Kit Contents: Item # Qty. Component Description 1 2 Monitor Assembly 2 2 Remote Control 3 1 Cables # 3 4 1 Metal Wire Puller 5 1 Power Cord # 9 6 1 Owners Manual 7 2
Technical Service Bulletin
 SB-10054713-8943 Technical Service Bulletin Page 1 of 12 SUBJECT: ECM REPROGRAMMING FOR MIL ILLUMINATES, DTC P1235 OR P0068 STORED IN ECM No: DATE: December, 2013 MODEL: See below CIRCULATE TO: [ ] GENERAL
SB-10054713-8943 Technical Service Bulletin Page 1 of 12 SUBJECT: ECM REPROGRAMMING FOR MIL ILLUMINATES, DTC P1235 OR P0068 STORED IN ECM No: DATE: December, 2013 MODEL: See below CIRCULATE TO: [ ] GENERAL
NOTICE OF INTENDED INSTALLATION AND USE
 * JBL Audio equipped vehicles will require additional part # DP-TYJBL1 audio interface. NOTICE OF INTENDED INSTALLATION AND USE THE ROSEN MULTI-MEDIA NAVIGATION SYSTEMS CONTAIN AN INTERNAL VIDEO PLAYER,
* JBL Audio equipped vehicles will require additional part # DP-TYJBL1 audio interface. NOTICE OF INTENDED INSTALLATION AND USE THE ROSEN MULTI-MEDIA NAVIGATION SYSTEMS CONTAIN AN INTERNAL VIDEO PLAYER,
ALDL Bluetooth Adapter with USB (MK2)
 1320 Electronics LLC for: ALDL Bluetooth Adapter with USB (MK2) Contents Warnings 3 Specifications 4 Quick Start Instructions 5 Installing the 'ALDL Bluetooth adapter' 6 Operating the ALDL Bluetooth Adapter
1320 Electronics LLC for: ALDL Bluetooth Adapter with USB (MK2) Contents Warnings 3 Specifications 4 Quick Start Instructions 5 Installing the 'ALDL Bluetooth adapter' 6 Operating the ALDL Bluetooth Adapter
FDS3NAV2. For Ford Vehicles Equipped With SYNC3. Installation Instructions. Calibration and Setup Guide. Page 1 of 14
 FDS3NAV2 For Ford Vehicles Equipped With SYNC3 Installation Instructions Calibration and Setup Guide Page 1 of 14 Please read this manual thoroughly before installation. This manual illustrates a typical
FDS3NAV2 For Ford Vehicles Equipped With SYNC3 Installation Instructions Calibration and Setup Guide Page 1 of 14 Please read this manual thoroughly before installation. This manual illustrates a typical
AWS DeepRacer Getting Started Guide
 AWS DeepRacer Getting Started Guide 1 Getting Started Guide Contents What s in the box Assemble your car Get connected Test drive Autonomous model management 2 What s in the box 1 2 6 8 9 5 11 10 4 7 3
AWS DeepRacer Getting Started Guide 1 Getting Started Guide Contents What s in the box Assemble your car Get connected Test drive Autonomous model management 2 What s in the box 1 2 6 8 9 5 11 10 4 7 3
Renault CAN/K-line ECU Tool V1.03
 Renault CAN/K-line ECU Tool V1.03 User manual Revision D May 2012 1. Introduction Renault CAN/K-line ECU Tool is an OBDII tool with various engine control unit internal memory modification functions, such
Renault CAN/K-line ECU Tool V1.03 User manual Revision D May 2012 1. Introduction Renault CAN/K-line ECU Tool is an OBDII tool with various engine control unit internal memory modification functions, such
 SW013 SW013C (Optional 2nd Camera) USER MANUAL WWW.SILENTWITNESS.CO.UK 1 Menu 4 About your SW013 5 Key functions 6 Installing the SW013 07-12 Menu options 13-14 Optional 2nd camera 15 Media playback 15
SW013 SW013C (Optional 2nd Camera) USER MANUAL WWW.SILENTWITNESS.CO.UK 1 Menu 4 About your SW013 5 Key functions 6 Installing the SW013 07-12 Menu options 13-14 Optional 2nd camera 15 Media playback 15
Chapter 1 4 ipod Basics 5 ipod at a Glance 5 Using ipod Controls 7 Disabling ipod Controls 8 Using ipod Menus 9 Connecting and Disconnecting ipod
 ipod Features Guide 2 Contents Chapter 1 4 ipod Basics 5 ipod at a Glance 5 Using ipod Controls 7 Disabling ipod Controls 8 Using ipod Menus 9 Connecting and Disconnecting ipod Chapter 2 14 Music Features
ipod Features Guide 2 Contents Chapter 1 4 ipod Basics 5 ipod at a Glance 5 Using ipod Controls 7 Disabling ipod Controls 8 Using ipod Menus 9 Connecting and Disconnecting ipod Chapter 2 14 Music Features
User Guide. Subaru Turbo (North American Models)
 User Guide Subaru Turbo (North American Models) Page 2 Table of Contents Product Introduction 4 Supported Vehicle List 4 In-Box Contents 5 What Is A Map? 7 AccessPORT Installation 8 Pre-Installation 8
User Guide Subaru Turbo (North American Models) Page 2 Table of Contents Product Introduction 4 Supported Vehicle List 4 In-Box Contents 5 What Is A Map? 7 AccessPORT Installation 8 Pre-Installation 8
AXi-RGB2 INSTALLATION MANUAL
 Rev. 2.4 080415 AXi-RGB2 INSTALLATION MANUAL PLEASE REVIEW THIS INSTALLATION MANUAL CAREFULLY BEFORE BEGINNING ANY WORK COMPATIBLE PLUG & PLAY WIRING HARNESSES AXi-BMW18-R AXi-CRVT-R AXi-FL24-R AXi-GM1-R
Rev. 2.4 080415 AXi-RGB2 INSTALLATION MANUAL PLEASE REVIEW THIS INSTALLATION MANUAL CAREFULLY BEFORE BEGINNING ANY WORK COMPATIBLE PLUG & PLAY WIRING HARNESSES AXi-BMW18-R AXi-CRVT-R AXi-FL24-R AXi-GM1-R
Vagtacho v5.0. Start software, select "VDO NEW - CAN - UDS protocol" from menu. Press "Connect Selected ECU" button, after
 Vagtacho v5.0 How to program new transponder keys with Vagtacho! This procedure works with VDO dashes on CAN bus (UDS protocol) from year 2009-2011 1. Switch ON ignition with VALID key! Start software,
Vagtacho v5.0 How to program new transponder keys with Vagtacho! This procedure works with VDO dashes on CAN bus (UDS protocol) from year 2009-2011 1. Switch ON ignition with VALID key! Start software,
Your ipod through CORVETTE, CTS, RSX Car Stereo System!
 PA15-VETTE PA15-VETTE Your ipod through CORVETTE, CTS, RSX Car Stereo System! This interface connects an ipod, iphone, or itouch directly to your GM audio system with following benefits: Connect directly
PA15-VETTE PA15-VETTE Your ipod through CORVETTE, CTS, RSX Car Stereo System! This interface connects an ipod, iphone, or itouch directly to your GM audio system with following benefits: Connect directly
DATABANK WEB SITE Cod. M0251 Rev. 2.2 (06/2018) User Manual 1. FIRST DATABANK INSTALLATION 2. DATABANK UPDATE
 User Manual 1. FIRST DATABANK INSTALLATION 2. DATABANK UPDATE INDEX 0 FOREWORD... 3 1 SETTINGS TO ENABLE THE POP-UPS... 5 1.1 If you have Chrome... 5 1.1 If you have Firefox... 7 1.2 If you have Internet
User Manual 1. FIRST DATABANK INSTALLATION 2. DATABANK UPDATE INDEX 0 FOREWORD... 3 1 SETTINGS TO ENABLE THE POP-UPS... 5 1.1 If you have Chrome... 5 1.1 If you have Firefox... 7 1.2 If you have Internet
TOYOTA YARIS SEDAN/HB IPOD INTERFACE Part Number: Accessory Code: RI3
 TOYOTA YARIS SEDAN/HB 2009- IPOD INTERFACE Part Number: 00016-00115 Accessory Code: RI3 Kit Contents Item # Quantity Reqd. Description 1 1 Digital interface box 2 1 Cable A 3 1 Cable B 4 1 Cable C 5 1
TOYOTA YARIS SEDAN/HB 2009- IPOD INTERFACE Part Number: 00016-00115 Accessory Code: RI3 Kit Contents Item # Quantity Reqd. Description 1 1 Digital interface box 2 1 Cable A 3 1 Cable B 4 1 Cable C 5 1
TOYOTA SIENNA Dual Headrest Video
 TOYOTA SIENNA 2011- Dual Headrest Video Part Number: 00016-08130; Bisque 00016-08135; Gray 00016-08140; Dark Charcoal Code: EH5 Conflicts: Color Applicability/ Trim Level: Kit Contents: Item # Qty. Component
TOYOTA SIENNA 2011- Dual Headrest Video Part Number: 00016-08130; Bisque 00016-08135; Gray 00016-08140; Dark Charcoal Code: EH5 Conflicts: Color Applicability/ Trim Level: Kit Contents: Item # Qty. Component
Part Number: Lt. Taupe / Stone Accessory Code: EH3
 Part Number: Lt. Taupe - 00016-00710 / Stone- 00016-00720 Accessory Code: EH3 Kit Contents Item # Quantity Reqd. Description 1 2 Headrest Assembly 2 2 Remote Control 3 2 Cables 3 4 1 Power Cord #9 5 1
Part Number: Lt. Taupe - 00016-00710 / Stone- 00016-00720 Accessory Code: EH3 Kit Contents Item # Quantity Reqd. Description 1 2 Headrest Assembly 2 2 Remote Control 3 2 Cables 3 4 1 Power Cord #9 5 1
CHRY MULTI-CAM. Dodge/Jeep uconnect (RA4) Interface with 6 video inputs NTV-KIT764 BHM 09/25/17 NTV-DOC266
 3950 NW 120 th Ave, Coral Springs, FL 33065 TEL 561-955-9770 FAX 561-955-9760 CHRY MULTI-CAM Dodge/Jeep uconnect (RA4) Interface with 6 video inputs NTV-KIT764 BHM Overview The UCTv2 series Interface integrates
3950 NW 120 th Ave, Coral Springs, FL 33065 TEL 561-955-9770 FAX 561-955-9760 CHRY MULTI-CAM Dodge/Jeep uconnect (RA4) Interface with 6 video inputs NTV-KIT764 BHM Overview The UCTv2 series Interface integrates
[BINARY EDITOR] (DISTRIBUTED BY HICKLEYS)
![[BINARY EDITOR] (DISTRIBUTED BY HICKLEYS) [BINARY EDITOR] (DISTRIBUTED BY HICKLEYS)](/thumbs/81/83703433.jpg) Tel: 01823 328532 email: diagnostics@hickleys.com JADOOGAR: V2 [BINARY EDITOR] (DISTRIBUTED BY HICKLEYS) Elegance Lockmasters, 39 Green Lane, Ilford, Essex, IG11XG : TELE 0208 5143313 :Mob: 07930453650
Tel: 01823 328532 email: diagnostics@hickleys.com JADOOGAR: V2 [BINARY EDITOR] (DISTRIBUTED BY HICKLEYS) Elegance Lockmasters, 39 Green Lane, Ilford, Essex, IG11XG : TELE 0208 5143313 :Mob: 07930453650
AUDI DYNAMIC-EXT NTV-KIT701
 3950 NW 120 th Ave, Coral Springs, FL 33065 TEL 561-955-9770 FAX 561-955-9760 www.nav-tv.com info@nav-tv.com AUDI DYNAMIC-EXT NTV-KIT701 Overview The AUDI-DYN EXT Kit interfaces a backup camera (with dynamic
3950 NW 120 th Ave, Coral Springs, FL 33065 TEL 561-955-9770 FAX 561-955-9760 www.nav-tv.com info@nav-tv.com AUDI DYNAMIC-EXT NTV-KIT701 Overview The AUDI-DYN EXT Kit interfaces a backup camera (with dynamic
HDD Navigation Map Update Process
 L-SB-0083-13 Rev2 October 25, 2013 Service Category Audio/Visual/Telematics Section Navigation/Multi Info Display Market USA Applicability YEAR(S) MODEL(S) ADDITIONAL INFORMATION 2011 2012 CT200H 2010
L-SB-0083-13 Rev2 October 25, 2013 Service Category Audio/Visual/Telematics Section Navigation/Multi Info Display Market USA Applicability YEAR(S) MODEL(S) ADDITIONAL INFORMATION 2011 2012 CT200H 2010
Green Diesel Flash-Scan 3 Tool Instructions
 Green Diesel Flash-Scan 3 Tool Instructions GDE Flash Tunes are installed and modified by our new touch screen hand-held programmer. The tool is delivered after being tested for functionality. Below are
Green Diesel Flash-Scan 3 Tool Instructions GDE Flash Tunes are installed and modified by our new touch screen hand-held programmer. The tool is delivered after being tested for functionality. Below are
TOYOTA YARIS H/B PREMIUM AUDIO Preparation
 Preparation Part Number: PT296-47141 (Extension Box) Kit Contents Item # Quantity Reqd. Description 1 1 Extension Module w/bt cable 2 1 Wire harness 3 4 Screws (M5x8) Hardware Bag Contents Item # Quantity
Preparation Part Number: PT296-47141 (Extension Box) Kit Contents Item # Quantity Reqd. Description 1 1 Extension Module w/bt cable 2 1 Wire harness 3 4 Screws (M5x8) Hardware Bag Contents Item # Quantity
12/2013. Installation Guide & User Manual
 12/2013 Installation Guide & User Manual ABOUT THIS MANUAL This manual has been written to help you understand all the functions and capabilities of the Yamaha Snowmobile Diagnostic Tool in order to gain
12/2013 Installation Guide & User Manual ABOUT THIS MANUAL This manual has been written to help you understand all the functions and capabilities of the Yamaha Snowmobile Diagnostic Tool in order to gain
OBDI RT Tuner Quick Start Guide
 OBDI RT Tuner Quick Start Guide Revision A Page 1 Table of Contents Introduction...3 Minimum PC Requirements...3 Program Installation...3 Registering the Program...4 Select the Desired ECM Definition Files...6
OBDI RT Tuner Quick Start Guide Revision A Page 1 Table of Contents Introduction...3 Minimum PC Requirements...3 Program Installation...3 Registering the Program...4 Select the Desired ECM Definition Files...6
3700 SERIES USER MANUAL
 SAFETY GUIDE This manual contains the precautions necessary to ensure your personal safety as well as for protection for the products and the connected equipment. These precautions are highlighted with
SAFETY GUIDE This manual contains the precautions necessary to ensure your personal safety as well as for protection for the products and the connected equipment. These precautions are highlighted with
Integrated Diagnostic Software. User's Guide
 Integrated Diagnostic Software User's Guide Release 1.1 Aug. 5, 2005 Contents 1 INTRODUCTION...1 Application Overview...1 Vehicle Diagnostic Connectors...1 Interface Devices...1 System Navigation...1 2
Integrated Diagnostic Software User's Guide Release 1.1 Aug. 5, 2005 Contents 1 INTRODUCTION...1 Application Overview...1 Vehicle Diagnostic Connectors...1 Interface Devices...1 System Navigation...1 2
