Pulsed Frequency TM. EM272/EM272A Software Download, Installation and User Guide
|
|
|
- Brenda Farmer
- 5 years ago
- Views:
Transcription
1 Pulsed Frequency TM EM272/EM272A Software Download, Installation and User Guide
2 Account Registration... 3 Create an Account... 4 Download the Software... 6 Install the Software... 7 Connect EM272 / EM272A to Your Computer EM272 Device Detection Software User Manual View Frequency Files in Device Magnetic Frequency File Bank Compiler Create Magnetic Frequency File Edit Magnetic Frequency File Create Play Magnetic Frequency File File Storage
3 Account Registration To download the professional version of the Pulsed Frequency software, please go to Click the Login menu item or the Register For Free button. When you click Login or Register for Free, the following screen appears. If you already have an account, click I have an account. Enter your address and password and click Log in. 3
4 Select I want to create an account. Create an Account Enter your address, then click Create new account. Further instructions will then be sent to your address. The confirmation will look something like this. Click on the link in the and you will be taken back to the website to reset your password. 4
5 Enter a New password in both fields. After you have changed your password, click the Save button. You will be told that the changes have been saved. 5
6 Now that your account has been activated, you can download the Pulsed Frequency software. Download the Software Click the Software menu item, point to EM272, then click Download EM272 Software. When you do this, you will be taken to the following page. Click the Download link. 6
7 Click the Save File button. The file will be downloaded and saved to your computer. Install the Software To install the software, double-click on the downloaded file. On this Welcome screen, click the Next button. 7
8 Click I accept the terms of the license agreement, then click the Next button. On this screen, enter your first name, last name and address, then click Next. 8
9 This screen asks for the location of your treatment files. Most people will leave Local Machine selected, which will save the treatment files to your computer. Make your choice, then click the Next button. To begin the software installation, click the Install button. 9
10 At this point, this dialog box will appear and inform you that the drivers needed for your EM272 will now be installed. Click the OK button to begin. On this screen click the Next button. 10
11 Accept the license agreement, then click the Next button. Click the Finish button to complete the driver installation. 11
12 At this point, the Pulsed Frequency software will be installed. Just wait until it has completed. When you see this screen, the installation is complete. Click the Finish button. 12
13 During installation, a shortcut to the EM272 software was placed on your desktop. You can double-click this shortcut to run the software. 13
14 Just Feel Better! EM272/EM272A LED and Magnetic Pulsed Frequency Generator The EM 272 / 272A is a lightweight, portable and PC-programmable, seven channel pulsed frequency generator. The device is actually three devices in one: A seven channel Magnetic field generator, a seven channel red, deep red and infrared Light Emitting Diode (LED) generator and a two channel LED Laser Nasal Probe generator. Selection of frequencies between 0.1 to 5,000 Hz and treatment parameters are controlled by the easy-to-use software. Both the EM 272 and EM272A run off the same software. The only difference between the two devices is that the EM272A has an LED readout on the top side showing the frequencies running in real time. EM 272 On the EM272, there are 5 lights on the left. The first one is the Charge status, (Green when fully charged; amber/red when low charge). The second and third lights show that the Nasal Probes (L and R) are attached. They glow green when in use. Lights four and five show that the Magnetic Discs (L & R) are attached. They also glow green when in use. On the Right is the Power button- Push and hold to turn on and off. The last light is the Power status light, it Glows green when the unit is on. EM 272A details below. On the EM272 A. There is a power button on the bottom right of the top side. Press and hold to turn the device on. This will light up the LED screen. The LED screen will not only show the program that is running, but it shows the individual frequencies running on each of the seven coils in real time and also the frequencies running on each Nasal Probe. The screen also shows the change status of the battery. More 14
15 EM 272 or EM 272A On the Back of both the EM 272 or 272A, the ports are the same. The first port from the left is a Micro USB port used for programming the device with the USB cable connected to a computer. The next two ports are J45 ports for the Magnetic disks or LED discs. Clip the male J45 plug at the end of the Magnetic Disc wire securely into these ports. The next two ports are for the Nasal Probes. Insert the male AUX end of the Nasal Probes into these ports. It does not matter which probe is inserted in which AUX port. The last port on the right is for the charger. Use the provided charging / power cable to run on AC current or charge the DC batteries, that are inside the EM272. It is best to keep the charger attached, although it will run for several hours on battery power. Magnetic Discs Plug in the Magnetic Discs to the EM272 / 272A generator. Magnetic Discs are worn on either side of the injured area, with the illuminated flower facing away from the body. For instance, if the issue is a headache, place the discs the right and left temples, inside a headband, with the flower facing out. If your back hurts, then you can slip them in your waistband, or put them under your fitted sheet and lay on top of them. If your knee hurts, then put the discs on either side of the knee in a brace. For overall wellness or for stress recovery, you can place the magnets under your pillow. There is no need for the magnetic discs to be directly on the skin, but they need to be closely held to the body. The Magnetic Discs or LED discs can be used with or without the Nasal Probes 21 Light-Pulsed LED Discs The LED light discs pulse seven frequencies at one time though 21 LED lights, seven red, 620nm, seven infrared, 670nm and seven far infrared, 730nm. LED Lights have been shown to be very beneficial to any issues of skin, wound and issues one inch below the surface of the skin. LED lights need to be directly on the skin, they will not be effective through material. The LED discs will run the same seven frequencies programmed for the magnetic discs and can be run with or without the Nasal Probes. 15
16 Nasal Probes nasal probes. The LED Laser Nasal Probes can run independently or in conjunction with the other discs. Plug in Nasal Probes to the side of the EM272 / 272A frequency generator and insert one probe in each nostril. The clips go on the outside of the nostril. There is a small LED light at the tip of each probe, which is inserted comfortably up the nostril. Nasal probes can be cleaned with an alcohol wipe. Nasal Probe covers are available for a more sanitary treatment. The Nasal Probes are programmed to pulse at frequencies to support and revitalize different parts of the head and brain. In the software, the Nasal Probe programs will be suffixed with a NP and will run an NP program between 30 to 90 minutes. It is suggested that you run the Nasal Probe program first, then additional issue programs after that up to 990 minutes. Additional programs may be programmed in your EM272 / 272A for other issues that do not require the EM 272A LED Frequency Screen 16
17 The Frequency screen on the EM 272A shows what frequencies that are running in real time on each coil of the magnetic disc or LED disc.. Both discs are running the same frequencies, whether you are running magnetic discs or LED light discs. Notice the name of the program is across the top of the screen, In this case, Allergy General InflammationNP EST 32. The NP, means this is a Nasal Probe program. The EST means this is an established program which we have had good results for on the noted issue. The 32 is the time in minutes that the program will run. The first column from the left shows the frequencies that are running on the magnetic disc or LED disc, in this case you can see the frequency 40 running on the center coil #1, 396 on coil #2, 852 on coil #3, 741 on coil #4, 639 on coil #5, 528 on coil #6 and finally 417 on coil #7. As the frequencies change to the next line of code in the program, these frequencies will change accordingly. These frequencies are programed through the PulsedFrequency.com software The second column show the Activity of what is running on the device. In this case it shows all ports are running and plugged in, both discs and both Nasal Probes. The next column shows that the Laser Nasal probes are plugged in and which frequencies are running on each probe. The Nasal Probes are red lasers that shine up the nasal cavity and have been shown to produce great results for any brain and head related issues. Note that Laser Probe #1 in running frequency 40 and Laser Probe #2 is running frequency 90. TheseNasal Probe compiled frequency files are also programed through the PulsedFrequency.com software, but are not created for all 450 programs. To program the Nasal Probes, look for the programs with the suffix NP. These are the only programs available for the Nasal Probes. The last column notes the program number that is running, 20 and the Time that has elapsed since the program started, in this case 3 minutes. The bottom of the column shows the battery status or if the device is charging. Programming the 272 / 272A If you purchase a EM272 / 272A, you have the potential for running many programs for various structure and function conditions. You will need to log into to set up a new account and download the software for EM
18 EM272: Useful Tips It s very important to drink a minimum of 32 ounces of purified water before a treatment, and another 32 ounces of purified water after the treatment. The water helps the frequencies flow through the body and clean out the debris that the cells are casting off. You may experience a slight dizziness or detoxing flu-like effects from this treatment. If this happens, reduce the treatment time. Slowly increase daily treatment time to 3-4 hours per day. Also increase your water intake until symptoms subside. It is suggested not to use electronic devices while being treated, such as computers, cell phones, I-pads and Kindles. Electronic devices may not work within the electro-magnetic field. This caveat does not apply to LED Lights. Disclaimer: The EM272 / 272A device does not claim to treat or correct any medical diseases, injuries or symptoms. The EM272 / 272A is considered a Wellness device. 18
19 Connect EM272 / EM272A to Your Computer To connect the EM272 to the computer, take the supplied Mini-USB cable and orient the smaller end so that it can be plugged into the device. For the EM272, make sure the unit is OFF and plug the Mini-USB cable into the mini-usb jack. The EM272 is OFF if the green LED ring light is not lit. 19
20 For the EM272A, make sure the unit is OFF and plug the Mini-USB cable into the mini-usb jack. The EM272A is OFF if the green LED ring light is not lit. Plug the larger end of the USB cable into your computer. To check if Windows can see your EM272, double-click the Pulsed Frequency EM272 shortcut to run the software. 20
21 Then, on the main menu page, click View Frequency Files in Device. If the message, "EM272 is not connected" appears on the screen, then you have a connection problem and will need to troubleshoot the problem. If you don't see those words, your connection is fine, and you can proceed to the Software User Manual section. To troubleshoot your connection problem, exit from the software and try the following solutions. 21
22 Solution 1 Even though you have the USB cable plugged into the EM272 and to the computer, you may not have a good connection. Unplug the cable from both the EM272 and the computer, then plug the cable back into both places. Next, run the software, click View Frequency Files in Device, and see if the words, "EM272 is not connected" still appear on the screen. If they don't, your problem is solved. You can now proceed to the Software User Guide section. If you still see the words, proceed to Solution 2. Solution 2 The most common cause of a connection problem is that Windows cannot see your device. Try plugging the USB cable into a different USB port on your computer. Also, unplug the cable from your EM272 and plug it back in. Run the software again, click View Frequency Files in Device and see if you can see the files loaded into your EM272. If you can see the files, proceed to the Software User Guide section. If you still get the message, "EM272 is not connected", proceed to Solution 3. Solution 3 If you are still having a problem, try plugging the larger end of the USB cable into a USB hub. The hub must be powered for this to work. A powered USB hub is where a power cable runs from the hub to an AC adapter that plugs into a wall outlet. With the EM272 plugged into the hub, run the software and try to load a treatment. If you can, your problem is solved. Solution 4 Another cause of a connection problem is a bad USB cable. If you suspect your cable, then replace it and try again. Solution 5 If all other solutions have failed, a final check is to run the Device Manager. 22
23 If you are using Windows 10, go to the lower left hand corner of the screen and enter the words "device manager". When that choice appears in the list, click on it. If you are using Windows 8 or 8.1, click the flag in the lower left hand corner and type "device manager." When that choice appears in the list, click on it. If you are on Windows 7, click the Start button in the lower left hand corner, and enter "device manger" in the search box. When that choice appears in the list, click on it. In Device Manager, click the arrow next to Ports (COM & LPT) in order to expand the list. If the EM272 is connected and you see something similar to the screenshot above, then Windows 23
24 cannot see your device. Try any of the above solutions then come back to Device Manager and look at the list. When Windows can see your EM272, you will see an entry similar to the one above that says, "USB Serial Port (COM3). It may show a different COM port, but that is okay. The main thing to remember is that when Windows can see your EM272, it will assign a COM port to it. You should now be able to run the software and transfer treatments to the EM
25 EM272 Device Detection To manually detect the EM272 / EM272A, go to the Start Menu (Click the Windows Icon in the lower left corner of your screen to access the Start Menu), find the Pulsed Frequency TM program group folder and click the Detect EM272 shortcut. You will get a warning from Windows saying Do you want to allow this app from an unknown publisher to make changes to your device? Click Yes. Follow the instructions on the screen to detect your device. On the first page of the utility program, click the Detect Device button. The following dialog box will then be displayed. 25
26 Please follow the directions carefully. Make sure the EM272 is not connected to the computer, then click the OK button. Here, the program is examining your system without the EM272 connected. After this is finished, the following dialog box will be displayed. Make sure the EM272 is turned off, connect it to the computer, then click the OK button. 26
27 Here, the program is examining your system with the EM272 connected. When your device has been detected, you will be returned to the main screen of the program. The location of the EM272 will be displayed on this screen and its location will have been saved in the configuration information for the Pulsed Frequency EM272 software. You can now click the Close Program button to exit the program. The completes the manual detection process. 27
28 The Pulsed Frequency TM Magnetic software can now be run with the EM272. Go to the desktop and double-click on the Pulsed Frequency TM Magnetic Icon. 28
29 Software User Manual To run the software, double-click the Pulsed Frequency EM272 shortcut on the desktop. When the software opens, a small dialog box will appear reminding you to click the Check for Updates button and download the latest file banks. You will not be able to load any treatments onto your EM272 until the file banks have been downloaded. Click the OK button to proceed. When you click the Check for Updates button, a check will be performed to see if there are newer versions of the software and file banks available. If your software and file banks are up to date, the message above will appear. 29
30 If an update is available, the following screen will appear. Click the Update button. As the software and file banks are being downloaded, a progress bar will be displayed showing the progress of the download. When the Update has finished, you will see the following message. After the software has been updated, you can use any of the functions on the main menu page. 30
31 Here are all the functions available from the main menu page. View Frequency Files in Device - This allows you to view the frequency files currently loaded into the EM272. Magnetic Frequency File Bank - This allows you to view the frequencies in any frequency file in the frequency file bank. Compiler - This allows you to build treatment programs and transfer them into the EM272. Create Magnetic Frequency File - This allows you to create a frequency file from scratch and save it. Edit Magnetic Frequency File - This allows you to edit an existing frequency file and save it. Create Play Magnetic Frequency File - This allows you to test frequencies one row at a time. Treatment Files - This allows you to view a history of treatments that have been loaded onto the EM272 in the past. You can select any one of them and load it again into your device. You can also print any part of the treatment history you wish or save it to a text file. 31
32 Check for Updates - This checks to see if software and file bank updates are available. File Storage - This allows you to indicate where to save your treatment files. It can also show you the serial number of your EM272, and allow you to choose what type of device detection method to use. 32
33 View Frequency Files in Device When you select this function, you can view the frequency files loaded into the EM272. This screen shows the name of the treatment program that is loaded and the total running time of the treatment. If you do not see any treatment files, but rather see the words, "EM272 is not connected", then you have a connection problem and need to diagnose it by going back to the Connect EM272 to Your Computer section and following the instructions. This screen also allows you to start and stop the play of frequency files that are loaded onto the device. With the EM272 connected to your computer, click the Start button. The EM272 will 33
34 turn ON and play frequencies starting with the first row of the first file. This will continue to take place until all files have played. When you loaded the files onto the device, if you entered a number of Repeats greater than 0, then the sequence of files will start to play again, all the way through, for the specified number of repeats. After this process has finished, the EM272 will stop playing. You can also stop the play of frequency files at any time by just clicking the Stop button. The Reset button allows you to set the current file and current row back to the beginning of the sequence of files. If you would like to start at some point other than the beginning of the file set, you can select the file you want to start with, then select row in that file to start with. Then, click the Start button. The EM272 will start playing from that row in that frequency file. This allows you to pick a previous session back up if you were unable to finish it. For example, in the screenshot above, the Start button was clicked with the fourth file selected and the playing started from there. 34
35 Magnetic Frequency File Bank When you select this function, the magnetic frequency file bank is displayed. Frequency files are organized by category in the file bank. Files that have " Est " in the file name are established files that are provided with the software and cannot be overwritten or deleted. If you create your own frequency files, they cannot be saved with " Est " in the file name. The A-Z All Files category is an alphabetical listing of all files in all categories in the file bank. From this screen, you can view a frequency file or delete a frequency file. However, you will only be able to delete frequency files that you have created. Established (Est) files cannot be deleted. When you select a frequency file from one of the categories, and then click the View Frequency File button, you will be taken to another screen that will show all the frequencies in that file. 35
36 This screen shows all the frequencies that are programmed into the selected frequency file. In order to see the Van Gelder Function/Condition and Structure/Tissue info for a specific frequency, right-click the frequency and a tooltip will be displayed with that information. When you have finished viewing the file, you can click Return to Magnetic Frequency File Bank to go back to the file bank and select another file. Click Return to Home Page to be taken back to the main menu. If you click the Load Tissue/Function Analysis button, the Magnetic Frequency File Components screen will appear. 36
37 At the top of the page, the spreadsheet for the selected frequency file is shown. When you scroll to the bottom, the Function/Condition and Structure/Tissue Components for the file are shown. The Van Gelder Function/Condition Analysis is shown in the spreadsheet on the left. The Van Gelder Tissue/Structure Analysis is shown in the spreadsheet on the right. Function/Conditions and Tissue/Structures highlighted in Red indicate Secondary Frequencies. Click Return to SpreadSheet to return to the previous screen. 37
38 Compiler The Compiler allows you to load treatment programs into the EM272. Treatment programs can be created in two ways. You can create your own treatment program or select a predefined program. The Commonly Used Compiled Files category contains many predefined programs that are for specific purposes. To load one of these programs, select a program, then click the Add button. When you do this, the files in that treatment program will be loaded into the spreadsheet on the right. To create your own treatment program, just select a treatment file and click Add. Continue the process until you are finished. The software will allow up to 999 minutes of total programming. 38
39 When you are ready, click the Transfer Treatment to Device button and the Name Bank list will be displayed. Every time a treatment is transferred to the EM272, you will need to select a person's name to file it under. The treatment will then be saved to that person's treatment file history in the Treatment Files function that is accessed from the main menu page. In the Name Bank list, select any name from the list. You can also create a new name with which to associate the treatment. To create a new name, click the Add Name button. Enter a First Name and Last Name, then click the Enter button. 39
40 The new name will now appear in the list. Select that name and the treatment files will then be transferred to the device. As this is taking place, the software will switch to a different screen. This screen is the same one as is displayed when you click the View Frequency Files in Device button on the main menu page. 40
41 Create Magnetic Frequency File If you would like to create your own frequency files, click the Create Magnetic Frequency File button from the main menu page. The page opens with a blank row. You can add a new row by clicking the Add Row button. Frequencies in the range of 0.1 hz to 5000 hz can be added to the spreadsheet. You may add up to seven channels of frequencies and two channels of laser frequencies. You must also add a time value in whole minutes. 41
42 In order to see the Van Gelder Function/Condition and Structure/Tissue info for a specific frequency, right-click the frequency and a tooltip will be displayed with the information. To delete a row, just click the X button at the end of the row. When you have finished creating the file, select a category to save it to. Also, give the frequency file a name. The name must not have " Est " in the file name. Once you have finished, click the Save File button and a message will be displayed indicating the file has been saved to the desired category. 42
43 Edit Magnetic Frequency File To edit an existing frequency file, click the Edit Magnetic Frequency File button from the main menu page. When you do this, the Magnetic Frequency File Bank will be displayed. On this page, select a category and file, then click the Edit Frequency File button. The Edit Magnetic Frequency File SpreadSheet page will open for the selected file. 43
44 In order to see the Van Gelder Function/Condition and Structure/Tissue info for a specific frequency, right-click the frequency and a tooltip will be displayed with that information. Make any changes you wish, then click the Save File button to save the changes. Remember, you cannot have an " Est " in the file name. If you do, you will get an error message like the one shown below. 44
45 If you do have Est in the file name, just remove it, then click Save File again. When the file has been saved, you will see a confirmation message giving you the name of the frequency file and the category it was saved to. 45
46 Create Play Magnetic Frequency File The Create Play Magnetic Frequency File function allows you to create a new frequency file and play one row at a time. This is useful for testing the effect of different combinations of frequencies. Just click the Add Row button and add frequencies and a time value to the row. Then click the Start button on the row. The EM272 will then output those frequencies for the specified amount of time. The row will play for the specified time and then stop. You can also press Stop to stop the play. 46
47 If you would like to save the file, select a Category, enter a Frequency File Name, then click the Save File button. Otherwise, click the Return to Home Page button to go back to the main menu. You will be asked if you want to save the file. If you do, click Yes. If you don't, click No, and the changes will be discarded. 47
48 Treatment Files When you click the Treatment Files button from the main menu page, the following screen will appear. The Treatment Files page is where you can look at the treatments that have been saved for each person. Just click the name of any person in the list, and their treatments will be loaded and displayed. Just like in the Compiler, you can also add a new name to the list. To do this, click the Add New Name button and the following dialog box will appear. When you enter a First Name and Last Name and click the Enter button, the new name will be added to the list. You can also delete a name from the list by selecting a name and then clicking the Delete Name button. 48
49 One of the nice things about the Treatment Files function is that you can select any treatment and send it back to the Compiler. Just select a treatment, click the Send Treatment to Magnetic Frequency Compiler button, and you will be sent to the Compiler where that treatment will be loaded. With the treatment loaded into the Compiler, you can edit it or click the Transfer Treatment to Device button to transfer it to your EM272. You can also delete any treatment from the treatment history of a specific person. 49
50 Select the treatment you want to delete and a confirmation dialog will be displayed where you can answer Yes or No. If you answer Yes, the treatment will be deleted. To delete a person and their entire treatment history, click the Delete Name button. Be careful with this as once a person is deleted, they are gone permanently. The Treatment Files function also has Print and Print Preview features. To preview something before printing, select the rows you want to print and click the Print Preview button. Once you are satisfied, you can click the Printer icon in the Print Preview window and your treatments will print. If you don't want to preview, just select the treatments you want to print and then click the Print button. 50
51 The final capability in the Treatment Files section is Save to Text File. This function works similar to Print, except when you select the treatments you want, then click the Save to Text File button, a dialog will open that allows you to save the treatments to a text file on your hard drive. Select a location on your hard drive, enter a name for the text file, and click the Save button. The treatments will then be saved to that location. 51
52 File Storage When the File Storage button is clicked on the main menu page, you will be presented with a dialog box that has the following tabbed pages. Account Treatment Files Serial Number Detect Method The Account tab allows you to enter or edit the First Name, Last Name and Address associated with your account. You can also select where your treatment files will be stored. Most people will want to keep the default setting of Local Machine. This means the treatment files will be stored on your computer. If you are in a clinical setting or are another type of practitioner, you may wish to save your treatment files to the cloud. In this case, the First Name, Last Name and Address will identify your clinic account on the server. After you have made changes to any of the pages, click the Save Changes button to save them. 52
53 If you are using the cloud, you can use the Treatment Files tab to set the default view that is displayed in the Treatment Files function. Here's how this works. When you click the Treatment Files button on the main menu page, you are transferred to that screen, and the treatment files will be displayed from the location that you have specified on this tab. If you selected Local Machine, then the treatment files on the computer will be displayed. If you selected Cloud, then the treatment files on the cloud will be displayed. If you selected Combined, then the treatment files on both the Local Machine and Cloud will be displayed. In most cases, the Local Machine and Cloud treatment files will be the same. However, if you like to switch back and forth between Local Machine and Cloud, this setting is useful as it will display a combined list of the two. 53
54 The Serial Number tab will display the serial number of your EM272, if it is connected to the computer. The Detect Method tab allows you to select the method of device detection. When the software is first installed, Auto-Detect is selected by default. This means that your EM272 will be detected automatically when you connect it to the computer. In most cases, the software will work fine if you leave this setting alone. 54
55 In a very small percentage of cases, the Manual Detect setting may work better. This is usually only needed on older computers that are slower. The only way to tell if you need to switch to Manual Detect is if your EM272 has continuous problems being detected when Auto-Detect is used. To use Manual Detect, select the setting, click Save Changes, then click the Close button. On the main menu page, click Close Program to exit from the software. At this point, you will need to run the Detect EM272 utility. On Windows 10, click the Windows flag in the lower left corner of the screen and scroll down the list of programs until you see the Pulsed Frequency folder. Expand that folder and select Detect EM272. On Windows 8 or 8.1, click the Windows flag in the lower left corner of the screen, type "detect EM272" and when that item is displayed in the list on the right, select it to run the utility. On Windows 7, go to the Start Menu, click All Programs, scroll down to the Pulsed Frequency folder and select the Detect EM272 program. Make sure your EM272 is not connected to the computer when you do this. On the first page of the utility program, click the Detect Device button. The following dialog box will then be displayed. 55
56 Make sure the EM272 is not connected to the computer, then click the OK button. Here, the utility program is looking at your system without the EM272 connected. After this is finished, the following dialog box will be displayed. Make sure the EM272 is turned off, connect it to the computer, then click the OK button. 56
57 Here, the utility program is looking at your system with the EM272 connected. When it has detected your device, you will be returned to the main screen of the program. The location of the EM272 will be displayed on this screen and its location will have been saved in the configuration information for the Pulsed Frequency EM272 software. You can now click the Close Program button to exit the utility. This completes the manual detection process. Next, run the Pulsed Frequency EM272 software again, and it will use the EM272 location found during the manual detection process. You can now use the software as you normally would. 57
Pulsed Frequency TM. EM272/EM272A Software Download, Installation and User Guide
 Pulsed Frequency TM EM272/EM272A Software Download, Installation and User Guide Contents Account Registration... 3 Create an Account... 4 Download the Software... 6 Chrome... 7 Edge... 8 Firefox... 10
Pulsed Frequency TM EM272/EM272A Software Download, Installation and User Guide Contents Account Registration... 3 Create an Account... 4 Download the Software... 6 Chrome... 7 Edge... 8 Firefox... 10
Pulsed Frequency TM. EM272Basic Software Download, Installation and User Guide
 Pulsed Frequency TM EM272Basic Software Download, Installation and User Guide Contents Account Registration... 3 Create an Account... 4 Download the Software... 6 Chrome... 7 Edge... 8 Firefox... 10 Install
Pulsed Frequency TM EM272Basic Software Download, Installation and User Guide Contents Account Registration... 3 Create an Account... 4 Download the Software... 6 Chrome... 7 Edge... 8 Firefox... 10 Install
Pulsed Frequency TM. Joint PEMF Software Download, Installation and User Guide
 Pulsed Frequency TM Joint PEMF Software Download, Installation and User Guide Account Registration... 3 Create an Account... 4 Download the Software... 6 Install the Software... 7 Connect JOINT PEMF to
Pulsed Frequency TM Joint PEMF Software Download, Installation and User Guide Account Registration... 3 Create an Account... 4 Download the Software... 6 Install the Software... 7 Connect JOINT PEMF to
Pulsed Frequency TM. Joint PEMF Software Download, Installation and User Guide
 Pulsed Frequency TM Joint PEMF Software Download, Installation and User Guide Contents Account Registration... 3 Create an Account... 4 Download the Software... 6 Chrome... 7 Edge... 8 Firefox... 10 Install
Pulsed Frequency TM Joint PEMF Software Download, Installation and User Guide Contents Account Registration... 3 Create an Account... 4 Download the Software... 6 Chrome... 7 Edge... 8 Firefox... 10 Install
Pulsed Frequency TM. MR7 Software Download, Installation and User Guide
 Pulsed Frequency TM MR7 Software Download, Installation and User Guide Contents Account Registration... 3 Create an Account... 4 Download the Software... 6 Install the Software... 8 Connect MR7 to Your
Pulsed Frequency TM MR7 Software Download, Installation and User Guide Contents Account Registration... 3 Create an Account... 4 Download the Software... 6 Install the Software... 8 Connect MR7 to Your
Pulsed Frequency TM. Plasma Software Download, Installation and User Guide
 Pulsed Frequency TM Plasma Software Download, Installation and User Guide Contents Account Registration... 3 Create an Account... 4 Download the Software... 6 Install the Software... 9 Connect PLAZOMICS
Pulsed Frequency TM Plasma Software Download, Installation and User Guide Contents Account Registration... 3 Create an Account... 4 Download the Software... 6 Install the Software... 9 Connect PLAZOMICS
Pulsed Frequency TM. Joint PEMFBasic Software Download, Installation and User Guide
 Pulsed Frequency TM Joint PEMFBasic Software Download, Installation and User Guide Contents Account Registration... 3 Create an Account... 4 Download the Software... 6 Chrome... 7 Edge... 8 Firefox...
Pulsed Frequency TM Joint PEMFBasic Software Download, Installation and User Guide Contents Account Registration... 3 Create an Account... 4 Download the Software... 6 Chrome... 7 Edge... 8 Firefox...
Pulsed Frequency TM. MR7 Basic Software Download, Installation and User Guide
 Pulsed Frequency TM MR7 Basic Software Download, Installation and User Guide Contents Account Registration... 3 Create an Account... 4 Download the Software... 6 Chrome... 7 Edge... 8 Firefox... 10 Install
Pulsed Frequency TM MR7 Basic Software Download, Installation and User Guide Contents Account Registration... 3 Create an Account... 4 Download the Software... 6 Chrome... 7 Edge... 8 Firefox... 10 Install
Pulsed Frequency TM. PlasmaBasic Software Download, Installation and User Guide
 Pulsed Frequency TM PlasmaBasic Software Download, Installation and User Guide Contents Account Registration... 3 Create an Account... 4 Download the Software... 6 Chrome... 7 Edge... 8 Firefox... 10 Install
Pulsed Frequency TM PlasmaBasic Software Download, Installation and User Guide Contents Account Registration... 3 Create an Account... 4 Download the Software... 6 Chrome... 7 Edge... 8 Firefox... 10 Install
PhotoKeeper User s Manual
 PhotoKeeper User s Manual 20071226 20080404 Table of Contents CONGRATULATIONS on your purchase of a Polaroid PhotoKeeper. Please read carefully and follow all instructions in the manual and those marked
PhotoKeeper User s Manual 20071226 20080404 Table of Contents CONGRATULATIONS on your purchase of a Polaroid PhotoKeeper. Please read carefully and follow all instructions in the manual and those marked
Comfort Optimizer Installation Instructions
 Congratulations on choosing the best all around load calculation program available. Along with this instruction manual should be the installation CD. Before we can install the Comfort Optimizer, we have
Congratulations on choosing the best all around load calculation program available. Along with this instruction manual should be the installation CD. Before we can install the Comfort Optimizer, we have
Remote Deposit Service
 Remote Deposit Service Start Up Guide *Screen shots are shown for illustrative purposes only and may vary based on the version of Windows you are currently using. Step 1: Confirm your PC meets system
Remote Deposit Service Start Up Guide *Screen shots are shown for illustrative purposes only and may vary based on the version of Windows you are currently using. Step 1: Confirm your PC meets system
Contents.
 Firstbeat New Lifestyle Assessment User manual June 2016 1 Contents 1. System requirements... 3 2. Getting started... 4 2.1. Logging in... 4 2.2. Home page functions... 5 2.3. Firstbeat Uploader plugin
Firstbeat New Lifestyle Assessment User manual June 2016 1 Contents 1. System requirements... 3 2. Getting started... 4 2.1. Logging in... 4 2.2. Home page functions... 5 2.3. Firstbeat Uploader plugin
Get started with SketchUp!
 Get started with SketchUp! SketchUp is a popular design program you can download for free from the SketchUp website: www.sketchup.com. If you haven t used SketchUp before, these instructions will get you
Get started with SketchUp! SketchUp is a popular design program you can download for free from the SketchUp website: www.sketchup.com. If you haven t used SketchUp before, these instructions will get you
Lesson 4: Introduction to the Excel Spreadsheet 121
 Lesson 4: Introduction to the Excel Spreadsheet 121 In the Window options section, put a check mark in the box next to Formulas, and click OK This will display all the formulas in your spreadsheet. Excel
Lesson 4: Introduction to the Excel Spreadsheet 121 In the Window options section, put a check mark in the box next to Formulas, and click OK This will display all the formulas in your spreadsheet. Excel
Document Imaging User Guide
 Release 4.9 IMAGING TECHNOLOGY GROUP Document Imaging Systems Document Imaging User Guide IMAGING TECHNOLOGY GROUP IMIGIT tm Document Imaging User Guide Release 4.91 March 2007 Imaging Technology Group
Release 4.9 IMAGING TECHNOLOGY GROUP Document Imaging Systems Document Imaging User Guide IMAGING TECHNOLOGY GROUP IMIGIT tm Document Imaging User Guide Release 4.91 March 2007 Imaging Technology Group
Instructions for Use
 Multilingual version 3.4 Lite version is intended for patient use only; Some physician features are disabled. Instructions for Use Table of Contents 1 Introduction... 1 2 Installing and Starting Software...
Multilingual version 3.4 Lite version is intended for patient use only; Some physician features are disabled. Instructions for Use Table of Contents 1 Introduction... 1 2 Installing and Starting Software...
Table of Contents. 1. Intended Use Overview Materials Required System Requirements User Mode 4
 Table of Contents 1. Intended Use.. 3 2. Overview.. 3 2.1 Materials Required. 3 2.2 System Requirements. 3 2.3 User Mode 4 3. Installation Instructions.. 5 3.1 Installing the On Call Diabetes Management
Table of Contents 1. Intended Use.. 3 2. Overview.. 3 2.1 Materials Required. 3 2.2 System Requirements. 3 2.3 User Mode 4 3. Installation Instructions.. 5 3.1 Installing the On Call Diabetes Management
Software Setup Instructions for the Foster Control System used in the Explora Dome Observatories
 Software Setup Instructions for the Foster Control System used in the Explora Dome Observatories Contents Pages 3 & 4 The new tic counter system & home position sensor Page 5 Control Boxes Pages 6-8 Down
Software Setup Instructions for the Foster Control System used in the Explora Dome Observatories Contents Pages 3 & 4 The new tic counter system & home position sensor Page 5 Control Boxes Pages 6-8 Down
.. Nuve. Wrinkle Treatment. User Guide Includes impor tant safety information. Read all instructions pri or to use.
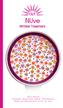 .. Nuve Wrinkle Treatment User Guide Includes impor tant safety information. Read all instructions pri or to use. The dpl Nüve is intended for treatment of wrinkles, fine lines, and other effects of aging
.. Nuve Wrinkle Treatment User Guide Includes impor tant safety information. Read all instructions pri or to use. The dpl Nüve is intended for treatment of wrinkles, fine lines, and other effects of aging
Keyser Manufacturing Travel Indicator
 Keyser Manufacturing Travel Indicator Owner s Manual and Quick Reference Guide Table of Contents Disclaimer... 2 What s Included... 3 Travel Indicator Sensor Overview... 4 Recommendations for Installation...
Keyser Manufacturing Travel Indicator Owner s Manual and Quick Reference Guide Table of Contents Disclaimer... 2 What s Included... 3 Travel Indicator Sensor Overview... 4 Recommendations for Installation...
Network Video Recorder Quick Start Guide
 Network Video Recorder Quick Start Guide Version 1.0.0 Table of Contents 1 Preparation Work... 1 2 HDD Installation... 2 2.1 SMART BOX... 2 2.2 SMART 1U... 2 2.3 MINI 1U, COMPACT 1U, 1U... 3 3 Rear Panel...
Network Video Recorder Quick Start Guide Version 1.0.0 Table of Contents 1 Preparation Work... 1 2 HDD Installation... 2 2.1 SMART BOX... 2 2.2 SMART 1U... 2 2.3 MINI 1U, COMPACT 1U, 1U... 3 3 Rear Panel...
Axxis Biometrics LLC. BioAxxis L113 Fingerprint Door Lock Programming Kit
 Axxis Biometrics LLC BioAxxis L113 Fingerprint Door Lock Programming Kit Revision 0.14 Dec 2005 Table of Contents 1. Introduction... 2 Product Overview... 2 Main Features... 2 Packing Lists... 3 2. Operation
Axxis Biometrics LLC BioAxxis L113 Fingerprint Door Lock Programming Kit Revision 0.14 Dec 2005 Table of Contents 1. Introduction... 2 Product Overview... 2 Main Features... 2 Packing Lists... 3 2. Operation
Microsoft Windows Software Manual for FITstep Stream Version 3
 Thank you for purchasing this product from Gopher. If you are not satisfied with any Gopher purchase for any reason at any time, contact us and we will replace the product, credit your account, or refund
Thank you for purchasing this product from Gopher. If you are not satisfied with any Gopher purchase for any reason at any time, contact us and we will replace the product, credit your account, or refund
TeamBoard Quick Start #1
 www.touchboards.com 205 Westwood Ave.Long Branch, NJ 07740 1-866-942-6273 Sales@touchboards.com Quick Start #1 Welcome to! These Quick Start Cards address some basics, from installation steps to creating
www.touchboards.com 205 Westwood Ave.Long Branch, NJ 07740 1-866-942-6273 Sales@touchboards.com Quick Start #1 Welcome to! These Quick Start Cards address some basics, from installation steps to creating
OTC 3210 Update Instructions
 OTC 3210 Update Instructions Date of Release: June 2016 New Software ID: ACAC Previous Software ID: D4A8 or 6D2B Note: Scanning Suite should already be installed on the PC. Verify Scan Tool Software Version
OTC 3210 Update Instructions Date of Release: June 2016 New Software ID: ACAC Previous Software ID: D4A8 or 6D2B Note: Scanning Suite should already be installed on the PC. Verify Scan Tool Software Version
PROFESSIONAL VOICE RECORDER SKU: VR4GBPRO
 PROFESSIONAL VOICE RECORDER SKU: VR4GBPRO THANK YOU FOR PURCHASING THE VOICE RECORDER PRO Please read this manual before operating the professional voice recorder and keep it handy. The VR4GBPro is a professional
PROFESSIONAL VOICE RECORDER SKU: VR4GBPRO THANK YOU FOR PURCHASING THE VOICE RECORDER PRO Please read this manual before operating the professional voice recorder and keep it handy. The VR4GBPro is a professional
Vividia HM-250 HDMI/LCD/USB/TV Portable. Digital Measurement Microscope
 Vividia HM-250 HDMI/LCD/USB/TV Portable Digital Measurement Microscope Table of Contents 1. Precaution. 3 2. Preparation..5 Package Contents.. 6 Part Names & Functions..6 3. Specifications.... 7 4. Use
Vividia HM-250 HDMI/LCD/USB/TV Portable Digital Measurement Microscope Table of Contents 1. Precaution. 3 2. Preparation..5 Package Contents.. 6 Part Names & Functions..6 3. Specifications.... 7 4. Use
Installation Guide. Installation Instructions for Models: DI-148 Series DI-158 Series DI-710 Series DI-715B Series DI-718B(x) Series.
 Installation Guide Installation Instructions for Models: DI-148 Series DI-158 Series DI-710 Series DI-715B Series DI-718B(x) Series Revision G M-101030 Hardware and Software Installation Guide DI-148,
Installation Guide Installation Instructions for Models: DI-148 Series DI-158 Series DI-710 Series DI-715B Series DI-718B(x) Series Revision G M-101030 Hardware and Software Installation Guide DI-148,
APP-J: WHAT IS APPLICATION JUKEBOX?
 APP-J: WHAT IS APPLICATION JUKEBOX? Use Application Jukebox (App-J) to run University software on any Windows PC or laptop. Launch apps from the Application Jukebox web page Install the Application Jukebox
APP-J: WHAT IS APPLICATION JUKEBOX? Use Application Jukebox (App-J) to run University software on any Windows PC or laptop. Launch apps from the Application Jukebox web page Install the Application Jukebox
TOF-Watch SX Monitor
 TOF-Watch SX Monitor User manual Version 1.2 Organon (Ireland) Ltd. Drynam Road Swords Co. Dublin Ireland Contents General information... 3 Getting started... 3 File Window... 7 File Menu... 10 File Open
TOF-Watch SX Monitor User manual Version 1.2 Organon (Ireland) Ltd. Drynam Road Swords Co. Dublin Ireland Contents General information... 3 Getting started... 3 File Window... 7 File Menu... 10 File Open
Model: VA/230W UPS Backup System
 IMPORTANT SAFETY INSTRUCTIONS (SAVE THESE INSTRUCTIONS) This manual contains important safety instructions. Please read and follow all instructions carefully during installation and operation of unit.
IMPORTANT SAFETY INSTRUCTIONS (SAVE THESE INSTRUCTIONS) This manual contains important safety instructions. Please read and follow all instructions carefully during installation and operation of unit.
WORKSPACE PC FOR NEW USERS
 WorkSpace PC for New Users 1 WORKSPACE PC FOR NEW USERS Before Class Charging the MobiView The MobiView should arrive partially charged and ready to be installed. Turning Technologies recommends that MobiView
WorkSpace PC for New Users 1 WORKSPACE PC FOR NEW USERS Before Class Charging the MobiView The MobiView should arrive partially charged and ready to be installed. Turning Technologies recommends that MobiView
Use the ML830 Smart laser System only as directed.
 I. INTRODUCTION This manual provides operators with step-by-step instructions for use, precautions, warnings, care. and maintenance procedures. Please read this manual thoroughly and familiarize yourself
I. INTRODUCTION This manual provides operators with step-by-step instructions for use, precautions, warnings, care. and maintenance procedures. Please read this manual thoroughly and familiarize yourself
User Guide. PCmover Professional for Windows XP. Laplink Software, Inc. User Guide MN-PCMPRO-XP-EN-08 (REV. 2014/07/08)
 1 PCmover Professional The Only Software that Moves Programs, Files, and Settings to a New PC! Laplink Software, Inc. Customer Service/Technical Support: Web: http://www.laplink.com/contact E-mail: CustomerService@laplink.com
1 PCmover Professional The Only Software that Moves Programs, Files, and Settings to a New PC! Laplink Software, Inc. Customer Service/Technical Support: Web: http://www.laplink.com/contact E-mail: CustomerService@laplink.com
Quick Start Guide. including AutoMaker. Version 1.0
 Quick Start Guide including AutoMaker Version 1.0 NOT FOR MEDICAL USE Version 1.0 Welcome Package Contents Check your product package for the following items. 2m USB A-B Cable IEC C5 Power Cable Robox
Quick Start Guide including AutoMaker Version 1.0 NOT FOR MEDICAL USE Version 1.0 Welcome Package Contents Check your product package for the following items. 2m USB A-B Cable IEC C5 Power Cable Robox
Basic Computer and Mouse Skills Windows 10
 Basic Computer and Mouse Skills Windows 10 Hardware--is a term for the physical parts of the computer. The computer consists of four basic pieces of hardware. The Monitor The monitor displays the content
Basic Computer and Mouse Skills Windows 10 Hardware--is a term for the physical parts of the computer. The computer consists of four basic pieces of hardware. The Monitor The monitor displays the content
CF3000 Dealer Diagnostic Tool Instruction Manual
 CF3000 Dealer Diagnostic Tool Instruction Manual Table of Contents: About the CF3000......3 Important Precautions......4 Components....5 Charging the CF3000......7 Licensing the CF3000.......8 Updating
CF3000 Dealer Diagnostic Tool Instruction Manual Table of Contents: About the CF3000......3 Important Precautions......4 Components....5 Charging the CF3000......7 Licensing the CF3000.......8 Updating
DOWNLOAD PDF CREATOR FOR WINDOWS 8 64 BIT
 Chapter 1 : Media Creation Tool x64 - Windows 8 Downloads If you need to install or reinstall Windows, you can use the tools on this page to create your own installation media using either a USB flash
Chapter 1 : Media Creation Tool x64 - Windows 8 Downloads If you need to install or reinstall Windows, you can use the tools on this page to create your own installation media using either a USB flash
PORTABLE PREMIUM SOUND BLUETOOTH SPEAKER Owner s Manual
 PORTABLE PREMIUM SOUND BLUETOOTH SPEAKER Owner s Manual You can print more than one page of a PDF onto a single sheet of paper 1 Index Contents Preparation Connections Volume adjustment Troubleshooting
PORTABLE PREMIUM SOUND BLUETOOTH SPEAKER Owner s Manual You can print more than one page of a PDF onto a single sheet of paper 1 Index Contents Preparation Connections Volume adjustment Troubleshooting
Lesson 3: Identifying Key Characteristics of Workgroups and Domains
 1-16 Chapter 1 Introduction to Windows XP Professional Lesson 3: Identifying Key Characteristics of Workgroups and Domains Windows XP Professional supports two types of network environments in which users
1-16 Chapter 1 Introduction to Windows XP Professional Lesson 3: Identifying Key Characteristics of Workgroups and Domains Windows XP Professional supports two types of network environments in which users
FREEDOM-Pad Installation and Operation
 FREEDOM-Pad Installation and Operation Quick Start Steps for installing FREEDOM-Pad Page 2 Desktop Install Overview Page 2 Mobile Device Installation Overview Page 2 Activating the Battery Page 2 Resetting
FREEDOM-Pad Installation and Operation Quick Start Steps for installing FREEDOM-Pad Page 2 Desktop Install Overview Page 2 Mobile Device Installation Overview Page 2 Activating the Battery Page 2 Resetting
7. TRACKER MOBILE. Note that this chapter documents the generic Tracker Mobile process and your system may be significantly different.
 7. TRACKER MOBILE 7.1 Introduction This chapter tells you how to use Tracker Mobile, the Pocket PC-based data capture module for the Tracker Software System. It covers the following topics: understanding
7. TRACKER MOBILE 7.1 Introduction This chapter tells you how to use Tracker Mobile, the Pocket PC-based data capture module for the Tracker Software System. It covers the following topics: understanding
Contents.
 Firstbeat Lifestyle Assessment User manual September 2015 1 Contents 1. System requirements... 4 2. Getting started... 5 2.1. Adobe Flash Player software installation... 5 2.2. Logging in... 5 2.3. Home
Firstbeat Lifestyle Assessment User manual September 2015 1 Contents 1. System requirements... 4 2. Getting started... 5 2.1. Adobe Flash Player software installation... 5 2.2. Logging in... 5 2.3. Home
CyberDiscovery User Guide Version 0.1
 CyberDiscovery User Guide Version 0.1 Overview Welcome to CyberDiscovery! The CyberDiscovery is a high-resolution visualization and display instrument powered by the Sage2 software. You can use it for
CyberDiscovery User Guide Version 0.1 Overview Welcome to CyberDiscovery! The CyberDiscovery is a high-resolution visualization and display instrument powered by the Sage2 software. You can use it for
Introduction. It is important to read the whole of this manual to familiarize yourself with the terms, concepts, and the windows you will encounter.
 Revised: January 2010 Resonant Light Technology Inc Introduction The ProGen II 4050 is our programmable frequency generator that is primarily designed to deliver frequencies into our Photon Resonant Light
Revised: January 2010 Resonant Light Technology Inc Introduction The ProGen II 4050 is our programmable frequency generator that is primarily designed to deliver frequencies into our Photon Resonant Light
Dostek 440A BTR. Software Guide
 Dostek 440A BTR Software Guide Table of Contents Introduction... 1 Installing Dostek DNC... 1.1 Installing Dostek DNC... 1.2 Installing Your Software License Key... 1.2.1 Install Automatically (Recommended)...
Dostek 440A BTR Software Guide Table of Contents Introduction... 1 Installing Dostek DNC... 1.1 Installing Dostek DNC... 1.2 Installing Your Software License Key... 1.2.1 Install Automatically (Recommended)...
mce100+ getting started guide Install mce100+ The disc will run and display the below screen: Choose Install mce to continue
 content between two the phonebook records of a content from a 1. Insert the mce CD. 2. Choose the Run mce Setup button. The disc will run and display the below screen: Choose mce to continue 5. Ready to
content between two the phonebook records of a content from a 1. Insert the mce CD. 2. Choose the Run mce Setup button. The disc will run and display the below screen: Choose mce to continue 5. Ready to
for Windows Copyrighted by Educational Programs and Software, Inc.
 EPES Software Survey Master for Windows Copyrighted by Educational Programs and Software, Inc. 1999 This documentation may not be copied without written consent from EPES Software, Inc. 1 Table of Contents
EPES Software Survey Master for Windows Copyrighted by Educational Programs and Software, Inc. 1999 This documentation may not be copied without written consent from EPES Software, Inc. 1 Table of Contents
New Computer Setup Guide Stenograph L.L.C
 New Computer Setup Guide 2017 Stenograph L.L.C Table of Contents System Requirements... 2 Downloading Case CATalyst... 3 Using Internet Explorer or Microsoft Edge... 3 Using Mozilla Firefox... 6 Using
New Computer Setup Guide 2017 Stenograph L.L.C Table of Contents System Requirements... 2 Downloading Case CATalyst... 3 Using Internet Explorer or Microsoft Edge... 3 Using Mozilla Firefox... 6 Using
Desktop Charge Capture
 Version 4.2 Quick Start Guide for Healthcare Providers Desktop Charge Capture Physician Information System Contents Logging Into Desktop Charge Capture... 1 Introduction to Desktop Charge Capture... 3
Version 4.2 Quick Start Guide for Healthcare Providers Desktop Charge Capture Physician Information System Contents Logging Into Desktop Charge Capture... 1 Introduction to Desktop Charge Capture... 3
CMS-50F Instructions by Cooper Medical Supplies (These instructions are to supplement the manufacturer s user manual not to replace it!
 CMS-50F Instructions by Cooper Medical Supplies (These instructions are to supplement the manufacturer s user manual not to replace it!) Note: There are several softare versions that are compatible with
CMS-50F Instructions by Cooper Medical Supplies (These instructions are to supplement the manufacturer s user manual not to replace it!) Note: There are several softare versions that are compatible with
CellSync Manager. User Manual F8V7D006-SS F8V7D008-SS. Get online and synchronize anywhere. Web Access. Phone Book Manager
 CellSync Manager Get online and synchronize anywhere Web Access Phone Book Manager User Manual F8V7D006-SS F8V7D008-SS TABLE OF CONTENTS Introduction...2 Interactive Phone Menu...3 LG 5350 CellSync Software
CellSync Manager Get online and synchronize anywhere Web Access Phone Book Manager User Manual F8V7D006-SS F8V7D008-SS TABLE OF CONTENTS Introduction...2 Interactive Phone Menu...3 LG 5350 CellSync Software
MAXTOR ONETOUCH III MINI EDITION. User s Guide
 MAXTOR ONETOUCH III MINI EDITION User s Guide MAXTOR ONETOUCH III MINI EDITION USER S GUIDE Contents Windows Installation Introduction.................................................... 1 About this Guide...............................................
MAXTOR ONETOUCH III MINI EDITION User s Guide MAXTOR ONETOUCH III MINI EDITION USER S GUIDE Contents Windows Installation Introduction.................................................... 1 About this Guide...............................................
Instructions for Installing FlashUpdate and Downloading Updates for Super Buddy Satellite Meter
 Instructions for Installing FlashUpdate and Downloading Updates for Super Buddy Satellite Meter Updates to the Field Guide and to the instrument firmware are available from the Applied Instruments website.
Instructions for Installing FlashUpdate and Downloading Updates for Super Buddy Satellite Meter Updates to the Field Guide and to the instrument firmware are available from the Applied Instruments website.
CareFusion. Overview of the CareFusion Device. Press Red button on top right-hand corner to turn device on and off
 Tim Hamill, M.D. Digitally signed by Tim Hamill, M.D. DN: cn=tim Hamill, M.D., o, ou=ucsf Clinical Laboratories, email=hamillt@labmed2.ucsf.edu, c=us Date: 2009.04.20 20:57:31-07'00' CareFusion Summary:
Tim Hamill, M.D. Digitally signed by Tim Hamill, M.D. DN: cn=tim Hamill, M.D., o, ou=ucsf Clinical Laboratories, email=hamillt@labmed2.ucsf.edu, c=us Date: 2009.04.20 20:57:31-07'00' CareFusion Summary:
REGISTRATION RANDOMIZATION USER S MANUAL v 2.1
 REGISTRATION RANDOMIZATION USER S MANUAL v 2.1 Cancer Center Systems Management Office Table of Contents Minimum System Requirements... 3 Installation Instructions for the Remote Registration Application...
REGISTRATION RANDOMIZATION USER S MANUAL v 2.1 Cancer Center Systems Management Office Table of Contents Minimum System Requirements... 3 Installation Instructions for the Remote Registration Application...
CLIQ Web Manager. User Manual. The global leader in door opening solutions V 6.1
 CLIQ Web Manager User Manual V 6.1 The global leader in door opening solutions Program version: 6.1 Document number: ST-003478 Date published: 2016-03-31 Language: en-gb Table of contents 1 Overview...9
CLIQ Web Manager User Manual V 6.1 The global leader in door opening solutions Program version: 6.1 Document number: ST-003478 Date published: 2016-03-31 Language: en-gb Table of contents 1 Overview...9
EXCEL BASICS: MICROSOFT OFFICE 2007
 EXCEL BASICS: MICROSOFT OFFICE 2007 GETTING STARTED PAGE 02 Prerequisites What You Will Learn USING MICROSOFT EXCEL PAGE 03 Opening Microsoft Excel Microsoft Excel Features Keyboard Review Pointer Shapes
EXCEL BASICS: MICROSOFT OFFICE 2007 GETTING STARTED PAGE 02 Prerequisites What You Will Learn USING MICROSOFT EXCEL PAGE 03 Opening Microsoft Excel Microsoft Excel Features Keyboard Review Pointer Shapes
Fiery proserver User Guide
 Fiery proserver User Guide Congratulations on your purchase of the EFI Fiery proserver, a powerful production solution for your printer. Before you begin Make sure that you have: About this document Installed
Fiery proserver User Guide Congratulations on your purchase of the EFI Fiery proserver, a powerful production solution for your printer. Before you begin Make sure that you have: About this document Installed
Miccus Stealth Mini. Water Resistant Sport Headphones Featuring Bluetooth 5 Wireless Technology. Model No.: MSMSH-50
 Miccus Stealth Mini Water Resistant Sport Headphones Featuring Bluetooth 5 Wireless Technology Model No.: MSMSH-50 Contents: Introduction & Overview................................... 2 Specifications
Miccus Stealth Mini Water Resistant Sport Headphones Featuring Bluetooth 5 Wireless Technology Model No.: MSMSH-50 Contents: Introduction & Overview................................... 2 Specifications
Aspera R7. User Manual
 1 Aspera R7 User Manual Contents Safety Information... 3 Appearance and Key Function... 5 Introduction... 6 Call Functions... 7 Notifications Bar... 8 Contacts... 9 Messaging... 9 Bluetooth and Wi-Fi...
1 Aspera R7 User Manual Contents Safety Information... 3 Appearance and Key Function... 5 Introduction... 6 Call Functions... 7 Notifications Bar... 8 Contacts... 9 Messaging... 9 Bluetooth and Wi-Fi...
& Technical Specifications
 User Manual & Technical Specifications User manual Contents Pidion BM-170 Technical specifications... 2 Micro Rolltalk basic package... 3 Micro Rolltalk functions and buttons... 3 Preparing Micro Rolltalk...
User Manual & Technical Specifications User manual Contents Pidion BM-170 Technical specifications... 2 Micro Rolltalk basic package... 3 Micro Rolltalk functions and buttons... 3 Preparing Micro Rolltalk...
Keep It Easy Software Cloud User Manual
 Keep It Easy Software Cloud User Manual 2015 Keep It Easy Software 1 CONTENTS How to Login... 5 Functions... 5 System Preferences... 6 General... 7 Receipt Categories... 9 Expense Categories... 10 Service
Keep It Easy Software Cloud User Manual 2015 Keep It Easy Software 1 CONTENTS How to Login... 5 Functions... 5 System Preferences... 6 General... 7 Receipt Categories... 9 Expense Categories... 10 Service
Hardware troubleshooting
 N E W S L E T T E R IT Computer Technical Support Newsletter Hardware troubleshooting November 16, 2015 Vol.2, No.5 When your computer is acting peculiarly, turn off the computer. Click on the Start button,
N E W S L E T T E R IT Computer Technical Support Newsletter Hardware troubleshooting November 16, 2015 Vol.2, No.5 When your computer is acting peculiarly, turn off the computer. Click on the Start button,
Frequently Asked Questions
 Serene CL-60A Amplified Talking CID Cordless Phone with Slow-Play, Amplified Answering Machine Frequently Asked Questions Q: Base Charging Indicator is not on when handset is placed on the base. A: Move
Serene CL-60A Amplified Talking CID Cordless Phone with Slow-Play, Amplified Answering Machine Frequently Asked Questions Q: Base Charging Indicator is not on when handset is placed on the base. A: Move
Computer Concepts for Beginners
 Computer Concepts for Beginners Greetings Hi, my name is Tony & we re about to take a big plunge into the computer world! For some of us, this might be the first time we re actually using our computers,
Computer Concepts for Beginners Greetings Hi, my name is Tony & we re about to take a big plunge into the computer world! For some of us, this might be the first time we re actually using our computers,
Firmware install with Windows XP
 Firmware install with Windows XP Step 1. Go to our website www.midnitesolar.com and Left Click on Firmware. Step 2. Left Click on Download Firmware. Step 3. Read the Notes in red first and then Left Click
Firmware install with Windows XP Step 1. Go to our website www.midnitesolar.com and Left Click on Firmware. Step 2. Left Click on Download Firmware. Step 3. Read the Notes in red first and then Left Click
Installation Guide Web Browser Method
 Installation Guide Web Browser Method Table of Contents (click on the links below) Overview... 4 First Time Installation on a Windows PC... 5 First Time Installation on a Mac using FireFox (recommended)...
Installation Guide Web Browser Method Table of Contents (click on the links below) Overview... 4 First Time Installation on a Windows PC... 5 First Time Installation on a Mac using FireFox (recommended)...
My Digital Downloader Instruction Guide *WINDOWS*
 My Digital Downloader Instruction Guide *WINDOWS* My Digital Downloader is a desktop application to help you manage the download of your audio content. Without My Digital Downloader, when you download
My Digital Downloader Instruction Guide *WINDOWS* My Digital Downloader is a desktop application to help you manage the download of your audio content. Without My Digital Downloader, when you download
For Palm TM Handhelds. Version 1.2. User s Guide
 For Palm TM Handhelds Version 1.2 User s Guide Copyright 1999-2000 America Online, Inc. All rights reserved. AOL Mail, version 1.2, User s Guide Fourth Printing, April 2000 This document contains valuable
For Palm TM Handhelds Version 1.2 User s Guide Copyright 1999-2000 America Online, Inc. All rights reserved. AOL Mail, version 1.2, User s Guide Fourth Printing, April 2000 This document contains valuable
Model GX-2001 Data Logging Software. User s Guide
 Model GX-2001 Data Logging Software User s Guide Part Number: 71-0056RK Edition: First Released: 6/29/2001 Warranty RKI Instruments, Inc., warrants gas alarm equipment sold by us to be free from defects
Model GX-2001 Data Logging Software User s Guide Part Number: 71-0056RK Edition: First Released: 6/29/2001 Warranty RKI Instruments, Inc., warrants gas alarm equipment sold by us to be free from defects
VXi V200 User Guide. VoIPon Tel: (0) Fax: +44 (0)
 VXi V200 User Guide TABLE OF CONTENTS Welcome...3 V200 Headset Features V200 Base Features Safety Information...4 What s in the Box....5 Base Overview....6 Headset Overview...7 Optional Accessories...7
VXi V200 User Guide TABLE OF CONTENTS Welcome...3 V200 Headset Features V200 Base Features Safety Information...4 What s in the Box....5 Base Overview....6 Headset Overview...7 Optional Accessories...7
2. MHSAA Meet Director s Guidebook May be downloaded from MS.MileSplit.com
 Track & Field Meet Director s Guidebook January 2017 Purpose of this Guidebook To increase the interest in track and field in our state it is important that our competitions be memorable and positive
Track & Field Meet Director s Guidebook January 2017 Purpose of this Guidebook To increase the interest in track and field in our state it is important that our competitions be memorable and positive
Microsoft Windows Software Manual for FITstep Pro Version 3
 Thank you for purchasing this product from Gopher. If you are not satisfied with any Gopher purchase for any reason at any time, contact us and we will replace the product, credit your account, or refund
Thank you for purchasing this product from Gopher. If you are not satisfied with any Gopher purchase for any reason at any time, contact us and we will replace the product, credit your account, or refund
Mac Software Manual for FITstep Pro Version 3
 Thank you for purchasing this product from Gopher. If you are not satisfied with any Gopher purchase for any reason at any time, contact us and we will replace the product, credit your account, or refund
Thank you for purchasing this product from Gopher. If you are not satisfied with any Gopher purchase for any reason at any time, contact us and we will replace the product, credit your account, or refund
Requirements Instructions Configuring Cat ET to use the Wireless CA3 Radio... 12
 Getting Started Table of Contents INTRODUCTION... 2 PC, COMMUNICATION HARDWARE, AND CABLE REQUIREMENTS... 3 SETTING UP THE COMMUNICATION ADAPTER 3... 5 Requirements... 5 Configuring Cat Electronic Technician
Getting Started Table of Contents INTRODUCTION... 2 PC, COMMUNICATION HARDWARE, AND CABLE REQUIREMENTS... 3 SETTING UP THE COMMUNICATION ADAPTER 3... 5 Requirements... 5 Configuring Cat Electronic Technician
Label Printer QL-810W/820NWB. Quick Setup Guide (English)
 Label Printer QL-810W/820NWB Quick Setup Guide (English) Label Printer QL-810W/820NWB Printed in China D00RPG001 Quick Setup Guide (English) Available Manuals Product Safety Guide This guide provides safety
Label Printer QL-810W/820NWB Quick Setup Guide (English) Label Printer QL-810W/820NWB Printed in China D00RPG001 Quick Setup Guide (English) Available Manuals Product Safety Guide This guide provides safety
Reigate School SIMS Learning Gateway for Teachers
 Reigate School SIMS Learning Gateway for Teachers C Contents 01 Introduction... 1 Introduction... 1 Security... 2 02 Getting Started... 3 Logging into the SLG Teacher Site... 3 Introduction to the SLG
Reigate School SIMS Learning Gateway for Teachers C Contents 01 Introduction... 1 Introduction... 1 Security... 2 02 Getting Started... 3 Logging into the SLG Teacher Site... 3 Introduction to the SLG
DataHub: FAQs/Troubleshooting
 On the Ward s DataHub... = Select key = On/Off and ESC key = Scroll key 1. How do I pair my DataHub with a Windows computer? 2. How do I pair my DataHub with an Apple Macintosh (Mac) computer? 3. How do
On the Ward s DataHub... = Select key = On/Off and ESC key = Scroll key 1. How do I pair my DataHub with a Windows computer? 2. How do I pair my DataHub with an Apple Macintosh (Mac) computer? 3. How do
1. MS EXCEL. a. Charts/Graphs
 1. MS EXCEL 3 tips to make your week easier! (MS Excel) In this guide we will be focusing on some of the unknown and well known features of Microsoft Excel. There are very few people, if any at all, on
1. MS EXCEL 3 tips to make your week easier! (MS Excel) In this guide we will be focusing on some of the unknown and well known features of Microsoft Excel. There are very few people, if any at all, on
Product Manual. Version PROMISE Technology, Inc. All Rights Reserved.
 Product Manual Version 2.0 2016 PROMISE Technology, Inc. All Rights Reserved. Contents Table of Contents Introduction 1 Unpacking 1 Requirements for Apollo setup and use 1 Back of Apollo 2 Front of Apollo
Product Manual Version 2.0 2016 PROMISE Technology, Inc. All Rights Reserved. Contents Table of Contents Introduction 1 Unpacking 1 Requirements for Apollo setup and use 1 Back of Apollo 2 Front of Apollo
Bp Premier Quick Start to Applying a Data Update
 Bp Premier Quick Start to Applying a Data Update Updating the drug database Best Practice Software releases data (drug) updates at the beginning of each month. Updates include Pharmaceutical Benefits Scheme
Bp Premier Quick Start to Applying a Data Update Updating the drug database Best Practice Software releases data (drug) updates at the beginning of each month. Updates include Pharmaceutical Benefits Scheme
DriveWizard Plus Instruction Manual
 DriveWizard Plus Instruction Manual To properly use the product, read this manual thoroughly. MANUAL NO. TOEP C730600 20C Table of Contents Safety Symbols and Markings...4 Manual Overview...5 Related Manuals...5
DriveWizard Plus Instruction Manual To properly use the product, read this manual thoroughly. MANUAL NO. TOEP C730600 20C Table of Contents Safety Symbols and Markings...4 Manual Overview...5 Related Manuals...5
SR200 GPS SPORTS WATCH. Keeping you one step ahead. User manual
 SR200 GPS SPORTS WATCH Keeping you one step ahead User manual Congratulations on purchasing your Snooper RUN SR200 Your new Snooper RUN SR200 is packed with loads of great features. It uses the latest
SR200 GPS SPORTS WATCH Keeping you one step ahead User manual Congratulations on purchasing your Snooper RUN SR200 Your new Snooper RUN SR200 is packed with loads of great features. It uses the latest
PMDX-411 SmartBOB-USB with DB-25 Connector For use with Mach4
 PMDX-411 SmartBOB-USB with DB-25 Connector For use with Mach4 Quick Start Guide Document Revision: 0.4 Date: 6 May 2015 This document applies to units built on artwork revision PCB-522B. This is a rough
PMDX-411 SmartBOB-USB with DB-25 Connector For use with Mach4 Quick Start Guide Document Revision: 0.4 Date: 6 May 2015 This document applies to units built on artwork revision PCB-522B. This is a rough
Get Started with Kindle (2nd Generation)
 Get Started with Kindle (2nd Generation) Get Started with Kindle 2nd (Generation) Charge and Power Up Your Kindle Register Your Kindle Set a Password on Kindle Use the Home Screen Charge and Power Up Your
Get Started with Kindle (2nd Generation) Get Started with Kindle 2nd (Generation) Charge and Power Up Your Kindle Register Your Kindle Set a Password on Kindle Use the Home Screen Charge and Power Up Your
Frequently Asked Questions
 Serene CL-60 Big Button Amplified Talking CID Cordless Phone W/ Display Screen Frequently Asked Questions Q: How can I turn off the "talking" voice? A: Just set the "talking" selection switch to Off in
Serene CL-60 Big Button Amplified Talking CID Cordless Phone W/ Display Screen Frequently Asked Questions Q: How can I turn off the "talking" voice? A: Just set the "talking" selection switch to Off in
If there is not a shortcut icon on the desktop: Click on the Start menu > All Apps> and select Word 2016 from the list.
 MICROSOFT WORD PART 1 Office 2016 Opening Word Double click the Word icon on the desktop. -OR- If there is not a shortcut icon on the desktop: Click on the Start menu > All Apps> and select Word 2016 from
MICROSOFT WORD PART 1 Office 2016 Opening Word Double click the Word icon on the desktop. -OR- If there is not a shortcut icon on the desktop: Click on the Start menu > All Apps> and select Word 2016 from
LobbyGuard Assist Installation Guide
 LobbyGuard Assist Installation Guide Installation Instructions... 3 Step 1: Installation Checklist... 4 Step 2: Install the LobbyGuard Assist Software... 5 Step 3: Install your Hardware... 6 LobbyGuard
LobbyGuard Assist Installation Guide Installation Instructions... 3 Step 1: Installation Checklist... 4 Step 2: Install the LobbyGuard Assist Software... 5 Step 3: Install your Hardware... 6 LobbyGuard
Features. Warnings and Precautions READ BEFORE OPERATING EQUIPMENT SAVE THESE INSTRUCTIONS
 SENTA Warnings and Precautions READ BEFORE OPERATING EQUIPMENT SAVE THESE INSTRUCTIONS To prevent damage to your radio or possible injury to you or others, read these safety precautions and instructions
SENTA Warnings and Precautions READ BEFORE OPERATING EQUIPMENT SAVE THESE INSTRUCTIONS To prevent damage to your radio or possible injury to you or others, read these safety precautions and instructions
Ultra PLUS. Guide For A Great User Experience:
 Guide For A Great User Experience: Ultra PLUS 1 P age Simple, Modern, Portable, Fast Speed Charging For: iphones, Smartphones, Tablets, Cameras, Bluetooth Speakers and much much more. Please Visit Us At:
Guide For A Great User Experience: Ultra PLUS 1 P age Simple, Modern, Portable, Fast Speed Charging For: iphones, Smartphones, Tablets, Cameras, Bluetooth Speakers and much much more. Please Visit Us At:
Professional. User Guide. Professional. Laplink Software, Inc. User Guide MN-PCMPRO-EN-08 (REV. 2014/04/10)
 1 The Only Software that Moves Programs, Laplink Software, Inc. Customer Service/Technical Support: Web: http://www.laplink.com/contact E-mail: CustomerService@laplink.com Laplink Software, Inc. 600 108th
1 The Only Software that Moves Programs, Laplink Software, Inc. Customer Service/Technical Support: Web: http://www.laplink.com/contact E-mail: CustomerService@laplink.com Laplink Software, Inc. 600 108th
Quick Start. Chapter. In This Chapter:
 Chapter Quick Start In This Chapter: Getting to Know Windows.... - Installation of irectsoft 6.... - Getting Started.... -8 Welcome to irectsoft00.... - Begin Editing a Program.... -4 Establish the Communication
Chapter Quick Start In This Chapter: Getting to Know Windows.... - Installation of irectsoft 6.... - Getting Started.... -8 Welcome to irectsoft00.... - Begin Editing a Program.... -4 Establish the Communication
Pain Relief USER GUIDE. Includes important safety information. Read all instructions before using device.
 Pain Relief USER GUIDE Includes important safety information. Read all instructions before using device. The revive Light Therapy Pain Relief is intended for the relaxation of muscles and relief of muscle
Pain Relief USER GUIDE Includes important safety information. Read all instructions before using device. The revive Light Therapy Pain Relief is intended for the relaxation of muscles and relief of muscle
Registering Your D1 with the System (Windows 2000)
 Registering Your D1 with the System (Windows 2000) Before You Begin Confirm that your OHCI-compliant IEEE 1394 board or card has been correctly recognized by the system. If the board or card has been correctly
Registering Your D1 with the System (Windows 2000) Before You Begin Confirm that your OHCI-compliant IEEE 1394 board or card has been correctly recognized by the system. If the board or card has been correctly
Welcome To The Paragon TM. 3.4 CMA Guide
 Show Welcome To The Paragon TM 3.4 CMA Guide The following tutorial will assist you in performing the steps necessary in creating a CMA Packet in Paragon. For Additional information, login to Paragon and
Show Welcome To The Paragon TM 3.4 CMA Guide The following tutorial will assist you in performing the steps necessary in creating a CMA Packet in Paragon. For Additional information, login to Paragon and
AutoPilot Update to Software Instructions TABLE OF CONTENTS SECTION 1 DOWNLOAD FILES... 2 SECTION 2 UPDATE BOX SOFTWARE...
 TABLE OF CONTENTS SECTION 1 DOWNLOAD FILES... 2 SECTION 2 UPDATE BOX SOFTWARE... 3-5 SECTION 3 INSTALL 4.05.01 SOFTWARE... 6 SECTION 4 IMPORT ALL PATTERNS... 7 1 Section 1 Download Files: Go to www.innovalongarm.com.
TABLE OF CONTENTS SECTION 1 DOWNLOAD FILES... 2 SECTION 2 UPDATE BOX SOFTWARE... 3-5 SECTION 3 INSTALL 4.05.01 SOFTWARE... 6 SECTION 4 IMPORT ALL PATTERNS... 7 1 Section 1 Download Files: Go to www.innovalongarm.com.
MYOB Exo PC Clock. User Guide
 MYOB Exo PC Clock User Guide 2018.01 Table of Contents Introduction to MYOB Exo PC Clock... 1 Installation & Setup... 2 Server-based... 2 Standalone... 3 Using Exo PC Clock... 4 Clocking Times... 5 Updating
MYOB Exo PC Clock User Guide 2018.01 Table of Contents Introduction to MYOB Exo PC Clock... 1 Installation & Setup... 2 Server-based... 2 Standalone... 3 Using Exo PC Clock... 4 Clocking Times... 5 Updating
Additional Network Workstation Windows XP Installation Guide
 Additional Network Workstation Windows XP Installation Guide 1 Table of Contents I. Verify Hardware and Optimize Work Station 3 II. Download Software 10 III. Install Software 13 2 I. Verify Hardware and
Additional Network Workstation Windows XP Installation Guide 1 Table of Contents I. Verify Hardware and Optimize Work Station 3 II. Download Software 10 III. Install Software 13 2 I. Verify Hardware and
