ViTrac QP-989P OPERATOR S MANUAL. Revision January 2017 NKUS LAB, INC. 14 BUNSEN IRVINE CA NKUS LAB
|
|
|
- Dora Anthony
- 5 years ago
- Views:
Transcription
1 ViTrac TM QP-989P OPERATOR S MANUAL Revision January 2017 NKUS LAB, INC. 14 BUNSEN IRVINE CA NKUS LAB
2 Table of Contents 1 General Introduction Connection to Nihon Kohden s Patient Monitoring Network System Requirements Operational Restriction Installing ViTrac Initial Setup Windows in ViTrac Settings Window About Window Bed Selection Window All Beds Window Wave Display Window Trend Data Window Graphical Trend Window Full Disclosure Window Arrhythmia Recall Window ST Recall Window Lead Window Hemodynamics Window Viewing Patient Data Launching ViTrac Selecting a Patient on the ipad Selecting a Patient on the iphone All Beds Window ipad All Beds Window iphone All Beds Window Wave Display Window ipad Wave Display Window iphone Wave Display Window Trend Data Window Page 1
3 10.1 ipad Trend Data Window iphone Trend Data Window Graphical Trend Window ipad Graphical Trend Window iphone Graphical Trend Window Full Disclosure Window ipad Full Disclosure Window iphone Full Disclosure Window Arrhythmia Recall Window ipad Arrhythmia Recall Window iphone Arrhythmia Recall Window ST Recall Window ipad ST Recall Window iphone ST Recall Window Lead Window ipad 12 Lead Window iphone 12 Lead Window Hemodynamics Window ipad Hemodynamics Window iphone Hemodynamics Window WLAN Transport Troubleshooting Specification Trademarks Apple, ios, itunes, ipad, ipad mini, iphone, ipod, ipod touch are registered trademarks of Apple Inc. in the United States and other countries. Page 2
4 General Handling Precautions This software or application is intended for use only by qualified medical personnel. Use only Nihon Kohden approved products. Use of non-approved products or in a non-approved manner may affect the performance specifications of the software or application. CAUTION ViTrac should not be used as the primary method for monitoring patients. WARNING Do not diagnose a patient based only on data displayed on ViTrac. Overall judgment must be performed by a physician who understands the features, limitations and characteristics of ViTrac and by reading the biomedical signals acquired by other instruments. Conventions Used in this Manual and Instrument Warnings, Cautions and Notes Warnings, cautions and notes are used in this manual to alert or signal the reader to specific information. WARNING A warning alerts the user to possible injury or death associated with the use or misuse of the instrument. CAUTION A caution alerts the user to possible injury or problems with the instrument associated with its use or misuse such as instrument malfunction, instrument failure, damage to the instrument, or damage to other property. NOTE A note provides specific information, in the form of recommendations, requirements, alternative methods or supplemental information. Page 3
5 Explanations of the Symbols in this Manual and Instrument Manufacturer The CE mark is a protected conformity mark of the European Community. The products herewith comply with the requirements of the Medical Device Directive 93/42/EEC. European Representative Page 4
6 Warranty Policy Nihon Kohden NKUS Lab* (NKUS Lab) shall warrant its products against all defects in materials and workmanship for one year from the date of delivery. However, consumable materials such as paper, ink, stylus and battery are excluded from the warranty. NKUS Lab or its authorized agents will repair or replace any products which prove to be defective during the warranty period; provided these products are used as prescribed by the operating instructions given in the operator s and service manuals. No other party is authorized to make any warranty or assume liability for NKUS Lab s products. NKUS Lab will not recognize any other warranty, either implied or in writing. In addition, service, technical modification or any other product change performed by someone other than NKUS Lab or its authorized agents without prior consent of NKUS Lab may be cause for voiding this warranty. Defective products or parts must be returned to NKUS Lab or its authorized agents, along with an explanation of the failure. Shipping costs must be pre-paid. This warranty does not apply to products that have been modified, disassembled, reinstalled or repaired without Nihon Kohden NKUS Lab s approval or which have been subjected to neglect or accident, damage due to accident, fire, lightning, vandalism, water or other casualty, improper installation or application, or on which the original identification marks have been removed. In the USA and Canada other warranty policies may apply. CAUTION United States law restricts this device to sale by or on the order of a physician. * NKUS Lab is a subsidiary of Nihon Kohden Corporation. Notes Regarding CE Labelling The CE mark is a protected conformity mark of the European Community. The products herewith comply with the requirements of the Medical Device Directive 93/42/EEC. The CE mark is valid for the ViTrac QP-989P. Page 5
7 1 GENERAL 1.1 INTRODUCTION ViTrac is designed to provide Doctors, Nurses and other medical personnel with information on multiple patients, any place and any time. The ViTrac application provides a secure method for viewing a wide range of Nihon Kohden generated patient data that can be viewed in near real-time on Apple mobile ios devices within the hospital network or remotely, via a VPN connection. The ios-based mobile application provides a robust and easy-to-use user interface which allows viewing of current waveforms and vital signs and stored full disclosure data, arrhythmia history, ST level history, trend data, hemodynamics data, 12 lead ECG interpretations, and much more. ViTrac uses Nihon Kohden s Unified Gateway technology that is designed with multi-level security controls that restricts access to patient data based on user, user groups and/or mobile client. ViTrac can continuously and simultaneously display data for up to 12 patients on ipad devices and 8 patients on iphone devices, and has various windows for reviewing a wide range of important patient data and status. CAUTION ViTrac should not be used as the primary method for monitoring patients. WARNING Do not diagnose a patient based only on data displayed on ViTrac. Overall judgment must be performed by a physician who understands the features, limitations and characteristics of ViTrac and by reading the biomedical signals acquired by other instruments. 1.2 CONNECTION TO NIHON KOHDEN S PATIENT MONITORING NETWORK Depending on the configuration of the patient network, you have to consider where the most appropriate location to connect the server is. If all Nihon Kohden patient monitoring devices are connected to the same network, you can connect the Unified Gateway server directly to the monitoring network and the hospital network. If the Nihon Kohden patient monitoring devices are sub-networked using routers or layer-3 switches, the Unified Gateway server must be connected to the backbone of the monitoring network and to the hospital network in order to view the patient selection table correctly. Refer to the diagram below for a graphical representation of a typical network configuration. Page 6
8 ipad iphone Wireless Access Points Wireless Access Points Hospital Network Unified Gateway Patient Monitoring Backbone Central Monitor Switch Monitoring Sub-Network #1 Monitoring Sub-Network #2 Switch Central Monitor Bedside Monitor Bedside Monitor Bedside Monitor Bedside Monitor Bedside Monitor Bedside Monitor 2 SYSTEM REQUIREMENTS ViTrac runs on the following mobile devices: Apple ipad, 2 nd generation or higher, running ios 6.1 to 10.2 Apple ipad mini, 1st generation or higher, running ios 6.1 to 10.2 Apple iphone 4 or higher, running ios 6.1 to 10.2 Apple ipod touch, 4 th generation or higher, running ios 6.1 to 10.2 WARNINGS Check the software version number of the ViTrac and Unified Gateway system before connecting it to the network. Different software versions have different communication methods. More than one communication method in a network may cause communication failure. The network must be managed by the network administrator. Make sure that each device in the network has a different IP address. Otherwise, network data communication cannot be Page 7
9 performed properly. When adding a device to an already operating network, set the IP address on the device before connecting the device to the network. Patient data displayed on ViTrac may be delayed by several seconds based on network conditions. When the battery level of your mobile device goes below 20%, you should stop using ViTrac and recharge your battery immediately. 3 OPERATIONAL RESTRICTION Category Description General No patient data is stored on the mobile device. Cannot modify any patient data. All Beds Windows ipad: Can display a maximum of 12 patients. iphone/ipod: Can display a maximum of 8 patients. Admit/Discharge Cannot Admit or Discharge patients. CAUTION ViTrac does not perform ECG analysis. Therefore, the QRS sync mark on ViTrac might not synchronize with the patient s actual QRS during pacing or when complicated arrhythmias occur. 4 INSTALLING VITRAC Launch the App Store application and download ViTrac from Apple s App Store. ipad iphone Page 8
10 5 INITIAL SETUP Press the ViTrac icon to run the application. ipad iphone When running ViTrac for the first time, you are required to accept the terms of the End User License Agreement (EULA). Please read the EULA in detail. If you agree with the terms, press on the Accept button. Otherwise you cannot run the application. ipad iphone Page 9
11 6 WINDOWS IN VITRAC 6.1 SETTINGS WINDOW The Settings window allows you to configure some basic application settings. ipad Page 10 iphone Unified Gateway o Allows you to select which Unified Gateway ViTrac will use to communicate with Nihon Kohden devices. Only applicable when Demonstration Mode is Off. o You have the option to manually enter the IP address of the Unified Gateway, such as when you are connected to the hospital network remotely via a VPN connection. Turn Manually Enter Gateway Address to On, type the IP address, then press the Set IP Address button. Wait for the indicator to turn green to verify that you have successfully connected to the Unified Gateway. Alarm Notification Sounds o On Alarm notification sounds can be heard. The volume of your device must be set to an audible level and not silenced. o Off Alarm notification sounds will be muted. CAUTION ViTrac should not be used as the primary method for monitoring patients. Patient data displayed on ViTrac may be delayed by several seconds based on network conditions.
12 Old NIBP Display o Controls how aged NIBP data (as defined by NIBP Old After setting) is displayed. o Dim The NIBP measurement values are displayed in gray instead of their normal color. NIBP measurement date and time are not hidden. o --- The NIBP measurement date and time are hidden, and the NIBP systolic, diastolic and mean values are displayed as dashes. NIBP Old After o Controls how long to wait after a NIBP measurement was taken to dim or hide NIBP values. You can select 10 minutes, 30 minutes, 1 hour, or 24 hours. Demonstration Mode o On You are able to use the application without being connected to the Nihon Kohden patient monitoring network. All data presented is simulated data and does not contain actual patient data. o Off You are able to use the application with actual devices and patients within a Nihon Kohden patient monitoring network. Simulate Alarms o Can be selected only when Demonstration mode is on. o On Randomly generates alarm notifications. o Off No alarm notifications will be generated. Metric Units o Can be selected only when Demonstration mode is on. o On Use Metric units. o Off Use Standard English unit system. 6.2 ABOUT WINDOW The About window shows the part number, version, Device ID, and some other basic information. The Device ID is used to register the ViTrac device as a Mobile Client on the Unified Gateway. NOTE The Device ID changes when you delete the ViTrac app from your mobile device, then later re-download ViTrac from Apple s App Store. Therefore, you will need to re-register the ViTrac device s new Device ID on the Unified Gateway. The Copy button will copy the Device ID to the clipboard. You can then paste the Device ID elsewhere, such as to an or document. Page 11
13 ipad iphone 6.3 BED SELECTION WINDOW The Bed Selection window allows you to select which patients data to view. ipad iphone 6.4 ALL BEDS WINDOW The All Beds window displays the near real-time status for all selected devices. Up to 12 patients can be selected on the ipad and up to 8 patients on the iphone/ipod. ipad iphone Page 12
14 CAUTION There is a small latency associated in displaying numeric vital signs and waveform data on the mobile device. This latency is a factor of network load and the number of beds on the network. The latency will typically not exceed four seconds. 6.5 WAVE DISPLAY WINDOW The Wave Display window displays waveforms and numeric data for a selected bed. ipad iphone 6.6 TREND DATA WINDOW The Trend Data window displays tabular trend of measured parameters. ipad iphone 6.7 GRAPHICAL TREND WINDOW The Graphical Trend window displays trend graphs of measured parameters and arrhythmia events. Page 13
15 ipad iphone 6.8 FULL DISCLOSURE WINDOW The Full Disclosure window displays full disclosure waveforms. ipad iphone 6.9 ARRHYTHMIA RECALL WINDOW The Arrhythmia Recall window displays the arrhythmia event and waveform of each arrhythmia recall file. ipad iphone Page 14
16 6.10 ST RECALL WINDOW The ST Recall window displays each ST Recall file s heart rate and the ST waveform and ST value for each lead. ipad iphone LEAD WINDOW The 12 Lead window displays the results of ECG 12 lead analysis performed at the bedside monitors. ipad iphone 6.12 HEMODYNAMICS WINDOW The Hemodynamics window displays the hemodynamics files. Page 15
17 ipad iphone Page 16
18 7 VIEWING PATIENT DATA 7.1 LAUNCHING VITRAC The first time you launch ViTrac, the All Beds window is blank. To start viewing beds, press on the Bed Selection icon. This will bring you to the Bed Selection window. ipad Figure 1 - All Beds Window - First time running iphone 7.2 SELECTING A PATIENT ON THE IPAD ViTrac can select up to 12 patients on the ipad. The Bed Selection window allows you to select which beds to view and which waveforms and vital signs to display. You can easily select a bed from the Available Beds list by touching the desired bed. After selecting the bed, slide the Select Bed control to ON to select the bed. The Waves and Vital Signs list allows you to filter the data and change the display order. Pulling down on the Available Beds list reveals the Search bar and Bed Filter control. Key Features: Search by Patient Name, Patient ID, Physician Name or Bed Name. Filter bed list by: All, Group or Selected. Quickly view selected patient information. Select Waves and Vital Signs you want to view and the order in which they should be displayed. Page 17
19 Patient Information Bed Filter Control Search Field Selected Status Select Switch Bed, Patient, Physician Name Edit Mode Restore Defaults Rearrange Display Order Display Indicator Figure 2 - Bed Selection Window User Interface Description Bed Filter Control All Shows all beds in alphanumeric order. Group Shows all beds by assigned group. Selected Shows only the beds currently selected for viewing. Search Field Performs partial or full text searching on bed name, patient name, patient ID or physician name. Patient Information Displays currently selected patient s information. Available Beds List Filtered list of available beds. Selected Status If checked, the bed is currently selected for viewing. Select Switch Turn viewing of patient s data on/off. Edit Mode Press the Edit button to change the vital sign/waveform display order. Rearrange Display Order Move the vital sign or waveform row up or down to rearrange the display order. Display Indicator Check to display and un-check to hide a vital sign/waveform. Restore Defaults Press the Default button to select all the vital signs/waveforms. After selecting which beds you want to view, press on the All Beds back button in the upper left. Page 18
20 7.3 SELECTING A PATIENT ON THE IPHONE ViTrac can select up to 8 patients on the iphone. The Bed Selection window allows you to select which beds to view. Tapping on a bed in the Available Beds list will toggle the bed s selected status between on and off. Pulling down on the Available Beds list reveals the Search bar and Bed Filter control. Key Features: Search by Patient Name, Patient ID, Physician Name or Bed Name. Filter bed list by: All, Group or Selected. Bed Filter Control Search Field Available Beds List Selected Status Bed, Patient, Physician Name User Interface Figure 3 - Bed Selection Window - iphone Description Bed Filter Control All Shows all beds in alphanumeric order. Group Shows all beds by assigned group. Selected Shows only the beds currently selected for viewing. Search Field Performs partial or full text searching on bed name, patient name, patient ID or physician name. Available Beds List Filtered list of available beds. Selected Status If checked, the bed is currently selected for viewing. After selecting which beds you want to view, press on the ViTrac back button in the upper left. Page 19
21 8 ALL BEDS WINDOW The All Beds window provides a quick overview of the beds currently selected for viewing. User Interface Description The Alarm Notification Sound icon enables or disables playing of alarm notification sounds locally. Note: No information is sent to the bedside to silence the alarm. 8.1 IPAD ALL BEDS WINDOW Bed Selection icon shows the Bed Selection window. Settings icon shows the Settings window and gives you access to the About window. On the ipad, returning back to the All Beds window shows the system trying to establish a connection with the beds. The Bed View will display the Activity Indicator and Connecting message until a successful connection is made. Figure 4 - All Beds Window - Connecting Page 20
22 After a connection has been established you can view the data for the selected patients. Indicates Demonstration Mode Alarm Notification Sound Icon Bed Selection Icon Settings Icon Vital Sign Scrolling Waveform Scrolling Alarm Message Figure 5 - All Beds Window Key Features: View near real-time waveform and vital sign data. Scroll through vital signs by swiping the vital sign view area up or down. Scroll through waveforms by swiping the waveform view area up or down. Tap on any part of the Bed View region to advance to the Wave Display window. View alarm notice messages with bed border color showing alarm level. Communication Loss is displayed when the bed or mobile device can no longer communicate with the Unified Gateway Server. The channel number is displayed for telemetry beds. Tap on a NIBP vital sign to display the measurement date and time. Page 21
23 Tap on a blood pressure vital sign to toggle its display setting between Mean and S/D(M). This setting only applies to UV, CVP, RAP, LAP, ICP, ICP2, ICP3, and ICP4. Bed Name Patient Name Telemetry Channel Number Waveform Scrolling Vital Sign Scrolling Border Color Indicates Alarm Level Vital Sign Alarm Alarm Message Figure 6 - Bed View ipad Tap BP to toggle between Mean and S/D(M) Tap NIBP to display measurement date and time Figure 7 -Bed View Vital Sign Scroll Area 8.2 IPHONE ALL BEDS WINDOW Key Features: See near real-time vital sign data. Scroll through vital signs by swiping the vital sign view area left or right. Tap on any part of the Bed View region to advance to the Wave Display window. View alarm notice messages with bed border color showing alarm level. Communication Loss will be displayed when the bed or mobile device can no longer communicate with the Unified Gateway Server. Page 22
24 Indicates Demonstration Mode Alarm Notification Sound Icon Bed Selection Icon Settings Icon Figure 8 - All Beds Window - iphone Bed Name Telemetry Channel Number Patient Name Border Color Indicates Alarm Level Patient ID Sticky Note Physician Name Alarm Message Vital Sign Scrolling Vital Sign Alarm Figure 9 - Bed View - iphone Page 23
25 9 WAVE DISPLAY WINDOW The Wave Display window displays near real-time waveforms and numeric data of one bed selected from the Selected Beds List. 9.1 IPad Wave Display Window Selected Beds List Switch Display Modes Waveform Scrolling Freeze/Unfreeze Waveforms Waveform Sensitivity or Scale Setting Waveform s Setting Icon Figure 10 Wave Display Window - Normal View Vital Sign Scrolling User Interface Description Selected Beds List Select a bed by tapping on its Bed View. Switch Display Modes Tap to switch between Normal and Full Screen View. Waveform Scrolling Scroll through waveforms by swiping the waveform view area up or down. Vital Sign Scrolling Scroll through vital signs by swiping the vital sign view area up or down. Page 24
26 Waveform Sensitivity or Scale Setting Freeze/Unfreeze Waveforms Select a waveform s Setting icon to display this window and modify the waveform s sensitivity or scale value. Freeze and unfreeze the waveform display. Use the Switch Display mode function to show Full Screen view of the Wave Display window. Patient Information Waveform Scrolling Freeze/Unfreeze Waveforms Waveform Sensitivity or Scale Figure 11 - Wave Display Window - Full Screen View Vital Sign Scrolling User Interface Description Patient Information Displays currently selected patient s information. Waveform Scrolling Scroll through waveforms by swiping the waveform view area up or down. Vital Sign Scrolling Scroll through vital signs by swiping the vital sign view area up or down. Page 25
27 Waveform Sensitivity or Scale Freeze/Unfreeze Waveforms Select a waveform s Setting icon to modify its sensitivity or scale value. Freeze and unfreeze the waveform display. Patient History Tabs View patient history data. 9.2 IPHONE WAVE DISPLAY WINDOW Tapping on a patient s Bed View on the All Beds window displays the Wave Display window. The Wave Display window shows near real-time waveforms and numeric data for the selected bed. Menu Button Settings Button Bed View Vital Sign Scrolling Waveform Scrolling User Interface Figure 12 - Wave Display Window - iphone Description Bed View Tapping on the Bed View displays the Patient Information window. Settings Button Click on Settings Button to select which waveforms and vital signs to display. Vital Sign Scrolling Scroll through vital signs by swiping the vital sign view area left or right. Waveform Scrolling Scroll through waveforms by swiping the waveform view area up or down. Menu Button Reveal menu where you can select patient history data to view, or return to All Beds window. Page 26
28 Menu Button Figure 13 - Menu - iphone User Interface Description Menu Button Hide menu and return to highlighted window. Home Return to All Beds window. Patient History Menu Item View patient history data. Page 27
29 Sticky Note Edit Field Patient Information User Interface Description Figure 14 - Patient Information Window Bed View Tapping on the Bed View displays the Patient Information window. Patient Information Displays currently selected patient s information. Sticky Note Edit Field The Sticky Note is an editable text field that is displayed in the patient s Bed View. Note: The Sticky Note is internal to ViTrac, and cannot be viewed from any other Nihon Kohden device. Done Button Click the Done button to return to the previous window. Page 28
30 Select Waveform Select Setting User Interface Figure 15 Wave Display Waveform Settings - Sensitivity/Scale Description Settings Button Click on Settings Button to display the Waveforms Settings window. Select Waveform Select a waveform to modify its sensitivity or scale setting. Select Setting Select the desired sensitivity or scale setting. Waveforms Back Button Click on the Waveforms Back Button to return to the Waveforms Settings window. Done Button Click the Done button to return to the previous window. Page 29
31 Display Indicator Rearrange Display Order User Interface Figure 16 Wave Display Waveform Settings - Edit Mode Description Settings Button Click on Settings Button to display the Waveforms Settings window. Edit Mode Press the Edit button to select waveforms. Display Indicator Check to display and un-check to hide a waveform. Rearrange Display Order Move a waveform row up or down to rearrange the display order. Restore Defaults Press the Defaults button to select all the waveforms, arrange them in default order, and reset each waveform s sensitivity or scale setting. Done Button Click the Done button to return to the previous window. Page 30
32 Display Indicator Rearrange Display Order Vital Signs Settings Button User Interface Figure 17 Wave Display Vital Sign Settings - Edit Mode Description Settings Button Click on Settings Button to display the Waveforms Settings window. Vital Signs Settings Button Click on Vital Signs Button to display the Vital Signs Settings Edit window. Display Indicator Check to display and un-check to hide a vital sign. Rearrange Display Order Move a vital sign row up or down to rearrange the display order. Restore Defaults Press the Defaults button to select all the vital signs, arrange them in default order, and reset each blood pressure s mean setting. Done Button Click the Done button to go to the Vital Signs BP Mean window. Page 31
33 Select Setting Select BP User Interface Figure 18 Wave Display Vital Signs Settings - BP Mean Description Select BP Select a blood pressure to modify its BP Mean display setting. This setting only applies to UV, CVP, RAP, LAP, ICP, ICP2, ICP3, and ICP4. Select Setting Select the desired display mode. Vital Signs Back Button Click on the Vital Signs Back Button to return to the Vital Signs Settings window. Edit Mode Press the Edit button to select vital signs. Page 32
34 10 TREND DATA WINDOW The Trend Data window displays tabular trend of measured parameters. Trend data is updated every one minute. Each numerical value is displayed in the parameter color. Blood pressure and temperature are displayed by their labels. Use the Slide Control on the ipad or the Slider on the iphone, or swipe left and right in the main view, to scroll through the tabular trend data by date and time. Swipe up or down in the displayed table to view more vital sign values IPAD TREND DATA WINDOW Slide Control Settings Icon Tabular Trend Data Figure 19 - Trend Data Window - Normal View Press the Settings Icon to change the trend data sampling interval to 1 minute, 5 minutes [default], 10 minutes, 15 minutes, 30 minutes, or 60 minutes. After selecting a new value, the Trend Data window is displayed using the new sampling interval. Page 33
35 Figure 20 - Trend Data Sampling Interval Popover Use the Switch Display mode function to show Full Screen view of the Trend Data window. Figure 21 - Trend Data Window - Full Screen View Page 34
36 10.2 IPHONE TREND DATA WINDOW Menu Button Settings Button Tabular Trend Data Slider Figure 22 - Trend Data Window iphone Double tap on the trend table to change the Sampling Interval to the next possible selection - 1 minute, 5 minutes [default], 10 minutes, 15 minutes, 30 minutes, or 60 minutes. Press the Settings Button to select which vital signs are to be displayed on the Trend Data window and in which order. Press the Menu Button to reveal the menu where you can select patient history data to view, or return to the All Beds window. Page 35
37 Display Indicator Rearrange Display Order User Interface Figure 23 - Trend Data Vital Signs Settings Description Settings Button Click on Settings Button to display the Vital Signs Settings window. Display Indicator Check to display and un-check to hide a vital sign. Rearrange Display Order Move a vital sign row up or down to rearrange the display order. Restore Defaults Press the Defaults button to select all the vital signs and arrange them in default order. Done Button Click the Done button to return to the previous window. Page 36
38 11 GRAPHICAL TREND WINDOW The Graphical Trend window displays trend graphs of measured parameters and arrhythmia events. Each trend graph is displayed in the parameter color. Use the Slide Control on the ipad, or swipe left and right in the trend graph, to scroll through the graphical trend data by date and time. Swipe up or down to view more trend graphs IPAD GRAPHICAL TREND WINDOW Slide Control Settings Icon Graphical Trend Data Cursor Data Cursor Cursor Time Figure 24 - Graphical Trend Window - Normal View A cursor is drawn in the middle of the trend graphs. As data is scrolled, the date, time and numerical values of the graphed trend data beneath the cursor are shown to the left of the graphs. Press the Settings Icon to change the trend graph display to show 60, 12 [default], 6 or 4 samples per hour. After selecting a new value, the Graphical Trend window is displayed using the new samples per hour. Page 37
39 Figure 25 - Graphical Trend Samples per Hour Popover Use the Switch Display mode function to show Full Screen view of the Graphical Trend window. Figure 26 - Graphical Trend Window - Full Screen View Page 38
40 11.2 IPHONE GRAPHICAL TREND WINDOW Menu Button Settings Button Graphical Trend Data Cursor Data Cursor Cursor Time Figure 27 - Graphical Trend Window iphone Double tap on the trend graphs to change the Time Span to the next possible selection - 60, 12 [default], 6 or 4 samples per hour. Press the Settings Button to select which vital signs are to be displayed on the Graphical Trend window and in which order. Press the Menu Button to reveal the menu where you can select patient history data to view, or return to the All Beds window. Page 39
41 Display Indicator Rearrange Display Order User Interface Figure 28 - Graphical Trend Vital Signs Settings Description Settings Button Click on Settings Button to display the Vital Signs Settings window. Display Indicator Check to display and un-check to hide a vital sign. Rearrange Display Order Move a vital sign row up or down to rearrange the display order. Restore Defaults Press the Defaults button to select all the vital signs and arrange them in default order. Done Button Click the Done button to return to the previous window. Page 40
42 12 FULL DISCLOSURE WINDOW The Full Disclosure window displays full disclosure waveforms. The central monitor saves full disclosure waveforms for each bed. Only the waveforms that are stored on the central monitor are available for viewing on ViTrac. Each waveform is displayed in the parameter color. You can select zoom values of 25 mm/second or 6.25 mm/second. Individual waveforms can be reordered and shown or hidden. Use the Slide Control on the ipad or the Slider on the iphone, or swipe in the main view, to scroll through the Full Disclosure data IPAD FULL DISCLOSURE WINDOW Slide Control Settings Icon Full Disclosure Data Waveform Sensitivity or Scale Figure 29 - Full Disclosure Window - Normal View Select a waveform s Waveform Sensitivity or Scale Setting icon to modify its sensitivity or scale value. Press the Settings Icon to change the zoom values and individual waveforms options. After selecting new values, the Full Disclosure window is updated using the new settings. Page 41
43 Zoom Options Edit Waves mode Display or Hide Wave Figure 30 - Full Disclosure Settings Popover Use the Switch Display mode function to show Full Screen view of the Full Disclosure window. Figure 31 - Full Disclosure Window - Full Screen View Page 42
44 12.2 IPHONE FULL DISCLOSURE WINDOW Menu Button Settings Button Full Disclosure Data Slider Figure 32 - Full Disclosure Window - iphone - All Waves Mode On the iphone you can toggle the Waveform Display Mode between All Waves and Single Wave by double tapping on the main view. When the Waveform Display Mode is All Waves, all the waves selected in the Waveforms Settings window are displayed on the screen. When the Waveform Display Mode is Single Wave, only the first wave selected to be displayed in the Waveforms Settings window is displayed on the screen. To modify the Zoom Mode on the iphone, pinch out to switch to Zoomed In mode which is equivalent to the ipad s 25 mm/second mode, and pinch in to change to Zoomed Out [default] mode which is equivalent to ipad s 6.25 mm/second mode. Press the Menu Button to reveal the menu where you can select patient history data to view, or return to the All Beds window. Page 43
45 Figure 33 - Full Disclosure Window - iphone - Single Wave Mode Press the Settings Button to select which waveforms are to be displayed on the Full Disclosure window and in which order. Select Setting Select Waveform Figure 34 - Full Disclosure Waveform Settings - Sensitivity/Scale Page 44
46 User Interface Description Settings Button Click on Settings Button to display the Waveforms Settings window. Select Waveform Select a waveform to modify its sensitivity or scale setting. Select Setting Select the desired sensitivity or scale setting. Waveforms Back Button Click on the Waveforms Back Button to return to the Waveforms Settings window. Done Button Click the Done button to return to the previous window. Display Indicator Rearrange Display Order User Interface Figure 35 - Full Disclosure Waveform Settings - Edit Mode Description Settings Button Click on Settings Button to display the Waveforms Settings window. Edit Mode Press the Edit button to select waveforms. Display Indicator Check to display and un-check to hide a waveform. Rearrange Display Order Move a waveform row up or down to rearrange the display order. Restore Defaults Press the Defaults button to select all the waveforms, arrange them in default order, and reset each waveform s sensitivity or scale setting. Page 45
47 Done Button Click the Done button to return to the previous window. Page 46
48 13 ARRHYTHMIA RECALL WINDOW The Arrhythmia Recall window displays the arrhythmia event and waveform of each arrhythmia recall file. The list of arrhythmia recall files can be scrolled and sorted by time or event. Selecting a particular arrhythmia recall file enlarges the waveform and shows arrhythmia annotations. One arrhythmia recall waveform is 8 seconds of ECG waveforms (10 seconds for some bedside monitors). An arrhythmia recall file is created so that the detected arrhythmia is displayed in the center of the recall waveform IPAD ARRHYTHMIA RECALL WINDOW Settings Icon Arrhythmia Recall Files List Tap for more details Expanded Arrhythmia Recall File Figure 36 - Arrhythmia Recall Window - Normal View The Arrhythmia Files List can be scrolled by swiping up or down in the area where the files are displayed. A more detailed view of the Arrhythmia File can be viewed by tapping the preview waveform. The detailed view displays the annotated arrhythmia details. Swiping left or right on the preview or expanded waveform scrolls the waveform. Arrhythmia files can be sorted by Time or Event Priority by clicking the Settings Icon. Highest to lowest priority of arrhythmia events are as follows: Asystole, V. Fib, V. Tachy, Ext. Tachy, Ext. Brady, VPC Run, V Brady, SV Tachy, Pause, Tachycardia, Bradycardia, Couplet, Early VPC, Multiform, V Rhythm, Bigeminy, Trigeminy, VPC, Irregular RR, Prolonged RR, No Pacer Pulse, Pacer Non-Capture. Page 47
49 Figure 37 - Arrhythmia Recall Sort Mode Popover Use the Switch Display mode function to show Full Screen view of the Arrhythmia Recall window. Figure 38 - Arrhythmia Recall Window - Full Screen View Page 48
50 13.2 IPHONE ARRHYTHMIA RECALL WINDOW Menu Button Settings Button Expanded Arrhythmia Recall File Arrhythmia Recall Files List Tap for more details Figure 39 - Arrhythmia Recall Window - iphone Press the Menu Button to reveal the menu where you can select patient history data to view, or return to the All Beds window. On the iphone, you can sort the Arrhythmia Recall files by pressing the Time and Event buttons. The current sort mode is indicated as follows. Oldest to newest time is designated by an up arrow in the Time button. Newest to oldest time is designated by a down arrow in the Time button. Highest to lowest event priority is designated by a down arrow in the Event button. Lowest to highest event priority is designated by an up arrow in the Event button. The Arrhythmia Recall Files List is not displayed when the iphone is in landscape mode. Instead, the Arrhythmia Recall window consists only of the currently selected file s expanded waveform, annotations, arrhythmia event, ECG lead and vital sign data. When you tap on the left side of the arrhythmia waveform, the previous file is displayed (this is the arrhythmia recall file that is displayed one line up in the sorted Arrhythmia Recall Files List). When you tap on the right side of the arrhythmia waveform, the next file is displayed. Page 49
51 Tap to display previous file Tap to display next file Figure 40 - Arrhythmia Recall Window - Landscape Mode Press the Settings Button to filter the arrhythmia recall file list. Selected Indicator User Interface Figure 41 - Arrhythmia Recall Arrhythmias Window Description Settings Button Click on Settings Button to select which particular arrhythmia events to display on the Arrhythmia Recall window. Selected Indicator Check to select and un-check to de-select an arrhythmia event. All Button Click on All button to toggle all the arrhythmia events to be selected or de-selected. Done Button Click the Done button to return to the previous window. Page 50
52 14 ST RECALL WINDOW The ST Recall window displays ST Recall files. ST recall files are created at a preset interval. The ST Recall window displays date and time of file storage, heart rate, ST waveform and ST value for each lead. Use the Slide Control on the ipad or the Slider on the iphone, or swipe left and right in the main view, to scroll through the ST Recall files by date and time. Swipe up or down to view more leads IPAD ST RECALL WINDOW Slide Control Settings Icon ST Recall File Figure 42 - ST Recall Window - Normal View Press the Settings Icon to change the ST waveforms Sensitivity setting. After selecting a new value, the ST Recall window will be updated with the new sensitivity value. Page 51
53 Figure 43 - ST Recall Sensitivity Popover Use the Switch Display mode function to show Full Screen view of the ST Recall window. Figure 44 - ST Recall Window - Full Screen View Page 52
54 14.2 IPHONE ST RECALL WINDOW Menu Button Settings Button ST Recall File Slider Figure 45 - ST Recall Window iphone Press the Menu Button to reveal the menu where you can select patient history data to view, or return to the All Beds window. Selected Indicator Figure 46 - ST Recall Sensitivity Settings Window Page 53
55 User Interface Description Settings Button Click on Settings Button to display the ST waveforms Sensitivity Settings window. Selected Indicator Check to select and un-check to de-select a sensitivity value. Done Button Click the Done button to return to the previous window. Page 54
56 15 12 LEAD WINDOW The ECG 12 Lead Analysis window displays the results of ECG 12 lead analysis performed at bedside monitors. An analysis report table is available for viewing. Use the Slide Control on the ipad or the Slider on the iphone, or swipe left and right in the 12 Lead file area, to scroll through the ECG 12 Lead data by date and time IPAD 12 LEAD WINDOW Slide Control 12 Lead File Figure Lead Window - Normal View Page 55
57 Use the Switch Display mode function to show Full Screen view of the 12 Lead window. The Analysis Reports information can only be seen in the full screen viewing mode. Analysis Reports displays the analysis results of the file whose report is currently selected (highlighted in gray). Compare Mode Analysis Reports Figure Lead Window - Full Screen View (Analysis Reports) Full screen view of the 12 Lead window using the file compare feature. Using the Comparison file feature: Slide through the list of files and select the file that will be the Control file. The Control file will be used as the standard or reference file for the comparison. Press the Compare Mode icon. This will put the system in comparison mode and select the Control file. The Control file will be highlighted in blue. Slide through the list of files and select the file for comparison. This file is highlighted in gray. The Control file can be changed anytime by selecting a new file then pressing on the Control File Selection icon. View the display. Page 56
58 Compare File Control File Compare Mode Compare File Control File Selection Control File Figure Lead Window - Full Screen View (File Compare) Page 57
59 15.2 IPHONE 12 LEAD WINDOW There is limited space on the iphone to display the 12 Lead file and its corresponding analysis waveforms. Swipe the 12 Lead file area up or down to view more measurement values. Swipe the Waveform Display area in any direction to view different portions of the 12 Lead file contents, including the Analysis Reports. Menu Button 12 Lead File Analysis Reports Waveform Display Slider Figure Lead Window - iphone Press the Menu Button to reveal the menu where you can select patient history data to view, or return to the All Beds window. Page 58
60 16 HEMODYNAMICS WINDOW The hemodynamics list created on the bedside monitor can be viewed on the Hemodynamics window. Each numerical value is displayed in the parameter color. Use the Slide Control on the ipad or the Slider on the iphone, or swipe left and right in the main view, to scroll through the hemodynamics data by date and time. Swipe up or down in the displayed table to view more hemodynamics parameters IPAD HEMODYNAMICS WINDOW Slide Control Hemodynamics Data Figure 51 - Hemodynamics Window - Normal View Page 59
61 Use the Switch Display mode function to show Full Screen view of the Hemodynamics Window. Figure 52 - Hemodynamics Window - Full Screen View Page 60
62 16.2 IPHONE HEMODYNAMICS WINDOW Menu Button Hemodynamics Data Slider Figure 53 - Hemodynamics Window - iphone Press the Menu Button to reveal the menu where you can select patient history data to view, or return to the All Beds window. Page 61
63 17 WLAN TRANSPORT The ViTrac app supports the WLAN Transport function. Please reference your Central Monitor and Bedside Monitor Operator s Manuals for details. Both the host monitor and the BSM-1700 transport monitor must be displayed in the Available Beds list on the Bed Selection screen. Select to view the host monitor on ViTrac. When the WLAN Transport function is activated, ViTrac will automatically exchange the Selected host monitor with the transport monitor. Page 62
64 18 TROUBLESHOOTING Unable to view any beds. Bed not showing up. Numeric and waveform data are not displayed. Waveform data is sometimes interrupted or changed to a triangle waveform. Retrieving information is slow. "Communication Loss" message is displayed with a re-try button. "Communication Loss" message is displayed for all beds. Indicator does not turn green after entering manual IP address for the Unified Gateway. "You are not authorized to access the Nihon Kohden patient monitoring network. message is displayed. Check with your system administration and make sure your mobile device is properly registered. Check with your system administration and make sure your device has access to this bed. Make sure you are properly connected to the network. If the wireless connection is weak or shows low signal strength, communications between the Unified Gateway and the mobile device will take longer. Limited waveform data will be shown. Depending on the traffic of the network and performance of the central monitor, data arrival may be delayed. The bed already has reached the 4 connection limit and cannot be selected at the moment. Make sure you have a stable network connection and re-start the application. Verify that IP address was entered correctly. Verify that Unified Gateway is powered on. Verify that your ViTrac device is registered on the Unified Gateway using the correct Device ID. NOTE: The Device ID changes when you delete the ViTrac app from your mobile device, then later re-download ViTrac from Apple s App Store. Therefore, you will need to re-register the ViTrac device s new Device ID on the Unified Gateway. Page 63
65 19 SPECIFICATION Display ipad: Select up to 12 beds iphone/ipod: Select up to 8 beds Waveform display method: Moving trace mode Sweep speed: Approximately 25 mm/s Sound Alarm notification sounds played locally Crisis, Warning, Advisory (IEC) Review Data Trend Data Graphical Trend Full Disclosure Arrhythmia Recall ST Recall 12 Lead Hemodynamics Page 64
66 NKUS Lab R&D and Product Development Center 14 Bunsen Irvine, CA U.S.A. Telephone: +1 (949) Telefax: +1 (949) NIHON KOHDEN EUROPE GmbH Raiffeisenstrasse Rosbach, Germany Telephone: +49 (0) 60 03/ Telefax: +49 (0) 60 03/ NIHON KOHDEN AMERICA Barranca Parkway Irvine, CA U.S.A. Telephone: +1 (949) Telefax: +1 (949) Page 65
67
BeneVision DMS Workstation Default Settings
 Hospital, City, ST: Unit: Clinical/Sales: Service/CSS: SW Version: 03.02 Date: Signature/Title: System Setup General Alm Vol (1-10) High: Alm Vol + 0 1 2 Reminder Vol (1-10) Display (Password protected)
Hospital, City, ST: Unit: Clinical/Sales: Service/CSS: SW Version: 03.02 Date: Signature/Title: System Setup General Alm Vol (1-10) High: Alm Vol + 0 1 2 Reminder Vol (1-10) Display (Password protected)
EV1000 Clinical Platform Software Version 1.9 Quick Reference Guide
 EV1000 Clinical Platform Software Version 1.9 Quick Reference Guide This quick reference guide outlines some of the enhancements and new features found in software version 1.9. This guide is not intended
EV1000 Clinical Platform Software Version 1.9 Quick Reference Guide This quick reference guide outlines some of the enhancements and new features found in software version 1.9. This guide is not intended
Operating Instructions. Panorama. Web Viewer
 Operating Instructions Panorama Web Viewer Mindray is a U.S. registered trademark of Mindray DS USA, Inc. Panorama is a U.S. registered trademark of Mindray DS USA, Inc. Microsoft is a U.S. registered
Operating Instructions Panorama Web Viewer Mindray is a U.S. registered trademark of Mindray DS USA, Inc. Panorama is a U.S. registered trademark of Mindray DS USA, Inc. Microsoft is a U.S. registered
DPM. Central Monitoring System Viewer. Operator s Manual
 DPM Central Monitoring System Viewer Operator s Manual Contents 1 General Product Description... 1-1 1.1 Functions... 1-1 1.2 Operation Window... 1-2 2 Installation and Running... 2-1 2.1 Operation Environment...
DPM Central Monitoring System Viewer Operator s Manual Contents 1 General Product Description... 1-1 1.1 Functions... 1-1 1.2 Operation Window... 1-2 2 Installation and Running... 2-1 2.1 Operation Environment...
User Guide TABLE OF CONTENTS Rename Copy and Paste Delete Export Extras
 TABLE OF CONTENTS GETTING STARTED 1.1Pairing the inotebook 2 USING THE inotebook TO CAPTURE HANDWRITTEN NOTES 2.1 Storing Pages in the Sensor 3 USING THE inotebook APP 3.1 List and Grid View 3.2 Creating
TABLE OF CONTENTS GETTING STARTED 1.1Pairing the inotebook 2 USING THE inotebook TO CAPTURE HANDWRITTEN NOTES 2.1 Storing Pages in the Sensor 3 USING THE inotebook APP 3.1 List and Grid View 3.2 Creating
24h TEMPERATURE MONITOR CONTINUOUS TEMPERATURE MONITOR USER INSTRUCTIONS. Model KD-2300 CE 0118
 24h TEMPERATURE MONITOR CONTINUOUS TEMPERATURE MONITOR USER INSTRUCTIONS Model KD-2300 CE 0118 Geratherm Medical AG Fahrenheitstraße 1 D-98716 Geschwenda Germany Contents Contents... 2 Introduction...
24h TEMPERATURE MONITOR CONTINUOUS TEMPERATURE MONITOR USER INSTRUCTIONS Model KD-2300 CE 0118 Geratherm Medical AG Fahrenheitstraße 1 D-98716 Geschwenda Germany Contents Contents... 2 Introduction...
BT Link Manual BT Link Manual Patient Monitor Central System Ver /16/2017 Bionet America, Inc.
 BT Link Manual Patient Monitor Central System Ver. 1.0 03/16/2017 Bionet America, Inc. This manual only includes the basic use of BT Link. For a detailed list of accessories or instruction on how to set
BT Link Manual Patient Monitor Central System Ver. 1.0 03/16/2017 Bionet America, Inc. This manual only includes the basic use of BT Link. For a detailed list of accessories or instruction on how to set
Image from Google Images tabtimes.com. CS87 Barbee Kiker
 Image from Google Images tabtimes.com CS87 Barbee Kiker bjkik@comcast.net Table of Contents ipad Parts... 3 Home Button... 3 Touch Gestures... 4 Additional Gestures... 4 Control Center... 5 Notification
Image from Google Images tabtimes.com CS87 Barbee Kiker bjkik@comcast.net Table of Contents ipad Parts... 3 Home Button... 3 Touch Gestures... 4 Additional Gestures... 4 Control Center... 5 Notification
USER S MANUAL MODEL VP6630
 USER S MANUAL MODEL VP6630 Regulatory Compliance This device complies with Part 15 of the FCC Rules. Operation is subject to the following two conditions: (1) This device may not cause harmful interference,
USER S MANUAL MODEL VP6630 Regulatory Compliance This device complies with Part 15 of the FCC Rules. Operation is subject to the following two conditions: (1) This device may not cause harmful interference,
FlukeView. Users Manual. Software for ScopeMeter Test Tools
 FlukeView Software for ScopeMeter Test Tools Users Manual January 2016 2016 Fluke Corporation. All rights reserved. All product names are trademarks of their respective companies. License Agreement 2006-2016
FlukeView Software for ScopeMeter Test Tools Users Manual January 2016 2016 Fluke Corporation. All rights reserved. All product names are trademarks of their respective companies. License Agreement 2006-2016
QUICK START OPERATION GUIDE
 QUICK START OPERATION GUIDE Radiation Detector PM1904 POLISMART II Made for iphone 4S, iphone 4 Professional technologies for public radiation protection 3 Table of Contents READ THIS FIRST... 5 PRECAUTIONS...
QUICK START OPERATION GUIDE Radiation Detector PM1904 POLISMART II Made for iphone 4S, iphone 4 Professional technologies for public radiation protection 3 Table of Contents READ THIS FIRST... 5 PRECAUTIONS...
Faros Explorer Manual
 Faros Explorer Manual Date of issue: May 30, 2017 Mega Electronics Ltd, Pioneerinkatu 6, FI-70800 Kuopio, Finland, http://www.megaemg.com Contents 1. Introduction... 1 1.1. Intended use... 1 1.2. Symbols...
Faros Explorer Manual Date of issue: May 30, 2017 Mega Electronics Ltd, Pioneerinkatu 6, FI-70800 Kuopio, Finland, http://www.megaemg.com Contents 1. Introduction... 1 1.1. Intended use... 1 1.2. Symbols...
 Register your product and get support at www.philips.com/welcome DS3600 EN User manual Contents 1 Important 3 2 Your Docking Speaker 4 Introduction 4 What s in the box 4 Overview of the main unit 5 Overview
Register your product and get support at www.philips.com/welcome DS3600 EN User manual Contents 1 Important 3 2 Your Docking Speaker 4 Introduction 4 What s in the box 4 Overview of the main unit 5 Overview
BLUETOOTH SHUTTERBOSS. User Manual
 BLUETOOTH SHUTTERBOSS User Manual THANK YOU FOR CHOOSING VELLO The Vello Bluetooth ShutterBoss Advanced Intervalometer represents the new generation of wireless triggering. Utilizing the power of Bluetooth
BLUETOOTH SHUTTERBOSS User Manual THANK YOU FOR CHOOSING VELLO The Vello Bluetooth ShutterBoss Advanced Intervalometer represents the new generation of wireless triggering. Utilizing the power of Bluetooth
Five9 Supervisor App for ipad
 Cloud Contact Center Software Five9 Supervisor App for ipad Last updated June 25, 2014 What's New in the Five9 Supervisor App for ipad? New Agent Overview screen gives supervisors a graphical view of agent
Cloud Contact Center Software Five9 Supervisor App for ipad Last updated June 25, 2014 What's New in the Five9 Supervisor App for ipad? New Agent Overview screen gives supervisors a graphical view of agent
Document Number: /4/2012
 Copyright 2012 icontrol Networks, Inc. All rights reserved. No reproduction in whole or in part without prior written approval. icontrol Networks, icontrol, and icontrol logo design are pending trademarks
Copyright 2012 icontrol Networks, Inc. All rights reserved. No reproduction in whole or in part without prior written approval. icontrol Networks, icontrol, and icontrol logo design are pending trademarks
Smartphone Docking Station with Speaker and Bed Shaker
 TM WARRANTY The Silent Call AlarmDock is warranted for (see individual items for length of warranty) from the day of purchase to be free of defects in material and workmanship. This warranty is limited
TM WARRANTY The Silent Call AlarmDock is warranted for (see individual items for length of warranty) from the day of purchase to be free of defects in material and workmanship. This warranty is limited
TrendSense and TrendSense W
 Operator s Manual TrendSense and TrendSense W TrendSense Data Memory Module and TrendSense Communicator English Consult Instructions for Use Nonin makes no claim for use of the product other than for those
Operator s Manual TrendSense and TrendSense W TrendSense Data Memory Module and TrendSense Communicator English Consult Instructions for Use Nonin makes no claim for use of the product other than for those
EPSON PreferredSM Limited Warranty Program for the Epson Stylus
 Limited Warranty Program for the Epson Stylus Pro 17-inch Wide Format Printers Priority Technical Support Toll-Free Phone Number Security and Peace of Mind CPD-28163R1 Limited Warranty Program for the
Limited Warranty Program for the Epson Stylus Pro 17-inch Wide Format Printers Priority Technical Support Toll-Free Phone Number Security and Peace of Mind CPD-28163R1 Limited Warranty Program for the
Mobile Apps Introduction Getting Started Features Resources
 Introduction 2 Install on Apple devices 2 Install on Android devices 2 Getting Started 3 Features 4 Librista for Apple 4 Librista for Android 7 AMI (Atriuum Mobile Interface) 10 AIR (Atriuum Inventory
Introduction 2 Install on Apple devices 2 Install on Android devices 2 Getting Started 3 Features 4 Librista for Apple 4 Librista for Android 7 AMI (Atriuum Mobile Interface) 10 AIR (Atriuum Inventory
Patient Manual. Confirm Rx Insertable Cardiac Monitor System
 Confirm Rx Insertable Cardiac Monitor System Confirm Rx Insertable Cardiac Monitor Model DM3500 mymerlin Mobile Application Models APP1000, APP1001 Patient Manual CAUTION: Federal (USA) law restricts this
Confirm Rx Insertable Cardiac Monitor System Confirm Rx Insertable Cardiac Monitor Model DM3500 mymerlin Mobile Application Models APP1000, APP1001 Patient Manual CAUTION: Federal (USA) law restricts this
Olive_QS_SL.book Page 1 Wednesday, September 18, :41 PM Quick Start
 Quick Start NOTE: Features may vary by model and country. Setting up your tablet 1 2 3 After charging the battery, press and hold the power button for about 5 seconds until the HP logo is displayed. IMPORTANT:
Quick Start NOTE: Features may vary by model and country. Setting up your tablet 1 2 3 After charging the battery, press and hold the power button for about 5 seconds until the HP logo is displayed. IMPORTANT:
CNS-9701A CNS-9701J CNS-9701K CENTRAL MONITOR CNS C
 CNS-9701A CNS-9701J CNS-9701K CENTRAL MONITOR CNS-9701 0634-001842C Model: CNS-9701 Manual code no.: 0634-001842C Reader Comment Card We welcome your comments about this manual. Your comments and suggestions
CNS-9701A CNS-9701J CNS-9701K CENTRAL MONITOR CNS-9701 0634-001842C Model: CNS-9701 Manual code no.: 0634-001842C Reader Comment Card We welcome your comments about this manual. Your comments and suggestions
GettyImages jpg. Vital Sync Virtual Patient Monitoring Platform. User Guide
 GettyImages-547016241.jpg Vital Sync Virtual Patient Monitoring Platform User Guide Login To log into the software: 1. Access the application in a Web browser. 2. Make sure the login screen is shown. 3.
GettyImages-547016241.jpg Vital Sync Virtual Patient Monitoring Platform User Guide Login To log into the software: 1. Access the application in a Web browser. 2. Make sure the login screen is shown. 3.
Secure+ Password Manager ver 1.1.1
 Secure+ Password Manager ver 1.1.1 Table of Contents 1. First setup & Auto lock functionality 1. Setup 2. Auto Lock 2. Add new item & edit 1. Icons 2. Edit Fields (Title, Category, ID, Password, URL) 3.
Secure+ Password Manager ver 1.1.1 Table of Contents 1. First setup & Auto lock functionality 1. Setup 2. Auto Lock 2. Add new item & edit 1. Icons 2. Edit Fields (Title, Category, ID, Password, URL) 3.
In the standby interface of the smart watch, pull down the screen, will display
 1 Quick Guide Turn On/Off Power On: Long press the side button of the smart watch to turn on. Power Off: In the standby interface of the smart watch, long press the side button to turn off. Standby Interface
1 Quick Guide Turn On/Off Power On: Long press the side button of the smart watch to turn on. Power Off: In the standby interface of the smart watch, long press the side button to turn off. Standby Interface
User s Manual. Bluetooth Slim Keyboard. Page
 User s Manual Bluetooth Slim Keyboard Page Regulatory Compliance This device complies with Part 15 of the FCC Rules. Operation is subject to the following two conditions: (1) This device may not cause
User s Manual Bluetooth Slim Keyboard Page Regulatory Compliance This device complies with Part 15 of the FCC Rules. Operation is subject to the following two conditions: (1) This device may not cause
BeneVision. Central Monitoring System Viewer. Operator s Manual
 BeneVision Central Monitoring System Viewer Operator s Manual Copyright 2015-2017 Shenzhen Mindray Bio-Medical Electronics Co., Ltd. All rights reserved. Revision number: 2.0 Release date: 2017-04 Intellectual
BeneVision Central Monitoring System Viewer Operator s Manual Copyright 2015-2017 Shenzhen Mindray Bio-Medical Electronics Co., Ltd. All rights reserved. Revision number: 2.0 Release date: 2017-04 Intellectual
 Register your product and get support at www.philips.com/welcome DS3600 EN User manual Contents 1 Important 3 2 Your Docking Speaker 4 Introduction 4 What s in the box 4 Overview of the main unit 5 Overview
Register your product and get support at www.philips.com/welcome DS3600 EN User manual Contents 1 Important 3 2 Your Docking Speaker 4 Introduction 4 What s in the box 4 Overview of the main unit 5 Overview
BeneVision DMS Server Default Settings
 Hospital, City, ST: Unit: Clinical/Sales: Service/CSS: SW Version: 03.02 Date: Signature/Title: System Information/Configuration # Devices: # Arr/ST/QT Licenses: System Setup General Alm Vol (1-10) High:
Hospital, City, ST: Unit: Clinical/Sales: Service/CSS: SW Version: 03.02 Date: Signature/Title: System Information/Configuration # Devices: # Arr/ST/QT Licenses: System Setup General Alm Vol (1-10) High:
Introduction. Package Contents. System Requirements
 VP6230 Page 1 Page 2 Introduction Congratulations on your purchase of the Blu-Link Folding Bluetooth Keyboard. This innovative portable folding keyboard connects via Bluetooth technology to provide a wireless
VP6230 Page 1 Page 2 Introduction Congratulations on your purchase of the Blu-Link Folding Bluetooth Keyboard. This innovative portable folding keyboard connects via Bluetooth technology to provide a wireless
eclicker Host 2 Product Overview For additional information and help:
 eclicker Host 2 Product Overview For additional information and help: support@eclicker.com Compatible with the iphone, ipod touch, and ipad running ios 5.0+. Apple, the Apple logo, iphone, and ipod touch
eclicker Host 2 Product Overview For additional information and help: support@eclicker.com Compatible with the iphone, ipod touch, and ipad running ios 5.0+. Apple, the Apple logo, iphone, and ipod touch
PowerRING Qi DUAL WIRELESS CHARGING RECEIVER
 PowerRING Qi DUAL WIRELESS CHARGING RECEIVER Please register online www.minibatt.com/register Qi-compatible USER MANUAL minibatt PowerRING.indd 1 25/4/16 12:42 Thank you for selecting minibatt products.
PowerRING Qi DUAL WIRELESS CHARGING RECEIVER Please register online www.minibatt.com/register Qi-compatible USER MANUAL minibatt PowerRING.indd 1 25/4/16 12:42 Thank you for selecting minibatt products.
Table of Contents. Introduction Compatible OS Recommended Terminal Models Items Applicable to This Manual
 Table of Contents Introduction Compatible OS Recommended Terminal Models Items Applicable to This Manual Initial Settings Enabling Bluetooth Creating a Network or Login Operating Devices Registering Devices
Table of Contents Introduction Compatible OS Recommended Terminal Models Items Applicable to This Manual Initial Settings Enabling Bluetooth Creating a Network or Login Operating Devices Registering Devices
worksmart! ibreeze Getting Started Guide
 worksmart! ibreeze Getting Started Guide Revision 3 worksmart ibreeze version 1.0.29 Copyright Notice Copyright 2011 Mobile Workforce, Inc. All rights reserved. Mobile Workforce, Inc. has copyright ownership
worksmart! ibreeze Getting Started Guide Revision 3 worksmart ibreeze version 1.0.29 Copyright Notice Copyright 2011 Mobile Workforce, Inc. All rights reserved. Mobile Workforce, Inc. has copyright ownership
DANGER indicates that death or severe personal injury will result if proper precautions are not taken.
 Security information 1 Overview of "COMOS Mobile Document Review" 2 COMOS Lifecycle Operating Manual Opening "COMOS Mobile Document Review" 3 Synchronization 4 Managing documents and revisions 5 Change
Security information 1 Overview of "COMOS Mobile Document Review" 2 COMOS Lifecycle Operating Manual Opening "COMOS Mobile Document Review" 3 Synchronization 4 Managing documents and revisions 5 Change
Brailliant BI 32 - BI 40 - B 80 User Guide by HumanWare
 Brailliant BI 32 - BI 40 - B 80 User Guide by HumanWare Version 8, 2014-07-30 End user License Agreement By using this product (Brailliant) you agree to the following minimum terms. 1. License Grant. HumanWare
Brailliant BI 32 - BI 40 - B 80 User Guide by HumanWare Version 8, 2014-07-30 End user License Agreement By using this product (Brailliant) you agree to the following minimum terms. 1. License Grant. HumanWare
Datalogging IAQ Meter Instruction Manual
 Datalogging IAQ Meter 800050 Instruction Manual Datalogging IAQ Meter 800050 Copyright 2014 by Sper Scientific ALL RIGHTS RESERVED Printed in the USA The contents of this manual may not be reproduced or
Datalogging IAQ Meter 800050 Instruction Manual Datalogging IAQ Meter 800050 Copyright 2014 by Sper Scientific ALL RIGHTS RESERVED Printed in the USA The contents of this manual may not be reproduced or
Lenovo Miix User Guide. Read the safety notices and important tips in the included manuals before using your computer.
 Lenovo Miix 2 11 User Guide Read the safety notices and important tips in the included manuals before using your computer. Notes Before using the product, be sure to read Lenovo Safety and General Information
Lenovo Miix 2 11 User Guide Read the safety notices and important tips in the included manuals before using your computer. Notes Before using the product, be sure to read Lenovo Safety and General Information
7 Touchscreen Tablet Quick Start Guide Model: V7TAB8S
 7 Touchscreen Tablet Quick Start Guide Model: V7TAB8S Important Information If you are experiencing a problem with the operation of this Tablet Do not return it to the retailer! Your Touchscreen Tablet
7 Touchscreen Tablet Quick Start Guide Model: V7TAB8S Important Information If you are experiencing a problem with the operation of this Tablet Do not return it to the retailer! Your Touchscreen Tablet
Odyssey Quick Start Guide. Version:
 Odyssey Quick Start Guide Version: 2009.3 2 Odyssey Quick Start Guide Copyright About Version: 2009.3 Doc. Date: 20 February 2009 Copyright Copyright 2006-2009. All rights reserved. No part of this publication
Odyssey Quick Start Guide Version: 2009.3 2 Odyssey Quick Start Guide Copyright About Version: 2009.3 Doc. Date: 20 February 2009 Copyright Copyright 2006-2009. All rights reserved. No part of this publication
Navigation & Messaging User Guide
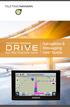 for the Garmin nüvi Navigation & Messaging User Guide COPYRIGHT NOTICE This is an unpublished work protected by the United States copyright laws and is proprietary to Teletrac, Inc. and its affiliates.
for the Garmin nüvi Navigation & Messaging User Guide COPYRIGHT NOTICE This is an unpublished work protected by the United States copyright laws and is proprietary to Teletrac, Inc. and its affiliates.
Samsung SmartThins Wifi ET-WV525. Samsung SmartTings Wifi Pro ET-WV535. User Manual
 Samsung SmartThins Wifi ET-WV525 Samsung SmartTings Wifi Pro ET-WV535 User Manual English (USA). 02/2018. Rev.1.0 www.samsung.com Table of Contents Getting started 3 Read me first 4 About SAMSUNG Connect
Samsung SmartThins Wifi ET-WV525 Samsung SmartTings Wifi Pro ET-WV535 User Manual English (USA). 02/2018. Rev.1.0 www.samsung.com Table of Contents Getting started 3 Read me first 4 About SAMSUNG Connect
MindSphere. Fleet Manager. Introduction to "Fleet Manager" 1. User interface for "Fleet Manager" 2. User rights in "Fleet Manager" 3
 Introduction to "Fleet Manager" 1 User interface for "Fleet Manager" 2 MindSphere User rights in "" 3 Asset navigation 4 Using extensions 5 System Manual 08/2018 V1801.K0730 Legal information Warning notice
Introduction to "Fleet Manager" 1 User interface for "Fleet Manager" 2 MindSphere User rights in "" 3 Asset navigation 4 Using extensions 5 System Manual 08/2018 V1801.K0730 Legal information Warning notice
Important Instructions for Use
 USER MANUAL Important Instructions for Use The following instructions and warnings must be observed: Remove Fusion and its power supply adapter from the carry case during use. Use only the power supply
USER MANUAL Important Instructions for Use The following instructions and warnings must be observed: Remove Fusion and its power supply adapter from the carry case during use. Use only the power supply
Lutron Home Control+ App for the Apple ipad TM, iphone TM and ipod touch
 for the Apple ipad TM, iphone TM and ipod touch revision F Page 1 1.800.523.9466 Overview... 3 What hardware and software do I need?... 4 How does the ipad/iphone/ipod Touch connect to my Lutron system?...
for the Apple ipad TM, iphone TM and ipod touch revision F Page 1 1.800.523.9466 Overview... 3 What hardware and software do I need?... 4 How does the ipad/iphone/ipod Touch connect to my Lutron system?...
Manual imso-204x. RevOrig_
 Manual imso-204x Manual Table of Contents Section 1 Getting Started SAFETY 1.10 Quickstart Guide 1.20 SAFETY 1.30 Compatibility 1.31 Hardware 1.32 Software 1.40 Tool Tips Section 2 How it works 2.10 Menus
Manual imso-204x Manual Table of Contents Section 1 Getting Started SAFETY 1.10 Quickstart Guide 1.20 SAFETY 1.30 Compatibility 1.31 Hardware 1.32 Software 1.40 Tool Tips Section 2 How it works 2.10 Menus
MindSphere. Fleet Manager. Introduction to "Fleet Manager" 1. User interface for "Fleet Manager" 2. User rights in "Fleet Manager" 3.
 Introduction to "Fleet Manager" 1 User interface for "Fleet Manager" 2 MindSphere User rights in "Fleet Manager" 3 Asset navigation 4 Using extensions 5 System Manual V1801.K0507 V1801.K0214 Legal information
Introduction to "Fleet Manager" 1 User interface for "Fleet Manager" 2 MindSphere User rights in "Fleet Manager" 3 Asset navigation 4 Using extensions 5 System Manual V1801.K0507 V1801.K0214 Legal information
Apple is rightfully proud of the user interface design incorporated into
 Customizing OS X Apple is rightfully proud of the user interface design incorporated into the Macintosh OS X family of operating systems. The interface is easy to use, and it s also easy to customize so
Customizing OS X Apple is rightfully proud of the user interface design incorporated into the Macintosh OS X family of operating systems. The interface is easy to use, and it s also easy to customize so
Administrator s Guide ALYX Component Collection System Codes/ 4R5707 4R5725
 Administrator s Guide ALYX Component Collection System Codes/ 4R5707 4R5725 Administrator s Guide ALYX Software Release 3.0 Instrument Serial Number: 07-19-02-198 January 2009 Administrator s Guide Table
Administrator s Guide ALYX Component Collection System Codes/ 4R5707 4R5725 Administrator s Guide ALYX Software Release 3.0 Instrument Serial Number: 07-19-02-198 January 2009 Administrator s Guide Table
Model SRV945-BT 24 X 36 Platform Scale App-Enabled Operating and Service Manual Part No.: MAN945-BT_ Page 1 of 16.
 Part No.: MAN945-BT_180417 Page 1 of 16 S by S Instruments, Inc. Model SRV945-BT Portable Platform Scale App Enabled Wireless Operating and Service Manual Part No.: MAN945-BT_180417 Page 2 of 16 TABLE
Part No.: MAN945-BT_180417 Page 1 of 16 S by S Instruments, Inc. Model SRV945-BT Portable Platform Scale App Enabled Wireless Operating and Service Manual Part No.: MAN945-BT_180417 Page 2 of 16 TABLE
PASPORT AirLink 2 PS USB Port (not shown) PS-2528 * not shown. see
 Instruction Manual 012-11114B *012-11114* PASPORT PS-2010 USB Port (not shown) Green LED ON/OFF Switch Red LED Lanyard Loop Yellow LED Equipment and Software Included PASCO Sensor Interface USB Cable*
Instruction Manual 012-11114B *012-11114* PASPORT PS-2010 USB Port (not shown) Green LED ON/OFF Switch Red LED Lanyard Loop Yellow LED Equipment and Software Included PASCO Sensor Interface USB Cable*
Table of Contents... ii. GO AHEAD BRING YOUR OWN DEVICE TO WORK... 1 Requirements... 1
 Table of Contents... ii GO AHEAD BRING YOUR OWN DEVICE TO WORK... 1 Requirements... 1 1: Use AT&T Toggle Applications on an iphone or ipad... 1 AT&T Toggle... 2 Set up Work Email within AT&T Toggle...
Table of Contents... ii GO AHEAD BRING YOUR OWN DEVICE TO WORK... 1 Requirements... 1 1: Use AT&T Toggle Applications on an iphone or ipad... 1 AT&T Toggle... 2 Set up Work Email within AT&T Toggle...
Home Concert Xtreme 3 for ios User Guide
 Home Concert Xtreme 3 for ios User Guide Copyright 2014, 2017 TimeWarp Technologies Inc. All rights reserved worldwide. No part of this publication may be reproduced, stored in a retrieval system, or transmitted,
Home Concert Xtreme 3 for ios User Guide Copyright 2014, 2017 TimeWarp Technologies Inc. All rights reserved worldwide. No part of this publication may be reproduced, stored in a retrieval system, or transmitted,
Datalogging RH / Temperature Pen Instruction Manual
 Datalogging RH / Temperature Pen 800013 Instruction Manual 1 Datalogging RH / Temperature Pen 800013 Copyright 2014 by Sper Scientific ALL RIGHTS RESERVED Printed in the USA The contents of this manual
Datalogging RH / Temperature Pen 800013 Instruction Manual 1 Datalogging RH / Temperature Pen 800013 Copyright 2014 by Sper Scientific ALL RIGHTS RESERVED Printed in the USA The contents of this manual
If you get stuck at any point, please let us know! We love talking to our customers! You can reach us at the number below:
 Thank you for purchasing the HomeMinder Remote Video and Temperature Monitoring System. We wrote these instructions so you can get the most out of your HomeMinder, regardless of your technical knowledge.
Thank you for purchasing the HomeMinder Remote Video and Temperature Monitoring System. We wrote these instructions so you can get the most out of your HomeMinder, regardless of your technical knowledge.
Bluetooth Ceiling Fan Control with App Owner's Manual
 READ AND SAVE THESE INSTRUCTIONS 0 Model Number RCBT00 Bluetooth Ceiling Fan Control with App Owner's Manual -Speed Hand Held Transmitter Single Light Supplied with Receiver Includes Light Dimming Selection
READ AND SAVE THESE INSTRUCTIONS 0 Model Number RCBT00 Bluetooth Ceiling Fan Control with App Owner's Manual -Speed Hand Held Transmitter Single Light Supplied with Receiver Includes Light Dimming Selection
Using apps You interact with ipad using your fingers to tap, double-tap, swipe, and pinch objects on the touchscreen.
 Basics 3 Using apps You interact with ipad using your fingers to tap, double-tap, swipe, and pinch objects on the touchscreen. Opening and switching between apps To go to the Home screen, press the Home
Basics 3 Using apps You interact with ipad using your fingers to tap, double-tap, swipe, and pinch objects on the touchscreen. Opening and switching between apps To go to the Home screen, press the Home
Home Concert Xtreme for ios User Guide
 Home Concert Xtreme for ios User Guide Copyright 2014, 2017 TimeWarp Technologies Inc. All rights reserved worldwide. No part of this publication may be reproduced, stored in a retrieval system, or transmitted,
Home Concert Xtreme for ios User Guide Copyright 2014, 2017 TimeWarp Technologies Inc. All rights reserved worldwide. No part of this publication may be reproduced, stored in a retrieval system, or transmitted,
E3 Controller User s Guide Disklavier E3 Disklavier Control Unit DKC-850
 English Application for iphone/ipod touch/ipad E3 Controller User s Guide Disklavier E3 Disklavier Control Unit DKC-850 Introduction Thank you for downloading! This application is designed to enable remote
English Application for iphone/ipod touch/ipad E3 Controller User s Guide Disklavier E3 Disklavier Control Unit DKC-850 Introduction Thank you for downloading! This application is designed to enable remote
Table of Contents... ii. GO AHEAD BRING YOUR OWN DEVICE TO WORK... 1 Requirements... 1
 Table of Contents... ii GO AHEAD BRING YOUR OWN DEVICE TO WORK... 1 Requirements... 1 1: Use AT&T Toggle Applications on an iphone or ipad... 1 AT&T Toggle... 2 Set up Work Email within AT&T Toggle...
Table of Contents... ii GO AHEAD BRING YOUR OWN DEVICE TO WORK... 1 Requirements... 1 1: Use AT&T Toggle Applications on an iphone or ipad... 1 AT&T Toggle... 2 Set up Work Email within AT&T Toggle...
Manual imso-204 imso-204l
 Manual imso-204 imso-204l Manual Table of Contents Section 1 Getting Started SAFETY 1.10 Quickstart Guide 1.20 SAFETY 1.30 Compatibility 1.31 Hardware 1.32 Software 1.40 Tool Tips Section 2 How it works
Manual imso-204 imso-204l Manual Table of Contents Section 1 Getting Started SAFETY 1.10 Quickstart Guide 1.20 SAFETY 1.30 Compatibility 1.31 Hardware 1.32 Software 1.40 Tool Tips Section 2 How it works
INTERCOM APP Type B OPERATION MANUAL
 INTERCOM APP Type B OPERATION MANUAL Read this "Operation Manual" prior to usage to ensure safe and correct operation. Keep this in a safe place for future reference. The illustrations used in this manual
INTERCOM APP Type B OPERATION MANUAL Read this "Operation Manual" prior to usage to ensure safe and correct operation. Keep this in a safe place for future reference. The illustrations used in this manual
Teletrac Drive. Navigation & Messaging User Guide _TeletracDrive_UserGuide_Garmin_Nav.Msg-Ryder_r2.1
 Teletrac Drive Navigation & Messaging User Guide COPYRIGHT NOTICE This is an unpublished work protected by the United States copyright laws and is proprietary to Teletrac, Inc. and its affiliates. Disclosure,
Teletrac Drive Navigation & Messaging User Guide COPYRIGHT NOTICE This is an unpublished work protected by the United States copyright laws and is proprietary to Teletrac, Inc. and its affiliates. Disclosure,
HOBOmobile User s Guide
 HOBOmobile User s Guide Onset Computer Corporation 470 MacArthur Blvd. Bourne, MA 02532 www.onsetcomp.com Mailing Address: P.O. Box 3450 Pocasset, MA 02559-3450 Phone: 1-800-LOGGERS (1-800-564-4377) or
HOBOmobile User s Guide Onset Computer Corporation 470 MacArthur Blvd. Bourne, MA 02532 www.onsetcomp.com Mailing Address: P.O. Box 3450 Pocasset, MA 02559-3450 Phone: 1-800-LOGGERS (1-800-564-4377) or
Android User Guide. Last Updated On: April 07, 2018
 Android User Guide Last Updated On: April 07, 2018 Copyright Notice Copyright 2018 ClickSoftware Technologies Ltd. All rights reserved. No part of this publication may be copied without the express written
Android User Guide Last Updated On: April 07, 2018 Copyright Notice Copyright 2018 ClickSoftware Technologies Ltd. All rights reserved. No part of this publication may be copied without the express written
HTS820TC TRENSCenter Central Station Cardiac Monitor REHAB Operator/Technical Manual
 Table of Contents Subject... Page Subject... Page Preface...2 Safety Summary... 3 Section 1 Operation Attaching Transmitter to Patient...4 Admitting a Group... 6 Admitting Individual Patients...7 Monitoring
Table of Contents Subject... Page Subject... Page Preface...2 Safety Summary... 3 Section 1 Operation Attaching Transmitter to Patient...4 Admitting a Group... 6 Admitting Individual Patients...7 Monitoring
SHINE 3000 WITH FASHION CABLE
 SHINE 3000 WITH FASHION CABLE POWERFUL UNIVERSAL PORTABLE CHARGER OPERATING INSTRUCTIONS HALO SHINE 3000 Thank you for choosing HALO. From HALO, the SHINE 3000 with fashion cable is the most perfect and
SHINE 3000 WITH FASHION CABLE POWERFUL UNIVERSAL PORTABLE CHARGER OPERATING INSTRUCTIONS HALO SHINE 3000 Thank you for choosing HALO. From HALO, the SHINE 3000 with fashion cable is the most perfect and
INSITES CONNECT ADMINISTRATION GUIDE. Version 1.4.3
 INSITES CONNECT ADMINISTRATION GUIDE Version 1.4.3 CONTENTS GETTING STARTED... 2 Version Compatibility... 2 Installing the InSites Connect app... 2 APP CONFIGURATION... 4 CONFIGURING PUSH NOTIFICATIONS...
INSITES CONNECT ADMINISTRATION GUIDE Version 1.4.3 CONTENTS GETTING STARTED... 2 Version Compatibility... 2 Installing the InSites Connect app... 2 APP CONFIGURATION... 4 CONFIGURING PUSH NOTIFICATIONS...
IR Crop Temperature/ External Soil Temperature Meter PRODUCT MANUAL
 IR Crop Temperature/ External Soil Temperature Meter PRODUCT MANUAL Item # 2958 CONTENTS Specifications 2 Description 3 Operation 4 Maintenance 7 Warranty 8 CE Declaration of Conformity 8 Thank you for
IR Crop Temperature/ External Soil Temperature Meter PRODUCT MANUAL Item # 2958 CONTENTS Specifications 2 Description 3 Operation 4 Maintenance 7 Warranty 8 CE Declaration of Conformity 8 Thank you for
ipod /iphone Audio/Video Dock with Remote Control DX-IPDR3 USER GUIDE
 ipod /iphone Audio/Video Dock with Remote Control DX-IPDR3 USER GUIDE 2 ipod /iphone Audio/Video Dock with Remote Control Dynex DX-IPDR3 ipod /iphone Audio/Video Dock with Remote Control Contents Important
ipod /iphone Audio/Video Dock with Remote Control DX-IPDR3 USER GUIDE 2 ipod /iphone Audio/Video Dock with Remote Control Dynex DX-IPDR3 ipod /iphone Audio/Video Dock with Remote Control Contents Important
Q: Why do my multiple devices alert at different times when I separate from them?
 FAQ for InSite BLE 4.0 Proximity Alarms version 1 Q: Why do my multiple devices alert at different times when I separate from them? A: Devices may be in the same location however how their position, angle,
FAQ for InSite BLE 4.0 Proximity Alarms version 1 Q: Why do my multiple devices alert at different times when I separate from them? A: Devices may be in the same location however how their position, angle,
WIRELESS BLUETOOTH AUDIO TO ANY CAR RADIO MAKE THE CONNECTION
 ISFM23 WIRELESS BLUETOOTH AUDIO TO ANY CAR RADIO MAKE THE CONNECTION Smartphones and Bluetooth media devices TranzItTM BLU 98.2 98.3 98.4 Perfect for ANDROID 1. Introduction Thank you for choosing the
ISFM23 WIRELESS BLUETOOTH AUDIO TO ANY CAR RADIO MAKE THE CONNECTION Smartphones and Bluetooth media devices TranzItTM BLU 98.2 98.3 98.4 Perfect for ANDROID 1. Introduction Thank you for choosing the
8 WiFi Digital Photo Frame with Touchscreen LCD Display Instructional Manual
 8 WiFi Digital Photo Frame with Touchscreen LCD Display Instructional Manual aluratek.com mnl M10424 model AWDMPF208F Copyright 2016 Aluratek, Inc. All Rights Reserved. Table of Contents Frame Features...
8 WiFi Digital Photo Frame with Touchscreen LCD Display Instructional Manual aluratek.com mnl M10424 model AWDMPF208F Copyright 2016 Aluratek, Inc. All Rights Reserved. Table of Contents Frame Features...
ver. 2.4 Operation Manual
 ver..4 Operation Manual 07 ZOOM CORPORATION Copying or reproduction of this document in whole or in part without permission is prohibited. Contents Introduction 3 Copyrights 3 Main Screen 4 Landscape mode
ver..4 Operation Manual 07 ZOOM CORPORATION Copying or reproduction of this document in whole or in part without permission is prohibited. Contents Introduction 3 Copyrights 3 Main Screen 4 Landscape mode
GENERAL SET-UP & APP PAIRING/SYNCING FEATURES BATTERY ACCOUNT & DEVICE SETTINGS PRIVACY WARRANTY GENERAL SET-UP & APP ANDROID
 ANDROID GENERAL SET-UP & APP PAIRING/SYNCING FEATURES BATTERY ACCOUNT & DEVICE SETTINGS PRIVACY WARRANTY GENERAL SET-UP & APP WHICH PHONES ARE COMPATIBLE WITH MY SMARTWATCH? Wear OS by Google works with
ANDROID GENERAL SET-UP & APP PAIRING/SYNCING FEATURES BATTERY ACCOUNT & DEVICE SETTINGS PRIVACY WARRANTY GENERAL SET-UP & APP WHICH PHONES ARE COMPATIBLE WITH MY SMARTWATCH? Wear OS by Google works with
CONTENTS Getting Started Using the Livescribe+ Menu
 CONTENTS Getting Started.............................................. 4 Setting Up Livescribe+...................................................... 4 Connecting Your Smartpen and Device........................................
CONTENTS Getting Started.............................................. 4 Setting Up Livescribe+...................................................... 4 Connecting Your Smartpen and Device........................................
Pulse. Multisport HR Fitness Tracker. Quick Start Guide. delvfire.com. ID115Plus HR
 Pulse Multisport HR Fitness Tracker Quick Start Guide ID115Plus HR delvfire.com Register your new Delvfire product and claim... 1 Year free warranty The easy way to register - simply visit: www.delvfire.com/warranty
Pulse Multisport HR Fitness Tracker Quick Start Guide ID115Plus HR delvfire.com Register your new Delvfire product and claim... 1 Year free warranty The easy way to register - simply visit: www.delvfire.com/warranty
BlueNote USER S GUIDE
 BlueNote USER S GUIDE SAFETY PRECAUTIONS SAFETY PRECAUTIONS To prevent injury and/or damage, take the following precautions: 1 Make sure you keep the antenna away from the mains or high voltage electricity
BlueNote USER S GUIDE SAFETY PRECAUTIONS SAFETY PRECAUTIONS To prevent injury and/or damage, take the following precautions: 1 Make sure you keep the antenna away from the mains or high voltage electricity
Central Monitors. Flexible networking and essential review CNS-9701J/K. Shown with options
 Central Monitors CNS-9701J/K Flexible networking and essential review Shown with options LS-NET Center player of LS-NET (Life Scope Networking) for best monitoring environment One CNS-9701 central monitor
Central Monitors CNS-9701J/K Flexible networking and essential review Shown with options LS-NET Center player of LS-NET (Life Scope Networking) for best monitoring environment One CNS-9701 central monitor
Product Documentation
 Product Documentation Emanate PowerPath TM TempTag PPT-300 Date: April 12, 2016 Document Number: PPT200-001 R1.4 Emanate Wireless, Inc. 11145 Windsor Rd. Ijamsville, MD 21754 Telephone: 844-EMANATE Email:
Product Documentation Emanate PowerPath TM TempTag PPT-300 Date: April 12, 2016 Document Number: PPT200-001 R1.4 Emanate Wireless, Inc. 11145 Windsor Rd. Ijamsville, MD 21754 Telephone: 844-EMANATE Email:
8 WiFi Digital Photo Frame with Touchscreen LCD Display Instructional Manual
 8 WiFi Digital Photo Frame with Touchscreen LCD Display Instructional Manual aluratek.com mnl M10424 model AWDMPF208F Copyright 2017 Aluratek, Inc. All Rights Reserved. Table of Contents Frame Features...
8 WiFi Digital Photo Frame with Touchscreen LCD Display Instructional Manual aluratek.com mnl M10424 model AWDMPF208F Copyright 2017 Aluratek, Inc. All Rights Reserved. Table of Contents Frame Features...
Lenovo IdeaPad Flex 10
 Lenovo IdeaPad Flex 10 User Guide Read the safety notices and important tips in the included manuals before using your computer. Notes Before using the product, be sure to read Lenovo Safety and General
Lenovo IdeaPad Flex 10 User Guide Read the safety notices and important tips in the included manuals before using your computer. Notes Before using the product, be sure to read Lenovo Safety and General
Epson Projector Management Operation Guide
 Epson Projector Management Operation Guide Contents Introduction to Epson Projector Management... 5 Epson Projector Management Features... 5 Setting Up the Software for the First Time... 7 Installing
Epson Projector Management Operation Guide Contents Introduction to Epson Projector Management... 5 Epson Projector Management Features... 5 Setting Up the Software for the First Time... 7 Installing
Always in touch. IntelliVue Telemetry System with Smart-hopping technology, surveillance of ambulatory cardiac patients
 Always in touch with Smart-hopping technology, surveillance of ambulatory cardiac patients Real clinical network strength includes flexibility When you have mobile cardiac patients who need constant monitoring,
Always in touch with Smart-hopping technology, surveillance of ambulatory cardiac patients Real clinical network strength includes flexibility When you have mobile cardiac patients who need constant monitoring,
INSTRUCTION MANUAL. Model 600C Radio Remote Control Handset
 INSTRUCTION MANUAL Model 600C Radio Remote Control Handset The 600 Series remote control handset and controller is a wireless system comprised of a mobile, battery operated remote handset commanding numerous
INSTRUCTION MANUAL Model 600C Radio Remote Control Handset The 600 Series remote control handset and controller is a wireless system comprised of a mobile, battery operated remote handset commanding numerous
For Palm TM Handhelds. Version 1.2. User s Guide
 For Palm TM Handhelds Version 1.2 User s Guide Copyright 1999-2000 America Online, Inc. All rights reserved. AOL Mail, version 1.2, User s Guide Fourth Printing, April 2000 This document contains valuable
For Palm TM Handhelds Version 1.2 User s Guide Copyright 1999-2000 America Online, Inc. All rights reserved. AOL Mail, version 1.2, User s Guide Fourth Printing, April 2000 This document contains valuable
User Guide for Avaya Scopia Control
 User Guide for Avaya Scopia Control Version 8.3 For Solution 8.3 March 2014 2000-2014 Avaya Inc. All intellectual property rights in this publication are owned by Avaya Inc. and are protected by United
User Guide for Avaya Scopia Control Version 8.3 For Solution 8.3 March 2014 2000-2014 Avaya Inc. All intellectual property rights in this publication are owned by Avaya Inc. and are protected by United
Model 3000 Series Bluetooth User s Manual. May 2017 Revision 2
 Model 3000 Series Bluetooth User s Manual May 2017 Revision 2 Model 3000 Series Bluetooth User s Manual Table of Contents Overview... 1 Model 3000 Series Guide... 1 Firmware... 1 Status LEDs... 2 User
Model 3000 Series Bluetooth User s Manual May 2017 Revision 2 Model 3000 Series Bluetooth User s Manual Table of Contents Overview... 1 Model 3000 Series Guide... 1 Firmware... 1 Status LEDs... 2 User
What Is R-MIX Tab? IMPORTANT NOTES. What Is V-Remastering Technology? Copyrights. Licenses/Trademarks. Additional Precautions
 Owner s Manual Copyright 2011 ROLAND CORPORATION All rights reserved. No part of this publication may be reproduced in any form without the written permission of ROLAND CORPORATION. Roland and V-Remastering
Owner s Manual Copyright 2011 ROLAND CORPORATION All rights reserved. No part of this publication may be reproduced in any form without the written permission of ROLAND CORPORATION. Roland and V-Remastering
IntelliVue Information Center
 IntelliVue Information Center Research Data Export Viewer User Guide Part Number 4535 642 63711 Printed in the U.S.A. June 2011 First Edition *453564263711* Notice Notice Proprietary Information Published
IntelliVue Information Center Research Data Export Viewer User Guide Part Number 4535 642 63711 Printed in the U.S.A. June 2011 First Edition *453564263711* Notice Notice Proprietary Information Published
Draft Bluetooth HEADSET HM1000
 Draft 1 2009-11-04 Bluetooth HEADSET HM1000 Contents Getting started Safety precautions Charging the headset Wearing the headset Using your headset Turning the headset on or off Pairing and connecting
Draft 1 2009-11-04 Bluetooth HEADSET HM1000 Contents Getting started Safety precautions Charging the headset Wearing the headset Using your headset Turning the headset on or off Pairing and connecting
Precautions Very important information. Please read this section carefully before using this product.
 Precautions Very important information. Please read this section carefully before using this product. This product is intended to provide turn-by-turn instructions to safely guide you to your desired destination.
Precautions Very important information. Please read this section carefully before using this product. This product is intended to provide turn-by-turn instructions to safely guide you to your desired destination.
EDGE C. Quickstart Guide
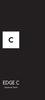 1 EDGE C Quickstart Guide INTRODUCTION This quick start guide will give you a quick and easy access to your EDGE C. The EDGE C is a compact multi-video server. It extends any projector by the possibilities
1 EDGE C Quickstart Guide INTRODUCTION This quick start guide will give you a quick and easy access to your EDGE C. The EDGE C is a compact multi-video server. It extends any projector by the possibilities
VERUS Navigation Guide
 VERUS Navigation Guide diagnostics.snapon.com Contents Chapter 1: Getting Started... 3 Powering Up... 3 Module Buttons... 4 VERUS Toolbar... 5 Powering Down... 5 Emergency Shutdown... 5 Chapter 2: Scanner...
VERUS Navigation Guide diagnostics.snapon.com Contents Chapter 1: Getting Started... 3 Powering Up... 3 Module Buttons... 4 VERUS Toolbar... 5 Powering Down... 5 Emergency Shutdown... 5 Chapter 2: Scanner...
2017 NMUG CLASSES MANAGING THE IPHONE AND IPAD IN IOS 10
 2017 NMUG CLASSES MANAGING THE IPHONE AND IPAD IN IOS 10 1 iphone Overview Your Apple ID is the account you use for just about everything you do with Apple. If you already have an Apple ID use it when
2017 NMUG CLASSES MANAGING THE IPHONE AND IPAD IN IOS 10 1 iphone Overview Your Apple ID is the account you use for just about everything you do with Apple. If you already have an Apple ID use it when
AMEC AIS. Quick Start Guide. For ios & Android Devices
 AMEC AIS Quick Start Guide For ios & Android Devices 1 CONTENTS COPYRIGHT... 3 DISCLAIMER... 3 FOREWORD... 4 What is the AMEC AIS App?... 4 How to download you AMEC AIS App for ios & Android... 5 For ios
AMEC AIS Quick Start Guide For ios & Android Devices 1 CONTENTS COPYRIGHT... 3 DISCLAIMER... 3 FOREWORD... 4 What is the AMEC AIS App?... 4 How to download you AMEC AIS App for ios & Android... 5 For ios
Lenovo ideapad 720S-13IKB ideapad 720S Touch-13IKB ideapad 720S-13ARR
 Lenovo ideapad 720S-13IKB ideapad 720S Touch-13IKB ideapad 720S-13ARR User Guide Read Read the the safety safety notices notices and and important important tips tips in in the the included manuals before
Lenovo ideapad 720S-13IKB ideapad 720S Touch-13IKB ideapad 720S-13ARR User Guide Read Read the the safety safety notices notices and and important important tips tips in in the the included manuals before
VPAT for ipad Pro (12.9-inch) (2nd generation)
 VPAT for ipad Pro (12.9-inch) (2nd generation) The following Voluntary Product Accessibility information refers to the ipad Pro (12.9-inch) (2nd generation) running ios 10 or later. For more information
VPAT for ipad Pro (12.9-inch) (2nd generation) The following Voluntary Product Accessibility information refers to the ipad Pro (12.9-inch) (2nd generation) running ios 10 or later. For more information
Setting up Your Brand New ipad for Individual Use
 Setting up Your Brand New ipad for Individual Use A Basic Setup Guide for NEW ipads Instructional Technology May 2012 HCPS Page 1 I Have an ipad... So Now What? ipad Setup This setup requires that you
Setting up Your Brand New ipad for Individual Use A Basic Setup Guide for NEW ipads Instructional Technology May 2012 HCPS Page 1 I Have an ipad... So Now What? ipad Setup This setup requires that you
