Table of Contents. Appendix A - More on Windows. M205/M206 Installation and Configuration Guide
|
|
|
- Camilla Golden
- 5 years ago
- Views:
Transcription
1 Table of Contents Overview A-1 Key Features A-1 New Features A-1 M205/M206 Configuration A-2 Print Methods Overview A-2 Using IPAssign A-3 Configure IP Address Using ARP A-3 Communicating Across Routers A-5 Changing Workgroup Names A-5 Changing Destination Names A-6 General Workstation Configuration A-7 Configuring TCP/IP On Your Windows Workstations A-7 Windows 95 Workstation Setup A-8 Windows 95 NetBIOS Network Software Installation A-8 Windows 95 IP Address and Netmask Configuration A-8 Windows 95 New Printer Setup A-8 MPS Workstation Setup A-9 Windows NT Workstation Setup A-10 Windows NT LPR Network Software Installation A-10 Windows NT NetBIOS Network Software Installation A-11 Windows NT IP Address and Netmask Configuration A-11 Windows NT New Printer Setup A-11 MPS Workstation Setup A-12 Windows NT Troubleshooting A-14 Queue hangs A-14 Other Errors A-15 Windows for Workgroups Workstation Setup A-15 Windows For Workgroups NetBIOS Network Software Installation A-15 Windows for Workgroups IP Address and Netmask Configuration A-16 Windows for Workgroups New Printer Setup A-16 Windows for Workgroups Troubleshooting A-17 Printer and Network Errors A-17 A-i
2 Overview This file provides additional information for Windows environments. It should be used if you cannot find what you need in the M205/M206 Quick Reference Guide. Key Features M205/M206 configuration through a manual ARP method - See Configure IP Address Using ARP on page A-3 communicating between different subnets - See Communicating Across Routers on page A-5 altering the workgroup the M205/M206 displays in - See Changing Workgroup Names on page A-5 changing the M205/M206 destination names used in Windows print setups - See Changing Destination Names on page A-6 setting up TCP/IP services and installing new printers in Windows 95 environments - See Windows 95 Workstation Setup on page A-8 setting up TCP/IP services, installing new printers, and troubleshooting in Windows NT environments - See Windows NT Workstation Setup on page A-10 setting up TCP/IP services, installing new printers, and troubleshooting in Windows 3.x environments - See Windows for Workgroups Workstation Setup on page A-15 New Features Microplex s proprietary print solution for Windows - See MPS Workstation Setup on page A-9 or page A-12 Using IPAssign to assign a temporary IP address while configuring the M205/M206 - See Using IPAssign on page A-3 A-1
3 M205/M206 Configuration In a Windows environment, TCP/IP is the data transfer protocol used for printing. This means that IP addresses and netmasks are required in your Windows stations along with appropriate TCP/IP software. Once these are set up, you will be able to detect the M205/M206 on your network. There are also some optional settings that you may want to configure. This section offers alternative methods for configuring your M205/M206 within a Windows environment and mentions some of the more common optional settings available. Print Methods Overview The recommended print methods for a Windows environment is to have a central host act as a spooler for jobs before they are sent to the print server/printer (see Figure 1: Windows Integration). The reason for this is that the central workstation has the ability to store the spooled jobs while they are waiting to go the printer. The Windows Print Manager would rather see the data get spooled centrally rather than having to hold on to the data until the print server can accept it. There are two print methods available with the M205/M206 in a Windows environment: LPR Berkeley s Line Printer Protocol which uses TCP/IP to transfer data to the print server s built-in Line Printer Daemon NetBIOS NetBIOS over TCP/IP is used to transfer data to the print server. This is further broken down into net use, Microsoft s shared resource feature and Print Manager, Microsoft s management tool for printing. Choosing one of these methods depends entirely on what is available with your particular Windows software. Following is a list of what is supported within each operating system: Windows NT LPR and NetBIOS (also applies to Windows NT/AS) Windows for NetBIOS Workgroups Windows 95 NetBIOS Note: LPR printing is supported in the Windows 95 environment with third party software. Regardless of the operating system, you will have to complete these three steps: 1. Identifying the M205/M206 on the network using TCP/IP as the underlying protocol. 2. Configuring the M205/M206 with its mandatory TCP/IP settings (i.e. IP address and subnet mask). 3. Configuring a new printer on the Windows station. A-2
4 Figure 1: Windows Integration Win95 Win95 Win95 Win95 NT Server IP Router Win95 M205/M206 Printer There are several configuration methods including: IPAssign, ARP, BOOTP, and RARP. Instructions for each of these methods are described in the following sections. Using IPAssign IPAssign is a TCP/IP configuration utility for Windows. We recommend using it when you install our print servers in Windows environments. For information about how to use the Microplex IPAssign software, please refer to IPAssign on page 13 of the M205/M206 Print Server Quick Installation and Configuration Guide. Configure IP Address Using ARP To configure the M205/M206 with its IP settings using a manual arp command, you will need to: 1. Log on to a Windows station with TCP/IP loaded and located on the same subnet as the M205/M Find the Ethernet address for the M205/M206 on the bottom of the device. It must be entered as part of this procedure. 3. Use the arp command to add an entry into the Windows station s ARP table for the M205/M206. This is the most common syntax for this command: Syntax: arp -s ipaddress ethernetaddress Example for Microsoft TCP stacks: arp -s This example specifies an M205/M206 using IP address and Ethernet address 00:80:72:07:00:60. Please note in the example above that a - must be placed after every second character in the ethernet address. A-3
5 4. Check to see if the ARP entry was accepted. arp -a You should see an entry in the listed ARP table with the IP address and Ethernet address specified in Step Try to ping this IP address to see if the M205/M206 can be seen on your network. At this point, you should be able to communicate with the M205/M206 from your local Windows station. This means the print server knows about an IP address and subnet mask to abide by and has these settings in its current memory. However, if the M205/M206 is power cycled, these settings will disappear unless you store them into Flash. To do this, you will need to: 1. Telnet to the print server. This will bring up a login screen: telnet ipaddress Note: If prompted for a User ID and password first, type in root for the ID and press ENTER at the password prompt since there s no password by default. 2. You should now see a prompt displayed that has the M205/M206 s IP address followed by a colon then root. ipaddress:root> 3. Store the new IP address and netmask in the Flash (EEPROM) so the M205/M206 can remember its configuration after it is rebooted. See the Appendix G - More on Commands PDF file for additional information on command syntax. store net ifnum addr ipaddress store net ifnum mask netmask. Note: for the M205/M206, the ifnum will always be Verify the IP address and netmask. list stored net 5. Log out of the telnet session with quit then reboot the M205/M206 by powering the unit off then on. This will reset the unit and apply the changes to the stored settings. 6. Test the equipment and configuration after installation is complete. ping ipaddress Once you have configured the unit, you will notice the STAT LED flashing once per second. This means the M205/M206 is configured and organizable on the network. At this point, you can now configure your host. Note: If you would like to communicate with the M205/M206 from across routers, you will need to fill in an entry within the Routing section. Please see Communicating Across Routers for further details. A-4
6 Communicating Across Routers Since Windows environments rely on TCP/IP to communicate with the M205/M206, crossing routers becomes an issue. After following one of the M205/M206 configuration methods mentioned within the Quick Reference Guide and within this file, you will most likely only be able to communicate with the print server from the same subnet. This means any hosts across a router will not be able to see your M205/M206. To allow the M205/M206 to communicate across a router, it is best to store a default router/gateway within the print server so that any packets destined for another subnet get forwarded to this router automatically. The router (or series of routers) can then take over ensuring the packets get to their final destination on another subnet on your network. To configure a default router/gateway within the M205/M206, you will need to: 1. Telnet to the print server. This will bring up a login screen: telnet ipaddress Note: If prompted for a User ID and password first, type in root for the ID and press ENTER at the password prompt since there s no password by default. 2. You should now see a prompt displayed that has the M205/M206 s IP address followed by a colon then root. ipaddress:root> 3. To view the print servers current settings type list tcpip then configure the M205/M206 s default router/gateway. store tcpip route add del default routeripaddress ifnum It s easier to store one default entry rather than an entry per remote host or network, though it is possible to do this. The syntax for this method is: store tcpip route add del [host net] IPaddress[/ mask] routeripaddress ifnum [metric] 4. Logout of the Telnet session with quit. Then reboot the M205/M206 by powering the unit off and on. Changing Workgroup Names Windows environments define groups of related computers as workgroups. By default, the M205/M206 belongs to the workgroup called WORKGROUP. However, you may want to change this to suit your network better. To do this, you will need to: 1. Telnet to the print server. This will bring up a login screen: A-5
7 telnet ipaddress Note: If prompted for a User ID and password first, type in root for the ID and press ENTER at the password prompt since there s no password by default. 2. After logging in, you should now see a prompt displayed that has the M205/M206 s IP address followed by a colon then root. ipaddress:root> 3. Store the M205/M206 s Workgroup name for Microsoft Networks. Microsoft Networks uses these names to organize groups of computers in Workgroups so that when browsing certain functions, users see only computers belonging to a particular workgroup rather than all the printers on the network. store pserver smp workgrp workgroupname Note: if no workgroup name has been specified, the default name is WORKGROUP (note: all capitals). This is a standard Windows default. 4. Logout of the Telnet session with quit. Then reboot the M205/M206 by powering the unit off and on. Changing Destination Names When defining some printers within Windows environments, the M205/ M206 requires that you specify a pre-defined destination rather than any name you d like. For example, when creating a new printer under Windows NT, you are faced with a screen similar to Figure 2. Figure 2: Windows NT Print Setup Dialogue Box The first field requires the IP address for the M205/M206 and the second field must be filled in with an existing destination from the print server (e.g. d1prn). Otherwise, the M205/M206 won t accept this as a valid network printer. Table 1 outlines the default destinations to choose from: Table 1: M205/M206 Default Destinations Destination d1prn d2prn d3prn d4prn Mapped I/O Port PRN PRN PRN PRN A-6
8 Each of these names can be changed to something more meaningful. To do this, you will need to: 1. Telnet to the print server. This will bring up a login screen: telnet ipaddress Note: If prompted for a User ID and password first, type in root for the ID and press ENTER at the password prompt since there s no password by default. 2. You should now see a prompt displayed that has the M205/M206 s IP address followed by a colon then root. ipaddress:root> 3. Change the current name of the destination to a new name as indicated by newname. This newname must be nine characters or less or else it will be truncated and these names are case sensitive. Note: When you change a destination name, you may have to reconfigure the host to reflect the change. set dest destination name newname set dest d1prn name laser Note: When renaming a destination, you should keep the name similar to the I/O port or printer it points to on the M205/ M206. For example, if you have an HP LaserJet IV off of the PRN1 port, you may want to use a name like lsr4prn for identification purposes. 4. Save these configurations to EEPROM. Enter: save 5. Logout of the Telnet session with quit. Then reboot the M205/M206 by powering the unit off and on. General Workstation Configuration Configuring TCP/IP On Your Windows Workstations Since TCP/IP is used as the data transfer protocol, IP addresses and netmasks must be assigned to your Windows workstation(s) if you haven t already done so. If you are not familiar with IP addresses and are sure that this network will not go onto the Internet, the following are some sample settings to use: IP Address Netmask Host M205/M Host and so on... A-7
9 The following sections will detail how you configure TCP/IP settings on the different Windows platforms. Windows 95 Workstation Setup Windows 95 NetBIOS Network Software Installation 1. Make sure that File and Printer Sharing for Microsoft Networks is installed in your Network setup. If not, you ll need to perform the following steps. 2. Open Settings:Control Panel folder. 3. Double click on the Network icon. 4. Select Add. 5. Select Service. 6. Select File and Printer Sharing for Microsoft Networks from the list. 7. Click OK. 8. Click OK again since this service will now show in the list to the left. Windows 95 IP Address and Netmask Configuration 1. Open the Settings:Control Panel folder. 2. Double click on the Network icon. 3. Under the Installed Network Software list, select the entry dealing with the TCP/IP Protocol. 4. Click on Configure. 5. A dialogue box will come up asking for network settings. Fill in the IP address and netmask for this workstation and then click OK. Windows 95 New Printer Setup To configure a new printer on a Windows 95 station, you will need to: 1. Select Settings:Printers from the Start menu. 2. Double click on the Add Printer icon. 3. Select Network Printer from the second window of the Add Printer wizard that loaded. 4. At the next window, click on BROWSE to help fill in the network path of this printer. A-8
10 5. At the Browse for Printer dialogue box that displays, double click on the appropriate workgroup containing the M205/M206. By default, the print server falls under the workgroup, WORKGROUP. 6. Continue searching the network until you see the M205/M206 s name, M_xxxxxx, where xxxxxx equals the last six digits of the print server s Ethernet address found on the bottom of the device. (e.g. M_001C1A) 7. Once you see the M205/M206, double click on it to display a list of four pre-defined destinations/queues to choose from. 8. Select a destination/queue for the printer; most likely you will use d1prn. 9. Click OK once you have selected the destination. 10. Back at the network path window, select NEXT since this path should now be filled in for you. 11. At the next window, select the appropriate printer manufacturer and model of the printer attached to the M205/M206 and click on NEXT. 12. Fill in a name for this new network printer at the next window and decide if you want this to be the default printer. This printer name can be anything you d like as long as it s unique. 13. When prompted for a test page, select either Yes or No depending on the state of the attached printer and click on FINISH. Note: Windows may ask for a disk or CD-ROM to load the appropriate printer driver to complete this new printer setup. There should now be a new printer icon within the Printers folder. This new network printer relies on NetBIOS over TCP/IP as the underlying protocol to print to the M205/M206. MPS Workstation Setup Microplex has created its own print utility called Microplex Printing Solution or MPS. MPS relies upon TCP as the underlying printing protocol. Note: MPS works with Windows 95 and Windows NT only. To configure a new MPS printer on a Windows 95 or NT workstation, you will need to: 1. Insert the Microplex diskette labeled MPS into the floppy drive. 2. Load up the File Manager or WinFile and look under the floppy drive for an MPS ZIP file. 3. Double click on the MPS ZIP file to extract all files within it to a directory on the Windows station. A-9
11 4. Once extracted to a directory, find the Setup file and double click on this to load the InstallShield Wizard. 5. Answer the prompts throughout the wizard and select Yes to restart your computer at the end. 6. Once your computer is rebooted, open the Settings:Printer folder to view your existing printers. Note: MPS will only work with an existing printer. If you don t have an existing printer that you can alter, create one now (use any port settings you like since they will be changed in the following steps). 7. Select the printer that you want to use with MPS and click on the right mouse button to bring up a sub-menu. 8. Select Properties from this menu to display the current settings for this printer. 9. Click on the Details tab to display the printer s port settings. 10. Click on the ADD PORT button. 11. At the Add Port dialogue box that displays, click on the radio button labeled Other. 12. Click on Microplex TCP/IP Printer Port from within this Other list. 13. At the next dialogue box that displays, fill in the host name or IP address of the M205/M206 in the first field. 14. Fill in a valid TCP port number on the M205/M206 in the second field. Since there is only one port on this print server model, this will always be Click OK when done to return to the Details window. You should now see something about MPS Port within the Print to following port: field. 16. Click OK to close this printer s properties window. You now have a new network printer which relies on MPS for peer to peer printing to a printer attached to the M205/M206. Windows NT Workstation Setup Windows NT LPR Network Software Installation 1. Go to the Main program group. 2. Double click on Control Panel. 3. Double click on Network. A-10
12 4. A dialogue box will appear showing your current network settings. Under Installed Network Software, check to see if MS TCP/IP Printing shows. If it doesn t, you ll need to perform the following steps. 5. Select Add New Software. 6. Select TCP/IP Protocol and Components. 7. Click on Continue. 8. Select TCP/IP Printing Support from the TCP/IP components list that displays. You may also want to select Connectivity Utilities. 9. Click on Continue. Windows NT NetBIOS Network Software Installation 1. Go to the Main program group. 2. Double click on Control Panel. 3. Double click on Network. 4. A dialogue box will appear showing your current network setting. Under Installed Network Software, check to see if NetBIOS TCPIP->Streams Environment appears. If not, you ll need to add this new software by clicking on the Add New Software Button. Windows NT IP Address and Netmask Configuration 1. Go to the Main program group. 2. Double click on Control Panel. 3. Double click on Network. 4. Select TCP/IP Protocol from Installed Network Software list. 5. Click on the Configure button. 6. A dialogue box will come up asking for network settings. Fill in the IP address and netmask for this workstation and then click OK. Windows NT New Printer Setup To configure a new printer on a Windows NT station, you will need to: 1. Open the Control Panel. 2. Double click on Printers. 3. Select Create a Printer from the Printer menu to display the dialogue box in Figure 3. A-11
13 Figure 3: Create a Printer Dialogue Box 4. Define a name to represent this print setup and select the appropriate driver for the printer that will be used in this M205/M206 print setup. 5. Under the Print To field, select Other Select LPR Port from the list that displays and click OK to bring up a dialogue box similar to the one found in Figure 4. Figure 4: Add LPR Compatible Printer Dialogue Box 7. Type in the IP address or host name of the M205/M206 in the first field. 8. Type in the name of a pre-defined destination/queue on the M205/ M206 in the second field. Note: This name cannot be any name you d like. It must be a name of an existing destination/queue on the M205/ M206 and it must be lowercase by default. You will most likely use d1prn for the prn port. 9. Click OK when done specifying these two fields. You now have a new network printer which relies on the standard TCP/IP print protocol, LPD, to print remotely to a printer off of the M205/M206. MPS Workstation Setup Microplex has created its own print utility called Microplex Printing Solution or MPS. MPS relies upon TCP as the underlying printing protocol. A-12
14 Note: MPS works with Windows 95 and Windows NT only. To configure a new MPS printer on a Windows 95 or NT workstation, you will need to: 1. Insert the Microplex diskette labeled MPS into the floppy drive. 2. Load up the File Manager or WinFile and look under the floppy drive for an MPS ZIP file. 3. Double click on the MPS ZIP file to extract all files within it to a directory on the Windows station. 4. Once extracted to a directory, find the Setup file and double click on this to load the InstallShield Wizard. 5. Answer the prompts throughout the wizard and select Yes to restart your computer at the end. 6. Once your computer is rebooted, open the Settings:Printer folder to view your existing printers. Note: MPS will only work with an existing printer. If you don t have an existing printer that you can alter, create one now (use any port settings you like since they will be changed in the following steps). 7. Select the printer that you want to use with MPS and click on the right mouse button to bring up a sub-menu. 8. Select Properties from this menu to display the current settings for this printer. 9. Click on the Details tab to display the printer s port settings. 10. Click on the ADD PORT button. 11. At the Add Port dialogue box that displays, click on the radio button labeled Other. 12. Click on Microplex TCP/IP Printer Port from within this Other list. 13. At the next dialogue box that displays, fill in the host name or IP address of the M205/M206 in the first field. 14. Fill in a valid TCP port number on the M205/M206 in the second field. Since there is only one port on this print server model, this will always be Click OK when done to return to the Details window. You should now see something about MPS Port within the Print to following port: field. 16. Click OK to close this printer s properties window. You now have a new network printer which relies on MPS for peer to peer printing to a printer attached to the M205/M206. A-13
15 Windows NT Troubleshooting Queue hangs Hanging print jobs or queues with Windows NT 3.5x and 4.0 usually means there s a problem at the host end. Most likely the printer and print server are sitting on the network waiting for some form of activity but the host is not doing anything. This is very typical for any LPR printing with Windows NT 3.5 and is possible with NT 3.51 and 4.0 as well. The first thing to check is that the printer is in fact ready to go, meaning it is willing to accept more data. The best way to do this is to the use the lpstat command found on the print server. In fact, this command s output will tell you where exactly the problem is. Therefore, you ll want to telnet into the unit when the hanging occurs and issue lpstat. Search under the appropriate I/O port you are printing to and see if you see any messages like: printing data - blocked If you see this message with the seconds to the right of the blocked message incrementing with every lpstat command you issue, then the printer is not allowing the print server to pass data to it. This will hang the print queue because the print server cannot take more data in its output buffer until the blocked message goes away (i.e. the printer sends the signal saying it s okay to send more data). Once the printer is cleared of any error situation and the blocked message goes away, the print job should then go through and the queue should move along properly. However, if the printer is in fact on-line and ready to print but you re still seeing blocked messages, there may be a problem with the communications between the print server s I/O port and the printer. Possibly the cable is faulty and the send signal isn t getting through to the print server or maybe the printer and print server aren t communicating properly. If this is the case, you need to look closely at the settings on both the printer s interface and the print server s I/O port interface. Another option is to try another printer to see if it works any better. printing data - waiting Anytime you see this message, the print server says it knows about the print connection but it is waiting for the host to send data. Currently the unit s buffer has some room in it for more data but the host is not co-operating. Therefore, you need to look to the host to see why it is hung up. Look for errors that might lead you in the right direction and definitely make sure the host can still see the print server on the network using ping or telnet. A-14
16 This waiting message is very common when using NT s LPR client with NT version 3.5. Microsoft has a known bug that hangs up LPR printing periodically but this is supposed to be fixed with NT v3.51 according to Microsoft s on-line Knowledge Base. Other Errors Printing in a Windows NT environment can produce various errors that are not always meaningful to the user. Some common ones are Windows cannot write to this file. or A network error has occurred. In most cases, the errors are all related to the LPR bug with Microsoft NT 3.5. That or an error comes up because the print server cannot take more data for some reason (i.e. the printer is in an error state). Windows has a real problem if it can t send all of the print job data right away so if it s blocked from sending data, its spool file builds and builds leading to an error like the ones mentioned. Be sure to check the lpstat output on the print server to determine where the problem is and if it s host related, keep the LPR bug in mind. Windows for Workgroups Workstation Setup Windows For Workgroups NetBIOS Network Software Installation 1. Make sure that you have the Microsoft TCP/IP-32 group in your Program Manager. If you do not have the file, wfwt32.exe, you can download it from: Compuserve in MS Software Library Microsoft s FTP site, ftp.microsoft.com, under Softlib/MSL- FILES Microplex s FTP site, ftp.microplex.com, under support/misc 2. Once this is placed in a directory on you Windows for Workgoups (WfW or Windows 3.1x) station, you will need to double click on the Network Setup icon in the Network Group. 3. Click on Drivers. 4. Since the TCP/IP services will not yet be listed here, click on Add Protocols. 5. Select Unlisted. 6. Specify the directory where the file exists. A new TCP/IP-32 program group will then be created which will include FTP, Telnet, etc. Note: At this point, you will be prompted with a dialogue box asking for the TCP/IP network settings (i.e. IP address and netmask) for this WfW station. Fill these in at this time. A-15
17 Windows for Workgroups IP Address and Netmask Configuration Configuring an IP address and netmask for the WfW workstation is part of the procedure involved in installing NetBIOS Network Software. Windows for Workgroups New Printer Setup If you are running Windows 3.1 stations on your network, you will need to rely on either TCP/IP or IPX to print to the M205/M206. If IPX is used, you will have a print queue defined on a Novell file server which your Windows 3.1 stations will send their print jobs to. The M205/M206 will then service this print queue as either a PSERVER or an RPRINTER. Please see the Novell Configuration chapter within the M205/M206 Quick Reference Guide for further details. If you want to rely on TCP/IP though, you will need a third party TCP stack loaded onto your Windows station since TCP/IP support did not automatically come with Windows until the introduction of Windows NT and Windows 95. You may also be running a third party stack if you decided not to use Microsoft s. Some common TCP stacks today are FTP Software s OnNet, NetManage s Chameleon, and Frontier Technologies SuperTCP. In each case, they allow your Windows 3.1 station to communicate with other TCP/IP devices. This means you can send print jobs to the M205/M206 as well. The most common print method offered with Windows TCP stacks is LPR/LPD, a multi-platform remote printing protocol used on everything from PCs to mainframes. The LPR print setup is very simplistic involving only two parameters: 1. M205/M206 IP address - the IP address or host name of the print server you want to print to. 2. M205/M206 destination/queue - a pre-defined name on the print server telling the device which I/O port to send the jobs to. You will most likely use d1prn for the PRN port. Note: This destination name is case sensitive and by default, all names are lowercase. A-16
18 Windows for Workgroups Troubleshooting Printer and Network Errors Anytime you have several Windows for Workgroups (WfW) stations printing directly to a print server, you may run into various printer and network errors. The problem occurs when one station is sending a print job to the printer and another station tries to send a print job to the same printer at the same time. The print server tells the second station to hold on to its data until it has finished with the first job. However, the Print Manager on this second station doesn t like this and errors out. This requires that the user on the second station resubmit their job when the printer is clear again. This problem will occur with any external print server that does not spool entire print jobs (which is the case for every print server on the market today). The Print Manager likes to send the data it spools immediately and if it can t do this (because the printer is already busy with another job) it will produce an error saying the network or printer is busy. The best solution to this problem is to then have a central spooling station (like an NT server) which allows each WfW station to spool the print job immediately to the server s hard drive. The NT server then can sit with the print job until the print server/printer can take it. The print server then only deals with one station and it goes through each job as it gets queued up. Note: It is not possible to set up a WfW station as the central spooling device since you cannot share a printer on the network that is already being shared. It is because a net use connection is used between this central station and the print server that causes the problem. However, a central NT station can offer a shared network printer to these WfW stations. A-17
M205/M206 v5.6.5 Release Notes
 M205/M206 v5.6.5 Release s Microplex Systems Ltd. Fax: +1 604 444-4239 8525 Commerce Court Support: +1 800 665-7798 Burnaby, BC V5A 4N3 Internet: support@microplex.com Canada FTP: ftp.microplex.com Tel:
M205/M206 v5.6.5 Release s Microplex Systems Ltd. Fax: +1 604 444-4239 8525 Commerce Court Support: +1 800 665-7798 Burnaby, BC V5A 4N3 Internet: support@microplex.com Canada FTP: ftp.microplex.com Tel:
Appendix C - More on Novell
 Overview.............................................. C-1 Key Features........................................ C-1 M305 Configuration..................................... C-2 Preferred File Server (NDS
Overview.............................................. C-1 Key Features........................................ C-1 M305 Configuration..................................... C-2 Preferred File Server (NDS
Microplex M302 Print Server. Installation and Configuration Guide. Version 1.9
 Microplex M302 Print Server Installation and Configuration Guide Version 1.9 Copyright 1991-2005 Microplex Systems Limited. All rights reserved. No patent liability is assumed with respect to the use of
Microplex M302 Print Server Installation and Configuration Guide Version 1.9 Copyright 1991-2005 Microplex Systems Limited. All rights reserved. No patent liability is assumed with respect to the use of
M202Plus Print Server Quick Installation and Configuration Guide Manual Release 1.0 Firmware Version 6.0
 M202Plus Print Server Quick Installation and Configuration Guide Manual Release 1.0 Firmware Version 6.0 Microplex Systems Ltd. 8525 Commerce Court Burnaby, B.C. V5A 4N3 http://www.microplex.com/ P/N 79-215-100
M202Plus Print Server Quick Installation and Configuration Guide Manual Release 1.0 Firmware Version 6.0 Microplex Systems Ltd. 8525 Commerce Court Burnaby, B.C. V5A 4N3 http://www.microplex.com/ P/N 79-215-100
Print Server. Quick Configuration Guide. Network Connectivity for Printers
 Print Server Quick Configuration Guide Network Connectivity for Printers 1 Features The DPO NIC enables printers to communicate over an Ethernet network with many different network operating systems, including
Print Server Quick Configuration Guide Network Connectivity for Printers 1 Features The DPO NIC enables printers to communicate over an Ethernet network with many different network operating systems, including
Connecting Print Partner V series to Windows NT 4.0 using an Axis Token Ring Box.
 Connecting Print Partner V series to Windows NT 4.0 using an Axis Token Ring Box. Introduction This document describes how to use Windows NT Workstation or Server 4.0 as a print server for Fujitsu s Print
Connecting Print Partner V series to Windows NT 4.0 using an Axis Token Ring Box. Introduction This document describes how to use Windows NT Workstation or Server 4.0 as a print server for Fujitsu s Print
LPR for Windows 95/98/Me/2000 TCP/IP Printing User s Guide
 LPR for Windows 95/98/Me/2000 TCP/IP Printing User s Guide Rev. 02 (August, 2001) Copyright Statement Trademarks Copyright 1997 No part of this publication may be reproduced in any form or by any means
LPR for Windows 95/98/Me/2000 TCP/IP Printing User s Guide Rev. 02 (August, 2001) Copyright Statement Trademarks Copyright 1997 No part of this publication may be reproduced in any form or by any means
Bridge Cable User s Guide
 Bridge Cable User s Guide Table of Contents Overview -------------------------------------------------------------------- 2 Driver Installation --------------------------------------------------------
Bridge Cable User s Guide Table of Contents Overview -------------------------------------------------------------------- 2 Driver Installation --------------------------------------------------------
Océ Copier/Printer. Connectivity Manual
 Océ 9600 Copier/Printer Connectivity Manual Océ-Technologies B.V. This manual contains a description of how the Océ 9600 Copier/Printer is connected to the network using various connection types and how
Océ 9600 Copier/Printer Connectivity Manual Océ-Technologies B.V. This manual contains a description of how the Océ 9600 Copier/Printer is connected to the network using various connection types and how
Network Quick Install Cards Document Centre 490/480/470/460 ST
 Network Quick Install Cards Document Centre 490/480/470/460 ST This package contains Quick Install Cards that will help you connect the Document Centre to your network and install E-mail. Please read and
Network Quick Install Cards Document Centre 490/480/470/460 ST This package contains Quick Install Cards that will help you connect the Document Centre to your network and install E-mail. Please read and
DocuPrint C55/C55mp Quick Network Install Guide
 DocuPrint C55/C55mp Quick Network Install Guide Windows for Workgroups / Windows 95 Peer-to-Peer Network Windows NT 3.5X Network Windows NT 4.X Network Macintosh EtherTalk/TokenTalk Network Novell NetWare
DocuPrint C55/C55mp Quick Network Install Guide Windows for Workgroups / Windows 95 Peer-to-Peer Network Windows NT 3.5X Network Windows NT 4.X Network Macintosh EtherTalk/TokenTalk Network Novell NetWare
Print Server. User s Manual. Rev. 01 (April, 2004) Made In Taiwan
 Print Server User s Manual Rev. 01 (April, 2004) Made In Taiwan TABLE OF CONTENTS ABOUT THIS GUIDE... 4 INTRODUCTION... 5 PACKAGE CONTENTS... 6 SYSTEM REQUIREMENTS... 6 GENERAL FEATURES... 7 PRODUCT VIEW...
Print Server User s Manual Rev. 01 (April, 2004) Made In Taiwan TABLE OF CONTENTS ABOUT THIS GUIDE... 4 INTRODUCTION... 5 PACKAGE CONTENTS... 6 SYSTEM REQUIREMENTS... 6 GENERAL FEATURES... 7 PRODUCT VIEW...
Splash M SeriesColor Server Getting Started Guide
 Splash M SeriesColor Server Getting Started Guide 1.0 INTRODUCTION This Getting Started Guide contains instructions for the installation and configuration of the Splash M Series Color Server and the client
Splash M SeriesColor Server Getting Started Guide 1.0 INTRODUCTION This Getting Started Guide contains instructions for the installation and configuration of the Splash M Series Color Server and the client
AXIS 1440 Network Print Server for EPSON Printers. Technical Specifications. Supported Protocols. Supported Printers. Mechanical.
 printer connector Supported Protocols NetWare: IPX, SAP, RIP, SPX, NCP (extended with NDS) and LIP. Windows/OS/2 : NetBIOS/NetBEUI, TCP/IP, WINS/ NBT. Ethernet 10BaseT connector test button network indicator
printer connector Supported Protocols NetWare: IPX, SAP, RIP, SPX, NCP (extended with NDS) and LIP. Windows/OS/2 : NetBIOS/NetBEUI, TCP/IP, WINS/ NBT. Ethernet 10BaseT connector test button network indicator
Printed on recycled paper with at least 10% post-consumer content. Setup Guide
 Printed on recycled paper with at least 10% post-consumer content Setup Guide All rights reserved. No part of this publication may be reproduced, stored in a retrieval system, or transmitted in any form
Printed on recycled paper with at least 10% post-consumer content Setup Guide All rights reserved. No part of this publication may be reproduced, stored in a retrieval system, or transmitted in any form
Network Setup 2.0
 Network Setup 2.0 4343-7709-01 Foreword Welcome Thank you for using Network Setup. Network Setup is utility software which allows simple network setup of devices such as printers. It allows setup of devices
Network Setup 2.0 4343-7709-01 Foreword Welcome Thank you for using Network Setup. Network Setup is utility software which allows simple network setup of devices such as printers. It allows setup of devices
Xerox DocuPrint N24/N32/N40 Instructions for Controller Software Upgrades
 Xerox DocuPrint N24/N32/N40 Instructions for Controller Software Upgrades Version 1.8 2/4/99 1 Table of Contents Printer Controller Software Upgrades...2 Before you upgrade...3 Upgrade Methods...4 Printer
Xerox DocuPrint N24/N32/N40 Instructions for Controller Software Upgrades Version 1.8 2/4/99 1 Table of Contents Printer Controller Software Upgrades...2 Before you upgrade...3 Upgrade Methods...4 Printer
6400i Line Matrix Printers. Ethernet Interface User s Manual
 6400i Line Matrix Printers Ethernet Interface User s Manual Form Number S544-5830-02 Copyright IBM Corp., 2003 6400i Line Matrix Printers Ethernet Interface User s Manual S544-5830-02 Note! Before using
6400i Line Matrix Printers Ethernet Interface User s Manual Form Number S544-5830-02 Copyright IBM Corp., 2003 6400i Line Matrix Printers Ethernet Interface User s Manual S544-5830-02 Note! Before using
Contents 1 INITIAL CONFIGURATION BEFORE CHANGING THE CONFIGURATION NETWORK SETUP PROCEDURE... 3
 Network Guide Imation Matchprint Professional Server Contents 1 INITIAL CONFIGURATION... 2 2 BEFORE CHANGING THE CONFIGURATION... 2 3 NETWORK SETUP PROCEDURE... 3 4 ADDING SPOOLER AND HOT FOLDERS FOR NETWORK
Network Guide Imation Matchprint Professional Server Contents 1 INITIAL CONFIGURATION... 2 2 BEFORE CHANGING THE CONFIGURATION... 2 3 NETWORK SETUP PROCEDURE... 3 4 ADDING SPOOLER AND HOT FOLDERS FOR NETWORK
Fast Ethernet Print Server 1 Parallel, 2 USB
 Fast Ethernet Print Server 1 Parallel, 2 USB User s Manual Rev. 01 (Nov, 2005) Made In Taiwan TABLE OF CONTENTS ABOUT THIS GUIDE... 4 INTRODUCTION... 5 PACKAGE CONTENTS... 6 SYSTEM REQUIREMENTS... 6 GENERAL
Fast Ethernet Print Server 1 Parallel, 2 USB User s Manual Rev. 01 (Nov, 2005) Made In Taiwan TABLE OF CONTENTS ABOUT THIS GUIDE... 4 INTRODUCTION... 5 PACKAGE CONTENTS... 6 SYSTEM REQUIREMENTS... 6 GENERAL
Print Server Administration User s Guide
 Print Server Administration User s Guide ii About This Guide Table of Contents ABOUT THIS GUIDE... 1 What s Not Covered in This User s Guide... 1 Contents of the User s Guide... 2 INTRODUCTION... 3 Background
Print Server Administration User s Guide ii About This Guide Table of Contents ABOUT THIS GUIDE... 1 What s Not Covered in This User s Guide... 1 Contents of the User s Guide... 2 INTRODUCTION... 3 Background
AXIS Network Print Server for EPSON Printers. Quick Installation Guide. Windows Macintosh OS/2 UNIX NetWare LANtastic Web Management
 AXIS 1440 Network Print Server for EPSON Printers Quick Installation Guide Windows Macintosh OS/2 UNIX NetWare LANtastic Web Management Quick Installation Guide This guide covers the installation and basic
AXIS 1440 Network Print Server for EPSON Printers Quick Installation Guide Windows Macintosh OS/2 UNIX NetWare LANtastic Web Management Quick Installation Guide This guide covers the installation and basic
TABLE OF CONTENTS ABOUT THIS GUIDE... 4
 TABLE OF CONTENTS ABOUT THIS GUIDE... 4 INTRODUCTION... 5 PACKAGE CONTENTS... 6 SYSTEM REQUIREMENTS... 6 GENERAL FEATURES... 7 PRODUCT VIEW... 8 HARDWARE INSTALLATION... 10 NETWORKING APPLICATION... 10
TABLE OF CONTENTS ABOUT THIS GUIDE... 4 INTRODUCTION... 5 PACKAGE CONTENTS... 6 SYSTEM REQUIREMENTS... 6 GENERAL FEATURES... 7 PRODUCT VIEW... 8 HARDWARE INSTALLATION... 10 NETWORKING APPLICATION... 10
LevelOne FPS-9021/FPS User Manual. Mini Printer Server w/parallel (USB2.0) Port V
 LevelOne FPS-9021/FPS-9022 Mini Printer Server w/parallel (USB2.0) Port User Manual V1.0.0-0601 CONTENTS 1. INTRODUCTION...1 1.1 Product Introduction... 2 1.2 Product Package... 3 1.3 Network Printing
LevelOne FPS-9021/FPS-9022 Mini Printer Server w/parallel (USB2.0) Port User Manual V1.0.0-0601 CONTENTS 1. INTRODUCTION...1 1.1 Product Introduction... 2 1.2 Product Package... 3 1.3 Network Printing
Network Quick Install Cards Overview
 Network Quick Install Cards Overview Page 1 1. Configure the Document Centre for Token Ring or Dynamic TCP/IP addressing (If applicable) For 100MBps Ethernet or Token Ring Networks Dynamic TCP/IP addressing
Network Quick Install Cards Overview Page 1 1. Configure the Document Centre for Token Ring or Dynamic TCP/IP addressing (If applicable) For 100MBps Ethernet or Token Ring Networks Dynamic TCP/IP addressing
Configuring and Managing WAAS Print Services
 13 CHAPTER This chapter describes how to configure and manage the WAAS print services feature that allows Edge WAEs to function as print servers in your branch offices. Note Throughout this chapter, the
13 CHAPTER This chapter describes how to configure and manage the WAAS print services feature that allows Edge WAEs to function as print servers in your branch offices. Note Throughout this chapter, the
Windows 2000/XP Network
 This section provides installation and troubleshooting steps for Windows 2000/XP: Preliminary steps see page 23. Quick CD-ROM install steps see page 23. Other methods of installation see page 24. Quick
This section provides installation and troubleshooting steps for Windows 2000/XP: Preliminary steps see page 23. Quick CD-ROM install steps see page 23. Other methods of installation see page 24. Quick
Chapter 6: Connecting Windows Workstations
 Chapter 6: Connecting Windows Workstations 153 Chapter 6 Connecting Windows Workstations Because this is a book about using Linux on a Microsoft Windows-based network, this chapter shows you how to connect
Chapter 6: Connecting Windows Workstations 153 Chapter 6 Connecting Windows Workstations Because this is a book about using Linux on a Microsoft Windows-based network, this chapter shows you how to connect
SUPERSCRIPT 1800 NETWORK USER S GUIDE. July, A
 SUPERSCRIPT 1800 NETWORK USER S GUIDE July, 1999 808-878291-011A Proprietary Notice and Liability Disclaimer The information disclosed in this document, including all designs and related materials, is
SUPERSCRIPT 1800 NETWORK USER S GUIDE July, 1999 808-878291-011A Proprietary Notice and Liability Disclaimer The information disclosed in this document, including all designs and related materials, is
Network Guide. IMPORTANT: Read this manual carefully before using your printer. Save this manual for future reference. ENG
 Network Guide IMPORTANT: Read this manual carefully before using your printer. Save this manual for future reference. ENG Network Guide How This Manual Is Organized Chapter 1 Before You Start Chapter 2
Network Guide IMPORTANT: Read this manual carefully before using your printer. Save this manual for future reference. ENG Network Guide How This Manual Is Organized Chapter 1 Before You Start Chapter 2
LANTASTIC FOR WINDOWS 3.X USER S MANUAL. Instructions for basic networking and day-to-day use
 LANTASTIC FOR WINDOWS 3.X USER S MANUAL Instructions for basic networking and day-to-day use #9860 Edition 2_pdf [1/14/00 RK] Manual Writers/Editors: Online Writers/Editors: Designer: Rhonda Knotts Elizabeth
LANTASTIC FOR WINDOWS 3.X USER S MANUAL Instructions for basic networking and day-to-day use #9860 Edition 2_pdf [1/14/00 RK] Manual Writers/Editors: Online Writers/Editors: Designer: Rhonda Knotts Elizabeth
Multi-Function Wireless A/P Router User s Guide
 Multi-Function Wireless A/P Router User s Guide Model CNWR-811P Wireless Access Point Router W / Printer Sharing TABLE OF CONTENTS CHAPTER 1 INTRODUCTION...1 CNWR-811P Features...1 Package Contents...3
Multi-Function Wireless A/P Router User s Guide Model CNWR-811P Wireless Access Point Router W / Printer Sharing TABLE OF CONTENTS CHAPTER 1 INTRODUCTION...1 CNWR-811P Features...1 Package Contents...3
Print Server. User s Manual. Version: 1.0 (July, 2005)
 Print Server User s Manual Version: 1.0 (July, 2005) COPYRIGHT Copyright 2005/2006 by this company. All rights reserved. No part of this publication may be reproduced, transmitted, transcribed, stored
Print Server User s Manual Version: 1.0 (July, 2005) COPYRIGHT Copyright 2005/2006 by this company. All rights reserved. No part of this publication may be reproduced, transmitted, transcribed, stored
Print Server. User s Manual. Version: 3.0 (July, 2007)
 Print Server User s Manual Version: 3.0 (July, 2007) COPYRIGHT Copyright 2006/2007 by this company. All rights reserved. No part of this publication may be reproduced, transmitted, transcribed, stored
Print Server User s Manual Version: 3.0 (July, 2007) COPYRIGHT Copyright 2006/2007 by this company. All rights reserved. No part of this publication may be reproduced, transmitted, transcribed, stored
Color imageclass MF8170c Network Guide
 Color imageclass MF8170c Network Guide Manuals for the Machine The manuals for this machine are divided as follows. Please refer to them for detailed information. Depending on the system configuration
Color imageclass MF8170c Network Guide Manuals for the Machine The manuals for this machine are divided as follows. Please refer to them for detailed information. Depending on the system configuration
USB 2.0 Print Server. User s Manual. Rev. 01 (Jan, 2004) Made In Taiwan
 USB 2.0 Print Server User s Manual Rev. 01 (Jan, 2004) Made In Taiwan TABLE OF CONTENTS ABOUT THIS GUIDE... 4 INTRODUCTION... 5 PACKAGE CONTENTS... 6 SYSTEM REQUIREMENTS... 6 GENERAL FEATURES... 7 PRODUCT
USB 2.0 Print Server User s Manual Rev. 01 (Jan, 2004) Made In Taiwan TABLE OF CONTENTS ABOUT THIS GUIDE... 4 INTRODUCTION... 5 PACKAGE CONTENTS... 6 SYSTEM REQUIREMENTS... 6 GENERAL FEATURES... 7 PRODUCT
Print Server User s Manual Version: 2.0 (January, 2006)
 Print Server User s Manual Version: 2.0 (January, 2006) COPYRIGHT Copyright 2006/2007 by this company. All rights reserved. No part of this publication may be reproduced, transmitted, transcribed, stored
Print Server User s Manual Version: 2.0 (January, 2006) COPYRIGHT Copyright 2006/2007 by this company. All rights reserved. No part of this publication may be reproduced, transmitted, transcribed, stored
PS-9000 User s Manual UK English
 PS-9000 User s Manual UK English Introduction Thank you for purchasing PS-9000 print server. This manual provides complete information on how to set up and use PS-9000 safely. Please read this manual carefully
PS-9000 User s Manual UK English Introduction Thank you for purchasing PS-9000 print server. This manual provides complete information on how to set up and use PS-9000 safely. Please read this manual carefully
Configuring and Managing WAAS Legacy Print Services
 13 CHAPTER Configuring and Managing WAAS Legacy Print Services This chapter describes how to configure and manage the WAAS legacy print services feature that allows WAEs to function as print servers in
13 CHAPTER Configuring and Managing WAAS Legacy Print Services This chapter describes how to configure and manage the WAAS legacy print services feature that allows WAEs to function as print servers in
Print Server. User s Manual
 Print Server User s Manual 1 Contents 1. INTRODUCTION...1 1.1 Product Introduction... 2 1.2 Product Package... 3 1.3 Network Printing Architecture... 4 1.3.1 Print Server Network Functions... 5 1.3.2 Network
Print Server User s Manual 1 Contents 1. INTRODUCTION...1 1.1 Product Introduction... 2 1.2 Product Package... 3 1.3 Network Printing Architecture... 4 1.3.1 Print Server Network Functions... 5 1.3.2 Network
Axis NPS 530/532 Quick Installation Guide
 English Axis NPS 530/532 Quick Installation Guide Ethernet Print Server for NetWare Windows OS/2 Unix Macintosh Quick Installation Guide This guide covers the installation and basic configuration procedures
English Axis NPS 530/532 Quick Installation Guide Ethernet Print Server for NetWare Windows OS/2 Unix Macintosh Quick Installation Guide This guide covers the installation and basic configuration procedures
Wireless and Dorm Printing Overview
 Wireless and Dorm Printing Overview Updated: 2/1/2009 IMPORTANT: IPP printing is not supported In order for wireless and dorm users to successfully print to print queues installed on a GoPrint system,
Wireless and Dorm Printing Overview Updated: 2/1/2009 IMPORTANT: IPP printing is not supported In order for wireless and dorm users to successfully print to print queues installed on a GoPrint system,
User s Guide. User s Guide: English 1
 User s Guide 59324102 User s Guide: English 1 Every effort has been made to ensure that the information in this document is complete, accurate, and up-to-date. Oki Data assumes no responsibility for the
User s Guide 59324102 User s Guide: English 1 Every effort has been made to ensure that the information in this document is complete, accurate, and up-to-date. Oki Data assumes no responsibility for the
Users Manual SX. 5. Using PRICOM in UNIX/Linux Environment
 5. This chapter explains how to configure PRICOM in UNIX/Linux environment and how to print using LPD and FTP. For further information not covered in this manual, refer to the manual of workstation you
5. This chapter explains how to configure PRICOM in UNIX/Linux environment and how to print using LPD and FTP. For further information not covered in this manual, refer to the manual of workstation you
NDPS Gateway PS012-02
 NDPS Gateway 2.5 4343-PS012-02 Foreword Welcome NDPS Gateway is software that controls printers and print jobs and checks their status in an NDPS (Novell Distributed Print Services) environment, the newest
NDPS Gateway 2.5 4343-PS012-02 Foreword Welcome NDPS Gateway is software that controls printers and print jobs and checks their status in an NDPS (Novell Distributed Print Services) environment, the newest
User s Manual. Net-LinQ : USB Network Bridge Cable
 User s Manual Net-LinQ : USB Network Bridge Cable 1. Introduction Congratulations on your purchase of the Net-LinQ: an USB-USB Network Bridge cable. This Net-LinQ USB Network Bridge cable provides a quick
User s Manual Net-LinQ : USB Network Bridge Cable 1. Introduction Congratulations on your purchase of the Net-LinQ: an USB-USB Network Bridge cable. This Net-LinQ USB Network Bridge cable provides a quick
Axis NPS 630/632 Quick Installation Guide
 English Axis NPS 630/632 Quick Installation Guide Token Ring Print Server for NetWare Windows OS/2 Unix Quick Installation Guide This guide covers the installation and basic configuration procedures for
English Axis NPS 630/632 Quick Installation Guide Token Ring Print Server for NetWare Windows OS/2 Unix Quick Installation Guide This guide covers the installation and basic configuration procedures for
PagePrinter Network Adapter: Utilities & Environments
 PagePrinter Network Adapter: Utilities & Environments Ethernet C, D Utilities & Environments For use with: TCP/IP networks Windows 95/NT operating systems Novell NetWare networks The contents of this
PagePrinter Network Adapter: Utilities & Environments Ethernet C, D Utilities & Environments For use with: TCP/IP networks Windows 95/NT operating systems Novell NetWare networks The contents of this
Print Server. User s Manual
 Print Server User s Manual 1. INTRODUCTION...5 1.1 Product Introduction... 6 1.2 Product Package... 7 1.3 Network Printing Architecture... 9 1.3.1 Print Server Network Functions... 10 1.3.2 Network Printing
Print Server User s Manual 1. INTRODUCTION...5 1.1 Product Introduction... 6 1.2 Product Package... 7 1.3 Network Printing Architecture... 9 1.3.1 Print Server Network Functions... 10 1.3.2 Network Printing
Section 4: Installing the ECC (Epilog Control Center)
 Section 4: Installing the ECC (Epilog Control Center) In This Section Installing the ECC The ECC (Epilog Control Center) provides Job Management features as well as laser control and laser machine configuration
Section 4: Installing the ECC (Epilog Control Center) In This Section Installing the ECC The ECC (Epilog Control Center) provides Job Management features as well as laser control and laser machine configuration
Axis NPS 550 Quick Installation Guide
 English Axis NPS 550 Quick Installation Guide Ethernet Print Server for NetWare Windows OS/2 Unix Macintosh Quick Installation Guide This guide covers the installation and basic configuration procedures
English Axis NPS 550 Quick Installation Guide Ethernet Print Server for NetWare Windows OS/2 Unix Macintosh Quick Installation Guide This guide covers the installation and basic configuration procedures
5. Write a capture filter for question 4.
 Pre-Lab 2: Single Segment IP Networks 1. Review Linux man pages for arp at www.linuxmanpages.com (in both Sections 7 and 8), the ARP RFC (RFC 826) at www.ietf.org, and Section 3.4 of the IBM Red Book.
Pre-Lab 2: Single Segment IP Networks 1. Review Linux man pages for arp at www.linuxmanpages.com (in both Sections 7 and 8), the ARP RFC (RFC 826) at www.ietf.org, and Section 3.4 of the IBM Red Book.
SETTING UP NETWORKING FOR LOOKOUT 4.0
 NOTE TO USER SETTING UP NETWORKING FOR LOOKOUT 4.0 Contents Testing TCP/IP Capability The purpose of this document is to help you with basic configuration of your computers in order to run Lookout 4. This
NOTE TO USER SETTING UP NETWORKING FOR LOOKOUT 4.0 Contents Testing TCP/IP Capability The purpose of this document is to help you with basic configuration of your computers in order to run Lookout 4. This
HP JetDirect Print Servers. HP JetAdmin. Setup Guide
 R HP JetDirect Print Servers HP JetAdmin Setup Guide Setup Guide HP JetAdmin Copyright Hewlett-Packard Company 2000 All rights reserved. Reproduction, adaptation, or translation without prior written
R HP JetDirect Print Servers HP JetAdmin Setup Guide Setup Guide HP JetAdmin Copyright Hewlett-Packard Company 2000 All rights reserved. Reproduction, adaptation, or translation without prior written
10/100Mbps 2Port USB2.0 MFP Server
 10/100Mbps 2Port USB2.0 MFP Server Mini-MFP Quick Installation Guide English Ver.1.0 Quick Installation Guide CONTENTS STEP 1 / Mbps Port USB MFP Server Introduction Package Contents OS Requirements Physical
10/100Mbps 2Port USB2.0 MFP Server Mini-MFP Quick Installation Guide English Ver.1.0 Quick Installation Guide CONTENTS STEP 1 / Mbps Port USB MFP Server Introduction Package Contents OS Requirements Physical
SUPERSCRIPT 870 NETWORK USER S GUIDE
 SUPERSCRIPT 870 NETWORK USER S GUIDE Click Here to Go to Table of Contents Click Here to Go to Index June, 1998 Proprietary Notice and Liability Disclaimer The information disclosed in this document, including
SUPERSCRIPT 870 NETWORK USER S GUIDE Click Here to Go to Table of Contents Click Here to Go to Index June, 1998 Proprietary Notice and Liability Disclaimer The information disclosed in this document, including
LevelOne. User's Guide. Broadband Router FBR-1402TX FBR-1403TX
 LevelOne Broadband Router FBR-1402TX FBR-1403TX User's Guide Table of Contents CHAPTER 1 INTRODUCTION... 1 LevelOne Broadband Router Features... 1 Package Contents... 3 Physical Details...4 CHAPTER 2 INSTALLATION...
LevelOne Broadband Router FBR-1402TX FBR-1403TX User's Guide Table of Contents CHAPTER 1 INTRODUCTION... 1 LevelOne Broadband Router Features... 1 Package Contents... 3 Physical Details...4 CHAPTER 2 INSTALLATION...
ETHERNET USER GUIDE DTC1000-DTC1000M-DTC4000- DTC4500
 15370 Barranca Parkway Irvine, CA 92618-2215 USA ETHERNET USER GUIDE DTC1000-DTC1000M-DTC4000- DTC4500 2012 HID Global Corporation. All rights reserved. 1 DTC1000, DTC1000M, DTC4000, DTC4500 Ethernet User
15370 Barranca Parkway Irvine, CA 92618-2215 USA ETHERNET USER GUIDE DTC1000-DTC1000M-DTC4000- DTC4500 2012 HID Global Corporation. All rights reserved. 1 DTC1000, DTC1000M, DTC4000, DTC4500 Ethernet User
C920WT/ES9420WT. Network Guide
 C920WT/ES9420WT Network Guide PREFACE Every effort has been made to ensure that the information in this document is complete, accurate, and up-to-date. The manufacturer assumes no responsibility for the
C920WT/ES9420WT Network Guide PREFACE Every effort has been made to ensure that the information in this document is complete, accurate, and up-to-date. The manufacturer assumes no responsibility for the
PrintNet Ethernet User s Manual
 PrintNet Ethernet User s Manual P8000 Series Printers Software License Agreement READ THIS SOFTWARE LICENSE AGREEMENT BEFORE USING THIS PRINTER CAREFULLY READ THE FOLLOWING TERMS AND CONDITIONS BEFORE
PrintNet Ethernet User s Manual P8000 Series Printers Software License Agreement READ THIS SOFTWARE LICENSE AGREEMENT BEFORE USING THIS PRINTER CAREFULLY READ THE FOLLOWING TERMS AND CONDITIONS BEFORE
Print Server. User s Manual
 Print Server User s Manual 1. INTRODUCTION...5 1.1 Product Introduction... 6 1.2 Product Models... 7 1.3 Product Package... 9 1.4 Network Printing Architecture... 11 1.4.1 Print Server Network Functions...
Print Server User s Manual 1. INTRODUCTION...5 1.1 Product Introduction... 6 1.2 Product Models... 7 1.3 Product Package... 9 1.4 Network Printing Architecture... 11 1.4.1 Print Server Network Functions...
Parallel Printers Set-Up
 Parallel Printers Set-Up - 25 - Setting up a Local Parallel Printer in Windows 95/98 Left click on the START button. Go to SETTINGS, and then PRINTERS. 1. Locate and double left click on the ADD PRINTER
Parallel Printers Set-Up - 25 - Setting up a Local Parallel Printer in Windows 95/98 Left click on the START button. Go to SETTINGS, and then PRINTERS. 1. Locate and double left click on the ADD PRINTER
Packet: Data can be broken into distinct pieces or packets and then reassembled after delivery. Computers on the Internet communicate via packets.
 Broadband Setup from A to Z Print out all the info below and get to work...have fun!! A word of caution! It is very important that you SECURE your wireless network using WEP or WPA encryption (password).
Broadband Setup from A to Z Print out all the info below and get to work...have fun!! A word of caution! It is very important that you SECURE your wireless network using WEP or WPA encryption (password).
Fiery Network Controller for DocuColor 5065 SERVER & CONTROLLER SOLUTIONS. Printing from Windows
 Fiery Network Controller for DocuColor 5065 SERVER & CONTROLLER SOLUTIONS Printing from Windows 2005 Electronics for Imaging, Inc. The information in this publication is covered under Legal Notices for
Fiery Network Controller for DocuColor 5065 SERVER & CONTROLLER SOLUTIONS Printing from Windows 2005 Electronics for Imaging, Inc. The information in this publication is covered under Legal Notices for
Downloaded from manuals search engine
 Table of Contents CHAPTER 1 INTRODUCTION... 1 Broadband Router Features... 1 Package Contents... 3 Physical Details... 4 CHAPTER 2 INSTALLATION... 6 Requirements... 6 Procedure... 6 CHAPTER 3 SETUP...
Table of Contents CHAPTER 1 INTRODUCTION... 1 Broadband Router Features... 1 Package Contents... 3 Physical Details... 4 CHAPTER 2 INSTALLATION... 6 Requirements... 6 Procedure... 6 CHAPTER 3 SETUP...
Color Controller E-41A. Customer User Addendum
 Color Controller E-41A Customer User Addendum 2014 Electronics For Imaging. The information in this publication is covered under Legal Notices for this product. 45125308 26 February 2014 CONTENTS 3 CONTENTS
Color Controller E-41A Customer User Addendum 2014 Electronics For Imaging. The information in this publication is covered under Legal Notices for this product. 45125308 26 February 2014 CONTENTS 3 CONTENTS
Ethernet Print Server Single Port 10Mbps Print Server
 Ethernet Print Server Single Port 10Mbps Print Server Installation Manual PM1000IPNDS 1 Overview Save precious time and space with the compact StarTech.com 1 Port 10 Mbps Print Server. No need for a printer-dedicated
Ethernet Print Server Single Port 10Mbps Print Server Installation Manual PM1000IPNDS 1 Overview Save precious time and space with the compact StarTech.com 1 Port 10 Mbps Print Server. No need for a printer-dedicated
COMPUPRINT SP40. Ethernet 10/100Base-T Connection Installation Guide
 COMPUPRINT SP40 Ethernet 10/100Base-T Connection Visit th e web site http://www.compuprint.com for th e lates t information,drivers and firmware. 2 A78410014-004 Table of Contents Important - READ ME First...
COMPUPRINT SP40 Ethernet 10/100Base-T Connection Visit th e web site http://www.compuprint.com for th e lates t information,drivers and firmware. 2 A78410014-004 Table of Contents Important - READ ME First...
ES6410 / ES7411. Network Guide
 ES6410 / ES7411 Network Guide PREFACE Every effort has been made to ensure that the information in this document is complete, accurate, and up-to-date. The manufacturer assumes no responsibility for the
ES6410 / ES7411 Network Guide PREFACE Every effort has been made to ensure that the information in this document is complete, accurate, and up-to-date. The manufacturer assumes no responsibility for the
Users Manual SX. Appendix. Hardware Specification. Operating Environment -Temperature: +5C to +35C -Humidity : 20-80% RH (no dewing)
 Appendix Hardware Specification Operating Environment -Temperature: +5C to +35C -Humidity : 20-80% RH (no dewing) Storage Environment -Temperature: -10C to +50C -Humidity : 20-90% RH (no dewing) EMI -VCCI
Appendix Hardware Specification Operating Environment -Temperature: +5C to +35C -Humidity : 20-80% RH (no dewing) Storage Environment -Temperature: -10C to +50C -Humidity : 20-90% RH (no dewing) EMI -VCCI
Fiery Installation Instructions for the WorkCentre 7300 Series
 Fiery Installation Instructions for the WorkCentre 7300 Series This document describes how to install and set up the Fiery Network Controller for WorkCentre 7300 Series. IMPORTANT: The complete installation
Fiery Installation Instructions for the WorkCentre 7300 Series This document describes how to install and set up the Fiery Network Controller for WorkCentre 7300 Series. IMPORTANT: The complete installation
Quick Installation Guide for. AXIS PrintPoint 1P 560/100, AXIS PrintPoint 560/100, AXIS 560 and AXIS 660
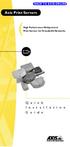 BACK TO AXIS ONLINE English Quick Installation Guide for AXIS PrintPoint 1P 560/100, AXIS PrintPoint 560/100, AXIS 560 and AXIS 660 Fast Ethernet, Ethernet and Token Ring Print Servers for NetWare Windows
BACK TO AXIS ONLINE English Quick Installation Guide for AXIS PrintPoint 1P 560/100, AXIS PrintPoint 560/100, AXIS 560 and AXIS 660 Fast Ethernet, Ethernet and Token Ring Print Servers for NetWare Windows
Microsoft Windows Server 2003 Administration Fundamentals
 C01613540.fm Page 1 Monday, April 12, 2004 10:19 AM Part I Microsoft Windows Server 2003 Administration Fundamentals The fundamental tasks you need for Microsoft Windows Server 2003 administration are
C01613540.fm Page 1 Monday, April 12, 2004 10:19 AM Part I Microsoft Windows Server 2003 Administration Fundamentals The fundamental tasks you need for Microsoft Windows Server 2003 administration are
IBM NetVista Thin Client for Windows-based Terminal Standard Printing Overview July 2000
 Personal Systems Group IBM NetVista Thin for Windows-based Terminal Standard 1.5 - Printing Overview July 2000 Second Edition (July 2000) This edition applies to IBM NetVista Thin for Windows-based Terminal
Personal Systems Group IBM NetVista Thin for Windows-based Terminal Standard 1.5 - Printing Overview July 2000 Second Edition (July 2000) This edition applies to IBM NetVista Thin for Windows-based Terminal
Windows XP Software Installation Instructions GCC Elite Series Printers
 TM Windows XP Software Installation Instructions GCC Elite Series Printers This document is intended to provide instructions for obtaining and installing the Windows XP driver software for GCC s Elite
TM Windows XP Software Installation Instructions GCC Elite Series Printers This document is intended to provide instructions for obtaining and installing the Windows XP driver software for GCC s Elite
Configuring a Microsoft Windows 2000 DHCP and DNS Server
 Configuring a Microsoft Windows 2000 DHCP and DNS Server White Paper Abstract This white paper sets out to describe the steps necessary to install a Brother printer into a Windows 2000 network that is
Configuring a Microsoft Windows 2000 DHCP and DNS Server White Paper Abstract This white paper sets out to describe the steps necessary to install a Brother printer into a Windows 2000 network that is
Wireless-G. User Guide. PrintServer for USB 2.0. GHz g WPS54GU2. A Division of Cisco Systems, Inc. WIRELESS. Model No.
 A Division of Cisco Systems, Inc. GHz 2.4 802.11g WIRELESS Wireless-G PrintServer for USB 2.0 User Guide Model No. WPS54GU2 Copyright and Trademarks Specifications are subject to change without notice.
A Division of Cisco Systems, Inc. GHz 2.4 802.11g WIRELESS Wireless-G PrintServer for USB 2.0 User Guide Model No. WPS54GU2 Copyright and Trademarks Specifications are subject to change without notice.
CX1145 MFP. Network Administration Guide , Rev. 1.0
 CX1145 MFP Network Administration Guide 59315601, Rev. 1.0 TRADEMARKS AND COPYRIGHT Trademarks The official name of Windows 98 is Microsoft Windows 98 Operating System. The official name of Windows Me
CX1145 MFP Network Administration Guide 59315601, Rev. 1.0 TRADEMARKS AND COPYRIGHT Trademarks The official name of Windows 98 is Microsoft Windows 98 Operating System. The official name of Windows Me
8 MANAGING SHARED FOLDERS & DATA
 MANAGING SHARED FOLDERS & DATA STORAGE.1 Introduction to Windows XP File Structure.1.1 File.1.2 Folder.1.3 Drives.2 Windows XP files and folders Sharing.2.1 Simple File Sharing.2.2 Levels of access to
MANAGING SHARED FOLDERS & DATA STORAGE.1 Introduction to Windows XP File Structure.1.1 File.1.2 Folder.1.3 Drives.2 Windows XP files and folders Sharing.2.1 Simple File Sharing.2.2 Levels of access to
Step-by-Step Guide to Installing Cluster Service
 Page 1 of 23 TechNet Home > Products & Technologies > Windows 2000 Server > Deploy > Configure Specific Features Step-by-Step Guide to Installing Cluster Service Topics on this Page Introduction Checklists
Page 1 of 23 TechNet Home > Products & Technologies > Windows 2000 Server > Deploy > Configure Specific Features Step-by-Step Guide to Installing Cluster Service Topics on this Page Introduction Checklists
InfoPrint 6500 Line Matrix Printers. Ethernet Interface User s Manual G
 InfoPrint 6500 Line Matrix Printers Ethernet Interface User s Manual G550-1014-02 InfoPrint 6500 Line Matrix Printers Ethernet Interface User s Manual G550-1014-02 Note! Before using this information
InfoPrint 6500 Line Matrix Printers Ethernet Interface User s Manual G550-1014-02 InfoPrint 6500 Line Matrix Printers Ethernet Interface User s Manual G550-1014-02 Note! Before using this information
D-Link DP-311P. Manual. Wireless Print Server. Building Networks for People
 D-Link DP-311P Wireless Print Server Manual Building Networks for People Contents Package Contents...3 Introduction...4 Getting to know the DP-311P...5 Getting Started...6 Using the Web Configuration...7
D-Link DP-311P Wireless Print Server Manual Building Networks for People Contents Package Contents...3 Introduction...4 Getting to know the DP-311P...5 Getting Started...6 Using the Web Configuration...7
User Manual. Network Interface Card (NC-6)
 User Manual Network Interface Card (NC-6) Contents 1 Welcome 1.1 Trademark Acknowledgements...1-2 1.2 About PageScope Light...1-2 2 Getting Ready 2.1 Selecting the Network Print Method...2-2 For Windows
User Manual Network Interface Card (NC-6) Contents 1 Welcome 1.1 Trademark Acknowledgements...1-2 1.2 About PageScope Light...1-2 2 Getting Ready 2.1 Selecting the Network Print Method...2-2 For Windows
LAN-505 Ethernet Communication
 Ethernet Communication 1.0 Purpose of this Document This document discusses how to setup, configure, and use the Universal Device Server to provide LAN/WAN Ethernet connectivity between Doors and one or
Ethernet Communication 1.0 Purpose of this Document This document discusses how to setup, configure, and use the Universal Device Server to provide LAN/WAN Ethernet connectivity between Doors and one or
NEC S ILENTWRIT Network Printer Configuration Guide. series. September A
 NEC S ILENTWRIT 1700 series 1765 Network Printer Configuration Guide September 1996 808-875036-001A PROPRIETARY NOTICE AND LIABILITY DISCLAIMER The information disclosed in this document, including all
NEC S ILENTWRIT 1700 series 1765 Network Printer Configuration Guide September 1996 808-875036-001A PROPRIETARY NOTICE AND LIABILITY DISCLAIMER The information disclosed in this document, including all
Printing with Windows 98SE/Me (continued)
 Printing with Windows 98SE/Me (continued) Select your DP-311P wireless print server 192.168.0.10 Click OK HP LaserJet Series II Click Apply > OK You have completed setting up your printer in Win 98SE/Me!
Printing with Windows 98SE/Me (continued) Select your DP-311P wireless print server 192.168.0.10 Click OK HP LaserJet Series II Click Apply > OK You have completed setting up your printer in Win 98SE/Me!
Installing the Windows Custom PostScript or PCL Printer Driver
 Installing the Windows Custom PostScript or PCL Printer Driver This ReadMe file contains the instructions for installing the Custom PostScript or PCL Printer Driver on Windows systems. The Custom PostScript
Installing the Windows Custom PostScript or PCL Printer Driver This ReadMe file contains the instructions for installing the Custom PostScript or PCL Printer Driver on Windows systems. The Custom PostScript
LevelOne FNS bay/1usb Soho NAS. User s Manual
 LevelOne FNS-1000 1- bay/1usb Soho NAS User s Manual Table of Contents Introduction... 2 The FNS-1000 NAS Server... 2 FNS-1000 Features... 2 Package Contents... 2 System Requirements... 2 Disclaimer...
LevelOne FNS-1000 1- bay/1usb Soho NAS User s Manual Table of Contents Introduction... 2 The FNS-1000 NAS Server... 2 FNS-1000 Features... 2 Package Contents... 2 System Requirements... 2 Disclaimer...
Windows NT 4.x. Preliminary Steps. Quick CD-ROM Install Steps. Phaser 6250 Color Laser Printer
 Windows NT 4.x This topic includes: "Preliminary Steps" on page 3-21 "Quick CD-ROM Install Steps" on page 3-21 "Other Methods of Installation" on page 3-22 "Windows NT 4.x Troubleshooting (TCP/IP)" on
Windows NT 4.x This topic includes: "Preliminary Steps" on page 3-21 "Quick CD-ROM Install Steps" on page 3-21 "Other Methods of Installation" on page 3-22 "Windows NT 4.x Troubleshooting (TCP/IP)" on
Version S Cincinnati, Suite 105 Tulsa, OK (918) Fax (918)
 Version 1.0 We pride ourselves in producing good stuff. If you have any questions, problems, or suggestions regarding this product, please contact us at: 810 S Cincinnati, Suite 105 Tulsa, OK 74119 (918)
Version 1.0 We pride ourselves in producing good stuff. If you have any questions, problems, or suggestions regarding this product, please contact us at: 810 S Cincinnati, Suite 105 Tulsa, OK 74119 (918)
Two kinds of size notation are employed in this manual. With this machine refer to the metric version.
 Network Guide 1 2 3 4 5 6 7 Functions Available over a Network Connecting the Network Cable to the Network Setting Up the Machine on a Network Windows Configuration Using the Printer Function Configuring
Network Guide 1 2 3 4 5 6 7 Functions Available over a Network Connecting the Network Cable to the Network Setting Up the Machine on a Network Windows Configuration Using the Printer Function Configuring
Enabling and Using EtherTalk for Mac OS 9.x. If you use EtherTalk, Macintosh computers do not require IP addresses.
 Macintosh This topic includes: "Requirements" on page 3-29 "Quick CD-ROM Install Steps" on page 3-29 "Enabling and Using EtherTalk for Mac OS 9.x" on page 3-29 "Enabling and Using TCP/IP for Mac OS 9.x"
Macintosh This topic includes: "Requirements" on page 3-29 "Quick CD-ROM Install Steps" on page 3-29 "Enabling and Using EtherTalk for Mac OS 9.x" on page 3-29 "Enabling and Using TCP/IP for Mac OS 9.x"
Please take the time now to check the contents of your package: HPS12U Print Server One CD-ROM Quick Installation Guide One power adapter
 Congratulations on purchasing Hawking s HPS12U 1-Port Parallel + 2 USB Ports 10/100M Internet Print Server. The Hawking HPS12U is a powerful and convenient network printing solution that will connect your
Congratulations on purchasing Hawking s HPS12U 1-Port Parallel + 2 USB Ports 10/100M Internet Print Server. The Hawking HPS12U is a powerful and convenient network printing solution that will connect your
Chapter 1. Introduction
 Chapter 1 Introduction 1 retpa Ch Overview... 1-3 Document Conventions... 1-3 The XNIC-E NET... 1-4 The XNIC-T RING... 1-4 Before You Begin... 1-6 Important Information... 1-7 Locating the Ethernet Hardware
Chapter 1 Introduction 1 retpa Ch Overview... 1-3 Document Conventions... 1-3 The XNIC-E NET... 1-4 The XNIC-T RING... 1-4 Before You Begin... 1-6 Important Information... 1-7 Locating the Ethernet Hardware
Installation and Overview
 CHAPTER 1 Quickstart Use the following instructions to get the Cisco VPN 5000 Manager up and running quickly. Step 1 Step 2 Step 3 Step 4 Step 5 Step 6 Step 7 Step 8 Step 9 Follow the instructions in the
CHAPTER 1 Quickstart Use the following instructions to get the Cisco VPN 5000 Manager up and running quickly. Step 1 Step 2 Step 3 Step 4 Step 5 Step 6 Step 7 Step 8 Step 9 Follow the instructions in the
LevelOne FPS-9023/WPS User Manual. Wired/Wireless Printer Server w/multi - Port V
 LevelOne FPS-9023/WPS-9123 Wired/Wireless Printer Server w/multi - Port User Manual V1.0.0-0606 CONTENTS 1. INTRODUCTION... 1 1.1 PRODUCT INTRODUCTION... 2 1.2 PRODUCT PACKAGE... 3 1.3 NETWORK PRINTING
LevelOne FPS-9023/WPS-9123 Wired/Wireless Printer Server w/multi - Port User Manual V1.0.0-0606 CONTENTS 1. INTRODUCTION... 1 1.1 PRODUCT INTRODUCTION... 2 1.2 PRODUCT PACKAGE... 3 1.3 NETWORK PRINTING
SECTION 3: DRIVER INSTALLATION
 SECTION 3: DRIVER INSTALLATION Windows 7: Ethernet Installation Next we ll be installing the print driver. Choose your operating system. We demonstrate Windows 7, 8, and 10 installations. Windows 7: Ethernet
SECTION 3: DRIVER INSTALLATION Windows 7: Ethernet Installation Next we ll be installing the print driver. Choose your operating system. We demonstrate Windows 7, 8, and 10 installations. Windows 7: Ethernet
Joining a workstation to the agnet.tamu.edu Domain and Profile Migration
 Joining a workstation to the agnet.tamu.edu Domain and Profile Migration Contents Migration Prerequisites... 1 Firewalls... 1 Run As and Other Alternate Credentialing Methods... 1 File and Print Sharing
Joining a workstation to the agnet.tamu.edu Domain and Profile Migration Contents Migration Prerequisites... 1 Firewalls... 1 Run As and Other Alternate Credentialing Methods... 1 File and Print Sharing
STEP TWO: Configure your network settings (Windows XP and 2000 users start here, Windows 98se / Me start on page 3.)
 Hood College Dorm Network Setup Instructions These instructions assume you already have a working computer with a properly installed network interface card (NIC, Ethernet). These instructions are written
Hood College Dorm Network Setup Instructions These instructions assume you already have a working computer with a properly installed network interface card (NIC, Ethernet). These instructions are written
PS Admin program User s Guide
 PS Admin program User s Guide Rev. 02 (February, 2003) Copyright Statement Copyright 1997 No part of this publication may be reproduced in any form or by any means or used to make any derivative such as
PS Admin program User s Guide Rev. 02 (February, 2003) Copyright Statement Copyright 1997 No part of this publication may be reproduced in any form or by any means or used to make any derivative such as
