Ringling College ShareLink Devices
|
|
|
- Kathryn Harris
- 5 years ago
- Views:
Transcription
1 Ringling College ShareLink Devices Accessing the Device from a Mac or PC Laptop 1. Turn on the monitor in the room 2. You should see a welcome screen similar to the one shown below Figure 1- ShareLink Monitor Display Page 3. On your computer make sure that you are connected to the Ringling College Wireless Network (SSID: RinglingCollege) 4. Open a web browser on your computer (i.e. Safari, Google Chrome, Firefox, Internet Explorer) 5. In the address bar at the top of the page, type in the address shown on the screen. It should be the building and room number, followed by ringling.edu. (i.e. in the example above the address is 6. This will take you to the web page for the ShareLink Device Figure 2- ShareLink HomePage as seen on laptop
2 7. Click Windows or Mac (depending on your operating system) to launch the application installer on your computer. 8. The application will download to the downloads folder on your machine 9. Click on the application and follow the instructions on the installation wizard to install the software 10. Once the application is installed, a window will appear asking for the connect code You can also enter in your name to identify your screen on the system 11. The connect Code can be found on the lower right side of the video screen Figure 3- Extron Login Pop-Up 12. If the device is not found, you will be asked to choose a receiver in a dialog box as shown below. Figure 4- Extron Choose a Receiver Dialog Box 13. Click on the Manual Button found in the lower left corner of the dialogue box.
3 14. In the Receiver IP field, enter in the room name URL as shown below. Figure 5 - Manual Connect Dialogue Box 15. Once you enter in your code and click connect, you will see a box to share your screen. 16. Click the large play button to share your screen. Figure 6 - Hot Play button to share your screen
4 17. You can also use the drop down menu to select a quadrant in order to share up to four screens at a time (NOTES: When sharing multiple screens, you will only receive sound from the screen in the top left quadrant) Figure 7 - Share up to four devices at once
5 Operation using a Mobile Device MirrorOp for Extron ShareLink (for Android and Apple devices) is required to use your mobile device with the wireless display system. This application allows you to present photos, documents, videos, web pages, device screenshots, and the device camera. This section covers the following: Downloading MirrorOp for Extron ShareLink Using MirrorOp for Extron ShareLink Downloading MirrorOp for Extron ShareLink This app is supported by Android and Apple mobile devices, including ipad and iphone. Follow these steps to download the app: 1. Open the Google Play TM app store on your Android device, or the App Store SM on your Apple mobile device. 2. Search for MirrorOp for Extron ShareLink. 3. Install the app on your mobile device. Using MirrorOp for Extron ShareLink Connecting to a Receiver Follow these steps to connect your mobile device to the ShareLink 200 N using the app: 1. Open the Wi-Fi networks list on your mobile device and connect to RinglingCollege 2. Open MirrorOp and press the receiver icon (see 1 at right Figure 8) on the top right to open the receiver selection window. 3. Select Manual input 4. For IP address, enter in the yellow web address shown on the monitor (i.e. goldlib143.ringling.edu) 5. Once connected, a small window will pop up as shown in Figure 9. Enter in your name or device name and the code shown on the monitor (Refer to Figure 1 above) 6. NOTE: The receiver icon turns green and the main menu appears when the device is connected to a receiver. Figure 8 - MirrorOp Receiver Icon Figure 9 - Mobile code request screen (Apple)
6 Main Menu Overview NOTE: The image at right shows the mobile app layout for tablets. The layout is arranged differently for smaller devices, such as phones. The main menu displays the following options: 1. Settings configure app settings 2. Menu tap to hide or open the menu 3. Document present documents from the device storage (see Presenting Documents below) 4. Photo present photos from the device storage 5. Dropbox present documents and photos from a Dropbox account 6. Video present videos from the device storage 7. Browser present Web pages using this built-in internet browser 8. Camera present the mobile device camera 9. Shot & Show present mobile device screenshots Figure 10 - Mobile App layout for tablets
7 Presenting Documents and Photos NOTES: The following document file types are supported: Microsoft Word (.doc,.docx), PowerPoint (.ppt,.pptx), Excel (.xls,.xlsx), and PDF. The following photo file types are supported: JPEG and PNG files. Import the document or photo to your device NOTE: ios devices only: When you open a file using MirrorOp, the file is automatically saved to the app and listed under Document. To present documents or photos from the device storage: 1. Select Document or Photo on the main menu depending on your file type. All recognized document and photo files are displayed. 2. Select the folder containing the file you wish to present. 3. Select the desired file from the folder. The document view screen opens as shown to the right. 4. Select the play button (see 4 if Figure 11 to the right) to begin presenting the document or photo. The play button becomes a stop button, which can be pressed to stop the presentation. Figure 11 - Mobile Document Presenter Screen Buttons 1. Back Exit document and return to the previous screen. 2. Document view screen this section is displayed during presentation. 3. Quadrant view choose whether to show the document full-screen or on a quadrant on the display device (top left, top right, bottom left, or bottom right) 4. Play button press to start or stop presentation
8 Presenting Dropbox Files To present documents and photos from a Dropbox account: 1. Select Dropbox on the main menu. A log in dialog box appears (see figure 12). 2. Enter your Dropbox account log in information. Once logged in, the folders and files in the Dropbox account appear on the screen. 3. Browse to and select the document or photo you wish to present. NOTE: ios devices only: When you open a file from the Dropbox feature, the file is automatically copied to the ipad or iphone and is listed in the Document section of the app. Figure 12 - Dropbox Log In Window Presenting Web Pages 1. Select Browser on the main menu. The MirrorOp built-in browser opens (figure 13). 2. On the address bar (figure 13, 2), enter the Web address for the page you wish to present. 3. Select the Play (5) button to begin presenting the Web page. The Play button becomes a Pause button, which can be clicked to stop the presentation. Screen Buttons 1. Navigation buttons navigate between Web pages 2. Address bar enter the Web address 3. Refresh button refresh the Web page 4. Annotation tool make annotations on the Web page during presentation 5. Play and Pause button start or stop presentation Figure 13 - MirrorOp Browser
9 Presenting the Device Camera 1. Select Camera on the main menu. The camera view opens (figure 14). 2. Press play (4) to present the camera view on the display. Screen Buttons 1. Switch camera view button Switch between front and rear camera. 2. Flash button Turn camera flash on or off, if flash is available on the device. 3. Take picture button Take a picture using the camera. The picture can also be presented. 4. Play and Pause button start or stop presentation. Figure 14 - Camera View Presenting Device Screenshots 1. Choose Shot & Show on the main menu and press Play (1) in the Shot & Show instruction screen (figure 15). The instruction screen appears on the display. 2. Press the Home button on your mobile device to go to the home screen, and navigate to the screen that is to be shared. 3. Take the screenshot by pressing the appropriate buttons on your mobile device. The screenshot is shared on the display automatically. You can also take a Figure 15 - Shoot and Show Instruction Screen picture with the device camera, and the picture will display automatically. 4. Return to the app to pause the presentation (1) or to change the display quadrant (2).
10 Making Annotations The annotation tool allows the presenter to draw or highlight items on the screen. Click the Annotation tool icon to expand the Tool menu shown below: 1. Pen Make annotations on the screen. 2. Highlighter Highlight items on the screen. NOTE: One stroke mode: Tap the Pen or Highlighter icon to enable one-stroke mode, indicated by the number 1 on the corner of the icon. This allows you to draw one stroke at a time (the previous annotation is cleared when a new stroke is made). 3. Size Select pen or highlighter size (small, medium, or large). 4. Color Select pen or highlighter color. 5. Delete all Delete all annotations in the current image. 6. Exit annotation mode 7. Hide annotations menu 8. Save Save current image with annotations. The file is saved as an image file in the mobile device storage. 9. Eraser Erase selected portions of the drawing. Figure 16 - Annotation Menu
11 Settings Press the Settings button to access the following options: 1. WebShare Switch to On to enable WebShare. WebShare allows the presentation to be viewed on individual user devices connected to the ShareLink (see Watching a Presentation (WebShare)) 2. SlideShow interval time Choose the interval time between each photo during a slideshow. 3. Link to Dropbox Link to the Dropbox account on the device. If this option is unchecked, MirrorOp logs out of the current Dropbox account. 4. Start Guide Access the Start Guide that is shown at startup. 5. Send problem log Generate error logs to notify Extron of any problems encountered with the app. Figure 17- Settings
12 Watching a Presentation (WebShare) WebShare allows audience members to view a presentation on their computers or mobile devices using a Web browser. The presenter may broadcast the presentation so that the image shown on the display can be viewed remotely. NOTE: WebShare must be enabled on the client software or mobile app in order for the presentation to be viewed remotely by other users. Audience members must follow these steps to watch a presentation: 1. Open a web browser on the mobile device or computer and connect to the IP address of the ShareLink 200 N. 2. On the landing page, click Watch Presentation. The presentation page (figure 16) opens in the Web browser. 3. Click the 1:1 button (4) to watch the presentation. Figure 18 - Presentation Page Screen Buttons 1. Home Click to go to the ShareLink 200 N landing page. 2. Pause Click to pause the presentation. 3. Save Click to save the slide being presented. 4. 1:1 Click to watch the presentation. 5. Fit Window Click to enlarge the presentation screen to the size of the browser window. 6. Refresh Click to refresh the presentation, if necessary.
ShareLink 200 N Setup Guide
 ShareLink 00 N Setup Guide This guide provides instructions for installing and connecting the Extron ShareLink 00 N Collaboration Gateway Network Version. The ShareLink 00 N allows anyone to present content
ShareLink 00 N Setup Guide This guide provides instructions for installing and connecting the Extron ShareLink 00 N Collaboration Gateway Network Version. The ShareLink 00 N allows anyone to present content
ShareLink 200 N Setup Guide
 ShareLink 00 N Setup Guide This guide provides instructions for installing and connecting the Extron ShareLink 00 N Collaboration Gateway Network Version. The ShareLink 00 N allows anyone to present content
ShareLink 00 N Setup Guide This guide provides instructions for installing and connecting the Extron ShareLink 00 N Collaboration Gateway Network Version. The ShareLink 00 N allows anyone to present content
How to use this monitor screen
 How to use this monitor screen You connect to this monitor wirelessly using Extron ShareLink 200. You can mirror your computer or show content from your tablet computer IOS 9Apple) or Android. Please keep
How to use this monitor screen You connect to this monitor wirelessly using Extron ShareLink 200. You can mirror your computer or show content from your tablet computer IOS 9Apple) or Android. Please keep
Project Your Presentation Wirelessly
 Project Your Presentation Wirelessly AirMedia Quick Start Guide First Time Users Please read Pages 1 and 2. On the left side of the touch screen, select AirMedia and then select Preview to display the
Project Your Presentation Wirelessly AirMedia Quick Start Guide First Time Users Please read Pages 1 and 2. On the left side of the touch screen, select AirMedia and then select Preview to display the
1. Use Wireless Data Transfer with FlashAir App for
 Wireless Data Transfer: Basic Usage of FlashAir Wireless Data Transfer function allows you to browse and save files from the device (e.g. a digital camera) to smartphones, tablets, or PCs without cable
Wireless Data Transfer: Basic Usage of FlashAir Wireless Data Transfer function allows you to browse and save files from the device (e.g. a digital camera) to smartphones, tablets, or PCs without cable
Dragon Printer ver. 1.0
 1 Dragon Printer ver. 1.0 Printing Everything To Any Printer...2 Documents Management...3 Printing Documents...4 Printing Photos, Pictures from Camera Roll...7 Printing Web Pages...8 Printing Clipboard
1 Dragon Printer ver. 1.0 Printing Everything To Any Printer...2 Documents Management...3 Printing Documents...4 Printing Photos, Pictures from Camera Roll...7 Printing Web Pages...8 Printing Clipboard
2 Kickle : User Guide
 User guide 2 Kickle : User Guide Contents Meet Kickle 5 Introduction 6 Presentation of the Kickle interface 8 The Kickle meeting room interface 10 Whiteboard 13 Launching the whiteboard 14 Using the whiteboard
User guide 2 Kickle : User Guide Contents Meet Kickle 5 Introduction 6 Presentation of the Kickle interface 8 The Kickle meeting room interface 10 Whiteboard 13 Launching the whiteboard 14 Using the whiteboard
Wireless Presentation Gateway User Guide
 User Guide Table of Contents 1 Initial Setup Present Anything Without Wires p. 3 2 From A Laptop (Windows or Mac) First, download he client p. 4 Now connect p. 5 Additional Features p. 6 3 From An ios
User Guide Table of Contents 1 Initial Setup Present Anything Without Wires p. 3 2 From A Laptop (Windows or Mac) First, download he client p. 4 Now connect p. 5 Additional Features p. 6 3 From An ios
Portal User Guide. Best practice tips and shortcuts Icon Legend Informational notes about functions. Important warnings about a function
 Portal User Guide Tips Best practice tips and shortcuts Icon Legend Notes Warning Informational notes about functions Important warnings about a function Your Portal https://www.clientaxcess.com Your Portal
Portal User Guide Tips Best practice tips and shortcuts Icon Legend Notes Warning Informational notes about functions Important warnings about a function Your Portal https://www.clientaxcess.com Your Portal
Jersey City Free Public Library WIFI Hotspot
 1. Windows 2000, XP, 7 and Vista Users: a. Select the wireless icon in the system tray. or or or b. Select the SSID of the library you are currently located: JCPL- c. Launch a web browser (Internet Explorer,
1. Windows 2000, XP, 7 and Vista Users: a. Select the wireless icon in the system tray. or or or b. Select the SSID of the library you are currently located: JCPL- c. Launch a web browser (Internet Explorer,
NovoConnect B360. Wireless Presentation & Collaboration System. User Manual Version 0.99
 NovoConnect B360 Wireless Presentation & Collaboration System User Manual Version 0.99 Copyright 2013 DELTA Electronics, Inc. All rights reserved. Page 1 Table of Contents 1. GETTING STARTED...4 1.1 Package
NovoConnect B360 Wireless Presentation & Collaboration System User Manual Version 0.99 Copyright 2013 DELTA Electronics, Inc. All rights reserved. Page 1 Table of Contents 1. GETTING STARTED...4 1.1 Package
i3allsync Wireless Presentation System User Manual
 i3allsync Wireless Presentation System User Manual Table of Contents Chapter 1: Product Introduction... 4 1-1 Introduction... 4 1-2 Hardware Recommendation... 5 Chapter 2: Description of Functions... 6
i3allsync Wireless Presentation System User Manual Table of Contents Chapter 1: Product Introduction... 4 1-1 Introduction... 4 1-2 Hardware Recommendation... 5 Chapter 2: Description of Functions... 6
Unified Meeting 5 User Guide for Windows
 Unified Meeting 5 User Guide for Windows Unified Meeting 5 is a web based tool that puts you in complete control of all aspects of your meeting including scheduling, managing and securing your meetings.
Unified Meeting 5 User Guide for Windows Unified Meeting 5 is a web based tool that puts you in complete control of all aspects of your meeting including scheduling, managing and securing your meetings.
WiCS User's Manual (March 2017) Version: 1.0
 WiCS-2100 User's Manual (March 2017) Version: 1.0 2 WiCS-2100 User s Manual Table of Contents 1 Overview... 3 2 Physical Details... 5 3 Quick Installation... 6 4 Start/Standby Screen of the Projector/Display...
WiCS-2100 User's Manual (March 2017) Version: 1.0 2 WiCS-2100 User s Manual Table of Contents 1 Overview... 3 2 Physical Details... 5 3 Quick Installation... 6 4 Start/Standby Screen of the Projector/Display...
TRAINING INTRODUCTION
 TRAINING INTRODUCTION To access and download applicable software: Navigate to the URL listed on the Novo Homescreen For additional information and support documents, please refer to the vivitek.com website
TRAINING INTRODUCTION To access and download applicable software: Navigate to the URL listed on the Novo Homescreen For additional information and support documents, please refer to the vivitek.com website
User manual. 1. Overview of MultiPresenter Features Operating conditions... 4
 Application MultiPresenter (for Android/for ios) User manual Compatible with Ver. 1.0.0 Table of contents 1. Overview of MultiPresenter... 2 1-1. Features... 2 1-2. Operating conditions... 4 2. Transfer
Application MultiPresenter (for Android/for ios) User manual Compatible with Ver. 1.0.0 Table of contents 1. Overview of MultiPresenter... 2 1-1. Features... 2 1-2. Operating conditions... 4 2. Transfer
MiTeam Stream. Launch MiTeam. MiTeam Stream tabs. QMiTeam for Enterprise Quick Reference Guide
 QMiTeam for Enterprise Quick Reference Guide MiTeam is a workstream communications and collaboration tool that provides a highly collaborative, persistent workspace for team-based meetings, conversations,
QMiTeam for Enterprise Quick Reference Guide MiTeam is a workstream communications and collaboration tool that provides a highly collaborative, persistent workspace for team-based meetings, conversations,
OFFICE 365 FOR STUDENTS O VERVIEW OF OFFICE 36 5 FOR STUDENTS. Passero, Denise Author. Overview
 O VERVIEW OF OFFICE 36 5 FOR STUDENTS Use this overview to get acquainted with Office 365 for students. Passero, Denise Author OFFICE 365 FOR STUDENTS Overview Overview of Office 365 for Students Downloading
O VERVIEW OF OFFICE 36 5 FOR STUDENTS Use this overview to get acquainted with Office 365 for students. Passero, Denise Author OFFICE 365 FOR STUDENTS Overview Overview of Office 365 for Students Downloading
User manual. 1. Overview of MultiPresenter Features Operating conditions... 4
 MultiPresenter application (for Android/for ios) User manual Compatible with Ver. 1.1.1 Table of contents 1. Overview of MultiPresenter... 2 1-1. Features... 2 1-2. Operating conditions... 4 2. Installation
MultiPresenter application (for Android/for ios) User manual Compatible with Ver. 1.1.1 Table of contents 1. Overview of MultiPresenter... 2 1-1. Features... 2 1-2. Operating conditions... 4 2. Installation
BROWSER TIPS FOR PEOPLESOFT
 BROWSER TIPS FOR PEOPLESOFT TABLE OF CONTENTS Overview... 3 Preferred Browsers for Working in PeopleSoft... 3 Working in Financials and Human Resources Simultaneously... 3 Browser Versions... 3 Clearing
BROWSER TIPS FOR PEOPLESOFT TABLE OF CONTENTS Overview... 3 Preferred Browsers for Working in PeopleSoft... 3 Working in Financials and Human Resources Simultaneously... 3 Browser Versions... 3 Clearing
Nextiva Drive The Setup Process Mobility & Storage Option
 Nextiva Drive The Setup Process The Setup Process Adding Users 1. Login to your account and click on the Account icon at the top of the page (this is only visible to the administrator). 2. Click Create
Nextiva Drive The Setup Process The Setup Process Adding Users 1. Login to your account and click on the Account icon at the top of the page (this is only visible to the administrator). 2. Click Create
WiCS User Guide. Sales: Support: For more information
 WiCS 2100 User Guide For more information www.wepresentwifi.com Sales: sales@wepresentwifi.com Support: help@wepresentwifi.com wepresent 2017 Contents 1 Overview 1 2 Physical Details 3 3 Quick Installation
WiCS 2100 User Guide For more information www.wepresentwifi.com Sales: sales@wepresentwifi.com Support: help@wepresentwifi.com wepresent 2017 Contents 1 Overview 1 2 Physical Details 3 3 Quick Installation
Roessner Hall Classroom 221 Documentation
 Roessner Hall Classroom 221 Documentation Advanced Control Features The advanced control features cover the room s lighting condition, the volume level of individual audio inputs that can be heard simultaneously,
Roessner Hall Classroom 221 Documentation Advanced Control Features The advanced control features cover the room s lighting condition, the volume level of individual audio inputs that can be heard simultaneously,
1 Connect a computer and the NF10WV using an Ethernet cable. (A yellow Ethernet cable was provided with your NF10WV).
 Wireless Setup Guide NF10WV FAQs Wireless Setup guide Login to Web User Interface 1 Connect a computer and the NF10WV using an Ethernet cable. (A yellow Ethernet cable was provided with your NF10WV). 2
Wireless Setup Guide NF10WV FAQs Wireless Setup guide Login to Web User Interface 1 Connect a computer and the NF10WV using an Ethernet cable. (A yellow Ethernet cable was provided with your NF10WV). 2
DisplayNote User Guide Version: 2.2
 Contents 1. Creating a DisplayNote Account.......3 2. Downloads. 3 2.1. Download for Computer 2.2. Download the App 3. Launching DisplayNote and starting a session 5 4. Connecting a presenter device..7
Contents 1. Creating a DisplayNote Account.......3 2. Downloads. 3 2.1. Download for Computer 2.2. Download the App 3. Launching DisplayNote and starting a session 5 4. Connecting a presenter device..7
About This Guide 1. Terminology Used in this Guide 1 System Requirements 1. Getting Started 2. Downloading and Installing Meeting Software 2
 RP1Cloud User Guide Contents About This Guide 1 Terminology Used in this Guide 1 System Requirements 1 Getting Started 2 Downloading and Installing Meeting Software 2 Install the Plug-in 2 Install the
RP1Cloud User Guide Contents About This Guide 1 Terminology Used in this Guide 1 System Requirements 1 Getting Started 2 Downloading and Installing Meeting Software 2 Install the Plug-in 2 Install the
OUTPUT COM AUDIO R RS-232 RESET. Tx Rx G
 ShareLink Pro 000 Setup Guide This guide provides instructions for installing and connecting the Extron ShareLink Pro 000 Collaboration Gateway. The ShareLink Pro 000 allows anyone to present wireless
ShareLink Pro 000 Setup Guide This guide provides instructions for installing and connecting the Extron ShareLink Pro 000 Collaboration Gateway. The ShareLink Pro 000 allows anyone to present wireless
NovoConnect B360. Wireless Presentation & Collaboration System. User Manual Version 0.98
 NovoConnect B360 Wireless Presentation & Collaboration System User Manual Version 0.98 Copyright 2013 DELTA Electronics, Inc. All rights reserved. Page 1 Table of Contents TABLE OF CONTENTS... 2 1. GETTING
NovoConnect B360 Wireless Presentation & Collaboration System User Manual Version 0.98 Copyright 2013 DELTA Electronics, Inc. All rights reserved. Page 1 Table of Contents TABLE OF CONTENTS... 2 1. GETTING
PDF Expert for ipad User guide
 PDF Expert for ipad User guide 2011 Readdle Inc. 2 Contents Introduction Chapter 1: Copying documents to PDF Expert USB file transfer using itunes File Sharing Saving attachments from Mail and other ipad
PDF Expert for ipad User guide 2011 Readdle Inc. 2 Contents Introduction Chapter 1: Copying documents to PDF Expert USB file transfer using itunes File Sharing Saving attachments from Mail and other ipad
PROMETHEAN ACTIVPANEL POWERED BY ACTIVCONNECT G-SERIES USER GUIDE
 PROMETHEAN ACTIVPANEL POWERED BY ACTIVCONNECT G-SERIES USER GUIDE INSTALLATION 1 2 3 CONNECT your ActivConnect HDMI cable to the ActivPanel, then connect the USB cable from the ActivPanel to the ActivConnect
PROMETHEAN ACTIVPANEL POWERED BY ACTIVCONNECT G-SERIES USER GUIDE INSTALLATION 1 2 3 CONNECT your ActivConnect HDMI cable to the ActivPanel, then connect the USB cable from the ActivPanel to the ActivConnect
Table Of Content 1. What s in the box 3 2. About the unit 4 3. Getting started 5 4. Networking options 6 5. Turning on the MTC-5000 Unit 7 6.
 MTC-5000 User Guide Table Of Content 1. What s in the box 3 2. About the unit 4 3. Getting started 5 4. Networking options 6 5. Turning on the MTC-5000 Unit 7 6. The Status Bar Menu 8 7. Connecting participants
MTC-5000 User Guide Table Of Content 1. What s in the box 3 2. About the unit 4 3. Getting started 5 4. Networking options 6 5. Turning on the MTC-5000 Unit 7 6. The Status Bar Menu 8 7. Connecting participants
Dropbox is a free service that lets you bring all your photos, docs, and videos anywhere. This means that any file you save to your Dropbox will
 1 Dropbox is a free service that lets you bring all your photos, docs, and videos anywhere. This means that any file you save to your Dropbox will automatically save to all your computers, phones and even
1 Dropbox is a free service that lets you bring all your photos, docs, and videos anywhere. This means that any file you save to your Dropbox will automatically save to all your computers, phones and even
Dropbox can be accessed from mobile devices as well.
 Dropbox provides storage space for users to grab files from any device that has Internet access. Dropbox gives you free storage up to 2 GB and the ability to easily share files with others. Dropbox can
Dropbox provides storage space for users to grab files from any device that has Internet access. Dropbox gives you free storage up to 2 GB and the ability to easily share files with others. Dropbox can
JCCC Virtual Labs. Click the link for more information on installing on that device type. Windows PC/laptop Apple imac or MacBook ipad Android Linux
 JCCC Virtual Labs Revision 9/21/2017 http://ats.web. Welcome to the JCCC Virtual Lab Environment. This system allows students to access campus software titles on their personal computers from almost anywhere.
JCCC Virtual Labs Revision 9/21/2017 http://ats.web. Welcome to the JCCC Virtual Lab Environment. This system allows students to access campus software titles on their personal computers from almost anywhere.
LiveViewer Pro Presentation Application User s Manual
 LiveViewer Pro Presentation Application User s Manual For Android Ver. 2.2.0 Maxell, Ltd. Note Before using this application, please update the network firmware of the projector to version 1.02. The contents
LiveViewer Pro Presentation Application User s Manual For Android Ver. 2.2.0 Maxell, Ltd. Note Before using this application, please update the network firmware of the projector to version 1.02. The contents
Use the Preferred Browser USE FIREFOX ON MAC & PC. If you do not have Firefox on your computer or laptop, please download Firefox by clicking here.
 Working In Mediasite (Part 2) Now that you ve completed Part 1, which included registering Mediasite, Downloading and Installation of the Mediasite Recorder, you re ready to proceed to Part 2 of the tutorial
Working In Mediasite (Part 2) Now that you ve completed Part 1, which included registering Mediasite, Downloading and Installation of the Mediasite Recorder, you re ready to proceed to Part 2 of the tutorial
Connecting Your Device to a Wireless Network
 Connecting Your Device to a Wireless Network This manual is designed to be a tutorial for our customers seeking to connect their electronic devices to their home Internet network. This manual will include
Connecting Your Device to a Wireless Network This manual is designed to be a tutorial for our customers seeking to connect their electronic devices to their home Internet network. This manual will include
How do I access the wireless network using a laptop?
 Zane State College offers free computer software and software tools to help students achieve success. Below are instructions to install the many software applications offered at Zane State College. How
Zane State College offers free computer software and software tools to help students achieve success. Below are instructions to install the many software applications offered at Zane State College. How
Journey 13 Interactive Panels
 QUICK START GUIDE Journey 13 Interactive Panels 1 Turn on System Power Indicator: At the bottom right hand side of your panel frame there is a series of buttons. The first button on your right is the power
QUICK START GUIDE Journey 13 Interactive Panels 1 Turn on System Power Indicator: At the bottom right hand side of your panel frame there is a series of buttons. The first button on your right is the power
Get Started with BrightLink Pro
 BrightLink Pro 470Ui Get Started with BrightLink Pro BrightLink Pro is a meeting room and classroom productivity tool that allows you to create a digital whiteboard wherever you need it. Add new blank
BrightLink Pro 470Ui Get Started with BrightLink Pro BrightLink Pro is a meeting room and classroom productivity tool that allows you to create a digital whiteboard wherever you need it. Add new blank
Ideal for Collaboration Share Content Wirelessly Moderated Presentation Share Content across Multiple Displays Enables a Secure Connection
 Introduction The Extron ShareLink 200 Wireless Collaboration Gateway enables anyone to present content from a laptop, smartphone, or tablet on a display, transforming any meeting room into a collaboration
Introduction The Extron ShareLink 200 Wireless Collaboration Gateway enables anyone to present content from a laptop, smartphone, or tablet on a display, transforming any meeting room into a collaboration
Using the SHARP touchscreen
 Click a menu link to jump straight to that section: SHARP touchscreen essentials Accessing & saving files Annotation with SHARP touchscreens Connecting other devices SHARP touchscreens with Adobe Troubleshooting
Click a menu link to jump straight to that section: SHARP touchscreen essentials Accessing & saving files Annotation with SHARP touchscreens Connecting other devices SHARP touchscreens with Adobe Troubleshooting
PrintMe Mobile 3.0 User s Guide
 PrintMe Mobile 3.0 User s Guide Overview of contents About PrintMe Mobile System Requirements Printing Troubleshooting About PrintMe Mobile PrintMe Mobile is an enterprise solution that enables mobile
PrintMe Mobile 3.0 User s Guide Overview of contents About PrintMe Mobile System Requirements Printing Troubleshooting About PrintMe Mobile PrintMe Mobile is an enterprise solution that enables mobile
eclicker Host 2 Product Overview For additional information and help:
 eclicker Host 2 Product Overview For additional information and help: support@eclicker.com Compatible with the iphone, ipod touch, and ipad running ios 5.0+. Apple, the Apple logo, iphone, and ipod touch
eclicker Host 2 Product Overview For additional information and help: support@eclicker.com Compatible with the iphone, ipod touch, and ipad running ios 5.0+. Apple, the Apple logo, iphone, and ipod touch
Using the Vita Group Citrix Portal
 Using the Vita Group Citrix Portal Using the Portal Summary This document is will step you through using the Vita Group Citrix portal. This portal allows you to reset your password if it is expired, unlock
Using the Vita Group Citrix Portal Using the Portal Summary This document is will step you through using the Vita Group Citrix portal. This portal allows you to reset your password if it is expired, unlock
FileXChange Quick Reference
 FileXChange Quick Reference Ver 1.4 with hints on use of FileXChange for Mac the Mac software that communicates with your FileXChange for iphone FileXChange: why? It transforms your iphone and ipad into
FileXChange Quick Reference Ver 1.4 with hints on use of FileXChange for Mac the Mac software that communicates with your FileXChange for iphone FileXChange: why? It transforms your iphone and ipad into
WinZip for Android User Guide
 WinZip for Android User Guide WinZip for Android is available from Google Play and Amazon as a free version with a limited feature set. It can be converted to the full version by an in-app purchase. WinZip
WinZip for Android User Guide WinZip for Android is available from Google Play and Amazon as a free version with a limited feature set. It can be converted to the full version by an in-app purchase. WinZip
Paraben s Photo Backup Stick V2.1. User Manual
 Paraben s Photo Backup Stick V2.1 User Manual About Paraben s Photo Backup Stick The Photo Backup Stick is an easy-to-use picture and video backup tool for Windows computers, Apple iphones and ipads, and
Paraben s Photo Backup Stick V2.1 User Manual About Paraben s Photo Backup Stick The Photo Backup Stick is an easy-to-use picture and video backup tool for Windows computers, Apple iphones and ipads, and
CCH Client Axcess Portal User Guide
 CCH Client Axcess Portal User Guide Tips Best practice tips and shortcuts Icon Legend Notes Warning Informational notes about functions Important warnings about a function CCH Client Axcess https://www.clientaxcess.com
CCH Client Axcess Portal User Guide Tips Best practice tips and shortcuts Icon Legend Notes Warning Informational notes about functions Important warnings about a function CCH Client Axcess https://www.clientaxcess.com
LiveViewer Pro Presentation Application User s Manual
 LiveViewer Pro Presentation Application User s Manual For ios Ver. 2.1 Maxell, Ltd. Note Before using this application, please update the network firmware of the projector to version 1.02. The contents
LiveViewer Pro Presentation Application User s Manual For ios Ver. 2.1 Maxell, Ltd. Note Before using this application, please update the network firmware of the projector to version 1.02. The contents
Action Plan Instructions
 Action Plan Instructions Contents For PC/laptop users 2 For Android users (phone or tablet) 4 For iphone or ipad users 6 2018 Wyndham Hotel Group 1 For PC/laptop users To properly utilize and record your
Action Plan Instructions Contents For PC/laptop users 2 For Android users (phone or tablet) 4 For iphone or ipad users 6 2018 Wyndham Hotel Group 1 For PC/laptop users To properly utilize and record your
Google Chromebook Starting Guide
 Google Chromebook Starting Guide Now that you have received your Chromebook you will notice that it looks exactly like a laptop, but there are several differences between both devices. Chromebooks are
Google Chromebook Starting Guide Now that you have received your Chromebook you will notice that it looks exactly like a laptop, but there are several differences between both devices. Chromebooks are
Bomgar Connect Support Apple ios Devices
 Bomgar Connect Support Apple ios Devices 2017 Bomgar Corporation. All rights reserved worldwide. BOMGAR and the BOMGAR logo are trademarks of Bomgar Corporation; other trademarks shown are the property
Bomgar Connect Support Apple ios Devices 2017 Bomgar Corporation. All rights reserved worldwide. BOMGAR and the BOMGAR logo are trademarks of Bomgar Corporation; other trademarks shown are the property
Troubleshooting. Participants List Displays Multiple Entries for the Same User
 Participants List Displays Multiple Entries for the Same User, page 1 Internet Explorer Browser Not Supported, page 2 404 Page Not Found Error Encountered, page 2 Cannot Start or Join Meeting, page 2 SSO
Participants List Displays Multiple Entries for the Same User, page 1 Internet Explorer Browser Not Supported, page 2 404 Page Not Found Error Encountered, page 2 Cannot Start or Join Meeting, page 2 SSO
Version 2.0. Campus 2.0 Student s Guide
 Campus 2.0 Student s Guide Version 2.0 Campus 2.0 Student s Guide Error! No text of specified style in document. i Important Notice Copyright 2008 Tegrity, Inc. Disclaimer 2008 Tegrity, Inc. all rights
Campus 2.0 Student s Guide Version 2.0 Campus 2.0 Student s Guide Error! No text of specified style in document. i Important Notice Copyright 2008 Tegrity, Inc. Disclaimer 2008 Tegrity, Inc. all rights
TABLE OF CONTENTS. 7 Chat Files Attendees Questions Settings... 18
 INSTRUCTOR MANUAL TABLE OF CONTENTS Table of Contents... 1 1 Overview... 2 2 Prerequisites... 2 3 Starting the Session... 2 4 Session Menu... 4 4.1 Extending duration... 4 4.2 Lobby Announcement... 5 4.3
INSTRUCTOR MANUAL TABLE OF CONTENTS Table of Contents... 1 1 Overview... 2 2 Prerequisites... 2 3 Starting the Session... 2 4 Session Menu... 4 4.1 Extending duration... 4 4.2 Lobby Announcement... 5 4.3
Supporting ios Devices
 Supporting ios Devices 2003-2018 BeyondTrust, Inc. All Rights Reserved. BEYONDTRUST, its logo, and JUMP are trademarks of BeyondTrust, Inc. Other trademarks are the property of their respective owners.
Supporting ios Devices 2003-2018 BeyondTrust, Inc. All Rights Reserved. BEYONDTRUST, its logo, and JUMP are trademarks of BeyondTrust, Inc. Other trademarks are the property of their respective owners.
Find out how to print from: computers on campus, your own laptop, mobile device, or home computer. your laptop/ desktop computer
 Printing your work Find out how to print from: computers on campus, your own laptop, mobile device, or home computer. 1 See essential information about the university s networked printers. 2 Follow the
Printing your work Find out how to print from: computers on campus, your own laptop, mobile device, or home computer. 1 See essential information about the university s networked printers. 2 Follow the
2. Sign the document with either your finger or a stylus. 3. Save and the signed PDF document to the desired party.
 Landtech Data Corporation is pleased to present the Landtech esign mobile app for the ipad and iphone. Landtech esign enables you to sign any PDF document on your ipad or iphone using electronic signature
Landtech Data Corporation is pleased to present the Landtech esign mobile app for the ipad and iphone. Landtech esign enables you to sign any PDF document on your ipad or iphone using electronic signature
This guide provides all of the information necessary to connect to MoFo resources from outside of the office.
 REMOTE ACCESS GUIDE Introduction This guide provides all of the information necessary to connect to MoFo resources from outside of the office. Connect Remotely from Your Firm Notebook Using VPN Connect
REMOTE ACCESS GUIDE Introduction This guide provides all of the information necessary to connect to MoFo resources from outside of the office. Connect Remotely from Your Firm Notebook Using VPN Connect
Supporting Apple ios Devices
 Supporting Apple ios Devices 2017 Bomgar Corporation. All rights reserved worldwide. BOMGAR and the BOMGAR logo are trademarks of Bomgar Corporation; other trademarks shown are the property of their respective
Supporting Apple ios Devices 2017 Bomgar Corporation. All rights reserved worldwide. BOMGAR and the BOMGAR logo are trademarks of Bomgar Corporation; other trademarks shown are the property of their respective
UofM Secure Wireless 2/14/2018. Brought to you by: umtech & The Center for Teaching & Learning
 UofM Secure Wireless Center for Teaching and Learning (CTL) 100 Administration Bldg., Memphis, TN 38152 Phone: 901.678.8888 Email: itstrainers@memphis.edu Center for Teaching and Learning Website 2/14/2018
UofM Secure Wireless Center for Teaching and Learning (CTL) 100 Administration Bldg., Memphis, TN 38152 Phone: 901.678.8888 Email: itstrainers@memphis.edu Center for Teaching and Learning Website 2/14/2018
Unified Meeting 5 User Guide for MAC
 Unified Meeting 5 User Guide for MAC Unified Meeting 5, a meeting and collaboration application enhances the way you communicate by making meetings convenient and easy to manage. It improves your meeting
Unified Meeting 5 User Guide for MAC Unified Meeting 5, a meeting and collaboration application enhances the way you communicate by making meetings convenient and easy to manage. It improves your meeting
Multi-factor Authentication Instructions
 What is MFA? Multi-factor Authentication (MFA) is a security measure to confirm your identity in addition to your username and password. It helps in the prevention of unauthorized access to your account.
What is MFA? Multi-factor Authentication (MFA) is a security measure to confirm your identity in addition to your username and password. It helps in the prevention of unauthorized access to your account.
LiveViewer Pro Presentation Application User s Manual
 LiveViewer Pro Presentation Application User s Manual For Android Ver. 2.1.1 Maxell, Ltd. Note The contents of this manual are subject to change without notice, including product specifications. In addition,
LiveViewer Pro Presentation Application User s Manual For Android Ver. 2.1.1 Maxell, Ltd. Note The contents of this manual are subject to change without notice, including product specifications. In addition,
Brainline Student Manual
 Brainline Student Manual www.it.si Contents Buying 2018 books 3 MiEbooks application explained 4 How to download miebooks 5 How to download e-books 6 miebooks 7 How to work with a book 8 Navigate in a
Brainline Student Manual www.it.si Contents Buying 2018 books 3 MiEbooks application explained 4 How to download miebooks 5 How to download e-books 6 miebooks 7 How to work with a book 8 Navigate in a
GLOBALMEET USER GUIDE
 GLOBALMEET USER GUIDE Release 3.8.1 July 2016 TABLE OF CONTENTS GlobalMeet Overview 4 Get the GlobalMeet Desktop Tools 5 Download and Install GlobalMeet 5 System Requirements 5 Getting Started 6 Sign in
GLOBALMEET USER GUIDE Release 3.8.1 July 2016 TABLE OF CONTENTS GlobalMeet Overview 4 Get the GlobalMeet Desktop Tools 5 Download and Install GlobalMeet 5 System Requirements 5 Getting Started 6 Sign in
IP Cam EdiLife Quick Installation Guide
 IP Cam EdiLife Quick Installation Guide 08-2018 / v1.0 CONTENTS l. Product Information... 3 I-1 System Requirements... 3 II Camera Setup... 4 II-1 Hardware Setup... 4 II-2 EdiLife App... 6 II-2-1 Android
IP Cam EdiLife Quick Installation Guide 08-2018 / v1.0 CONTENTS l. Product Information... 3 I-1 System Requirements... 3 II Camera Setup... 4 II-1 Hardware Setup... 4 II-2 EdiLife App... 6 II-2-1 Android
LIGHTCAST V1.2 Software Guide for projectors
 LIGHTCAST V1.2 Software Guide for projectors 009-1683-01 CONTENTS Introduction...3 Registration when using a LightCast Key...4 Basic Navigation... 7 Using the remote and projector keypad... 7 Using the
LIGHTCAST V1.2 Software Guide for projectors 009-1683-01 CONTENTS Introduction...3 Registration when using a LightCast Key...4 Basic Navigation... 7 Using the remote and projector keypad... 7 Using the
Remote Workspace. Nubo End User Guide. Version: 1.3 Date: June, Copyright 2017 by Nubo Inc. All rights reserved. Page 1
 Nubo End User Guide Version: 1.3 Date: June, 2017 Copyright 2017 by Nubo Inc. All rights reserved. Page 1 Table of Contents ABOUT THIS GUIDE... 3 1. REGISTRATION & ACTIVATION... 4 A. Install the Nubo App
Nubo End User Guide Version: 1.3 Date: June, 2017 Copyright 2017 by Nubo Inc. All rights reserved. Page 1 Table of Contents ABOUT THIS GUIDE... 3 1. REGISTRATION & ACTIVATION... 4 A. Install the Nubo App
Puffin Academy User Guide
 Puffin Academy (from CloudMosa, Inc.) is a fast and functional mobile web browser designed for K-12 students, parents and teachers. It is designed to enable use of Adobe Flash based educational web materials
Puffin Academy (from CloudMosa, Inc.) is a fast and functional mobile web browser designed for K-12 students, parents and teachers. It is designed to enable use of Adobe Flash based educational web materials
WorksPad. User Guide
 Version 3.0.6 January 2017 MobilityLab, LLC. 2011-2017 MobilityLab, LLC. All rights reserved. MobilityLab,, the logo are trademarks or registered trademarks of MobilityLab, LLC. in the U.S., Russia and
Version 3.0.6 January 2017 MobilityLab, LLC. 2011-2017 MobilityLab, LLC. All rights reserved. MobilityLab,, the logo are trademarks or registered trademarks of MobilityLab, LLC. in the U.S., Russia and
Citrix Client Installation and Configuration
 SUBJECT: CSSEA Citrix DATE: April 20, 2016 DESCRIPTION: Citrix Client Installation and Configuration If you require further assistance after reviewing these instructions, please contact the CSSEA IT Support
SUBJECT: CSSEA Citrix DATE: April 20, 2016 DESCRIPTION: Citrix Client Installation and Configuration If you require further assistance after reviewing these instructions, please contact the CSSEA IT Support
With the X35 there is the ability to use the new remote support feature on the monitor to request assistance. You can add the Horizon support app for
 Remote Support With the X35 there is the ability to use the new remote support feature on the monitor to request assistance. You can add the Horizon support app for Android or Apple devises and also download
Remote Support With the X35 there is the ability to use the new remote support feature on the monitor to request assistance. You can add the Horizon support app for Android or Apple devises and also download
Startup Guide for ipad and iphone
 Intralinks VIA Version 3.3 Startup Guide for ipad and iphone Intralinks 24/7/365 support US: 212 543 7800 UK: +44 (0) 20 7623 8500 See the Intralinks login page for international numbers support@intralinks.com
Intralinks VIA Version 3.3 Startup Guide for ipad and iphone Intralinks 24/7/365 support US: 212 543 7800 UK: +44 (0) 20 7623 8500 See the Intralinks login page for international numbers support@intralinks.com
Wireless Presentation System
 Wireless Presentation System User's Manual For QConnect-1700 (Nov 2017) Version: 1.0 1 Table of Contents 1 Overview... 3 2 Package Contents... 5 3 USB Token Contents... 5 4 Physical Details... 6 5 What
Wireless Presentation System User's Manual For QConnect-1700 (Nov 2017) Version: 1.0 1 Table of Contents 1 Overview... 3 2 Package Contents... 5 3 USB Token Contents... 5 4 Physical Details... 6 5 What
Plain Dealer e-edition Troubleshooting
 Plain Dealer e-edition Troubleshooting Plain Dealer subscribers are eligible for both the print and e-edition products, depending on the service purchased. Email Reminder Subscribers must have a valid
Plain Dealer e-edition Troubleshooting Plain Dealer subscribers are eligible for both the print and e-edition products, depending on the service purchased. Email Reminder Subscribers must have a valid
What is included with the Office 365 ProPlus subscription license? Office 365 ProPlus for PC (Office 2016 ProPlus base applications)
 Frequently Asked Questions Office 365 ProPlus What is included with the Office 365 ProPlus subscription license? Office 365 ProPlus for PC (Office 2016 ProPlus base applications) Office 365 ProPlus for
Frequently Asked Questions Office 365 ProPlus What is included with the Office 365 ProPlus subscription license? Office 365 ProPlus for PC (Office 2016 ProPlus base applications) Office 365 ProPlus for
SIGNATUS USER MANUAL VERSION 3.7
 SIGNATUS USER MANUAL VERSION 3.7 CONTENTS 1 INTRODUCTION... 3 1.1 Launching SIGNATUS... 4 1.1.1 Update your SIGNATUS License... 4 1.2 Main Menu... 6 2 SETTINGS OVERVIEW... 7 3 OPEN DOCUMENT... 8 3.1 Form
SIGNATUS USER MANUAL VERSION 3.7 CONTENTS 1 INTRODUCTION... 3 1.1 Launching SIGNATUS... 4 1.1.1 Update your SIGNATUS License... 4 1.2 Main Menu... 6 2 SETTINGS OVERVIEW... 7 3 OPEN DOCUMENT... 8 3.1 Form
First-Time Employee Registration
 How to HighFive 1 First-Time Employee Registration 1. Open a browser and go to: adcomm.highfive.com 2. Choose Download Highfive App Choose run when the download starts 3. Choose open the Highfive App 4.
How to HighFive 1 First-Time Employee Registration 1. Open a browser and go to: adcomm.highfive.com 2. Choose Download Highfive App Choose run when the download starts 3. Choose open the Highfive App 4.
Accessing Partsmaster Catalogs.
 Accessing Partsmaster Catalogs. (a few ways to access media from your idevices) There are several ways to access Partsmaster media. The primary way would be through Airwatch Secure Content Locker. We will
Accessing Partsmaster Catalogs. (a few ways to access media from your idevices) There are several ways to access Partsmaster media. The primary way would be through Airwatch Secure Content Locker. We will
ESME Online Introduction to the Adobe Connect Platform
 ESME Online Introduction to the Adobe Connect Platform The ESME Online Webinars will be presented via the Adobe Connect platform. Adobe Connect is essentially a web conferencing system which replicates
ESME Online Introduction to the Adobe Connect Platform The ESME Online Webinars will be presented via the Adobe Connect platform. Adobe Connect is essentially a web conferencing system which replicates
D-Moticam BTW8 Microscope Tablet / Camera Use and Care Manual
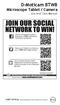 D-Moticam BTW8 Microscope Tablet / Camera Use and Care Manual SWIFT OPTICAL Enduring Quality and Technical Excellence Moticam BTW8 Introduction Introduction Thank you for purchasing the D-Moticam BTW8
D-Moticam BTW8 Microscope Tablet / Camera Use and Care Manual SWIFT OPTICAL Enduring Quality and Technical Excellence Moticam BTW8 Introduction Introduction Thank you for purchasing the D-Moticam BTW8
Sending images from a camera to an iphone (PowerShot G3 X)
 Sending images from a camera to an iphone (PowerShot G3 X) IMPORTANT In the following explanation, smartphone setting procedures are indicated by the icon, and camera setting procedures are indicated by
Sending images from a camera to an iphone (PowerShot G3 X) IMPORTANT In the following explanation, smartphone setting procedures are indicated by the icon, and camera setting procedures are indicated by
BROWSER TIPS FOR PEOPLESOFT USER GUIDE
 BROWSER TIPS FOR PEOPLESOFT USER GUIDE If you have questions about information in this document, or, if after reading it, you cannot find the information you need, please submit a help desk ticket in Footprints.
BROWSER TIPS FOR PEOPLESOFT USER GUIDE If you have questions about information in this document, or, if after reading it, you cannot find the information you need, please submit a help desk ticket in Footprints.
User Guide: Experience Mobile App
 Experience Mobile App USER GUIDE Download from Windows Store Table of Contents Experience Mobile App User Guide... 3 Downloading the App... 3 Using the Experience App... 4 Step 1: The Library...4 Step
Experience Mobile App USER GUIDE Download from Windows Store Table of Contents Experience Mobile App User Guide... 3 Downloading the App... 3 Using the Experience App... 4 Step 1: The Library...4 Step
Troubleshooting. Cisco WebEx Meetings Server User Guide Release 2.7 1
 Participants List Displays Multiple Entries for the Same User, page 2 Internet Explorer Browser Not Supported, page 2 404 Page Not Found Error Encountered, page 2 Cannot Start or Join Meeting, page 3 SSO
Participants List Displays Multiple Entries for the Same User, page 2 Internet Explorer Browser Not Supported, page 2 404 Page Not Found Error Encountered, page 2 Cannot Start or Join Meeting, page 3 SSO
HOW TO SIGN IN... 3 HOW TO USE GOOGLE DRIVE... 4 HOW TO CREATE A DOCUMENT IN DRIVE... 5 HOW TO SHARE A DOCUMENT (REAL TIME COLLABORATION)...
 HOW TO SIGN IN... 3 HOW TO USE GOOGLE DRIVE... 4 HOW TO CREATE A DOCUMENT IN DRIVE... 5 HOW TO SHARE A DOCUMENT (REAL TIME COLLABORATION)... 6 HOW TO SHARE A FOLDER... 7 HOW TO SEARCH FOR A FILE IN DRIVE...
HOW TO SIGN IN... 3 HOW TO USE GOOGLE DRIVE... 4 HOW TO CREATE A DOCUMENT IN DRIVE... 5 HOW TO SHARE A DOCUMENT (REAL TIME COLLABORATION)... 6 HOW TO SHARE A FOLDER... 7 HOW TO SEARCH FOR A FILE IN DRIVE...
A Reference guide to Using the Collaborate tool in your LMS (Mac Users)
 A Reference guide to Using the Collaborate tool in your LMS (Mac Users) Your LMS includes a synchronous (real-time) tool for online communication within your subject or community. The Collaborate tool
A Reference guide to Using the Collaborate tool in your LMS (Mac Users) Your LMS includes a synchronous (real-time) tool for online communication within your subject or community. The Collaborate tool
Troubleshooting. Participants List Displays Multiple Entries for the Same User
 Participants List Displays Multiple Entries for the Same User, page 1 Internet Explorer Browser Not Supported, page 2 "404 Page Not Found" Error Encountered, page 2 Cannot Start or Join Meeting, page 2
Participants List Displays Multiple Entries for the Same User, page 1 Internet Explorer Browser Not Supported, page 2 "404 Page Not Found" Error Encountered, page 2 Cannot Start or Join Meeting, page 2
Get Started with BrightLink Pro
 BrightLink Pro 450Ui/460Ui Get Started with BrightLink Pro BrightLink Pro is a meeting room and classroom productivity tool that allows you to create a digital whiteboard wherever you need it. Add new
BrightLink Pro 450Ui/460Ui Get Started with BrightLink Pro BrightLink Pro is a meeting room and classroom productivity tool that allows you to create a digital whiteboard wherever you need it. Add new
Wireless Image Utility Operating Guide
 For Wireless Image Utility Ver. 2.1 ios Application for NEC Projectors Wireless Image Utility Operating Guide NEC's Image Contents 1. Description of the Wireless Image Utility... 2 1-1. Features... 2 1-2.
For Wireless Image Utility Ver. 2.1 ios Application for NEC Projectors Wireless Image Utility Operating Guide NEC's Image Contents 1. Description of the Wireless Image Utility... 2 1-1. Features... 2 1-2.
Multi-factor Authentication Instructions
 What is MFA? (MFA) is a security measure to confirm your identity in addition to your username and password. It helps in the prevention of unauthorized access to your account. MFA authentication is typically
What is MFA? (MFA) is a security measure to confirm your identity in addition to your username and password. It helps in the prevention of unauthorized access to your account. MFA authentication is typically
E-Learning Platform User Guide
 E-Learning Platform User Guide Marine Personnel Performance and Development September 2017 Table of contents General Information and Requirements... 2 Login... 3 Home page... 4 Course Area page... 5 Training
E-Learning Platform User Guide Marine Personnel Performance and Development September 2017 Table of contents General Information and Requirements... 2 Login... 3 Home page... 4 Course Area page... 5 Training
User Manual Version 1.0
 User Manual Version 1.0 Copyright 2013 DELTA Electronics, Inc. All rights reserved. Page 1 Table of Contents 1. GETTING STARTED... 3 1.1 Key features... 3 1.2 Modes of operation... 3 1.2.1 Stand-alone
User Manual Version 1.0 Copyright 2013 DELTA Electronics, Inc. All rights reserved. Page 1 Table of Contents 1. GETTING STARTED... 3 1.1 Key features... 3 1.2 Modes of operation... 3 1.2.1 Stand-alone
Using the Secure MyApps Environment
 Be the Difference. Using the Secure MyApps Environment Accessing UH Applications from Non-UH Devices This Job Aid is intended for UH employees who would like to remotely connect to UH applications, especially
Be the Difference. Using the Secure MyApps Environment Accessing UH Applications from Non-UH Devices This Job Aid is intended for UH employees who would like to remotely connect to UH applications, especially
Learners Guide. Overview. Introduction. How do I log in to ecooper University? Welcome to the ecooper University Learners Guide!
 Learners Guide Overview Introduction Welcome to the ecooper University Learners Guide! This guide will help you gain access and navigate through the ecooper University Learning Management System (LMS).
Learners Guide Overview Introduction Welcome to the ecooper University Learners Guide! This guide will help you gain access and navigate through the ecooper University Learning Management System (LMS).
1. Open any browser (e.g. Internet Explorer, Firefox, Chrome or Safari) and go to
 VMWare AirWatch User Guide for Web Browser You can access your AirWatch Files from a web browser. How to login AirWatch Cloud Storage? 1. Open any browser (e.g. Internet Explorer, Firefox, Chrome or Safari)
VMWare AirWatch User Guide for Web Browser You can access your AirWatch Files from a web browser. How to login AirWatch Cloud Storage? 1. Open any browser (e.g. Internet Explorer, Firefox, Chrome or Safari)
Mediasite Desktop Recorder (MDR)
 Mediasite Desktop Recorder (MDR) Install Mediasite Desktop Recorder You will download Mediasite Desktop Recorder (MDR) from My Mediasite https://mediasite.ecu.edu/ms/mymediasite and install it on your
Mediasite Desktop Recorder (MDR) Install Mediasite Desktop Recorder You will download Mediasite Desktop Recorder (MDR) from My Mediasite https://mediasite.ecu.edu/ms/mymediasite and install it on your
Installing. Download the O365 suite including OneDrive for Business: 1. Open the Google Play Store on your Android device
 Mobile Microsoft OneDrive for Business is a part of Office 365 (O365) and is your private professional document library, it uses O365 to store your work files in the cloud and is designed to make working
Mobile Microsoft OneDrive for Business is a part of Office 365 (O365) and is your private professional document library, it uses O365 to store your work files in the cloud and is designed to make working
