Sentry Power Manager (SPM)
|
|
|
- Hilda Jefferson
- 5 years ago
- Views:
Transcription
1 Sentry Power Manager (SPM) SPM Release Server Technology, Inc. All rights reserved.
2 Instructions This symbol is intended to alert the user to the presence of important operating and maintenance (servicing) instructions in the literature accompanying the appliance. Dangerous Voltage This symbol is intended to alert the user to the presence of un-insulated dangerous voltage within the product s enclosure that may be of sufficient magnitude to constitute a risk of electric shock to persons. Protective Grounding Terminal This symbol indicates a terminal that must be connected to earth ground prior to making any other connections to the equipment. Life-Support Policy As a general policy, Server Technology does not recommend the use of any of its products in the following situations: life-support applications where failure or malfunction of the Server Technology product can be reasonably expected to cause failure of the life-support device or to significantly affect its safety or effectiveness. direct patient care. Server Technology will not knowingly sell its products for use in such applications unless it receives in writing assurances satisfactory to Server Technology that: the risks of injury or damage have been minimized, the customer assumes all such risks, and the liability of Server Technology is adequately protected under the circumstances. The term life-support device includes but is not limited to neonatal oxygen analyzers, nerve stimulators (whether used for anesthesia, pain relief or other purposes), auto-transfusion devices, blood pumps, defibrillators, arrhythmia detectors and alarms, pacemakers, hemodialysis systems, peritoneal dialysis systems, neonatal ventilator incubators, ventilators (for adults or infants), anesthesia ventilators, infusion pumps, and any other devices designated as critical by the U.S. FDA. Notices Rev A (072514) Copyright Server Technology, Inc. All rights reserved Sandhill Drive Reno, Nevada USA All Rights Reserved This publication is protected by copyright and all rights are reserved. No part of it may be reproduced or transmitted by any means or in any form, without prior consent in writing from Server Technology. The information in this document has been carefully checked and is believed to be accurate. However, changes are made periodically. These changes are incorporated in newer publication editions. Server Technology may improve and/or change products described in this publication at any time. Due to continuing system improvements, Server Technology is not responsible for inaccurate information which may appear in this manual. For the latest product updates, consult the Server Technology web site at In no event will Server Technology be liable for direct, indirect, special, exemplary, incidental or consequential damages resulting from any defect or omission in this document, even if advised of the possibility of such damages. In the interest of continued product development, Server Technology reserves the right to make improvements in this document and the products it describes at any time, without notices or obligation. The Globe logo is a trademark of Server Technology, Inc., registered in the US. Use of the logo for commercial purposes without the prior written consent of Server Technology may constitute trademark infringement and unfair competition in violation of federal and state laws. Server Technology, the Globe logo, Switched CDU, and CDU are trademarks of Server Technology, Inc., registered in the US. Sentry, Sentry Power Manager, Cabinet Distribution Unit, Environmental Monitor, and SMARTER Technical Support are trademarks of Server Technology, Inc. Please Recycle Shipping materials are recyclable. Please save them for later use, or dispose of them appropriately.
3 Table of Contents Chapter 1: Introducing Sentry Power Manager (SPM)... 6 Product Features... 6 Where to Get More Information... 7 System Requirements SPM Application Program Interface (API) Contact Technical Support Chapter 2: SPM Applications and Views Page SPM Applications User Views How to Customize the Views Page Shared (Public) User View Default (Home) User View User View Icons Chapter 3: Getting Started with SPM The Getting Started Page For SPM Users For SPM Administrative-Level Users and Power Users The SPM Wizard Discovering Network Devices Device Discovery Options Adding a Device to SPM Creating an Administrative Account How to Create the New Administrative Account Building a Graphical Data Center How to Create the Data Center Image Controlling Outlet Power Outlet Control Actions Issuing Single Outlet Control Issuing Global Outlet Control Outlet Configuration Options Chapter 4: Working with Devices Device Selection Branches Cabinet Devices Cabinets CDUs Circuits Contact Closures Enclosures Environmental Monitors Infeeds Lines Locations Outlet Clusters Outlet Groups Outlets Sensors Zones Setup Items Device Discovery Schedule Tasks... 29
4 Chapter 5: Viewing Reported Data Reports Reports List Creating a New Report Configuring a Report Report Types Examples of Reports Trend Reports Trends List Creating a New Trend Report Trend Report Types Trending with Overlaid Time Period/Offset Trending with Predictive Analysis Examples of Trend Reports Logs The Logs Tab Discovery Log User Action Log User Login Alarm Management Rolled-Up Alarms Alarm History Active Alarms Active Alarms on the Device Status Bar Chapter 6: Configuring SPM System Setup Configuration Tab Predictive Analysis Tab Network Tab Routes Tab Notification Tab Mount Point Tab SNAP Default Tab Login Setup Tab Custom Device Templates Zone Managers Zone Manager Readers Manage Users User Group Capabilities Default Permissions Users Tab User Groups Tab LDAP Settings Tab TACACS+ Settings Tab Active User Login Firmware Files Backup Files Upload Backup/Upgrade File Add License View License Introducing Sentry Power Manager (SPM) Sentry Power Manager
5 Chapter 7: Using Application Help About SPM Technical Support Product License Support Tools End User License Agreement Third Party Disclosure Online Help System Quick Configuration Tips Fast Right-Click Configuration for Objects Configuration: Toolbar Icons and Right-Click Menu Options Mass Configuration of Object Threshold Values Mass Configuration of User Group Permissions Chapter 8: Working with SNAP System Requirements for SNAP SPM System Objects for SNAP What is a SNAP Template? How to Access SNAP SNAP Template Apply SNAP Parameters Globally to CDUs Selected Update (Filtering) of SNAP Template Settings Using the SNAP Template with Zones The SNAP Report Chapter 9: Using the RF Code Wire-Free Monitoring Solution RF Code Devices Integration with SPM Chapter 10: Data Tracking with Custom Device Templates How the Custom Template Works Supported Custom Device Values Re-associating the Device with a Revised Template Converting Values Chapter 11: The Hub and Node Feature Terms and Definitions How the Hub and Node Feature Works Key Issues About Hub and Node The SPM Nodes Window Appendix A: Product Information Warranty Product Registration Regulatory Compliance Recycling Contact Technical Support Return Merchandise Authorization Sentry Power Manager Introducing Sentry Power Manager (SPM) 5
6 Chapter 1: Introducing Sentry Power Manager (SPM) SPM is an appliance and software package (also available as a virtual solution) capable of monitoring, measuring, and trending power in the data center. SPM works through multiple Cabinet Distribution Units (CDUs) as the central dashboard view of the network enterprise. From a single user interface, SPM provides current rack-level device data for making critical uptime and energy decisions that reduce operating costs and carbon footprint. SPM as a 1U (Standard) Appliance (APP) SPM as a 1U (Dual-Corded Redundant) Appliance (APPR) For information about an SPM virtual system, see the APPV Virtual Solution Product Features SPM provides numerous features for enterprise-wide device management, including: Power monitoring at the inlet or outlet level. Power consumption for capacity planning and efficiency. Environmental monitoring for all connected sensors. Green initiative support for PUE and DCeP metrics. Integrated API for communication with your existing management systems. Continuous measurement at any device level. Remote monitoring and control over multiple data centers. Choice between a 1U appliance or a virtual solution. Custom workspace views created by each SPM user. Load balancing of 3-phase circuits across cabinet, zone, or UPS. Centralized energy-related alarms. Support for IPv6 addresses and for SNMPv3. Graphical trending reports and predictive analysis to detect future issues. Sophisticated diagnostic support package. Note: DC devices for Sentry firmware version 7.0 and greater, are supported by SPM 5.4 and greater, including SNAP functions. 6 Introducing Sentry Power Manager (SPM) Sentry Power Manager
7 Where to Get More Information Whether you are new to SPM or you re ready for more information, Server Technology provides a number of useful product resources to get you up to speed fast. Server Technology s Technical Support Fast Access to SPM Support: Contact SMARTER Technical Support SPM Product Information SPM Product Data Sheet: SPM Quick Sheet SPM Product Page: SPM Product Page SPM Download Center (download a brief SPM demo): SPM Downloads Get a Free Trial Version of SPM: SPM Trial Version Setup Instructions for the SPM 1U Appliance SPM Hyperfast Setup (for basic SPM appliance setup APP): APP Setup Instructions SPM Hyperfast Setup (for redundant SPM appliance setup Part #SPM-APPR): APPR Setup Instructions Information about Virtualization SPM Hyperfast Setup (for the SPM Virtual Solution APPV): APPV Virtual Solution Server Technology Website World Leader in Power Management Products and Solutions: Server Technology Website Sentry Power Manager Introducing Sentry Power Manager (SPM) 7
8 SPM Online Help System SPM includes an online Help system that can be viewed as standalone topics and also as right-click dynamic help from certain areas of the SPM user interface. The online Help System provides information about SPM features, common tasks, as well as functional, step-by-step screen illustrations to show you how to work with the interface. The Online Help System is available from within SPM at the following three locations: Location 1: Application Help Open SPM > Application Help > On-Line Help System. The SPM Welcome page displays in the right-pane, and the Help system table of contents (TOC) displays in the left-pane: The Help system is also available on the SPM page by clicking the Help icon in the upper right corner. The drop-down options provide access to the main Application Help page, to the Server Technology website, and to context-related Help, if applicable, as this example shows for Branch Help. 8 Introducing Sentry Power Manager (SPM) Sentry Power Manager
9 Location 2: Dynamic Help (Left-Pane) From the SPM left pane, right-click an object: Sentry Power Manager Introducing Sentry Power Manager (SPM) 9
10 Location 3: Dynamic Help (Right-Click) From the SPM right-pane, click an object to open a list, like the Cabinets list in this example. System Requirements The following requirements are recommended for effective use of Sentry Power Manager (SPM): Web Browsers SPM supports the following web browsers: Internet Explorer, versions Mozilla Firefox, up to version 20. Chrome, up to version 32. Safari and Opera are also supported. Screen Resolution The following screen resolutions are supported by SPM: Recommended screen resolution: 1280 x 800 Optimal screen resolution: 1440 x 900 Minimum screen resolution: 1024 x 768 (you will need to hide toolbars or press F11.) 10 Introducing Sentry Power Manager (SPM) Sentry Power Manager
11 SPM Application Program Interface (API) The SPM API is a 3 rd -party interface integration tool that allows SPM as middleware to communicate and integrate power and environmental data to a Building Management System (BMS) or other data center monitoring and management system. Using the SPM API allows SPM to stream information to existing systems while still keeping SPM available as designed for the configuration, management, and control of your network of Sentry CDUs. SPM manages a large number of CDUs by saving you the time and effort of working on the IP addresses of individual CDUs. The SPM API is based on the SOAP and REST industry standard for web service interfaces. A detailed Developer s API Manual is available. NOTE: For more information about the SPM API, contact your Server Technology SPM representative. Contact Technical Support Experience Server Technology's FREE SMARTER Technical Support Server Technology understands that there are often questions when installing and using a new product. Free Technical Support is provided from 8:00 a.m. to 5:00 p.m. PST, Monday through Friday. After-hours service is provided to ensure your requests are handled quickly no matter what time zone or country you are located in. Server Technology, Inc Sandhill Drive Tel: Web: Reno, Nevada USA Fax: support@servertech.com Sentry Power Manager Introducing Sentry Power Manager (SPM) 11
12 Chapter 2: SPM Applications and Views Page This chapter introduces the SPM applications and the Views page. SPM Applications Start working with SPM features by clicking one of the stacked applications in the left-pane of the SPM window, shown in the following illustration. Once a device has been discovered (using Setup Items > Device Discovery), there is no fixed order for accessing applications. SPM Applications Application Name Views Device Selection Setup Items Reports Menu System Setup Application Help Description Graphical workspace with at-a-glance monitoring and management of network devices. Allows customization of your own Views page available by your login. Device list that for viewing and accessing the system objects that can be configured into a device h hierarchy, for example, a CDU within a cabinet, a cabinet within a location, etc. Device list of system objects for quick viewing; same as Device Selection list of objects, but without the internal device hierarchy, so the Setup Items list can be faster to work with. Includes Device Discovery and Scheduled Tasks features. Allows several types of user reports to be configured and generated with customized parameters. User reports show detailed operational device data collected from CDU readings. Provides administrative-level access to settings for the SPM system, predictive analysis, network, notification, mount point, SNAP default parameters, and other system configuration. A collection of several product support options, including a diagnostics package with troubleshooting tools and direct communication with Server Technology s Technical Support team. Access the online Help system, disclosures/agreements, and a product license overview. 12 SPM Applications and Views Page Sentry Power Manager
13 User Views The following example of the SPM User Views page shows key functional areas, controls, and a sample of device operational information. Sentry Power Manager SPM Applications and Views Page 13
14 How to Customize the Views Page The Views application displays device panels that show operational data and location-related images for at-a-glance monitoring and management of the data center. You choose from a wide variety of device information panel types for the type of data you want to see. Then you can customize the panel size and the panel position in the workspace. Once named, your customized Views workspace is saved exactly as you designed it for future logins to SPM. Shared (Public) User View A shared user view is public for viewing by other logged-in SPM users. You can: Set a user view to public (shared) for other SPM users to see. Set a public (shared) user view back to private (unshared). Set a public (shared) user view as the home (default) view. Default (Home) User View A default (home) view is the first user view that displays when logging in to SPM. You can: Set a default user view to a public (shared) user view for other SPM users to see. Set a default user view back to a non-default user view. Set a default view to a public (shared) user view. NOTE: Only one user view (shared or private) can be the default view at a time. 14 SPM Applications and Views Page Sentry Power Manager
15 User View Icons The following icons show status of user views: Sentry Power Manager SPM Applications and Views Page 15
16 Chapter 3: Getting Started with SPM The Getting Started Page When SPM opens, a default Getting Started page displays to provide the access path in SPM to the most common tasks. The page is divided into two sections for the SPM functions that are available to: (1) users and (2) administrative/power users. For SPM Users: For SPM Administrative-Level Users and Power Users: 16 Getting Started with SPM Sentry Power Manager
17 The SPM Wizard The SPM Wizard is an optional and fast way to get you up and running with SPM. NOTE: To use the SPM Wizard, you will need user capabilities that allow running a device discovery. From the SPM main page, click to open the following dialog box: Provide the beginning IP address and the number of addresses in the desired range, select options for SNMP, and click Run. The SPM Wizard discovers devices, automatically creates a user view, and then populates that user view with device data. Discovering Network Devices The Device Discovery feature defines the parameters to manually add a device (discover a device) to the network. A discovery process allows specified CDUs and other devices to be recognized by SPM for network communication. Use Device Discovery for initial discovery of devices when SPM is installed, and when adding individual devices or a range of devices to SPM as necessary for the network. You can discover a single device or discover a range of devices with the Device Discovery feature, which also provides two run options: running the discovery immediately or holding the discovery to be run later. Select Setup Items > Device Discovery to display the Device Discovery window. The following graphic shows the list and illustrates the Device Discovery functions. Sentry Power Manager Getting Started with SPM 17
18 Device Discovery Options SPM provides three options for running a device discovery: Immediate new discovery (add) if you choose to run now. New discovery (add) held if you choose to run manually at a later time. New discovery (add) held if you choose to run as a scheduled task using Setup Items > Scheduled Task. The Scheduled Task option allows you to specify the run frequency, data, and time. Adding a Device to SPM A CDU (or other network device) can be added to SPM in two places: From the CDUs list with New Device dialog box, or From Device Discovery with the New Discovery dialog box. An individual device, or a range of devices, can be added to SPM (using the New Device or New Discovery function), as described in the following table: Do this Add function. with CDUs > New Device or with Setup Items > Device Discovery > New Discovery Add a CDU/device to SPM Add competitive devices to SPM Only one device added at a time by a single IP address Yes One device or a range of devices added at one time. Number of devices determined automatically by the n you provide for ending IP address. No Set SNMP parameters Yes Yes Select a SNAP template Yes Yes Apply a custom template Yes No Set a parent for the CDU/device When is CDU/device added to SPM? Yes Added immediately to SPM when device is created. Yes (1) Immediate new discovery (add) if you choose to run now, (2) New discovery (add) held if you choose to run manually at a later time, (3) New discovery (add) held if you choose to run as a scheduled task using Setup Items > Scheduled Task. 18 Getting Started with SPM Sentry Power Manager
19 Creating an Administrative Account This task shows you how to grant administrative capabilities to a new user account while protecting the SPM default administrative account admn. NOTES: The SPM default administrative user is the admn user account. (There is no i in the admn name/password.) The admn user can grant full administrative access level rights to other Administrator user groups. The admn user account cannot be deleted or demoted. For security it is recommended that you first use the default admn user account to grant capabilities to another administrative user group, and then associate a new user with the new administrative user group. Use the new administrative user account to change the password admn for the default admn user account. SPM User Group Capabilities Capabilities are the predefined levels of user group access to SPM system objects as granted by the SPM administrator (or power user) to individual user groups. SPM recognizes the following user group capabilities: SPM User Group Capabilities Level Administrator Capability The Administrative user group has full access for all configuration, control (On, Off, Reboot), status, and serial/pass-thru ports. Power Regular The Power user group has the same capabilities as Administrator but with no user setup capabilities. The Regular user group has partial access for outlet action control (On, Off, Reboot), outlet status, and passthru of assigned outlets, outlet groups, outlet clusters, and serial/pass-thru ports. The Administrator has options for the Regular user's default access: No Access, Off, On, Outlet Control, Reboot, Setup, and View Only. How to Create the New Administrative Account 1. Login to SPM using the default administrative account: Username = admn Password = admn 2. Select System Setup > Manage Users. 3. From the Users List, click the New User icon. 4. In the New User box, provide username and password. 5. From the User Group drop-down list, select the Administrators option, as shown: 6. Click OK. The new user displays in the Users List as a member of the Administrators User Group with Administrator capabilities. 7. Login to SPM using the new administrative account/password you just created with administrative capabilities. 8. Select System Setup > Manage Users. 9. From the Users List, select the admn account and click the Configure User icon. 10. In the Configure User box, change the username admn to another name. 11. Provide a password for the new username. 12. Click Save. The administrative capabilities of the default admn user account are now protected under the new username. Sentry Power Manager Getting Started with SPM 19
20 Building a Graphical Data Center The Locations application gives you the tools necessary for the review and management of networked devices. Locations, in the form of graphic images, such as a state map or a data center floor layout, are the background that displays on the Views page. The administrator builds a graphic representation of the data center with icons for sub-locations, cabinets, and CDUs. Location images represent the customized levels of your data center, such as buildings, floors, and rooms. How to Create the Data Center Image Go to Device Selection > Locations to display the Locations list. From the list, create a new location or select an existing location from the list. Select the CDU Status tab for a close-up of the layout and the device icons. Notice the toolbar for graphics functions: Click the Arrange Icons icon. The graphic redisplays in a grid and the location edit panel displays at the bottom showing the device name in the far left Name field, a cabinet named c15 in this example: The cabinet icon for c15 is positioned in the graphic with the X-Y coordinate values. The icon size is obtained with the H- W (width-height) values. You can rotate the cabinet s position with a value in the R (rotation) field. Select a value from the drop-down to hide/show the grid. Click the Save icon (which changes back to the Arrange Icons icon). Once you save your changes, the icons on the location graphic return to the color of their status condition shown on the legend above the graphic. In the following example, and based on the legend shown, the colored icons show the cabinet is normal status (green), the location is critical status (red), and the CDU is unreachable status (blue). 20 Getting Started with SPM Sentry Power Manager
21 Controlling Outlet Power This task shows you how to use the SPM Outlets page to issue outlet On, Off, and Reboot (or None) commands on specific outlets or globally on all outlets in a CDU. Outlet Control Actions The following CDU outlet control actions are available in SPM (in the Control Action field): None: Clears your selection; no action on the outlet will be taken. Off: Outlet is off. On: Outlet is on. Reboot: Outlet is off and reboot action initiated. Issuing Single Outlet Control 1. Select Device Selection > CDUs to display the CDUs list. 2. Select a CDU from the list. 3. Select the Outlets > Outlet Control tab. The Outlets page displays the available outlets for the CDU by infeed towers. 4. Select a specific outlet in the list that you want to control. Then click in the Control Action field on the far right. 5. From the drop-down list, select an outlet action command: None, Off, On, or Reboot to issue the command on the selected outlet. 6. Click Save. The Control State changes to show the effect on the outlet from the last issued command. Issuing Global Outlet Control 1. Select Device Selection > CDUs to display the CDUs list. 2. Select a CDU from the list. 3. Select the Outlets > Outlet Control tab. The Outlets page displays the available outlets for the CDU by infeed towers. 4. In the lower right corner of the window, click in the Set All Outlets To field to display the drop-down menu options: 5. Select an outlet action command: None, Off, On, or Reboot to issue the command on all outlets. 6. Click Save. The Control State changes to show the effect on all outlets from the last issued command. Sentry Power Manager Getting Started with SPM 21
22 Outlet Configuration Options The values for the outlet Wake Up State (Last, Off, On) and Post On Delay (number of seconds the outlets power on after a CDU restart), can be viewed on the Outlet Configure Thresholds list by selecting an outlet and clicking the Configure Thresholds icon. The Wake Up State and Post On Delay can be configured at the CDU Setup > Outlets page. 22 Getting Started with SPM Sentry Power Manager
23 Chapter 4: Working with Devices This chapter presents the Device Selection and Setup Items applications for working with devices individually or globally, and covers the Device Discovery and Schedule Task functions. Device Selection Device Selection is an SPM application for accessing system objects in several views, including device hierarchy. Device Selection Options: Device Hierarchy: Shows device-to-parent hierarchy, like CDUs in cabinets, cabinets in locations. Type of Item: Displays a list of devices by device type (in alphabetic order) like Cabinets, CDUs, Circuits, Contact Closures, Lines, etc. IP Subnet: Provides a list of devices by IP addresses (expandable) within IP subnets. Status: Shows CDU IP addresses within the Critical, Maintenance, Unreachable, and Warning status categories. Branches The Branches feature is designed for branch current monitoring. The Branches window shows current load levels and allows monitoring at the CDU branch-level instead of monitoring only at the device level. Each CDU has a fuse or breaker which makes branch-level data monitoring important. If a branch circuit is overloaded, a resulting crash may cause a blown fuse or breaker. Branch monitoring displays branch status as well as load levels for current and capacity (in amps) to allow faster device management of the branch before a crash can occur. Cabinet Devices The Cabinet Devices application lets the system administrator create a collection of cabinet-contained device types within a named cabinet. Cabinet Devices is a simple and accurate way for the cabinet to monitor device-level power and environmental data, placing power management directly within the data center equipment rack. This allows you to monitor devices that cannot otherwise be easily measured, assisting with cost savings, efficiency of your data center, and capacity planning. SPM lets you select from several types of devices to be included in the Cabinet Devices grouping, such as servers, power meters, environmental units. Reports are available to show the U-spaced used, cabinet redundancy, and cabinet device inventory. Sentry Power Manager Working with Devices 23
24 Cabinets The Cabinets application allows management of individual, user-defined cabinets that contain CDUs and other networked devices. The functions provided by SPM for cabinets include configuring threshold levels for power, capacity, and load measurements, as well as viewing the cabinet's operational data. You can also generate power/current-over-time trend reports for the cabinet. Power Modifier The optional Power Modifier value sets the cabinet s total power. The Power Modifier field is available at Cabinets > Configure Threshold. Power Modifier is a threshold value (in Watts) that you provide for static loads to cabinets. The value you enter for Power Modifier is the known power usage from your own history of device data. SPM tracks the value (if any) in the Power Modifier field (the static value in Watts that you enter for a cabinet), and then lets you view power usage for all CDUs in that cabinet as part of the total power displayed in the cabinet reports. Cabinet Redundancy The Cabinet Redundancy feature makes it easy to see the power load in a cabinet (both A and B power sides of a CDU). You can see the load against the electrical safety rating. If power is lost, the color-coded bar chart shows the power you have in the moment compared to the capacity of the cabinet and its safety rating. In the event of a power failure in either the A or B power sides of the cabinet, the dynamic and readily available graphical information assists you in keeping cabinet operations uninterrupted, and prevents tripping a breaker and losing both sides of power. With Cabinet Redundancy, you can increase CDU fail-safe reliability and optimize the cabinet for a higher efficiency of data center resources. NOTE: Cabinet Redundancy does not support all possible CDU product models. For this reason, you may see the message Not Supported displayed in a blank Cabinet Redundancy bar chart. CDUs The Cabinet Distribution Unit (CDU) application provides monitoring and administrative-level configuration of networked CDUs and other devices, including competitor devices. The functions provided by SPM for CDUs include digital readouts for sensor temperature/humidity readings; setting alarm thresholds; and configuration of all device areas, such as infeeds, environmental monitors, and associated outlets. Also user-configurable are threshold values low/high temperature, low/high humidity, area, sequence interval, and reboot delay. Circuits The Circuits application lets you plan, track, and manage the physical infrastructure of power systems feeding one or multiple CDUs. The Circuits application provides a summarized view of the defined circuit layout in your data center, and makes it easy to determine if a 3-phase circuit is load-balanced based on the load of each line. What is a Branch Circuit? Often when powering racks and cabinets from an electrical distribution panel, multiple infeeds (referred to as "branch circuits") can be run from a single 3-phase circuit to a CDU. The branch circuit infeeds can be single phase, dual phase, or 3-phase circuits. Each cabinet typically has two separate power infeeds (or "branch circuits") coming into the cabinet: "A" infeed and "B" infeed to ensure redundancy from different power sources. Each branch circuit/infeed provides power to a single cabinet CDU and its attached devices. If You Define a Single-Phase Circuit: You can assign any infeed that is on your line of power. If You Define the Circuit as 3-Phase: The 3-phase circuit can have up to 3 lines. You can assign multiple 3-phase CDUs to the circuit, automatically creating all the sub-lines of power based on the defined line support for the CDU. You can also add additional infeeds (to cover any redundant power feeds) from other single phase CDUs to the line for additional power monitoring. 24 Working with Devices Sentry Power Manager
25 About Load Balancing The Circuits application analyzes the balance of power, increases efficiency, and ensures that both the cabinet (when using 3-phase circuits) as well as the entire circuit are load balanced, based on the load of each line. NOTE: Server Technology recommends that to ensure redundancy, each cabinet CDU not be loaded to more than 40% of its overall capacity. Contact Closures The Contact Closures application allows you to monitor and configure any optional contact closures. A discovered CDU or an environmental monitor on that CDU must have one or more connected contact closures or the Contact Closures application will not display in SPM. Information provided in the Contact Closures application can assist with establishing a customized network configuration; for example, you can gather information in a hierarchy under a named zone. Information about contact closures can also be useful network asset management. Enclosures The Enclosures application lets you monitor and configure enclosures. A discovered Server Technology CDU must have a configured enclosure or the Enclosures application will not display in SPM. Information provided in the Enclosures application can assist with establishing a customized network configuration; for example, you can gather information in a hierarchy under a named zone. Information about enclosures can also be useful network asset management. Environmental Monitors The Environmental Monitors application allows you to monitor and configure environmental monitors. A discovered CDU must have at least one connected environmental monitor or this application will not display in SPM. Information provided in the Environmental Monitors application can assist you with establishing a customized network configuration; for example, you can gather information in a hierarchy under a named zone. Information about environmental monitors can also be useful for network asset management. Infeeds The Infeeds application lets you monitor and configure the infeeds on a CDU. A discovered CDU must have recognized infeeds on the unit or the Infeeds application will not display in SPM. The Infeeds application provides monitoring and configuration for infeeds, TRMS data (if CDU is not PIPS), and data for single phase or 3-phase PIPS CDUs. Lines The Lines application shows detailed data for power lines in circuits. Line data assists in providing instant feedback for the state of the full circuit, allowing high/low thresholds to be set for power and load. NOTE: Lines are components of circuits; therefore, lines cannot be created individually in the Lines application. You must create individual lines in the Circuits application. Locations The Locations application gives you the tools necessary for the review and management of networked devices. Locations, in the form of graphic images such as a state map or a data center floor layout are the background on the Views page upon which the administrator builds a graphic representation of the data center with icons for sub-locations, cabinets, and CDUs. Location images represent the customized levels of your data center, such as buildings, floors, and rooms. Sentry Power Manager Working with Devices 25
26 Outlet Clusters An outlet cluster is a collection of outlet groups that allow you to define and control large blocks of outlets that span multiple cabinets and multiple IP addresses. The Outlet Clusters application lets you select various CDU power outlets (as part of an outlet group) and place the outlets into a collection of named "outlet clusters" for convenient and fast administration of outlet control. The outlet control tab (outlet clusters) The Outlet Control tab lets you issue outlet On, Off, and Reboot (or None) commands (depending on your assigned user capabilities) on specific outlets or globally on all outlets in a CDU. The outlet control actions are: None: Clears your selection, no action on the outlet will be taken. Off: Outlet is off. On: Outlet is on. Reboot: Outlet is off and reboot action initiated. Outlet Groups An outlet group is a collection of outlets in a CDU (up to two linked enclosures) with a single IP address. An outlet group can be in multiple outlet clusters. The Outlet Groups application lets you select various CDU power outlets and place them into a collection of named "outlet groups" for convenient and fast administration of outlet control. The outlet control tab (outlet groups) The Outlet Control tab lets you issue outlet On, Off, and Reboot (or None) commands (depending on your assigned user capabilities) on specific outlets or globally on all outlets in a CDU. The outlet control actions are: None: Clears your selection, no action on the outlet will be taken. Off: Outlet is off. On: Outlet is on. Reboot: Outlet is off and reboot action initiated. Outlets The Outlets application displays all outlets for the CDUs in SPM and allows outlet power monitoring, outlet command control (on/off/reboot), outlet configuration (name/asset/url), and configuration of user group permissions for the outlets. The Outlets application has two tabs: Outlet Power and Outlet Control. Outlet Power Tab The Outlet Power tab displays the operational details of outlets in a list for monitoring outlet status and power. Outlet Control Tab The Outlet Control tab provides a list of outlets on discovered CDUs for outlet power monitoring/outlet control, and optionally for asset management. From the Outlet Control tab you can issue outlet On, Off, and Reboot (or None) commands (depending on your assigned user capabilities) on specific outlets, or issue commands globally on all outlets in a CDU. NOTE: The Outlet Locked feature in Sentry firmware (for Switched products) protects against accidental switching off of critical equipment that should rarely, if ever, be relay-controlled. The feature also prevents unused outlets from being turned on, for example, when a circuit is at capacity and additional devices/loads should not be turned on. 26 Working with Devices Sentry Power Manager
27 Sensors The Sensors application configures low/high and warning/critical thresholds for temperature, humidity, and dew point. A warning alarm for sensor predictive temperature can also be set. For the Sensors application and its related tabs and pages to display in SPM, a discovered CDU or environmental monitor must be connected to a sensor. The sensor will then automatically display in the Sensors window. NOTE: The Sensors list displays sensors connected to Server Technology CDUs and environmental monitors. If the RF Code wire-free solution is enabled, SPM displays RF Code's sensors in the Other Sensors tab. Zones The Zones application gives you an additional way to virtually group CDUs or cabinets (in a named zone) for viewing and trending, regardless of the physical locations of the devices. Only CDUs and cabinets can be grouped into a zone - you cannot group any other system objects into a zone. You can select either CDUs or cabinets to be grouped into a specific zone. CDUs and cabinets cannot be mixed in the same zone. NOTE: You can select either CDUs or cabinets to be grouped into a specific zone CDUs and cabinets cannot be mixed in the same zone. Sentry Power Manager Working with Devices 27
28 Setup Items Setup Items is an SPM application designed for quickly viewing and accessing ALL SPM system objects, with or without a pre-established hierarchy. Setup Items is simply a sequential list of items. Polling is not used with Setup Items, so the benefits are filtered lists for quick configuration, as well as being able to view default configuration data for all system objects. NOTE: The Setup Items list shows the same system objects as the Device Selection list: branches, cabinets, CDUs, circuits, contact closures, enclosures, environmental monitors, infeeds, lines, locations, outlet clusters, outlet groups, outlets, sensors, and zones. For a description of these system objects, please see the previous section, Device Selection. In addition to the system objects, the Setup Items list also has two unique applications that you won t find in Device Selection: Device Discovery and Scheduled Tasks, both described in this section as follows. Device Discovery The Device Discovery application lets you define the parameters for a manual discovery of CDUs in your network. Discovery can be used for the initial network discovery when SPM is installed and then later as needed for new devices added to the network You can discover a single IP address in your network or you can discover multiple devices in a range of IP addresses (starting IP address through ending IP address). Device Discovery Tab Shows a list of the created device discoveries and their parameters, as shown in the following example: Creating a New Device Discovery Click the New Device Discovery icon (or right-click a discovery in the Device Discovery list and select New Device Discovery option). The New Device Discovery window opens to allow setting the parameters for the new discovery. 28 Working with Devices Sentry Power Manager
29 Create a new name for your discovery, and provide IP addresses, Get/Set community strings, and select a parent system object. Note the Run Discovery Now field where you can run the device discovery immediately (manual discovery) or hold until you decide to run the discovery later. Configuring the Device Discovery Select a created discovery in the Name field of the Device Discover list and click the Configure icon (or right-click the discovery in the list and select the Configure Device Discovery option). The Configure Device Discover window opens to allow editing of the parameters for the selected discovery. Running a Manual Device Discovery To run a device discovery immediately, right-click a created discovery on the Device Discovery list and select the Run Discovery Now option. The discovery runs immediately using the configured parameters, and a successful confirmation message displays in the lower right corner of the window. You can also click the Run Discovery Now icon on the toolbar or select Yes from the Run Discovery Now field on the Device Discovery parameter windows (shown above). Running an Automatic Device Discovery You can schedule an automatic device discovery using the Schedule Tasks feature. See Scheduling an Automatic Device Discovery in the Schedule Tasks section. About Competitor Devices Competitor Devices cannot be discovered with the Device Discovery feature. You can add competitor devices individually to SPM using the New Device Run Discovery Now icon in the CDU application. To run a device discovery immediately, right-click a created discovery on the Device Discovery list and select the Run Discovery Now option. The discovery runs immediately using the configured parameters, and a successful confirmation message displays in the lower right corner of the window. You can also click the Run Discovery Now icon on the toolbar or select Yes from the Run Discovery Now drop-down list on the Device Discovery parameter windows (shown above). To hold the running of the discovery for another time, select No from the drop-down list. Schedule Tasks The Schedule Tasks application allows you to define and schedule the frequency of SPM system events to be run automatically on a future date or on a recurring basis. For example, you can set up the SPM configuration action of issuing the Off, On, or Reboot command to an outlet (or a group of outlets) to automatically run at the same time each week on the specified outlet(s). Scheduled Tasks Tab The Scheduled Tasks tab shows a list of created system events that have been configured to be run as scheduled tasks. Some of the events you can create as scheduled tasks include (but are not limited to) system backup, DB maintenance, outlet control commands (Off, On, Reboot), and device discovery. Task Overview Tab The Task Overview tab provides a monthly calendar (and a scroll to previous/future months) for at-a-glance setup and review of scheduled events. Cloning a Task Schedule You can use the Clone function to save time by cloning a similar configured task already displayed in the Scheduled Tasks list. The Clone function creates an exact copy of the original task and schedule. Sentry Power Manager Working with Devices 29
30 Chapter 5: Viewing Reported Data Reports This chapter is an overview of the user reports, graphical trend reports, system activity logs, and active alarm/alarm history information available in SPM. The Reports application generates user reports based on information collected from available CDU readings. User reports show power trending information (automatically reloaded) for networked CDUs over a specified time frame. You can choose from several trend reports and the report will be customized by the parameters you select. Some available reports include carbon footprint, power billing, PUE/DCiE green data center efficiency metrics, IP address for both IPv4/IPv6, inventory, load/voltage/power, environmental sensors, outlet/infeed/power, and many other power usage reports. You have the option of sharing user reports with other logged-in SPM users. Reports List Go to Reports Menu > Reports to displays a list of created reports by report name. TIPS: You have the option to make one or more user reports public to be shared with other logged-in SPM users. Data for a zone is included in user reports; you can group any of the reports within a predefined zone. If you are using both HTTP (SSL) and Internet Explorer 7 or 8, you will not be able to export user reports. 30 Viewing Reported Data Sentry Power Manager
31 Creating a New Report The New User Report window allows you to set the desired parameters for creating a new report. The parameters that display will depend on the report type you select to generate. Configuring a Report The Configure User Report window allows you to modify the parameters for an existing report. You select a report in the Reports list and choose the Configure User Report function (menu option or icon), edit the parameters, and regenerate the report. Sentry Power Manager Viewing Reported Data 31
32 Report Types The following reports are available to create (or modify) with user-specified parameters: SPM Reports Report Category System General Cabinet Sensors SNAP General with Subtotals Power Summary Circuit Reports Facility Reports Total Power (W) Group/Cluster Power Energy Consumed Energy Cost Energy Utilization Report Type Inventory, Total Power (W), Power Density, IP Address Input Current, Input Voltage, Input Power U Space, Cabinet Redundancy, Cabinet Device Inventory Environmental SNAP Information Subtotal Input Current, Subtotal Input Power Complete Outlet Power, Complete Infeed Power, Complete Power Summary Circuit Summary, Detailed Circuit Summary PUE Cabinet Total Power (W), Location Total Power (W), Zone Total Power (W) Outlet Cluster Power, Outlet Group Power, Outlet Cluster Power Detailed, Cabinet Device Power By Day, By Month, By Year Carbon Foot Print, Energy Cost (Power Billing). See TIP below. No Usage, Low Usage, High Usage TIPS: The Carbon Foot Print Report allows user-specified settings for carbon per KWh to be added for either a location or zone. User settings are determined at Location (or Zone) > Setup > Thresholds in the CO2 Per kwh field. The Energy Cost (Power Billing) allows user-specified settings for energy used in kwh and the unit cost. User settings are determined at Location (or Zone) > Setup > Thresholds in the Cost Per KWh and Monetary Symbol fields. 32 Viewing Reported Data Sentry Power Manager
33 Examples of Reports Example 1: Cabinet U Space The following sample shows the SPM Cabinet U Space report, generated for all cabinets by name. Example 2: Input Power The following sample shows the SPM Input Power report, displaying input power usage by cabinet: Sentry Power Manager Viewing Reported Data 33
34 Trend Reports The Trends application generates graphical reports based on a significant amount of ongoing data collected from available CDU readings. Trend reports show power trending information (automatically reloaded) for networked CDUs over a specified time frame and can be a useful tool for troubleshooting the network and forecasting device operations. Trends List The Trends application displays detailed operational data collected from CDU readings in a graphical report. You can customize a trend report by selecting from several types of trend reports and their related parameters. The parameters that display will depend on the trend report type you select to generate. Go to Reports Menu > Trends to display a list of created trend reports by name. 34 Viewing Reported Data Sentry Power Manager
35 Creating a New Trend Report Several types of trend reports are available in the New Trend Report window, allowing you to set the parameters required for each report type. Trend Report Types The following graphical trend reports are available to create (or modify) with user-specified parameters: SPM Trend Reports Trend Report Category Cabinets CDUs Circuits Infeeds Lines Locations Outlets Outlet Groups Outlet Clusters PIPS Sensors Zones Cabinet Devices Trend Report Type(s) Cabinet Total Power (W) System Power Density, System Total Power Circuit Total Current (A), Circuit Total Power (W) Infeed Line Current, Infeed Line Active Power, Infeed Line Voltage, Infeed Line Apparent Power, Infeed Line Crest Factor, Infeed Line Power Factor, Infeed Line Capacity Used, Infeed Phase Current, Infeed Phase Voltage Line Total Current (A), Line Total Power (W) Location Total Power (W) Outlet Current, Outlet Active Power, Outlet Voltage, Outlet Apparent Power, Outlet Crest Factor, Outlet Power Factor Outlet Group Total Current (A), Outlet Group Total Power (W) Outlet Cluster Total Current (A), Outlet Cluster Total Power (W) PIPS Capacity Used, PIPS, Active Power, PIPS Apparent Power, PIPS Power Factor Sensor Temperature, Sensor Humidity Zones Total Power (W) Cabinet Device Total Current (A), Cabinet Device Total Power (W) Sentry Power Manager Viewing Reported Data 35
36 Trending with Overlaid Time Period/Offset Selecting the Overlaid Time Period option allows trended system objects to be overlaid and placed on multiple scales for comparison at different times. You can also select the Overlaid Time Offset in hours, days, weeks, months, or years. The trend report above shows the performance of the cabinet in the last 12 hours (left legend) compared to the same timeframe one day earlier (right legend). Trending with Predictive Analysis The Predictive Analysis option is a trend reporting forecast that uses patterns and conditions found in historical trend reports to predict future risks or opportunities about device performance. NOTE: You can only select one item from the devices list to be included in one predictive analysis trend report. Predictive Analysis does not use duration; instead the timeframe shown on the report is automatically determined by the power/temperature predictive analysis settings you configured at System Setup > Predictive Analysis. The power/temperature predictive analysis settings define: when to start the trend and how many of the last days/hours to analyze. when to end the trend and how to determine what is the near future when data is likely to cross a threshold. The power and temperature predictive analysis settings can be configured separately one for power, the other for temperature. A second set of predictive analysis settings can also be defined for each type, shown in the trend report as a second progression line and an additional summary row in the legend. Predictive Analysis Terminology: Rate of Ascension: The linear rate at which the data progresses on the trend report, or by how much the wattage/temperature is rising per day on average. This rate is calculated based on the history setting defined in the Predictive Analysis settings page. Note that if the values continue to rise at this rate, they are likely to reach the threshold around the forecasted timeframe. Predicted High Crossing: A date that estimates when the trended data will reach the high warning/critical threshold defined for the system object in the trend if the values continue to grow at approximately the same rate. The date will only be displayed if within the future value defined in the Predictive Analysis settings page at System Setup > Predictive Analysis, for example, the values in the Future for 1st Predictive and Future for 2nd Predictive fields. 36 Viewing Reported Data Sentry Power Manager
37 Examples of Trend Reports Example 1: Location Total Power The following sample of an SPM trend report shows total power for a specific location. The headings Min, Avg, and Max are a quick reference for the minimum, average, and maximum values reported. The date and time interval is based on the specified date range or duration specified for the report. Example 2: Outlet Group Total Power The following sample of an SPM trend report shows a comparison of total power user by outlet group names. Note that each device in the report (in this example, outlet groups) is represented by a different color code shown in the square colored icon in the legend at the bottom of the report. Sentry Power Manager Viewing Reported Data 37
38 Logs The Logs application provides dynamic system events logs for device discovery, user action, and user login. The Logs Tab SPM > Reports Menu > Logs displays the last log viewed and allows access to the Action Type drop-down list to select the Discovery, User Action, or User Login log to be displayed. Discovery Log The Discovery Log lists system event details that occur during the SPM discovery of CDUs (and other devices) in the network. User Action Log The User Action Log shows user-initiated activities, such as a location enabled, the setting of a parent location, the converting of temperature units, and many more system actions performed when users are logged in to SPM. User Login The User Login Log reports the login/logout time for each SPM user and the IP address of the related device. 38 Viewing Reported Data Sentry Power Manager
39 Alarm Management Every alarm condition that occurs in your SPM system is critical to understanding the operational status of the network and the discovered devices in the network. SPM provides a dynamic Alarm Management application with data about immediate active alarms and an alarm history log. Rolled-Up Alarms SPM reports status and alarm conditions for devices, but also for system objects. This means you can see a Warning in the Device Status Bar for an object (such as a cabinet), if that cabinet contains a CDU (or other device) with a power level that exceeds configured high/low thresholds. This is the "rolled up" method SPM uses for status/alarm reporting: the status and alarm conditions reported by a device are "rolled up" into the non-device object, like the cabinet that contains the devices in alarm, or the location that contains the cabinet with the devices in alarm. Remember that the "roll up" reporting only considers device alarms. Example of a rolled-up alarm: A Location named Floor-1 contains a cabinet named Cab-123, which contains two CDUs named CDU-1 and CDU-2. If the total power of CDU-1 and CDU-2 exceeds configured high/low thresholds for current and/or power levels, an alarm triggers on Cab-123 but CDU-1 and CDU-2 report Normal status. The location status for Floor-1 also reports Normal status. However, if CDU-1 or CDU-2 reports a Critical alarm due to exceeded thresholds, then Cab-123 and Floor-1 report as Critical. Alarm History The Alarm History function records each alarm event in a historical log that includes the device name and device type, alarm type, device status, description of the event, event time, and event end. Alarm history tab SPM maintains a history of alarm events in a list so you can track trends and locate problem areas in the network. Alarm history information shows an operational pattern that can assist you with revising equipment maintenance schedules and preventing future device and network issues. Sentry Power Manager Viewing Reported Data 39
40 Active Alarms Active Alarms is a dynamic alarm list that shows a mixed set of CDU, device, and system object alarms in immediate critical, warning, or unreachable status. Active Alarms Tab SPM maintains a list of active alarm events so you can quickly respond to problem areas in the network. This above example shows CDU as the only device type listed. However, Active Alarms can also report rolled up alarms for the following SPM system objects: CDU Cabinets Locations Outlet Groups Outlet Clusters Circuits Active Alarms on the Device Status Bar The Device Status Bar shows the Active Alarm icon and the dynamic count of active alarms 007 shown in the following example. The count of active alarms must be at least 001 to display an Active Alarms log. 40 Viewing Reported Data Sentry Power Manager
41 Chapter 6: Configuring SPM This chapter covers the major SPM configuration areas of System Setup, Custom Device Templates, RF Code Zone Managers (with Zone Manager Readers), and Firmware/Backup/Upload/Upgrade functions. SPM configuration can be performed by an Administrator or Power User account. (Power User cannot set up users). System Setup The System Setup application covers Configuration (system settings, SNMP settings, Syslog settings, and Server settings); Predictive Analysis settings; Network settings; Notification settings; Mount Point locations; and a SNAP default template. Configuration Tab Provides system setup parameters for the SPM settings, SNMP, Server, Syslog, and Log areas. The fields in the following sections of the configuration page are populated with the recommended SPM default values. Settings Sets up SPM as an appliance, eliminating the need to configure system and network settings through the operating system. Standard default port numbers are provided or you can designate port numbers within your network firewall. NOTE: The Settings FTP option is required to send updates, retrieve backups, and post firmware binary files. SNMP Settings Stores the data necessary to configure SPM for 2-way communication with applications and hardware devices. WARNING: The SNMP section is advanced configuration only the SNMP settings control the behavior of how SPM uses SNMP to communicate with system objects. SNMP traffic is made up of UDP packets, so heavy network loads may lead to lost packets. The SNMP settings are intended to tune SPM to specific sites. Log Settings Controls the settings for action reasons and determines the time frame when system logs and alarm history will be deleted. Syslog Settings Enables parameters for a Syslog server configuration for remote or local activity log collection. Once configured, the Syslog server is the central location for viewing SPM system activity information. Server Settings Provides values to optimize the most commonly used Server resources. WARNING: The Server section is advanced configuration only settings define internal server processing and behavior. Most of the delays in these settings are in place to make SPM less aggressive on small systems. Server Technology's devices generally do not have response issues, but some other devices may fail to respond if too many device reads are performed too quickly. Note that it is not recommended to change the values of Server settings unless approved by Server Technology s Technical Support. Predictive Analysis Tab Allows you to focus on device growth (for power and temperature only) and to customize the growth rate history and future ( 1 st predictive for a single set of growth data) and/or for two sets of growth data ( 1 st predictive and 2 nd predictive ). Both the specified history (how far back) and the specified future (how far forward) are used in calculating growth rates for device operations, and then predicting when the power and temperature thresholds for those devices could be crossed. Power Predictive Analysis Settings Settings for enabling device growth rate, history, and future for power predictive analysis only. Temperature Predictive Analysis Settings Settings for enabling device growth rate, history, and future for temperature predictive analysis only. Sentry Power Manager Configuring SPM 41
42 Network Tab Provides parameters for establishing a primary/default network (Network 1) and an additional network port (Network 2) for SPM remote access. Network 1 (Default) Settings cover the primary port for the SPM web interface and for communication with network devices. You determine automatic port configuration using Dynamic Host Configuration Protocol (DHCP) as the network mode (or Static/Disabled), and the primary/secondary DNS names for a domain name association for IP addresses. Networks 2, 3, and 4 (Optional) Settings provided for three optional networks with the DHCP and Static options. Routes Tab The Routes tab allows access to networks for which you normally would not have access or even know about. For example, networks through DHCP, general static IP setups, or private networks that might have security barriers but you do not know they exist. The Routes function provides a route to make these networks available. Notification Tab The Notification tab alerts and text communication recipients with selected SPM system activity logs. Server Configures the SMTP host name/port number and the sending address. Recipients Provides up to four separate recipient addresses. Notification Categories Allows selection of the logs to be ed to the recipients: Discovery, Alarm Status, User Login, and User Actions. All recipients will receive the same specified logs at the same time. Mail Disclaimer Provides a space for an optional plain text message (for example, a disclaimer) that will be added to the footer of sent s. Tip: Message Relay When an SPM user s an SPM report or trend report (either by directly ing the report as an attachment, or by ing the report through the SPM Schedule Task function), your Server may view these incoming s from the SPM Host as message relay, and the could be blocked. If this happens in your environment, a recommendation is to make the SMTP Host field unique for SPM in the Notification tab. Then have your Server Administrator place an exemption on the SMTP Host. The exemption is not a security issue because SPM s from the SMTP Host Name already initiate from within your firewall. Tip: SMS Text Messaging To use SMS text communication and receive notification on mobile phones, convert the 10-digit recipient mobile number to an address. The format of the address and the text message rates that apply depend on the mobile provider. Example: If the mobile provider is ATT, convert the following mobile number to an address as shown: This ATT mobile phone number converted to an address is @txt.att.net Type the address into one of the Mail To recipient fields in the Notification tab. 42 Configuring SPM Sentry Power Manager
43 Mount Point Tab Allows naming and storing of backup files in your desired location away from the SPM drive. You provide location and login username/password. SNAP Default Tab Displays a default SNAP template for applying parameters to newly created cabinets, locations, and zones aside from the SNAP template values associated with a CDU. Login Setup Tab Provides the option to specify a custom banner and/or SPM login image that appears at pre-login authentication. Administrators can configure important messages, such as legal, military, security, disclaimers, or any communication necessary to protect the rights of the organization. A custom window can also be presented for login to SPM. Sentry Power Manager Configuring SPM 43
44 Custom Device Templates Custom Device Templates is a key-activated feature for data collection that allows communication, tracking, and reporting for any SNMP-enabled device you create to export data from within SPM. The feature tracks a subset of the operational values for devices that are not otherwise in communication with SPM; for example, an unsupported PDU, UPS, or printer. For more information about this feature, see: Chapter 10: Data Tracking with Custom Device Templates Zone Managers NOTE: The Zone Managers option displays only with an activated software license key purchased from Server Technology. The Zone Manager is the RF Code software product that collects and organizes power and environmental readings received from deployed readers, as part of the optional and key-activated RF Code wire-free monitoring solution. The Zone Manager provides 1-way reporting through its open API directly to SPM. Once a new Zone Manager is added to SPM, the Zone Manager is treated as a system object that can be configured like other system objects such as CDUs, cabinets, and locations. Zone Manager Readers The active RFID Zone Manager Readers use the RF Code open API to receive and collect sensor readings from all deployed and active RF Code sensor tags throughout the data center. The readers then transmit collected data to the Zone Manager software product. The Zone Manager stores and configures all readers for connection with the optional and key-activated RF Code wire-free monitoring solution. SPM does not treat readers as configurable system objects; the only user action you can perform on a reader is to view its supported data or delete the reader. Manage Users The Manage Users feature allows the administrator account to configure the parameters of SPM users, user groups, and LDAP settings. SPM allows individual user logins to manage their account parameters and preferences, and to change their password. User Group Capabilities Capabilities are the predefined levels of user group access to SPM system objects as granted by the SPM administrator (or power user) to individual user groups. SPM recognizes the following user group capabilities: User Group Capabilities Level Administrator Power Regular NOTES: Capability The Administrative user group has full access for all configuration, control (On, Off, Reboot), status, and serial/pass-thru ports. The Power user group has the same capabilities as Administrator but with no user setup capabilities. The Regular user group has partial access for outlet action control (On, Off, Reboot), outlet status, and passthru of assigned outlets, outlet groups, outlet clusters, and serial/pass-thru ports. The Administrator has options for the Regular user's default access: No Access, Off, On, Outlet Control, Reboot, Setup, and View Only. The SPM default administrative user is the admn user account. (There is no i in the admn name/password.) The admn user can grant full administrative access level rights to other Administrator user groups. The admn user account cannot be deleted or demoted. For security it is recommended that you first use the default admn user account to grant capabilities to another administrative user group, and then associate a new user with the new administrative user group. Use the new administrative user account to change the password admn for the default admn user account. 44 Configuring SPM Sentry Power Manager
45 Default Permissions Default permissions are the predefined levels of access rights a user (who is in a Regular user group only) has to specific system objects as granted by the SPM administrator (or power user). NOTE: Default Permissions apply only to users in Regular user groups. SPM recognizes the following default permissions: Default Permissions Permission No Access Off On Outlet Control Reboot Setup View Only Capability User has no access to any of the SPM system objects. User has partial access for control (Off), status and pass-thru of assigned outlets. Off is available only to SPM system objects that contain outlets. User has partial access for control (On), status and pass-thru of assigned outlets. On is available only to SPM system objects that contain outlets. User has full outlet control access. Outlet Control is available only to SPM system objects that contain outlets. User has partial access for control (Reboot) status and pass-thru of assigned outlets, groups, and serial/passthru ports. Reboot is available only to SPM system objects that contain outlets. User has full Administrator access to the CDU. User has data view access only. User cannot save changes or perform actions on SPM system objects. Notes About User Group Permissions The SPM Administrator can now work with user group permissions as follows: Mixed permissions are allowed. Settings can be defaulted to On. Permissions can be set on CDUs, Outlets, Locations, Cabinets, Zones, Circuits, Outlet Groups, and Outlet Clusters. Permissions can be set using the right-click menu. Permission hierarchy is not supported; for example, changing the top-level location will not change permissions in the lower locations of the hierarchy. Permissions can be set using the multi-select function in the object lists. Users Tab Establishes a new SPM user and associates the user with a user group. Current SPM users are shown by name, associated user groups, and the capabilities assigned to the users. User Groups Tab Establishes a new SPM user group and associates individual users with the group. Displays current SPM user groups by name and the capabilities assigned to each user group. Configure user group permissions The User Groups Tab allows the SPM Administrator to configure user group permissions by granting or denying access to specific SPM system resources, down to the device level. To grant or deny access to SPM resources for a user group, the user group must be a Regular or Power user group (not the Administrator user group). You then select an SPM system area (such as Location, CDU, Sensor, Zone, etc.), and then select a specific item in the system area (such as a named data center room in a Location, or you can globally assign permissions to all items listed), to filter the exact resources for granting or denying permissions to the specified user group. Sentry Power Manager Configuring SPM 45
46 LDAP Settings Tab Allows the enabling of LDAP and provides the configuration necessary for authentication with LDAP servers to establish connection with SPM. Recommended fields values are displayed in the LDAP settings window. TACACS+ Settings Tab Allows the enabling of TACACS+ and provides the configuration necessary for authentication with TACACS+ servers to establish connection with SPM. The SPM Administrator provides the primary/secondary host, port, and encryption key. Active User Login The Active User Login tab is a list (by user name) that quickly shows the SPM Administrator which active SPM users are currently logged in. The list provides login time, user group name, user group capabilities, and the default permission for each user in the list. Firmware Files The Firmware Files option allows the CDU to be configured through SNAP (directly within the SPM interface) to use the FTP server for accessing binary upgrade files for firmware upgrade. Firmware binary files can be stored in the Firmware Files list and accessed when needed to begin the firmware upgrade process for SNAP-configured CDUs.. NOTE: To upgrade Sentry firmware using binary files stored in the Firmware Files list, you must first configure CDUs through SNAP. Backup Files The Backup Files option is a list of backup files that gets populated from each immediate (or scheduled) backup of SPM. When a backup file displays in the Backup Files list, you can download the file to a local or network drive. If needed, SPM can be restored from the saved backup file Upload Backup/Upgrade File This option lets you locate and select the backup file to restore the SPM system. WARNING: Use the Upload Backup/Upgrade File process with caution. When you click the Save button, your entire SPM system will be replaced with the backup/upgrade file you selected. This means all work you have built into SPM, as well as all trending data, will be lost from the time this process starts. Add License The Add License function allows the SPM administrator to enter the software license key received from Server Technology for SPM. The licensing allows the addition of CDUs to the network. For the SPM Administrator: Go to System Setup > Add License This function allows the Administrator to add additional CDUs to the data center network for discovery and communication with SPM. Type the SPM software license key received from Server Technology, based on the SPM serial number displayed and click Apply. 46 Configuring SPM Sentry Power Manager
47 View License For SPM users: Go to Application Help > Product License The Product License window shows the details of the current SPM system. The window displays the SPM version, serial number, and total number of supported, used, and remaining CDUs. Also shown are optional key features that have been enabled: POPS, SPM API, SNAP, RF Code Zone Manager, Custom Template, and SPM Hub and Node status (highlighted in the example window). A Standalone status indicates the Hub and Node feature is not enabled. The STI-MIB-supported devices and the model names of supported OEM and competitor devices are also listed. Sentry Power Manager Configuring SPM 47
48 Chapter 7: Using Application Help The Application Help option is a collection of several informative and useful product support functions: About SPM The About page shows the current SPM version, build, and release number; also displays the VMware serial number. A brief overview of SPM is also provided Technical Support Server Technology's North American and global Technical Support page with contact information, link, and support request link. Product License Allows the Administrator (or Power User) to add a new license key provided by Server Technology. Displays the current number of licensed CDUs supported by SPM; the enabled/disabled status of POPS, SPM API, and SNAP; and the supported competitor devices currently in your network. Support Tools Provides direct access to Server Technology s Technical Support team from within SPM. The Support Tools option is dedicated to SPM users with several useful services, including the ability to collect relevant operational details about your system to help solve specific issues. Also provided is at-a-glance viewing of the current values for the most common system parameters. System Info Tab Use the System Info Tab to query and view the most frequently asked about system data, such as the details of used/free disk space, used/free memory, last backup date, network name/address, and product serial number. The System Info tab also provides a Reboot button to restart SPM just like a Telnet reboot session, and the Restart Services button to restart SPM like a single application. NOTE: You must have a system administrative account to reboot SPM. Communication Tests Tab Use the Communication Tests Tab to: (1) query a specific CDU in your network with a Ping command, (2) perform an SNMP Walk function to retrieve SNMP management values through a Get request, and (3) use the Send Test Trap function to test a trap destination. Support Package Tab The Support Package Tab collects device operational data about specific CDUs to assist the Server Technology Technical Support team with system diagnostics. You can also a message to the team with a few background parameters to get support started fast. End User License Agreement Displays the full End User License Agreement document for SPM as a standard product. Third Party Disclosure Displays the Third Party Disclosure GNU General Public License for related third party products. Online Help System Opens the main page (Table of Contents) for the SPM Help system where you select individual topics of technical information about using SPM. 48 Using Application Help Sentry Power Manager
49 Quick Configuration Tips Fast Right-Click Configuration for Objects SPM offers several ways for quick access to the operational settings of SPM objects and user group permissions: Right-click an object in a list (CDUs list, Cabinets list, etc.), from the menu options, select a configuration option. Right-click an object in the SPM left pane, from the menu options, select a configuration option. From an object list (CDUs list, Cabinets list, etc.), select a configuration icon on the SPM toolbar. All objects in the list display in a new list with options for globally configuring specific parameters for all displayed objects. Configuration: Toolbar Icons and Right-Click Menu Options Icon Menu Option Description Configure [object] Set CDU s Parent Opens a dialog box for setting parameters based on the object you select. Opens a dialog box for setting parent location or cabinet. Configure Threshold Opens the dialog box for editing threshold values for the object. SNAP Opens the SNAP template to configure several types of Sentry firmware parameters. Configure User Group Permissions Opens the dialog box for the object s associated user group so you can assign various permission access levels to the user group for specific system objects. NOTE: The exact menu options, option names, and available configuration icons in the toolbar may vary slightly depending on the type of system object you select (and your user account level). Mass Configuration of Object Threshold Values To apply a threshold value to all objects in an object list (for example the CDUs list, Cabinets list, etc.), from the object list, click the Configure Threshold icon on the toolbar. All objects from the list display in a new list that shows the editable threshold columns at the bottom of the window (sample below). Select a column from the list, enter a value in the box on the right, and click Set Column Value. The threshold value will be applied to the column for all objects in the list. NOTE: The exact column names as shown below will vary depending on the object list. Sentry Power Manager Using Application Help 49
50 Mass Configuration of User Group Permissions To apply a user group permission globally to all objects in an object list (for example the CDUs list, Cabinets list, etc.), from the object list, click the Configure User Group Permission icon on the toolbar. All objects from the list display in a new list that shows the available user group names and permissions in drop-down lists at the bottom of the window (shown below). Select a user group name, select a permission, and click Save. The permission is applied to all objects in the list associated with the selected user group. 50 Using Application Help Sentry Power Manager
51 Chapter 8: Working with SNAP SNAP is an SPM feature for the administrative-level user to allow Sentry firmware parameters to be configured to CDUs directly from within the SPM interface by means of a SNAP template. The advantage of using SNAP in the SPM interface is fast network management that globally downloads the latest CDU operational parameters from the firmware to a single CDU or to multiple CDUs in the SPM device network. The SNAP parameters available in SPM are the same CDU parameters that would be configured using the Sentry firmware Web interface or Command Line Interface (CLI). System Requirements for SNAP For the SNAP templates and Sentry CDU parameters to display in the SPM interface, you must have the following items: SPM Administrative-level user account. SPM version 5.1 or greater. SPM-discovered CDUs with Sentry firmware version 6.1 or greater. SPM System Objects for SNAP SNAP templates and CDU parameter fields are available in SPM only for the following SPM system objects: CDUs Cabinets Locations Zones What is a SNAP Template? The SNAP template is a series of SPM windows that are the mirror-image of Sentry CDU parameters. The parameters shown in the SNAP template are the same parameters you configure using the Sentry firmware, such as SNMP, Telnet, FTP/SNTP, LDAP, TACACS, and more parameter groups. All necessary CDU parameters are provided in SPM in the SNAP Template. When you discover CDUs in the SPM network that have Sentry firmware 6.1 or greater, the default SNAP template shows the current parameter values exactly as they have been set in the CDU itself. You can then configure one or more parameters in the default SNAP template and assign the edited values to a different template that you can reuse on different CDUs. Mass Parameter Update TM If the SPM administrator placed CDUs in a device hierarchy of cabinet, location, or zone, you can use a SNAP template (based on the same cabinet, location, or zone) to apply all CDU parameters to all CDUs in that hierarchy in one mass parameter update. You can also protect (bypass) one or more CDUs in the hierarchy from the mass update. Sentry Power Manager Working with SNAP 51
52 How to Access SNAP The SNAP menu option and icon are available for CDUs at Device Selection > CDUs or Setup Items > CDUs. When a new device is created, the New Device window (also, the New Device Discovery window) provides a list of available SNAP templates to select that will be associated with the new device: 52 Working with SNAP Sentry Power Manager
53 SNAP Template Selecting the SNAP menu option (or clicking the SNAP icon) displays the default SNAP template showing the Template, Apply, Restart, Restrictions, and Security tabs. Each tab is described as follows: The Template Tab For discovered CDUs in the SPM network with Sentry firmware 6.1 or greater, the SNAP template opens with the Template tab that showing parameter values as they were set in the CDU with the Sentry firmware interface (Web or CLI). One or more parameters can be configured in the default SNAP template, and then saved to a different (new) template. The parameter values of the new template can be used on different CDUs. Sentry Power Manager Working with SNAP 53
54 The Apply Tab The Apply tab lists the current configuration values of all CDUs and allows a SNAP mass update, which is the applying of firmware parameters to all CDUs at one time. A mass update applies parameters to all CDUs in the hierarchy of cabinet, location, or zone. However, you can protect, or lock, one or more CDUs shown in the list to bypass the mass update. The Restart Tab The Restart tab allows resetting of the RAM in the CDU where configured options are stored. These options are the same as in the firmware Restart function. 54 Working with SNAP Sentry Power Manager
55 The Restrictions Tab The Restrictions tab shows the restrictions placed on CDUs for a SNAP mass update. The window shows whether SNAP settings for the configured CDU are protected (locked) or unprotected (unlocked). The locked/unlocked status determines the outcome of future SNAP mass updates on these CDUs. The Security Tab The Security tab allows the administrative-level user to change user passwords on individual devices. A list of all users is displayed in the CDU User Password list. Sentry Power Manager Working with SNAP 55
56 Apply SNAP Parameters Globally to CDUs Although you can use SNAP to apply CDU parameters to one CDU at a time, SPM allows you to apply all CDU parameters to all CDUs with a single SNAP template. You can use a single cabinet, location, or zone SNAP template to push CDU firmware parameters down to every CDU within the hierarchy of the cabinet, location, or zone all in one action. For example, If a location in your SPM network contains 100 CDUs, a single SNAP temple action can automatically massupdate the entire 100 CDUs in the location s hierarchy (as long as the CDUs have Sentry firmware version 6.1 or greater). One or more CDUs in the hierarchy can be locked (protect). The Lock (protect) function prevents the mass-updates from the parent cabinet, location, or zone to be applied to the specified and locked CDU. You can easily toggle to unlock (unprotect) one or more CDUs so that mass-updates from the parent are applied to the CDU. Selected Update (Filtering) of SNAP Template Settings NOTE: Selected update of SNAP template settings applies only to cabinets, locations, and zones. The Selected Update function allows selecting of specific settings in a SNAP template for editing while the other settings in the template are left unchanged. You can edit settings as desired at SNAP > Template, for example, change the value of Display Orientation Inverted (this field is in the System group of the template). Then go to the SNAP > Status list, and from the Group drop-down filter, select System. The Status list is now filtered and only the fields in the System group are displayed. You will see the Display Orientation Inverted field in the filtered list. Check the Selected checkbox for Display Orientation Inverted, and your edit will be applied without changing any other settings in the System group or any other group of the SNAP template. 56 Working with SNAP Sentry Power Manager
57 Using the SNAP Template with Zones TIP: Switched and Smart CDUs in a single SNAP Zone You can create a new zone (example, Zone 1) for Switched CDUs and edit the Switched parameters as you prefer. Then, create a another new zone (example, Zone 2) for Smart CDUs and edit the Smart parameters as you prefer, but change the FTP parameters in Zone 2 to be specific to Smart CDU firmware uploads. Now you have a SNAP Zone template for Switched CDUs (Zone 1) with Switched CDU FTP parameters that can be pushed in a SNAP mass update for only the Switched CDUs under the hierarchy of Zone 1. You also have the SNAP Zone template for Smart CDUs (Zone 2) to globally push FTP parameters for only the Smart CDUs under the hierarchy of Zone 2. The SNAP Report The SNAP report shows Sentry firmware parameter configuration settings. Configuration values displayed on the report were configured using SNAP templates. Sample of SNAP Report The following sample of a SNAP report shows details about firmware parameter settings: Sentry Power Manager Working with SNAP 57
58 Chapter 9: Using the RF Code Wire-Free Monitoring Solution The RF Code Zone Manager Wire-free Solution is an optional key-activated feature to use with SPM. The joint solution integrates Server Technology s intelligent Cabinet Distribution Units (CDUs) and SPM with RF Code s wire-free system of sensor devices and software for real-time, wire-free power and environmental reporting. The result is intelligent monitoring that has the capability of transmitting critical environmental data over a flexible, costeffective, and wire-free infrastructure for better management and control of power and operational costs The solution includes the following RF Code devices: Small, battery-powered, wire-free sensor tags Networked readers that receive sensor data Software that collects and organizes information the Zone Manager RF Code Devices The wire-free monitoring solution includes the following RF Code devices: Sensor Tags RF Code sensor tags are small, battery-powered, and wire-free. Tags are available in a wide range of styles and mounting options for easy and flexible deployment anywhere in the data center. The following styles are a few of the RF Code sensor tags available for flexible deployment in the data center. Each style can be integrated with SPM and the wire-free monitoring solution: The wire-free design eliminates wired connections and IP address overhead to each CDU. With a patented communications protocol, the sensor tag has an exceptional RF range and performance around dense metal environments, such as data center racks and servers, even functioning when placed inside a fully enclosed rack. Depending on the type of sensor tag, the device life ranges from 3 to 5 years. Tags have a field-replaceable battery and a standard 10-second beacon rate. Mounting options include adhesive, zip-tie lanyard, and screw attach plate RF Code Readers The active RFID readers are high-density with an integrated rules engine. Wired, wire-free, and POE models are available. The readers use the RF Code open API to receive and collect sensor readings from all deployed and active RF Code sensor tags throughout the data center. The readers then transmit collected data to the Zone Manager software product. The readers connect to an IP network with multiple, simultaneous connections. Typically, the wire-free monitoring solution allows for one Zone Manager and many readers positioned around the data center. Each wire-free reader can handle 1,400 sensor tags and is capable of a wide communication range, covering from 3,000 to 5,000 square feet. 58 Using the RF Code Wire-Free Monitoring Solution Sentry Power Manager
59 Zone Manager The Zone Manager is the RF Code software product that collects and organizes environmental readings received from deployed readers. The product then provides 1-way reporting through its open API directly to SPM. Considered to be the middleware component in the wire-free monitoring solution, the Zone Manager functions as the networked location engine that manages all deployed readers in the system. CDU readings are rolled-up by the Zone Manager and sent to SPM where lower critical/warning and upper warning/critical thresholds for temperature, humidity, and dew point are reported. Also reported are battery time thresholds and sensor status. Integration with SPM Sentry Power Manager (SPM) version 5.3 and greater supports the monitoring of RF Code sensor tags. Once SPM is integrated with the RF Code open API through the purchased software license key, the monitoring infrastructure and deployed tracking devices are automatically available. Data center power and environmental information can then be managed from one central location using the SPM user interface. Sentry Power Manager Using the RF Code Wire-Free Monitoring Solution 59
60 Chapter 10: Data Tracking with Custom Device Templates SPM s Custom Device Template is the key-activated feature for data collection that allows communication, tracking, and reporting for any SNMP-enabled device you create to export data from within SPM. The Custom Device Templates feature tracks a subset of the operational values for devices that are not otherwise in communication with SPM; for example, an unsupported PDU, UPS, or printer. How the Custom Template Works You create a new custom template, configure the template values for specific device attributes, apply the values to the new device when adding the device to SPM (simply select the new template by name to apply values to the device), and the custom device values can then be tracked and monitored in several places throughout the SPM interface. The Custom Device Templates feature has the capability of tracking data center power from within SPM using a single value in an unsupported device (like a UPS). In addition, the feature offers the convenience of letting you add individual infeeds and outlets directly to SPM one at a time as needed. NOTE: Thresholds can be a custom number but the threshold value will not be used to determine device alarms. Supported Custom Device Values SPM supports three groups of values so you can apply a value that is unique to the custom device and then track the value: Whole Device Level: Device model, version, serial number, power type, total power (watts), manufacturer custom text (any string value), and a maximum of three custom numeric fields (any numeric value). Infeed: Index, name, current(amps), power(watts), voltage(volts), apparent power(volt-amps), and power factor(%). Outlet: Index, name, current(amps), power(watts), voltage(volts), apparent power(volt-amps), and power factor(%). Re-Associating the Device with a Revised Template Once a custom template is associated with a custom device (the association is made as you add the device to SPM and select the template by name), if you then edit values in the template, the revised template (because it changed) is disassociated from the custom device. To re-associate the revised template with the same custom device (apply changes made to that template for an existing device), you will need to do the following: 1. Delete the device from SPM. 2. Re-add the device to SPM. 3. Select the revised template. The re-association between the device and the revised template is now established. NOTE: Note any historical data associated with the device and the previous template (before the template was edited) will be lost. 60 Data Tracking with Custom Device Templates Sentry Power Manager
61 Converting Values Some values in a custom device may need to be converted to be correctly displayed in SPM; other values in that same device may not need conversion. Operational values will vary by product and manufacturer. Each custom device will have its own values and meaning, so there are no fixed rules for conversion. If conversion is necessary, the Configure Custom Device Template window provides a conversion procedure. The example below shows the Item Types Constant and OID. If the Item Type is Constant When you select Item Type Constant, you enter a numeric Value (for example, 12755), and use the conversion rule to divide by 10, add a new custom device to SPM and apply your custom template (using the New Device box), when you view the device in the CDUs list and look at its infeeds, you will see the SPM-acceptable value of shown as the value. If the Item Type is OID When you select Item Type = OID, enter an OID Value (for example, or a similar sequence), the OID will obtain the device value through SNMP. If an OID needs to be converted using division, the extra data will be truncated. For example, if the device is reporting power as 32.9, the value will be shown in the OID as 329 (there are no decimal places in SNMP). To correctly represent the device s power in SPM, the value must be converted to a whole number. This means you will need to divide the OID by 10 (using the Conversion Rule field and the Conversion Value field as described in the previous screen example). The value displayed in SPM will show as 32. Notice the.9 was truncated and no rounding was performed. Value Conversion Table Description SPM Screen Value 1 Required Converted Value Current Voltage Power Apparent Power Power Factor Total Power = Value displayed in SPM; shows maximum decimal place supported. Sentry Power Manager Data Tracking with Custom Device Templates 61
62 Chapter 11: The Hub and Node Feature Hub and Node is an SPM license-key feature that allows multiple SPM systems to be connected to each other. One of the systems in the connection (the hub) gathers and displays information about the other SPM systems (the nodes). As the hub monitors key information for each node in the connection, each node continues to perform on its own as a fully functional and complete SPM system. NOTES: Hub and Node is not designed for redundancy or as a fail-over mode for multiple SPM systems. A hub can have multiple nodes but a node can have only one hub. The Hub and Node feature and its related windows and functions are available only to SPM administrative users. Terms and Definitions Hub: An SPM system that can manage other SPM systems (nodes). Node: An SPM system that can be managed by another SPM system (hub). Partial Sync: The limited hub operation that only collects frequently updated CDU values from the node. These value can include alarms, power, load, and energy. Standalone: An SPM system that cannot be used as a nub or a node, or be managed by a hub. To allows a standalone system to become a hub (or a node), a separate license key must be applied to the standalone SPM. Sync/Full Sync: The hub operation that collects CDU information from the node. How the Hub and Node Feature Works Step 1: The Hub Initializes From the SPM Nodes page at System Setup > SPM Nodes, the administrator adds a node with a name, IP address, https port, and password. SPM adds the node to the system with the status "initializing". The hub reaches out to the node, attempting to establish a hub-node relationship. The hub is then added to the new node's SPM Nodes list. If the hub fails to initialize, it will retry periodically. User intervention may be required if the hub failed due to an unreachable address, the wrong password, a missing license key, or an attempt to have two hubs. Step 2: The Hub Syncs with the Node After the initialization process is successful, the hub syncs with the node. The first sync runs longer than future syncs, especially if the node has a large amount of energy history. NOTE: SPM systems communicate on https and authenticate the communication using secure keys that were exchanged during the initialization stage. If an SPM system changes IP address or port, the changed system attempts to notify other SPM systems. Key Issues About Hub and Node Only the SPM administrative user can set up and use the Hub and Node feature. License keys must be assigned to the hub and node to enable the Hub and Node feature. The hub and all nodes must be on the same version of SPM, version 5.4 or greater. A hub can have multiple nodes but a node can have only one hub. Nodes are not added to SPM; an SPM system can only become a hub when a hub license key is applied to a standalone SPM system. One or more nodes can be added to the hub from the hub itself. The administrative user assigns names for the hub and node(s). The default node password is spmnode. Optional, but recommended: The node should be given a private password. To avoid a sync error with the hub, the hub needs the correct node password. 62 The Hub and Node Feature Sentry Power Manager
63 The SPM Nodes Window When the license key is activated to enable the Hub and Node feature, the license key generator gives the option to enable either hub capability or node capability. If both capabilities are enabled, the SPM provided will be a hub. When a hub license key is given to a node SPM, the SPM becomes a hub. This means that if the SPM has both a node key and a hub key, the hub key will take priority. Once the Hub and Node feature is enabled, the SPM Nodes option is available in SPM System Setup, and the hub displays in the SPM Nodes list. If an SPM system is configured as a Node system, the SPM Nodes option and following list will not be available. The SPM Nodes list shows all connected SPM systems. The hub is listed with all of its connected nodes and the nodes are listed with their hub. The hub and node(s) are displayed as separate items in the list. The SPM Nodes Window When the Hub and Node feature is activated, the following icons are displayed in the SPM Nodes list for several functions that can be used on a hub or node: Icon Name Description Configure Displays the dialog box with the current node parameters for editing. Delete Deletes the selected node. Displays when any item in the list other than Local Node Type is selected. Note: A node delete action cannot be undone. Add Notes Provides a place to provide and save free-form notes about the SPM. Sync Now Test Connection New SPM Node Initiates an immediate sync. A sync is the hub operation that collects CDU information from the node. Displays when the hub (or any item in the list other than Local Node Type) is selected. Initiates a manual test for the connection between the hub and the node. A connection status box displays to show successful connection or the reason for disconnection. Displays when the hub (or any item in the list other than Local Node Type) is selected. Only shows when the hub is selected. Displays the dialog box for entering parameters for adding (and connecting to) a new node. Nodes can only be added to the hub one at a time. Sentry Power Manager The Hub and Node Feature 63
64 Appendix A: Product Information Warranty For Server Technology warranty information, visit our website: Product Registration Registration allows you to receive special offers and services reserved for registered users, for example: Technical Support services Special update and upgrade programs Warranty protection Extended warranty service New product information To register your products, visit our website: Regulatory Compliance Products with the following mark comply with the RoHS Directive (2002/95/EC) issued by the Commission of the European Community. Recycling Server Technology Inc. encourages the recycling of its products. Disposal facilities, environmental conditions and regulations vary across local, state and country jurisdictions, so Server Technology encourages consultation with qualified professional and applicable regulations and authorities within your region to ensure proper disposal. Waste Electrical and Electronic Equipment (WEEE) In the European Union, this label indicates that this product should not be disposed of with household waste. It should be deposited at an appropriate facility to enable recovery and recycling. Technical Support Experience Server Technology's FREE SMARTER Technical Support Server Technology understands that there are often questions when installing and using a new product. Free Technical Support is provided from 8:00 a.m. to 5:00 p.m. PST, Monday through Friday. After-hours service is provided to ensure your requests are handled quickly no matter what time zone or country you are located in. Server Technology, Inc Sandhill Drive Tel: Web: Reno, Nevada USA Fax: support@servertech.com Return Merchandise Authorization If you have a unit that is not functioning properly and needs technical assistance or repair, see the Server Technology Return Merchandize Authorization (RMA) process at: 64 Appendix A: Product Information Sentry Power Manager
Sentry Power Manager (SPM)
 Sentry Power Manager (SPM) SPM Release 5.3 2008-2013 Server Technology, Inc. All rights reserved. Instructions This symbol is intended to alert the user to the presence of important operating and maintenance
Sentry Power Manager (SPM) SPM Release 5.3 2008-2013 Server Technology, Inc. All rights reserved. Instructions This symbol is intended to alert the user to the presence of important operating and maintenance
Sentry Power Manager (SPM)
 Sentry Power Manager (SPM) SPM Release 5.0 2008-2011 Server Technology, Inc. All rights reserved. Instructions This symbol is intended to alert the user to the presence of important operating and maintenance
Sentry Power Manager (SPM) SPM Release 5.0 2008-2011 Server Technology, Inc. All rights reserved. Instructions This symbol is intended to alert the user to the presence of important operating and maintenance
Sentry Power Manager (SPM)
 Sentry Power Manager (SPM) Quick Start Guide SPM Version 6.0 Introducing Sentry Power Manager (SPM) 1 Instructions This symbol is intended to alert the user to the presence of important operating and maintenance
Sentry Power Manager (SPM) Quick Start Guide SPM Version 6.0 Introducing Sentry Power Manager (SPM) 1 Instructions This symbol is intended to alert the user to the presence of important operating and maintenance
Sentry Power Manager (SPM)
 Sentry Power Manager (SPM) SPM Release 5.1 2008-2012 Server Technology, Inc. All rights reserved. Instructions This symbol is intended to alert the user to the presence of important operating and maintenance
Sentry Power Manager (SPM) SPM Release 5.1 2008-2012 Server Technology, Inc. All rights reserved. Instructions This symbol is intended to alert the user to the presence of important operating and maintenance
Sentry Power Manager (SPM): Hub and Node Feature Part Numbers SPM-Hub and SPM-Node
 Sentry Power Manager (SPM): Hub and Node Feature Part Numbers SPM-Hub and SPM-Node Purpose This technical note provides functional information about Server Technology s SPM Hub and Node feature. The feature
Sentry Power Manager (SPM): Hub and Node Feature Part Numbers SPM-Hub and SPM-Node Purpose This technical note provides functional information about Server Technology s SPM Hub and Node feature. The feature
Introducing Server Technology s PRO1 Rack Power Distribution Unit
 Introducing Server Technology s PRO1 Rack Power Distribution Unit Purpose This technical note provides an introduction to the features of the PRO1 hardware and user interface. What is the PRO1? The PRO1
Introducing Server Technology s PRO1 Rack Power Distribution Unit Purpose This technical note provides an introduction to the features of the PRO1 hardware and user interface. What is the PRO1? The PRO1
Rack Power Distribution Unit AP7530, AP7540
 Rack Power Distribution Unit AP7530, AP7540 Description This booklet provides information on installing and operating the singlephase Rack Power Distribution Units (PDUs) AP7530 and AP7540. AP7530 AP7540
Rack Power Distribution Unit AP7530, AP7540 Description This booklet provides information on installing and operating the singlephase Rack Power Distribution Units (PDUs) AP7530 and AP7540. AP7530 AP7540
Installing the Sentry Power Manager (SPM) Management Pack for the Microsoft System Center Operations Manager (SCOM)
 Installing the Sentry Power Manager (SPM) Management Pack for the Microsoft System Center Operations Manager (SCOM) Introduction This technical note provides a brief overview of the systems integration
Installing the Sentry Power Manager (SPM) Management Pack for the Microsoft System Center Operations Manager (SCOM) Introduction This technical note provides a brief overview of the systems integration
How do I... If you manage a datacenter, we have a solution for you. Sentry : Cabinet Power Distribution Unit Product Family : Metered CDU.
 If you manage a datacenter, we have a solution for you. How do I... Distribute power to all the equipment in the cabinet? Distribute and load balance 3-phase power? Monitor True RMS input current? Reboot
If you manage a datacenter, we have a solution for you. How do I... Distribute power to all the equipment in the cabinet? Distribute and load balance 3-phase power? Monitor True RMS input current? Reboot
Polar PDUs POWER MANAGEMENT
 Polar Power Distribution Units (PDUs) provide the ultimate solution for combining cabinet level power management, environmental monitoring, and cabinet access control in multi-tenant and enterprise data
Polar Power Distribution Units (PDUs) provide the ultimate solution for combining cabinet level power management, environmental monitoring, and cabinet access control in multi-tenant and enterprise data
Sentry Power Manager (SPM) Software Security
 Sentry Power Manager (SPM) Software Security Purpose This technical note is a detailed review of the security areas of the SPM enterprise software product, version 6.0 and greater, and provides a brief
Sentry Power Manager (SPM) Software Security Purpose This technical note is a detailed review of the security areas of the SPM enterprise software product, version 6.0 and greater, and provides a brief
Frequently Asked Questions
 Q. What is the power metering accuracy on CPI econnect PDUs? A. The power metering accuracy on CPI econnect PDUs is ±1% for each breaker. Meters are included in Monitored, Monitored, Switched and Switched
Q. What is the power metering accuracy on CPI econnect PDUs? A. The power metering accuracy on CPI econnect PDUs is ±1% for each breaker. Meters are included in Monitored, Monitored, Switched and Switched
RAMP DCIM Data Center Infrastructure Management Software
 RAMP DCIM Data Center Infrastructure Management Software RFP TEMPLATE 1-866-612-3637 SALES@TUANGRU.COM TUANGRU.COM DCIM RFP TEMPLATE Dear Sir or Madam, Your company has been invited to submit your company
RAMP DCIM Data Center Infrastructure Management Software RFP TEMPLATE 1-866-612-3637 SALES@TUANGRU.COM TUANGRU.COM DCIM RFP TEMPLATE Dear Sir or Madam, Your company has been invited to submit your company
Power IQ DCIM Monitoring Version 6.2.1
 Power IQ DCIM Monitoring Version 6.2.1 These Release Notes contain important information regarding the release of this product, so please read them carefully. We strongly recommend that you read the entire
Power IQ DCIM Monitoring Version 6.2.1 These Release Notes contain important information regarding the release of this product, so please read them carefully. We strongly recommend that you read the entire
CS-12HDE444C8 (Master) Key Features. CL-12HDE444C8 (Link)
 CS-12HDE444C8 (Master) CL-12HDE444C8 (Link) The Server Technology Smart PDU provides local LED input current monitoring, allowing IT personnel to determine safe levels of loading on a per-phase basis while
CS-12HDE444C8 (Master) CL-12HDE444C8 (Link) The Server Technology Smart PDU provides local LED input current monitoring, allowing IT personnel to determine safe levels of loading on a per-phase basis while
Remote Power-Off Device AP9830
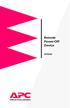 Remote Power-Off Device AP9830 Thank You! Thank you for selecting the Remote Power-Off Device (AP9830). It has been designed for many years of reliable, maintenance-free service in combination with your
Remote Power-Off Device AP9830 Thank You! Thank you for selecting the Remote Power-Off Device (AP9830). It has been designed for many years of reliable, maintenance-free service in combination with your
CS-10H0A413H3 (Master) Key Features. CL-10H0A413H3 (Link)
 CS-10H0A413H3 (Master) CL-10H0A413H3 (Link) The Server Technology Smart PDU provides local LED input current monitoring, allowing IT personnel to determine safe levels of loading on a per-phase basis while
CS-10H0A413H3 (Master) CL-10H0A413H3 (Link) The Server Technology Smart PDU provides local LED input current monitoring, allowing IT personnel to determine safe levels of loading on a per-phase basis while
ECO PDU Power Distribution Unit
 ECO PDU Distribution Unit PE6108/PE6208/PE8108/PE8208 ATEN has developed a new generation of green energy power distribution units (PDUs) to effectively increase the efficiency of data center power usage.
ECO PDU Distribution Unit PE6108/PE6208/PE8108/PE8208 ATEN has developed a new generation of green energy power distribution units (PDUs) to effectively increase the efficiency of data center power usage.
PN5212/PN5320/PN7212/PN7320
 PN522/PN520/PN722/PN720 Power Over the NET Power Distribution Units ALTUSEN Power Over the NET products are Power Distribution Units that offer outlet level control combined with remote access to give
PN522/PN520/PN722/PN720 Power Over the NET Power Distribution Units ALTUSEN Power Over the NET products are Power Distribution Units that offer outlet level control combined with remote access to give
MasterSwitch 100V. AP9210j
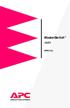 MasterSwitch 100V AP9210j Thank You! Thank you for selecting the MasterSwitch 100V network-manageable power control unit (PCU). The MasterSwitch 100V has been designed for many years of reliable, maintenance-free
MasterSwitch 100V AP9210j Thank You! Thank you for selecting the MasterSwitch 100V network-manageable power control unit (PCU). The MasterSwitch 100V has been designed for many years of reliable, maintenance-free
CS-24VD-L30MA (Master) Key Features. CL-24VD-L30MA (Link)
 CS-24VD-L30MA (Master) CL-24VD-L30MA (Link) The Server Technology Smart PDU provides local LED input current monitoring, allowing IT personnel to determine safe levels of loading on a per-phase basis while
CS-24VD-L30MA (Master) CL-24VD-L30MA (Link) The Server Technology Smart PDU provides local LED input current monitoring, allowing IT personnel to determine safe levels of loading on a per-phase basis while
ESS Utility Android App User Guide
 [01.2017] ESS Utility Android App User Guide 1VV0301574 Rev. 0 2018-12-21 Mod.0818 2017-01 Rev.0 SPECIFICATIONS ARE SUBJECT TO CHANGE WITHOUT NOTICE NOTICE While reasonable efforts have been made to assure
[01.2017] ESS Utility Android App User Guide 1VV0301574 Rev. 0 2018-12-21 Mod.0818 2017-01 Rev.0 SPECIFICATIONS ARE SUBJECT TO CHANGE WITHOUT NOTICE NOTICE While reasonable efforts have been made to assure
Power IQ DCIM Monitoring Version 6.2.2
 Power IQ DCIM Monitoring Version 6.2.2 These Release Notes contain important information regarding the release of this product, so please read them carefully. We strongly recommend that you read the entire
Power IQ DCIM Monitoring Version 6.2.2 These Release Notes contain important information regarding the release of this product, so please read them carefully. We strongly recommend that you read the entire
Application User Guide. Version
 Application User Guide Version 1.2.00 August 10, 2017 Eaton www.eaton.com/powerquality LEGAL NOTICE Copyright 2017. Eaton. All rights reserved. The contents of this document constitute valuable proprietary
Application User Guide Version 1.2.00 August 10, 2017 Eaton www.eaton.com/powerquality LEGAL NOTICE Copyright 2017. Eaton. All rights reserved. The contents of this document constitute valuable proprietary
1.0. Quest Enterprise Reporter Discovery Manager USER GUIDE
 1.0 Quest Enterprise Reporter Discovery Manager USER GUIDE 2012 Quest Software. ALL RIGHTS RESERVED. This guide contains proprietary information protected by copyright. The software described in this guide
1.0 Quest Enterprise Reporter Discovery Manager USER GUIDE 2012 Quest Software. ALL RIGHTS RESERVED. This guide contains proprietary information protected by copyright. The software described in this guide
Veritas System Recovery 18 Management Solution Administrator's Guide
 Veritas System Recovery 18 Management Solution Administrator's Guide Documentation version: 18 Legal Notice Copyright 2018 Veritas Technologies LLC. All rights reserved. Veritas and the Veritas Logo are
Veritas System Recovery 18 Management Solution Administrator's Guide Documentation version: 18 Legal Notice Copyright 2018 Veritas Technologies LLC. All rights reserved. Veritas and the Veritas Logo are
Online Help StruxureWare Data Center Expert
 Online Help StruxureWare Data Center Expert Version 7.2.7 What's New in StruxureWare Data Center Expert 7.2.x Learn more about the new features available in the StruxureWare Data Center Expert 7.2.x release.
Online Help StruxureWare Data Center Expert Version 7.2.7 What's New in StruxureWare Data Center Expert 7.2.x Learn more about the new features available in the StruxureWare Data Center Expert 7.2.x release.
Polycom RealPresence Resource Manager System
 Upgrade Guide 8.2.0 July 2014 3725-72106-001E Polycom RealPresence Resource Manager System Copyright 2014, Polycom, Inc. All rights reserved. No part of this document may be reproduced, translated into
Upgrade Guide 8.2.0 July 2014 3725-72106-001E Polycom RealPresence Resource Manager System Copyright 2014, Polycom, Inc. All rights reserved. No part of this document may be reproduced, translated into
RPM1581HVN RPM20161VN RPM2082HVI RPM20162VI (Remote Power Manager) User s Manual
 RPM1581HVN RPM20161VN RPM2082HVI RPM20162VI (Remote Power Manager) User s Manual Table of Contents 1. IMPORTANT SAFETY INSTRUCTIONS... 1 2. Introduction... 3 3. RPM Package... 4 4. Function... 5 5. Installation...
RPM1581HVN RPM20161VN RPM2082HVI RPM20162VI (Remote Power Manager) User s Manual Table of Contents 1. IMPORTANT SAFETY INSTRUCTIONS... 1 2. Introduction... 3 3. RPM Package... 4 4. Function... 5 5. Installation...
AvePoint Online Services for Partners 2
 AvePoint Online Services for Partners 2 User Guide Service Pack 1 Issued June 2017 Table of Contents What s New in this Guide...4 About...5 Submitting Documentation Feedback to AvePoint...6 Browser Support
AvePoint Online Services for Partners 2 User Guide Service Pack 1 Issued June 2017 Table of Contents What s New in this Guide...4 About...5 Submitting Documentation Feedback to AvePoint...6 Browser Support
CAN YOUR PDU PIVOT? TRUE INNOVATION. ONLY FROM SERVER TECH. Available in Basic, Metered, and Smart PDU models.
 CAN YOUR PDU PIVOT? TRUE INNOVATION. ONLY FROM SERVER TECH. You ve never seen anything like this before. TM Introducing the PDU Power Pivot, the newest patented innovation from Server Tech, inventors of
CAN YOUR PDU PIVOT? TRUE INNOVATION. ONLY FROM SERVER TECH. You ve never seen anything like this before. TM Introducing the PDU Power Pivot, the newest patented innovation from Server Tech, inventors of
Models. Specifications
 CAN YOUR PDU PIVOT? TRUE INNOVATION. ONLY FROM SERVER TECH. You ve never seen anything like this before. Intro- TM ducing the PDU Power Pivot, the newest patented innovation from Server Tech, inventors
CAN YOUR PDU PIVOT? TRUE INNOVATION. ONLY FROM SERVER TECH. You ve never seen anything like this before. Intro- TM ducing the PDU Power Pivot, the newest patented innovation from Server Tech, inventors
Rapid Recovery License Portal Version User Guide
 Rapid Recovery License Portal Version 6.1.0 User Guide 2017 Quest Software Inc. ALL RIGHTS RESERVED. This guide contains proprietary information protected by copyright. The software described in this guide
Rapid Recovery License Portal Version 6.1.0 User Guide 2017 Quest Software Inc. ALL RIGHTS RESERVED. This guide contains proprietary information protected by copyright. The software described in this guide
Plus-X Dual IP-8 Adapter. Installation and Operation Manual
 Plus-X Dual IP-8 Adapter Installation and Operation Manual Table of Contents Introduction... 1 Compatibility... 2 Unpacking... 2 Front Panel Indicators... 3 Hardware Configuration... 3 Installation...
Plus-X Dual IP-8 Adapter Installation and Operation Manual Table of Contents Introduction... 1 Compatibility... 2 Unpacking... 2 Front Panel Indicators... 3 Hardware Configuration... 3 Installation...
User Manual. Per Port Monitoring Models
 User Manual Per Port Monitoring Models Table of Contents 1. Introduction... 1 2. Package Contents... 2 3. Function... 3 4. Installation... 5 5. Web Interface... 6 1. Introduction The ServerLink Per Port
User Manual Per Port Monitoring Models Table of Contents 1. Introduction... 1 2. Package Contents... 2 3. Function... 3 4. Installation... 5 5. Web Interface... 6 1. Introduction The ServerLink Per Port
Server Technology Inc.
 Server Technology Inc. Power Efficiency Gains by Deploying 415 VAC Power Distribution in North American Data Centers White Paper STI-100-008 2011-Sept-22 Headquarters Server Technology, Inc. 1040 Sandhill
Server Technology Inc. Power Efficiency Gains by Deploying 415 VAC Power Distribution in North American Data Centers White Paper STI-100-008 2011-Sept-22 Headquarters Server Technology, Inc. 1040 Sandhill
Using StartUp Stick for CDU Mass Configuration Part Number: KIT-SUS-01
 Using StartUp Stick for CDU Mass Configuration Part Number: KIT-SUS-01 Purpose This technical note provides product information about StartUp Stick Server Technology s tool for the mass configuration of
Using StartUp Stick for CDU Mass Configuration Part Number: KIT-SUS-01 Purpose This technical note provides product information about StartUp Stick Server Technology s tool for the mass configuration of
How do I... If you manage a datacenter, we have a solution for you.
 If you manage a datacenter, we have a solution for you. How do I... Distribute power to all the equipment in the cabinet? Reboot remote servers and network devices? Know when the cabinet temperature is
If you manage a datacenter, we have a solution for you. How do I... Distribute power to all the equipment in the cabinet? Reboot remote servers and network devices? Know when the cabinet temperature is
Assurance Features and Navigation
 Assurance Features and Navigation Cisco DNA Center 1.1.2 Job Aid Copyright Page THE SPECIFICATIONS AND INFORMATION REGARDING THE PRODUCTS IN THIS MANUAL ARE SUBJECT TO CHANGE WITHOUT NOTICE. ALL STATEMENTS,
Assurance Features and Navigation Cisco DNA Center 1.1.2 Job Aid Copyright Page THE SPECIFICATIONS AND INFORMATION REGARDING THE PRODUCTS IN THIS MANUAL ARE SUBJECT TO CHANGE WITHOUT NOTICE. ALL STATEMENTS,
Voyager S3. User guide
 Voyager S3 User guide TABLE OF CONTENTS INTRODUCTION...1 1.1 Minimum System Requirements 1.1.1 Apple Mac Requirements 1.1.2 PC Requirements 1.1.3 Supported Drives 1.2 Package Contents 1.3 About This Guide
Voyager S3 User guide TABLE OF CONTENTS INTRODUCTION...1 1.1 Minimum System Requirements 1.1.1 Apple Mac Requirements 1.1.2 PC Requirements 1.1.3 Supported Drives 1.2 Package Contents 1.3 About This Guide
Deploying Devices. Cisco Prime Infrastructure 3.1. Job Aid
 Deploying Devices Cisco Prime Infrastructure 3.1 Job Aid Copyright Page THE SPECIFICATIONS AND INFORMATION REGARDING THE PRODUCTS IN THIS MANUAL ARE SUBJECT TO CHANGE WITHOUT NOTICE. ALL STATEMENTS, INFORMATION,
Deploying Devices Cisco Prime Infrastructure 3.1 Job Aid Copyright Page THE SPECIFICATIONS AND INFORMATION REGARDING THE PRODUCTS IN THIS MANUAL ARE SUBJECT TO CHANGE WITHOUT NOTICE. ALL STATEMENTS, INFORMATION,
Agilent 34826A BenchLink Data Logger for 34980A. Getting Started Guide. Agilent Technologies
 Agilent 34826A BenchLink Data Logger for 34980A Getting Started Guide Agilent Technologies Notices Agilent Technologies, Inc. 2006 No part of this manual may be reproduced in any form or by any means (including
Agilent 34826A BenchLink Data Logger for 34980A Getting Started Guide Agilent Technologies Notices Agilent Technologies, Inc. 2006 No part of this manual may be reproduced in any form or by any means (including
3M Sorter System FX. Administrator s Guide
 3M Sorter System FX Administrator s Guide 3M 2010. All rights reserved. 3M Sorter System FX Administrator s Guide, 78-8129-3969-8, Rev A 3M is a trademark of 3M. Microsoft and Windows are either trademarks
3M Sorter System FX Administrator s Guide 3M 2010. All rights reserved. 3M Sorter System FX Administrator s Guide, 78-8129-3969-8, Rev A 3M is a trademark of 3M. Microsoft and Windows are either trademarks
Acronis Data Cloud Version 7.8
 Acronis Data Cloud Version 7.8 PARTNER'S GUIDE Revision: 10/5/2018 Table of contents 1 About this document...3 2 About Acronis Data Cloud...3 2.1 Services and offerings... 3 2.2 User accounts and tenants...
Acronis Data Cloud Version 7.8 PARTNER'S GUIDE Revision: 10/5/2018 Table of contents 1 About this document...3 2 About Acronis Data Cloud...3 2.1 Services and offerings... 3 2.2 User accounts and tenants...
Power IQ Version 3.1
 Power IQ Version 3.1 These release notes contain important information regarding the release of this product, so please read them carefully. We strongly recommend you read the entire document. Applicability:
Power IQ Version 3.1 These release notes contain important information regarding the release of this product, so please read them carefully. We strongly recommend you read the entire document. Applicability:
One Identity Starling Identity Analytics & Risk Intelligence. User Guide
 One Identity Starling Identity Analytics & Risk Intelligence User Guide Copyright 2019 One Identity LLC. ALL RIGHTS RESERVED. This guide contains proprietary information protected by copyright. The software
One Identity Starling Identity Analytics & Risk Intelligence User Guide Copyright 2019 One Identity LLC. ALL RIGHTS RESERVED. This guide contains proprietary information protected by copyright. The software
Initial configuration requirements 7. Overview 7 InfraStruXure Manager Setup Wizard 8
 Contents Introduction 1 Before You Start 1 Overview 2 Supported devices 4 APC and User Local Area Networks (LANs) 5 Network Time Protocol (NTP) server feature 5 How to restore access to the server 6 Initial
Contents Introduction 1 Before You Start 1 Overview 2 Supported devices 4 APC and User Local Area Networks (LANs) 5 Network Time Protocol (NTP) server feature 5 How to restore access to the server 6 Initial
Intelligent PDUs. Best in Class Outlet Density Optimal Form Factors Superior Reliability
 TM Intelligent PDUs Best in Class Outlet Density Optimal Form Factors Superior Reliability SmartZone G5 Value Proposition Quality & Reliability High Temp High Power Density Hot-Swappable and Upgradable
TM Intelligent PDUs Best in Class Outlet Density Optimal Form Factors Superior Reliability SmartZone G5 Value Proposition Quality & Reliability High Temp High Power Density Hot-Swappable and Upgradable
How do I... Sentry Power Manager Rack-Level Data Center Power Monitoring & Management. If you manage a datacenter, we have a solution for you.
 Rack-Level Data Center Power Monitoring & Management If you manage a datacenter, we have a solution for you. How do I... Get ultra-reliable power distribution within the data center along with the ability
Rack-Level Data Center Power Monitoring & Management If you manage a datacenter, we have a solution for you. How do I... Get ultra-reliable power distribution within the data center along with the ability
RealPresence Media Manager
 RealPresence CloudAXIS Suite Administrators Guide Software 1.3.1 USER GUIDE Software 6.7 January 2015 3725-75302-001A RealPresence Media Manager Polycom, Inc. 1 Copyright 2015, Polycom, Inc. All rights
RealPresence CloudAXIS Suite Administrators Guide Software 1.3.1 USER GUIDE Software 6.7 January 2015 3725-75302-001A RealPresence Media Manager Polycom, Inc. 1 Copyright 2015, Polycom, Inc. All rights
THUNDERBAY 4 MINI. Assembly Manual & User Guide
 THUNDERBAY 4 MINI Assembly Manual & User Guide CONTENTS INTRODUCTION 1.1 Minimum System Requirements...1 1.1.1 Apple Mac Requirements 1.1.2 PC Requirements 1.1.3 Supported Drives 1.2 Package Contents...1
THUNDERBAY 4 MINI Assembly Manual & User Guide CONTENTS INTRODUCTION 1.1 Minimum System Requirements...1 1.1.1 Apple Mac Requirements 1.1.2 PC Requirements 1.1.3 Supported Drives 1.2 Package Contents...1
Oracle. Field Service Cloud Configuring and Using Reports 18B
 Oracle Field Service Cloud 18B Part Number: E94743-02 Copyright 2018, Oracle and/or its affiliates. All rights reserved Authors: The Field Service Cloud Information Development Team This software and related
Oracle Field Service Cloud 18B Part Number: E94743-02 Copyright 2018, Oracle and/or its affiliates. All rights reserved Authors: The Field Service Cloud Information Development Team This software and related
ZENworks 2017 Audit Management Reference. December 2016
 ZENworks 2017 Audit Management Reference December 2016 Legal Notice For information about legal notices, trademarks, disclaimers, warranties, export and other use restrictions, U.S. Government rights,
ZENworks 2017 Audit Management Reference December 2016 Legal Notice For information about legal notices, trademarks, disclaimers, warranties, export and other use restrictions, U.S. Government rights,
Schneider Electric Data Center Software
 Schneider Electric Data Center Software StruxureWare Operations 7.0 Software Platform End to end Data Center Infrastructure Management (DCIM) software for monitoring, control of power, cooling, security
Schneider Electric Data Center Software StruxureWare Operations 7.0 Software Platform End to end Data Center Infrastructure Management (DCIM) software for monitoring, control of power, cooling, security
HPE Intelligent Power Distribution Unit Installation Instructions
 HPE Intelligent Power Distribution Unit Installation Instructions Important safety information For important safety, environmental, and regulatory information, see Safety and Compliance Information for
HPE Intelligent Power Distribution Unit Installation Instructions Important safety information For important safety, environmental, and regulatory information, see Safety and Compliance Information for
PDU Utility. User Manual
 PDU Utility User Manual Table of Contents 1. Introduction... 1 2. Installation... 2 3. PDU Utility Interface... 4 1. Introduction General PDU Utility is PDU monitoring, management software. It has been
PDU Utility User Manual Table of Contents 1. Introduction... 1 2. Installation... 2 3. PDU Utility Interface... 4 1. Introduction General PDU Utility is PDU monitoring, management software. It has been
Manual Version: V1.00. Video Decoder User Manual
 Manual Version: V1.00 Video Decoder User Manual Thank you for purchasing our product. If there are any questions, or requests, please do not hesitate to contact the dealer. Copyright Copyright 2016 Zhejiang
Manual Version: V1.00 Video Decoder User Manual Thank you for purchasing our product. If there are any questions, or requests, please do not hesitate to contact the dealer. Copyright Copyright 2016 Zhejiang
Symantec Patch Management Solution for Windows 8.5 powered by Altiris technology User Guide
 Symantec Patch Management Solution for Windows 8.5 powered by Altiris technology User Guide Symantec Patch Management Solution for Windows 8.5 powered by Altiris technology User Guide Documentation version:
Symantec Patch Management Solution for Windows 8.5 powered by Altiris technology User Guide Symantec Patch Management Solution for Windows 8.5 powered by Altiris technology User Guide Documentation version:
OWC Mercury On-The-Go Pro USER GUIDE
 OWC Mercury On-The-Go Pro USER GUIDE TABLE OF CONTENTS 1. INTRODUCTION... 1 1.1 MINIMUM SYSTEM REQUIREMENTS 1.1.1 Apple Mac Requirements 1.1.2 PC Requirements 1.2 PACKAGE CONTENTS 1.3 ABOUT THIS MANUAL
OWC Mercury On-The-Go Pro USER GUIDE TABLE OF CONTENTS 1. INTRODUCTION... 1 1.1 MINIMUM SYSTEM REQUIREMENTS 1.1.1 Apple Mac Requirements 1.1.2 PC Requirements 1.2 PACKAGE CONTENTS 1.3 ABOUT THIS MANUAL
Veritas System Recovery 16 Management Solution Administrator's Guide
 Veritas System Recovery 16 Management Solution Administrator's Guide Documentation version: 2017 Legal Notice Copyright 2017 Veritas Technologies LLC. All rights reserved. Veritas and the Veritas Logo
Veritas System Recovery 16 Management Solution Administrator's Guide Documentation version: 2017 Legal Notice Copyright 2017 Veritas Technologies LLC. All rights reserved. Veritas and the Veritas Logo
Power IQ for econnect
 1 Center Energy, Power, Environmental, and Access Control Monitoring Software In today s data center, being efficient with power and cooling resources is just as important as maintaining uptime. Power
1 Center Energy, Power, Environmental, and Access Control Monitoring Software In today s data center, being efficient with power and cooling resources is just as important as maintaining uptime. Power
Table of Contents Chapter 1: Learn about Apex...3 Chapter 2: Start using Apex Index... 16
 Apex Essentials 17.2.0.0 Getting Started Guide 23 Jul 2018 Table of Contents Chapter 1: Learn about Apex...3 Apex vs. Apex Lite... 3 Understanding dashboards... 5 Understanding widgets...6 Understanding
Apex Essentials 17.2.0.0 Getting Started Guide 23 Jul 2018 Table of Contents Chapter 1: Learn about Apex...3 Apex vs. Apex Lite... 3 Understanding dashboards... 5 Understanding widgets...6 Understanding
Solar Eclipse Scheduler. Release 9.0
 Solar Eclipse Scheduler Release 9.0 Disclaimer This document is for informational purposes only and is subject to change without notice. This document and its contents, including the viewpoints, dates
Solar Eclipse Scheduler Release 9.0 Disclaimer This document is for informational purposes only and is subject to change without notice. This document and its contents, including the viewpoints, dates
OPERATING MANUAL AC POWER DISTRIBUTION UNITS VIGILANT SERIES
 OPERATING MANUAL AC POWER DISTRIBUTION UNITS VIGILANT SERIES www.unipowerco.com Manual No. PDUAC1USM-2 pduac1us-man-rev2-0115.indd 2015 UNIPOWER LLC All Rights Reserved NORTH AMERICA 3900 Coral Ridge Drive,
OPERATING MANUAL AC POWER DISTRIBUTION UNITS VIGILANT SERIES www.unipowerco.com Manual No. PDUAC1USM-2 pduac1us-man-rev2-0115.indd 2015 UNIPOWER LLC All Rights Reserved NORTH AMERICA 3900 Coral Ridge Drive,
Quick Start Guide GV-VMS
 Quick Start Guide GV-VMS Thank you for purchasing GV-VMS. This guide is designed to assist the new user in getting immediate results from the GV-VMS. For advanced information on how to use the GV-VMS,
Quick Start Guide GV-VMS Thank you for purchasing GV-VMS. This guide is designed to assist the new user in getting immediate results from the GV-VMS. For advanced information on how to use the GV-VMS,
5.8kW Single-Phase Switched PDU, 208/240V Outlets (8 C13 & 6 C19), L6-30P, 15ft Cord, 2U Rack-Mount, TAA
 Management Interface The management interface for this PDU model is transitioning to a new technology platform. The new interface can be distinguished by a USB-A port (for EnviroSense2 modules) in place
Management Interface The management interface for this PDU model is transitioning to a new technology platform. The new interface can be distinguished by a USB-A port (for EnviroSense2 modules) in place
Personalizing CA Clarity PPM User Guide. Release
 Personalizing CA Clarity PPM User Guide Release 13.2.00 This Documentation, which includes embedded help systems and electronically distributed materials, (hereinafter referred to as the Documentation
Personalizing CA Clarity PPM User Guide Release 13.2.00 This Documentation, which includes embedded help systems and electronically distributed materials, (hereinafter referred to as the Documentation
Features and Benefits: Power IQ DCIM Monitoring Solutions
 1 : Power IQ DCIM Monitoring Solutions Vendor-agnostic Management Energy Efficiency Through one web browser, monitor any device from major manufactures such as APC, Avocent, BayTech, Chatsworth, Cyber
1 : Power IQ DCIM Monitoring Solutions Vendor-agnostic Management Energy Efficiency Through one web browser, monitor any device from major manufactures such as APC, Avocent, BayTech, Chatsworth, Cyber
VERTIV. RPC2 Communications Module Release Notes FIRMWARE VERSION _00290, AUGUST 3, Release Notes Section Outline
 VERTIV RPC2 Communications Module Release Notes FIRMWARE VERSION 14.0.0.3_00290, AUGUST 3, 2018 Release Notes Section Outline 1 Version and Compatibility Information 2 Features and Enhancements 3 Upgrade
VERTIV RPC2 Communications Module Release Notes FIRMWARE VERSION 14.0.0.3_00290, AUGUST 3, 2018 Release Notes Section Outline 1 Version and Compatibility Information 2 Features and Enhancements 3 Upgrade
Comprehensive Data Center Energy Management Solutions
 FROM INSIGHT TO EFFICIENCY: Comprehensive Data Center Energy Management Solutions Since 1995, facility managers and BAS professionals have relied on the Niagara framework to provide full convergence of
FROM INSIGHT TO EFFICIENCY: Comprehensive Data Center Energy Management Solutions Since 1995, facility managers and BAS professionals have relied on the Niagara framework to provide full convergence of
GV-IP Decoder Box Plus User s Manual
 GV-IP Decoder Box Plus User s Manual Before attempting to connect or operate this product, please read these instructions carefully and save this manual for future use. DBPV10-UM-A 2015 GeoVision, Inc.
GV-IP Decoder Box Plus User s Manual Before attempting to connect or operate this product, please read these instructions carefully and save this manual for future use. DBPV10-UM-A 2015 GeoVision, Inc.
IBM UPS5000 HV Uninterruptible Power Supply for IBM System x Product Guide
 IBM UPS5000 HV Uninterruptible Power Supply for IBM System x Product Guide The IBM UPS5000 HV is a 5 KVA rack-mountable uninterruptible power supply (UPS) that utilizes advanced backup power technology
IBM UPS5000 HV Uninterruptible Power Supply for IBM System x Product Guide The IBM UPS5000 HV is a 5 KVA rack-mountable uninterruptible power supply (UPS) that utilizes advanced backup power technology
Polycom RealPresence Platform Director
 RELEASE NOTES 3.0.0 April 2016 3725-66007-002B Polycom RealPresence Platform Director Contents What s New in Release 3.0... 3 Polycom RealPresence Clariti Support... 3 Support for Appliance Edition...
RELEASE NOTES 3.0.0 April 2016 3725-66007-002B Polycom RealPresence Platform Director Contents What s New in Release 3.0... 3 Polycom RealPresence Clariti Support... 3 Support for Appliance Edition...
OpenManage Power Center Demo Guide for https://demos.dell.com
 OpenManage Power Center Demo Guide for https://demos.dell.com Contents Introduction... 3 Lab 1 Demo Environment... 6 Lab 2 Change the default settings... 7 Lab 3 Discover the devices... 8 Lab 4 Group Creation
OpenManage Power Center Demo Guide for https://demos.dell.com Contents Introduction... 3 Lab 1 Demo Environment... 6 Lab 2 Change the default settings... 7 Lab 3 Discover the devices... 8 Lab 4 Group Creation
RealPresence Platform Director
 RELEASE NOTES Software 1.7.0 July 2014 3725-66007-001 Rev B RealPresence Platform Director Polycom, Inc. 1 Copyright 2014, Polycom, Inc. All rights reserved. No part of this document may be reproduced,
RELEASE NOTES Software 1.7.0 July 2014 3725-66007-001 Rev B RealPresence Platform Director Polycom, Inc. 1 Copyright 2014, Polycom, Inc. All rights reserved. No part of this document may be reproduced,
Getting Started and System Guide. Version
 Version 1.0.29 2016 Waterford Technologies. All Rights Reserved. Information in this document is subject to change without notice. No part of this document may be reproduced or transmitted in any form
Version 1.0.29 2016 Waterford Technologies. All Rights Reserved. Information in this document is subject to change without notice. No part of this document may be reproduced or transmitted in any form
NetBackup Self Service Release Notes
 NetBackup Self Service Release Notes 7.7.3 Document version: 1 Veritas NetBackup Self Service Release Notes Document version: 7.7.3 Legal Notice Copyright 2016 Veritas Technologies LLC. All rights reserved.
NetBackup Self Service Release Notes 7.7.3 Document version: 1 Veritas NetBackup Self Service Release Notes Document version: 7.7.3 Legal Notice Copyright 2016 Veritas Technologies LLC. All rights reserved.
Power Rack 58. EXT-PS5-8R User Manual.
 Power Rack 58 EXT-PS5-8R User Manual www.gefen.com ASKING FOR ASSISTANCE Technical Support: Telephone (818) 772-9100 (800) 545-6900 Fax (818) 772-9120 Technical Support Hours: 8:00 AM to 5:00 PM Monday
Power Rack 58 EXT-PS5-8R User Manual www.gefen.com ASKING FOR ASSISTANCE Technical Support: Telephone (818) 772-9100 (800) 545-6900 Fax (818) 772-9120 Technical Support Hours: 8:00 AM to 5:00 PM Monday
Cisco TelePresence Video Communication Server. Getting started
 Cisco TelePresence Video Communication Server Getting started D14350.08 December 2013 Contents Contents Contents 2 General information 3 About the Cisco TelePresence Video Communication Server (Cisco VCS)
Cisco TelePresence Video Communication Server Getting started D14350.08 December 2013 Contents Contents Contents 2 General information 3 About the Cisco TelePresence Video Communication Server (Cisco VCS)
IBM 1U Switched and Monitored Power Distribution Units IBM System x at-a-glance guide
 IBM 1U Switched and Monitored Power Distribution Units IBM System x at-a-glance guide The IBM 1U Switched and Monitored Power Distribution Units (PDUs) make it quick and simple to deploy, protect, and
IBM 1U Switched and Monitored Power Distribution Units IBM System x at-a-glance guide The IBM 1U Switched and Monitored Power Distribution Units (PDUs) make it quick and simple to deploy, protect, and
Sentry Metered, Smart, and Switched High Density 30 Receptacle 208VAC, 3-Phase 30A Products
 Sentry Metered,, and High Density 30 Receptacle 208VAC, 3-Phase 30A Products The shift to 3-Phase power in North American data centers has driven demand for PDUs with increased flexibility. Mixed C13 /
Sentry Metered,, and High Density 30 Receptacle 208VAC, 3-Phase 30A Products The shift to 3-Phase power in North American data centers has driven demand for PDUs with increased flexibility. Mixed C13 /
07/20/2016 Blackbaud Altru 4.91 Reports US 2016 Blackbaud, Inc. This publication, or any part thereof, may not be reproduced or transmitted in any
 Reports Guide 07/20/2016 Blackbaud Altru 4.91 Reports US 2016 Blackbaud, Inc. This publication, or any part thereof, may not be reproduced or transmitted in any form or by any means, electronic, or mechanical,
Reports Guide 07/20/2016 Blackbaud Altru 4.91 Reports US 2016 Blackbaud, Inc. This publication, or any part thereof, may not be reproduced or transmitted in any form or by any means, electronic, or mechanical,
NextGen Patient Portal. User Guide.
 2.4.3 NextGen Patient Portal User Guide www.nextgen.com Copyright 2014-2017 QSI Management, LLC. All Rights Reserved. The registered trademarks listed at http://www.qsii.com/legal_notices.shtml are the
2.4.3 NextGen Patient Portal User Guide www.nextgen.com Copyright 2014-2017 QSI Management, LLC. All Rights Reserved. The registered trademarks listed at http://www.qsii.com/legal_notices.shtml are the
Microsoft Office Groove Server Groove Manager. Domain Administrator s Guide
 Microsoft Office Groove Server 2007 Groove Manager Domain Administrator s Guide Copyright Information in this document, including URL and other Internet Web site references, is subject to change without
Microsoft Office Groove Server 2007 Groove Manager Domain Administrator s Guide Copyright Information in this document, including URL and other Internet Web site references, is subject to change without
The power behind competitiveness. Delta Infrasuite Power Management. Power Distribution Unit. User Manual.
 The power behind competitiveness Delta Infrasuite Power Management Power Distribution Unit User Manual www.deltapowersolutions.com Save This Manual This manual contains important instructions and warnings
The power behind competitiveness Delta Infrasuite Power Management Power Distribution Unit User Manual www.deltapowersolutions.com Save This Manual This manual contains important instructions and warnings
THUNDERBAY 4. Assembly Manual & User Guide
 THUNDERBAY 4 Assembly Manual & User Guide TABLE OF CONTENTS INTRODUCTION...1 1.1 MINIMUM SYSTEM REQUIREMENTS 1.1.1 Apple Mac Requirements 1.1.2 PC Requirements 1.1.3 Supported Drives: up to four 3.5 SATA
THUNDERBAY 4 Assembly Manual & User Guide TABLE OF CONTENTS INTRODUCTION...1 1.1 MINIMUM SYSTEM REQUIREMENTS 1.1.1 Apple Mac Requirements 1.1.2 PC Requirements 1.1.3 Supported Drives: up to four 3.5 SATA
Microsoft Windows SharePoint Services
 Microsoft Windows SharePoint Services SITE ADMIN USER TRAINING 1 Introduction What is Microsoft Windows SharePoint Services? Windows SharePoint Services (referred to generically as SharePoint) is a tool
Microsoft Windows SharePoint Services SITE ADMIN USER TRAINING 1 Introduction What is Microsoft Windows SharePoint Services? Windows SharePoint Services (referred to generically as SharePoint) is a tool
CA Performance Management Data Aggregator
 CA Performance Management Data Aggregator Basic Self-Certification Guide 2.4.1 This Documentation, which includes embedded help systems and electronically distributed materials, (hereinafter referred to
CA Performance Management Data Aggregator Basic Self-Certification Guide 2.4.1 This Documentation, which includes embedded help systems and electronically distributed materials, (hereinafter referred to
PlusConnect GatesAir Sigma
 PlusConnect GatesAir Sigma Installation and Operation Manual Installation and Operation Manual REV B Table of Contents Introduction... 1 Compatibility... 1 Unpacking... 2 Front Panel Indicators... 2 Hardware
PlusConnect GatesAir Sigma Installation and Operation Manual Installation and Operation Manual REV B Table of Contents Introduction... 1 Compatibility... 1 Unpacking... 2 Front Panel Indicators... 2 Hardware
Policy Commander Console Guide - Published February, 2012
 Policy Commander Console Guide - Published February, 2012 This publication could include technical inaccuracies or typographical errors. Changes are periodically made to the information herein; these changes
Policy Commander Console Guide - Published February, 2012 This publication could include technical inaccuracies or typographical errors. Changes are periodically made to the information herein; these changes
Aimetis Thin Client 2.7. User Guide
 Aimetis Thin Client 2.7 User Guide Disclaimers and Legal Information Copyright 2016 Aimetis Inc. All rights reserved. This material is for informational purposes only. AIMETIS MAKES NO WARRANTIES, EXPRESS,
Aimetis Thin Client 2.7 User Guide Disclaimers and Legal Information Copyright 2016 Aimetis Inc. All rights reserved. This material is for informational purposes only. AIMETIS MAKES NO WARRANTIES, EXPRESS,
GV-VMS. New Feature Guide V VMSV FG-B
 GV-VMS New Feature Guide V15.10.1.0 VMSV151010-FG-B 2016 GeoVision, Inc. All rights reserved. Under the copyright laws, this manual may not be copied, in whole or in part, without the written consent of
GV-VMS New Feature Guide V15.10.1.0 VMSV151010-FG-B 2016 GeoVision, Inc. All rights reserved. Under the copyright laws, this manual may not be copied, in whole or in part, without the written consent of
QUICK SETUP GUIDE PMC-1000, PMC-1001, PMM-1000, PMB PM Series Power Meter. Safety Information. Equipment Maintenance and Service.
 PM Series Power Meter QUICK SETUP GUIDE PMC-1000, PMC-1001, PMM-1000, PMB-1960 Safety Information DANGER! HAZARD OF ELECTRIC SHOCK, EXPLOSION, OR ARC FLASH Follow safe electrical work practices. See NFPA
PM Series Power Meter QUICK SETUP GUIDE PMC-1000, PMC-1001, PMM-1000, PMB-1960 Safety Information DANGER! HAZARD OF ELECTRIC SHOCK, EXPLOSION, OR ARC FLASH Follow safe electrical work practices. See NFPA
Power IQ Version from Version
 Power IQ Version 2.0.1 from Version 1.5.1-10 These Release Notes contain important information regarding the release of this product, so please read the entire document carefully. We also strongly recommend
Power IQ Version 2.0.1 from Version 1.5.1-10 These Release Notes contain important information regarding the release of this product, so please read the entire document carefully. We also strongly recommend
Quick Start Guide for Administrators and Operators Cyber Advanced Warning System
 NSS Labs Quick Start Guide for Administrators and Operators Cyber Advanced Warning System Introduction to the Cyber Advanced Warning System and RiskViewer... 1 Activating Your Account... 2 Adding a New
NSS Labs Quick Start Guide for Administrators and Operators Cyber Advanced Warning System Introduction to the Cyber Advanced Warning System and RiskViewer... 1 Activating Your Account... 2 Adding a New
Intelligent infrastructure monitoring for software-defined data centers. Intelligent Power Manager Infrastructure Simplified IT-centric monitoring
 Intelligent infrastructure monitoring for software-defined data centers Intelligent Power Manager Infrastructure Simplified IT-centric monitoring Make more effective management decisions with intelligent
Intelligent infrastructure monitoring for software-defined data centers Intelligent Power Manager Infrastructure Simplified IT-centric monitoring Make more effective management decisions with intelligent
HP ProLiant Agentless Management Pack (v 3.2) for Microsoft System Center User Guide
 HP ProLiant Agentless Management Pack (v 3.2) for Microsoft System Center User Guide Abstract This guide provides information on using the HP ProLiant Agentless Management Pack for System Center version
HP ProLiant Agentless Management Pack (v 3.2) for Microsoft System Center User Guide Abstract This guide provides information on using the HP ProLiant Agentless Management Pack for System Center version
Getting Started with the Web Client
 Getting Started with the Web Client Getting Started with the Web Client The OmniVista Web Client for OmniVista 3.3 provides users access to basic versions of the OmniVista Locator, Notifications, and Topology
Getting Started with the Web Client Getting Started with the Web Client The OmniVista Web Client for OmniVista 3.3 provides users access to basic versions of the OmniVista Locator, Notifications, and Topology
SOFTRAID. Quick Start Guide
 SOFTRAID Quick Start Guide TABLE OF CONTENTS INTRODUCTION... 1 1.1 Minimum System Requirements 1.2 Features 1.3 About This Manual SYSTEM SETUP... 2 2.1 Getting Started 2.2 Initializing, Verifying, and
SOFTRAID Quick Start Guide TABLE OF CONTENTS INTRODUCTION... 1 1.1 Minimum System Requirements 1.2 Features 1.3 About This Manual SYSTEM SETUP... 2 2.1 Getting Started 2.2 Initializing, Verifying, and
The Most Comprehensive DCIM Solution
 The Most Comprehensive DCIM Solution NetZoomDC TM is the complete, enterprise Data Center Infrastructure Management (DCIM) software which Models, Manages, Monitors and Maximizes data center assets, space,
The Most Comprehensive DCIM Solution NetZoomDC TM is the complete, enterprise Data Center Infrastructure Management (DCIM) software which Models, Manages, Monitors and Maximizes data center assets, space,
