BATCH FILE PROGRAMMING
|
|
|
- Homer Johns
- 6 years ago
- Views:
Transcription
1 BATCH FILE PROGRAMMING Chapter 1.- Introduction Chapter 2.- The DOS Command Structure Chapter 3.- The Batch Processor Chapter 4.- Special Batch Structures Chapter 5.- The Multiple Batch Files Chapter 6.- The Recursive Batch Files Chapter 7.- Closing Considerations Michael E. Valdez, Ph.D. Table of Contents BATCH FILE PROGRAMMING Chapter 1.- Introduction IBM-Type computers have a peculiar structure of the commands. In the original way, the keyboard enters commands. Each command uses one line. The computer executes when you press the Enter key. The command line procedure is complex and limited. Several alternatives have evolved. These alternatives take several names, like shell, menu, windows, etc. The programmers try to overcome the deficiencies of DOS. Microsoft DOS 5.0 comes with a Shell. This shows that even the originators of DOS recognize the limitations of the system they have developed. Microsoft also produces the Windows program, with the same purpose. The shells, menus, or windows, make the procedure to issue commands to the computer more natural. On the other hand, the use of any of these shells, menus, or windows is complex. We replace one complexity with another. To understand this fact you need only to consider that the same programmers developed DOS and the shells or windows. The shell, menu, or window, normally analyzes your disk to find approved applications and loads their names and paths onto the shell. Even experience programmers have trouble forcing Windows or any other shell, to accept certain applications. A user without too much experience is at the mercy of the shell, menu, or window programmer. After installing one of these interfaces, he can only do what the system programmer permits him to do. This is not always what the user wants to do. The user ends up leaving the shell, menu, or window to work bare footed in the infamous command line. This is true for all IBM-type computer users, regardless of their experience. Sooner or later they need to leave the fancy shell to perform a simple function. This normally happens sooner, rather than later. This has nothing to do with the type of work you do with your computer. The same happens whether you play games, write letters, develop very complex mathematical simulations, or work with very complex graphics. Sooner that later, you will need to abandon your fancy shell for the file:///f /Mine/My%20Page/New%20Page/Batch.html (1 of 25) [10/23/2002 4:54:56 PM]
2 unfriendly environment of the command line. Every user of an IBM-type computer should learn to use the command line. The sooner it is done, the better. One easy way to learn to use the command line uses the computer itself. Get the manual that came with your version of DOS and go through it. Exercise each command, with all the switches, until you understand its operation. This proposition looks dull. As you perform these experiments, you will learn a lot. You will find that these experiments are much more interesting than what they look from here. To get as much profit as possible from these exercises, you must understand that MS DOS is a very limited system. The command line is even more limited. You do not have any chance to edit the command line. While you are typing a command, the only chance is to erase the previous letter, or the whole line. The command executes when you press the Enter key. After the fact, you have a few more chances for editing the command line. This requires the use of the Function keys. F1 permits to copy one character from the old command line. F2 permits to copy up to the first occurrence of a given letter. F3 permits to copy the rest of the old command line. F4 permits to skip up to a given letter. F5 permits to see the old command line. DEL permits to skip one letter. INS permits to insert letters. ESC cancels all you have done. It takes a few sessions trying to work from the command line to frustrate anybody. Most people go the route of the shells, menus, or windows. We have already seen that this is only a reprieve. Loading one of these interfaces takes a lot of your freedom. This thought should be your motivation for learning how to use your computer. There is another path out of the unfriendly command line. This path does not reduce your freedom. You can do what you want, within the limitations of DOS. This path is Batch Processing. DOS includes a very limited batch file processor. Batch processing can enhance and simplify operating your computer. You need to learn how to use the batch processor. You need to learn its limitations. This book tries to help you learn to use batch processing. Each chapter covers specific topics and includes many exercises you can perform. The disk includes all necessary batch files. They use the same name used in the text. If you have a hard disk, copy the whole disk to a directory. The operation will then be much faster. I recommend that you first go through the book in sequential order, to have a good idea of what you can expect. Skip the examples and exercises. After this, take a break of a couple of days. Return to the book and go chapter by chapter. Try to understand the subjects. Examine carefully the examples. Do the exercises. When you finish you will be an expert. Later, use this book as an easy reference for your work. There is an index of commands at the end of the text. If you have any comments or suggestions, please contact me. Sorry, I cannot afford to accept collect calls or return long distance calls. Melbourne, April 1992 Michael E. Valdez P. O. Box 2382 Melbourne, FL (407) Chapter 2.- The DOS Command Structure file:///f /Mine/My%20Page/New%20Page/Batch.html (2 of 25) [10/23/2002 4:54:56 PM]
3 The DOS command structure is simple. Using the commands is what is complex. This simplicity of the command structure is a result of the many limitations of the system. The DOS command uses a single line. It executes when you press the Enter key. A command has three parts: a command name, the parameters, and the switches. Some people like to call the parameters and the switches by the generic name of command tail. Some commands call a program. The tail passes to the program. The command name tells DOS what you want the computer to do. It is interesting you read this sentence again. You do not tell the computer what to do. You tell DOS to tell the computer what you want it to do. The difference is small, but important. Programming the computer, you tell it what to do. You talk directly to the computer. When you write a command line, you talk to DOS. DOS talks to the computer. You must understand this point. Imagine you are in an office environment. You want the Secretarial Pool to perform some task. There are two chances: You talk directly with the person assigned to the job. You talk with the Pool Head. In the first case, your instructions go directly to the person performing the function. In the second case, the opinions and ideas of the Pool Head filter your instructions. This is what happens with DOS. The execution of a command is conditional to the opinions and ideas of the programmers who wrote DOS. DOS commands are not the functions the computer can perform. They are only those functions DOS programmers consider you want to perform. Let us elaborate a little more. Any computer can perform addition of two numbers. DOS programmers consider you do not want to perform addition of two numbers. You cannot perform addition of two numbers using the command line. This expresses the basic philosophy of the command line. The situation is somewhat similar to when you use a menu system. You can only run those programs included in the menu. In most menu systems you have the chance of adding more programs. You also can get out of the menu. When using the command line, you do not have any alternative. You could write your own system. That is another topic. In summary, DOS gives you some commands. They are all you can use. The manual that comes with DOS has a list of all the commands and their meaning. You must type the commands exactly as they appear. You can use upper or lower case, or mixed. Do not include spaces between the letters and end the command with one space. For example, to get a list of the files in a given directory you type dir, Dir, dir, DiR, DIR, dir, dir, or DiR. They are all equivalent. You cannot type d ir, or any other form like it. DOS will not understand it. Consider that DOS converts your command to upper case letters and then interprets it. All of the above forms convert into DIR. The one with the space is not. DOS might not recognize the first word in the command line. It considers it the name of a program. In this case, DOS searches your system for the place where the program might be. DOS searches first the current directory, then the root directory of the current disk, then all the places included in the PATH file:///f /Mine/My%20Page/New%20Page/Batch.html (3 of 25) [10/23/2002 4:54:56 PM]
4 environmental variable. If the name does not have an extension, DOS searches first for a file with extension COM. Then searches for an extension EXE. Finally, it searches for an extension BAT. As you see, this search can take a while in a large system. You can speed up this search. Enter the name of the program with the full path and its extension. This also avoids that DOS might find another program or batch file with the same name. For example, if you want to run a batch file called X.BAT. Imagine the path to this file is in the PATH of the system. You will gain time by calling it C:\DO\DOS\BATCH\X.BAT, instead of simply X. This is very important working with floppy disks. The command tail has two parts, the parameters and the switches. The parameters are values or information passed to the command. With the command DIR, we can include which directory in which disk we wish to see. This is a parameter. The second part of the tail is the switches. This part permits you to select variations of the command. Using the command DIR, you have several switches. You include the switch /w to ask for the wide printout. You include the switch /p to ask for a pause after each page. The same with the other switches. There is one very important point to remember. Use switches only for the particular command where they appear. The switch /p means something for the command DIR and another for the command REPLACE. In general, but not always, switches and parameters can be in any order. You should remember that DOS does not have general rules. What works with one command might not work with another. A combination that works in one case, might not work in another. This is particularly true with the other element of the command line that seldom appears as such in DOS manuals. There is another element in the command line. This is the redirection of the input to or the output from the command. You have three symbols to call for redirection: The < shows that the command should take input from wherever follows. For example, SORT < MYFILE.TXT asks DOS to sort the input. The symbol < shows that the input must come from the file MYFILE.TXT. The symbol > calls for redirection of the output. For example, TYPE MYFILE.TXT sends the output to the display. If your command reads TYPE MYFILE.TXT > PRN, the output of the command TYPE goes to the printer. The symbol > calls for redirecting the output to a file or a device. When used with a file, it creates the file. It destroys any other file with the same name, if it exists. The symbol >> tests first if a file with the same name exists. If it exists, the output of the current command appends to the end of the file. The third redirection symbol is the pipe. The pipe converts or pipes the output of one command as input of the next. The command TYPE MYFILE.TXT produces a continuous flow of output to the screen until the end of the file. On the other hand, the command TYPE MYFILE.TXT MORE redirects the output of file:///f /Mine/My%20Page/New%20Page/Batch.html (4 of 25) [10/23/2002 4:54:56 PM]
5 TYPE as input to the filter MORE. The filter MORE sends its output to the screen in pages. The difference between <, > and is that the pipe goes between commands and filters or between filters. The redirection symbols < and > go between commands and files or devices. They cannot replace the pipe. The use of the pipe between commands produce variable results. Filters are functions like MORE, SORT, FIND. They receive an input. They perform a function. They produce an output. It is interesting to give more time to redirection of input and output since it is such an important topic. A command normally receives input from the keyboard. Some receive no input. If you want to redirect the input to a command you need to consider where the input comes from. Use the < symbol If the input comes from a file or device. Use the pipe if the input comes from another command or filter. To redirect the output of a command you need to consider where the output will go. Use the symbol > if it goes to a file or another device. Use the pipe if it goes to another command or filter. To redirect the input of a filter you need the same considerations. Use the symbol < if the input comes from a device or file. Use the pipe if the input comes from a command or filter. The same considerations apply when redirecting the output of a filter. Use the symbol > to redirect the output to a file or device. Use the to redirect the output as input of a command or filter. When making this redirection you should be careful with the organization of the names. Study the following: C > B The output of C goes to file B; C B The output of C pipes to filter B; C < B C takes its input from file or device B. This becomes important when you want to use more that one redirection. Consider the following: SORT < C > B The filter SORT takes its input from file or device C. It sends its output to file or device B. Note that B does not take its input from C as it looks at first sight. DOS recognizes standard input and standard output. After booting your computer, the standard input is the keyboard and the standard output is the screen. DOS programmers still call them the console, as in main frame computers. There is one important case of redirection. Every command produces another output. This is the error messages. By default, the error messages go to the screen. There is no way to redirect this output. The > and the pipe redirect the output intended for the standard output device. They do not affect the output that goes to the error output device. The standard output is device number 1. The error output device is device number 2. Again, DOS programmers consider you do not want to redirect the error output. They do not give you a command to perform this redirection. Of course, you can write a program to do it, but this is another subject. Chapter 3.- The Batch Processor DOS programmers recognize the limitations of the system they created. They include a Shell with the latest versions of DOS. In the same way, most versions of DOS include a Batch Processor. It was the first try to correct the limitations. Too bad the programmers did not think of the obvious way of doing it. In the lingo of the IBM-type computers, a batch file is a text file containing some DOS commands, one per file:///f /Mine/My%20Page/New%20Page/Batch.html (5 of 25) [10/23/2002 4:54:56 PM]
6 line. They execute in sequence. A batch file must have an extension BAT. There is a big difference. You prepare your batch file off line. The commands do not execute when you press the Enter key. You can read them over and over until you are sure they are exactly the way you want. After you run the batch file, the file is still there. You can run it as many times as you want, without additional work. You can correct errors. You can enhance or change its operation. In fact, your file becomes another command the computer can execute. You can create commands. A batch file can contain any command written at the DOS prompt. You can consider that the idea is to redirect the input to DOS from the batch file. DOS reads the batch file line by line. It executes them as it finds the carriage return-line feed. This is a very simplified idea, but a good starting point. Before going further, you must remember there are three types of DOS commands. Commands used only in the CONFIG.SYS file that start the system. Commands used only inside a batch file. Commands used everywhere. There are commands used only inside a batch file. This makes some difference in the definition given above. A batch file is more that a redirection of input. We should mention the way a batch file uses the parameters. Imagine we call a batch file with several parameters, like Y.BAT MARY LUCY SARAH From inside the batch file we can refer to the first parameter by writing %1. The second parameter is %2, and so on. This is one of the powerful characteristics of the batch file. You can develop a file to perform a function in general, and by changing the parameters you can make it apply to any condition. This fact again shows that a batch file is not only the redirection of the input to DOS. It is something more powerful than that. As an example, let us assume we need to create a batch file to unzip any file and put the resulting file in any place. Let us say we want to call the file UZ.BAT. We write the following batch file: CD \ MD %2 CD %2 C:\ARCHIVE\PKUNZIP %1.ZIP CD \ This batch file executes when typing UZ A:\MYFILE C:\DO\WHERE. Let us analyze how this batch file works. First it creates a directory with the name of the second parameter, if it does not exist. Then, it changes to that directory. The file assumes that the program PKUNZIP.EXE is in the directory ARCHIVE of the C drive. Then, it runs PKUNZIP with the first name as parameter. PKUNZIP unzips the file with that name onto the active directory. file:///f /Mine/My%20Page/New%20Page/Batch.html (6 of 25) [10/23/2002 4:54:56 PM]
7 A batch file can contain any of the general commands from DOS. It also can include the special commands for batch files. These commands include CALL, ECHO, FOR, GOTO, IF, PAUSE, REM, SHIFT. FOR also works in the command line. A brief description of these commands follows. CALL is a way to execute one batch file from inside another. There are two ways of doing this. You can simple put a line with the name of the batch file and any tail, if needed. Control passes from the batch file executing to the other batch file. Say we are executing a file X.BAT and one of the lines of this file reads Y.BAT. Control passes from X.bat to Y.BAT at that point. Control never returns to X.BAT. If you insert a line that reads CALL Y.BAT, control passes to Y.BAT at that point. When Y.BAT finishes its work, control returns to X.BAT and continues execution. ECHO has three meanings. ECHO in a line by itself, shows if the echo function is ON or OFF. Typing ECHO ON turns the function on. Typing ECHO OFF turns the echo function off. An interesting variation in the most recent versions of DOS is to This means that the line where this command appears will not echo. Produce a batch file with only one line that reads TIME. You can use the file X1.BAT from the disk. The simplest way to produce a batch file is to type at the DOS prompt COPY CON X1.BAT. When you press Enter the cursor disappears and the computer waits for your input. Type TIME and Enter. To end the batch file press the F6 key and the Enter key. To run the batch file you simply type X1 and Enter. You will see first a line that says C:>TIME. This is the echo of the line in the batch file. Then you see the execution of the command TIME. Now, type another batch file. You can use the same name X1.BAT because DOS destroys the existing one. Use another name if you wish to save them. You can use X2.BAT, included in the disk. Type ECHO OFF as the first line of the batch file and TIME as the second line. Run the batch file X2 and see carefully the output on the screen. You will see a line that says C:>ECHO OFF, the echo of the first command line of the batch file. Then you will see the TIME command executing but you will not see the line C:>TIME. If you have DOS 3.3 or later, type another batch file, or use X3.BAT from the disk. This time the first line you type will be and the second line TIME. When you run this batch file you will not see the echo of the first or the second line. You will only see the TIME command executing. This is good to avoid cluttering your screen with irrelevant information. ECHO also displays information on the screen. This is useful to give the user instructions on what to do at each point. ECHO will show on the screen the text that is in the rest of the line. Do not use the characters <, >, or because DOS interprets as redirection. If you want to put a blank line, use ECHO. without any space between the ECHO and the period. file:///f /Mine/My%20Page/New%20Page/Batch.html (7 of 25) [10/23/2002 4:54:56 PM]
8 The output of ECHO normally goes to the screen, the standard output device. This output can redirect as input to a command or filter. The output also can redirect to a file, using > or >>. This permits to keep a log, for example. Once you redirect the output of ECHO, all successive input to the command comes from the ECHO. The problem appears when the command requires more that one input. ECHO can have only one line. Let us look at an example. Consider the line ECHO. > FORMAT B: in a batch file. This line asks DOS to format the disk is B. As soon as this line executes, DOS issues the normal message: Insert a disk in drive B and press any key to continue. Normally DOS waits for input from the keyboard. Now the input comes from the batch file. The ECHO produces the key press. When FORMAT finishes its task, it asks for the label you want. The ECHO does not have more output to give. DOS hangs forever waiting for input. This shows you should be careful when redirecting the input or output of a command. FOR is a very powerful command that permits to perform loops inside a batch file. The format for this command is as follows: FOR %%A IN (LIST OF WORDS WITH ANY MEANING) DO COMMAND %%A that produces the effect that the command executes in turn with each of the words as a parameter. %%A represents a variable and any letter works. This is case sensitive. If you say %%B in one place and %%b in another, DOS considers them different variables. Let us mention that when you use this command from the command line you use %a instead or %%a. One percent sign precedes the letter used for the variable in the command line. You use two in a batch file. There are other forms we explain with examples. The one included in every book is FOR %%A IN (MYFILE.TXT YOURFILE.TXT) DO TYPE %%A that orders DOS to type the file MYFILE.TXT and then, to type YOURFILE.TXT. You could use the pipe to MORE to print by pages. You also could use the form, FOR %%B IN (TYPE COPY DEL) DO %%B C:\MYFILE.TXT that types the file MYFILE.TXT on the screen. Then it copies it to the default directory. Finally, it removes it from where it is now. We could also say something like this FOR %%X IN (WORK DATA FILES) DO MD C:\DO\%%X file:///f /Mine/My%20Page/New%20Page/Batch.html (8 of 25) [10/23/2002 4:54:56 PM]
9 that creates the subdirectories WORK, DATA and FILES inside the directory C:\DO. Here is another example of embedding the variable inside some information. FOR %%G IN (LAURA MARIE LUCY) DO COPY C:\PICT\%%G.PCX B:\ that copies the files C:\PICT\LAURA.PCX, C:\PICT\MARIE.PCX and C:\PICT\LUCY.PCX to a disk in drive B:. As a final example consider the following FOR %%D IN (W P A O) DO DIR /%%D This form shows the directory of the active directory four times, each time with a different option. In summary, the FOR command permits to perform loops. The looping variable can be a command, a parameters, part of a parameter, or a switch. Naturally, you can run several programs, as long as none of them takes parameters, or all of them take the same parameter. GOTO simply transfers control from the line the command appears to some other place marked with a label. A label is any word at the beginning of a line, preceded by a colon. IF is another very interesting command that permits to perform a function if a condition is true, The IF command accepts only three conditions: errorlevel, ==, and exist. Each of these functions inverts by using NOT. When a program executes and ends, it produces an error level. The batch file can interpret this error level. The command line cannot test this value. The meaning of the errorlevel function changes from case to case. Usually, an error level of zero means that the program ended successfully. An errorlevel of one or above shows some kind of error. The use of this condition can be illustrated in the following example: MASM %1 IF ERRORLEVEL 1 GOTO END LINK %1,%1, :END In this case, the program MASM is run with the first parameter. MASM is the Microsoft Assembler. The idea is to assemble the file whose name is in the first parameter. If no error exists, the linker executes. If the assembler finds an error, the linker does not execute. The use of IF with the == or NOT == condition is illustrated by the following example: IF %1X == X GOTO ERROR file:///f /Mine/My%20Page/New%20Page/Batch.html (9 of 25) [10/23/2002 4:54:56 PM]
10 IF NOT %1 == COPY DEL %2 GOTO END COPY %2 B:\*.* GOTO END :ERROR ECHO ERROR :END This batch is used to copy or delete a file ECHO xx.bat, copy or del, name of the file to copy or delete. Let us analyze this batch file. If you run it without any parameter, it gives you an error. The condition %1X == X is only true if %1 is empty. If you run this file with any first parameter other COPY, the batch deletes any file that matches the second parameter. If the first parameter is COPY, it copies the file to drive B. This batch file has one error to show you something important. This file will work correctly if everything if perfect. It is very unlikely you want to take the chance of deleting a file instead of copying if you misspell the word COPY. A better approach will be IF %1 == COPY COPY %2 B:\*.* IF %1 == DEL DEL %2 IF %1A == A ECHO ERROR In this case the batch file does not do anything if you misspell COPY or DEL, or you include another word. The final condition accepted by the IF command is EXIST, or NOT EXIST. This condition checks for files. Consider the batch file mentioned before that assembles any program. We could call this batch file with the name of a program that does not exist. The assembler will get confused, and fill the screen with error messages. A very simple change is to add the following line as the first line of the file IF NOT EXIST %1.ASM GOTO END. Now, if the file does not exists, the file exits peacefully. You can put a message if you want. You also can use this command to change the COPY command of DOS. The copy command destroys any file with the same name if it exists in the destination. The following batch file will not copy a file if it exists in the destination. IF EXIST %2 GOTO EXISTS COPY %1\%2 GOTO END :EXISTS ECHO File %2 exists in default directory PAUSE file:///f /Mine/My%20Page/New%20Page/Batch.html (10 of 25) [10/23/2002 4:54:56 PM]
11 :END This batch file works only when you try to copy files into the default or active directory. %1 is the path to the file to copy. %2 is the name of the file. PAUSE holds the screen until you press any key. DOS puts a message on the screen Press any key to continue. Some times the reason for the pause is obvious. it is better to use ECHO before the PAUSE to tell the user what to do. ECHO Change disk in drive a: and PAUSE produces an output to the screen as follows Change disk in drive a: and Press any key to continue... REM is a command that makes DOS skip the line. You could add comments to a batch file. This is useful to explain what the batch file is all about. Although DOS do not execute the line, it reads it. This means that DOS will give an error if it finds any of the redirection symbols. SHIFT shifts the parameters to the right. Parameter one disappears, parameter two becomes one, and so on. This is useful in batch files that need more than nine parameters. Chapter 4.- Special Forms of Batch Files During the years, batch files have been used to a limited extend. Most of the use of batch files have been to launch applications. Many programs include batch files that change the current or active directory and launch the program. A typical program of this kind starts by changing drives to the drive where the program has been installed, then it changes the directory to the directory where the program was installed, ending by calling the program. A well designed batch file of this type should return the active directory to where it was before. The batch file will be as follows: C: CD \ CD \UTIL\DRAW DRAW This batch file assumes we want to launch an application DRAW which is in the subdirectory DRAW of the directory UTIL in drive C:. This batch file is only required if the program DRAW needs to use other files that are stored in the same subdirectory. The basic idea is to create one batch file for each of the programs we have in our system. Most of the programs we get from others install in their own directory in drive C:. A batch file to call the program, modeled on the one above, is installed in the root of drive file:///f /Mine/My%20Page/New%20Page/Batch.html (11 of 25) [10/23/2002 4:54:56 PM]
12 C:. The root of drive C: is the boot drive for most systems. The root of drive C: is automatically in the path of the system. Let us look at a more complex batch file. This one will install a program. We will assume the program is in drive B and should end up in its own directory in drive C. The program name is XWYTM. We will use the same name for the directory. We will assume that the distribution disk contains a batch file with that name, similar to the one above. The purpose of the batch file we will design is to create the directory and transfer the files from B: to that directory. It will also copy the file XWYTM.BAT to the root of drive C:. ECHO Creating Directory MD C:\XWYTM ECHO Copying Files COPY B:\*.* C:\XWYTM\*.* COPY B:\XWYTM.BAT C:\*.* ECHO Installation Complete ECHO Type XWYTM to run the program ECHO. Let us analyze the operation of this batch file. The first statement only turns off the echo to the screen. The idea is not to clutter the screen with irrelevant information. The second line tells the user we will create the directory needed in drive C:. The next line creates the directory. The next line tells the user we will copy the files. The next two lines do the actual copying. The final three lines notify the user the installation is complete and the program ready to run. There is one slight change to this file. This change will improve its operation. The command COPY has no verify switch. We will change this command into XCOPY. This command has the switch /v, that verifies each copy. The modified batch file is: ECHO Creating Directory MD C:\XWYTM ECHO Copying Files XCOPY B:\*.* C:\XWYTM\*.* /v XCOPY B:\XWYTM.BAT C:\*.* /v ECHO Installation Complete ECHO Type XWYTM to run the program ECHO. You can see the changes. The two COPY commands are now XCOPY. Both have the switch /v to verify the copy. Let us complicate a little more the operation of this batch file. Consider the program we need to file:///f /Mine/My%20Page/New%20Page/Batch.html (12 of 25) [10/23/2002 4:54:56 PM]
13 install has files stored in several directories of the disk. They should be copied onto subdirectories of XWYTM, with the same name. The only change is to the first XCOPY command. This line is now: XCOPY B:\*.* C:\XWYTM\*.* /v /s The switch /s has been added to indicate that the operation should include the subdirectories, as well. Doing this with the COPY command would be very complex. Another change is to permit the user to indicate which drive has the distribution disk and which drive receives the program. The easiest way to do this is to instruct the user. This can be done in a READ.ME file. The user should call INSTALL with two parameters. The first parameter is the letter of the drive that has the distribution disk. The second parameter is the letter of the drive that receives the program. It is important to test that the user has done so. The batch file can be as follows: IF %1B == B GOTO ERROR IF %2B == B GOTO ERROR ECHO Program Installation Batch File ECHO The distribution disk is in drive %1: ECHO The Program XWYTM will install in %2:\XWYTM ECHO. ECHO If this is not right, press Control-C, otherwise PAUSE ECHO Creating Directory MD %2:\XWYTM ECHO Copying Files XCOPY %1:\*.* %2:\XWYTM\*.* /v XCOPY %1:\XWYTM.BAT %2:\*.* /v ECHO Installation Complete ECHO Type XWYTM to run the program ECHO. PAUSE GOTO END :ERROR ECHO This batch needs to know where is the distribution disk, ECHO and the drive you wish to install XWYTM. ECHO. ECHO Please use INSTALL B C, if the distribution disk is in B ECHO and you wish to install XWYTM in drive C. Change as needed. ECHO. PAUSE :END file:///f /Mine/My%20Page/New%20Page/Batch.html (13 of 25) [10/23/2002 4:54:56 PM]
14 The operation of the batch file should be clear by now. I recommend you read line by line and assure yourself you understand what happens. If you have any doubt, use the hotwords to review the commands you do not remember. We mention before that a good batch file that changes the active directory should end up returning the active directory to what it was before. This is not an easy task. DOS does not give us the tools for doing it. We need to improvise. We cannot make any assumption. We will develop the procedure to return to the active directory in general. We need to have one batch file that is run before any batch file makes changes in the active directory. We will call this batch file MARK.BAT. This batch file will create another batch file RETURN.BAT. This is the one that returns the active directory to its previous state. The operation of MARK.BAT requires we have a very small text file. We will call it CD.TXT. This file has only CD and nothing else. There is no ending carriage return line feed. We can create this file by the procedure explained before for creating batch files: COPY CON CD.TXT. We press Enter. We type CD, space, F6, Enter. Now the file. Pay attention to all the tricks. TYPE CD.TXT > RETURN.BAT CD >>RETURN.BAT CD \ CD >> RETURN.BAT This is all. You CALL MARK.BAT at the beginning of your batch file. You CALL RETURN.BAT before exiting your batch file. This will put the active directory to where it was. Let us analyze how MARK.BAT does it. First MARK.BAT types the file CD.TXT with the output redirected onto RETURN.BAT. This creates the file RETURN.BAT, destroying any other file with that name. Recall that CD.TXT has only the letters CD and a space. Next we execute the command CD. This command shows the current active path. The output of the command is appended to the file RETURN.BAT. Then we change to the root directory of the drive where we are. The final CD append to RETURN.BAT the drive where we are. Say, we are in drive D, directory UTIL, subdirectory TEST. We run MARK.BAT and the RETURN.BAT file produced will be like this: CD D:\UTIL\TEST D: The first line changes the active directory of drive D: to UTIL\TEST. Recall that DOS maintains an active directory for each drive in our system. The second line is the one that changes the active drive to D: and achieves our purpose. Let us consider another case. Imagine we need to perform the same operation on a number of files. The situation is like this. A friend has given us a disk with some twenty five games. Each has many files. All file:///f /Mine/My%20Page/New%20Page/Batch.html (14 of 25) [10/23/2002 4:54:56 PM]
15 the files have been archived together. Each requires its own directory. Our plan is to create a directory called GAMES. Inside that directory we plan to create one directory for each game. The name of each directory will match the name of the game. Each archived file needs to be extracted to its proper directory. We need to create batch files to run the games. Think on the operations required to perform this task. You need to create the directory GAMES. You will create the 25 subdirectories for each game. You need a list of the names. You need to change the active directory to each of the subdirectories. You call the de-archiving program to extract the files. This must be repeated 25 times. Finally, you should write 25 batch files as the one shown at the beginning of the chapter. We leave as an exercise to determine how many command lines you will need to write. Determine also how many typing errors you will produce. You can simplify your life very much by using batch files. Let us face first the task of creating the directories. We need a list of the names. We can get this by asking for a directory of drive B. We copy the names from the screen on a piece of paper. Since we will develop a batch file, let us start by getting the list of names. Imagine our batch file will be GAMES.BAT. We write on the command line: DIR B:\*.* > GAMES.BAT We call our text editor with GAMES.BAT. We find that the directory is actually there. Depending on what editor you use, it is easy to erase all the information except the column of names. Now we add at the beginning, C: CD \ MD GAMES CD GAMES FOR %%X IN (List of Names) DO CALL Z.BAT %%X Z.BAT will create the directories. We convert the list of names onto groups of names. Each name is separated by one space. Each group should have four or five names. We need several copies of the line above. We copy each group of names to each line, between the parenthesis. Each line will look like this: FOR %%X IN (DEMON CRAPS SOLITAIRE BRICK CHESS) DO MD %%X This line will call batch file Z.BAT with each name of the games. This ends our first batch file. We need the subdirectories created. We need the files de-archived. We need to create the batch files that will run the games. This is the job of Z.BAT. Recall that the name of the game is in parameter %1. So we write: CD \ CD %1 C:\ARCHIVE\PKUNZIP B:\%1.ZIP file:///f /Mine/My%20Page/New%20Page/Batch.html (15 of 25) [10/23/2002 4:54:56 PM]
16 CD.. ECHO ECHO OFF > %1.BAT ECHO C: >> %1.BAT ECHO CD \ >> %1.BAT ECHO CD \GAMES\%1 >> %1.BAT ECHO %1 >> %1.BAT We do not need to include ECHO OFF in this batch file because it is called from another batch file that has already turned the echo off. The echo will be off until you exit the first batch file. The first few statements are similar to the example given in a previous chapter. The CD.. simply goes down one level in the structure of the directories. The active directory is then C:\GAMES. Then we create a file %1.BAT in this directory by writing the output of a series of ECHO commands. The first command creates the batch file. The other lines append the output of the ECHO commands to the same batch file. This is a good time for you to take a break. When you come back, review this two batch files and be sure they do as explained. If you have a disk with several archived files, try to write your own batch file to perform this function. Then, as another exercise, you can write another batch file that will remove all the files, directories and subdirectories from your hard drive. We wish to finish this chapter that is the motivation for the next two chapters. All these batch files are small. Usually not more than 100 or less bytes. You can put a lot of them in a diskette. How about your hard disk? There is something we usually do not consider. The allocation unit is the smallest space in a disk. A small file uses one allocation unit. The allocation unit in a floppy disk is either 512 bytes or 1024 bytes, depending on the disk size. The allocation unit in a hard disk is a minimum of 2048 bytes and can be much larger. So, each batch file takes a minimum of 2K of space in your hard disk. Can we do anything about it? Keep on reading! Chapter 5.- Multiple Batch Files Last chapter ends with some thoughts. Let us elaborate on one of them. Imagine your system has some 250 programs. You have a batch file for running each of them. These batch files are small. Storing these batch files on floppy disk take 512 bytes per file. This assumes you use high density disks. Stored in a 40 megabyte hard disk, each file takes 2048 bytes. Imagine you have a small partition on your hard disk. You use it as boot sector and for the batch files. Each batch file takes 4096 bytes in a small partition. Your batch files take one megabyte of disk space! The space used by batch files can be large. You can reduce this storage by combining batch files. This is what we call Multiple Batch Files. Imagine you have many batch files to run programs. Imagine now you write one batch file, RUN.BAT, to perform the function of all the small batch files. Let us analyze a particular case as an example. Say you have 3 programs: EDITOR, DRAW, and SHOW. EDITOR permits editing any text file. It requires the use of several auxiliary programs. These programs are in a directory of drive C. The directory name file:///f /Mine/My%20Page/New%20Page/Batch.html (16 of 25) [10/23/2002 4:54:56 PM]
17 is UTILITY. The subdirectory name is EDITOR. DRAW is a program to draw pictures. It is in the subdirectory DRAW. The directory name is PROGRAMS. It also uses several auxiliary programs. SHOW is a program to display pictures. The program is in the root of directory UTILITY. It requires that the active directory be the subdirectory PICTURES of the directory DATA. This is where the pictures are. You know how to write a batch file to run each of these programs. Let us see how you write one batch file RUN.BAT, to run all three. To run the program EDITOR you type RUN EDITOR. To run DRAW you type RUN DRAW. To run SHOW you type RUN SHOW. The same for any other program you wish to add. You can add all 250 programs. Keeping this in mind, the batch file RUN.BAT is like this: REM This batch file runs the supported programs. REM First, it changes the active drive to C:. REM and the active directory to the root of C. REM This is only because all programs are in C:. REM Change the drive in each part if different. C: CD \ REM It uses the name of the program to jump. GOTO %1 REM It displays an error message. ECHO Program %1 not supported. PAUSE GOTO END REM This part runs EDITOR. :EDITOR REM This line sets the active directory REM so EDITOR can find the other programs and files. CD \UTILITY\EDITOR REM This line runs the program. EDITOR.EXE GOTO END REM This part runs DRAW. :DRAW REM This line sets the active directory REM so DRAW can find the other programs and files. CD \PROGRAMS\DRAW REM This line runs the program. DRAW.EXE GOTO END REM This part runs SHOW. :SHOW REM This line sets the active directory. file:///f /Mine/My%20Page/New%20Page/Batch.html (17 of 25) [10/23/2002 4:54:56 PM]
18 REM Note that the active directory is DATA\PICTURES REM so SHOW can find the pictures. CD \DATA\PICTURES REM This line runs the program. Note the full path. REM This case shows the use of switches. C:\PROGRAMS\SHOW.EXE /C REM No need for GOTO END after the last one. REM The End changes the active directory REM to where RUN.BAT is. REM The first line is for the general case. :END CD \ The file has extensive comments so you can follow how it works. This is always a good idea. The first line disables the echo. Then we include the first set of comments. We wish to avoid echoing the comment lines. The parts that run each program are standard. The only exception is the one for SHOW. The comments explain it. We can extend this idea to any type of batch files. We pack together several batch files of any kind. We only need to append all the files one after the other. We need labels for each file. We need a GOTO %1 at the beginning. Increment the numbers used for the parameters. The name of the file is now %1. The one that was %1 is now %2. Another variation of this concept is to have two batch files. The first one presents a menu on the screen with all the programs supported. The name of each program has a letter high lighted. You can use a different color. You can use reverse video in monochrome systems. The same batch file uses the key assignment of ANSI.SYS. It assigns each of the high lighted keys to "RUN PROGRAM." PROGRAM is the name of the program assigned to the key. The user presses the key to run the program. The batch file RUN.BAT requires a change. Disable the assignment of keys before exiting. Who said you cannot write your own menu system? To use this procedure you need to have ANSI.SYS installed. You do this by adding a line to your CONFIG.SYS file. The line reads DEVICE=C:\DOS\ANSI.SYS Replace the path for whatever you use. Next time you boot your computer ANSI.SYS will install. You can assign a string to a key. The command is ESC[Key code;"string"p or ESC["Letter";"string"p To remove the assignment you need to issue the command again but with the same value, like: ESC[98;98p to reassign key B to B, or ESC["a";"a"p for each key you used. You can use the PROMPT command from the keyboard. Use $e to represent the ESC key. You can use ECHO or PROMPT from a batch file. Use the ESC in either case. You also can use ECHO PROMPT from a batch file. In this case you use $e. Finally, you can prepare a text file with all the assignments. You add a line TYPE CODES.TXT to your batch file. The same ideas work for reassigning the key. file:///f /Mine/My%20Page/New%20Page/Batch.html (18 of 25) [10/23/2002 4:54:56 PM]
19 Recall that ANSI.SYS permits to make drawings on the screen. You can have boxes of different colors. You can change the color of each name. You can change background and foreground colors. You can make a word blink. It can be a lot of fun to develop you own menu. The most important part is that you can change your menu whenever you find a limitation. You can change colors whenever you want. You can change colors every time it runs! This requires the use of environment variables. :environment You create an environment variable with the command SET. You use SET as follows: SET Variable Name=Value The spaces and case are meaningful. They produce different variables. You find the value of an environment variable from a batch file by writing %Variable Name%. That is, the name of the variable surrounded by percent signs. Let us develop a batch file that changes colors every time it is run. The batch file is like this :AGAIN IF %COLOR% == 34 SET COLOR=30 IF %COLOR% == 33 SET COLOR=34 IF %COLOR% == 32 SET COLOR=33 IF %COLOR% == 30 SET COLOR=32 ECHO PROMPT $e[%color%m ECHO THE COLOR NOW IS %COLOR% ECHO IF YOU LIKE IT PRESS CONTROL-C, OTHERWISE PAUSE GOTO AGAIN There are several points to notice. This batch file works only if the environment variable COLOR exists. You cannot define it from inside a shell. The reason is that the shell is a program. DOS ignores any definition after a program runs. It also gives an error message. Issue the command SET COLOR=30 before you use the batch file. Pay attention to the order of the numbers of the colors. Do not set the color to a number tested below. The color will change again. The batch file is a continuous loop. You need to press Control-C to stop it. You could add other colors to the list in the program. They should be in the range from 30 (black) to 37 (white). You could change the background color. Use 40 to 47. To change both, use 32;40, for example. The semicolon is necessary. No spaced allowed. Spaces change the environment variable and prevent the batch file from working. We need to say a few words on the command PROMPT. This command sets the environment variable PROMPT. This variable determines if your prompt is C>, C:> or whatever you want. PROMPT also changes the colors of the screen. The basic command is PROMPT $e[x;y;zm$p$g The $e is the way to represent the ESC key from the keyboard. The [ is necessary. This command has three parts: x;y;zm sets the colors of the screen. The x is the attributes; the y is the foreground color; and file:///f /Mine/My%20Page/New%20Page/Batch.html (19 of 25) [10/23/2002 4:54:56 PM]
20 the z is the background color. A value does not change if omitted. The lower case m is the code. The second part is the $p which asks for the current path in the prompt. The $g simply asks that the prompt ends with >. The attributes are a number from 0 to 8, as follows: 0 All attributes off. 1 Bold on. 4 Underscore on (Monochrome only). 5 Blink on. 7 Reverse video on. 8 Concealed on. The available colors are: 30 Black foreground 40 Black background 31 Red foreground 41 Red background 32 Green foreground 42 Green background 33 Yellow foreground 43 Yellow background 34 Blue foreground 44 Blue background 35 Magenta foreground 45 Magenta background 36 Cyan foreground 46 Cyan background 37 White foreground 47 White background Let us find out how to use the drawing characters of IBM- type computers. Most of the set of ASCII characters from 128 to 255 are drawing characters. A few of them are shown For boxes: single line: _ double line: single tees: double tees: assorted: _ 219 _ 220 _ _ 222 _ 178 _ 177 _ 176 Most text editors accept these codes. Hold the Alternate key. Type the three digits with the keypad. There are many more codes. You could make something like ÁÍÍÍÍÍÍÍÍÍÍÍÍÍ» º Your Name º ÈÍÍÍÍÍÍÍÍÍÍÍÍͼ file:///f /Mine/My%20Page/New%20Page/Batch.html (20 of 25) [10/23/2002 4:54:56 PM]
21 All of the above makes no sense to you? That means you do not have ANSI.SYS installed in your system. You can only do it from the CONFIG.SYS file. This Chapter should show you that you can have fun with your computer. You need to use your imagination. Chapter 6.- Recursive Batch Files We call recursive batch file or program one that calls itself. As you can guess, this is not easy. Consider the following batch file, we call R.BAT. CLS ECHO Hello! This is R.BAT. CALL R.BAT ECHO This is the end of R.BAT Let us analyze this file. First we turn the echo off. Then, we clear the screen. Then, we put the Hello message. Then, we call R.BAT. The previous operations repeat. R.BAT calls itself again. And again, and again,... The second ECHO statement never executes. We have an infinite loop. Let us study first why we need this structure. Consider the following practical problem. You have a subscription to a Disk Club. They send you several shareware disks every month. Every month you make copies for your brother. You also make backup copies for both of you. The programs come in 360K disks. You put them in high density disks to save space. You also compress the programs for the backup. You do this from the command line. You perform the following operations: - create directories for each program. - copy each program to its own directory. - copy the programs to high density disks, for your brother. - compress the programs. - copy the compressed programs to high density disks. - make another copy for your brother. - remove all the files from your hard disk. You dislike the many command lines you have to write. You also hate the mistakes. The computer is ideal to simplify these functions. You can recognize all them. They are very similar. We have studied all of them. They all require two batch files of the same form. Let us review this form: You need a batch file with two lines: FOR %%S IN (NAME OF THE PROGRAMS) DO CALL Z.BAT The file Z.BAT performs the required function. You need to perform 6 functions of the same type. You file:///f /Mine/My%20Page/New%20Page/Batch.html (21 of 25) [10/23/2002 4:54:56 PM]
Disk Operating System
 Disk Operating System DOS stands for Disk Operating System. DOS controls the computer s hardware and provides an environment for programs to run. This system program must always be present when working
Disk Operating System DOS stands for Disk Operating System. DOS controls the computer s hardware and provides an environment for programs to run. This system program must always be present when working
INDEX OF COMMANDS. ATTRIB [+r] [x:]{file} [-r] 92, 180. BACKUP x:[{file}] y:[/d][/m][/s] BASIC [[x:]{file}] BASICA [[x:]{file}] CD [[x:]\{name}]
![INDEX OF COMMANDS. ATTRIB [+r] [x:]{file} [-r] 92, 180. BACKUP x:[{file}] y:[/d][/m][/s] BASIC [[x:]{file}] BASICA [[x:]{file}] CD [[x:]\{name}] INDEX OF COMMANDS. ATTRIB [+r] [x:]{file} [-r] 92, 180. BACKUP x:[{file}] y:[/d][/m][/s] BASIC [[x:]{file}] BASICA [[x:]{file}] CD [[x:]\{name}]](/thumbs/81/82806016.jpg) INDEX OF COMMANDS In this index of commands, anything between square brackets indicates an alternative or a facultative addition to the command in question; "x:" and "y:" mean the designation of a drive;
INDEX OF COMMANDS In this index of commands, anything between square brackets indicates an alternative or a facultative addition to the command in question; "x:" and "y:" mean the designation of a drive;
MLP (Multi-Link Programming) SOFTWARE
 FOR REVISIONS 1.10 AND ABOVE Doc-6001005 Rev - 3380 USER'S GUIDE TO MLP (Multi-Link Programming) SOFTWARE CHATSWORTH, CALIFORNIA Multi-Link Programming software makes programming a chain of Sentex Infinity
FOR REVISIONS 1.10 AND ABOVE Doc-6001005 Rev - 3380 USER'S GUIDE TO MLP (Multi-Link Programming) SOFTWARE CHATSWORTH, CALIFORNIA Multi-Link Programming software makes programming a chain of Sentex Infinity
Advanced Batch Files. Ch 11 1
 Advanced Batch Files Ch 11 1 Overview Quick review of batch file commands learned in earlier chapters. Ch 11 2 Overview Advanced features of these commands will be explained and used. Ch 11 3 Overview
Advanced Batch Files Ch 11 1 Overview Quick review of batch file commands learned in earlier chapters. Ch 11 2 Overview Advanced features of these commands will be explained and used. Ch 11 3 Overview
An Introduction to DOS
 An Introduction to DOS Contents 1. Introduction........................................................................................ 1 2. The file system......................................................................................
An Introduction to DOS Contents 1. Introduction........................................................................................ 1 2. The file system......................................................................................
False because it for ASCII not EBCDIC Dir /O:order ex. Dir/O:n False because it s a valid command True False because there are lines
 Instructions: This is an open book pretest. Answer all questions. There are three sections. There are a total of five question pages. The time limit is two hours. Section one: Select only one answer for
Instructions: This is an open book pretest. Answer all questions. There are three sections. There are a total of five question pages. The time limit is two hours. Section one: Select only one answer for
Index of Names, Concepts and Symbols
 Index of Names, Concepts and Symbols Active drive - 17, 82 Active line - 136 Address - 41 Advanced Disk BASIC - 58 Alternate mode - 69 ALT key - 16, 68, 80, 100, 104 ANSI - 65, 99 ANSI.SYS - 99 Apple II
Index of Names, Concepts and Symbols Active drive - 17, 82 Active line - 136 Address - 41 Advanced Disk BASIC - 58 Alternate mode - 69 ALT key - 16, 68, 80, 100, 104 ANSI - 65, 99 ANSI.SYS - 99 Apple II
MINIMAT TUTORIAL Joel Robbin June 92
 MINIMAT TUTORIAL Joel Robbin June 92 The purpose of this tutorial is to give you a feeling for how MINIMAT interacts with the user and what it can do. The tutorial is not intended to be a definitive account
MINIMAT TUTORIAL Joel Robbin June 92 The purpose of this tutorial is to give you a feeling for how MINIMAT interacts with the user and what it can do. The tutorial is not intended to be a definitive account
Microsoft Office Word. Part1
 Microsoft Office 2010 - Word Part1 1 Table of Contents What is Microsoft Word?... 4 Creating a document... 5 Toolbar... 6 Typing in MS Word Text Area... 7 Cut, Copy and Paste Text... 9 Paste Preview...
Microsoft Office 2010 - Word Part1 1 Table of Contents What is Microsoft Word?... 4 Creating a document... 5 Toolbar... 6 Typing in MS Word Text Area... 7 Cut, Copy and Paste Text... 9 Paste Preview...
The Turing Environment
 43 Chapter 2 The Turing Environment 2.1 Introduction 2.2 The Editor Window 2.3 Saving Programs on Disk 2.4 Running Programs 2.5 Indenting Programs and Syntax Coloring 2.6 Starting and Stopping the Environment
43 Chapter 2 The Turing Environment 2.1 Introduction 2.2 The Editor Window 2.3 Saving Programs on Disk 2.4 Running Programs 2.5 Indenting Programs and Syntax Coloring 2.6 Starting and Stopping the Environment
(Refer Slide Time: 02.06)
 Data Structures and Algorithms Dr. Naveen Garg Department of Computer Science and Engineering Indian Institute of Technology, Delhi Lecture 27 Depth First Search (DFS) Today we are going to be talking
Data Structures and Algorithms Dr. Naveen Garg Department of Computer Science and Engineering Indian Institute of Technology, Delhi Lecture 27 Depth First Search (DFS) Today we are going to be talking
Programming Fundamentals
 Programming Fundamentals Computers are really very dumb machines -- they only do what they are told to do. Most computers perform their operations on a very primitive level. The basic operations of a computer
Programming Fundamentals Computers are really very dumb machines -- they only do what they are told to do. Most computers perform their operations on a very primitive level. The basic operations of a computer
Intro. Scheme Basics. scm> 5 5. scm>
 Intro Let s take some time to talk about LISP. It stands for LISt Processing a way of coding using only lists! It sounds pretty radical, and it is. There are lots of cool things to know about LISP; if
Intro Let s take some time to talk about LISP. It stands for LISt Processing a way of coding using only lists! It sounds pretty radical, and it is. There are lots of cool things to know about LISP; if
Introduction to Linux
 Introduction to Linux The command-line interface A command-line interface (CLI) is a type of interface, that is, a way to interact with a computer. Window systems, punched cards or a bunch of dials, buttons
Introduction to Linux The command-line interface A command-line interface (CLI) is a type of interface, that is, a way to interact with a computer. Window systems, punched cards or a bunch of dials, buttons
Yup, left blank on purpose. You can use it to draw whatever you want :-)
 Yup, left blank on purpose. You can use it to draw whatever you want :-) Chapter 1 The task I have assigned myself is not an easy one; teach C.O.F.F.E.E. Not the beverage of course, but the scripting language
Yup, left blank on purpose. You can use it to draw whatever you want :-) Chapter 1 The task I have assigned myself is not an easy one; teach C.O.F.F.E.E. Not the beverage of course, but the scripting language
XP: Backup Your Important Files for Safety
 XP: Backup Your Important Files for Safety X 380 / 1 Protect Your Personal Files Against Accidental Loss with XP s Backup Wizard Your computer contains a great many important files, but when it comes to
XP: Backup Your Important Files for Safety X 380 / 1 Protect Your Personal Files Against Accidental Loss with XP s Backup Wizard Your computer contains a great many important files, but when it comes to
Part II Composition of Functions
 Part II Composition of Functions The big idea in this part of the book is deceptively simple. It s that we can take the value returned by one function and use it as an argument to another function. By
Part II Composition of Functions The big idea in this part of the book is deceptively simple. It s that we can take the value returned by one function and use it as an argument to another function. By
Functional Programming in Haskell Prof. Madhavan Mukund and S. P. Suresh Chennai Mathematical Institute
 Functional Programming in Haskell Prof. Madhavan Mukund and S. P. Suresh Chennai Mathematical Institute Module # 02 Lecture - 03 Characters and Strings So, let us turn our attention to a data type we have
Functional Programming in Haskell Prof. Madhavan Mukund and S. P. Suresh Chennai Mathematical Institute Module # 02 Lecture - 03 Characters and Strings So, let us turn our attention to a data type we have
Part 1 : Easy Working Writer for the IBM~PC &
 READ THIS MESSAGE! This program operates on three types of computers: IBM-PC and compatible computers, Apple II Series computers, and Commodore 64 computers. This manual contains documentation for all
READ THIS MESSAGE! This program operates on three types of computers: IBM-PC and compatible computers, Apple II Series computers, and Commodore 64 computers. This manual contains documentation for all
Contents. Slide Set 1. About these slides. Outline of Slide Set 1. Typographical conventions: Italics. Typographical conventions. About these slides
 Slide Set 1 for ENCM 369 Winter 2014 Lecture Section 01 Steve Norman, PhD, PEng Electrical & Computer Engineering Schulich School of Engineering University of Calgary Winter Term, 2014 ENCM 369 W14 Section
Slide Set 1 for ENCM 369 Winter 2014 Lecture Section 01 Steve Norman, PhD, PEng Electrical & Computer Engineering Schulich School of Engineering University of Calgary Winter Term, 2014 ENCM 369 W14 Section
SPECTRUM DOS BY BOB COLIN
 SPECTRUM DOS 1.0 1984 BY BOB COLIN SPECTRUM DOS 1.0 IS SOLD AS-IS WITHOUT WARRENTY EXCEPT TO REPLACE DEFECTIVE MEDIA WITHIN 30 DAYS. ANY UNAUTHORIZED COPYING DISTRIBUTION OR SALE IS PROHIBITED _*_*_* S
SPECTRUM DOS 1.0 1984 BY BOB COLIN SPECTRUM DOS 1.0 IS SOLD AS-IS WITHOUT WARRENTY EXCEPT TO REPLACE DEFECTIVE MEDIA WITHIN 30 DAYS. ANY UNAUTHORIZED COPYING DISTRIBUTION OR SALE IS PROHIBITED _*_*_* S
Introduction to Programming in C Department of Computer Science and Engineering. Lecture No. #17. Loops: Break Statement
 Introduction to Programming in C Department of Computer Science and Engineering Lecture No. #17 Loops: Break Statement (Refer Slide Time: 00:07) In this session we will see one more feature that is present
Introduction to Programming in C Department of Computer Science and Engineering Lecture No. #17 Loops: Break Statement (Refer Slide Time: 00:07) In this session we will see one more feature that is present
ITST Searching, Extracting & Archiving Data
 ITST 1136 - Searching, Extracting & Archiving Data Name: Step 1 Sign into a Pi UN = pi PW = raspberry Step 2 - Grep - One of the most useful and versatile commands in a Linux terminal environment is the
ITST 1136 - Searching, Extracting & Archiving Data Name: Step 1 Sign into a Pi UN = pi PW = raspberry Step 2 - Grep - One of the most useful and versatile commands in a Linux terminal environment is the
A Brief Introduction to the Linux Shell for Data Science
 A Brief Introduction to the Linux Shell for Data Science Aris Anagnostopoulos 1 Introduction Here we will see a brief introduction of the Linux command line or shell as it is called. Linux is a Unix-like
A Brief Introduction to the Linux Shell for Data Science Aris Anagnostopoulos 1 Introduction Here we will see a brief introduction of the Linux command line or shell as it is called. Linux is a Unix-like
IntroductIon to dos. 2.1 IntroductIon. 2.2 SettIng up dos
 2 IntroductIon to dos 2.1 IntroductIon DISK OPERATING SYSTEM (DOS) is a system software, which is closely associated with the computer hardware and provides the interface between the user and resources
2 IntroductIon to dos 2.1 IntroductIon DISK OPERATING SYSTEM (DOS) is a system software, which is closely associated with the computer hardware and provides the interface between the user and resources
Lf1w1'eLC bliotfitl ~NS C.. /00/CAL VSTEMS. Maintenance Utility
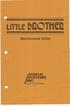 Lf1w1'eLC bliotfitl Maintenance Utility /00/CAL VSTEMS ~NS C.. ç. TABLE OF CONTENTS LBMAINT - File Maintenance Utility... 1 Start up procedure... 2 Using LBMAINT... 3 The LBMAINT Scan menu... 5 Viewoption...
Lf1w1'eLC bliotfitl Maintenance Utility /00/CAL VSTEMS ~NS C.. ç. TABLE OF CONTENTS LBMAINT - File Maintenance Utility... 1 Start up procedure... 2 Using LBMAINT... 3 The LBMAINT Scan menu... 5 Viewoption...
Power users are all about shortcuts,
 Fun With The Command Prompt Power users are all about shortcuts, workarounds, and customizations, and the Command Prompt is the most powerful utility on your PC for performing these. There s almost nothing
Fun With The Command Prompt Power users are all about shortcuts, workarounds, and customizations, and the Command Prompt is the most powerful utility on your PC for performing these. There s almost nothing
Notes By: Shailesh Bdr. Pandey, TA, Computer Engineering Department, Nepal Engineering College
 Preparing to Program You should take certain steps when you're solving a problem. First, you must define the problem. If you don't know what the problem is, you can't find a solution! Once you know what
Preparing to Program You should take certain steps when you're solving a problem. First, you must define the problem. If you don't know what the problem is, you can't find a solution! Once you know what
IDEA. User s Guide. Part No IDE02 Issue 1-0, April 1995 Printed in U.S.A. (183)
 IDEA User s Guide Part No. 17500IDE02 Issue 1-0, April 1995 Printed in U.S.A. (183) 4 FOREST PARKWAY, SHELTON, CONNECTICUT 06484 TEL: 203-926-5400 FAX: 203-929-0535 This manual has been developed by Nitsuko
IDEA User s Guide Part No. 17500IDE02 Issue 1-0, April 1995 Printed in U.S.A. (183) 4 FOREST PARKWAY, SHELTON, CONNECTICUT 06484 TEL: 203-926-5400 FAX: 203-929-0535 This manual has been developed by Nitsuko
Hello World! Computer Programming for Kids and Other Beginners. Chapter 1. by Warren Sande and Carter Sande. Copyright 2009 Manning Publications
 Hello World! Computer Programming for Kids and Other Beginners by Warren Sande and Carter Sande Chapter 1 Copyright 2009 Manning Publications brief contents Preface xiii Acknowledgments xix About this
Hello World! Computer Programming for Kids and Other Beginners by Warren Sande and Carter Sande Chapter 1 Copyright 2009 Manning Publications brief contents Preface xiii Acknowledgments xix About this
There are two ways to use the python interpreter: interactive mode and script mode. (a) open a terminal shell (terminal emulator in Applications Menu)
 I. INTERACTIVE MODE VERSUS SCRIPT MODE There are two ways to use the python interpreter: interactive mode and script mode. 1. Interactive Mode (a) open a terminal shell (terminal emulator in Applications
I. INTERACTIVE MODE VERSUS SCRIPT MODE There are two ways to use the python interpreter: interactive mode and script mode. 1. Interactive Mode (a) open a terminal shell (terminal emulator in Applications
Depending on the computer you find yourself in front of, here s what you ll need to do to open SPSS.
 1 SPSS 11.5 for Windows Introductory Assignment Material covered: Opening an existing SPSS data file, creating new data files, generating frequency distributions and descriptive statistics, obtaining printouts
1 SPSS 11.5 for Windows Introductory Assignment Material covered: Opening an existing SPSS data file, creating new data files, generating frequency distributions and descriptive statistics, obtaining printouts
This chapter is intended to take you through the basic steps of using the Visual Basic
 CHAPTER 1 The Basics This chapter is intended to take you through the basic steps of using the Visual Basic Editor window and writing a simple piece of VBA code. It will show you how to use the Visual
CHAPTER 1 The Basics This chapter is intended to take you through the basic steps of using the Visual Basic Editor window and writing a simple piece of VBA code. It will show you how to use the Visual
CSE 101 Introduction to Computers Development / Tutorial / Lab Environment Setup
 CSE 101 Introduction to Computers Development / Tutorial / Lab Environment Setup Purpose: The purpose of this lab is to setup software that you will be using throughout the term for learning about Python
CSE 101 Introduction to Computers Development / Tutorial / Lab Environment Setup Purpose: The purpose of this lab is to setup software that you will be using throughout the term for learning about Python
Quick Guide. Choose It Maker 2. Overview/Introduction. ChooseIt!Maker2 is a motivating program at first because of the visual and musical
 Choose It Maker 2 Quick Guide Created 09/06 Updated SM Overview/Introduction This is a simple to use piece of software that can be tailored for use by children as an alternative to a pencil and paper worksheet,
Choose It Maker 2 Quick Guide Created 09/06 Updated SM Overview/Introduction This is a simple to use piece of software that can be tailored for use by children as an alternative to a pencil and paper worksheet,
T H E I N T E R A C T I V E S H E L L
 3 T H E I N T E R A C T I V E S H E L L The Analytical Engine has no pretensions whatever to originate anything. It can do whatever we know how to order it to perform. Ada Lovelace, October 1842 Before
3 T H E I N T E R A C T I V E S H E L L The Analytical Engine has no pretensions whatever to originate anything. It can do whatever we know how to order it to perform. Ada Lovelace, October 1842 Before
(Refer Slide Time: 01:12)
 Internet Technology Prof. Indranil Sengupta Department of Computer Science and Engineering Indian Institute of Technology, Kharagpur Lecture No #22 PERL Part II We continue with our discussion on the Perl
Internet Technology Prof. Indranil Sengupta Department of Computer Science and Engineering Indian Institute of Technology, Kharagpur Lecture No #22 PERL Part II We continue with our discussion on the Perl
When talking about how to launch commands and other things that is to be typed into the terminal, the following syntax is used:
 Linux Tutorial How to read the examples When talking about how to launch commands and other things that is to be typed into the terminal, the following syntax is used: $ application file.txt
Linux Tutorial How to read the examples When talking about how to launch commands and other things that is to be typed into the terminal, the following syntax is used: $ application file.txt
The QuickCalc BASIC User Interface
 The QuickCalc BASIC User Interface Running programs in the Windows Graphic User Interface (GUI) mode. The GUI mode is far superior to running in the CONSOLE mode. The most-used functions are on buttons,
The QuickCalc BASIC User Interface Running programs in the Windows Graphic User Interface (GUI) mode. The GUI mode is far superior to running in the CONSOLE mode. The most-used functions are on buttons,
Burning CDs in Windows XP
 B 770 / 1 Make CD Burning a Breeze with Windows XP's Built-in Tools If your PC is equipped with a rewritable CD drive you ve almost certainly got some specialised software for copying files to CDs. If
B 770 / 1 Make CD Burning a Breeze with Windows XP's Built-in Tools If your PC is equipped with a rewritable CD drive you ve almost certainly got some specialised software for copying files to CDs. If
Clean & Speed Up Windows with AWO
 Clean & Speed Up Windows with AWO C 400 / 1 Manage Windows with this Powerful Collection of System Tools Every version of Windows comes with at least a few programs for managing different aspects of your
Clean & Speed Up Windows with AWO C 400 / 1 Manage Windows with this Powerful Collection of System Tools Every version of Windows comes with at least a few programs for managing different aspects of your
Variables are used to store data (numbers, letters, etc) in MATLAB. There are a few rules that must be followed when creating variables in MATLAB:
 Contents VARIABLES... 1 Storing Numerical Data... 2 Limits on Numerical Data... 6 Storing Character Strings... 8 Logical Variables... 9 MATLAB S BUILT-IN VARIABLES AND FUNCTIONS... 9 GETTING HELP IN MATLAB...
Contents VARIABLES... 1 Storing Numerical Data... 2 Limits on Numerical Data... 6 Storing Character Strings... 8 Logical Variables... 9 MATLAB S BUILT-IN VARIABLES AND FUNCTIONS... 9 GETTING HELP IN MATLAB...
COURSE OUTLINE. Division of Business and Technology NET 239. WAN Data Communications. Credits: 3 Class Hours: 2 Lab Hours: 2
 COURSE OUTLINE Division of Business and Technology NET 239 WAN Data Communications Approved Catalog Description Covers the technology and terminology required to use routing and switching technologies
COURSE OUTLINE Division of Business and Technology NET 239 WAN Data Communications Approved Catalog Description Covers the technology and terminology required to use routing and switching technologies
Copyright 2004, Mighty Computer Services
 EZ-GRAPH DATABASE PROGRAM MANUAL Copyright 2004, Mighty Computer Services The Table of Contents is located at the end of this document. I. Purpose EZ-Graph Database makes it easy to draw and maintain basic
EZ-GRAPH DATABASE PROGRAM MANUAL Copyright 2004, Mighty Computer Services The Table of Contents is located at the end of this document. I. Purpose EZ-Graph Database makes it easy to draw and maintain basic
Programming Standards: You must conform to good programming/documentation standards. Some specifics:
 CS3114 (Spring 2011) PROGRAMMING ASSIGNMENT #3 Due Thursday, April 7 @ 11:00 PM for 100 points Early bonus date: Wednesday, April 6 @ 11:00 PM for a 10 point bonus Initial Schedule due Thursday, March
CS3114 (Spring 2011) PROGRAMMING ASSIGNMENT #3 Due Thursday, April 7 @ 11:00 PM for 100 points Early bonus date: Wednesday, April 6 @ 11:00 PM for a 10 point bonus Initial Schedule due Thursday, March
8 MANAGING SHARED FOLDERS & DATA
 MANAGING SHARED FOLDERS & DATA STORAGE.1 Introduction to Windows XP File Structure.1.1 File.1.2 Folder.1.3 Drives.2 Windows XP files and folders Sharing.2.1 Simple File Sharing.2.2 Levels of access to
MANAGING SHARED FOLDERS & DATA STORAGE.1 Introduction to Windows XP File Structure.1.1 File.1.2 Folder.1.3 Drives.2 Windows XP files and folders Sharing.2.1 Simple File Sharing.2.2 Levels of access to
EVE WORKSHOP A practical introduction to the Extensible VAX Editor (2nd Edition)
 EVE WORKSHOP A practical introduction to the Extensible VAX Editor (2nd Edition) Adrian P Robson The University of Northumbria at Newcastle 26 March, 1994 c 1994, 2011 A. P. Robson Abstract A short workshop
EVE WORKSHOP A practical introduction to the Extensible VAX Editor (2nd Edition) Adrian P Robson The University of Northumbria at Newcastle 26 March, 1994 c 1994, 2011 A. P. Robson Abstract A short workshop
Chapter 2. Editing And Compiling
 Chapter 2. Editing And Compiling Now that the main concepts of programming have been explained, it's time to actually do some programming. In order for you to "edit" and "compile" a program, you'll need
Chapter 2. Editing And Compiling Now that the main concepts of programming have been explained, it's time to actually do some programming. In order for you to "edit" and "compile" a program, you'll need
Emacs Tutorial. Creating or Opening a File. Geog 405/605 Computer Programming for Environmental Research Fall 2018
 An Emacs tutorial generated by its authors is available online by typing control-h t from within an editing session. It is not good. This tutorial is written for an audience that is assumed to have used
An Emacs tutorial generated by its authors is available online by typing control-h t from within an editing session. It is not good. This tutorial is written for an audience that is assumed to have used
MITOCW watch?v=rvrkt-jxvko
 MITOCW watch?v=rvrkt-jxvko The following content is provided under a Creative Commons license. Your support will help MIT OpenCourseWare continue to offer high quality educational resources for free. To
MITOCW watch?v=rvrkt-jxvko The following content is provided under a Creative Commons license. Your support will help MIT OpenCourseWare continue to offer high quality educational resources for free. To
Getting Started. Excerpted from Hello World! Computer Programming for Kids and Other Beginners
 Getting Started Excerpted from Hello World! Computer Programming for Kids and Other Beginners EARLY ACCESS EDITION Warren D. Sande and Carter Sande MEAP Release: May 2008 Softbound print: November 2008
Getting Started Excerpted from Hello World! Computer Programming for Kids and Other Beginners EARLY ACCESS EDITION Warren D. Sande and Carter Sande MEAP Release: May 2008 Softbound print: November 2008
Chapter 1. Getting Started
 Chapter 1. Hey, Logy, whatcha doing? What s it look like I m doing. I m cleaning the windows so we can get started on our new adventure. Can t you leave the housekeeping until later. We ve got Logo work
Chapter 1. Hey, Logy, whatcha doing? What s it look like I m doing. I m cleaning the windows so we can get started on our new adventure. Can t you leave the housekeeping until later. We ve got Logo work
INTRODUCTION. NOTE Some symbols used in this manual CL = Click Left CR = Click Right DCL = Double Click Left = Enter. Page 1
 INTRODUCTION OBJECTIVE The purpose of this manual is to provide the student with practical experience in the writing of assembly language programs, and give them background and instructions on how to use
INTRODUCTION OBJECTIVE The purpose of this manual is to provide the student with practical experience in the writing of assembly language programs, and give them background and instructions on how to use
Get JAVA. I will just tell you what I did (on January 10, 2017). I went to:
 Get JAVA To compile programs you need the JDK (Java Development Kit). To RUN programs you need the JRE (Java Runtime Environment). This download will get BOTH of them, so that you will be able to both
Get JAVA To compile programs you need the JDK (Java Development Kit). To RUN programs you need the JRE (Java Runtime Environment). This download will get BOTH of them, so that you will be able to both
Shell Programming Overview
 Overview Shell programming is a way of taking several command line instructions that you would use in a Unix command prompt and incorporating them into one program. There are many versions of Unix. Some
Overview Shell programming is a way of taking several command line instructions that you would use in a Unix command prompt and incorporating them into one program. There are many versions of Unix. Some
SEER AKADEMI LINUX PROGRAMMING AND SCRIPTINGPERL 7
 SEER AKADEMI LINUX PROGRAMMING AND SCRIPTINGPERL 7 Hi everyone once again welcome to this lecture we are actually the course is Linux programming and scripting we have been talking about the Perl, Perl
SEER AKADEMI LINUX PROGRAMMING AND SCRIPTINGPERL 7 Hi everyone once again welcome to this lecture we are actually the course is Linux programming and scripting we have been talking about the Perl, Perl
Principle of Complier Design Prof. Y. N. Srikant Department of Computer Science and Automation Indian Institute of Science, Bangalore
 Principle of Complier Design Prof. Y. N. Srikant Department of Computer Science and Automation Indian Institute of Science, Bangalore Lecture - 20 Intermediate code generation Part-4 Run-time environments
Principle of Complier Design Prof. Y. N. Srikant Department of Computer Science and Automation Indian Institute of Science, Bangalore Lecture - 20 Intermediate code generation Part-4 Run-time environments
Lesson 3 Transcript: Part 2 of 2 Tools & Scripting
 Lesson 3 Transcript: Part 2 of 2 Tools & Scripting Slide 1: Cover Welcome to lesson 3 of the DB2 on Campus Lecture Series. Today we are going to talk about tools and scripting. And this is part 2 of 2
Lesson 3 Transcript: Part 2 of 2 Tools & Scripting Slide 1: Cover Welcome to lesson 3 of the DB2 on Campus Lecture Series. Today we are going to talk about tools and scripting. And this is part 2 of 2
CSSE Operating Systems. Project A Booting, Getting Started
 CSSE 332 - Operating Systems Project A Booting, Getting Started Objective When a computer is turned on, it goes through a process known as booting. The computer starts executing the BIOS (which comes with
CSSE 332 - Operating Systems Project A Booting, Getting Started Objective When a computer is turned on, it goes through a process known as booting. The computer starts executing the BIOS (which comes with
TULSIDAS CHELMELLA CHAITANYA REDDY
 IBM PC 5150 By TULSIDAS CHELMELLA CHAITANYA REDDY Spring 2017 1 CONTENTS 1. Introduction 3 2. System Hardware/Software 4 3. System Commands 5 4. Basic Programming 7 5. Installation of Floppy Drives 10
IBM PC 5150 By TULSIDAS CHELMELLA CHAITANYA REDDY Spring 2017 1 CONTENTS 1. Introduction 3 2. System Hardware/Software 4 3. System Commands 5 4. Basic Programming 7 5. Installation of Floppy Drives 10
Show Designer 1. Software Revision 3.11
 Show Designer 1 Software Revision 3.11 OVERVIEW The Show Designer 1 is a lighting controller based on the successful and simple to use Show Designer. The Show Designer 1 adds to the existing features of
Show Designer 1 Software Revision 3.11 OVERVIEW The Show Designer 1 is a lighting controller based on the successful and simple to use Show Designer. The Show Designer 1 adds to the existing features of
VI (and Clone) Introductory Guide
 VI (and Clone) Introductory Guide Susan Liebeskind (shl@cc.gatech.edu) Miles O Neal (meo@rru.com) Systems & Software Solutions December 12, 1998 ABSTRACT Vi, the standard screen editor on Unix machines,
VI (and Clone) Introductory Guide Susan Liebeskind (shl@cc.gatech.edu) Miles O Neal (meo@rru.com) Systems & Software Solutions December 12, 1998 ABSTRACT Vi, the standard screen editor on Unix machines,
Unix/Linux Basics. Cpt S 223, Fall 2007 Copyright: Washington State University
 Unix/Linux Basics 1 Some basics to remember Everything is case sensitive Eg., you can have two different files of the same name but different case in the same folder Console-driven (same as terminal )
Unix/Linux Basics 1 Some basics to remember Everything is case sensitive Eg., you can have two different files of the same name but different case in the same folder Console-driven (same as terminal )
This lab exercise is to be submitted at the end of the lab session! passwd [That is the command to change your current password to a new one]
![This lab exercise is to be submitted at the end of the lab session! passwd [That is the command to change your current password to a new one] This lab exercise is to be submitted at the end of the lab session! passwd [That is the command to change your current password to a new one]](/thumbs/93/111834574.jpg) Data and Computer Security (CMPD414) Lab II Topics: secure login, moving into HOME-directory, navigation on Unix, basic commands for vi, Message Digest This lab exercise is to be submitted at the end of
Data and Computer Security (CMPD414) Lab II Topics: secure login, moving into HOME-directory, navigation on Unix, basic commands for vi, Message Digest This lab exercise is to be submitted at the end of
Basic UNIX Commands BASIC UNIX COMMANDS. 1. cat command. This command is used to create a file in unix. Syntax: $ cat filename
 Basic UNIX Commands BASIC UNIX COMMANDS 1. cat This is used to create a file in unix. $ cat >filename This is also used for displaying contents in a file. $ cat filename 2. ls It displays the list of files
Basic UNIX Commands BASIC UNIX COMMANDS 1. cat This is used to create a file in unix. $ cat >filename This is also used for displaying contents in a file. $ cat filename 2. ls It displays the list of files
Lesson 3 Transcript: Part 1 of 2 - Tools & Scripting
 Lesson 3 Transcript: Part 1 of 2 - Tools & Scripting Slide 1: Cover Welcome to lesson 3 of the db2 on Campus lecture series. Today we're going to talk about tools and scripting, and this is part 1 of 2
Lesson 3 Transcript: Part 1 of 2 - Tools & Scripting Slide 1: Cover Welcome to lesson 3 of the db2 on Campus lecture series. Today we're going to talk about tools and scripting, and this is part 1 of 2
What s New in Version 4.0
 Import Version 4.0 Import What s New in Version 4.0 1 Importing Requirements 2 All Applications 2 Microsoft Paint 2 Installing Import 4.0 3 Introduction to Importing 7 Image Import Software Compatibility
Import Version 4.0 Import What s New in Version 4.0 1 Importing Requirements 2 All Applications 2 Microsoft Paint 2 Installing Import 4.0 3 Introduction to Importing 7 Image Import Software Compatibility
(Refer Slide Time: 01.26)
 Data Structures and Algorithms Dr. Naveen Garg Department of Computer Science and Engineering Indian Institute of Technology, Delhi Lecture # 22 Why Sorting? Today we are going to be looking at sorting.
Data Structures and Algorithms Dr. Naveen Garg Department of Computer Science and Engineering Indian Institute of Technology, Delhi Lecture # 22 Why Sorting? Today we are going to be looking at sorting.
Download, Install and Use Winzip
 Download, Install and Use Winzip Something that you are frequently asked to do (particularly if you are in one of my classes) is to either 'zip' or 'unzip' a file or folders. Invariably, when I ask people
Download, Install and Use Winzip Something that you are frequently asked to do (particularly if you are in one of my classes) is to either 'zip' or 'unzip' a file or folders. Invariably, when I ask people
High Performance Computing Prof. Matthew Jacob Department of Computer Science and Automation Indian Institute of Science, Bangalore
 High Performance Computing Prof. Matthew Jacob Department of Computer Science and Automation Indian Institute of Science, Bangalore Module No # 09 Lecture No # 40 This is lecture forty of the course on
High Performance Computing Prof. Matthew Jacob Department of Computer Science and Automation Indian Institute of Science, Bangalore Module No # 09 Lecture No # 40 This is lecture forty of the course on
Introduction to Programming
 CHAPTER 1 Introduction to Programming Begin at the beginning, and go on till you come to the end: then stop. This method of telling a story is as good today as it was when the King of Hearts prescribed
CHAPTER 1 Introduction to Programming Begin at the beginning, and go on till you come to the end: then stop. This method of telling a story is as good today as it was when the King of Hearts prescribed
Working with Pages... 9 Edit a Page... 9 Add a Page... 9 Delete a Page Approve a Page... 10
 Land Information Access Association Community Center Software Community Center Editor Manual May 10, 2007 - DRAFT This document describes a series of procedures that you will typically use as an Editor
Land Information Access Association Community Center Software Community Center Editor Manual May 10, 2007 - DRAFT This document describes a series of procedures that you will typically use as an Editor
Introduction to MS Word XP 2002: An Overview
 Introduction to MS Word XP 2002: An Overview Sources Used: http://www.fgcu.edu/support/office2000/word/files.html Florida Gulf Coast University Technology Skills Orientation Word 2000 Tutorial The Computer
Introduction to MS Word XP 2002: An Overview Sources Used: http://www.fgcu.edu/support/office2000/word/files.html Florida Gulf Coast University Technology Skills Orientation Word 2000 Tutorial The Computer
Introduction to UNIX. Logging in. Basic System Architecture 10/7/10. most systems have graphical login on Linux machines
 Introduction to UNIX Logging in Basic system architecture Getting help Intro to shell (tcsh) Basic UNIX File Maintenance Intro to emacs I/O Redirection Shell scripts Logging in most systems have graphical
Introduction to UNIX Logging in Basic system architecture Getting help Intro to shell (tcsh) Basic UNIX File Maintenance Intro to emacs I/O Redirection Shell scripts Logging in most systems have graphical
Contents. Note: pay attention to where you are. Note: Plaintext version. Note: pay attention to where you are... 1 Note: Plaintext version...
 Contents Note: pay attention to where you are........................................... 1 Note: Plaintext version................................................... 1 Hello World of the Bash shell 2 Accessing
Contents Note: pay attention to where you are........................................... 1 Note: Plaintext version................................................... 1 Hello World of the Bash shell 2 Accessing
EE261 Computer Project 1: Using Mentor Graphics for Digital Simulation
 EE261 Computer Project 1: Using Mentor Graphics for Digital Simulation Introduction In this project, you will begin to explore the digital simulation tools of the Mentor Graphics package available on the
EE261 Computer Project 1: Using Mentor Graphics for Digital Simulation Introduction In this project, you will begin to explore the digital simulation tools of the Mentor Graphics package available on the
There are two ways to use the python interpreter: interactive mode and script mode. (a) open a terminal shell (terminal emulator in Applications Menu)
 I. INTERACTIVE MODE VERSUS SCRIPT MODE There are two ways to use the python interpreter: interactive mode and script mode. 1. Interactive Mode (a) open a terminal shell (terminal emulator in Applications
I. INTERACTIVE MODE VERSUS SCRIPT MODE There are two ways to use the python interpreter: interactive mode and script mode. 1. Interactive Mode (a) open a terminal shell (terminal emulator in Applications
Setting up a ColdFusion Workstation
 Setting up a ColdFusion Workstation Draft Version Mark Mathis 2000 all rights reserved mark@teratech.com 2 Setting up a ColdFusion workstation Table of Contents Browsers:...5 Internet Explorer:...5 Web
Setting up a ColdFusion Workstation Draft Version Mark Mathis 2000 all rights reserved mark@teratech.com 2 Setting up a ColdFusion workstation Table of Contents Browsers:...5 Internet Explorer:...5 Web
Deep Learning for Visual Computing Prof. Debdoot Sheet Department of Electrical Engineering Indian Institute of Technology, Kharagpur
 Deep Learning for Visual Computing Prof. Debdoot Sheet Department of Electrical Engineering Indian Institute of Technology, Kharagpur Lecture - 05 Classification with Perceptron Model So, welcome to today
Deep Learning for Visual Computing Prof. Debdoot Sheet Department of Electrical Engineering Indian Institute of Technology, Kharagpur Lecture - 05 Classification with Perceptron Model So, welcome to today
Running Wordstar 6 on Windows 7 Using vdos
 Running Wordstar 6 on Windows 7 Using vdos Thanks to Dennis McCunney for helping me learn how to set vdos up. DISCLAIMER #1: As explained below, I am running Wordstar 6 for DOS on a Windows 7 (64- bit)
Running Wordstar 6 on Windows 7 Using vdos Thanks to Dennis McCunney for helping me learn how to set vdos up. DISCLAIMER #1: As explained below, I am running Wordstar 6 for DOS on a Windows 7 (64- bit)
If Statements, For Loops, Functions
 Fundamentals of Programming If Statements, For Loops, Functions Table of Contents Hello World Types of Variables Integers and Floats String Boolean Relational Operators Lists Conditionals If and Else Statements
Fundamentals of Programming If Statements, For Loops, Functions Table of Contents Hello World Types of Variables Integers and Floats String Boolean Relational Operators Lists Conditionals If and Else Statements
FRC Team 1511 Scouting System Setup and Use
 FRC Team 1511 Scouting System Setup and Use Revision History NOTE: when you add/change the Version and/or Date, be sure to update the header on the next page Version Date Author Description 1.0 2/10/14
FRC Team 1511 Scouting System Setup and Use Revision History NOTE: when you add/change the Version and/or Date, be sure to update the header on the next page Version Date Author Description 1.0 2/10/14
MYOB Exo PC Clock. User Guide
 MYOB Exo PC Clock User Guide 2018.01 Table of Contents Introduction to MYOB Exo PC Clock... 1 Installation & Setup... 2 Server-based... 2 Standalone... 3 Using Exo PC Clock... 4 Clocking Times... 5 Updating
MYOB Exo PC Clock User Guide 2018.01 Table of Contents Introduction to MYOB Exo PC Clock... 1 Installation & Setup... 2 Server-based... 2 Standalone... 3 Using Exo PC Clock... 4 Clocking Times... 5 Updating
Version 11. NOVASTOR CORPORATION NovaBACKUP
 NOVASTOR CORPORATION NovaBACKUP Version 11 2009 NovaStor, all rights reserved. All trademarks are the property of their respective owners. Features and specifications are subject to change without notice.
NOVASTOR CORPORATION NovaBACKUP Version 11 2009 NovaStor, all rights reserved. All trademarks are the property of their respective owners. Features and specifications are subject to change without notice.
The Fundamentals. Document Basics
 3 The Fundamentals Opening a Program... 3 Similarities in All Programs... 3 It's On Now What?...4 Making things easier to see.. 4 Adjusting Text Size.....4 My Computer. 4 Control Panel... 5 Accessibility
3 The Fundamentals Opening a Program... 3 Similarities in All Programs... 3 It's On Now What?...4 Making things easier to see.. 4 Adjusting Text Size.....4 My Computer. 4 Control Panel... 5 Accessibility
Virtual CD TS 1 Introduction... 3
 Table of Contents Table of Contents Virtual CD TS 1 Introduction... 3 Document Conventions...... 4 What Virtual CD TS Can Do for You...... 5 New Features in Version 10...... 6 Virtual CD TS Licensing......
Table of Contents Table of Contents Virtual CD TS 1 Introduction... 3 Document Conventions...... 4 What Virtual CD TS Can Do for You...... 5 New Features in Version 10...... 6 Virtual CD TS Licensing......
How Your First Program Works
 How Your First Program Works Section 2: How Your First Program Works How Programs Are Structured...19 Method Main ( )...21 How Programs Are Structured In Section 1, you typed in and ran your first program
How Your First Program Works Section 2: How Your First Program Works How Programs Are Structured...19 Method Main ( )...21 How Programs Are Structured In Section 1, you typed in and ran your first program
Post Experiment Interview Questions
 Post Experiment Interview Questions Questions about the Maximum Problem 1. What is this problem statement asking? 2. What is meant by positive integers? 3. What does it mean by the user entering valid
Post Experiment Interview Questions Questions about the Maximum Problem 1. What is this problem statement asking? 2. What is meant by positive integers? 3. What does it mean by the user entering valid
(Refer Slide Time: 01:25)
 Computer Architecture Prof. Anshul Kumar Department of Computer Science and Engineering Indian Institute of Technology, Delhi Lecture - 32 Memory Hierarchy: Virtual Memory (contd.) We have discussed virtual
Computer Architecture Prof. Anshul Kumar Department of Computer Science and Engineering Indian Institute of Technology, Delhi Lecture - 32 Memory Hierarchy: Virtual Memory (contd.) We have discussed virtual
Rescuing Lost Files from CDs and DVDs
 Rescuing Lost Files from CDs and DVDs R 200 / 1 Damaged CD? No Problem Let this Clever Software Recover Your Files! CDs and DVDs are among the most reliable types of computer disk to use for storing your
Rescuing Lost Files from CDs and DVDs R 200 / 1 Damaged CD? No Problem Let this Clever Software Recover Your Files! CDs and DVDs are among the most reliable types of computer disk to use for storing your
Molecular Statistics Exercise 1. As was shown to you this morning, the interactive python shell can add, subtract, multiply and divide numbers.
 Molecular Statistics Exercise 1 Introduction This is the first exercise in the course Molecular Statistics. The exercises in this course are split in two parts. The first part of each exercise is a general
Molecular Statistics Exercise 1 Introduction This is the first exercise in the course Molecular Statistics. The exercises in this course are split in two parts. The first part of each exercise is a general
Chapter-3. Introduction to Unix: Fundamental Commands
 Chapter-3 Introduction to Unix: Fundamental Commands What You Will Learn The fundamental commands of the Unix operating system. Everything told for Unix here is applicable to the Linux operating system
Chapter-3 Introduction to Unix: Fundamental Commands What You Will Learn The fundamental commands of the Unix operating system. Everything told for Unix here is applicable to the Linux operating system
Programming for Beginners
 Programming for Beginners Learn to Code by Making Little Games Tom Dalling This book is for sale at http://leanpub.com/programming-for-beginners This version was published on 2018-02-23 This is a Leanpub
Programming for Beginners Learn to Code by Making Little Games Tom Dalling This book is for sale at http://leanpub.com/programming-for-beginners This version was published on 2018-02-23 This is a Leanpub
Basic UNIX Commands BASIC UNIX COMMANDS. 1. cat command. This command is used to create a file in unix. Syntax: $ cat filename
 Basic UNIX Commands BASIC UNIX COMMANDS 1. cat command This command is used to create a file in unix. $ cat >filename This command is also used for displaying contents in a file. $ cat filename 2. ls command
Basic UNIX Commands BASIC UNIX COMMANDS 1. cat command This command is used to create a file in unix. $ cat >filename This command is also used for displaying contents in a file. $ cat filename 2. ls command
Loading 4A DOS or COMMAND DOS into a RAM device or Super Cart is quite easy.
 This program is assumed to be ABANDONWARE This manual re-created, edited and enhanced in July of 2013 LOADING INSTRUCTIONS Loading 4A DOS or COMMAND DOS into a RAM device or Super Cart is quite easy. Choose
This program is assumed to be ABANDONWARE This manual re-created, edited and enhanced in July of 2013 LOADING INSTRUCTIONS Loading 4A DOS or COMMAND DOS into a RAM device or Super Cart is quite easy. Choose
Moving from FrameMaker to Blaze: Best Practices
 Moving from Adobe FrameMaker to MadCap Blaze is easy, although to get the best results you need to do some planning before you start. This document discusses suggestions and issues to make the import result
Moving from Adobe FrameMaker to MadCap Blaze is easy, although to get the best results you need to do some planning before you start. This document discusses suggestions and issues to make the import result
ACM SIGSOFT SOFTWARE ENGINEERING NOTES vol 11 no 2 Apt 1988 Page 22
 ACM SIGSOFT SOFTWARE ENGINEERING NOTES vol 11 no 2 Apt 1988 Page 22 Applying Direct Manipulation Concepts: Direct Manipulation Disk Operating System (DMDOS) Osamu Iseki and Ben Shneiderman Human-Computer
ACM SIGSOFT SOFTWARE ENGINEERING NOTES vol 11 no 2 Apt 1988 Page 22 Applying Direct Manipulation Concepts: Direct Manipulation Disk Operating System (DMDOS) Osamu Iseki and Ben Shneiderman Human-Computer
My Favorite bash Tips and Tricks
 1 of 6 6/18/2006 7:44 PM My Favorite bash Tips and Tricks Prentice Bisbal Abstract Save a lot of typing with these handy bash features you won't find in an old-fashioned UNIX shell. bash, or the Bourne
1 of 6 6/18/2006 7:44 PM My Favorite bash Tips and Tricks Prentice Bisbal Abstract Save a lot of typing with these handy bash features you won't find in an old-fashioned UNIX shell. bash, or the Bourne
Operating Systems. Objective
 Operating Systems Project #1: Introduction & Booting Project #1: Introduction & Booting Objective Background Tools Getting Started Booting bochs The Bootloader Assembling the Bootloader Disk Images A Hello
Operating Systems Project #1: Introduction & Booting Project #1: Introduction & Booting Objective Background Tools Getting Started Booting bochs The Bootloader Assembling the Bootloader Disk Images A Hello
Lesson 9 Transcript: Backup and Recovery
 Lesson 9 Transcript: Backup and Recovery Slide 1: Cover Welcome to lesson 9 of the DB2 on Campus Lecture Series. We are going to talk in this presentation about database logging and backup and recovery.
Lesson 9 Transcript: Backup and Recovery Slide 1: Cover Welcome to lesson 9 of the DB2 on Campus Lecture Series. We are going to talk in this presentation about database logging and backup and recovery.
