TotalLab TL100 Quick Start
|
|
|
- Susanna Horton
- 5 years ago
- Views:
Transcription
1 TotalLab TL100 Quick Start
2 Contents of thetl100 Quick Start Introduction to TL100 and Installation Instructions The Control Centre Getting Started The TL100 Interface 1D Gel Analysis Array Analysis Colony Counter Analysis General Image Analysis Toolbox Module Introduction This booklet provides a quick introduction to the TL100 software from the TotalLab range, and guides you through the analysis process in each module. The figures that accompany each section help you work through your analysis and relate to the provided tutorial images. This Quick Start does not describe all the features in TL100. For more information view the online Help available within the software. If you have any questions or feedback on TL100, please contact Nonlinear Dynamics Technical Support at support@nonlinear.com. TotalLab TL100 Quick Start Page 2
3 The Control Centre Getting Started To start TL100, double-click the TotalLab -TL100 icon on the desktop. Alternatively, select TotalLab - TL100 v2006 from the Start/Programs menu. The Control Centre window appears. Opening an Image TL100 can analyse 8- to 16-bit greyscale Tiff images from most types of image capture devices currently available. To open an image in an analysis module click the button in the Control Centre, or if already in the analysis module, select Open from the File menu. The Open window appears. The demonstration images are located in the Images folder of the program group. Select the image and the analysis module you want to use and click on Open. The software automatically saves your analysis throughout the process. TotalLab TL100 Quick Start Page 3
4 The TL100 Interface The General Layout The appearance of the program remains the same throughout each analysis module. A toolbar appears at the top of the window that contains the following buttons. Additional windows, such as the Image View, Analysis, Measurements Table, MW Curve and Report can be selected from the buttons at the bottom of the Navigator. The Navigator The pane at the left of the screen is the Navigator. The Navigator contains the tools required for the current mode of the analysis. TL100 uses a wizard interface; Next and Previous buttons allow easy navigation through the analysis modes. The Restart button allows you to begin the analysis again A Help pane is also present that provides information and tips relevant to the current analysis. Click the Parameters tab to view any additional parameters. Image viewing tools You access the image viewing tools from the buttons on the Image window. Zoom: Drag a rectangle on the image window, and then left-click to increase or right-click to decrease the image magnification. Alternatively, you can drag the scroll bar edges. Zoom 1:1: View the image at a 1:1 ratio. Fit to window: View the whole image. Magnify: Allows magnification of a portion of the image. Panning: The image can be moved around the image window when part of the image is not visible, if for example the zoom tool has been used. Contrast The contrast window allows you to improve the way the image is displayed. The values are based on the image calibration during scanning. The original data remains unaltered. Colour The colour window allows you to change the colour of the displayed image. Edit Image The image manipulation tools are available from the main tool bar and allow you to edit the image. All the edits are logged for a specific image and can be viewed in the Image Properties window. Options You can access a variety of options using the button on the main tool bar. These options are specific to the selected analysis module and allow customisation of the Image Window and Measurements Table. TotalLab TL100 Quick Start Page 4
5 1D Gel Analysis From the Control Centre, click 1D gel analysis. Select the image or go to the Images folder and select 1D_MWPI.tif to follow this example. Click Open to launch the 1D analysis module. Automatic: Performs an automatic analysis using the selected modes. Select or clear the modes in the Navigator. If the analysis requires an area of interest (AOI), you draw the area on the image before clicking Automatic. After an automatic analysis is completed, you can review and edit the data in each analysis mode by selecting the mode button. You access the option to display multiple profiles in the Parameters tab. Stepwise: Proceed mode-by-mode through the analysis using the Next and Previous buttons to access the analysis modes. Lane Creation To create lanes automatically or manually select the appropriate button in the Navigator. If you select Automatic: Click Create, and the software automatically detects the lanes. You access the edit mode from the list in the Navigator. For automatic analysis within an AOI, drag from the top left to the bottom right on the image and then click Create. The software automatically detects the lanes within this area. Select multiple tiers in the Parameters tab before clicking Create. If you select Manual: Define the lane template in the Parameters tab. Drag from the top left to the bottom right on the image window and TL100 draws the lanes. Lane Editing Select the edit mode from drop-down menu. If you make changes, click Accept to update the lane profile window. To delete the current lane, highlight the lane you want to delete, and then click on the Delete button in the Parameters tab. Edit multiple lanes: Select from the following options in the Navigator. Bend / Resize Lane Box: For fine control of badly distorted gels, left-click to add a handle, and then drag the handle. Right-click to remove a handle. Move Lane Box Edges: Drag to move lane box edges on image window. Add Lanes: Click the location on the image window within the lane box where you need to add the lane. Edit single lanes: Select from the following options in the Navigator. Bend / Resize: Left-click to add a handle, and then drag the handle. Right-click to remove a handle. Move: Select the lanes and then drag the lanes to a new location. Add Grimaces: Grimaces account for band distortions. Click a band to apply the grimace, and then alter the grimace by adding handles and dragging the handles. Click Next to advance to the Background Subtraction mode, or use the Next menu to choose an alternative mode. TotalLab TL100 Quick Start Page 5
6 Background Subtraction The selected background subtraction method is displayed in the Navigator. To choose a different method, select the method from Parameters tab. The following methods are available: Rubber Band: Select and the software automatically removes the background. Minimum Profile: Select and the software automatically removes the background. Rolling Ball: Select and then adjust the radius of the ball in the Navigator, the software automatically removes the background. Image Rectangle: Select and then draw a rectangle on the part of the image that represents the background. Manual Baseline: Select and then add or delete the handles in the profile window. Drag a handle to adjust the baseline. None: Select if you do not want to use background correction. The lane profile window displays visual confirmation of the background subtraction. Click Next to advance to the Band Detection mode, or use the Next menu to choose an alternative mode. Band Detection Click the Detect button and the software automatically detects the bands and band edges using the currently selected parameters. Band detection has three parameters: Minimum Slope: A value that represents how pronounced a band must be from its surrounding area to be recognised. You adjust the value using the slider. Noise Reduction: Sets the level to determine the difference between noise and band presence. You can adjust the value in the Parameters tab. Percentage Maximum Peak: Measures the relationship between each band in comparison to the tallest band and determines at what level to include a faint band. You can adjust the value in the Parameters tab. Band edges can be determined automatically or all the edges can be set to a fixed width. You can edit the bands and edges either on the image or lane profile window. The pointer changes according to its proximity to the bands and edges. To remove a band/edge, right-click. To add a band/edge, left-click. To move an edge, position the pointer over an existing edge and drag the pointer. The image and profile windows can be viewed in greater detail by zooming in. The Measurements Table window contains the current results. You can alter the fields displayed in the table using the Options from the main toolbar Click Next to open the Molecular Size Calibration mode, or use the Next menu to choose an alternative mode. TotalLab TL100 Quick Start Page 6
7 Molecular Size Calibration Before you can perform molecular size calibration, you must set up the molecular size reference lane in the Parameters tab. Select the standard from the library or create a new standard. To create a new or edit an existing standard, click Edit. Edit standard: Create a duplicate of the existing standard before editing the values. Create new standard: Click the button, select the mapping units and add the standard values. Select the curve type that best fits the data, in the example you see a linear log curve. Click within a lane to assign standards, right-click to deselect. If there are distortions in the gel that were compensated for when creating the lanes, then Use Rf to propagate. Deselect any values in the Parameters tab that you do not want to use. The software retains these settings until you change them. Click Compute and the calibrated figures appear in the Measurements Table. If all the bands are nicely separated, selecting a lane should result in perfect automatic assignment from top down. If there is a problem, you can move the assigned ladder by dragging the yellow line in the image window. For the demo image 1D_MWPI.TIF, the standard is Lambda-Hind III and the standard lane is lane 12. Click Next to open the Quantity Calibration mode, or use the Next menu to choose an alternative mode. Quantity Calibration This mode allows calibration of bands on a gel to known volumes, also accounting for nonlinear staining effects. A standard curve is produced and the software automatically calculates values for the unknowns. Click the bands where the quantities are known from the experimental set up. Add the known volume in the box that appears. You select the units in the Parameters tab. Select a curve method and click Calibrate. The volumes appear in the Measurements Table. Click Next to open the Normalisation mode, or use the Next menu to choose an alternative mode. Normalisation The normalisation protocol allows the use of known values, or the bands can be expressed as a percentage or a proportion of one or more selected bands. If actual volumes are not known, the band volume can be set to 100 (ignore units), and the unknown bands expressed as a percentage of the known band(s). Select one or several known band(s) (right-click to deselect). Select the required units in the Parameters tab. Type the amount to be associated with the known bands. Select either their average volume or collective volume. Click Normalise. TotalLab TL100 Quick Start Page 7
8 Array Analysis From the Control Centre, click Array analysis and select an image or go to the Images directory and select either Array_Blot.tif or Array_Microtitre.tif. Click Open to launch the Array analysis module. Define Spots Create and Stretch Grids: Select the grid type, spot shape and spot size from the Parameters tab and then click Detect to automatically define the spots. To auto-size spots select the checkbox. Alternatively, select the grid type, spot shape and size, and then define the grid by positioning the pointer in the centre of the top left well. Drag the pointer to the centre of the bottom right well. Adjustments Drag to move the entire grid. Reshape the grid by dragging a handle. Move and Resize Spots: To move individual spots, click a spot (Ctrl-click each spot or drag out an area to choose multiple spots). Then reposition the spot(s) exactly over the well. Clear the Show Spot Numbers checkbox in the Options window. To alter the diameter of a spot, change the spot radius in the Parameters tab (make sure you clear the auto-size checkbox). Alternatively, right-click the spot and open the Spot Properties window and change the size and shape using the pixel values. In addition you can add the Spot Label in this field. Alternatively, click the spot and drag the perimeter to the required size as shown in the figure. You should use a smaller diameter with microtitre plates, not necessarily including the perimeter of each well s contents. With a blot, you should use a wider diameter. Click Next to advance to the Background Subtraction mode, or use the Next menu to choose an alternative mode. Background Subtraction Select a method from the Parameters tab. You can choose from the following five methods. Spot Surface Minimum: Select and the software automatically removes the background. Spot Edge Average: Select and the software automatically removes the background. Negative Controls: Select, and then define the negative control(s) in the image window. Image Rectangle: Select, and then draw a rectangle on the part of the image that represents the background. None: Select if you do not want to use background subtraction. The values appear in the Measurements Table. You can change the fields using the Options window. Click Next to advance to Normalisation mode, or use the Next menu to choose an alternative mode. TotalLab TL100 Quick Start Page 8
9 Normalisation The Normalisation protocol allows the use of known values, or the spots can be expressed as a percentage or a proportion of one or more selected spots. If the actual volumes are not known, the spot volume can be set to 100 percent and the software calculates the unknown spots in relation to that spot. Select one or more known spots on the image window. Select the required units in the Parameters tab and type the amount associated with the known spot(s). Select average volume or collective volume. Click Normalise. Click Next to advance to the Presence Flagging mode, or use the Next menu to choose an alternative mode. Presence Flagging This mode sets limits above which a spot is deemed to be present on the image, which is indicated in a table as a spot presence (1) or absence (0). Detection is automatic if you select Estimate, or you can manually adjust the value using the slider. Alternatively, you can define a spot as absent or present using the buttons in the Navigator. TotalLab TL100 Quick Start Page 9
10 Colony Counter Analysis From the Control Centre select Colony Counting, and then select an image or go to the Images directory and select Colony_Petri.tif. Click Open to launch the Colony Counter analysis module. Feature Detection You select the area of interest (AOI) shape in the Parameters tab, and then draw an AOI on the image window. The information about the detected features automatically appears in the Measurements Table. You can change the following parameters: Detection parameters: Modify using the sliders for sensitivity and operator size. Selecting Initialize Sensitivity automatically determines the sensitivity for a given operator size. Background, noise factor and spot splitting: Can be adjusted in the Parameters tab. You can use the zoom tool to determine if editing is necessary. Click Next to open the Edit mode, or use the Next menu to choose an alternative mode. Feature Editing The Navigator contains the following controls: Draw or Erase Features: Left-click and drag to draw a feature using the selected pen size. Right-click and drag to erase part of a feature. Delete Features: Click a feature if you want to delete. Split Features: Manually split a feature by dragging a line at the required position. Use Draw or Erase to make minor changes. After editing, the Measurements Table can be updated by clicking Renumber Spots. Click Next to open the Background Selection mode, or use the Next menu to choose an alternative mode. Background Subtraction Select a method from the Parameters tab. The methods are: Mode of Non-Spot: Calculates the background based on the most common pixel value in the region around the feature. You can adjust the margin in the Navigator. Image Rectangle: Requires you to draw a rectangle on the part of the image that represents the background. The results are displayed in the Measurements Table. TotalLab TL100 Quick Start Page 10
11 Toolbox From the Control Centre click Analysis Toolbox, and then select an image. Click Open to launch the Toolbox analysis module. Shape Definition Select a drawing tool from the choice of Areas, Lines, or Autotrace in the Navigator. Areas and Lines: Drag to create the object on the image window. Some objects require multiple clicks, right-click to complete the object. Grid: Type the grid dimensions in the box that appears. Drag the grid on the image window. Autotrace: Right-click the outer edge of the feature to determine the Edge pixel intensity (the value appears in the Parameters tab), and then left-click the centre of the feature to detect and draw the object. Selector: Allows you to select objects for editing. Drag through an area to select multiple objects. Shape Editing Click the Selector button, and then click the object, (or CTRL-click for multiple objects) that you want to edit. Drag a handle to resize the object. Drag an object to a new location. Right-click to copy and paste objects. Click Next to open the Background Subtraction mode. Background subtraction Select the method from the Parameters tab. You can use different methods on different features on the same image. Local Average: Select and the software automatically performs the background subtraction on the selected feature. Local Median: Select and the software automatically performs the background subtraction on the selected feature. Histogram Peak: Select and the software automatically performs the background subtraction on the selected feature. Image Rectangle / Ellipse: Select and draw an object on the part of the image window that represents the background. If multiple objects are drawn, select the object to apply from the drop-down menu in the Parameters tab and the software automatically subtracts the background. In Selector mode, click the feature that requires background subtraction. Choose a method from the Parameters tab and the software automatically subtracts the background. To simultaneously subtract the background from multiple objects, click the Selector button and drag an area. Choose a method from the Parameters tab and the software automatically subtracts the background. TotalLab TL100 Quick Start Page 11
GE Healthcare. ImageQuant TL 7.0. Image Analysis Software. Getting Started
 GE Healthcare ImageQuant TL 7.0 Image Analysis Software Getting Started Contents 1 Introduction and installation instructions 1.1 Introduction... 5 1.2 Installation... 5 1.3 E-licensing... 6 1.3.1 E-license
GE Healthcare ImageQuant TL 7.0 Image Analysis Software Getting Started Contents 1 Introduction and installation instructions 1.1 Introduction... 5 1.2 Installation... 5 1.3 E-licensing... 6 1.3.1 E-license
Image Quant TL (PSC 563, 537, NSC 338, 438)
 Image Quant TL (PSC 563, 537, NSC 338, 438) Contact: Hyuk Kyu Seoh hseoh@gsu.edu Rm: PSC 537 Tel: (404) 413-5379 This software can analyze 1D gels, dot and slot blots, microplates, other basic arrays and
Image Quant TL (PSC 563, 537, NSC 338, 438) Contact: Hyuk Kyu Seoh hseoh@gsu.edu Rm: PSC 537 Tel: (404) 413-5379 This software can analyze 1D gels, dot and slot blots, microplates, other basic arrays and
Reference Manual. TotalLab TL100 v web:
 Reference Manual TotalLab TL100 v2009 email: info@nonlinear.com web: www.nonlinear.com Nonlinear Dynamics Ltd Cuthbert House All Saints Newcastle upon Tyne NE1 2ET UK tel: +44 (0)191 230 2121 fax: +44
Reference Manual TotalLab TL100 v2009 email: info@nonlinear.com web: www.nonlinear.com Nonlinear Dynamics Ltd Cuthbert House All Saints Newcastle upon Tyne NE1 2ET UK tel: +44 (0)191 230 2121 fax: +44
ImageQuant TL. User Guide. v
 ImageQuant TL User Guide v2003 63-0050-82 Amersham Biosciences Corp 800 Centennial Avenue P.O. Box 1327 Piscataway NJ 008855 USA Tel: 1-800 526 3593 Fax: 1-800 329 3593 Amersham Biosciences Amersham Place
ImageQuant TL User Guide v2003 63-0050-82 Amersham Biosciences Corp 800 Centennial Avenue P.O. Box 1327 Piscataway NJ 008855 USA Tel: 1-800 526 3593 Fax: 1-800 329 3593 Amersham Biosciences Amersham Place
Insight: Measurement Tool. User Guide
 OMERO Beta v2.2: Measurement Tool User Guide - 1 - October 2007 Insight: Measurement Tool User Guide Open Microscopy Environment: http://www.openmicroscopy.org OMERO Beta v2.2: Measurement Tool User Guide
OMERO Beta v2.2: Measurement Tool User Guide - 1 - October 2007 Insight: Measurement Tool User Guide Open Microscopy Environment: http://www.openmicroscopy.org OMERO Beta v2.2: Measurement Tool User Guide
Synoptics Limited reserves the right to make changes without notice both to this publication and to the product that it describes.
 GeneTools Getting Started Although all possible care has been taken in the preparation of this publication, Synoptics Limited accepts no liability for any inaccuracies that may be found. Synoptics Limited
GeneTools Getting Started Although all possible care has been taken in the preparation of this publication, Synoptics Limited accepts no liability for any inaccuracies that may be found. Synoptics Limited
L E S S O N 2 Background
 Flight, Naperville Central High School, Naperville, Ill. No hard hat needed in the InDesign work area Once you learn the concepts of good page design, and you learn how to use InDesign, you are limited
Flight, Naperville Central High School, Naperville, Ill. No hard hat needed in the InDesign work area Once you learn the concepts of good page design, and you learn how to use InDesign, you are limited
Acrobat X Professional
 Acrobat X Professional Toolbar Well Page Navigations/Page Indicator Buttons for paging through document Scroll Bar/box page indicator appears when using the scroll button to navigate. When you release
Acrobat X Professional Toolbar Well Page Navigations/Page Indicator Buttons for paging through document Scroll Bar/box page indicator appears when using the scroll button to navigate. When you release
IMAGE STUDIO LITE. Tutorial Guide Featuring Image Studio Analysis Software Version 3.1
 IMAGE STUDIO LITE Tutorial Guide Featuring Image Studio Analysis Software Version 3.1 Notice The information contained in this document is subject to change without notice. LI-COR MAKES NO WARRANTY OF
IMAGE STUDIO LITE Tutorial Guide Featuring Image Studio Analysis Software Version 3.1 Notice The information contained in this document is subject to change without notice. LI-COR MAKES NO WARRANTY OF
Importing and processing a DGGE gel image
 BioNumerics Tutorial: Importing and processing a DGGE gel image 1 Aim Comprehensive tools for the processing of electrophoresis fingerprints, both from slab gels and capillary sequencers are incorporated
BioNumerics Tutorial: Importing and processing a DGGE gel image 1 Aim Comprehensive tools for the processing of electrophoresis fingerprints, both from slab gels and capillary sequencers are incorporated
Graphic Design & Digital Photography. Photoshop Basics: Working With Selection.
 1 Graphic Design & Digital Photography Photoshop Basics: Working With Selection. What You ll Learn: Make specific areas of an image active using selection tools, reposition a selection marquee, move and
1 Graphic Design & Digital Photography Photoshop Basics: Working With Selection. What You ll Learn: Make specific areas of an image active using selection tools, reposition a selection marquee, move and
Motic Images Plus 3.0 ML Software. Windows OS User Manual
 Motic Images Plus 3.0 ML Software Windows OS User Manual Motic Images Plus 3.0 ML Software Windows OS User Manual CONTENTS (Linked) Introduction 05 Menus and tools 05 File 06 New 06 Open 07 Save 07 Save
Motic Images Plus 3.0 ML Software Windows OS User Manual Motic Images Plus 3.0 ML Software Windows OS User Manual CONTENTS (Linked) Introduction 05 Menus and tools 05 File 06 New 06 Open 07 Save 07 Save
Version 4.0. Quick Start Guide For the Odyssey CLx Infrared Imaging System
 Version 4.0 Quick Start Guide For the Odyssey CLx Infrared Imaging System 1 Install the Image Studio Software Important: You must be logged in to the Windows Operating System using an Administrator type
Version 4.0 Quick Start Guide For the Odyssey CLx Infrared Imaging System 1 Install the Image Studio Software Important: You must be logged in to the Windows Operating System using an Administrator type
GelQuant Express Analysis Software
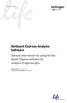 user guide GelQuant Express Analysis Software General information for using the Gel- Quant Express software for analysis of agarose gels Revision Date 1 August 2011 Publication Part Number MAN0004869 Contents
user guide GelQuant Express Analysis Software General information for using the Gel- Quant Express software for analysis of agarose gels Revision Date 1 August 2011 Publication Part Number MAN0004869 Contents
Using Optical Character Recognition on Scanned Text
 Using Optical Character Recognition on Scanned Text This document describes how to use the optical character recognition software OmniPage Professional 15 to convert scanned documents into computer-editable
Using Optical Character Recognition on Scanned Text This document describes how to use the optical character recognition software OmniPage Professional 15 to convert scanned documents into computer-editable
COPYRIGHTED MATERIAL PHOTOSHOP WORKSPACE. Interface Overview 3. Menus 15. The Toolbox 29. Palettes 61. Presets and Preferences 83 WEB TASKS
 PHOTOSHOP WORKSPACE CHAPTER 1 Interface Overview 3 CHAPTER 2 Menus 15 CHAPTER 3 The Toolbox 29 CHAPTER 4 Palettes 61 CHAPTER 5 Presets and Preferences 83 COPYRIGHTED MATERIAL PHOTOSHOP WORK SPACE UNIVERSAL
PHOTOSHOP WORKSPACE CHAPTER 1 Interface Overview 3 CHAPTER 2 Menus 15 CHAPTER 3 The Toolbox 29 CHAPTER 4 Palettes 61 CHAPTER 5 Presets and Preferences 83 COPYRIGHTED MATERIAL PHOTOSHOP WORK SPACE UNIVERSAL
IMAGEQUANT. USER S GUIDE Version 5.0. for Microsoft Windows NT Apple Power Macintosh
 IMAGEQUANT USER S GUIDE Version 5.0 for Microsoft Windows NT Apple Power Macintosh Cover (Foreground): Image of a fluorescent 2-color TaqMan (assay in 96-well microplate scanned with a FluorImager 595.
IMAGEQUANT USER S GUIDE Version 5.0 for Microsoft Windows NT Apple Power Macintosh Cover (Foreground): Image of a fluorescent 2-color TaqMan (assay in 96-well microplate scanned with a FluorImager 595.
BASICS OF MOTIONSTUDIO
 EXPERIMENT NO: 1 BASICS OF MOTIONSTUDIO User Interface MotionStudio combines draw, paint and animation in one easy easy-to-use program gram to save time and make work easy. Main Window Main Window is the
EXPERIMENT NO: 1 BASICS OF MOTIONSTUDIO User Interface MotionStudio combines draw, paint and animation in one easy easy-to-use program gram to save time and make work easy. Main Window Main Window is the
Importing data in a database with levels
 BioNumerics Tutorial: Importing data in a database with levels 1 Aim In this tutorial you will learn how to import data in a BioNumerics database with levels and how to replicate and summarize level-specific
BioNumerics Tutorial: Importing data in a database with levels 1 Aim In this tutorial you will learn how to import data in a BioNumerics database with levels and how to replicate and summarize level-specific
Pictometry for ArcGIS Desktop Local Guide For ArcGIS Desktop Version 10.3
 for ArcGIS Desktop Local Guide For ArcGIS Desktop Version 10.3 June 2015 Copyright 2010-2015 International Corp. All rights reserved. No part of this publication may be reproduced, stored in a retrieval
for ArcGIS Desktop Local Guide For ArcGIS Desktop Version 10.3 June 2015 Copyright 2010-2015 International Corp. All rights reserved. No part of this publication may be reproduced, stored in a retrieval
XnView Image Viewer. a ZOOMERS guide
 XnView Image Viewer a ZOOMERS guide Introduction...2 Browser Mode... 5 Image View Mode...14 Printing... 22 Image Editing...26 Configuration... 34 Note that this guide is for XnView version 1.8. The current
XnView Image Viewer a ZOOMERS guide Introduction...2 Browser Mode... 5 Image View Mode...14 Printing... 22 Image Editing...26 Configuration... 34 Note that this guide is for XnView version 1.8. The current
hdalbum User Designer Guide Collect Create Share Designer V 1.2
 hdalbum User Designer Guide 2017 Collect Create Share Designer V 1.2 Table of Contents Contents Welcome to the hdalbum Designer... 2 Features... 2 System Requirements... 3 Supported File Types... 3 Installing
hdalbum User Designer Guide 2017 Collect Create Share Designer V 1.2 Table of Contents Contents Welcome to the hdalbum Designer... 2 Features... 2 System Requirements... 3 Supported File Types... 3 Installing
ezimagex2 User s Guide Version 1.0
 ezimagex2 User s Guide Version 1.0 Copyright and Trademark Information The products described in this document are copyrighted works of AVEN, Inc. 2015 AVEN, Inc. 4595 Platt Rd Ann Arbor, MI 48108 All
ezimagex2 User s Guide Version 1.0 Copyright and Trademark Information The products described in this document are copyrighted works of AVEN, Inc. 2015 AVEN, Inc. 4595 Platt Rd Ann Arbor, MI 48108 All
Photoshop Introduction to The Shape Tool nigelbuckner This handout is an introduction to get you started using the Shape tool.
 Photoshop Introduction to The Shape Tool nigelbuckner 2008 This handout is an introduction to get you started using the Shape tool. What is a shape in Photoshop? The Shape tool makes it possible to draw
Photoshop Introduction to The Shape Tool nigelbuckner 2008 This handout is an introduction to get you started using the Shape tool. What is a shape in Photoshop? The Shape tool makes it possible to draw
Pictometry for ArcGIS Desktop Local Guide For ArcGIS Desktop Version 10
 Pictometry for ArcGIS Desktop Local Guide For ArcGIS Desktop Version 10 September 2013 Copyright 2010-2013 Pictometry International Corp. All rights reserved. No part of this publication may be reproduced,
Pictometry for ArcGIS Desktop Local Guide For ArcGIS Desktop Version 10 September 2013 Copyright 2010-2013 Pictometry International Corp. All rights reserved. No part of this publication may be reproduced,
This guide will help you with many of the basics of operation for your Epson 485wi BrightLink Projector with interactive functionality.
 This guide will help you with many of the basics of operation for your Epson 485wi BrightLink Projector with interactive functionality. If you need further assistance with questions, you can refer to the
This guide will help you with many of the basics of operation for your Epson 485wi BrightLink Projector with interactive functionality. If you need further assistance with questions, you can refer to the
XnView 1.9. a ZOOMERS guide. Introduction...2 Browser Mode... 5 Image View Mode...15 Printing Image Editing...28 Configuration...
 XnView 1.9 a ZOOMERS guide Introduction...2 Browser Mode... 5 Image View Mode...15 Printing... 22 Image Editing...28 Configuration... 36 Written by Chorlton Workshop for hsbp Introduction This is a guide
XnView 1.9 a ZOOMERS guide Introduction...2 Browser Mode... 5 Image View Mode...15 Printing... 22 Image Editing...28 Configuration... 36 Written by Chorlton Workshop for hsbp Introduction This is a guide
Corel Draw 11. What is Vector Graphics?
 Corel Draw 11 Corel Draw is a vector based drawing that program that makes it easy to create professional artwork from logos to intricate technical illustrations. Corel Draw 11's enhanced text handling
Corel Draw 11 Corel Draw is a vector based drawing that program that makes it easy to create professional artwork from logos to intricate technical illustrations. Corel Draw 11's enhanced text handling
Adobe Photoshop Sh S.K. Sublania and Sh. Naresh Chand
 Adobe Photoshop Sh S.K. Sublania and Sh. Naresh Chand Photoshop is the software for image processing. With this you can manipulate your pictures, either scanned or otherwise inserted to a great extant.
Adobe Photoshop Sh S.K. Sublania and Sh. Naresh Chand Photoshop is the software for image processing. With this you can manipulate your pictures, either scanned or otherwise inserted to a great extant.
KODAK Software User s Guide. Software Version 9.0
 KODAK Create@Home Software User s Guide Software Version 9.0 Table of Contents 1 Welcome to KODAK Create@Home Software Features... 1-1 Supported File Formats... 1-1 System Requirements... 1-1 Software
KODAK Create@Home Software User s Guide Software Version 9.0 Table of Contents 1 Welcome to KODAK Create@Home Software Features... 1-1 Supported File Formats... 1-1 System Requirements... 1-1 Software
ANALYSIS SOFTWARE. CAmReport
 ANALYSIS SOFTWARE CAmReport ENGLISH User Manual CONTENTS 1. INSTALLATION... 3 2. GETTING STARTED... 4 2.1 Starting and Exiting CAmReport... 4 2.2 Setup... 4 2.2.1 Language... 4 2.2.2 Units... 4 2.2.3 CAmReport
ANALYSIS SOFTWARE CAmReport ENGLISH User Manual CONTENTS 1. INSTALLATION... 3 2. GETTING STARTED... 4 2.1 Starting and Exiting CAmReport... 4 2.2 Setup... 4 2.2.1 Language... 4 2.2.2 Units... 4 2.2.3 CAmReport
Introduction to Microsoft Office PowerPoint 2010
 Introduction to Microsoft Office PowerPoint 2010 TABLE OF CONTENTS Open PowerPoint 2010... 1 About the Editing Screen... 1 Create a Title Slide... 6 Save Your Presentation... 6 Create a New Slide... 7
Introduction to Microsoft Office PowerPoint 2010 TABLE OF CONTENTS Open PowerPoint 2010... 1 About the Editing Screen... 1 Create a Title Slide... 6 Save Your Presentation... 6 Create a New Slide... 7
Press the Plus + key to zoom in. Press the Minus - key to zoom out. Scroll the mouse wheel away from you to zoom in; towards you to zoom out.
 Navigate Around the Map Interactive maps provide many choices for displaying information, searching for more details, and moving around the map. Most navigation uses the mouse, but at times you may also
Navigate Around the Map Interactive maps provide many choices for displaying information, searching for more details, and moving around the map. Most navigation uses the mouse, but at times you may also
Chapter 7 Inserting Spreadsheets, Charts, and Other Objects
 Impress Guide Chapter 7 Inserting Spreadsheets, Charts, and Other Objects OpenOffice.org Copyright This document is Copyright 2007 by its contributors as listed in the section titled Authors. You can distribute
Impress Guide Chapter 7 Inserting Spreadsheets, Charts, and Other Objects OpenOffice.org Copyright This document is Copyright 2007 by its contributors as listed in the section titled Authors. You can distribute
Edupen Pro User Manual
 Edupen Pro User Manual (software for interactive LCD/LED displays and monitors) Ver. 3 www.ahatouch.com Some services in Edupen Pro require dual touch capability. In order to use dual touch, your computer
Edupen Pro User Manual (software for interactive LCD/LED displays and monitors) Ver. 3 www.ahatouch.com Some services in Edupen Pro require dual touch capability. In order to use dual touch, your computer
Bombardier Business Aircraft Customer Services. Technical Publications. SmartPubs Viewer 3.0 User Guide. Updated January 2013 [2013]
![Bombardier Business Aircraft Customer Services. Technical Publications. SmartPubs Viewer 3.0 User Guide. Updated January 2013 [2013] Bombardier Business Aircraft Customer Services. Technical Publications. SmartPubs Viewer 3.0 User Guide. Updated January 2013 [2013]](/thumbs/90/103657167.jpg) Bombardier Business Aircraft Customer Services Technical Publications SmartPubs Viewer 3.0 User Guide Updated January 2013 [2013] Table of Contents Application Views... 5 Collection View... 5 Manual View...
Bombardier Business Aircraft Customer Services Technical Publications SmartPubs Viewer 3.0 User Guide Updated January 2013 [2013] Table of Contents Application Views... 5 Collection View... 5 Manual View...
CLEAR TOOL... 7 BASIC NAVIGATION... 7 PAGE SORTER... 7
 Interwrite Workspace WHAT IS WORKSPACE?...2 INSTALLATION...2 SETUP...2 CONNECTING DEVICES... 2 NAMING DEVICES... 3 CALIBRATING DEVICES... 3 THE PEN...3 INTERACTIVE MODE...4 THE TOOLBAR...4 MOVING THE TOOLBAR...
Interwrite Workspace WHAT IS WORKSPACE?...2 INSTALLATION...2 SETUP...2 CONNECTING DEVICES... 2 NAMING DEVICES... 3 CALIBRATING DEVICES... 3 THE PEN...3 INTERACTIVE MODE...4 THE TOOLBAR...4 MOVING THE TOOLBAR...
Image Analysis begins with loading an image into GenePix Pro, and takes you through all the analysis steps required to extract data from the image.
 GenePix Pro 4.0 Tutorial 25 GenePix Pro 4.0 Tutorial This tutorial guides you through loading your first array and scanning your first array image. It also leads you through a basic array analysis, and
GenePix Pro 4.0 Tutorial 25 GenePix Pro 4.0 Tutorial This tutorial guides you through loading your first array and scanning your first array image. It also leads you through a basic array analysis, and
Adobe InDesign CS6 Tutorial
 Adobe InDesign CS6 Tutorial Adobe InDesign CS6 is a page-layout software that takes print publishing and page design beyond current boundaries. InDesign is a desktop publishing program that incorporates
Adobe InDesign CS6 Tutorial Adobe InDesign CS6 is a page-layout software that takes print publishing and page design beyond current boundaries. InDesign is a desktop publishing program that incorporates
When dragging out a marquee: Shift toggles the corner selection
 VECTORSCRIBE DYNAMIC CORNERS When dragging out a marquee: Esc cancels the marquee When dragging out a marquee: Shift toggles the corner selection When dragging out a marquee: Option+Alt adds corners to
VECTORSCRIBE DYNAMIC CORNERS When dragging out a marquee: Esc cancels the marquee When dragging out a marquee: Shift toggles the corner selection When dragging out a marquee: Option+Alt adds corners to
CPM-200 User Guide For Lighthouse for MAX
 CPM-200 User Guide For Lighthouse for MAX Contents Page Number Opening the software 2 Altering the page size & Orientation 3-4 Inserting Text 5 Editing Text 6 Inserting Graphics 7-8 Changing the Colour
CPM-200 User Guide For Lighthouse for MAX Contents Page Number Opening the software 2 Altering the page size & Orientation 3-4 Inserting Text 5 Editing Text 6 Inserting Graphics 7-8 Changing the Colour
IMAGE VIEWER. Following is the explanation of different settings and features: Page. First Page
 IMAGE VIEWER All scanned and or imported documents can be seen in Image Viewer. SequelMed image viewer is a powerful viewer where you can manipulate scanned documents. It has basic features starting from
IMAGE VIEWER All scanned and or imported documents can be seen in Image Viewer. SequelMed image viewer is a powerful viewer where you can manipulate scanned documents. It has basic features starting from
User Manual Version 1.1 January 2015
 User Manual Version 1.1 January 2015 - 2 / 112 - V1.1 Variegator... 7 Variegator Features... 7 1. Variable elements... 7 2. Static elements... 7 3. Element Manipulation... 7 4. Document Formats... 7 5.
User Manual Version 1.1 January 2015 - 2 / 112 - V1.1 Variegator... 7 Variegator Features... 7 1. Variable elements... 7 2. Static elements... 7 3. Element Manipulation... 7 4. Document Formats... 7 5.
Promethean Board. Guide to Basics
 Promethean Board Guide to Basics 1 Table of Contents Introduction... 3 Aligning the Projector Image... 3 Calibrating the ACTIVboard... 4 Opening ACTIVstudio/Creating a Profile... 4 Features Located Within
Promethean Board Guide to Basics 1 Table of Contents Introduction... 3 Aligning the Projector Image... 3 Calibrating the ACTIVboard... 4 Opening ACTIVstudio/Creating a Profile... 4 Features Located Within
Desktop Studio: Charts. Version: 7.3
 Desktop Studio: Charts Version: 7.3 Copyright 2015 Intellicus Technologies This document and its content is copyrighted material of Intellicus Technologies. The content may not be copied or derived from,
Desktop Studio: Charts Version: 7.3 Copyright 2015 Intellicus Technologies This document and its content is copyrighted material of Intellicus Technologies. The content may not be copied or derived from,
Table of Contents. Logos Imaging Application User s Manual Version Page 1
 Table of Contents About... 4 System Requirements... 5 Uninstall Previous Versions... 5 Install LIA 6.0... 6 Install the Device Drivers... 13 Register... 14 Getting Help... 14 Technical Support... 14 Workspace
Table of Contents About... 4 System Requirements... 5 Uninstall Previous Versions... 5 Install LIA 6.0... 6 Install the Device Drivers... 13 Register... 14 Getting Help... 14 Technical Support... 14 Workspace
Chapter 1 Introducing Draw
 Draw Guide Chapter 1 Introducing Draw Drawing Vector Graphics in LibreOffice Copyright This document is Copyright 2013 by its contributors as listed below. You may distribute it and/or modify it under
Draw Guide Chapter 1 Introducing Draw Drawing Vector Graphics in LibreOffice Copyright This document is Copyright 2013 by its contributors as listed below. You may distribute it and/or modify it under
IMAGESCOPE INSTALLATION AND QUICK START GUIDE
 IMAGESCOPE INSTALLATION AND QUICK START GUIDE This document provides a quick start explanation of how to use Aperio s Release 6 ImageScope software to view digital slides. Aperio Technologies, Inc. Worldwide
IMAGESCOPE INSTALLATION AND QUICK START GUIDE This document provides a quick start explanation of how to use Aperio s Release 6 ImageScope software to view digital slides. Aperio Technologies, Inc. Worldwide
JASCO CANVAS PROGRAM OPERATION MANUAL
 JASCO CANVAS PROGRAM OPERATION MANUAL P/N: 0302-1840A April 1999 Contents 1. What is JASCO Canvas?...1 1.1 Features...1 1.2 About this Manual...1 2. Installation...1 3. Operating Procedure - Tutorial...2
JASCO CANVAS PROGRAM OPERATION MANUAL P/N: 0302-1840A April 1999 Contents 1. What is JASCO Canvas?...1 1.1 Features...1 1.2 About this Manual...1 2. Installation...1 3. Operating Procedure - Tutorial...2
How to create shapes. Drawing basic shapes. Adobe Photoshop Elements 8 guide
 How to create shapes With the shape tools in Adobe Photoshop Elements, you can draw perfect geometric shapes, regardless of your artistic ability or illustration experience. The first step to drawing shapes
How to create shapes With the shape tools in Adobe Photoshop Elements, you can draw perfect geometric shapes, regardless of your artistic ability or illustration experience. The first step to drawing shapes
ADOBE TRAINING CS6 PHOTOSHOP BASICS: EDITING PHOTOS & WORKING WITH TEXT - 1
 ADOBE TRAINING CS6 PHOTOSHOP BASICS: EDITING PHOTOS & WORKING WITH TEXT Photoshop is the leading professional software for editing and adjusting photos, images and other graphic projects. It is a very
ADOBE TRAINING CS6 PHOTOSHOP BASICS: EDITING PHOTOS & WORKING WITH TEXT Photoshop is the leading professional software for editing and adjusting photos, images and other graphic projects. It is a very
MICROSOFT PROJECT Level 2
 MICROSOFT PROJECT 2010 Level 2 Contents LESSON 1 - ORGANISING PROJECT DATA... 3 FILTERING DATA... 4 USING THE AUTOFILTER FEATURE... 4 SORTING A VIEW... 6 CREATING A CUSTOM SORT... 6 GROUPING DATA... 7
MICROSOFT PROJECT 2010 Level 2 Contents LESSON 1 - ORGANISING PROJECT DATA... 3 FILTERING DATA... 4 USING THE AUTOFILTER FEATURE... 4 SORTING A VIEW... 6 CREATING A CUSTOM SORT... 6 GROUPING DATA... 7
Paint/Draw Tools. Foreground color. Free-form select. Select. Eraser/Color Eraser. Fill Color. Color Picker. Magnify. Pencil. Brush.
 Paint/Draw Tools There are two types of draw programs. Bitmap (Paint) Uses pixels mapped to a grid More suitable for photo-realistic images Not easily scalable loses sharpness if resized File sizes are
Paint/Draw Tools There are two types of draw programs. Bitmap (Paint) Uses pixels mapped to a grid More suitable for photo-realistic images Not easily scalable loses sharpness if resized File sizes are
Overview: The Map Window
 Overview: The Map Window The Map Menu Map Window Tools and Controls Map Drawing Tools Clipboard Commands Undoing Edits Overview: The Map Window The MFworks Map window is a powerful facility for the visualization
Overview: The Map Window The Map Menu Map Window Tools and Controls Map Drawing Tools Clipboard Commands Undoing Edits Overview: The Map Window The MFworks Map window is a powerful facility for the visualization
SERVICE MANU SER VICE MANU
 SERVICE MANUAL H ow t o U s e Table of Contents 1. 2. 3. 4. 5. 6. Launching the Service Manual Setting up the Service Manual icon Shutting down the Service Manual Basic controls Basic controls of Acrobat
SERVICE MANUAL H ow t o U s e Table of Contents 1. 2. 3. 4. 5. 6. Launching the Service Manual Setting up the Service Manual icon Shutting down the Service Manual Basic controls Basic controls of Acrobat
Publisher 2016 Foundation SAMPLE
 Publisher 2016 Foundation Publisher 2016 Foundation Microsoft Publisher 2016 Foundation - Page 2 2015 Cheltenham Group Pty. Ltd. All trademarks acknowledged. E&OE. No part of this document may be copied
Publisher 2016 Foundation Publisher 2016 Foundation Microsoft Publisher 2016 Foundation - Page 2 2015 Cheltenham Group Pty. Ltd. All trademarks acknowledged. E&OE. No part of this document may be copied
How to...create a Video VBOX Gauge in Inkscape. So you want to create your own gauge? How about a transparent background for those text elements?
 BASIC GAUGE CREATION The Video VBox setup software is capable of using many different image formats for gauge backgrounds, static images, or logos, including Bitmaps, JPEGs, or PNG s. When the software
BASIC GAUGE CREATION The Video VBox setup software is capable of using many different image formats for gauge backgrounds, static images, or logos, including Bitmaps, JPEGs, or PNG s. When the software
With ClaroIdeas you can quickly and easily create idea maps using a combination of words, symbols and pictures.
 Welcome to ClaroIdeas ClaroIdeas is a fresh tool to support the creation and editing of concept maps or idea maps using visual and audio components. It has been specifically developed to support people
Welcome to ClaroIdeas ClaroIdeas is a fresh tool to support the creation and editing of concept maps or idea maps using visual and audio components. It has been specifically developed to support people
cief Data Analysis Chapter Overview Chapter 12:
 page 285 Chapter 12: cief Data Analysis Chapter Overview Analysis Screen Overview Opening Run Files How Run Data is Displayed Viewing Run Data Data Notifications and Warnings Checking Your Results Group
page 285 Chapter 12: cief Data Analysis Chapter Overview Analysis Screen Overview Opening Run Files How Run Data is Displayed Viewing Run Data Data Notifications and Warnings Checking Your Results Group
Multivariate Calibration Quick Guide
 Last Updated: 06.06.2007 Table Of Contents 1. HOW TO CREATE CALIBRATION MODELS...1 1.1. Introduction into Multivariate Calibration Modelling... 1 1.1.1. Preparing Data... 1 1.2. Step 1: Calibration Wizard
Last Updated: 06.06.2007 Table Of Contents 1. HOW TO CREATE CALIBRATION MODELS...1 1.1. Introduction into Multivariate Calibration Modelling... 1 1.1.1. Preparing Data... 1 1.2. Step 1: Calibration Wizard
Vizit Pro User Manual
 Vizit Pro User Manual 1 Table of Contents Vizit Pro User Manual... 1 Using Vizit Pro... 3 The Vizit Pro User Interface... 3 Toolbars... 4 File Tab Toolbar... 4 Edit Tab Toolbar... 5 Annotations Tab Toolbar...
Vizit Pro User Manual 1 Table of Contents Vizit Pro User Manual... 1 Using Vizit Pro... 3 The Vizit Pro User Interface... 3 Toolbars... 4 File Tab Toolbar... 4 Edit Tab Toolbar... 5 Annotations Tab Toolbar...
WELCOME TO ALL-TECH SYSTEMS & CO INTRODUCTION TO MICROSOFT WORD TUTORIAL
 WELCOME TO ALL-TECH SYSTEMS & CO INTRODUCTION TO MICROSOFT WORD TUTORIAL 1 Microsoft Office Word 2010 allows you to create and edit personal and business documents, such as letters, reports, invoices,
WELCOME TO ALL-TECH SYSTEMS & CO INTRODUCTION TO MICROSOFT WORD TUTORIAL 1 Microsoft Office Word 2010 allows you to create and edit personal and business documents, such as letters, reports, invoices,
OPEN-SANKORE MANUAL. (Start) button and type Open-Sankoré in the search box, and then click on the Open Sankoré icon as displayed in
 2015 TABLE OF CONTENTS Sankoré Interface 2 Menu Bar.3 Floating toolbar.. 6 Textbox....8 Drawing shapes and arrows... 11 Capture screen.. 22 Library.. 23 1. Videos...25 2. Pictures. 27 Copying pictures
2015 TABLE OF CONTENTS Sankoré Interface 2 Menu Bar.3 Floating toolbar.. 6 Textbox....8 Drawing shapes and arrows... 11 Capture screen.. 22 Library.. 23 1. Videos...25 2. Pictures. 27 Copying pictures
DDX-R Quick Start Guide
 DDX-R Quick Start Guide Imaging Support 1-855-726-9995 www.scilvet.com Contents USING DDX-R... 2 Opening a Patient File... 2 Opening a New Patient File... 3 Screen Layout... 3 ACQUIRING IMAGES ON A PATIENT...
DDX-R Quick Start Guide Imaging Support 1-855-726-9995 www.scilvet.com Contents USING DDX-R... 2 Opening a Patient File... 2 Opening a New Patient File... 3 Screen Layout... 3 ACQUIRING IMAGES ON A PATIENT...
1. Concepts and What s New Concepts What's New in E Getting Started Starting Electra Page Scale
 1 1. Concepts and What s New... 6 1.1 Concepts... 6 1.2 What's New in E6... 7 2. Getting Started... 8 2.1 Starting Electra... 8 2.2 Page Scale... 8 2.3 Page Measurement Units... 9 2.4 Stencils and Drawing
1 1. Concepts and What s New... 6 1.1 Concepts... 6 1.2 What's New in E6... 7 2. Getting Started... 8 2.1 Starting Electra... 8 2.2 Page Scale... 8 2.3 Page Measurement Units... 9 2.4 Stencils and Drawing
Desktop Studio: Charts
 Desktop Studio: Charts Intellicus Enterprise Reporting and BI Platform Intellicus Technologies info@intellicus.com www.intellicus.com Working with Charts i Copyright 2011 Intellicus Technologies This document
Desktop Studio: Charts Intellicus Enterprise Reporting and BI Platform Intellicus Technologies info@intellicus.com www.intellicus.com Working with Charts i Copyright 2011 Intellicus Technologies This document
Guide to WB Annotations
 Guide to WB Annotations 04 May 2016 Annotations are a powerful new feature added to Workbench v1.2.0 (Released May 2016) for placing text and symbols within wb_view tabs and windows. They enable generation
Guide to WB Annotations 04 May 2016 Annotations are a powerful new feature added to Workbench v1.2.0 (Released May 2016) for placing text and symbols within wb_view tabs and windows. They enable generation
Using Microsoft Word. Working With Objects
 Using Microsoft Word Many Word documents will require elements that were created in programs other than Word, such as the picture to the right. Nontext elements in a document are referred to as Objects
Using Microsoft Word Many Word documents will require elements that were created in programs other than Word, such as the picture to the right. Nontext elements in a document are referred to as Objects
PowerPoint 2016 Building a Presentation
 PowerPoint 2016 Building a Presentation What is PowerPoint? PowerPoint is presentation software that helps users quickly and efficiently create dynamic, professional-looking presentations through the use
PowerPoint 2016 Building a Presentation What is PowerPoint? PowerPoint is presentation software that helps users quickly and efficiently create dynamic, professional-looking presentations through the use
Photocopiable/digital resources may only be copied by the purchasing institution on a single site and for their own use ZigZag Education, 2013
 SketchUp Level of Difficulty Time Approximately 15 20 minutes Photocopiable/digital resources may only be copied by the purchasing institution on a single site and for their own use ZigZag Education, 2013
SketchUp Level of Difficulty Time Approximately 15 20 minutes Photocopiable/digital resources may only be copied by the purchasing institution on a single site and for their own use ZigZag Education, 2013
Biodiversity GIS (BGIS) Internet Mapping User Guide
 Biodiversity GIS (BGIS) Internet Mapping User Guide http://bgis.sanbi.org Contents 1 Basic Introduction to BGIS Website (http://bgis.sanbi.org)... 6 1.1 LUDS... 6 1.2 Projects... 6 1.3 Services... 6 1.4
Biodiversity GIS (BGIS) Internet Mapping User Guide http://bgis.sanbi.org Contents 1 Basic Introduction to BGIS Website (http://bgis.sanbi.org)... 6 1.1 LUDS... 6 1.2 Projects... 6 1.3 Services... 6 1.4
CUSTOMISE FIELDS AND LAYOUTS 2010
 CUSTOMISE FIELDS AND LAYOUTS 2010 CUSTOMIZE YOUR FIELDS AND LAYOUTS Step 1 Define your fields Step 2 Customize your layouts Note: Changing the name of a field in the Define Fields box does not change the
CUSTOMISE FIELDS AND LAYOUTS 2010 CUSTOMIZE YOUR FIELDS AND LAYOUTS Step 1 Define your fields Step 2 Customize your layouts Note: Changing the name of a field in the Define Fields box does not change the
VIMED JWEB Manual. Victorian Stroke Telemedicine. Version: 1.0. Created by: Grant Stephens. Page 1 of 17
 VIMED JWEB Manual Victorian Stroke Telemedicine Version: 1.0 Created by: Grant Stephens Page 1 of 17 1 Table of Contents 1 Table of Contents... 2 2 What is JWEB?... 4 3 Accessing JWEB... 4 3.1 For Mac
VIMED JWEB Manual Victorian Stroke Telemedicine Version: 1.0 Created by: Grant Stephens Page 1 of 17 1 Table of Contents 1 Table of Contents... 2 2 What is JWEB?... 4 3 Accessing JWEB... 4 3.1 For Mac
AutoCollage 2008 makes it easy to create an AutoCollage from a folder of Images. To create an AutoCollage:
 Page 1 of 18 Using AutoCollage 2008 AutoCollage 2008 makes it easy to create an AutoCollage from a folder of Images. To create an AutoCollage: 1. Click on a folder name in the Image Browser. 2. Once at
Page 1 of 18 Using AutoCollage 2008 AutoCollage 2008 makes it easy to create an AutoCollage from a folder of Images. To create an AutoCollage: 1. Click on a folder name in the Image Browser. 2. Once at
DEVELOPING DATABASE APPLICATIONS (INTERMEDIATE MICROSOFT ACCESS, X405.5)
 Technology & Information Management Instructor: Michael Kremer, Ph.D. Database Program: Microsoft Access Series DEVELOPING DATABASE APPLICATIONS (INTERMEDIATE MICROSOFT ACCESS, X405.5) Section 5 AGENDA
Technology & Information Management Instructor: Michael Kremer, Ph.D. Database Program: Microsoft Access Series DEVELOPING DATABASE APPLICATIONS (INTERMEDIATE MICROSOFT ACCESS, X405.5) Section 5 AGENDA
Kindle Convert User Guide
 Kindle Convert User Guide version 2015.02 English page 1 Copyright 2015 Amazon.com, Inc. or its affiliates. All rights reserved. Published for Kindle Convert 1.5. Microsoft, Windows, and Windows Vista
Kindle Convert User Guide version 2015.02 English page 1 Copyright 2015 Amazon.com, Inc. or its affiliates. All rights reserved. Published for Kindle Convert 1.5. Microsoft, Windows, and Windows Vista
Introduction to XDisp Qt The New HKL-2000 and HKL-3000 Diffraction Image Display
 Introduction to XDisp Qt The New HKL-2000 and HKL-3000 Diffraction Image Display HKL-2000 and HKL-3000 have a new, sleeker way of displaying your diffraction data, because HKL is now distributed with XDisp
Introduction to XDisp Qt The New HKL-2000 and HKL-3000 Diffraction Image Display HKL-2000 and HKL-3000 have a new, sleeker way of displaying your diffraction data, because HKL is now distributed with XDisp
A Step-by-step guide to creating a Professional PowerPoint Presentation
 Quick introduction to Microsoft PowerPoint A Step-by-step guide to creating a Professional PowerPoint Presentation Created by Cruse Control creative services Tel +44 (0) 1923 842 295 training@crusecontrol.com
Quick introduction to Microsoft PowerPoint A Step-by-step guide to creating a Professional PowerPoint Presentation Created by Cruse Control creative services Tel +44 (0) 1923 842 295 training@crusecontrol.com
AIDA 1D Evaluation for Windows
 AIDA 1D Evaluation for Windows User s Manual Part Number 003 01 1.1 003 raytest Isotopenmeßgeräte GmbH, Benzstr. 4, D-75334 Straubenhardt, Germany. All rights reserved. This product or document is protected
AIDA 1D Evaluation for Windows User s Manual Part Number 003 01 1.1 003 raytest Isotopenmeßgeräte GmbH, Benzstr. 4, D-75334 Straubenhardt, Germany. All rights reserved. This product or document is protected
GraphWorX64 Productivity Tips
 Description: Overview of the most important productivity tools in GraphWorX64 General Requirement: Basic knowledge of GraphWorX64. Introduction GraphWorX64 has a very powerful development environment in
Description: Overview of the most important productivity tools in GraphWorX64 General Requirement: Basic knowledge of GraphWorX64. Introduction GraphWorX64 has a very powerful development environment in
GeneMarker HID Quick Start
 GeneMarker HID Quick Start Guide Upload Data Run Wizard Size Call Quality Review Edit Panel Compare & Analyze Save & Print Reports SoftGenetics Relationship Testing Start Your Project Open Data Open Data
GeneMarker HID Quick Start Guide Upload Data Run Wizard Size Call Quality Review Edit Panel Compare & Analyze Save & Print Reports SoftGenetics Relationship Testing Start Your Project Open Data Open Data
StickFont Editor v1.01 User Manual. Copyright 2012 NCPlot Software LLC
 StickFont Editor v1.01 User Manual Copyright 2012 NCPlot Software LLC StickFont Editor Manual Table of Contents Welcome... 1 Registering StickFont Editor... 3 Getting Started... 5 Getting Started...
StickFont Editor v1.01 User Manual Copyright 2012 NCPlot Software LLC StickFont Editor Manual Table of Contents Welcome... 1 Registering StickFont Editor... 3 Getting Started... 5 Getting Started...
Forms/Distribution Acrobat X Professional. Using the Forms Wizard
 Forms/Distribution Acrobat X Professional Acrobat is becoming a standard tool for people and businesses to use in order to replicate forms and have them available electronically. If a form is converted
Forms/Distribution Acrobat X Professional Acrobat is becoming a standard tool for people and businesses to use in order to replicate forms and have them available electronically. If a form is converted
Manual for Microfilament Analyzer
 Manual for Microfilament Analyzer Eveline Jacques & Jan Buytaert, Michał Lewandowski, Joris Dirckx, Jean-Pierre Verbelen, Kris Vissenberg University of Antwerp 1 Image data 2 image files are needed: a
Manual for Microfilament Analyzer Eveline Jacques & Jan Buytaert, Michał Lewandowski, Joris Dirckx, Jean-Pierre Verbelen, Kris Vissenberg University of Antwerp 1 Image data 2 image files are needed: a
AIDA 2D Densitometry for Windows
 AIDA D Densitometry for Windows User s Manual Part Number 003 01 1.0 003 raytest Isotopenmeßgeräte GmbH, Benzstr. 4, D-75334 Straubenhardt, Germany. All rights reserved. This product or document is protected
AIDA D Densitometry for Windows User s Manual Part Number 003 01 1.0 003 raytest Isotopenmeßgeräte GmbH, Benzstr. 4, D-75334 Straubenhardt, Germany. All rights reserved. This product or document is protected
2 Working with Selections
 2 Working with Selections Learning how to select areas of an image is of primary importance you must first select what you want to affect. Once you ve made a selection, only the area within the selection
2 Working with Selections Learning how to select areas of an image is of primary importance you must first select what you want to affect. Once you ve made a selection, only the area within the selection
Microsoft Project 2007 Level 2. MICROSOFT PROJECT 2007 Level 2
 Contents MICROSOFT PROJECT 2007 Level 2 Contents CONTENTS LESSON 1 - ORGANISING PROJECT DATA... 4 Using the AutoFilter Feature... 5 Filtering Data... 5 Sorting a View... 6 Creating a Custom Sort... 6 Grouping
Contents MICROSOFT PROJECT 2007 Level 2 Contents CONTENTS LESSON 1 - ORGANISING PROJECT DATA... 4 Using the AutoFilter Feature... 5 Filtering Data... 5 Sorting a View... 6 Creating a Custom Sort... 6 Grouping
Artistic Text. Basics 1
 Basics 1 In this tutorial, we ll show you how to: Work with artistic text. Create, edit, and format text. Apply shadows, reflections, and other text effects. Create shaped text (or text-on-a-path). 2 Basics
Basics 1 In this tutorial, we ll show you how to: Work with artistic text. Create, edit, and format text. Apply shadows, reflections, and other text effects. Create shaped text (or text-on-a-path). 2 Basics
Contents... 1 Installation... 3
 Contents Contents... 1 Installation... 3 1 Prerequisites (check for.net framework 3.5)... 3 Install Doctor Eye... 3 Start Using Doctor Eye... 4 How to create a new user... 4 The Main Window... 4 Open a
Contents Contents... 1 Installation... 3 1 Prerequisites (check for.net framework 3.5)... 3 Install Doctor Eye... 3 Start Using Doctor Eye... 4 How to create a new user... 4 The Main Window... 4 Open a
Adobe InDesign CS6 Tutorial
 Adobe InDesign CS6 Tutorial Adobe InDesign CS6 is a page-layout software that takes print publishing and page design beyond current boundaries. InDesign is a desktop publishing program that incorporates
Adobe InDesign CS6 Tutorial Adobe InDesign CS6 is a page-layout software that takes print publishing and page design beyond current boundaries. InDesign is a desktop publishing program that incorporates
Tap on "Notebooks" button (in portrait mode) to start a new notebook.
 Page 1 of 10 - Apr 1, 2011 Tap on "Notebooks" button (in portrait mode) to start a new notebook. "Getting Started" video tutorial: http://notesplusapp.com/support/ video-tutorial-getting-started GESTURES:
Page 1 of 10 - Apr 1, 2011 Tap on "Notebooks" button (in portrait mode) to start a new notebook. "Getting Started" video tutorial: http://notesplusapp.com/support/ video-tutorial-getting-started GESTURES:
Slides & Presentations
 Section 2 Slides & Presentations ECDL Section 2 Slides & Presentations By the end of this section you should be able to: Understand and Use Different Views Understand Slide Show Basics Save, Close and
Section 2 Slides & Presentations ECDL Section 2 Slides & Presentations By the end of this section you should be able to: Understand and Use Different Views Understand Slide Show Basics Save, Close and
WAIPA DISTRICT COUNCIL. Maps Online 9. Updated January This document contains an overview of IntraMaps/Maps Online version 9.
 WAIPA DISTRICT COUNCIL Maps Online 9 Updated January 2018 This document contains an overview of IntraMaps/Maps Online version 9.0 Contents Starting Maps Online... 3 Menu Bar... 4 Tools... 5 View Tab...
WAIPA DISTRICT COUNCIL Maps Online 9 Updated January 2018 This document contains an overview of IntraMaps/Maps Online version 9.0 Contents Starting Maps Online... 3 Menu Bar... 4 Tools... 5 View Tab...
Files Used in This Tutorial. Background. Feature Extraction with Example-Based Classification Tutorial
 Feature Extraction with Example-Based Classification Tutorial In this tutorial, you will use Feature Extraction to extract rooftops from a multispectral QuickBird scene of a residential area in Boulder,
Feature Extraction with Example-Based Classification Tutorial In this tutorial, you will use Feature Extraction to extract rooftops from a multispectral QuickBird scene of a residential area in Boulder,
AIDA Whole Body Autoradiography
 AIDA Whole Body Autoradiography User s Manual Part Number 005 08 3.0 005 raytest Isotopenmeßgeräte GmbH, Benzstr. 4, D-75334 Straubenhardt, Germany. All rights reserved. This product or document is protected
AIDA Whole Body Autoradiography User s Manual Part Number 005 08 3.0 005 raytest Isotopenmeßgeräte GmbH, Benzstr. 4, D-75334 Straubenhardt, Germany. All rights reserved. This product or document is protected
PHOTOSHOP WORKSPACE. Interface Overview. Menus. The Tools. Palettes. Presets and Preferences PHOTOSHOP WORKSPACE UNIVERSAL TASKS PHOTO AND VIDEO TASKS
 12/30/03 2:19 PM Page 1 CHAPTER 1 Interface Overview 3 AL Menus RI 13 27 CHAPTER 4 59 ED Palettes CHAPTER 5 87 PRINT TASKS PY R IG HT Presets and Preferences PHOTO AND VIDEO TASKS MA TE CHAPTER 3 The Tools
12/30/03 2:19 PM Page 1 CHAPTER 1 Interface Overview 3 AL Menus RI 13 27 CHAPTER 4 59 ED Palettes CHAPTER 5 87 PRINT TASKS PY R IG HT Presets and Preferences PHOTO AND VIDEO TASKS MA TE CHAPTER 3 The Tools
Quilt Maker Pro 18 PRO STITCHER SOFTWARE QUICK REFERENCE GUIDE. Janome America
 Quilt Maker Pro 18 PRO STITCHER SOFTWARE QUICK REFERENCE GUIDE Janome America THE PRO-STITCHER WORKSPACE Quick Reference Guide This guide will help you through the learning curve of the user interface,
Quilt Maker Pro 18 PRO STITCHER SOFTWARE QUICK REFERENCE GUIDE Janome America THE PRO-STITCHER WORKSPACE Quick Reference Guide This guide will help you through the learning curve of the user interface,
Publishing Electronic Portfolios using Adobe Acrobat 5.0
 Step-by-Step Publishing Electronic Portfolios using Adobe Acrobat 5.0 2002, Helen C. Barrett Here is the process we will use to publish a digital portfolio using Adobe Acrobat. The portfolio will include
Step-by-Step Publishing Electronic Portfolios using Adobe Acrobat 5.0 2002, Helen C. Barrett Here is the process we will use to publish a digital portfolio using Adobe Acrobat. The portfolio will include
VXvue User Manual (For Human Use)
 VXvue User Manual (For Human Use) Page 2 of 90 Revision History Version Date Description 1.0 2012-03-20 Initial Release Page 3 of 90 Contents Safety and Regulatory... 8 Safety Notice... 8 1. Introduction...
VXvue User Manual (For Human Use) Page 2 of 90 Revision History Version Date Description 1.0 2012-03-20 Initial Release Page 3 of 90 Contents Safety and Regulatory... 8 Safety Notice... 8 1. Introduction...
User Guide Version 3.2.1
 User Guide Version 3.2.1 www.thephotobookclub.com.au September 2012 1 Contents Introduction... 4 1.1 PhotobookClub Cool Tools... 6 1.2 Copyright and Content... 6 1.3 Privacy Policy... 6 2.0 Downloading
User Guide Version 3.2.1 www.thephotobookclub.com.au September 2012 1 Contents Introduction... 4 1.1 PhotobookClub Cool Tools... 6 1.2 Copyright and Content... 6 1.3 Privacy Policy... 6 2.0 Downloading
