Hardware Install Guide
|
|
|
- Jacob Todd
- 6 years ago
- Views:
Transcription
1 Hardware Install Guide (11/17)
2 For more information and assistance: Web: moneris.com/support-paydproplus-mobile Toll-free: PAYD (7293) Record your Moneris merchant ID here:
3 Contents Introduction... 2 Signing in and out... 3 Signing into the PAYD Pro Plus App 3 Navigating the interface 3 Accessing the main menu 4 The panes 4 The on-screen keyboard and number pad 5 Signing out of the PAYD Pro Plus App 5 Hardware installation... 6 Setting up the Bluetooth barcode scanner 6 Setting up the Bluetooth receipt printer 8 Connecting the cash drawer 10 Dymo label writer 12 Moneris PIN Pads 13 Unpairing devices Troubleshooting Merchant support
4 Introduction PAYD Pro Plus is a POS Solution designed for retail. This robust solution gives you control of your business cash register, inventory and customer management all from your Apple ipad. This guide provides you with instructions on how to set-up and install the hardware associated with the PAYD Pro Plus Mobile Solution. Note: Based upon your PAYD Pro Plus software bundle type and/or your Merchant agreement with Moneris, certain features described in this guide may not be visible within the PAYD Pro Plus App. 2 PAYD PRO PLUS MOBILE SOLUTION: HARDWARE INSTALL GUIDE
5 Signing in and out Signing into the PAYD Pro Plus App Depending on how the PAYD Pro Plus App has been configured, you may be required to sign in with your Moneris PAYD login credentials: Username, Password and Store ID, sign in with your fingerprint using Touch ID, or you may need to enter a Quick PIN. To sign in using the standard login screen: 1. Enter your user name (Employee ID) into the Username field. 2. Enter your password into the Password field. Note: Passwords are case-sensitive. 3. Enter your store s ID into the Store ID field. 4. Tap Sign In. To sign in using a Quick PIN: 1. Tap the Username drop-down menu and tap the checkmark next to your name. 2. Enter your PIN into the Type in your Quick PIN field, then tap OK. To sign in using your fingerprint (Touch ID): 1. At the Sign In screen, tap Use Touch ID. 2. At the Touch ID prompt, touch the Home button on the Apple ipad. Navigating the interface Note: The PAYD Pro Plus App will always appear in landscape orientation, even if the Apple ipad is tilted into a portrait orientation. 3
6 Accessing the main menu To access the main menu from any screen, tap the Settings button ( ). The main menu appears (shown below). To hide the main menu: Tap Done in the top left corner of the screen. The panes The PAYD Pro Plus App is generally divided into two panes (referred to in this guide as the left pane and the right pane ). Menus and popups slide in from the left or right side of the screen, but generally the two panes remain visible (one pane becomes smaller depending upon which side of the screen displays a menu or popup). 4 PAYD PRO PLUS MOBILE SOLUTION: HARDWARE INSTALL GUIDE
7 The on-screen keyboard and number pad The PAYD Pro Plus App makes use of the Apple ipad s on-screen keyboard for data entry (i.e., customer or product names). Use this on-screen keyboard in the PAYD Pro Plus App just like you would in any other Apple ipad app. The PAYD Pro Plus App can use its own number pad, or use the Apple ipad s onscreen keyboard for numeric data entry too. When your data entry is finished, tap OK, Return, or tap the Hide Keyboard button ( your input. The keyboard is hidden again. ) to finalize Signing out of the PAYD Pro Plus App When you are finished using the PAYD Pro Plus App, follow the instructions below to sign out. 1. Tap the Settings button ( ). 2. On the main menu, tap Sign Out. A confirmation popup appears. 3. Tap OK to sign out. The Login screen appears. 5
8 Hardware installation PAYD Pro Plus offers the ability to use POS peripheral devices such as Bluetooth barcode scanners, Bluetooth receipt printers, and cash drawers. All device configuration settings are accessed in the Configuration Devices screen. Setting up the Bluetooth barcode scanner Use the Bluetooth barcode scanner to scan barcodes when processing transactions, searching for products or searching for receipts. Follow the instructions below to set up the Bluetooth barcode scanner to use with the PAYD Pro Plus App. 6 PAYD PRO PLUS MOBILE SOLUTION: HARDWARE INSTALL GUIDE
9 IMPORTANT: Keep the scanner s documentation for future use. It contains special barcodes that are used for scanner programming. Note: A Bluetooth barcode scanner can only be paired with one Apple ipad at a time. If you need to pair the scanner with another Apple ipad, first un-pair the scanner from the Apple ipad to which it is currently paired. Refer to the Unpairing devices instructions on page 14 for more information. 1. Unpack the scanner from its packaging. 2. Locate the scanner s documentation included in its box. 3. Follow the applicable manufacturer s instructions to insert the batteries, attach the lanyard and charge the scanner. 4. Login to the PAYD Pro Plus App (see Signing into the PAYD Pro Plus App on page 3 for more information). 5. Tap the Settings button ( ). 6. On the Settings menu, tap Configuration. 7. On the Configuration screen, tap Devices. 8. On the right pane, in the BARCODE SCANNER section, toggle the Enable Barcode Scanner switch to the right to enable it. 9. Tap Setup. A Scanner Setup popup appears. 10. Configure the scanner: a. Scan the barcode labelled Reset to Factory Default. The scanner beeps and powers off. b. Power the scanner on again. c. Scan the barcode labelled Set to ios Mode. d. Tap outside of the Scanner Setup popup to close it. e. Tap <Configuration at the top of the right pane. f. Log out of the PAYD Pro Plus App (see page 5) and proceed to step 11. 7
10 11. Pair the scanner with your Apple ipad: a. Access the Apple ipad s Settings screen. b. Ensure that your Apple ipad s Bluetooth menu is open, that Bluetooth is enabled, and that the Apple ipad is configured to be discoverable by another Bluetooth-ready device. c. On your Apple ipad s Bluetooth menu, tap the scanner s name (e.g., Socket CHS ) in the OTHER DEVICES list. d. Wait while the tablet pairs with the scanner. When the scanner appears in the MY DEVICES list and its status is showing as Connected, the scanner has been paired successfully. e. Close out of the Settings screen and proceed to step Login to the PAYD Pro Plus App again (see Signing into the PAYD Pro Plus App on page 3 for more information). 13. Tap the Settings button ( ). 14. On the Settings menu, tap Configuration. 15. On the Configuration screen, tap Devices. 16. In the right pane of the Devices screen, the barcode scanner will be automatically detected and the status will change from Not connected to display the scanner s name e.g., Socket CHS. 17. Tap <Configuration at the top of the right pane to save your work and return to the Configuration screen. The system will save the configuration. The Bluetooth barcode scanner is ready to use with the PAYD Pro Plus App. If you encounter any problems, refer to the Troubleshooting section on page 15. Setting up the Bluetooth receipt printer Use the Bluetooth receipt printer to print receipts when transactions are completed. Follow the instructions below to set up the Bluetooth receipt printer with your Apple ipad. 8 PAYD PRO PLUS MOBILE SOLUTION: HARDWARE INSTALL GUIDE
11 IMPORTANT: Keep the receipt printer s documentation for future use. It contains instructions for installation and auto-connection that may be required in the future. Note: A Bluetooth receipt printer can only be paired with one Apple ipad at a time. If you need to pair the receipt printer with another Apple ipad, first unpair the receipt printer from the Apple ipad to which it is currently paired. Refer to the Unpairing devices instructions on page 14 for more information. 1. Unpack the receipt printer from its packaging. 2. Connect the receipt printer s power cable(s) and insert the paper roll following the manufacturer s instructions as applicable. 3. Pair the receipt printer with your Apple ipad: a. Power on your receipt printer. b. Power on your Apple ipad. c. Go into the Apple ipad s Settings screen. d. Ensure that your Apple ipad s Bluetooth menu is open, that Bluetooth is enabled, and that the Apple ipad is configured to be discoverable by another Bluetooth-ready device. e. On the rear of the receipt printer, hold down the red PAIR button for 5 seconds until the LED flashes green. You have 60 seconds to pair the receipt printer to the Apple ipad. i. On your Apple ipad s Bluetooth menu, tap the receipt printer s name (e.g., Star Micronics ) in the OTHER DEVICES list. ii. Wait while the Apple ipad pairs with the receipt printer. When the receipt printer appears in the MY DEVICES list 9
12 f. Proceed to step 4. and its status is showing as Connected, the receipt printer has been paired successfully. 4. After pairing, power off the receipt printer and turn it back on to complete the connection. 5. Login to the PAYD Pro Plus App (see Signing into the PAYD Pro Plus App on page 3 for more information). 6. Tap the Settings button ( ). 7. On the Settings menu, tap Configuration. 8. On the Configuration screen, tap Devices. 9. On the right pane, under the RECEIPT PRINTER section, toggle the Enable Receipt Printer switch to the right to enable it. 10. Tap Choose. The Printer Setup popup appears. 11. Tap the name of your Bluetooth receipt printer in the list. The popup closes and the status changes from Not connected to display the printer name e.g., Star Micronics. Note: If you have multiple receipt printers from which to choose, select the receipt printer that is closest to you for the best results. 12. If you have a cash drawer connected, refer to Connecting the cash drawer on page 10 for more information. If you are not using a cash drawer with your receipt printer, proceed to step Tap <Configuration at the top of the right pane to save your work and return to the Configuration screen. The Bluetooth receipt printer is ready to work with the PAYD Pro Plus App. If you encounter any problems, refer to the Troubleshooting section on page 15. Connecting the cash drawer The cash drawer connects to the back of the receipt printer (via the cable provided with the cash drawer). When a receipt is printed, the cash drawer 10 PAYD PRO PLUS MOBILE SOLUTION: HARDWARE INSTALL GUIDE
13 receives a command to open from the receipt printer. Follow the instructions below to connect the cash drawer to the printer. Note: The cash drawer does not need to be paired with the Apple ipad or with the PAYD Pro Plus App. The cash drawer only connects to the receipt printer, therefore it does not require Bluetooth pairing. 1. Unpack the cash drawer from its packaging. Store the keys somewhere safe. 2. Ensure you situate the cash drawer on a flat, stable surface. 3. Connect the cable to the cash drawer following the manufacturer s instruction. 4. Connect the other end of the cable to the appropriate port on the back of the receipt printer. 5. Login to the PAYD Pro Plus App (see Signing into the PAYD Pro Plus App on page 3 for more information). 6. Tap the Settings button ( ). 7. On the Settings menu, tap Configuration. 8. On the Configuration screen, tap Devices. 9. On the right pane, under the CASH TILL section, toggle the Enable Cash Till switch to the right to enable it. 10. Use the Cash Till Behavior selector to configure the settings to control when the cash drawer opens. Select one of the following options: Open on demand select this option to open the cash drawer only on demand. This is the default setting. Open on any sale select this option to open the cash drawer for every sale. Open on cash sale select this option to open the cash drawer only when cash is used for payment. 11
14 Open on cash sale and on demand select this option to open the cash drawer only when cash is used for payment, or on demand. Open on any sale and on demand - select this option to open the cash drawer for every sale, or on demand. 11. To test the cash drawer s connectivity, tap Test. If the cash drawer opens, proceed to step 12. If you encounter problems, please refer to the Troubleshooting section on page Tap <Configuration at the top of the right pane to save your work and return to the Configuration screen. Dymo LabelWriter The Dymo LabelWriter can be purchased to accompany your PAYD Pro Plus App. The Dymo must be installed on a laptop or computer, and is accessed via Moneris PAYD Administration to print barcode labels for your products. Note: The Dymo LabelWriter does not need to be paired, nor does it operate with, the Apple ipad. For information on installing, configuring, and using the Dymo LabelWriter, refer to the PAYD Pro Plus Online Help tool available in PAYD Administration. 12 PAYD PRO PLUS MOBILE SOLUTION: HARDWARE INSTALL GUIDE
15 Moneris PIN Pads The PAYD Pro Plus App can operate with 3 different PIN Pads: the ipp320 PIN Pad, the e355 PIN Pad, or the PAYD PIN Pad. ipp320 PIN Pad e355 PIN Pad PAYD PIN Pad For information on installing and configuring the PIN Pads, refer to the following documents: The ipp320 PIN Pad: Moneris ipp320 PIN Pad: Quick Install Guide. The e355 PIN Pad: Moneris e355 PIN Pad: Quick Install Guide. The Moneris PAYD PIN Pad: Moneris PAYD PIN Pad: Quick Install Guide. All three of these guides are available for free download at moneris.com/support-paydproplus-mobile. 13
16 Unpairing devices It may become necessary to unpair a device from your Apple ipad in order to pair it to another Apple ipad. Use the steps below as a guide for performing this task. 1. Log out of the PAYD Pro Plus App (see page 5). 2. Tap Settings ( ) on the Apple ipad s main screen. 3. In the Settings menu, tap Bluetooth. 4. In the Bluetooth menu, in the MY DEVICES list, tap the Info button ( ) next to the device name. 5. Tap Forget This Device. A confirmation popup appears. 6. Tap OK. The Bluetooth menu reappears, and the device is removed from the MY DEVICES list. 14 PAYD PRO PLUS MOBILE SOLUTION: HARDWARE INSTALL GUIDE
17 Troubleshooting If a problem occurs, try restarting the Bluetooth device and closing and reopening the PAYD Pro Plus App. If the problem continues to occur, and the scenario appears in the table below, follow the instructions in the table s Resolution column. If the problem is still not resolved, call Moneris Customer Care toll-free at PAYD (7293). Note: You can also consult the troubleshooting instructions in the manufacturer s documentation that accompanied the hardware device. Scenario The Bluetooth receipt printer is not powered on. The Bluetooth receipt printer is not showing up in the list of devices in my Bluetooth menu. Resolution 1. Ensure that the power cable is connected to the back of the receipt printer and is plugged into a working power source. 2. Turn the receipt printer on using the power switch on the side of the receipt printer. 3. Consult the receipt printer s documentation for further information. 1. Ensure the receipt printer is powered on. 2. Turn off and turn on Bluetooth on your Apple ipad to see if the list of Bluetooth devices refreshes and displays the receipt printer. 3. Hold down the red PAIR button on the back of the receipt printer. Check the device list to see if the receipt printer name appears. This table continues on the next page 15
18 Scenario I tested my cash drawer but it didn t open. My Bluetooth barcode scanner is not showing up in the list of devices in my Bluetooth menu. Resolution Check the following items to ensure your cash drawer is working: Is the cable that connects the cash drawer to the receipt printer securely plugged into the port at the rear of the printer as per the manufacturer s instructions? Is the cable that connects the cash drawer to the receipt printer securely plugged into the port at the rear of the cash drawer? Is the cash drawer locked? Is the Bluetooth receipt printer paired to the Apple ipad? Is the Bluetooth receipt printer showing Connected in the Configuration Devices screen? 1. Ensure that the scanner battery is installed correctly and that the battery has been charged according to the manufacturer s instructions. 2. Follow the instructions in the Setting up the Bluetooth barcode scanner section on page 6 in this guide. This table continues on the next page 3. If it is still not working, try to reset the scanner back to factory defaults and try configuring it again. Scan the Reset to Factory Default barcode in the BARCODE SCANNER section of the Configuration - Devices screen. 4. Refer to the Setting up the Bluetooth barcode scanner section on page 6 in this guide for more help. 16 PAYD PRO PLUS MOBILE SOLUTION: HARDWARE INSTALL GUIDE
19 Scenario The Bluetooth barcode scanner is not producing a red beam. I completed a transaction, but the cash drawer did not open. Resolution 1. Ensure that the scanner battery is installed correctly and that the battery has been charged according to the manufacturer s instructions. 2. Press the smaller round button on the top of the scanner. The scanner should beep twice. 3. Press the large ovular trigger button on the top of the scanner to see if a red light appears. 4. If that doesn t work, refer to the manufacturer s instructions. 1. Ensure the cash drawer is properly connected to the receipt printer. 2. Ensure the printer is powered on. 3. Ensure the cash drawer is not locked. 4. Ensure the cash drawer has been enabled in the Configuration Devices screen. For more information on enabling the cash drawer, refer to the Connecting the cash drawer section on page 10. This table continues on the next page 17
20 Scenario My Bluetooth barcode scanner is paired to the Apple ipad in its Bluetooth menu, however the device status symbol shows Not Connected ( ) within the PAYD Pro Plus App. My Bluetooth receipt printer is paired to the Apple ipad in the Bluetooth menu, however the device status symbol shows Not Connected ( ) within the PAYD Pro Plus App. Resolution 1. Ensure the scanner is powered on. 2. Tap the Settings button ( ). 3. On the Settings menu, tap Configuration. 4. On the Configuration screen, tap Devices. 5. Ensure the Enable Barcode Scanner switch is toggled to the right (Enabled). 6. Tap the Setup button, and in the Scanner Setup popup, scan the two barcodes. 7. Tap outside of the Scanner Setup popup. 8. The symbol should change to Connected ( ). 1. Ensure the receipt printer is powered on. 2. Tap the Settings button ( ). 3. On the Settings menu, tap Configuration. 4. On the Configuration screen, tap Devices. 5. Ensure the Enable Receipt Printer switch is toggled to the right (Enabled). 6. Tap Choose. 7. In the Printer Setup popup, tap the name of your receipt printer. 8. The symbol should change to Connected ( ). This table continues on the next page 18 PAYD PRO PLUS MOBILE SOLUTION: HARDWARE INSTALL GUIDE
21 Scenario I am having trouble pairing my Moneris PAYD PIN Pad to the Apple ipad. Resolution Consult the Moneris PAYD PIN Pad: Quick Install Guide for pairing instructions. This guide is available for free download at moneris.com/support-paydproplus-mobile. I am having trouble selecting my ipp320 PIN Pad in the PAYD Pro Plus App. I am having trouble selecting my e355 PIN Pad in the PAYD Pro Plus App. Consult the Moneris ipp320 PIN Pad: Quick Install Guide for instructions on connecting and selecting the PIN Pad in the PAYD Pro Plus App. This guide is available for free download at moneris.com/support-paydproplus-mobile. Consult the Moneris e355 PIN Pad: Quick Install Guide for pairing instructions, and instructions on connecting and selecting the PIN Pad in the PAYD Pro Plus App. This guide is available for free download at moneris.com/support-paydproplusmobile. 19
22 Merchant support If you need assistance with your payment processing solution, we re here to help, 24/7. We re only one click away. Visit moneris.com/support-paydproplus-mobile to: consult the FAQs on how to set up and use PAYD Pro Plus download PAYD Pro Plus guides to assist with getting started, hardware installation, configuration, and usage instructions Visit shop.moneris.com to purchase point-of-sale supplies and receipt paper Visit moneris.com/insights for payment news & trends, customer success stories, and quarterly reports & insights Need help setting up? We ll be there. Moneris offers quick, hassle-free on-site setup of your complete ipad POS Solution by our in-house technicians. Contact us at MONERIS or visit moneris.com/ipadpos to learn more. Can t find what you are looking for? Call Moneris Customer Care (available 24/7) at We ll be happy to help. You can also send us a secure message 24/7 by logging in to Merchant Direct at moneris.com/mymerchantdirect. 20 PAYD PRO PLUS MOBILE SOLUTION: HARDWARE INSTALL GUIDE
23 MONERIS, PAYD PRO PLUS, MONERIS PAYD, MONERIS BE PAYMENT READY & Design and MERCHANT DIRECT are registered trade-marks of Moneris Solutions Corporation. Apple and ipad are trade-marks of Apple Inc., registered in the U.S. and other countries. All other marks or registered trade-marks are the property of their respective owners Moneris Solutions Corporation, 3300 Bloor Street West, Toronto, Ontario, M8X 2X2. All Rights Reserved. This document shall not wholly or in part, in any form or by any means, electronic, mechanical, including photocopying, be reproduced or transmitted without the authorized consent of Moneris Solutions Corporation ( Moneris ). This manual is for informational purposes only. Neither Moneris nor any of its affiliates shall be liable for any direct, indirect, incidental, consequential or punitive damages arising out of use of any of the information contained in this manual. Neither Moneris or any of its affiliates nor any of our or their respective licensors, licensees, service providers or suppliers warrant or make any representation regarding the use or the results of the use of the information, content and materials contained in this manual in terms of their correctness, accuracy, reliability or otherwise. This guide has not been authorized, sponsored, or otherwise approved by Apple Inc. Your Gift card processing is governed by your Moneris Gift Program Agreement with Moneris. Your Loyalty card processing is governed by your Moneris Loyalty Program Agreement with Moneris. Your DCC processing is governed by your Moneris Dynamic Currency Conversion Agreement; and your credit and/or debit card processing is governed by the terms and conditions of the Moneris PAYD Merchant Agreement (the Merchant Agreement ) with Moneris. It is the merchant s responsibility to ensure that proper card processing procedures are followed at all times. Please refer to your Merchant manuals and the Terms and Conditions of your Merchant Agreement(s) for details. The Moneris Merchant Operating Manual is available at moneris.com/support-paydproplus. PPPM_Hardware_EN (11/17)
Moneris e355 PIN Pad: Quick Install Guide
 Moneris e355 PIN Pad: Quick Install Guide (11/17) For more information and assistance: Web: moneris.com/support-paydproplus-mobile Toll-free: 1-855-423-PAYD (7293) Record your Moneris merchant ID here:
Moneris e355 PIN Pad: Quick Install Guide (11/17) For more information and assistance: Web: moneris.com/support-paydproplus-mobile Toll-free: 1-855-423-PAYD (7293) Record your Moneris merchant ID here:
PAYD PRO. Setup Guide 7. Let s get started
 1 4 2 5 3 6 PAYD PRO Setup Guide 7 8 9 + 0 - Let s get started TM Get started with PAYD PRO You re about to turn your smartphone into a mobile point-of-sale solution that moves as fast as you do. With
1 4 2 5 3 6 PAYD PRO Setup Guide 7 8 9 + 0 - Let s get started TM Get started with PAYD PRO You re about to turn your smartphone into a mobile point-of-sale solution that moves as fast as you do. With
USING THE MERCHANT RESOURCE CENTER. Moneris ipp320 PINpad Setup Guide (08/16)
 USING THE MERCHANT RESOURCE CENTER Moneris ipp320 PINpad Setup Guide (08/16) Contents Introduction 2 Before you get started 3 Hardware setup 4 Using a USB cable 4 Using a serial cable 5 For more information
USING THE MERCHANT RESOURCE CENTER Moneris ipp320 PINpad Setup Guide (08/16) Contents Introduction 2 Before you get started 3 Hardware setup 4 Using a USB cable 4 Using a serial cable 5 For more information
Setting up Your Terminal. Moneris iwl255 Long-Range Mobile (09/13)
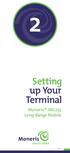 2 Setting up Your Terminal Moneris iwl255 Long-Range Mobile (09/13) IMPORTANT: READ FIRST If this is your first POS terminal with Moneris: Enclosed you should find your Moneris Visa Merchant Agreement/Moneris
2 Setting up Your Terminal Moneris iwl255 Long-Range Mobile (09/13) IMPORTANT: READ FIRST If this is your first POS terminal with Moneris: Enclosed you should find your Moneris Visa Merchant Agreement/Moneris
Setting up Your Terminal. Moneris iwl255 Long-Range Mobile (05/15)
 2 Setting up Your Terminal Moneris iwl255 Long-Range Mobile (05/15) IMPORTANT: READ FIRST If this is your first POS terminal with Moneris: Enclosed you should find your Moneris Visa Merchant Agreement/Moneris
2 Setting up Your Terminal Moneris iwl255 Long-Range Mobile (05/15) IMPORTANT: READ FIRST If this is your first POS terminal with Moneris: Enclosed you should find your Moneris Visa Merchant Agreement/Moneris
Setting up Your Terminal. Moneris Mobile 8300 (09/13)
 2 Setting up Your Terminal Moneris Mobile 8300 (09/13) IMPORTANT: READ FIRST If this is your first POS terminal with Moneris: Enclosed you should find your Moneris Visa Merchant Agreement/Moneris MasterCard
2 Setting up Your Terminal Moneris Mobile 8300 (09/13) IMPORTANT: READ FIRST If this is your first POS terminal with Moneris: Enclosed you should find your Moneris Visa Merchant Agreement/Moneris MasterCard
Setting up Your Terminal. Moneris iwl220 Short-Range Mobile (10/13)
 2 Setting up Your Terminal Moneris iwl220 Short-Range Mobile (10/13) IMPORTANT: READ FIRST If this is your first POS terminal with Moneris: Enclosed you should find your Moneris Visa Merchant Agreement/Moneris
2 Setting up Your Terminal Moneris iwl220 Short-Range Mobile (10/13) IMPORTANT: READ FIRST If this is your first POS terminal with Moneris: Enclosed you should find your Moneris Visa Merchant Agreement/Moneris
Gift, Loyalty, and Tracking Program Web Portal Operating Manual
 Gift, Loyalty, and Tracking Program Web Portal Operating Manual (11/17) Need help? Web: moneris.com/support Toll-free: 1-866-319-7450 Record your Moneris merchant ID here: Contents Welcome to the Moneris
Gift, Loyalty, and Tracking Program Web Portal Operating Manual (11/17) Need help? Web: moneris.com/support Toll-free: 1-866-319-7450 Record your Moneris merchant ID here: Contents Welcome to the Moneris
Active Club POS Hardware Setup
 Active Club POS Hardware Setup The Active Club POS hardware package includes the following (see figure 1): Heckler stand for ipad APG Vasario 1616 cash drawer Connecting cable for cash drawer Star Micronics
Active Club POS Hardware Setup The Active Club POS hardware package includes the following (see figure 1): Heckler stand for ipad APG Vasario 1616 cash drawer Connecting cable for cash drawer Star Micronics
Setting up NCR Silver for ios. This guide will walk you through the initial set up of NCR Silver ios.
 Setting up NCR Silver for ios This guide will walk you through the initial set up of NCR Silver ios. V3 INTRODUCTION Welcome to NCR Silver! Use this document to set up your NCR Silver system. This document
Setting up NCR Silver for ios This guide will walk you through the initial set up of NCR Silver ios. V3 INTRODUCTION Welcome to NCR Silver! Use this document to set up your NCR Silver system. This document
Table of Contents: ipayment for Android
 for Android Tablets Table of Contents: Two-Factor Authentication... 3 Card reader... 4 Bluetooth Card reader... 5 Receipt Printer... 6 Logging in to ipayment MobilePay... 7 Demo Mode... 7 Reset Password...
for Android Tablets Table of Contents: Two-Factor Authentication... 3 Card reader... 4 Bluetooth Card reader... 5 Receipt Printer... 6 Logging in to ipayment MobilePay... 7 Demo Mode... 7 Reset Password...
CONVERGE MOBILE User Guide - ios
 How to take payments with the Converge Mobile app? CONVERGE MOBILE User Guide - ios Version 1.6 CONTACT 4576 Yonge Street, Suite 200, Toronto, ON M2N 6N4, Canada DOWNLOAD APP Store Google Play 2017 Elavon
How to take payments with the Converge Mobile app? CONVERGE MOBILE User Guide - ios Version 1.6 CONTACT 4576 Yonge Street, Suite 200, Toronto, ON M2N 6N4, Canada DOWNLOAD APP Store Google Play 2017 Elavon
Presto Smart e355. Quick Reference Guide. Presto. Connected to YOUR POS NAME
 Presto Smart e355. Quick Reference Guide. Presto Connected to YOUR POS NAME Connectivity network & pairing. Connecting your Presto Smart e355 to your Point of Sale (POS) system. 1. The technician will
Presto Smart e355. Quick Reference Guide. Presto Connected to YOUR POS NAME Connectivity network & pairing. Connecting your Presto Smart e355 to your Point of Sale (POS) system. 1. The technician will
for iphone for iphone
 for iphone for iphone Table of Contents: Two-Factor Authentication...3 Overview...4 Card reader...4 Bluetooth Card reader...5 Receipt Printer...6 Logging in to ipayment MobilePay...7 Demo Mode...7 Reset
for iphone for iphone Table of Contents: Two-Factor Authentication...3 Overview...4 Card reader...4 Bluetooth Card reader...5 Receipt Printer...6 Logging in to ipayment MobilePay...7 Demo Mode...7 Reset
CONVERGE MOBILE User Guide - ios
 How to take payments with the Converge Mobile app? CONVERGE MOBILE User Guide - ios Version 1.6 CONTACT Two Concourse Parkway, Suite 800 Atlanta, GA 30328 DOWNLOAD APP Store Google Play 2017 Elavon Inc.
How to take payments with the Converge Mobile app? CONVERGE MOBILE User Guide - ios Version 1.6 CONTACT Two Concourse Parkway, Suite 800 Atlanta, GA 30328 DOWNLOAD APP Store Google Play 2017 Elavon Inc.
QUICK REFERENCE GUIDE ipad. Chase Mobile Checkout
 QUICK REFERENCE GUIDE ipad Chase Mobile Checkout FOR U.S. CLIENTS OCTOBER 2018 QUICK REFERENCE GUIDE ipad CHASE MOBILE CHECKOUT U.S. 2 CHASE MAKES NO WARRANTY OF ANY KIND, EITHER EXPRESSED OR IMPLIED,
QUICK REFERENCE GUIDE ipad Chase Mobile Checkout FOR U.S. CLIENTS OCTOBER 2018 QUICK REFERENCE GUIDE ipad CHASE MOBILE CHECKOUT U.S. 2 CHASE MAKES NO WARRANTY OF ANY KIND, EITHER EXPRESSED OR IMPLIED,
UNIVERSAL MOUNT USER GUIDE
 UNIVERSAL MOUNT USER GUIDE TABLE OF CONTENTS OVERVIEW... 3 INSTALLATION... 4 Paper...4 Scanner...4 Tablet...5 CONNECTIONS... 6 Power...6 Cash Drawer...6 External PIN Pad...6 Connection Ports Maximum Ratings...6
UNIVERSAL MOUNT USER GUIDE TABLE OF CONTENTS OVERVIEW... 3 INSTALLATION... 4 Paper...4 Scanner...4 Tablet...5 CONNECTIONS... 6 Power...6 Cash Drawer...6 External PIN Pad...6 Connection Ports Maximum Ratings...6
CONVERGE MOBILE User Guide - ios
 How to take payments with the Converge Mobile app? CONVERGE MOBILE User Guide - ios Version 2.0 CONTACT Two Concourse Parkway, Suite 800 Atlanta, GA 30328 DOWNLOAD APP Store Google Play 2017 Elavon Inc.
How to take payments with the Converge Mobile app? CONVERGE MOBILE User Guide - ios Version 2.0 CONTACT Two Concourse Parkway, Suite 800 Atlanta, GA 30328 DOWNLOAD APP Store Google Play 2017 Elavon Inc.
CONVERGE MOBILE User Guide - Android
 How to take payments with the Converge Mobile app? CONVERGE MOBILE User Guide - Android Version 2.0 CONTACT Two Concourse Parkway, Suite 800 Atlanta, GA 30328 DOWNLOAD Google Play APP Store 2017 Elavon
How to take payments with the Converge Mobile app? CONVERGE MOBILE User Guide - Android Version 2.0 CONTACT Two Concourse Parkway, Suite 800 Atlanta, GA 30328 DOWNLOAD Google Play APP Store 2017 Elavon
CONVERGE MOBILE User Guide - Android
 How to take payments with the Converge Mobile app? CONVERGE MOBILE User Guide - Android Version 1.5 CONTACT Two Concourse Parkway, Suite 800 Atlanta, GA 30328 DOWNLOAD Google Play APP Store 2017 Elavon
How to take payments with the Converge Mobile app? CONVERGE MOBILE User Guide - Android Version 1.5 CONTACT Two Concourse Parkway, Suite 800 Atlanta, GA 30328 DOWNLOAD Google Play APP Store 2017 Elavon
User Guide Mobile Point-of-Sale (mpos), Version 2.0
 User Guide Mobile Point-of-Sale (mpos), Version 2.0 Contents Overview... 1 Features... 1 Getting Started... 2 Login... 3 First Time Login/Password Reset... 3 Setting Security Questions... 4 Password Expiring...
User Guide Mobile Point-of-Sale (mpos), Version 2.0 Contents Overview... 1 Features... 1 Getting Started... 2 Login... 3 First Time Login/Password Reset... 3 Setting Security Questions... 4 Password Expiring...
User Guide. for Card Reader and Payment Application
 User Guide for Card Reader and Payment Application Introduction to Pogo> This document provides detailed information on how best to use the Pogo> application to benefit your business. The intention is
User Guide for Card Reader and Payment Application Introduction to Pogo> This document provides detailed information on how best to use the Pogo> application to benefit your business. The intention is
VISIT:
 Welcome TO VISIT: http://www.touchbistro.com/onebox Please use this page to record important details about TouchBistro and your hardware. Notes: Wi-Fi Name: AirPort Name: AirPort Password: Thermal Printer
Welcome TO VISIT: http://www.touchbistro.com/onebox Please use this page to record important details about TouchBistro and your hardware. Notes: Wi-Fi Name: AirPort Name: AirPort Password: Thermal Printer
Congratulations on the purchase of your new Clover Flex
 Congratulations on the purchase of your new Clover Flex Set Up the Hardware What s included Clover Flex Charging cradle Receipt paper Power cord (2 for EU) Power brick Screwdriver Clover Flex Features
Congratulations on the purchase of your new Clover Flex Set Up the Hardware What s included Clover Flex Charging cradle Receipt paper Power cord (2 for EU) Power brick Screwdriver Clover Flex Features
Installation & Setup Guide. Version 1.0
 Installation & Setup Guide Version 1.0 EL8040-02 This manual contains reference information about software products from Epicor. The software described in this manual and the manual itself are furnished
Installation & Setup Guide Version 1.0 EL8040-02 This manual contains reference information about software products from Epicor. The software described in this manual and the manual itself are furnished
QUICK REFERENCE GUIDE iphone. Chase Mobile Checkout. FOR U.S. CLIENTS NOVEMBER 2017 NEXT è
 QUICK REFERENCE GUIDE iphone Chase Mobile Checkout FOR U.S. CLIENTS NOVEMBER 2017 NEXT è QUICK REFERENCE GUIDE iphone CHASE MOBILE CHECKOUT U.S. 2 CHASE MAKES NO WARRANTY OF ANY KIND, EITHER EXPRESSED
QUICK REFERENCE GUIDE iphone Chase Mobile Checkout FOR U.S. CLIENTS NOVEMBER 2017 NEXT è QUICK REFERENCE GUIDE iphone CHASE MOBILE CHECKOUT U.S. 2 CHASE MAKES NO WARRANTY OF ANY KIND, EITHER EXPRESSED
Bedford Falls Book Fairs Bedford Falls Book Fairs. Customer Bedford Falls BookScanner2 App Instructions TABLET
 Customer Bedford Falls BookScanner2 App Instructions TABLET 1. Turn on tablet press and hold power button (top right corner) for 3 seconds then release. It should start to power on. This takes about 20
Customer Bedford Falls BookScanner2 App Instructions TABLET 1. Turn on tablet press and hold power button (top right corner) for 3 seconds then release. It should start to power on. This takes about 20
PROPERTY MANAGEMENT INSTRUCTIONS FOR COMPLETING THE DEPARTMENTAL INVENTORY
 PROPERTY MANAGEMENT INSTRUCTIONS FOR COMPLETING THE DEPARTMENTAL INVENTORY The Equipment Beginning with the 2017 inventory cycle, asset custodians will use Bluetooth barcode scanners, tablet computers,
PROPERTY MANAGEMENT INSTRUCTIONS FOR COMPLETING THE DEPARTMENTAL INVENTORY The Equipment Beginning with the 2017 inventory cycle, asset custodians will use Bluetooth barcode scanners, tablet computers,
Card Reader User Guide
 Card Reader User Guide 1 MYOB PayDirect User Guide Getting started in a few easy steps MYOB PayDirect turns your smartphone into a mobile payments terminal, so you can get paid on the spot anywhere, anytime.
Card Reader User Guide 1 MYOB PayDirect User Guide Getting started in a few easy steps MYOB PayDirect turns your smartphone into a mobile payments terminal, so you can get paid on the spot anywhere, anytime.
OPUS Mobile Setup. Prime Communications
 OPUS Mobile Setup Prime Communications 1 What is OPUS Mobile? We will be using ipads as a point-of-sale You will be able to use both OPUS and RQ on the ipad You will be able to process transactions and
OPUS Mobile Setup Prime Communications 1 What is OPUS Mobile? We will be using ipads as a point-of-sale You will be able to use both OPUS and RQ on the ipad You will be able to process transactions and
ANZ TRANSACTIVE MOBILE for ipad
 ANZ TRANSACTIVE MOBILE for ipad CORPORATE CASH AND TRADE MANAGEMENT ON THE GO QUICK REFERENCE GUIDE April 2016 HOME SCREEN The home screen provides immediate visibility of your favourite accounts and transactions
ANZ TRANSACTIVE MOBILE for ipad CORPORATE CASH AND TRADE MANAGEMENT ON THE GO QUICK REFERENCE GUIDE April 2016 HOME SCREEN The home screen provides immediate visibility of your favourite accounts and transactions
Apple Pay FREQUENTLY ASKED QUESTIONS
 Apple Pay FREQUENTLY ASKED QUESTIONS At Park Bank, we want to make it easy and secure for you to use your credit card to make payments in stores and online. That s why we re pleased to offer Apple Pay
Apple Pay FREQUENTLY ASKED QUESTIONS At Park Bank, we want to make it easy and secure for you to use your credit card to make payments in stores and online. That s why we re pleased to offer Apple Pay
Microsoft Dynamics GP Release Integration Guide For Microsoft Retail Management System Headquarters
 Microsoft Dynamics GP Release 10.0 Integration Guide For Microsoft Retail Management System Headquarters Copyright Copyright 2007 Microsoft Corporation. All rights reserved. Complying with all applicable
Microsoft Dynamics GP Release 10.0 Integration Guide For Microsoft Retail Management System Headquarters Copyright Copyright 2007 Microsoft Corporation. All rights reserved. Complying with all applicable
User Guide. mpos Readers RP350x & RP457c Mobile Payment Acceptance User Guide for Android
 mpos Readers RP350x & RP457c Mobile Payment Acceptance User Guide for Android Disclosure Statements Confidential Notice The information contained herein is the property of Total System Services, Inc. (TSYS
mpos Readers RP350x & RP457c Mobile Payment Acceptance User Guide for Android Disclosure Statements Confidential Notice The information contained herein is the property of Total System Services, Inc. (TSYS
Payment Integration Setup
 Payment Integration Setup The following is a step by step instructions for the setup of Edge / Moneris payment integration. 1. Ensure you have received your Ingenico IPP320 Pinpad(s) and any documentation
Payment Integration Setup The following is a step by step instructions for the setup of Edge / Moneris payment integration. 1. Ensure you have received your Ingenico IPP320 Pinpad(s) and any documentation
Mobile Banking FAQs. Frequently Asked Questions. Contact Us. Security. Signing In
 Effective May 24, 2016 Contact Us Who do I call for help? For help with Online or Mobile Banking, please call 888-217-1265 (Consumer) or 877-650-0095 (Business). If you are having technical issues with
Effective May 24, 2016 Contact Us Who do I call for help? For help with Online or Mobile Banking, please call 888-217-1265 (Consumer) or 877-650-0095 (Business). If you are having technical issues with
Paytronix Merchant Processor ipad Application - User s Guide
 i P a d A p p U s e r s G u i d e - A u g u s t 4 th 2015 P a g e 1 Paytronix Merchant Processor ipad Application - User s Guide This guide will walk a user through how to set up their ipad to run the
i P a d A p p U s e r s G u i d e - A u g u s t 4 th 2015 P a g e 1 Paytronix Merchant Processor ipad Application - User s Guide This guide will walk a user through how to set up their ipad to run the
Tutorial. Includes lessons on transferring music to ipod, playing music, and storing files on ipod
 Tutorial Includes lessons on transferring music to ipod, playing music, and storing files on ipod The information in this document is subject to change without notice. Hewlett-Packard Company makes no
Tutorial Includes lessons on transferring music to ipod, playing music, and storing files on ipod The information in this document is subject to change without notice. Hewlett-Packard Company makes no
2017 WorkPlace Mobile Application
 2017 WorkPlace Mobile Application User Guide Paramount WorkPlace 2017 and Greater Table of Contents OVERVIEW... 3 GETTING STARTED... 3 Communication Architecture... 3 Mobile Device Requirements... 4 Establish
2017 WorkPlace Mobile Application User Guide Paramount WorkPlace 2017 and Greater Table of Contents OVERVIEW... 3 GETTING STARTED... 3 Communication Architecture... 3 Mobile Device Requirements... 4 Establish
Install Application Start Download the Application
 Install Application Start Download the Application Apple Android Enter A cardholder will download the app from either the itunes app store or the Android Google Play Store. 6 Install Application Completion
Install Application Start Download the Application Apple Android Enter A cardholder will download the app from either the itunes app store or the Android Google Play Store. 6 Install Application Completion
Congratulations on the purchase of your new Clover Mobile
 Congratulations on the purchase of your new Clover Mobile Set Up the Hardware What s included Optional Accessories USB wall charger USB cable Clover Mobile Dock Clover Mobile Printer Clover Mobile Clover
Congratulations on the purchase of your new Clover Mobile Set Up the Hardware What s included Optional Accessories USB wall charger USB cable Clover Mobile Dock Clover Mobile Printer Clover Mobile Clover
Mobile Pay Plus Android App Guide
 Mobile Pay Plus Android App Guide Document Version 1.01 March 2018 TABLE OF CONTENTS 1 Welcome 1 2 Supported Devices 2 3 Log into the App 3 4 Mobile Pay Plus Menu 5 5 Mobile Pay Plus Settings 6 5.1 Taxes
Mobile Pay Plus Android App Guide Document Version 1.01 March 2018 TABLE OF CONTENTS 1 Welcome 1 2 Supported Devices 2 3 Log into the App 3 4 Mobile Pay Plus Menu 5 5 Mobile Pay Plus Settings 6 5.1 Taxes
Congratulations on the purchase of your new Clover Mini
 Congratulations on the purchase of your new Clover Mini Set Up the Hardware What s included The white USB cord provided can be used to plug into the Hub and connected to other accessories (such as the
Congratulations on the purchase of your new Clover Mini Set Up the Hardware What s included The white USB cord provided can be used to plug into the Hub and connected to other accessories (such as the
sysco counts getting started guide
 sysco counts getting started guide 2012 by Sysco. All rights reserved welcome to sysco counts Time is money in the foodservice business and every second counts literally! Sysco Counts simplifies taking
sysco counts getting started guide 2012 by Sysco. All rights reserved welcome to sysco counts Time is money in the foodservice business and every second counts literally! Sysco Counts simplifies taking
mpos Merchant User Guide
 Version 1.0 Mint mpos User Guide: Version 1.0 SEP16 Contents CHAPTER 1: LOGGING INTO THE NETS MPOS MERCHANT PORTAL 6 First time Login 6 Next time Login 6 Forgot your password? 7 CHAPTER 2: MERCHANT PORTAL
Version 1.0 Mint mpos User Guide: Version 1.0 SEP16 Contents CHAPTER 1: LOGGING INTO THE NETS MPOS MERCHANT PORTAL 6 First time Login 6 Next time Login 6 Forgot your password? 7 CHAPTER 2: MERCHANT PORTAL
10 Steps to Getting Started with Restaurant Pro Express
 One Blue Hill Plaza, 16th Floor, PO Box 1546 Pearl River, NY 10965 1-800-PC-AMERICA, 1-800-722-6374 (Voice) 845-920-0800 (Fax) 845-920-0880 10 Steps to Getting Started with Restaurant Pro Express Your
One Blue Hill Plaza, 16th Floor, PO Box 1546 Pearl River, NY 10965 1-800-PC-AMERICA, 1-800-722-6374 (Voice) 845-920-0800 (Fax) 845-920-0880 10 Steps to Getting Started with Restaurant Pro Express Your
1. Introduction P Package Contents 1.
 1 Contents 1. Introduction ------------------------------------------------------------------------------- P. 3-5 1.1 Package Contents 1.2 Tablet Overview 2. Using the Tablet for the first time ---------------------------------------------------
1 Contents 1. Introduction ------------------------------------------------------------------------------- P. 3-5 1.1 Package Contents 1.2 Tablet Overview 2. Using the Tablet for the first time ---------------------------------------------------
Registering a Card and Creating an Account on
 Installing MyCardRules The MyCardRules App is available for both iphones and Android phones. To install MyCardRules: 1. Search for the app in the App Store or on Google Play. 2. Follow the instructions
Installing MyCardRules The MyCardRules App is available for both iphones and Android phones. To install MyCardRules: 1. Search for the app in the App Store or on Google Play. 2. Follow the instructions
ANZ FASTPAY USER GUIDE
 ANZ FASTPAY USER GUIDE WELCOME TO YOUR ANZ FASTPAY USER GUIDE CONTENTS What you need to set up ANZ FastPay 2 What s in your ANZ FastPay box? 2 Where else to find help and information 3 Get to know your
ANZ FASTPAY USER GUIDE WELCOME TO YOUR ANZ FASTPAY USER GUIDE CONTENTS What you need to set up ANZ FastPay 2 What s in your ANZ FastPay box? 2 Where else to find help and information 3 Get to know your
uite 401, CFM building, 23 Lang Ha, Hanoi, Vietnam POS ios V1.4 USER GUID E 2015 SmartOSC and X-POS for ios
 uite 401, CFM building, 23 Lang Ha, Hanoi, Vietnam - 84.4 3514 9883 - info@smartosc.com -POS ios V1.4 USER GUID E 2015 SmartOSC and X-POS for ios Table of Contents About X-POS for ios... 3 Main features,
uite 401, CFM building, 23 Lang Ha, Hanoi, Vietnam - 84.4 3514 9883 - info@smartosc.com -POS ios V1.4 USER GUID E 2015 SmartOSC and X-POS for ios Table of Contents About X-POS for ios... 3 Main features,
uite 401, CFM building, 23 Lang Ha, Hanoi, Vietnam POS ios V1.7 USER GUID E 2015 SmartOSC and X-POS for ios
 uite 401, CFM building, 23 Lang Ha, Hanoi, Vietnam - 84.4 3514 9883 - info@smartosc.com -POS ios V1.7 USER GUID E 2015 SmartOSC and X-POS for ios Table of Contents About X-POS for ios... 5 Main features...
uite 401, CFM building, 23 Lang Ha, Hanoi, Vietnam - 84.4 3514 9883 - info@smartosc.com -POS ios V1.7 USER GUID E 2015 SmartOSC and X-POS for ios Table of Contents About X-POS for ios... 5 Main features...
Setting up Your Brand New ipad for Individual Use
 Setting up Your Brand New ipad for Individual Use A Basic Setup Guide for NEW ipads Instructional Technology May 2012 HCPS Page 1 I Have an ipad... So Now What? ipad Setup This setup requires that you
Setting up Your Brand New ipad for Individual Use A Basic Setup Guide for NEW ipads Instructional Technology May 2012 HCPS Page 1 I Have an ipad... So Now What? ipad Setup This setup requires that you
Catalogue. Assembling... 1 Unpack Charge the Battery Install the Memory Card Product Basics Buttons and Connections...
 Catalogue Assembling... 1 Unpack... 1 Charge the Battery... 1 Install the Memory Card... 1 1 Product Basics... 2 1.1 Buttons and Connections... 2 1.2 Start Up and Shut Down... 2 2 Introduction of Google
Catalogue Assembling... 1 Unpack... 1 Charge the Battery... 1 Install the Memory Card... 1 1 Product Basics... 2 1.1 Buttons and Connections... 2 1.2 Start Up and Shut Down... 2 2 Introduction of Google
STX & ios Devices. Setting up and using STX iphone, ipad, ipod touch
 STX & ios Devices Setting up and using STX iphone, ipad, ipod touch STX for ios provides more flexibility and efficiency for you and your staff. With all the most often used features of STX desktop built-in,
STX & ios Devices Setting up and using STX iphone, ipad, ipod touch STX for ios provides more flexibility and efficiency for you and your staff. With all the most often used features of STX desktop built-in,
Wells Fargo Merchant Services. Wells Fargo Mobile Merchant User Guide for Apple ipad Version 3.2
 Wells Fargo Merchant Services Wells Fargo Mobile Merchant User Guide for Apple ipad Version 3.2 Table of Contents Overview...3 Key Features...3 Download Wells Fargo...4 Mobile Merchant...4 Demo Mode...4
Wells Fargo Merchant Services Wells Fargo Mobile Merchant User Guide for Apple ipad Version 3.2 Table of Contents Overview...3 Key Features...3 Download Wells Fargo...4 Mobile Merchant...4 Demo Mode...4
Alexandria Network Printer
 Alexandria Network Printer Packing List Thank you for purchasing the Alexandria Network Printer. This Package should contain the following items. If any are missing or damaged, please call COMPanion at
Alexandria Network Printer Packing List Thank you for purchasing the Alexandria Network Printer. This Package should contain the following items. If any are missing or damaged, please call COMPanion at
1. Introduction P Package Contents 1.
 1 Contents 1. Introduction ------------------------------------------------------------------------------- P. 3-5 1.1 Package Contents 1.2 Tablet Overview 2. Using the Tablet for the first time ---------------------------------------------------
1 Contents 1. Introduction ------------------------------------------------------------------------------- P. 3-5 1.1 Package Contents 1.2 Tablet Overview 2. Using the Tablet for the first time ---------------------------------------------------
Payment Solutions MyCardRules. MyCardRules Mobile App. User Guide. Release 3.1
 Payment Solutions November 27, 2017 Installing MyCardRules... 2 Registering a Card and Creating an Account on MyCardRules... 2 Logging In to MyCardRules... 2 Registering a Card... 3 Creating an Account...
Payment Solutions November 27, 2017 Installing MyCardRules... 2 Registering a Card and Creating an Account on MyCardRules... 2 Logging In to MyCardRules... 2 Registering a Card... 3 Creating an Account...
User Guide. Accept EFTPOS, Visa and Mastercard payments on the go with Kiwibank QuickPay.
 User Guide Accept EFTPOS, Visa and Mastercard payments on the go with Kiwibank QuickPay. Kiwibank QuickPay terms and conditions apply. Kiwibank QuickPay is only available for business banking purposes.
User Guide Accept EFTPOS, Visa and Mastercard payments on the go with Kiwibank QuickPay. Kiwibank QuickPay terms and conditions apply. Kiwibank QuickPay is only available for business banking purposes.
ALPHA POS S ERVICES. Hospitality POS Quick Reference Guide
 ALPHA POS S ERVICES Hospitality POS Quick Reference Guide Table of Contents Opening Day Procedures...................... Page 3 Staff Operations........................... Page 3 Settling Transactions.........................
ALPHA POS S ERVICES Hospitality POS Quick Reference Guide Table of Contents Opening Day Procedures...................... Page 3 Staff Operations........................... Page 3 Settling Transactions.........................
7 Touchscreen Tablet Quick Start Guide Model: V7TAB8S
 7 Touchscreen Tablet Quick Start Guide Model: V7TAB8S Important Information If you are experiencing a problem with the operation of this Tablet Do not return it to the retailer! Your Touchscreen Tablet
7 Touchscreen Tablet Quick Start Guide Model: V7TAB8S Important Information If you are experiencing a problem with the operation of this Tablet Do not return it to the retailer! Your Touchscreen Tablet
Clover Installation Guides. For Clover Go Clover Mobile Clover Mini
 Clover Installation Guides For Clover Go Clover Mobile Clover Mini This document provides instructions to setup the 3 types of Clover terminals that are sold for Epicor Stand-Alone Processing. The three
Clover Installation Guides For Clover Go Clover Mobile Clover Mini This document provides instructions to setup the 3 types of Clover terminals that are sold for Epicor Stand-Alone Processing. The three
BANKVIC APP FREQUENTLY ASKED QUESTIONS
 BANKVIC APP FREQUENTLY ASKED QUESTIONS TABLE OF CONTENTS TABLE OF CONTENTS... 1 ABOUT THE BANKVIC APP... 2 GETTING STARTED... 3 SECURITY... 4 FEATURES & FUNCTIONALITY... 5 PAYMENTS & TRANSFERS... 6 CARD
BANKVIC APP FREQUENTLY ASKED QUESTIONS TABLE OF CONTENTS TABLE OF CONTENTS... 1 ABOUT THE BANKVIC APP... 2 GETTING STARTED... 3 SECURITY... 4 FEATURES & FUNCTIONALITY... 5 PAYMENTS & TRANSFERS... 6 CARD
Congratulations on the purchase of your new Clover Mobile
 Congratulations on the purchase of your new Clover Mobile Set Up the Hardware What s included Optional Accessories Clover Mobile Dock Clover Mobile Printer Clover Mobile Clover Clip Clover PIN Entry Aid
Congratulations on the purchase of your new Clover Mobile Set Up the Hardware What s included Optional Accessories Clover Mobile Dock Clover Mobile Printer Clover Mobile Clover Clip Clover PIN Entry Aid
Bluetooth 4.0 USB Adapter Model
 Bluetooth 4.0 USB Adapter Model 604002 Windows OS 8.1/10: Drivers auto-install 7/Vista/XP: Drivers are required Quick Start Guide Download drivers at cablematters.com/downloads Email: support@cablematters.com
Bluetooth 4.0 USB Adapter Model 604002 Windows OS 8.1/10: Drivers auto-install 7/Vista/XP: Drivers are required Quick Start Guide Download drivers at cablematters.com/downloads Email: support@cablematters.com
Mobile POS icmp Bluetooth Card Reader
 Mobile POS icmp Bluetooth Card Reader F1 F2 F F4 Quick Start Guide v1.0 1 2 F ABC DEF 4 5 6 GHI JKL MNO 7 8 9 PQRS TUV WXYZ + 0 - and are registered trademarks of Apple Inc. Welcome to This quick start
Mobile POS icmp Bluetooth Card Reader F1 F2 F F4 Quick Start Guide v1.0 1 2 F ABC DEF 4 5 6 GHI JKL MNO 7 8 9 PQRS TUV WXYZ + 0 - and are registered trademarks of Apple Inc. Welcome to This quick start
Emmy. User Guide. 1. Emmy Terminal Features. 2. Important information to protect your business. 3. Getting Started
 User Guide 1. Emmy Terminal Features 2. Important information to protect your business The following steps should be followed at all times to protect you and your customers from fraud. You must ensure
User Guide 1. Emmy Terminal Features 2. Important information to protect your business The following steps should be followed at all times to protect you and your customers from fraud. You must ensure
Mobile Apps Introduction Getting Started Features Resources
 Introduction 2 Install on Apple devices 2 Install on Android devices 2 Getting Started 3 Features 4 Librista for Apple 4 Librista for Android 7 AMI (Atriuum Mobile Interface) 10 AIR (Atriuum Inventory
Introduction 2 Install on Apple devices 2 Install on Android devices 2 Getting Started 3 Features 4 Librista for Apple 4 Librista for Android 7 AMI (Atriuum Mobile Interface) 10 AIR (Atriuum Inventory
THE SHADE STORE MOTORS WITH AMAZON ALEXA
 THE SHADE STORE MOTORS WITH AMAZON ALEXA ABOUT THE SKILL: The Shade Store s motorized window treatments can be voice controlled easily through Amazon Alexa. Simple commands allow you to raise and lower
THE SHADE STORE MOTORS WITH AMAZON ALEXA ABOUT THE SKILL: The Shade Store s motorized window treatments can be voice controlled easily through Amazon Alexa. Simple commands allow you to raise and lower
Chase Mobile Checkout PLUS Mobile Application User Guide. Grow your business whenever and wherever you want!
 SM Chase Mobile Checkout PLUS Mobile Application User Guide Grow your business whenever and wherever you want! 1 Contents Welcome to Chase Mobile Checkout PLUS 3 Updating Your Account Profile 25 Getting
SM Chase Mobile Checkout PLUS Mobile Application User Guide Grow your business whenever and wherever you want! 1 Contents Welcome to Chase Mobile Checkout PLUS 3 Updating Your Account Profile 25 Getting
Log in. Start Guide. Login ID (Contact ID) Password. Help. Auto Login
 Read this guide carefully before you use this product and keep it handy for future reference. TO THE MAXIMUM EXTENT PERMITTED BY APPLICABLE LAW: THE SUPPLIER SHALL NOT BE LIABLE FOR THE RESULT OF OPERATION
Read this guide carefully before you use this product and keep it handy for future reference. TO THE MAXIMUM EXTENT PERMITTED BY APPLICABLE LAW: THE SUPPLIER SHALL NOT BE LIABLE FOR THE RESULT OF OPERATION
New Cash Register System Quick Setup Guide. Version: XP1.0
 New Cash Register System Quick Setup Guide Version: XP1.0 Contents Quick Step 1 - Upload New Cash Register System End User License... 1 Quick Step 2 Retrieve MAC IDs... 1 Quick Step 3 - Add License Key
New Cash Register System Quick Setup Guide Version: XP1.0 Contents Quick Step 1 - Upload New Cash Register System End User License... 1 Quick Step 2 Retrieve MAC IDs... 1 Quick Step 3 - Add License Key
Lexar Media Manager User Guide
 Lexar Media Manager User Guide Lexar Media Manager User Guide Lexar Media Manager app overview...2 Setting up the Lexar Mobile Manager app...3 Navigating the Home screen...5 Navigating the Settings screen...7
Lexar Media Manager User Guide Lexar Media Manager User Guide Lexar Media Manager app overview...2 Setting up the Lexar Mobile Manager app...3 Navigating the Home screen...5 Navigating the Settings screen...7
MaxGalaxy Hardware Manual
 MaxGalaxy Hardware Manual Getting Started... 2 MaxGalaxy Requirements... 2 Installs Software/ Hardware... 3 Peripheral Service/ Certificate Application... 3 Hardware... 3 Installation Guides... 4 Installing
MaxGalaxy Hardware Manual Getting Started... 2 MaxGalaxy Requirements... 2 Installs Software/ Hardware... 3 Peripheral Service/ Certificate Application... 3 Hardware... 3 Installation Guides... 4 Installing
Table of Contents CHILD CHECK IN OVERVIEW Check In / Out Process...3 Check In Methods...3 Name Tags and Security Tags...5 Check Out...
 Table of Contents CHILD CHECK IN OVERVIEW Check In / Out Process...3 Check In Methods...3 Name Tags and Security Tags...5 Check Out...6 INSTALLING ROLL CALL for CHILD CHECK-IN Hardware/Software Requirements...7
Table of Contents CHILD CHECK IN OVERVIEW Check In / Out Process...3 Check In Methods...3 Name Tags and Security Tags...5 Check Out...6 INSTALLING ROLL CALL for CHILD CHECK-IN Hardware/Software Requirements...7
Auto / Account Reconciler 2016 Build Notes
 Auto / Account Reconciler 2016 Build Notes ENCORE BUSINESS SOLUTIONS www.encorebusiness.com twitter.com/encorebusiness.com encore@encorebusiness.com Copyright Build Notes copyright 2018 Encore Business
Auto / Account Reconciler 2016 Build Notes ENCORE BUSINESS SOLUTIONS www.encorebusiness.com twitter.com/encorebusiness.com encore@encorebusiness.com Copyright Build Notes copyright 2018 Encore Business
PAX A920 FAQ. Frequently Asked Questions. Date: Version: 1.01 PAX A920 FAQ. 1 PAX Customer Support (877)
 PAX A920 FAQ Frequently Asked Questions Date: 2017-11-06 Version: 101 20171106 v101 1 PAX Customer Support support@paxus wwwpaxus PREFACE PAX A920 FAQ Frequently Asked Questions Version: 20171106 v101
PAX A920 FAQ Frequently Asked Questions Date: 2017-11-06 Version: 101 20171106 v101 1 PAX Customer Support support@paxus wwwpaxus PREFACE PAX A920 FAQ Frequently Asked Questions Version: 20171106 v101
D220 - User Manual mypos Europe Ltd. mypos Mini Ice En
 D220 - User Manual mypos Europe Ltd. mypos Mini Ice En CONTENTS Introduction... 2 Scope... 2 Related documentation... 2 Internet connectivity... 2 Using D220 with a mobile phone (via Bluetooth or personal
D220 - User Manual mypos Europe Ltd. mypos Mini Ice En CONTENTS Introduction... 2 Scope... 2 Related documentation... 2 Internet connectivity... 2 Using D220 with a mobile phone (via Bluetooth or personal
MobileFlex Version 1.0 Portable Technology Solutions, LLC
 MobileFlex Version 1.0 Portable Technology Solutions, LLC Telephone: 1-877-640-4152 Fax: 1-501-421-5085 http://www.ptshome.com support@ptshome.com This document and the software described by this document
MobileFlex Version 1.0 Portable Technology Solutions, LLC Telephone: 1-877-640-4152 Fax: 1-501-421-5085 http://www.ptshome.com support@ptshome.com This document and the software described by this document
Suncorp MPOS User Guide (ICMP)
 Suncorp MPOS User Guide (ICMP) Contents How to Use this Guide 3 Contact Details 4 Terminal Overview 5 MPOS ICMP Terminal Pin Pad Layout 5 MPOS ICMP Terminal Display Layout 6 How to Get Started? 8 How to
Suncorp MPOS User Guide (ICMP) Contents How to Use this Guide 3 Contact Details 4 Terminal Overview 5 MPOS ICMP Terminal Pin Pad Layout 5 MPOS ICMP Terminal Display Layout 6 How to Get Started? 8 How to
SonicWall Mobile Connect ios 5.0.0
 SonicWall Mobile Connect ios 5.0.0 October 2017 These release notes provide information about the SonicWall Mobile Connect ios 5.0.0 release. Topics: About Mobile Connect ios 5.0.0 Supported Platforms
SonicWall Mobile Connect ios 5.0.0 October 2017 These release notes provide information about the SonicWall Mobile Connect ios 5.0.0 release. Topics: About Mobile Connect ios 5.0.0 Supported Platforms
This handbook contains important security measures and product information, to help avoid accidents. Please
 MANUAL Attention: This handbook contains important security measures and product information, to help avoid accidents. Please make sure to read the manual carefully before using the device. Do not store
MANUAL Attention: This handbook contains important security measures and product information, to help avoid accidents. Please make sure to read the manual carefully before using the device. Do not store
Forte Mobile Application
 Forte Mobile Application User Guide v3.1.2 Updated 5.25.2017 Revision History Forte Mobile Application: User Guide v3.1.2 Version Date Changes 3.1.1 4/6/2016 New Format. Added Merchant Settings Admin Password.
Forte Mobile Application User Guide v3.1.2 Updated 5.25.2017 Revision History Forte Mobile Application: User Guide v3.1.2 Version Date Changes 3.1.1 4/6/2016 New Format. Added Merchant Settings Admin Password.
CHS 7Ci. Bluetooth Cordless Barcode Scanner. Quick Start Guide
 Quick Start Guide CHS 7Ci Bluetooth Cordless Barcode Scanner www.socketmobile.com PACKAGE CONTENTS Product Information Product label Blue/Green/Red LED Scanner head Trigger button CHS 7Ci Lanyard NiMH
Quick Start Guide CHS 7Ci Bluetooth Cordless Barcode Scanner www.socketmobile.com PACKAGE CONTENTS Product Information Product label Blue/Green/Red LED Scanner head Trigger button CHS 7Ci Lanyard NiMH
MobileMerchant App Guide. United Kingdom Ireland
 MobileMerchant App Guide United Kingdom Ireland Contents 1 Welcome to MobileMerchant from Elavon 3 1.1 How does it work? 3 1.2 What do I need? 3 1.3 How to get in touch 3 2 Datecs BluePad-50 PIN Pad 4
MobileMerchant App Guide United Kingdom Ireland Contents 1 Welcome to MobileMerchant from Elavon 3 1.1 How does it work? 3 1.2 What do I need? 3 1.3 How to get in touch 3 2 Datecs BluePad-50 PIN Pad 4
Sterling Virtual Terminal. User Guide
 Sterling Virtual Terminal User Guide Version 3.1.00 August 2015 Chapter 1: Getting started Table of Contents USER GUIDE... 1 CHAPTER 1: GETTING STARTED... 5 SYSTEM REQUIREMENTS... 5 STERLING VIRTUAL TERMINAL
Sterling Virtual Terminal User Guide Version 3.1.00 August 2015 Chapter 1: Getting started Table of Contents USER GUIDE... 1 CHAPTER 1: GETTING STARTED... 5 SYSTEM REQUIREMENTS... 5 STERLING VIRTUAL TERMINAL
BuildPro Mobile V4. User Guide
 BuildPro Mobile V4 User Guide Last Last Updated: XX/XX/2016 10/18/2017 Table of Contents Product and Company Information... i Trademark and Patent Information... i Disclaimer of Warranties and Limitation
BuildPro Mobile V4 User Guide Last Last Updated: XX/XX/2016 10/18/2017 Table of Contents Product and Company Information... i Trademark and Patent Information... i Disclaimer of Warranties and Limitation
Cisco Jabber Video for ipad Frequently Asked Questions
 Cisco Jabber Video for ipad Frequently Asked Questions Introduction 2 Basics 2 Connectivity 3 Instant Messaging 5 Calls 6 Cisco WebEx Meetings 7 Contacts, Availability, and Directory Search 8 Recents and
Cisco Jabber Video for ipad Frequently Asked Questions Introduction 2 Basics 2 Connectivity 3 Instant Messaging 5 Calls 6 Cisco WebEx Meetings 7 Contacts, Availability, and Directory Search 8 Recents and
Setting up the Ingenico ipp320 Pinpad for Moneris via USB
 One Blue Hill Plaza, 16 th Floor, PO Box 1546 Pearl River, NY 10965 1-800-PC-AMERICA, 1-800-722-6374 (Voice) 845-920-0800 (Fax) 845-920-0880 Setting up the Ingenico ipp320 Pinpad for Moneris via USB The
One Blue Hill Plaza, 16 th Floor, PO Box 1546 Pearl River, NY 10965 1-800-PC-AMERICA, 1-800-722-6374 (Voice) 845-920-0800 (Fax) 845-920-0880 Setting up the Ingenico ipp320 Pinpad for Moneris via USB The
Customer Instructions BookScanner2 App
 Customer Instructions BookScanner2 App 2 022017 BookScanner2 App TABLET Set Up You have been provided with a point-of-sale system comprising of a tablet, Bluetooth scanner, Bluetooth printer, credit card
Customer Instructions BookScanner2 App 2 022017 BookScanner2 App TABLET Set Up You have been provided with a point-of-sale system comprising of a tablet, Bluetooth scanner, Bluetooth printer, credit card
SALES PORTAL USER GUIDE. Last Updated: 6/23/2015
 SALES PORTAL USER GUIDE Last Updated: 6/23/2015 TABLE OF CONTENT 1. User Login 2. Customer Profile Management a. Add a new customer profile b. Delete a customer profile 3. Search a. Search fabric by attributes
SALES PORTAL USER GUIDE Last Updated: 6/23/2015 TABLE OF CONTENT 1. User Login 2. Customer Profile Management a. Add a new customer profile b. Delete a customer profile 3. Search a. Search fabric by attributes
PrinterOn Embedded Agent for Samsung Printers and MFPs. Setup Guide for PrinterOn Hosted
 PrinterOn Embedded Agent for Samsung Printers and MFPs Setup Guide for PrinterOn Hosted Contents Chapter 1: Introduction... 3 Overview: Setting up the PrinterOn Embedded Agent... 4 PrinterOn service prerequisites...
PrinterOn Embedded Agent for Samsung Printers and MFPs Setup Guide for PrinterOn Hosted Contents Chapter 1: Introduction... 3 Overview: Setting up the PrinterOn Embedded Agent... 4 PrinterOn service prerequisites...
RogersTrade-Up Frequently Asked Questions
 RogersTrade-Up Frequently Asked Questions Program Q1. Can any phone be traded up? Yes, any phone may be traded from any carrier. This program accepts all makes models and carriers. Q2. Can the customer
RogersTrade-Up Frequently Asked Questions Program Q1. Can any phone be traded up? Yes, any phone may be traded from any carrier. This program accepts all makes models and carriers. Q2. Can the customer
Inventory Procedures
 Inventory Procedures Contents Overview... 3 What you ll need:... 3 Formulating a plan:... 3 Basic Workflow:... 3 Setting Up the Tablet (ios)... 4 Setting Up the Scanner... 8 Scanning... 9 Appendix A: Log
Inventory Procedures Contents Overview... 3 What you ll need:... 3 Formulating a plan:... 3 Basic Workflow:... 3 Setting Up the Tablet (ios)... 4 Setting Up the Scanner... 8 Scanning... 9 Appendix A: Log
Dell EM+S Intune. Android Enrollment Guide. Version 1.5
 Dell EM+S Intune Android Enrollment Guide Version 1.5 Copyright 2017 Dell Inc. All rights reserved. This publication contains information that is confidential and proprietary to Dell and is subject to
Dell EM+S Intune Android Enrollment Guide Version 1.5 Copyright 2017 Dell Inc. All rights reserved. This publication contains information that is confidential and proprietary to Dell and is subject to
Dell Venue 11 Pro Bundle
 One Blue Hill Plaza, 16 th Floor, PO Box 1546 Pearl River, NY 10965 1-800-PC-AMERICA, 1-800-722-6374 (Voice) 845-920-0800 (Fax) 845-920-0880 Dell Venue 11 Pro Bundle This document provides step-by-step
One Blue Hill Plaza, 16 th Floor, PO Box 1546 Pearl River, NY 10965 1-800-PC-AMERICA, 1-800-722-6374 (Voice) 845-920-0800 (Fax) 845-920-0880 Dell Venue 11 Pro Bundle This document provides step-by-step
INNOV.NET PTY LTD. User guide
 User guide Version1 2016 0 Contents Compatibility... 1 What s in the package?... 1 Setup the RM Pro... 1 Meaning of the LED indicators... 2 Setup e-control on your smartphone... 2 Can I program a remote
User guide Version1 2016 0 Contents Compatibility... 1 What s in the package?... 1 Setup the RM Pro... 1 Meaning of the LED indicators... 2 Setup e-control on your smartphone... 2 Can I program a remote
CONTROL4 INTEGRATION WITH THE SHADE STORE MOTORS CONTROL4 INTEGRATION OVERVIEW:
 CONTROL4 INTEGRATION WITH THE SHADE STORE MOTORS CONTROL4 INTEGRATION OVERVIEW: Take your motorized window treatment experience to the next level by integrating them into your Savant smart home control
CONTROL4 INTEGRATION WITH THE SHADE STORE MOTORS CONTROL4 INTEGRATION OVERVIEW: Take your motorized window treatment experience to the next level by integrating them into your Savant smart home control
Atriuum Mobile Interface
 Introduction Book Systems, Inc. provides the Atriuum Mobile Interface (AMI) application for Apple iphone, ipod touch, ipad, and ipad mini devices and Android devices so that librarians can continue to
Introduction Book Systems, Inc. provides the Atriuum Mobile Interface (AMI) application for Apple iphone, ipod touch, ipad, and ipad mini devices and Android devices so that librarians can continue to
Invoicing brings it all together
 Invoicing brings it all together Chad Klein TECHNICAL LEVEL: EASY INTERMEDIATE ADVANCED What we ll cover Using keyboard shortcuts Displaying a quantity discount message Opening the cash drawer Printing
Invoicing brings it all together Chad Klein TECHNICAL LEVEL: EASY INTERMEDIATE ADVANCED What we ll cover Using keyboard shortcuts Displaying a quantity discount message Opening the cash drawer Printing
