Solibri Solution Center Guide for Account Administrators
|
|
|
- Gyles Miles
- 6 years ago
- Views:
Transcription
1 Guide for Account Administrators Copyright 2016 Solibri, Inc.
2 Content Terminology Accessing the Account Registration New Customer Existing Customer with Known Account Number Updating a Trial Account to a Paying Account Summary and Billing Tabs Users Tab Adding Users Adding Users One by one Adding Users with the Help of an Excel Template Adding an Existing User Export to Excel Editing Users Editing Users One by One Editing Users with the Help of an Excel Template Removing Users Removing Users with the Help of an Excel Template Reporting Identity Users License Details Tab License Tab Owned and Assigned Licenses Purchasing Products and Extensions License Assignment Tab Assign Upgrade Assign All... 28
3 7.4 Solibri Model Viewer Pro licensing view User Pool Management Tab About License Pools Your License Pools Adding a License Pool License Statistics Tab Peak Reports Usage per User Reports Used Version Report Amount of Users Exporting Reports to Excel Company Extensions How to upload Company Extensions? Products View Solibri Model Checker Registration User Registration Firewall and Proxy Settings Borrowing a Floating License FAQ Frequently Asked Questions Contact Us... 44
4 1 (47) The (SSC) is a cloud based meeting point to access the latest solutions for Quality Assurance and Quality Control. This customized content will come from Solibri, its partners, 3rd party developers and multiple BIM organizations. Content will be updated frequently and as BIM continues to evolve, there will be a wide range of content to choose from. Easy License Administration on the Cloud Previously, license downloads needed specific administration servers and user profiles that took time to create. With Version 9, licenses can be created online and administrators have direct access to user licenses and the selected add-ons. This allows user pools to be more easily managed and this can be done remotely. License monitoring tools are also available. In the near future, we will provide more licensing options enabled by the cloud-based licensing system. The following browsers are supported: - Edge - Google Chrome Internet Explorer Mozilla Firefox Mozilla Firefox 17 ESR, 24 ESR, 31 ESR, 38 ESR - Opera Safari 6-8
5 2 (47) 1 Terminology Administrator Buyer User - The Admin role gives you the ability to manage your company s account - You can add, edit and remove users - You can purchase products and extensions - You can assign what products and extensions users can download and use - You can manage licenses and license pools - You can access the products view of and download products and extensions that have been assigned to you - The Buyer role gives you the ability to purchase products and extensions from the - You can assign purchased products and extensions to users, who have wished for them. Otherwise, if no wishes exist, the administrator may assign the products to the users. - You can access the products view of the and download products and extensions that your administrator has assigned to you - You can access the products view of the and download products and extensions that your administrator has assigned to you Floating Licenses - Floating licenses can be assigned to more users than there are existing licenses - When a user starts the software, a license is checked out from the. When the user closes the software, the license is checked in to the for others to use it. - If all the floating licenses are in use, the user can use the viewing version of the software (Solibri Model Viewer) - An internet connection is required to get a floating license. If you need to work without the internet connection, you can borrow a license for a maximum duration of 14 days. Rental Licenses - Rental licenses can be purchased from Web shop - They are valid minimum for three months at a time. Can be purchased with or without subscription. - Rental licenses are locked to a specific license pool. They cannot be moved to your normal license pool. - You need to move users to the rental license pool in order them to access the rental licenses - Otherwise rental licenses work like floating licenses
6 3 (47) Workstation License - Workstation license can only be assigned to as many users as there are licenses - The license is locked to a specific computer with a specific username and password - An internet connection is required when setting a workstation license and every two months - Moving the license from one computer to another requires actions from Solibri support. In this case, please contact Solibri support using support@solibri.com. Workstation License Offline - For computers not allowed to connect to the internet - Can only be purchased with a separate and specific request that needs to be approved by Solibri - The license is locked to a specific computer with a specific username and password. - There is a separate application available for calculating a key in the computer outside the internet - User credentials are required - The key is sent to Solibri support and a license file will be returned - The user must set the license by using the same application as in calculating the key - Moving the license from one computer to another requires actions from Solibri support. In this case, please contact Solibri support using support@solibri.com. Temporary License (for example for training) - Solibri support creates temporary licenses when needed - In case you need temporary licenses, please contact Solibri support using support@solibri.com - An end date is set for these licenses License Pool - License pools are for managing licenses and users - If your company has floating and workstation licenses, these licenses are in separate license pools. It s not allowed to move a license from a floating pool to a workstation pool or vice versa. - Each user needs to belong to a specific license pool. Each user can belong to only one license pool at a time. A user can be moved from a license pool to another, if needed. - In a floating pool, there may be more users than existing licenses. In a workstation pool, there can only be as many users as there are licenses. - You can create multiple license pools and divide Solibri Model Checker licenses between these license pools. License Pools are explained in more detail in User Pool Management. - By default, every account has at least one license pool with one or more licenses - The first license pool is created by Solibri
7 4 (47) 2 Accessing the To access the go to and log in with your username (= address) and password. The login page is the same for both users and administrators. However, the landing page will be different for the users and for the administrators. The users will only have access to the Products View. 2.1 Account Registration If you don t have a username and a password, you will get them after registering an account. Select Create new account for your company (see ). Figure 1 There are two ways to register an account. If you don t have an account number, select New Customer and follow instructions from the chapter New Customer. If you already have an account number we have sent to you, select Existing Customer with Known Account Number and follow instructions from the chapter Existing Customer with Known Account Number (see Figure 2). Figure New Customer After selecting New customer, a form opens (see Figure 3). Fill in the form. NOTE: The person doing the registration will be the first administrator of the company. One company can have multiple administrators. Billing details and payment option can be modified also after registering the account. Note that VAT ID is required for companies registered in EU countries.
8 5 (47) When the form is correctly filled, click Register and you will be logged in to the. Figure Existing Customer with Known Account Number After selecting Existing customer with known account number a form opens (see Figure 4). Fill in the form. Remember to enter the Account number you have received from us. Make sure your password fulfills the requirements (the password must be at least 8 characters long and contain at least one upper case letter, one lower case letter and one number). NOTE: The person doing the registration will be the first administrator of the company. One company can have multiple administrators. The company can be registered only once. When the form is correctly filled, click Register and you will be logged in to the. Figure 4 NOTE: If you get an error message when trying to register, the possible reasons might be:
9 6 (47) - The account number is incorrect or someone has already registered the company - You have used the same address for registering a trial (please see Updating a Trial Account to a Paying Account) - Your password does not fulfill the requirements. 2.2 Updating a Trial Account to a Paying Account If you want to use the same address that you have used for registering a trial, you need to do the following: Go to and log in with your trial account username and password. At the top of the page you find the Become Paying Customer button. Click it (see Figure 5). Figure 5 A form opens (see Figure 6). Enter the account number you have received from us. When you have filled in the form, click Register. You are asked to log in again. If you get an error message when trying to register, a possible reason might be that the account number is incorrect or someone else has already registered the company. Figure 6 NOTE: The person doing the registration will be the first administrator of the company. One company can have multiple administrators. The company can be registered only once.
10 7 (47) 3 Summary and Billing Tabs After logging in you will land on the Summary tab (see Figure 7). On the Summary tab, you can see the company details and account administrators. To change the language of the user interface, select a language from the pull-down menu at the top of the screen. From the bottom of the page you can find an Available languages pull-down menu. Based on the language you have selected, you will see different products and extensions on the License Assignment tab. If you edit the company details, remember to save the changes by clicking Update at the bottom of the page. Figure 7 On the Billing Details tab, you can set your most used payment option (Credit card or Invoice) for Solibri Solution Center Webshop (see Figure 8). If it is Invoice, you can pre-fill the invoicing details. You can also fill in the invoicing details during the purchasing process. Click Save to save your changes. Figure 8
11 8 (47) 4 Users Tab You will be required to add all individual users. As is the case in web based systems in general, users need to have user identifiers and this is true with the, as well. This is the first time the new licensing system is used and this requires adding users addresses as user identifiers. 4.1 Adding Users To see current users and to add new users, go to the Users tab (see Figure 9). There are two ways to add new users: a) one by one b) with the help of an Excel sheet NOTE: If you try to add a user that already exists in the (the user has registered as a trial user or the user belongs to another account), you get a pop-up notification about it. Please see Adding an Existing User for more information. Figure Adding Users One by one At the bottom of the page you have an Add button (see Figure 10). By clicking it you can add one user at a time. Users can have the same first and last names, but the addresses need to be unique for each user. By default, the user has a User role. If you want, you can give the user an Admin or a Buyer role. In case you have created multiple license pools select the correct pool for the user from the Select User Pool pull-down menu. Each user needs to belong to a specific license pool. Each user can belong to only one license pool at a time. A user can be moved from a license pool to another, if needed. If all available workstation licenses in a workstation pool are assigned, this pool is not visible in the pull-down menu. A country is set for each user. By default, it is the country you have selected when registering the company. You can also select another country from the pull-down menu.
12 9 (47) When saving the user, he/she will receive an containing a link to set his/her personal password. Once they have set their password, they can log in to the. Depending on their role, they will have access only to the Products view or also to the Admin view. Figure 10 NOTE: If the user hasn t received a registration , the has been deleted or sent to junk , the user needs to go to the s login page ( and select Forgot your password? A new registration link will be sent to the user. NOTE: If you get a notification saying that the user already exists, it means that the user exists on another account (for example on a trial account). See Adding an Existing User Adding Users with the Help of an Excel Template If you want to add multiple users at the same time, download a User Excel Template from the link at the bottom of the page (see Figure 11). Figure 11 Fill in the Excel sheet and save it. The Excel sheet contains tips to enter the right information to each field (see Figure 12). At least you need to fill in First name, Last name, Username, License pool and Country fields for every user. After that, browse the Excel and upload it to the. Each user needs to belong to a specific license pool. Each user can belong to only one license pool at a time. If needed, a user can be moved from a license pool to another. NOTE: Users will have the User role by default, if you haven t selected (x) Admin or Buyer.
13 10 (47) Figure 12 After the Excel sheet is successfully uploaded to the, the users will receive an containing a link to set his/her personal password. NOTE: If the user hasn t received a registration , the has been deleted or sent to junk , the user needs to go to the s login page ( and select Forgot your password?. A new registration link will be sent to the user. NOTE: If you get an error message when trying to upload the Excel sheet, one or more of the users might already exist on your account or on some other account in the. These users need to be removed from the Excel sheet and added one by one. See Adding an Existing User Adding an Existing User If you are trying to add a user who already exists in the (the user might have registered as a trial user or the user might belong to another account), you will get a notification after clicking Save (see Figure 13). Figure 13 The notification tells you that the user already exists in another account. You can send a request to the user to be added to your account by clicking Yes. If you don t want to proceed, click No. NOTE: After sending the request, you can withdraw it by clicking Withdraw at the end of the row (see Figure 14). If you click Yes, the user will appear with the button Withdraw on the Users tab. At the same time, the user will receive the shown below:
14 11 (47) Dear <user s name> An administrator of <account s name> has requested that you join their account at the. To accept or reject the request please log on to the at Your username at the is <user s address>. Figure 14 The next time the user logs in to the, he/she will get a notification (see Figure 15). Figure 15 The notification tells the user that he/she has been requested to join another account. If the user accepts the request, he/she will be asked to log in again. If the user rejects the request, he/she will continue using his/her existing account. If the user rejects the request, the user will disappear from the Users tab. The administrator won t receive any separate notification whether the user has accepted or rejected the request. Changes will appear on the Users tab. NOTE: Once the user has accepted or rejected the request, the Withdraw button will disappear from the end of the row. NOTE: After user has accepted the request you can edit the user s role and license pool.
15 12 (47) 4.2 Export to Excel It is possible to export the user list to Excel. To do this, click Export to Excel (see Figure 16). Figure 16 NOTE: The current view is exported to Excel. If you want both active and deleted users to be exported to Excel, click the Show deleted users box before clicking Export to Excel (see Figure 17.) Figure Editing Users There are two ways to edit users: a) one by one b) with the help of an Excel template Editing Users One by One Select the user you want to edit by clicking the row (see ). Click Edit and an Edit user window opens. Figure 18
16 13 (47) You can edit the user s first and last names, role, user pool and country. Save changes by clicking Save (see Figure 19). The role Trial, is only reserved for actual SMC trial users, therefore this role cannot be chosen by Admins. Figure 19 NOTE: You can t edit user s address. If you have entered a wrong address, you need to remove that user and add a new user. NOTE: You can t edit user s user pool, if the user is using Solibri Model Checker. When user has closed Solibri Model Checker and the license has been returned to you can edit the user pool Editing Users with the Help of an Excel Template Export the current users to Excel by clicking the Export to Excel button (see Figure 16). Edit the Excel sheet and save it (see Figure 20). Go back to the > Users tab, Choose the file > Upload the file (see Figure 21). Figure 20
17 14 (47) Figure 21 You will get a notification if the file has been uploaded successfully (see Figure 22). You will also get a result of the import to your address. It tells you which rows were successfully added, updated or failed. Figure 22 To see the edited view in the, click the Refresh button (see Figure 23). Figure 23 NOTE: While editing users, you can also add new users. When adding, new users remember to fill in the following columns: First name, Last name, , Pool and Country.
18 15 (47) 4.4 Removing Users To remove a user, select the user by clicking the row and then by clicking Remove. The user won t receive any separate notification that he/she has been removed. NOTE: A user can t be removed, if the user is currently using a Solibri Model Checker license. If you try to remove a user currently using a license, you will receive an error message. In case you want to see deleted users, click the Show Deleted Users box, and deleted users will appear in the users list (see Figure 24). They will have an Undelete button in the end of the row. In case you want to reactivate a deleted user, just click Undelete. Figure 24 NOTE: Deleted users won t disappear from the. This means you can t add the same address twice although you have deleted the first one. In case you want to add a user that has been deleted earlier, you need to use the Undelete button. A user who has been removed from an account A can still be added to an account B.
19 4.4.1 Removing Users with the Help of an Excel Template If you want to remove multiple users at the same time, download a User Excel Template from the link at the bottom of the page (see Figure 25). 16 (47) Figure 25 Fill in the Excel sheet and save it. The Excel sheet contains tips to enter the right information to each field (see Figure 26). Select field Remove with an x. After that, browse the Excel and upload it to the. Figure 26 After the Excel sheet is successfully uploaded to the, you will receive a successfully deleted . Figure 27
20 4.5 Reporting Identity 17 (47) Reporting identity is user information shown in issue handling and exported reports. As a default the reporting identity is set as an address (=username). This can be changed by editing the user information. This feature is available for SMC and SMVPro users. Figure 28 5 Users License Details Tab To see who is using a license or who has borrowed a license, take a look at Users License Details tab (see ). The license type (floating/workstation/borrowed) is visualized with a color and a text in License Details column. A floating license has a green background color, a workstation license has a blue background color and a borrowed license has a yellow background color. In case it is a borrowed license also the return time is shown. NOTE: Checkout details are not automatically updated. Click the Refresh button to see the current situation. NOTE: In the License Details column, you can see the date and time when the checkout details were last updated (see ). If you encounter an issue with the Users License Details tab and send us a screenshot of the tab, please include this date and time information in the screenshot. NOTE: If you get a red error message saying Error fetching user data, please wait a minute and click the Refresh button.
21 18 (47) Figure 29 6 License Tab To see what products and extensions you have and how many, go to the License tab (see Figure 30). To purchase more licenses, click the blue Go to Shop button. Figure 30
22 19 (47) 6.1 Owned and Assigned Licenses The Owned column tells you how many licenses can be used at the same time (Solibri Model Checker), or how many products (e.g. Solibri Model Viewer) and extensions (e.g. NS 3940: Area and Volume Calculation) have been purchased from the. The Assigned column tells you how many users can use the product or extension simultaneously. 6.2 Purchasing Products and Extensions The visibility of products and extensions available for users in the is controlled by you. You or a buyer needs to buy and assign the products and the extensions that are relevant to your organization. This applies also to the current free content including the Solibri Model Checker installer. For all products and extensions that you find relevant, do the following: 1. First go to the Products view by clicking Go to Shop or by clicking Go to Products View (see Figure 31). Figure 31 Figure 32
23 20 (47) If a user has wished for a product or an extension, a wish box appears next to the item. By clicking the wish, you can see who has wished for it (see Figure 33). Figure To add products and extensions to your cart, click the blue button that says Free or a price (see Figure 34). Wishes show you what products and extensions users would like to have. Figure Once you have clicked all relevant products and extensions, click View cart (see Figure 35). A new window Shopping cart contents opens.
24 21 (47) Figure Shopping cart contents. You can see the products and extensions you have selected. You have the possibility to adjust the number of items in the shopping cart (see Figure 36). If you need to add more products or extensions to the shopping cart, click Return to shop. Figure Once you have adjusted the number of items, select whether you are paying with a Credit card or with an Invoice (see Figure 37). Please note, using a Voucher is only possible when paying with a credit card. Proceed by clicking Next.
25 22 (47) Figure Confirm order. Depending on what products and extensions you are purchasing and what payment option you are using, one of the following happens: If you purchased only free products and extensions, you are automatically taken back to the Admin view and to the License Assignment tab. There you can assign correct licenses to correct users. You can always switch back to the Admin View by clicking the Go to Admin View link at the top left of the page (see Figure 38). Figure 38 a. If you purchased products and extensions with a price and selected credit card to be your payment option, you will first need to complete the payment process before you get access to these items (see Figure 39).
26 23 (47) Figure 39 If your payment was approved, you will shortly have access to the new products and extensions (see Figure 40). You can navigate to the Admin view and to the License Assignment tab to assign correct licenses to correct users. Figure 40 b. If you purchased products and extensions with a price and selected invoice to be your payment option, you will first need to provide your invoice details (see Figure 41). Please note that country can only be changed in the Admin view.
27 24 (47) Figure 41 You will receive an invoice within 3 business days (see Figure 42). After completing the payment, the products and extensions are added to your account. You can then log in to Solibri Solution Center and go the License Assignment tab to assign correct licenses to correct users. Figure 42
28 25 (47) 7 License Assignment Tab On the License Assignment tab (see Figure 43) it is possible to manage user assignments of products and extensions. You can add, remove and change as well as upgrade user assignments. Figure Assign To assign a product to users, first select Products (see Figure 44) and then select one product from the pull-down menu. After that select one or more versions from the Version table and click the Refresh button. Figure 44 To assign an extension to users select Extensions (see Figure 45). Then select one or more extensions from the Extension table. After this click the Refresh button.
29 26 (47) Figure 45 When clicking the Refresh button, you will get a list of all users (see Figure 46). In the first column, you can see their usernames and in the second column what versions they are using. After that come the selected products or extensions. When assigning a product or an extension to a user, remember to confirm the changes by clicking the Assign button. Figure 46 NOTE: Floating licenses can be assigned to more users than there are existing licenses. Workstation license can only be assigned to as many users as there are licenses. NOTE: Users are able to see and wish extensions in only in case Solibri Model Checker is assigned to them. When a box is checked, it means that the user has the right to use that particular product/extension and version. It also means that the user can download that product from the Product view in. Or in case of an extension the user can download it from Solibri Model Checker (the extension and an Install button appear in File > Solution Center). (see Figure 47)
30 27 (47) Figure 47 When the box is unchecked, it means that the user can t use or download the product/extension anymore. In these cases, the Download/Install button disappears and a Wish button appears. (see Figure 48). Figure Upgrade To upgrade a product or an extension to the users, first select the product or the extension. After this click the Refresh button (see Figure 49). Figure 49 Then click the Upgrade button and a new dialog opens (see Figure 50). Select from what version you would like to upgrade to what newer version (two pull-down menus). By clicking Yes, the users having the old version will be
31 28 (47) upgraded to the new version instead (license assignments are moved from the old version to the new version). By clicking No, the dialog will close without any changes. Figure Assign All If you want to assign a product or an extension to all the users, you can use Assign All button. In case you don t have enough licenses to assign all, you will get the following warning message (see Figure 51). Figure 51 E.g. in this case, if you select Yes, the first 3 non-assigned users will get the extension. If you select No, no new assigns will appear. Look at chapter Purchasing Products and Extensions for purchasing more licenses. NOTE: License assignment for more than 100 users is done in a queue to avoid unnecessary waiting. You will get the following notification (see Figure 52). Figure 52
32 7.4 Solibri Model Viewer Pro licensing view 29 (47) You can assign Solibri Model Viewer Pro licenses to users in the following table. The table has as columns different sets of Solibri Model Viewer Pro licenses that are bought to the company. The column headers indicate the expiration date of the column and the number of licenses in it. Figure 53 To assign a product to users, first select Products (see Figure 53) and then select Solibri Model Viewer Pro from the pull-down menu. After that select one or more versions from the Version table and click the Refresh button.
33 30 (47) 8 User Pool Management Tab 8.1 About License Pools You can create multiple license pools in the. The main idea of the license pools is to divide Solibri Model Checker licenses between different user groups. As an example, your company has 10 floating licenses and you have 20 Solibri Model Checker users. Three of them (e.g. BIM Coordinators) should ALWAYS have access to Solibri Model Checker. You can create a separate floating license pool for them, and move three of your floating licenses to that pool. So, there will be three floating licenses for these three users -> They will always have a floating license available (see Figure 53). Figure Your License Pools You can see your license pools on the User Pool Management tab (see Figure 54). By default, every account has at least one license pool with one or more licenses. The first license pool is created by Solibri. In case you have floating licenses and workstation licenses you find them in separate license pools. It s not possible to move a license from a floating pool to a workstation pool or vice versa. In a floating pool, there may be more users than existing licenses. In a workstation pool, there can only be as many users as there are licenses. Figure 55
34 31 (47) 8.3 Adding a License Pool To manage licenses, go to the User Pool Management tab. You can create new license pools by clicking Add Pool. Give a name to the pool and click Add (see Figure 55). NOTE: If you want to add a floating pool, you need to have the Solibri Model Checker floating option selected from the pull-down menu. If you want to add a workstation pool, you need to have the Solibri Model Checker workstation option selected from the pull-down menu. Figure 56 Once you have added a new license pool, you can add users to it on the Users Tab. Select the user you want to add by clicking the row and then by clicking Edit. Select the new license pool from the Select User Pool pull-down menu (see Figure 56). Save changes by clicking Save. Figure 57 When you purchase more Solibri Model Checker licenses, you need to manually add the licenses to one of your license pools. The licenses don t go automatically to a license pool. Add the licenses to a license pool with the arrow buttons. After making changes remember to save them by clicking Update License Assignment.
35 32 (47) When you want to change the number of licenses in your license pools, you need to first reduce the number of licenses in one license pool before adding more licenses to another license pool. You can change the license count in a license pool with the arrow buttons. 9 License Statistics Tab There is a tab in admin view called License Statistics (see Figure 57). There you can create four different kind of reports for floating licenses. They are: - Peak- report - Usage per user- report - Used version- Report - Amount of users Figure 58 The Peak report and the Usage per user report are for finding out the daily peak usage for a chosen period of time. The report contains usage information of pool licenses per day. NOTE: The data is not the real-time situation, but it is never older than 30 minutes.
36 9.1 Peak Reports 33 (47) This report is used to find out the daily peak usage (see Figure 58). You can select all pools or individual pools. If you select individual pools, every pool is shown on its own row. The data is sorted per date. The data can be resorted by clicking the column header. Figure 59 NOTE: Working Hour value is 8 hours by default. This may vary from country to country. Table columns: - Utilization % = 100 * license hours used / working hours x number of licenses - Min used licenses: The smallest number of licenses concurrently in use during the day, including borrowed licenses - Max used licenses: The largest number of licenses concurrently in use out during the day, including borrowed licenses - Min borrowed licenses: The smallest number of licenses concurrently borrowed during the day - Max borrowed licenses: The largest number of licenses concurrently borrowed during the day - Total license amount: Total number of available licenses - Hours used: The total hours licenses have been checked out during the day, including borrowed licenses
37 9.2 Usage per User Reports 34 (47) The usage per user report contains usage information of users on chosen period (see Figure 60). You can select all pools or individual pools. The data is sorted per username. The data can be resorted by clicking the column header. Figure 60 Table columns: - Hours used: The total hours of licenses have been in use during the day, including borrowed licenses - Hours borrowed: Number of hours a license has been borrowed - Denials: Number of unsuccessful license checkouts NOTE: When creating a report from individual pools and you don t get any data, it means the licenses in those pools haven t been used. 9.3 Used Version Report Administrators can now see what SMC versions have been used by their staff. This feature can be used to encourage users to upgrade to the latest version of SMC to support the use of statistics within the company for maximizing efficiency.
38 35 (47) Figure 61 NOTE: Borrowed licenses are not included 9.4 Amount of Users Monthly/Weekly/Daily Users Report This report shows all users that have used/tried to use a SMC license (including denials). The parameters can be Monthly (1st of month to last day of month), Weekly (Monday to Sunday) or Daily (24 hours). This report allows the administrator better license pool management and an understanding of how many licenses are needed within the company. Figure 62 NOTE: Borrowed licenses are not included 9.5 Exporting Reports to Excel You can export reports to Excel. Create a report first and click Export to Excel then (see Figure 60). A pop-up window opens asking which format you would like to use (see Figure 61). Select the correct format. Save the file and open the file.
39 36 (47) Figure 63 After saving the file you can close the pop-up window from Cancel. Figure 64
40 37 (47) 10 Company Extensions The new version of will have a new tab for Admins: Private sections where company admins can upload a package to be used by all the users of that company. These extensions are only for internal use for the company, therefore these extensions are not seeable for external users. Others than Admins can use the wish procedure with Company extensions; works the similar way as normal licensing system. SMC9.7 has a separate tool to create these packages The SRE tool is located next to Rule Set Manager How to upload Company Extensions? Select Company Extensions from Admin view and there at the bottom of the page you can see the Add Company Extension button (see Figure 62). By clicking it you can add your own extensions. Figure 65 After selecting Add Company Extension a new form opens (see Figure 63). NOTE: Uploaded file must be an JAR file. Also, Short Description and Version fields are mandatory.
41 38 (47) Figure 66 Figure 67 After filling up the form, you may press Generate Extension (see Figure 64). After this you will get a notification that the upload has succeeded. When the extension is ready to be downloaded, you will receive confirmation: Figure 68 After this you will find your extensions from in alphabetical order.
42 39 (47) 11 Products View To see products that are available for downloading, click the Products View link on the top right corner of the page (see Figure 66). Figure 69 This is the view that users with a User role can access. From the pull-down menus you can change what products are shown. Note also that there are products on several pages. Change the page from the bottom of the page (see Figure 67). Figure 70 To change back to the administrator view, click Admin View link at the top of the page. To log out click the Logout button at the top right corner of the page.
43 40 (47) 12 Solibri Model Checker Registration Solibri Model Checker licenses are administrated in the. For floating licenses, every time a user starts Solibri Model Checker, a message is sent to the Solibri Solution Center and a license is authorized. When the user stops using Solibri Model Checker, the license is returned. For workstation licenses, when a user starts Solibri Model Checker for the first time, a message is sent to the and a license is locked to the user s computer with the user s username and password. When the user stops using Solibri Model Checker, the license stays locked on the user s computer. One user can run multiple Solibri Model Checker sessions in one computer using only one license. However, one user can run Solibri Model Checker only on one computer at a time User Registration When you start Solibri Model Checker for the first time your username (= address) and password are requested. The information is asked only once unless you uncheck Remember Me option (see Figure 68). Figure 71 NOTE: Information of credentials is saved to user s home directory. User must have access to his/her home directory always when using Solibri Model Checker.
44 41 (47) If you have started Solibri Model Checker with your username and password on another user s computer and now want to log out, open Solibri Model Checker and go to File Layout > Settings > General and uncheck the Remember Me option (see Figure 69). Figure 72
45 42 (47) 12.2 Firewall and Proxy Settings In some cases, firewall or proxy settings can block licensing of Solibri Model Checker. If this happens during the registration, you ll get the following kind of message (see Figure 70): Figure 73 If you are using proxy, you can specify it in the Proxy Server Settings that you can specify in the same dialog (see Figure 71). Figure 74
46 43 (47) Administrators can set the default proxy settings that Solibri Model Checker uses by installing an.ini file to the Solibri Model Checker installation directory, (e.g. C:\Program Files\Solibri\SMCv9.x). The proxysettings.ini file should contain the following lines: # Uncomment the next two lines and fill them with proxy information, if you want to use proxy #proxyhost=proxyhosturl #proxyport=10 # Uncomment the next two lines, and fill them with correct information, if your proxy needs username and password #proxyuser=someusername #proxypassword=somepassword By uncommenting the corresponding lines and setting the correct values, the default values for the proxy settings can be set. If the user changes the proxy settings, the user s changes will override the defaults. NOTE: The proxysettings.ini file needs to be encoded in ANSI. That is, it mustn t have two byte characters. If your firewall blocks access to the servers that Solibri Model Checker wants to communicate with, you need to allow the traffic to the following addresses: license.solibri.com (port 80) ws1.solibri.com (port 443) ws2.solibri.com (port 443) download.solibri.com (port 443) NOTE: These addresses are used in Solibri Model Checker v or newer. If you have an older version of SMCv9 please update it first from the. If you are using proxy, you should ensure that the addresses above are listed in your proxy settings Borrowing a Floating License To use Solibri Model Checker and to get a floating license from the, you need to have an internet connection. In case you need to work without the internet connection, you can borrow a floating license in advance for a set number of days. The maximum borrowing time is 14 days. A floating license can be borrowed from Solibri Model Checker -> File Layout -> Help -> Borrow License. The floating license can be returned in the same location when a user is connected to the internet again. Or, when the maximum borrowing time is over, the floating license will be returned automatically (see Figure 72). NOTE: User must have access to his/her home directory always when using Solibri Model Checker, even if the license is borrowed. If you lose internet connectivity for less than 1 hour, it should not be noticeable in any way. The licensing scheme includes contingency behavior to protect the users from short term connectivity outages. If you are expecting to have longer term outages, you can borrow a license. Figure 75
47 44 (47) 13 FAQ Frequently Asked Questions Q: What is the role of the (SSC) in the licensing scheme? A: SSC is the client organization s administration tool for licensing. Using SSC clients can themselves manage their users, purchase and reassign licenses for their users, all in a self-service manner. Q: Is Solibri monitoring how I use Solibri Model Checker (SMC) or plugins installed to SMC using the SSC? A: No information sent to the SSC will contain information on the manner in which the tool is used. The SSC monitors that the user has the proper licenses to allow usage and to prevent unlawful usage. Q: What information will be transmitted to the SSC when using SMC? A: Products using the new licensing scheme will be identified by a text string ( SMC in the case of Solibri Model Checker). The user is identified with a username which is the same as the users given . There is other data transmitted as well, although it cannot be tracked back to a single user or organization, exact details on these are not disclosed due to security reasons. Q: Will someone outside my organization be able to track our usage of SMC due to its communication with the SSC? A: All traffic with the license server is masked as http requests, thus it would be difficult to identify it as anything other than normal web browsing. Additionally, all communication is encrypted using a 2048-bit key SSL encryption. Q: Where is the SSC physically located? A: Due to security reasons, we do not disclose these details regarding the SSC. Q: What information on users is stored in the SSC? A: The SSC provides storing of the individual users, (which is also their usernames when logging in to the SSC), name and user roles. The only information that must be provided as such is the end users addresses. Q: How is the storage of information secured in the SSC? A: The data is stored in a secure location, for security reasons we are not disclosing information on the actual technology solution. The infrastructure and hardware of the data center where the data is stored is PCI DSS 2.0 compliant. Q: What is the availability commitment of the SSC? A: The data center that hosts our cloud solution aims at an availability of 99%. In our own operations, we aim to keep necessary maintenance breaks on weekends to minimize impact on client operations. Q: Is the SSC built for managing and sharing BIM files? A: No, this functionality is not currently possible 14 Contact Us In case you have questions about the please send to support@solibri.com.
New BoundTree.com User Guide Fall Version 6
 New BoundTree.com User Guide Fall 2016 Version 6 Table of Contents Overview Navigating the Home Page Creating an Account Logging into an Existing Account Forgot Your Password? Reviewing Your Account Editing
New BoundTree.com User Guide Fall 2016 Version 6 Table of Contents Overview Navigating the Home Page Creating an Account Logging into an Existing Account Forgot Your Password? Reviewing Your Account Editing
RONA e-billing User Guide
 RONA e-billing Contractor Self-Service Portal User Guide RONA e-billing User Guide 2015-03-10 Table of Contents Welcome to RONA e-billing What is RONA e-billing?... i RONA e-billing system requirements...
RONA e-billing Contractor Self-Service Portal User Guide RONA e-billing User Guide 2015-03-10 Table of Contents Welcome to RONA e-billing What is RONA e-billing?... i RONA e-billing system requirements...
A Distributor Services Site Features and FAQ s
 A Distributor Services Site Features and FAQ s October 2015 Rev 2.12 Table of Contents Registering/Logging in Page 3 Services Available after Logging In Page 4-5 Frequently Asked Questions Page 6 Log In
A Distributor Services Site Features and FAQ s October 2015 Rev 2.12 Table of Contents Registering/Logging in Page 3 Services Available after Logging In Page 4-5 Frequently Asked Questions Page 6 Log In
Using the Telstra T-Suite Management Console. Customer Administrator s Reference Manual
 Using the Telstra T-Suite Management Console Customer Administrator s Reference Manual June 2011 Registering With TMC Notice Pivot Path is a registered trademark of Jamcracker, Inc. Registered trademark
Using the Telstra T-Suite Management Console Customer Administrator s Reference Manual June 2011 Registering With TMC Notice Pivot Path is a registered trademark of Jamcracker, Inc. Registered trademark
TIS HELP FOR INDEPENDENT OPERATORS CONTENTS
 TIS HELP FOR INDEPENDENT OPERATORS CONTENTS 1 INTRODUCTION... 3 1.1 TIE... 3 1.2 Account set up in TIS... 3 1.3 VAT number (EU only)... 3 1.4 Business license number (China only)... 3 1.5 Access levels...
TIS HELP FOR INDEPENDENT OPERATORS CONTENTS 1 INTRODUCTION... 3 1.1 TIE... 3 1.2 Account set up in TIS... 3 1.3 VAT number (EU only)... 3 1.4 Business license number (China only)... 3 1.5 Access levels...
ETS Global E-Commerce Platform User Guide V2.1. Table of contents 1. LOGIN TO THE ONLINE ACCOUNT... 3
 Table of contents 1. LOGIN TO THE ONLINE ACCOUNT... 3 1.1. First Login - initialize your password... 3 1.2. Renewal of your password... 4 2. ACCOUNT MANAGEMENT... 6 2.1. B2B user creation / edition...
Table of contents 1. LOGIN TO THE ONLINE ACCOUNT... 3 1.1. First Login - initialize your password... 3 1.2. Renewal of your password... 4 2. ACCOUNT MANAGEMENT... 6 2.1. B2B user creation / edition...
FAQ Frequently Asked Questions
 Supplier Portal Fehrer Group FAQ Frequently Asked Questions F.S. Fehrer Automotive GmbH & Co KG Heinrich Fehrer Straße 1-3 97456 Kitzingen Version of 13.05.16 Page 1 of 10 Content 1 GENERAL QUESTIONS...
Supplier Portal Fehrer Group FAQ Frequently Asked Questions F.S. Fehrer Automotive GmbH & Co KG Heinrich Fehrer Straße 1-3 97456 Kitzingen Version of 13.05.16 Page 1 of 10 Content 1 GENERAL QUESTIONS...
Getting Started. Opening TM Control Panel. TM Control Panel User Guide Getting Started 1
 TM Control Panel User Guide Getting Started 1 Getting Started Opening TM Control Panel To open TM Control Panel (CP), perform the following steps: 1 In the browser address field, type https://cp.netmyne.net.
TM Control Panel User Guide Getting Started 1 Getting Started Opening TM Control Panel To open TM Control Panel (CP), perform the following steps: 1 In the browser address field, type https://cp.netmyne.net.
Electronic Appraisal Delivery (EAD) Portal. FHA EAD General User Guide
 Electronic Appraisal Delivery (EAD) Portal FHA EAD General User Guide Last Updated: October 2015 FHA EAD General User Guide Page 2 of 87 Version 1.3.1 TABLE OF CONTENTS INTRODUCTION... 6 WHAT IS THE ELECTRONIC
Electronic Appraisal Delivery (EAD) Portal FHA EAD General User Guide Last Updated: October 2015 FHA EAD General User Guide Page 2 of 87 Version 1.3.1 TABLE OF CONTENTS INTRODUCTION... 6 WHAT IS THE ELECTRONIC
Isi Net User Manual for Bank customers
 1 Table of Contents 1 Introduction and overview... 4 1.1 Isi Net User Types... 4 1.2 Accessing the Isi Net service... 5 1.2.1 User Login... 5 1.2.2 User Logout... 7 1.3 User Interface... 7 1.3.1 Menus...
1 Table of Contents 1 Introduction and overview... 4 1.1 Isi Net User Types... 4 1.2 Accessing the Isi Net service... 5 1.2.1 User Login... 5 1.2.2 User Logout... 7 1.3 User Interface... 7 1.3.1 Menus...
eshop Installation and Data Setup Guide for Microsoft Dynamics 365 Business Central
 eshop Installation and Data Setup Guide for Microsoft Dynamics 365 Business Central Table of Contents Installation Guide... 3 eshop Account Registration in Dynamics 365 Business Central:... 3 eshop Setup
eshop Installation and Data Setup Guide for Microsoft Dynamics 365 Business Central Table of Contents Installation Guide... 3 eshop Account Registration in Dynamics 365 Business Central:... 3 eshop Setup
Online Store. General Store Front User Guide
 Online Store General Store Front User Guide March 2018 Version 2.3 shop.bunzl.com.au 1 Table of Contents TABLE OF CONTENTS... 2 1 INTRODUCTION... 4 2 USER ROLES AND PERMISSIONS WITHIN ONLINE STORE... 5
Online Store General Store Front User Guide March 2018 Version 2.3 shop.bunzl.com.au 1 Table of Contents TABLE OF CONTENTS... 2 1 INTRODUCTION... 4 2 USER ROLES AND PERMISSIONS WITHIN ONLINE STORE... 5
Handbook: Carbonite Safe
 1 Important Things to Know... 4 Carbonite Features... 5 Setting Up and Installing... 6 Starting a Trial... 7 Installing Carbonite for the First Time... 7 Buying a Subscription... 8 Subscription Pricing...
1 Important Things to Know... 4 Carbonite Features... 5 Setting Up and Installing... 6 Starting a Trial... 7 Installing Carbonite for the First Time... 7 Buying a Subscription... 8 Subscription Pricing...
Frequently asked questions
 Frequently asked questions In order to assist you further, we have grouped our questions into sections below: Section 1: Technical specifications Section 2: Login Section 3: Registration Section 4: Rules
Frequently asked questions In order to assist you further, we have grouped our questions into sections below: Section 1: Technical specifications Section 2: Login Section 3: Registration Section 4: Rules
TransUnion Direct User Guide
 Topics Welcome to TransUnion Direct... 2 The First Time You Log Into TransUnion Direct... 4 Individual Services... 5 Portfolio Services... 15 Activity Reports... 17 Your User Profile... 19 Help Resources...
Topics Welcome to TransUnion Direct... 2 The First Time You Log Into TransUnion Direct... 4 Individual Services... 5 Portfolio Services... 15 Activity Reports... 17 Your User Profile... 19 Help Resources...
BBVA Compass Spend Net Payables
 User Guide BBVA Compass Spend Net Payables User Guide Vault Services Table of Contents Introduction 2 Technical Requirements 2 Getting started 3 Sign In 3 General Navigation 4 Upload/Create Payment 5
User Guide BBVA Compass Spend Net Payables User Guide Vault Services Table of Contents Introduction 2 Technical Requirements 2 Getting started 3 Sign In 3 General Navigation 4 Upload/Create Payment 5
ASTRA USER GUIDE. 1. Introducing Astra Schedule. 2. Understanding the Data in Astra Schedule. Notes:
 ASTRA USER GUIDE 1. Introducing Astra Schedule Astra Schedule is the application used by Academic Space Scheduling & Utilization to schedule rooms for classes and by academic colleges, schools, and departments
ASTRA USER GUIDE 1. Introducing Astra Schedule Astra Schedule is the application used by Academic Space Scheduling & Utilization to schedule rooms for classes and by academic colleges, schools, and departments
Business Online Banking User Guide
 Business Online Banking User Guide Table of Contents Contents Overview... 2 Logging In... 2 Additional Login Information... 5 Home/Dashboard... 6 Top Line Tool Bar... 6 Bulletins... 7 Dashboard... 8 Accounts...
Business Online Banking User Guide Table of Contents Contents Overview... 2 Logging In... 2 Additional Login Information... 5 Home/Dashboard... 6 Top Line Tool Bar... 6 Bulletins... 7 Dashboard... 8 Accounts...
Support Guide. Subscriber & User. Smart content. Smart business.
 Subscriber & User Support Guide Smart content. Smart business. Subscribing to and Using HotDocs Market Templates A HotDocs Market subscriber s guide for accessing templates, managing your Subscriber Account
Subscriber & User Support Guide Smart content. Smart business. Subscribing to and Using HotDocs Market Templates A HotDocs Market subscriber s guide for accessing templates, managing your Subscriber Account
Enhanced new user experience with simple to use navigation and better buying experience. Trade accounts will see current order status, and history
 NEW FEATURES AT ATLANTIC.REXEL.CA What s New? Enhanced new user experience with simple to use navigation and better buying experience Updated search functionality Trade accounts will see current order
NEW FEATURES AT ATLANTIC.REXEL.CA What s New? Enhanced new user experience with simple to use navigation and better buying experience Updated search functionality Trade accounts will see current order
AvePoint Online Services 2
 2 User Guide Service Pack 7 Issued August 2017 Table of Contents What s New in this Guide...6 About...7 Versions: Commercial and U.S. Government Public Sector...7 Submitting Documentation Feedback to AvePoint...8
2 User Guide Service Pack 7 Issued August 2017 Table of Contents What s New in this Guide...6 About...7 Versions: Commercial and U.S. Government Public Sector...7 Submitting Documentation Feedback to AvePoint...8
SPS Online Store User Tutorial
 SPS Online Store User Tutorial New Improvements 2018 The following improvements were made to the SPS Online Store based on criteria extracted from your feedback and user data. Our goal is to continue to
SPS Online Store User Tutorial New Improvements 2018 The following improvements were made to the SPS Online Store based on criteria extracted from your feedback and user data. Our goal is to continue to
NZ Online Forms for Research Software Manual
 NZ Online Forms for Research Software Manual Version 1.5 Released May 2016 2 P a g e N Z O n l i n e F o r m s f o r R e s e a r c h 1 INTRODUCTION... 6 2 GETTING STARTED... 6 2.1 Creating an Account...
NZ Online Forms for Research Software Manual Version 1.5 Released May 2016 2 P a g e N Z O n l i n e F o r m s f o r R e s e a r c h 1 INTRODUCTION... 6 2 GETTING STARTED... 6 2.1 Creating an Account...
Table of Contents. Buyer Functions Buyer Responsibilities: Create and submit orders for approval and manage personal profile and preferences.
 Table of Contents Buyer Functions Buyer Responsibilities: Create and submit orders for approval and manage personal profile and preferences. Web site Login Page # Login Process 3 Reset Password 4 Authorize
Table of Contents Buyer Functions Buyer Responsibilities: Create and submit orders for approval and manage personal profile and preferences. Web site Login Page # Login Process 3 Reset Password 4 Authorize
The Beer Store On-line Ordering System User Guide
 Registration Customers must register with The Beer Store to obtain a username and password required to use the Internet ordering facility. If you are a customer with multiple licenses/locations you must
Registration Customers must register with The Beer Store to obtain a username and password required to use the Internet ordering facility. If you are a customer with multiple licenses/locations you must
owncloud Android App Manual
 owncloud Android App Manual Release 2.7.0 The owncloud developers October 30, 2018 CONTENTS 1 Release Notes 1 1.1 Changes in 2.7.0............................................. 1 1.2 Changes in 2.6.0.............................................
owncloud Android App Manual Release 2.7.0 The owncloud developers October 30, 2018 CONTENTS 1 Release Notes 1 1.1 Changes in 2.7.0............................................. 1 1.2 Changes in 2.6.0.............................................
PROFESSIONAL DEVELOPMENT ADVISOR (PDA) USER GUIDE
 PROFESSIONAL DEVELOPMENT ADVISOR (PDA) USER GUIDE PDA Account Registration On the America s Health Insurance Plans website (www.ahip.org/courses ), Click Register and submit your information. Please note
PROFESSIONAL DEVELOPMENT ADVISOR (PDA) USER GUIDE PDA Account Registration On the America s Health Insurance Plans website (www.ahip.org/courses ), Click Register and submit your information. Please note
MultiSite Manager. User Guide
 MultiSite Manager User Guide Contents 1. Getting Started... 2 Opening the MultiSite Manager... 2 Navigating MultiSite Manager... 2 2. The All Sites tab... 3 All Sites... 3 Reports... 4 Licenses... 5 3.
MultiSite Manager User Guide Contents 1. Getting Started... 2 Opening the MultiSite Manager... 2 Navigating MultiSite Manager... 2 2. The All Sites tab... 3 All Sites... 3 Reports... 4 Licenses... 5 3.
TIS HELP VCCS TECHNICAL INFORMATION SHOP (TIS) INSTRUCTION FOR INDEPENDENT OPERATORS
 VCCS TECHNICAL INFORMATION SHOP (TIS) INSTRUCTION FOR INDEPENDENT OPERATORS CONTENTS 1 INTRODUCTION... 3 1.1 Account set up... 3 1.1.1 Independent operators with TIE access... 3 1.2 Login for registered
VCCS TECHNICAL INFORMATION SHOP (TIS) INSTRUCTION FOR INDEPENDENT OPERATORS CONTENTS 1 INTRODUCTION... 3 1.1 Account set up... 3 1.1.1 Independent operators with TIE access... 3 1.2 Login for registered
All hardware and software names are brand names and / or trademarks of their respective manufacturers.
 TecWeb 5.0 User Manual Version: 1.8 (Release 8) Author: TecCom Solution Management Date: 05.12.2017 Supported browsers: Internet Explorer 11 Edge Firefox Chrome The compilation of texts and pictures was
TecWeb 5.0 User Manual Version: 1.8 (Release 8) Author: TecCom Solution Management Date: 05.12.2017 Supported browsers: Internet Explorer 11 Edge Firefox Chrome The compilation of texts and pictures was
Electronic Sales Platform User s Manual
 Electronic Sales Platform User s Manual Version 1.1 2018 St. Petersburg 2 CONTENTS Preface... 3 1 Introduction... 4 1.1 Workstation Requirements and Settings... 4 1.2 Starting application... 5 2 Summary
Electronic Sales Platform User s Manual Version 1.1 2018 St. Petersburg 2 CONTENTS Preface... 3 1 Introduction... 4 1.1 Workstation Requirements and Settings... 4 1.2 Starting application... 5 2 Summary
Student Guide INTRODUCTION TO ONLINE RESOURCES
 Student Guide INTRODUCTION TO ONLINE RESOURCES Date: 12. March. 2018 By: Technical Support Team Table of Contents 1) Introduction 3 2) Student Panel (SIS) 3 2.1) Student Panel (SIS) Login 3 2.1.1) Definitions
Student Guide INTRODUCTION TO ONLINE RESOURCES Date: 12. March. 2018 By: Technical Support Team Table of Contents 1) Introduction 3 2) Student Panel (SIS) 3 2.1) Student Panel (SIS) Login 3 2.1.1) Definitions
Registering as an Elia supplier on Ariba on invitation
 Registering as an Elia supplier on Ariba on invitation About this document When an Elia buyer publishes a sourcing event and invites you to participate, you receive an invitation e-mail from Ariba, the
Registering as an Elia supplier on Ariba on invitation About this document When an Elia buyer publishes a sourcing event and invites you to participate, you receive an invitation e-mail from Ariba, the
Publisher Onboarding Kit
 Publisher Onboarding Kit Smart content. Smart business. Publishing, Supporting & Selling HotDocs Market Templates A HotDocs Market publisher s guide for loading templates, answering customer questions
Publisher Onboarding Kit Smart content. Smart business. Publishing, Supporting & Selling HotDocs Market Templates A HotDocs Market publisher s guide for loading templates, answering customer questions
Entry. Steps. 1. Go to Select the Sign in with your 4-HOnline account option the GREEN box.
 Polk County 4-H Family Fair FFA entries view FFA Entries Help Sheet Important Reminders Entries are due: Between May 17 and July 1 Recommended browsers: Google Chrome or Mozilla Firefox. Older versions
Polk County 4-H Family Fair FFA entries view FFA Entries Help Sheet Important Reminders Entries are due: Between May 17 and July 1 Recommended browsers: Google Chrome or Mozilla Firefox. Older versions
CONTENTS PAGE. Top Tip: Hold down the Ctrl key on your keyboard and using your mouse click on the heading below to be taken to the page
 USER GUIDE CONTENTS PAGE Top Tip: Hold down the Ctrl key on your keyboard and using your mouse click on the heading below to be taken to the page Part 1) How to create a new account...2 Part 2) How to
USER GUIDE CONTENTS PAGE Top Tip: Hold down the Ctrl key on your keyboard and using your mouse click on the heading below to be taken to the page Part 1) How to create a new account...2 Part 2) How to
APPLICATION ADMINISTRATOR GUIDE
 APPLICATION ADMINISTRATOR GUIDE BrightSign Network Enterprise Edition Version 4.2 BrightSign, LLC. 16780 Lark Ave., Suite B Los Gatos, CA 95032 408-852-9263 www.brightsign.biz TABLE OF CONTENTS Introduction
APPLICATION ADMINISTRATOR GUIDE BrightSign Network Enterprise Edition Version 4.2 BrightSign, LLC. 16780 Lark Ave., Suite B Los Gatos, CA 95032 408-852-9263 www.brightsign.biz TABLE OF CONTENTS Introduction
ORBIT User Manual v 1.0 July 2012 ORBIT USER MANUAL. Page 1 of 24
 ORBIT USER MANUAL Page 1 of 24 Dear Customer, This User Manual is intended to give you a brief overview of ORF S Online Resource Booking and Information Terminal ORBIT and will hopefully answer most of
ORBIT USER MANUAL Page 1 of 24 Dear Customer, This User Manual is intended to give you a brief overview of ORF S Online Resource Booking and Information Terminal ORBIT and will hopefully answer most of
Community User User Guide
 Community User User Guide User Guide produced by: Laura Perez, Facilities Use Specialist Information provided by: School Dude & My School Bucks Community User A Community User is an Organization Event
Community User User Guide User Guide produced by: Laura Perez, Facilities Use Specialist Information provided by: School Dude & My School Bucks Community User A Community User is an Organization Event
Membership Portal Manual
 Membership Portal Manual Table of Contents Login... 4 Contact Tab... 6 Contact Information Dropdown...6 Features on the Contact Information Dropdown... 6 Account Information Dropdown...6 Features on the
Membership Portal Manual Table of Contents Login... 4 Contact Tab... 6 Contact Information Dropdown...6 Features on the Contact Information Dropdown... 6 Account Information Dropdown...6 Features on the
PRACTICE-LABS User Guide
 PRACTICE-LABS User Guide System requirements Microsoft Windows XP Sp2/Vista/7/8/2003/2008 Linux Redhat, Fedora, SuSE, Ubuntu Apple Mac OS X Minimum of 512Mb Ram (depending on OS) Minimum processor speed
PRACTICE-LABS User Guide System requirements Microsoft Windows XP Sp2/Vista/7/8/2003/2008 Linux Redhat, Fedora, SuSE, Ubuntu Apple Mac OS X Minimum of 512Mb Ram (depending on OS) Minimum processor speed
Getting Started in We Card Training:
 Getting Started in We Card Training: The We Card elearning Center enables you to purchase training for yourself and/or your employees online using a credit card. For each employee, purchase a training
Getting Started in We Card Training: The We Card elearning Center enables you to purchase training for yourself and/or your employees online using a credit card. For each employee, purchase a training
USER GUIDE FOR SUPPLIERS. OpusCapita Business Network
 USER GUIDE FOR SUPPLIERS OpusCapita Business Network Contents 1. Introduction... 3 2. Finalizing registration and changing your password... 4 2.1 Finalize your registration... 4 2.2 Change your forgotten
USER GUIDE FOR SUPPLIERS OpusCapita Business Network Contents 1. Introduction... 3 2. Finalizing registration and changing your password... 4 2.1 Finalize your registration... 4 2.2 Change your forgotten
CheckNet Users Manual
 CheckNet Users Manual Table of Contents Chapter 1: Logging In Logging In... 3 Forgot Password... 4 Remembering Password Using Hint... 4 Forgot Password Using E-Mail... 4 Initial Log In - Updating User
CheckNet Users Manual Table of Contents Chapter 1: Logging In Logging In... 3 Forgot Password... 4 Remembering Password Using Hint... 4 Forgot Password Using E-Mail... 4 Initial Log In - Updating User
ROAMpay TM. X4 User's Guide
 ROAMpay TM X4 User's Guide Last Modified: 06/14/2013 Contents 1 Activating ROAMpay X4 2 Using the System 2 Login 2 First-time Login 2 Default Settings 3 Retrieving Your Password 3 Online Sales 4 Saved
ROAMpay TM X4 User's Guide Last Modified: 06/14/2013 Contents 1 Activating ROAMpay X4 2 Using the System 2 Login 2 First-time Login 2 Default Settings 3 Retrieving Your Password 3 Online Sales 4 Saved
ISUPPLIER PORTAL USER MANUAL ADERP VERSION 1.0
 ISUPPLIER PORTAL USER MANUAL ADERP VERSION 1.0 Contents Contents... i Oracle isupplier Portal Overview...1 Recommended Browsers and Settings...2 Advanced Settings...2 Turn-off pop-up blocker or Allow pop-up
ISUPPLIER PORTAL USER MANUAL ADERP VERSION 1.0 Contents Contents... i Oracle isupplier Portal Overview...1 Recommended Browsers and Settings...2 Advanced Settings...2 Turn-off pop-up blocker or Allow pop-up
AgentWorks Administrator and Manager User Guide - Release 12.5
 AgentWorks Administrator and Manager User Guide - Release 12.5 March 21, 2013 2012 MoneyGram InternationalAll rights reserved. Table of Contents Registration Overview... 2 1. Initial Log In AgentWorks
AgentWorks Administrator and Manager User Guide - Release 12.5 March 21, 2013 2012 MoneyGram InternationalAll rights reserved. Table of Contents Registration Overview... 2 1. Initial Log In AgentWorks
Frooition Implementation guide
 Frooition Implementation guide Version: 2.0 Updated: 14/12/2016 Contents Account Setup: 1. Software Checklist 2. Accessing the Frooition Software 3. Completing your Account Profile 4. Updating your Frooition
Frooition Implementation guide Version: 2.0 Updated: 14/12/2016 Contents Account Setup: 1. Software Checklist 2. Accessing the Frooition Software 3. Completing your Account Profile 4. Updating your Frooition
owncloud Android App Manual
 owncloud Android App Manual Release 2.0.0 The owncloud developers December 14, 2017 CONTENTS 1 Using the owncloud Android App 1 1.1 Getting the owncloud Android App...................................
owncloud Android App Manual Release 2.0.0 The owncloud developers December 14, 2017 CONTENTS 1 Using the owncloud Android App 1 1.1 Getting the owncloud Android App...................................
Logging in 3. Forgot Password 3. Registering An Account 4. Landing Page 4. Resources 5. My Account 5. Search Education 5. Purchasing 6.
 User Guide Please note: Windows Explorer is being phased out by Microsoft and as a result if you are using Internet Explorer as your web browser you may experience some difficulties with pages not being
User Guide Please note: Windows Explorer is being phased out by Microsoft and as a result if you are using Internet Explorer as your web browser you may experience some difficulties with pages not being
ClockIt-Online User Guide
 ClockIt-Online User guide V5.4 Page 1 Content Purpose...4 Terminology...4 Logging in...5 Dashboard...6 Navigation...6 My account...8 Company duty roster...9 Open shifts...11 Prerequisite...11 Applying
ClockIt-Online User guide V5.4 Page 1 Content Purpose...4 Terminology...4 Logging in...5 Dashboard...6 Navigation...6 My account...8 Company duty roster...9 Open shifts...11 Prerequisite...11 Applying
AT&T Business Messaging Account Management
 Account Management Administrator User Guide July 2016 1 Copyright 2016 AT&T Intellectual Property. All rights reserved. AT&T, the AT&T logo and all other AT&T marks contained herein are trademarks of AT&T
Account Management Administrator User Guide July 2016 1 Copyright 2016 AT&T Intellectual Property. All rights reserved. AT&T, the AT&T logo and all other AT&T marks contained herein are trademarks of AT&T
USER MANUAL. Calendar 365 TABLE OF CONTENTS. Version: 4.0
 USER MANUAL TABLE OF CONTENTS Introduction... 1 Benefits of Calendar 365... 1 Pre-requisites... 2 Installation... 2 Installation Steps... 2 Configuration Steps... 5 Calendar Management... 19 Calendar Activities...
USER MANUAL TABLE OF CONTENTS Introduction... 1 Benefits of Calendar 365... 1 Pre-requisites... 2 Installation... 2 Installation Steps... 2 Configuration Steps... 5 Calendar Management... 19 Calendar Activities...
Present and Pay. User Manual Payer Analyst
 Present and Pay User Manual Payer Analyst Table of Contents 1.0 Glossary of Terms... 1 2.0 How to Use this Manual... 3 3.0 Common User Features and Functions... 3 3.1 Present and Pay User Interface...
Present and Pay User Manual Payer Analyst Table of Contents 1.0 Glossary of Terms... 1 2.0 How to Use this Manual... 3 3.0 Common User Features and Functions... 3 3.1 Present and Pay User Interface...
USER GUIDE. Boston Medical Center HealthNet Plan Collateral Ordering Site
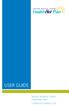 USER GUIDE Boston Medical Center HealthNet Plan Collateral Ordering Site TABLE OF CONTENTS Store access...3 Catalog...6 Personalize product(s) & ordering...7 Shopping cart and checkout...10 Order manager
USER GUIDE Boston Medical Center HealthNet Plan Collateral Ordering Site TABLE OF CONTENTS Store access...3 Catalog...6 Personalize product(s) & ordering...7 Shopping cart and checkout...10 Order manager
NetExtender for SSL-VPN
 NetExtender for SSL-VPN Document Scope This document describes how to plan, design, implement, and manage the NetExtender feature in a SonicWALL SSL-VPN Environment. This document contains the following
NetExtender for SSL-VPN Document Scope This document describes how to plan, design, implement, and manage the NetExtender feature in a SonicWALL SSL-VPN Environment. This document contains the following
Oracle Sourcing Support Helpdesk: Telephone: > Option
 esourcing FAQ s Oracle Sourcing Support Helpdesk: Telephone: 021-4534777 -> Option 2.2.2 Email: oraclesourcingsupport@ervia.ie FAQ s Forgotten Password? Logging In and Accessing Tenders Acknowledging Intent
esourcing FAQ s Oracle Sourcing Support Helpdesk: Telephone: 021-4534777 -> Option 2.2.2 Email: oraclesourcingsupport@ervia.ie FAQ s Forgotten Password? Logging In and Accessing Tenders Acknowledging Intent
My Sysco Reporting Job Aid for CMU Customers. My Sysco Reporting. For CMU Customers (Serviced by Program Sales)
 My Sysco Reporting For CMU Customers (Serviced by Program Sales) 1 Accessing My Sysco Reporting... 2 Logging In... 2 The Reporting Dashboard... 3 My Sysco Reporting Process... 6 Generating a Report...
My Sysco Reporting For CMU Customers (Serviced by Program Sales) 1 Accessing My Sysco Reporting... 2 Logging In... 2 The Reporting Dashboard... 3 My Sysco Reporting Process... 6 Generating a Report...
QSalesData User Guide
 QSalesData User Guide Updated: 11/10/11 Installing the QSalesData Software... 2 Licensing the QSalesData Product... 3 Build QSalesData fields in ACT Step 2 of Install Checklist... 4 Adding the QB Data
QSalesData User Guide Updated: 11/10/11 Installing the QSalesData Software... 2 Licensing the QSalesData Product... 3 Build QSalesData fields in ACT Step 2 of Install Checklist... 4 Adding the QB Data
Western Water Online User Guide
 Western Water Online User Guide Western Water December 2017 About Western Water Online Western Water Online is a self-service portal for plumbers, builders and developers. With the portal, you can apply
Western Water Online User Guide Western Water December 2017 About Western Water Online Western Water Online is a self-service portal for plumbers, builders and developers. With the portal, you can apply
smartdata.gen2 Corporate Cardholder Guide February 2014
 smartdata.gen2 Corporate Cardholder Guide February 2014 Table of Contents Chapter 1 Getting Started... 1-i Introduction... 1-1 Browser Requirements... 1-1 Security... 1-2 Selecting a Language Preference...
smartdata.gen2 Corporate Cardholder Guide February 2014 Table of Contents Chapter 1 Getting Started... 1-i Introduction... 1-1 Browser Requirements... 1-1 Security... 1-2 Selecting a Language Preference...
USER GUIDE for Salesforce
 for Salesforce USER GUIDE Contents 3 Introduction to Backupify 5 Quick-start guide 6 Administration 6 Logging in 6 Administrative dashboard 7 General settings 8 Account settings 9 Add services 9 Contact
for Salesforce USER GUIDE Contents 3 Introduction to Backupify 5 Quick-start guide 6 Administration 6 Logging in 6 Administrative dashboard 7 General settings 8 Account settings 9 Add services 9 Contact
User Documentation. Administrator Manual.
 User Documentation Administrator Manual Proposal Software 1140 US Highway 287, Suite 400-102 Broomfield, CO 80020 USA Tel: 203.604.6597 www.proposalsoftware.com Table of Contents Open the WebPro Viewer...
User Documentation Administrator Manual Proposal Software 1140 US Highway 287, Suite 400-102 Broomfield, CO 80020 USA Tel: 203.604.6597 www.proposalsoftware.com Table of Contents Open the WebPro Viewer...
ADERP ISUPPLIER PORTAL USER MANUAL VERSION 1.2
 ADERP ISUPPLIER PORTAL USER MANUAL VERSION 1.2 Document Control Change Record 4 Date Author Version Change Reference 12-Dec-2016 DOF 1.0 08-Feb-2017 DOF 1.1 Updated with new URL links 23-Mar-2017 DOF 1.2
ADERP ISUPPLIER PORTAL USER MANUAL VERSION 1.2 Document Control Change Record 4 Date Author Version Change Reference 12-Dec-2016 DOF 1.0 08-Feb-2017 DOF 1.1 Updated with new URL links 23-Mar-2017 DOF 1.2
Order Management Bookings - Getting Started Guide for Manufacturers
 Order Management Bookings - Getting Started Guide for Manufacturers Table Of Contents Order Management Bookings Getting Started Guide... 3 Purpose of this Document... 3 What is Order Management Bookings?...
Order Management Bookings - Getting Started Guide for Manufacturers Table Of Contents Order Management Bookings Getting Started Guide... 3 Purpose of this Document... 3 What is Order Management Bookings?...
Student Guide INTRODUCTION TO ONLINE RESOURCES
 Student Guide INTRODUCTION TO ONLINE RESOURCES Date: 08. June. 2017 By: Technical Support Team STUDENT GUIDE southwales.unicaf.org 1)Introduction...4 2)Student Panel (SIS)...4 2.1)Student Panel (SIS) Login...4
Student Guide INTRODUCTION TO ONLINE RESOURCES Date: 08. June. 2017 By: Technical Support Team STUDENT GUIDE southwales.unicaf.org 1)Introduction...4 2)Student Panel (SIS)...4 2.1)Student Panel (SIS) Login...4
Scholastic Learning Zone User s Guide
 Scholastic Learning Zone User s Guide Copyright 2015 by Scholastic Inc. All rights reserved. Published by Scholastic Inc. SCHOLASTIC, SCHOLASTIC LEARNING ZONE, TRUEFLIX, BOOKFLIX, and associated logos
Scholastic Learning Zone User s Guide Copyright 2015 by Scholastic Inc. All rights reserved. Published by Scholastic Inc. SCHOLASTIC, SCHOLASTIC LEARNING ZONE, TRUEFLIX, BOOKFLIX, and associated logos
ACCESS FREQUENTLY ASKED QUESTIONS
 ACCESS FREQUENTLY ASKED QUESTIONS Contents 1. Microsoft Cloud Solution Provider Program 4 1.1. Which Microsoft products are offered? 4 1.2. What are the main differences compared to the other licensing
ACCESS FREQUENTLY ASKED QUESTIONS Contents 1. Microsoft Cloud Solution Provider Program 4 1.1. Which Microsoft products are offered? 4 1.2. What are the main differences compared to the other licensing
VII. Corente Services SSL Client
 VII. Corente Services SSL Client Corente Release 9.1 Manual 9.1.1 Copyright 2014, Oracle and/or its affiliates. All rights reserved. Table of Contents Preface... 5 I. Introduction... 6 Chapter 1. Requirements...
VII. Corente Services SSL Client Corente Release 9.1 Manual 9.1.1 Copyright 2014, Oracle and/or its affiliates. All rights reserved. Table of Contents Preface... 5 I. Introduction... 6 Chapter 1. Requirements...
Sterling Virtual Terminal. User Guide
 Sterling Virtual Terminal User Guide Version 3.1.00 August 2015 Chapter 1: Getting started Table of Contents USER GUIDE... 1 CHAPTER 1: GETTING STARTED... 5 SYSTEM REQUIREMENTS... 5 STERLING VIRTUAL TERMINAL
Sterling Virtual Terminal User Guide Version 3.1.00 August 2015 Chapter 1: Getting started Table of Contents USER GUIDE... 1 CHAPTER 1: GETTING STARTED... 5 SYSTEM REQUIREMENTS... 5 STERLING VIRTUAL TERMINAL
PRACTICE-LABS User Guide
 PRACTICE-LABS User Guide System requirements Microsoft Windows XP Sp2/Vista/7/8/2003/2008 Linux Redhat, Fedora, SuSE, Ubuntu Apple Mac OS X Minimum of 512Mb Ram (depending on OS) Minimum processor speed
PRACTICE-LABS User Guide System requirements Microsoft Windows XP Sp2/Vista/7/8/2003/2008 Linux Redhat, Fedora, SuSE, Ubuntu Apple Mac OS X Minimum of 512Mb Ram (depending on OS) Minimum processor speed
Student Guide. By UNICAF University
 vnhgfj Student Guide By UNICAF University 1 2 Table of Contents 1) Introduction... 5 2) Student Panel (SIS)... 5 2.1) Student Panel (SIS) Login... 5 2.1.1) Definitions... 5 2.1.2) Registration Email...
vnhgfj Student Guide By UNICAF University 1 2 Table of Contents 1) Introduction... 5 2) Student Panel (SIS)... 5 2.1) Student Panel (SIS) Login... 5 2.1.1) Definitions... 5 2.1.2) Registration Email...
SitelokTM. Stripe Plugin V1.5
 SitelokTM Stripe Plugin V1.5 Sitelok Stripe Plugin Manual Copyright 2015-2018 Vibralogix. All rights reserved. This document is provided by Vibralogix for informational purposes only to licensed users
SitelokTM Stripe Plugin V1.5 Sitelok Stripe Plugin Manual Copyright 2015-2018 Vibralogix. All rights reserved. This document is provided by Vibralogix for informational purposes only to licensed users
Event Manager Instructor Start-Up Guide
 Event Manager Instructor Start-Up Guide Table of Contents Introduction... 3 What s Included in This Guide... 3 Learning Computer Terms... 3 What Is a Brower?... 3 What Is the Address Bar?... 4 What Is
Event Manager Instructor Start-Up Guide Table of Contents Introduction... 3 What s Included in This Guide... 3 Learning Computer Terms... 3 What Is a Brower?... 3 What Is the Address Bar?... 4 What Is
Important Notice. Important Notice
 Important Notice Varien reserves the right to make corrections, modifications, enhancements, improvements, and other changes to its products and services at any time and to discontinue any product or service
Important Notice Varien reserves the right to make corrections, modifications, enhancements, improvements, and other changes to its products and services at any time and to discontinue any product or service
Empathy Parent Manual
 Empathy Parent Manual www.itschools.co.za Contents Overview... 1 What is Empathy?... 1 How to Order Books... 1 Getting Started: Registration and Login... 1 Registration for New Users... 1 Account Creation...
Empathy Parent Manual www.itschools.co.za Contents Overview... 1 What is Empathy?... 1 How to Order Books... 1 Getting Started: Registration and Login... 1 Registration for New Users... 1 Account Creation...
Shopper Guide v.3: 3/23/16
 Shopper Guide v.3: 3/23/16 SMARTOCI: ADMINISTRATOR Table of Contents 1) Getting Started...4 What is smartoci?...4 Shopper Browser Versions...5 Logging in...6 Issues Logging In (smartoci Access Issues)...6
Shopper Guide v.3: 3/23/16 SMARTOCI: ADMINISTRATOR Table of Contents 1) Getting Started...4 What is smartoci?...4 Shopper Browser Versions...5 Logging in...6 Issues Logging In (smartoci Access Issues)...6
ERP Student Manual. Contents
 ERP Student Manual Contents Logging into the ERP... 2 Common Dashlet features... 3 Calendar Dashlet... 4 Attendance Dashlet... 5 Viewing your courses information... 7 Student Information dashlet... 8 Logging
ERP Student Manual Contents Logging into the ERP... 2 Common Dashlet features... 3 Calendar Dashlet... 4 Attendance Dashlet... 5 Viewing your courses information... 7 Student Information dashlet... 8 Logging
User s Guide. (Virtual Terminal Edition)
 User s Guide (Virtual Terminal Edition) Table of Contents Home Page... 4 Receivables Summary... 4 Past 30 Day Payment Summary... 4 Last 10 Customer Transactions... 4 View Payment Information... 4 Customers
User s Guide (Virtual Terminal Edition) Table of Contents Home Page... 4 Receivables Summary... 4 Past 30 Day Payment Summary... 4 Last 10 Customer Transactions... 4 View Payment Information... 4 Customers
How to Use Your EV Connect Account
 How to Use Your EV Connect Account Accessing the EV Connect Network To access the EV Connect network, point your web browser to http://network.evconnect.com. This brings you to the account login page.
How to Use Your EV Connect Account Accessing the EV Connect Network To access the EV Connect network, point your web browser to http://network.evconnect.com. This brings you to the account login page.
Guide to the Enterprise Catalogue
 Guide to the Enterprise Catalogue Welcome to the new Enterprise online catalogue at the Mississauga Library System. We hope that you will find the catalogue easy to use. This handout should get you started.
Guide to the Enterprise Catalogue Welcome to the new Enterprise online catalogue at the Mississauga Library System. We hope that you will find the catalogue easy to use. This handout should get you started.
Page Topic 02 Log In to KidKare 02 Using the Navigation Menu 02 Change the Language
 Page Topic 02 Log In to KidKare 02 Using the Navigation Menu 02 Change the Language help.kidkare.com 03 Enroll a Child 03 Withdraw a Child 03 View Pending and Withdrawn Children 04 View Kids by Enrollment
Page Topic 02 Log In to KidKare 02 Using the Navigation Menu 02 Change the Language help.kidkare.com 03 Enroll a Child 03 Withdraw a Child 03 View Pending and Withdrawn Children 04 View Kids by Enrollment
Content Manager User Guide
 Content Manager User Guide Read these guide to learn how to use Content Manager to browse, buy, download and install updates and extra contents to your Becker PND. 1.) How to install Content Manager Installation
Content Manager User Guide Read these guide to learn how to use Content Manager to browse, buy, download and install updates and extra contents to your Becker PND. 1.) How to install Content Manager Installation
VIMS Individual Users Guide. How to access your VIMS site, login and use all the features!
 VIMS Individual Users Guide www.myvims.com How to access your VIMS site, login and use all the features! Left Click Your Mouse to Advance Slides, Right click to back up one or press ESC to exit presentation.
VIMS Individual Users Guide www.myvims.com How to access your VIMS site, login and use all the features! Left Click Your Mouse to Advance Slides, Right click to back up one or press ESC to exit presentation.
Online Record Book. Award Leader Web User Guide The Duke of Edinburgh s International Award Foundation. 02/04/2018 Version: 1.7
 Online Record Book Award Leader Web User Guide The Duke of Edinburgh s International Award Foundation 02/04/2018 Version: 1.7 2017 The Duke of Edinburgh s International Award Foundation Version control
Online Record Book Award Leader Web User Guide The Duke of Edinburgh s International Award Foundation 02/04/2018 Version: 1.7 2017 The Duke of Edinburgh s International Award Foundation Version control
A. Getting Started About e-access Enrolling in e-access: Authenticating your account Login... 5
 Contents A. Getting Started... 3 1. About e-access... 3 2. Enrolling in e-access:... 3 3. Authenticating your account... 5 4. Login... 5 B. Fix a Problem... 6 1. Provided the wrong email address during
Contents A. Getting Started... 3 1. About e-access... 3 2. Enrolling in e-access:... 3 3. Authenticating your account... 5 4. Login... 5 B. Fix a Problem... 6 1. Provided the wrong email address during
MERCATOR TASK MASTER TASK MANAGEMENT SCREENS:- LOGIN SCREEN:- APP LAYOUTS:-
 MERCATOR TASK MASTER TASK MANAGEMENT SCREENS:- LOGIN SCREEN:- APP LAYOUTS:- This is Navigation bar where you have 5 Menus and App Name. This Section I will discuss in brief in the Navigation Bar Section.
MERCATOR TASK MASTER TASK MANAGEMENT SCREENS:- LOGIN SCREEN:- APP LAYOUTS:- This is Navigation bar where you have 5 Menus and App Name. This Section I will discuss in brief in the Navigation Bar Section.
Interskill LMS Admin Guide
 Interskill LMS Admin Guide Guide to Your Own Online Training System A roadmap to training success! Training Online Table of Contents LMS Overview... 3 The Login Page... 3 Navigation Menu... 4 Admin Home
Interskill LMS Admin Guide Guide to Your Own Online Training System A roadmap to training success! Training Online Table of Contents LMS Overview... 3 The Login Page... 3 Navigation Menu... 4 Admin Home
Parcel Data Exchange PDX Web Application Customer Guide
 Parcel Data Exchange PDX Web Application Customer Guide Status: Final Version: 12 Date Last Modified: 08/06/2018 08/06/2018 Parcel Data Exchange (PDX) Customer Guide Page 1 of 21 Table of Contents Table
Parcel Data Exchange PDX Web Application Customer Guide Status: Final Version: 12 Date Last Modified: 08/06/2018 08/06/2018 Parcel Data Exchange (PDX) Customer Guide Page 1 of 21 Table of Contents Table
Electrical Standards Plus Quick Start User Guide
 Electrical Standards Plus Quick Start User Guide Welcome to the Electrical Standards Plus Quick Start User Guide which contains all essential information for users to make full use of the platform, ensuring
Electrical Standards Plus Quick Start User Guide Welcome to the Electrical Standards Plus Quick Start User Guide which contains all essential information for users to make full use of the platform, ensuring
International Trade Online
 International Trade Online USER GUIDE For informational purposes only, not considered an advertisement. INTERNATIONAL TRADE ONLINE International Trade Online is the web-based offering from M&T Bank to
International Trade Online USER GUIDE For informational purposes only, not considered an advertisement. INTERNATIONAL TRADE ONLINE International Trade Online is the web-based offering from M&T Bank to
Apple Supplier Connect User Guide
 apple Apple Supplier Connect User Guide Updated: October 27, 2017 Table of Contents Chapter 1: Welcome to Apple Supplier Connect --------------------------------------------------------1 Chapter 2: MyAccess
apple Apple Supplier Connect User Guide Updated: October 27, 2017 Table of Contents Chapter 1: Welcome to Apple Supplier Connect --------------------------------------------------------1 Chapter 2: MyAccess
Sage Mobile Payments User's Guide
 Sage Mobile Payments User's Guide Last Modified: 8/4/2014 Contents 1 Activating Sage Mobile Payments 2 Using the System 2 Login 2 Multi user Login 2 First-time Login 3 Default Settings 3 Retrieving Your
Sage Mobile Payments User's Guide Last Modified: 8/4/2014 Contents 1 Activating Sage Mobile Payments 2 Using the System 2 Login 2 Multi user Login 2 First-time Login 3 Default Settings 3 Retrieving Your
Odette CA Help File and User Manual
 How to Order and Install Odette Certificates For a German version of this file please follow this link. Odette CA Help File and User Manual 1 Release date 31.05.2016 Contents Preparation for Ordering an
How to Order and Install Odette Certificates For a German version of this file please follow this link. Odette CA Help File and User Manual 1 Release date 31.05.2016 Contents Preparation for Ordering an
User Guide. 3CX Enhanced Billing Codes. Version
 User Guide 3CX Enhanced Billing Codes Version 15.5.54 "Copyright VoIPTools, LLC 2011-2018" Information in this document is subject to change without notice. No part of this document may be reproduced or
User Guide 3CX Enhanced Billing Codes Version 15.5.54 "Copyright VoIPTools, LLC 2011-2018" Information in this document is subject to change without notice. No part of this document may be reproduced or
CTP SUBMISSION PLATFORM
 CTP SUBMISSION PLATFORM INSTRUCTION DOCUMENT Version Control Two notes of clarification added regarding data cut off and completion requirements The Submission Dashboard, p 10 Using the Spreadsheet Download,
CTP SUBMISSION PLATFORM INSTRUCTION DOCUMENT Version Control Two notes of clarification added regarding data cut off and completion requirements The Submission Dashboard, p 10 Using the Spreadsheet Download,
MyStericycle.com RESOURCE GUIDE. Table of Contents. When viewing online, select the relevant topic below to navigate easily.
 MyStericycle.com RESOURCE GUIDE Table of Contents When viewing online, select the relevant topic below to navigate easily. Getting Started Register...2 User Access Levels...4 Reset My Password...5 Pick-ups
MyStericycle.com RESOURCE GUIDE Table of Contents When viewing online, select the relevant topic below to navigate easily. Getting Started Register...2 User Access Levels...4 Reset My Password...5 Pick-ups
Ariba Supplier Self-Registration
 About this document When your company is selected as an Elia supplier, it is registered in the Elia system so that a purchase order can be issued. The first step is that you register as an Elia supplier
About this document When your company is selected as an Elia supplier, it is registered in the Elia system so that a purchase order can be issued. The first step is that you register as an Elia supplier
Hernando County School District
 Hernando County School District Quick User Guide for Regions Intersect Regions Intersect- Quick User Guide for Distributed Cards Page 1 ACCESSING REGIONS INTERSECT Initial access to the Regions Intersect
Hernando County School District Quick User Guide for Regions Intersect Regions Intersect- Quick User Guide for Distributed Cards Page 1 ACCESSING REGIONS INTERSECT Initial access to the Regions Intersect
LEADER ICT System User Guide Introduction to CRM
 LEADER ICT System User Guide Introduction to CRM 1 Index Introduction to CRM... 3 Overview... 3 Browsers... 3 Logging In... 3 Setting Basic Options... 8 Logging Out... 10 Navigation... 11 Views... 13 Sorting...
LEADER ICT System User Guide Introduction to CRM 1 Index Introduction to CRM... 3 Overview... 3 Browsers... 3 Logging In... 3 Setting Basic Options... 8 Logging Out... 10 Navigation... 11 Views... 13 Sorting...
