Installation Guide PowerDesigner 16.1
|
|
|
- Owen Davidson
- 6 years ago
- Views:
Transcription
1 Installation Guide PowerDesigner 16.1 Windows
2 DOCUMENT ID: DC LAST REVISED: June 2012 Copyright 2012 by Sybase, Inc. All rights reserved. This publication pertains to Sybase software and to any subsequent release until otherwise indicated in new editions or technical notes. Information in this document is subject to change without notice. The software described herein is furnished under a license agreement, and it may be used or copied only in accordance with the terms of that agreement. Upgrades are provided only at regularly scheduled software release dates. No part of this publication may be reproduced, transmitted, or translated in any form or by any means, electronic, mechanical, manual, optical, or otherwise, without the prior written permission of Sybase, Inc. Sybase trademarks can be viewed at the Sybase trademarks page at Sybase and the marks listed are trademarks of Sybase, Inc. indicates registration in the United States of America. SAP and other SAP products and services mentioned herein as well as their respective logos are trademarks or registered trademarks of SAP AG in Germany and in several other countries all over the world. Java and all Java-based marks are trademarks or registered trademarks of Oracle and/or its affiliates in the U.S. and other countries. Unicode and the Unicode Logo are registered trademarks of Unicode, Inc. All other company and product names mentioned may be trademarks of the respective companies with which they are associated. Use, duplication, or disclosure by the government is subject to the restrictions set forth in subparagraph (c)(1)(ii) of DFARS for the DOD and as set forth in FAR (a)-(d) for civilian agencies. Sybase, Inc., One Sybase Drive, Dublin, CA
3 Contents CHAPTER 1: Planning Your PowerDesigner Installation...1 Obtaining a License...4 Installing a License Server...4 Adding Additional Licenses with lmtools...7 Troubleshooting with lmutil...8 SySAM for IPv6 Environments...8 SySAM for 64-Bit and Non-Windows Environments...8 Upgrading PowerDesigner...9 Downloading Sybase EBFs and Maintenance Reports...10 Windows 64-Bit Support...10 Password and Data Encryption...11 CHAPTER 2: Installing PowerDesigner...13 Installing PowerDesigner in Administrative Mode...17 Creating the Administrative Install on the Server...18 Installing Client Machines...18 Upgrading an Administrative Install...19 Installing PowerDesigner in Silent Mode...19 Uninstalling PowerDesigner in Silent mode...20 Uninstalling PowerDesigner and Installation Maintenance...21 Manual Fonts Installation...22 PowerDesigner Dependencies...22 CHAPTER 3: Installing the Repository...23 Installing and Authenticating SQL Anywhere...24 Creating a Database to Contain the Repository...25 Installation Guide iii
4 Contents Installing the Repository to the Server...26 Creating a Data Source to Access Your Database...28 Troubleshooting the Repository Installed on ASE...29 Troubleshooting the Repository Installed on DB Troubleshooting the Repository Installed on SQL Server...30 Installing the Repository Proxy...31 Installing the PowerDesigner Portal Server...33 Accessing the PowerDesigner Portal Web Site...37 Controlling SSL Encryption for the PowerDesigner Portal...38 Installing the PowerDesigner Portal Server on UNIX...39 Multiple PowerDesigner Portal Instances on One Server...40 Changing the Repository DBMS...41 Upgrading the Repository...41 Post-Upgrade Cleanup for a Repository Containing Branches...43 Deleting the Repository...44 Index...45 iv PowerDesigner
5 CHAPTER 1 Planning Your PowerDesigner Installation The deployment of PowerDesigner typically involves the installation of a license server, one or more repository components, and a number of client machines. A PowerDesigner environment can contain the following servers, components, and client machines: PowerDesigner server components (enclosed in the dotted line box) - Can all be installed on a single server or on separate servers as necessary to maximize performance: SySAM Server - Required if using served or floating licenses. Repository Server - Required if using the repository. Proxy Server - Required if using the repository proxy. Portal Data Server - Required if using the PowerDesigner Portal. Portal Web Server - Required if using the PowerDesigner Portal. Local servers - PowerDesigner can connect to these servers in your local environment: LDAP Server - to delegate the authentication of repository users. SMTP Server - to automate the sending of notifications. Client machines - Allow users to access the repository using the following applications: PowerDesigner Client - Can access the repository directly or through the proxy. Web Browser - Can access the repository through the PowerDesigner Portal. Installation Guide 1
6 CHAPTER 1: Planning Your PowerDesigner Installation Note: For installation of PowerDesigner without a repository, complete steps one and two of this procedure and then go directly to Chapter 2, Installing PowerDesigner on page Obtain your license key file (see Obtaining a License on page 4). If you do not have a license key, you will only be able to install PowerDesigner for a 15-day trial period. 2. Install the Sysam license server (see Installing a License Server on page 4). The license server is required if you intend to share served licenses among users instead of assigning individual licenses per machine. 3. Install PowerDesigner on the administrator's workstation (see Chapter 2, Installing PowerDesigner on page 13). This initial installation is needed to install the PowerDesigner repository, which is used to store and share models. 4. Choose a server capable of supporting large, long-running transactions to host your repository. We recommend as a minimum, a dual-core machine, with 2-4GB of RAM, but the exact system requirements depend on your DBMS, the number of concurrent users, and the size of your repository. Note: To calculate the size required for your repository database, estimate the number of models that will be stored and the period during which they will be developed. An average model containing 100 primary objects (tables, classes, etc.) will have an initial disk size of 5MB and the size of its initial check in will be around 10MB. Assuming an average number of edits, each subsequent check in will add 10% to the size of the file, so that after an average development period of two months (40 working days) with one check in per day, the final model file size will be 10MB* or approximately 500MB. If your team will develop 20 such models during the course of the year, you should allow 10GB of space for your repository database. If you want to use the repository proxy or PowerDesigner Portal, you should install them, by preference, on the same machine where the repository is located to optimize communication between the components. If the repository server is not a Windows server or is unable to support the additional workload, then we recommend installing these components on another machine on the same LAN segment. 5. Install SQL Anywhere on the repository server and create a database to house the PowerDesigner repository (see Installing and Authenticating SQL Anywhere on page 24). Alternatively, create a database to house the repository in one of the other supported DBMSs: Adaptive Server Enterprise Oracle 8 and higher IBM DB2 Common Server and DB2 for OS/390 Informix PowerDesigner
7 CHAPTER 1: Planning Your PowerDesigner Installation Microsoft SQL Server 2005 and higher - we recommend that you use a server that is not currently managing a high transaction load, since PowerDesigner performs long- running synchronous transactions during Check- In/Check-Out. Note: The most up-to-date list of supported DBMSs, is available at certification.sybase.com. 6. Install the repository to the new database (see Installing the Repository to the Server on page 26). 7. [optional] Install the repository proxy on the repository server (see Installing the Repository Proxy on page 31). The proxy simplifies and offers more security for connection to your repository and may provide performance improvements in environments where clients will be connecting over a WAN or complicated LAN or when dealing regularly with large (15MB+) models. 8. [optional] Install the PowerDesigner Portal on the repository server (see Installing the PowerDesigner Portal Server on page 33). The PowerDesigner Portal provides access to your repository models via a Web browser. 9. Define a password policy, optionally connect to an LDAP server to delegate the authentication of repository users and an SMTP server for notifications, and create groups and user accounts with appropriate rights and permissions to control access to the repository (see Core Features Guide > Administering PowerDesigner > Controlling Repository Access). 10. [optional] Customize the PowerDesigner interface to optimize it for various groups of users and define shared reference models and resources: Prepare profiles to customize the PowerDesigner interface (by hiding types of models, objects, and properties and customizing menus, toolbars, and settings) and associate them with appropriate users and groups (see Core Features Guide > Administering PowerDesigner > Customizing the PowerDesigner Interface). Prepare shared reference models and an enterprise glossary for deployment to users (see Core Features Guide > Administering PowerDesigner > Deploying an Enterprise Glossary and Library). Prepare custom resource files (such as DBMSs, languages, and extensions) for deployment to users (see Core Features Guide > Administering PowerDesigner > Deploying an Enterprise Glossary and Library > Deploying an Enterprise Library > Sharing Resource Files via the Library). 11. Install PowerDesigner on user machines (see Chapter 2, Installing PowerDesigner on page 13). Note: If you are not using the repository proxy, you will also need to install the SQL Anywhere client (as part of the PowerDesigner installation) or an appropriate client or driver for your chosen DBMS on all client machines to allow them to connect to the repository. Installation Guide 3
8 CHAPTER 1: Planning Your PowerDesigner Installation Obtaining a License When you purchase SySAM 2 enabled Sybase products, you must generate, download, and deploy SySAM product licenses. If you purchased your product from Sybase or an authorized Sybase reseller, go to the secure Sybase Product Download Center (SPDC) at and log in to generate license keys. The license generation process may vary slightly, depending on whether you ordered directly from Sybase or from a Sybase reseller. If you ordered your product under an SAP contract and were directed to download from SAP Service Marketplace (SMP), you can use SMP at to generate license keys for Sybase products that use SySAM 2-based licenses. Host ID To obtain a license, you must know the host ID and name of the computer that will act as the license server. You can obtain these values during installation of SYSAM on the third page of the installation program where you are asked to load or copy a license file to proceed. Ethernet addresses are 12 character hex values consisting of digits 0 through 9 and characters A through F, which can be entered in any of the following formats: 12AB34CD56EF 12-AB-34-CD-56-EF 12:AB:34:CD:56:EF Your host id is obtained by entering the first 8 characters of the ethernet address in one of the following formats: 12AB34CD 12AB-34CD Note: For some platforms, host IDs can also be entered in decimal formats, with a # prefix. Example: # For Windows platforms, if your machine does not have a network adapter, you can use the disk serial number as an alternate host ID. Use the lmutil lmhostid -vsn command or execute DIR C: to obtain the serial number, remove the hyphen and enter it with a DISK_SERIAL_NUM= prefix. For example: DISK_SERIAL_NUM=3e2e17fd Installing a License Server If you intend to use standalone served or floating served licenses, you must either install the SySAM license server provided as part of the PowerDesigner installation or locate an existing 4 PowerDesigner
9 CHAPTER 1: Planning Your PowerDesigner Installation SySAM license server on your network, to which your PowerDesigner licenses can be assigned. The license server serves a license to a user upon request and retrieves it when it is no longer being used. If all the licenses are already in use, the license server informs you that no license is available. You must already have obtained a license file before you can install the license server (see Obtaining a License on page 4). Note: Do not install a license server and PowerDesigner on the same workstation. License servers installed with PowerDesigner v11 are not compatible with v12.0 and higher. If you no longer use PowerDesigner v11, we recommend that you uninstall the old license server. If you borrow a mobile license and your workstation has installed other products with Flexlm served licenses, you may encounter problems returning your license to the server. 1. Select the machine on which you want to install the SySAM license server (this should not be a workstation on which you will install any Sybase product), and insert the PowerDesigner CD. 2. Click the Install Licenses Server button to open the Sybase Software Asset Management Installshield wizard: Installation Guide 5
10 CHAPTER 1: Planning Your PowerDesigner Installation 3. Click Next to display the license agreement page. Read the License Agreement and click the I Agree radio button to accept the terms of the agreement. If you click I Do Not Agree, the installation will be cancelled. 4. Click Next to display the license file definition page. Click the Load button and browse to the folder where your license file is located. The content of the license file is automatically displayed in the License key box. If you do not have a license file, see Obtaining a License on page Click Next to display the destination folder page. Select the suggested installation directory or browse to a new one and then click Next to go to the settings page. 6. Click Next to accept the current settings and start copying files. The copy starts. A progress box is displayed and Setup copies files to the destination directory. When installation is complete: If SySAM had to be installed, you can choose to start the license server as a service. If the PowerDesigner licenses were assigned to an existing license server, you can choose to reread the licenses to refresh the server license file. 7. Click Finish to exit the wizard. Note: If a firewall is activated on the computer where the license server is installed, then the ports and must be opened in the firewall. For a Windows Firewall, you may need to add the port and the SySAM executable (for example C:\Sybase \SYSAM-2_1\Bin\SYBASE.exe to the list of exceptions. 6 PowerDesigner
11 CHAPTER 1: Planning Your PowerDesigner Installation Additionally, on Windows and UNIX platforms, edit the license server license files to add the port number to the line beginning SERVER and add a new line VENDOR SYBASE PORT=27010 directly after it. When you have finished, these lines should read as follows: SERVER server_name server_id VENDOR SYBASE PORT=27010 Adding Additional Licenses with lmtools The license server should configure itself correctly at installation. If you need to subsequently add additional licenses or otherwise administer the server, you can do so using lmtools.exe 1. Double-click SYSAM-x_x\Bin\lmtools.exe to open the LMTOOLS dialog. 2. On the Service/License File tab, select SYSAM in the list of servers: 3. Click the Start/Stop/Reread tab and click the Reread License File button to force the server to read again the file sybpdes.lic and update license number. 4. Select File > Exit to close the LMTOOLS dialog. For detailed information about lmtools, follow the SySAM Documentation Collection link available at Installation Guide 7
12 CHAPTER 1: Planning Your PowerDesigner Installation Troubleshooting with lmutil lmutil.exe, which is available in the SYSAM-x_x\Bin folder provides various diagnostic possibilities. For example, the following command can be used to find the user(s) who have currently borrowed the license(s): lmutil lmstat -a -c where <port> and <host> are license server information. For detailed information about lmutil, follow the SySAM Documentation Collection link available at SySAM for IPv6 Environments By default, the 32-bit Windows version of SySAM for IPv4 is provided in the PowerDesigner setup. You can add IPv6 support easily after installation by copying the appropriate executables in the installation directory. 1. Open SYSAM-x_x\Bin\lmtools.exe and click the Start/Stop/Reread tab. 2. Select the SYSAM server in the list and click Stop Server (you may need to select the Force Server Shutdown check box if licenses are currently being borrowed). 3. Open the folder SYSAM-x_x\Bin\binIPv6, and copy the files lmgrd.exe and SYBASE.exe to SYSAM-x_x\Bin, overwriting the existing versions. 4. Return to the Start/Stop/Reread tab in the LMTOOLS dialog, and click Start Server. SySAM for 64-Bit and Non-Windows Environments You can obtain a SySAM server for 64-bit Windows or for a non-windows environment from the Sybase website. Note: The 32-bit version of SySAM will run on a 64-bit Windows machine, but if you prefer to install a 64-bit version, you can download it from the Sybase website. To download a 64-bit version of SySAM for Windows or a SySAM server for a non-windows environment, go to select SySAM Standalone License Servers, and follow the download instructions. Note: Any licenses that have been activated for a Windows server must be reactivated for any other platform. 8 PowerDesigner
13 CHAPTER 1: Planning Your PowerDesigner Installation Upgrading PowerDesigner This topic provides guidance on issues relating to Office add-ins, the license server, and resource files, which may arise when upgrading PowerDesigner. Repository branches - Prior to v16.1, the repository browser only supported displaying a single branch at a time. When you upgrade an existing repository to v16.1, all branches will become, by default, visible for all users. You may wish to simplify viewing the repository by deleting documents and branches that are no longer used, by using permissions to hide certain branches from users or groups who have no need of them, or by migrating active models to a new repository (see Post-Upgrade Cleanup for a Repository Containing Branches on page 43). Office add-ins - Though PowerDesigner v15.x and v16.x can be installed together on the same workstation, after the installation of v16.x, the add-ins supporting importing from MS Word and Visio will only function for v16.x. License Server - In general, you can serve licenses for clients using PowerDesigner v15.x and v16.x from the same SySAM license server. However, if you want to support heterogeneous versions of the Data Architect package (which is only available as an upgrade to v16.x and not as a new purchase), you will need to install a second license server on another machine and plan to serve the licenses associated with each version from a separate server. Resource Files - DBMS and language definition files and other resource files provided with PowerDesigner are constantly evolving. If you have not edited the resource files delivered with a previous version of PowerDesigner, then the upgrade to the latest version will happen silently. If you have edited a definition file or other resource file from a previous version, then it will continue to work with the new version. However, we advise you to use the Compare tool to review the differences between your file and the file delivered with the new version and, if appropriate, merge them to obtain bug fixes or new features. For information about comparing and merging resource files, see Customizing and Extending PowerDesigner > PowerDesigner Resource Files. If you have stored resource files from a previous version in the repository then you must check them in again under the new version before you can continue to use them. Resource files can now be stored in the library and pushed to users (see Core Features Guide > Administering PowerDesigner > Deploying an Enterprise Glossary and Library > Deploying an Enterprise Library > Sharing Resource Files via the Library). Installation Guide 9
14 CHAPTER 1: Planning Your PowerDesigner Installation Downloading Sybase EBFs and Maintenance Reports Get EBFs and maintenance reports from the Sybase Web site or the SAP Service Marketplace (SMP). The location you use depends on how you purchased the product. If you purchased the product directly from Sybase or from an authorized Sybase reseller: a) Point your Web browser to b) Select Support > EBFs/Maintenance. c) If prompted, enter your MySybase user name and password. d) (Optional) Select a filter, a time frame, or both, and click Go. e) Select a product. Padlock icons indicate that you do not have download authorization for certain EBF/ Maintenance releases because you are not registered as an authorized support contact. If you have not registered, but have valid information provided by your Sybase representative or through your support contract, click My Account to add the Technical Support Contact role to your MySybase profile. f) Click the Info icon to display the EBF/Maintenance report, or click the product description to download the software. If you ordered your Sybase product under an SAP contract: a) Point your browser to b) Select Search for Software Downloads and enter the name of your product. Click Search. Windows 64-Bit Support PowerDesigner is only available in a 32-bit version, but installation on 64-bit versions of Windows is supported. To ensure that PowerDesigner can communicate with your data sources, you should use the 32-bit version of the ODBC Administrator tool. PowerDesigner cannot connect to 64-bit ODBC DSNs. For detailed information about working with 32-bit DSNs on a 64-bit version of Windows, see 10 PowerDesigner
15 CHAPTER 1: Planning Your PowerDesigner Installation Password and Data Encryption PowerDesigner supports encryption of both passwords and data for direct and proxy connections to a repository and for connections to other databases using most of the supported DBMSs via one or more of native, ODBC, and JDBC connection profiles. The following table provides information and examples for encrypting passwords and data with each type of connection: Type Encryption Native ODBC JDBC Password and data encryption can generally be enabled with connection parameters. For example, the password for Sybase Adaptive Server Enterprise is encrypted by default, and you can enable data encryption by setting the Sec_Confidential connection parameter to 1. Password and data encryption can generally be enabled in the ODBC Configuration dialog. For example, to encrypt the password for Sybase SQL Anywhere, select the Encrypt password option on the Login tab, and to encrypt data, select an encryption method on the Network tab. It is not possible to control password and data encryption through the Power- Designer connection profile interface, but you may be able to enable encryption directly in your database client. For more information about using PowerDesigner connection profiles, see Core Features Guide > Modeling with PowerDesigner > Getting Started with PowerDesigner > Connecting to a Database. For detailed information about encryption and other parameters for your database, see your DBMS documentation. Installation Guide 11
16 CHAPTER 1: Planning Your PowerDesigner Installation 12 PowerDesigner
17 CHAPTER 2 Installing PowerDesigner You can install PowerDesigner directly on individual client machines, including as a plugin for the Eclipse and Visual Studio IDEs. You can also perform a mass silent installation or an administrative installation to a network server. Note: You should obtain a license key (see Obtaining a License on page 4) and, if appropriate, install and configure your license server (see Installing a License Server on page 4) before beginning. PowerDesigner has the following minimum system requirements: Microsoft Windows XP, Vista, or 7 or Microsoft Windows Server 2003 or GHz processor 1 GB RAM (2 GB recommended) SVGA or higher-resolution graphics adapter and compatible color monitor (800x600) CD-ROM drive 1GB disk space for installation of all the core modules (and demonstration videos). For information about the frameworks and libraries and frameworks required by PowerDesigner, see PowerDesigner Dependencies on page 22. Note: Non-Administrator users may receive a warning message during installation as setup requires write access on certain directories and on the registry that they may not have. Setup can go on despite this message. 1. Insert the PowerDesigner CD-ROM in your drive. If setup does not automatically start, then double-click the SETUP.EXE file in the setup directory of the CD-ROM. 2. Click the Install PowerDesigner 16.1 button to open the welcome page, and then click Next to go to the license selection page. 3. Select one of the following license types: Trial version is a full-featured version, valid for an evaluation period of 15 days, that allows you to perform any design task. Contact Sybase if you require a limited extension. Local standalone license is installed on and locked to a particular machine. Click Next to go to the license key page, where you must load a valid license file (see Obtaining a License on page 4). Served standalone license is provided by one or more SySAM license servers, and is locked to a particular machine. Click Next to go to the license server page, where you must enter the name of your license server. Installation Guide 13
18 CHAPTER 2: Installing PowerDesigner Served floating license is provided by one or more SySAM license servers, which manage the allocation and recuperation of licenses among a pool of users. Click Next to go to the license server page, where you must enter the name of your license server. For more information about PowerDesigner licensing, see Core Features Guide > Modeling with PowerDesigner > Getting Started with PowerDesigner > License Management. 4. [for served licenses] Click Next to go to the package selection page, where you can select which package to install. The list displays all the packages that are available on the server but it does not necessarily reflect the current availability of a license for a particular package. 5. Click Next to go to the license agreement page. Select the location where you are installing the software, read the License Agreement, and then click the I Agree radio button to accept the terms of the agreement. If you click I Do Not Agree, you cannot proceed with the Setup program. Note: You can print the License Agreement from the Setup\Licenses directory on the product CD. 6. Click Next to go to the directory selection page. Accept the default installation directory or choose another by clicking the Browse button. We recommend that you do not install a new major version of PowerDesigner in a directory that holds a previous version. 7. Click Next to go to the component selection page, which lists the products and features that are available to install. Each node can be expanded in order to let you select or deselect sub-features: 14 PowerDesigner
19 CHAPTER 2: Installing PowerDesigner Note: The PowerDesigner plugin for Eclipse is available for Eclipse v3.2 to v3.6. For more information, see Core Features Guide > Modeling with PowerDesigner > The PowerDesigner Plugin for Eclipse. The PowerDesigner add-in for Microsoft Visual Studio and Team Foundation is available for Visual Studio 2005, 2008, and For more information, see Core Features Guide > Modeling with PowerDesigner > The PowerDesigner Add-In for Visual Studio. The SQL Anywhere drivers provide connectivity to a repository installed on SQL Anywhere, which is bundled with PowerDesigner (see Installing and Authenticating SQL Anywhere on page 24). Select or clear check boxes as necessary, and then click Next. 8. If you selected the Eclipse 3 plug-in in the list of components, the Eclipse directory selection page is displayed. Click the Browse button to specify a directory containing a valid Eclipse installation. Note: If you had manually installed the Eclipse plug-in in PowerDesigner version 10 or 11 and want to upgrade to version 16.x you have to remove the plug-in manually. To do so, open the Eclipse directory, and remove any PowerDesigner-related folder under the \configuration, \features, and \workspace\.metadata\.plugins folders. Installation Guide 15
20 CHAPTER 2: Installing PowerDesigner 9. Click Next to go to the user profiles page. Select the user profiles that you want to apply immediately to your installation. Note that whatever you select on this page, all the profiles will be installed and you can apply any profiles after installation. If you select two or more contradictory profiles (for example, E/R Notation and Barker Notation, in the CDM category), the one that appears last in the list will be applied: For more information about user profiles, including how to make your own profiles available to the installer, see Core Features Guide > Modeling with PowerDesigner > Customizing Your Modeling Environment > User Profiles. 10. Click Next to go to the program folders page. You can select to make PowerDesigner available from the default folder or select or create another. 11. Click Next to go to the current settings page, which lists all your selections. Select the Keep PowerDesigner Settings check box to retain any settings from a previous version of PowerDesigner. Note: For new major versions, even if you select to retain settings from a previous version, resource file named paths (such as _DBMS) pointing inside the Resource Files directory inside the PowerDesigner installation will be updated to point to the new installation directory in order for you to benefit from bug fixes and other improvements. If 16 PowerDesigner
21 CHAPTER 2: Installing PowerDesigner you have defined additional paths for populating your resource file lists, these will not be affected. 12. Click Next to begin the install. Setup begins copying files to the destination directory. 13. Wait for the setup to complete, and then click Finish to exit the wizard. Depending on your working environment, you may be prompted to reboot your machine. Note: The Readme.html file, which contains important release information, is available in the root of your installation directory. Installing PowerDesigner in Administrative Mode System administrators can install PowerDesigner on a server and have client machines run the application from this central install. The client machines do not install any files but their registry is modified in order to be able to access PowerDesigner from the specified location. With this type of administrative mode install, there is only one instance of PowerDesigner to deploy and upgrade. You can install any type of PowerDesigner license and specify any combination of installation options on each client machine. Installation Guide 17
22 CHAPTER 2: Installing PowerDesigner Creating the Administrative Install on the Server The first part of the administrative install consists in copying the PowerDesigner files to a server. You are not required to enter any product key or select any feature to install. All PowerDesigner setup files are decompressed and copied to the server, but the server registry and system files will not be affected. 1. Insert the CD-ROM in the drive to automatically launch the setup program. The initial setup dialog box is displayed. Click the Administrative Installation button. or Select Start > Run, type the PowerDesigner setup.exe path followed by /a in the Run dialog box and click OK. The welcome page is displayed. 2. Click Next to display the network location page. 3. Specify the network location where you want to copy the product files, and then click Install. The setup status page displays a progress box while the files are copied to the destination directory. When this process is complete, the complete page opens. 4. Click Finish to exit the InstallShield Wizard. Installing Client Machines Once you have created the administrative install on the server, you can set up the client machines. The client install modifies the registry of the client machine in order to be able to reference the files located on the server, but does not copy any file onto the client machine. Consequently no space is required on the client machine. 1. On the client machine, open Windows Explorer, connect to the network location where you have created the administrative install and double-click the Setup.exe file. The welcome page is displayed. 2. Click Next to open the license selection page, select a license type, and then click Next again. 18 PowerDesigner
23 CHAPTER 2: Installing PowerDesigner 3. Define the appropriate installation parameters on the following pages, and then click Finish to begin the install. Depending on your working environment, Setup may ask you to reboot your machine. Upgrading an Administrative Install You can pass the administrative install command to an upgrade package downloaded from the web. Note: You cannot upgrade between major versions. Each major version (12.x, 15.x, etc.) must be installed as a new administrative install in its own directory. Use the following syntax to upgrade your administrative install to a new minor version: upgrade_package.exe /a Installing PowerDesigner in Silent Mode If you need to deploy PowerDesigner on a large number of machines and wish to reuse exactly the same setup options and destination folder for each machine, you can use the silent install mode. Silent install runs without user input, by using a response file (called setup.iss) that specifies all the required installation options. The silent installation mode does not provide any information about the installation itself. You can open the setup.log file in the directory containing the setup.exe file to have a report about the silent install. The last section of this ResponseResult file contains a line ResultCode=X. If X=0, installation was successful. Note: You can perform a silent install from the product CD or from a network location where the PowerDesigner installation files have been copied (see Creating the Administrative Install on the Server on page 18). 1. To create a setup.iss response file, select Start > Run to open the Windows Run dialog box and enter the following command: <PD-inst-dir>\setup\setup.exe /r /f1"<path>\setup.iss" Complete the installation parameters as required and then click Finish to create the setup.iss file at <path>. For example, the following: G:\setup\setup.exe /r /f1"setup.iss" References a network drive G:, mapped to a location where the PowerDesigner files have been copied, and creates setup.iss in the setup directory for easy access. 2. Proceed to install the client machine with the following command: <PD-inst-dir>\setup\setup.exe /s /f1"<path>\setup.iss". Each new silent install will replace the content of the setup.log file located in the Installation drive. Installation Guide 19
24 CHAPTER 2: Installing PowerDesigner Use the /f2 parameter to define a local directory where the setup.log file will be stored on each client machine: G:\setup\setup.exe /s /f2"c:\temp\setup.log" Note: From a client machine, map a drive to the server where the PowerDesigner files are copied. The drive letter must be the same as that on the server. For example, if your PowerDesigner files are located on drive R:\admin\setup.exe, you must use the R drive on each client machine to access installation files. Uninstalling PowerDesigner in Silent mode A silent uninstall works in a similar fashion to the silent install, but requires that you locate the InstallShield PowerDesigner maintenance file. For PowerDesigner v16.x this file is located, by default, at: C:\Program Files\InstallShield Installation Information\{D88DF8F0- B749-4D26-AFBC-A6E }\setup.exe Note: It may be that your maintenance file is not found in the standard location. You can always retrieve its location file from the following registry key: HKEY_LOCAL_MACHINE \SOFTWARE\Microsoft \Windows\CurrentVersion\Uninstall\{D88DF8F0-B749-4D26- AFBC- A6E } 1. To create an uninstall.iss response file, select Start > Run to open the Windows Run dialog box to invoke the installshield maintenance file with the following options: <path-to>\setup.exe /r /f1"<path>\uninstall.iss" Complete the installation parameters as required and then click Finish to create the uninstall.iss file at <path>. For example, the following: C:\Program Files\InstallShield Installation Information \setup.exe /r /f1"c:\temp\uninstall.iss" Uses the standard maintenance file, and creates uninstall.iss in a temp directory. 2. Proceed to uninstall the client machine with the following command: <path-to>\setup.exe /s /f1"<path>\uninstall.iss" 20 PowerDesigner
25 CHAPTER 2: Installing PowerDesigner Uninstalling PowerDesigner and Installation Maintenance After installing PowerDesigner on your machine, you can modify the installation by selecting Control Panel > Add/Remove Programs or by restarting the installation. You can: Modify - your PowerDesigner installation by adding or removing program features. Select or clear components in the components page. Repair - your PowerDesigner installation by reinstalling it. You must have the installation CD or access to the network drive where installation files are copied. Remove - your installation and clean up your registry. Note: User files are not removed and you cannot modify your license configuration. Installation Guide 21
26 CHAPTER 2: Installing PowerDesigner Manual Fonts Installation If setup fails to define default fonts, you can do it manually. 1. Select the Fonts page in the General Options dialog box and define fonts for UI, Code and RTF Editor. 2. Create a new report, select Report > Change Font and define new fonts. 3. Verify that the following registry key does not exist: HKEY_CURRENT_USER\Software \Sybase\PowerDesigner 16\DisplayPreferences\Font Name. 4. Create a registry key named Font Name (with the following string values: Name, Size, Style) for all symbols in the following registry key: HKEY_LOCAL_MACHINE \Software\Sybase\PowerDesigner 16\DisplayPreferences\Font Name. PowerDesigner Dependencies PowerDesigner depends on a certain number of frameworks and libraries and will install them if they are not present in your environment. WindowsInstaller-KB v2-x86.exe - to support the installation of.net. Microsoft.NET Framework 4.0 Windows Installer 3.1 and Windows Imaging Component - for your Windows version. o2003pia.msi, o2007pia.msi, o2010pia.msi - Microsoft Office Primary Interop Assemblies for MS Office 2003, 2007, and 2010 to support PowerDesigner MS Office plugins. extensibilitymsm.msi - shared Addin Extensibility update for.net to support PowerDesigner MS Office plugins. msxml6-kb enu-x86.exe - to support the PowerDesigner XSM. vjredist.exe - Microsoft Visual J# 2.0 redistribuable to support the PowerDesigner Auto-Layout feature. ProjectAggregator2.msi - to support the PowerDesigner Visual Studio add-in. vcredist_x86.exe - Microsoft Visual C Runtime Libraries 22 PowerDesigner
27 CHAPTER 3 Installing the Repository The PowerDesigner repository can be used to store your PowerDesigner models and other files relating to your design projects. An administrator must set up the repository, which is stored in a database on a server. For information about using the repository, see Core Features Guide > Storing and Sharing Models > The Repository. 1. Choose a server capable of supporting large, long-running transactions to host your repository. We recommend as a minimum, a dual-core machine, with 2-4GB of RAM, but the exact system requirements depend on your DBMS, the number of concurrent users, and the size of your repository. Note: To calculate the size required for your repository database, estimate the number of models that will be stored and the period during which they will be developed. An average model containing 100 primary objects (tables, classes, etc.) will have an initial disk size of 5MB and the size of its initial check in will be around 10MB. Assuming an average number of edits, each subsequent check in will add 10% to the size of the file, so that after an average development period of two months (40 working days) with one check in per day, the final model file size will be 10MB* or approximately 500MB. If your team will develop 20 such models during the course of the year, you should allow 10GB of space for your repository database. If you want to use the repository proxy or PowerDesigner Portal, you should install them, by preference, on the same machine where the repository is located to optimize communication between the components. If the repository server is not a Windows server or is unable to support the additional workload, then we recommend installing these components on another machine on the same LAN segment. 2. Install SQL Anywhere on the repository server and create a database to house the PowerDesigner repository (see Installing and Authenticating SQL Anywhere on page 24). Alternatively, create a database to house the repository in one of the other supported DBMSs: Adaptive Server Enterprise Oracle 8 and higher IBM DB2 Common Server and DB2 for OS/390 Informix 2000 Microsoft SQL Server 2005 and higher - we recommend that you use a server that is not currently managing a high transaction load, Installation Guide 23
28 CHAPTER 3: Installing the Repository since PowerDesigner performs long- running synchronous transactions during Check- In/Check-Out. Note: The most up-to-date list of supported DBMSs, is available at certification.sybase.com. 3. Install the repository to the new database (see Installing the Repository to the Server on page 26). 4. [optional] Install the repository proxy on the repository server (see Installing the Repository Proxy on page 31). The proxy simplifies and offers more security for connection to your repository and may provide performance improvements in environments where clients will be connecting over a WAN or complicated LAN or when dealing regularly with large (15MB+) models. 5. [optional] Install the PowerDesigner Portal on the repository server (see Installing the PowerDesigner Portal Server on page 33). The PowerDesigner Portal provides access to your repository models via a Web browser. 6. Define a password policy, optionally connect to an LDAP server to delegate the authentication of repository users and an SMTP server for notifications, and create groups and user accounts with appropriate rights and permissions to control access to the repository (see Core Features Guide > Administering PowerDesigner > Controlling Repository Access). Installing and Authenticating SQL Anywhere The PowerDesigner repository is delivered with an authenticated version of Sybase SQL Anywhere, which can only be used to store your PowerDesigner model repository. Note that the trial version of PowerDesigner is supplied with a lighter version of SQL Anywhere, for which the setup may be slightly different. 1. Insert the software CD-ROM in the drive, and click the Install SQL Anywhere button. Choose your setup language, and then click Next to open the SQL Anywhere InstallShield wizard. 2. Click Next to go to the license agreement page. Select your country or region, review and accept the license terms, and then click Next to go to the Custom Setup. 3. Leave all the defaults, click Next, and then click Install to start the installation. Note: When installing SQL Anywhere on a 64-bit version of Windows, you must install the 32-bit versions of the database and administration tools (see Windows 64-Bit Support on page 10). 24 PowerDesigner
29 CHAPTER 3: Installing the Repository 4. When the installation is complete, you will be invited to view the ReadMe and online resources. Make your choices, and then click Finish to exit the wizard 5. Copy the authenticate.sql file delivered in the Setup\support directory of the installation media (and installed to the Tools directory of your PowerDesigner installation) to the \Scripts directory in your SQL Anywhere installation on the repository server. Copying these statements in this way ensure that when you create a database, it will automatically be authorized for use with the PowerDesigner repository. Note: If you create a database before having copied the authentication instructions in this way, then you will need to authenticate it manually by opening the Interactive SQL tool, logging into your database, and running the contents of authenticate.sql against it. Creating a Database to Contain the Repository Once you have installed SQL Anywhere, you must create an authenticated database on the repository server to which you will deploy the repository. 1. Select Start > Programs > SQL Anywhere 12 > Admin Tools > Sybase Central to open Sybase Central. 2. Select Tools > SQL Anywhere 12 > Create Database to open the Create Database Wizard. Installation Guide 25
30 CHAPTER 3: Installing the Repository 3. Click Next to go to the Select a Location page. The Create a database on this computer option is automatically selected. Click Next to go to the Specify a Database File page. 4. Enter an appropriate name and location for the database, and then click Next to go to the Specify the Transaction Log File page. Note: You will need to specify this file when you create a data source to allow PowerDesigner to connect to the database (see Creating a Data Source to Access Your Database on page 28). 5. Make sure the Maintain the Following Transaction Log File check box is selected, accept or specify an alternate log file name and location, and then click Next. 6. Continue clicking Next and accepting the default settings until you arrive at the Specify DBA User and Password page. 7. By default, the database is created with an administrator account called DBA, and with a password sql. Select these defaults or enter your own, and then click Next to go to the Connect to the Database page. Note: You will need to enter this username and password in the repository definition (see Installing the Repository to the Server on page 26) and data source (see Creating a Data Source to Access Your Database on page 28). 8. Deselect the Connect to the new database option, and then click Finish to create the database. Installing the Repository to the Server The repository administrator must set up the repository on a database server running one of the supported DBMSs. Note: Before you can install the repository, you must create an empty database with an administrator user who has full rights on all the tables (see Creating a Database to Contain the Repository on page 25) and install PowerDesigner on the repository administrator's workstation (see Chapter 2, Installing PowerDesigner on page 13). 1. On the repository administrator's workstation, start PowerDesigner and select Repository > Repository Definitions to open the List of Repository Definitions. 2. Click the Add a Row tool to create a new definition, and click the Properties tool to open its property sheet. 3. Enter the following properties: Property Repository name Value Enter an appropriate name to identify the repository. 26 PowerDesigner
31 CHAPTER 3: Installing the Repository Property Data source name User name Password Bytes per char Value Click the Select a Data Source tool to the right of the field and select or create the data source that you want to use to connect to the repository database. To create an ODBC machine data source for a SQL Anywhere database, see Creating a Data Source to Access Your Database on page 28. For detailed information about creating, configuring, and using connection profiles for other DBMSs, see Core Features Guide > Modeling with PowerDesigner > Getting Started with PowerDesigner > Connecting to a Database. Enter the administrator name you chose when creating the database. Enter the administrator password you chose when creating the database For non-oracle unicode or multi-byte character set databases, specify the bytes per character used by the database: 1-byte - [default] For SBCS (Single-Byte Character Set) 2-byte - For DBCS (Double-Byte Character Set) 3-byte - For Unicode or MBCS (Multi-Byte Character Set) 4. Click Test to test the connection and, in the event of an error, double-check your connection parameters. Then click OK to return to your repository definition, and click OK to complete its creation. 5. Select Repository > Connect to open the Connect dialog. Select the name of the repository definition you just created and click OK to connect. A message box is displayed inviting you to install the repository. This will involve running a SQL script to create the necessary tables. 6. Click Yes to continue. The read-only Repository Installation Script window opens. Installation Guide 27
32 CHAPTER 3: Installing the Repository Note: You cannot edit the script in this dialog, but you can, if necessary, modify the statements (for example, to add physical options) by copying the script to an external SQL editor, making the appropriate edits, and then connecting to the database to execute the script outside of PowerDesigner. The Separator list in the dialog lets you select the separator appropriate to your interpreter. 7. Click Execute to run the script and create the repository tables. This may take several minutes. Note: If the installation fails due to network problems, insufficient disk space, or permission problems, we recommend that you do not choose to ignore the errors, but rather abort the installation and start again. 8. When the repository has been installed, the Change Password dialog will open, prompting you to change the administrator password. Enter a password that complies with the default repository password policy as listed in the dialog, and then click OK to complete the creation of the repository. In the repository Browser, the root of the repository tree displays the repository name and the connected user and is ready for use. Creating a Data Source to Access Your Database In order for PowerDesigner to connect to your database, you must create a data source from within PowerDesigner or using the ODBC Data Source Administrator. The instructions given here are for creating an ODBC machine data source for SQL Anywhere. For information about creating other data sources for other DBMSs, see Core Features Guide > Modeling with PowerDesigner > Getting Started with PowerDesigner > Connecting to a Database. Note: In order to create a data source on a Windows 7 machine, you may need to launch PowerDesigner or the ODBC Data Source Administrator by right-clicking its icon or menu item and selecting Run as administrator. 1. Click the Select a Data Source tool on the Repository Definition dialog, then select ODBC machine data source and click Configure. On the ODBC Machine Data Sources tab of the Configure Data Connections dialog, click the Add Data Source tool, then select System Data Source and click Next. Alternately, to create a data source using the ODBC Data Source Administrator, select Start > Settings > Control Panel > Administrative Tools > Data Sources (ODBC), select the System DSN tab, and then click Add. Note: In a 64-bit environment, you must use the 32-bit version of the ODBC Administrator tool, because PowerDesigner cannot connect to 64-bit ODBC DSNs (see Windows 64-Bit Support on page 10). 2. Select SQL Anywhere 12 and click Next, and then click Finish to create the data source. 28 PowerDesigner
33 CHAPTER 3: Installing the Repository 3. On the ODBC tab of the ODBC Configuration for SQL Anywhere dialog, enter an appropriate name such as PD Repository in the Data source name field. 4. Click the Login tab and enter the following values: Parameter Value Authentication User ID Password Action Database file Database name Server name Start line Select Database. Enter the administrator name you chose when creating the database (see Creating a Database to Contain the Repository on page 25). Enter the administrator password you chose when creating the database. Select the appropriate action: Start and connect to a database on this computer Start and connect to a database on another computer Browse to and select your database file. Enter an appropriate name such as PD Repository. Enter an appropriate name such as PD Repository. Enter "C:\Program Files\SQL Anywhere 12\Bin32\dbsrv12.exe" (including the quotation marks). Stop database after last disconnect Deselect this option if you want the repository to continue to be available after you disconnect from it. 5. Click OK to complete the configuration of the data source. Troubleshooting the Repository Installed on ASE This section lists known issues encountered when installing the repository on Sybase Adaptive Server Enterprise. Commonly Required ASE Parameters The following ASE parameters must frequently be configured higher than their default settings to optimize check in of models: number of open objects number of open indexes number of locks max memory procedure cache size Installation Guide 29
34 CHAPTER 3: Installing the Repository Must declare variable SQLSTATE = ZZZZZ If you see the above error and are connecting to an ASE server via ODBC, open the ODBC Data Source Administrator, select your data source, and select the Enable Dynamic Prepare option on the Connection tab. Truncated data on extraction If you are seeing data truncated on extraction from the repository and are connecting to an ASE server via ODBC, open the ODBC Data Source Administrator, select your data source, and enter the value in the Text size field on the Advanced tab. If characters such as the ellipsis are being truncated, you should verify that the character set of your driver matches the setting for your database. Connection Profile: "Error converting characters into server's character set" If you receive such a conversion error when working with a connection profile, click the ellipsis button to the right of the Connection parameters field on the Connection Profile Definition dialog, add the CharSet parameter, and enter the appropriate charset value to match your repository database. Troubleshooting the Repository Installed on DB2 This section lists known issues encountered when installing the repository on IBM DB2. Exception During Search If you are seeing exceptions when performing a search through the PowerDesigner Portal, you should consider doubling the size of the applheapsz parameter, which controls the application heap size. Connection Profile: "Error converting characters into server's character set" If you receive such a conversion error when working with a connection profile, click the ellipsis button to the right of the Connection parameters field on the Connection Profile Definition dialog, add the CharSet parameter, and enter the appropriate charset value to match your repository database. Troubleshooting the Repository Installed on SQL Server This section lists known issues encountered when installing the repository on Microsoft SQL Server v2005 and higher. Optimizing Repository Reads with Snapshots To ensure that all users reading data will get access to a snapshot and not be blocked by concurrent transactions, we recommend that you enable the following SQL Server options: ALLOW_SNAPSHOT_ISOLATION READ_COMMITTED_SNAPSHOT 30 PowerDesigner
35 CHAPTER 3: Installing the Repository Note: No users should be connected to the repository when you enable these options. Connection Profile: "Error converting characters into server's character set" If you receive such a conversion error when working with a connection profile, click the ellipsis button to the right of the Connection parameters field on the Connection Profile Definition dialog, add the CharSet parameter, and enter the appropriate charset value to match your repository database. Installing the Repository Proxy The PowerDesigner repository proxy is an optional program that runs as a service on or near the repository server and translates SQL requests from client workstations into a more efficient proprietary format. The proxy can considerably improve performance, particularly if clients will be connecting over a WAN or complicated LAN environment or when dealing regularly with larger (15MB+) models, due to its client request pooling and sophisticated caching. Using the proxy also simplifies the client connection to the repository, as users do not need to know details of the database hosting the repository. 1. Choose whether to install the repository proxy on the repository server, or on another windows machine on the same LAN. You should install the proxy on the same server as the repository, if possible, to optimize communication between the components. If the repository server is not a Windows server or is unable to support the additional workload, then we recommend installing the proxy on another machine on the same LAN segment. We recommend as a minimum, a dual-core machine, with 2-4GB of RAM, but the exact system requirements depend on the number of concurrent users and the size of your repository. 2. Create a system data source on the chosen machine to define the connection between the proxy and the repository database (see Creating a Data Source to Access Your Database on page 28). 3. Insert the PowerDesigner software CD-ROM in the drive, and then click the Install PowerDesigner Repository Proxy button. 4. Click Next to go to the license agreement page. Select the location where you are installing the software, read the License Agreement, and then click the I Agree radio button to accept the terms of the agreement. If you click I Do Not Agree, you cannot proceed with the Setup program. Note: You can print the License Agreement from the Setup\Licenses directory on the product CD. 5. Click Next to go to the directory selection page. Accept the default installation directory or choose another by clicking the Browse button. Installation Guide 31
36 CHAPTER 3: Installing the Repository 6. Click Next to go to the current settings page to review your choices, and then click Next to start copying files. When setup is complete, a page is displayed with two checkboxes selected by default, to let you start the proxy service and launch the configuration tool. 7. Click Finish to exit the wizard and open the Proxy Configuration dialog. Note: You must have write access on HKEY_LOCAL_MACHINE to change proxy parameters. On a Windows 7 machine, you may need to launch the Proxy Configuration dialog by right-clicking its icon and selecting Run as administrator. You can open the configuration dialog at any time by navigating to the proxy installation directory and launching pdproxyconf16.exe. 8. Click New to create a new proxy connection instance, and enter the following parameters. Parameter Instance name Data source User name Password Bytes per char Port Log file Cache Value Enter an appropriate name to identify the instance. Select the system data source you created for the repository from the list. Note that the proxy cannot access user data sources. Enter the user name used to connect to the repository database. Enter the password used to connect to the repository database. For non-oracle unicode or multi-byte character set databases, specify the bytes per character used by the database: 1-byte - [default] For SBCS (Single-Byte Character Set) 2-byte - For DBCS (Double-Byte Character Set) 3-byte - For Unicode or MBCS (Multi-Byte Character Set) Enter the connection port of the server on which the proxy is installed and which allows the client to communicate with the server using TCP/IP protocol. The default port number is Select the level of logging that you want to perfom and enter or browse to the path to the log file in the Name field. Enter or browse to the path to the cache, and specify its maximum size. The default is 300MB, which is generally sufficient for optimum proxy performance. Note: A single proxy server can provide simultaneous connections to multiple PowerDesigner repositories of the same version. Click the New button to create an additional instance. 9. Click OK to complete your definition of proxy instances. Users can now connect to the repository via the proxy by specifying the server name, port number and instance name in a proxy repository definition (see Core Features Guide > 32 PowerDesigner
37 CHAPTER 3: Installing the Repository Modeling with PowerDesigner > Getting Started with PowerDesigner > Accessing the Repository). Installing the PowerDesigner Portal Server The PowerDesigner Portal allows you to view the contents of your repository in your standard web browser. The PowerDesigner installation disc includes database access and web application layers that are required to browse your repository from the web, along with a standard Apache Tomcat web server. Before beginning the installation, you should already have created your repository database and have the DBMS user name and password to hand. For maximum responsiveness, we recommend that you install the database access layer on the same machine as your repository database, while the web application layer can be installed on any appropriate machine. While each instance of the PowerDesigner Portal database access layer can only communicate with a single repository database, a single web application instance can communicate with multiple database access layers and provide a single point of access for users browsing multiple repositories. If the repository server is not a Windows server or is unable to support the additional workload, then we recommend installing the PowerDesigner Portal on another machine on the same LAN segment. We recommend as a minimum, a dual-core machine, with 2-4GB of RAM, but the exact system requirements depend on the number of concurrent users and the size of your repository. Note: For information about using the PowerDesigner Portal, see Core Features Guide > Storing and Sharing Models > The PowerDesigner Portal. 1. Insert the PowerDesigner software CD-ROM in the drive, and then click the Install PowerDesigner Portal button. The PowerDesigner Portal installation program opens to the welcome page. 2. Click Next to go to the license page, and select the type of license that you want to use: Trial - For evaluating PowerDesigner and the PowerDesigner Portal PowerDesigner Portal - For using the PowerDesigner Portal without allowing users to edit object comments, descriptions, and annotations PowerDesigner Portal Composer - For allowing users to edit object comments, descriptions, and annotations, which requires a separate license. If you select this option, you will be prompted to specify the licence server that manages this license (see Installing a License Server on page 4). 3. Click Next to go to the license agreement page, and select the location where you are installing the software. Read the License Agreement and click the I Agree radio button to accept the terms of the agreement. If you click I Do Not Agree, you cannot proceed with the Setup program and you will have to cancel the install. Installation Guide 33
38 CHAPTER 3: Installing the Repository Note: You can print the License Agreement from the Setup\Licenses directory on the product CD. 4. Click Next to go to the web server page. If you have already installed one or more PowerDesigner Portal servers, you can select the second option to install the web application layer only. You will then be prompted to specify connection information for a PowerDesigner Portal server to which it will connect. Setup suggests a location in which to install the PowerDesigner Portal, which you can change by clicking the Browse button. 5. Click Next to go to the application server page. By default, the installer will install a new Tomcat Server. If you want to use one of the other supported servers, select it and specify its location. Default sever ports may be provided that you must verify. At least one port is required in order to create a connection profile and connect to the repository database. Note: If you choose the WebLogic application server, you must deploy the archive directory (by default, the weblogic_openfolder directory inside your PowerDesigner Portal installation directory) from your WebLogic Administrative Console once the setup has completed. 34 PowerDesigner
39 CHAPTER 3: Installing the Repository 6. Click Next to go to the JDK page. By default, a new JDK is installed. If you want to use an existing JDK, deselect the check box and specify its location. 7. Click Next to go to: [for a full PowerDesigner Portal server install] The database parameters page lets you enter the appropriate parameters for your database. If you select the Use Windows Authentication checkbox, you will need to select the This account option on the Log On tab of the web server service property sheet before starting the service. Installation Guide 35
40 CHAPTER 3: Installing the Repository [for an application layer only install] The connection information page of the PowerDesigner Portal server lets you enter the appropriate parameters for connecting to the existing repository web server instance. You must enter at least one port: 36 PowerDesigner
41 CHAPTER 3: Installing the Repository 8. Click Next to go to the information page which summarizes your choices. 9. Click Next to accept the current settings and start copying files. The install begins. A progress box is displayed and Setup copies files to the destination directory. When the setup is complete, one of the following pages appears depending on your selection on the web server page: [PowerDesigner Portal server] The completion page opens with two check boxes selected by default to let you: Start the PowerDesigner Portal Server service Open the PowerDesigner Portal Web page [web application layer] The completion page opens with a check box selected by default to let you open the service configuration page and enter its account name and password. Then you will have to start the service. 10. Click Finish to exit the wizard. Accessing the PowerDesigner Portal Web Site You can start and stop the PowerDesigner Portal server and the associated service by navigating to the server from your Start menu. By default, these commands appear as sub-items of Programs > Sybase > PowerDesigner Portal, and selecting the appropriate sub-item: Installation Guide 37
42 CHAPTER 3: Installing the Repository Start the PowerDesigner Portal Server Start the PowerDesigner Portal Server Service Stop the PowerDesigner Portal Server Stop the PowerDesigner Portal Server Service When the server is running (whether as a service or not), navigate to the following address: Where server-name is the name of the machine on which you have installed the PowerDesigner Portal server, and port-number is the port specified during installation. Note that cmr is the name of the PowerDesigner Portal program and is a required part of the address. The following screen will appear: For information about using the PowerDesigner Portal, see Core Features Guide > Storing and Sharing Models > The PowerDesigner Portal. Controlling SSL Encryption for the PowerDesigner Portal All passwords saved in the repository configuration files are encrypted and are decrypted at runtime. User passwords are encrypted when making connection to the repository. The default keys used for the encryption and decryption process are saved in the following file: install_dir/keystore/common.keystore For security purposes, we recommend that you generate your own key and keystore file. The keystore information is saved in the following file: install_dir/keystore/config/cmrcommon.xml 38 PowerDesigner
New Features Summary PowerDesigner 15.2
 New Features Summary PowerDesigner 15.2 Windows DOCUMENT ID: DC10077-01-1520-01 LAST REVISED: February 2010 Copyright 2010 by Sybase, Inc. All rights reserved. This publication pertains to Sybase software
New Features Summary PowerDesigner 15.2 Windows DOCUMENT ID: DC10077-01-1520-01 LAST REVISED: February 2010 Copyright 2010 by Sybase, Inc. All rights reserved. This publication pertains to Sybase software
Installation Guide Enterprise Connect Data Access 15.7
 Installation Guide Enterprise Connect Data Access 15.7 Microsoft Windows DOCUMENT ID: DC39550-01-1570-01 LAST REVISED: November 2012 Copyright 2012 by Sybase, Inc. All rights reserved. This publication
Installation Guide Enterprise Connect Data Access 15.7 Microsoft Windows DOCUMENT ID: DC39550-01-1570-01 LAST REVISED: November 2012 Copyright 2012 by Sybase, Inc. All rights reserved. This publication
Replication Server Heterogeneous Edition
 Overview Guide Replication Server Heterogeneous Edition 15.2 DOCUMENT ID: DC01055-01-1520-01 LAST REVISED: August 2009 Copyright 2009 by Sybase, Inc. All rights reserved. This publication pertains to Sybase
Overview Guide Replication Server Heterogeneous Edition 15.2 DOCUMENT ID: DC01055-01-1520-01 LAST REVISED: August 2009 Copyright 2009 by Sybase, Inc. All rights reserved. This publication pertains to Sybase
Installation Guide for Sybase Mobile SDK Sybase Unwired Platform 2.1
 Installation Guide for Sybase Mobile SDK Sybase Unwired Platform 2.1 Windows DOCUMENT ID: DC01697-01-0210-04 LAST REVISED: June 2012 Copyright 2012 by Sybase, Inc. All rights reserved. This publication
Installation Guide for Sybase Mobile SDK Sybase Unwired Platform 2.1 Windows DOCUMENT ID: DC01697-01-0210-04 LAST REVISED: June 2012 Copyright 2012 by Sybase, Inc. All rights reserved. This publication
Enterprise Connect Data Access
 Installation Guide Enterprise Connect Data Access 15.0 [ Microsoft Windows ] DOCUMENT ID: DC39550-01-1500-01 LAST REVISED: August 2007 Copyright 1991-2007 by Sybase, Inc. All rights reserved. This publication
Installation Guide Enterprise Connect Data Access 15.0 [ Microsoft Windows ] DOCUMENT ID: DC39550-01-1500-01 LAST REVISED: August 2007 Copyright 1991-2007 by Sybase, Inc. All rights reserved. This publication
Installation Guide Enterprise Connect Data Access 15.7
 Installation Guide Enterprise Connect Data Access 15.7 Linux and UNIX DOCUMENT ID: DC39555-01-1570-01 LAST REVISED: November 2012 Copyright 2012 by Sybase, Inc. All rights reserved. This publication pertains
Installation Guide Enterprise Connect Data Access 15.7 Linux and UNIX DOCUMENT ID: DC39555-01-1570-01 LAST REVISED: November 2012 Copyright 2012 by Sybase, Inc. All rights reserved. This publication pertains
Appeon Installation Guide for WebLogic
 Appeon Installation Guide for WebLogic Appeon 6.2 for PowerBuilder WINDOWS DOCUMENT ID: DC00807-01-0620-02 LAST REVISED: July 2009 Copyright 2009 by Appeon Corporation. All rights reserved. This publication
Appeon Installation Guide for WebLogic Appeon 6.2 for PowerBuilder WINDOWS DOCUMENT ID: DC00807-01-0620-02 LAST REVISED: July 2009 Copyright 2009 by Appeon Corporation. All rights reserved. This publication
Release Bulletin Enterprise Connect Data Access 15.7
 Release Bulletin Enterprise Connect Data Access 15.7 Windows DOCUMENT ID: DC74920-01-1570-02 LAST REVISED: July 2013 Copyright 2013 by Sybase, Inc. All rights reserved. This publication pertains to Sybase
Release Bulletin Enterprise Connect Data Access 15.7 Windows DOCUMENT ID: DC74920-01-1570-02 LAST REVISED: July 2013 Copyright 2013 by Sybase, Inc. All rights reserved. This publication pertains to Sybase
Product Documentation. ER/Studio Portal. Installation Guide. Version 1.5 Published October 8, 2009
 Product Documentation ER/Studio Portal Installation Guide Version 1.5 Published October 8, 2009 2nd Edition Copyright 1994-2009 Embarcadero Technologies, Inc. Embarcadero Technologies, Inc. 100 California
Product Documentation ER/Studio Portal Installation Guide Version 1.5 Published October 8, 2009 2nd Edition Copyright 1994-2009 Embarcadero Technologies, Inc. Embarcadero Technologies, Inc. 100 California
ER/Studio Enterprise Portal 1.1 Installation Guide
 ER/Studio Enterprise Portal 1.1 Installation Guide 2nd Edition, April 16/2009 Copyright 1994-2009 Embarcadero Technologies, Inc. Embarcadero Technologies, Inc. 100 California Street, 12th Floor San Francisco,
ER/Studio Enterprise Portal 1.1 Installation Guide 2nd Edition, April 16/2009 Copyright 1994-2009 Embarcadero Technologies, Inc. Embarcadero Technologies, Inc. 100 California Street, 12th Floor San Francisco,
Appeon Installation Guide for WebSphere
 Appeon Installation Guide for WebSphere Appeon 6.5 for PowerBuilder WINDOWS DOCUMENT ID: DC00809-01-0650-01 LAST REVISED: November 2010 Copyright 2010 by Appeon Corporation. All rights reserved. This publication
Appeon Installation Guide for WebSphere Appeon 6.5 for PowerBuilder WINDOWS DOCUMENT ID: DC00809-01-0650-01 LAST REVISED: November 2010 Copyright 2010 by Appeon Corporation. All rights reserved. This publication
New Features Summary PowerDesigner 15.3
 New Features Summary PowerDesigner 15.3 Windows DOCUMENT ID: DC10077-01-1530-01 LAST REVISED: November 2010 Copyright 2010 by Sybase, Inc. All rights reserved. This publication pertains to Sybase software
New Features Summary PowerDesigner 15.3 Windows DOCUMENT ID: DC10077-01-1530-01 LAST REVISED: November 2010 Copyright 2010 by Sybase, Inc. All rights reserved. This publication pertains to Sybase software
Overview Guide. Mainframe Connect 15.0
 Overview Guide Mainframe Connect 15.0 DOCUMENT ID: DC37572-01-1500-01 LAST REVISED: August 2007 Copyright 1991-2007 by Sybase, Inc. All rights reserved. This publication pertains to Sybase software and
Overview Guide Mainframe Connect 15.0 DOCUMENT ID: DC37572-01-1500-01 LAST REVISED: August 2007 Copyright 1991-2007 by Sybase, Inc. All rights reserved. This publication pertains to Sybase software and
Embarcadero Change Manager 5.1 Installation Guide. Published: July 22, 2009
 Embarcadero Change Manager 5.1 Installation Guide Published: July 22, 2009 Copyright 1994-2009 Embarcadero Technologies, Inc. Embarcadero Technologies, Inc. 100 California Street, 12th Floor San Francisco,
Embarcadero Change Manager 5.1 Installation Guide Published: July 22, 2009 Copyright 1994-2009 Embarcadero Technologies, Inc. Embarcadero Technologies, Inc. 100 California Street, 12th Floor San Francisco,
DBArtisan 8.6 Installation Guide
 DBArtisan 8.6 Installation Guide Copyright 1994-2009 Embarcadero Technologies, Inc. Embarcadero Technologies, Inc. 100 California Street, 12th Floor San Francisco, CA 94111 U.S.A. All rights reserved.
DBArtisan 8.6 Installation Guide Copyright 1994-2009 Embarcadero Technologies, Inc. Embarcadero Technologies, Inc. 100 California Street, 12th Floor San Francisco, CA 94111 U.S.A. All rights reserved.
Getting Started Tutorial - Eclipse Edition. Sybase Unwired Platform 1.2
 Getting Started Tutorial - Eclipse Edition Sybase Unwired Platform 1.2 DOCUMENT ID: DC01017-01-0120-01 LAST REVISED: March, 2009 Copyright 2009 by Sybase, Inc. All rights reserved. This publication pertains
Getting Started Tutorial - Eclipse Edition Sybase Unwired Platform 1.2 DOCUMENT ID: DC01017-01-0120-01 LAST REVISED: March, 2009 Copyright 2009 by Sybase, Inc. All rights reserved. This publication pertains
Release Bulletin Sybase Mobile Workflow for SAP Business Suite 1.2.1
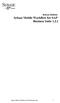 Release Bulletin Sybase Mobile Workflow for SAP Business Suite 1.2.1 Sybase Mobile Workflow for SAP Business Suite 1 DOCUMENT ID: DC01185-01-0121-01 LAST REVISED: September 2011 Copyright 2011 by Sybase,
Release Bulletin Sybase Mobile Workflow for SAP Business Suite 1.2.1 Sybase Mobile Workflow for SAP Business Suite 1 DOCUMENT ID: DC01185-01-0121-01 LAST REVISED: September 2011 Copyright 2011 by Sybase,
Installation Guide Autodesk March 2010
 Installation Guide Autodesk March 2010 2010 Autodesk, Inc. All Rights Reserved. Except as otherwise permitted by Autodesk, Inc., this publication, or parts thereof, may not be reproduced in any form, by
Installation Guide Autodesk March 2010 2010 Autodesk, Inc. All Rights Reserved. Except as otherwise permitted by Autodesk, Inc., this publication, or parts thereof, may not be reproduced in any form, by
Installation and Release Bulletin Sybase SDK DB-Library Kerberos Authentication Option 15.7
 Installation and Release Bulletin Sybase SDK DB-Library Kerberos Authentication Option 15.7 Document ID: DC00534-01-1570-02 Last revised: April 19, 2012 Topic Page 1. Accessing current release bulletin
Installation and Release Bulletin Sybase SDK DB-Library Kerberos Authentication Option 15.7 Document ID: DC00534-01-1570-02 Last revised: April 19, 2012 Topic Page 1. Accessing current release bulletin
Rapid SQL 7.6 Installation Guide
 Rapid SQL 7.6 Installation Guide Copyright 1994-2009 Embarcadero Technologies, Inc. Embarcadero Technologies, Inc. 100 California Street, 12th Floor San Francisco, CA 94111 U.S.A. All rights reserved.
Rapid SQL 7.6 Installation Guide Copyright 1994-2009 Embarcadero Technologies, Inc. Embarcadero Technologies, Inc. 100 California Street, 12th Floor San Francisco, CA 94111 U.S.A. All rights reserved.
Enterprise Connect Data Access
 Installation Guide Enterprise Connect Data Access 15.0 [ Linux and UNIX ] DOCUMENT ID: DC39555-01-1500-02 LAST REVISED: January 2008 Copyright 1991-2008 by Sybase, Inc. All rights reserved. This publication
Installation Guide Enterprise Connect Data Access 15.0 [ Linux and UNIX ] DOCUMENT ID: DC39555-01-1500-02 LAST REVISED: January 2008 Copyright 1991-2008 by Sybase, Inc. All rights reserved. This publication
Installation Guide for Runtime Sybase Unwired Platform 2.1 ESD #1
 Installation Guide for Runtime Sybase Unwired Platform 2.1 ESD #1 Windows DOCUMENT ID: DC01698-01-0211-01 LAST REVISED: October 2012 Copyright 2012 by Sybase, Inc. All rights reserved. This publication
Installation Guide for Runtime Sybase Unwired Platform 2.1 ESD #1 Windows DOCUMENT ID: DC01698-01-0211-01 LAST REVISED: October 2012 Copyright 2012 by Sybase, Inc. All rights reserved. This publication
Mercury QuickTest Professional. Installation Guide Version 9.0
 Mercury QuickTest Professional Installation Guide Version 9.0 Mercury QuickTest Professional Installation Guide, Version 9.0 This manual, and the accompanying software and other documentation, is protected
Mercury QuickTest Professional Installation Guide Version 9.0 Mercury QuickTest Professional Installation Guide, Version 9.0 This manual, and the accompanying software and other documentation, is protected
SolidWorks Enterprise PDM Installation Guide
 SolidWorks Enterprise PDM Installation Guide Contents Legal Notices...vi 1 SolidWorks Enterprise PDM Installation Guide...7 2 Installation Overview...8 Required Installation Components...8 Optional Installation
SolidWorks Enterprise PDM Installation Guide Contents Legal Notices...vi 1 SolidWorks Enterprise PDM Installation Guide...7 2 Installation Overview...8 Required Installation Components...8 Optional Installation
Installation and Release Bulletin Sybase SDK DB-Library Kerberos Authentication Option 15.5
 Installation and Release Bulletin Sybase SDK DB-Library Kerberos Authentication Option 15.5 Document ID: DC00534-01-1550-01 Last revised: December 16, 2009 Topic Page 1. Accessing current bulletins 2 2.
Installation and Release Bulletin Sybase SDK DB-Library Kerberos Authentication Option 15.5 Document ID: DC00534-01-1550-01 Last revised: December 16, 2009 Topic Page 1. Accessing current bulletins 2 2.
Embarcadero Change Manager 5.1 Installation Guide
 Embarcadero Change Manager 5.1 Installation Guide Copyright 1994-2009 Embarcadero Technologies, Inc. Embarcadero Technologies, Inc. 100 California Street, 12th Floor San Francisco, CA 94111 U.S.A. All
Embarcadero Change Manager 5.1 Installation Guide Copyright 1994-2009 Embarcadero Technologies, Inc. Embarcadero Technologies, Inc. 100 California Street, 12th Floor San Francisco, CA 94111 U.S.A. All
New Features Summary. SAP Sybase Event Stream Processor 5.1 SP02
 Summary SAP Sybase Event Stream Processor 5.1 SP02 DOCUMENT ID: DC01616-01-0512-01 LAST REVISED: April 2013 Copyright 2013 by Sybase, Inc. All rights reserved. This publication pertains to Sybase software
Summary SAP Sybase Event Stream Processor 5.1 SP02 DOCUMENT ID: DC01616-01-0512-01 LAST REVISED: April 2013 Copyright 2013 by Sybase, Inc. All rights reserved. This publication pertains to Sybase software
Quick Start SAP Sybase IQ 16.0
 Quick Start SAP Sybase IQ 16.0 Windows DOCUMENT ID: DC01686-01-1600-01 LAST REVISED: February 2012 Copyright 2013 by Sybase, Inc. All rights reserved. This publication pertains to Sybase software and to
Quick Start SAP Sybase IQ 16.0 Windows DOCUMENT ID: DC01686-01-1600-01 LAST REVISED: February 2012 Copyright 2013 by Sybase, Inc. All rights reserved. This publication pertains to Sybase software and to
EA/Studio Installation Guide
 EA/Studio 1.5.2 Installation Guide Copyright 1994-2008 Embarcadero Technologies, Inc. Embarcadero Technologies, Inc. 100 California Street, 12th Floor San Francisco, CA 94111 U.S.A. All rights reserved.
EA/Studio 1.5.2 Installation Guide Copyright 1994-2008 Embarcadero Technologies, Inc. Embarcadero Technologies, Inc. 100 California Street, 12th Floor San Francisco, CA 94111 U.S.A. All rights reserved.
Installation Guide. EDI Products 5.0
 Installation Guide EDI Products 5.0 DOCUMENT ID: DC00190-01-0500-01 LAST REVISED: February 2007 Copyright 1999-2007 by Sybase, Inc. All rights reserved. This publication pertains to Sybase software and
Installation Guide EDI Products 5.0 DOCUMENT ID: DC00190-01-0500-01 LAST REVISED: February 2007 Copyright 1999-2007 by Sybase, Inc. All rights reserved. This publication pertains to Sybase software and
MapMarker Plus Desktop Installation Guide
 MapMarker Plus 11.0 Desktop Installation Guide Information in this document is subject to change without notice and does not represent a commitment on the part of the vendor or its representatives. No
MapMarker Plus 11.0 Desktop Installation Guide Information in this document is subject to change without notice and does not represent a commitment on the part of the vendor or its representatives. No
Installation Guide V1.1
 Installation Guide V1.1 The information contained in this manual is the licensed property of Fujitsu Software Technology Corporation. Use of the information contained herein is restricted to the terms
Installation Guide V1.1 The information contained in this manual is the licensed property of Fujitsu Software Technology Corporation. Use of the information contained herein is restricted to the terms
LABEL ARCHIVE Administrator s Guide
 LABEL ARCHIVE Administrator s Guide DOC-LAS2015_25/05/2015 The information in this manual is not binding and may be modified without prior notice. Supply of the software described in this manual is subject
LABEL ARCHIVE Administrator s Guide DOC-LAS2015_25/05/2015 The information in this manual is not binding and may be modified without prior notice. Supply of the software described in this manual is subject
Office Adapters for Quark Publishing Platform
 Office Adapters for Quark Publishing Platform Contents Getting started... 1 About Quark Publishing Platform...1 System requirements... 3 Installing the Office Adapters for Quark Publishing Platform...
Office Adapters for Quark Publishing Platform Contents Getting started... 1 About Quark Publishing Platform...1 System requirements... 3 Installing the Office Adapters for Quark Publishing Platform...
Dell Statistica. Statistica Enterprise Server Installation Instructions
 Dell Statistica Statistica Enterprise Server Installation Instructions 2014 Dell Inc. ALL RIGHTS RESERVED. This guide contains proprietary information protected by copyright. The software described in
Dell Statistica Statistica Enterprise Server Installation Instructions 2014 Dell Inc. ALL RIGHTS RESERVED. This guide contains proprietary information protected by copyright. The software described in
Getting Started with Tally.Developer 9
 Getting Started with Tally.Developer 9 The information contained in this document is current as of the date of publication and subject to change. Because Tally must respond to changing market conditions,
Getting Started with Tally.Developer 9 The information contained in this document is current as of the date of publication and subject to change. Because Tally must respond to changing market conditions,
Installation Guide. Sybase ETL 4.8
 Installation Guide Sybase ETL 4.8 DOCUMENT ID: DC01013-01-0480-01 LAST REVISED: March 2009 Copyright 2009 by Sybase, Inc. All rights reserved. This publication pertains to Sybase software and to any subsequent
Installation Guide Sybase ETL 4.8 DOCUMENT ID: DC01013-01-0480-01 LAST REVISED: March 2009 Copyright 2009 by Sybase, Inc. All rights reserved. This publication pertains to Sybase software and to any subsequent
SilkTest 2010 R2. Installation Guide
 SilkTest 2010 R2 Installation Guide Borland Software Corporation 4 Hutton Centre Dr., Suite 900 Santa Ana, CA 92707 Copyright 2009-2010 Micro Focus (IP) Limited. All Rights Reserved. SilkTest contains
SilkTest 2010 R2 Installation Guide Borland Software Corporation 4 Hutton Centre Dr., Suite 900 Santa Ana, CA 92707 Copyright 2009-2010 Micro Focus (IP) Limited. All Rights Reserved. SilkTest contains
Silk Performance Manager Installation and Setup Help
 Silk Performance Manager 18.5 Installation and Setup Help Micro Focus The Lawn 22-30 Old Bath Road Newbury, Berkshire RG14 1QN UK http://www.microfocus.com Copyright 2004-2017 Micro Focus. All rights reserved.
Silk Performance Manager 18.5 Installation and Setup Help Micro Focus The Lawn 22-30 Old Bath Road Newbury, Berkshire RG14 1QN UK http://www.microfocus.com Copyright 2004-2017 Micro Focus. All rights reserved.
Print Audit 6. Print Audit 6 Documentation Apr :07. Version: Date:
 Print Audit 6 Version: Date: 37 21-Apr-2015 23:07 Table of Contents Browse Documents:..................................................... 3 Database Documentation.................................................
Print Audit 6 Version: Date: 37 21-Apr-2015 23:07 Table of Contents Browse Documents:..................................................... 3 Database Documentation.................................................
Mercury WinRunner. Installation Guide Version 9.2. Document Release Date: February 26, 2007
 Mercury WinRunner Installation Guide Version 9.2 Document Release Date: February 26, 2007 Mercury WinRunner Installation Guide, Version 9.2 This document, and the accompanying software and other documentation,
Mercury WinRunner Installation Guide Version 9.2 Document Release Date: February 26, 2007 Mercury WinRunner Installation Guide, Version 9.2 This document, and the accompanying software and other documentation,
LiNC-NXG for Windows 8 Professional, Windows 7 Professional, Vista Business Edition and XP Professional
 LiNC-NXG for Windows 8 Professional, Windows 7 Professional, Vista Business Edition and XP Professional Installation Guide for LiNC-NXG 33-10067-001 REV: C PCSC 3541 Challenger Street Torrance, CA 90503
LiNC-NXG for Windows 8 Professional, Windows 7 Professional, Vista Business Edition and XP Professional Installation Guide for LiNC-NXG 33-10067-001 REV: C PCSC 3541 Challenger Street Torrance, CA 90503
FAS Asset Accounting FAS CIP Accounting FAS Asset Inventory SQL Server Installation & Administration Guide Version
 FAS Asset Accounting FAS CIP Accounting FAS Asset Inventory SQL Server Installation & Administration Guide Version 2009.1 2009 Sage Software, Inc. All rights reserved. Published by Sage 2325 Dulles Corner
FAS Asset Accounting FAS CIP Accounting FAS Asset Inventory SQL Server Installation & Administration Guide Version 2009.1 2009 Sage Software, Inc. All rights reserved. Published by Sage 2325 Dulles Corner
Release Bulletin Sybase Event Stream Processor 5.0
 Release Bulletin Sybase Event Stream Processor 5.0 Linux DOCUMENT ID: DC01718-01-0500-06 LAST REVISED: June 2012 Copyright 2012 by Sybase, Inc. All rights reserved. This publication pertains to Sybase
Release Bulletin Sybase Event Stream Processor 5.0 Linux DOCUMENT ID: DC01718-01-0500-06 LAST REVISED: June 2012 Copyright 2012 by Sybase, Inc. All rights reserved. This publication pertains to Sybase
SilkTest Installation Guide
 SilkTest 2010 Installation Guide Borland Software Corporation 4 Hutton Centre Dr., Suite 900 Santa Ana, CA 92707 Copyright 2009-2010 Micro Focus (IP) Limited. All Rights Reserved. SilkTest contains derivative
SilkTest 2010 Installation Guide Borland Software Corporation 4 Hutton Centre Dr., Suite 900 Santa Ana, CA 92707 Copyright 2009-2010 Micro Focus (IP) Limited. All Rights Reserved. SilkTest contains derivative
New Features Guide. Appeon for PowerBuilder
 New Features Guide Appeon 6.5.1 for PowerBuilder DOCUMENT ID: DC20033-01-0651-01 LAST REVISED: November 21, 2011 Copyright 2011 by Appeon Corporation. All rights reserved. This publication pertains to
New Features Guide Appeon 6.5.1 for PowerBuilder DOCUMENT ID: DC20033-01-0651-01 LAST REVISED: November 21, 2011 Copyright 2011 by Appeon Corporation. All rights reserved. This publication pertains to
Installation Guide Adaptive Server Enterprise 15.7 ESD #2
 Installation Guide Adaptive Server Enterprise 15.7 ESD #2 Windows DOCUMENT ID: DC35888-01-1572-01 LAST REVISED: July 2012 Copyright 2012 by Sybase, Inc. All rights reserved. This publication pertains to
Installation Guide Adaptive Server Enterprise 15.7 ESD #2 Windows DOCUMENT ID: DC35888-01-1572-01 LAST REVISED: July 2012 Copyright 2012 by Sybase, Inc. All rights reserved. This publication pertains to
Connect Install Guide
 Connect Install Guide Version 3.2 Publication Date: December 16, 2013 Copyright Metalogix International GmbH 2008-2013. All Rights Reserved. This software is protected by copyright law and international
Connect Install Guide Version 3.2 Publication Date: December 16, 2013 Copyright Metalogix International GmbH 2008-2013. All Rights Reserved. This software is protected by copyright law and international
Oracle Enterprise Single Sign-on Logon Manager. Installation and Setup Guide Release E
 Oracle Enterprise Single Sign-on Logon Manager Installation and Setup Guide Release 10.1.4.1.0 E12635-01 March 2009 Oracle Enterprise Single Sign-on, Installation and Setup Guide, Release 10.1.4.1.0 E12635-01
Oracle Enterprise Single Sign-on Logon Manager Installation and Setup Guide Release 10.1.4.1.0 E12635-01 March 2009 Oracle Enterprise Single Sign-on, Installation and Setup Guide, Release 10.1.4.1.0 E12635-01
Installation Guide. Sybase Control Center 3.2.7
 Installation Guide Sybase Control Center 3.2.7 DOCUMENT ID: DC01002-01-0327-02 LAST REVISED: August 2012 Copyright 2012 by Sybase, Inc. All rights reserved. This publication pertains to Sybase software
Installation Guide Sybase Control Center 3.2.7 DOCUMENT ID: DC01002-01-0327-02 LAST REVISED: August 2012 Copyright 2012 by Sybase, Inc. All rights reserved. This publication pertains to Sybase software
License Server
 License Server 11.13.0.2 Installation Guide Isograph Copyright 2015 Isograph Limited. All rights reserved. This document and the associated software contains proprietary information which is protected
License Server 11.13.0.2 Installation Guide Isograph Copyright 2015 Isograph Limited. All rights reserved. This document and the associated software contains proprietary information which is protected
Samples. Sybase WorkSpace 2.0.2
 Samples Sybase WorkSpace 2.0.2 DOCUMENT ID: DC00355-01-0200-02 LAST REVISED: May 2008 Copyright 2008 by Sybase, Inc. All rights reserved. This publication pertains to Sybase software and to any subsequent
Samples Sybase WorkSpace 2.0.2 DOCUMENT ID: DC00355-01-0200-02 LAST REVISED: May 2008 Copyright 2008 by Sybase, Inc. All rights reserved. This publication pertains to Sybase software and to any subsequent
Installation Guide Worksoft Certify
 Installation Guide Worksoft Certify Worksoft, Inc. 15851 Dallas Parkway, Suite 855 Addison, TX 75001 www.worksoft.com 866-836-1773 Worksoft Certify Installation Guide Version 9.0.3 Copyright 2017 by Worksoft,
Installation Guide Worksoft Certify Worksoft, Inc. 15851 Dallas Parkway, Suite 855 Addison, TX 75001 www.worksoft.com 866-836-1773 Worksoft Certify Installation Guide Version 9.0.3 Copyright 2017 by Worksoft,
Professional. User Guide. Professional. User Guide MN-PCMPRO-EN-06 (REV. 07/2010)
 h t t p : / / w w w. l a p l i n k. c o m / h e l p Tel (USA): +1 (425) 952-6001 Fax (USA): +1 (425) 952-6002 E-mail us at CustomerService@laplink.com Tel (UK): +44 (0) 870-2410-983 Fax (UK): +44 (0) 870-2410-984
h t t p : / / w w w. l a p l i n k. c o m / h e l p Tel (USA): +1 (425) 952-6001 Fax (USA): +1 (425) 952-6002 E-mail us at CustomerService@laplink.com Tel (UK): +44 (0) 870-2410-983 Fax (UK): +44 (0) 870-2410-984
DOCUMENT HISTORY REV. NO. CHANGES DATE. 000 New Document 30 Mar Document Revision:
 DOCUMENT HISTORY DOCU-PROOF ENTERPRISE INSTALLATION GUIDE REV. NO. CHANGES DATE 000 New Document 30 Mar. 2010 001 Document Revision: 23 Jun. 2010 Added database support for MS SQL Server and ORACLE. 002
DOCUMENT HISTORY DOCU-PROOF ENTERPRISE INSTALLATION GUIDE REV. NO. CHANGES DATE 000 New Document 30 Mar. 2010 001 Document Revision: 23 Jun. 2010 Added database support for MS SQL Server and ORACLE. 002
CaliberRDM. Installation Guide
 CaliberRDM Installation Guide Borland Software Corporation 4 Hutton Centre Dr., Suite 900 Santa Ana, CA 92707 Copyright 2010 Micro Focus (IP) Limited. All Rights Reserved. CaliberRDM contains derivative
CaliberRDM Installation Guide Borland Software Corporation 4 Hutton Centre Dr., Suite 900 Santa Ana, CA 92707 Copyright 2010 Micro Focus (IP) Limited. All Rights Reserved. CaliberRDM contains derivative
INSTALL GUIDE BIOVIA INSIGHT 2016
 INSTALL GUIDE BIOVIA INSIGHT 2016 Copyright Notice 2015 Dassault Systèmes. All rights reserved. 3DEXPERIENCE, the Compass icon and the 3DS logo, CATIA, SOLIDWORKS, ENOVIA, DELMIA, SIMULIA, GEOVIA, EXALEAD,
INSTALL GUIDE BIOVIA INSIGHT 2016 Copyright Notice 2015 Dassault Systèmes. All rights reserved. 3DEXPERIENCE, the Compass icon and the 3DS logo, CATIA, SOLIDWORKS, ENOVIA, DELMIA, SIMULIA, GEOVIA, EXALEAD,
Getting Started with Tally.Developer 9 Series A Release 3.0
 Getting Started with Tally.Developer 9 Series A Release 3.0 The information contained in this document is current as of the date of publication and subject to change. Because Tally must respond to changing
Getting Started with Tally.Developer 9 Series A Release 3.0 The information contained in this document is current as of the date of publication and subject to change. Because Tally must respond to changing
Reporting for Contact Center Setup and Operations Guide. BCM Contact Center
 Reporting for Contact Center Setup and Operations Guide BCM Contact Center Document Number: Document Status: Standard Document Version: 05.01 Date: September 2006 Copyright 2005 2006 Nortel Networks, All
Reporting for Contact Center Setup and Operations Guide BCM Contact Center Document Number: Document Status: Standard Document Version: 05.01 Date: September 2006 Copyright 2005 2006 Nortel Networks, All
Advanced Graphics Application Installation Instructions
 MS-ADVGRF-0 Code No. LIT-12011525 Software Release 9.0 Issued August 2017 Refer to the QuickLIT website for the most up-to-date version of this document. Document Introduction...2 Summary of Changes...2
MS-ADVGRF-0 Code No. LIT-12011525 Software Release 9.0 Issued August 2017 Refer to the QuickLIT website for the most up-to-date version of this document. Document Introduction...2 Summary of Changes...2
FAS Asset Accounting FAS CIP Accounting FAS Asset Inventory Installation & Administration Guide Version
 FAS Asset Accounting FAS CIP Accounting FAS Asset Inventory Installation & Administration Guide Version 2011.1 2011 Sage Software, Inc. All rights reserved. Portions Copyrighted 1991-2001 by ianywhere
FAS Asset Accounting FAS CIP Accounting FAS Asset Inventory Installation & Administration Guide Version 2011.1 2011 Sage Software, Inc. All rights reserved. Portions Copyrighted 1991-2001 by ianywhere
GraffixPro Studio Getting Started Guide
 GraffixPro Studio Getting Started Guide The GraffixPro Studio Software is comprised of a set of linked applications: the Administrator, the Library, and the design software. This guide outlines the procedures
GraffixPro Studio Getting Started Guide The GraffixPro Studio Software is comprised of a set of linked applications: the Administrator, the Library, and the design software. This guide outlines the procedures
Novell ZENworks Asset Management 7
 Novell ZENworks Asset Management 7 w w w. n o v e l l. c o m July 2006 INSTALLATION GUIDE Table Of Contents 1. Installation Overview... 1 Upgrade/Update Matrix...1 Installation Choices...2 ZENworks Asset
Novell ZENworks Asset Management 7 w w w. n o v e l l. c o m July 2006 INSTALLATION GUIDE Table Of Contents 1. Installation Overview... 1 Upgrade/Update Matrix...1 Installation Choices...2 ZENworks Asset
HP QuickTest Professional
 HP QuickTest Professional Software Version: 10.00 Installation Guide Manufacturing Part Number: T6513-90038 Document Release Date: January 2009 Software Release Date: January 2009 Legal Notices Warranty
HP QuickTest Professional Software Version: 10.00 Installation Guide Manufacturing Part Number: T6513-90038 Document Release Date: January 2009 Software Release Date: January 2009 Legal Notices Warranty
ProSystem fx Engagement
 ProSystem fx Engagement Guide November 2008 Copyright 2008 CCH INCORPORATED. A Wolters Kluwer Business. All Rights Reserved. Material in this publication may not be reproduced or transmitted, in any form
ProSystem fx Engagement Guide November 2008 Copyright 2008 CCH INCORPORATED. A Wolters Kluwer Business. All Rights Reserved. Material in this publication may not be reproduced or transmitted, in any form
Installing and Configuring vcenter Multi-Hypervisor Manager
 Installing and Configuring vcenter Multi-Hypervisor Manager vcenter Server 5.1 vcenter Multi-Hypervisor Manager 1.1.2 This document supports the version of each product listed and supports all subsequent
Installing and Configuring vcenter Multi-Hypervisor Manager vcenter Server 5.1 vcenter Multi-Hypervisor Manager 1.1.2 This document supports the version of each product listed and supports all subsequent
Administrator s Guide
 Administrator s Guide 1995 2011 Open Systems Holdings Corp. All rights reserved. No part of this manual may be reproduced by any means without the written permission of Open Systems, Inc. OPEN SYSTEMS
Administrator s Guide 1995 2011 Open Systems Holdings Corp. All rights reserved. No part of this manual may be reproduced by any means without the written permission of Open Systems, Inc. OPEN SYSTEMS
License Manager Client
 License Manager Client Operations Guide NEC NEC Corporation of America November 2010 NDA-30899, Revision 6 Liability Disclaimer NEC Corporation of America reserves the right to change the specifications,
License Manager Client Operations Guide NEC NEC Corporation of America November 2010 NDA-30899, Revision 6 Liability Disclaimer NEC Corporation of America reserves the right to change the specifications,
Sage X3 Intelligence Financial Reporting. Installation and Upgrade Guide
 Financial Reporting Installation and Upgrade Guide The software described in this document is protected by copyright, and may not be copied on any medium except as specifically authorized in the license
Financial Reporting Installation and Upgrade Guide The software described in this document is protected by copyright, and may not be copied on any medium except as specifically authorized in the license
Network Server Suite. v10.3 Installation Guide
 Network Server Suite v10.3 Installation Guide Copyright Copyright HelpSystems, LLC. All rights reserved. www.helpsystems.com US: +1 952-933-0609 Outside the U.S.: +44 (0) 870 120 3148 IBM, AS/400, OS/400,
Network Server Suite v10.3 Installation Guide Copyright Copyright HelpSystems, LLC. All rights reserved. www.helpsystems.com US: +1 952-933-0609 Outside the U.S.: +44 (0) 870 120 3148 IBM, AS/400, OS/400,
Release Bulletin Enterprise Connect Data Access 15.7
 Release Bulletin Enterprise Connect Data Access 15.7 Linux and UNIX DOCUMENT ID: DC74921-01-1570-02 LAST REVISED: July 2013 Copyright 2013 by Sybase, Inc. All rights reserved. This publication pertains
Release Bulletin Enterprise Connect Data Access 15.7 Linux and UNIX DOCUMENT ID: DC74921-01-1570-02 LAST REVISED: July 2013 Copyright 2013 by Sybase, Inc. All rights reserved. This publication pertains
LifeSize Control Installation Guide
 LifeSize Control Installation Guide January 2009 Copyright Notice 2005-2009 LifeSize Communications Inc, and its licensors. All rights reserved. LifeSize Communications has made every effort to ensure
LifeSize Control Installation Guide January 2009 Copyright Notice 2005-2009 LifeSize Communications Inc, and its licensors. All rights reserved. LifeSize Communications has made every effort to ensure
Client Installation and User's Guide
 IBM Tivoli Storage Manager FastBack for Workstations Version 7.1 Client Installation and User's Guide SC27-2809-03 IBM Tivoli Storage Manager FastBack for Workstations Version 7.1 Client Installation
IBM Tivoli Storage Manager FastBack for Workstations Version 7.1 Client Installation and User's Guide SC27-2809-03 IBM Tivoli Storage Manager FastBack for Workstations Version 7.1 Client Installation
How to Install SMP in a Cluster Environment Using ASE DB Without MBO Runtime SAP Mobile Platform (3.0 SP05)
 How to Install SMP in a Cluster Environment Using ASE DB Without MBO Runtime SAP Mobile Platform (3.0 SP05) Author: Ali Chalhoub Global Support Architect Engineer Date: January 25, 2015 TABLE OF CONTENTS
How to Install SMP in a Cluster Environment Using ASE DB Without MBO Runtime SAP Mobile Platform (3.0 SP05) Author: Ali Chalhoub Global Support Architect Engineer Date: January 25, 2015 TABLE OF CONTENTS
Release Bulletin Enterprise Connect Data Access 15.0 for Linux and UNIX
 Release Bulletin Enterprise Connect Data Access 15.0 for Linux and UNIX Document ID: DC74921-01-1500-02 Last revised: January 2008 Topic Page 1. Accessing current release bulletin information 2 2. Product
Release Bulletin Enterprise Connect Data Access 15.0 for Linux and UNIX Document ID: DC74921-01-1500-02 Last revised: January 2008 Topic Page 1. Accessing current release bulletin information 2 2. Product
Quick Start Sybase IQ 15.4
 Quick Start Sybase IQ 15.4 UNIX/Linux DOCUMENT ID: DC01687-01-1540-02 LAST REVISED: February 2012 Copyright 2012 by Sybase, Inc. All rights reserved. This publication pertains to Sybase software and to
Quick Start Sybase IQ 15.4 UNIX/Linux DOCUMENT ID: DC01687-01-1540-02 LAST REVISED: February 2012 Copyright 2012 by Sybase, Inc. All rights reserved. This publication pertains to Sybase software and to
DesignPro Tools for Xerox Elixir Technologies Corporation. All rights reserved.
 Follow the Crop Marks DesignPro Tools for Xerox Getting Started Guide C 1998-2008 Elixir Technologies Corporation. All rights reserved. Elixir Technologies Corporation 721 East Main Street Ventura, CA
Follow the Crop Marks DesignPro Tools for Xerox Getting Started Guide C 1998-2008 Elixir Technologies Corporation. All rights reserved. Elixir Technologies Corporation 721 East Main Street Ventura, CA
Storage Center. Enterprise Manager 5.5. Installation and Setup Guide
 Storage Center Enterprise Manager 5.5 Installation and Setup Guide Enterprise Manager 5.5 Installation and Setup Guide 680-028-010 Revision Date Description A March 2011 Initial release. B April 2011 Updated
Storage Center Enterprise Manager 5.5 Installation and Setup Guide Enterprise Manager 5.5 Installation and Setup Guide 680-028-010 Revision Date Description A March 2011 Initial release. B April 2011 Updated
FAS Asset Accounting FAS Asset Inventory FAS CIP Accounting Network Installation & Administration Guide Version
 FAS Asset Accounting FAS Asset Inventory FAS CIP Accounting Network Installation & Administration Guide Version 2009.1 2009 Sage Software, Inc. All rights reserved. Portions Copyrighted 1991-2001 by ianywhere
FAS Asset Accounting FAS Asset Inventory FAS CIP Accounting Network Installation & Administration Guide Version 2009.1 2009 Sage Software, Inc. All rights reserved. Portions Copyrighted 1991-2001 by ianywhere
AdminStudio 10.0 ZENworks Edition
 AdminStudio 10.0 ZENworks Edition Installation Guide Version 10.0 Legal Information Book Name: AdminStudio 10.0 ZENworks Edition Installation Guide Part Number: ADS-1000-IGZ0 Product Release Date: February
AdminStudio 10.0 ZENworks Edition Installation Guide Version 10.0 Legal Information Book Name: AdminStudio 10.0 ZENworks Edition Installation Guide Part Number: ADS-1000-IGZ0 Product Release Date: February
Client Installation and User's Guide
 IBM Tivoli Storage Manager FastBack for Workstations Version 7.1.1 Client Installation and User's Guide SC27-2809-04 IBM Tivoli Storage Manager FastBack for Workstations Version 7.1.1 Client Installation
IBM Tivoli Storage Manager FastBack for Workstations Version 7.1.1 Client Installation and User's Guide SC27-2809-04 IBM Tivoli Storage Manager FastBack for Workstations Version 7.1.1 Client Installation
INSTALLATION GUIDE 2017
 2017 In case of any discrepancy between the information given in this guide and the information given in the software, the software is the most up to date source. The content of this guide is subject
2017 In case of any discrepancy between the information given in this guide and the information given in the software, the software is the most up to date source. The content of this guide is subject
ControlPoint. Installation Guide for SharePoint August 23,
 ControlPoint Installation Guide for SharePoint 2007 August 23, 2017 www.metalogix.com info@metalogix.com 202.609.9100 Copyright International GmbH., 2008-2017 All rights reserved. No part or section of
ControlPoint Installation Guide for SharePoint 2007 August 23, 2017 www.metalogix.com info@metalogix.com 202.609.9100 Copyright International GmbH., 2008-2017 All rights reserved. No part or section of
SC-T35/SC-T45/SC-T46/SC-T47 ViewSonic Device Manager User Guide
 SC-T35/SC-T45/SC-T46/SC-T47 ViewSonic Device Manager User Guide Copyright and Trademark Statements 2014 ViewSonic Computer Corp. All rights reserved. This document contains proprietary information that
SC-T35/SC-T45/SC-T46/SC-T47 ViewSonic Device Manager User Guide Copyright and Trademark Statements 2014 ViewSonic Computer Corp. All rights reserved. This document contains proprietary information that
Micro Focus Enterprise Analyzer 3.4. Installation Guide
 Micro Focus Enterprise Analyzer 3.4 Installation Guide Micro Focus The Lawn 22-30 Old Bath Road Newbury, Berkshire RG14 1QN UK http://www.microfocus.com Copyright Micro Focus 2009-2013. All rights reserved.
Micro Focus Enterprise Analyzer 3.4 Installation Guide Micro Focus The Lawn 22-30 Old Bath Road Newbury, Berkshire RG14 1QN UK http://www.microfocus.com Copyright Micro Focus 2009-2013. All rights reserved.
InventoryControl Quick Start Guide
 InventoryControl Quick Start Guide Copyright 2013 Wasp Barcode Technologies 1400 10 th St. Plano, TX 75074 All Rights Reserved STATEMENTS IN THIS DOCUMENT REGARDING THIRD PARTY PRODUCTS OR SERVICES ARE
InventoryControl Quick Start Guide Copyright 2013 Wasp Barcode Technologies 1400 10 th St. Plano, TX 75074 All Rights Reserved STATEMENTS IN THIS DOCUMENT REGARDING THIRD PARTY PRODUCTS OR SERVICES ARE
Relativity Designer Installation Guide
 Liant Software Corporation Relativity Designer Installation Guide Version 5 Copyright 1994-2003 by Liant Software Corporation. All rights reserved. Printed in U.S.A. No part of this publication may be
Liant Software Corporation Relativity Designer Installation Guide Version 5 Copyright 1994-2003 by Liant Software Corporation. All rights reserved. Printed in U.S.A. No part of this publication may be
Contents. 1 Introduction... 2 Introduction to Installing and Configuring LEI... 4 Upgrading NotesPump to LEI...
 Contents 1 Introduction... Organization of this Manual... Related Documentation... LEI and DECS Documentation... Other Documentation... Getting Started with Lotus Enterprise Integrator... 2 Introduction
Contents 1 Introduction... Organization of this Manual... Related Documentation... LEI and DECS Documentation... Other Documentation... Getting Started with Lotus Enterprise Integrator... 2 Introduction
Install and upgrade Qlik Sense. Qlik Sense 3.0 Copyright QlikTech International AB. All rights reserved.
 Install and upgrade Qlik Sense Qlik Sense 3.0 Copyright 1993-2016 QlikTech International AB. All rights reserved. Copyright 1993-2016 QlikTech International AB. All rights reserved. Qlik, QlikTech, Qlik
Install and upgrade Qlik Sense Qlik Sense 3.0 Copyright 1993-2016 QlikTech International AB. All rights reserved. Copyright 1993-2016 QlikTech International AB. All rights reserved. Qlik, QlikTech, Qlik
Release Bulletin PocketBuilder 2.1
 Release Bulletin PocketBuilder 2.1 Document ID: DC50063-01-0210-01 Last revised: June 29, 2007 Topic Page 1. Accessing current release bulletin information 2 2. Product summary 2 2.1 Version contents 3
Release Bulletin PocketBuilder 2.1 Document ID: DC50063-01-0210-01 Last revised: June 29, 2007 Topic Page 1. Accessing current release bulletin information 2 2. Product summary 2 2.1 Version contents 3
Perceptive TransForm E-Forms Manager 8.x. Installation and Configuration Guide March 1, 2012
 Perceptive TransForm E-Forms Manager 8.x Installation and Configuration Guide March 1, 2012 Table of Contents 1 Introduction... 3 1.1 Intended Audience... 3 1.2 Related Resources and Documentation... 3
Perceptive TransForm E-Forms Manager 8.x Installation and Configuration Guide March 1, 2012 Table of Contents 1 Introduction... 3 1.1 Intended Audience... 3 1.2 Related Resources and Documentation... 3
UC for Enterprise (UCE) NEC Centralized Authentication Service (NEC CAS)
 UC for Enterprise (UCE) NEC Centralized Authentication Service (NEC CAS) Installation Guide NEC NEC Corporation October 2010 NDA-30362, Revision 15 Liability Disclaimer NEC Corporation reserves the right
UC for Enterprise (UCE) NEC Centralized Authentication Service (NEC CAS) Installation Guide NEC NEC Corporation October 2010 NDA-30362, Revision 15 Liability Disclaimer NEC Corporation reserves the right
Digipass Plug-In for SBR. SBR Plug-In SBR. Steel-Belted RADIUS. Installation G uide
 Digipass Plug-In for SBR SBR Plug-In SBR Steel-Belted RADIUS Installation G uide Disclaimer of Warranties and Limitations of Liabilities Disclaimer of Warranties and Limitations of Liabilities The Product
Digipass Plug-In for SBR SBR Plug-In SBR Steel-Belted RADIUS Installation G uide Disclaimer of Warranties and Limitations of Liabilities Disclaimer of Warranties and Limitations of Liabilities The Product
WEBSEWSS SINGLE SERVER INSTALLATION INSTRUCTIONS
 2300 East 14th Street Tulsa, Oklahoma 74104 USA Phone: (918) 749-1119 Fax: (918) 749-2217 e-mail: info@statsoft.com WEB: http://www.statsoft.com Notes: WEBSEWSS SINGLE SERVER INSTALLATION INSTRUCTIONS
2300 East 14th Street Tulsa, Oklahoma 74104 USA Phone: (918) 749-1119 Fax: (918) 749-2217 e-mail: info@statsoft.com WEB: http://www.statsoft.com Notes: WEBSEWSS SINGLE SERVER INSTALLATION INSTRUCTIONS
Sage 100 ERP 2015 Installation and System Administrator s Guide
 Sage 100 ERP 2015 Installation and System Administrator s Guide This is a publication of Sage Software, Inc. Version 2015 Copyright 2015 Sage Software, Inc. All rights reserved. Sage, the Sage logos, and
Sage 100 ERP 2015 Installation and System Administrator s Guide This is a publication of Sage Software, Inc. Version 2015 Copyright 2015 Sage Software, Inc. All rights reserved. Sage, the Sage logos, and
Sage Fixed Assets. Network Installation Guide for Administrators. for Depreciation, Tracking, Planning, and Reporting
 for Depreciation, Tracking, Planning, and Reporting Network Installation 2014.1 Guide for Administrators Network Installation Guide Version 2014.1 Contents Chapter 1. Introduction Supported Operating Environments..........................................................
for Depreciation, Tracking, Planning, and Reporting Network Installation 2014.1 Guide for Administrators Network Installation Guide Version 2014.1 Contents Chapter 1. Introduction Supported Operating Environments..........................................................
TIBCO iprocess Workspace (Windows) Installation
 TIBCO iprocess Workspace (Windows) Installation Software Release 11.4.1 September 2013 Two-Second Advantage Important Information SOME TIBCO SOFTWARE EMBEDS OR BUNDLES OTHER TIBCO SOFTWARE. USE OF SUCH
TIBCO iprocess Workspace (Windows) Installation Software Release 11.4.1 September 2013 Two-Second Advantage Important Information SOME TIBCO SOFTWARE EMBEDS OR BUNDLES OTHER TIBCO SOFTWARE. USE OF SUCH
Sage Installation and System Administrator s Guide. March 2019
 Sage 100 2019 Installation and System Administrator s Guide March 2019 2019 The Sage Group plc or its licensors. All rights reserved. Sage, Sage logos, and Sage product and service names mentioned herein
Sage 100 2019 Installation and System Administrator s Guide March 2019 2019 The Sage Group plc or its licensors. All rights reserved. Sage, Sage logos, and Sage product and service names mentioned herein
Administrator for Enterprise Clients: User s Guide. Second Edition
 Administrator for Enterprise Clients: User s Guide Second Edition The correct bibliographic citation for this manual is as follows: SAS Institute Inc. 2002. Administrator for Enterprise Clients: User s
Administrator for Enterprise Clients: User s Guide Second Edition The correct bibliographic citation for this manual is as follows: SAS Institute Inc. 2002. Administrator for Enterprise Clients: User s
STATISTICA VERSION 10 STATISTICA MONITORING AND ALERTING SERVER (MAS) INSTALLATION INSTRUCTIONS
 Pre-requisites: STATISTICA VERSION 10 STATISTICA MONITORING AND ALERTING SERVER (MAS) INSTALLATION INSTRUCTIONS 1. The installation of the STATISTICA Monitoring And Alerting Server (MAS) network version
Pre-requisites: STATISTICA VERSION 10 STATISTICA MONITORING AND ALERTING SERVER (MAS) INSTALLATION INSTRUCTIONS 1. The installation of the STATISTICA Monitoring And Alerting Server (MAS) network version
