Copyright Information
|
|
|
- Allan Atkins
- 6 years ago
- Views:
Transcription
1
2 Copyright Information Copyright 2009 by Oki Data. All Rights Reserved C710n User s Guide P/N , Revision 1.2 August, 2009 Disclaimer Every effort has been made to ensure that the information in this document is complete, accurate, and up-to-date. The manufacturer assumes no responsibility for the results of errors beyond its control. The manufacturer also cannot guarantee that changes in software and equipment made by other manufacturers and referred to in this guide will not affect the applicability of the information in it. Mention of software products manufactured by other companies does not necessarily constitute endorsement by the manufacturer. While all reasonable efforts have been made to make this document as accurate and helpful as possible, we make no warranty of any kind, expressed or implied, as to the accuracy or completeness of the information contained herein. The most up-to-date drivers and manuals are available from the web site: Trademark Information Oki and Oki Data are registered trademarks of Oki Electric Industry Company Ltd. Apple, Macintosh and Mac OS are registered trademarks of Apple Computers Inc. Hewlett-Packard, HP, and LaserJet are registered trademarks of Hewlett-Packard Company. Microsoft, MS-DOS and Windows are either registered trademarks or trademarks of Microsoft Corporation in the United States and/ or other countries. Other product names and brand names are registered trademarks or trademarks of their proprietors. 2 C710n User s Guide
3 Contents Copyright Information Notes, Cautions and Warnings Introduction Printer Overview Front View 8 Rear View 9 Changing the display language Paper Recommendations Tray 1 and Optional Trays 2 and Media sizes 11 Media Weight Ranges Media Weight Settings Multi purpose tray Face down stacker Face up stacker Duplex unit Loading paper Tray 1 and Optional Trays 2 and Multi-Purpose Tray Menu functions Operator Panel: How to Change the Settings: User How to Change the Settings: Administrator Configuration Menu 25 Print Information Nenu 26 Print Secure Job Menu 27 Menus Menu 29 Shutdown menu 33 Admin Setup 33 Calibration 50 Print Statistics 52 Administrator (Boot) Menu 53 Parallel Setup USB Setup Security Setup Storage System Power Setup Language Setup C710n User s Guide
4 Contents Available Options Duplex (two-sided printing) Unit Additional RAM Memory Hard Disk Drive Additional Paper Tray(s) Clearing Paper Jams Major Printer Components and Paper Path 60 Paper Sensor Error Codes Replacing Consumables and Maintenance Items Order Information Toner Cartridge Replacement Image Drum Replacement Replacing the Transfer Belt Unit Fuser Replacement Cleaning the LED Head Utilities Summary of Utilities Provided Utilities on the CD 96 Utilities on the Web (Windows Only) 97 Installing the Utilities Specifications C710n User s Guide
5 Notes, Cautions and Warnings Note: A note appears in this manual like this. A note provides additional information to supplement the main text which may help you to use and understand the product. CAUTION! A caution appears in this manual like this. A caution provides additional information which, if ignored, may result in equipment malfunction or damage. WARNING! A warning appears in this manual like this. A warning provides additional information which, if ignored, may result in a risk of personal injury. 5 C710 User s Guide
6 Introduction Your printer includes these features: High quality, multi-level technology produces more subtle tones and smoother gradations of color to lend photographic quality to your documents; Up to 30 pages per minute in full color for fast printing of high impact color presentations and other documents; Up to 32 pages per minute in black and white for fast and efficient printing of all general purpose documents not requiring color; 600 x 600, 1200 x 600 dpi (dots per inch) and high quality print resolution for high quality image production showing the finest detail; Internet Protocol version 6 (IPv6) Single Pass color Digital LED technology for high speed processing of your printed pages; PostScript 3, PCL 5C, PCL 6 and Epson FX emulations for industry standard operation and wide compatibility with most computer software; 10Base-T and 100Base-TX network connection lets you share this valuable resource among users on your office network; Photo Enhance mode to improve printouts of photographic images (Windows PCL driver only); various utilities provided on the CD supplied with the printer: see Utilities, on page letter-size sheet main paper tray capacity. Additionally, the following optional features are also available: Automatic two-sided (duplex) printing for economical use of paper and compact printing of larger documents (standard on dn models); Additional paper tray for loading a further 530 sheets to minimize operator intervention, or different paper stocks for letterhead stationery, alternative paper sizes or other print media; 6 C710n User s Guide
7 Additional memory allows printing of more complex pages. For example, high resolution banner printing; Internal hard disk drive for storage of overlays, macros and downloadable fonts, and automatic collation of multiple copies of multipage documents and the download of ICC Profiles. 7 C710n User s Guide
8 Printer Overview Front View Output stacker, face down. Standard printed copy delivery point. Holds up to 350 sheets at 80g/m². 2. Operator panel. Menu driven operator controls and LCD display* panel. 3. Paper tray. Standard paper tray. Holds up to 530 sheets of 80g/m² paper. 4. Multi purpose tray. Used for feeding heavier paper stocks, envelopes and other special media. Also for manual feeding of single sheets when required. 5. Paper level indicator. 6. Front cover release lever. 7. Multi-purpose tray release recess. 8. Top cover release button. 9. LED heads. 10. Fuser release levers. 11. Toner cartridges (C,M,Y,K). 12. ID units (C,M,Y,K). 13. Duplex unit (when fitted). *The LCD display language can be changed to show different languages. (see Changing the display language on page 10). 8 C710n User s Guide
9 Rear View This view shows the connection panel, the rear output stacker and the location of the optional duplex (two-sided printing) unit ON/OFF switch. 2. AC power socket. 3. Duplex unit (when fitted). 4. Rear, face up stacker. 5. USB interface. 6. Network interface.* 7. Parallel interface. * The Network Interface may have a protective plug which must be removed before connection can be made. When the rear paper stacker is folded down paper exits the printer through the rear of the printer and is stacked here face up. This is mainly used for heavy print media. When used in conjunction with the multi purpose feed tray, the paper path through the printer is essentially straight. This avoids bending the paper around curves in the paper path and enables feeding of up to 220 g/m² media. 9 C710n User s Guide
10 Changing the display language The default language used by your printer for display messages and for report printing is English. If required, this can be changed to: French Spanish Portuguese 10 C710n User s Guide
11 Paper Recommendations Your printer will handle a variety of print media, including a range of paper weights and sizes, transparencies and envelopes. This section provides general advice on choice of media, and explains how to use each type. The best performance will be obtained when using standard 20-lb. (75 g/m²) paper designed for use in copiers and laser printers. Use of heavily embossed or very rough textured paper is not recommended. Pre-printed stationery can be used, but the ink must not offset when exposed to the high fuser temperatures used in the printing process. Envelopes should be free from twist, curl or other deformations. They should also be of the rectangular flap type, with glue that remains intact when subjected to hot roll pressure fusing used in this type of printer. Window envelopes are not suitable. Transparencies should be of the type designed for use in copiers and laser printers. In particular, avoid office transparencies designed for use by hand with marker pens. These will melt in the fuser and cause damage. Labels should also be of the type recommended for use in copiers and laser printers, in which the base carrier page is entirely covered by labels. Other types of label stock may damage the printer due to the labels peeling off during the printing process. Tray 1 and Optional Trays 2 and 3 Media sizes Letter Legal 13 inch, 13.5 inch, 14 inch Executive A4, A5 A6: tray 1 only B5 Custom Sizes: 5.5 to 8.5 inches wide x 8.3 to 14 long. Custom sizes must be predefined in the driver. 11 C710n User s Guide
12 Media Weight Ranges Tray 1: lb. US Bond ( g/m²) Optional Trays 2 and 3: lb. US Bond ( g/m²) Media Weight Settings These settings can be made in the printer menu or in the printer driver. Settings made in the drive override settings made in the menu. Light: lb. US Bond (64-74 g/m²) Medium Light: lb. US Bond ( g/m 2 ) Medium: lb. US Bond ( g/m 2 ) Heavy: lb. US Bond ( g/m 2 ) Ultra Heavy1 (Tray 1): lb. US Bond ( g/m 2 ) Ultra Heavy2 -(Tray 2): lb. US Bond ( g/m 2 ) -MP Tray: lb. US Bond ( g/m 2 ) If you have identical paper stock loaded in another tray (2nd or 3rd tray if you have one, or multi purpose tray) you can set the printer to automatically switch to the other tray when the current tray runs out of paper. When printing from Windows applications, this function is enabled in the driver settings. When printing from other systems, this function is enabled in the Print Menu. (See Menu functions on page 21.) Multi purpose tray The multi purpose tray can handle the same sizes as trays 1, 2 and 3 but in weights up to 58 lb. US Bond (220 g/m²). For very heavy paper stock use the face up (rear) paper stacker. This ensures that the paper path through the printer is almost straight. The multi purpose tray can feed paper widths as small as 3 inches (76 mm) and lengths up to inches (1220 mm) (banner printing). For paper lengths exceeding Legal 14-inch (356 mm) use paper stock between bond US de 28 lb. (90 g/m²) and bond US de 32 lb. (128 g/m²) and the face up (rear) paper stacker. Use the multi purpose tray for printing on envelopes and transparencies. Up to 50 sheets of transparencies or 10 envelopes 12 C710n User s Guide
13 can be loaded at one time, subject to a maximum stacking depth of about 3/8-inch (10 mm). Paper or transparencies should be loaded print side up and top edge into the printer. Do not use the duplex (two-sided printing) function. Face down stacker The face down stacker on the top of the printer can hold up to 350 sheets of 20-lb. US Bond (75 g/m²) standard paper, and can handle paper stocks up to 47-lb. US Bond (176 g/m²). Pages printed in reading order (page 1 first) will be sorted in reading order (last page on top, facing down). Face up stacker The face up stacker at the rear of the printer should be opened and the tray extension pulled out when required for use. In this condition paper will exit via this path, regardless of driver settings. The face up stacker can hold up to 100 sheets of 20-lb. US Bond (75 g/m²) standard paper, and can handle stocks up to 58 lb. US Bond (220 g/m²). Always use this stacker and the multi purpose feeder for paper stocks heavier than 47 lb. US Bond (176 g/m²). Duplex unit This option provides automatic two-sided printing on the same range of paper sizes as tray 2 (i.e. all cassette sizes except A6), using paper stocks from lb. US Bond ( g/m²). Note: The duplex unit comes as standard with dn models. 13 C710n User s Guide
14 Loading paper Tray 1 and Optional Trays 2 and 3 1. Remove the paper tray from the printer. 2. Fan the paper to be loaded at the edges (1) and in the middle (2) to ensure that all sheets are properly separated, then tap the edges of the stack on a flat surface to make it flush again (3) C710n User s Guide
15 3. Load paper (letter headed paper face down and top edge towards the front of the printer), as shown. a b b c 15 C710n User s Guide
16 4. Adjust the rear stopper (a) and paper guides (b) to the size of paper being used. To prevent paper jams: Do not leave space between the paper and the guides and rear stopper. Do not overfill the paper tray. Capacity depends on the type of paper stock. Do not load damaged paper. Do not load paper of different sizes or types at the same time. Do not pull the paper tray out during printing (except as described below for the 2nd tray). CAUTION! IMPORTANT: Set paper size dial (c) to the size of paper being used (A4 in the above example). Close the paper tray gently. If you have two trays and you are printing from the 1st (upper) tray, you can pull out the 2nd (lower) tray during printing to reload it. However, if you are printing from the 2nd (lower) tray, do not pull out the 1st (upper) tray. This will cause a paper jam. For face down printing, make sure the face up (rear) stacker (a) is closed (the paper exits from the top of the printer). Stacking capacity is approximately 350 sheets of 20-lb. US Bond (75 g/m 2 ) paper. For face up printing, make sure the face up (rear) stacker (a) is open and the paper support (b) is extended. Paper is stacked in reverse order and tray capacity is approximately 100 sheets of 20-lb. US Bond (75 g/m 2 ) paper. 16 C710n User s Guide
17 Always use the face up (rear) stacker for heavy paper (card stock etc.). a b CAUTION! Do not open or close the rear paper exit while printing as it may result in a paper jam. 17 C710n User s Guide
18 Multi-Purpose Tray a c d b d 1. Open the multi purpose tray (a). 2. Fold out the paper supports (b). 18 C710n User s Guide
19 3. Press gently down on the paper platform (c) to ensure it is latched down. 4. Load the paper and adjust the paper guides (d) to the size of paper being used. For single-sided printing on letterhead paper load the paper into the multi purpose tray with pre-printed side up and top edge into the printer. For two-sided (duplex) printing on letterhead paper load the paper with pre-printed side down and top edge away from the printer. (Optional duplex unit must be installed for this function.) Envelopes should be loaded face up with top edge to the left and short edge into the printer. Do not select duplex printing on envelopes. Do not exceed the paper capacity of about 50 sheets or 10 envelopes. Maximum stacking depth is 10mm. 19 C710n User s Guide
20 5. Press the tray latch button inwards to release the paper platform, so that the paper is lifted and gripped in place. Set the correct paper size for the multi purpose tray in the Media Menu (see Menu functions on page 21). 20 C710n User s Guide
21 Menu functions This section lists the menus accessed via the controls on the printer s operator panel and displayed in the LCD window. Operator Panel: R 9 C M Y K Ready LED ON: Ready to receive data. BLINKING: Processing data. OFF: Offline. 2. Display Displays the printer status and any error messages. 3. Menu Scroll Buttons Enters the Menu mode. In Menu mode, forwards or reverses the menu item displayed. Press for 2 secs. or longer to fast forward or reverse. 4. On Line Button Switches between ONLINE and OFFLINE. Exits the menu and goes ONLINE when pressed in the Menu mode. Scrolls the HELP screen. Forces printing on the paper currently loaded when pressed with WRONG PAPER or WRONG PAPER SIZE displayed. 21 C710n User s Guide
22 5. Attention LED ON: A warning occurs. Printing may be possible (e.g low toner). BLINKING: An error occurs. Printing not possible (e.g. toner empty). OFF: Normal condition. 6. Back Button Returns to the previous higher level menu item. 7. Enter Button In the ONLINE or OFFLINE mode: enters the Menu mode. In the Menu mode: determines the setting selected. 8. Cancel Button Deletes the data being printed or received when pressed for two seconds or longer. Deletes the data when pressed for two seconds or longer with WRONG PAPER SIZE, RUN OUT OF PAPER, TRAY 1 IS OPEN, or TRAY 1 IS NOT FOUND is displayed. Exits the menu and goes ONLINE when pressed in the Menu mode. 9. Help Button Provides advice when an error such as incorrect paper size occurs 10. Shut Down/ Restart Button Carries out the correct shutdown/ restart procedure to prevent possible machine damage 22 C710n User s Guide
23 How to Change the Settings: User It should be noted that many of these settings can be, and often are, overridden by settings in the Windows printer drivers. However, several of the driver settings can be left at Printer Setting, which will then default to the settings entered in these printer menus. Where applicable, factory default settings are shown in bold type in the following tables. In the normal operating condition, known as standby, the printer s LCD window will show Ready to Print. In this condition, to enter the menu system, press the up and down Menu buttons on the operator panel to move up and down through the list of menus until the menu you wish to view is displayed. Then proceed as follows: 1. Press Enter to enter the menu. 2. Use the up and down MENU buttons on the control panel to scroll through the menus. When the item you want to change is displayed, press Enter to view the sub-menus for that item. 3. Use the up and down MENU buttons to move up and down through the sub-menu items. When the item you want to change is displayed press Enter to display the setting. 4. Use the up and down MENU buttons to move up and down through the available settings for the sub-menu item. When the item you want to change is displayed press Enter to display the setting. An asterisk (*) will appear next to the setting, indicating that this setting is currently in effect. 5. Do one of the following: Press Back again to move up to the list of menus; or Press On Line or Cancel to exit from the menu system and return to standby. 23 C710n User s Guide
24 How to Change the Settings: Administrator You can set whether to ENABLE or DISABLE each category in the user menu. Disabled categories are not displayed in the User s menu. Only a system administrator can change these settings. 1. Turn OFF the printer. Turn ON the printer while pressing the Enter button. When Boot Menu appears, take your finger off the button. 2. Press the Enter button. 3. When Enter Password appears, press the up or down MENU button, each time followed by Enter, then Enter several times to input the 1st line of the your password, and then press the Enter button. Enter your 4 to 9 digit password. (The default password is aaaaaa). 4. Press the Enter button. 5. Press the up and down MENU button until the category you want to change is displayed. 6. When it is, press the Enter button. 7. Press the MENU up button or MENU down button until the item you want to change is displayed. 8. When it is displayed, press the Enter button. 9. Using the MENU up button or MENU down button, identify the parameter as required. 10. Press the Enter button to enter an asterisk (*) on the right side of the setting selected. 11. Press the On Line button to switch to online. The machine will automatically re-boot. 24 C710n User s Guide
25 Configuration Menu ITEM ACTION EXPLANATION Page Count Supplies Life Network System Tray1 Tray 2* Tray 3* MPT Tray *Note: Only available when optional trays are present Cyan Drum Magenta Drum Yellow Drum Black Drum Belt Fuser Cyan Toner Magenta Toner Yellow Toner Black Toner Printer Name Short Printer Name IP Address Subnet Gateway MAC Address Network FW Version Web Remote version Serial Number Asset Number Lot Number CU Version PU Version Total Memory Flash Memory HDD Select an item to display the total number of pages printed from the relevant tray. Select item to display the percentage of a consumable remaining. Displays the full printer name. Displays an abbreviated version. Displays the IP Address Subnet of the network. Displays the Gateway of the network. Displays the Mac Address of the printer. Displays the Network firmware revision. Displays the Web remote version. Displays information for these items. 25 C710n User s Guide
26 Print Information Nenu This menu provides a quick method of listing various items stored within the printer. ITEM ACTION EXPLANATION Configuration Execute Select execute to print out a configuration report. Network Execute Scroll down to this parameter and select execute to print out Network information. Demo Page Demo 1 Execute Scroll down to this parameter and select execute to print out a demonstration page. File List Execute Scroll down to this parameter and select execute to print out a list of job files. (displayed only if FileSystem is installed). PS font List Execute Scroll down to this parameter and select execute to print out a Postscript emulation typeface list. PCL font List Execute Scroll down to this parameter and select execute to print out a PCL font list. IBM PPR Font List EPSN FX Font List Execute Execute Scroll down to this parameter and select execute to print out an IBM PPR font list. Scroll down to this parameter and select execute to print out an Epson FX emulation font list. Usage Report Execute Scroll down to this parameter and select execute to print out a list of color and mono pages printed. Error Log Execute Scroll down to this parameter and select execute to print out the error log. Color Profile List Execute Scroll down to this parameter and select execute to print out a list of color profiles. 26 C710n User s Guide
27 Print Secure Job Menu Note: Only present if an optional Hard disk Drive (HDD) is fitted. ITEM ACTION EXPLANATION Encrypted Job Not Found Print Delete Used for printing an encrypted authentication print job (Encrypted Job) stored in HDD. After inputting a password, "Searching Job" is displayed until a job appropriate for the password is found. (Searching time increases in proportion to the number of jobs stored in HDD, and the printer may take up to 20 sec.) The search can be cancelled by holding down the Cancel button. Not Found will be displayed where a file, which could be printed is not available. The following message will appear if a printable file is available. Encrypted Job Print Delete A set of all jobs will be printed if Print is selected and the Enter button is pressed. The following message will appear if Delete is selected: Are You Sure? Yes No The display will return to the source menu if No is selected. All jobs will be deleted if Yes is selected. Print jobs with encrypted authentication stored in HDD are deleted by a delete method specified by the driver after printing or a delete instruction from the menu. 27 C710n User s Guide
28 ITEM ACTION EXPLANATION Stored Job Not Found Print Delete Used to print out a stored job in a HDD. Not Found will be displayed where a file, which could be printed is not available. The following message will appear if a printable file is available. Stored Job Print Delete When Print is selected, Set Collating Amount is displayed and the number of pages to print can be specified. Specify the number of pages to print and press the Enter button. The following message will appear if Delete is selected: Are You Sure? Yes No If No is selected, the display will return to the previous menu. If Yes is selected, all jobs will be deleted. 28 C710n User s Guide
29 Menus Menu ITEM ACTION EXPLANATION Tray Configuration? Paper feed Default: Tray 1 Auto Tray Switch Default: On Tray Sequence Default: Down Unit of Measurement Default: millimeter Tray1 Configuration Default: Paper size: Cassette/ Custom Media Type:Plain/ Letterhead/ Bond/recycled/ Card stock/ Rough/Glossy/ *User type 1-5 Media Weight:Light/ Medium Light/Medium/ Heavy/Ultra Heavy1 Select tray (default condition indicated by *) Select by scroll and Enter button. Switches Auto ON/OFF (default condition indicated by *). Select by scroll and Enter button. Selects Tray sequence Down/Up/ Paper feed Tray (default condition indicated by *). Select by scroll and Enter button. Selects UOM Inches or millimeter (default condition indicated by *). Select by scroll and Enter button. Configure Paper Size/Media Type/ Media Weight. Defines default condition (indicated by *) Select by scroll and Enter button. *User type 1 to 5 are displayed only if registered in the host PC. 29 C710n User s Guide
30 ITEM ACTION EXPLANATION Tray Configuration (cont.) MPT Tray Configuration Paper size: A4/A5/A6/B5 Legal14/Legal 13.5/Legal13 Letter Executive Custom Com-9 Envelope Com-10 Envelope Monarch Envelope DL Envelope C5 Media Type: Plain Letterhea Transparency Labels Bond Recycled Card Stock Rough Glossy Usertype 1-5 Media Weight: Light Medium Ligh Medium Heav Ultra Heavy 1 Ultra Heavy 2* Tray usage:** Do Not Use When Mismatching Tray 2 Config* Tray 3 Config* Configure Paper Size/Media Type/ Media Weight/Tray Usage. Defines default condition (indicated by *) Select by scroll and Enter button. User type 1 to 5 are displayed only if registered in the host PC. * Ultra Heavy2 = /gm 2 ** Sets MPTray usage. When Mismatching: if paper mismatch occurs, paper is requested from the MPTray instead of the specified tray. Do Not Use: sets MPTray unavailable both in Auto Tray Select and Auto Tray Switch. Same as Tray 1 Config. *Note: only present if option installed 30 C710n User s Guide
31 ITEM ACTION EXPLANATION System Adjust Power Save Time Default: 5 Clearable Warning Default: ONLINE Auto Continue Default: Off Manual Timeout Default: 60 Wait Timeout Default: 40 Low Toner Default: Continue Jam Rcovery Default: On Error Report Default: Off Print Position Adjust Default: 0.00 Select from 5/10/15/30/60 Minutes. Select by scroll and Enter button. Select from: ONLINE/Job. Select by scroll and Enter button. PS job only. Select from On/Off. Select by scroll and Enter button. Select fro Off/30 seconds/60 seconds. Select by scroll and Enter button. Select from Off/5/10/20/30/40/ 50/60/90/120/150/180/210/ 240/270/300 seconds. Select by scroll and Enter button. Select action to take when toner sensor indicates low toner. Select from Continue/Stop (default condition indicated by * Select by scroll and Enter button. Select from On/Off. Select by scroll and Enter button. Select from On/Off (default condition indicated by *). Select by scroll and Enter button. Select from X Adjust/Y Adjust/ Duplex X Adjust/Duplex Y adjust (default condition indicated by *). Select by scroll and Enter button. Define measurement. 31 C710n User s Guide
32 ITEM ACTION EXPLANATION System Adjust (cont.) Paper Black Settings -2/-1/0/ +1/+2 Default: 0 Paper color Settings-2/-1/0/ +1/+2 Default: 0 Trans. Black Settings -2/-1/0/ +1/+2 Default: 0 Trans. color Settings -2/-1/0/ +1/+2 Default: 0 SMR Setting +3/ +2/+1/- /-2/-3 Default: 0 BG Setting +3/+2/+1/-1/-2/ -3 Default: 0 Drum Cleaning Default:Off Hex Dump Execute Used for fine adjustment of the black print on paper. Used for fine adjustment of the color print on paper. Used for fine adjustment of the black print on transparencies. Used for fine adjustment of the color print on transparencies. To correct variations in print results caused by temperature/humidity conditions and difference in print density/frequency. Change the setting when print quality is uneven. To correct variations in print results caused by temperature/humility conditions and difference in print density/frequency. Change the setting when background is dark. Sets whether to rotate the drum in idle prior to printing in order to reduce horizontal white lines. This will shorten the ID life by as much as this rotation. Select by scroll and Enter button. Prints out data received from the host PC in the hexadecimal Dump. Turning off the power supply switch restores Normal Mode. 32 C710n User s Guide
33 Shutdown menu This menu only appears if the hard disk drive is installed. This item should always be selected before switching the printer off, to ensure that no hard disk data is lost. ITEM SETTINGS EXPLANATION Shutdown Start Execute Performs controlled shutdown of the printer, ensuring that all files on the internal hard disk are closed before power is turned off. Only power the printer off when the display indicates that shutdown is complete. Admin Setup ITEM SETTINGS EXPLANATION Enter Password xxxxxxxxxxxx Enter a password to gain entry to the Admin Setup menu. Password should be from 6 to 12 digits of alpha/numeric characters (or mix) The default value is "aaaaaa" Network Setup TCP/IP Enable Disable Sets TCP/IP Protocol. Enable: TCP/IP Protocol is available. Disable: TCP/IP Protocol is not available. IP Version IP v4 IP v4+v6 Set up the IP version. Operates with IPv4 for IPv4 (not valid with IPv6). Operates with both IPv4 and IPv6 NetBEUI Enable Disable Sets Enable/Disable of NETBEUI Protocol. 33 C710n User s Guide
34 ITEM SETTINGS EXPLANATION Network Setup (cont.) NetWare EtherTalk Enable Disable Enable Disable Sets Enable/Disable of NetWare Protocol. Sets Enable/Disable of EtherTalk Protocol. Frame Type Auto Ethernet II SNAP Sets the frame type. Netware should be enabled. TypeIP Address Set Auto Manual Sets the IP Address setting method. TCP/IP should be enabled. IP Address xxx.xxx.xxx.xx x Sets the IP Address. TCP/IP should be enabled. Subnet Mask xxx.xxx.xxx.xx x Sets the Subnet Mask. TCP/IP should be enabled. Gateway Address xxx.xxx.xxx.xx x Sets the Gateway (default router) address means that there is no router. TCP/IP should be enabled. Web Enable Disable Sets Enable/Disable of Web. Enable: Web/IPP is available. Disable: Web/IPP is not available. TCP/IP should be enabled. Telnet Enable Disable Sets Enable/Disable of Telnet. Enable: Telnet is available. Disable: Telnet is not available. TCP/IP should be enabled. 34 C710n User s Guide
35 ITEM SETTINGS EXPLANATION Network Setup (cont.) FTP Enable Disable Sets Enable/Disable of FTP. Enable: FTP is available. Disable: FTP is not available. TCP/IP should be enabled. SNMP Enable Disable Sets Enable/Disable of SNMP. Enable: SNMP is available. Disable: SNMP is not available. TCP/IP or NetWare should be enabled. Network Scale Normal Small When Normal is selected, the network can work effectively even when it is connected to a HUB that has a spanning tree feature. However, printer start up time gets longer when computers are connected with two or three small LANs. When Small is selected, computers can cover from two or three small LANs to a large LAN, but may not work effectively when the network is connected to a HUB with a spanning tree feature. Hub Link Setting Auto Negotiate 100Base-TX Full 100Base-TX Half 10Base-T Full 10Base-T Half Sets a method to link to a HUB. When Auto is set, a connection method to a HUB is selected automatically. Factory Defaults? Execute Specifies whether to initialize the network factory default settings for the Network. 35 C710n User s Guide
36 ITEM SETTINGS EXPLANATION Print Setup Personalit y Auto PostScript PCL IBM PPR EPSON FX Selects a printer language. Copies Selects the default number of copies. Duplex On/Off Specifies Duplex print (option) if a Duplex unit is installed and enabled Binding Media Check Resolution Long Edge Short Edge Enable Disable 600dpi 600x1200dpi 600dpi multilevel. Specifies Binding in duplex printing (if a Duplex unit is installed and enabled) Sets whether the printer checks the matching of printed data size and that of the tray. Only standard sizes are checked. Sets default resolution. 36 C710n User s Guide
37 ITEM SETTINGS EXPLANATION Print Setup (cont.) Toner Save Mode On/Off This function works effectively only if the data input is color RGB data. This setting is valid in PS and PCL, but does not take effect in the following cases. (1) PS: If Color Matching is set OFF. (2) PS: If any setting other than ASIC Color Matching is set. (3) PS: CMYK data when Ink Simulation Mode is used (valid in any other cases except Case (1) and Case (2) above as long as data is RGB). (4) PCL binary data (Color/ Monochrome). Mono- Print Speed Auto Color Speed Normal Speed High Quality Sets the monochrome print speed. Prints at the most appropriate speed for page process if Auto is set. Prints always at the color print speed if Color is set. Prints always at the monochrome print speed if Normal is set. Prints always at 26ppm of the gradation print speed for both color and monochrome print if High Quality is set. Default Orientatio n Portrait Landscape Specifies print orientation. Not valid for PS (valid only for PCL/ IBMPPR/EPSONFX/ HP- GL2). 37 C710n User s Guide
38 ITEM SETTINGS EXPLANATION Print Setup (cont.) Form Length 5 lines ~ 60 lines ~ 128 lines Sets the number of lines that can be printed on a page Not valid for PS (valid only for PCL/HP-GL2). Default values listed to the left are for Letter/A4. In practice, however, they change according to the size of paper loaded in the tray. Edit Size Cassette Size/Letter/ Executive/ Legal14/ Legal13.5/ Legal13/A4/ A5/A6/B5/ Custom/C5/ Com-10 Envelope/ Monarch Envelope/DL Envelope/C5/ Com-9 Envelope Sets the size of an area to draw when the host PC does not specify the size via the paper edit size designating command (Not valid for PS - only for PCL). Trapping Off Narrow Wide Trapping, or spreading and choking, is a prepress technique consisting of creating small overlaps between abutting colors in order to mask registration issues in the graphical production. Trapping X Width 0 pixels ~ 4 pixels Sets the horizontal dimension of the trapping area. Trapping Y Width 0 pixels ~ 4 pixels Sets the vertical dimension of the trapping area. 38 C710n User s Guide
39 ITEM SETTINGS EXPLANATION Print Setup (cont.) PS Setup X Dimension 64 mm ~ 210 mm ~ 216 mm Specifies paper width of Custom paper as a default value. Sets a paper size at right angles to the paper run direction. Y Dimension 127 mm ~ 297 mm ~ 1220 mm Specifies paper length of Custom paper as a default value. Sets a paper size in the same direction as the paper run direction. Network Protocol ASCII/RAW Specifies PS communication protocol mode of data from NIC port. (In RAW mode, Ctrl-T is invalid). PS models only. Parallel Protocol ASCII/RAW Specifies PS communication protocol mode of data from Centronics port. (In RAW mode, Ctrl-T is invalid). PS models only. USB Protocol ASCII/RAW Specifies PS communication protocol mode of data from USB port. (In RAW mode, Ctrl-T is invalid). PS models only. PCL Setup Font Source Resident Specifies the location of PCL default font. Font Number I0 ~ I90 Sets the PCL font number. The valid range of this variable changes depending on the FONT SOURCE setting at the time. If the default font is set for FONT SOURCE, the number starts at 0. If it is not, the number starts at 1. The maximum value is equal to the number of fonts installed in FONT SOURCE. 39 C710n User s Guide
40 ITEM SETTINGS EXPLANATION PCL Setup (cont.) Font Pitch 99.9 CPI ~ CPI ~ 0.44 CPI Width of the PCL default font in characters per inch (CPI). Default font is fixed-pitch, scalable font. The value of pitch is displayed down to the second decimal place. Displayed only when the font selected in Font No. is a fixedspacing, scalable font. Symbol Set PC-8 Sets the symbol set of PCL (see machine operator panel for complete list). A4 Print Width 78 column 80 column Sets the number of characters for A4 paper. Auto LF. This is for 10-CPI characters when Auto CR/LF Mode is set to OFF. This menu is enabled only when A4 paper is selected in the menu that sets the print width of A4 paper in portrait orientation. Usually, such A4 paper print width is set slightly narrower than 8 inches (about 7.93 inches). This setting cannot print cpi characters (only prints up to cpi characters). 80 characters set at A4 Print Width widen the right and left margins. A PCL command selects or selects/deselects Auto CR/LF mode. 40 C710n User s Guide
41 ITEM SETTINGS EXPLANATION PCL Setup (cont.) White Page skip On/Off Sets whether to eject a page without any data to print (blank page) upon reception of FF command (OCH) in PCL Mode. OFF: Ejecting. CR Function CR/CR+LF Sets action when CR code is received in PCL. CR: Carriage Return CR+LF: Carriage Return and Line Feed LF Function LF/LF+CR Sets action when LF code is received in PCL. LF: Line Feed LF+CR: Line Feed and Carriage Return Print Margin Normal 1/5 inch 1/6 inch Sets a non-printable area of paper. The width of the area along the right and left sides of paper (left and right sides depend on paper orientation). NORMAL: PCL emulation compatible, approximately 1/ 4~1/4.3INCH (depending on paper) is outside the printable area. True Black On/Off Sets whether to use Composite Black (cmyk mixed) or Pure Black (K only) for the black (100%) in image data. OFF: Mode using Composite Black ON: Mode using Pure Black (PCL only) 41 C710n User s Guide
42 ITEM SETTINGS EXPLANATION PCL Setup (cont.) ) Pen Width Adjust On/Off When minimum width is specified in PCL, sometimes a 1-dot line, looks broken. With PEN WIDTH Adjust set to ON, when the minimum width is specified, the line width will be emphasized so as to look wider than a 1-dot line. With PEN WIDTH Adjust set to OFF, the line will appear as before. Tray 2 ID# 1 ~ 5 ~ 59 Sets the # to specify Tray 2 for the paper feed destination command (ESC&l#H) in PCL5e emulation. (Displayed only if Tray 2 is installed). Tray 3 ID# 1 ~ 20 ~ 59 Sets the # to specify Tray 3 for the paper feed destination command (ESC&l#H) in PCL5e emulation. (Displayed only if Tray 3 is installed). MPTray ID# 1 ~ 4 ~ 59 Sets the # to specify the MP tray for the paper feed destination command (ESC&l#H) in PCL5e emulation. IBM PPR Setup Character Pitch 10 CPI 12 CPI 17 CPI 20 CPI Proportional Specifies character pitch in IBM PPR emulation. Font Condense 12CPI to 20CPI 12CPI to 12CPI Specifies 12CPI pitch for Condense Mode. Character Set SET-2 SET-1 Sets a character set. 42 C710n User s Guide
43 ITEM SETTINGS EXPLANATION IBM PPR Setup (cont.) Symbo Set IBM 437 Sets the Symbol Set for IBM PPR (see machine operator panel for complete list). Letter O Style Enable/ Disable Specifies the style that replaces ø (9B) and (9D) with ø (ou) and Ø (zero). Zero Character Normal/ Slashed Specifies the style of 0(zero). SLASHED: SLASH ZERO Line Pitch 6/8 LPI Sets line space. White Page Skip CR Function LF Function Line Length Form Length TOF Position Left Margin Fit to Letter Text Height On/Off CR/CR+LF LF/LF+CR 80/136 Column 11/11.7/12 inch 0.0/0.1/~1.0 inch 0.0/0.1/~1.0 inch Enable/ Disable Same/Diff Sets whether to eject a blank sheet. Available only when simplex is set. Sets action when CR code is received. Sets action when LF code is received. Specifies the number of characters per line. Specifies the length of paper. Sets the position from the top edge of paper. Sets the amount to shift the horizontal print start position to the right. Sets the printing mode that can fit print data, equivalent to 11 inches (66 lines), in the LETTER-size printable area. Sets height of a character. SAME: Regardless of CPI, same height DIFF: According to CPI, character heights vary. 43 C710n User s Guide
44 ITEM SETTINGS EXPLANATION EPSON FX Setup Character Pitch 10 CPI/12 CPI/17 CPI 20 CPI/ Proportional Specifies character pitch in Epson FX emulation. Character Set SET-2 SET-1 Sets a character set. Symbol Set IBM 437 Sets the Symbol Set for Epson FX Emulation. (see machine operator panel for complete list). Letter O Style Enable/ Disable Specifies the style that replaces ø (9B) and (9D) with ø (ou) and Ø (zero). Zero Character Normal/ Slashed Specifies the style of 0(zero). SLASHED: SLASH ZERO Line Pitch 6/8 LPI Sets line space. White Page Skip CR Function Line Length Form Length TOF Position Left Margin Fit to Letter On/Off CR/CR+LF 80/136 Column 11/11.7/12 inch 0.0/0.1/~1.0 inch 0.0/0.1/~1.0 inch Enable/ Disable Sets whether to eject a blank sheet. Available only when simplex is set. Sets action when CR code is received. Specifies the number of characters per line. Specifies the length of paper. Sets the position from the top edge of paper. Sets the amount to shift the horizontal print start position to the right. Sets the printing mode that can fit print data, equivalent to 11 inches (66 lines), in the LETTER-size printable area. 44 C710n User s Guide
45 ITEM SETTINGS EXPLANATION EPSON FX Setup (cont.) Text Height Same/Diff Sets height of a character. SAME: Regardless of CPI, same height DIFF: According to CPI, character heights vary. Color Setup Ink Simulation Off SWOP Euroscale Japan The machine has its own process simulation engine which simulates standard colors in the printer. This function is available only with PS language jobs. UCR Low Medium High Selects limitation to the toner layer thickness. If paper curl occurs in dark printing, selecting MEDIUM or LIGHT sometimes helps reduce this curl. UCR = Under Color Removal. CMY 100% Density Enable/ Disable Enable/Disable 100% output against the CMY100% TRC compensation. Ordinarily, the TRC compensation function holds control for the appropriate print density; thus 100% output is not always possible. Selecting ENABLE will enable 100% output in any individual color. The actual print, including the TRC compensation function is limited to an appropriate area. This function is for special purposes such as specification in CMYK color reduction in PS. CMYK Conversio n On/Off Setting to OFF will simplify the conversion process of CMYK data, which will reduce the processing time. This setting is ignored when Ink Simulation function is used. PS only 45 C710n User s Guide
46 ITEM SETTINGS EXPLANATION Memory Setup Receive Buffer Size Auto 0.5 megabyte 1 megabyte 2 megabyte 4 megabyte 8 megabyte 16 megabyte Sets the size of receive buffer Resource Save Auto Off 0.5 megabyte 1 megabyte 2 megabyte 4 megabyte 8 megabyte 16 megabyte Sets the size of resource saving area. HDD Setup This item is displayed only if a HDD (option) is installed. Initialize Execute Initializes the HDD to the factory default setting. Machine performs partition-division, and initializes each partition. When this menu is executed, the following confirmation message appears. Are You Sure? Yes/No If No is selected, you will return to the previous menu. If Yes is selected, the following confirmation message appears. Execute Now? Yes/No If No is selected, you will return to the previous menu. The request to execute HDD initialization is put into the memory and initialization will be executed at the next power cycle. If Yes is selected, shutdown takes place, and the HDD is initialized at power Off/On cycle. 46 C710n User s Guide
47 ITEM SETTINGS EXPLANATION HDD Setup (cont.) Resize Partition PCL nn%/ Common mm%/psll%/ <Apply> Specifies the size of partition. Specifies a size by ratio to the whole HDD in % (1% unit). nn,mm,ll: 1-98 and nn+mm+ll=100 The sizes are displayed in the partition list and can be changed by selecting the partition size to be changed. If Apply is selected, the following confirmation message appears. Are You Sure? Yes/No No = return to the previous menu. Yes = Execute Now? Yes/No No = return to the previous menu. The request is put into the memory and the hard disk initialization and partition size change will be executed at next power cycle. Yes = shutdown. Hard disk initialization and partition size change will be executed at Power Off/On cycle. In Non-PS machines, PS is replaced by COMMON, so the message is displayed as PCL/ COMMON/COMMON. 47 C710n User s Guide
48 ITEM SETTINGS EXPLANATION HDD Setup (cont.) Format Partition PCL Common PS Formats a specified partition. When the Enter button is pressed, the following confirmation message appears. Are You Sure? Yes/No No =l return to the previous menu. Yes = Execute Now? Yes/No No i=l return to the previous menu. The request to execute partition formatting is put into the memory and formatting will be executed at next power cycle. Yes =shutdown. The partition is formatted at power Off/On cycle. In Non-PS machines, PS is replaced by Common, so the message is displayed as PCL/ Common/Common. System Setup Near Life LED Enable/ Disable Controls the settings of the Attention LED when near end of life warning of toner, drum, fuser, or belt occurs. Attention LED is lit when enabled, not lit if disabled. (Displays LCD message.) The temporary recovery by opening and closing of the cover in Life error is not included. Reset Section Counter Execute Resets the section counter of print statistics function to zero. If Execute is selected, exits from the menu. 48 C710n User s Guide
49 ITEM SETTINGS EXPLANATION Change Password New Password xxxxxxxxxxxx xx Sets a new password to enter Admin Setup menu From 6 to 12 alpha/numeric digits can be entered. Verify password xxxxxxxxxxxx xx Forces the User to input the new password to enter Admin Setup. From 6 to 12 alpha/numeric digits can be entered. Settings Reset Settings Execute Resets EEPROM of CU. Resets User menu to the factory default. If Execute is selected, exits from the menu. Save Settings Execute Saves menus currently set. With this function, the menus with which operation was last performed are saved, and overwrites with them menus that were previously saved. When the Enter button is pressed, the following confirmation message appears. Are You Sure? Yes/No No = the preceding menus are restored. Yes =, the current menu settings are saved and this menu is exited. 49 C710n User s Guide
50 Calibration ITEM SETTI NGS EXPLANATION Auto Density On/Off Enables/disables automatic density adjustment. Adjust Density Adjust Registration Print Tuning Pattern Execute Execute Execute If Execute is selected, the printer will immediately adjust density and reflect it in TRC compensation. This adjustment must be executed when the printer is idling. It can become invalid if executed in any other state. When this menu is selected, the printer performs AutoAdjust Registration. This adjustment must be executed when the printer is idling. Prints the pattern for the user to adjust TRC. Ordinarily, this function is not needed because TRC is automatically adjusted to the recommended levels through density adjustment and TRC compensation. Adjustment results will be reflected as offset values (addition) to the corrections through the Adjust Density/TRC Compensation function. 50 C710n User s Guide
51 ITEM Cyan/ Magenta/ Yellow/Black Tuning Cyan/ Magenta/ Yellow/Black Darkness SETTI NGS Highlight -3,-2,- 1, 0,+1,+ 2,+3, Mid-Tone -3,-2,- 1, 0,+1,+ 2,+3, Dark -3,-2,- 1, 0,+1,+ 2,+3, -3,-2,- 1, 0,+1,+ 2,+3, EXPLANATION Adjusts HIGHLIGHT (light area) of the TRC. + = Darker - = Lighter Adjusts MID-TONE area of the TRC. + = Darker - = Lighter Adjusts DARK area of the TRC. + = Darker - = Lighter Adjusts the engine density. The Darkness settings for each of CMYK will be reflected as offset values (addition) to the corrections through the Adjust Density/TRC Compensation function. 51 C710n User s Guide
52 Print Statistics ITEM SETTINGS EXPLANATION Enter Password XXXX Enters a password to enter Print Statistics menu. The default value is "0000". The password for entry to Print Statistics is different from the password for entry to Functions- Admin Setup. "Print Statistics" category is not shown when Print Statistics function is not supported. Section Counter Reset Group Counter Group Counter Usage Report Change Password Enable/ Disable Execute Enable/ Disable Enable/ Disable Specifies if the section counter is displayed in Usage Report Print or not. Enable: Displayed Disable: Not displayed. Enable must be selected in Functions/ Print Statistics/Usage Report Resets the main counter to zero. When executing this menu, resets the main counter to zero and exits from the menu. Enable must be selected in Functions/ Print Statistics/Usage Report. Specifies if the Group counter is displayed in the Usage Report Print. Enable: Displayed, Disable: Not displayed. Conditions for display: Enable must be selected in Functions/ Print Statistics/Usage Report. Enables/Disables the printing of the Usage Report. When changing a setting value, the printer is rebooted. Changes the password. Enable must be selected in Functions/ Print Statistics/Usage Report 52 C710n User s Guide
53 ITEM SETTINGS EXPLANATION New Password Verify Password xxxx xxxx Sets a new password to enter Print Statistics menu. Re-enter new password set to enter Print Statistics set in New Password for confirmation. Administrator (Boot) Menu This menu is only accessible to System Administrators. In order to gain access to this menu, follow the instructions in How to Change the Settings: Administrator on page 24. This menu is in English only (default settings in bold type). Parallel Setup This menu controls the operation of the printer s Parallel data interface. ITEM SETTINGS EXPLANATION Enter Password xxxxxxxxxxxx Enter a password to gain entry to the Admin menu. Password should be from 6 to 12 digits of alpha/numeric characters (or mix) The default value is "aaaaaa" The printer will restart after the Boot Menu. Parallel Enable / Disable Bi-direction Enable / Disable Ecp Enable / Disable Enables or disables the parallel port. ENABLE/DISABLE the bi-directional capability of the parallel interface. Extended Capabilities Port, enables/ disables this function. Ack Width Narrow/ Medium/ Wide Sets ACK width for compatible reception. = 0.5µs = 1.0µs = 3.0µs 53 C710n User s Guide
C610 / C711. User s Guide
 C610 / C711 User s Guide PREFACE Every effort has been made to ensure that the information in this document is complete, accurate, and up-to-date. The manufacturer assumes no responsibility for the results
C610 / C711 User s Guide PREFACE Every effort has been made to ensure that the information in this document is complete, accurate, and up-to-date. The manufacturer assumes no responsibility for the results
C813n C823n/C823dn C833n/C833dn C843n/C843dn ES8433 ES8443
 C813n C823n/C823dn C833n/C833dn C843n/C843dn ES8433 ES8443 About This Manual Terms in this document The following terms are used in this manual. Indicates important information on operations. Make sure
C813n C823n/C823dn C833n/C833dn C843n/C843dn ES8433 ES8443 About This Manual Terms in this document The following terms are used in this manual. Indicates important information on operations. Make sure
A warning provides additional information which, if ignored, may result in a risk of personal injury.
 About This Manual Terms in this document The following terms are used in this manual. Indicates important information on operations. Make sure to read sections with this mark. Indicates additional information
About This Manual Terms in this document The following terms are used in this manual. Indicates important information on operations. Make sure to read sections with this mark. Indicates additional information
C5000 Series C5750 C5950 C5000
 C5000 Series C5750 C5950 TM C5000 Oki Europe http://www.okiprintingsolutions.com.2007 Oki Electric Industry Company Ltd. Microline Oki Energy Star LaserJet Hewlett-Packard HP Hewlett-Packard Microsoft
C5000 Series C5750 C5950 TM C5000 Oki Europe http://www.okiprintingsolutions.com.2007 Oki Electric Industry Company Ltd. Microline Oki Energy Star LaserJet Hewlett-Packard HP Hewlett-Packard Microsoft
Copyright Information
 Copyright Information Copyright 2009 by Oki Data. All Rights Reserved Document Information C810/C830 User s Guide P/N 59311001, Revision 1.1 May, 2009 Disclaimer Every effort has been made to ensure that
Copyright Information Copyright 2009 by Oki Data. All Rights Reserved Document Information C810/C830 User s Guide P/N 59311001, Revision 1.1 May, 2009 Disclaimer Every effort has been made to ensure that
A warning provides additional information which, if ignored, may result in a risk of personal injury.
 About This Manual Terms in this document The following terms are used in this manual. Indicates important information on operations. Make sure to read sections with this mark. Indicates additional information
About This Manual Terms in this document The following terms are used in this manual. Indicates important information on operations. Make sure to read sections with this mark. Indicates additional information
A warning provides additional information which, if ignored, may result in a risk of personal injury.
 Pro8432WT About This Manual Terms in this document The following terms are used in this manual. Indicates important information on operations. Make sure to read sections with this mark. Indicates additional
Pro8432WT About This Manual Terms in this document The following terms are used in this manual. Indicates important information on operations. Make sure to read sections with this mark. Indicates additional
C3600. User s Guide. C3600n
 C3600 User s Guide C3600n PREFACE Every effort has been made to ensure that the information in this document is complete, accurate, and up-to-date. The manufacturer assumes no responsibility for the results
C3600 User s Guide C3600n PREFACE Every effort has been made to ensure that the information in this document is complete, accurate, and up-to-date. The manufacturer assumes no responsibility for the results
B401/B411/B431/431dn+ User s Guide 1 > B401/B411/B my.okidata.com
 B401/B411/B431/431dn+ User s Guide 1 > B401/B411/B431 59104601 my.okidata.com Copyright Information Copyright 2012 by Oki Data. All Rights Reserved B401, B411, B431, B431dn+ User s Guide P/N 45661301EE,
B401/B411/B431/431dn+ User s Guide 1 > B401/B411/B431 59104601 my.okidata.com Copyright Information Copyright 2012 by Oki Data. All Rights Reserved B401, B411, B431, B431dn+ User s Guide P/N 45661301EE,
COPYRIGHT INFORMATION
 COPYRIGHT INFORMATION Copyright 2007 by Oki Data. All Rights Reserved DOCUMENT INFORMATION P/N 59298901 Revision 1.1 October, 2007 DISCLAIMER Every effort has been made to ensure that the information in
COPYRIGHT INFORMATION Copyright 2007 by Oki Data. All Rights Reserved DOCUMENT INFORMATION P/N 59298901 Revision 1.1 October, 2007 DISCLAIMER Every effort has been made to ensure that the information in
C612/C712/ES6412/ES7412. User s Guide
 C612/C712/ES6412/ES7412 User s Guide PREFACE Every effort has been made to ensure that the information in this document is complete, accurate, and up-to-date. The manufacturer assumes no responsibility
C612/C712/ES6412/ES7412 User s Guide PREFACE Every effort has been made to ensure that the information in this document is complete, accurate, and up-to-date. The manufacturer assumes no responsibility
Contents Replacement Supplies Loading Print Media Menu Exit Paths
 Contents Replacement Supplies......... 2 Purchasing Information.......... 2 Oki Services................... 4 Menu....................... 5 Changing Settings.............. 5 Structure.....................
Contents Replacement Supplies......... 2 Purchasing Information.......... 2 Oki Services................... 4 Menu....................... 5 Changing Settings.............. 5 Structure.....................
Contents Ordering Replacement Supplies Media Settings
 Contents Ordering Replacement Supplies..................... 2 Media Settings.................................. 3 Defaults...................................... 3 Media Weight Settings............................
Contents Ordering Replacement Supplies..................... 2 Media Settings.................................. 3 Defaults...................................... 3 Media Weight Settings............................
Contents Ordering Replacement Supplies...2 Media Settings...3 Changing Default Media Settings Loading Media Selecting/Using
 Contents Ordering Replacement Supplies...2 Media Settings...3 Default Media Settings...3 Ranges for Printer Media Weight Settings... 4 Changing Default Media Settings Trays 1, 2, 3... 5 Multi-Purpose (MP)
Contents Ordering Replacement Supplies...2 Media Settings...3 Default Media Settings...3 Ranges for Printer Media Weight Settings... 4 Changing Default Media Settings Trays 1, 2, 3... 5 Multi-Purpose (MP)
Handy Reference Guide. Record your printer s Serial Number:
 Handy Reference Guide 59344003 Record your printer s Serial Number: For the latest info, go to http://my.okidata.com. For more detailed information, see your on-line User s Guide (on the Publications CD
Handy Reference Guide 59344003 Record your printer s Serial Number: For the latest info, go to http://my.okidata.com. For more detailed information, see your on-line User s Guide (on the Publications CD
CD INSTRUCTION HANDBOOK. advanced. digital multifunctional system
 CD 1218 1222 INSTRUCTION HANDBOOK digital multifunctional system advanced This Advanced Operation Guide is for CD 1218 and CD 1222. This Operation Guide mentions that CD 1218 is a 18 ppm (prints per minute)
CD 1218 1222 INSTRUCTION HANDBOOK digital multifunctional system advanced This Advanced Operation Guide is for CD 1218 and CD 1222. This Operation Guide mentions that CD 1218 is a 18 ppm (prints per minute)
C711WT/ES7411WT. User s Guide
 C711WT/ES7411WT User s Guide PREFACE Every effort has been made to ensure that the information in this document is complete, accurate, and up-to-date. The manufacturer assumes no responsibility for the
C711WT/ES7411WT User s Guide PREFACE Every effort has been made to ensure that the information in this document is complete, accurate, and up-to-date. The manufacturer assumes no responsibility for the
DuraLabel.com
 800.788.5572 DuraLabel.com 1. Preface Every effort has been made to ensure that the information in this document is complete, accurate, and up-to-date. The manufacturer assumes no responsibility for the
800.788.5572 DuraLabel.com 1. Preface Every effort has been made to ensure that the information in this document is complete, accurate, and up-to-date. The manufacturer assumes no responsibility for the
Important safety warnings follow. Be sure to read and observe all safety warnings in this Handy Reference.
 Important safety warnings follow. Be sure to read and observe all safety warnings in this Handy Reference. 59375801 Contents Walk-Up Operation........... 3 The Scanner Control Panel...... 4 Using the Scanner/Copier.......
Important safety warnings follow. Be sure to read and observe all safety warnings in this Handy Reference. 59375801 Contents Walk-Up Operation........... 3 The Scanner Control Panel...... 4 Using the Scanner/Copier.......
 59381601.jpg Copyright Information Copyright 2007 by Oki Data. All Rights Reserved Document Information P/N 59381601, Revision 1.2 February, 2007 Disclaimer Every effort has been made to ensure that the
59381601.jpg Copyright Information Copyright 2007 by Oki Data. All Rights Reserved Document Information P/N 59381601, Revision 1.2 February, 2007 Disclaimer Every effort has been made to ensure that the
C332dn/C332dnw. User s Guide
 C332dn/C332dnw User s Guide PREFACE Every effort has been made to ensure that the information in this document is complete, accurate, and up-to-date. The manufacturer assumes no responsibility for the
C332dn/C332dnw User s Guide PREFACE Every effort has been made to ensure that the information in this document is complete, accurate, and up-to-date. The manufacturer assumes no responsibility for the
COPYRIGHT INFORMATION
 COPYRIGHT INFORMATION Copyright 2010 by Oki Data. All Rights Reserved DOCUMENT INFORMATION CX2033 MFP Plus User s Guide P/N 59101201 Revision 1.0 April, 2010 DISCLAIMER Every effort has been made to ensure
COPYRIGHT INFORMATION Copyright 2010 by Oki Data. All Rights Reserved DOCUMENT INFORMATION CX2033 MFP Plus User s Guide P/N 59101201 Revision 1.0 April, 2010 DISCLAIMER Every effort has been made to ensure
Notes, Cautions and Warnings
 Every effort has been made to ensure that the information in this document is complete, accurate, and up-to-date. The manufacturer assumes no responsibility for the results of errors beyond its control.
Every effort has been made to ensure that the information in this document is complete, accurate, and up-to-date. The manufacturer assumes no responsibility for the results of errors beyond its control.
B400 Series. User s Guide. B410d B410dn B430d B430dn B440dn
 B400 Series User s Guide B410d B410dn B430d B430dn B440dn PREFACE Every effort has been made to ensure that the information in this document is complete, accurate, and up-to-date. The manufacturer assumes
B400 Series User s Guide B410d B410dn B430d B430dn B440dn PREFACE Every effort has been made to ensure that the information in this document is complete, accurate, and up-to-date. The manufacturer assumes
MPS420b. User s Guide my.okidata.com
 MPS420b User s Guide 59319301 my.okidata.com Copyright Information Copyright 2009 by Oki Data. All Rights Reserved Document Information MPS420b User s Guide P/N 59319301, Revision 1.0 August, 2009 Disclaimer
MPS420b User s Guide 59319301 my.okidata.com Copyright Information Copyright 2009 by Oki Data. All Rights Reserved Document Information MPS420b User s Guide P/N 59319301, Revision 1.0 August, 2009 Disclaimer
Learning about the printer...5. Loading paper and specialty media...9
 Quick Reference Contents Learning about the printer...5 Using the printer control panel...5 Understanding the printer control panel light sequences...6 Loading paper and specialty media...9 Setting the
Quick Reference Contents Learning about the printer...5 Using the printer control panel...5 Understanding the printer control panel light sequences...6 Loading paper and specialty media...9 Setting the
pro930 The tabloid printer for incredible color output and consistently accurate color matching
 pro930 The tabloid printer for incredible color output and consistently accurate color matching pro930 A digital color printer on which you can stake your reputation. Your customers judge you by the quality
pro930 The tabloid printer for incredible color output and consistently accurate color matching pro930 A digital color printer on which you can stake your reputation. Your customers judge you by the quality
B411d (N22200B) B411dn (N22201B) B431d (N22202B) B431dn (N22203B)
 B411d (N22200B) B411dn (N22201B) B431d (N22202B) B431dn (N22203B) PREFACE Every effort has been made to ensure that the information in this document is complete, accurate, and up-to-date. The manufacturer
B411d (N22200B) B411dn (N22201B) B431d (N22202B) B431dn (N22203B) PREFACE Every effort has been made to ensure that the information in this document is complete, accurate, and up-to-date. The manufacturer
C5800 Ldn User s Guide
 59382001_cvr.jpg Copyright Information Copyright 2006 by Oki Data. All Rights Reserved Document Information P/N 59382001, Revision 1.2 January, 2006 Disclaimer Every effort has been made to ensure that
59382001_cvr.jpg Copyright Information Copyright 2006 by Oki Data. All Rights Reserved Document Information P/N 59382001, Revision 1.2 January, 2006 Disclaimer Every effort has been made to ensure that
Quick Reference. Understanding the Operator Panel. Understanding the operator panel lights. Quick Reference
 Quick Reference Understanding the Operator Panel The printer operator panel has two buttons and two lights. Lights indicate the status of the printer. Buttons are used to continue or cancel the current
Quick Reference Understanding the Operator Panel The printer operator panel has two buttons and two lights. Lights indicate the status of the printer. Buttons are used to continue or cancel the current
3 Sleep button Enable Sleep mode or Hibernate mode. Notes:
 Quick Reference Use the To 3 Sleep button Enable Sleep mode or Hibernate mode. Indicator light color and its corresponding printer status Indicator light Printer status Off The printer is off or in Hibernate
Quick Reference Use the To 3 Sleep button Enable Sleep mode or Hibernate mode. Indicator light color and its corresponding printer status Indicator light Printer status Off The printer is off or in Hibernate
ES2032 / ES2632. User s Guide
 ES2032 / ES2632 User s Guide PREFACE Every effort has been made to ensure that the information in this document is complete, accurate, and up-to-date. The manufacturer assumes no responsibility for the
ES2032 / ES2632 User s Guide PREFACE Every effort has been made to ensure that the information in this document is complete, accurate, and up-to-date. The manufacturer assumes no responsibility for the
Laser Beam Printer. User's Guide
 Laser Beam Printer User's Guide Contents Turning the Printer ON/OFF (For 5910/5910F).......................... 3 Turning the Printer ON.................................................. 3 Turning the Printer
Laser Beam Printer User's Guide Contents Turning the Printer ON/OFF (For 5910/5910F).......................... 3 Turning the Printer ON.................................................. 3 Turning the Printer
Ready Reference Guide
 Ready Reference Guide English HP LaserJet 8100, 8100 N, and 8100 DN Printers Ready Reference Guide HP LaserJet 8100, 8100 N, and 8100 DN Printers Copyright Hewlett-Packard Company 1998 All Rights Reserved.
Ready Reference Guide English HP LaserJet 8100, 8100 N, and 8100 DN Printers Ready Reference Guide HP LaserJet 8100, 8100 N, and 8100 DN Printers Copyright Hewlett-Packard Company 1998 All Rights Reserved.
Quick Reference. ineo 3300P
 ineo 3300P Contents 1 Learning about the printer... 3 Using the printer control panel... 3 Understanding the printer control panel light sequences... 4 2 Loading paper and specialty media... 9 Setting
ineo 3300P Contents 1 Learning about the printer... 3 Using the printer control panel... 3 Understanding the printer control panel light sequences... 4 2 Loading paper and specialty media... 9 Setting
C910 User s Guide
 C910 User s Guide 59102301 my.okidata.com Copyright Information Copyright 2010 by Oki Data. All Rights Reserved C910 User s Guide P/N 59102301 Revision 1.1 September, 2010 Disclaimer Every effort has been
C910 User s Guide 59102301 my.okidata.com Copyright Information Copyright 2010 by Oki Data. All Rights Reserved C910 User s Guide P/N 59102301 Revision 1.1 September, 2010 Disclaimer Every effort has been
WorkForce Pro WP-4090 User's Guide
 WorkForce Pro WP-4090 User's Guide Contents WorkForce Pro WP-4090 User's Guide... 9 Product Basics... 10 Printer Parts Locations... 10 Printer Parts - Top... 11 Printer Parts - Back... 12 Printer Parts
WorkForce Pro WP-4090 User's Guide Contents WorkForce Pro WP-4090 User's Guide... 9 Product Basics... 10 Printer Parts Locations... 10 Printer Parts - Top... 11 Printer Parts - Back... 12 Printer Parts
Product Parts Front view... 2 Rear view... 2 Inside the product... 3 Scanner parts... 3 Control panel... 4
 Table of Contents Product Parts Front view................................................................. 2 Rear view.................................................................. 2 Inside the product...........................................................
Table of Contents Product Parts Front view................................................................. 2 Rear view.................................................................. 2 Inside the product...........................................................
Quick Reference Guide. ineo 3301P
 ineo 3301P Contents 1 Learning about the printer... 3 Using the printer control panel... 3 Understanding the colors of the Sleep button and indicator lights... 4 Setting the paper size and type... 5 Configuring
ineo 3301P Contents 1 Learning about the printer... 3 Using the printer control panel... 3 Understanding the colors of the Sleep button and indicator lights... 4 Setting the paper size and type... 5 Configuring
Macintosh Supplement
 Macintosh Supplement Read this manual carefully before you use this machine and keep it handy for future reference. For safe and correct use, be sure to read the Important Information in User s Guide before
Macintosh Supplement Read this manual carefully before you use this machine and keep it handy for future reference. For safe and correct use, be sure to read the Important Information in User s Guide before
Loading paper and specialty media Learning about the printer. Stop all printer activity. 7 Back button Return to the previous screen.
 Quick Reference Use the 6 Stop or Cancel button To Stop all printer activity. Loading paper and specialty media Learning about the printer Using the printer control panel 0 Use the 9 To Display View the
Quick Reference Use the 6 Stop or Cancel button To Stop all printer activity. Loading paper and specialty media Learning about the printer Using the printer control panel 0 Use the 9 To Display View the
9 Start button Start a job, depending on which mode is selected. 10 Fax button Send faxes. 11 Back button Return to the previous screen.
 Quick Reference Use the To 9 Start button Start a job, depending on which mode is selected. > Settings > > Paper Menu > > Paper Size/Type > Learning about the printer Using the printer control panel 10
Quick Reference Use the To 9 Start button Start a job, depending on which mode is selected. > Settings > > Paper Menu > > Paper Size/Type > Learning about the printer Using the printer control panel 10
User Manual. PageScope Web Connection Scanner Mode for CN3102e
 User Manual www.konicaminolta.net PageScope Web Connection Scanner Mode for CN3102e Foreword Welcome This manual describes the application and the operations of PageScope Web Connection, which is built
User Manual www.konicaminolta.net PageScope Web Connection Scanner Mode for CN3102e Foreword Welcome This manual describes the application and the operations of PageScope Web Connection, which is built
Scroll through menus or move between screens and menu options. Increase the numeric value of an option or setting being displayed. Save settings.
 Quick Reference Learning about the printer Use the 5 Right arrow button To Scroll through menus or move between screens and menu options. Increase the numeric value of an option or setting being displayed.
Quick Reference Learning about the printer Use the 5 Right arrow button To Scroll through menus or move between screens and menu options. Increase the numeric value of an option or setting being displayed.
SOFTWARE USER S GUIDE
 SOFTWARE USER S GUIDE Not all models are available in all countries. For DCP users; This documentation is for both MFC and DCP models. Where it says MFC in this user s guide, please read MFC as DCP. Version
SOFTWARE USER S GUIDE Not all models are available in all countries. For DCP users; This documentation is for both MFC and DCP models. Where it says MFC in this user s guide, please read MFC as DCP. Version
Kyocera Extended Driver. User Guide
 Kyocera Extended Driver User Guide Legal Notes Unauthorized reproduction of all or part of this guide is prohibited. The information in this guide is subject to change for improvement without notice. We
Kyocera Extended Driver User Guide Legal Notes Unauthorized reproduction of all or part of this guide is prohibited. The information in this guide is subject to change for improvement without notice. We
B2200/B2400. User s Guide. B2200/B2200n/B2400/B2400n
 B2200/B2400 User s Guide B2200/B2200n/B2400/B2400n PREFACE Every effort has been made to ensure that the information in this document is complete, accurate, and up-to-date. Oki assumes no responsibility
B2200/B2400 User s Guide B2200/B2200n/B2400/B2400n PREFACE Every effort has been made to ensure that the information in this document is complete, accurate, and up-to-date. Oki assumes no responsibility
The most up-to-date drivers and manuals are available from the Oki Europe website:
 C8800 User s Guide PREFACE Every effort has been made to ensure that the information in this document is complete, accurate, and up-to-date. The manufacturer assumes no responsibility for the results of
C8800 User s Guide PREFACE Every effort has been made to ensure that the information in this document is complete, accurate, and up-to-date. The manufacturer assumes no responsibility for the results of
Quick Reference Manual
 Quick Reference Manual 100-100578 Trademarks XANTÉ is a registered trademark of XANTÉ CORPORATION. Adobe ; Adobe PageMaker ; Adobe PostScript, the PostScript, and Adobe logos are registered trademarks
Quick Reference Manual 100-100578 Trademarks XANTÉ is a registered trademark of XANTÉ CORPORATION. Adobe ; Adobe PageMaker ; Adobe PostScript, the PostScript, and Adobe logos are registered trademarks
Copyright Information
 59389401_cvr.jpg Copyright Information Copyright 2007 by Oki Data. All Rights Reserved Document Information P/N 59389401, Revision 1.1 April, 2007 Disclaimer Every effort has been made to ensure that the
59389401_cvr.jpg Copyright Information Copyright 2007 by Oki Data. All Rights Reserved Document Information P/N 59389401, Revision 1.1 April, 2007 Disclaimer Every effort has been made to ensure that the
Storage Device Manager User s Guide
 59384701_cvr.jpg Copyright Information Copyright 2006 by Oki Data. All Rights Reserved Document Information P/N 59384701, Revision 1.1 February, 2006 Disclaimer Every effort has been made to ensure that
59384701_cvr.jpg Copyright Information Copyright 2006 by Oki Data. All Rights Reserved Document Information P/N 59384701, Revision 1.1 February, 2006 Disclaimer Every effort has been made to ensure that
Chapter 1 - Introduction and Installation ScreenWriter 4 Printer
 Chapter 1 - Introduction and Installation ScreenWriter 4 Printer Fig. 1.1 ScreenWriter 4 Printer The ScreenWriter 4 is designed for high-end silk-screen and graphics applications. Standard density and
Chapter 1 - Introduction and Installation ScreenWriter 4 Printer Fig. 1.1 ScreenWriter 4 Printer The ScreenWriter 4 is designed for high-end silk-screen and graphics applications. Standard density and
Use the PCL Emul Menu to change printer settings that only affect jobs using the PCL emulation printer language.
 Use the to change printer settings that only affect jobs using the PCL emulation printer language. Select a menu item for more details: 1 A4 Width Auto CR after LF Auto LF after CR Font Name Font Source
Use the to change printer settings that only affect jobs using the PCL emulation printer language. Select a menu item for more details: 1 A4 Width Auto CR after LF Auto LF after CR Font Name Font Source
ineline6 SERVICE MANUAL FIELD SERVICE
 ineline6 SERVICE MANUAL FIELD SERVICE magicolor 5430 DL magicolor 5440 DL magicolor 5450 2005.04 Ver. 3.0 SERVICE MANUAL FIELD SERVICE magicolor 5430 DL magicolor 5440 DL magicolor 5450 Main Unit irmanual.com
ineline6 SERVICE MANUAL FIELD SERVICE magicolor 5430 DL magicolor 5440 DL magicolor 5450 2005.04 Ver. 3.0 SERVICE MANUAL FIELD SERVICE magicolor 5430 DL magicolor 5440 DL magicolor 5450 Main Unit irmanual.com
 Copyright Information Copyright 2008 by Oki Data. All Rights Reserved Document Information C9650 User s Guide P/N 59306401 Revision 1.2 August, 2008 Disclaimer Every effort has been made to ensure that
Copyright Information Copyright 2008 by Oki Data. All Rights Reserved Document Information C9650 User s Guide P/N 59306401 Revision 1.2 August, 2008 Disclaimer Every effort has been made to ensure that
Guide to This Operation Guide. Guides Supplied with This Machine
 In areas of the GEEA, the available setting for the auto sleep function to engage is any 1-minute increment between 1 and 120 minutes, and the available setting for the auto low power function to engage
In areas of the GEEA, the available setting for the auto sleep function to engage is any 1-minute increment between 1 and 120 minutes, and the available setting for the auto low power function to engage
E350d and E352dn. Menus and Messages. June 2006
 E350d and E352dn Menus and Messages June 2006 www.lexmark.com Lexmark and Lexmark with diamond design are trademarks of Lexmark International, Inc., registered in the United States and/or other countries.
E350d and E352dn Menus and Messages June 2006 www.lexmark.com Lexmark and Lexmark with diamond design are trademarks of Lexmark International, Inc., registered in the United States and/or other countries.
B4400/4500/4600 User s Guide
 Copyright Information Copyright 2006 by Oki Data. All Rights Reserved Document Information P/N 59388901, Revision 1.1 January, 2007 Disclaimer Every effort has been made to ensure that the information
Copyright Information Copyright 2006 by Oki Data. All Rights Reserved Document Information P/N 59388901, Revision 1.1 January, 2007 Disclaimer Every effort has been made to ensure that the information
MB 780 / MB790. Service Guide OkiData Americas, Inc.
 MB 780 / MB790 Service Guide 2010 OkiData Americas, Inc. Disclaimer Every effort has been made to ensure that the information in this document is complete, accurate, and up to date. The manufacturer assumes
MB 780 / MB790 Service Guide 2010 OkiData Americas, Inc. Disclaimer Every effort has been made to ensure that the information in this document is complete, accurate, and up to date. The manufacturer assumes
Use the To. 4 Keypad Enter numbers, letters, or symbols on the printer. Stop all printer activity. 6 Indicator light Check the status of the printer.
 Quick Reference Learning about the printer Using the control panel Use the To 4 Keypad Enter numbers, letters, or symbols on the printer. 5 Stop or Cancel button Stop all printer activity. 6 Indicator
Quick Reference Learning about the printer Using the control panel Use the To 4 Keypad Enter numbers, letters, or symbols on the printer. 5 Stop or Cancel button Stop all printer activity. 6 Indicator
B710/B720/B730. User s Guide my.okidata.com
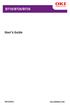 B710/B720/B730 User s Guide 59322001 my.okidata.com Contents Basic Operations.................................. 9 Front View..................................... 9 Rear View...................................
B710/B720/B730 User s Guide 59322001 my.okidata.com Contents Basic Operations.................................. 9 Front View..................................... 9 Rear View...................................
Printer Management Utility User's Manual For use with Imagistics and Pitney Bowes DL460/550 copier/printers.
 www.imagistics.com 9757 Printer Management Utility User's Manual For use with Imagistics and Pitney Bowes DL460/550 copier/printers. Foreword Welcome Printer Management Utility is a device control utility
www.imagistics.com 9757 Printer Management Utility User's Manual For use with Imagistics and Pitney Bowes DL460/550 copier/printers. Foreword Welcome Printer Management Utility is a device control utility
Check the status of the printer. 7 USB port Connect a USB a flash drive to the printer. Note: Only the front USB port supports flash drives.
 Quick Reference Use the 6 Indicator light Check the status of the printer. Learning about the printer Using the printer control panel 7 USB port Connect a USB a flash drive to the printer. Note: Only the
Quick Reference Use the 6 Indicator light Check the status of the printer. Learning about the printer Using the printer control panel 7 USB port Connect a USB a flash drive to the printer. Note: Only the
MODEL: MX-C300P MX-C300PL DIGITAL FULL COLOR PRINTER OPERATION GUIDE
 MODEL: MX-C300P MX-C300PL DIGITAL FULL COLOR PRINTER OPERATION GUIDE INTRODUCTION This manual describes MX-C300P/MX-C300PL Digital full color printer system. Where "MX-XXXX" appears in this manual, please
MODEL: MX-C300P MX-C300PL DIGITAL FULL COLOR PRINTER OPERATION GUIDE INTRODUCTION This manual describes MX-C300P/MX-C300PL Digital full color printer system. Where "MX-XXXX" appears in this manual, please
Copyright Information
 59367801_cvr.jpg Copyright Information Document Name P/N 59367801 Revision 1.2 Disclaimer Every effort has been made to ensure that the information in this document is complete, accurate, and up-to-date.
59367801_cvr.jpg Copyright Information Document Name P/N 59367801 Revision 1.2 Disclaimer Every effort has been made to ensure that the information in this document is complete, accurate, and up-to-date.
Xanté and Ilumina are registered trademarks of Xanté Corporation. 3M is a trademark of 3M Company.
 1 Trademarks Xanté and Ilumina are registered trademarks of Xanté Corporation. 3M is a trademark of 3M Company. Adobe and Adobe PostScript are registered trademarks of Adobe Systems Incorporated. Avery
1 Trademarks Xanté and Ilumina are registered trademarks of Xanté Corporation. 3M is a trademark of 3M Company. Adobe and Adobe PostScript are registered trademarks of Adobe Systems Incorporated. Avery
A4 Digital LED Colour Printer. 9 sec Colour / 8.5 sec Mono. Up to 60 seconds from power on & up to 32 seconds from power save.
 A4 COLOUR PRINTERS C301dn C321dn C331dn A4 Digital LED Colour Printer 20 Colour / 22 Mono 22 Colour / 24 Mono 9 sec Colour / 8.5 sec Mono Up to seconds from power on & up to 32 seconds from power save
A4 COLOUR PRINTERS C301dn C321dn C331dn A4 Digital LED Colour Printer 20 Colour / 22 Mono 22 Colour / 24 Mono 9 sec Colour / 8.5 sec Mono Up to seconds from power on & up to 32 seconds from power save
Lexmark E320/E322. User s Reference. April
 Lexmark E320/E322 User s Reference April 2001 www.lexmark.com Table of contents Chapter 1: Printer overview... 5 About your printer... 5 Chapter 2: Using the operator panel... 7 Chapter 3: Canceling a
Lexmark E320/E322 User s Reference April 2001 www.lexmark.com Table of contents Chapter 1: Printer overview... 5 About your printer... 5 Chapter 2: Using the operator panel... 7 Chapter 3: Canceling a
Legal Notes. Regarding Trademarks KYOCERA Document Solutions Inc.
 Legal Notes Unauthorized reproduction of all or part of this guide is prohibited. The information in this guide is subject to change without notice. We cannot be held liable for any problems arising from
Legal Notes Unauthorized reproduction of all or part of this guide is prohibited. The information in this guide is subject to change without notice. We cannot be held liable for any problems arising from
8 USB port Connect a flash drive to the printer. Notes:
 Quick Reference Using the 2.4-inch display printer model Learning about the printer Using the printer control panel 3 2 3 4 5 6 7 Use the 2 To 0 Display View the printer status and messages. 2 Left arrow
Quick Reference Using the 2.4-inch display printer model Learning about the printer Using the printer control panel 3 2 3 4 5 6 7 Use the 2 To 0 Display View the printer status and messages. 2 Left arrow
PURPOSE OF THE ADMINISTRATOR SETTINGS
 Contents page PURPOSE OF THE ADMINISTRATOR SETTINGS...1 ADMINISTRATOR SETTINGS LIST...3 USING THE ADMINISTRATOR SETTINGS...4 GENERAL SETTINGS...7 COPY SETTINGS...16 DOCUMENT FILING SETTINGS...18 TO THE
Contents page PURPOSE OF THE ADMINISTRATOR SETTINGS...1 ADMINISTRATOR SETTINGS LIST...3 USING THE ADMINISTRATOR SETTINGS...4 GENERAL SETTINGS...7 COPY SETTINGS...16 DOCUMENT FILING SETTINGS...18 TO THE
WorkCentre 6400 Color Multifunction Printer
 WorkCentre 6400 Color Multifunction Printer WorkCentre 6400S A full-featured multifunction printer with automatic 2-sided print/copy/ scan capabilities WorkCentre 6400X All of the features of the 6400S
WorkCentre 6400 Color Multifunction Printer WorkCentre 6400S A full-featured multifunction printer with automatic 2-sided print/copy/ scan capabilities WorkCentre 6400X All of the features of the 6400S
DIGITAL FULL COLOUR MULTIFUNCTIONAL SYSTEM
 DIGITAL FULL COLOUR MULTIFUNCTIONAL SYSTEM Troubleshooting MODEL: MX-2300G MX-2700G MX-2300N MX-2700N In the unlikely event of you experiencing a problem with this product, please refer to this manual
DIGITAL FULL COLOUR MULTIFUNCTIONAL SYSTEM Troubleshooting MODEL: MX-2300G MX-2700G MX-2300N MX-2700N In the unlikely event of you experiencing a problem with this product, please refer to this manual
NOTE A note provides additional information to supplement the main text. CAUTION!
 NOTES, CAUTIONS AND WARNINGS NOTE A note provides additional information to supplement the main text. CAUTION! A caution provides additional information which, if ignored, may result in equipment malfunction
NOTES, CAUTIONS AND WARNINGS NOTE A note provides additional information to supplement the main text. CAUTION! A caution provides additional information which, if ignored, may result in equipment malfunction
Printing for Professionals
 Océ cm5/ cm5 Printing for Professionals User s Guide Enlarge Display Operations Introduction Thank you for choosing this machine. The Océ cm5/cm5 User s Guide [Enlarge Display Operations] contains details
Océ cm5/ cm5 Printing for Professionals User s Guide Enlarge Display Operations Introduction Thank you for choosing this machine. The Océ cm5/cm5 User s Guide [Enlarge Display Operations] contains details
M47. User s Guide.
 M47 User s Guide www.acom.com Contents Basic Operations... 9 Front View...9 Rear View...10 Internal View...11 Control Panel Buttons...12 Control Panel Display/Lights...13 The LCD Display...13 Print Mode...13
M47 User s Guide www.acom.com Contents Basic Operations... 9 Front View...9 Rear View...10 Internal View...11 Control Panel Buttons...12 Control Panel Display/Lights...13 The LCD Display...13 Print Mode...13
Introduction...3. Before you begin...4. Operating system support...4 Device Compatibility...4 Connectivity...6 Supported paper sizes and types...
 Contents Introduction...3 What are the Lexmark Universal Print Drivers?...3 Benefits...3 Before you begin...4 Operating system support...4 Device Compatibility...4 Connectivity...6 Supported paper sizes
Contents Introduction...3 What are the Lexmark Universal Print Drivers?...3 Benefits...3 Before you begin...4 Operating system support...4 Device Compatibility...4 Connectivity...6 Supported paper sizes
Fiery XF Server Option User's Manual. Fiery XF Server Option Supplement
 Fiery XF Server Option User's Manual Fiery XF Server Option Supplement 3 Contents Security 4 Installing Fiery XF Client / Unidriver 4 Connections Using the Remote Desktop 5 Remote desktop connections
Fiery XF Server Option User's Manual Fiery XF Server Option Supplement 3 Contents Security 4 Installing Fiery XF Client / Unidriver 4 Connections Using the Remote Desktop 5 Remote desktop connections
AR-M256 AR-M316 DIGITAL MULTIFUNCTIONAL SYSTEM KEY OPERATOR'S GUIDE
 MODEL AR-M256 AR-M316 DIGITAL MULTIFUNCTIONAL SYSTEM KEY OPERATOR'S GUIDE PURPOSE OF THE KEY OPERATOR PROGRAMS PROGRAMMING A KEY OPERATOR CODE USING THE KEY OPERATOR PROGRAMS KEY OPERATOR PROGRAM LIST
MODEL AR-M256 AR-M316 DIGITAL MULTIFUNCTIONAL SYSTEM KEY OPERATOR'S GUIDE PURPOSE OF THE KEY OPERATOR PROGRAMS PROGRAMMING A KEY OPERATOR CODE USING THE KEY OPERATOR PROGRAMS KEY OPERATOR PROGRAM LIST
Printer Reference. Operating Instructions
 Operating Instructions Printer Reference 1 2 3 4 5 Preparing the Machine Setting Up the Printer Driver Other Print Operations The Functions and Settings of the Machine Appendix Read this manual carefully
Operating Instructions Printer Reference 1 2 3 4 5 Preparing the Machine Setting Up the Printer Driver Other Print Operations The Functions and Settings of the Machine Appendix Read this manual carefully
C9800 Printing Guide 2
 Copyright Information Copyright 2007 by Oki Data. All Rights Reserved Document Information C9800 User s Guide P/N 59374001 Revision 3.0 February, 2007 Disclaimer Every effort has been made to ensure that
Copyright Information Copyright 2007 by Oki Data. All Rights Reserved Document Information C9800 User s Guide P/N 59374001 Revision 3.0 February, 2007 Disclaimer Every effort has been made to ensure that
C9850 Series. Quick User s Guide. C9850hdn C9850hdtn C9850 MFP C9000
 C9850 Series Quick User s Guide C9850hdn C9850hdtn C9850 MFP TM C9000 PREFACE Every effort has been made to ensure that the information in this document is complete, accurate, and up-to-date. Oki assumes
C9850 Series Quick User s Guide C9850hdn C9850hdtn C9850 MFP TM C9000 PREFACE Every effort has been made to ensure that the information in this document is complete, accurate, and up-to-date. Oki assumes
HP LaserJet P4010 and P4510 Series Printers. User Guide
 HP LaserJet P4010 and P4510 Series Printers User Guide HP LaserJet P4010 and P4510 Series Printers User Guide Copyright and License 2008 Copyright Hewlett-Packard Development Company, L.P. Reproduction,
HP LaserJet P4010 and P4510 Series Printers User Guide HP LaserJet P4010 and P4510 Series Printers User Guide Copyright and License 2008 Copyright Hewlett-Packard Development Company, L.P. Reproduction,
Menu Route Map. [Setup] Menu
![Menu Route Map. [Setup] Menu Menu Route Map. [Setup] Menu](/thumbs/85/92074888.jpg) Menu Route Map NOTE Red color values indicate the default settings. The setting items or setting values with * may not be displayed depending on the availability of the optional accessories and other settings.
Menu Route Map NOTE Red color values indicate the default settings. The setting items or setting values with * may not be displayed depending on the availability of the optional accessories and other settings.
NETWORK PRINT MONITOR User Guide
 NETWORK PRINT MONITOR User Guide Legal Notes Unauthorized reproduction of all or part of this guide is prohibited. The information in this guide is subject to change for improvement without notice. We
NETWORK PRINT MONITOR User Guide Legal Notes Unauthorized reproduction of all or part of this guide is prohibited. The information in this guide is subject to change for improvement without notice. We
The Xerox 4505/4505ps and 4510/4510ps Desktop Laser Printers. User s Guide
 The Xerox 4505/4505ps and 4510/4510ps Desktop Laser Printers User s Guide Xerox Corporation Xerox Canada, Limited 701 South Aviation Blvd. 5650 Yonge Street l Segundo, CA North York, Ontario 90245 Canada
The Xerox 4505/4505ps and 4510/4510ps Desktop Laser Printers User s Guide Xerox Corporation Xerox Canada, Limited 701 South Aviation Blvd. 5650 Yonge Street l Segundo, CA North York, Ontario 90245 Canada
KMnet Viewer. User Guide
 KMnet Viewer User Guide Legal Notes Unauthorized reproduction of all or part of this guide is prohibited. The information in this guide is subject to change for improvement without notice. We cannot be
KMnet Viewer User Guide Legal Notes Unauthorized reproduction of all or part of this guide is prohibited. The information in this guide is subject to change for improvement without notice. We cannot be
TT230SM THERMAL TRANSFER PRINTER USER S MANUAL
 TT230SM THERMAL TRANSFER PRINTER USER S MANUAL Operations Overview Unpacking and Inspection This printer has been specially packaged to withstand damage during shipping. Please carefully inspect the packaging
TT230SM THERMAL TRANSFER PRINTER USER S MANUAL Operations Overview Unpacking and Inspection This printer has been specially packaged to withstand damage during shipping. Please carefully inspect the packaging
Dell Color Laser Printer 3110cn User's Guide
 Dell Color Laser Printer 3110cn User's Guide Notes, Notices, and Cautions Click the links to the left for information on the features, options, and operation of your printer. For information on other documentation
Dell Color Laser Printer 3110cn User's Guide Notes, Notices, and Cautions Click the links to the left for information on the features, options, and operation of your printer. For information on other documentation
WorkCentre 6400 Color Multifunction Printer
 WorkCentre 6400 Color Multifunction Printer WorkCentre 6400S A full-featured multifunction printer with automatic 2-sided print/copy/ scan capabilities WorkCentre 6400X All of the features of the 6400S
WorkCentre 6400 Color Multifunction Printer WorkCentre 6400S A full-featured multifunction printer with automatic 2-sided print/copy/ scan capabilities WorkCentre 6400X All of the features of the 6400S
Artisan 1430 User's Guide
 Artisan 1430 User's Guide Artisan 1430 User's Guide Welcome to the Artisan 1430 User's Guide. Product Basics See these sections to learn about the basic features of your product. Printer Parts Locations
Artisan 1430 User's Guide Artisan 1430 User's Guide Welcome to the Artisan 1430 User's Guide. Product Basics See these sections to learn about the basic features of your product. Printer Parts Locations
NEC SILENTWRIT User s Guide 1760 and series. September A
 NEC SILENTWRIT 1700 series User s Guide 1760 and 1765 September 1996 808-875035-001A PROPRIETARY NOTICE AND LIABILITY DISCLAIMER The information disclosed in this document, including all designs and related
NEC SILENTWRIT 1700 series User s Guide 1760 and 1765 September 1996 808-875035-001A PROPRIETARY NOTICE AND LIABILITY DISCLAIMER The information disclosed in this document, including all designs and related
SOFTWARE USER S GUIDE
 SOFTWARE USER S GUIDE MFC-9010CN MFC-9120CN MFC-9320CW Not all models are available in all countries. Version A USA Trademarks The Brother logo is a registered trademark of Brother Industries, Ltd. Brother
SOFTWARE USER S GUIDE MFC-9010CN MFC-9120CN MFC-9320CW Not all models are available in all countries. Version A USA Trademarks The Brother logo is a registered trademark of Brother Industries, Ltd. Brother
PostScript3. Operating Instructions. PostScript 3 - Setting Up for Printing Printer Utility for Mac Appendix
 Operating Instructions PostScript3 2 3 PostScript 3 - Setting Up for Printing Printer Utility for Mac Appendix Read this manual carefully before you use this machine and keep it handy for future reference.
Operating Instructions PostScript3 2 3 PostScript 3 - Setting Up for Printing Printer Utility for Mac Appendix Read this manual carefully before you use this machine and keep it handy for future reference.
CONTENTS. Contents > 3
 Printing Guide PREFACE Every effort has been made to ensure that the information in this document is complete, accurate, and up-to-date. The manufacturer assumes no responsibility for the results of errors
Printing Guide PREFACE Every effort has been made to ensure that the information in this document is complete, accurate, and up-to-date. The manufacturer assumes no responsibility for the results of errors
Control-panel messages
 Control-panel messages Control panel message Description Recommended action 10.32.YY UNAUTHORIZED SUPPLY Unauthorized supply in use A new, non-hp supply has been installed. This message appears until you
Control-panel messages Control panel message Description Recommended action 10.32.YY UNAUTHORIZED SUPPLY Unauthorized supply in use A new, non-hp supply has been installed. This message appears until you
The most up-to-date drivers and manuals are available from the Oki web site:
 Preface P/N 59376401, Revision 1.2 May, 2006 Every effort has been made to ensure that the information in this document is complete, accurate, and up-to-date. Oki assumes no responsibility for the results
Preface P/N 59376401, Revision 1.2 May, 2006 Every effort has been made to ensure that the information in this document is complete, accurate, and up-to-date. Oki assumes no responsibility for the results
Forms Printer 2500 Series
 Forms Printer 2500 Series User's Guide July 2007 www.lexmark.com Lexmark and Lexmark with diamond design are trademarks of Lexmark International, Inc., registered in the United States and/or other countries.
Forms Printer 2500 Series User's Guide July 2007 www.lexmark.com Lexmark and Lexmark with diamond design are trademarks of Lexmark International, Inc., registered in the United States and/or other countries.
Forms Printer Series. User's Guide
 Forms Printer 2500+ Series User's Guide November 2017 www.lexmark.com Contents 2 Contents Safety information... 6 Conventions... 6 Learning about the printer...7 Printer overview...7 Applying control panel
Forms Printer 2500+ Series User's Guide November 2017 www.lexmark.com Contents 2 Contents Safety information... 6 Conventions... 6 Learning about the printer...7 Printer overview...7 Applying control panel
PostScript User Guide
 PostScript User Guide ME3614E4-1 2006 by Fuji Xerox Co., Ltd. All rights reserved. Copyright protection claimed includes all forms and matters of copyrighted material and information now allowed by statutory
PostScript User Guide ME3614E4-1 2006 by Fuji Xerox Co., Ltd. All rights reserved. Copyright protection claimed includes all forms and matters of copyrighted material and information now allowed by statutory
