IRIScan Executive 2. Install the IRIScan. 2 - Quick Start Guide. For Win 2000 XP users. For Vista users
|
|
|
- Wilfrid Glenn
- 6 years ago
- Views:
Transcription
1 IRIScan Executive 2 Install the IRIScan For Win 2000 XP users Log in as administrator. To install the IRIScan driver, insert the CD-ROM in your CD-ROM drive and click on Scanner when the splash screen appears. Follow the on-screen instructions. For Vista users Log on as administrator. Insert the CD-ROM in your CD-ROM drive. Click on Run Menu.exe when this window appears. Click on Scanner when the splash screen appears. Follow the on-screen instructions. Plug the USB cable into your computer s USB port. Windows identifies the IRIScan scanner. The Found New Hardware Wizard box appears. Simply follow the on-screen instructions to install the IRIScan. Note: on Windows XP Service Pack 2, the wizard proposes you to go on internet to search for more recent drivers. Select No, not this time and click on Next. Select Install the software automatically (recommended). Click on Next. Click on Continue anyway when the message The software you are installing for this hardware has not passed Windows logo Click on Finish. The installation complete. 2 - Quick Start Guide
2 IRIScan button manager To go to the settings panel of the buttons manager, double click on the scanner s icon in the taskbar. Left button Allows you to send the scanned document (jpeg format) directly into a directory. to save the scanned document (jpeg format) directly into a blank . Right button Allows you to send your document / business card directly into Readiris or Cardiris in two different ways. Automatic: the document is automatically scanned and sent directly into Readiris / Cardiris. The settings used are the default ones: - Resolution: 300 dpi for Readiris / 400 dpi for Cardiris. - Color mode. Manual: the scanner s interface will appear in order to change the scan settings. Install the Readiris software Readiris Pro 11 After the installation of the scanner, click on Readiris Pro 11. Follow the on-screen instructions. Quick User Guide Readiris 1. Select and configure your IRIScan. Launch Readiris Pro. Fill in the serial number (refer to the sticker on the CD box), click on OK. Click on the Readiris Pro splash screen. Click on Cancel in the wizard screen. Click on the Scanner icon. Click on the Scanner model button and select IRIS IRIScan2 (TWAIN), click on OK. Choose the Format and the resolution (format: A4/letter and resolution: 300 dpi are recommended). Select greyscale or color if you have a bad quality document. Click on the Scan icon. The dialog box Scanner calibration appears. Insert the calibration sheet provided with the scanner. Click on OK to proceed the calibration. Insert the document you want to scan into the scanner. Click on the Scan icon. 3 - Quick Start Guide
3 2. Recognize your scanned document. After the scanning part, your document will be automatically analyzed by Readiris. The zones will show up as different type: text, graphics and tables. Click on the language button and select the document language. Define the output format of the OCR result by clicking on the Format icon. Click on Recognize to process your document and specify a name and location (by default, the document will be saved into your My Documents folder). You have transformed your documents into electronic format quickly, easily and accurately. You can now edit your document in your favorite application. Interface Readiris OCR Wizard The wizard guides you through the OCR process. Answer a few question and you ll obtain a recognized document. 4 - Quick Start Guide
4 Scanning Open or Scan You can open a prescanned document when the Open button is displayed or directly scan a paper document from Readiris when the Scan button is displayed. To change the Open button in Scan button click on the Source button. Source Click on this button to select your image source: the scanning or the opening of existing image files. Options The Options button allows to enable or disable 3 functions: the Page Deskewing (straightens pages), the Page Rotation and the Page Analysis (automatically draws frames around text, tables and graphics). Page analysis is enabled by default. Scanner Allows you to set up your scanner. Readiris works with all TWAIN scanners available on the market. New! Indicate Readiris a timespan between 2 automatic scanning and easily scan a book on a flatbed scanner. Recognition Recognize and Save Perform the document recognition and save the result in the selected output format. Languages Click on the Language button to select one of the 123 languages. Learn Enable or disable the interactive learning phase. Interactive Learning is enabled by default. Format Select the output target (Word, Excel, HTML editor, WordPad, Acrobat Reader, StarOffice or any other external output formats). You can even send the recognized document into a new and immediately share the information! Choose the text formatting of the recognized document, running text, word formatting or full autoformatting. In that case you can activate the Flowing Text mode with the option Use columns instead of frames for an easier editing. 5 - Quick Start Guide
5 Select Window Draw text window Draw graphic window Draw table window Draw barcode window Draw handprint window Analyze page Ignore Exterior Zone Tip When your document is open in Readiris, use your right-click to access useful functions: } Magnifying glass } Copy as Text: allows to select a text zone and to paste it into any application: the text is immediately retyped! } View: gives access to the different zoom levels. } Window: allows to change the block type (Text/ Table/Graphic) or to delete it if you don t want to recognize it. Deskew page Select and sort windows Fit to window Status Windows: Indicates all the useful information about the scanned document. Fit to width Actual size Rotate the image Magnifying glass Multipage Represents the various images opened in Readiris. The current page is highlighted. Print the document thumbnails Cardiris 4 Installing the Cardiris software For Win 2000 XP users Log in as administrator. The Cardiris software is delivered on an auto running CD-ROM. To install, insert the CD-ROM in your CD-ROM drive and click on Cardiris 4 when the splash screen appears. Follow the on-screen instructions. For Vista users Log on as administrator. Click on Run Menu.exe when this window appears. Follow the on-screen instructions. 6 - Quick Start Guide
6 Quick User Guide Cardiris 1. Select and configure your IRIScan. Run the Cardiris software. Under the Settings menu, use the command Scanner. Click on the button Scanner model and choose IRIS IrisScan (TWAIN). Create a new database (menu File > command New ) or open an existing database (menu File > command Open ). Place business cards at the right hand side of the IRIScan. Click on the Scan button to start scanning. Your card images are automatically displayed in the album view. They have the yellow status of new cards. 2. Recognizing business cards. Select the country of the business card in the Card Style dropdown list. Click on the Recognize button: the card image is OCR ed and the data gets sent to the various database fields - company, name, title, etc. Check if the data was correctly recognized and complete it if necessary: - The tab Extra may contain recognized information that couldn t be assigned to a specific field! You can cut and paste and drag-and-drop data to the correct field for quick editing. - Click on the Drag-and-drop data button, draw a frame around a piece of information in the card image and drag the frame to a database field. The OCR gets executed on the fly! - Click on the status button Indexed when at least the company name is recognized or click on the status button Verified when you have validated every database field - address, web site, telephone etc. The cards are now ready to be exported. 3. Importing, Exporting and synchronizing contacts. Importing contacts Click on the button Import-Export-Synchronize go to the tab Import and select your contact manager. Click on Import to execute. Exporting contacts Click on the button Import-Export-Synchronize go to the tab Export and select your target database, contact manager or electronic address book. Configure the export if necessary. Click on Export to execute. Synchronizing contacts Click on the button Import-Export-Synchronize go to the tab Synchronize and select your database, contact manager or electronic address book to be synchronized. Configure the synchronization if necessary. Click on Synchronize to execute. 4. Managing your contacts. Display your contacts by their status. Click on the button All to display any card in the database. Click on the button New to display the new cards. These cards have only been scanned; new cards are yellow. Click on the button Indexed to display the indexed cards - their company name was validated. Indexed cards are green. You can complete the validation of the other data fields and declare these cards verified by clicking the status button Verified. 7 - Quick Start Guide
7 Click on the button Verified to display the cards that were entirely validated. Verified cards are blue; these contacts can be exported, synchronized, used in mailings etc. Searching and selecting contacts. Click on the Select button to find your contacts back. Fill out one or more fields in the search mask to execute query by example searching. Enter a search term in the Search field and press Enter to execute free text searching on any database field. Explanation of the view album interface 1. Scan Card Scan your cards in the electronic Rolodex. 2. Recognize card Choose the card style before you trigger the card recognition. 3. Card style Indicating the card s country is imperative to execute the recognition and field analysis correctly. 4. Export, import and synchronize contacts Export your contacts to your favorite contact manager, to the electronic address book of your PDA or save them in a structured text file. Import contacts from contact manager into the Cardiris database. Synchronize your Cardiris contacts with your contact manager. 1. Album view Display your cards in album view mode. 2. Card view Display a single card. This view mode displays all data fields, including the personal notes. You can change the card status here. 3. Find duplicates: allows you to find and solve conflicts for duplicates contacts 4. First card Go to the first card of the database/of your selection. 5. Previous card Go to the previous card of the database/of your selection. 6. Next Card Go to the next card of the database/of your selection. 7. Last card Go to the last card of the database/of your selection. 8. All cards Display all cards of the database. 8 - Quick Start Guide
8 9. New cards In card view mode, display the new cards. (These cards weren t indexed yet). Check the company name and change the card status to indexed with the status button Indexed or check the other data fields and change the card status to verified with the status button verified. You can now export these contacts! 10. Indexed cards In card view mode, display the indexed cards. At least, the company name of these contacts was validated. Check the other database fields and change the card status to verified with the status button Verified. 11. Verified cards In card view mode, display the verified cards. All database fields of these cards were validated. Don t hesitate to export these cards! 12. Search result Display off the cards based on your query done with the option search cards or select cards. 13. Search Cards Execute free text searching on any data field. You can find back any contact even when you have very little information to go on. Press the green arrow to execute the query. 14. Select Cards Execute an advanced search in the database by filling out one or more data fields in the search mask. Display the cards whose company name starts with a specific letter. Turn the pages of your electronic Rolodex. Explanation of the view card interface 1. Magnifying glass Zoom on portions of the business card image to magnify it. 2. Drag-and-drop data Draw a frame around a piece of information in the card image and drag the frame to a data field: the OCR gets executed on the fly! 3. Fit to window Display the entire business card. 4. Fit to width Display the entire width of the business card (useful for portrait business cards). 5. Rotate left Rotate the business card 90 to the left. 6. Rotate right Rotate the business card 90 to the right. 7. Turn upside down Rotate the business card Scan back of business card 9. Attach a picture 9 - Quick Start Guide
9 Notes Add personal notes to your contact. Extra This tab holds any data the OCR process can t assign to a specific database field. Cut and paste or drag-and-drop information to the other database fields for quick editing! Allows selecting the appropriate country of your scanned card. This selection has no incidence on the recognition language. Find the way to your contact Allows you to connect to mapquest.com. This will help you to search for an itinerary when you will visit your contact. Call with Skype Allows you to ring your contact through Skype. New Any business card is New until the company name has been validated by the user. Indexed Click the status button Indexed when you ve checked the company name of your business card. Indexed cards can be searched only by the company name! Verified Click the status button Verified when you ve validated all data fields of a business card. Verified cards can be searched by any field and can be exported to other applications safely. Front Display the front image of the card. Back Display the back side of the cards. Picture Display an attached image related to the card (e.g. photo of the contact). Roxio Installing of Roxio Special Edition for I.R.I.S. Insert the Roxio cd into your cd-rom drive. Choose your installation language. Follow the on screen instructions. Notes: the installation can take a few minutes Quick Start Guide
10 Installing Office Office 7 Insert Office cd into your cd-rom drive. Choose your installation language. Insert the licence number. You will find this number at the back of the dvd box Quick Start Guide
1. Using the IRIScan scanner. English. STEP 1: Press the power button for a moment.
 This Quick User Guide helps you install and get started with the IRIScan Anywhere 3 scanner. The software delivered with this scanner is: - Readiris Pro 14 and Cardiris Pro 5 (for Windows ) - Readiris
This Quick User Guide helps you install and get started with the IRIScan Anywhere 3 scanner. The software delivered with this scanner is: - Readiris Pro 14 and Cardiris Pro 5 (for Windows ) - Readiris
Section 1: Installation and Activation
 Section 1: Installation and Activation System requirements This is the minimal system configuration required to use Readiris: A Mac computer with a 64 bits Intel processor. The operating system Mac OS
Section 1: Installation and Activation System requirements This is the minimal system configuration required to use Readiris: A Mac computer with a 64 bits Intel processor. The operating system Mac OS
Readiris 17. No retyping. No paper. Just smart documents. #1 Conversion Software
 Readiris 17 No retyping. No paper. Just smart documents. for Mac #1 Conversion Software Section 1: Installation and Activation System requirements This is the minimal system configuration required to use
Readiris 17 No retyping. No paper. Just smart documents. for Mac #1 Conversion Software Section 1: Installation and Activation System requirements This is the minimal system configuration required to use
Quick User Guide. 1. Installing Readiris TM. 2. Starting Readiris TM
 Quick User Guide This Quick User Guide is to help you install and get started with Readiris TM 15. For detailed information about Readiris TM full range of features, consult the help file provided with
Quick User Guide This Quick User Guide is to help you install and get started with Readiris TM 15. For detailed information about Readiris TM full range of features, consult the help file provided with
AL-1633/1644 Online Manual Start
 AL-6/6 Online Manual Start Click this "Start" button. Introduction This manual describes the printer and scanner functions of the AL-6/6 digital multifunctional system. For information on the following
AL-6/6 Online Manual Start Click this "Start" button. Introduction This manual describes the printer and scanner functions of the AL-6/6 digital multifunctional system. For information on the following
User Guide 701P Wide Format Solution Wide Format Scan Service
 User Guide 701P44865 6204 Wide Format Solution Wide Format Scan Service Xerox Corporation Global Knowledge & Language Services 800 Phillips Road Bldg. 845-17S Webster, NY 14580 Copyright 2006 Xerox Corporation.
User Guide 701P44865 6204 Wide Format Solution Wide Format Scan Service Xerox Corporation Global Knowledge & Language Services 800 Phillips Road Bldg. 845-17S Webster, NY 14580 Copyright 2006 Xerox Corporation.
Table of Contents. Introduction Legal Notices Installation and Setup System Requirements Installation Activation...
 User Guide Table of Contents Introduction... 1 IMPORTANT NOTES... 1 Legal Notices... 3 Installation and Setup... 5 System Requirements... 5 Installation... 5 Activation... 8 Automatic Update... 9 Registration...
User Guide Table of Contents Introduction... 1 IMPORTANT NOTES... 1 Legal Notices... 3 Installation and Setup... 5 System Requirements... 5 Installation... 5 Activation... 8 Automatic Update... 9 Registration...
Readiris Pro 9 for Mac, the New Release of I.R.I.S. Flagship Product Sets a New Standard for OCR on the Mac Platform
 PRESS RELEASE Brussels-Paris, APPLE EXPO 16 th September 2003 Readiris Pro 9 for Mac, the New Release of I.R.I.S. Flagship Product Sets a New Standard for OCR on the Mac Platform Immediate World-wide Availability
PRESS RELEASE Brussels-Paris, APPLE EXPO 16 th September 2003 Readiris Pro 9 for Mac, the New Release of I.R.I.S. Flagship Product Sets a New Standard for OCR on the Mac Platform Immediate World-wide Availability
Installing the VS-700 Control Surface Plug-in
 Installing the VS-700 Control Surface Plug-in 1. Close all programs and any open windows. If you are running any antivirus programs the prevent software installation these will need to be disabled. 2.
Installing the VS-700 Control Surface Plug-in 1. Close all programs and any open windows. If you are running any antivirus programs the prevent software installation these will need to be disabled. 2.
Software User's Guide
 Software User's Guide Brother QL-series The contents of this guide and the specifications of this product are subject to change without notice. Brother reserves the right to make changes without notice
Software User's Guide Brother QL-series The contents of this guide and the specifications of this product are subject to change without notice. Brother reserves the right to make changes without notice
Creating Accessible Documents in Adobe Acrobat Pro 9
 Creating Accessible Documents in Adobe Acrobat Pro 9 Create an Electronic Copy of the Book 1. Remove the binding from the book so it can be placed in an automatic document feeder. This requires a fairly
Creating Accessible Documents in Adobe Acrobat Pro 9 Create an Electronic Copy of the Book 1. Remove the binding from the book so it can be placed in an automatic document feeder. This requires a fairly
Software User s Guide
 Software User s Guide For DCP users: This documentation is for both MFC and DCP models. Where it says MFC in this user s guide, please read MFC-xxxx as DCP-xxxx. Version 0 TWN-ENG Applicable models This
Software User s Guide For DCP users: This documentation is for both MFC and DCP models. Where it says MFC in this user s guide, please read MFC-xxxx as DCP-xxxx. Version 0 TWN-ENG Applicable models This
USER S GUIDE Software/Hardware Module: ADOBE ACROBAT 7
 University of Arizona Information Commons Training 1 USER S GUIDE Software/Hardware Module: ADOBE ACROBAT 7 Objective: Scan and create PDF Documents using Adobe Acrobat Software p.1 Introduction p.2 Scanning
University of Arizona Information Commons Training 1 USER S GUIDE Software/Hardware Module: ADOBE ACROBAT 7 Objective: Scan and create PDF Documents using Adobe Acrobat Software p.1 Introduction p.2 Scanning
CSSN Scanshell.Net USER GUIDE
 CSSN Scanshell.Net USER GUIDE Version 1.0.3, 2005 This publication contains proprietary information of the Card Scanning Solutions Company, provided for customer use only. No other uses are authorized
CSSN Scanshell.Net USER GUIDE Version 1.0.3, 2005 This publication contains proprietary information of the Card Scanning Solutions Company, provided for customer use only. No other uses are authorized
How to use the open-access scanners 1. Basic instructions (pg 2) 2. How to scan a document and perform OCR (pg 3 7) 3. How to scan a document and
 How to use the open-access scanners 1. Basic instructions (pg 2) 2. How to scan a document and perform OCR (pg 3 7) 3. How to scan a document and save it directly into Microsoft Word (pg 8 9) 4. How to
How to use the open-access scanners 1. Basic instructions (pg 2) 2. How to scan a document and perform OCR (pg 3 7) 3. How to scan a document and save it directly into Microsoft Word (pg 8 9) 4. How to
Copyright Notice. Trademarks
 Copyright Notice All rights reserved. No part of this publication may be reproduced, stored in a retrieval system, or transmitted in any form or by any means, electronic, mechanical, photocopying, recording,
Copyright Notice All rights reserved. No part of this publication may be reproduced, stored in a retrieval system, or transmitted in any form or by any means, electronic, mechanical, photocopying, recording,
Quick Start Guide. Overview Adding Box+ImageTrust to your Box account Scanning with Box+ImageTrust
 Quick Start Guide Box+ImageTrust is a unique integration of an HTML5 Scan client. While working in box you can now easily scan and import documents. Overview................................... 2 Adding
Quick Start Guide Box+ImageTrust is a unique integration of an HTML5 Scan client. While working in box you can now easily scan and import documents. Overview................................... 2 Adding
Scan November 30, 2011
 Scan November 30, 2011 2170 Georgina Avenue Santa Monica, CA 90402 800-972-3027 www.rco.com Table of Contents 1 Introduction... 1 2 Document History... 2 3 Install and Uninstall... 3 4 Understanding the
Scan November 30, 2011 2170 Georgina Avenue Santa Monica, CA 90402 800-972-3027 www.rco.com Table of Contents 1 Introduction... 1 2 Document History... 2 3 Install and Uninstall... 3 4 Understanding the
Software User's Guide
 Software User's Guide The contents of this guide and the specifications of this product are subject to change without notice. Brother reserves the right to make changes without notice in the specifications
Software User's Guide The contents of this guide and the specifications of this product are subject to change without notice. Brother reserves the right to make changes without notice in the specifications
This Quick User Guide helps you get started with the IRIScan Book 5 scanner.
 This Quick User Guide helps you get started with the IRIScan Book 5 scanner. This scanner is supplied with the software applications Readiris Pro, IRISCompressor Pro and InstantResult (Windows only). For
This Quick User Guide helps you get started with the IRIScan Book 5 scanner. This scanner is supplied with the software applications Readiris Pro, IRISCompressor Pro and InstantResult (Windows only). For
Step 1: Check the Accessories
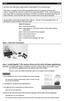 This Quick User Guide helps you get started with the IRIScan Pro 3 Cloud scanner. This scanner is supplied with the software applications Readiris Corporate 14 (PC and Mac), Cardiris Corporate 5 for CRM
This Quick User Guide helps you get started with the IRIScan Pro 3 Cloud scanner. This scanner is supplied with the software applications Readiris Corporate 14 (PC and Mac), Cardiris Corporate 5 for CRM
Unpack Your Scanner. Scanner. ArcSoft Suite CD-ROM. LaserSoft SilverFast Ai 6 CD-ROM with IT8 targets (1640XL Graphic Arts Edition only)
 Start Here EPSON Expression 1 Unpack Your Scanner 1 Remove everything from the box. 1640XL Scanner User s Guide Power cord USB cable Scanner Software CD-ROM Adobe Photoshop Elements CD-ROM ArcSoft Suite
Start Here EPSON Expression 1 Unpack Your Scanner 1 Remove everything from the box. 1640XL Scanner User s Guide Power cord USB cable Scanner Software CD-ROM Adobe Photoshop Elements CD-ROM ArcSoft Suite
KODAK Software User s Guide. Software Version 9.0
 KODAK Create@Home Software User s Guide Software Version 9.0 Table of Contents 1 Welcome to KODAK Create@Home Software Features... 1-1 Supported File Formats... 1-1 System Requirements... 1-1 Software
KODAK Create@Home Software User s Guide Software Version 9.0 Table of Contents 1 Welcome to KODAK Create@Home Software Features... 1-1 Supported File Formats... 1-1 System Requirements... 1-1 Software
Working with PDF s. To open a recent file on the Start screen, double click on the file name.
 Working with PDF s Acrobat DC Start Screen (Home Tab) When Acrobat opens, the Acrobat Start screen (Home Tab) populates displaying a list of recently opened files. The search feature on the top of the
Working with PDF s Acrobat DC Start Screen (Home Tab) When Acrobat opens, the Acrobat Start screen (Home Tab) populates displaying a list of recently opened files. The search feature on the top of the
Make Your Pictures Come to Life with Photo Story 3
 Page 1 of 6 Click Here to Install Silverlight United States Change All Microsoft Sites Search Microsoft.com Submit Windows Media Home For Home Windows Media Player Music & Video Cool Devices For Professionals
Page 1 of 6 Click Here to Install Silverlight United States Change All Microsoft Sites Search Microsoft.com Submit Windows Media Home For Home Windows Media Player Music & Video Cool Devices For Professionals
Portrait Editor. to Portrait Flow
 Portrait Editor to Portrait Flow Portrait Editor is a Walsworth program that allows you to view and edit your portrait images, names and grades based on the photo DVD supplied by your photographer. The
Portrait Editor to Portrait Flow Portrait Editor is a Walsworth program that allows you to view and edit your portrait images, names and grades based on the photo DVD supplied by your photographer. The
NET-DYN USB Dual Band (Mediatek) Installation Guide. This manual is divided into three parts: Windows XP, Windows 7 / 8 / 8.
 Installation Guide NET-DYN USB Dual Band (Mediatek) Installation Guide This manual is divided into three parts: Windows XP, Windows 7 / 8 / 8.1 /10, and Mac 1.Windows XP Please do the following steps to
Installation Guide NET-DYN USB Dual Band (Mediatek) Installation Guide This manual is divided into three parts: Windows XP, Windows 7 / 8 / 8.1 /10, and Mac 1.Windows XP Please do the following steps to
ScandAll PRO V2.1 User's Guide
 P2WW-2868-06ENZ0 V2.1 User's Guide Explains about. Explains how to scan documents using. How to Use This Manual How to Use This Manual How to Use This Manual The following shows the tips for using this
P2WW-2868-06ENZ0 V2.1 User's Guide Explains about. Explains how to scan documents using. How to Use This Manual How to Use This Manual How to Use This Manual The following shows the tips for using this
Software User's Guide
 Software User's Guide The contents of this guide and the specifications of this product are subject to change without notice. Brother reserves the right to make changes without notice in the specifications
Software User's Guide The contents of this guide and the specifications of this product are subject to change without notice. Brother reserves the right to make changes without notice in the specifications
SOFTWARE USER S GUIDE
 SOFTWARE USER S GUIDE DCP-7010 DCP-7025 MFC-7220 MFC-7225N MFC-7420 MFC-7820N Version A Table of Contents 1 Using the machine as a printer Using the Brother printer driver...1-1 How to print your document...1-1
SOFTWARE USER S GUIDE DCP-7010 DCP-7025 MFC-7220 MFC-7225N MFC-7420 MFC-7820N Version A Table of Contents 1 Using the machine as a printer Using the Brother printer driver...1-1 How to print your document...1-1
Operation Guide <Functions Edition> Click on the button to jump to the desired section.
 Operation Guide Click on the button to jump to the desired section. Using the Scanner Function Sending Scanned Image Data to Your Computer Sending Scanned Image Data by Email Using
Operation Guide Click on the button to jump to the desired section. Using the Scanner Function Sending Scanned Image Data to Your Computer Sending Scanned Image Data by Email Using
KODAK Software User s Guide
 KODAK Create@Home Software User s Guide Table of Contents 1 Welcome to KODAK Create@Home Software Features... 1-1 Supported File Formats... 1-1 System Requirements... 1-1 Software Updates...1-2 Automatic
KODAK Create@Home Software User s Guide Table of Contents 1 Welcome to KODAK Create@Home Software Features... 1-1 Supported File Formats... 1-1 System Requirements... 1-1 Software Updates...1-2 Automatic
CALENDAR CREATION GUIDE
 CALENDAR CREATION GUIDE GETTING STARTED This guide details how to navigate the Lulu Studio Wizard, a web based template tool used to create custom calendars. The tool gives you the ability to upload images,
CALENDAR CREATION GUIDE GETTING STARTED This guide details how to navigate the Lulu Studio Wizard, a web based template tool used to create custom calendars. The tool gives you the ability to upload images,
MW-260 Mobile Printer
 Software Guide MW-260 Mobile Printer Before using this printer, be sure to read this User's Guide. We suggest that you keep this manual in a handy place for future reference. Microsoft, Windows, Windows
Software Guide MW-260 Mobile Printer Before using this printer, be sure to read this User's Guide. We suggest that you keep this manual in a handy place for future reference. Microsoft, Windows, Windows
Creating Accessible Documents in Adobe Acrobat
 Creating Accessible Documents in Adobe Acrobat Create an Electronic Copy of the Book 1. Remove the binding from the book so it can be placed in an automatic document feeder. This requires a fairly heavy
Creating Accessible Documents in Adobe Acrobat Create an Electronic Copy of the Book 1. Remove the binding from the book so it can be placed in an automatic document feeder. This requires a fairly heavy
SP 1200SF/SP 1200S Software User s Guide
 SP 1200SF/SP 1200S Software User s Guide Read this manual carefully before you use this machine and keep it handy for future reference. For safe and correct use, be sure to read the Important Information
SP 1200SF/SP 1200S Software User s Guide Read this manual carefully before you use this machine and keep it handy for future reference. For safe and correct use, be sure to read the Important Information
All-in-one Scanner & Mouse
 Quick User Guide All-in-one Scanner & Mouse English for Windows This Quick User Guide helps you get started with IRIScan TM Mouse 2. The descriptions in this documentation are based on the Windows 7 and
Quick User Guide All-in-one Scanner & Mouse English for Windows This Quick User Guide helps you get started with IRIScan TM Mouse 2. The descriptions in this documentation are based on the Windows 7 and
User Guide IRIScan Executive 4. IRIScan Executive 4 Button Manager
 IRIScan Executive 4 Button Manager Copyright IRIScanExecutive4-dgi-27052016-01 Copyright 2016 I.R.I.S SA. All rights reserved. Information in this document is subject to change without notice. The software
IRIScan Executive 4 Button Manager Copyright IRIScanExecutive4-dgi-27052016-01 Copyright 2016 I.R.I.S SA. All rights reserved. Information in this document is subject to change without notice. The software
Forms/Distribution Acrobat X Professional. Using the Forms Wizard
 Forms/Distribution Acrobat X Professional Acrobat is becoming a standard tool for people and businesses to use in order to replicate forms and have them available electronically. If a form is converted
Forms/Distribution Acrobat X Professional Acrobat is becoming a standard tool for people and businesses to use in order to replicate forms and have them available electronically. If a form is converted
(With a few XP tips thrown in for good measure)
 (With a few XP tips thrown in for good measure) Working with files and folders A file is an item that contains information, for example pictures or documents. On your computer, files are represented with
(With a few XP tips thrown in for good measure) Working with files and folders A file is an item that contains information, for example pictures or documents. On your computer, files are represented with
Edit and personalize your photos effortlessly using the Network Scanner.
 Sida 1 av 41 Scanner Edit and personalize your photos effortlessly using the Network Scanner. Send scanned images directly to your computer and edit them using your favorite image editing software. You
Sida 1 av 41 Scanner Edit and personalize your photos effortlessly using the Network Scanner. Send scanned images directly to your computer and edit them using your favorite image editing software. You
Downloaded from
 Chapter 4 Advance features of MS PowerPoint Inside this chapter : Inserting different objects (i.e. images, Word Arts, audio & video etc.), Transitions in slide, Custom Animation with text. PowerPoint
Chapter 4 Advance features of MS PowerPoint Inside this chapter : Inserting different objects (i.e. images, Word Arts, audio & video etc.), Transitions in slide, Custom Animation with text. PowerPoint
RJS Imaging Scan Workstation
 User Guide RJS Imaging Scan Workstation 2013 RJS Software Systems Document Version 2.2.6.1 RJS Software Systems 2970 Judicial Road, Suite 100 Burnsville, MN 55337 Phone: 952-736-5800 Fax: 952-736-5801
User Guide RJS Imaging Scan Workstation 2013 RJS Software Systems Document Version 2.2.6.1 RJS Software Systems 2970 Judicial Road, Suite 100 Burnsville, MN 55337 Phone: 952-736-5800 Fax: 952-736-5801
Table of Contents. Page 2 of 72. High Impact 4.0 User Manual
 Table of Contents Introduction 5 Installing High Impact email 6 Installation Location 6 Select Mail Client 6 Create a ReadyShare Account 6 Create a Default Profile 6 Outlook Configuration Message 6 Complete
Table of Contents Introduction 5 Installing High Impact email 6 Installation Location 6 Select Mail Client 6 Create a ReadyShare Account 6 Create a Default Profile 6 Outlook Configuration Message 6 Complete
Operating Instructions
 Operating Instructions (For User Setup) Digital Colour Imaging Systems Model No. DP-C406 / C306 / C266 Table of Contents Installation Overview General Installation Overview...2 Installation Installing
Operating Instructions (For User Setup) Digital Colour Imaging Systems Model No. DP-C406 / C306 / C266 Table of Contents Installation Overview General Installation Overview...2 Installation Installing
Understanding Acrobat Form Tools
 CHAPTER Understanding Acrobat Form Tools A Adobe Acrobat X PDF Bible PDF Forms Using Adobe Acrobat and LiveCycle Designer Bible Adobe Acrobat X PDF Bible PDF Forms Using Adobe Acrobat and LiveCycle Designer
CHAPTER Understanding Acrobat Form Tools A Adobe Acrobat X PDF Bible PDF Forms Using Adobe Acrobat and LiveCycle Designer Bible Adobe Acrobat X PDF Bible PDF Forms Using Adobe Acrobat and LiveCycle Designer
Fireworks 3 Animation and Rollovers
 Fireworks 3 Animation and Rollovers What is Fireworks Fireworks is Web graphics program designed by Macromedia. It enables users to create any sort of graphics as well as to import GIF, JPEG, PNG photos
Fireworks 3 Animation and Rollovers What is Fireworks Fireworks is Web graphics program designed by Macromedia. It enables users to create any sort of graphics as well as to import GIF, JPEG, PNG photos
BR-Receipts User's Guide
 BR-Receipts User's Guide Version A USENG Copyright 2016 Brother Industries, Ltd. All Rights Reserved. PDFlib (C) 1997-2009, PDFlib GmbH and Thomas Merz. JPEGlib (C) 1998 Independent JPEG Group. QuickBooks
BR-Receipts User's Guide Version A USENG Copyright 2016 Brother Industries, Ltd. All Rights Reserved. PDFlib (C) 1997-2009, PDFlib GmbH and Thomas Merz. JPEGlib (C) 1998 Independent JPEG Group. QuickBooks
PaperPort and PaperPort Deluxe User s Guide FOR WINDOWS
 PaperPort and PaperPort Deluxe User s Guide FOR WINDOWS COPYRIGHT INFORMATION PaperPort 6.1 Software for Windows. Copyright 1999 Visioneer, Inc. All rights reserved. Reproduction, adaptation, or translation
PaperPort and PaperPort Deluxe User s Guide FOR WINDOWS COPYRIGHT INFORMATION PaperPort 6.1 Software for Windows. Copyright 1999 Visioneer, Inc. All rights reserved. Reproduction, adaptation, or translation
REVCONNECT. 1. Software Introduction Installation Description Usage Introduction User Guide... 6
 REVCONNECT 1. Software Introduction... 1 2. Installation Description... 1 3. Usage Introduction... 6 3.1 User Guide... 6 3.2 Mobile App Operation... 8 3.2.1 Starting and Logging In to the Mobile App...
REVCONNECT 1. Software Introduction... 1 2. Installation Description... 1 3. Usage Introduction... 6 3.1 User Guide... 6 3.2 Mobile App Operation... 8 3.2.1 Starting and Logging In to the Mobile App...
PHOTO BOOK CREATION GUIDE
 PHOTO BOOK CREATION GUIDE GETTING STARTED This guide details how to navigate the Lulu Studio Wizard, a web based template tool used to create custom photo books. The tool gives you the ability to upload
PHOTO BOOK CREATION GUIDE GETTING STARTED This guide details how to navigate the Lulu Studio Wizard, a web based template tool used to create custom photo books. The tool gives you the ability to upload
 / off / off 3. Press the Power button on the back of the base to power on the lamp; hold on the power button in the middle of the navigation buttons to power on the digital photo frame. 1. Press Exit
/ off / off 3. Press the Power button on the back of the base to power on the lamp; hold on the power button in the middle of the navigation buttons to power on the digital photo frame. 1. Press Exit
Table of Contents. Introduction. 1 Installing Creative WebCam Notebook. 2 Using PC-CAM Center. 3 Creative WebCam Notebook Applications
 User s Guide Creative WebCam Notebook Information in this document is subject to change without notice and does not represent a commitment on the part of Creative Technology Ltd. No part of this manual
User s Guide Creative WebCam Notebook Information in this document is subject to change without notice and does not represent a commitment on the part of Creative Technology Ltd. No part of this manual
Contents. A April 2017 i
 Contents 1 Introduction................................................................1 Scanner support... 1 Supporting documentation... 2 Virus scanning applications... 3 Installing the software... 4
Contents 1 Introduction................................................................1 Scanner support... 1 Supporting documentation... 2 Virus scanning applications... 3 Installing the software... 4
Using These Manuals. How to Use the Software User Guide. Display examples: 1. Understanding How to Use Your Camera.
 Software User Guide Read all safety precautions thoroughly to ensure safe use. Types of software installed on your computer varies depending on the method of installation from the Software CD-ROM. For
Software User Guide Read all safety precautions thoroughly to ensure safe use. Types of software installed on your computer varies depending on the method of installation from the Software CD-ROM. For
Manual for Scanfile Retrieval Version 9
 ScanFile User Guide Disclaimer Manual for Scanfile Retrieval Version 9 Introduction & Configuration Welcome to ScanFile Page 1 ScanFile User Guide Disclaimer Disclaimer Spielberg Solutions GmbH makes no
ScanFile User Guide Disclaimer Manual for Scanfile Retrieval Version 9 Introduction & Configuration Welcome to ScanFile Page 1 ScanFile User Guide Disclaimer Disclaimer Spielberg Solutions GmbH makes no
PowerPoint for Art History Presentations
 PowerPoint for Art History Presentations For PC computers running Microsoft Office 2007+ Adapted by The University of California, Berkeley from the Institute of Fine Arts document by Elizabeth S. Funk
PowerPoint for Art History Presentations For PC computers running Microsoft Office 2007+ Adapted by The University of California, Berkeley from the Institute of Fine Arts document by Elizabeth S. Funk
AL-2050/2060 Online Manual Start
 AL-050/060 Online Manual Start Click this "Start" button. Introduction This manual describes the printer and scanner functions of the AL-050/060 digital multifunctional system. For information on the following
AL-050/060 Online Manual Start Click this "Start" button. Introduction This manual describes the printer and scanner functions of the AL-050/060 digital multifunctional system. For information on the following
User Guide IRIScan Pro 5
 IRIS Button Manager Contents 1. Overview... 3 2. Installing Button Manager... 3 3. Scanning From the Buttons... 4 3.1 Starting Button Manager... 4 User Guide IRIScan Pro 5 3.2 Using the default button
IRIS Button Manager Contents 1. Overview... 3 2. Installing Button Manager... 3 3. Scanning From the Buttons... 4 3.1 Starting Button Manager... 4 User Guide IRIScan Pro 5 3.2 Using the default button
On the Web sun.com/aboutsun/comm_invest STAROFFICE 8 DRAW
 STAROFFICE 8 DRAW Graphics They say a picture is worth a thousand words. Pictures are often used along with our words for good reason. They help communicate our thoughts. They give extra information that
STAROFFICE 8 DRAW Graphics They say a picture is worth a thousand words. Pictures are often used along with our words for good reason. They help communicate our thoughts. They give extra information that
ScanSoft, Inc. 9 Centennial Drive Peabody, Massachusetts 01960
 C O P Y R I G H T S Copyright 1999 2003 by ScanSoft, Inc. All rights reserved. No part of this publication may be transmitted, transcribed, reproduced, stored in any retrieval system or translated into
C O P Y R I G H T S Copyright 1999 2003 by ScanSoft, Inc. All rights reserved. No part of this publication may be transmitted, transcribed, reproduced, stored in any retrieval system or translated into
Service Minder Plus Features/Helpful Hints
 Service Minder Plus Features/Helpful Hints This manual covers helpful hints and use of features. Note: These items will be addressed during the training sessions. This document is meant to be used as an
Service Minder Plus Features/Helpful Hints This manual covers helpful hints and use of features. Note: These items will be addressed during the training sessions. This document is meant to be used as an
Legal Notes. Regarding Trademarks. Models supported by the GX printer driver KYOCERA Document Solutions Inc.
 Legal Notes Unauthorized reproduction of all or part of this guide is prohibited. The information in this guide is subject to change without notice. We cannot be held liable for any problems arising from
Legal Notes Unauthorized reproduction of all or part of this guide is prohibited. The information in this guide is subject to change without notice. We cannot be held liable for any problems arising from
Digital Photo Navigator
 Digital Photo Navigator ENGLISH INSTRUCTIONS LYT1485-001A 2 EN CONTENTS INTRODUCTION...3 Reading this document... 3 Meanings of symbols... 4 Copyrights...4 Digital Photo Navigator... 5 DIGITAL PHOTO NAVIGATOR...5
Digital Photo Navigator ENGLISH INSTRUCTIONS LYT1485-001A 2 EN CONTENTS INTRODUCTION...3 Reading this document... 3 Meanings of symbols... 4 Copyrights...4 Digital Photo Navigator... 5 DIGITAL PHOTO NAVIGATOR...5
Magic-E-Board. User Manual
 Magic-E-Board Magic-E-Board Magic-E-Board...2 1) Included Parts and Optional Accessories...4 1.1) Package Checklist...4 1.2) Optional Accessories...4 2) Magic-E-Board Software Installation...5 3) Magic-E-Board
Magic-E-Board Magic-E-Board Magic-E-Board...2 1) Included Parts and Optional Accessories...4 1.1) Package Checklist...4 1.2) Optional Accessories...4 2) Magic-E-Board Software Installation...5 3) Magic-E-Board
Operating Instructions
 Providing presentation solutions V iewer Software Program Operating Instructions NIPPON AVIONICS CO., LTD. 1 This manual describes the functions and operations for conducting presentations using ip Viewer.
Providing presentation solutions V iewer Software Program Operating Instructions NIPPON AVIONICS CO., LTD. 1 This manual describes the functions and operations for conducting presentations using ip Viewer.
PaperVision Capture. User Guide PaperVision Capture Release 74
 PaperVision Capture User Guide PaperVision Capture Release 74 August 2011 Information in this document is subject to change without notice and does not represent a commitment on the part of Digitech Systems,
PaperVision Capture User Guide PaperVision Capture Release 74 August 2011 Information in this document is subject to change without notice and does not represent a commitment on the part of Digitech Systems,
DZ-MV350/380 Software Tutorials
 DVD CAM Software Support Center DZ-MV350/380 Software Tutorials How to Install the USB Driver Installing the USB Driver 1. Close any running applications. If any anti-virus software is running, deactivate
DVD CAM Software Support Center DZ-MV350/380 Software Tutorials How to Install the USB Driver Installing the USB Driver 1. Close any running applications. If any anti-virus software is running, deactivate
One Touch 4.0 January DocuMate 700. User s Guide
 One Touch 4.0 January 2009 05-0782-000 DocuMate 700 User s Guide Design 2009 Xerox Corporation. All rights reserved. Xerox, and the sphere of connectivity design are trademarks of Xerox Corporation in
One Touch 4.0 January 2009 05-0782-000 DocuMate 700 User s Guide Design 2009 Xerox Corporation. All rights reserved. Xerox, and the sphere of connectivity design are trademarks of Xerox Corporation in
Files and Folders Management
 Files and Folders Management A. OVERVIEW FOLDER SET UP This tutorial is written for Windows 7. Vista and XP are similar but not exactly the same. The interface that a Vista or XP user may see on the screen
Files and Folders Management A. OVERVIEW FOLDER SET UP This tutorial is written for Windows 7. Vista and XP are similar but not exactly the same. The interface that a Vista or XP user may see on the screen
What will I learn today?
 What will I learn today? What s New My Old Adobe did it this way Navigation Pane Tools Pane Comments Pane Share Pane Using Action Wizard Comparing PDF Documents Insert Pages Delete Pages Replace Pages
What will I learn today? What s New My Old Adobe did it this way Navigation Pane Tools Pane Comments Pane Share Pane Using Action Wizard Comparing PDF Documents Insert Pages Delete Pages Replace Pages
T-Invoicer User Guide
 - 1 - T-Invoicer User Guide Introduction T-Invoicer is an entry level invoicing system designed for small & startup business's who need to invoice customers quickly & easily. T-Invoicer has all the basic
- 1 - T-Invoicer User Guide Introduction T-Invoicer is an entry level invoicing system designed for small & startup business's who need to invoice customers quickly & easily. T-Invoicer has all the basic
INTRODUCTION... 3 INSTALLATION GUIDE FOR ECLIPSE 3.1 AND INSTALLATION GUIDE FOR ECLIPSE 3.3 TO
 INTRODUCTION... 3 INSTALLATION GUIDE FOR ECLIPSE 3.1 AND 3.2... 4 INSTALLATION GUIDE FOR ECLIPSE 3.3 TO 4.3... 23 INSTALLATION GUIDE FOR ECLIPSE 4.4 OR HIGHER... 37 ECLIPSE VIEWERS... 41 DEVICES... 41
INTRODUCTION... 3 INSTALLATION GUIDE FOR ECLIPSE 3.1 AND 3.2... 4 INSTALLATION GUIDE FOR ECLIPSE 3.3 TO 4.3... 23 INSTALLATION GUIDE FOR ECLIPSE 4.4 OR HIGHER... 37 ECLIPSE VIEWERS... 41 DEVICES... 41
Universal Access Tip Sheet: Creating Accessible PDF Files from a Scanned Document
 Universal Access Tip Sheet: Creating Accessible PDF Files from a Scanned Document Just having a PDF file online does not mean that it is automatically accessible to students with disabilities. If the PDF
Universal Access Tip Sheet: Creating Accessible PDF Files from a Scanned Document Just having a PDF file online does not mean that it is automatically accessible to students with disabilities. If the PDF
Excel 2010 Level 1: The Excel Environment
 Excel 2010 Level 1: The Excel Environment Table of Contents The Excel 2010 Environment... 1 The Excel Window... 1 File Tab... 1 The Quick Access Toolbar... 4 Access the Customize the Quick Access Toolbar
Excel 2010 Level 1: The Excel Environment Table of Contents The Excel 2010 Environment... 1 The Excel Window... 1 File Tab... 1 The Quick Access Toolbar... 4 Access the Customize the Quick Access Toolbar
Was this document helpful? smarttech.com/docfeedback/ SMART Ink 5.2 USER S GUIDE
 Was this document helpful? smarttech.com/docfeedback/171190 SMART Ink 5.2 USER S GUIDE Trademark notice SMART Ink, SMART Notebook, SMART Meeting Pro, Pen ID, smarttech, the SMART logo and all SMART taglines
Was this document helpful? smarttech.com/docfeedback/171190 SMART Ink 5.2 USER S GUIDE Trademark notice SMART Ink, SMART Notebook, SMART Meeting Pro, Pen ID, smarttech, the SMART logo and all SMART taglines
Vizit Pro User Manual
 Vizit Pro User Manual 1 Table of Contents Vizit Pro User Manual... 1 Using Vizit Pro... 3 The Vizit Pro User Interface... 3 Toolbars... 4 File Tab Toolbar... 4 Edit Tab Toolbar... 5 Annotations Tab Toolbar...
Vizit Pro User Manual 1 Table of Contents Vizit Pro User Manual... 1 Using Vizit Pro... 3 The Vizit Pro User Interface... 3 Toolbars... 4 File Tab Toolbar... 4 Edit Tab Toolbar... 5 Annotations Tab Toolbar...
Calendar & Buttons Dashboard Menu Features My Profile My Favorites Watch List Adding a New Request...
 remitview User Guide 1 TABLE OF CONTENTS INTRODUCTION... 3 Calendar & Buttons... 3 GETTING STARTED.... 5 Dashboard.... 7 Menu Features... 8 PROFILE.... 10 My Profile... 10 My Favorites... 12 Watch List...
remitview User Guide 1 TABLE OF CONTENTS INTRODUCTION... 3 Calendar & Buttons... 3 GETTING STARTED.... 5 Dashboard.... 7 Menu Features... 8 PROFILE.... 10 My Profile... 10 My Favorites... 12 Watch List...
5.2. Click these tabs to jump to the Table of Contents, Index or start of each chapter.
 5.2 Click these tabs to jump to the, or start of each chapter. Click this button to advance to the next page. Click this button to return to the previous page. (Since this is the starting page, the [Back]
5.2 Click these tabs to jump to the, or start of each chapter. Click this button to advance to the next page. Click this button to return to the previous page. (Since this is the starting page, the [Back]
Axxis Biometrics LLC. BioAxxis L113 Fingerprint Door Lock Programming Kit
 Axxis Biometrics LLC BioAxxis L113 Fingerprint Door Lock Programming Kit Revision 0.14 Dec 2005 Table of Contents 1. Introduction... 2 Product Overview... 2 Main Features... 2 Packing Lists... 3 2. Operation
Axxis Biometrics LLC BioAxxis L113 Fingerprint Door Lock Programming Kit Revision 0.14 Dec 2005 Table of Contents 1. Introduction... 2 Product Overview... 2 Main Features... 2 Packing Lists... 3 2. Operation
User s Guide ScanGear Toolbox for Windows
 User s Guide ScanGear Toolbox for Windows for CanoScan Color Image Scanners English 1 Table of Contents About ScanGear Toolbox... 4 Installing ScanGear Toolbox... 5 System Requirements... 5 Installing/Uninstalling...
User s Guide ScanGear Toolbox for Windows for CanoScan Color Image Scanners English 1 Table of Contents About ScanGear Toolbox... 4 Installing ScanGear Toolbox... 5 System Requirements... 5 Installing/Uninstalling...
See your customer trends, and track peak hours for special events. Choose from REPORTS / LETTERS / LABLES
 < IDBase > Professional ID Database program. (With Photo & Signature Capture option
< IDBase > Professional ID Database program. (With Photo & Signature Capture option
SOFTWARE USER S GUIDE
 SOFTWARE USER S GUIDE MFC-8460N MFC-8660DN MFC-8860DN MFC-8870DW DCP-8060 DCP-8065DN Version C Table of Contents Section I Windows 1 Printing Using the Brother printer driver...2 Printing a document...3
SOFTWARE USER S GUIDE MFC-8460N MFC-8660DN MFC-8860DN MFC-8870DW DCP-8060 DCP-8065DN Version C Table of Contents Section I Windows 1 Printing Using the Brother printer driver...2 Printing a document...3
Help us make this document better smarttech.com/docfeedback/ SMART Ink 3.1 USER S GUIDE FOR WINDOWS OPERATING SYSTEMS
 Help us make this document better smarttech.com/docfeedback/170830 SMART Ink 3.1 USER S GUIDE F WINDOWS OPERATING SYSTEMS Trademark notice SMART Ink, SMART Notebook, SMART Meeting Pro, Pen ID, smarttech,
Help us make this document better smarttech.com/docfeedback/170830 SMART Ink 3.1 USER S GUIDE F WINDOWS OPERATING SYSTEMS Trademark notice SMART Ink, SMART Notebook, SMART Meeting Pro, Pen ID, smarttech,
LobbyGuard Assist Installation Guide
 LobbyGuard Assist Installation Guide Installation Instructions... 3 Step 1: Installation Checklist... 4 Step 2: Install the LobbyGuard Assist Software... 5 Step 3: Install your Hardware... 6 LobbyGuard
LobbyGuard Assist Installation Guide Installation Instructions... 3 Step 1: Installation Checklist... 4 Step 2: Install the LobbyGuard Assist Software... 5 Step 3: Install your Hardware... 6 LobbyGuard
Introduction to Adobe Acrobat X. Ken Dickinson Bay Area Computer Training
 Introduction to Adobe Acrobat X Ken Dickinson Bay Area Computer Training www.bactrain.com Table of Contents What s the best way to create a PDF?... 3 Convert Microsoft Word, PowerPoint, and Excel files
Introduction to Adobe Acrobat X Ken Dickinson Bay Area Computer Training www.bactrain.com Table of Contents What s the best way to create a PDF?... 3 Convert Microsoft Word, PowerPoint, and Excel files
Troubleshooting No Drive Icon of DVD CAM Appears on PC
 DVD CAM Software Support Center Troubleshooting No Drive Icon of DVD CAM Appears on PC DZ-MV238E, 230A/E, 208E, 200A/E Windows XP If the DVD CAM drive icon does not appear in My Computer when the DVD CAM
DVD CAM Software Support Center Troubleshooting No Drive Icon of DVD CAM Appears on PC DZ-MV238E, 230A/E, 208E, 200A/E Windows XP If the DVD CAM drive icon does not appear in My Computer when the DVD CAM
e-bridge Color Profile Tool Quick Start Guide
 e-bridge Color Profile Tool Quick Start Guide 1 Contents 1. Installation... 3 1.1. Installing the e-bridge Color Profile Tool Software... 3 1.1. Removing the e-bridge Color Profile Tool... 4 1.2. Installing
e-bridge Color Profile Tool Quick Start Guide 1 Contents 1. Installation... 3 1.1. Installing the e-bridge Color Profile Tool Software... 3 1.1. Removing the e-bridge Color Profile Tool... 4 1.2. Installing
VANGUARD LOAD TAP CHANGER ANALYZER (LTCA) VERSION 2.xx SOFTWARE MANUAL. LTCA-10, LTCA-40, WRM-10P, WRM-40, TRM-20, TRM-40, TRM-203, and TRM-403
 VANGUARD LOAD TAP CHANGER ANALYZER (LTCA) VERSION 2.xx SOFTWARE MANUAL For Use with Vanguard s LTCA-10, LTCA-40, WRM-10P, WRM-40, TRM-20, TRM-40, TRM-203, and TRM-403 Load Tap Changer Analyzers and Winding
VANGUARD LOAD TAP CHANGER ANALYZER (LTCA) VERSION 2.xx SOFTWARE MANUAL For Use with Vanguard s LTCA-10, LTCA-40, WRM-10P, WRM-40, TRM-20, TRM-40, TRM-203, and TRM-403 Load Tap Changer Analyzers and Winding
WINDEV 23 - WEBDEV 23 - WINDEV Mobile 23 Documentation version
 WINDEV 23 - WEBDEV 23 - WINDEV Mobile 23 Documentation version 23-1 - 04-18 Summary Part 1 - Report editor 1. Introduction... 13 2. How to create a report... 23 3. Data sources of a report... 43 4. Describing
WINDEV 23 - WEBDEV 23 - WINDEV Mobile 23 Documentation version 23-1 - 04-18 Summary Part 1 - Report editor 1. Introduction... 13 2. How to create a report... 23 3. Data sources of a report... 43 4. Describing
Authorized Send User s Guide Version 3.5
 Canon Authorized Send User s Guide Version 3.5 08011-35-UD1-004 This page is intentionally left blank. 2 Authorized Send User s Guide Contents Preface...5 How to Use This Manual... 5 Symbols Used in This
Canon Authorized Send User s Guide Version 3.5 08011-35-UD1-004 This page is intentionally left blank. 2 Authorized Send User s Guide Contents Preface...5 How to Use This Manual... 5 Symbols Used in This
SOFTWARE USER S GUIDE
 SOFTWARE USER S GUIDE Version B Table of Contents 1 Using the machine as a printer (For Windows )...1-1 Using the Brother printer driver...1-1 Features...1-1 Choosing the right type of paper...1-2 Printing
SOFTWARE USER S GUIDE Version B Table of Contents 1 Using the machine as a printer (For Windows )...1-1 Using the Brother printer driver...1-1 Features...1-1 Choosing the right type of paper...1-2 Printing
Lab 8-1 Lab Multiple Form Types - Setup
 In the following lab instructions, you are going to add a second form type and learn to set up automatic form identification. In addition, you ll be introduced to registration zones and index group zones.
In the following lab instructions, you are going to add a second form type and learn to set up automatic form identification. In addition, you ll be introduced to registration zones and index group zones.
Creating. guide. quick start. Get Started! your yearbook. Let s. Easy Account Access.
 Creating your yearbook quick start guide Let s Get Started! Easy Account Access you can access your account from any computer with a broadband internet connection by visiting www.yearbookwizard.com Table
Creating your yearbook quick start guide Let s Get Started! Easy Account Access you can access your account from any computer with a broadband internet connection by visiting www.yearbookwizard.com Table
How to Make a Poster Using PowerPoint
 How to Make a Poster Using PowerPoint 1997 2010 Start PowerPoint: Make a New presentation a blank one. When asked for a Layout, choose a blank one one without anything even a title. Choose the Size of
How to Make a Poster Using PowerPoint 1997 2010 Start PowerPoint: Make a New presentation a blank one. When asked for a Layout, choose a blank one one without anything even a title. Choose the Size of
Objective 1: Familiarize yourself with basic database terms and definitions. Objective 2: Familiarize yourself with the Access environment.
 Beginning Access 2007 Objective 1: Familiarize yourself with basic database terms and definitions. What is a Database? A Database is simply defined as a collection of related groups of information. Things
Beginning Access 2007 Objective 1: Familiarize yourself with basic database terms and definitions. What is a Database? A Database is simply defined as a collection of related groups of information. Things
Creating Reports in Access 2007 Table of Contents GUIDE TO DESIGNING REPORTS... 3 DECIDE HOW TO LAY OUT YOUR REPORT... 3 MAKE A SKETCH OF YOUR
 Creating Reports in Access 2007 Table of Contents GUIDE TO DESIGNING REPORTS... 3 DECIDE HOW TO LAY OUT YOUR REPORT... 3 MAKE A SKETCH OF YOUR REPORT... 3 DECIDE WHICH DATA TO PUT IN EACH REPORT SECTION...
Creating Reports in Access 2007 Table of Contents GUIDE TO DESIGNING REPORTS... 3 DECIDE HOW TO LAY OUT YOUR REPORT... 3 MAKE A SKETCH OF YOUR REPORT... 3 DECIDE WHICH DATA TO PUT IN EACH REPORT SECTION...
Info Input Express Limited Edition
 Info Input Express Limited Edition User s Guide A-61891 Table of Contents Using Info Input Express to Create and Retrieve Documents... 7 Compatibility... 7 Contents of this Guide... 7 Terminology... 9
Info Input Express Limited Edition User s Guide A-61891 Table of Contents Using Info Input Express to Create and Retrieve Documents... 7 Compatibility... 7 Contents of this Guide... 7 Terminology... 9
No web design or programming expertise is needed to give your museum a world-class web presence.
 PASTPERFECT-ONLINE PastPerfect-Online is the fast, affordable and easy way to provide public access to your PastPerfect data via the World Wide Web. Built on proven MWeb technology, PastPerfect-Online
PASTPERFECT-ONLINE PastPerfect-Online is the fast, affordable and easy way to provide public access to your PastPerfect data via the World Wide Web. Built on proven MWeb technology, PastPerfect-Online
Sedao Ltd. QuickChange PROject. User Manual for QuickChange PROject version 2.1.5
 Sedao Ltd QuickChange PROject User Manual for QuickChange PROject version 2.1.5 Contents What is QuickChange PROject?... 2 Simple Artwork Creation... 5 Creating a project... 7 QuickChange PROject Template
Sedao Ltd QuickChange PROject User Manual for QuickChange PROject version 2.1.5 Contents What is QuickChange PROject?... 2 Simple Artwork Creation... 5 Creating a project... 7 QuickChange PROject Template
