PRODUCT OVERVIEW. Stream media over Wi-Fi enabled devices up to 5 users simultaneously
|
|
|
- Dennis Farmer
- 5 years ago
- Views:
Transcription
1 PRODUCT OVERVIEW The Power 7 Wi-Fi HDD (code name:idrivewifi) allows to wirelessly access your music, videos, photos, data and stream it to your ipad, iphone, tablets, smartphones, and notebooks no cords or cables to tangle. With the internal hard drive storage, there is no need to worry about running out of space on your mobile devices and the built-in USB 3.0 port makes the file transfer easier and much faster. For maximum portability, the Wi-Fi HDD device has a built-in rechargeable battery. Simply plug it into any available USB port on your computer to charge and copy your files. As simple as 1-2-3, you are ready to enjoy your device and no waiting needed. The portable Wi-Fi HDD can be accessed while the battery is charging. Product Features Stream media over Wi-Fi enabled devices up to 5 users simultaneously Access and stream your music, videos, photos and data using the free custom mobile app supporting ios and Android operating systems Up to 8 Hours of continuous battery life* Search function to locate and access your file much faster. Internet access capability via the RJ45 or wireless, supporting b/g/n speeds Supports 2.5 SATA Hard Disk Drive, 9.5mm. HDD spins down after 3 minutes of no data transfer or activity. Also supports SATA SSD. IDrive Inc. Wireless Enabled Hard Drive Users Manuals v1.2 1
2 Supports NTFS, FAT and FAT32 Supports LAN data-shares and cross-platforms including Windows, Mac, Linux, ios and Android. Support multiple-network accessing, including Samba / WebDAV Support multiple platform client tools, including Windows, Mac, Linux, ios, and Android *Battery life subject to normal usage conditions and configurations. * Minimum Hardware Requirement: 1GB Internal Storage Space(100MB capacity will be used for temporary files) To function as an external hard drive, simply connect the Wi-Fi HDD into the computer s available USB port. The Wi-Fi HDD will automatically mount on your desktop or inside the My Computer. The Wi-Fi HDD works as an external hard drive and charges the internal battery. Wired mode. Connect the Wi-Fi HDD using the RJ45 cable into the available port on the back of your router to function as an wired Internet pass-through, the DHCP feature of the Wi-Fi HDD will automatically assign an IP address to have access to the internet. Wireless Mode. Wirelessly connect the Wi-Fi HDD to your existing wireless router to function as a wireless Internet pass- through to have access to the internet as illustrated below. 1. Hardware and Accessories The Power 7 Wi-Fi HDD Storage kit includes the following: IDriveWiFi product itself,usb3.0 cable and Power Adaptor. 2 Product Parameters 2.1 Product Dimensions Dimension:126mm (L) X 80mm (W) X 30.5mm (H) Color:Two-tone color. White glossy.. IDrive Inc. Wireless Enabled Hard Drive Users Manuals v1.2 2
3 2.2. Product Specification CPU: Model: MTK MT7620N Frequency: MIPS24KEc 600MHZ Wi-Fi: Standard: b/g/n, Frequency: 2.4 GHZ Speed: 2T2R up to 300Mbps Network Interface: 100Mbps Ethernet RJ45 USB Interface:Micro USB 3.0, for data transfer and charging Battery Capacity:3000mAh Power consumption: A) Maximum (reading and writing data):3.7w B) Stand-by (HDD Spinning, no activity):2.4w C) Stand-by (HDD Sleep Mode):1.4W 2.3. Operating Temperature The normal operating temperature of the device is between 5-35 Degrees Celsius. 3. Minimum Hardware Requirements Internet Connection PC Operating System Requirements Windows: XP/Vista/Windows 7/8 Mac: OS X and later Others: Fedora 12 (Linux) and late PC Web Browser Windows: Supports Internet Explorer 7.0 and higher version Mac: Supports Safari 3.0 and higher version Others: Firefox 3.5 and higher version ios: 4.0 and above Android: 2.3 and above Router or Switch 4. Product View IDrive Inc. Wireless Enabled Hard Drive Users Manuals v1.2 3
4 5. Interface 5.1. RJ45 WAN Port A. Router/Access Point. The Wi-Fi HDD will serve as host. With the built-in DHCP function, it can assign IP address to connect two or more devices through Wi-Fi Micro USB 3.0 Interface The built-in Micro USB 3.0 is for faster data transfer and charging the internal battery when connected directly into the computer s USB port or wall chargers LED Panel Power LED: LED Off: The device is switched-off or no power Green Color Steady Light: Slowly Blinking: Blinking Fast: Battery is fully charged Battery charging Device Shutting-Down Red Color: Steady Light: Blinking Fast: Less than 30% available power Will soon shut-down, must be charged immediately IDrive Inc. Wireless Enabled Hard Drive Users Manuals v1.2 4
5 HDD LED: LED Off: The device is switched-off or no power. White LED: Steady Light: Blinking: Ready to use Connected into USB 2.0 Port Read/Write activities Blue LED: Steady Light: Blinking: Ready to use Connected into USB 3.0 Port Read/Write activities Wi-Fi LED: Blue Color: Flashing: Starts the Initialization process Steady Light: Initialization process completed Ready to use Wi-Fi signal is normal LED Off: The device is switched-off or no power Internet LED: Router Mode: Green Color: No LED: Good signal No connection established Bridge Mode: Green Color: No LED: Good signal No connection established 6. Hardware Installation The Wi-Fi enclosures are shipped from our factory without the internal hard drives included. You must purchase and install the internal hard drive yourself. Please follow the step-by-step 2.5 SATA hard drive installation: IDrive Inc. Wireless Enabled Hard Drive Users Manuals v1.2 5
6 1. Open the back cover of the device. 2. Carefully install the included screws together with the rubber shock mounts in the screw holes of the internal hard drive. 3. After installing the screws together with the rubber shock mounts, carefully align and slide the hard drive in an angle into the SATA connector. Push the hard drive all the way in to properly secure it in place. See the image below. 4. The screws should properly align and seated on the screw mounts on the bottom of the enclosure. 5. Align the top cover into the grooves of the bottom enclosure and snap it in place. 6. Congratulations. You may now use the device as an external hard drive when connected directly into the computer s USB Port. 7. PC Client Software Installation Our included Client Utility software is the only software that you will need to copy on your computer. This software utility allows you to easily search and look for your Wi-Fi HDD that is connected from your home network. 1. Copy the AirStor executable file on your PC and follow the on-screen instructions. 2. Once the copy is complete, double-click on the AirStor icon on your desktop to launch the software utility. 8. Using Personal Computer IDrive Inc. Wireless Enabled Hard Drive Users Manuals v1.2 6
7 8.1. Connecting Wirelessly to PC Switch-on the Wi-Fi HDD by pressing the power button at the front panel. Wait for few minutes until the Wireless LED remain lit. Enable the Wi-Fi feature on your PC and open the Wireless Network Connection. Select the WiFiDisk-XXXX wireless connection (default wireless SSID: WiFiDisk-XXXX) and enter the default password as Once you have successfully connected to your Wi-Fi HDD, you may now run the AirStor to search for your device and complete the configuration process PC Client Login Utility Double-click the AirStor icon on your desktop. The software utility will search all the connected devices in your network as seen on the screenshot below. If you do not find the WiFiDisk on the list of devices connected in your network, click on the Refresh button to refresh the device list. Select the WiFiDisk on the list, then click on the Log In button to enter the web interface as seen on the image below. IDrive Inc. Wireless Enabled Hard Drive Users Manuals v1.2 7
8 Type the default User Name as admin and leave the User Password as blank. Click on the Log In button to access the Web Management Interface. If you choose to click on the My Storage button, enter the admin login name and password to gain access to the Wi-Fi HDD. Once successfully logged-in, it automatically mount the storage area of the Wi-Fi HDD onto your desktop 8.3. Wi-Fi HDD Configuration using PC Once your Wi-Fi enabled-pc is successfully connect to the Wi-Fi HDD, using the AirStor will allow you to access our built-in Web Management Interface and configure your device. 1. During the initial setup, you can use our Wizard that you can find in system function as seen on the screenshot below to guide you through the step-by-step process on configuring the Wi-Fi HDD. You may cancel this process by clicking on other icons on WEB interface. If you cancel the Wizard, it will keep the factory default settings of your Wi-Fi HDD. IDrive Inc. Wireless Enabled Hard Drive Users Manuals v1.2 8
9 Click on System,enter wizard. 2. Click on the Next button. By default, the Wired Access is selected. IDrive Inc. Wireless Enabled Hard Drive Users Manuals v1.2 9
10 There are two available Internet Access options A. Wireless Access. Connecting the Wi-Fi HDD to another wireless device to have the internet access. B. Wired Access. Directly connecting the Wi-Fi HDD to the available port on the back the router. Selecting the Wireless Access - SSID. It will automatically search for the available wireless network connections as seen on the screenshot below. - Password. Enter the correct password to join the wireless network connection selected. - IP Address. Select either DHCP or Manually assign an IP address o By selecting DHCP, the host will provide an IP address automatically to connect to the internet o By selecting Manual, you have to manually assign an IP address to connect to the internet Selecting the Wired Access Option IDrive Inc. Wireless Enabled Hard Drive Users Manuals v1.2 10
11 By selecting the Wired Access option, the Dynamic IP is selected as the default setting. You can manually assign your own IP address by selecting the Static IP or PPPoE option. Click on the skip button if you don t want to change. 3. Click on the Next button. The next step is to configure the Wi-Fi Disk. SSID: Enter the combination of letters and numbers only. 32 characters is the maximum allowable SSID length Channel: The default setting is set to Auto. There are 14 available channels to choose from. Modes: The default setting is 11b/g/n. You can also manually set the modes to 11Mbps(802.11b) 54Mbps(802.11g) 300Mbps(802.11n). IDrive Inc. Wireless Enabled Hard Drive Users Manuals v1.2 11
12 Security: The default setting is Mixed WPA/WPA2-PSK. WPA-PSK and WPA2-PSK are also available. Password: The default password is set to IP Address: The default IP address is set to with subnet mask of The IP address can be changed. You can hide SSID by click on incon. 4. Click on the Next button. The next step is to change the admin default password. Click on the Next button once the password has been modified. You may click on the Skip button to keep the default password. 5. Click on the Next button to complete and save the changes made. The system will start rebooting. This process will take approximately 2 minutes as seen on the image below. IDrive Inc. Wireless Enabled Hard Drive Users Manuals v1.2 12
13 The step-by-step wizard can be canceled at anytime by clicking on other icons on the WEB interface. 9. Using Mobile Devices 9.1. ios Client App Installation 1. Click on the App Store icon on the ios device as seen on the image below. Search and locate the free Wi-Fi Disk app and follow the on-screen installation instructions. 2. Once the installation process has been completed, the Wi-Fi Disk app can be found on the desktop as seen on the image below Wirelessly connecting your iphone/ipad 1. Turn-on the Wi-Fi HDD. Wait for few minutes to complete the initialization process. The blue IDrive Inc. Wireless Enabled Hard Drive Users Manuals v1.2 13
14 Wi-Fi LED on the device should remain solid indicating that the initialization process has been completed. 2. Click on the Settings icon on the ios device as seen on the screenshot below. 3. Click on the Wi-Fi. Inside the Wi-Fi Networks, the WiFiDisk-XXXX should appear on the list. Click on the WiFiDisk-34BA as seen on the image below. The 34BA part of the SSID is the last 4 digits of the device MAC Address. Enter the default password ( ) and click on the Join button. IDrive Inc. Wireless Enabled Hard Drive Users Manuals v1.2 14
15 Once the WiFiDisk-XXXX is selected, a check mark will appear before the SSID and the Wi-Fi logo will appear after the device name on the top left of the display ios User Login 1. Click on the Wi-Fi Disk icon to launch the app as seen on the image below. 2. Enter admin or guest as the user name and the password that you assigned during the configuration process. You can choose user by click on the arrows when you log-in again. The password is only required during the first login. The device remembers the password and there is no need to enter it again afterward. 3. Once the password has been entered correctly, you will see the main interface as seen on the images below. IDrive Inc. Wireless Enabled Hard Drive Users Manuals v1.2 15
16 9.4. Android Client App Installation 1. Click on the Play Store icon on the desktop as seen on the image below. Search and locate the free Wi-Fi Disk app and follow the on-screen installation instructions. 2. Once the installation process has been completed, the Wi-Fi Disk app can be found on the desktop as seen on the image below. IDrive Inc. Wireless Enabled Hard Drive Users Manuals v1.2 16
17 9.5. Wirelessly connecting your Android devices 1. Turn-on the Wi-Fi HDD. Wait for few minutes to complete the initialization process. The blue Wi-Fi LED on the device should remain solid indicating that the initialization process has been completed. 2. Click on the Settings icon on your desktop as seen on the screenshot below. 3. Switch the Wi-Fi to ON position. Inside the Wi-Fi networks, the WiFiDisk-XXXX should appear on the list. Click on the WiFiDisk-34BA as seen on the image below. The 34BA part of the SSID is the last 4 digits of the device MAC Address. Enter the default password ( ) and click on the Connect button. IDrive Inc. Wireless Enabled Hard Drive Users Manuals v1.2 17
18 4. The word Connected will appear under the SSID name of which is an indication that the Android Device is connected to the Wi-Fi HDD Android User Login 1. Click on the Wi-Fi Disk icon to launch the app as seen on the image below. 2. Enter the Admin password that you assigned during the configuration process. The password is only required during the first login. The device remembers the password and there is no need to enter it again the second time you login. You can choose user by click on the arrows when you log-in again. IDrive Inc. Wireless Enabled Hard Drive Users Manuals v1.2 18
19 3. Once the password has been entered correctly, you will see the main interface as seen on the image below. 10. Basic Functionality ios Device Client IDrive Inc. Wireless Enabled Hard Drive Users Manuals v1.2 19
20 Once you have successfully connected to the Wi-Fi HDD, by default, you will be inside the My WiDisk. The My WiDisk is the Wi-Fi HDD and the My Device is the device that you are using to access the Wi-Fi HDD. Few buttons that can be found inside the Main Screen as listed below. My Device Main Screen View By default, the Documents folder, Music folder, Photos Folder, Videos folders and ipad (or iphone) folder are available to easily organize your files inside the My Device. My WiDisk Main Screen View the WiFiDisk1_Volume1 can be seen on the desktop. Home Button back to the main screen. IDrive Inc. Wireless Enabled Hard Drive Users Manuals v1.2 20
21 View Button - change to List or Thumbnail view. Share button When clicked, it will have four choices, upload to Facebook, send to others by , download to iphone device, marked as Favorite as seen on the image below. Manage button to select, create folder, copy, cut, paste, rename or delete Transmission button show transmission status My WiDisk the Wi-Fi HDD or the Remote Storage. ipad the device that you are using to access the Wi-Fi HDD or the Local Storage Android Device Client Once you have successfully connected to the Wi-Fi HDD, by default, you will be inside the My WiDisk. The My WiDisk is the Wi-Fi HDD and the My Device is the device that you are using to access the Wi-Fi HDD. Few buttons that can be found inside the Main Screen as listed below. My Device Main Screen View Video, Photo, Music, Documents, Explorer and System can be seen on main screen. IDrive Inc. Wireless Enabled Hard Drive Users Manuals v1.2 21
22 My WiDisk Main Screen View - the WiFiDisk1_Volume1 can be seen. Home Button back to the main screen. View Button - change to List or Thumbnail view. IDrive Inc. Wireless Enabled Hard Drive Users Manuals v1.2 22
23 Back Button back to previous screen Share button - When clicked, it will have four choices, upload to Facebook, send to others by , download to iphone device, marked as Favorite. Manage button to select, create folder, copy, cut, paste, rename or delete Transmission button show transmission status My WiDisk the Wi-Fi HDD or the Remote Storage Storage My Device the device that you are using to access the Wi-Fi HDD or the Local Playing Music/Audio (ios only) Tip: It is highly recommended to create a folder or folders where to copy all your music files into the Wi-Fi HDD for ease of use and file organization. The Music or Audio files can be played regardless if you are inside the My WiDisk or My Device The main interface of Music as see on the image below: IDrive Inc. Wireless Enabled Hard Drive Users Manuals v1.2 23
24 -All File show all of video files. In list display mode, you can add file to Playlist by click on the icon. You can switch audio to external "DLNA player (like PS3,XBOX360 ) by click on the icon. -Top 25 -Playlist show 25 files played recently, click on the X button on the right to delete file. show files you adding to favorite files, click on the X button on the right to delete file. Simply locate the music or audio file that you would like to play. Click on the file name and your music will automatically play. IDrive Inc. Wireless Enabled Hard Drive Users Manuals v1.2 24
25 Note: Please consult your device manual to check whether it will support the music/audio files that you would like to play. the X. - When clicked, pop-up all of the music in device, you can cancel one you unlike by click on - When clicked, the current music that is playing will restart at Clicked twice, it will play the previous music. - When clicked, it will play the next music - When clicked, it will start playing the music or audio file. Click again, the will pause/stop playing the music. - When clicked, it will have four choices, upload to Facebook, send to others by , download to local device, marked as Favorite as seen on the image below. IDrive Inc. Wireless Enabled Hard Drive Users Manuals v1.2 25
26 . Five play-modes: a. - Play current song: the current music that is playing will be stopped, and playing progress will back to b. - Repeat current song: the player will always play the current song, and it will only stop playing when the button is clicked. c. - Shuffle all songs: the music or the audio files will be played randomly. d. - Play current list: the music or the audio files will be played sequentially. e. - Repeat all songs: the music or the audio files will be played in sequence, and it will only stop playing when the button is clicked. Tip: You can click and hold, then slide the music progress button to fast-forward or rewind the music. Note: You can exit the Music Player Interface at any time and will continue to play the music or audio file in the background Playing Music/Audio (Android only) Tip: It is highly recommended to create a folder or folders where to copy all your music files into the Wi-Fi HDD for ease of use and file organization. The Music or Audio files can be played regardless if you are inside the My WiDisk or My Device The main interface of Music as see on the image below: IDrive Inc. Wireless Enabled Hard Drive Users Manuals v1.2 26
27 -All File + icon. -Top 25 -Playlist show all of video files. In list display mode, you can add file to Playlist by click on the show 25 files played recently, click on the X button on the right to delete file. show files you adding to favorite files, click on the X button on the right to delete file. Simply locate the music or audio file that you would like to play. Click on the file name and your music will automatically play. Note: Please consult your device manual to check whether it will support the music/audio files that you would like to play. - When clicked, the current music that is playing will restart at Clicked twice, it will play the previous music. IDrive Inc. Wireless Enabled Hard Drive Users Manuals v1.2 27
28 - When clicked, it will play the next music - When clicked, it will start playing the music or audio file. Click again, the will pause/stop playing the music. - When clicked, it will have four choices, upload to Facebook, send to others by , download to local device, marked as Favorite as seen on the image below.. Five play-modes: f. - Play current song: the current music that is playing will be stopped, and playing progress will back to g. - Repeat current song: the player will always play the current song, and it will only stop playing when the button is clicked. h. - Shuffle all songs: the music or the audio files will be played randomly. i. - Play current list: the music or the audio files will be played sequentially. j. - Repeat all songs: the music or the audio files will be played in sequence, and it will only stop playing when the button is clicked. Tip: You can click and hold, then slide the music progress button to fast-forward or rewind the music. Note: You can exit the Music Player Interface at any time and will continue to play the music or audio file in the background. IDrive Inc. Wireless Enabled Hard Drive Users Manuals v1.2 28
29 10.5. Playing movie/video (ios only) Tip: It is highly recommended to create a folder or folders where to copy all your movie files into the Wi-Fi HDD for ease of use and file organization. The movie or video files can be played regardless if you are inside the My WiDisk or My Device. Main interface of movie/video: -All File show all of video files. In list display mode, you can add file to Playlist by click on the icon. You can switch video playing to external DLNA compatible device (like TV, PS2, XBox360 ) by click on the icon. -Top 25 show 25 files played recently, click on the X button on the right to delete file. -Playlist show files you adding to favorite files, click on the X button on the right to delete file. Simply locate the movie or video file that you would like to play. Click on the file name and your movie will automatically play as seen on the screenshot below. IDrive Inc. Wireless Enabled Hard Drive Users Manuals v1.2 29
30 Note: Please consult your device manual to check whether it will support the movie or video files that you would like to play. By default, the video playback is in the landscape mode. See the button functionalities below When clicked, the movie that is currently playing will stop and will exit the Movie Player Interface When Wi-Fi HDD and DLNA device are connected to same Local network, this icon will show up. When clicked, It will show DLNA compatible device list, then you can select device to switch video playing to that device. When Wi-Fi HDD and airplay compatible device are connected to same Local network,icon will show up. It will show airplay compatible device list, then you can select device to switch video playing to that device. IDrive Inc. Wireless Enabled Hard Drive Users Manuals v1.2 30
31 When click on, you can choose other DLNA compatible device. IDrive Inc. Wireless Enabled Hard Drive Users Manuals v1.2 31
32 When click on,you can choose other airplay compatible device Click, hold and slide the progress button to fast-forward or rewind the movie Click, hold and slide the volume control to increase or lower the volume. 5. Press and hold to fast-rewind the movie while playing. 6. Press and hold to fast-forward the movie while playing. 7. When clicked, it will start playing or resume playing the movie. 8. When clicked, it will pause the movie from playing. 9. Change size of screen. 10. When clicked, selection screen of DLNA device will pop up Playing movie/video (Android only) IDrive Inc. Wireless Enabled Hard Drive Users Manuals v1.2 32
33 Tip: It is highly recommended to create a folder or folders where to copy all your movie files into the Wi-Fi HDD for ease of use and file organization. The movie or video files can be played regardless if you are inside the My WiDisk or My Device. Simply locate the movie or video file that you would like to play. Click on the file name and the list of movie player will appear as seen on the screenshot below. Note: The control panel will vary depending on the movie player installed on your Android devices. Please consult the movie player s user guide on how to control the movie Viewing/playing photos (ios only) Tip: It is highly recommended to create a folder or folders where to copy all your photos into the Wi-Fi HDD for ease of use and file organization. Note: The Wi-Fi HDD currently supports.jpg, tiff, png and.bmp images. The supported photos can be viewed as thumbnails or as a list as seen on the screenshot below. Any photos that are not supported can be viewed as a generic thumbnail or icon. IDrive Inc. Wireless Enabled Hard Drive Users Manuals v1.2 33
34 Thumbnail view List view To view a photo, simply click on the photo icon or file name as seen on the screenshot below. You can swipe your finger across the screen to manually view the photos or click the automatically play the photos as slideshow. button, to There are few available functions to control the slideshow. Click the button to pause the slideshow from playing and press again to continue playing. Click the button to restart or to replay the slideshow. Click the button to play the slideshow once and it will stop at the last image or photo. IDrive Inc. Wireless Enabled Hard Drive Users Manuals v1.2 34
35 Click the button to add background music while playing the slideshow. Clicl the button to stop playing the background music. Click the button, it will have four choices, upload to Facebook, send to others by , download to local device, marked as Favorite as seen on the image below Viewing/playing photos (Android only) Tip: It is highly recommended to create a folder or folders where to copy all your photos into the Wi-Fi HDD for ease of use and file organization. Note: The Wi-Fi HDD currently supports.jpg, gif, png and.bmp images. The supported images can be viewed as thumbnails or as a list as seen on the screenshot below. Any photos that are not supported can be viewed as a generic thumbnail or icon. Thumbnail view List view Click on the + button to add files to your favorite list(playlist). To view a photo, simply click on the photo icon or file name as seen on the screenshot below. You can swipe your finger across the screen to manually view the photos or click the slideshow. button, to automatically play the photos as IDrive Inc. Wireless Enabled Hard Drive Users Manuals v1.2 35
36 There are few functions that are available to control the slideshow. Click the button to pause the slideshow from playing and press again to continue playing. Click the button to replay the slideshow. Click the button to play the slideshow once and it will stop at the last image or photo. Click the button to stop background music. Click the button to play background music. Click the button, it will have four choices, upload to Facebook, send to others by , download to local device, marked as Favorite as seen on the image below Opening/viewing documents (ios only) IDrive Inc. Wireless Enabled Hard Drive Users Manuals v1.2 36
37 The device client app supports keynote, numbers, page, Excel, Word,.pdf,.txt and ppt files. To open or view any documents, simply click on the file name or the icon. This will automatically open the supported file. Click the button to return from the previous screen or click the button to send the file via as seen on the screenshot below. Note: Internet connection is required to send s. Click the button. The default app will launch automatically and the selected document IDrive Inc. Wireless Enabled Hard Drive Users Manuals v1.2 37
38 will be sent as an attachment.. Cancel message will appear on the upper-left corner of the screen when the is canceled. See the screen shot below Opening/viewing documents (Android only) To open/view a document using your Android device, simply click on the file name or icon that you wish to open/view. This will automatically open the file using the default viewer or the installed app on your Android device as seen on the screenshot below. IDrive Inc. Wireless Enabled Hard Drive Users Manuals v1.2 38
39 Note: Internet connection is required to send s. Due to the complexity of the Android OS, sending s may vary depending on the app installed on your mobile device. Please consult your device manual if in doubt Share functions(ios and Android) To send the document as an attachment, click on the button at the top right of the screen. Click on the . Once the button is clicked, a list of installed app will appear on your screen. You may select from the list of app that you wish to use to send or share the selected document. See the screenshot as below Copy, Delete, Upload functions (ios and Android) You may click on the button at anytime to select all, create folder, copy, cut, paste, rename, delete files as seen on the image below. IDrive Inc. Wireless Enabled Hard Drive Users Manuals v1.2 39
40 Screenshot from ios Device Screenshot from Android Device Transferring file to the My Device (ios and Android) Once you get connected into the Wi-Fi HDD, you can transfer a single or multiple files into the local storage (My Device). Tip: It is highly recommended to create a folder or folders where to download all your files into your storage for ease of use and file organization. 1. Use your index finger to select a single or multiple files or you may use to select all files. 2. Click on the as seen on the image below, click on the to copy files. 3. Go to your destination, click on the, and click on the to paste files to your device. IDrive Inc. Wireless Enabled Hard Drive Users Manuals v1.2 40
41 Copying/transferring file to My WiDisk (ios and Android) Note: Make sure you switch to the My Device. 1. Use your index finger to select a single or multiple files or you may use to select all files. 2. Click on the as seen on the image below, click on the to copy files. 3. Go to your destination, click on the, and click on the to paste files to your device Upload/download history and status If you have uploaded or download multiple files from/to the Wi-Fi HDD to the My Device, simply click the button to check the files on the queue or files that were successfully copied/transferred Exiting Wi-Fi Disk App (ios) To exit from using the Wi-Fi Disk on iphone/ ipad devices, simply press the Home key on your Apple Device. To reset the app, click on the Home key twice and the list of app will appear at the bottom of your device. Click and hold the application icon until the minus - sign appears at the top corner of the app icon. Click on the minus - sign to remove the app as seen on the screenshot below. IDrive Inc. Wireless Enabled Hard Drive Users Manuals v1.2 41
42 Exiting Wi-Fi Disk App (Android) To exit from using the Wi-Fi Disk Android mobile devices, please use button of your mobile device. Please consult your device manual if in doubt Uninstall Wi-Fi Disk App (ios) To uninstall the app from your Apple Mobile Devices, click and hold the Wifidisk app for few seconds. An X mark will appear on all the icons on your mobile device as seen on the screenshot below. Simple click on the X located at the top-left corner of the Wifidisk icon and this will remove the app from your Apple device. IDrive Inc. Wireless Enabled Hard Drive Users Manuals v1.2 42
43 Uninstall Wi-Fi Disk App (Android) To uninstall the Wifidisk app from your Android mobile devices, see the instructions below. Note: Uninstalling app on the Android devices will vary. Please consult your mobile device manual prior to removing any application. 1. Click on the Settings icon from your desktop. 2. Go into the application manager. 3. Locate and select the Wifidisk app. 4. Click on the Uninstall button. IDrive Inc. Wireless Enabled Hard Drive Users Manuals v1.2 43
44 5. A warning Wi-Fi Disk. This application will be uninstalled. Click the OK button to continue uninstalling the app or click on the Cancel button. 11. WEB Management Functions 1 Our built-in Web Management software is a unique web-based utility stored inside our Wi-Fi HDD product. No software is needed to install on your Personal Computer to use this utility. Simply launch our AirStor client app or open your web browser and enter the IP address. Use admin to log in, the main interface as seen on the image below. 2 Main interface is function interface of DLNA, which include video, photo, music and documents. IDrive Inc. Wireless Enabled Hard Drive Users Manuals v1.2 44
45 Click on any icon of this function to enter the corresponding file list. Take video as a example as shown on the image below. Video files in shared files of DLNA will be shown in this list, click on any files to download and play, others (music, photo and documents) have the same function Explorer Function Our user-friendly web based utility allows the user to upload files to the device, create folders, copy, cut, delete and rename folders and file names. It provide similar functionalities as the windows explorer of which makes our interface much easier to use. Click on the WiFiDisk1_Volume1. Refresh button - to refresh the display IDrive Inc. Wireless Enabled Hard Drive Users Manuals v1.2 45
46 Upload button - to upload file or files into a specific folder. Create Folder - to create a new folder. Maximum folder name is 26 characters in length. Return button to go back to parent directory Context Menu 1. On the folder level, you can click on the arrows and a pop-menu will appear. You may Copy, Cut, Delete, or Rename as seen on the screenshot below. 2. On the file level, you can right-click using your mouse and a pop-up menu will appear. You may Copy, Cut, Delete or Rename the folder as seen on the screenshot below. Click photo files using your mouse, photos will be showed on another web window. Click other files (except photo), these files will be downloaded. IDrive Inc. Wireless Enabled Hard Drive Users Manuals v1.2 46
47 11.3. System settings System settings have six parts, Device/Storage Information, User, Network, Services, System and Wizard Device Information Provides information such as the Host Name, Device Serial Number, Manufacturer Name, Model Number and CPU utilization as seen on the screenshot below. IDrive Inc. Wireless Enabled Hard Drive Users Manuals v1.2 47
48 Storage Information Provides information regarding the internal storage such as the total capacity, hard drive manufacturer and available storage as seen on the screenshot below User There are two kinds of user you can choose. Click on the Admin / Guest button. This window will allow you to modify the admin/guest password as seen on the screenshot below. The password should be at minimum of 5 characters to maximum 32 characters in length. Click on the Save button the password has been changed. IDrive Inc. Wireless Enabled Hard Drive Users Manuals v1.2 48
49 11.4. Network Settings Provides detailed information settings such as Host Name, Wi-Fi & LAN, DHCP Server and Internet as seen on image below Host Name The Host Name is a name that is assigned to certain device that is connected to a computer network. The Host Name can be modified to whatever name that will fit your needs. It must begin with a letter and followed by a combination of letters and numbers. The Host Name must be at least 2 characters up to maximum 8 characters in length. Click on the Save button after making any changes Wi-Fi & LAN The settings inside the Wi-Fi & LAN can be modified based on your needs. See the screenshot below for the available options. IDrive Inc. Wireless Enabled Hard Drive Users Manuals v1.2 49
50 SSID: Enter the combination of letters and numbers only. 32 characters is the maximum allowable SSID length Channel: The default setting is set to Auto. There are 14 available channels to choose from. Modes: The default setting is 11b/g/n. You can also manually set the modes to 11Mbps (802.11b), 54MBPS (802.11G), and 300Mbps (802.11n). Security: The default setting is Mixed WPA/WPA2-PSK. WPA-PSK and WPA2-PSK are also available. Password: The default password is set to IP Address: The default IP address is set to with subnet mask of The IP address can be changed. Click on the Save button after making any changes DHCP Server The DHCP or Dynamic Host Configuration Protocol is a network protocol that enables a server to automatically assign an IP address to a computer connected into a network. By default, the DHCP Server option is enabled. This option can be disabled if needed and the IP address can be manually assigned. IDrive Inc. Wireless Enabled Hard Drive Users Manuals v1.2 50
51 Click on the Save button after making any changes. Click on the Client List button and it will provide a list of all the computers and devices connected to your Wi-Fi HDD Device. Please see the screenshot below Internet Settings There are two available Internet Access options A. Wireless Access. Connecting the Wi-Fi HDD to another wireless device to have the internet access. B. Wired Access. Directly connecting the Wi-Fi HDD to the available port on the back the router. Selecting the Wireless Access Option IDrive Inc. Wireless Enabled Hard Drive Users Manuals v1.2 51
52 - SSID. It will automatically search for the available wireless network connections. - Password. Type-in the correct password to join the wireless network connection selected. - IP Address. Select either DHCP or Manually assign an IP address o By selecting DHCP, the host will provide an automatic IP address to connect to the internet o By selecting Manual, you have to manually assign an IP address to connect to the internet Selecting the Wired Access Option By selecting the Wired Access option, the Dynamic IP is selected as the default setting. You can manually assign your own IP address or select PPPoE function or select the Static IP option Services Windows sharing and DLNA service are available to access the Wi-Fi HDD IDrive Inc. Wireless Enabled Hard Drive Users Manuals v1.2 52
53 Windows Sharing Service Data sharing and accessing the Wi-Fi HD product makes it simple by enabling the Windows File Services. By default, this feature is already enabled as seen on the screenshot below DLNA Service Enjoy your DLNA service by enabling the Windows File Services. By default, this feature is already enabled as seen on the screenshot below System Settings Time Settings IDrive Inc. Wireless Enabled Hard Drive Users Manuals v1.2 53
54 The time settings can be changed based on the region where you are located. You can choose to synchronize time with the Internet or the time on your PC. Click on the arrows and select the region you are located and switch-on the Automatically synchronize with an Internet Time Server. This will automatically update the time when the Wi-Fi HDD is connected to the internet Firmware Upgrade The device firmware can be upgraded by following the simple steps below. 1. Download and save the latest firmware version on your computer. 2. Click on the upgrade icon, search and locate the firmware file on your computer and then click on the Open button as seen on the screenshot below. IDrive Inc. Wireless Enabled Hard Drive Users Manuals v1.2 54
55 3. The latest firmware update file will appear at the bottom of the folder. Click on the upgrade button to continue updating the firmware. 4. Once the firmware has been installed, the warning message will appear and the device will automatically reboot and will go back into the login screen Resetting to factory defaults Resetting to factory defaults will reset all your customized settings or whatever changes you made back to its original settings. Simply click on the on button to open the function, and click on the Save button to continue. IDrive Inc. Wireless Enabled Hard Drive Users Manuals v1.2 55
56 The Warning Message window will appear. Click on ok, the Wi-Fi HDD will automatically reboot once the restoring to the factory default settings have been completed. See the screenshot below. Note: This process will reset the Wi-Fi SSID, and the password including the admin/guest password Wizard Guide you through the step-by-step process on configuring the Wi-Fi HDD IDrive Inc. Wireless Enabled Hard Drive Users Manuals v1.2 56
57 FCC Statement This equipment has been tested and found to comply with the limits for a Class B digital device, pursuant to part 15 of the FCC Rules. These limits are designed to provide reasonable protection against harmful interference in a residential installation. This equipment generates, uses and can radiate radio frequency energy and, if not installed and used in accordance with the instructions, may cause harmful interference to radio communications. However, there is no guarantee that interference will not occur in a particular installation. If this equipment does cause harmful interference to radio or television reception, which can be determined by turning the equipment off and on, the user is encouraged to try to correct the interference by one or more of the following measures: Reorient or relocate the receiving antenna. Increase the separation between the equipment and receiver. Connect the equipment into an outlet on a circuit different from that to which the receiver is connected. Consult the dealer or an experienced radio/tv technician for help. FCC Radiation Exposure Statement This device complies with FCC SAR exposure limits set forth for an uncontrolled environment Caution! The manufacturer is not responsible for any radio or TV interference caused by unauthorized modifications to this equipment. Such modifications could void the user authority to operate the equipment. This device complies with Part 15 of the FCC Rules. Operation is subject to the followin g two conditions: (1) this device may not cause harmful interference, and (2) this device must accept any interference received, including interference that may cause undesired operation. IDrive Inc. Wireless Enabled Hard Drive Users Manuals v1.2 57
The Wi-Fi SD/USB works as SD memory card reader and charges the internal battery
 NX-D100 Manual PRODUCT OVERVIEW The portable NEXTAV Data Drive (code name: NX-D100) device allows you to convert any SD memory cards and USB external storage devices into a Wi-Fi accessible media. Simply
NX-D100 Manual PRODUCT OVERVIEW The portable NEXTAV Data Drive (code name: NX-D100) device allows you to convert any SD memory cards and USB external storage devices into a Wi-Fi accessible media. Simply
PRODUCT OVERVIEW. MediaShair 2 Hub device allows you to convert any SD memory cards and USB external storage devices into a Wi-Fi accessible media.
 PRODUCT OVERVIEW MediaShair 2 Hub device allows you to convert any SD memory cards and USB external storage devices into a Wi-Fi accessible media. Simply insert your SD memory card into the SD slot or
PRODUCT OVERVIEW MediaShair 2 Hub device allows you to convert any SD memory cards and USB external storage devices into a Wi-Fi accessible media. Simply insert your SD memory card into the SD slot or
Mobile Wi-Fi Pocket Drive (Media Hub and Travel Router) User s Manual
 Mobile Wi-Fi Pocket Drive (Media Hub and Travel Router) User s Manual Macally Product Information Warranty Macally Peripherals warrants that this product is free from defects in materials and manufacturing
Mobile Wi-Fi Pocket Drive (Media Hub and Travel Router) User s Manual Macally Product Information Warranty Macally Peripherals warrants that this product is free from defects in materials and manufacturing
Quick Installation Guide
 Quick Installation Guide NEXTAV TM Cloud Hub - Table of Contents Product Features... 1 Ways to Connect... 1 Hardware and Accessories... 2 Product Parameters... 2 Minimum Hardware Requirements... 2 Product
Quick Installation Guide NEXTAV TM Cloud Hub - Table of Contents Product Features... 1 Ways to Connect... 1 Hardware and Accessories... 2 Product Parameters... 2 Minimum Hardware Requirements... 2 Product
H10 ios App V2.0 User Manual
 H10 ios App V2.0 User Manual 2 1. Spec and System Requirements... 3 2. Setting up H10 Device... 5 3. ios App V2.0 Overview... 8 4. Regarding File Format... 13 5. How to Play and View Your Media Files...
H10 ios App V2.0 User Manual 2 1. Spec and System Requirements... 3 2. Setting up H10 Device... 5 3. ios App V2.0 Overview... 8 4. Regarding File Format... 13 5. How to Play and View Your Media Files...
USER GUIDE. FOR iphone/ipad. Compatibility: Apple ios 5.1 or higher
 USER GUIDE FOR iphone/ipad Compatibility: Apple ios 5.1 or higher 1. Overview... 4 2. Install and Set Up... 4 2.1. Charge your Power Connect... 4 2.2. Charge your iphone battery with Power Connect... 5
USER GUIDE FOR iphone/ipad Compatibility: Apple ios 5.1 or higher 1. Overview... 4 2. Install and Set Up... 4 2.1. Charge your Power Connect... 4 2.2. Charge your iphone battery with Power Connect... 5
WiFi-Repeater User Manual. Quick Installation Guide(Q.I.G.) REV.1.2
 WiFi-Repeater User Manual Quick Installation Guide(Q.I.G.) REV.1.2 Introduction: The WiFi Repeater is a combined wired/wireless network connection device designed specifically for small business, office,
WiFi-Repeater User Manual Quick Installation Guide(Q.I.G.) REV.1.2 Introduction: The WiFi Repeater is a combined wired/wireless network connection device designed specifically for small business, office,
Quick Start Guide. MediaShair Wireless Media Hub w/sd Card Slot & USB Port Plus Bulit-in Power Station. GWFRSDU PART NO.
 Quick Start Guide MediaShair Wireless Media Hub w/sd Card Slot & USB Port Plus Bulit-in Power Station GWFRSDU PART NO. Q11240 www.iogear.com Package Contents 1 1 x MediaShair Wireless Media Hub 1 x USB
Quick Start Guide MediaShair Wireless Media Hub w/sd Card Slot & USB Port Plus Bulit-in Power Station GWFRSDU PART NO. Q11240 www.iogear.com Package Contents 1 1 x MediaShair Wireless Media Hub 1 x USB
iziggi Wireless Document Camera User Manual
 iziggi Wireless Document Camera User Manual Table of Contents Package Contents... 1 Basics... 1 Getting to know your iziggi-hd... 2 Setting up your iziggi-hd... 4 Using iziggi-hd with IPEVO software...
iziggi Wireless Document Camera User Manual Table of Contents Package Contents... 1 Basics... 1 Getting to know your iziggi-hd... 2 Setting up your iziggi-hd... 4 Using iziggi-hd with IPEVO software...
Enjoy TV Box User Manual
 Enjoy TV Box User Manual V1.7 Introduction Enjoy TV box is a product connected to your TV via HDMI that turn your TV to a multifunction smart TV. It is a revolutionary entertainment on your TV. It is also
Enjoy TV Box User Manual V1.7 Introduction Enjoy TV box is a product connected to your TV via HDMI that turn your TV to a multifunction smart TV. It is a revolutionary entertainment on your TV. It is also
Wireless IP WIFI Digital Microscope. User Manual
 Wireless IP WIFI Digital Microscope User Manual 8+ Main body Front Back LED button (Backlight control) Micro USB port USB / OFF WiFi mode switch Zoom in / out Parts list Lens Stand x Adapter (for tripod)
Wireless IP WIFI Digital Microscope User Manual 8+ Main body Front Back LED button (Backlight control) Micro USB port USB / OFF WiFi mode switch Zoom in / out Parts list Lens Stand x Adapter (for tripod)
Nexxt Solutions - NexxtGate150 Access Point. Quick Installation Guide
 Quick Installation Guide 1. Introduction Thank you for purchasing the Nexxt Solutions 2.4 GHz High-Power Wireless-N Access Point NexxtGate150. If any of the following items are mismatched, missing or damaged,
Quick Installation Guide 1. Introduction Thank you for purchasing the Nexxt Solutions 2.4 GHz High-Power Wireless-N Access Point NexxtGate150. If any of the following items are mismatched, missing or damaged,
Control Panel. Power LED indicator
 Control Panel Power LED indicator Mode LED indicator 1. Power button: Long press for three seconds to power off Short press for one second to check the battery capacity 2. Preset button(under Wi-Fi mode):
Control Panel Power LED indicator Mode LED indicator 1. Power button: Long press for three seconds to power off Short press for one second to check the battery capacity 2. Preset button(under Wi-Fi mode):
Wi-FiexternalSSD. User manual
 i7 Wi-FiexternalSSD User manual INDEX 1. Product Description 1.1 Product Features 1.2 Interface 2. Wireless Mode 2.1 Internet Connection Mode 2.2 USB Mode 3. Operating System 3.1 For Windows 3.2 For IOS
i7 Wi-FiexternalSSD User manual INDEX 1. Product Description 1.1 Product Features 1.2 Interface 2. Wireless Mode 2.1 Internet Connection Mode 2.2 USB Mode 3. Operating System 3.1 For Windows 3.2 For IOS
Wireless 11n Smart Repeater AP (1T1R)
 (1T1R) 2014 Table of Contents 1. Introduction...3 1.1 Package contents... 3 1.2 Product Features... 3 1.3 Front Panel Description... 4 1.4 Rear Panel Description... 5 2. Installation...6 2.1 Hardware Installation...
(1T1R) 2014 Table of Contents 1. Introduction...3 1.1 Package contents... 3 1.2 Product Features... 3 1.3 Front Panel Description... 4 1.4 Rear Panel Description... 5 2. Installation...6 2.1 Hardware Installation...
MID MODEL: M1703 USER MANUAL
 MID MODEL: M1703 USER MANUAL Preface Thank you for buying the MID. We wish you enjoy using it. Please read and retain all the operating instructions before operating the unit, we do not assume any liability
MID MODEL: M1703 USER MANUAL Preface Thank you for buying the MID. We wish you enjoy using it. Please read and retain all the operating instructions before operating the unit, we do not assume any liability
Addonics T E C H N O L O G I E S. mini NAS. Model: NAS25HDU Key Features
 1.0 Key Features Addonics T E C H N O L O G I E S mini NAS Model: NAS25HDU2 Convert any 2.5 SATA drive into a Network Attached Storage device Connect a USB printer to share it over the network One Fast
1.0 Key Features Addonics T E C H N O L O G I E S mini NAS Model: NAS25HDU2 Convert any 2.5 SATA drive into a Network Attached Storage device Connect a USB printer to share it over the network One Fast
User s Manual NETVUE II Model Number: NI-1300, NI-1301, NI-1302
 User s Manual NETVUE II Model Number: NI-1300, NI-1301, NI-1302 NetView Technologies keeps the right of the document updated with the new service offer or the service change Version:1.2 Basic installation
User s Manual NETVUE II Model Number: NI-1300, NI-1301, NI-1302 NetView Technologies keeps the right of the document updated with the new service offer or the service change Version:1.2 Basic installation
FCC CAUTION SETTING... 9
 1 FCC CAUTION... 3 1 INTRODUCTION... 5 1.1 LED INDICATORS... 6 1.2 PRODUCT APPEARANCE... 6 2 INSTALLATION DIAGRAM... 7 3 SETTING... 9 3.1 USING LAPTOP... 9 3.2 USING IPHONE/IPAD... 13 3.3 USING ANDROID
1 FCC CAUTION... 3 1 INTRODUCTION... 5 1.1 LED INDICATORS... 6 1.2 PRODUCT APPEARANCE... 6 2 INSTALLATION DIAGRAM... 7 3 SETTING... 9 3.1 USING LAPTOP... 9 3.2 USING IPHONE/IPAD... 13 3.3 USING ANDROID
Introduction. See page #6 for device requirements.
 W-FI CAMERA USER MANUAL Contents Introduction 4 Camera LED Indicators 5 Wi-Fi Requirements 6 Mobile Device Requirements 6 Download the Momentum App 7 Create an Account 8 Setup 10 Pairing 10 Connecting
W-FI CAMERA USER MANUAL Contents Introduction 4 Camera LED Indicators 5 Wi-Fi Requirements 6 Mobile Device Requirements 6 Download the Momentum App 7 Create an Account 8 Setup 10 Pairing 10 Connecting
Operating Instructions 4 Quick Start 4 Password 4 Settings 5 Home screen 6 Application screen 8 Auto play 9 Playing content 10 Reccommended formats
 i VIEW User Manual Index Operating Instructions 4 Quick Start 4 Password 4 Settings 5 Home screen 6 Application screen 8 Auto play 9 Playing content 10 Reccommended formats Overview 11 Components 11 Front
i VIEW User Manual Index Operating Instructions 4 Quick Start 4 Password 4 Settings 5 Home screen 6 Application screen 8 Auto play 9 Playing content 10 Reccommended formats Overview 11 Components 11 Front
iziggi Wireless Document Camera User Manual
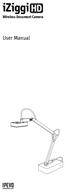 iziggi Wireless Document Camera User Manual Table of Contents Package Contents... 1 Basics... 1 Getting to Know Your iziggi-hd... 2 Setting Up Your iziggi-hd... 4 Using iziggi-hd with IPEVO Apps/Software...
iziggi Wireless Document Camera User Manual Table of Contents Package Contents... 1 Basics... 1 Getting to Know Your iziggi-hd... 2 Setting Up Your iziggi-hd... 4 Using iziggi-hd with IPEVO Apps/Software...
User Manual (Version 1.1)
 User Manual (Version 1.1) Table of Contents Introduction...3 Package Contents...3 Features...4 System Requirements...4 Getting to Know StoreJet Cloud...5 Charging the Battery...6 Battery Status during
User Manual (Version 1.1) Table of Contents Introduction...3 Package Contents...3 Features...4 System Requirements...4 Getting to Know StoreJet Cloud...5 Charging the Battery...6 Battery Status during
EZCast5GDongle Quick Start Guide
 EZCast5GDongle Quick Start Guide Rev. 2.2 Introduction Thanks for choosing EZCast! The EZCast5G Dongle contains the cutting-edge EZCast technology, and firmware upgrade will be provided accordingly in
EZCast5GDongle Quick Start Guide Rev. 2.2 Introduction Thanks for choosing EZCast! The EZCast5G Dongle contains the cutting-edge EZCast technology, and firmware upgrade will be provided accordingly in
Streaming Smart Stick. Quick Start Guide
 Streaming Smart Stick Quick Start Guide GETTING STARTED 1.1 Inside the Box 1 1.2 Equiso Streaming Smart Stick 2 1.3 Equiso Remote 3 1.4 Using Your Equiso Remote 4 1.5 What You Need 5 1.6 Charging the Remote
Streaming Smart Stick Quick Start Guide GETTING STARTED 1.1 Inside the Box 1 1.2 Equiso Streaming Smart Stick 2 1.3 Equiso Remote 3 1.4 Using Your Equiso Remote 4 1.5 What You Need 5 1.6 Charging the Remote
User Manual. BandLuxe. P530 Series. LTE/HSPA+/GPRS WLAN Mobile Router
 User Manual BandLuxe P530 Series LTE/HSPA+/GPRS WLAN Mobile Router Introduction Thank you for your purchase of the P530 Series LTE/HSPA+/GPRS WiFi Mobile Router. This device is designed to access the
User Manual BandLuxe P530 Series LTE/HSPA+/GPRS WLAN Mobile Router Introduction Thank you for your purchase of the P530 Series LTE/HSPA+/GPRS WiFi Mobile Router. This device is designed to access the
7 inch HD IPS LCD, Resolution: 800*480 OS Android 4.2. Front:0.3MP Rear: 2.0MP(AF)
 Q PAD USER MANUAL Specification Display 7 inch HD IPS LCD, Resolution: 800*480 OS Android 4.2 CPU ARM Cortex A9,Dual core,mtk8312, 1GHz Camera G-sensor Network Audio Format Video Format Image Format Extended
Q PAD USER MANUAL Specification Display 7 inch HD IPS LCD, Resolution: 800*480 OS Android 4.2 CPU ARM Cortex A9,Dual core,mtk8312, 1GHz Camera G-sensor Network Audio Format Video Format Image Format Extended
Smart Pen User Manual
 Smart Pen User Manual Model: XN690 Accessories Receiver Mini USB Cable Smart Pen Ink Refill Refill Extractor User Manual Receiver Overview of Receiver 1 5 2 3 4 1. Reset hole- Reset and shut off the device
Smart Pen User Manual Model: XN690 Accessories Receiver Mini USB Cable Smart Pen Ink Refill Refill Extractor User Manual Receiver Overview of Receiver 1 5 2 3 4 1. Reset hole- Reset and shut off the device
ishowdrive (WIB5012) User Manual
 ishowdrive (WIB5012) User Manual ABOUT THIS GUIDE This guide explains the features and usage of the ishowdrive. The usage will involve a portable device of either a smartphone, tablet or computer. The
ishowdrive (WIB5012) User Manual ABOUT THIS GUIDE This guide explains the features and usage of the ishowdrive. The usage will involve a portable device of either a smartphone, tablet or computer. The
Security SSID Selection: Broadcast SSID:
 69 Security SSID Selection: Broadcast SSID: WMM: Encryption: Select the SSID that the security settings will apply to. If Disabled, then the device will not be broadcasting the SSID. Therefore it will
69 Security SSID Selection: Broadcast SSID: WMM: Encryption: Select the SSID that the security settings will apply to. If Disabled, then the device will not be broadcasting the SSID. Therefore it will
Wireless Bluetooth Music Receiver
 Wireless Bluetooth Music Receiver Quick Start Guide Model: BTM300 Package Contents: Diamond Bluetooth Music Receiver (BTM300) x 1 Quick Installation Guide x 1 3.5mm to 3.5mm stereo cable x 1 3.5mm to RCA
Wireless Bluetooth Music Receiver Quick Start Guide Model: BTM300 Package Contents: Diamond Bluetooth Music Receiver (BTM300) x 1 Quick Installation Guide x 1 3.5mm to 3.5mm stereo cable x 1 3.5mm to RCA
H560N. Quick Start Guide
 H560N Quick Start Guide Wireless Router Package Contents: ZXHN H560N Wireless Router, Power Adapter, Quick Start Guide, Warranty Card This product is a low Low-power product mainly used to extend the Wi-Fi
H560N Quick Start Guide Wireless Router Package Contents: ZXHN H560N Wireless Router, Power Adapter, Quick Start Guide, Warranty Card This product is a low Low-power product mainly used to extend the Wi-Fi
RANGER SERIES. 150Mbps Wireless Green Broadband Router DG-BR4000NG. 150 Mbps V
 RANGER SERIES 150Mbps Wireless Green Broadband Router DG-BR4000NG N 150 Mbps V1.2 2011-12-15 FCC warning: This equipment has been tested and found to comply with the limits for a class B digital device,
RANGER SERIES 150Mbps Wireless Green Broadband Router DG-BR4000NG N 150 Mbps V1.2 2011-12-15 FCC warning: This equipment has been tested and found to comply with the limits for a class B digital device,
TRUSHARE User's Manual. Version:1.0
 TRUSHARE User's Manual Version:1.0 1 Table of Contents 1 OVERVIEW... 3 2 PACKAGE CONTENTS... 4 3 PHYSICAL DETAILS... 4 4 WHAT YOU NEED... 5 5 TRUSHARE PAIRING... 5 5.1 AUTO PAIRING... 5 5.2 MANUAL PAIRING...
TRUSHARE User's Manual Version:1.0 1 Table of Contents 1 OVERVIEW... 3 2 PACKAGE CONTENTS... 4 3 PHYSICAL DETAILS... 4 4 WHAT YOU NEED... 5 5 TRUSHARE PAIRING... 5 5.1 AUTO PAIRING... 5 5.2 MANUAL PAIRING...
Quick Start Guide X7 Portable High Resolution Music Player
 Model no.:fx7121 Quick Start Guide X7 Portable High Resolution Music Player Before First Use A. Charge the X7 Recommended USB power adapter specifications: DC 5V, 2A or above; full charge takes approx.
Model no.:fx7121 Quick Start Guide X7 Portable High Resolution Music Player Before First Use A. Charge the X7 Recommended USB power adapter specifications: DC 5V, 2A or above; full charge takes approx.
User Manual. Product Name: 360 Panoramic Camera Brand: VIVITAR Model:DVR978HD, PDV3632. Manufacture:SHUOYING DIGITAL SCIENCE&TECHNOLOGY(CHINA)Co.
 User Manual Product Name: 360 Panoramic Camera Brand: VIVITAR Model:DVR978HD, PDV3632 Manufacture:SHUOYING DIGITAL SCIENCE&TECHNOLOGY(CHINA)Co.,Ltd 0 Overview Thank you for purchasing this product! PANOVIEW
User Manual Product Name: 360 Panoramic Camera Brand: VIVITAR Model:DVR978HD, PDV3632 Manufacture:SHUOYING DIGITAL SCIENCE&TECHNOLOGY(CHINA)Co.,Ltd 0 Overview Thank you for purchasing this product! PANOVIEW
User Guide of AU-4612
 1 User Guide of AU-4612 Installing the software of AU-4612...3 Configuring your wireless network (with Microsoft Zero Configuration Tool)...12 Wi-Fi Protect Setup (WPS)...14 Pin Input Config (PIN)...15
1 User Guide of AU-4612 Installing the software of AU-4612...3 Configuring your wireless network (with Microsoft Zero Configuration Tool)...12 Wi-Fi Protect Setup (WPS)...14 Pin Input Config (PIN)...15
AC1200M/MS. User Manual
 AC1200M/MS User Manual Table of Contents User Manual... 1 1 Preface... 1 2 LED Indicators and Connectors... 1 2.1 LED Indicators... 1 2.2 Hardware Installation... 2 3 Voice Prompt (AC1200MS)... 2 4 User
AC1200M/MS User Manual Table of Contents User Manual... 1 1 Preface... 1 2 LED Indicators and Connectors... 1 2.1 LED Indicators... 1 2.2 Hardware Installation... 2 3 Voice Prompt (AC1200MS)... 2 4 User
1. Package contents. 2. Connecting ADSL modem and wireless router
 1. Package contents WL-500W wireless router x 1 Power adapter x 1 Utility CD x 1 RJ45 cable x 1 Quick Start Guide x 1 2. Connecting ADSL modem and wireless router 1) Cable connection Wall power outlet
1. Package contents WL-500W wireless router x 1 Power adapter x 1 Utility CD x 1 RJ45 cable x 1 Quick Start Guide x 1 2. Connecting ADSL modem and wireless router 1) Cable connection Wall power outlet
wepresent SharePod User's Manual Version: 0.5
 wepresent SharePod User's Manual Version: 0.5 1 Table of Contents 1 OVERVIEW... 3 2 PACKAGE CONTENTS... 4 3 PHYSICAL DETAILS... 4 4 WHAT YOU NEED... 5 5 WEPRESENT SHAREPOD PAIRING... 5 5.1 AUTO PAIRING...
wepresent SharePod User's Manual Version: 0.5 1 Table of Contents 1 OVERVIEW... 3 2 PACKAGE CONTENTS... 4 3 PHYSICAL DETAILS... 4 4 WHAT YOU NEED... 5 5 WEPRESENT SHAREPOD PAIRING... 5 5.1 AUTO PAIRING...
NV-USBW Wireless USB Extender Installation Guide
 NV-USBW Wireless USB Extender Installation Guide FCC Radio Frequency Interference Statement Warning This equipment has been tested and found to comply with the limits for a Class B digital device, pursuant
NV-USBW Wireless USB Extender Installation Guide FCC Radio Frequency Interference Statement Warning This equipment has been tested and found to comply with the limits for a Class B digital device, pursuant
ishowdrive (WIB5012) User Manual
 ishowdrive (WIB5012) User Manual ABOUT THIS GUIDE This guide expatiates the features of the media play with wireless display including its physical appearance and features, and how to install and use
ishowdrive (WIB5012) User Manual ABOUT THIS GUIDE This guide expatiates the features of the media play with wireless display including its physical appearance and features, and how to install and use
Wireless-N PCI Adapter User Manual
 Wireless-N PCI Adapter User Manual V1.0 2010-06-28 FCC Certifications Federal Communication Commission Interference Statement This equipment has been tested and found to comply with the limits for a Class
Wireless-N PCI Adapter User Manual V1.0 2010-06-28 FCC Certifications Federal Communication Commission Interference Statement This equipment has been tested and found to comply with the limits for a Class
FCC Compliance Statement This device complies with Part 15 of the FCC Rules. Operation is subjected to the following two conditions: (1) this device
 1 FCC Compliance Statement This device complies with Part 15 of the FCC Rules. Operation is subjected to the following two conditions: (1) this device may not cause harmful interference, and (2) this device
1 FCC Compliance Statement This device complies with Part 15 of the FCC Rules. Operation is subjected to the following two conditions: (1) this device may not cause harmful interference, and (2) this device
TV Box User Manual V1.4
 TV Box User Manual V1.4 1. Introduction TV box is a box where is connected to your TV HDMI input that turn your TV to a multifunction smart TV, a media player, an internet browser with big view, a photo
TV Box User Manual V1.4 1. Introduction TV box is a box where is connected to your TV HDMI input that turn your TV to a multifunction smart TV, a media player, an internet browser with big view, a photo
USER MANUAL.
 USER MANUAL www.activeon.com Table Of Contents 1. Name of each part 2. Operation & button description 3. Start the camera 4. LCD screen shot 5. Graphical icon description 6. Video recording 7. Photo shoot
USER MANUAL www.activeon.com Table Of Contents 1. Name of each part 2. Operation & button description 3. Start the camera 4. LCD screen shot 5. Graphical icon description 6. Video recording 7. Photo shoot
Smart Speaker With Alexa. User Manual. Model: CK315
 Smart Speaker With Alexa User Manual Model: CK315 Introduction Features Includes Overview Speaker Controls & Inputs LED Operation Start with CK315 Download the SameSay APP Connecting your device to the
Smart Speaker With Alexa User Manual Model: CK315 Introduction Features Includes Overview Speaker Controls & Inputs LED Operation Start with CK315 Download the SameSay APP Connecting your device to the
8 WiFi Digital Photo Frame with Touchscreen LCD Display Instructional Manual
 8 WiFi Digital Photo Frame with Touchscreen LCD Display Instructional Manual aluratek.com mnl M10438 model AWDMPF8BB Copyright 2017 Aluratek, Inc. All Rights Reserved. Table of Contents Frame Features...
8 WiFi Digital Photo Frame with Touchscreen LCD Display Instructional Manual aluratek.com mnl M10438 model AWDMPF8BB Copyright 2017 Aluratek, Inc. All Rights Reserved. Table of Contents Frame Features...
AIRNET 54Mb b/g High Power USB Adapter. User s Manual
 AIRNET 54Mb 802.11b/g High Power USB Adapter User s Manual FCC Certifications Federal Communication Commission Interference Statement This equipment has been tested and found to comply with the limits
AIRNET 54Mb 802.11b/g High Power USB Adapter User s Manual FCC Certifications Federal Communication Commission Interference Statement This equipment has been tested and found to comply with the limits
High Power Wireless N USB Adapter User s Manual
 High Power Wireless N USB Adapter User s Manual 2 Table of Contents 1. Introduction... 4 1.1 Package Contents... 4 1.2 Features... 4 2. Installation... 5 3. Configuring the Adapter... 11 4. Wireless Utility...
High Power Wireless N USB Adapter User s Manual 2 Table of Contents 1. Introduction... 4 1.1 Package Contents... 4 1.2 Features... 4 2. Installation... 5 3. Configuring the Adapter... 11 4. Wireless Utility...
Wi-Fi HDD Docking Station WITH SuperSpeed USB 3.0
 Wi-Fi HDD Docking Station WITH SuperSpeed USB 3.0 USER MANUAL www.cablematters.com Table of Contents 1. Introduction 2 1.1 Introduction 1.2 Copyright and Trademarks 2. Product Overview 3 2.1 Package Contents
Wi-Fi HDD Docking Station WITH SuperSpeed USB 3.0 USER MANUAL www.cablematters.com Table of Contents 1. Introduction 2 1.1 Introduction 1.2 Copyright and Trademarks 2. Product Overview 3 2.1 Package Contents
LevelOne User Manual WNC-0600USB N_One Wireless USB Adapter
 LevelOne User Manual WNC-0600USB N_One Wireless USB Adapter V2.0.0-0712 i Safety FCC WARNING This equipment has been tested and found to comply with the limits for a Class B digital device, pursuant to
LevelOne User Manual WNC-0600USB N_One Wireless USB Adapter V2.0.0-0712 i Safety FCC WARNING This equipment has been tested and found to comply with the limits for a Class B digital device, pursuant to
IP Camera Quick Guide
 IP Camera Quick Guide 1. Important Safeguards and Warnings Avoid dropping or striking the IP camera. Keep the IP Camera in a normal room environment, between -10 o C ~ +40 o C, away from any direct heat
IP Camera Quick Guide 1. Important Safeguards and Warnings Avoid dropping or striking the IP camera. Keep the IP Camera in a normal room environment, between -10 o C ~ +40 o C, away from any direct heat
802.11b/g Access Point WL-8000AP
 802.11b/g Access Point WL-8000AP User s Guide - FCC Certifications This equipment has been tested and found to comply with the limits for a Class B digital device, pursuant to Part 15 of the FCC Rules.
802.11b/g Access Point WL-8000AP User s Guide - FCC Certifications This equipment has been tested and found to comply with the limits for a Class B digital device, pursuant to Part 15 of the FCC Rules.
Quick Start. PowerLEAP WiFi 1000 Quick Start Guide
 Quick Start PowerLEAP WiFi 1000 Quick Start Guide Package Contents In some regions, a resource CD is included with your product. 2 Getting Started Powerline adapters give you an alternative way to extend
Quick Start PowerLEAP WiFi 1000 Quick Start Guide Package Contents In some regions, a resource CD is included with your product. 2 Getting Started Powerline adapters give you an alternative way to extend
USER MANUAL FOR MF0200 GATEWAY BOX VERSION 2.0
 USER MANUAL FOR MF0200 GATEWAY BOX VERSION 2.0 COPYRIGHT & TRADEMARKS 2016 Mentor Graphics Corporation, all rights reserved. This document contains information that is proprietary to Mentor Graphics Corporation
USER MANUAL FOR MF0200 GATEWAY BOX VERSION 2.0 COPYRIGHT & TRADEMARKS 2016 Mentor Graphics Corporation, all rights reserved. This document contains information that is proprietary to Mentor Graphics Corporation
Lyric C1 Wi-Fi Security Camera
 Lyric C1 Wi-Fi Security Camera Home Quick Installation Guide Download the Honeywell Lyric app NOTE: Have your Wi-Fi password available and confirm your router communicates at 2.4 GHz before installation.
Lyric C1 Wi-Fi Security Camera Home Quick Installation Guide Download the Honeywell Lyric app NOTE: Have your Wi-Fi password available and confirm your router communicates at 2.4 GHz before installation.
Bluetooth Micro Dongle User s Guide. Rating: 5V DC 80mA Made in China
 Bluetooth Micro Dongle User s Guide Rating: 5V DC 80mA Made in China Introduction Package Contents USB Bluetooth adapter x 1 Installation CD x 1 (includes Bluetooth software and User s Guide) User s Guide
Bluetooth Micro Dongle User s Guide Rating: 5V DC 80mA Made in China Introduction Package Contents USB Bluetooth adapter x 1 Installation CD x 1 (includes Bluetooth software and User s Guide) User s Guide
WHG405 V2.10. Secure WLAN Controller
 WHG405 V2.10 Secure WLAN Controller Copyright Notice This document is protected by USA copyright laws and other laws and is the property of 4IPNET, INC. You may not copy, reproduce, distribute, publish,
WHG405 V2.10 Secure WLAN Controller Copyright Notice This document is protected by USA copyright laws and other laws and is the property of 4IPNET, INC. You may not copy, reproduce, distribute, publish,
Wireless Network Video Recorder
 LD2R/LD2R500 Wireless Network Video Recorder User Guide Version 1.0 PREFACE Thank you for purchasing the Wireless Network Video Recorder, an IP based device that installed on your network, which can be
LD2R/LD2R500 Wireless Network Video Recorder User Guide Version 1.0 PREFACE Thank you for purchasing the Wireless Network Video Recorder, an IP based device that installed on your network, which can be
APC-100. IEEE g Wireless USB Adapter. User s Guide v1.0
 APC-100 IEEE 802.11g Wireless USB Adapter User s Guide v1.0 FCC Certifications Federal Communication Commission Interference Statement This equipment has been tested and found to comply with the limits
APC-100 IEEE 802.11g Wireless USB Adapter User s Guide v1.0 FCC Certifications Federal Communication Commission Interference Statement This equipment has been tested and found to comply with the limits
Quick Start Guide. Powerline Wireless Extender GPLWE150 PART NO. Q1337.
 Quick Start Guide Powerline Wireless Extender GPLWE150 PART NO. Q1337 www.iogear.com Package Contents 1 x GPLWE150 Powerline Wireless Extender 1 x Ethernet Cable (5ft) 1 x Quick Start Guide 1 x Warranty
Quick Start Guide Powerline Wireless Extender GPLWE150 PART NO. Q1337 www.iogear.com Package Contents 1 x GPLWE150 Powerline Wireless Extender 1 x Ethernet Cable (5ft) 1 x Quick Start Guide 1 x Warranty
1200M Smart Dual Band Wireless AC Router
 Quick Installation Guide 1200M Smart Dual Band Wireless AC Router Model No.: ib-wrd12en QIG Ver.:1. 0.0 FCC STATEMENT This equipment has been tested and found to comply with the limits for a Class B digital
Quick Installation Guide 1200M Smart Dual Band Wireless AC Router Model No.: ib-wrd12en QIG Ver.:1. 0.0 FCC STATEMENT This equipment has been tested and found to comply with the limits for a Class B digital
Quick Installation Guide
 Quick Installation Guide Applicable Models: AS3102T/AS3104T/AS3202T/AS3204T Ver.2.5.0128 (2016-1-28) Table of Contents Notices... 3 Safety Precautions... 4 1. Package Contents... 5 2. Optional Accessories...
Quick Installation Guide Applicable Models: AS3102T/AS3104T/AS3202T/AS3204T Ver.2.5.0128 (2016-1-28) Table of Contents Notices... 3 Safety Precautions... 4 1. Package Contents... 5 2. Optional Accessories...
Copyright 2013 Esselte Leitz GmbH & Co. KG. All rights reserved.
 Copyright 2013 Esselte Leitz GmbH & Co. KG. All rights reserved. Mac, ipad, AirPrint, and OS X are trademarks of Apple Inc., registered in the U.S. and other countries. Google and Google Cloud Print are
Copyright 2013 Esselte Leitz GmbH & Co. KG. All rights reserved. Mac, ipad, AirPrint, and OS X are trademarks of Apple Inc., registered in the U.S. and other countries. Google and Google Cloud Print are
Quick Start Guide NetShair Nano Ultra Portable Wi-Fi Router/Access Point
 Quick Start Guide NetShair Nano Ultra Portable Wi-Fi Router/Access Point GWPAP1 PART NO. Q1376 www.iogear.com Package Contents 1 x NetShair Nano Wi-Fi Router/Access Point 1 x Quick Start Guide 1 x Warranty
Quick Start Guide NetShair Nano Ultra Portable Wi-Fi Router/Access Point GWPAP1 PART NO. Q1376 www.iogear.com Package Contents 1 x NetShair Nano Wi-Fi Router/Access Point 1 x Quick Start Guide 1 x Warranty
Android is a trademark of Google Inc.
 Android is a trademark of Google Inc. Thank you for purchasing MINIX NEO X5. Follow this guide to setup your device. MINIX NEO X5 is a revolutionary smart media hub based on a dual-core ARM Cortex-A9
Android is a trademark of Google Inc. Thank you for purchasing MINIX NEO X5. Follow this guide to setup your device. MINIX NEO X5 is a revolutionary smart media hub based on a dual-core ARM Cortex-A9
HDD external enclosure for data-storage mobility with LAN sharing LAN MAC. USER Manual
 HDD external enclosure for data-storage mobility with LAN sharing LAN MAC USER Manual English AKASA Company notices The information contained in this document is subject to change without notice. All rights
HDD external enclosure for data-storage mobility with LAN sharing LAN MAC USER Manual English AKASA Company notices The information contained in this document is subject to change without notice. All rights
User Manual Mobile internet device Model: S
 User Manual Mobile internet device Model: S3 591-00101 Welcome... 3 Important Notices... 3 Keys and Functions... 4 I. Getting Started... 4 1.1 Turn on/off... 4 1.1.1 Turn on... 4 1.1.2 Turn off... 5 1.2
User Manual Mobile internet device Model: S3 591-00101 Welcome... 3 Important Notices... 3 Keys and Functions... 4 I. Getting Started... 4 1.1 Turn on/off... 4 1.1.1 Turn on... 4 1.1.2 Turn off... 5 1.2
Quick Installation Guide
 Quick Installation Guide For Network Attached Storage Ver.1.1.0.0320 Table of Contents Notices... 3 Safety Precautions... 4 1. Package Contents... 5 2. Hardware Installation Guide... 6 2.1. Hard Disk Installation...
Quick Installation Guide For Network Attached Storage Ver.1.1.0.0320 Table of Contents Notices... 3 Safety Precautions... 4 1. Package Contents... 5 2. Hardware Installation Guide... 6 2.1. Hard Disk Installation...
WiFi IP Camera User s Guide
 WiFi IP Camera User s Guide Table of Contents CHAPTER 1 INTRODUCTION... 1 Overview... 1 Physical Details - WiFi IP Camera... 2 Package Contents... 4 CHAPTER 2 BASIC SETUP... 5 System Requirements... 5
WiFi IP Camera User s Guide Table of Contents CHAPTER 1 INTRODUCTION... 1 Overview... 1 Physical Details - WiFi IP Camera... 2 Package Contents... 4 CHAPTER 2 BASIC SETUP... 5 System Requirements... 5
WL556E Portable Wireless-N Repeater
 WL556E Portable Wireless-N Repeater Table of Contents About the Device...3 Minimum System Requirements...4 Package Contents...4 Device Overview...5 Front Panel...5 Bottom Panel...6 Configuring the Device...
WL556E Portable Wireless-N Repeater Table of Contents About the Device...3 Minimum System Requirements...4 Package Contents...4 Device Overview...5 Front Panel...5 Bottom Panel...6 Configuring the Device...
Outdoor Wireless USB Adapter User Guide
 Outdoor Wireless USB Adapter User Guide FCC STATEMENT This equipment has been tested and found to comply with the limits for a Class B digital device, pursuant to part 15 of the FCC Rules. These limits
Outdoor Wireless USB Adapter User Guide FCC STATEMENT This equipment has been tested and found to comply with the limits for a Class B digital device, pursuant to part 15 of the FCC Rules. These limits
I. Safe Items. Configuration List
 快速指南 :Quick Guide I. Safe Items To avoid being hit or fall by other items; Do not put the product in the environment with too high/ low temperature or too moist; Do not use it in the thunderstorm weather;
快速指南 :Quick Guide I. Safe Items To avoid being hit or fall by other items; Do not put the product in the environment with too high/ low temperature or too moist; Do not use it in the thunderstorm weather;
WL-5420AP. User s Guide
 WL-5420AP User s Guide Table of contents INTRODUCTION... 1 About the Operation Modes...2 LED Indicators...5 Solid...5 Ports on the Rear Panel...7 GETTING CONNECTED... 8 WPA AP -CONFIGURATION VIA WEB...
WL-5420AP User s Guide Table of contents INTRODUCTION... 1 About the Operation Modes...2 LED Indicators...5 Solid...5 Ports on the Rear Panel...7 GETTING CONNECTED... 8 WPA AP -CONFIGURATION VIA WEB...
N900 Wireless Dual Band Gigabit Router
 Trademarks NETGEAR, the NETGEAR logo, and Connect with Innovation are trademarks and/or registered trademarks of NETGEAR, Inc. and/or its subsidiaries in the United States and/or other countries. Information
Trademarks NETGEAR, the NETGEAR logo, and Connect with Innovation are trademarks and/or registered trademarks of NETGEAR, Inc. and/or its subsidiaries in the United States and/or other countries. Information
Wireless HDMI Display Receiver User s Manual
 Wireless HDMI Display Receiver User s Manual Contents 1. Package Contents ------------------------------------------------------------------------------3 2. Before you start ------------------------------------------------------------------------------4
Wireless HDMI Display Receiver User s Manual Contents 1. Package Contents ------------------------------------------------------------------------------3 2. Before you start ------------------------------------------------------------------------------4
Touchstone WR2100 Wireless Repeater
 Touchstone WR2100 Wireless Repeater Quick Installation Guide i Package Contents The following items should be included: If any of these items are damaged or missing, please contact your service provider
Touchstone WR2100 Wireless Repeater Quick Installation Guide i Package Contents The following items should be included: If any of these items are damaged or missing, please contact your service provider
User Guide. Verizon 5G Home Router
 User Guide Verizon 5G Home Router Federal Communication Commission Interference Statement This device complies with Part 15 of the FCC Rules. Operation is subject to the following two conditions: (1) This
User Guide Verizon 5G Home Router Federal Communication Commission Interference Statement This device complies with Part 15 of the FCC Rules. Operation is subject to the following two conditions: (1) This
HD 1080P Table Clock Security Wi-Fi Camera
 HD 1080P Table Clock Security Wi-Fi Camera User Manual Version:May,2016 Content Quick Guide...P2 Overview...P3 Packing List...P3 Product Instruction...P4 Clock Part Setting...P5 Camera Part Setting...P5
HD 1080P Table Clock Security Wi-Fi Camera User Manual Version:May,2016 Content Quick Guide...P2 Overview...P3 Packing List...P3 Product Instruction...P4 Clock Part Setting...P5 Camera Part Setting...P5
Appearance. Before installation, please read the whole instruction below, and operate. as the instruction. 1. WiFi indicator. 2.
 Appearance Before installation, please read the whole instruction below, and operate as the instruction. 1. WiFi indicator 2. 3G indicator 3. Power indicator 4. Microphone 5. WiFi button 6. Power button
Appearance Before installation, please read the whole instruction below, and operate as the instruction. 1. WiFi indicator 2. 3G indicator 3. Power indicator 4. Microphone 5. WiFi button 6. Power button
Statement. Safety caution. Out of box audit. Before installation NVR
 Statement Thank you for purchasing our product! This quick user guide will talk about main usages of the product.more information can be found on our website and the help center. This user guide may contain
Statement Thank you for purchasing our product! This quick user guide will talk about main usages of the product.more information can be found on our website and the help center. This user guide may contain
Let s get started. Need more help getting started?
 Need more help getting started? www.zencam.com/support Let s get started. We hope you love your new Zencam Camera. If you have any questions, we're here for you. M1. M2. E1. E2 Series support@zencam.com
Need more help getting started? www.zencam.com/support Let s get started. We hope you love your new Zencam Camera. If you have any questions, we're here for you. M1. M2. E1. E2 Series support@zencam.com
User Guide. Linksys X-Series. Wireless Router with ADSL2+ Modem
 User Guide Linksys X-Series Wireless Router with ADSL2+ Modem Contents Contents Product Overview X1000..................................... 1 Top 1 Back 1 Wall-mounting placement 2 X3500.....................................
User Guide Linksys X-Series Wireless Router with ADSL2+ Modem Contents Contents Product Overview X1000..................................... 1 Top 1 Back 1 Wall-mounting placement 2 X3500.....................................
Hi! Let s get started. Streaming Stick
 Hi! Let s get started. Streaming Stick 1 Know your Streaming Stick 1 2 3 4 2 1 2 3 4 [HDMI CONNECTOR] Plugs into the HDMI port on the back of your TV [STATUS LIGHT] Indicates it is on when lit, or activity
Hi! Let s get started. Streaming Stick 1 Know your Streaming Stick 1 2 3 4 2 1 2 3 4 [HDMI CONNECTOR] Plugs into the HDMI port on the back of your TV [STATUS LIGHT] Indicates it is on when lit, or activity
MXHP-R500. Remote Control
 MXHP-R500 Remote Control MX-HomePro MXHP-R500 Owner s Manual 2016 Universal Remote Control Inc. all rights reserved. The information in this manual is copyright protected. No part of this manual may be
MXHP-R500 Remote Control MX-HomePro MXHP-R500 Owner s Manual 2016 Universal Remote Control Inc. all rights reserved. The information in this manual is copyright protected. No part of this manual may be
Dear users, the configuration for this camera is professional, so please read the user manual carefully before using the camera V5.
 Dear users, the configuration for this camera is professional, so please read the user manual carefully before using the camera. IP Camera (629W) User manual 2014-03 V5.1 Statement If the user manual can
Dear users, the configuration for this camera is professional, so please read the user manual carefully before using the camera. IP Camera (629W) User manual 2014-03 V5.1 Statement If the user manual can
IEEE g Wireless PC Card. User s Guide
 IEEE 802.11g Wireless PC Card User s Guide FCC Certifications Federal Communication Commission Interference Statement This equipment has been tested and found to comply with the limits for a Class B digital
IEEE 802.11g Wireless PC Card User s Guide FCC Certifications Federal Communication Commission Interference Statement This equipment has been tested and found to comply with the limits for a Class B digital
SAMSUNG POWERED WIFI SURROUND SPEAKER
 SAMSUNG POWERED WIFI SURROUND SPEAKER MODEL:CAW-02013 PLEASE READ THIS INSTRUCTION MANUAL CAREFULLY BEFORE OPERATION AND KEEP IT FOR FUTURE REFERENCE FCC Warnings WARNING:Changes or modifications to this
SAMSUNG POWERED WIFI SURROUND SPEAKER MODEL:CAW-02013 PLEASE READ THIS INSTRUCTION MANUAL CAREFULLY BEFORE OPERATION AND KEEP IT FOR FUTURE REFERENCE FCC Warnings WARNING:Changes or modifications to this
FCC CAUTION SETTING... 8
 1 FCC CAUTION... 3 1 INTRODUCTION... 5 1.1 LED INDICATORS... 6 1.2 PRODUCT APPEARANCE... 6 2 INSTALLATION DIAGRAM... 7 3 SETTING... 8 3.1 USING LAPTOP... 8 3.2 USING IPHONE/IPAD... 12 3.3 USING ANDROID
1 FCC CAUTION... 3 1 INTRODUCTION... 5 1.1 LED INDICATORS... 6 1.2 PRODUCT APPEARANCE... 6 2 INSTALLATION DIAGRAM... 7 3 SETTING... 8 3.1 USING LAPTOP... 8 3.2 USING IPHONE/IPAD... 12 3.3 USING ANDROID
Table of Contents. Package Contents... 2 Deploying as a Fat AP... 3 Deploying as a Thin AP... 7 Appendix A: Hardware Installation...
 Table of Contents Package Contents... 2 Deploying as a Fat AP... 3 Deploying as a Thin AP... 7 Appendix A: Hardware Installation... 13 Appendix B: Power Adapter (Optional)... 25 Appendix C: Product Statement...
Table of Contents Package Contents... 2 Deploying as a Fat AP... 3 Deploying as a Thin AP... 7 Appendix A: Hardware Installation... 13 Appendix B: Power Adapter (Optional)... 25 Appendix C: Product Statement...
CHANGE THE DEFAULT PASSWORD
 User Manual CHANGE THE DEFAULT PASSWORD FCC Certification Requirements Caution: Any changes or modifications in construction of this device which are not expressly approved by the party responsible for
User Manual CHANGE THE DEFAULT PASSWORD FCC Certification Requirements Caution: Any changes or modifications in construction of this device which are not expressly approved by the party responsible for
IEEE n Wireless PCI Adapter. User s Manual
 IEEE 802.11n Wireless PCI Adapter User s Manual October, 2008 FCC Warning This equipment has been tested and found to comply with the limits for a Class C digital device, pursuant to part 15 of the FCC
IEEE 802.11n Wireless PCI Adapter User s Manual October, 2008 FCC Warning This equipment has been tested and found to comply with the limits for a Class C digital device, pursuant to part 15 of the FCC
Precautions If you do not use your Trio for over 24 hours, please switch it to OFF.
 Congratulations on purchasing your Trio Personal Media Player! To get the most out of your purchase, please take the time to carefully read through this manual. Foreword If any problems occur during while
Congratulations on purchasing your Trio Personal Media Player! To get the most out of your purchase, please take the time to carefully read through this manual. Foreword If any problems occur during while
Quick Installation Guide
 Quick Installation Guide For Network Attached Storage Ver.1.1.0.0517 Table of Contents Notices... 3 Safety Precautions... 4 1. Package Contents... 5 2. Hardware Installation Guide... 6 2.1. Hard Disk Installation...
Quick Installation Guide For Network Attached Storage Ver.1.1.0.0517 Table of Contents Notices... 3 Safety Precautions... 4 1. Package Contents... 5 2. Hardware Installation Guide... 6 2.1. Hard Disk Installation...
3G WIFI ROUTER/POWERBANK Quick Guide
 3G WIFI ROUTER/POWERBANK Quick Guide The factory default password WIFI connection: 12345678 Initial Account: admin Default password: admin Ports: 21 3GWi-Fi is one Power bank and mobile 3G wifi router
3G WIFI ROUTER/POWERBANK Quick Guide The factory default password WIFI connection: 12345678 Initial Account: admin Default password: admin Ports: 21 3GWi-Fi is one Power bank and mobile 3G wifi router
Tablet PC. Android 5.1 User Manual
 Tablet PC Android 5.1 User Manual Tablet of Contents Specifications. What s inside the box Tablet Parts Getting started... How to use TF card How to connect to PC Connection to Internet.. Camera. Trouble
Tablet PC Android 5.1 User Manual Tablet of Contents Specifications. What s inside the box Tablet Parts Getting started... How to use TF card How to connect to PC Connection to Internet.. Camera. Trouble
Nighthawk X4S AC2600 Smart WiFi Router Model R7800. Package Contents. NETGEAR, Inc. 350 East Plumeria Drive San Jose, CA USA.
 Support Thank you for purchasing this NETGEAR product. You can visit www.netgear.com/support to register your product, get help, access the latest downloads and user manuals, and join our community. We
Support Thank you for purchasing this NETGEAR product. You can visit www.netgear.com/support to register your product, get help, access the latest downloads and user manuals, and join our community. We
USB Wireless Network Adapter User s Manual
 USB Wireless Network Adapter User s Manual Rev 0.9 Regulatory compliance FCC Warning This equipment has been tested and found to comply with the limits for a Class B digital device, pursuant to part 15
USB Wireless Network Adapter User s Manual Rev 0.9 Regulatory compliance FCC Warning This equipment has been tested and found to comply with the limits for a Class B digital device, pursuant to part 15
Quick Install Guide. Model: PLC-223W, PLC-233W
 Quick Install Guide Model: PLC-223W, PLC-233W This installation guide provides basic instructions for installing the PLC-213W/ PLC-223W/PLC-233W indoor wireless IP camera on your network. By following
Quick Install Guide Model: PLC-223W, PLC-233W This installation guide provides basic instructions for installing the PLC-213W/ PLC-223W/PLC-233W indoor wireless IP camera on your network. By following
