Streamline3 User s Guide
|
|
|
- Morgan Shelton
- 5 years ago
- Views:
Transcription
1 Streamline3 User s Guide
2 Welcome to your new Streamline3 machine! Please follow the few simple steps described in this leaflet to ensure you get the most out of your new computer. When you first power on your machine, you will need to configure a series of settings to ensure that your computing experience is as efficient as possible. Simply follow these steps to get you up and running in no time! Before you start, please make sure that the power cable is plugged into both the computer and the wall socket is turned on, and that you have a network cable plugged into the network port as shown below: 2
3 Make sure that if you have a video card, the monitor cable is plugged into the card, as per the following screenshot: DO NOT plug the cable into the top ports if there are ones below it. The following picture shows an incorrect cable connection: 3
4 Now press the start button on your machine. When first powered on, your machine will run through a sequence of screens, and finally arrive at the region and country selection screen, as shown below:- Select your country from the Country or region dropdown menu. The next two options should automatically change to best suit your region. If not, click the dropdown buttons and select the most suitable option from the menu. Then click Next. 4
5 Create User screen: Now type a username into the highlighted box; the name of the person using the machine is suggested. A machine name will automatically be created, using a combination of the username and the suffix PC. This machine name can be changed to something more appropriate e.g. Accounts-PC or Myobserver. Click on next. 5
6 Password screen: Here you set a password for the user account just created. Type a secure password into field 1. A secure password contains both letters and numbers do not use common passwords such as abc123 or password. Also, do not use anything that personally relates to your life, i.e. memorable dates, names, places etc. It is best if you memorize a random password. Also, make sure is it at least 6 characters long. Lastly, do not write the password down and keep it with your computer. 6
7 Once you have chosen a password, type the same password into field 2. In field 3, type a hint that will remind you of what the password is, but ensure it is not obvious to anyone else. Select Next. Product Key screen. This screen does not appear on all models. Now enter your Windows 7 product key. This is a 25 character sequence which can be found on the sticker on the side or bottom of your machine (it may be under the battery). See example picture on the right. Enter the key into the highlighted text field, then click on next. 7
8 Licensing Agreements Screen: This screen gives you the opportunity to read and accept the licence agreements for both Windows 7 and the Streamline3 software. You will not be able to continue until both checkboxes have been ticked. Note:- it is important you read these agreements, as they are a legally binding contract. Once completed, click next. 8
9 Automatic Updates screen: Here you select which level of updating you wish to receive. The recommended setting at the top automatically downloads and installs all necessary updates for you. Click on this option for the best user experience. 9
10 Time zone Selection screen: Change the time zone by clicking on the Time zone button and selecting the zone most applicable to your location. If the date is wrong, click on the correct date to change it. The Month/Year can be changed by clicking on the arrows beside the month title in the calendar displayed. Clicking on the hours, minutes or seconds, and typing a new number will also change the time. Once finished click next. 10
11 Network Selection screen: The three pre-sets here automatically configure all the networking settings to suit your environment. Home network enables all file/printer sharing and turns on Home groups. Work network is the same configuration as Home network, but without Home groups. Public network disables file sharing and allows limited network functions. The suggested option to choose is Work network. Just click on the option which best suits and the machine will reboot and/or login to your desktop. For additional help and tutorials on using your machine please visit 11
12 Computer Health and Safety concerns With the increase in computer use, a number of health and safety concerns related to vision and body aches and pains have arisen. Many problems with computer use are temporary and can be resolved by adopting simple corrective action. Most problems related to computer use are completely preventable. However it is important to seek prompt medical attention if you do experience symptoms including: continual or recurring discomfort aches and pains throbbing tingling numbness burning sensation or stiffness Seek help even if symptoms occur when you are not working at your computer. Laptop computers can present particular problems due to small screens, keyboards and inbuilt pointing devices (e.g. a small portable mouse or touchpad). Prolonged use of laptops should be avoided. If using a laptop as a main computer (i.e. use as a normal desktop computer in addition to use as a portable), it is advisable to use the laptop with a docking station. This allows an ordinary mouse, keyboard and monitor to be used with the laptop. The main risks associated with using computers include: Musculoskeletal problems Eye strain and a greater awareness of existing eye problems Rashes and other skin complaints have also been reported, although it is thought these are caused by the dry atmosphere and static electricity associ- 12
13 ated with display units rather then by the display units themselves. There are potential risks from radiation though this is a contentious area. Musculoskeletal problems These can range from general aches and pains to more serious problems and include: Upper limb disorders such as repetitive strain injury (RSI) tenosynovitis and carpal tunnel syndrome - by far the most important as it can quickly lead to permanent incapacity Back and neck pain and discomfort Tension stress headaches and related ailments These types of problem can be caused by: Maintaining an unnatural or unhealthy posture while using the computer Inadequate lower back support Sitting in the same position for an extended period of time An ergonomically poor workstation set up Eye strain Computer users can experience a number of symptoms related to vision including: Visual fatigue Blurred or double vision Burning and watering eyes Headaches and frequent changes in prescription glasses Computer work hasn't been proven to cause permanent eye damage, but the temporary discomfort that may occur can reduce productivity, cause lost work time and reduce job satisfaction. Eye problems are usually the result of visual fatigue or glare from bright windows or strong light sources, light re- 13
14 flecting off the display screen or poor display screen contrast. Several relatively straightforward precautions can be taken by computer users to avoid problems. Avoiding Musculoskeletal problems General precautions to avoid musculoskeletal problems include: Taking regular breaks from working at your computer - a few minutes at least once an hour Alternating work tasks Regular stretching to relax your body Using equipment such as footrests, wrist rests and document holders if you need to Keeping your mouse and keyboard at the same level Avoiding gripping your mouse too tightly - hold the mouse lightly and click gently Familiarise yourself with keyboard shortcuts for applications you regularly use (to avoid overusing the mouse) It is also important to have your workstation set up correctly. Your workstation includes monitor, keyboard, mouse, seating, desk, and where appropriate, footrest (to enable you to put your feet flat if they would otherwise not reach the floor), wrist rest, and document holder. Monitors should: Swivel, tilt and elevate - if not use an adjustable stand, books or blocks adjust the height Be positioned so the top line of the monitor is no higher than your eyes or no lower than 20 below the horizon of your eyes or field of vision Be at the same level and beside the document holder if you use one Be between 18 to 24 inches away from your face. 14
15 Keyboards should: Be detachable and adjustable (with legs to adjust angle) Allow your forearms to be parallel to the floor without raising your elbows Allow your wrists to be in line with your forearms so your wrists does not need to be flexed up or down Include enough space to rest your wrists or should include a padded detachable wrist rest (or you can use a separate gel wrist rest which should be at least 50 mm deep) Be placed directly in front of the monitor and at the same height as the mouse, track ball or touch pad Chairs should: Support the back - and have a vertically adjustable independent back rest that returns to its original position and has tilt adjustment to support the lower back Allow chair height to be adjusted from a sitting position Be adjusted so the back crease of the knee is slightly higher than the pan of the chair (use a suitable footrest where necessary) Be supported by a five prong caster base Have removable and adjustable armrests Have a contoured seat with breathable fabric and rounded edges to distribute the weight and should be adjustable to allow the seat pan to tilt forward or back Tables and desks should: Provide sufficient leg room and preferably be height adjustable Have enough room to support the computer equipment and space for documents Be at least 900 mm deep Have rounded corners and edges 15
16 Streamline3 Configuration Program Guide 1. Introduction Streamline3 is the newest iteration of protection software from UBT. It is designed to be as unobtrusive as possible you ll barely even notice it s there! It has two main functions: filtering the internet, and blocking applications. The filtered internet works much the same way as the previous iteration did each machine has a whitelist of approved sites that is allowed to be viewed on the machine. However, your company IT administrator now has direct control over each list. If you require a new site on the whitelist, simply refer to your own company administrator, rather than submit an application to UBT. Streamline3 also has application blocking. However all applications are not blocked by default. Like the Internet filter, the company administrator has direct control over what is and what is not blocked. 16
17 2. Streamline3 Configuration Window The configuration window is the only part of Streamline3 you need ever have direct contact with. It contains two parts the information page and the Internet Access tab. It can be run via the Streamline3 Configuration icon in the start menu, and will also appear the first time you run your machine. Please note that for the window to be functional you will need a working internet connection. 2.1 Information Page The information page is the default page that will appear when you launch the configuration. It will appear something like this: 17
18 As can be seen, it shows you your serial number, the company that the machine is registered to, as well as the machine name. If the company registration information is incomplete or incorrect, click the link provided under the company name. This will open a web form from which you can submit a correction. The machine name displayed here is different to the Windows machine name used for networking it is for identification only and has no effect on the operation of your machine. If you wish to change As can be seen, it shows you your serial number, the company that the machine is registered to, as well as the machine name. If the company registration information is incomplete or incorrect, click the link provided under the company name. This will open a web form from which you can submit a correction. The machine name displayed here is different to the Windows machine name used for networking it is for identification only and has no effect on the operation of your machine. If you wish to change this, click the change button. You can then type in a new name like in the following picture: Then click apply and the machine name will be updated. 18
19 2.2 Internet Access Tab Streamline3 has varying levels of Internet Protection. Depending on which of these have been allowed by your company administrator, you will see different options in the Internet Access tab in the configuration program. Click on the tab highlighted below to see the options that you can access. In this tab are three different options. These options are described on the next three pages. 19
20 2.2.1 Streamline3 Internet Filter The Streamline3 Internet Filter is the default method of internet filtering it allows websites that are on your whitelist. This option is always available, and is the default level of filtering. Click Activate to use this method of filtering if required. The below screenshot has the Internet Filter enabled: 20
21 2.2.2 Safe Search Filtering If less restricted browsing is required, your company administrator can allow access to Safe Search. This is a form of filtering in which only particular categories of websites are blocked, enabling you to browse a much wider variety of websites. To activate Safe Search once it has been enabled, enter your credentials (provided by your company administrator) and click the Activate button as shown in the screenshot below: 21
22 2.2.3 Browsing Portal Access This option enables the user to log into the Browsing Portal as seen in Timelock by using their existing credentials. To activate the portal, just fill in your username and password into the appropriate fields, as shown in the following screenshot: It is a good idea to click the Remember Me box to save time later your credentials will then auto-populate so that you do not have to type them in every time. Then click Activate; Internet Explorer will automatically launch, and you can now browse using the portal. 22
23 Once your session is nearly finished, you will get a notification like the following: Here, if the option has been enabled, you can choose to extend the session for another period. If you have used all your extensions the portal session will end. When it ends, you will get the following message, and the internet will revert back to the usual filtered internet (As in section 2.2.1): If you wish to end the session early, you can do so by activating one of the other two filtering methods in the Internet Access tab. 23
24 Install Microsoft Office Introduction By default Microsoft Office is not installed on your new machine. This enables more flexibility in Office version and architecture should you require something non-standard. However the installer for Microsoft Office 2010 x86 is included on the drive to make it easy to set up if required. 2. Open the Installer Location Click Start, then Computer as shown below: 24
25 Then double click Local Disk (C:) : Now double click the Installers folder: 25
26 Now double click on Office 2010 x86 : 26
27 3. Start the Installation Process To start installing Office 2010, double click the Setup file as below: If you get a UAC prompt click Yes: 27
28 Type your Office 2010 Product Key into the highlighted box below. If you do not have a key it can be purchased from UBT IT upon request. Then click Continue: 28
29 Check the box marked I accept the terms of this agreement then click Continue. 29
30 Click Customize: 30
31 Click the arrow next to the top option Microsoft Office, then from the dropdown click Run all from My Computer : Then click Install Now 31
32 Microsoft Office will now be installed on your machine. When it has finished, launch Microsoft Word. On first startup it will show the following dialog box: Select Install Updates Only as highlighted above and click OK. You can now use the Office suite installed on the machine. 32
33 THIS PAGE IS LEFT INTENTIONALLY BLANK 33
34 Streamline UBT IT&T Services PLACE SERIAL NUMBER LABEL HERE 34
COMPUTER WORKSTATION CHECKLIST
 COMPUTER WORKSTATION CHECKLIST COMPUTER WORKSTATION CHECKLIST This checklist can help you create a safe and comfortable computer workstation. You can also use it in conjunction with the Purchasing Guide
COMPUTER WORKSTATION CHECKLIST COMPUTER WORKSTATION CHECKLIST This checklist can help you create a safe and comfortable computer workstation. You can also use it in conjunction with the Purchasing Guide
Computer Workstation Self-Assessment Checklist
 Safe Hands The following checklist is provided to assist you with setting up and assessing your own workstation ergonomics. Once you have completed the self assessment checklist, record any problems identified,
Safe Hands The following checklist is provided to assist you with setting up and assessing your own workstation ergonomics. Once you have completed the self assessment checklist, record any problems identified,
+27 (0) Display screen equipment workstation assessment
 www.keysafety.co.za keith@keysafety.co.za +27 (0) 741017403 Display screen equipment workstation assessment Name of user: Checklist completed by: Follow up action(s) completed on: Assessment number: Date:
www.keysafety.co.za keith@keysafety.co.za +27 (0) 741017403 Display screen equipment workstation assessment Name of user: Checklist completed by: Follow up action(s) completed on: Assessment number: Date:
DSE Workstation Assessment Checklist
 DSE Workstation Assessment Checklist This checklist should be used when completing DSE assessments. All completed forms should be reviewed to identify any problems that require further action. Department
DSE Workstation Assessment Checklist This checklist should be used when completing DSE assessments. All completed forms should be reviewed to identify any problems that require further action. Department
VDU workstation checklist
 Health and Safety Executive VDU workstation checklist Checklist for safety representatives 5 This checklist should help safety representatives and individual workers carry out workplace inspections where
Health and Safety Executive VDU workstation checklist Checklist for safety representatives 5 This checklist should help safety representatives and individual workers carry out workplace inspections where
ERGONOMIC WORKSTATION SET-UP CHECKLIST
 Work Health and Safety System ERGONOMIC WORKSTATION SET-UP CHECKLIST Employee: Position: Site: Assessed by: Signature: When conducting assessments, refer to Workstation Setup diagram as a guide on page
Work Health and Safety System ERGONOMIC WORKSTATION SET-UP CHECKLIST Employee: Position: Site: Assessed by: Signature: When conducting assessments, refer to Workstation Setup diagram as a guide on page
Possible solutions, (depending on further analysis)
 Below is one that has been successful in helping people "sharpen their eyes" in looking for risk factors. Possible solutions to each problem are also listed. And (surprise!) there are almost always SEVERAL
Below is one that has been successful in helping people "sharpen their eyes" in looking for risk factors. Possible solutions to each problem are also listed. And (surprise!) there are almost always SEVERAL
Computer & Workstation Self-Assessment Form
 Computer & Workstation Self-Assessment Form What is the Computer & Workstation Self-Assessment Form for? This form helps you check that you have set up and are using your Workstation in a way that meets
Computer & Workstation Self-Assessment Form What is the Computer & Workstation Self-Assessment Form for? This form helps you check that you have set up and are using your Workstation in a way that meets
It s a fact... You should know what you can do to solve your computer-related discomfort.
 MARCH 2002 DoD Ergonomics Working Group It s a fact... You should know what you can do to solve your computer-related discomfort. I bend my fingers or thumbs backward. I use one finger to operate my input
MARCH 2002 DoD Ergonomics Working Group It s a fact... You should know what you can do to solve your computer-related discomfort. I bend my fingers or thumbs backward. I use one finger to operate my input
Display Screen Equipment
 Display Screen Equipment 1. Does the screen give a clear, sharp and steady image? 1(a) Clean the screen if necessary. 1(b) If the software application allows, turn the display to light characters on a
Display Screen Equipment 1. Does the screen give a clear, sharp and steady image? 1(a) Clean the screen if necessary. 1(b) If the software application allows, turn the display to light characters on a
Standards for Computer Workstations at Duke Contents
 Standards for Computer Workstations at Duke Contents I. Introduction...2 II. Task Seating...3 For Employees Who Sit More Than Four Hours Per Day...3 For Employees Who Sit Four Hours or Less Per Day...3
Standards for Computer Workstations at Duke Contents I. Introduction...2 II. Task Seating...3 For Employees Who Sit More Than Four Hours Per Day...3 For Employees Who Sit Four Hours or Less Per Day...3
Display Screen (DSE) Assessment
 First name Surname Job title Employment start date Month Year Department Region/office (including location in building) Line manager Date of last eyesight test Date DSE completed Office based Field based
First name Surname Job title Employment start date Month Year Department Region/office (including location in building) Line manager Date of last eyesight test Date DSE completed Office based Field based
Laptop Health & Safety Policy
 The use of laptop or notebook computers is widespread and many people use them regularly as part of the work process. Regulation 1(4)(d) of the Health and Safety (Display Screen Equipment) Regulations
The use of laptop or notebook computers is widespread and many people use them regularly as part of the work process. Regulation 1(4)(d) of the Health and Safety (Display Screen Equipment) Regulations
TIER 1 DEPARTMENTAL COMPUTER WORKSTATION EVALUATION FORM UC-DAVIS OCCUPTIONAL HEALTH SERVICES, ERGONOMICS PROGRAM Tel: (530)
 TIER 1 DEPARTMENTAL COMPUTER WORKSTATION EVALUATION FORM UC-DAVIS OCCUPTIONAL HEALTH SERVICES, ERGONOMICS PROGRAM Tel: (530) 752-6079 Revised 12/8/2003 EMPLOYEE INFORMATION Employee Name Phone Date Dept
TIER 1 DEPARTMENTAL COMPUTER WORKSTATION EVALUATION FORM UC-DAVIS OCCUPTIONAL HEALTH SERVICES, ERGONOMICS PROGRAM Tel: (530) 752-6079 Revised 12/8/2003 EMPLOYEE INFORMATION Employee Name Phone Date Dept
TABLE OF CONTENTS Workstation Bulletins
 TABLE OF CONTENTS Workstation Bulletins Ideal Work Practices 1 Adjusting the Office Chair 2 Keyboard and Mouse Bulletin 3 Monitor and Document Holders 4 Positioning to Decrease Reach 5 Telephone Bulletin
TABLE OF CONTENTS Workstation Bulletins Ideal Work Practices 1 Adjusting the Office Chair 2 Keyboard and Mouse Bulletin 3 Monitor and Document Holders 4 Positioning to Decrease Reach 5 Telephone Bulletin
Display Screen Equipment (DSE) Risk Assessment Form
 Appendix 3 Display Screen Equipment (DSE) Risk Assessment Form User Name Shared desk Workstation Ref Location Line manager Assessment date Department Name of assessor Review date Any further action needed
Appendix 3 Display Screen Equipment (DSE) Risk Assessment Form User Name Shared desk Workstation Ref Location Line manager Assessment date Department Name of assessor Review date Any further action needed
DSE User Checklist. User name Workstation location
 DSE User Checklist User name Workstation location Checklist completed by. on (dd/mm/yy) / / It is important that you are comfortable when using your DSE workstation. Your workstation includes the screen,
DSE User Checklist User name Workstation location Checklist completed by. on (dd/mm/yy) / / It is important that you are comfortable when using your DSE workstation. Your workstation includes the screen,
Getting Started with RSIGuard
 Getting Started with RSIGuard Welcome RSI, or Repetitive Strain Injury, is unfortunately becoming a more common problem for people who regularly use computers. Your organization cares about your health
Getting Started with RSIGuard Welcome RSI, or Repetitive Strain Injury, is unfortunately becoming a more common problem for people who regularly use computers. Your organization cares about your health
Work with Lap Top computers (Portable Display Screen Equipment)
 Work with Lap Top computers (Portable Display Screen Equipment) 1 Portable DSE, such as laptop and notebook computers, is subject to the Occupational Safety and Health (Display Screen Equipment) Regulations
Work with Lap Top computers (Portable Display Screen Equipment) 1 Portable DSE, such as laptop and notebook computers, is subject to the Occupational Safety and Health (Display Screen Equipment) Regulations
GOZO COLLEGE BOYS SECONDARY
 GOZO COLLEGE BOYS SECONDARY Half Yearly Examinations 2013-2014 Subject: INFORMATION & COMMUNICATION TECHNOLOGY Form: 4 Track 3 Time: 1 hr NAME: CLASS: INDEX NO: Instructions to Candidates Answer ALL questions
GOZO COLLEGE BOYS SECONDARY Half Yearly Examinations 2013-2014 Subject: INFORMATION & COMMUNICATION TECHNOLOGY Form: 4 Track 3 Time: 1 hr NAME: CLASS: INDEX NO: Instructions to Candidates Answer ALL questions
Teach yourself... Keyboarding. with. Microsoft Word Easy to follow Step-by-step instructions Written in plain English
 Easy Way Teach yourself... Keyboarding with Microsoft Word 2010 Easy to follow Step-by-step instructions Written in plain English A Cheryl Price Publication Easy Way - Keyboarding (Word 2010) This book
Easy Way Teach yourself... Keyboarding with Microsoft Word 2010 Easy to follow Step-by-step instructions Written in plain English A Cheryl Price Publication Easy Way - Keyboarding (Word 2010) This book
Goldtouch Adjustable Keyboard User Guide
 Goldtouch Adjustable Keyboard User Guide SAFETY INSTRUCTIONS Caution: Improper keyboard and mouse use may contribute to musculoskeletal injuries. Read the instructions contained in this guide before using
Goldtouch Adjustable Keyboard User Guide SAFETY INSTRUCTIONS Caution: Improper keyboard and mouse use may contribute to musculoskeletal injuries. Read the instructions contained in this guide before using
Your head should not be tilted. back or too far forward - a slight. I r~~ '~ ~,,, ;n / Your shoulders
 ': Your head should not be tilted ~ /--' ' foiard tilt is acceptable : back or too far forward - a slight --~ l 1! I j )/, I r~~ '~ ~,,, ;n / Your shoulders, i I 1 When using a keyboard,
': Your head should not be tilted ~ /--' ' foiard tilt is acceptable : back or too far forward - a slight --~ l 1! I j )/, I r~~ '~ ~,,, ;n / Your shoulders, i I 1 When using a keyboard,
CHANGE YOUR WORKSTATION ERGONOMICS, STANDUP DESKS AND MORE
 June 2, 2016 CHANGE YOUR WORKSTATION ERGONOMICS, STANDUP DESKS AND MORE Kelly Haidar Carol Schmeidler Agenda History Problems Solutions Resources 2 But First, Let s Stretch! Here are some stretches you
June 2, 2016 CHANGE YOUR WORKSTATION ERGONOMICS, STANDUP DESKS AND MORE Kelly Haidar Carol Schmeidler Agenda History Problems Solutions Resources 2 But First, Let s Stretch! Here are some stretches you
Part 1: Understanding Windows XP Basics
 542362 Ch01.qxd 9/18/03 9:54 PM Page 1 Part 1: Understanding Windows XP Basics 1: Starting Up and Logging In 2: Logging Off and Shutting Down 3: Activating Windows 4: Enabling Fast Switching between Users
542362 Ch01.qxd 9/18/03 9:54 PM Page 1 Part 1: Understanding Windows XP Basics 1: Starting Up and Logging In 2: Logging Off and Shutting Down 3: Activating Windows 4: Enabling Fast Switching between Users
PCD MALTRON Ergonomic Keyboard Specialists. Keyboard User Guide. Head/Mouth Stick Keyboard. SINGLE FINGER or HEAD/MOUTH STICK KEYBOARD & KEY GUARD
 PCD MALTRON Ergonomic Keyboard Specialists Keyboard User Guide Head/Mouth Stick Keyboard SINGLE FINGER or HEAD/MOUTH STICK KEYBOARD & KEY GUARD PCD Maltron Keyboards Important contact information for sales
PCD MALTRON Ergonomic Keyboard Specialists Keyboard User Guide Head/Mouth Stick Keyboard SINGLE FINGER or HEAD/MOUTH STICK KEYBOARD & KEY GUARD PCD Maltron Keyboards Important contact information for sales
Contents. Safety and Comfort
 Contents Safety and Comfort Promoting a Safe and Comfortable Work Environment........................... 1-2 Important Choices..................................................... 1-2 Take Action for Safety
Contents Safety and Comfort Promoting a Safe and Comfortable Work Environment........................... 1-2 Important Choices..................................................... 1-2 Take Action for Safety
Cmpt 101 Lab 1 - Outline
 Cmpt 101 Lab 1 - Outline Instructions: Work through this outline completely once directed to by your Lab Instructor and fill in the Lab 1 Worksheet as indicated. Contents PART 1: GETTING STARTED... 2 PART
Cmpt 101 Lab 1 - Outline Instructions: Work through this outline completely once directed to by your Lab Instructor and fill in the Lab 1 Worksheet as indicated. Contents PART 1: GETTING STARTED... 2 PART
International SOS e-learning Training Hub User Guide
 International SOS e-learning Training Hub User Guide WELCOME TO THE INTERNATIONAL SOS TRAINING HUB.... 2 STEP 1. ACCESSING THE INTERNATIONAL SOS TRAINING HUB... 2 STEP 2. LOGGING INTO INTERNATIONAL SOS
International SOS e-learning Training Hub User Guide WELCOME TO THE INTERNATIONAL SOS TRAINING HUB.... 2 STEP 1. ACCESSING THE INTERNATIONAL SOS TRAINING HUB... 2 STEP 2. LOGGING INTO INTERNATIONAL SOS
Frequently Asked Questions
 Frequently Asked Questions ACCESS AND NAVIGATION 1. Can I change my password? 2. What are the guidelines for a new password? 3. What types of information will I get in RDC news? 4. I closed RDC Onsite
Frequently Asked Questions ACCESS AND NAVIGATION 1. Can I change my password? 2. What are the guidelines for a new password? 3. What types of information will I get in RDC news? 4. I closed RDC Onsite
When Technology Hurts. November 3, 2016 Melissa Statham MHK, CCPE Candidate
 When Technology Hurts November 3, 2016 Melissa Statham MHK, CCPE Candidate Presentation Overview Statistics Types of New Technology Challenges of New Technology Musculoskeletal Disorders Review of Literature
When Technology Hurts November 3, 2016 Melissa Statham MHK, CCPE Candidate Presentation Overview Statistics Types of New Technology Challenges of New Technology Musculoskeletal Disorders Review of Literature
Healthy viewing. Gesund betrachtet. The ergo-dynamic PACS workplace. ELTRONO A Planilux Trademark.
 The ergo-dynamic PACS workplace Gesund betrachtet. Healthy viewing. ELTRONO A Planilux Trademark. ELTRONO : THE STATE-OF-THE-ART SOLUTION FOR AN EFFICIENT AND ERGONOMIC WORKPLACE > Ergonomics The work
The ergo-dynamic PACS workplace Gesund betrachtet. Healthy viewing. ELTRONO A Planilux Trademark. ELTRONO : THE STATE-OF-THE-ART SOLUTION FOR AN EFFICIENT AND ERGONOMIC WORKPLACE > Ergonomics The work
User s Guide. Creative Desktop Wireless 9000 Pro
 User s Guide Creative Desktop Wireless 9000 Pro Information in this document is subject to change without notice and does not represent a commitment on the part of Creative Technology Ltd. No part of this
User s Guide Creative Desktop Wireless 9000 Pro Information in this document is subject to change without notice and does not represent a commitment on the part of Creative Technology Ltd. No part of this
Equipment loan arrangements and loan form
 Safety and Health Services Equipment loan arrangements and loan form Document control information Published document name: Work-equip-loan-gn Date issued: July 2016 Version: 4.2 Previous review dates:
Safety and Health Services Equipment loan arrangements and loan form Document control information Published document name: Work-equip-loan-gn Date issued: July 2016 Version: 4.2 Previous review dates:
Contents Before you begin vii Topic 1: Start a computer and use system information and features 1 Topic 2: Use the desktop environment 39
 Contents Before you begin... vii Topic 1: Start a computer and use system information and features... 1 1A Make your workspace safe... 3 1B Work safely... 14 1C Start up the computer... 17 1D Know about
Contents Before you begin... vii Topic 1: Start a computer and use system information and features... 1 1A Make your workspace safe... 3 1B Work safely... 14 1C Start up the computer... 17 1D Know about
Teach yourself... Keyboarding. with. Microsoft Word Easy to follow Step-by-step instructions Written in plain English
 Easy Way Teach yourself... Keyboarding with Microsoft Word 2013 Easy to follow Step-by-step instructions Written in plain English A Cheryl Price Publication Easy Way Keyboarding (Word 2013) This book is
Easy Way Teach yourself... Keyboarding with Microsoft Word 2013 Easy to follow Step-by-step instructions Written in plain English A Cheryl Price Publication Easy Way Keyboarding (Word 2013) This book is
5. LAPTOP PROCEDURES
 5. LAPTOP PROCEDURES Introduction This next section of the user guide will identify core essentials regarding your laptop turning it on, running the program, running the questionnaire, submitting the data,
5. LAPTOP PROCEDURES Introduction This next section of the user guide will identify core essentials regarding your laptop turning it on, running the program, running the questionnaire, submitting the data,
User s Guide. Creative Desktop Wireless 8000
 User s Guide Creative Desktop Wireless 8000 Information in this document is subject to change without notice and does not represent a commitment on the part of Creative Technology Ltd. No part of this
User s Guide Creative Desktop Wireless 8000 Information in this document is subject to change without notice and does not represent a commitment on the part of Creative Technology Ltd. No part of this
Computer Ergonomics. Contents. Fellowes Office Productivity Solutions 248. Fellowes Mouse Pads 249. Fellowes Professional Series Footrests 251
 247 Contents Fellowes Office Productivity Solutions 248 Fellowes Mouse Pads 249 Fellowes Professional Series Footrests 251 Fellowes Monitor Risers 252 Fellowes Laptop Risers 253 Verbatim Laptop Riser 254
247 Contents Fellowes Office Productivity Solutions 248 Fellowes Mouse Pads 249 Fellowes Professional Series Footrests 251 Fellowes Monitor Risers 252 Fellowes Laptop Risers 253 Verbatim Laptop Riser 254
Logitech is aware of a Microsoft update (OS Build ) which is reported to affect USB support on Windows 10 computers.
 TROUBLESHOOTING Logitech is aware of a Microsoft update (OS Build 16299.248) which is reported to affect USB support on Windows 10 computers. Support statement from Microsoft "After installing the February
TROUBLESHOOTING Logitech is aware of a Microsoft update (OS Build 16299.248) which is reported to affect USB support on Windows 10 computers. Support statement from Microsoft "After installing the February
Work Smart: Windows 7 New Features
 About Windows 7 New Features The Windows 7 operating system offers several new features to help you work faster and more efficiently, and enable you to access the files, folders, programs, and applications
About Windows 7 New Features The Windows 7 operating system offers several new features to help you work faster and more efficiently, and enable you to access the files, folders, programs, and applications
Step 1: Adding Darwin to your computer
 Step 1: Adding Darwin to your computer You MUST be on GoucherWIFI. If you receive any network connection problems at any point, double-check your WIFI connection. Remove/Move GoucherGuest and GoucherMultimedia
Step 1: Adding Darwin to your computer You MUST be on GoucherWIFI. If you receive any network connection problems at any point, double-check your WIFI connection. Remove/Move GoucherGuest and GoucherMultimedia
1 Setting Up Your PowerBook
 Follow the steps in this chapter to set up your PowerBook and to learn about turning your computer on and off. 1 Setting Up Your PowerBook To set up your computer for the first time, you need the power
Follow the steps in this chapter to set up your PowerBook and to learn about turning your computer on and off. 1 Setting Up Your PowerBook To set up your computer for the first time, you need the power
GeographyPortal Instructor Quick Start World Regional Geography Without Subregions, Fifth Edition Pulsipher
 GeographyPortal Instructor Quick Start World Regional Geography Without Subregions, Fifth Edition Pulsipher For technical support call 1-800-936-6899 GeographyPortal Quick Start for Pulsipher, World Regional
GeographyPortal Instructor Quick Start World Regional Geography Without Subregions, Fifth Edition Pulsipher For technical support call 1-800-936-6899 GeographyPortal Quick Start for Pulsipher, World Regional
EMS WEB APP User Guide
 EMS WEB APP User Guide V44.1 Last Updated: August 14, 2018 EMS Software emssoftware.com/help 800.440.3994 2018 EMS Software, LLC. All Rights Reserved. Table of Contents CHAPTER 1: EMS Web App User Guide
EMS WEB APP User Guide V44.1 Last Updated: August 14, 2018 EMS Software emssoftware.com/help 800.440.3994 2018 EMS Software, LLC. All Rights Reserved. Table of Contents CHAPTER 1: EMS Web App User Guide
Boyertown Area School District Facility Requests
 Boyertown Area School District Facility Requests Quick Step Guide for Requesters 1. Launch the MySchoolBuilding program by clicking the link on the District website: It looks like this: - OR - Click on
Boyertown Area School District Facility Requests Quick Step Guide for Requesters 1. Launch the MySchoolBuilding program by clicking the link on the District website: It looks like this: - OR - Click on
The Ergonomics of a Smart Society. Lamis Al-Kaisi, HSE Consultant
 The Ergonomics of a Smart Society Lamis Al-Kaisi, HSE Consultant Introduction Ergonomics, the science of designing the job to fit the worker, not forcing the worker to fit the job. Introduction Factories;
The Ergonomics of a Smart Society Lamis Al-Kaisi, HSE Consultant Introduction Ergonomics, the science of designing the job to fit the worker, not forcing the worker to fit the job. Introduction Factories;
Installing Microsoft Desktop Connection for MAC YOU RE USING THE MOST RECENT COPY (SEE LINK) OF MICROSOFT
 Installing Microsoft Desktop Connection for MAC BEFORE YOU BEGIN MAKE SURE YOU HAVE: COMPUTER NAME USER NAME A TEMPORARY PASSWORD YOU RE USING THE MOST RECENT COPY (SEE LINK) OF MICROSOFT DESKTOP CONNECTION
Installing Microsoft Desktop Connection for MAC BEFORE YOU BEGIN MAKE SURE YOU HAVE: COMPUTER NAME USER NAME A TEMPORARY PASSWORD YOU RE USING THE MOST RECENT COPY (SEE LINK) OF MICROSOFT DESKTOP CONNECTION
Installing and Updating Templates
 Installing and Updating Templates OrthoView customers have unlimited access to the entire template library, but initial installations do not include templates. The templates required must be downloaded,
Installing and Updating Templates OrthoView customers have unlimited access to the entire template library, but initial installations do not include templates. The templates required must be downloaded,
Technologies 1ºESO. Unit 2. Hardware and software. Name Nº Class. After having explained page 26 of your book:
 After having explained page 26 of your book: Make sure you get this concepts right: 1. What is computer science? A computer system collects data, processes it and transmits the information. Computer science
After having explained page 26 of your book: Make sure you get this concepts right: 1. What is computer science? A computer system collects data, processes it and transmits the information. Computer science
COPYRIGHTED MATERIAL. Getting Started with. Windows 7. Lesson 1
 Lesson 1 Getting Started with Windows 7 What you ll learn in this lesson: What you can do with Windows 7 Activating your copy of Windows 7 Starting Windows 7 The Windows 7 desktop Getting help The public
Lesson 1 Getting Started with Windows 7 What you ll learn in this lesson: What you can do with Windows 7 Activating your copy of Windows 7 Starting Windows 7 The Windows 7 desktop Getting help The public
Getting Started. Explorers Guide. Learning about computer basics. Data file: none Objectives:
 Explorers Guide Data file: none Objectives: In this project, you will: learn about computer ergonomics describe computer hardware and software review the Windows desktop and use the mouse work with windows
Explorers Guide Data file: none Objectives: In this project, you will: learn about computer ergonomics describe computer hardware and software review the Windows desktop and use the mouse work with windows
Access Gateway Client User's Guide
 Sysgem Access Gateway Access Gateway Client User's Guide Sysgem AG Sysgem is a trademark of Sysgem AG. Other brands and products are registered trademarks of their respective holders. 2013-2015 Sysgem
Sysgem Access Gateway Access Gateway Client User's Guide Sysgem AG Sysgem is a trademark of Sysgem AG. Other brands and products are registered trademarks of their respective holders. 2013-2015 Sysgem
Patient Portal User Guide The Patient s Guide to Using the Portal
 2014 Patient Portal User Guide The Patient s Guide to Using the Portal Table of Contents: What is the Patient Portal?...3 Enrolling in the Patient Portal.......... 4-19 A. Enrollment Option #1: First-Time
2014 Patient Portal User Guide The Patient s Guide to Using the Portal Table of Contents: What is the Patient Portal?...3 Enrolling in the Patient Portal.......... 4-19 A. Enrollment Option #1: First-Time
How to set up an Amazon Work Profile for Windows 8
 How to set up an Amazon Work Profile for Windows 8 Setting up a new profile for Windows 8 requires you to navigate some screens that may lead you to create the wrong type of account. By following this
How to set up an Amazon Work Profile for Windows 8 Setting up a new profile for Windows 8 requires you to navigate some screens that may lead you to create the wrong type of account. By following this
Directions for Setting up Remote Desktop Connection for PC:
 Directions for Setting up Remote Desktop Connection for PC: BEFORE YOU BEGIN, MAKE SURE YOU HAVE: COMPUTER NAME USERNAME TEMPORARY PASSWORD 1 4/19/2016 Creating a Shortcut to your Concourse Hosting remote
Directions for Setting up Remote Desktop Connection for PC: BEFORE YOU BEGIN, MAKE SURE YOU HAVE: COMPUTER NAME USERNAME TEMPORARY PASSWORD 1 4/19/2016 Creating a Shortcut to your Concourse Hosting remote
Pulsed Frequency TM. EM272/EM272A Software Download, Installation and User Guide
 Pulsed Frequency TM EM272/EM272A Software Download, Installation and User Guide Account Registration... 3 Create an Account... 4 Download the Software... 6 Install the Software... 7 Connect EM272 / EM272A
Pulsed Frequency TM EM272/EM272A Software Download, Installation and User Guide Account Registration... 3 Create an Account... 4 Download the Software... 6 Install the Software... 7 Connect EM272 / EM272A
The Ergonomics of a Smart Society. Lamis Al-Kaisi, HSE Consultant
 The Ergonomics of a Smart Society Lamis Al-Kaisi, HSE Consultant Introduction Ergonomics, the science of designing the job to fit the worker, not forcing the worker to fit the job. Introduction Fit Concern
The Ergonomics of a Smart Society Lamis Al-Kaisi, HSE Consultant Introduction Ergonomics, the science of designing the job to fit the worker, not forcing the worker to fit the job. Introduction Fit Concern
Authenticated Instant Messaging With mychat. Bob Booth September 2007 AP-Chat1
 Authenticated Instant Messaging With mychat. Bob Booth September 2007 AP-Chat1 University of Sheffield Contents 1. INTRODUCTION... 3 2. INSTALLING SPARK ON YOUR COMPUTER... 4 3. STARTING MYCHAT... 5 3.1
Authenticated Instant Messaging With mychat. Bob Booth September 2007 AP-Chat1 University of Sheffield Contents 1. INTRODUCTION... 3 2. INSTALLING SPARK ON YOUR COMPUTER... 4 3. STARTING MYCHAT... 5 3.1
WA1 From the Frugal to the Flamboyant: Ergonomics for Any Budget. A Guide to Ergonomic Solutions
 WA1 From the Frugal to the Flamboyant: Ergonomics for Any Budget Earnest Ray, Intel Corporation Rani Lueder, Humanics ErgoSystems Inc. Alan Hedge, Cornell University DISCLAIMER Products shown in the presentations
WA1 From the Frugal to the Flamboyant: Ergonomics for Any Budget Earnest Ray, Intel Corporation Rani Lueder, Humanics ErgoSystems Inc. Alan Hedge, Cornell University DISCLAIMER Products shown in the presentations
Litchfield School District SAU #27. Staff Facility Requests Quick Step Guide for Registered Requesters
 Staff Facility Requests Quick Step Guide for Registered Requesters Go to the Litchfield School District website and click on the Staff Facility Requests button under Important Resources. It will take you
Staff Facility Requests Quick Step Guide for Registered Requesters Go to the Litchfield School District website and click on the Staff Facility Requests button under Important Resources. It will take you
Software Installation Instructions
 Software Installation Instructions Download Version Contents Contact Details... 1 Purpose of the Document.... 1 Methods of Software Operation... 2 Types of Marine Software Applications... 2 Installation
Software Installation Instructions Download Version Contents Contact Details... 1 Purpose of the Document.... 1 Methods of Software Operation... 2 Types of Marine Software Applications... 2 Installation
Chair should have 5 legs for stability and appropriate casters for easy movement while seated.
 Chairs Legs Chair should have 5 legs for stability and appropriate casters for easy movement while seated. Height Seat. Seat height should be pneumatically adjustable while seated. A range of 15-21 inches
Chairs Legs Chair should have 5 legs for stability and appropriate casters for easy movement while seated. Height Seat. Seat height should be pneumatically adjustable while seated. A range of 15-21 inches
Installing Switched-On Schoolhouse 2007
 1 Installation & Setup Installing Switched-On Schoolhouse 2007 Switched-On Schoolhouse 2007 (SOS) is easy to install on your computer because most of the installation components install themselves. Before
1 Installation & Setup Installing Switched-On Schoolhouse 2007 Switched-On Schoolhouse 2007 (SOS) is easy to install on your computer because most of the installation components install themselves. Before
Chapter 1 -- Getting Started, Getting Help
 Chapter 1 -- Getting Started, Getting Help Logging In Click on the Evergreen staff client icon located on your desktop or select the Evergreen Staff Client from your Start menu: The login screen opens:
Chapter 1 -- Getting Started, Getting Help Logging In Click on the Evergreen staff client icon located on your desktop or select the Evergreen Staff Client from your Start menu: The login screen opens:
Sun VirtualBox Installation Tutorial
 Sun VirtualBox Installation Tutorial Installing Linux Mint 5 LTS Guest OS By Dennis Berry Welcome to the world of virtualization and Linux. This tutorial is intended to help users who are new to the world
Sun VirtualBox Installation Tutorial Installing Linux Mint 5 LTS Guest OS By Dennis Berry Welcome to the world of virtualization and Linux. This tutorial is intended to help users who are new to the world
Ergonomic Preferred Product Catalog Pointing Devices
 Ergonomic Preferred Product Catalog Pointing Devices Mice and Trackballs Description Image Application Logitech M510 Wireless Mouse Full size wireless, wireless laser Mouse Soft rubber grips Includes scroll
Ergonomic Preferred Product Catalog Pointing Devices Mice and Trackballs Description Image Application Logitech M510 Wireless Mouse Full size wireless, wireless laser Mouse Soft rubber grips Includes scroll
Bengal Success Portal
 Bengal Success Portal Adviser Guide Welcome to the Bengal Success Portal! The Bengal Success Portal gives you a convenient way to keep track of your students and ensure timely intervention with instructors,
Bengal Success Portal Adviser Guide Welcome to the Bengal Success Portal! The Bengal Success Portal gives you a convenient way to keep track of your students and ensure timely intervention with instructors,
BUSINESS LINE COMMPORTAL GUIDE
 wowforbusiness.com BUSINESS LINE COMMPORTAL GUIDE WOW! Business BCSE.U.1505.O Business Line CommPortal Guide Table of Contents Getting Started...3 Dashboard...4 Messages and Calls...5 Messages...5 Missed
wowforbusiness.com BUSINESS LINE COMMPORTAL GUIDE WOW! Business BCSE.U.1505.O Business Line CommPortal Guide Table of Contents Getting Started...3 Dashboard...4 Messages and Calls...5 Messages...5 Missed
HGC SUPERHUB HOSTED EXCHANGE
 HGC SUPERHUB HOSTED EXCHANGE EMAIL OUTLOOK WEB APP (OWA) 2010 USER GUIDE V2013.6 HGC Superhub Hosted Email OWA User Guide @ 2014 HGC. All right reserved. Table of Contents 1. Get Started... 4 1.1 Log into
HGC SUPERHUB HOSTED EXCHANGE EMAIL OUTLOOK WEB APP (OWA) 2010 USER GUIDE V2013.6 HGC Superhub Hosted Email OWA User Guide @ 2014 HGC. All right reserved. Table of Contents 1. Get Started... 4 1.1 Log into
BE Share. Microsoft Office SharePoint Server 2010 Basic Training Guide
 BE Share Microsoft Office SharePoint Server 2010 Basic Training Guide Site Contributor Table of Contents Table of Contents Connecting From Home... 2 Introduction to BE Share Sites... 3 Navigating SharePoint
BE Share Microsoft Office SharePoint Server 2010 Basic Training Guide Site Contributor Table of Contents Table of Contents Connecting From Home... 2 Introduction to BE Share Sites... 3 Navigating SharePoint
1. Turn on your laptop. The power button/key is in the topright corner of your keyboard.
 1. Turn on your laptop. The power button/key is in the topright corner of your keyboard. 2. When the welcome box appears, click the highlighted button that says Let s Get Started If you do NOT see the
1. Turn on your laptop. The power button/key is in the topright corner of your keyboard. 2. When the welcome box appears, click the highlighted button that says Let s Get Started If you do NOT see the
EMS MASTER CALENDAR User Guide
 EMS MASTER CALENDAR User Guide V44.1 Last Updated: May 2018 EMS Software emssoftware.com/help 800.440.3994 2018 EMS Software, LLC. All Rights Reserved. Table of Contents CHAPTER 1: Introduction to the
EMS MASTER CALENDAR User Guide V44.1 Last Updated: May 2018 EMS Software emssoftware.com/help 800.440.3994 2018 EMS Software, LLC. All Rights Reserved. Table of Contents CHAPTER 1: Introduction to the
GROUPWISE INSTRUCTIONS
 Viewing the GroupWise Home Desktop From the Folder List on the left-hand side of the screen, [Click] on the yourname HOME FOLDER The Home view provides panels of shortcut views which can be customized.
Viewing the GroupWise Home Desktop From the Folder List on the left-hand side of the screen, [Click] on the yourname HOME FOLDER The Home view provides panels of shortcut views which can be customized.
RWT Network System Installation Guide
 RWT Network System Installation Guide Copyright 2003, Talking Fingers, Inc. Page 1 of 48 This document is Copyright 2003 by Talking Fingers, Inc. All rights are reserved. This document may not be copied
RWT Network System Installation Guide Copyright 2003, Talking Fingers, Inc. Page 1 of 48 This document is Copyright 2003 by Talking Fingers, Inc. All rights are reserved. This document may not be copied
Overview & Training Materials
 Overview & Training Materials Introduction SimplifyIT s Intranet Portal and Enterprise Management Solutions including a help desk, knowledge base, training management, vendor management and more is designed
Overview & Training Materials Introduction SimplifyIT s Intranet Portal and Enterprise Management Solutions including a help desk, knowledge base, training management, vendor management and more is designed
BCS IT User Syllabus ECDL Unit 2 Using the Computer and Managing Files/IT User Fundamentals Level 1. Version 5.0
 BCS IT User Syllabus ECDL Unit 2 Using the Computer and Managing Files/IT User Fundamentals Level 1 Version 5.0 March 2009 2.1 Operating System 2.2 File Management 2.1.1 First Steps 2.1.1.1 Start the computer
BCS IT User Syllabus ECDL Unit 2 Using the Computer and Managing Files/IT User Fundamentals Level 1 Version 5.0 March 2009 2.1 Operating System 2.2 File Management 2.1.1 First Steps 2.1.1.1 Start the computer
Android User Guide. for version 5.3
 Android User Guide for version 5.3 Contents 1. Installation... 3 1.1. How to install Babelnet... 3 1.2. Enter Babelnet in the search field.... 3 1.3. Safety precautions when using Babelnet on your Android...
Android User Guide for version 5.3 Contents 1. Installation... 3 1.1. How to install Babelnet... 3 1.2. Enter Babelnet in the search field.... 3 1.3. Safety precautions when using Babelnet on your Android...
CompClass Solo User Guide for Instructors
 CompClass Solo User Guide for Instructors CompClass Solo User Guide for Instructors Table of Contents Overview... 1 Online Help... 1 System Requirements... 2 Adopting CompClass... 2 Student Access to CompClass...
CompClass Solo User Guide for Instructors CompClass Solo User Guide for Instructors Table of Contents Overview... 1 Online Help... 1 System Requirements... 2 Adopting CompClass... 2 Student Access to CompClass...
Using the isupport Customer Profile Screen
 Using the isupport Customer Profile Screen The Customer Profile screen (accessed via the Desktop menu) enables you to record customer information that can be used in all isupport functionality. Note that
Using the isupport Customer Profile Screen The Customer Profile screen (accessed via the Desktop menu) enables you to record customer information that can be used in all isupport functionality. Note that
0 For gamers by gamers
 Designed from the ground up to provide you with the most reliable, robust keyboard with all the essentials but without any unnecessary clutter, the spill-proof Razer Cyclosa features the familiar feel
Designed from the ground up to provide you with the most reliable, robust keyboard with all the essentials but without any unnecessary clutter, the spill-proof Razer Cyclosa features the familiar feel
Remain Healthy while using Computers
 Lesson3 Remain Healthy while using Computers A m In this lesson you will learn: Precautions to be observed while using a computer. Posture while using computers. Exercises for body fitness. We know that
Lesson3 Remain Healthy while using Computers A m In this lesson you will learn: Precautions to be observed while using a computer. Posture while using computers. Exercises for body fitness. We know that
Australia Online Forms for Research Software User Manual
 Australia Online Forms for Research Software User Manual Version 1.3 Released 21 August 2010 2 P a g e A u s t r a l i a O n l i n e F o r m s f o r R e s e a r c h Contents 1. Introduction 5 2. Getting
Australia Online Forms for Research Software User Manual Version 1.3 Released 21 August 2010 2 P a g e A u s t r a l i a O n l i n e F o r m s f o r R e s e a r c h Contents 1. Introduction 5 2. Getting
Purchase and Setup instructions for SWVPS (Sept 15, 2014)
 Purchase and Setup instructions for SWVPS (Sept 15, 2014) Our team recommends a Virtual Private Server (VPS) that works well for only $18.00 a month. Because trading in the market requires a platform that
Purchase and Setup instructions for SWVPS (Sept 15, 2014) Our team recommends a Virtual Private Server (VPS) that works well for only $18.00 a month. Because trading in the market requires a platform that
Agent and Agent Browser. Updated Friday, January 26, Autotask Corporation
 Agent and Agent Browser Updated Friday, January 26, 2018 2018 Autotask Corporation Table of Contents Table of Contents 2 The AEM Agent and Agent Browser 3 AEM Agent 5 Privacy Mode 9 Agent Browser 11 Agent
Agent and Agent Browser Updated Friday, January 26, 2018 2018 Autotask Corporation Table of Contents Table of Contents 2 The AEM Agent and Agent Browser 3 AEM Agent 5 Privacy Mode 9 Agent Browser 11 Agent
Installing and Upgrading TSM 6.8
 Installing and Upgrading TSM 6.8 This guide will take you through the installation of TSM 6.8 or upgrading TSM 6.7 or below to TSM 6.8. If you are installing TSM on Windows 2000, please read the document
Installing and Upgrading TSM 6.8 This guide will take you through the installation of TSM 6.8 or upgrading TSM 6.7 or below to TSM 6.8. If you are installing TSM on Windows 2000, please read the document
Microsoft Windows 7 Staff User Guide
 Microsoft Windows 7 Staff User Guide Page 1 Microsoft Windows 7 Staff User Guide Contents IT Support:... 1 Introducing Windows 7... 2 What s New?... 2 Logging On To Windows 7... 2 Accessing Applications...
Microsoft Windows 7 Staff User Guide Page 1 Microsoft Windows 7 Staff User Guide Contents IT Support:... 1 Introducing Windows 7... 2 What s New?... 2 Logging On To Windows 7... 2 Accessing Applications...
Installing and Upgrading TSM 6.8
 Installing and Upgrading TSM 6.8 This guide will take you through the installation of TSM 6.8, the workstation install, and applying incremental updates. Installing TSM 1) Obtain a copy of the TSM installation
Installing and Upgrading TSM 6.8 This guide will take you through the installation of TSM 6.8, the workstation install, and applying incremental updates. Installing TSM 1) Obtain a copy of the TSM installation
QUICK START. PX30 A Series
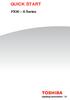 QUICK START PX30 A Series Check the components Your computer comes with: AC adaptor and adaptor cord Power cord/cable Mouse and Keyboard Documentation, including this Quick Start document and a Standard
QUICK START PX30 A Series Check the components Your computer comes with: AC adaptor and adaptor cord Power cord/cable Mouse and Keyboard Documentation, including this Quick Start document and a Standard
PsychPortal Instructor Quick Start for Myers, Psychology 10e In Modules
 PsychPortal Instructor Quick Start for Myers, Psychology 10e In Modules For technical support call 1-800-936-6899 PsychPortal Quick Start for Myers Psychology 10e In Modules Table of Contents Overview...
PsychPortal Instructor Quick Start for Myers, Psychology 10e In Modules For technical support call 1-800-936-6899 PsychPortal Quick Start for Myers Psychology 10e In Modules Table of Contents Overview...
ILM Assessment Portal. Customer Guide
 ILM Assessment Portal Customer Guide 1 ILM Assessment Portal Customer Guide V1.1 This is a reference guide for the ILM Assessment Portal ( Portal ), ILM s online tool for Centre customers who use the ILM
ILM Assessment Portal Customer Guide 1 ILM Assessment Portal Customer Guide V1.1 This is a reference guide for the ILM Assessment Portal ( Portal ), ILM s online tool for Centre customers who use the ILM
SharePoint: Fundamentals
 SharePoint: Fundamentals This class will introduce you to SharePoint and cover components available to end users in a typical SharePoint site. To access SharePoint, you will need to log into Office 365.
SharePoint: Fundamentals This class will introduce you to SharePoint and cover components available to end users in a typical SharePoint site. To access SharePoint, you will need to log into Office 365.
Installation Instructions for Free Scheduler Plus Software IBS Show Promotion
 Installation Instructions for Free Scheduler Plus Software IBS Show Promotion Offer ends 1/12/17 limited copies available! Thank you for your decision to use our Free copy of Scheduling Plus to help streamline
Installation Instructions for Free Scheduler Plus Software IBS Show Promotion Offer ends 1/12/17 limited copies available! Thank you for your decision to use our Free copy of Scheduling Plus to help streamline
ISB USER GUIDE HP EliteBook Folio 9470m. Laptop User Guide
 ISB USER GUIDE HP EliteBook Folio 9470m Laptop User Guide The Hardware Learn the important parts of your new HP EliteBook Folio 9470m Unpack the Laptop from its carry sleeve and use the included power
ISB USER GUIDE HP EliteBook Folio 9470m Laptop User Guide The Hardware Learn the important parts of your new HP EliteBook Folio 9470m Unpack the Laptop from its carry sleeve and use the included power
Authenticated Instant Messaging With mychat. Bob Booth December 2007 AP-Chat1
 Authenticated Instant Messaging With mychat. Bob Booth December 2007 AP-Chat1 University of Sheffield Contents 1. INTRODUCTION... 3 2. INSTALLING SPARK ON YOUR COMPUTER... 4 3. STARTING MYCHAT... 5 3.1
Authenticated Instant Messaging With mychat. Bob Booth December 2007 AP-Chat1 University of Sheffield Contents 1. INTRODUCTION... 3 2. INSTALLING SPARK ON YOUR COMPUTER... 4 3. STARTING MYCHAT... 5 3.1
Setup Instructions for Upgrading the Windows XP Panasonic CF-19 Toughbook to Windows 7
 Setup Instructions for Upgrading the Windows XP Panasonic CF-19 Toughbook to Windows 7 Installation Setup Please ensure that the Windows XP CF-19 Toughbook to be upgraded is plugged in but powered OFF
Setup Instructions for Upgrading the Windows XP Panasonic CF-19 Toughbook to Windows 7 Installation Setup Please ensure that the Windows XP CF-19 Toughbook to be upgraded is plugged in but powered OFF
SelfServe WebTIME. Employee User Manual
 SelfServe WebTIME SelfServe is your one stop portal Employee related activities. From logging hours, updating contact information, keeping track of upcoming assignments to reprinting copies of your Check
SelfServe WebTIME SelfServe is your one stop portal Employee related activities. From logging hours, updating contact information, keeping track of upcoming assignments to reprinting copies of your Check
Computer work Learn to relax and relieve tension
 Computer work Learn to relax and relieve tension Avoid reflections and blinding light Position your screen and table so that light comes from the side. This will prevent reflections and light shining directly
Computer work Learn to relax and relieve tension Avoid reflections and blinding light Position your screen and table so that light comes from the side. This will prevent reflections and light shining directly
Using Outlook Live
 EMAIL Using Outlook Live Contents: What is?... 3 Using... 3 Address... 3 Password... 3 The Windows Live Hotmail Welcome Screen... 5 Online Notification Status... 6 Help... 6 Inbox... 7 The Mail Inbox Toolbar...
EMAIL Using Outlook Live Contents: What is?... 3 Using... 3 Address... 3 Password... 3 The Windows Live Hotmail Welcome Screen... 5 Online Notification Status... 6 Help... 6 Inbox... 7 The Mail Inbox Toolbar...
Outlook Web App User s Guide
 Outlook Web App User s Guide The new Outlook Web App will be replacing your old Outlook Web Access. This upgrade includes many new features that were only previously available through Microsoft Outlook.
Outlook Web App User s Guide The new Outlook Web App will be replacing your old Outlook Web Access. This upgrade includes many new features that were only previously available through Microsoft Outlook.
