An Overview of the Installation Process
|
|
|
- Spencer Bruce Lester
- 5 years ago
- Views:
Transcription
1 CHAPTER 5 Installing Ubuntu It s now time to install Ubuntu. This is a surprisingly quick task and shouldn t take more than 30 minutes on a modern PC. It s also relatively simple, with very few decisions to make throughout. Ubuntu s installation program automates the task to a high degree. However, you should examine all the options you re offered to make sure they re correct. Installing an operating system involves a couple of serious maneuvers that, via an incorrect click of the mouse or accidental keystroke, bring with them the possibility of data loss. Read and consider every warning message you see, and be sure to keep your wits about you. Above all, make a backup of your data, as described in the previous chapter. An Overview of the Installation Process The DVD-ROM disc supplied with this book is double-sided. This means it s like a vinyl LP record. To play Side A, simply insert the disc with the Side A label topmost. To play Side B, insert the disc with the Side B label topmost. Side A contains the complete DVD-ROM release of Ubuntu 8.04, code-named Hardy Heron. This is the most recent version of Ubuntu at the time of writing and contains most of the officially supported software released by the Ubuntu project. Side B contains the following: An ISO image file of the CD release of Ubuntu 8.04, which you can burn to a blank CD-R/RW disc by following the instructions in Appendix D. This is included in case you wish to give copies of Ubuntu to your friends, or if you wish to try the Wubi Windows installer (see the Install Ubuntu Inside Windows sidebar), which isn t included with the DVD version of Ubuntu 8.04 for technical reasons. Note You can also freely duplicate the DVD supplied with this book and give copies to friends if you wish. In fact, this is encouraged. 43
2 44 CHAPTER 5 INSTALLING UBUNTU The 8.04 (Hardy Heron) releases of Kubuntu, Xubuntu, and Edubuntu, which provide alternate desktop environments should Ubuntu s default desktop environment, GNOME, not suit your taste. For more details on these versions of Ubuntu, see Appendix D. A version of Ubuntu for PowerPC-based computer users, such as those with an older G3-, G4-, or G5-based Macintosh computer. You should bear in mind that this version of Ubuntu is community-supported. This means there isn t a 100% guarantee of updates or security fixes in the future, as with the officially supported releases. This is discussed in more detail in Appendix D. If you want to use any of these installers on Side B of the DVD, you will first need to burn it onto a CD. This procedure is discussed in Appendix D. However, most readers will want to install the full version of Ubuntu. So to start things rolling, insert Side A of the DVD-ROM drive and boot your computer. You might have to set your BIOS to boot from DVD, as explained in stage 2 of the installation guide in this chapter. If you ve ever installed Windows from scratch on a computer, you might be used to working with the Windows installation program. This appears when you boot from a Windows CD or DVD or run the setup.exe program from the desktop, and it guides you through installing Windows onto your hard disk. Ubuntu is a little different. Once you ve booted from the DVD-ROM, a menu will appear. You can choose the Install Ubuntu option, and the DVD will continue booting to a graphical installer. Alternatively, you can choose the Try Ubuntu Without Any Change to Your Computer option. This allows you to run Ubuntu from the DVD-ROM, effectively trying it out without making any changes to your computer. Using Ubuntu without installing it to the hard disk is known as running in live distro mode. Although this is a great way to take a sneak peak at what Ubuntu offers, there are a handful of practical drawbacks, as discussed in the sidebar titled Running in Live Distro Mode. To install Ubuntu on your computer, simply select the Install Ubuntu option from the boot menu. This will run the dedicated installation program, which will work through a few stages to get Linux on your computer s hard disk. During the installation stages, you ll be asked a handful of essential questions. You ll then be prompted to repartition your hard disk in order to create space for Ubuntu. After this, Ubuntu is installed onto your hard disk. At the end of the procedure, your PC will boot straight into the Ubuntu login screen, and you re set to go. There s no need to mess around configuring hardware, because that s done automatically. Neat, eh?
3 CHAPTER 5 INSTALLING UBUNTU 45 In most cases, the installation process will run smoothly without a hitch. But if you do run into problems, head over to Chapter 6, which addresses many of the most common issues and provides solutions. RUNNING IN LIVE DISTRO MODE If you don t want to install Ubuntu just yet, you can try it out by booting the operating system straight from the DVD supplied with this book. To do this, simply insert the DVD-ROM, and then reboot your computer. Make sure the computer is set to boot from DVD (see stage 2 of the installation guide in this chapter to learn how), and select the Try Ubuntu Without Any Change to Your Computer option. After a few moments, the Ubuntu desktop will appear. You can follow most of the chapters in this book when running in live distro mode. However, there a number of issues you should be aware of: Settings: Any changes you make to the system will be forgotten as soon as you shut down your PC or reboot. In other words, each time you run in live distro mode, it will be as if Ubuntu has been freshly installed. For example, if you ve configured a network card or rearranged the desktop, those changes will be lost. There are ways around losing settings on each reboot, but they involve partitioning your hard disk, which, frankly, is as much effort as installing Ubuntu from scratch. So there s little to be gained by doing so. Performance: Because the data must be read from DVD-ROM, running Ubuntu in live distro mode is a slow and, therefore, frustrating experience. It can also be noisy if your DVD-ROM is a model that makes a whirring noise as it spins. System: As strange as it sounds, Ubuntu is largely unaware of when it s running in live distro mode. For example, if you were to follow the instructions in Chapter 9, which discuss how to update your system, Ubuntu will attempt to update, even though it s running in live distro mode! Of course, it can t do this, because, as far as it is concerned, the DVD-ROM is the hard disk, and it s therefore impossible to write data to it. This can create confusing error messages. Root: When running in live distro mode, you re automatically given root-user powers. We explain the significance of this in Chapter 7, but for the moment, it s enough to know that the root user has unlimited power over the system. This means that you could repartition the hard disk, for example, or even wipe the hard disk entirely, all without any password prompt or warning. This can be useful in certain circumstances you can attempt to rescue a hard disk that s having problems using the live distro mode of the Ubuntu disc. But using it for everyday tasks is a huge risk, and the potential for accidental damage is high. In short, we would recommend that you use live distro mode sparingly and only to get a taste of what Ubuntu is like. If you intend to use Ubuntu for any significant period of time, you should install it to your hard disk.
4 46 CHAPTER 5 INSTALLING UBUNTU Step-by-Step Guide As outlined in Chapter 4, you shouldn t start the installation process until you ve made sure there is enough space for Ubuntu on your hard disk and you have backed up all the data. With those preparations complete, you re ready to install Ubuntu. The remainder of this chapter guides you through the process. Stage 1: Prepare the Windows Partition for Resizing If you re installing Ubuntu on a computer that already contains Windows, it s a good idea to perform three additional steps before actually installing Ubuntu. These steps will ensure Ubuntu will be able to resize the Windows partition successfully. If your computer doesn t contain Windows, or if you re installing Ubuntu onto a second hard disk, then you can skip straight to stage 2. The following are the steps for preparing the Windows partition for resizing: 1. Scan the disk for errors. 2. Defragment the hard disk. 3. Ensure Windows is shut down correctly. To scan the disk, open My Computer (or Computer if you re running Windows Vista), right-click your Windows drive (usually C:\), and select Properties. In the window that appears, click the Tools tab, and then click the Check Now button under the Error Checking heading. Ensure there s a check alongside Automatically Fix File System Errors, as shown in Figure 5-1, and click the Start button. You will then be prompted to schedule the disk check the next time your computer restarts. Select to do so, and reboot your computer, so the disk check can take place. When the computer has rebooted, repeat the previous steps to view the Tools tab of the drive s Properties dialog box, and click the Defragment Now button. Then work through the defragmentation program s options in order to defragment the Windows disk (usually this involves simply clicking the Defragment button (labeled Defragment Now under Windows Vista). Once that has completed it may take several hours if your computer has not been defragmented before shut down the computer as usual, and proceed to stage 2 of the installation process. It s vital that the computer shuts itself down properly. If the computer doesn t cleanly shut down, Ubuntu s installation program might stop with an error message about not being able to resize the partition.
5 CHAPTER 5 INSTALLING UBUNTU 47 Figure 5-1. Before installing Ubuntu, it s essential to scan the Windows partition for errors and to defragment it. INSTALLING UBUNTU INSIDE WINDOWS Version 8.04 of Ubuntu includes a clever piece of software called Wubi that lets you install Ubuntu within the Windows file system. In other words, there is no need to repartition your hard disk. Aside from this, there is no major difference between a partitioned installation and a Wubi installation. Wubi works by creating a loopback file system; that is, it creates a single large file within the Windows file system, and that file is then used as the Ubuntu file system. Wubi is a nice way to try out Ubuntu on a more permanent basis than using the live distro mode. The biggest issue is that Wubi requires at least 256MB of memory and 5GB of hard disk space, although this shouldn t present any problems for relatively modern computers. However, users have reported performance degradation compared to a dedicated Ubuntu installation in its own partition, and you ll also find that Ubuntu s useful Hibernate power-saving mode (what Windows refers to as Suspend to Disk) isn t supported. Unfortunately, Wubi isn t included on the DVD release of Ubuntu, as supplied on Side A of the DVD- ROM disc that comes with this book. To use it, you ll need to burn your own CD-R/RW disc from the installation ISO image of Ubuntu provided on Side B of the disc. To learn how to do this, follow the instructions in Appendix D.
6 48 CHAPTER 5 INSTALLING UBUNTU To use Wubi, insert the CD while Windows is up and running. In the dialog box that appears, click the Install Inside Windows button. If the dialog box doesn t appear, navigate to the contents of the CD and double-click wubi.exe. In the next dialog box, you are presented with a series of drop-down lists. Using these, you can choose on which drive to create the Ubuntu file system, if you have more than one hard disk or partition, and you can choose the size of the loopback file system you want to create. In most cases, the default options are fine. You will need to enter a username and password in the boxes provided. These will form your Ubuntu login details. When you re finished, click the Next button. Wubi will then create the loopback file system. When it has finished, you ll be invited to reboot your computer. After the computer is up and running again, you ll be presented with a boot menu from which you can choose either Windows or Ubuntu. Choosing Ubuntu will then start the installation routine, which will complete automatically. Following this, you ll be prompted to reboot. From then on, selecting the Ubuntu option from the boot menu will start Ubuntu. To start Windows, simply choose the Windows option from the menu. To remove the Ubuntu file system from your Windows hard disk, navigate to C:\ubuntu from within Windows and double-click Uninstall-Ubuntu.exe. Don t be tempted to just delete the ubuntu folder, because doing so will not remove the boot menu component. Stage 2: Boot from the DVD-ROM With your computer booted up, insert the Ubuntu disc into the DVD-ROM drive, with Side A topmost. Close the tray, and reboot your computer. The disc might automatically run under Windows, opening a menu where you can click to find out more about Ubuntu, but you can ignore this. Because you need to boot from the DVD-ROM disc in order to run the Ubuntu installer, the first step is to make sure your computer s BIOS is set correctly. Many modern computers let you press a particular key during the initial boot phase of your computer, during the memory testing and drive identification period, to make a boot menu appear. On the boot menu, you can choose to boot from the CD or DVD drive from the list. On our test PC and notebook computer, hitting the Esc key causes this menu to appear, but your computer may be different. Your computer s boot screen should indicate which key to press. If you do not have an option to boot from the CD/DVD drive, you ll need to enter the BIOS setup program and change the boot priority of your computer. To do this, press the Delete key just after the computer is first activated. Again, some computers use another key or key combination, and your boot screen should indicate which key to press.
7 CHAPTER 5 INSTALLING UBUNTU 49 When the BIOS menu appears, look for a menu option such as Boot and select it (you can usually navigate around the screen of the BIOS menu using the cursor keys and select options by pressing Enter). On the new menu, look for a separate entry such as Boot Device Priority or perhaps Boot Sequence. Make sure that the entry for the CD/DVD-ROM is at the top of the list, as shown in the example in Figure 5-2. Arrange the list so that CD/ DVD-ROM is followed by the floppy drive and then your main hard disk. You can usually press the F1 key for help on how the menu selection system works. Figure 5-2. Before starting, make sure your computer can boot from the DVD-ROM. Once you ve made the changes, be sure to select the Save and Exit option. Your PC will then reset and boot from the Ubuntu DVD-ROM, and you ll be greeted by the Ubuntu DVD boot menu. Note After Ubuntu has been installed on your computer, you might choose to repeat this step and rearrange the boot order once more to make the hard disk appear at the top of the list. Then your computer won t waste time checking the DVD-ROM drive for a boot disc every time it starts.
8 50 CHAPTER 5 INSTALLING UBUNTU Stage 3: Choose Language Settings Once the Ubuntu disc has booted, but prior to the Ubuntu boot menu appearing, you ll be prompted to choose the language in which you want the boot menu to appear. Use the cursor keys to make your choice, as shown in Figure 5-3, and then press Enter. Figure 5-3. Choose the language you wish to use for the boot menu and hit Enter to select it. Stage 4: Select from the Boot Menu When the DVD-ROM boot menu appears, you ll be offered a number of options, as shown in Figure 5-4. You can move between the menu options using the up and down arrow keys. Hit the Enter key to select an option.
9 CHAPTER 5 INSTALLING UBUNTU 51 Figure 5-4. Select Install Ubuntu and press Enter. The options are as follows: Try Ubuntu without any change to your computer: This option lets you run Ubuntu from the DVD-ROM disc, so you can try out its features, albeit in a slightly limited state (see the Running in Live Distro Mode sidebar). Install Ubuntu: This will start Ubuntu s installation routine and is the option you should choose. Install Ubuntu in text mode: This will start an older installation routine that runs solely in text mode, without any graphics. This can be useful if your computer has problems running the graphical installer that appears when you select the Install Ubuntu option. Check CD for defects: This will check the DVD, even though it says Check CD, and make sure that the DVD contents are correct. A defective or damaged DVD will cause errors at some point during the installation process. Once the DVD has been validated, you can press any key to reboot. Note that you don t need to use this option unless you run into problems during installation and are trying to locate the cause.
10 52 CHAPTER 5 INSTALLING UBUNTU Test memory: This will start a simple but thorough memory-testing program called Memtest86. This is useful if you think your computer s memory might have a fault that will prevent you from installing Ubuntu. For more details about how to use Memtest86, see To quit Memtest86 and reboot your computer, press Esc. Boot from first hard disk: This will cause the computer to boot from the default hard disk, thereby bypassing Ubuntu. If your computer has Windows installed on it, this will start Windows. Stage 5: Choose a Language for Ubuntu After some time, the Ubuntu installation program will start, as shown in Figure 5-5. From the list on the left, choose the language you wish to use when Ubuntu is up and running on your computer (not just during the installation), and then click the Forward button. Figure 5-5. Select the language you want to be the default when Ubuntu is installed, and then click the Forward button.
11 CHAPTER 5 INSTALLING UBUNTU 53 Stage 6: Select Your Country and Time Zone Ubuntu will next ask you to choose your time zone. Choices include American time zones, such as Eastern Standard Time (EST), and European time zones, such as Greenwich Mean Time (GMT). The selection can be made either by clicking your location on the world map that s displayed or by selecting the nearest city from the Selected City drop-down list. When you click the map, you should find that it zooms in; clicking anywhere within the mainland United States, for example, should enlarge the continent, allowing for more accurate selection. See Figure 5-6 for an example. Figure 5-6. When you click the time zone map, you should find it zooms in and allows for easier selection of the city nearest to your location. Regardless of where you live, you should see dots on the map representing major cities in your locality. Click the one closest to you that s in the same time zone. In some cases, the choice is limited those in the UK can click only London, for example.
12 54 CHAPTER 5 INSTALLING UBUNTU Note Actually, if you look closely at the time zone selection screen, you ll see that, in addition to London, you can also click the Isle of Man, a small island off the northwest coast of England. Why is such attention paid to this location? Well, it so happens that this is where the registered offices of Canonical, the company behind Ubuntu, are located! The city you choose doesn t matter a great deal the purpose of this step is to ensure Ubuntu selects the correct time zone for your location, which it does by looking up the city in a database of time zones. When you ve made your selection, click the Forward button. Stage 7: Confirm Your Keyboard Layout Next, you ll be asked to confirm the keyboard layout you ll be using, as shown in Figure 5-7. This should correspond to your language and locale settings, and will be automatically selected, so you can just click the Forward button. If you re unsure whether Ubuntu has guessed the correct keyboard layout, you can click the test text field and type in some characters before continuing. Note Keyboard layouts can differ from country to country even if they speak the same language. This is to allow for local necessities. The UK keyboard layout has the pound sterling symbol ( ) above the number 3, for example, and swaps around the locations of a handful of other symbols, too.
13 CHAPTER 5 INSTALLING UBUNTU 55 Figure 5-7. Ubuntu will guess your keyboard layout, but you can test it to make sure by typing in the test text field at the bottom of the dialog box. Stage 8: Repartition Your Hard Disk Partitioning the disk is one of the most important steps during installation, although, unfortunately, it s one that can be couched in difficult terminology. Ubuntu does its best to make partitioning easy. The Ubuntu installation routine offers four options for disk partitioning: Resize the existing partition on the hard disk and install Ubuntu alongside it in the newly created free space. Use the entire disk, whether it already has some contents or not (that is, if the computer or hard disk is new or if you want to overwrite your Windows installation).
14 56 CHAPTER 5 INSTALLING UBUNTU Use the largest free space that might already exist on the hard disk (perhaps if you ve already manually repartitioned the disk). Manually edit the partition table; that is, resize/delete any existing partitions by hand and create the Ubuntu partitions. Most people who are installing Ubuntu on a computer that already has Windows on it will want to resize the main partition, as described next. If you re installing Ubuntu on a computer that has no operating system installed or one that you would like to completely erase from the computer, follow the instructions under Use Entire Disk. Resize the Main Partition This is the default partitioning option if your computer already has Windows installed on it. Ubuntu will detect the main Windows partition and suggest the amount of resizing. Caution If there s not enough free space within the Windows partition, you won t be able to resize it to make space for Ubuntu. If this is the case, the Ubuntu installer will tell you. See Chapter 4 for suggestions for freeing up space. By default, Ubuntu attempts to grab as much space for itself as possible, without shrinking the existing partition too much. In our example in Figure 5-8, the installation program has decided that 71% of the entire disk space should be devoted to Ubuntu, shrinking the Windows partition so that it takes up 28% of the space. This is shown in the bar display: the left part of the bar represents Windows, and the right part represents the new Ubuntu partition. Ubuntu s default choice is normally fine, but you can also click and drag the grab bar in the middle of the partitioning display bar to increase or decrease the sizes of the Windows and Ubuntu partitions. You may want to give Windows a little more space if you plan to divide your time between Windows and Ubuntu. The Ubuntu installer is intelligent enough not to let you set an impossible value for shrinking the existing partition. The Ubuntu installer is also clever enough to know that Windows needs some free space within its partition to operate effectively to write temporary and system files and user-created files such as Word documents, for example. So you shouldn t be able to make changes that are too extreme. On a test system, we couldn t set a size for the existing partition lower than 10% of the entire disk, because the existing data on the partition occupied around 10% of the space. You can override this protection by manually partitioning, as described under Manually Edit the Partitioning Table. Similarly, the installer shouldn t let you create an inadequate amount of free space for Ubuntu when dragging the slider to the right.
15 CHAPTER 5 INSTALLING UBUNTU 57 Figure 5-8. The installer will take as much space as Ubuntu needs, without shrinking the existing partition too much. Once you ve made your selection, click the Forward button. The installer will resize the partition, which might take a few moments. Caution If you re resizing a partition on a notebook computer, ensure that you have the main power connected. If the power goes off during the resizing procedure because of a failing battery, there s a very good chance your Windows partition will be destroyed. Use Entire Disk If the hard disk is empty, or if you ve decided to eradicate Windows and use only Ubuntu on your computer, you can choose the Guided Use Entire Disk option. If the disk does have contents, this option will remove them and then use the entire disk to install Ubuntu. As mentioned in Chapter 4, before undertaking this move, you should back up essential data on the Windows partition (or any others on the hard disk). There is no way of undoing the partition erasure, so you should proceed with caution. Once you ve made the choice, click the Forward button. The deletion should take place quickly, after which you can proceed straight to the next stage in this guide.
16 58 CHAPTER 5 INSTALLING UBUNTU Use the Largest Contiguous Free Space If you ve already repartitioned your hard disk using a third-party utility, or if you deliberately created a smaller Windows partition in order to leave free space for another operating system, you can select the Guided Use the Largest Continuous Free Space option (note that this option won t appear unless there is free space on the hard disk). Then the Ubuntu installation program will use the largest amount of free space for the Ubuntu partitions. This is an important point: if you have more than one area of free space, the largest will be used. If you do have more than one amount of free space, the Ubuntu installation routine is unable to automatically use any smaller amounts of free space. If you wish this to be the case, the only option is to manually partition, as described under Manually Edit the Partitioning Table. However, only advanced users will need to do this. When you ve made your choice, click the Forward button, and proceed to the next stage in this guide. Use a Second Hard Disk If your computer has more than one hard disk a new hard disk you ve added for Ubuntu, as described in Chapter 4, or a second hard disk already installed in your computer you should select it under the Guided Use Entire Disk option, as shown in Figure 5-9. The way Ubuntu identifies your hard disks might seem a little complicated at first, but is actually straightforward. Figure 5-9. If there s more than one hard disk installed, and you want to install Ubuntu to use the second one, select it under Guided Use Entire Disk.
17 CHAPTER 5 INSTALLING UBUNTU 59 If your computer is relatively new, chances are it has a SATA-based hard disk. If so, the first hard disk will be identified as sda, the second as sdb, the third as sdc, and so on. All that changes in each case is the last letter: a, b, c, and so on. If your computer uses IDE-based hard disks, the drives will also be identified as sda, sdb, and so on. The primary master drive in the system is identified as sda, the primary slave as sdb, the secondary master as sdc, and so on. The drive will also be identified by make and model, which may help you identify it. Assuming the second hard disk is installed as a slave on the primary channel, as is the standard configuration for an additional hard disk, it will be identified as sdb, so make that selection. If the disk is installed as the slave on the secondary channel (that is, the same channel as the DVD-ROM drive), it will be identified as sdd. After you ve selected the disk, click the Forward button. Manually Edit the Partition Table If, for any reason, you find that Ubuntu s default partitioning choices are not for you, you can opt to manually edit the partition table. There are essentially two stages to work through if you choose this option: You re given the chance to repartition the disk manually. You can resize or delete any existing partitions and create the partitions Ubuntu needs. While creating/editing the partitions, you ll be asked to assign mount points. You ll be prompted to tell Ubuntu which of the partitions on the disk it should use for the root file system (that is, the main partition for Ubuntu s use) and which should be used for the swap partition. Manually partitioning offers ultimate flexibility but requires a relatively high level of knowledge of how Ubuntu works. Therefore, we recommend that only experts undertake this step, unless you have no other choice because the default Ubuntu partitioning choices do not offer what you need or do not work properly for you. In the following steps, we explain how to resize an existing partition, create the new partitions that Ubuntu needs, and assign mount points so that Ubuntu is able to use them. Tip GParted is a graphical partition tool that you can use to add, edit, and delete partitions easily. GParted looks similar to the third-party commercial partition tools you may have already used. You can run this utility by starting Ubuntu in live distro mode and selecting System Partition Editor from the menu. Once you have made the desired changes with this partition editor, you can reboot and start the Ubuntu installer again. Then when you manually edit the partitions in the installer, you need to set mount points only on the partitions that you created in GParted.
18 60 CHAPTER 5 INSTALLING UBUNTU Prepare Partitions When the disk partitioning choices appear, click the Manual radio button and click Forward. The Prepare Partitions window will appear. This window lists the hard disks detected by Ubuntu and their corresponding partitions. Each item has the following properties: Device: This is the logical representation of the hardware device in Ubuntu. See the previous section for an explanation of the drive identification, but note that here the drive references are preceded with /dev. You can ignore this. The numbers at the end refer to the order of partitions. For example, sda1 refers to the first partition of the first hard disk, and sda2 refers to the second partition of the first hard disk. Type: This specifies the file system type of the partition. For example, NTFS and VFAT are Windows file systems, ext3 indicates the Ubuntu partition, and swap indicates a swap file partition. Mount point: The mount point is how Ubuntu will see the partition once it is up and running. At least one partition needs to be mounted as root. Mounting is discussed further in Chapter 14. Format?: This indicates whether the partition will be formatted during installation. Size: This determines the disk space of the partition, in megabytes. Note that the strict definition of the word megabyte is used, meaning 1,000,000 bytes, rather than the more commonly understood 1,024,000 bytes (1,024KB). To confuse matters, the 1,024KB definition is used in the rest of the installation program. Used: This determines how much disk space has been consumed, in megabytes. At the bottom of the window are buttons to manipulate the hard disk as a whole or each individual partition. For the hard disk, you can opt to create a new partition table. This effectively returns the disk to as-new status, with no partition information, so creating a new partition table is tantamount to erasing the whole hard disk. Be sure you know what you re doing! For unallocated free space, you have an option to create a new partition. For an existing partition, you have an option to edit its properties (this option lets you resize the disk and assign a mount point) or delete the partition to accumulate free disk space. You also have an option to undo all hard disk changes, which applies to all desired changes except resizing a partition, because resizing is carried out as soon as you select to do so, unlike the other changes, which are carried out after working through all the installation stages. You want to resize the main NTFS (Windows) partition. Search for that partition in the partition type list; it will be shown as ntfs.
19 CHAPTER 5 INSTALLING UBUNTU 61 Determine Windows Partition Size Once you have found the NTFS partition, you should determine how much space should be retained in your Windows partition so that Windows will still function properly while providing a sufficient amount of space for Ubuntu. At the bare minimum, your Windows partition should have 2GB of available disk space for new applications, software upgrades, and your data. You should free up as much space as possible for Ubuntu. But if disk space is a concern, you will need to determine the minimum of disk space that should be put aside for the main and swap partitions of Ubuntu. The main partition will contain the Ubuntu operating system itself. The main partition should have at least 3GB of disk space (2GB for the base installation and the rest for new applications, software upgrades, and your data). The swap partition is similar to the swap file under Windows (sometimes referred to as virtual memory or the paging file), except that it resides on its own partition. The swap partition acts as additional memory should the main memory become full. Because accessing the hard disk takes longer than accessing the RAM, using the swap partition is undesirable and is a last resort. However, all operating systems need this partition just in case. Additionally, the swap file is used when the computer enters Hibernate (Suspend to Disk) power-saving mode. The size of the swap partition depends on the size of your physical RAM. See Table 5-1 for some suggestion. However, if you want to use the Hibernate feature on your computer, your swap partition size should be at least equal to the size of the physical RAM. Table 5-1. Suggested Swap Partition Sizes for a Desktop Ubuntu System Physical RAM Size 512MB 1024MB (1GB) 2048MB (2GB) 3072MB (3GB) 4096MB (4GB) Swap Partition Size a 1024MB 1025MB 2049MB 3073MB 4097MB a Swap partition sizes have been adjusted to take into account the strict definition that 1 megabyte = 1,000,000 bytes, as stated in the Create Partition dialog box. Once you have determined the size of your main and swap partitions, total their sizes. This is how much free space you need to allocate for Ubuntu.
20 62 CHAPTER 5 INSTALLING UBUNTU Edit Partition Properties In the Prepare Partitions window, select the NTFS partition and click Edit to change its properties. In the Edit Partition dialog box, shown in Figure 5-10, you can edit three partition properties: New partition size in megabytes: This allows you to adjust the size of the selected partition. If you reduce the size of the selected partition, the remaining space will be allocated for free space. For example, if you have an NTFS partition with a size of 104,847MB and you would like to allocate 4,096MB for Ubuntu, you would need to reduce the size of the NTFS partition to 100,751MB. Adjust the size of the NTFS partition as you determined in the previous step. Use as: This either changes or displays the file system of the selected partition. The current file system is NTFS, because you are editing a Windows partition, so select ntfs from the list if it isn t already displayed. Be careful not to select any of the other entries from the list, because this could damage your Windows setup irreversibly. Mount point: Ubuntu makes non-linux file systems (such as Windows) available by mounting them. Mounting is explained in Chapter 14, but for now, it s enough to know that Ubuntu creates a fake directory through which the contents of the partition can be accessed. You can either select one of the default suggestions (on our test system, these were /dos and /windows) or type your own path (but only if you know what you re doing). Figure Enter the new size of the partition in the New Partition Size text box.
21 CHAPTER 5 INSTALLING UBUNTU 63 Once you are satisfied with your choices, click the OK button. At this point, you are prompted to confirm that your desired changes will be made to the disk, as shown in Figure Double-check your settings, because your confirmation will make the disk changes permanent. Click Continue when you re ready to start the resizing process. After the process is finished, you will have free space to allocate for Ubuntu. Figure Ubuntu prompts you to confirm your choice of resizing the partition because the disk changes will be made permanent. If you see an error message while trying to resize the partition, it s likely that Windows was not shut down correctly. To fix this situation, exit the Ubuntu installer, reboot Windows, and opt to check the disk. Then reboot so the check can take place. After that, reboot again, ensuring Windows is properly shut down. Then you can return to the Ubuntu installer. Create Main and Swap Partitions The next step is to create partitions with the free space. Select the new free space you have created and click the New Partition button. The Create Partition dialog box will appear, as shown in Figure This dialog box has five options:
22 64 CHAPTER 5 INSTALLING UBUNTU Type of new partition: This option allows you to set the partition as primary or logical. Unless the hard disk has more than one operating system installed, you should select the Primary option. With primary partitions, you can divide your hard disk up to only four partitions. If you need more than four partitions, or if there are already three partitions on the disk, select the Logical option. New partition size in megabytes: This option sets the number of megabytes that will be allocated to the new partition. The default value takes all of the free space. Location for the new partition: This option specifies if the new partition will be created on the beginning or end area of the free space. It s recommended that you use the beginning. This way, the free space can be seen easily, since it always appears just below all of the partitions. Use as: This option specifies the file system of the new partition. The default option of Ext3 Journaling File System is fine when you are creating the main partition. Mount point: The mount point is a directory that will act as a location where you can make a disk accessible. The main partition you create for Ubuntu must be mounted as root. This is always represented as a single forward slash (/). Figure You can create a new partition as long as there is free/unallocated space available. Start by creating the swap partition. You ve already determined the size of this partition in a previous step. Enter the desired partition size and change the Use As option to Swap Area. Leave the rest of the options untouched (note that the swap partition doesn t need a mount point). For example, if the size of the physical RAM is 1GB, the partition size for the swap partition should be set to 1025MB, as shown in Figure Click OK to continue.
23 CHAPTER 5 INSTALLING UBUNTU 65 Figure The size of your swap partition depends on the amount of physical RAM in your computer. Next, create the main partition. Select the free space and click the New Partition button to open the Create Partition dialog box again. For the Mount Point option, select the forward slash (/) to specify that this partition is the main partition or root file system. Your dialog box should look similar to the one shown in Figure Click the OK button to continue. Figure The main partition is denoted by a forward slash (/) as the mount point. You should now have Windows (NTFS), swap, and main partitions, as shown in Figure Click Forward to continue.
24 66 CHAPTER 5 INSTALLING UBUNTU Figure You should have Windows (NTFS), swap, and main partitions before continuing. Stage 9: Enter a Username Next, you ll be prompted to enter your real name and your username. Real name refers to how you ll be formally identified on the system to anyone who uses the system and should be typed into the What Is Your Name? text field. The standard practice is to use your full name, including first and last names, separated by a space. The username is how the computer itself will identify you, and this should be typed into the What Name Do You Want to Use to Log In? text field. This name needs to be unique; two users on the same computer cannot have the same username. Also, it must follow these rules: The username should be one word without any spaces in it. You can choose any username consisting of uppercase and lowercase letters and numbers, but not symbols and punctuation. The username cannot begin with an uppercase letter, although you can use uppercase in the rest of the name.
25 CHAPTER 5 INSTALLING UBUNTU 67 The simplest procedure for choosing a username is to use your own first name, typed entirely in lowercase letters. For example, if your name were John Smith, you would type John Smith in the What Is Your Name? box and john as your username, as shown in Figure Figure You should enter a real name, a username, a password, and, if you wish, a name to give your computer. Following the username, enter a password. Here, the rules are the inverse of those for your username. A good password contains numbers, uppercase and lowercase letters, punctuation marks, and anything else you can get in there! This helps make your password almost impossible for someone else to guess, and thus makes your system more secure. (If you want to be really secure, create a password that s ten or more characters long.) You ll need to enter the password twice; the second time confirms that you didn t make a typo the first time around. The What Is the Name of This Computer? text box contains the hostname for the computer. This is how the computer is identified on certain types of networks, if you choose to share files or resources with other computers. It is also the name that will
26 68 CHAPTER 5 INSTALLING UBUNTU appear at the front of the command-line prompt, as described in Part 4 of this book. Ubuntu will fill in this field automatically based on your username, but you can replace that with something else more personal. The rules for the hostname are broadly similar to those for the username; it cannot contain spaces or symbols. For example, if your computer is a Dell PC, you might type Office_Dell (note that you can use an underscore character in place of a space character). Once you re finished, click the Forward button. Stage 10: Import Documents and Settings The next step is to migrate accounts by importing documents and settings of existing user accounts from your Windows partition to Ubuntu. (You won t be prompted to do this if you re installing Ubuntu on a fresh hard disk or have chosen to overwrite your Windows partition.) Just check the items you would like to import to your account, as shown in Figure Then click the Forward button to continue. Figure Check the items you would like to migrate from Windows to your account.
27 CHAPTER 5 INSTALLING UBUNTU 69 Stage 11: Confirm Installation Choices At this point, you ll see the Ready to Install window, which lists the choices you ve made, as shown in Figure It s a good idea to check to make sure everything is correct before clicking the Install button. Figure Confirm the installation choices, and click the Install button to format the new partitions and copy the Ubuntu files across. When you re ready to install Ubuntu, click the Install button. This will start the installation procedure. The new partitions you created will be formatted, and the Ubuntu files will be copied across. If you click the Advanced button (which isn t required), you will be prompted to customize the boot loader and join the popularity contest, as shown in Figure For the boot loader settings, you have the option not to write the boot loader to the disk. The option makes sense if you already have an existing boot loader, perhaps from another Linux installation, and you would prefer to use it as the primary boot loader for all the operating systems installed on your computer. Checking the Popularity Contest option allows Ubuntu to poll program/package usage in your system and report this information to a central
28 70 CHAPTER 5 INSTALLING UBUNTU server to generate overall statistics on package usage. This information helps Ubuntu developers prioritize which packages to work on based on popularity. The statistics are available at Figure The Advanced options let you customize the boot loader and contribute to the popularity contest. Stage 12: Wait During Installation Now all you have to do is wait! The Ubuntu installation routine will copy the necessary files and install Ubuntu, as shown in Figure It won t require any further input from you, unless something goes wrong. For example, if you ve created partitions that are too small in the previous section, this is the point at which you ll be told. If you do encounter an error, the installation program will quit, and you will need to start it again by clicking the icon on the desktop, this time altering your choices accordingly. Installation should take no more than 30 minutes, and it completed in half that time on most of our test systems.
29 CHAPTER 5 INSTALLING UBUNTU 71 Figure All you have to do now is wait while the Ubuntu files are copied across! Stage 13: Reboot and Enjoy Ubuntu! When installation has finished, a dialog box will appear telling you to restart the computer. Once you click the Restart Now button, the DVD will be ejected automatically, and it s important that you remove it, so that you don t accidentally boot Ubuntu s installer again when you restart. In fact, Ubuntu will ask you to remove the disk and press Enter to confirm the removal. Following this, the system will restart. If you ve installed Ubuntu on a computer that contains Windows, you ll first see the GRUB boot menu. This offers a number of choices, including the chance to boot Ubuntu into recovery mode, which can help fix your computer (discussed in Chapter 6). You can also choose to boot into Windows. You can switch between the menu choices by using the arrow keys; press Enter to make your selection. You can also run Memtest86, as described previously in stage 4. However, most users can simply press Enter when the menu appears, which will select the topmost entry, thereby booting Ubuntu in normal mode. Alternatively, after 10 seconds, the default choice will be automatically selected. If you installed Ubuntu onto a computer or hard disk without any other operating system, you ll see a brief countdown timer, during which you can press any key to make
30 72 CHAPTER 5 INSTALLING UBUNTU the boot menu appear. Otherwise, it will be hidden, and after the countdown has finished, Ubuntu will start its boot procedure. Once the boot menu is out of the way and after a few seconds have passed while Ubuntu loads, you ll see the Ubuntu login screen, as shown in Figure From here, you can progress to Chapter 7 to learn how to get started. Alternatively, if you ve run into any problems, see Chapter 6. Figure When the computer has rebooted after installation, the standard Ubuntu login screen will appear. INSTALLING UBUNTU ON AN APPLE MAC Ubuntu can also run on Apple Macintosh computers, as well as PCs, and the DVD-ROM supplied with this book contains everything you need. However, the instructions vary depending on the processor installed in your Macintosh. To find out which type of processor your Mac uses, click the Apple menu and select About This Mac. In the summary dialog box, look for the Processor heading. If the line reads PowerPC, see the instructions under that heading. If the line contains Intel in combination with any other words, such as Intel Core Duo, continue with the following instructions.
31 CHAPTER 5 INSTALLING UBUNTU 73 Intel If your Mac contains an Intel processor, you might be able to boot from the DVD-ROM supplied with this book and use it to install Ubuntu. However, some extra steps are necessary. If you re using OS X 10.5, also known as Leopard, you can use Apple s Boot Camp utility (located in Applications Utilities) to resize the existing OS X partition. Boot Camp is also used to provide a boot menu to let you switch between OS X and Ubuntu. However, Boot Camp is designed to allow Windows to be installed alongside OS X, so some additional steps are necessary to make it work with Ubuntu. A full guide is provided at the official Ubuntu wiki: If you re running OS X Tiger (10.4), you may want to look into using third-party boot menu software called reflt ( This utility can also be used in Leopard in place of Boot Camp. Once the computer has been correctly configured by following the guide, you can boot from the DVD-ROM and follow the instructions in the rest of this chapter. Hold down the C key (or Cmd+Shift+Option+Delete on older systems) when the Apple symbol appears during booting to boot from the DVD-ROM disc. PowerPC Ubuntu also works on a Mac based on a PowerPC processor although a special version must be used. Note that the only version commercially supported by Canonical, the company that sponsors Ubuntu, is the older 6.06 release. Newer versions are supported solely by the community. The PowerPC version of Ubuntu on Side B of the DVD-ROM is the 8.04 release of Ubuntu, and is supplied as an.iso image. You ll need to manually burn this to a blank CD-R or CD-RW, and then boot from it to install Ubuntu. However, first you must create some free space on the hard disk, so you can install Ubuntu alongside your existing operating system (assuming you want to dual-boot OS X and Ubuntu; if you want to let Ubuntu use the entire hard disk, the Ubuntu installer will be able to wipe the existing partitions, and no further action is necessary). Boot from the OS X installation DVD-ROM and quit the installer. Then use Disk Utility from the menus to resize the hard disk in order to make space. To create the Ubuntu install CD, boot to OS X. Next, insert the DVD-ROM with Side B topmost and copy the ubuntu desktop-powerpc.iso file to the desktop. Insert a blank CD-R or CD-RW, and then start Disk Utility. Select Images Burn, navigate to the ubuntu-8.04-desktoppowerpc.iso file on the desktop, and then click the Burn button. When the burn has finished, use the disc to boot from and install Ubuntu, following the instructions provided in this chapter. Hold down the C key (or Cmd+Shift+Option+Delete on older systems) when the Apple symbol appears during booting to boot from the CD.
2. INSTALLATION OF SUSE
 2. INSTALLATION OF SUSE 2.1. PREINSTALLATION STEPS 2.1.1. Overview Installing any kind of operating system is a big move and can come as something of a shock to our PC. However, SUSE Linux makes this complicated
2. INSTALLATION OF SUSE 2.1. PREINSTALLATION STEPS 2.1.1. Overview Installing any kind of operating system is a big move and can come as something of a shock to our PC. However, SUSE Linux makes this complicated
8 ISSUE 02 SPECIAL EDITION. Installing opensuse Ready to get started? This article shows you how to install opensuse from the disc
 Installing opensuse 11.0 Ready to get started? This article shows you how to install opensuse from the disc included with this special edition. BY MARCEL HILZINGER he two-sided DVD included with this special
Installing opensuse 11.0 Ready to get started? This article shows you how to install opensuse from the disc included with this special edition. BY MARCEL HILZINGER he two-sided DVD included with this special
DUAL OS INSTALLATION
 Ex.No:15 Date: DUAL OS INSTALLATION Aim: To install and configure Ubuntu OS alongside Windows as installing dual OS. PROCEDURE: 1. Backup your Windows partition To open the Dell Backup and Recovery software
Ex.No:15 Date: DUAL OS INSTALLATION Aim: To install and configure Ubuntu OS alongside Windows as installing dual OS. PROCEDURE: 1. Backup your Windows partition To open the Dell Backup and Recovery software
Installing Ubuntu Server
 CHAPTER 1 Installing Ubuntu Server You probably chose Ubuntu as a server solution because of either your gratifying experience using it on the desktop or the raves you ve heard from others about its user-friendly
CHAPTER 1 Installing Ubuntu Server You probably chose Ubuntu as a server solution because of either your gratifying experience using it on the desktop or the raves you ve heard from others about its user-friendly
Clean & Speed Up Windows with AWO
 Clean & Speed Up Windows with AWO C 400 / 1 Manage Windows with this Powerful Collection of System Tools Every version of Windows comes with at least a few programs for managing different aspects of your
Clean & Speed Up Windows with AWO C 400 / 1 Manage Windows with this Powerful Collection of System Tools Every version of Windows comes with at least a few programs for managing different aspects of your
Sun VirtualBox Installation Tutorial
 Sun VirtualBox Installation Tutorial Installing Linux Mint 5 LTS Guest OS By Dennis Berry Welcome to the world of virtualization and Linux. This tutorial is intended to help users who are new to the world
Sun VirtualBox Installation Tutorial Installing Linux Mint 5 LTS Guest OS By Dennis Berry Welcome to the world of virtualization and Linux. This tutorial is intended to help users who are new to the world
Burning CDs in Windows XP
 B 770 / 1 Make CD Burning a Breeze with Windows XP's Built-in Tools If your PC is equipped with a rewritable CD drive you ve almost certainly got some specialised software for copying files to CDs. If
B 770 / 1 Make CD Burning a Breeze with Windows XP's Built-in Tools If your PC is equipped with a rewritable CD drive you ve almost certainly got some specialised software for copying files to CDs. If
3 INSTALLING WINDOWS XP PROFESSIONAL
 INSTALLING WINDOWS XP PROFESSIONAL.1 Preparing for installation Objectives.1.1 Windows XP Professional Hardware Requirements.1.2 Hardware Compatibility List (HCL) check.1. Hard Disk Partition.1.4 Required
INSTALLING WINDOWS XP PROFESSIONAL.1 Preparing for installation Objectives.1.1 Windows XP Professional Hardware Requirements.1.2 Hardware Compatibility List (HCL) check.1. Hard Disk Partition.1.4 Required
This is Lab Worksheet 7 - not an Assignment
 This is Lab Worksheet 7 - not an Assignment This Lab Worksheet contains some practical examples that will prepare you to complete your Assignments. You do not have to hand in this Lab Worksheet. Make sure
This is Lab Worksheet 7 - not an Assignment This Lab Worksheet contains some practical examples that will prepare you to complete your Assignments. You do not have to hand in this Lab Worksheet. Make sure
This is Lab Worksheet/Installation 7
 This is Lab Worksheet/Installation 7 This Lab Worksheet/Installation contains essential installation work needed for your upcoming Assignments. You do not have to hand in this Lab Worksheet, but there
This is Lab Worksheet/Installation 7 This Lab Worksheet/Installation contains essential installation work needed for your upcoming Assignments. You do not have to hand in this Lab Worksheet, but there
Partitioning a disk prior to Linux Installation
 Partitioning a disk prior to Linux Installation by Andy Pepperdine This paper will describe how to partition a disk how you want it before you install Linux. The partitioning process may be initiated either
Partitioning a disk prior to Linux Installation by Andy Pepperdine This paper will describe how to partition a disk how you want it before you install Linux. The partitioning process may be initiated either
Supplemental Bonus to Ubuntu Unleashed 2010 Updates, Installing and Upgrading to Ubuntu LTS
 Supplemental Bonus to Ubuntu Unleashed 2010 Updates, Installing and Upgrading to Ubuntu 10.04 LTS IN THIS SUPPLEMENT What's New in 10.04 LTS Before You Begin the Installation Step-by-Step Installation
Supplemental Bonus to Ubuntu Unleashed 2010 Updates, Installing and Upgrading to Ubuntu 10.04 LTS IN THIS SUPPLEMENT What's New in 10.04 LTS Before You Begin the Installation Step-by-Step Installation
CDs & DVDs: Different Types of Disk Explained
 CDs & DVDs: Different Types of Disk Explained C 200 / 1 Don t Waste Money Buying the Wrong Type Find Out Which Disks Your PC Can Use! Your PC almost certainly has at least one CD/DVD drive. In its most
CDs & DVDs: Different Types of Disk Explained C 200 / 1 Don t Waste Money Buying the Wrong Type Find Out Which Disks Your PC Can Use! Your PC almost certainly has at least one CD/DVD drive. In its most
Lab #5 Guide: Installing Ubuntu as a Virtual Machine
 Lab #5 Guide: Installing Ubuntu as a Virtual Machine CTEC1863/2018F Operating Systems Mike Boldin Tools, Materials and Equipment Oracle VirtualBox software official site: https://www.virtualbox.org/wiki/downloads
Lab #5 Guide: Installing Ubuntu as a Virtual Machine CTEC1863/2018F Operating Systems Mike Boldin Tools, Materials and Equipment Oracle VirtualBox software official site: https://www.virtualbox.org/wiki/downloads
Ubuntu Unleashed 2015 Updates, Installing, and Upgrading to Ubuntu 15.04
 SUPPLEMENTAL BONUS TO Ubuntu Unleashed 2015 Updates, Installing, and Upgrading to Ubuntu 15.04 IN THIS SUPPLEMENT What s New in 15.04 Before You Begin the Installation Step-by-Step Installation What s
SUPPLEMENTAL BONUS TO Ubuntu Unleashed 2015 Updates, Installing, and Upgrading to Ubuntu 15.04 IN THIS SUPPLEMENT What s New in 15.04 Before You Begin the Installation Step-by-Step Installation What s
_APP A_541_10/31/06. Appendix A. Backing Up Your Project Files
 1-59863-307-4_APP A_541_10/31/06 Appendix A Backing Up Your Project Files At the end of every recording session, I back up my project files. It doesn t matter whether I m running late or whether I m so
1-59863-307-4_APP A_541_10/31/06 Appendix A Backing Up Your Project Files At the end of every recording session, I back up my project files. It doesn t matter whether I m running late or whether I m so
Ubuntu (Intrepid-Ibex) Installation Manual
 Ubuntu-8.10 (Intrepid-Ibex) Installation Manual INTRODUCTION Ubuntu 8.10 Intrepid Ibex is the latest release of Ubuntu Linux. You can obtain a copy of Ubuntu by downloading the ISO image or by requesting
Ubuntu-8.10 (Intrepid-Ibex) Installation Manual INTRODUCTION Ubuntu 8.10 Intrepid Ibex is the latest release of Ubuntu Linux. You can obtain a copy of Ubuntu by downloading the ISO image or by requesting
Ubuntu Unleashed 2016 Updates, Installing, and Upgrading to Ubuntu 16.04
 SUPPLEMENTAL BONUS TO Ubuntu Unleashed 2016 Updates, Installing, and Upgrading to Ubuntu 16.04 IN THIS SUPPLEMENT What s New in 16.04 Before You Begin the Installation Step-by-Step Installation What s
SUPPLEMENTAL BONUS TO Ubuntu Unleashed 2016 Updates, Installing, and Upgrading to Ubuntu 16.04 IN THIS SUPPLEMENT What s New in 16.04 Before You Begin the Installation Step-by-Step Installation What s
Boot Camp Installation & Setup Guide
 Boot Camp Installation & Setup Guide Contents 3 Introduction 3 What You Need 4 Installation Overview 4 Step 1: Check for updates 4 Step 2: Prepare your Mac for Windows 4 Step 3: Install Windows 4 Step
Boot Camp Installation & Setup Guide Contents 3 Introduction 3 What You Need 4 Installation Overview 4 Step 1: Check for updates 4 Step 2: Prepare your Mac for Windows 4 Step 3: Install Windows 4 Step
Partitioning and Formatting Guide
 Partitioning and Formatting Guide Version 1.2 Date 05-15-2006 Partitioning and Formatting Guide This guide is designed to explain how to setup your drive with the correct partition and format for your
Partitioning and Formatting Guide Version 1.2 Date 05-15-2006 Partitioning and Formatting Guide This guide is designed to explain how to setup your drive with the correct partition and format for your
Windows XP. A Quick Tour of Windows XP Features
 Windows XP A Quick Tour of Windows XP Features Windows XP Windows XP is an operating system, which comes in several versions: Home, Media, Professional. The Windows XP computer uses a graphics-based operating
Windows XP A Quick Tour of Windows XP Features Windows XP Windows XP is an operating system, which comes in several versions: Home, Media, Professional. The Windows XP computer uses a graphics-based operating
VISUAL QUICKPRO GUIDE
 VISUAL QUICKPRO GUIDE Red Hat Linux 6 Harold Davis Peachpit Press Visual QuickPro Guide Red Hat Linux 6 Harold Davis Peachpit Press 1249 Eighth Street Berkeley, CA 94710 510/524-2178 800/283-9444 510/524-2221
VISUAL QUICKPRO GUIDE Red Hat Linux 6 Harold Davis Peachpit Press Visual QuickPro Guide Red Hat Linux 6 Harold Davis Peachpit Press 1249 Eighth Street Berkeley, CA 94710 510/524-2178 800/283-9444 510/524-2221
Fedora Core: Made Simple
 Table of Contents Installing Fedora...2 Before you begin...2 Compatible Hardware...2 Minimum Requirements...2 Disk Space Requirements...2 Help! Booting from the CD ROM Drive Fails!...2 Installing Fedora
Table of Contents Installing Fedora...2 Before you begin...2 Compatible Hardware...2 Minimum Requirements...2 Disk Space Requirements...2 Help! Booting from the CD ROM Drive Fails!...2 Installing Fedora
Contents. Getting Started...1. Managing Your Drives...9. Backing Up & Restoring Folders Synchronizing Folders...52
 Contents Getting Started.....................................................1 Installing the Software...........................................1 Using the Maxtor System Tray Icon................................6
Contents Getting Started.....................................................1 Installing the Software...........................................1 Using the Maxtor System Tray Icon................................6
Advanced Computer Skills and Hardware Instructor: Jonathan Barkand ( )
 Advanced Computer Skills and Hardware Instructor: Jonathan Barkand (412-655-8447) There are 2 types of systems: Intel and AMD All desktop computers are not created equal. They have significantly different
Advanced Computer Skills and Hardware Instructor: Jonathan Barkand (412-655-8447) There are 2 types of systems: Intel and AMD All desktop computers are not created equal. They have significantly different
Fedora 12. For guidelines on the permitted uses of the Fedora trademarks, refer to https:// fedoraproject.org/wiki/legal:trademark_guidelines.
 Fedora 12 Downloading and installing Fedora 12 on most desktop and laptop computers Red Hat Engineering Content Services Fedora Documentation Project Edited by Rüdiger Landmann Copyright 2009 Red Hat,
Fedora 12 Downloading and installing Fedora 12 on most desktop and laptop computers Red Hat Engineering Content Services Fedora Documentation Project Edited by Rüdiger Landmann Copyright 2009 Red Hat,
Rescuing Lost Files from CDs and DVDs
 Rescuing Lost Files from CDs and DVDs R 200 / 1 Damaged CD? No Problem Let this Clever Software Recover Your Files! CDs and DVDs are among the most reliable types of computer disk to use for storing your
Rescuing Lost Files from CDs and DVDs R 200 / 1 Damaged CD? No Problem Let this Clever Software Recover Your Files! CDs and DVDs are among the most reliable types of computer disk to use for storing your
Boot Camp Installation & Setup Guide
 Boot Camp Installation & Setup Guide 1 Contents 3 Boot Camp 3 Introduction 4 What You Need 5 If You ve Already Used a Beta Version of Boot Camp 5 Upgrading Windows XP to Windows Vista 6 Installation Overview
Boot Camp Installation & Setup Guide 1 Contents 3 Boot Camp 3 Introduction 4 What You Need 5 If You ve Already Used a Beta Version of Boot Camp 5 Upgrading Windows XP to Windows Vista 6 Installation Overview
Linux Mint 18. Cinnamon Edition
 Linux Mint 18 Cinnamon Edition NOTE from mikeb of Code-it Software Solutions: I personally take no credit for the content of this file it was stolen from the original copy from the Linux Mint web site
Linux Mint 18 Cinnamon Edition NOTE from mikeb of Code-it Software Solutions: I personally take no credit for the content of this file it was stolen from the original copy from the Linux Mint web site
How to install the software of ZNS8022
 How to install the software of ZNS8022 1. Please connect ZNS8022 to your PC after finished assembly. 2. Insert Installation CD to your CD-ROM drive and initiate the auto-run program. The wizard will run
How to install the software of ZNS8022 1. Please connect ZNS8022 to your PC after finished assembly. 2. Insert Installation CD to your CD-ROM drive and initiate the auto-run program. The wizard will run
Setting Up U P D AT E D 1 / 3 / 1 6
 Setting Up A GUIDE TO SETTING UP YOUR VIRTUAL MACHINE FOR PYTHON U P D AT E D 1 / 3 / 1 6 Why use a virtual machine? Before we begin, some motivation. Python can be installed on your host OS and many of
Setting Up A GUIDE TO SETTING UP YOUR VIRTUAL MACHINE FOR PYTHON U P D AT E D 1 / 3 / 1 6 Why use a virtual machine? Before we begin, some motivation. Python can be installed on your host OS and many of
Setting Up a Linux Operating System
 Name: Setting Up a Linux Operating System We will be using the Linux operating system for most of our practical work in this class. Knoppix is a live CD distribution of Linux, based on the Debian distribution.
Name: Setting Up a Linux Operating System We will be using the Linux operating system for most of our practical work in this class. Knoppix is a live CD distribution of Linux, based on the Debian distribution.
3 USING NERO BURNING ROM
 3 USING NERO BURNING ROM Nero Burning ROM gives you the maximum amount of flexibility and options for burning data to create different types of CDs and DVDs, such as bootable CDs or Super Video CDs. Until
3 USING NERO BURNING ROM Nero Burning ROM gives you the maximum amount of flexibility and options for burning data to create different types of CDs and DVDs, such as bootable CDs or Super Video CDs. Until
CBS For Windows CDROM Backup System Quick Start Guide Installation Preparation:
 CBS For Windows CDROM Backup System Quick Start Guide Installation If you have your CBS CD Writer Backup system on CD, simply insert the CD. It will automatically start and install the software. If you
CBS For Windows CDROM Backup System Quick Start Guide Installation If you have your CBS CD Writer Backup system on CD, simply insert the CD. It will automatically start and install the software. If you
SANS Institute - Operations Essentials. Operating System Installation Guidelines. Windows XP Professional Installation. Creating Boot Disks
 SANS Institute - Operations Essentials Operating System Installation Guidelines The following document guides you step-by-step through the process of creating a dualboot system. Even if you do not use
SANS Institute - Operations Essentials Operating System Installation Guidelines The following document guides you step-by-step through the process of creating a dualboot system. Even if you do not use
Your . A setup guide. Last updated March 7, Kingsford Avenue, Glasgow G44 3EU
 fuzzylime WE KNOW DESIGN WEB DESIGN AND CONTENT MANAGEMENT 19 Kingsford Avenue, Glasgow G44 3EU 0141 416 1040 hello@fuzzylime.co.uk www.fuzzylime.co.uk Your email A setup guide Last updated March 7, 2017
fuzzylime WE KNOW DESIGN WEB DESIGN AND CONTENT MANAGEMENT 19 Kingsford Avenue, Glasgow G44 3EU 0141 416 1040 hello@fuzzylime.co.uk www.fuzzylime.co.uk Your email A setup guide Last updated March 7, 2017
Arabic Ubuntu Support
 Arabic Ubuntu Support How to install ubuntu 8.04 Ubuntu installtion it s very easy This topic is from howtoforge site All photos are from how to forge site 1 Install Media The install media is available
Arabic Ubuntu Support How to install ubuntu 8.04 Ubuntu installtion it s very easy This topic is from howtoforge site All photos are from how to forge site 1 Install Media The install media is available
Partitioning and Formatting Reference Guide
 Partitioning and Formatting Reference Guide This guide provides simple guidelines for the initial setup of your hard disk drive using the most common methods and utilities available within the following
Partitioning and Formatting Reference Guide This guide provides simple guidelines for the initial setup of your hard disk drive using the most common methods and utilities available within the following
Installation of Fedora 12 with CD
 Prepared by investech.wordpress.com Installation of Fedora 12 with Net Install CD Version 1.0 investech.wordpress.com 07-12-09 This document is produced under Creative Common License (Attribution No Derivatives).
Prepared by investech.wordpress.com Installation of Fedora 12 with Net Install CD Version 1.0 investech.wordpress.com 07-12-09 This document is produced under Creative Common License (Attribution No Derivatives).
Installation of Lubuntu Linux, Koha, DSpace and other software using LibLiveCD
 Installation of Lubuntu Linux, Koha, DSpace and other software using LibLiveCD NOTE: Before performing the below tasks, please ensure you have one basic disk partition (with no data) or some free space
Installation of Lubuntu Linux, Koha, DSpace and other software using LibLiveCD NOTE: Before performing the below tasks, please ensure you have one basic disk partition (with no data) or some free space
Boot Camp Installation & Setup Guide
 Boot Camp Installation & Setup Guide 1 Contents 3 Boot Camp 3 Introduction 4 What You Need 4 If You ve Already Used a Beta Version of Boot Camp 5 Upgrading Windows XP to Windows Vista 5 Installation Overview
Boot Camp Installation & Setup Guide 1 Contents 3 Boot Camp 3 Introduction 4 What You Need 4 If You ve Already Used a Beta Version of Boot Camp 5 Upgrading Windows XP to Windows Vista 5 Installation Overview
EaseUS Partition Master
 EaseUS Partition Master User Guide Table of content Table of content... - 2 - Overview... - 1 - Welcome... - 1 - Edition comparison... - 1 - Getting started... - 2 - Hardware requirements... - 2 - Supported
EaseUS Partition Master User Guide Table of content Table of content... - 2 - Overview... - 1 - Welcome... - 1 - Edition comparison... - 1 - Getting started... - 2 - Hardware requirements... - 2 - Supported
Lab E2: bypassing authentication and resetting passwords
 Lab E2: bypassing authentication and resetting passwords TTM4175 September 7, 2015 The purpose of this lab is to learn about techniques for bypassing the authentication and access control of Windows and
Lab E2: bypassing authentication and resetting passwords TTM4175 September 7, 2015 The purpose of this lab is to learn about techniques for bypassing the authentication and access control of Windows and
HOW TO: Upgrade Windows XP to Windows 7 with Windows Easy Transfer
 HOW TO: Upgrade Windows XP to Windows 7 with Windows Easy Transfer Upgrade Windows XP to Windows 7 with Windows Easy Transfer Upgrade option for XP users like Windows Vista. In addition, if you completely
HOW TO: Upgrade Windows XP to Windows 7 with Windows Easy Transfer Upgrade Windows XP to Windows 7 with Windows Easy Transfer Upgrade option for XP users like Windows Vista. In addition, if you completely
Speed Up Windows by Disabling Startup Programs
 Speed Up Windows by Disabling Startup Programs Increase Your PC s Speed by Preventing Unnecessary Programs from Running Windows All S 630 / 1 When you look at the tray area beside the clock, do you see
Speed Up Windows by Disabling Startup Programs Increase Your PC s Speed by Preventing Unnecessary Programs from Running Windows All S 630 / 1 When you look at the tray area beside the clock, do you see
How To Reinstall Grub In Windows 7 Without Losing Data And Programs
 How To Reinstall Grub In Windows 7 Without Losing Data And Programs So if I install Windows 7 using CD again, will I lose Ubuntu? then yes you will lose Ubuntu, however if you reinstall Windows without
How To Reinstall Grub In Windows 7 Without Losing Data And Programs So if I install Windows 7 using CD again, will I lose Ubuntu? then yes you will lose Ubuntu, however if you reinstall Windows without
Privacy and Security in Online Social Networks Department of Computer Science and Engineering Indian Institute of Technology, Madras
 Privacy and Security in Online Social Networks Department of Computer Science and Engineering Indian Institute of Technology, Madras Lecture - 04 Tutorial 1, Part 1 Ubuntu Hi everyone, welcome to the first
Privacy and Security in Online Social Networks Department of Computer Science and Engineering Indian Institute of Technology, Madras Lecture - 04 Tutorial 1, Part 1 Ubuntu Hi everyone, welcome to the first
Parallels Server 4.0 for Mac Bare Metal Edition
 Parallels Server 4.0 for Mac Bare Metal Edition Installation Guide Copyright 1999-2010 Parallels Holdings, Ltd. Parallels Holdings, Ltd. c/o Parallels International GMbH. Parallels International GmbH Vordergasse
Parallels Server 4.0 for Mac Bare Metal Edition Installation Guide Copyright 1999-2010 Parallels Holdings, Ltd. Parallels Holdings, Ltd. c/o Parallels International GMbH. Parallels International GmbH Vordergasse
Installation Guide for Beginners
 Page 1 of 25 Installation Guide for Beginners Manjaro 0.8.2 The Manjaro Development Team Core Team Roland Singer - Project Leader, Designer, Developer, Web Developer, Packager Guillaume Benoit - Server
Page 1 of 25 Installation Guide for Beginners Manjaro 0.8.2 The Manjaro Development Team Core Team Roland Singer - Project Leader, Designer, Developer, Web Developer, Packager Guillaume Benoit - Server
THOMAS RUSSELL, Information Technology Teacher
 THOMAS RUSSELL, Information Technology Teacher Historical/Conceptual After installing the hard drive it needs to be partitioned. Partitioning is the process of electronically subdividing the physical hard
THOMAS RUSSELL, Information Technology Teacher Historical/Conceptual After installing the hard drive it needs to be partitioned. Partitioning is the process of electronically subdividing the physical hard
Finding information on your computer
 Important Be sure to create recovery discs immediately after your computer is ready for use because there are no recovery discs provided with the computer. For instructions on how to create the recovery
Important Be sure to create recovery discs immediately after your computer is ready for use because there are no recovery discs provided with the computer. For instructions on how to create the recovery
Windows 7 Manual Partition Hard Drive During Install Xp
 Windows 7 Manual Partition Hard Drive During Install Xp There are plenty of free ISO writers if you have Vista or XP. If you're using a spare hard drive, delete all partitions or simply choose an Step
Windows 7 Manual Partition Hard Drive During Install Xp There are plenty of free ISO writers if you have Vista or XP. If you're using a spare hard drive, delete all partitions or simply choose an Step
CDs & DVDs: Easily Share Documents and Photos
 CDs & DVDs: Easily Share Documents and Photos C 204 / 1 Copy Files to CDs & DVDs to Share with Friends and Family Let s say you ve been researching your family history, and over the months you ve collected
CDs & DVDs: Easily Share Documents and Photos C 204 / 1 Copy Files to CDs & DVDs to Share with Friends and Family Let s say you ve been researching your family history, and over the months you ve collected
Ubuntu installation alongside windows 8/8.1 and 10
 Ubuntu installation alongside windows 8/8.1 and 10 Important safety precautions in windows - Before starting the installation process NOTE:1. If you are already using Windows OS in your computer, take
Ubuntu installation alongside windows 8/8.1 and 10 Important safety precautions in windows - Before starting the installation process NOTE:1. If you are already using Windows OS in your computer, take
Disk Imaging with Knoppix
 Introduction This document explains how to use the CD-ROM bootable version of Linux, named Knoppix, to make and restore images of computer hard drives. Knoppix makes a very good system recovery tool for
Introduction This document explains how to use the CD-ROM bootable version of Linux, named Knoppix, to make and restore images of computer hard drives. Knoppix makes a very good system recovery tool for
The following documents are included with your Sony VAIO computer.
 Documentation The following documents are included with your Sony VAIO computer. Printed Documentation Quick Start Guide Describes the process from unpacking to starting up your VAIO. Troubleshooting and
Documentation The following documents are included with your Sony VAIO computer. Printed Documentation Quick Start Guide Describes the process from unpacking to starting up your VAIO. Troubleshooting and
IT Essentials v6.0 Windows 10 Software Labs
 IT Essentials v6.0 Windows 10 Software Labs 5.2.1.7 Install Windows 10... 1 5.2.1.10 Check for Updates in Windows 10... 10 5.2.4.7 Create a Partition in Windows 10... 16 6.1.1.5 Task Manager in Windows
IT Essentials v6.0 Windows 10 Software Labs 5.2.1.7 Install Windows 10... 1 5.2.1.10 Check for Updates in Windows 10... 10 5.2.4.7 Create a Partition in Windows 10... 16 6.1.1.5 Task Manager in Windows
Optional Lab. Identifying the Requirements. Configuring Windows 7 with virtualization. Installing Windows Server 2008 on a virtual machine
 Optional Lab Appendix D As you go through Microsoft Windows Networking Essentials for the 98-366 exam, you may want to get your hands on Windows Server 2008 and dig a little deeper. That makes sense. While
Optional Lab Appendix D As you go through Microsoft Windows Networking Essentials for the 98-366 exam, you may want to get your hands on Windows Server 2008 and dig a little deeper. That makes sense. While
COMMON WINDOWS 10 QUESTIONS & ANSWERS
 COMMON WINDOWS 10 QUESTIONS & ANSWERS Windows 10 is a blend of the best features of Windows 7 and 8.1 but many people are frustrated when they can t find a feature or fix they were used to in one of the
COMMON WINDOWS 10 QUESTIONS & ANSWERS Windows 10 is a blend of the best features of Windows 7 and 8.1 but many people are frustrated when they can t find a feature or fix they were used to in one of the
Click Here to Begin OS X. Welcome to the OS X Basics Learning Module.
 OS X Welcome to the OS X Basics Learning Module. This module will teach you the basic operations of the OS X operating system, found on the Apple computers in the College of Technology computer labs. The
OS X Welcome to the OS X Basics Learning Module. This module will teach you the basic operations of the OS X operating system, found on the Apple computers in the College of Technology computer labs. The
Using iscsi with BackupAssist. User Guide
 User Guide Contents 1. Introduction... 2 Documentation... 2 Terminology... 2 Advantages of iscsi... 2 Supported environments... 2 2. Overview... 3 About iscsi... 3 iscsi best practices with BackupAssist...
User Guide Contents 1. Introduction... 2 Documentation... 2 Terminology... 2 Advantages of iscsi... 2 Supported environments... 2 2. Overview... 3 About iscsi... 3 iscsi best practices with BackupAssist...
Macrorit Partition Expert 4.3.5
 Content Macrorit Partition Expert 4.3.5... 1 User Manual... 1 Welcome... 1 About Macrorit Partition Expert... 1 Main Features... 1 Advanced Features... 1 Tools... 2 Unique Technology... 2 System Requirements:...
Content Macrorit Partition Expert 4.3.5... 1 User Manual... 1 Welcome... 1 About Macrorit Partition Expert... 1 Main Features... 1 Advanced Features... 1 Tools... 2 Unique Technology... 2 System Requirements:...
Revisiting PartedMagic By Dick Maybach, Member, Brookdale Computer Users Group, NJ February 2017 issue, BUG Bytes n2nd (at) att.
 (Approx. 2500 words) Revisiting PartedMagic By Dick Maybach, Member, Brookdale Computer Users Group, NJ February 2017 issue, BUG Bytes www.bcug.com n2nd (at) att.net For many years PartedMagic, http://partedmagic.com/,
(Approx. 2500 words) Revisiting PartedMagic By Dick Maybach, Member, Brookdale Computer Users Group, NJ February 2017 issue, BUG Bytes www.bcug.com n2nd (at) att.net For many years PartedMagic, http://partedmagic.com/,
How to Dual-Boot OS X and Ubuntu
 How to Dual-Boot OS X and Ubuntu Nailen Matschke - nailen@caltech.edu 10/3/2015 What you need: 1. A USB drive with at least 2 GB of space, that you don t mind wiping 2. A copy of Ubuntu (available here),
How to Dual-Boot OS X and Ubuntu Nailen Matschke - nailen@caltech.edu 10/3/2015 What you need: 1. A USB drive with at least 2 GB of space, that you don t mind wiping 2. A copy of Ubuntu (available here),
Ubuntu Installation Manually Partition Windows 7 Create System Reserved
 Ubuntu Installation Manually Partition Windows 7 Create System Reserved Created a new partition and installed Windows 7. /dev/sda1 - fat32 - Recovery Partition // /dev/sda2 - ntfs - System Reserved //
Ubuntu Installation Manually Partition Windows 7 Create System Reserved Created a new partition and installed Windows 7. /dev/sda1 - fat32 - Recovery Partition // /dev/sda2 - ntfs - System Reserved //
Applied ICT Skills MS Windows
 Applied ICT Skills MS Windows Lesson 1 - How to install an operating system into computer? Windows 7 is perhaps the best Microsoft operating system and is very easy to install compared to other windows.
Applied ICT Skills MS Windows Lesson 1 - How to install an operating system into computer? Windows 7 is perhaps the best Microsoft operating system and is very easy to install compared to other windows.
L AB: W I N D O W S 7 V I R T U A L I Z A T I O N
 Revision Date: 5/31/2013 Time 1.0 Hours O V E R V IEW In this lab, you will set up a Virtual PC Environment that you can configure at home to complete the lab activities in this course. L AB ACTIVIT IES
Revision Date: 5/31/2013 Time 1.0 Hours O V E R V IEW In this lab, you will set up a Virtual PC Environment that you can configure at home to complete the lab activities in this course. L AB ACTIVIT IES
User Guide Hilton Court St. Paul, MN (651)
 User Guide 6331 Hilton Court St. Paul, MN 55115 (651) 779 0955 http://www.qdea.com sales@qdea.com support@qdea.com Synchronize! and Qdea are trademarks of Qdea. Macintosh and the Mac OS logo are trademarks
User Guide 6331 Hilton Court St. Paul, MN 55115 (651) 779 0955 http://www.qdea.com sales@qdea.com support@qdea.com Synchronize! and Qdea are trademarks of Qdea. Macintosh and the Mac OS logo are trademarks
What kind of computer is best for you?
 Computer Basics This class is designed to cover the following basics: Different types of computers Computer hardware vs. software Overview of file management and storage options Using the Microsoft Windows
Computer Basics This class is designed to cover the following basics: Different types of computers Computer hardware vs. software Overview of file management and storage options Using the Microsoft Windows
Auslogics BOOSTSPEED USER MANUAL. auslogics.
 Auslogics BOOSTSPEED 10 USER MANUAL www..com TABLE OF CONTENTS: Welcome Installation Guide Registering Auslogics BoostSpeed 10 Backing up with the Rescue Center Your First Scan Navigation Panel Navigation
Auslogics BOOSTSPEED 10 USER MANUAL www..com TABLE OF CONTENTS: Welcome Installation Guide Registering Auslogics BoostSpeed 10 Backing up with the Rescue Center Your First Scan Navigation Panel Navigation
Title: Demonstrate the linux installation and administration settings.
 OOPL Assignment 1 Title: Demonstrate the linux installation and administration settings. Objectives: 1) To install Ubuntu Linux on Windows without erasing current operating system. 2) To give the students
OOPL Assignment 1 Title: Demonstrate the linux installation and administration settings. Objectives: 1) To install Ubuntu Linux on Windows without erasing current operating system. 2) To give the students
-: Ronak Patel (Gozariya) :Windows XP installation
 -: Ronak Patel (Gozariya) :Windows XP installation Insert your Windows XP installation CD-ROM and power-on/restart your system: It will show the PC-BIOS startup message, like: memory test, memory installed
-: Ronak Patel (Gozariya) :Windows XP installation Insert your Windows XP installation CD-ROM and power-on/restart your system: It will show the PC-BIOS startup message, like: memory test, memory installed
Table of Contents. ShredIt X Read Me.
 ShredIt X Read Me www.mireth.com support@mireth.com Table of Contents The Right Software For The Job About ShredIt X... 3 System Requirements...3 All about shredding... 4 ShredIt Safety Features...4 How
ShredIt X Read Me www.mireth.com support@mireth.com Table of Contents The Right Software For The Job About ShredIt X... 3 System Requirements...3 All about shredding... 4 ShredIt Safety Features...4 How
How to Configure Outlook 2016 to connect to Exchange 2010
 How to Configure Outlook 2016 to connect to Exchange 2010 Currently Outlook 2016 is the version of Outlook supplied with Office 365. Outlook 2016 will install and work correctly on any version of Windows
How to Configure Outlook 2016 to connect to Exchange 2010 Currently Outlook 2016 is the version of Outlook supplied with Office 365. Outlook 2016 will install and work correctly on any version of Windows
SSD DATA MIGRATION. Before Starting. What size SSD? Partitioning
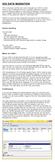 SSD DATA MIGRATION This is obviously not the only way to migrate your HDD to a SSD. There is lots of different cloning or migration software available. However Macrium Reflect is a nice piece of software.
SSD DATA MIGRATION This is obviously not the only way to migrate your HDD to a SSD. There is lots of different cloning or migration software available. However Macrium Reflect is a nice piece of software.
Table of Contents. General Windows tips and tricks 1
 Table of Contents Table of Contents General Windows tips and tricks Create a Account for Children in Windows 7 Creating and Configuring A Child User Account in Windows 8.1 Disk Defragmentation - How to
Table of Contents Table of Contents General Windows tips and tricks Create a Account for Children in Windows 7 Creating and Configuring A Child User Account in Windows 8.1 Disk Defragmentation - How to
Paragon Exact Image. User Manual CONTENTS. Introduction. Key Features. Installation. Package Contents. Minimum System Requirements.
 Paragon Exact Image User Manual CONTENTS Introduction Key Features Installation Package Contents Minimum System Requirements Basic Concepts Backup Operations Scheduling Interface Overview General Layout
Paragon Exact Image User Manual CONTENTS Introduction Key Features Installation Package Contents Minimum System Requirements Basic Concepts Backup Operations Scheduling Interface Overview General Layout
The PCC CIS etutorial to Windows
 The PCC CIS etutorial to Windows Table of Contents What do I see when I start my computer?...3 What is the desktop?...4 What is the start menu?...5 How do I adjust my windows?...6 How do I minimize a window?...6
The PCC CIS etutorial to Windows Table of Contents What do I see when I start my computer?...3 What is the desktop?...4 What is the start menu?...5 How do I adjust my windows?...6 How do I minimize a window?...6
Lesson 1: Preparing for Installation
 2-2 Chapter 2 Installing Windows XP Professional Lesson 1: Preparing for Installation When you install Windows XP Professional, the Windows XP Professional Setup program allows you to specify how to install
2-2 Chapter 2 Installing Windows XP Professional Lesson 1: Preparing for Installation When you install Windows XP Professional, the Windows XP Professional Setup program allows you to specify how to install
Why You Should Not Use Arch
 Why You Should Not Use Arch A new users guide to highly personalized, low maintenance operating system. Artur Frącek CC BY-NC-ND 4.0 1 Intro Arch is a very good Linux distribution so it is not a surprise
Why You Should Not Use Arch A new users guide to highly personalized, low maintenance operating system. Artur Frącek CC BY-NC-ND 4.0 1 Intro Arch is a very good Linux distribution so it is not a surprise
Installing Ubuntu 8.04 for use with ESP-r 8 May 2009 Jon W. Hand, ESRU, Glasgow, Scotland
 Installing Ubuntu 8.04 for use with ESP-r 8 May 2009 Jon W. Hand, ESRU, Glasgow, Scotland Introduction These notes apply to Ubuntu version 8.04. There are different disk layouts discussed as well as two
Installing Ubuntu 8.04 for use with ESP-r 8 May 2009 Jon W. Hand, ESRU, Glasgow, Scotland Introduction These notes apply to Ubuntu version 8.04. There are different disk layouts discussed as well as two
Windows Xp Installation User Manually Create Bootable Usb Flash Drive
 Windows Xp Installation User Manually Create Bootable Usb Flash Drive To create a bootable USB drive manually, we will use the Command Prompt as by step to create a bootable USB drive as the Windows installation
Windows Xp Installation User Manually Create Bootable Usb Flash Drive To create a bootable USB drive manually, we will use the Command Prompt as by step to create a bootable USB drive as the Windows installation
Unit III: Working with Windows and Applications. Chapters 5, 7, & 8
 Unit III: Working with Windows and Applications Chapters 5, 7, & 8 Learning Objectives In this unit, you will: Launch programs and navigate the Windows task bar. Perform common windows functions. Customize
Unit III: Working with Windows and Applications Chapters 5, 7, & 8 Learning Objectives In this unit, you will: Launch programs and navigate the Windows task bar. Perform common windows functions. Customize
EaseUS Disk Copy User Guide
 EaseUS Disk Copy User Guide Table of contents Welcome... - 1 - Glossary... - 1 - Getting Started... - 1 - Hardware Requirements... - 1 - System Requirements... - 1 - File System Supported... - 2 - Devices
EaseUS Disk Copy User Guide Table of contents Welcome... - 1 - Glossary... - 1 - Getting Started... - 1 - Hardware Requirements... - 1 - System Requirements... - 1 - File System Supported... - 2 - Devices
Creating A Virtual Machine for Microcosm
 [by Mark Anderson, WebSci Group, WAIS Lab, Southampton University (mwra1g13@soton.ac.uk)] This article describes creating a Windows XP Virtual Machine (VM) to run the early hypertext application Microcosm
[by Mark Anderson, WebSci Group, WAIS Lab, Southampton University (mwra1g13@soton.ac.uk)] This article describes creating a Windows XP Virtual Machine (VM) to run the early hypertext application Microcosm
Startup Notes for Standard CMD 2015.x Setup
 Startup Notes for Standard CMD 2015.x Setup The standard CMD program setup refers to the 2015 version of The Church Membership Directory software, which includes the two phone apps (one for staff use and
Startup Notes for Standard CMD 2015.x Setup The standard CMD program setup refers to the 2015 version of The Church Membership Directory software, which includes the two phone apps (one for staff use and
Installation Guide: VirtualBox, Windows 10, and Microsoft Visio (Mac OS)
 (434) 924-7988, RRH 219 helpdesk@comm.virginia.edu Installation Guide: VirtualBox, Windows 10, and Microsoft Visio (Mac OS) Prerequisites: Verify that your installation of OS X and Safari have the most
(434) 924-7988, RRH 219 helpdesk@comm.virginia.edu Installation Guide: VirtualBox, Windows 10, and Microsoft Visio (Mac OS) Prerequisites: Verify that your installation of OS X and Safari have the most
Pleiades - NDAS. User Manual. External Storage Enclosure for 3.5 IDE Hard Drives. v1.2
 Pleiades - NDAS External Storage Enclosure for 3.5 IDE Hard Drives User Manual v1.2 EN Table of Contents CHAPTER 1 - INTRODUCTION - 1 - CHAPTER 4 - NDAS SETUP - 8 - ICON KEY - 1 - DRIVER INSTALLATION ON
Pleiades - NDAS External Storage Enclosure for 3.5 IDE Hard Drives User Manual v1.2 EN Table of Contents CHAPTER 1 - INTRODUCTION - 1 - CHAPTER 4 - NDAS SETUP - 8 - ICON KEY - 1 - DRIVER INSTALLATION ON
Some Basic Terminology
 Some Basic Terminology A B C D E F G H I J K L M N O P Q R S T U V W X Y Z Here are a few terms you'll run into: A Application Files Program files environment where you can create and edit the kind of
Some Basic Terminology A B C D E F G H I J K L M N O P Q R S T U V W X Y Z Here are a few terms you'll run into: A Application Files Program files environment where you can create and edit the kind of
Three OPTIMIZING. Your System for Photoshop. Tuning for Performance
 Three OPTIMIZING Your System for Photoshop Tuning for Performance 72 Power, Speed & Automation with Adobe Photoshop This chapter goes beyond speeding up how you can work faster in Photoshop to how to make
Three OPTIMIZING Your System for Photoshop Tuning for Performance 72 Power, Speed & Automation with Adobe Photoshop This chapter goes beyond speeding up how you can work faster in Photoshop to how to make
Computer Basics. Hardware. This class is designed to cover the following basics:
 Computer Basics This class is designed to cover the following basics: computer hardware software computer s operating system different kinds of storage devices you can use to save files using a mouse what
Computer Basics This class is designed to cover the following basics: computer hardware software computer s operating system different kinds of storage devices you can use to save files using a mouse what
Navigating and Managing Files and Folders in Windows XP
 Part 1 Navigating and Managing Files and Folders in Windows XP In the first part of this book, you ll become familiar with the Windows XP Home Edition interface and learn how to view and manage files,
Part 1 Navigating and Managing Files and Folders in Windows XP In the first part of this book, you ll become familiar with the Windows XP Home Edition interface and learn how to view and manage files,
Install and setup TrueCrypt
 Install and setup TrueCrypt Install and setup TrueCrypt This guide is for organisations and individuals who wish to use TrueCrypt to secure their computer(s) and/or portable USB drives. It explains how
Install and setup TrueCrypt Install and setup TrueCrypt This guide is for organisations and individuals who wish to use TrueCrypt to secure their computer(s) and/or portable USB drives. It explains how
CompTIA Linux+ Guide to Linux Certification Fourth Edition. Chapter 2 Linux Installation and Usage
 CompTIA Linux+ Guide to Linux Certification Fourth Edition Chapter 2 Linux Installation and Usage Objectives Prepare for and install Fedora Linux using good practices Outline the structure of the Linux
CompTIA Linux+ Guide to Linux Certification Fourth Edition Chapter 2 Linux Installation and Usage Objectives Prepare for and install Fedora Linux using good practices Outline the structure of the Linux
How to Install Ubuntu on VirtualBox
 How to Install Ubuntu on VirtualBox Updated on January 26, 2017 Melanie more VirtualBox is easy to use software that allows you to use multiple operating systems simultaneously. As different operating
How to Install Ubuntu on VirtualBox Updated on January 26, 2017 Melanie more VirtualBox is easy to use software that allows you to use multiple operating systems simultaneously. As different operating
IRONKEY D300S SECURE USB 3.0 FLASH DRIVE
 IRONKEY D300S SECURE USB 3.0 FLASH DRIVE User Guide Document No. 48000130-001.A01 D300S Page 1 of 27 Table of Contents About This Manual... 3 System Requirements...3 Recommendations...3 Setup (Windows
IRONKEY D300S SECURE USB 3.0 FLASH DRIVE User Guide Document No. 48000130-001.A01 D300S Page 1 of 27 Table of Contents About This Manual... 3 System Requirements...3 Recommendations...3 Setup (Windows
College of Pharmacy Windows 10
 College of Pharmacy Windows 10 Windows 10 is the version of Microsoft s flagship operating system that follows Windows 8; the OS was released in July 2015. Windows 10 is designed to address common criticisms
College of Pharmacy Windows 10 Windows 10 is the version of Microsoft s flagship operating system that follows Windows 8; the OS was released in July 2015. Windows 10 is designed to address common criticisms
Full file at
 Guide to MCSE 70-270, Second Edition, Enhanced 2-1 Chapter 2: Installing Windows XP Professional Objectives After reading this chapter and completing the exercises, you will be able to: Determine if an
Guide to MCSE 70-270, Second Edition, Enhanced 2-1 Chapter 2: Installing Windows XP Professional Objectives After reading this chapter and completing the exercises, you will be able to: Determine if an
Parallels Server 5 Bare Metal
 Parallels Server 5 Bare Metal Installation Guide Copyright 1999-2011 Parallels Holdings, Ltd. and its affiliates. All rights reserved. Parallels Holdings, Ltd. c/o Parallels International GMbH. Parallels
Parallels Server 5 Bare Metal Installation Guide Copyright 1999-2011 Parallels Holdings, Ltd. and its affiliates. All rights reserved. Parallels Holdings, Ltd. c/o Parallels International GMbH. Parallels
Easy Windows Working with Disks, Folders, - and Files
 Easy Windows 98-3 - Working with Disks, Folders, - and Files Page 1 of 11 Easy Windows 98-3 - Working with Disks, Folders, - and Files Task 1: Opening Folders Folders contain files, programs, or other
Easy Windows 98-3 - Working with Disks, Folders, - and Files Page 1 of 11 Easy Windows 98-3 - Working with Disks, Folders, - and Files Task 1: Opening Folders Folders contain files, programs, or other
