V All Rights Reserved.
|
|
|
- Shannon Owens
- 5 years ago
- Views:
Transcription
1
2 V Copyright Bluebeam Software, Inc. Portions Copyright 2001 artofcode LLC. Portions Copyright 1996, 2001 Artifex Software, Inc. Portions Copyright 1988, 2000 Aladdin Enterprises. Portions Copyright 1989, 1991 Free Software Foundation, Inc. Portions Copyright Borland/Inrprise This software is based in part on the work of the Independent JPEG Group. Portions Copyright 2004 Zope Corporation and Contributors All Rights Reserved. Bluebeam, Bluebeam Conversion Server, Bluebeam Lite, Pushbutton Plus, Bluebeam Express, and Blue-print are trademarks or registered trademarks of Bluebeam Software, Inc. Autodesk, AutoCAD and all other Autodesk products are trademarks or registered trademarks of Autodesk Corp. SolidWorks is a trademark of SolidWorks CorpThe Artifex and the Ghostscript logos are registered trademarks of Artifex Software, Inc. Aladdin Ghostscript and AFPL Ghostscript are trademarks of Aladdin Enterprises. Adobe, Acrobat, and Postscript are trademarks or registered trademarks of Adobe Systems Incorporated. Windows, Microsoft Office, Excel, PowerPoint, Word, Project and Visio are registered trademarks of Microsoft Corporation. 2
3 Table of Contents Introduction...4 Systems Requirements...8 Installation...9 Using the Setup Wizard...13 Server Operation...22 The Conversion Server Manager Application...24 Conversion Server Reporting Tool...39 Using the Windows Handler...44 Network Printer...47 Under the Hood: Conversion Server Architecture...50 The Conversion Server API...53 Using the Bluebeam Stamp Editor...56 Technical Support
4 Please check for an updated version of this manual. Introduction Thank you for choosing the Bluebeam Conversion Server TM. The Bluebeam Conversion Server provides a centralized and powerful method for converting numerous types of files in an automated manner. Figure 1 The Bluebeam Conversion Server AutoCAD Drawings, SolidWorks files and Microsoft Office Documents (Excel, PowerPoint and Word) can be converted to a multitude of output formats, including PDF, TIF, and JPG. The Bluebeam Conversion Server also converts other document types such as Visio and Microsoft Project via MIME-type associated printing. Additionally the Conversion Server can convert numerous raster (tif, bmp, png) or Postscript files to PDF. The Bluebeam Conversion Server includes a Windows Handler process which automates specific user interactions. A popup window will often appear when an AutoCAD or Microsoft Office file is opened and will need some sort of user intervention such as clicking an OK or Cancel button. The Windows Handler monitors 4
5 the progression of the conversion job and looks for specific windows that are waiting for user input in order to keep the conversion process running. Details on adding Windows Handler events are described later in this user guide. There are 3 primary interfaces for interaction with the Bluebeam Conversion Server: 1. Shared Networked Folder Interface: Any number of watched folders can be configured with specific conversion parameters. There are two modes for the watched folders: 1). Pointing to existing, in-place folders as the source folder for conversion and 2). Defining new folders where a conversion will trigger by users placing a copy of the source file in the watched folder. When configured to monitor existing folders, time intervals are defined as the mechanism to trigger conversions. For example, the existing folders can be scanned every morning at 2:00 a.m.; any new or modified files since the previous scan will be converted. The timing can be freely configured. Typical examples would be to convert every day at a certain time, once a week at a certain time, or every X number of hours. When new watched folders are defined, users can copy their native drawings (AutoCAD DWG or SolidWorks SLDDRW), or Office documents (DOC, XLS and PPT files) to any one of the configurable directories. For example, a folder can be configured such that all files dragged into the folder will be ANSI D size. Some examples of typical watched folder configuration options include: Specification of output file types (PDF, TIF, BMP, etc.) Page Size definition Application of a stamp to single or multiple pages Filtering to print specific layouts within AutoCAD 2. Network Printer Interface: A Bluebeam network printer can be installed on client computers within your organization. A network shared printer will be added onto each client computer. Users can simply select the Bluebeam Net PDF printer when printing documents from their applications, and after entering the name for 5
6 the converted file, the file will be created. Figure 2 demonstrates the conversion process using the network printer interface: Figure 2 Network Printer Additional details about configuring and using the network printer feature are provided later in this user guide. 3. Programmatic Interface: Bluebeam Supports a.net API which can be used to develop C# or VB.NET (or any other.net supported programming language) applications to control the conversion process. An extensive online API help document is included with the installation of the Bluebeam Conversion Server which diagrams the software architecture and explains the methods and properties that are exposed through the Conversion Server. A typical example of an integration with the Bluebeam Conversion Server is depicted in Figure 3: 6
7 Figure 3 Programmatic Interface In Document Management System XYZ, an event such as promoting a document from a Review to a Released state triggers a custom program to control the Bluebeam Conversion Server. The custom program checks out the newly released AutoCAD drawing from the Document Management System using the Document Management System API, then submits the native document to the Bluebeam Conversion server specifying such parameters as output file type (PDF, TIF, etc.), page size and orientation for the creation of the PDF file. If the page size or orientation parameters are not specified, the Conversion Server will use the default parameters in the original file. Finally, the output path of the newly converted PDF file is specified and the file is moved to this location for submission back into the Document Management System. System Monitoring and Management The Conversion Server Management Tool is used to configure system wide settings. The Manager Tool is also used to define the watched folder parameters and to manually control the starting and stopping of the Server Processes. The Server Monitoring Tool provides a web interface for monitoring the status of conversions. Use the monitoring tool to view the status of any conversion processed by placing a file in the watched folders or sent through the print client. Failed jobs may be resubmitted through this interface. Additionally reports may be run over userdefined time periods to determine usage. 7
8 Systems Requirements The Bluebeam Conversion Server integrates with applications on the Server computer. In order to convert AutoCAD DWG files, AutoCAD needs to be installed. In order to convert SolidWorks drawings, SolidWorks needs to be installed. To convert Office documents, Microsoft Office needs to be installed on the host workstation. Operating Systems: Windows 2000/XP SP2/Windows Server 2003 Recommended: Windows XP SP2 or Windows Server 2003 IIS needed in order to install web based Server Monitoring Tool Watched Folder or Programmatic Implementations: AutoCAD Versions: 2000i, 2002, 2004, 2005, 2006, 2007, 2008 Recommended: AutoCAD 2004 or later Microsoft Office: XP, 2003, 2007 Recommended: Office XP or 2003 SolidWorks Versions: 2004, 2005, 2006, 2007 Recommended: 2006 or 2007 Hardware A workstation-class computer is sufficient hardware for the installation of the Bluebeam Conversion Server. Any computer capable of running AutoCAD or SolidWorks is sufficient hardware for the conversion server. A typical system would be a GHz P4 system with 2 GB of RAM. Graphics card requirements are minimal as the applications run in a nondisplay mode. The Conversion Server makes use of multiple cores if they exist on the workstation. 8
9 Installation Prerequisites: 1. Applications that are used for conversion must be installed on the server computer: AutoCAD, SolidWorks, Office, etc. As part of the installation, the Windows Installer will be upgraded to version 3.1 and the.net 2.0 framework will be installed. 2. There are two primary modes for running the Conversion Server, as a Windows service or in an interactive mode. Running as a Windows service requires entering a username and password which the server will be run as. If you choose to run as a service, a user account must be created on the server computer, with the following settings: The account should have administrative privileges. The password should be set to never expire. Add the user to Administrative Tools\ Local Security Policy\ Local Policies\ User Rights Assignment\ o o Log on as a service ; and Increase quotas or Adjust memory quotas for a process Note: If these privileges are not set, the installation process will set these permissions for you. NOTE: You should be the Administrator or have administrative privileges on the server computer when performing the installation. Otherwise, you may not be able to perform the installation. 1. Start the installation program. If you downloaded the software from the Bluebeam web-site, double-click: BCSsetup300.exe. or 9
10 If you have the CD, load it in your CD-ROM drive. The CD is set to autorun; if the installation does not start automatically, run setup.exe on the CD. NOTE: Depending on which version of the Windows Installer is present on the system, the installation program may require that Windows be restarted at this point. 2. Welcome Click Next on the first screen to be guided through the remainder of the installation process. 3. License Agreement Please read the license agreement. Click Yes if you agree to the license agreement and want to continue with the installation process. Otherwise the installation will exit. 4. Setup Type Choose the Standard Installation to run the server in an interactive mode. Select Service installation to run as a Windows Service. Refer to the section Using the Conversion Server Mode Tool for further details. Note that the Windows Service mode should only be used if the server is hosting the network print clients. When using the plugin workers to convert AutoCAD, SolidWorks, or MS Office files via the watched folder, the Server should be configured to run in interactive mode. Choose the destination directory to store the conversion server files. 5. Install Options 10 As part of the Conversion Server Installation, Revu (Bluebeam s PDF viewing and Editing application) will be installed on the Server. Check Place a shortcut for Bluebeam PDF Revu on the desktop to add the shortcut. The second checkbox should be checked to make Revu the default viewer.
11 Checking the third checkbox will place a separate shortcut for the Server Manager Tool on the Desktop. If you choose not to place these shortcuts on the desktop, the applications can be accessed through the Windows Start Menu. 6. Service Account Enter the username and password of the service account which will be used to run the server (this is the user account defined as part of the prerequisites). Enter the username and password of the user to run the Conversion Service as. If you wish to use an existing account, enter the existing account information. Select create new account if you wish to create a new username and password based on the information just entered. 7. Registration At purchase time, you will be provided with a Serial Number and Product Key. Please refer to the that was sent to you for the licensing information. Enter your Serial Number and Product Key and click Register. If you are evaluating the software, click the Use as Trial button three times to proceed. Note: You can access the registration screen for the Conversion Server license after installation via the Tools menu 11
12 in the Bluebeam Administrator (Windows Start/Programs/Bluebeam Software/Bluebeam Administrator). Online Authorization After you click Register, online authorization will be attempted automatically. This authorization process will activate the software on your computer. If the authorization process cannot connect to the Internet, you will be prompted to authorize manually. Manual Authorization Click Authorize Manually. The Manual Authorization screen will appear. It will prompt you for an Authorization Code. You can obtain an Authorization Code by selecting the Web button or going to: If you cannot access the web page, contact Bluebeam by clicking . A request is sent to registration@bluebeam.com, and an Authorization Code will be returned to you via . To obtain an Authorization Code, please reference your Serial Number and Product Key. Once you receive an Authorization Code, please enter it and click Authorize. The system will authorize your computer. 8. Finish You will be notified that authorization was successful. Click the Finish button to complete the procedure. It is recommended that you start the setup wizard to begin the initial configuration of the server. The Setup Wizard is explained in the following section. 12
13 Using the Setup Wizard The Getting Started Wizard starts after the initial installation of the Conversion Server. If you wish to run this program at a later time, it may be accessed from the Windows/Programs/Bluebeam Software/Bluebeam Setup Wizard command menu. The wizard introduces you to the 3 primary interfaces for the Conversion Server operation. The first 3 radio buttons are used to configure the 3 primary interfaces to the Conversion Server; The Watched folders, the network printer, and the API. The 4 th option is used to configure the web based Server Reporting Tool. The following section describes each of these sections in turn. Setup Watched Folders There is a 3 step process for configuring the watched folders. Use the Server Manager Tool after this initial setup to configure specific parameters for the watched folders. Step 1 determines how the watched folder is to be used. 13
14 Use existing folder for in-place conversion - Select this option to point the Conversion Server to a set of folders which you currently have defined for your projects. Press the Browse button to select the base directory to monitor. You may point to an existing folder to actively monitor source files. As source files are modified or added into the folders, the Conversion Server will convert the files to the specified output type (pdf, tif, jpg, etc.). The source files will remain in the same location after the conversion completes. Create new folder for drag/drop conversion - Defines a new location which will be monitored for conversions. Any time a source file is dragged into the folder, an output file will be created and the source file will be moved to an archive location. The moving of the files serves to keep the location clear of files. Check the Scan Source subfolders option to look in all subfolders for files. If you want to monitor just the one folder indicated in the directory box, leave this option unchecked. Include Sample Source Folders - Creates a default set of sample pre-configured folders for drag and drop conversion. The watched folders will be in c:\watcheddirectory2. 14
15 Step 2 specifies the location to place the converted files. There are 4 options: Same Folder as Source - Places the converted file in the same location which the source file resides. Subfolder under source Selecting this option displays the folder path window. Enter in the name of the folder to place converted files. This setting is best demonstrated by referring to this example. If the Conversion Server is configured to monitor the following structure (Step one the options are configured to monitor P:\projects and the Scan Source Subfolder option is selected) so that these folders will be monitored: P:\projects\project101 \project200 By entering pdf in the folder definition box, converted PDFs will be placed in the newly created pdf folder under each actively monitored folder: P:\projects\project101 \pdf {output files placed here} \project200 \pdf {output files placed here} 15
16 One common folder Places all converts files from all watched folders into one common output folder. If the o:\output folder is defined with this option, all output files from all monitored subfolders will be placed in this directory. Mirrored source folder tree Creates a mirror image output tree structure of the watch folders. If the watch folders are monitored P:\projects\project101 \project200 and O:\output is defined in the folder selection both with this option checked, the output files will be placed in the following location O:\output\projects\project101 {converted files here} \project200 { and here} Step 3 completes the watch folder configuration process Launch Server Manager Starts the Server manager for additional watched folder configuration options. 16
17 Explore the Watched Folder Opens the root watched folder in a separate explorer window. Launch Bluebeam Conversion Server Starts the conversion server processes Once selected you may Close the setup wizard or go Back to display information regarding the other interfaces for the Conversion Server. 17
18 Network Printer Information setup Wizard Choosing to setup the network printer displays further options for setting up the network printer interface. Open the Network Printer deployment README file gives a detailed procedure for setting up the network printer clients. The README walks through the steps for performing an installation of the network printer in your user s computers within your organization. A print client installation must be run on each user s computer who will send print jobs to the conversion server. The README additionally describes techniques for performing an automated client installation. Explore Network Printer Folder Opens the folder containing the installation files needed to run on user s computers. In addition to the setup files there are support files to aid in the automated installation are included in this directory. Launch Bluebeam Conversion Server Starts the conversion server processes. 18
19 Once selected you may Close the setup wizard or go Back to display information regarding the other interfaces for the Conversion Server. API Information Wizard screen Open API Help File Displays the Windows help file describing the API for interacting with the Conversion Server Explore Code Samples Folder Opens to the folder containing the samples VB.NET and C# samples for interacting with the Conversion Server API. A basic sample is included demonstrating rudimentary commands for setting up and converting AutoCAD files as well as a more extensive GUI based application demonstrating a richer set of commands that can be controlled through the API. Launch Bluebeam Conversion Server Starts the conversion server processes Once selected you may Close the setup wizard or go Back to display information regarding the other interfaces for the Conversion Server. 19
20 Configuring the Web Reporting Tool The last option in the configuration tool is to install the Conversion Server Reporting Tool. This installation requires that IIS be installed on the System which the Conversion Server will be running. If you do not wish to install the Web Reporting Tool, press the Cancel button. If IIS is currently not installed or enabled, this process will install IIS. During the installation of IIS you may be prompted for your Operating System installation CD. If you do not wish to install IIS, uncheck the Install Internet Information Services checkbox. The Conversion Server Reporting Tool provides the capability to remotely view log files, if you wish to enable this feature, make sure the Enable Remote Log Viewing is checked. Likewise the Reporting Tool can be configured to start and stop the Conversion Server processes. If you do not want to enable this for security reasons, uncheck the Enable Remote Process Control checkbox. In Step 2 you will configure the accounts for access to the Reporting Tool. There are other settings to encrypt the passwords or not. You may also use this dialog to add users to the system by pressing the Add button. 20
21 The last step controls what to do after the Report Tool completes installation. Checking the Open Web.Config file displays this file for further editing. To view a document describing the steps for manually configuring the Monitoring Tool (not required if the installation completed successfully), check View manual web tools setup tutorial. And finally to launch the Conversion Server after the installation process is complete, check the last checkbox on the below dialog box. 21
22 Server Operation Server Modes The Conversion Server may run in either an interactive/application mode or as a windows service. If you intend to run use watched folders or API for converting files, the Server should be run in Standard/Interactive Mode. If the Server is to be run using the network printer, the server can be run in Services mode. When the server is configured to run in Services mode, each time the computer on which the Bluebeam Conversion Server is installed is restarted, the Server processes will startup in the background. You can monitor the process by starting the Task Manager (Ctrl-Alt-Del, Task Manager) and looking for the BBServer process. The Windows Start/Programs/Bluebeam Software/Bluebeam Conversion Server Menu displays the following shortcuts: To display a console window while the Server is running, select the Bluebeam Server Start Display command. To start the Server without displaying the console window, select the Bluebeam Start Quiet command. In order to shutdown the Conversion Server, select the Bluebeam Server Stop option. Archiving As files are converted via the Conversion Server, the original source files are moved to an archive directory to prevent the 22
23 accidental loss of a user s source files. By default, these files are archived in the {My Documents}\Bluebeam\backup directory. Each job is given a job ID. A typical directory that has several converted archive directories would appear as such: It is recommended that periodically this directory be cleared out in order to keep the file size down. The Server Manager provides a mechanism for automatically clearing the archive folder on a regular basis. 23
24 The Conversion Server Manager Application The Server Manager is the primary interface for configuring the Conversion Server. Typical settings that can be configured are: * Running the server in Interactive or Service Mode. * Starting and stopping the conversion server processes. * Creating and configuring watched folders. * Controlling the removal of temporary and archive folders. The following sections describe the configuration options. General Settings Default Folder Locations Specifies the top level location for the watched folders. This may point to a pre-existing location that has a repository source files for conversions, or it may be a new folder. It is very important that if this is pointing to a pre-existing 24
25 location, that the Move input files after conversion (in the Watched folders/advanced Settings dialog) not be checked, otherwise original source files will be relocated to the archive file. Output Folder The default output location for files that the Conversion Server processes. Archive Folder Location where source files are archived after a conversion takes place. Each time a conversion is performed the source file will be moved to this location. Database Folder Location of the Conversion Server database file. Each time a conversion is attempted, the information is logged to this database. The Server Reporting Tool uses this data for reporting job status and the Conversion Server uses this to determine which files to attempt to re-convert. It is recommended that this database be backed up on a regular basis. Automated File Cleanup These settings are used to automatically delete various files that may remain during the course of normal operation. The Frequency setting determines how often to check for old files. The Min File age deletes files older than the specified time. As an example, if the Frequency setting is 24 hours and the Min. File age is set for 12 hours, the process will check every 24 hours and remove files that that are older than 12 hours. The 3 areas that are scanned are: Temp folders During the course of converting to files certain intermediate files are created. The conversion process generally cleans up any temporary files, however sometimes for various reasons these cannot be cleaned up. Often these files have an.pxb or.mxb file extension in any one of several temporary directories. These files will be removed if this cleanser it enabled. Watched folders Sometime users may place files which the Conversion Server doesn t know how to convert. The files will remain in the watched folder. This is often the result of user placing files that should not be placed in the watched folder in the directory. Over time these ancillary files will need to be removed. 25
26 Archive Folder After a conversion successfully completes, the source file is moved to the defined archive directory. The archive directory is primarily meant to provide a means of recovering a source if a user accidentally moves a source file into the watched folder. If the archive folder is not cleaned in a regular manner, it may get very large due to all of the source files potentially being copied to this location. Network Printer Port Sets the default port that the Conversion Server listens to for print job requests. Client workstations need to be configured to connect to a specific port on the Conversion Server when using the printer client interface to the Conversion Server. Define the port for the Conversion Server to use by defining this setting. Timeout Sets the system timeout for conversions. If a Conversion has not completed within this specified time, the Conversion Server will move on to the next Conversion job. Overwrite output files If this option is checked, output filenames will be overwritten. If this is unchecked, each filename will have a number appended to the filename. For example, if projectdocument.pdf exists and a new version is created with this checkbox unchecked, if the file is converted at a later time, the new name will be project-document001.pdf. If a conversion occurs again, another file will be named project-document002.pdf. Global conversion filters - Ignore. Will not attempt to convert any files with the extension type listed in this directory. An example of this filetype would be the.dwl. When AutoCAD open a drawing file, it creates a.dwl file which is a lock with the same name as the AutoCAD drawing. By adding the.dwl extension to the Ignore list, the Conversion Server will not attempt to convert this file if it exists in the watched folder. Include Only Only converts filetypes with the extensions specified in this list. Use this option if the Conversion Server needs to be configures to only convert a few specific type of files. 26
27 Watched Folder Configuration The Server Manager provides Extensive tools for configuring watched folders. There are 4 tabs in the Watched folder configuration. On the left-hand side of the menu is a folder tree indicating the currently defined watched folders. When a folder is selected the settings currently defined are displayed in controls on the watched folder tabs. Watched Folders Input/Output Trigger - The Server can run in Interval mode or Event/Interval Mode. In Interval mode the server scans the watched folders at specified times to determine if there are any new or modified source files to convert. If there are new or newly modified files since the last time the scan was performed, the Conversion Server 27
28 converts the files to the specified output format. The scan time is set by modifying the Interval field below Trigger. By selecting Event/Interval, a conversion will be triggered any time a new file is placed or an existing file in the watched folders is modified. The Event in Event/Interval refers to Windows file system update that occurs. Using the Event/Interval ensures the most rapid conversion from source to output file since the watched folder structure effectively will be continuously scanned for and new or modified folders. Set the Interval period by pressing the Add button. The intervals works by scanning at some point per scan interval. For example, if 2:00 AM is the only value entered in the interval fields, the conversion Server will scan once per day at some point in the 2:00 AM hour. If you need to make this time a closer constraint, set the minute value, for example enter 10. This will instruct the Conversion Server to scan the watched folders at 2:00 AM each day at some point in the 10 th minute. The general recommendation is to set the hour and minute interval for daily scans. Set the Include Checkbox to scan any subfolders for new or modified files to convert. Enter any output folders in the Exclude Paths to ignore the output file locations. By entering these paths is will prevent conversion loops from occurring. Next specify the Output Location for the currently selected Watched Folder. Use source Folder places the output file in the same folder as the source file location. Note that if you are going to use this option, it is recommended that you filter the output file type by adding the output file type to the Ignore list discussed in the 28
29 previous section. For Example, if the Use Source location is checked and the output file type is defined as pdf, make sure that pdf is in the Watched Folders - Filters dialog so that the pdf file will not attempt to be re-converted. Use Default folder to select revert to the default folder as identified on the General settings tab. Specify the output file type to create by selecting form the Save As Type drop down menu. If Overwrite output file is selected the same file will be overwritten, otherwise if unchecked a numeric value will be appended to the end of the file name. Subsequent conversions will be saved with an incremented number appended to the end of the filename. 29
30 Watched Folders Page Setup This menu is used to control the output (or converted) file parameters. DPI sets the dots per inch (DPI) setting to use for graphics included in files. If PDF is defined as the output filetype this is the down-sample resolution to use when converting files that have embedded graphics. If a raster output file is chosen (JPG, TIF) this is the overall DPI setting to use for the output file. Color depth Defines number of colors to have available in the output file. For black and white choose 1 bit. Blend Mode Enables or disables transparency in the output file. When converting AutoCAD file this setting enables or disables what is often referred to as line merge on drawing files. Page size - Select the page size to use for the output file. If the Page size does not appear in the drop down, use the Bluebeam 30
31 Administrator to add a custom Page Size. The Administrator may be started from the Windows Program/Start/Bluebeam Software Menu. Orientation - Define the default orientation (Portrait/Landscape). Scale Scale factor of the source document. Transfer Options - When Converting AutoCAD, SolidWorks, Microsoft Word, PowerPoint, or Excel files, Bookmarks, (file ) Properties and Hyperlinks may be transferred into PDF files. Check these boxes if you wish to transfer this information into the PDF. 31
32 Watched Directory Stamps Place a text stamp using the Stamps menu. Use the Stamp Editor accessible form the Windows Start/Programs/Bluebeam Software Menu to define custom stamps. A brief introduction to using the Stamp Editor is at the end of this User Guide. 32
33 Watched Directory - Filters Conversion Filters - Use the Ignore/Include Only settings on this menu to specify which file type to attempt to convert. By entering a filetype in the Ignore section, the Conversion Server will not attempt to convert these source files. The alternative is to set a file type in the Include Only field. The Conversion Server will attempt to only convert these specified file types. When Converting AutoCAD files, Use the Include Layouts setting to specify Model and All Layouts, or just All Layouts. Setting the Date filter instructs the Conversion Server to ignore all source files before the given date. That is, if the date is set for July 2, 2002, all source files older than this date will not be marked for conversion. In order to convert these files, either turn off the date filter or set the date to an earlier date to be a date before the file creation/modify date. 33
34 Watched Directory Advanced The Conversion Server Bluebeam plugin technology for converting AutoCAD, SolidWorks, Microsoft Word, PowerPoint and Excel files to PDF and the other output file formats. Use this menu to add parameters to the watched folders for setting plugin specific settings to control the conversion. In the below screenshot a parameter has been added to use the monochrome.ctb pen table/plot style when converting AutoCAD drawings. Additional settings may be configured by pressing the Add button. Move input files after conversion will move the source files to the Archive folder specified in the General Settings tab. If this watched folder is pointing to a general projects folder this option should be turned off since source files in folders may inadvertently be moved. 34
35 Server Manager Processes/Modes This menu controls the starting and stopping of the Conversion Server and provides a convenient window for displaying process status as the Conversion Server is running. The display is similar to Processes window in the standard Windows Task Manager. There are 3 modes in which to run the Conversion Server: Standard Runs in a live or interactive user account. In this state the Conversion server runs as a logged in user. This is the most reliable setting for using the watched folder interface when converting AutoCAD, SolidWorks or MS Office documents. Because of Windows security and application requirements, this is the only mode that the Server should be run in if the watched folder interface is being utilized. Basic Service Installs the Conversion Server as a Windows Service so that a user account does not need to be in a logged-in state. This is the recommended setting if you are using the Network PDF printer interface and not watched folders. You will need to specify the user to run the Conversion server as when in Service mode. It is recommended that you run as a local Administrator if possible. 35
36 Advanced Service Mode Starts the Conversion Server as Windows service as a windows Service. This will run AutoCAD, SolidWorks and Office applications in a service mode when converting these native document types. This is not a recommended configuration due to limitations because of Windows security. You may switch between the modes by selecting corresponding radio button and pressing the Apply button. Press the Restart Server button to stop and automatically restart the server in the new mode. 36
37 Server Manager Converters Converters Enabled sets the number of workers for application. The number should only be increased above 1 if the Conversion Server is running on a multiple core or processor workstation. If multiple converters are started use the Windows Task manager to set the affinity of each worker to different processors on the server to maximize throughput of conversions. Check the Close Existing Processes to ensure that conversion jobs will not get attached to currently running sessions of applications. It is possible to restart the host applications after a certain number of conversions have occurred by setting the values in the Conversions Before Reload for each application. If this value is set to 10 for the AutoCAD converter, AutoCAD will start AutoCAD and remain open for 10 conversions. After the 10 th conversion a restart of AutoCAD will occur. It is recommended to set values for restarting the applications because often times when applications 37
38 remain open too long, they will tend to consume more and more memory and resources the longer the applications remain open. By restarting, these resources are freed up. 38
39 Conversion Server Reporting Tool The Conversion Server Reporting Tool is a web application accessible via a web browser that provides status information. The default login is user: admin password admin. Once logged in the Conversion Server dashboard is displayed. This section highlights the functionality of the Server Reporting Tool. The dashboard gives summary information about the number of server jobs configured over the past several days; a list of the last jobs converted; jobs that are currently in queue and current Conversion Server system processes. 39
40 If a job failed, a red icon will be next to the job in the last 10 jobs list. Click on the line to display further detail about the job. Jobs may be re-submitted if conversions fail. Clicking on the Jobs control to see the active conversion taking place, click on a line in the Conversion Queue. For example to see the current AutoCAD conversions taking place, click the AutoCAD job conversion Queue. The detail screen shows further details about the active conversions. The color indicators next to the line indicate the progress, red indicates failed, yellow means in process and green indicates the job has finished. During the conversion you may see details of the conversion by clicking the details link. 40
41 There are additional pages accessible by clicking the command bar at the top of the Dashboard. Use the Graphing page to obtain reports about completed and failed conversion jobs over a user definable date range. Processes shows currently running related to the server. The Conversion server may be stopped and restarted and individual processes may be stopped on this screen The Jobs page shows recent jobs. Reports may be run by specifying the date criteria at the top of the page. Reports may also be run on failed or successful jobs. 41
42 Any jobs sent through the network print client are displayed on the Client Print job list page. If the source IP address name can be resolved by the server, the name of the host will be displayed in the source column, otherwise the client IP address is displayed. 42
43 Statistics provide a lifetime summary of the total conversions performed by the Conversion Server. 43
44 Using the Windows Handler This section describes the process for configuring the Window Handler to catch additional Windows events. There are 3 main steps for adding a new window handler event to the Bluebeam Conversion Server: 1). Trigger the dialog box which you want to automate. 2). Load the Window Selector Tool and teach the server to handle the new dialog. 3). Save the changes. We will now walk through the steps for a specific example. We want to add a Window Handler event to automatically press the Disable Macros button each time the following window appears when an AutoCAD drawing is opened. Step 1 - Discover a dialog box that needs user interaction before its owner program will complete. Start AutoCAD on the Bluebeam Conversion Server station and open a drawing which causes the above popup window to appear. Step 2 - Load the Window Selector program. Use the start menu shortcut: Programs \Bluebeam Software \Bluebeam Conversion Server \Window Handler Configuration 44
45 Step 3 Teach the server to handle the new window Click the red Teach button just below the File menu: The Window Selector Tool will vanish momentarily so you can focus on the target AutoCAD window. Click the Disable Macros button. The Macro Action Selector will now appear: 45
46 Type in a name for the new macro, then click OK. The Window Selector dialog will now reappear and display the new macro: Step 4 Save the new macro From the File menu in Window Selector, click Save. This will commit the new window handler macro to the server. Step 5 Test the updated Window Handler Open a drawing that previously triggered the Disable Macros window. You should see the dialog popup briefly and go away. 46
47 Network Printer Users can access the Bluebeam Conversion Server is by installing the network printer on a client machine. After installing the Server, the network printer installation files will be located in {Install Folder}\Conversion Server\PrintClient. Refer to the PrinClientREADME.rtf file for examples of how to do a silent install (for network deployment Installing the Network Printer Client The Bluebeam print client installs a Windows system printer device (Bluebeam Network PDF) on each user s computer who will be printing to the Conversion Server. Note the print client is not needed if you wish your users to interface with the Conversion Server via the Watched Folder or API interfaces. The Print client interface follows a Client-Server model. The Bluebeam Conversion server is installed centrally on a workstation and any number of print clients can access the Conversion Server through the Network PDF printer. This interface utilizes a network connection to communicate between the client computer and the Conversion Server workstation. 1). The Server is running a process listening for print jobs from any number of clients. By default the Conversion Server listens on Port number If the workstation running the conversion server is using a firewall, you need to open this port. 2). In order to add the Network Printer client to the client workstations, a setup program needs to be run. When the Conversion Server is installed, this setup program is placed in the following directory: C:\Program Files\Bluebeam Software\Conversion Software\PrintClient 47
48 You should either copy the contents of this file to the client workstations, or make this folder a network share that can be accessed from the client computers. Run the setup.exe program to begin the install on the client. Once the install is complete, a new printer will be added to the user s workstation called Bluebeam Net PDF 3). Configure the printer so that it knows which machine the Bluebeam Conversion Server is installed on by starting the Administrator in the Windows Start\Programs\Bluebeam Software\Print Client Administrator. Once started, enter the name of the server (or IP Address) in the dialog: 4). Press Test to ensure that the client can connect to the network conversion server. If there is a timeout, verify that: - If a firewall is running on the Conversion Server computer it has been configured to allow connections to port Open a Windows command prompt and attempt to do a network ping of the Conversion Server computer. 5). Try to print from the print client. On the print client workstation, when you print from an application, you should see a Save As dialog 48
49 prompting for the name to give to the PDF and the location to store the file. If the Save As dialog does not appear, verify that the BBprintSvc is running in the Windows Task Manager. If it is not, go to c:\program Files\Bluebeam Software\Client and double-click on the BBPrintClient.exe program. This process should normally start on its own each time you reboot the workstation. The Registry key: [HKEY_LOCAL_MACHINE\SOFTWARE\Microsoft\Windows\CurrentVersion\Run] should have an entry BBClientStart which should point to the EXE: C:\Program Files\Bluebeam Software\Client\BBPrintClient.exe To convert files using the network printer feature, simply print from your application and choose the Bluebeam net PDF printer. The Save As dialog will allow you to choose the output format. Once installed print to the Bluebeam Net PDF printer from any application and a Save As dialog will appear: 49
50 Under the Hood: Conversion Server Architecture The Conversion Server is built upon a component architecture and is illustrated in the below diagram. There are 5 primary components to the architecture. These components are configured through the basiconfig.xml file. There are two components which are of most interest to the Administrator, the Converter and Listener components. The Converter component is where the file type is tied to the mechanism for performing the conversion. There are 4 paths for converting from an input or source file into an output file. This concept is demonstrated in the diagram on the following page. The source input file type determines what converter will get called for performing the transformation. Each converter has different capabilities and the amount of configurability for performing conversions. The description of each of these paths is described below: Plugin: This is the most powerful conversion path. The Bluebeam Conversion Server leverages plugins to various host applications and because of this, can interface with the host application at a lower level than is typical. Bluebeam currently directly integrates with AutoCAD, SolidWorks, MS Word, PowerPoint and Excel. Any filetypes which can be natively handled by these applications can be converted through this 50
51 mechanism. What this means is that when the Conversion Server encounters a.dwg,.slddrw,.doc,.xls, or.ppt filetype, the conversion Server can call the appropriate plugin to process the conversion. Via the plugin, the Conversion Server can set parameters such as whether or not to transfer file properties, bookmarks and hyperlinks, set pen tables and page sizes to use within AutoCAD and specify named layout sheets to convert. The linking of associating files types to specific plugins are set in the basicconfig.xml. Mime: For those applications which the Bluebeam Conversion Server does not directly integrate with the MIME filetype path exists. Using this path, the Conversion Server issues the equivalent of a File/Print command to the application. And example of this would be a MS Visio file. The Conversion Server can be instructed to take any.vsd file and, so long as the Visio application is installed on the Conversion Server, will launch Visio, open the document and issue a print command to save the file in the specified output format. There are no mechanisms for controlling the page setup in applications; that is, the page setup (page size, scaling factor, etc.) in the mode which the files were last saved will be used when converted. Postscript: Any encountered postscript (ps) file can be handled natively by the Conversion Server. A postscript file will be converted to the specified output format 51
52 Graphics: A set of Standard raster based graphics formats can also be handled natively by the Conversion Server. TIF, BMP. JPGs, PNG, GIFs can all be processed into the output formats which the Conversion Server supports. The Listener component shepards the conversion process through the 4 other components of the Conversion Server. This process manifests itself through the Windows Handler application. For example, the Listener can monitor conversion jobs. If a conversion process is waiting for user input (an AutoCAD file is opened and a user prompt is displayed asking whether or not the drawing should be regenerated) the Window Handler can automate the process of clicking the OK button to continue to the process of the conversion. 52
53 The Conversion Server API This section give a brief overview of the Conversion Server API. The complete API help is part of Conversion Server installation and is located in the following default folder on the Conversion Server. C:\Program Files\Bluebeam Software\Help\Conversion Server API.chm The Bluebeam Conversion Server is built around the Microsoft.NET framework v2.0, however the API is still v1.1 compatible, therefore the API can be used with either Microsoft Visual Studio.NET 2003 or Bluebeam has supplied code samples for both C# and VB.NET. Getting started with either is very similar. One important thing to note is that using the API connects to an existing instance of the server. To use any of the examples be sure that the server is already running. Creating a new Project and add Reference paths Any Project type should work with the Conversion Server, however for the purpose of this guide, create a Console Application. To do this open Visual Studio and click File/New Project and select Console Application from either Visual Basic Projects or from C# Projects. The Bluebeam Conversion Server API is located in the file BBServerAPI.dll which is installed into [Program Files]\Bluebeam Software\Conversion Server. After creating the new project add a reference to BBServerAPI.dll. Then Add the appropriate include statement as follows: Visual Basic Imports Bluebeam.Hydra.LightProgrammaticInterface C# using Bluebeam.Hydra.LightProgrammaticInterface; Simple Example The following code example should be entered into the Main() function. It illustrates the most basic usage of the Bluebeam Conversion Server. A more detailed code example is shown here, or refer to the included sample projects under [Program Files]\Bluebeam Software\Conversion Server\Sample Code. 53
54 Visual Basic Dim task As ITask = TaskManager.CreateNewTask() Dim inputfile As IInputFile = task.inputfiles.add("c:\test\colorwh.dwg") task.outputfullpath = "c:\test\colorwh.pdf" task.run() C# ITask task = TaskManager.CreateNewTask(); IInputFile inputfile = task.inputfiles.add(@"c:\test\colorwh.dwg"); task.outputfullpath task.run(); A slightly more complicated VB.NET example is shown next. In this example, a Imports Bluebeam.Hydra.LightProgrammaticInterface Module AdaptorExVB Sub Main() Dim task As ITask = TaskManager.CreateNewTask() Dim inputfile As IInputFile = task.inputfiles.add("c:\test\colorwh.dwg") task.outputfullpath = "c:\test\colorwh.pdf" Dim controller As ITaskController = task.controller While controller.movenext() If controller.currentconvertername = "AutoCAD.plugin" Then Dim conv As ITaskConverter = controller.currentconverter conv.adapter.pagesizeenum = PageSizeEnum.ANSI_D conv.adapter.scaletype = BbScaleType.ScaleToFit conv.convert() End If End While End Sub End Module The following page demonstrates another example. Please refer to the API samples and help on the Conversion Server workstation for further details. 54
55 55
56 Using the Bluebeam Stamp Editor Start the Stamp Editor by selecting From the Windows shortcuts menu. Open any one of the sample stamps which are located by default in: C:\Documents and Settings\All Users\Application Data\Bluebeam Software\Pushbutton PDF\Samples\Stamps 1. Enter the name and author of the stamp as well as set the blend level, opacity and rotation. 2. Click the Text tab to enter text on the stamp. Click Customize for date, time, or file name fields. Click Place Text to locate the text on the stamp canvas on right. 3. Click the Graphics tab to add any images to the stamp Use the table of stamp elements to manage the order of elements as they appear on the stamp. Right click on the table to move up/down or delete.
Qbox User Manual. Version 7.1
 Qbox User Manual Version 7.1 Index Page 3 Page 6 Page 8 Page 9 Page 10 Page 12 Page 14 Page 15 Introduction Setup instructions: users creating their own account Setup instructions: invited users and team
Qbox User Manual Version 7.1 Index Page 3 Page 6 Page 8 Page 9 Page 10 Page 12 Page 14 Page 15 Introduction Setup instructions: users creating their own account Setup instructions: invited users and team
Printgroove POD Ready. Quick Guide
 Printgroove POD Ready Quick Guide Printgroove POD Ready Quick Guide Trademark Acknowledgements KONICA MINOLTA, the KONICA MINOLTA logo, the symbol mark, and The essentials of imaging are registered trademarks
Printgroove POD Ready Quick Guide Printgroove POD Ready Quick Guide Trademark Acknowledgements KONICA MINOLTA, the KONICA MINOLTA logo, the symbol mark, and The essentials of imaging are registered trademarks
Lasso Continuous Data Protection Lasso CDP Client Guide August 2005, Version Lasso CDP Client Guide Page 1 of All Rights Reserved.
 Lasso CDP Client Guide August 2005, Version 1.6.8 Lasso CDP Client Guide Page 1 of 32 Copyright Copyright 2005 Lasso Logic, LLC. All Rights Reserved. No part of this publication may be reproduced, stored
Lasso CDP Client Guide August 2005, Version 1.6.8 Lasso CDP Client Guide Page 1 of 32 Copyright Copyright 2005 Lasso Logic, LLC. All Rights Reserved. No part of this publication may be reproduced, stored
PEERNET File Conversion Center
 PEERNET File Conversion Center Automated Document Conversion Using File Conversion Center With Task Scheduler OVERVIEW The sample is divided into two sections: The following sample uses a batch file and
PEERNET File Conversion Center Automated Document Conversion Using File Conversion Center With Task Scheduler OVERVIEW The sample is divided into two sections: The following sample uses a batch file and
Get Started. Document Management 9.7.1
 Get Started Document Management 9.7.1 NOTICE This document and the Sage Timberline Office software may be used only in accordance with the accompanying Sage Timberline Office End User License Agreement.
Get Started Document Management 9.7.1 NOTICE This document and the Sage Timberline Office software may be used only in accordance with the accompanying Sage Timberline Office End User License Agreement.
PhotoPDF User Guide. PhotoPDF. Photo to PDF Converter
 PhotoPDF Photo to PDF Converter PhotoPDF is a batch-processing tool to convert photos into PDF file. PhotoPDF provides three modes of conversion: Batch Convert, Photos Merge and Thumbnail Page. PhotoPDF
PhotoPDF Photo to PDF Converter PhotoPDF is a batch-processing tool to convert photos into PDF file. PhotoPDF provides three modes of conversion: Batch Convert, Photos Merge and Thumbnail Page. PhotoPDF
ARTSYL DOCALPHA INSTALLATION GUIDE
 ARTSYL DOCALPHA INSTALLATION GUIDE 1. docalpha Architecture Overview... 2 1.1. docalpha Server Components... 4 1.2. docalpha Production Environment Stations Overview... 4 1.3. docalpha Setup & Administration
ARTSYL DOCALPHA INSTALLATION GUIDE 1. docalpha Architecture Overview... 2 1.1. docalpha Server Components... 4 1.2. docalpha Production Environment Stations Overview... 4 1.3. docalpha Setup & Administration
Bluebeam Revu 2015 Installation Guide
 Bluebeam Revu 2015 Installation Guide Windows 7 Service Pack 1 Thank you for choosing Bluebeam Revu 2015! This tutorial shows you how to install Revu on your Windows computer. Although it covers Windows
Bluebeam Revu 2015 Installation Guide Windows 7 Service Pack 1 Thank you for choosing Bluebeam Revu 2015! This tutorial shows you how to install Revu on your Windows computer. Although it covers Windows
Halcyon Spooled File Manager GUI. v8.0 User Guide
 Halcyon Spooled File Manager GUI v8.0 User Guide Copyright Copyright HelpSystems, LLC. All rights reserved. www.helpsystems.com US: +1 952-933-0609 Outside the U.S.: +44 (0) 870 120 3148 IBM, AS/400, OS/400,
Halcyon Spooled File Manager GUI v8.0 User Guide Copyright Copyright HelpSystems, LLC. All rights reserved. www.helpsystems.com US: +1 952-933-0609 Outside the U.S.: +44 (0) 870 120 3148 IBM, AS/400, OS/400,
Installing Intellicus DotNet Client on Windows. Version: 16.0
 Installing Intellicus DotNet Client on Windows Version: 16.0 Copyright 2015 Intellicus Technologies This document and its content is copyrighted material of Intellicus Technologies. The content may not
Installing Intellicus DotNet Client on Windows Version: 16.0 Copyright 2015 Intellicus Technologies This document and its content is copyrighted material of Intellicus Technologies. The content may not
Business Insights Dashboard
 Business Insights Dashboard Sage 500 ERP 2000-2013 Sage Software, Inc. All rights reserved. Sage, the Sage logos, and the Sage product and service names mentioned herein are registered trademarks or trademarks
Business Insights Dashboard Sage 500 ERP 2000-2013 Sage Software, Inc. All rights reserved. Sage, the Sage logos, and the Sage product and service names mentioned herein are registered trademarks or trademarks
Centra Workbench (V3.12 onwards)
 Workbench Installation Guide Centra Workbench (V3.12 onwards) Create and Customize User Interfaces for Router Control snellgroup.com Introduction Description This guide describes the system requirements
Workbench Installation Guide Centra Workbench (V3.12 onwards) Create and Customize User Interfaces for Router Control snellgroup.com Introduction Description This guide describes the system requirements
docalpha Installation Guide
 ARTSYL DOCALPHA INSTALLATION GUIDE 1. docalpha Architecture Overview... 2 1.1. docalpha Server Components... 4 1.2. docalpha Production Environment Stations Overview... 4 1.3. docalpha Setup & Administration
ARTSYL DOCALPHA INSTALLATION GUIDE 1. docalpha Architecture Overview... 2 1.1. docalpha Server Components... 4 1.2. docalpha Production Environment Stations Overview... 4 1.3. docalpha Setup & Administration
Administration Guide - NetApp File Archiver
 Page 1 of 100 Administration Guide - NetApp File Archiver TABLE OF CONTENTS OVERVIEW Introduction Key Features Terminology SYSTEM REQUIREMENTS DEPLOYMENT Installation Method 1: Interactive Install Method
Page 1 of 100 Administration Guide - NetApp File Archiver TABLE OF CONTENTS OVERVIEW Introduction Key Features Terminology SYSTEM REQUIREMENTS DEPLOYMENT Installation Method 1: Interactive Install Method
Client Installation and User's Guide
 IBM Tivoli Storage Manager FastBack for Workstations Version 7.1 Client Installation and User's Guide SC27-2809-03 IBM Tivoli Storage Manager FastBack for Workstations Version 7.1 Client Installation
IBM Tivoli Storage Manager FastBack for Workstations Version 7.1 Client Installation and User's Guide SC27-2809-03 IBM Tivoli Storage Manager FastBack for Workstations Version 7.1 Client Installation
FASTT Math Next Generation Installation Guide
 FASTT Math Next Generation Installation Guide For use with FASTT Math Next Generation version 2.1 or later and Scholastic Achievement Manager version 2.1 or later Copyright 2012 by Scholastic Inc. All
FASTT Math Next Generation Installation Guide For use with FASTT Math Next Generation version 2.1 or later and Scholastic Achievement Manager version 2.1 or later Copyright 2012 by Scholastic Inc. All
HR-Lite Database & Web Service Setup Guide
 HR-Lite Database & Web Service Setup Guide Version: 1.00 HR21 Limited All rights reserved. No part of this document may be reproduced or transmitted in any form or by any means, electronic or mechanical,
HR-Lite Database & Web Service Setup Guide Version: 1.00 HR21 Limited All rights reserved. No part of this document may be reproduced or transmitted in any form or by any means, electronic or mechanical,
Installation Manual. Fleet Maintenance Software. Version 6.4
 Fleet Maintenance Software Installation Manual Version 6.4 6 Terri Lane, Suite 700 Burlington, NJ 08016 (609) 747-8800 Fax (609) 747-8801 Dossier@dossiersystemsinc.com www.dossiersystemsinc.com Copyright
Fleet Maintenance Software Installation Manual Version 6.4 6 Terri Lane, Suite 700 Burlington, NJ 08016 (609) 747-8800 Fax (609) 747-8801 Dossier@dossiersystemsinc.com www.dossiersystemsinc.com Copyright
Print It Right, Right Away
 - Océ Windows Printer Driver 2 Print It Right, Right Away o User guide Océ WPD2 Application Copyright 2012, Océ All rights reserved. No part of this work may be reproduced, copied, adapted, or transmitted
- Océ Windows Printer Driver 2 Print It Right, Right Away o User guide Océ WPD2 Application Copyright 2012, Océ All rights reserved. No part of this work may be reproduced, copied, adapted, or transmitted
NTP Software File Auditor for Windows Edition
 NTP Software File Auditor for Windows Edition An NTP Software Installation Guide Abstract This guide provides a short introduction to installation and initial configuration of NTP Software File Auditor
NTP Software File Auditor for Windows Edition An NTP Software Installation Guide Abstract This guide provides a short introduction to installation and initial configuration of NTP Software File Auditor
Apptix Online Backup by Mozy User Guide
 Apptix Online Backup by Mozy User Guide 1.10.1.2 Contents Chapter 1: Overview...5 Chapter 2: Installing Apptix Online Backup by Mozy...7 Downloading the Apptix Online Backup by Mozy Client...7 Installing
Apptix Online Backup by Mozy User Guide 1.10.1.2 Contents Chapter 1: Overview...5 Chapter 2: Installing Apptix Online Backup by Mozy...7 Downloading the Apptix Online Backup by Mozy Client...7 Installing
Calendar & Buttons Dashboard Menu Features My Profile My Favorites Watch List Adding a New Request...
 remitview User Guide 1 TABLE OF CONTENTS INTRODUCTION... 3 Calendar & Buttons... 3 GETTING STARTED.... 5 Dashboard.... 7 Menu Features... 8 PROFILE.... 10 My Profile... 10 My Favorites... 12 Watch List...
remitview User Guide 1 TABLE OF CONTENTS INTRODUCTION... 3 Calendar & Buttons... 3 GETTING STARTED.... 5 Dashboard.... 7 Menu Features... 8 PROFILE.... 10 My Profile... 10 My Favorites... 12 Watch List...
Upgrade Instructions for Version 8.3.3
 Upgrade Instructions for Version 8.3.3 CONTENTS INTRODUCTION... 1 ABOUT THESE UPGRADE INSTRUCTIONS... 1 IMPORTANT NOTES... 1 UPGRADE SUPPORT... 2 PHASE 1: BACKUP YOUR WINSPC DATABASE... 3 PHASE 2: UPGRADE
Upgrade Instructions for Version 8.3.3 CONTENTS INTRODUCTION... 1 ABOUT THESE UPGRADE INSTRUCTIONS... 1 IMPORTANT NOTES... 1 UPGRADE SUPPORT... 2 PHASE 1: BACKUP YOUR WINSPC DATABASE... 3 PHASE 2: UPGRADE
PaperClip32. Revision 2.0
 PaperClip32 Quick Start Guide Revision 2.0 Copyright Information Copyright 2003, PaperClip Software, Inc. The PaperClip32 product name and PaperClip Logo are registered trademarks of PaperClip Software,
PaperClip32 Quick Start Guide Revision 2.0 Copyright Information Copyright 2003, PaperClip Software, Inc. The PaperClip32 product name and PaperClip Logo are registered trademarks of PaperClip Software,
ControlPoint. Advanced Installation Guide. September 07,
 ControlPoint Advanced Installation Guide September 07, 2017 www.metalogix.com info@metalogix.com 202.609.9100 Copyright International GmbH., 2008-2017 All rights reserved. No part or section of the contents
ControlPoint Advanced Installation Guide September 07, 2017 www.metalogix.com info@metalogix.com 202.609.9100 Copyright International GmbH., 2008-2017 All rights reserved. No part or section of the contents
Personality Migration Reference
 www.novell.com/documentation Personality Migration Reference ZENworks 11 Support Pack 3 July 2014 Legal Notices Novell, Inc., makes no representations or warranties with respect to the contents or use
www.novell.com/documentation Personality Migration Reference ZENworks 11 Support Pack 3 July 2014 Legal Notices Novell, Inc., makes no representations or warranties with respect to the contents or use
User Guide 701P Wide Format Solution Wide Format Scan Service
 User Guide 701P44865 6204 Wide Format Solution Wide Format Scan Service Xerox Corporation Global Knowledge & Language Services 800 Phillips Road Bldg. 845-17S Webster, NY 14580 Copyright 2006 Xerox Corporation.
User Guide 701P44865 6204 Wide Format Solution Wide Format Scan Service Xerox Corporation Global Knowledge & Language Services 800 Phillips Road Bldg. 845-17S Webster, NY 14580 Copyright 2006 Xerox Corporation.
CorpSystem Workpaper Manager
 CorpSystem Workpaper Manager Networking Best Practices Guide Version 6.5 Summer 2010 Copyright: 2010, CCH, a Wolters Kluwer business. All rights reserved. Material in this publication may not be reproduced
CorpSystem Workpaper Manager Networking Best Practices Guide Version 6.5 Summer 2010 Copyright: 2010, CCH, a Wolters Kluwer business. All rights reserved. Material in this publication may not be reproduced
DesignPro Tools for Xerox Elixir Technologies Corporation. All rights reserved.
 Follow the Crop Marks DesignPro Tools for Xerox Getting Started Guide C 1998-2008 Elixir Technologies Corporation. All rights reserved. Elixir Technologies Corporation 721 East Main Street Ventura, CA
Follow the Crop Marks DesignPro Tools for Xerox Getting Started Guide C 1998-2008 Elixir Technologies Corporation. All rights reserved. Elixir Technologies Corporation 721 East Main Street Ventura, CA
Client Installation and User's Guide
 IBM Tivoli Storage Manager FastBack for Workstations Version 7.1.1 Client Installation and User's Guide SC27-2809-04 IBM Tivoli Storage Manager FastBack for Workstations Version 7.1.1 Client Installation
IBM Tivoli Storage Manager FastBack for Workstations Version 7.1.1 Client Installation and User's Guide SC27-2809-04 IBM Tivoli Storage Manager FastBack for Workstations Version 7.1.1 Client Installation
Office Adapters for Quark Publishing Platform
 Office Adapters for Quark Publishing Platform Contents Getting started... 1 About Quark Publishing Platform...1 System requirements... 3 Installing the Office Adapters for Quark Publishing Platform...
Office Adapters for Quark Publishing Platform Contents Getting started... 1 About Quark Publishing Platform...1 System requirements... 3 Installing the Office Adapters for Quark Publishing Platform...
Printgroove. POD Ready. Quick Guide
 Printgroove POD Ready Quick Guide Printgroove POD Ready Quick Guide Trademark Acknowledgements KONICA MINOLTA, the KONICA MINOLTA logo, the symbol mark, and The essentials of imaging are registered trademarks
Printgroove POD Ready Quick Guide Printgroove POD Ready Quick Guide Trademark Acknowledgements KONICA MINOLTA, the KONICA MINOLTA logo, the symbol mark, and The essentials of imaging are registered trademarks
Scholastic Reading Inventory Installation Guide
 Scholastic Reading Inventory Installation Guide For use with Scholastic Reading Inventory version 2.1 or later and Scholastic Achievement Manager version 2.1 or later Copyright 2012 by Scholastic Inc.
Scholastic Reading Inventory Installation Guide For use with Scholastic Reading Inventory version 2.1 or later and Scholastic Achievement Manager version 2.1 or later Copyright 2012 by Scholastic Inc.
dctrack Quick Setup Guide (Recommended) Obtain a dctrack Support Website Username and Password
 dctrack 5.0.0 Quick Setup Guide This guide walks you through installing dctrack for the first time. In other words, this is a clean install - it is not an integration of dctrack and Power IQ, and it is
dctrack 5.0.0 Quick Setup Guide This guide walks you through installing dctrack for the first time. In other words, this is a clean install - it is not an integration of dctrack and Power IQ, and it is
DSS User Guide. End User Guide. - i -
 DSS User Guide End User Guide - i - DSS User Guide Table of Contents End User Guide... 1 Table of Contents... 2 Part 1: Getting Started... 1 How to Log in to the Web Portal... 1 How to Manage Account Settings...
DSS User Guide End User Guide - i - DSS User Guide Table of Contents End User Guide... 1 Table of Contents... 2 Part 1: Getting Started... 1 How to Log in to the Web Portal... 1 How to Manage Account Settings...
PerTrac Analytical Platform. SQL Version Setup Guide
 SQL Version Setup Guide PerTrac Analytical Platform SQL Version Setup Guide Version 7.3.x March 21, 2013 TABLE OF CONTENTS SECTION 1: INSTALLATION OVERVIEW 3 SECTION 2: SINGLE USER INSTALLATION LAYOUTS
SQL Version Setup Guide PerTrac Analytical Platform SQL Version Setup Guide Version 7.3.x March 21, 2013 TABLE OF CONTENTS SECTION 1: INSTALLATION OVERVIEW 3 SECTION 2: SINGLE USER INSTALLATION LAYOUTS
FinalCode Viewer User Manual
 FinalCode Viewer User Manual Edition 2.3 Target: FinalCode Viewer Ver.4.30 January 7th, 2015 1 Introduction Thank you for choosing FinalCode. This manual describes how to install, and operate FinalCode
FinalCode Viewer User Manual Edition 2.3 Target: FinalCode Viewer Ver.4.30 January 7th, 2015 1 Introduction Thank you for choosing FinalCode. This manual describes how to install, and operate FinalCode
T E KLYNX CENTRAL I N S T A L L A T I O N G U I D E
 TEKLYNX CENTRAL I N S T A L L A T I O N G U I D E Note TEKLYNX CENTRAL Installation Guide The information in this manual is not binding and may be modified without prior notice. Supply of the software
TEKLYNX CENTRAL I N S T A L L A T I O N G U I D E Note TEKLYNX CENTRAL Installation Guide The information in this manual is not binding and may be modified without prior notice. Supply of the software
End User Manual. December 2014 V1.0
 End User Manual December 2014 V1.0 Contents Getting Started... 4 How to Log into the Web Portal... 5 How to Manage Account Settings... 6 The Web Portal... 8 How to Upload Files in the Web Portal... 9 How
End User Manual December 2014 V1.0 Contents Getting Started... 4 How to Log into the Web Portal... 5 How to Manage Account Settings... 6 The Web Portal... 8 How to Upload Files in the Web Portal... 9 How
EA/Studio Installation Guide
 EA/Studio 1.5.2 Installation Guide Copyright 1994-2008 Embarcadero Technologies, Inc. Embarcadero Technologies, Inc. 100 California Street, 12th Floor San Francisco, CA 94111 U.S.A. All rights reserved.
EA/Studio 1.5.2 Installation Guide Copyright 1994-2008 Embarcadero Technologies, Inc. Embarcadero Technologies, Inc. 100 California Street, 12th Floor San Francisco, CA 94111 U.S.A. All rights reserved.
RWT Network System Installation Guide
 RWT Network System Installation Guide Copyright 2003, Talking Fingers, Inc. Page 1 of 48 This document is Copyright 2003 by Talking Fingers, Inc. All rights are reserved. This document may not be copied
RWT Network System Installation Guide Copyright 2003, Talking Fingers, Inc. Page 1 of 48 This document is Copyright 2003 by Talking Fingers, Inc. All rights are reserved. This document may not be copied
Installation Guide. EventTracker Enterprise. Install Guide Centre Park Drive Publication Date: Aug 03, U.S. Toll Free:
 EventTracker Enterprise Install Guide 8815 Centre Park Drive Publication Date: Aug 03, 2010 Columbia MD 21045 U.S. Toll Free: 877.333.1433 Abstract The purpose of this document is to help users install
EventTracker Enterprise Install Guide 8815 Centre Park Drive Publication Date: Aug 03, 2010 Columbia MD 21045 U.S. Toll Free: 877.333.1433 Abstract The purpose of this document is to help users install
AnySite. Australia. Install Guide. AnySite v9.1 Install Guide
 AnySite Australia Install Guide AnySite v9.1 Install Guide TABLE OF CONTENTS Chapter 1: Introduction... 4 Product Inventory Chapter 2: Before You Begin... 6 Permissions System Requirements Default Install
AnySite Australia Install Guide AnySite v9.1 Install Guide TABLE OF CONTENTS Chapter 1: Introduction... 4 Product Inventory Chapter 2: Before You Begin... 6 Permissions System Requirements Default Install
FinalCode Viewer User Manual
 FinalCode Viewer User Manual Edition 2.32 Target: FinalCode Viewer Ver.4.32 June 24th, 2015 1 Introduction Thank you for choosing FinalCode. This manual describes how to install, and operate FinalCode
FinalCode Viewer User Manual Edition 2.32 Target: FinalCode Viewer Ver.4.32 June 24th, 2015 1 Introduction Thank you for choosing FinalCode. This manual describes how to install, and operate FinalCode
Perceptive TransForm E-Forms Manager 8.x. Installation and Configuration Guide March 1, 2012
 Perceptive TransForm E-Forms Manager 8.x Installation and Configuration Guide March 1, 2012 Table of Contents 1 Introduction... 3 1.1 Intended Audience... 3 1.2 Related Resources and Documentation... 3
Perceptive TransForm E-Forms Manager 8.x Installation and Configuration Guide March 1, 2012 Table of Contents 1 Introduction... 3 1.1 Intended Audience... 3 1.2 Related Resources and Documentation... 3
EntraPass (W10) Installation Guide Kantech-OnBoard systems
 Overview Purpose ExacqVision recorders now include Kantech EntraPass Corporate Edition software. The purpose of this document is to guide the technician or installer through the process of installing and
Overview Purpose ExacqVision recorders now include Kantech EntraPass Corporate Edition software. The purpose of this document is to guide the technician or installer through the process of installing and
LiveNX Upgrade Guide from v5.1.2 to v Windows
 LIVEACTION, INC. LiveNX Upgrade Guide from v5.1.2 to v5.1.3 - Windows UPGRADE LiveAction, Inc. 3500 Copyright WEST BAYSHORE 2016 LiveAction, ROAD Inc. All rights reserved. LiveAction, LiveNX, LiveUX, the
LIVEACTION, INC. LiveNX Upgrade Guide from v5.1.2 to v5.1.3 - Windows UPGRADE LiveAction, Inc. 3500 Copyright WEST BAYSHORE 2016 LiveAction, ROAD Inc. All rights reserved. LiveAction, LiveNX, LiveUX, the
Drivers & Utilities User Guide. by Alto Imaging Technologies, Inc.
 Drivers & Utilities User Guide by Alto Imaging Technologies, Inc. Drivers & Utilities User Guide All rights reserved. No parts of this work may be reproduced in any form or by any means - graphic, electronic,
Drivers & Utilities User Guide by Alto Imaging Technologies, Inc. Drivers & Utilities User Guide All rights reserved. No parts of this work may be reproduced in any form or by any means - graphic, electronic,
KYOCERA Net Admin Installation Guide
 KYOCERA Net Admin Guide Legal Notes Unauthorized reproduction of all or part of this guide is prohibited. The information in this guide is subject to change without notice. We cannot be held liable for
KYOCERA Net Admin Guide Legal Notes Unauthorized reproduction of all or part of this guide is prohibited. The information in this guide is subject to change without notice. We cannot be held liable for
Print Audit 6. Print Audit 6 Documentation Apr :07. Version: Date:
 Print Audit 6 Version: Date: 37 21-Apr-2015 23:07 Table of Contents Browse Documents:..................................................... 3 Database Documentation.................................................
Print Audit 6 Version: Date: 37 21-Apr-2015 23:07 Table of Contents Browse Documents:..................................................... 3 Database Documentation.................................................
LiNC-NXG for Windows 8 Professional, Windows 7 Professional, Vista Business Edition and XP Professional
 LiNC-NXG for Windows 8 Professional, Windows 7 Professional, Vista Business Edition and XP Professional Installation Guide for LiNC-NXG 33-10067-001 REV: C PCSC 3541 Challenger Street Torrance, CA 90503
LiNC-NXG for Windows 8 Professional, Windows 7 Professional, Vista Business Edition and XP Professional Installation Guide for LiNC-NXG 33-10067-001 REV: C PCSC 3541 Challenger Street Torrance, CA 90503
WA2592 Applied Data Science and Big Data Analytics. Classroom Setup Guide. Web Age Solutions Inc. Copyright Web Age Solutions Inc.
 WA2592 Applied Data Science and Big Data Analytics Classroom Setup Guide Web Age Solutions Inc. Copyright Web Age Solutions Inc. 1 Table of Contents Part 1 - Class Setup...3 Part 2 - Minimum Software Requirements
WA2592 Applied Data Science and Big Data Analytics Classroom Setup Guide Web Age Solutions Inc. Copyright Web Age Solutions Inc. 1 Table of Contents Part 1 - Class Setup...3 Part 2 - Minimum Software Requirements
ThinPoint Quick Installation Guide - 1 -
 ThinPoint Quick Start Guide ThinPoint Quick Installation Guide - 1 - ThinPoint Quick Start Guide (Fourth Edition, April 2008) Published by: NetLeverage Pty. Ltd. Suite 17, 17 International Business Centre
ThinPoint Quick Start Guide ThinPoint Quick Installation Guide - 1 - ThinPoint Quick Start Guide (Fourth Edition, April 2008) Published by: NetLeverage Pty. Ltd. Suite 17, 17 International Business Centre
Print Manager Plus 2010 Workgroup Print Tracking and Control
 INTRODUCTION: This is intended to assist in the initial installation or evaluation of Print Manager Plus 2010 Workgroup Edition. This will guide you through tracking your printing whether your workgroup
INTRODUCTION: This is intended to assist in the initial installation or evaluation of Print Manager Plus 2010 Workgroup Edition. This will guide you through tracking your printing whether your workgroup
DocAve for Salesforce 2.1
 DocAve for Salesforce 2.1 This document is intended for anyone wishing to familiarize themselves with the user interface and basic functionality of AvePoint s DocAve for Salesforce tool. System Requirements
DocAve for Salesforce 2.1 This document is intended for anyone wishing to familiarize themselves with the user interface and basic functionality of AvePoint s DocAve for Salesforce tool. System Requirements
Software Operations Manual
 Software Operations Manual Version 5.0 System Requirements PC with 1GHz or higher, Intel Pentium Processor or compatible Microsoft Windows XP Professional or Vista Business Edition Microsoft.NET framework
Software Operations Manual Version 5.0 System Requirements PC with 1GHz or higher, Intel Pentium Processor or compatible Microsoft Windows XP Professional or Vista Business Edition Microsoft.NET framework
ODBC DOCUMENTATION UPDATES
 DOCUMENTATION UPDATES Date Description Where Changed 5/16/03 New upgrading instructions have been added to upgrade OpenLink to version 4.1. Getting Started chapter, in the Upgrading OpenLink section (page
DOCUMENTATION UPDATES Date Description Where Changed 5/16/03 New upgrading instructions have been added to upgrade OpenLink to version 4.1. Getting Started chapter, in the Upgrading OpenLink section (page
INSTALLATION AND SIGN-ON
 T ECHNICAL NOTE Product: PayBase 8.5 Last modified: December 4, 2007 10:45 am Created by: Development Inside this note: PayBase Client Installation PayBase Removal INSTALLATION AND SIGN-ON This technical
T ECHNICAL NOTE Product: PayBase 8.5 Last modified: December 4, 2007 10:45 am Created by: Development Inside this note: PayBase Client Installation PayBase Removal INSTALLATION AND SIGN-ON This technical
1. Introduction Features Operating Environment Machine Data...6
 1 Table of Contents 1. Introduction...3 1.1 Features... 4 1.2 Operating Environment... 5 2. Machine Data...6 2.1 Fetching New Machines... 8 2.2 Adding New Machines... 10 2.3 Updating Scan Data... 12 2.4
1 Table of Contents 1. Introduction...3 1.1 Features... 4 1.2 Operating Environment... 5 2. Machine Data...6 2.1 Fetching New Machines... 8 2.2 Adding New Machines... 10 2.3 Updating Scan Data... 12 2.4
bbc Adobe Central Output Server Getting Started for Microsoft Windows Version 5.7
 bbc Adobe Central Output Server Version 5.7 Getting Started for Microsoft Windows Getting Started for Microsoft Windows Edition 4.0, March 2009 2009 Adobe Systems Incorporated All rights reserved. As of
bbc Adobe Central Output Server Version 5.7 Getting Started for Microsoft Windows Getting Started for Microsoft Windows Edition 4.0, March 2009 2009 Adobe Systems Incorporated All rights reserved. As of
Manuals for This Product
 Installation Guide Manuals for This Product The manuals for this product are structured as indicated below. Read the manuals that meet your objective to make full use of this product. Disc Manuals with
Installation Guide Manuals for This Product The manuals for this product are structured as indicated below. Read the manuals that meet your objective to make full use of this product. Disc Manuals with
1 Overview. 2 Installation. exacqvision-entrapass Installation Guide.
 1 Overview Purpose ExacqVision recorders now include Kantech Entrapass CE software. The purpose of this document is to guide the technician or installer through the process of installing and registering
1 Overview Purpose ExacqVision recorders now include Kantech Entrapass CE software. The purpose of this document is to guide the technician or installer through the process of installing and registering
KIMOTO K I M O S E T T E R R I P. Kimosetter RIP User Guide 1. Revised: February 2015 U SER GUID E (FOR W INDOWS 7 )
 KIMOTO K I M O S E T T E R R I P U SER GUID E (FOR W INDOWS 7 ) Revised: February 2015 Kimosetter RIP User Guide 1 COPYRIGHT AND TRADEMARKS Kimosetter RIP User Guide Copyright Notices for the Software
KIMOTO K I M O S E T T E R R I P U SER GUID E (FOR W INDOWS 7 ) Revised: February 2015 Kimosetter RIP User Guide 1 COPYRIGHT AND TRADEMARKS Kimosetter RIP User Guide Copyright Notices for the Software
Operating Instructions
 Operating Instructions (For User Setup) Digital Colour Imaging Systems Model No. DP-C406 / C306 / C266 Table of Contents Installation Overview General Installation Overview...2 Installation Installing
Operating Instructions (For User Setup) Digital Colour Imaging Systems Model No. DP-C406 / C306 / C266 Table of Contents Installation Overview General Installation Overview...2 Installation Installing
PlotWorks 5.5SP1 Release Notes and PlotWorks 5.5 Release Notes. PlotWorks 5.5SP1 Release Notes
 PlotWorks 5.5SP1 Release Notes and PlotWorks 5.5 Release Notes Disclaimer This documentation is subject to the Nuvo Technologies, Inc. (PLP Digital Systems) ( PLP ) License Agreement. A copy of this agreement
PlotWorks 5.5SP1 Release Notes and PlotWorks 5.5 Release Notes Disclaimer This documentation is subject to the Nuvo Technologies, Inc. (PLP Digital Systems) ( PLP ) License Agreement. A copy of this agreement
MassTransit Server Installation Guide for Windows
 MassTransit 6.1.1 Server Installation Guide for Windows November 24, 2009 Group Logic, Inc. 1100 North Glebe Road, Suite 800 Arlington, VA 22201 Phone: 703-528-1555 Fax: 703-528-3296 E-mail: info@grouplogic.com
MassTransit 6.1.1 Server Installation Guide for Windows November 24, 2009 Group Logic, Inc. 1100 North Glebe Road, Suite 800 Arlington, VA 22201 Phone: 703-528-1555 Fax: 703-528-3296 E-mail: info@grouplogic.com
EventMaster PLUS! Version 4 Installation and Upgrade Guide. Workgroup Deployment Microsoft MSDE 2000
 EventMaster PLUS! Version 4 Installation and Upgrade Guide Deployment Microsoft MSDE 2000 EventMaster4 PLUS! EventMaster4 PLUS! EventMaster4 PLUS! EventMaster4 PLUS! Please send any comments regarding
EventMaster PLUS! Version 4 Installation and Upgrade Guide Deployment Microsoft MSDE 2000 EventMaster4 PLUS! EventMaster4 PLUS! EventMaster4 PLUS! EventMaster4 PLUS! Please send any comments regarding
x10data Application Platform v7.1 Installation Guide
 Copyright Copyright 2010 Automated Data Capture (ADC) Technologies, Incorporated. All rights reserved. Complying with all applicable copyright laws is the responsibility of the user. Without limiting the
Copyright Copyright 2010 Automated Data Capture (ADC) Technologies, Incorporated. All rights reserved. Complying with all applicable copyright laws is the responsibility of the user. Without limiting the
LABEL ARCHIVE Administrator s Guide
 LABEL ARCHIVE Administrator s Guide DOC-LAS2015_25/05/2015 The information in this manual is not binding and may be modified without prior notice. Supply of the software described in this manual is subject
LABEL ARCHIVE Administrator s Guide DOC-LAS2015_25/05/2015 The information in this manual is not binding and may be modified without prior notice. Supply of the software described in this manual is subject
User Guide Online Backup
 User Guide Online Backup Table of contents Table of contents... 1 Introduction... 2 Getting Started with the Online Backup Software... 2 Installing the Online Backup Software... 2 Configuring a Device...
User Guide Online Backup Table of contents Table of contents... 1 Introduction... 2 Getting Started with the Online Backup Software... 2 Installing the Online Backup Software... 2 Configuring a Device...
Double click the downloaded installation file (MPMLink.exe) to initiate the installation.
 MPM Link Quick Start Installing MPM Link. Make sure your PC has an active Internet connection. MPMLink prerequisites may be required and those will be downloaded automatically from a Microsoft site. Double
MPM Link Quick Start Installing MPM Link. Make sure your PC has an active Internet connection. MPMLink prerequisites may be required and those will be downloaded automatically from a Microsoft site. Double
DefendX Software Control-Audit for Hitachi Installation Guide
 DefendX Software Control-Audit for Hitachi Installation Guide Version 4.1 This guide details the method for the installation and initial configuration of DefendX Software Control-Audit for NAS, Hitachi
DefendX Software Control-Audit for Hitachi Installation Guide Version 4.1 This guide details the method for the installation and initial configuration of DefendX Software Control-Audit for NAS, Hitachi
SilkTest 2010 R2. Installation Guide
 SilkTest 2010 R2 Installation Guide Borland Software Corporation 4 Hutton Centre Dr., Suite 900 Santa Ana, CA 92707 Copyright 2009-2010 Micro Focus (IP) Limited. All Rights Reserved. SilkTest contains
SilkTest 2010 R2 Installation Guide Borland Software Corporation 4 Hutton Centre Dr., Suite 900 Santa Ana, CA 92707 Copyright 2009-2010 Micro Focus (IP) Limited. All Rights Reserved. SilkTest contains
This guide details the deployment and initial configuration necessary to maximize the value of JetAdvantage Insights.
 HP JetAdvantage Insights Deployment Guide This guide details the deployment and initial configuration necessary to maximize the value of JetAdvantage Insights. 1. Overview HP JetAdvantage Insights provides
HP JetAdvantage Insights Deployment Guide This guide details the deployment and initial configuration necessary to maximize the value of JetAdvantage Insights. 1. Overview HP JetAdvantage Insights provides
Imagine. Create. Discover. User Manual. TopLine Results Corporation
 Imagine. Create. Discover. User Manual TopLine Results Corporation 2008-2009 Created: Tuesday, March 17, 2009 Table of Contents 1 Welcome 1 Features 2 2 Installation 4 System Requirements 5 Obtaining Installation
Imagine. Create. Discover. User Manual TopLine Results Corporation 2008-2009 Created: Tuesday, March 17, 2009 Table of Contents 1 Welcome 1 Features 2 2 Installation 4 System Requirements 5 Obtaining Installation
Dell Data Protection Protected Workspace
 Dell Data Protection Protected Workspace End User Guide Dell Data Protection Protected Workspace v5 Created and Maintained by Invincea, Inc. Proprietary For Customer Use Only 2 Contents Purpose and Intended
Dell Data Protection Protected Workspace End User Guide Dell Data Protection Protected Workspace v5 Created and Maintained by Invincea, Inc. Proprietary For Customer Use Only 2 Contents Purpose and Intended
CityVault Client Manual
 CityVault Client Manual Contents Preface: Preface...4 Chapter 1: Overview...5 Chapter 2: Installing CityVault...6 Downloading the CityVault Client...6 Installing the CityVault Client...6 Configuring CityVault...8
CityVault Client Manual Contents Preface: Preface...4 Chapter 1: Overview...5 Chapter 2: Installing CityVault...6 Downloading the CityVault Client...6 Installing the CityVault Client...6 Configuring CityVault...8
Backup App v7. Quick Start Guide for Windows
 Backup App v7 Quick Start Guide for Windows Revision History Date Descriptions Type of modification 30 Jun 2016 First Draft New 25 Nov 2016 Added Restore Options to Ch 8 Restore Data; Combined Technical
Backup App v7 Quick Start Guide for Windows Revision History Date Descriptions Type of modification 30 Jun 2016 First Draft New 25 Nov 2016 Added Restore Options to Ch 8 Restore Data; Combined Technical
Installation Guide Install Guide Centre Park Drive Publication Date: Feb 11, 2010
 EventTracker Install Guide 8815 Centre Park Drive Publication Date: Feb 11, 2010 Columbia MD 21045 U.S. Toll Free: 877.333.1433 Abstract The purpose of this document is to help users install and configure
EventTracker Install Guide 8815 Centre Park Drive Publication Date: Feb 11, 2010 Columbia MD 21045 U.S. Toll Free: 877.333.1433 Abstract The purpose of this document is to help users install and configure
EMS for Outlook Installation Instructions
 EMS for Outlook Installation Instructions EMS Workplace 7.0 EMS Campus 4.0 EMS Enterprise 7.0 EMS Legal 7.0 EMS District 7.0 EMS Professional 13.0 Dean Evans and Associates LLC Copyright Copyright 2014
EMS for Outlook Installation Instructions EMS Workplace 7.0 EMS Campus 4.0 EMS Enterprise 7.0 EMS Legal 7.0 EMS District 7.0 EMS Professional 13.0 Dean Evans and Associates LLC Copyright Copyright 2014
Server Software Installation Guide. GlobalScan TM Server Software Installation Guide Ver. 1.4
 Server Software Installation Guide GlobalScan TM Server Software Copyright 2003 by Ricoh Corporation. All Rights Reserved. Manual Updated 1/4/03. No part of this publication may be reproduced, transmitted,
Server Software Installation Guide GlobalScan TM Server Software Copyright 2003 by Ricoh Corporation. All Rights Reserved. Manual Updated 1/4/03. No part of this publication may be reproduced, transmitted,
Version Installation Guide. 1 Bocada Installation Guide
 Version 19.4 Installation Guide 1 Bocada Installation Guide Copyright 2019 Bocada LLC. All Rights Reserved. Bocada and BackupReport are registered trademarks of Bocada LLC. Vision, Prism, vpconnect, and
Version 19.4 Installation Guide 1 Bocada Installation Guide Copyright 2019 Bocada LLC. All Rights Reserved. Bocada and BackupReport are registered trademarks of Bocada LLC. Vision, Prism, vpconnect, and
PaperVision Message Manager. User Guide. PaperVision Message Manager Release 71
 PaperVision Message Manager User Guide PaperVision Message Manager Release 71 June 2010 Information in this document is subject to change without notice and does not represent a commitment on the part
PaperVision Message Manager User Guide PaperVision Message Manager Release 71 June 2010 Information in this document is subject to change without notice and does not represent a commitment on the part
LiveNX Upgrade Guide from v5.2.0 to v5.2.1
 LIVEACTION, INC. LiveNX Upgrade Guide from v5.2.0 to v5.2.1 UPGRADE LiveAction, Inc. 3500 Copyright WEST BAYSHORE 2016 LiveAction, ROAD Inc. All rights reserved. LiveAction, LiveNX, LiveUX, the LiveAction
LIVEACTION, INC. LiveNX Upgrade Guide from v5.2.0 to v5.2.1 UPGRADE LiveAction, Inc. 3500 Copyright WEST BAYSHORE 2016 LiveAction, ROAD Inc. All rights reserved. LiveAction, LiveNX, LiveUX, the LiveAction
Printer Driver User Guide
 PRINT COPY SCAN FAX ECOSYS M660idn ECOSYS M655idn ECOSYS M65idn ECOSYS M65dn Printer Driver User Guide PRINT COPY SCAN ECOSYS M5idn ECOSTS M5dn Legal Notes Unauthorized reproduction of all or part of this
PRINT COPY SCAN FAX ECOSYS M660idn ECOSYS M655idn ECOSYS M65idn ECOSYS M65dn Printer Driver User Guide PRINT COPY SCAN ECOSYS M5idn ECOSTS M5dn Legal Notes Unauthorized reproduction of all or part of this
SPList Export for SharePoint 2007 User Manual
 SPList Export for SharePoint 2007 User Manual Last Updated: January 2009 Copyright 2008-2009 Vyapin Software Systems Private Ltd. All rights reserved. This document is being furnished by Vyapin Software
SPList Export for SharePoint 2007 User Manual Last Updated: January 2009 Copyright 2008-2009 Vyapin Software Systems Private Ltd. All rights reserved. This document is being furnished by Vyapin Software
Inmagic Content Server Standard Version 9.00 Installation Notes for New and Upgrade Installations
 Inmagic Content Server Standard Version 9.00 Installation Notes for New and Upgrade Installations Revision 2 Thank you for purchasing Inmagic Content Server. This document is intended for the following
Inmagic Content Server Standard Version 9.00 Installation Notes for New and Upgrade Installations Revision 2 Thank you for purchasing Inmagic Content Server. This document is intended for the following
ESSENTIAL TECHNOLOGY SKILLS AND RESOURCES
 FORT OSAGE R-1 SCHOOL DISTRICT ESSENTIAL TECHNOLOGY SKILLS AND RESOURCES 2101 N. TWYMAN ROAD INDEPENDENCE, MO 64058 PHONE 816.650.7000 http://www.fortosage.net Table of Contents Log On to the Network...
FORT OSAGE R-1 SCHOOL DISTRICT ESSENTIAL TECHNOLOGY SKILLS AND RESOURCES 2101 N. TWYMAN ROAD INDEPENDENCE, MO 64058 PHONE 816.650.7000 http://www.fortosage.net Table of Contents Log On to the Network...
Sun VirtualBox Installation Tutorial
 Sun VirtualBox Installation Tutorial Installing Linux Mint 5 LTS Guest OS By Dennis Berry Welcome to the world of virtualization and Linux. This tutorial is intended to help users who are new to the world
Sun VirtualBox Installation Tutorial Installing Linux Mint 5 LTS Guest OS By Dennis Berry Welcome to the world of virtualization and Linux. This tutorial is intended to help users who are new to the world
User Manual. Active Directory Change Tracker
 User Manual Active Directory Change Tracker Last Updated: March 2018 Copyright 2018 Vyapin Software Systems Private Ltd. All rights reserved. This document is being furnished by Vyapin Software Systems
User Manual Active Directory Change Tracker Last Updated: March 2018 Copyright 2018 Vyapin Software Systems Private Ltd. All rights reserved. This document is being furnished by Vyapin Software Systems
PACS ADMIN. Quick Reference Guide
 Quick Reference Guide PACS ADMIN Creating Domain Users.......................................................... Adding NOVARAD Users......................................................... Adding Console
Quick Reference Guide PACS ADMIN Creating Domain Users.......................................................... Adding NOVARAD Users......................................................... Adding Console
CompuCal Version 6 Installation Guide (Windows 2008/R2) Release
 CompuCal Version 6 Installation Guide (Windows 2008/R2) Release 6.3.0.4 Copyright CompuCal Calibration Solutions 2015 Page 1 of 17 Table of Contents 1. MINIMUM SPECIFICATIONS... 3 1.1 Client Server Spec...
CompuCal Version 6 Installation Guide (Windows 2008/R2) Release 6.3.0.4 Copyright CompuCal Calibration Solutions 2015 Page 1 of 17 Table of Contents 1. MINIMUM SPECIFICATIONS... 3 1.1 Client Server Spec...
Site License Installation Guide
 Site License Installation Guide Copyright Texthelp Limited All rights reserved. No part of this publication may be reproduced, transmitted, transcribed, stored in a retrieval system, or translated into
Site License Installation Guide Copyright Texthelp Limited All rights reserved. No part of this publication may be reproduced, transmitted, transcribed, stored in a retrieval system, or translated into
Server Edition USER MANUAL. For Microsoft Windows
 Server Edition USER MANUAL For Microsoft Windows Copyright Notice & Proprietary Information Redstor Limited, 2016. All rights reserved. Trademarks - Microsoft, Windows, Microsoft Windows, Microsoft Windows
Server Edition USER MANUAL For Microsoft Windows Copyright Notice & Proprietary Information Redstor Limited, 2016. All rights reserved. Trademarks - Microsoft, Windows, Microsoft Windows, Microsoft Windows
LexisNexis Citation Tools Installation Instructions
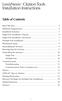 LexisNexis Citation Tools Installation Instructions Table of Contents Read This First....................................... 2 Minimum Requirements................................ 2 Installation Scenarios..................................
LexisNexis Citation Tools Installation Instructions Table of Contents Read This First....................................... 2 Minimum Requirements................................ 2 Installation Scenarios..................................
Version 11. NOVASTOR CORPORATION NovaBACKUP
 NOVASTOR CORPORATION NovaBACKUP Version 11 2009 NovaStor, all rights reserved. All trademarks are the property of their respective owners. Features and specifications are subject to change without notice.
NOVASTOR CORPORATION NovaBACKUP Version 11 2009 NovaStor, all rights reserved. All trademarks are the property of their respective owners. Features and specifications are subject to change without notice.
ODBC. Getting Started OpenLink Server Software Using ODBC
 Getting Started OpenLink Server Software Using The documentation in this publication is provided pursuant to a Sales and Licensing Contract for the Prophet 21 System entered into by and between Prophet
Getting Started OpenLink Server Software Using The documentation in this publication is provided pursuant to a Sales and Licensing Contract for the Prophet 21 System entered into by and between Prophet
Mascot Insight Installation and setup guide
 Mascot Insight Installation and setup guide System requirements These are the system requirements for a Mascot Insight server. On the client side, Mascot Insight can be accessed from most web browsers.
Mascot Insight Installation and setup guide System requirements These are the system requirements for a Mascot Insight server. On the client side, Mascot Insight can be accessed from most web browsers.
Doc. Version 1.0 Updated:
 OneStop Reporting Report Publisher 3.5 User Guide Doc. Version 1.0 Updated: 2012-01-02 Table of Contents Introduction... 3 Who should read this manual... 3 What s included in this manual... 3 Symbols and
OneStop Reporting Report Publisher 3.5 User Guide Doc. Version 1.0 Updated: 2012-01-02 Table of Contents Introduction... 3 Who should read this manual... 3 What s included in this manual... 3 Symbols and
Document Management Upgrade Guide
 Document Management Upgrade Guide March 2014, Version 8.9 Minimum Requirements Ensure that your Document Management environment conforms to the following requirements. Document Management Image Server
Document Management Upgrade Guide March 2014, Version 8.9 Minimum Requirements Ensure that your Document Management environment conforms to the following requirements. Document Management Image Server
