AutoCAD Civil 3D 2010 Education Curriculum Student Workbook Unit 2: Create Ground Data
|
|
|
- Camron Burns
- 5 years ago
- Views:
Transcription
1 AutoCAD Civil 3D 2010 Education Curriculum Student Workbook Unit 2: Create Ground Data Lesson 3 Surfaces Overview In this lesson, you learn how to work with surfaces in AutoCAD Civil 3D. Surfaces are threedimensional objects used to represent both existing and proposed terrain conditions. The display of a surface is controlled with a surface style. Surfaces can be displayed with different components including contours, triangles, and points. Surfaces can also be annotated with contour elevations, spot elevations, and slopes. Engineers usually display existing terrain surfaces on their plans with contours. During the design process, engineers regularly work with existing terrain surfaces. These surfaces are used to check the interaction between the proposed design and the existing terrain. Engineers also create surfaces representing proposed conditions during the design process. These surfaces are used to help visualize the design, calculate material quantities, and to generate data required for construction staking. Unit 2 Lesson 3: Surfaces Civil 3D 2010 Student Workbook 1
2 Objectives After completing this lesson, you will be able to: Describe surfaces. Describe how breaklines are used for surface modeling. Create a surface from points and breaklines. Create and apply surface styles. Apply contour, slope and spot elevation labels to a surface. Export a surface to Google Earth. Exercises The following exercises are provided in a step-by-step format in this lesson: 1. Create a Surface 2. Modify Surface Properties 3. Edit a Surface 4. Create Surface Styles 5. Assign a Contour Style and Apply Surface Labels 6. Export a Surface to Google Earth Introduction to Surfaces Surfaces are the basic building blocks in Civil 3D. You use surface objects to create a threedimensional representation of existing and proposed project data. A Triangulated Irregular Network, or TIN, is a surface model consisting of data points (vertices) connected by 3D lines (TIN lines) to form three-dimensional irregularly shaped triangular faces. These triangular faces are collectively called a TIN. TINs are used to model existing ground surfaces, proposed surfaces, subsurfaces (like bedrock), and water surfaces. By connecting surface points with a network of triangulation lines, you create a dynamic, continuous representation of a surface. Using this network, you can interpolate the elevation of any location on the surface, not just locations that are defined by a point. The TIN models a continuous surface that you can use to display contours and elevation data, and create surface profiles and targets for slope daylighting. Unit 2 Lesson 3: Surfaces Civil 3D 2010 Student Workbook 2
3 A surface representing an existing intersection is shown in the following illustration: When you use a surface to create an existing ground profile for an alignment, or an existing ground cross section, the data points for the profile (station and elevation) and the data points for the cross section (station and offset) are generated where the alignment or cross section sample line interest the triangulation lines. Furthermore, contours are generated by connecting the points on the triangulations lines that have the same elevations. It is therefore very important to ensure that the triangulation lines are generated in the correct locations and connect to the correct points. You can read more about this topic in the section on breaklines. In the following illustration, note how the triangulation lines provide the shape for the contours. Also notice how the contours connect common elevations on the TIN lines. Unit 2 Lesson 3: Surfaces Civil 3D 2010 Student Workbook 3
4 You can create two types of surfaces. Regular surfaces are used to model existing and proposed terrain. You use volume surfaces to calculate site volumes by referencing an existing and a proposed surface. The following illustration shows the Civil 3D interface for creating a TIN volume surface: When you create surfaces, you should keep the following important points in mind: When creating surfaces from point data, points that do not represent the topography should be excluded from the surface model to ensure the accuracy of the surface. Examples of points to exclude include manhole inverts, hydrant tops, and raised manhole lids. You can use the exclusion criteria in a point group to exclude certain points from the surface model. If the surface contains terrain breaks, breaklines must be defined to accurately represent the terrain breaks on the surface. Examples of Surfaces Surfaces can be used to model both existing and proposed conditions. You use surfaces that represent existing conditions to: Display base mapping contours. Generate surface profiles for alignments. Generate surface sections. Unit 2 Lesson 3: Surfaces Civil 3D 2010 Student Workbook 4
5 Calculate volumes when compared against a proposed surface. Calculate grading limits for corridors and grading objects. You use surfaces that represent proposed conditions to: Display proposed contours. Calculate volumes when compared against an existing surface. Generate construction staking data. Label design spot elevations and grades. About Breaklines Breaklines are required for most surface modeling tasks. Surface triangulation lines follow along the defined breaklines. It is important that triangulation lines follow the terrain breaks in order to accurately model the terrain. When you define a breakline, the surface lines follow the breakline instead of interpolating an elevation for the location using the closest points. Breaklines increase the accuracy of the surface because they interpolate elevations between two consecutive points along a distinctive terrain break. Adding a breakline improves the three-dimensional representation of linear features on the surface. Types of Breaklines The two most common types of breaklines defined in AutoCAD Civil 3D are proximity breaklines and standard breaklines. You choose the breakline type based on the type of polyline, 2D or 3D, being defined as a breakline. Proximity Breaklines Proximity breaklines are defined from 2D polylines. Elevations and locations of breakline vertices are determined by physically relocating each vertex of the 2D polyline to the nearest point used to create the surface, and assigning the northing, easting, and elevation of that point to the vertex. Proximity breaklines are most often used when the polylines are created by snapping to the nodes of the points. This functionality is very useful when you want to use 2D polyline base plan entities (pavement edge, crown, ditch bottom, and so on) as breaklines. Unit 2 Lesson 3: Surfaces Civil 3D 2010 Student Workbook 5
6 Standard Breaklines Standard breaklines are defined from 3D polylines. The northing, easting, and elevations of the polyline vertices are used to define the points along the breakline. Breaklines are listed on the Prospector tab of the Toolspace windows by expanding Surface, Surface Name, Definition, and Breaklines. Breakline Example Suppose that your surface data includes a line of points representing a ridge or swale, but the points are far apart in places. As a result, there might be triangles that cross the line, reducing the precision of the surface. When this happens, you can create a breakline that represents the feature more accurately. In another example, you define breaklines to represent the distinct terrain breaks along an existing roadway, such as crown of road, edge of pavement, gutterline, or sidewalk. Because these are breaklines, the surface triangulation lines are forced along them. This means that you can always interpolate an elevation between two consecutive points along a distinct terrain break. In the following illustration, the 3D polyline represents the course of a stream. Triangles cross the stream at various points. When you use the 3D polyline to create a standard breakline, the elevations at each of the line's vertices are added to the surface. When you rebuild the surface, no triangles cross the breakline. Unit 2 Lesson 3: Surfaces Civil 3D 2010 Student Workbook 6
7 Notice how the polyline crosses the triangles that describe the surface in the illustration on the left. The illustration on the right shows the same polyline made into a breakline. Notice how the surface triangles follow the breakline, increasing the accuracy of elevation calculations at this part of the surface. Surface Properties You modify Surface Properties to assign a surface style, change the surface definition parameters, specify surface analysis parameters, and to review surface statistics. You can also perform other useful functions such as setting the maximum triangle length and resolving crossing breaklines. When you modify the properties of a surface, you can: Provide a name and description. Assign a surface style. Lock or unlock a surface. Unit 2 Lesson 3: Surfaces Civil 3D 2010 Student Workbook 7
8 Specify the maximum triangle length for a surface. Resolve crossing breaklines. Specify analysis parameters. Review surface statistics. When you modify the surface properties, you can also change the order in which certain operations were performed on a surface, by using the Operation Type list. The Operation Type list displays all of the data addition and editing operations made to a surface, in the order in which they were performed. It also shows the parameters for each operation. When you create and edit a surface, you can perform many different types of operations to add data and edit surfaces. The order and inclusion of these operations could produce undesired results. The Operation Type list makes it easy to track the operations you perform on a surface, undo or redo the operations, and change the order in which operations are executed. Maximum Triangle Length When you modify the surface properties you can establish the maximum triangle length. This is a very quick way to delete the unwanted long triangulation lines that appear around the surface perimeter. This first illustration shows a surface without the maximum triangle length set. Unit 2 Lesson 3: Surfaces Civil 3D 2010 Student Workbook 8
9 This following illustration shows the surface with the maximum triangle length set to 75' (20 m). Unit 2 Lesson 3: Surfaces Civil 3D 2010 Student Workbook 9
10 Crossing Breaklines You can resolve issues with crossing breaklines when you modify the properties of a surface. By definition, triangulation lines are forced along breaklines. Furthermore, triangulation lines cannot cross each other. Therefore, when breaklines cross, an error is generated. If a resolution to the breakline is not assigned, the second breakline created will be ignored. You can resolve crossing breaklines using any of the following methods: Use the first breakline elevation at and the intersection. Use the last breakline elevation at the intersection. Use the average breakline elevation at the intersection. The most common solution for crossing breaklines is to enable the Use Average Breakline Elevation at the Intersection option. You enable this option in the Surface Properties dialog box, shown in the following illustration. Unit 2 Lesson 3: Surfaces Civil 3D 2010 Student Workbook 10
11 Editing Surface Triangles You can edit surface triangles to achieve greater precision in your terrain model. You can delete triangles or change the orientation of their edges. An edit operation list is maintained so that you can view different versions of the surface as you edit. The more common edits involve deleting triangles and swapping triangle edges. Keep the following important points in mind when editing surface triangles: To keep surface editing to a minimum, create a surface from quality data. Always use breaklines and remove data that does not accurately represent the terrain. When you edit a surface, it is useful to assign a style that displays both triangles and contours. This style enables you to see the effects of editing triangulation lines on the contours. Best practices in breakline creation are breaklines that do not cross. In some instances, however, you may be provided with breaklines from another source that may cross each other in some locations. In these cases, it is necessary to resolve the crossing breaklines so that you create an accurate surface. Deleting Triangles In some cases, triangles are created in areas where there is not enough point data to accurately represent the surface shape and elevation. As part of your review of the surface data, you can identify the superfluous triangles and delete them from the surface. The following illustration shows a section of a surface that was created by importing point data from a text file without defining a boundary. The long triangulation lines located at the surface boundary are created by joining two distant points. The point data in this area is too Unit 2 Lesson 3: Surfaces Civil 3D 2010 Student Workbook 11
12 scarce to include it in the surface. To refine the surface, you can create a boundary that excludes the problem area, or you can delete the triangles. The following illustration shows the same area of the surface after you delete the triangles. The surface border now coincides with the limit of the point data. Swapping Triangle Edges Often you are provided with contour or polyline data to create a surface. After you import the contours, a surface is created that consists of a network of triangles based on the X, Y, Z Unit 2 Lesson 3: Surfaces Civil 3D 2010 Student Workbook 12
13 coordinates of the contour vertices. Sometimes, the surface triangles are oriented incorrectly, producing a flat surface rather than a three-dimensional one. You can configure Civil 3D to automatically check for these flat locations. Alternatively, you can change the direction of the triangle lines using the Swap Edge command. The following illustration shows a detail view of a surface created from contours. In the circled area, the generated triangles connect points on a contour, rather than connecting points between contours. This location on the surface appears as though there was no change in the elevation, showing a flat surface. With the Swap Edge command, you can change the direction of triangle lines to improve the accuracy of the surface. In the following illustration, two triangle edges that connected the same contour were edited. In the original version of the surface, the contours were oriented from upper left to lower right. In the current version, they are oriented from lower left to upper right. Unit 2 Lesson 3: Surfaces Civil 3D 2010 Student Workbook 13
14 Surface Styles You create and assign surface styles based on how you want to display the surface. For example, if you need to edit a surface, you assign a surface style that shows both triangulation lines and contours. If you want to display a surface as part of a background map, you assign a surface style that displays only contours. You can even assign a surface style that suppresses the display of the surface entirely. With model-based design, design objects can serve as the final drafted objects that you would display on contract drawings. The following illustration shows a surface that uses a surface style to display contours. You can create surface styles to display any combination of the following surface components: Points Triangles Unit 2 Lesson 3: Surfaces Civil 3D 2010 Student Workbook 14
15 Borders Contours (major, minor, and user) Grids Analysis (directions, elevations, slopes, slope arrows, and watersheds) You can also create surface styles that suppress the display of all surface components. This type of style is named as a No Display style and is an alternative to turning off the surface layer. Example of a Surface Style A surface style that displays contours and triangles is useful for editing a surface. When you edit a surface, you manipulate the triangulation lines. If the contours are also visible, you can immediately see the effects of the edits on the contours. The following illustration shows the Surface Style dialog box for a style that displays the Triangle, Major Contour, and Minor Contour components. A surface using the Contours and Triangles surface style is shown in the following illustration. Unit 2 Lesson 3: Surfaces Civil 3D 2010 Student Workbook 15
16 Key Terms DTM TIN Breakline Proximity Breakline Contour Boundary Digital Terrain Model. A digital terrain model is another name for a surface. Triangulated Irregular Network. AutoCAD Civil 3D uses a TIN to represent surface models. A TIN is created by connecting points with closest proximity, forming a series of interconnected triangular surfaces. Breaklines represent distinct terrain breaks and are critical to produce a more accurate terrain model. Examples of breaklines include road crowns, gutters, top of bank, bottom of bank, ditch edges, stream edges, and sidewalk edges. When creating surfaces, breaklines must be defined. Triangulation lines cannot cross over breaklines. Triangulation lines are forced to break the terrain and run along the length of defined breaklines to match the terrain break. A proximity breakline is defined from 2D polylines. Proximity breaklines assign elevations by physically relocating the polyline vertices to the nearest surface data point, and assigning that elevation to the breakline. 2D polylines created with vertices at the point node locations do not relocate, because the nearest surface data point is at the location where the vertex was created. The 2D polyline still remains a 2D polyline; however, the 3D information is transferred to the breakline definition. A contour line connects points of constant elevation. Contour lines are created by connecting locations on triangulation lines that have the same elevation. The boundary of a surface controls the extent of triangulation that can occur. A well-defined boundary can stop unintended interpolation Unit 2 Lesson 3: Surfaces Civil 3D 2010 Student Workbook 16
17 Surface Style Naming Template Invalid DTM Points Google Earth between distant points. The surface style controls the display of the surface. Surface styles can be used to display surfaces as triangles, points, contours, borders or grids. You can also create surface styles to suppress the display of a surface. This functionality is especially useful when working with large surfaces. Naming templates are used in AutoCAD Civil 3D to automatically assign names to newly created objects. Naming templates are useful when large amounts of civil engineering data are being created. They help organize the data in the drawing. Users can override the names automatically assigned with naming templates. Invalid DTM points are excluded from point groups used to create surface models. These points do not represent true surface elevations. Typical examples include sewer inverts and tops of fire hydrants. Google Earth is a popular geospatial application made by Google. Google Earth enables you to view aerial photographs and other data anywhere on the surface of the earth. You can download Google Earth by visiting earth.google.com. Unit 2 Lesson 3: Surfaces Civil 3D 2010 Student Workbook 17
18 Exercise 1: Create a Surface In this exercise, you create a surface from points and breaklines. A point group for surface modeling already exists in the drawing. This point group excludes the points that are not suitable for surface modeling such as tops of fire hydrants and survey monument data. Breaklines are created using the proximity breakline definition method. For this exercise open \I_Surfaces- EX1.dwg (M_Surfaces-EX1.dwg). 1. In Toolspace, Prospector tab: Click to expand Point Groups. Right-click Existing Surface Definition. Click Properties. 2. In the Point Group Properties dialog box, on the Exclude tab: Notice the exclusions. The points matching these descriptions do not represent the elevation of the existing topography and are excluded from the surface. (Note: The asterisk *' is a wild card). Click Cancel. You now create the surface. 3. In Prospector: Collapse Point Groups. Right-click Surfaces. Click Create Surface. 4. In the Create Surface dialog box, under Information: For Name, enter EG1. For Description, enter Existing Ground Topo. Note that the default Style is Contours and Triangles. The assignment of the default surface style is done in Command Settings. Click OK. In Prospector, EG1 is added to the Surfaces collection. You do not see anything in the drawing yet. This is because the surface does not contain any data. In the next steps, you add point group data to the surface. 5. In Toolspace: Click to expand Surfaces, EG1, Definition. Right-click Point Groups. Click Add. 6. In the Point Groups dialog box: Click Existing Surface Definition. Click OK. The surface is built and displayed using the Contours and Triangles surface style. Notice the surface in the drawing area. Also notice that some points were excluded from the surface model. 7. Zoom in to the four-legged intersection on the right side. Unit 2 Lesson 3: Surfaces Civil 3D 2010 Student Workbook 18
19 Some points were excluded from the surface model because they were not included in the Existing Surface Definition point group. These excluded points do not represent the true topography. 8. Look closely at the triangulation and the base plan linework. All the polylines on the base plan represent terrain breaks. The triangulation lines, however, do not follow over the base plan polylines. 9. Navigate to other areas in the drawing and make the same observation. Next, you define breaklines to force the triangulation along the terrain breaks. 10. In Prospector, under Surfaces, EG1, Definition, right-click Breaklines. Click Add. 11. In the Add Breaklines dialog box: For Description, enter All Breaklines. For Type, click Proximity. Click OK. A proximity breakline is defined from 2D polylines. Proximity breaklines assign elevations by physically relocating the polyline vertices to the nearest surface data point, and assigning that elevation to the breakline. 2D polylines created with vertices at the point node locations do not relocate, because the nearest surface data point is at the location where the vertex was created. The 2D polyline still remains a 2D polyline; however, the 3D information is transferred to the breakline definition. 12. When prompted to select objects, use the AutoCAD window selection set option. Select the entire drawing to select all 2D polylines. Press ENTER. The Panorama window displays some crossing breakline errors in the Event Viewer. You address these shortly. 13. If an exclamation mark appears next to EG1, right-click EG1. Click Rebuild. When an exclamation mark appears next to an object in Prospector, this means that the object is out of data and requires updating. 14. The EG1 surface automatically updates. Notice that the triangulation lines follow directly over the base plan polylines. This indicates that all breaklines are defined. Unit 2 Lesson 3: Surfaces Civil 3D 2010 Student Workbook 19
20 The error messages in the Event Viewer indicate crossing breaklines. This occurs in the locations where the breaklines are slightly overlapped. Do the following: 15. Click Action > Clear All Events. 16. Close Panorama. 17. Close the drawing. Do not save the changes. Unit 2 Lesson 3: Surfaces Civil 3D 2010 Student Workbook 20
21 Exercise 2: Modify Surface Properties In this exercise, you modify the properties of the surface to: Change the surface style. Manage crossing breaklines. Change surface definition parameters. Review surface statistics. For this exercise, open \I_Surfaces- EX2.dwg (M_Surfaces-EX2.dwg). 1. In Toolspace, Prospector tab: Click to expand Surfaces. Right-click EG1. Click Surface Properties. 2. In the Surface Properties - EG1 dialog box, on the Information tab: For Surface Style, select Contours 1' and 5' Background (Metric: Contours.2m and 1m Background). Click OK. The display of the surface updates to show contours. 3. In the drawing area: Click any contour to select the surface. Right-click. Click Surface Properties. 4. In the Surface Properties - EG1 dialog box, on the Information tab: For Surface Style, select _No Display. Click OK. The drawing updates and the display of the surface is suppressed. 5. In Prospector: Click to expand Surfaces. Right-click EG1. Click Surface Properties. 6. In the Surface Properties - EG1 dialog box, on the Information tab: For Surface Style, select Elevation Banding (2D). Click Apply. 7. Drag the Surface Properties dialog box away. Notice the changes in the drawing. 8. In the Surface Properties dialog box: For Surface Style, select Contours and Triangles. Click Apply. Unit 2 Lesson 3: Surfaces Civil 3D 2010 Student Workbook 21
22 Note that the surface is now displayed using contours and triangles. Next, you set the maximum triangle length to eliminate unwanted long triangulation lines around the surface perimeter. 9. Click the Definition tab. Click to expand Build and do the following: For Use Maximum Triangle Length, select Yes. For Maximum Triangle Length, enter 75' (30 m). For Allow Crossing Breaklines, select Yes. For Elevation to Use, select Use Average Breaklines Elevation at Intersection. This action eliminates the crossing breaklines processing error that you encountered earlier. In the drawing, all triangles shorter than 75' (30 m) are removed. This technique is useful for deleting long unwanted triangles near the perimeter of the surface. Next, you review the surface statistics. 11. In Prospector, right-click EG1. Click Surface Properties. 12. In the Surface Properties - EG1 dialog box, on the Statistics tab: Click to expand General. Note the elevation statistics for the surface. Click to expand Extended and TIN. Review the other surface statistics. Click OK. Your drawing at this stage appears as follows: Click OK. 10. In the Surface Properties - Rebuild Surface dialog box, click Rebuild the Surface. 13. Close the drawing and do not save the changes. Unit 2 Lesson 3: Surfaces Civil 3D 2010 Student Workbook 22
23 Exercise 3: Edit a Surface In this exercise, you edit a surface to ensure that the triangulation lines correctly represent the topography you are modeling. You add a line, delete a line, and swap an edge on a surface. crossing selection set on the command line. 4. On the command line, enter C. Press ENTER. 5. Using the crossing selection method, select some of the longer unwanted triangulation lines that span across the intersection corners. Press ENTER when done. For this exercise open \I_Surfaces- EX3.dwg (M_Surfaces-EX3.dwg). 1. Zoom in to the intersection on the right side of the drawing. 2. Notice that in the vicinity of the intersections, some longer triangles remain and span across corners. These triangles are not accurate and result in the incorrect display of contours. 3. In Toolspace, on the Prospector tab: Click to expand Surfaces, EG1, Definition. Right-click Edits. Click Delete Line. You use the crossing selection set option to select the lines to delete. With the Delete Line command, you must indicate a Tip: You can use any AutoCAD selection set option such as Fence or a single object selection. Notice how the contours automatically update to reflect the surface changes. 6. In Prospector, right-click Edits. Click Swap Edge. 7. When prompted to select an edge, select a triangulation line with a contour passing through it. Press ENTER when done. Unit 2 Lesson 3: Surfaces Civil 3D 2010 Student Workbook 23
24 8. Notice how the edge reorients itself in the opposite direction. If there is a contour present, it also readjusts based on the position of the triangle. 13. Close the drawing. Do not save the changes. 9. In Prospector, click Edits. 10. Notice the list of edits in the item view area of Prospector. 11. Right-click any of the edits. Notice that you can delete any unwanted edits. Note: If you do not have the option to delete an edit in the item view, you can make the change in the Surface Properties, Definition tab. Right-click the operation. Click Remove from Definition. 12. If you have time, use these two commands to finish editing the EG1 surface. Your final drawing should appear as follows: Unit 2 Lesson 3: Surfaces Civil 3D 2010 Student Workbook 24
25 Exercise 4: Create Surface Styles In this exercise, you modify, create, and apply surface styles. A surface is a singular object in Civil 3D. A surface style controls the display of a surface. Surface styles can be used to display the surface as points, triangles, borders, contours, and grids. 2. In the Surface Style dialog box, click the Display tab and do the following: Notice that this surface style displays the Triangles, Border, Major Contours, and Minor Contour surface components. For Major Contour, change the color to Blue (color 5). For Minor Contour, change the color to Magenta (color 6). For this exercise open \I_Surfaces- EX4.dwg (M_Surfaces-EX4.dwg). The surface in the drawing is displayed using the Contours and Triangles surface style. Note that not many contours are visible. The contour interval is too big. You begin by modifying the Contours and Triangles surface style to decrease the contour interval. 1. In Toolspace, on the Settings tab: Click to expand Surface and Surface Styles. Notice the collection of surface styles. Note the yellow triangle next to the Contours and Triangles surface style. The triangle indicates the style used to display the EG1 surface. Right-click Contours and Triangles. Click Edit. 3. Click the Contours tab and do the following: Expand Contour Intervals. For Minor Interval, enter 0.5 (0.1 m). For Major Interval, enter 2.0 (0.5 m). Click OK. The surface display updates to reflect the decreased contour interval and the changed colors. Next, you create a new surface style that displays only triangles. 4. In Settings, click to expand Surface, Surface Styles. Right-click Surface Styles. Click New. 5. In the Surface Styles New Surface Style dialog box: Click the Information tab. For Name, enter Triangles. Unit 2 Lesson 3: Surfaces Civil 3D 2010 Student Workbook 25
26 Click the Display tab. Turn all components off, except Triangles. For Triangles, change the color to red. Click OK. Next, you apply the surface style. 6. In the drawing area, click the surface. Right-click and then click Surface Properties. 7. In the Surface Properties dialog box, Information tab, for Surface Style, click Triangles. Click OK. The surface display updates. Next, you review and apply the _No Display surface style. The _No Display style is used to suppress the display of the surface object. 8. In Toolspace, on the Settings tab: Click to expand Surface, Surface Styles. Right-click _No Display. Click Edit. 9. In the Surface Style - _No Display dialog box, on the Display tab: Notice that all components are not visible. The _No Display surface style can be assigned to surfaces to suppress their display. Click Cancel. Next, you apply the _No Display surface style to the EG1 surface. 10. In the drawing area, select the surface. Right-click and then click Surface Properties. 11. In the Surface Properties - EG1 dialog box, on the Information tab: For Surface style, select _No Display. Click OK. Civil 3D suppresses the display of the surface. _No Display styles are a useful alternative to turning off a layer. Next, you assign a style to display just the contours. 12. In Toolspace, on the Prospector tab: Click to expand Surfaces. Right-click EG1. Click Surface Properties. 13. In the Surface Properties - EG1 dialog box, on the Information tab: For Surface Style, click Contours 1' and 5' Background (Contours 0.2m and 1m (Background). Click OK. The surface display updates to show contours. 14. Look closely at the contours and notice the sharp corners. Next, you modify the surface style to introduce contour smoothing. Unit 2 Lesson 3: Surfaces Civil 3D 2010 Student Workbook 26
27 15. In the drawing area, select the surface. Right-click and then click Edit Surface Style. 16. In the Surface Style dialog box, click the Contours tab and do the following: Click to expand Contour Smoothing. For Smooth Contours, change the value to True. At the bottom of the dialog box, using the slider, maximize the contour smoothing factor. Click OK. The display of the surface updates to show smoothed contours. 17. Close the drawing. Do not save the changes. Unit 2 Lesson 3: Surfaces Civil 3D 2010 Student Workbook 27
28 Exercise 5: Apply Surface Labels In this exercise, you learn how to apply contour labels, spot elevation labels, and slope labels to a surface. Surface labels automatically update if the surface changes. 8. In the Add Labels dialog box, for Label Type, select Contour Multiple. For this exercise open \I_Surfaces- EX5.dwg (M_Surfaces-EX5.dwg). Before you begin, turn off the points layer. 1. Enter LA (Layer). Press ENTER. 2. In the Layer Properties Manager window, turn off the following layers: V-NODE V-NODE-TEXT Note: You can use any method you are familiar with, including the commands on the ribbon, to turn off these layers. 3. Click the surface in the drawing area. 4. Right-click and click Surface Properties. 5. In the Surface Properties dialog box: Click the Information tab. Change the surface style to: 1 and 5 Existing (Metric:.5m and 2m Existing). Click OK. 6. Zoom to the area to the right of the right-most intersection. 7. On the ribbon, Annotate tab, click Add Labels > Surface > Add Surface Labels. 9. Click Add. You are prompted on the command line to specify first point or [Objects]. The procedure is to click two points in the drawing and drag a line across the contours. A contour label is placed at the locations where the line intersects a contour. 10. Click two locations in the drawing to draw a line over the contours. Press ENTER. 11. Use the AutoCAD Move command, or use the grips to move the contour label line. Notice that the labels move to the new locations where the contour label line intersects the contours. Now turn off the contour label line. 12. In the drawing area, click the contour label line. Unit 2 Lesson 3: Surfaces Civil 3D 2010 Student Workbook 28
29 13. Right-click and click Properties. The contour label line properties are displayed in the Properties palette. 14. For Display Contour Label Line, select False. Press ESC. The display of the contour label line is suppressed. When you click a contour elevation label, the label line is visible again. Now add spot elevation and slope labels to the plan. You first modify the style. 15. In the Add Labels dialog box, change the Label Type to Spot Elevation. 16. Change the Spot Elevation Label Style to Elevation Only. 17. Click Add. 18. Click any location within the limits of the surface. 19. AutoCAD Civil 3D adds a spot elevation label. 20. Click Close to close the Add Labels dialog box. 21. Select the spot elevation label in the drawing area. 22. Hold your mouse over the diamondshaped Label anchor grip. 23. Click and drag the point label to a new location. 24. Press ESC. Civil 3D updates the elevation of the label to reflect the elevation of the surface at the new location. 25. On the ribbon, Annotate tab, click Add Labels > Surface > Add Surface Labels. 26. Change the Label Type to Slope. 27. Change the Slope Label Style to Percent. 28. Click Add. Unit 2 Lesson 3: Surfaces Civil 3D 2010 Student Workbook 29
30 29. Enter T for Two-point. Press ENTER. 30. Select two points along the center of the road. Press ENTER. 31. Close the Add Labels dialog box. 32. Click the slope label line you created. 33. Click the grips and move the slope label line. 34. Press ESC. AutoCAD Civil 3D updates the slope of the line based on the new location of the line. 35. Close the drawing and do not save the changes. Unit 2 Lesson 3: Surfaces Civil 3D 2010 Student Workbook 30
31 Exercise 6: Export Surface to Google Earth For this exercise, you must open the drawing provided. This exercise requires that Google Earth is installed on your computer, and also requires an Internet connection. If Google Earth is not installed, you can download it at the following location: With Civil 3D, you can work within defined coordinate zones on the surface of the earth. The dataset you have been working with in this lesson is located in Vancouver, British Columbia. In this exercise, you export the surface and drawing data to a Google Earth KMZ (keyhole markup zipped) file. You then open the file and view the drawing data in Google Earth. For this exercise, open M_Surfaces- EX6.dwg. Begin by reviewing the coordinate zone. 1. In Toolspace, click the Settings tab. 2. Right-click the drawing name. Click Edit Drawing Settings. 4. Notice the assignment of the UTM coordinate system. The assigned coordinate system in the Civil 3D drawing must be the same as the Google Earth mapping coordinate system. 5. Click Cancel. 6. On the Application menu, click Publish > Publish to Google Earth. The Publish AutoCAD DWG to Google Earth Wizard opens. 7. The Name defaults to the drawing name M_Surfaces-EX6. 8. For Description, enter Ross Road. 9. Enter for the Hyperlink. The last two entries are optional and if entered, appear in the Places window in Google Earth. 10. Click Next. 11. Select All Model Space Entities and Publish Entity Information. 3. Click the Units and Zone tab. 12. Click Next. Unit 2 Lesson 3: Surfaces Civil 3D 2010 Student Workbook 31
32 13. The drawing has a coordinate system already assigned with the Drawing Setup command. Therefore, this setting is automatically selected. 14. Click Next. The next step is to assign elevations to the data. 15. Select Drape Entities on Ground. 20. Use the navigation tools in Google Earth to examine the results. 21. Close the drawing and do not save the changes. 22. Close Google Earth. 23. When prompted to save unsaved items, click Yes. 24. Close the drawing and do not save the changes. 16. Click Next. You now specify the file name and location for the Google Earth KMZ file. 17. Confirm that the file name is M_Surfaces-EX6.kmz and note the folder location. 18. Click Publish. AutoCAD Civil 3D creates the KMZ file for Google Earth. 19. Click View to launch Google Earth. Google Earth navigates directly to the location of Ross Road in the City of Vancouver. You may need to zoom out to see Ross Road. A new Place is added in the Places Window of Google Earth. Unit 2 Lesson 3: Surfaces Civil 3D 2010 Student Workbook 32
33 Assessment Challenge Exercise Instructors provide a master or challenge exercise for students to do based on this lesson. Questions 1. What does the acronym TIN stand for? 2. Why would a surveyor exclude some points from a surface model? Offer some examples of these types of points. 3. Explain why breaklines are necessary for surface modeling. 4. Why would an engineer modify the properties of a surface? 5. Explain when an engineer would use a no display, triangles, and contours surface style. 6. What are the most common types of surface edits? 7. What is Google Earth and why is it useful? Answers 1. TIN stands for Triangulated Irregular Network. Civil 3D uses a TIN to represent surface models in AutoCAD Civil 3D. 2. A surveyor would exclude points from a surface model that do not reflect the true topography. These points are referred to as Invalid DTM points. Examples include sewer inverts, tops of fire hydrants, and subsurface valves. 3. Breaklines are used to represent distinct terrain breaks. Examples of breaklines include road crowns, gutters, top of bank, bottom of bank, stream edges, and creek edges. When creating surfaces, it is important to define breaklines to make sure the surface is accurate. Triangulation lines are forced along breaklines. 4. Modifying surface properties enables you to change the style assigned to the surface, specify the maximum triangle length to be used, allow for crossing breaklines, and to review surface statistics. 5. A no display style is used to suppress the display of a surface. No display styles make the drawing more manageable when working with larger surfaces. A triangles style is useful for surface editing. A contours surface style is used for presentation on final engineering drawings. 6. The most common types of surface edits include deleting lines, adding lines, and swapping edges. Unit 2 Lesson 3: Surfaces Civil 3D 2010 Student Workbook 33
34 7. Google Earth is a geospatial software application made available by Google. Google Earth is useful because 1) you can export Civil 3D data to Google Earth, and 2) you can import Google Earth images and surface data to Civil 3D. Lesson Summary In this lesson, you learned how to work with surfaces in AutoCAD Civil 3D. You started by creating a few surface styles. The default surface style was set and the surface naming template defined. Next, the surface was created using point group data and breaklines. The point group excludes invalid DTM points, and proximity breaklines were used. You then modified the surface properties and edited the surface using the Delete Line, Add Line, and Swap Edges commands. Once the surface was created, you annotated the surface with contour labels, spot elevations, and slope labels. The lesson ended with an exercise that taught you how to export data from Civil 3D and publish it to Google Earth. AutoCAD, AutoCAD Civil 3D, Autodesk, and Civil 3D are registered trademarks or trademarks of Autodesk, Inc., and/or its subsidiaries and/or affiliates in the USA and/or other countries. All other brand names, product names, or trademarks belong to their respective holders. Except as otherwise permitted by Autodesk, Inc., this publication, or parts thereof, may not be reproduced in any form, by any method, for any purpose. Autodesk reserves the right to alter product offerings and specifications at any time without notice, and is not responsible for typographical or graphical errors that may appear in this document Autodesk, Inc. All rights reserved. Unit 2 Lesson 3: Surfaces Civil 3D 2010 Student Workbook 34
Roadway Alignments and Profiles
 NOTES Module 15 Roadway Alignments and Profiles In this module, you learn how to create horizontal alignments, surface profiles, layout (design) profiles, and profile views in AutoCAD Civil 3D. This module
NOTES Module 15 Roadway Alignments and Profiles In this module, you learn how to create horizontal alignments, surface profiles, layout (design) profiles, and profile views in AutoCAD Civil 3D. This module
Working with Plan Production ObjectsChapter1:
 Chapter 1 Working with Plan Production ObjectsChapter1: The lessons in this chapter guide you through the processes of creating and working with plan production objects. Plan production objects include
Chapter 1 Working with Plan Production ObjectsChapter1: The lessons in this chapter guide you through the processes of creating and working with plan production objects. Plan production objects include
AutoCAD Civil 3D 2010 Education Curriculum Instructor Guide Unit 4: Environmental Design
 AutoCAD Civil 3D 2010 Education Curriculum Instructor Guide Unit 4: Environmental Design Lesson 2 Watershed Analysis Overview In this lesson, you learn about how AutoCAD Civil 3D software is used to analyze
AutoCAD Civil 3D 2010 Education Curriculum Instructor Guide Unit 4: Environmental Design Lesson 2 Watershed Analysis Overview In this lesson, you learn about how AutoCAD Civil 3D software is used to analyze
Civil 3D Introduction
 Civil 3D Introduction Points Overview Points are data collected by surveyors which represent existing site conditions (elevations, boundaries, utilities, etc.). Each point is numbered (or named) and has
Civil 3D Introduction Points Overview Points are data collected by surveyors which represent existing site conditions (elevations, boundaries, utilities, etc.). Each point is numbered (or named) and has
Surfaces CHAPTER INTRODUCTION OBJECTIVES
 CHAPTER 4 Surfaces INTRODUCTION This chapter introduces the surface object. A surface is a triangulated or grid data net and represents a surface s elevations and slopes. Surface data can be points, nodes,
CHAPTER 4 Surfaces INTRODUCTION This chapter introduces the surface object. A surface is a triangulated or grid data net and represents a surface s elevations and slopes. Surface data can be points, nodes,
AutoCAD Civil 3D 2011 ESSENTIALS
 AutoCAD Civil 3D 2011 ESSENTIALS SDC PUBLICATIONS www.sdcpublications.com Schroff Development Corporation Table of Contents Table of Contents Preface...ix Module 1 The AutoCAD Civil 3D Interface... 1-1
AutoCAD Civil 3D 2011 ESSENTIALS SDC PUBLICATIONS www.sdcpublications.com Schroff Development Corporation Table of Contents Table of Contents Preface...ix Module 1 The AutoCAD Civil 3D Interface... 1-1
Pipe Networks CHAPTER INTRODUCTION OBJECTIVES
 CHAPTER 11 Pipe Networks INTRODUCTION Pipe networks are integral to a site-design solution. The piping system s complexity can vary from simple culverts to several storm and sanitary networks that service
CHAPTER 11 Pipe Networks INTRODUCTION Pipe networks are integral to a site-design solution. The piping system s complexity can vary from simple culverts to several storm and sanitary networks that service
A Practical Guide to AutoCAD Civil 3D 2018 Rick Ellis
 A Practical Guide to AutoCAD Civil 3D 2018 Rick Ellis A CADapult Press Publication Copyright Copyright CADapult Press, Inc. 2017 All rights reserved. No part of this publication may be reproduced in any
A Practical Guide to AutoCAD Civil 3D 2018 Rick Ellis A CADapult Press Publication Copyright Copyright CADapult Press, Inc. 2017 All rights reserved. No part of this publication may be reproduced in any
Grading and Volumes CHAPTER INTRODUCTION OBJECTIVES
 CHAPTER 10 Grading and Volumes INTRODUCTION AutoCAD Civil 3D uses surface breaklines, cogo points, contours, feature lines, and grading objects to create a surface design. There are numerous ways to grade
CHAPTER 10 Grading and Volumes INTRODUCTION AutoCAD Civil 3D uses surface breaklines, cogo points, contours, feature lines, and grading objects to create a surface design. There are numerous ways to grade
Bentley OpenRoads Workshop 2017 FLUG Fall Training Event
 Bentley OpenRoads Workshop 2017 FLUG Fall Training Event F-2P - QuickStart for Roadway Modeling in OpenRoads Technology Bentley Systems, Incorporated 685 Stockton Drive Exton, PA 19341 www.bentley.com
Bentley OpenRoads Workshop 2017 FLUG Fall Training Event F-2P - QuickStart for Roadway Modeling in OpenRoads Technology Bentley Systems, Incorporated 685 Stockton Drive Exton, PA 19341 www.bentley.com
A Practical Guide to Autodesk Civil 3D 2019 Rick Ellis
 A Practical Guide to Autodesk Civil 3D 2019 Rick Ellis A CADapult Press Publication Copyright Copyright CADapult Press, Inc. 2018 All rights reserved. No part of this publication may be reproduced in any
A Practical Guide to Autodesk Civil 3D 2019 Rick Ellis A CADapult Press Publication Copyright Copyright CADapult Press, Inc. 2018 All rights reserved. No part of this publication may be reproduced in any
Civil 3-D PROFILE CREATION
 Civil 3-D PROFILE CREATION 1 Alignment Overview: As in previous CAD versions, an alignment is a line that describes where you intend the centerline of your planned work to be. That s all. But, in Civil
Civil 3-D PROFILE CREATION 1 Alignment Overview: As in previous CAD versions, an alignment is a line that describes where you intend the centerline of your planned work to be. That s all. But, in Civil
Surfaces - Objectives
 Surfaces - Objectives Cover the Basic DTM Point Types Creating a new InRoads Surface Surface processing in InRoads Loading 3D data into a Surface A bit about Surface Properties Overview of the View Surface
Surfaces - Objectives Cover the Basic DTM Point Types Creating a new InRoads Surface Surface processing in InRoads Loading 3D data into a Surface A bit about Surface Properties Overview of the View Surface
Migrating from Autodesk Land Desktop to Autodesk Civil 3D CV42-3L
 December 2-5, 2003 MGM Grand Hotel Las Vegas Migrating from Autodesk Land Desktop to Autodesk Civil 3D CV42-3L About the Speaker: Pete Kelsey is an Autodesk Authorized Consultant an Autodesk Certified
December 2-5, 2003 MGM Grand Hotel Las Vegas Migrating from Autodesk Land Desktop to Autodesk Civil 3D CV42-3L About the Speaker: Pete Kelsey is an Autodesk Authorized Consultant an Autodesk Certified
AutoCAD Civil 3D 2014 for Surveyors
 AutoCAD Civil 3D 2014 for Surveyors SDC P U B L I C AT I O N S Better Textbooks. Lower Prices. www.sdcpublications.com Powered by TCPDF (www.tcpdf.org) Visit the following websites to learn more about
AutoCAD Civil 3D 2014 for Surveyors SDC P U B L I C AT I O N S Better Textbooks. Lower Prices. www.sdcpublications.com Powered by TCPDF (www.tcpdf.org) Visit the following websites to learn more about
The Beginning CHAPTER INTRODUCTION OBJECTIVES
 CHAPTER 1 The Beginning INTRODUCTION This chapter introduces AutoCAD Civil 3D 2011, its organization, and its interface. Civil 3D presents a civil design environment addressing traditional design issues.
CHAPTER 1 The Beginning INTRODUCTION This chapter introduces AutoCAD Civil 3D 2011, its organization, and its interface. Civil 3D presents a civil design environment addressing traditional design issues.
Title: Improving Your InRoads DTM. Mats Dahlberg Consultant Civil
 Title: Improving Your InRoads DTM Mats Dahlberg Consultant Civil Improving Your InRoads Digital Terrain Model (DTM) Digital Terrain Model A digital representation of a surface topography or terrain composed
Title: Improving Your InRoads DTM Mats Dahlberg Consultant Civil Improving Your InRoads Digital Terrain Model (DTM) Digital Terrain Model A digital representation of a surface topography or terrain composed
WMS 9.1 Tutorial Hydraulics and Floodplain Modeling Floodplain Delineation Learn how to us the WMS floodplain delineation tools
 v. 9.1 WMS 9.1 Tutorial Hydraulics and Floodplain Modeling Floodplain Delineation Learn how to us the WMS floodplain delineation tools Objectives Experiment with the various floodplain delineation options
v. 9.1 WMS 9.1 Tutorial Hydraulics and Floodplain Modeling Floodplain Delineation Learn how to us the WMS floodplain delineation tools Objectives Experiment with the various floodplain delineation options
LD20493 From AutoCAD Civil 3D to Storm and Sanitary Analysis - Pond Design Using Volume-Grading Tools
 LD20493 From AutoCAD Civil 3D to Storm and Sanitary Analysis - Pond Design Using Volume-Grading Tools Kevin Larkin LSC Design, Inc. Learning Objectives Learn how to dynamically model stormwater ponds using
LD20493 From AutoCAD Civil 3D to Storm and Sanitary Analysis - Pond Design Using Volume-Grading Tools Kevin Larkin LSC Design, Inc. Learning Objectives Learn how to dynamically model stormwater ponds using
Roundabout Design Using AutoCAD Civil 3D 2010 Intersection Tools
 Roundabout Design Using AutoCAD Civil 3D 2010 Intersection Tools Marie-Pierre Lebel Consortech Solutions CV214-1 Learn how to leverage the new intersection design tools from AutoCAD Civil 3D 2010 for use
Roundabout Design Using AutoCAD Civil 3D 2010 Intersection Tools Marie-Pierre Lebel Consortech Solutions CV214-1 Learn how to leverage the new intersection design tools from AutoCAD Civil 3D 2010 for use
Producing Project Deliverables: Creating a Plan Set
 Practice Workbook This workbook is designed for use in Live instructor-led training and for OnDemand selfstudy. The explanations and demonstrations are provided by the instructor in the classroom, or in
Practice Workbook This workbook is designed for use in Live instructor-led training and for OnDemand selfstudy. The explanations and demonstrations are provided by the instructor in the classroom, or in
AEC Logic. AEC Terrain. A program to manage earth works in a construction project. Yudhishtirudu Gaddipati 29-Jun-13
 AEC Logic AEC Terrain A program to manage earth works in a construction project Yudhishtirudu Gaddipati 29-Jun-13 Contents 1 Introduction:... 5 2 Program Launch... 5 2.1 How to Launch Program... 5 2.2
AEC Logic AEC Terrain A program to manage earth works in a construction project Yudhishtirudu Gaddipati 29-Jun-13 Contents 1 Introduction:... 5 2 Program Launch... 5 2.1 How to Launch Program... 5 2.2
Press the Plus + key to zoom in. Press the Minus - key to zoom out. Scroll the mouse wheel away from you to zoom in; towards you to zoom out.
 Navigate Around the Map Interactive maps provide many choices for displaying information, searching for more details, and moving around the map. Most navigation uses the mouse, but at times you may also
Navigate Around the Map Interactive maps provide many choices for displaying information, searching for more details, and moving around the map. Most navigation uses the mouse, but at times you may also
Copyrighted Material. Copyrighted Material. Copyrighted. Material. Copyrighted Material
 AutoCAD Civil 3D 2008 INTRODUCTION FOR SITE GRADING PLANS SDC PUBLICATIONS Schroff Development Corporation www.schroff.com www.schroff-europe.com Exercise 3: Settings and Defaults Create a New Drawing
AutoCAD Civil 3D 2008 INTRODUCTION FOR SITE GRADING PLANS SDC PUBLICATIONS Schroff Development Corporation www.schroff.com www.schroff-europe.com Exercise 3: Settings and Defaults Create a New Drawing
Let s see the use of each option available under create feature line window:
 FEATURE LINE: Feature line is a kind of a line or an object which we can use as a base line or foot print of grading object. In civil 3d if you want use grading tool you have some kind of base or foot
FEATURE LINE: Feature line is a kind of a line or an object which we can use as a base line or foot print of grading object. In civil 3d if you want use grading tool you have some kind of base or foot
A Practical Guide to AutoCAD Civil 3D 2016 Rick Ellis
 A Practical Guide to AutoCAD Civil 3D 2016 Rick Ellis A CADapult Press Publication Copyright Copyright Cadapult Press, Inc. 2015 All rights reserved. No part of this publication may be reproduced in any
A Practical Guide to AutoCAD Civil 3D 2016 Rick Ellis A CADapult Press Publication Copyright Copyright Cadapult Press, Inc. 2015 All rights reserved. No part of this publication may be reproduced in any
Tutorial 01 Quick Start Tutorial
 Tutorial 01 Quick Start Tutorial Homogeneous single material slope No water pressure (dry) Circular slip surface search (Grid Search) Intro to multi scenario modeling Introduction Model This quick start
Tutorial 01 Quick Start Tutorial Homogeneous single material slope No water pressure (dry) Circular slip surface search (Grid Search) Intro to multi scenario modeling Introduction Model This quick start
A Practical Guide to AutoCAD Civil 3D 2018 Rick Ellis
 A Practical Guide to AutoCAD Civil 3D 2018 Rick Ellis A CADapult Press Publication Copyright Copyright CADapult Press, Inc. 2017 All rights reserved. No part of this publication may be reproduced in any
A Practical Guide to AutoCAD Civil 3D 2018 Rick Ellis A CADapult Press Publication Copyright Copyright CADapult Press, Inc. 2017 All rights reserved. No part of this publication may be reproduced in any
v Scatter Data TINs SMS 12.3 Tutorial Requirements Scatter Module Map Module Time minutes Prerequisites None Objectives
 v. 12.3 SMS 12.3 Tutorial Objectives This tutorial covers the basics of working with TINs (triangulated irregular networks) using the scatter module of SMS, including: importing TIN data, editing and filtering
v. 12.3 SMS 12.3 Tutorial Objectives This tutorial covers the basics of working with TINs (triangulated irregular networks) using the scatter module of SMS, including: importing TIN data, editing and filtering
TRIMBLE ACCESS PIPELINES USER GUIDE
 TRIMBLE ACCESS PIPELINES USER GUIDE Version 2018.00 Revision A June 2018 Contents Introduction 4 Jobs, tallies and joint maps 5 Stakeout 9 Pipelines jobs 10 To configure Pipeline options 10 To link weld
TRIMBLE ACCESS PIPELINES USER GUIDE Version 2018.00 Revision A June 2018 Contents Introduction 4 Jobs, tallies and joint maps 5 Stakeout 9 Pipelines jobs 10 To configure Pipeline options 10 To link weld
A Practical Guide to Autodesk Civil 3D 2019 Rick Ellis
 A Practical Guide to Autodesk Civil 3D 2019 Rick Ellis A CADapult Press Publication Copyright Copyright CADapult Press, Inc. 2018 All rights reserved. No part of this publication may be reproduced in any
A Practical Guide to Autodesk Civil 3D 2019 Rick Ellis A CADapult Press Publication Copyright Copyright CADapult Press, Inc. 2018 All rights reserved. No part of this publication may be reproduced in any
Bentley OpenRoads Workshop 2017 FLUG Spring Training Event
 Bentley OpenRoads Workshop 2017 FLUG Spring Training Event 437 - QuickStart for Terrain & Geometry Using OpenRoads Technology Bentley Systems, Incorporated 685 Stockton Drive Exton, PA 19341 www.bentley.com
Bentley OpenRoads Workshop 2017 FLUG Spring Training Event 437 - QuickStart for Terrain & Geometry Using OpenRoads Technology Bentley Systems, Incorporated 685 Stockton Drive Exton, PA 19341 www.bentley.com
Bentley OpenRoads Workshop 2017 FLUG Spring Training Event
 Bentley OpenRoads Workshop 2017 FLUG Spring Training Event 431 - Approach and Driveway Modeling in OpenRoads Bentley Systems, Incorporated 685 Stockton Drive Exton, PA 19341 www.bentley.com Practice Workbook
Bentley OpenRoads Workshop 2017 FLUG Spring Training Event 431 - Approach and Driveway Modeling in OpenRoads Bentley Systems, Incorporated 685 Stockton Drive Exton, PA 19341 www.bentley.com Practice Workbook
SMS v D Summary Table. SRH-2D Tutorial. Prerequisites. Requirements. Time. Objectives
 SMS v. 12.3 SRH-2D Tutorial Objectives Learn the process of making a summary table to compare the 2D hydraulic model results with 1D hydraulic model results. This tutorial introduces a method of presenting
SMS v. 12.3 SRH-2D Tutorial Objectives Learn the process of making a summary table to compare the 2D hydraulic model results with 1D hydraulic model results. This tutorial introduces a method of presenting
Practice Workbook. Using the Model - Preparing for Plan Production in OpenRoads. SELECTseries 4 ( ) or newer
 Practice Workbook This workbook is designed for use in Live instructor-led training and for OnDemand self study. The explanations and demonstrations are provided by the instructor in the classroom, or
Practice Workbook This workbook is designed for use in Live instructor-led training and for OnDemand self study. The explanations and demonstrations are provided by the instructor in the classroom, or
Introduction to GIS 2011
 Introduction to GIS 2011 Digital Elevation Models CREATING A TIN SURFACE FROM CONTOUR LINES 1. Start ArcCatalog from either Desktop or Start Menu. 2. In ArcCatalog, create a new folder dem under your c:\introgis_2011
Introduction to GIS 2011 Digital Elevation Models CREATING A TIN SURFACE FROM CONTOUR LINES 1. Start ArcCatalog from either Desktop or Start Menu. 2. In ArcCatalog, create a new folder dem under your c:\introgis_2011
Digital Terrain Model V 6.5
 TCP MDT Digital Terrain Model V 6.5 Professional Version Introduction The Professional Version is designed to assist users in all the phases of carrying out a Surveying or Civil Engineering project. Its
TCP MDT Digital Terrain Model V 6.5 Professional Version Introduction The Professional Version is designed to assist users in all the phases of carrying out a Surveying or Civil Engineering project. Its
Welcome to MicroStation
 Welcome to MicroStation Module Overview This module will help a new user become familiar with the tools and features found in the MicroStation design environment. Module Prerequisites Fundamental knowledge
Welcome to MicroStation Module Overview This module will help a new user become familiar with the tools and features found in the MicroStation design environment. Module Prerequisites Fundamental knowledge
AutoCAD Civil 3D 2011 ESSENTIALS
 AutoCAD Civil 3D 2011 ESSENTIALS SDC PUBLICATIONS www.sdcpublications.com Schroff Development Corporation Module 2 Parcels Level 1 This module introduces: Section 1: Parcels Overview Introduction to Parcels
AutoCAD Civil 3D 2011 ESSENTIALS SDC PUBLICATIONS www.sdcpublications.com Schroff Development Corporation Module 2 Parcels Level 1 This module introduces: Section 1: Parcels Overview Introduction to Parcels
Practice Workbook. QuickStart using Subsurface Utility Engineering
 Practice Workbook This workbook is designed for use in Live instructor-led training and for OnDemand selfstudy. The explanations and demonstrations are provided by the instructor in the classroom, or in
Practice Workbook This workbook is designed for use in Live instructor-led training and for OnDemand selfstudy. The explanations and demonstrations are provided by the instructor in the classroom, or in
Intersection Design with Autodesk Civil 3D
 12/1/2005-8:00 am - 11:30 am Room:Osprey 1 [Lab] (Swan) Walt Disney World Swan and Dolphin Resort Orlando, Florida Intersection Design with Autodesk Civil 3D Daniel Philbrick - Autodesk and James Wedding
12/1/2005-8:00 am - 11:30 am Room:Osprey 1 [Lab] (Swan) Walt Disney World Swan and Dolphin Resort Orlando, Florida Intersection Design with Autodesk Civil 3D Daniel Philbrick - Autodesk and James Wedding
W05 Introduction to Surface Editing XM Edition
 W05 Introduction to Surface Editing XM Edition TRN010050-1/0001 Trademark Trademarks Patents Copyrights AccuDraw, Bentley, the B Bentley logo, MDL, MicroStation and SmartLine are registered trademarks;
W05 Introduction to Surface Editing XM Edition TRN010050-1/0001 Trademark Trademarks Patents Copyrights AccuDraw, Bentley, the B Bentley logo, MDL, MicroStation and SmartLine are registered trademarks;
OpenRoads Creating Subsurface Utility Models
 OpenRoads Creating Subsurface Utility Models Existing and Proposed Utilities Presenter: Robert Garrett, PE Bentley Systems, Incorporated 685 Stockton Drive Exton, PA 19341 www.bentley.com Before you Begin:...
OpenRoads Creating Subsurface Utility Models Existing and Proposed Utilities Presenter: Robert Garrett, PE Bentley Systems, Incorporated 685 Stockton Drive Exton, PA 19341 www.bentley.com Before you Begin:...
If you are relying on someone else to provide existing ground data to you, use the guidelines below to ensure you receive the best data available.
 That CAD Girl J ennifer dib ona Website: www.thatcadgirl.com Email: thatcadgirl@aol.com Phone: (919) 417-8351 Fax: (919) 573-0351 Basics of Existing Ground Surface Generation The accuracy of an existing
That CAD Girl J ennifer dib ona Website: www.thatcadgirl.com Email: thatcadgirl@aol.com Phone: (919) 417-8351 Fax: (919) 573-0351 Basics of Existing Ground Surface Generation The accuracy of an existing
Guideline for Importing Survey Data into Bentley Power InRoads v8i SS2
 Guideline for Importing Survey Data into Bentley Power InRoads v8i SS2 I. REQUIREMENTS from the Geomatics/Survey Function: 1. A CAD-only drawing in.dwg file format ver. 2013, (that can be created natively
Guideline for Importing Survey Data into Bentley Power InRoads v8i SS2 I. REQUIREMENTS from the Geomatics/Survey Function: 1. A CAD-only drawing in.dwg file format ver. 2013, (that can be created natively
Navigating the User Interface
 Navigating the User Interface CHAPTER 1 If you re new to the AutoCAD Civil 3D software environment, then your first experience has probably been a lot like staring at the instrument panel of an airplane.
Navigating the User Interface CHAPTER 1 If you re new to the AutoCAD Civil 3D software environment, then your first experience has probably been a lot like staring at the instrument panel of an airplane.
13 Vectorizing. Overview
 13 Vectorizing Vectorizing tools are used to create vector data from scanned drawings or images. Combined with the display speed of Image Manager, these tools provide an efficient environment for data
13 Vectorizing Vectorizing tools are used to create vector data from scanned drawings or images. Combined with the display speed of Image Manager, these tools provide an efficient environment for data
Working With External Design Software
 Working With External Design Software Introduction This document describes methods for working with project data from external civil design packages such as Civil 3D, Bentley civil products, 12d Model
Working With External Design Software Introduction This document describes methods for working with project data from external civil design packages such as Civil 3D, Bentley civil products, 12d Model
5/17/2017. Steven Popke, PE Wisconsin DOT Bureau of Project Development Methods Development Unit
 Steven Popke, PE Wisconsin DOT Bureau of Project Development Unit Wisconsin Department of Transportation since 2014 Assists with WisDOT spilot program for sharing design model data with construction contractors
Steven Popke, PE Wisconsin DOT Bureau of Project Development Unit Wisconsin Department of Transportation since 2014 Assists with WisDOT spilot program for sharing design model data with construction contractors
Chapter 2 Surfer Tutorial
 Chapter 2 Surfer Tutorial Overview This tutorial introduces you to some of Surfer s features and shows you the steps to take to produce maps. In addition, the tutorial will help previous Surfer users learn
Chapter 2 Surfer Tutorial Overview This tutorial introduces you to some of Surfer s features and shows you the steps to take to produce maps. In addition, the tutorial will help previous Surfer users learn
From Data Capture to Topo - Techniques & Best Practices for DTM. John Cooke CivilTraining, LLC a division of Wetland Studies and Solutions, Inc.
 From Data Capture to Topo - Techniques & Best Practices for DTM John Cooke CivilTraining, LLC a division of Wetland Studies and Solutions, Inc. Training presentations and materials by CivilTraining, LLC
From Data Capture to Topo - Techniques & Best Practices for DTM John Cooke CivilTraining, LLC a division of Wetland Studies and Solutions, Inc. Training presentations and materials by CivilTraining, LLC
AUTODESK AUTOCAD CIVIL 2009 AND AUTOCAD CIVIL 3D Rule-Based Road Design using AutoCAD Civil and AutoCAD Civil 3D
 AUTODESK AUTOCAD CIVIL 2009 AND AUTOCAD CIVIL 3D 2009 Rule-Based Road Design using AutoCAD Civil and AutoCAD Civil 3D Contents Introduction... 3 Design Criteria Files... 3 Alignment Geometry... 4 Applying
AUTODESK AUTOCAD CIVIL 2009 AND AUTOCAD CIVIL 3D 2009 Rule-Based Road Design using AutoCAD Civil and AutoCAD Civil 3D Contents Introduction... 3 Design Criteria Files... 3 Alignment Geometry... 4 Applying
Autodesk Civil 3D Fundamentals
 Autodesk Civil 3D Fundamentals Course Length: 4 days The Autodesk Civil 3D Fundamentals training course is designed for Civil Engineers and Surveyors who want to take advantage of the Autodesk Civil 3D
Autodesk Civil 3D Fundamentals Course Length: 4 days The Autodesk Civil 3D Fundamentals training course is designed for Civil Engineers and Surveyors who want to take advantage of the Autodesk Civil 3D
Practice Workbook. Subsurface Utility Engineering Fundamentals
 Practice Workbook This workbook is designed for use in Live instructor-led training and for OnDemand selfstudy. The explanations and demonstrations are provided by the instructor in the classroom, or in
Practice Workbook This workbook is designed for use in Live instructor-led training and for OnDemand selfstudy. The explanations and demonstrations are provided by the instructor in the classroom, or in
Autodesk Certification Exam Guide AutoCAD Civil 3D 2010
 Autodesk Certification Exam Guide AutoCAD Civil 3D 2010 Preparation Guide for AutoCAD Civil 3D 2010 Certified Associate and AutoCAD Civil 3D 2010 Certified Professional Certification Exams. This guide
Autodesk Certification Exam Guide AutoCAD Civil 3D 2010 Preparation Guide for AutoCAD Civil 3D 2010 Certified Associate and AutoCAD Civil 3D 2010 Certified Professional Certification Exams. This guide
v SMS 11.1 Tutorial Scatter Data - TINs Requirements Scatter Module Map Module Time minutes Prerequisites None Objectives
 v. 11.1 SMS 11.1 Tutorial Scatter Data - TINs Objectives This workshop covers the basics of working with TINs (triangulated irregular networks) using the scatter module of SMS. We will cover importing
v. 11.1 SMS 11.1 Tutorial Scatter Data - TINs Objectives This workshop covers the basics of working with TINs (triangulated irregular networks) using the scatter module of SMS. We will cover importing
CHAPTER 1 COPYRIGHTED MATERIAL. Finding Your Way in the Inventor Interface
 CHAPTER 1 Finding Your Way in the Inventor Interface COPYRIGHTED MATERIAL Understanding Inventor s interface behavior Opening existing files Creating new files Modifying the look and feel of Inventor Managing
CHAPTER 1 Finding Your Way in the Inventor Interface COPYRIGHTED MATERIAL Understanding Inventor s interface behavior Opening existing files Creating new files Modifying the look and feel of Inventor Managing
NYSAPLS 50 th Anniversary Surveyor's Conference and Exhibition
 Field to Finish - 3D Modeling and DTM (InRoads Survey and PowerSurvey Basics) Presenter: Gerald B. Danzy, Software/Product Consultant Bentley Systems, Incorporated 685 Stockton Drive Exton, PA 19341 www.bentley.com
Field to Finish - 3D Modeling and DTM (InRoads Survey and PowerSurvey Basics) Presenter: Gerald B. Danzy, Software/Product Consultant Bentley Systems, Incorporated 685 Stockton Drive Exton, PA 19341 www.bentley.com
Setting up a 3D Environment for the City of Portland
 Setting up a 3D Environment for the City of Portland www.learn.arcgis.com 380 New York Street Redlands, California 92373 8100 USA Copyright 2018 Esri All rights reserved. Printed in the United States of
Setting up a 3D Environment for the City of Portland www.learn.arcgis.com 380 New York Street Redlands, California 92373 8100 USA Copyright 2018 Esri All rights reserved. Printed in the United States of
Watershed Modeling Advanced DEM Delineation
 v. 10.1 WMS 10.1 Tutorial Watershed Modeling Advanced DEM Delineation Techniques Model manmade and natural drainage features Objectives Learn to manipulate the default watershed boundaries by assigning
v. 10.1 WMS 10.1 Tutorial Watershed Modeling Advanced DEM Delineation Techniques Model manmade and natural drainage features Objectives Learn to manipulate the default watershed boundaries by assigning
Trimble s RoadLink Utility Tutorials
 Trimble s RoadLink utility is an interface between third-party road definitions and Trimble survey devices. It lets you import or key in road definitions, view them graphically, edit them if required,
Trimble s RoadLink utility is an interface between third-party road definitions and Trimble survey devices. It lets you import or key in road definitions, view them graphically, edit them if required,
Land Development Suite for BricsCAD Manual: Survey and Cogo commands:
 Land Development Suite for BricsCAD Manual: Survey and Cogo commands: Before you begin go to Drafting -- Drawing Setup Drawing Setup - Select English or Metric units -changes the ltscale and labeling precision,
Land Development Suite for BricsCAD Manual: Survey and Cogo commands: Before you begin go to Drafting -- Drawing Setup Drawing Setup - Select English or Metric units -changes the ltscale and labeling precision,
AutoCAD Civil 3D Manual
 MGEO 2014 AutoCAD Civil 3D Manual For Hydrography & Survey Use. 1 Tiffany Schnare www.geo-tiff.com MGEO 2014 Brian Pyke May 30, 2013 Foreward The following document was produced with the Marine Geomatics
MGEO 2014 AutoCAD Civil 3D Manual For Hydrography & Survey Use. 1 Tiffany Schnare www.geo-tiff.com MGEO 2014 Brian Pyke May 30, 2013 Foreward The following document was produced with the Marine Geomatics
v Introduction to WMS WMS 11.0 Tutorial Become familiar with the WMS interface Prerequisite Tutorials None Required Components Data Map
 s v. 11.0 WMS 11.0 Tutorial Become familiar with the WMS interface Objectives Import files into WMS and change modules and display options to become familiar with the WMS interface. Prerequisite Tutorials
s v. 11.0 WMS 11.0 Tutorial Become familiar with the WMS interface Objectives Import files into WMS and change modules and display options to become familiar with the WMS interface. Prerequisite Tutorials
A New Dimension to Land Development and Subdivision Design: Application of AutoCAD Civil 3D
 A New Dimension to Land Development and Subdivision Design: Application of AutoCAD Civil 3D Tarig Ali College of Engineering and Computer Science University of Central Florida Orlando, Florida taali@mail.ucf.edu
A New Dimension to Land Development and Subdivision Design: Application of AutoCAD Civil 3D Tarig Ali College of Engineering and Computer Science University of Central Florida Orlando, Florida taali@mail.ucf.edu
Appendix B Import (CAD Transfer) Mode Keyboard Shortcuts
 Import (CAD Transfer) Mode Keyboard Shortcuts Mode-Changing Keys E F H W V P Switch to Edit mode (press twice for Entry mode) Switch to Profile View mode Switch to Highway mode (if available) Switch to
Import (CAD Transfer) Mode Keyboard Shortcuts Mode-Changing Keys E F H W V P Switch to Edit mode (press twice for Entry mode) Switch to Profile View mode Switch to Highway mode (if available) Switch to
User s guide. November LSE S.r.l. All rights reserved
 User s guide November 2015 2015 LSE S.r.l. All rights reserved WARNING In writing this manual every care has been taken to offer the most updated, correct and clear information possible; however unwanted
User s guide November 2015 2015 LSE S.r.l. All rights reserved WARNING In writing this manual every care has been taken to offer the most updated, correct and clear information possible; however unwanted
HELPFUL HINTS TABLE OF CONTENTS
 CIVIL 3D (2008) **REMEMBER TO SAVE OFTEN** 1 of 5 TABLE OF CONTENTS Add the Toolspace toolbar 2 Change the point marker.. 2 Change the point label colors... 2 Change the contour interval. 2 Smooth contours
CIVIL 3D (2008) **REMEMBER TO SAVE OFTEN** 1 of 5 TABLE OF CONTENTS Add the Toolspace toolbar 2 Change the point marker.. 2 Change the point label colors... 2 Change the contour interval. 2 Smooth contours
Practice Workbook. Pad and Parking Lot Modeling
 Practice Workbook This workbook is designed for use in Live instructor-led training and for OnDemand selfstudy. The explanations and demonstrations are provided by the instructor in the classroom, or in
Practice Workbook This workbook is designed for use in Live instructor-led training and for OnDemand selfstudy. The explanations and demonstrations are provided by the instructor in the classroom, or in
TcpMDT. Digital Terrain Model Version 7.5. TcpMDT
 Digital Terrain Model Version 7.5 Versions and Modules PROFESSIONAL STANDARD IMAGES SURVEYING POINT CLOUD Product Features STANDARD Surveying Points Management Digital Terrain Model Contours Terrain Cross
Digital Terrain Model Version 7.5 Versions and Modules PROFESSIONAL STANDARD IMAGES SURVEYING POINT CLOUD Product Features STANDARD Surveying Points Management Digital Terrain Model Contours Terrain Cross
SolarSpeed Calculator INSTRUCTION MANUAL
 SolarSpeed Calculator INSTRUCTION MANUAL Login or register at https://solarspeed.avasco.be Registering Calculator. Click on Register at the homepage https://solarspeed.avasco.be. Fill in all fields (*
SolarSpeed Calculator INSTRUCTION MANUAL Login or register at https://solarspeed.avasco.be Registering Calculator. Click on Register at the homepage https://solarspeed.avasco.be. Fill in all fields (*
Bentley ConceptStation Workshop 2017 FLUG Spring Training Event
 Bentley ConceptStation Workshop 2017 FLUG Spring Training Event 430 - QuickStart using OpenRoads ConceptStation Bentley Systems, Incorporated 685 Stockton Drive Exton, PA 19341 www.bentley.com Practice
Bentley ConceptStation Workshop 2017 FLUG Spring Training Event 430 - QuickStart using OpenRoads ConceptStation Bentley Systems, Incorporated 685 Stockton Drive Exton, PA 19341 www.bentley.com Practice
Points CHAPTER INTRODUCTION OBJECTIVES
 CHAPTER 2 Points INTRODUCTION Many civil design projects start with coordinate data. Coordinate data comes from surveyors, public records, or a Web site, among other places. It is necessary to import and
CHAPTER 2 Points INTRODUCTION Many civil design projects start with coordinate data. Coordinate data comes from surveyors, public records, or a Web site, among other places. It is necessary to import and
Interface to icon Construction Instruments and Machine Control
 Interface to icon Construction Instruments and Machine Control CONTENTS 1. Preamble 2. Install and Configure LSS 3. Exporting data to Leica Machine Control (Scanlaser) 4. Importing LSS exported files into
Interface to icon Construction Instruments and Machine Control CONTENTS 1. Preamble 2. Install and Configure LSS 3. Exporting data to Leica Machine Control (Scanlaser) 4. Importing LSS exported files into
The 3D Analyst extension extends ArcGIS to support surface modeling and 3- dimensional visualization. 3D Shape Files
 NRM 435 Spring 2016 ArcGIS 3D Analyst Page#1 of 9 0B3D Analyst Extension The 3D Analyst extension extends ArcGIS to support surface modeling and 3- dimensional visualization. 3D Shape Files Analogous to
NRM 435 Spring 2016 ArcGIS 3D Analyst Page#1 of 9 0B3D Analyst Extension The 3D Analyst extension extends ArcGIS to support surface modeling and 3- dimensional visualization. 3D Shape Files Analogous to
[InfraWorks 360 There s a Trick to That]
![[InfraWorks 360 There s a Trick to That] [InfraWorks 360 There s a Trick to That]](/thumbs/74/70744586.jpg) [LD17877] [InfraWorks 360 There s a Trick to That] [Juan Soto] [Kimley-Horn] Learning Objectives Create custom retaining walls Use SDF, blocks and Autodesk points for quick importing to InfraWorks 360
[LD17877] [InfraWorks 360 There s a Trick to That] [Juan Soto] [Kimley-Horn] Learning Objectives Create custom retaining walls Use SDF, blocks and Autodesk points for quick importing to InfraWorks 360
Never Digitize Again! Converting Paper Drawings to Vector
 December 2-5, 2003 MGM Grand Hotel Las Vegas Never Digitize Again! Converting Paper Drawings to Vector Felicia Provencal GD42-3L How many hours have you spent hunched over a digitizing board converting
December 2-5, 2003 MGM Grand Hotel Las Vegas Never Digitize Again! Converting Paper Drawings to Vector Felicia Provencal GD42-3L How many hours have you spent hunched over a digitizing board converting
Essentials of Points and User-Defined Properties in Autodesk Civil 3D
 11/28/2005-5:00 pm - 6:30 pm Room:S. Hemispheres (Salon III) (The Dolphin) Walt Disney World Swan and Dolphin Resort Orlando, Florida Essentials of Points and User-Defined Properties in Autodesk Civil
11/28/2005-5:00 pm - 6:30 pm Room:S. Hemispheres (Salon III) (The Dolphin) Walt Disney World Swan and Dolphin Resort Orlando, Florida Essentials of Points and User-Defined Properties in Autodesk Civil
Readme for Advanced Road Design for Civil 3D, AutoCAD and BricsCAD
 Readme for Advanced Road Design for Civil 3D, AutoCAD and BricsCAD V16.00 This readme contains important information regarding the installation and use of Advanced Road Design versions as described above.
Readme for Advanced Road Design for Civil 3D, AutoCAD and BricsCAD V16.00 This readme contains important information regarding the installation and use of Advanced Road Design versions as described above.
SolidWorks Implementation Guides. User Interface
 SolidWorks Implementation Guides User Interface Since most 2D CAD and SolidWorks are applications in the Microsoft Windows environment, tool buttons, toolbars, and the general appearance of the windows
SolidWorks Implementation Guides User Interface Since most 2D CAD and SolidWorks are applications in the Microsoft Windows environment, tool buttons, toolbars, and the general appearance of the windows
Panasonic VRF Software. New features of VRF software
 Panasonic VRF Software New features of VRF software April 2013 1 Contents: Mounting scheme... 5 1. Import building scheme into software... 5 1.1. Export building scheme as DXF from AutoCAD... 5 1.2. Export
Panasonic VRF Software New features of VRF software April 2013 1 Contents: Mounting scheme... 5 1. Import building scheme into software... 5 1.1. Export building scheme as DXF from AutoCAD... 5 1.2. Export
Stringer Topo. For BricsCAD and AutoCAD. Getting Started
 Stringer Topo For BricsCAD and AutoCAD Getting Started Table of Contents Typical Surveyors Workflow - Stringer Topo for CAD... 1 Module 1 - Introduction to Stringer Topo for CAD... 2 Module 2: Introduction
Stringer Topo For BricsCAD and AutoCAD Getting Started Table of Contents Typical Surveyors Workflow - Stringer Topo for CAD... 1 Module 1 - Introduction to Stringer Topo for CAD... 2 Module 2: Introduction
Features and Benefits
 CAiCE Visual Survey 10 Features and Benefits CAiCE Visual Survey 10 software enables surveying professionals to import, process, analyze, and present surveying all in one software package. Visual Survey
CAiCE Visual Survey 10 Features and Benefits CAiCE Visual Survey 10 software enables surveying professionals to import, process, analyze, and present surveying all in one software package. Visual Survey
Revit Architecture 2015 Basics
 Revit Architecture 2015 Basics From the Ground Up Elise Moss Authorized Author SDC P U B L I C AT I O N S Better Textbooks. Lower Prices. www.sdcpublications.com Powered by TCPDF (www.tcpdf.org) Visit
Revit Architecture 2015 Basics From the Ground Up Elise Moss Authorized Author SDC P U B L I C AT I O N S Better Textbooks. Lower Prices. www.sdcpublications.com Powered by TCPDF (www.tcpdf.org) Visit
v Getting Started An introduction to GMS GMS Tutorials Time minutes Prerequisite Tutorials None
 v. 10.3 GMS 10.3 Tutorial An introduction to GMS Objectives This tutorial introduces GMS and covers the basic elements of the user interface. It is the first tutorial that new users should complete. Prerequisite
v. 10.3 GMS 10.3 Tutorial An introduction to GMS Objectives This tutorial introduces GMS and covers the basic elements of the user interface. It is the first tutorial that new users should complete. Prerequisite
AutoCAD 2009 User InterfaceChapter1:
 AutoCAD 2009 User InterfaceChapter1: Chapter 1 The AutoCAD 2009 interface has been enhanced to make AutoCAD even easier to use, while making as much screen space available as possible. In this chapter,
AutoCAD 2009 User InterfaceChapter1: Chapter 1 The AutoCAD 2009 interface has been enhanced to make AutoCAD even easier to use, while making as much screen space available as possible. In this chapter,
Table of Contents. Note to Self-Paced Users of the Day 2 Seminar Handbook. Notices 1. Quick Reference 2. Seminar Outline 14
 Table of Contents Note to Self-Paced Users of the Day 2 Seminar Handbook i Notices 1 Quick Reference 2 Seminar Outline 14 Program and Vector Data Overview 17 A Toolbox for Creating Earthwork Models 17
Table of Contents Note to Self-Paced Users of the Day 2 Seminar Handbook i Notices 1 Quick Reference 2 Seminar Outline 14 Program and Vector Data Overview 17 A Toolbox for Creating Earthwork Models 17
Tutorial E D I T. Editing TIN Geodata T I N. TNTmips. and TNTedit
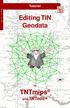 E D I T T I N Tutorial Editing TIN Geodata in TNTmips and TNTedit Before Getting Started This booklet introduces techniques for creating, altering, and updating TIN geospatial objects in the powerful Spatial
E D I T T I N Tutorial Editing TIN Geodata in TNTmips and TNTedit Before Getting Started This booklet introduces techniques for creating, altering, and updating TIN geospatial objects in the powerful Spatial
LandXML Drawing Support
 AutoCAD Civil 3D 2008 LandXML Drawing Support Contents Introduction... 1 LandXML Schema Versions Supported... 1 General Data Handling... 2 Import Functionality... 2 Export Functionality... 3 Import Details...
AutoCAD Civil 3D 2008 LandXML Drawing Support Contents Introduction... 1 LandXML Schema Versions Supported... 1 General Data Handling... 2 Import Functionality... 2 Export Functionality... 3 Import Details...
TCP MDT Digital Terrain Model - V7.5
 TCP MDT Digital Terrain Model - V7.5 Standard Version Introduction The Standard Version is suitable for carrying out all kinds of topographical survey projects, terrain profiles, volume calculations etc.
TCP MDT Digital Terrain Model - V7.5 Standard Version Introduction The Standard Version is suitable for carrying out all kinds of topographical survey projects, terrain profiles, volume calculations etc.
Contents of Lecture. Surface (Terrain) Data Models. Terrain Surface Representation. Sampling in Surface Model DEM
 Lecture 13: Advanced Data Models: Terrain mapping and Analysis Contents of Lecture Surface Data Models DEM GRID Model TIN Model Visibility Analysis Geography 373 Spring, 2006 Changjoo Kim 11/29/2006 1
Lecture 13: Advanced Data Models: Terrain mapping and Analysis Contents of Lecture Surface Data Models DEM GRID Model TIN Model Visibility Analysis Geography 373 Spring, 2006 Changjoo Kim 11/29/2006 1
Geographical Information Systems Institute. Center for Geographic Analysis, Harvard University. LAB EXERCISE 1: Basic Mapping in ArcMap
 Harvard University Introduction to ArcMap Geographical Information Systems Institute Center for Geographic Analysis, Harvard University LAB EXERCISE 1: Basic Mapping in ArcMap Individual files (lab instructions,
Harvard University Introduction to ArcMap Geographical Information Systems Institute Center for Geographic Analysis, Harvard University LAB EXERCISE 1: Basic Mapping in ArcMap Individual files (lab instructions,
v Overview SMS Tutorials Prerequisites Requirements Time Objectives
 v. 12.2 SMS 12.2 Tutorial Overview Objectives This tutorial describes the major components of the SMS interface and gives a brief introduction to the different SMS modules. Ideally, this tutorial should
v. 12.2 SMS 12.2 Tutorial Overview Objectives This tutorial describes the major components of the SMS interface and gives a brief introduction to the different SMS modules. Ideally, this tutorial should
v Stratigraphy Modeling TIN Surfaces GMS 10.3 Tutorial Introduction to the TIN (Triangulated Irregular Network) surface object
 v. 10.3 GMS 10.3 Tutorial Stratigraphy Modeling TIN Surfaces Introduction to the TIN (Triangulated Irregular Network) surface object Objectives Learn to create, read, alter, and manage TIN data from within
v. 10.3 GMS 10.3 Tutorial Stratigraphy Modeling TIN Surfaces Introduction to the TIN (Triangulated Irregular Network) surface object Objectives Learn to create, read, alter, and manage TIN data from within
HEC-RAS 2D Flood Modelling Tutorial
 HEC-RAS 2D Flood Modelling Tutorial Civil Site Design and HECRAS 2D Flood Modelling HECRAS version 5 and later includes functionality to analyse water flows moving across a surface. this is known as 2D
HEC-RAS 2D Flood Modelling Tutorial Civil Site Design and HECRAS 2D Flood Modelling HECRAS version 5 and later includes functionality to analyse water flows moving across a surface. this is known as 2D
Roadway Design using GeoTools
 Roadway Design using GeoTools Introduction GeoTools is a general-purpose productivity tool for users of all types of geographic data. In the Civil Tools section, there are many tools for Civil engineering
Roadway Design using GeoTools Introduction GeoTools is a general-purpose productivity tool for users of all types of geographic data. In the Civil Tools section, there are many tools for Civil engineering
Introduction to Autodesk Land Desktop and Civil Design Geoffrey J. Coleman, PE
 Introduction to Autodesk Land Desktop 2005 and Civil Design 2005 Geoffrey J. Coleman, PE Learn the Land Development Software used by Civil Engineers and Land Surveyors around the world. SDC PUBLICATIONS
Introduction to Autodesk Land Desktop 2005 and Civil Design 2005 Geoffrey J. Coleman, PE Learn the Land Development Software used by Civil Engineers and Land Surveyors around the world. SDC PUBLICATIONS
Import, view, edit, convert, and digitize triangulated irregular networks
 v. 10.1 WMS 10.1 Tutorial Import, view, edit, convert, and digitize triangulated irregular networks Objectives Import survey data in an XYZ format. Digitize elevation points using contour imagery. Edit
v. 10.1 WMS 10.1 Tutorial Import, view, edit, convert, and digitize triangulated irregular networks Objectives Import survey data in an XYZ format. Digitize elevation points using contour imagery. Edit
Contents. Introduction... 4
 Copyright Idea Spectrum, Inc. All Rights Reserved. Realtime Landscaping Architect, the Realtime Landscaping Architect logo, Idea Spectrum, and the Idea Spectrum logo are all trademarks of Idea Spectrum,
Copyright Idea Spectrum, Inc. All Rights Reserved. Realtime Landscaping Architect, the Realtime Landscaping Architect logo, Idea Spectrum, and the Idea Spectrum logo are all trademarks of Idea Spectrum,
Development Authority of the North Country (DANC) Internet Mapping Application Instructions Public Viewer 1. Purpose. 2. Logging-in. 3.
 Development Authority of the North Country (DANC) Internet Mapping Application Instructions Public Viewer 1. Purpose The purpose of this document is to outline basic functionality of the DANC Internet
Development Authority of the North Country (DANC) Internet Mapping Application Instructions Public Viewer 1. Purpose The purpose of this document is to outline basic functionality of the DANC Internet
