PACS Data Reduction Guide: Photometry. Issue user. Version 10 Apr. 2012
|
|
|
- Sharon Chambers
- 5 years ago
- Views:
Transcription
1 PACS Data Reduction Guide: Photometry Issue user. Version 10 Apr. 2012
2 PACS Data Reduction Guide: Photometry
3 Table of Contents 1. PACS Launch Pads Introduction PACS Data Launch Pad A quick on terminology Getting your data from the archive into HIPE Looking at your fully-reduced data PACS Photometry Launch Pad Does the observation data need re-processing? Re-processing with the pipeline scripts Considerations when running the pipeline Further processing Setting up the pipeline Terminology Getting and saving your observation data Getting Saving What and where are the pipeline scripts? How much can you improve on the automatic pipeline? Calibration files and the calibration tree Installing and updating the calibration files Checking what has been updated The calibration tree Comparing calibration file versions Saving your ObservationContext and its calibration tree to pool In the Beginning is the Pipeline. Photometry Introduction Science case interactive pipeline scripts Bright point source script Deep survey maps Extended sources Multiple obsids Selected topics of data reduction. Photometry Introduction Used Masks Second level deglitching Pre-requisites and what is 2nd level deglitching? Command-line syntax The most important syntax options A detailed look at the MapIndex task A detailed look at the IIndLevelDeglitch task Deglitching without MapIndex MapIndexViewer: a useful tool for diagnostic and fine tuning MMT Deglitching Details and Results of the implementation photrespflatfieldcorrection phothighpassfilter photproject photprojectpointsource Features of the Map Monitor Reducing minimaps (combining scan and cross-scan) Dealing with Solar System objects (SSOs) correctradec4sso PACS scanmap reduction using MADmap MADmap MADmap pre-processing iii
4 PACS Data Reduction Guide: Photometry Pixel-to-pixel offset correction Module to module drift correction Correction for global signal drifts Optimising MADmap pre-processing Overriding defaults in option Segmenting time-streams long-pass filtering Other global drift correctors Running MADmap Preparation maketodarray runmadmap MADmap post-processing Introduction Map making basics Unrolling and Median filtering PGLS algorithm Results References Usage Open issues and known limitations Computing requirements Troubleshooting Glitches in the readout electronics Improper module-to-module drift correction Point source artifact Appendix Introduction PACS products: what they contain The ObservationContext Spectroscopy: Frames, PacsCube, PacsRebinnedCube, SpectralSimpleCube Spectroscopy: Sliced Products Information and organisation tables in PACS products Meta Data Status table BlockTable and MasterBlockTable PACS product viewers The PACS Spectral Footprint Viewer PACS product viewer (PPV) iv
5 Chapter 1. PACS Launch Pads 1.1. Introduction May The PDRG has been split into a Spectroscopy and Photometry part. The pipeline chapters have been updated. This has been written for track 9 of HIPE, but much will also be valid for track 10. Welcome to the PACS data reduction guide (PDRG) #. We hope you have gotten some good data from PACS and want to get stuck in to working with them. This guide begins with a series of "launch pads" that from Chap. 1; essentially quick-start guides to working with PACS data. These will show you the fastest ways to get your data into HIPE, to inspect the HSA-pipeline reduced cubes (spectroscopy) or images (photometry), and will outline what you need to consider before you start to reduce the data yourself through the pipeline. For PACS observations we recommend you always re-reduce your data: to include the latest calibrations, so that you can check the intermediate results (deglitching, mapmaking and masking, flat-fielding, etc), and because some pipeline tasks are not carried out by the automatic pipeline that the HSA-retrieved data were processed through. Contents: Chap. 2 takes you through what you need to do and know before you start pipeline processing your data, Chap. 3 is dealing with the different PACS photometry pipelines and Chaps 4 and 5 contain more detailed information about photometry data processing (e.g. deglitching and MADmap). In the appendix are issues that are common to photometry and spectroscopy such as explained the organisation and contents of PACS data products. Additional reading can be found on the HIPE help page, which you can access from the HIPE "Help>Help Contents" menu. This covers the topics of: HIPE itself, I/O, scripting in HIPE, and using the various data inspection and analysis tools provided in HIPE. We will link you to the most useful bits of this documentation we do not repeat the information given there, only material that is PACSspecific is in this PDRG. You can also consult the PACS public wiki for the Observer's Manual and calibration information and documentation (herschel.esac.esa.int/twiki/bin/view/public/pacscalibrationwed?template=viewprint). This is also linked from the PACS section of the HIPE help page. Information on the calibration of PACS data is not covered in this PDRG, you have to look at the wiki for these PACS Data Launch Pad A quick on terminology The following Help documentation acronyms are used here (the names are links): DAG: the Data Analysis Guide; SaDM, the Scripting and Data Mining Guide. Level 0 products are raw and come straight from the satellite. Level 0.5 products have been partially reduced, corrected for instrument effects generally by tasks for which no interaction is required by the user. Level 1 products have been more fully reduced, some pipeline tasks requiring inspection and maybe interaction on the part of the user. Level 2 products are fully reduced, including tasks that require the highest level of inspection and interaction on the part of the user. Level 2.5 products, which are found for some of the pipelines, are generally those where observations have been combined or where simple manipulations have been done on the data. Text written like this usually means we are referring to the class of a product (or referring to any product of that class). Different classes have different (java) methods that can be applied to them and different tasks will run (or not) on them, which it why it is useful to know the class of a product. See the SaDM to learn more about classes. Text written like this is used to refer to the parameter of a task Getting your data from the archive into HIPE There are a number of ways to get Herschel data into HIPE, and those data can come in more than one format. The PACS pipelines use one method, which is documented in the pipeline script, but here 1
6 PACS Launch Pads we give an overview of the simplest ways to get Herschel data into HIPE. This topic is covered in detail chap. 1 of the DAG. Herschel data are stored in ESA's Herschel Science Archive (HSA), They are identified with a unique number known as the Observation ID (obsid) HIPE expects the data to be in the form of a pool, so HSA data must be imported into HIPE A pool is like a database, with observations organised as an Observation Context, containing links to all the data, calibration, and supplementary files, and including the raw, partially-, and fully-reduced data products There are several ways to get observations imported from the HSA, or disk, into HIPE: Directly from the HIPE command line, using obsid = # enter your own obsid # to load into HIPE: myobs = getobservation(obsid, usehsa=true) # to load into HIPE and at the same time to save to disk: myobs = getobservation(obsid, usehsa=true, save=true) # You must be logged on to the HSA for this to work: # See the DAG sec See the DAG sec for more information on getobservation (for example, how to log-on to the HSA before you can get the data). If you use the parameter save=true in getobservation then the data are at the same time saved to disk to your MyHSA: note that saving can take a while. Information and links about accessing MyHSA are also provided in sec This method is useful for single observations and brings the data directly into HIPE in the format that the PACS pipeline requires. Download a tar file (which is not a pool) from the HSA. See the DAG sec for more information on this. This is the method to use if you have several observations, or a very large one. If you are getting a tarfile, then you will have gone into the HSA, identified your observations, and asked for them to be send via ftp. From the tar file you get, you will need to import the data into HIPE. This is explained in the DAG sec. 1.5; to summarise, after having untarred the file you do the following in HIPE: # Get the data from the HSA as a tarball # On disk, untar the tarball, e.g. cd /Users/me/fromHSA tar xvf meme1342.tar # in HIPE, then myobsid= # enter your obsid mypath="/users/me/fromhsa/me1342 myobs=getobservation(obsid=myobsid,path=mypath) # obsid is necessary only if more than one observation # is in that directory, i.e. if your tarfile has several # obsids in it Import directly into HIPE from the HSA via its GUI, which is useful for single observations and brings the data directly into HIPE in the format that the PACS pipeline requires. This is covered in the DAG sec ("using the GUI: HUI"). Briefly, you need to find your observation (e.g. by obsid), then in the query results tab of the HUI, click the download icon to access a "Retrieve Products" menu, from which select to download "All". 2
7 PACS Launch Pads Tip After you have done this you can: To get to the HSA from HIPE use the viewer from the HIPE menu Window>Show View>Data Access>Herschel Science Archive. Anything you download directly into HIPE from there will appear in the Variables pane of HIPE, and often the command will also be echoed to the Console. If you loaded your data into HIPE using the first or third method above, then you must save the observation to disk. If using getobservation you can chose two ways to save the data to disk: either to your MyHSA, using the parameter save=true in getobservation as explained above; or to a pool on disk, using the command saveobservation. To use saveobservation: # "myobs" is the name of the ObservationContext pooln = "NGC3333" saveobservation(myobs, poolname=pooln) where the observation goes to your local store (HOME/.hcss/lstore) to a directory (pool) with the name that is either the obsid or as it given in poolname. The DAG does not explain saveobservation but it does explain the same parameters of getobservation: see sec Note: if using saveobservation, the ObservationContext is not saved by default with the calibration tree (calibration files) it was reduced with. If you wish to do that, see Sec. 2.6: you need to set the parameter savecaltree=true, which will save whatever calibration tree is in your Observation- Context. f you used the second method you do not need to save your observation as a pool, you could keep them as they are. If you do want to convert your observation data on disk from the "HSA-format" to the pool format, you can simply use saveobservation as in the example above. Once the data are saved to this pool with saveobservation, on your disk, then any other time you want to access them you should use getobservation, obsid = # enter your obsid here pooln = "NGC3333" myobs=getobservation(obsid, poolname=pooln) The DAG explains these parameters of getobservation: see sec. 1.7 to know how to access the data if they were saved elsewhere than your local store. The command will get the data as located in the local store (HOME/.hcss/lstore) and with a directory (pool) name that is either the obsid (e.g. " ") or the value set by poolname. You can also use a GUI to get data, e.g. from your MyHSA: see sec. 1.7 of the DAG. So, to summarise the command-line methods: obsid = # enter your obsid here # Direct I # Get the data from the HSA and then save to # /Users/me/.hcss/lstore/MyPoolName myobs=getobservation(obsid, usehsa=true) saveobservation(myobs, poolname="mypoolname") # Then, to later get those data myobs=getobservation(obsid, poolname="mypoolname") # # Get the data from the HSA and then save to # /Users/me/.hcss/lstore/[obsid as a string] myobs=getobservation(obsid, usehsa=true) saveobservation(myobs) # Then, to later get those data 3
8 PACS Launch Pads myobs=getobservation(obsid) # You must be logged on to the HSA for this to work: # See the DAG sec # See Sec.??? to learn about saving and then # restoring the caltree # Direct II # Get the data from the HSA and immediately save # to /Users/me/.hcss/lstore/MyPoolName myobs=getobservation(obsid, usehsa=true, save=true, poolname="mypoolname") # Then to later get those data myobs=getobservation(obsid, poolname="mypoolname") # DIRECT III # Get the data from the HSA as a tarball # On disk the data are in directories off of /Users/me/fromHSA # In HIPE, then myobsid= # enter your obsid mypath="/users/me/fromhsa/me1342 myobs=getobservation(obsid=myobsid,path=mypath) obsid = # enter your obsid here mypath="/users/me/fromhsa/me1342 myobs=getobservation(obsid=myobsid,path=mypath) For the GUI-based methods, read chap. 1 of the DAG. For full parameters of getobservation, see its URM entry: here. (Note: there are two "getobservation"s in the URM. The one I link you to is the correct one, it is also the first in the URM list.) Looking at your fully-reduced data Once the data are in HIPE, the ObservationContext will appear in the HIPE Variables panel. To look at the fully-reduced, final Level 2 product (cubes for the spectrometer and images for the photometer) do the following, Double-click on your observation (or right-click and select the Observation Viewer) In the directory-like listing on the left of the Observation viewer (titled "Data"), click on the + next to the "level2" For photometry: go to HPPMAPB to get the blue map or the HPPMAPR to get the red Naive map. The map will open to the right of the directory-like listing, but if you want to view it in a new window then instead double-click on the "HPPMAPB" (or right-click to select the Standard Image Viewer) For spectroscopy: go to the + next to the HPS3DPR (red projected cube) or HPS3DPB (blue projected cube) or to the + next to the HPS3DRR (red rebinned cube) or HPS3DRB (blue rebinned cube) see e.g. Sec.??? to know what the difference between these two cubes are (basically, the projected cubes are the result of a mosaicking of the rebinned cubes, and the projected cubes have smaller, but more, spaxels). The list of numbers (+0, +1...) are the individual cubes, one per wavelength range specified in your AOR (observation request) and also one per pointing for the rebinned cubes. The tooltip that appears when you hover over a cube in the listing will help you work out what the contents of that cube is. Click on the number to see the cube open to the right of the directory-like listing, or to see it in a new window, right-click and chose the Spectrum Explorer (SE: see the DAG chap. 6). From the SE you can look at the spectra of your spaxels, perform mathematical operations, extract spectra or subcubes, make velocity and flux maps and fit your spectra. (Note, however, that you cannot perform all the mathematical operations if you open the SE from the Obervation viewer in this way; you need to drag and drop the cube to the Variables pane and open it from there.) To learn more about the layers of the ObservationContext and what the products therein are, see Sec.???. 4
9 PACS Launch Pads 1.3. PACS Photometry Launch Pad The following Help documentation acronyms are used here: DAG: the Data Analysis Guide; PDRG: PACS Data Reduction Guide Does the observation data need re-processing? The PACS ICC recommend that you always reprocess your data, The pipeline tasks and the calibrations are still undergoing improvement and the pipeline that the reduced data you got from the HSA may not have been the most recent There are some pipeline stages that for all but the most simple data you ought to inspect the results of the pipeline task yourself, to decide if you wish to change the default parameters Information about calibration files held in the calibration tree: When you start HIPE, HIPE will begin by looking for a calibration file update: Sec To check what version of calibration files and the pipeline your HSA-gotten data were reduced with, and to compare that to the current version and to see what has changed, see Sec You can also look at the Meta data called caltreeversion, see Sec To load the calibration tree into HIPE when you pipeline process, see Sec Re-processing with the pipeline scripts The subsequent chapter of the PDRG, linked to below, cover different pipelines each. The pipeline script you will run will depend on the observing mode, Chopped point source data: see Sec.??? for observations taken in chop-nod photometry mode (an old mode). Bright Point sources: see Sec.??? for observations containing bright point sources for single observations, and Sec.??? to combine multiple observations (usually a scan and cross-scan). Deep survey: see Sec for deep survey observations containing many faint sources for a single observation, and Sec. 3.3 to combine multiple observations (usually a scan and cross-scan). Extended source using high pass filtering and photproject: see Sec for single observations, and Sec. 3.3 to combine multiple observations (usually a scan and cross-scan) Extended sources using MADMap: see Chap. 5 for observations of extended sources (only use when scan and cross scan data are taken). Mini Scan-map: see the pipelines for bright, deep or extended sources, whichever your source(s) is(are). There is no major difference in the pipeline between point-sources and extended sources for the high-pass filtering+photproject pipeline, only the parameters of the masking task will be different. MADMap is good to use for extended sources. The pipeline scripts contain all the pipeline tasks and simple descriptions of what the task are doing. But if you want to know all the details you need to consult the pipeline chapters (links above). Individual pipeline tasks are also described in the PACS User's Reference Manual (PACS URM). The pipelines take you from Level 0 (raw) to Level 2 (fully-processed), although in some cases you can just begin from Level 0.5. If a Level 2.5 is done, that means maps have been combined. 5
10 PACS Launch Pads To access the scripts, go to the HIPE menu Pipelines>PACS>Photometer. The scripts assume: The data are already on disk or you can get them from the HSA using getobservation (so you must know the Observation ID) You have the calibration files on disk; normally you will use the latest update, but you can run with any calibration tree version: see Sec to know how to change the version of the calibration tree you are using. You chose to do the red or the blue camera separately To run the scripts, Read the instructions at the top, and at least skim-read the entire script before running it Although you can run most all in one go, it is highly recommended you run line by line at least for the first time If you are going to comment within the script or change parameters, then first copy the script to a new, personalised location and work on that one (HIPE menu File>Save As): otherwise you are changing the script that comes with your HIPE installation As you run the scripts, Plotting and printing tasks are included with which you can inspect the images and masks themselves. The plots will open as separate windows The scripts will save the data into FITS files after each Level (this is a difference with the spectroscopy pipeline) Considerations when running the pipeline Considerations concerning the technicalities of running the pipeline are: If you chose to run the pipeline remotely or as part of bulk processing you might want to disable the plotting tasks by commenting out the lines starting with "Display(...)" Memory vs speed: the amount memory you assign to HIPE to run the pipeline depends on how much data you have, but >=4Gb for sure is recommended. If you wish to fiddle with your data (other than using the plotting tasks provided in the pipeline) it would be a good idea to do that in a separate running of HIPE. Save your data at least at the end of each Level, because if HIPE crashes you will lose everything that was held only in memory (the scripts, by default save your data after each Level so DO NOT modify that part) Things to look out for in your data as you run the pipeline are: Saturated and Glitched data Non-smooth coverage map (the coverage map is not uniform but the transitions should be fairly smooth towards the edges) Up and down scan offsets (distorted Point Spread Function) Dark spots around bright point sources (sign of inappropriate high-pass filtering) Further processing There are a number of tasks that can be used to inspect and analyse your PACS Level 2 images. For a first quick-look inspection (and even for some image manipulation) we recommend the tasks' GUIs. 6
11 PACS Launch Pads The tasks are listed in the Tasks panel under Applicable if the image is highlighted in the Variables panel. Double-click on the task will call up its GUI, except for the Standard Image Viewer which is invoked by a right-click on the image in the Variables panel and selecting Open with>standard Image Viewer To simple look at the images you can use the Standard Image Viewer: see the DAG: note that this section is still being written but you can see the DAG sec # The annularaperturephotometry task: see the DAG: note that this section is still being written but you can see the DAG sec Performs aperture photometry using simple circular aperture and a sky annulus. There are other aperture photometry tasks: fixedsky, pacsannularsky, rectangular. # The sourceextractordaophot and sourceextractorsussextractor: see the DAG: note that this section is still being written but you can see the DAG sec Extracts sources from a simple image using different algorithms. # The sourcefitter: see the DAG: note that this section is still being written but you can see the DAG sec Fits a 2D Gaussian to a source in a specified rectangular region on an image. See the image analysis chapter of the Data Analysis Guide chap. 4 for more information on image processing in HIPE. 7
12 Chapter 2. Setting up the pipeline 2.1. Terminology Level 0 products are raw and come straight from the satellite. Level 0.5 products have been partially reduced and corrected for instrument effects generally by tasks for which no interaction is required by the user. Level 1 products have been more fully reduced, some pipeline tasks requiring inspection and maybe interaction on the part of the user. Level 2 products are fully reduced, including tasks that require the highest level of inspection and interaction on the part of the user. Level 2.5 products, which are found for some of the pipelines, are generally those where observations have been combined or where simple manipulations have been done on the data. The ObservationContext is the product class of the entity that contains your entire observation: raw data, HSC-reduced products (levels), calibration products the HSC reduced with, auxiliary products such as telescope pointing, and etc. You can think of it as a basket of data, and you can inspect it with the Observation Viewer. This viewer is explained in the HOG sec. 15.2, and what you are looking at when you inspect a PACS ObservationContext is explained in Sec The Level 2 (and also 2.5) photometry product is a SimpleImage that contains a standard two-dimensional image, in particular the following arrays: "image" as an array 2D (e.g. double, integer); "error" as an array 2D (e.g. double, integer); "exposure" as an array 2D (e.g. double, integer); "flag" as a short integer array 2D. It also contains Meta data that provide unit and World Coordinate System information. The definition of Frames give above is valid also for photometry. The photometry pipeline does not push the products into ListContexts as it does not use slicing. To learn more about what is contained in the ObservationContext, Frames, SlicedXXX, and the various cubes, see Sec The following (Help) documentation acronyms are used here: DAG: the Data Analysis Guide; PDRG: PACS Data Reduction Guide; HOG: HIPE Owner's Guide Getting and saving your observation data Getting The fastest ways to get the ObservationContext into HIPE were explained in Sec We expand on that here, but do first read Sec If you get your data via the HSA-GUI as a "send to external application" then it should be an ObservationContext already. If you have the data already on disk but as gotten from the HSA as a tarball: # on disk, untar the tarball, e.g. cd /Users/me/fromHSA tar xvf meme1342.tar # look at it: ls meme1342 # in HIPE, myobsid= # enter your obsid mypath="/users/me/fromhsa/me1342 myobs=getobservation(obsid=myobsid,path=mypath) # obsid is necessary only if more than one observation # is in that directory, i.e. if your tarfile has several # obsids in it Get the data from the HSA directly on the command line: obsid = # enter your obsid here 8
13 Setting up the pipeline # Direct I # Get the data from the HSA and then save to # /Users/me/.hcss/lstore/MyPoolName myobs=getobservation(obsid, usehsa=true) saveobservation(myobs, poolname="mypoolname") # Then, to later get those data myobs=getobservation(obsid, poolname="mypoolname") # # Get the data from the HSA and then save to # /Users/me/.hcss/lstore/[obsid as a string] myobs=getobservation(obsid, usehsa=true) saveobservation(myobs) # Then, to later get those data myobs=getobservation(obsid) # You must be logged on to the HSA for this to work: # See the DAG sec # See Sec.??? to learn about saving and then # restoring the caltree # Direct II # Get the data from the HSA and immediately save # to /Users/me/.hcss/lstore/MyPoolName myobs=getobservation(obsid, usehsa=true, save=true, poolname="mypoolname") # Then to later get those data myobs=getobservation(obsid, poolname="mypoolname") Or if the data are on a pool on disk (e.g. have already been converted from HSA-format to HIPEformat), you use: # for data in [HOME].hcss/lstore/me1234 obsid= # enter your obsid myobs=getobservation(obsid,path=mypath) The full set of parameters for getobservation can be found in its URM entry: here. (Note: there are two "getobservation"s in the URM. The one I link you to is the correct one, it is also the first in the URM list.) Saving You use the task saveobservation for this, and to run this task with all the parameters set: # To save in /Users/me/bigDisk/NGC1 where "bigdisk" is a replacement for # the "local store" default location (see below) pooln="ngc1" pool="/users/me/bigdisk" saveobservation(obs, poolname=pooln, poollocation=pool, savecaltree=true False, verbose=true False) Where the only parameter you need to set is the "obs" by default the data is saved to HOME/.hcss/ lstore/[obsid as a string]. All other parameters are optional. The data will be saved to a pool (directory) located in the local store, whether that local store is the default HOME/.hcss/lstore or /Users/me/ bigdisk as in the example above. Or, as already mentioned above, you can save as you get the data: Or, as already mentioned above, you can save as you get the data: # Direct II # Get the data from the HSA and immediately save # to /Users/me/.hcss/lstore/MyPoolName myobs=getobservation(obsid, usehsa=true, save=true, poolname="mypoolname") # Then to later get those data myobs=getobservation(obsid, poolname="mypoolname") You can save to anywhere on disk, though by default the data go to [HOME]/.hcss/lstore with a pool- Name that is the obsid (observation number) as a string. If the directory does not exist, it will be cre- 9
14 Setting up the pipeline ated. If it does, then new data are added to it. Note that if you add the same obsid to the same pool a second time, then using getobservation later to get the ObservationContext will get you only the latest saved data. There is a parameter, savecaltree, which is a switch to ask to save the calibration tree that is contained in the ObservationContext (myobs): True will save it, and the default False will not. Saving with the caltree takes up more space on disk and more time to work, but if you want to be able to access the calibration tree that the data were reduced with by the pipeline (either that which the HSA ran or that which you run), you should first attach the calibration tree to the ObservationContext and then set this parameter to True. If you have gotten the data just now from the HSA then the calibration tree will be attached. Otherwise, see Sec.???. Alternatively, the task getobservation also has a parameter that will save the data to disk, to your MyHSA, and including the calibration tree. See the URM entry to learn more, and see also the DAG sec. 1.4 to learn more about getobservation, used on data from the HSA or from disk What and where are the pipeline scripts? In the following chapters we describe how to run the photometry pipelines that are offered via the HIPE Pipeline menu. In this chapter we explain the setting up of the pipelines. You will then skip to the chapter that is of the pipeline appropriate for your AOT. All the photometry pipelines are standalone and provide a full processing of your data, with all the necessary steps required to produce a FITS image of your science target. Here we give a short summary of the purpose of each pipeline, although their names are quite self explanatory. Chopped point source data: see Sec.??? for observations taken in chop-nod photometry mode (an old mode). Bright Point sources: see Sec for observations containing bright point sources for single observations, and Sec.??? to combine multiple observations (usually a scan and cross-scan). Deep survey: see Sec for deep survey observations containing many faint sources for a single observation, and Sec. 3.3 to combine multiple observations (usually a scan and cross-scan). Extended source using high pass filtering and photproject: see Sec for single observations, and Sec. 3.3 to combine multiple observations (usually a scan and cross-scan) Extended sources using MADMap: see Chap. 5 for observations of extended sources (only use when scan and cross scan data are taken). Mini Scan-map: see the pipelines for bright, deep or extended sources, whichever your source(s) is(are). The pipeline scripts can be found in the HIPE Pipelines>Photometry menu. Load and copy (File>Save As) to a unique name/location the pipeline script you want to run, because otherwise if you make changes and save the file, you will be overwriting the HIPE default version of that pipeline script. Henceforth, to load your saved script you will use the HIPE File>Open File menu. Read the instructions at the beginning of the script and at least skim read the entire script before running it. They are designed such that they can be run all in one go, after you have set up some initial parameters, but it is recommended that you run them line by line, so you have better control over them. We remind you here that you should consult the AOT release notes and associated documentation before reducing your data. These inform you of the current state of the instrument and the calibration. Information about the calibration of the instrument will be important for your pipeline reductions any corrections you may need to apply to your data after pipeline processing will be written here. Information about spectral leakages, sensitivity, saturation limits, and PSFs can also be found here. These various documents can be found on the HSC website, in the PACS public wiki: here. Note Spacing/tabbing is very important in jython scripts, both present and missing spaces. Indentation is necessary in loops, and avoid having any spaces at the end of lines in loops, 10
15 Setting up the pipeline especially after the start of the loop (the if or for statement). You can put comments in the script using # at the start of the line How much can you improve on the automatic pipeline? Before you being pipeline reducing the data yourself, it is a valid question to ask: how much can I improve on what I have already seen in the HSA-obtained Level 2 product? The answer to this depends on when the data you have were reduced by the automatic pipeline run by the HSC, and on the type of observation you have. The HSC pipeline lags behind the current (track 9/10) pipeline, and therefore some of the calibration files it used may be older than those in your version of HIPE (how to check is shown in Sec ). The HSC pipeline may also not run all the pipeline tasks (the pipeline is continually being updated and at the time of writing does not apply the flatfielding, for example). It is possible especially for the simplest observations, of single grating and nod repetitions and with bright lines that your reduction will not improve much on the HSC reductions, but for longer observations, with more repetitions and/or with faint lines, you will be able to improve, and you will have a better idea of what lies behind the final product. Some tasks really do require the user to check the results and decide if the parameters need changing: in particular the flatfielding and the subtraction of the off-source data from the on-source data Calibration files and the calibration tree Installing and updating the calibration files First, you should consult the AOT release notes and associated documentation (e.g. Observer's Manual and Performance and Calibration documents), these being important for informing you of the current state of the instrument and the calibration. Information about spectral leakages, sensitivity, saturation limits, ghosts and PSFs can also be found there. These various documents can be found on the HSC website, in the PACS public wiki: here. The calibration files are not provided with the HIPE build, rather you are offered to chance to update them only when they need to be updated. If you open HIPE and you get a pop-up telling you to install the calibration products, it means that the calibration file set has been updated by the PACS team and you are being offered the chance to get that update. Click on "Install" and the new calibration products will be downloaded and installed. They are placed in [HOME]/.hcss/data/pcal-community (or pcalicc, but only for the PACS team). If this is the very first time you are using HIPE and hence you have never installed any calibration files before, then you should select "Install", otherwise you will have no calibration files at all. If you have done this before, and hence you do have a calibration file set, then you can chose whether to update or not. Why would you not? Well, if you are in the middle of processing data you may want to continue with the calibration files you are already using, rather than downloading new files and possibly having to start again (for consistency's sake), although just because you update does not mean you need to use the updated calibration tree: see Sec for information about how to set the calibration tree version you use in the pipeline Checking what has been updated The updater GUI tells you which calibration files have been changed. To see the "update" information in the calibration updater pop-up, first click on "Show details..." and in the new tabs that pop up you can read the "Release Notes" summary of the new set version, and look at the individual "Files release notes" to see what (if anything) has changed in them. If more than one version number of calibration files (e.g. V13,...) are listed, you will be most interested in the highest version number. To check on which pipeline tasks this will affect, check the the pipeline scripts which state which calibration files are used by the tasks that use calibration files. 11
16 Setting up the pipeline The calibration files take up about half a gigabyte, so you may need to install them in a directory other than the default [HOME]/.hcss/data/pcal-community. If you want to install them elsewhere then: in the pop-up click "Not Now"; go to the HIPE Preferences panel (from the Edit menu); click on Data Access>Pacs Calibration; in the "Updater" tab that is now in the main panel change the name of the directory in the space provided. Do not click on anything else you do want to use the "Community Server" as these are the products that have been tested, the "ICC" ones are still in the process of being validated. Click to Apply and Close. Then go to the Tools menu of HIPE, and select pacs-cal>run Updater. Voilà. You can also inspect the calibration sets and products with a Calibration Sets View. This allows you to inspect the calibration sets that have been installed on your system. You get to this view via the HIPE menu Window>Show View>Workbench>Calibration sets. The view will show the release notes for the selected set (numbered boxes at the top), or the calibration file list for the selected set (viewing the notes or the file list are chosen via the central drop-down menu). The calibration file list is just a list of what calibration files, and their version numbers, are included in the selected set, and the release note you will see is the general one for that set. A new release of a calibration set will include some updated calibration files and also all the rest that have not changed The calibration tree Before beginning the pipeline you will need to define the calibration tree to use with your reductions. The calibration tree contains the information needed to calibrate your data, e.g. to translate grating position into wavelength, to correct for the spectral response of the pixels, to determine the limits above which flags for instrument movements are set. The calibration tree is simply a set of pointers to the calibration files in your installation, it is not the calibration files themselves. Tasks that use calibration files will have the parameter caltree, which you set to the name you have given to the calibration tree (see below). To use the latest calibration tree you have in your installation is done with, caltree=getcaltree(obs=myobs) Where "obs=myobs" is setting the parameter obs to the ObservationContext you are going to be working on, here called "myobs". This is done so that those few calibrations that are time-specific will take, as their time, the time of your observation. If you want to reduce your data with an older calibration tree, you can do this simply by typing caltree=getcaltree(version=13) # to use version 13 If you want to use the calibration tree that is with the ObservationContext (assuming it has been saved there), you type, caltree=myobs.calibration This will always be present if you have just gotten the data from the HSA, and will be present if whoever saved the ObservationContext remembered to save it with the caltree (see Sec. 2.6) Comparing calibration file versions To compare the version of the calibration files you will use by default when you begin pipeline processing your data, to those used by the HSC when the automatic pipeline was run, you do the following: where "myobs" is the name of the ObservationContext, type, # The caltree that comes with you data print myobs.calibration print myobs.calibration.spectrometer # The caltree you have on disk, this is the command that loads # the calibration tree # that you will later use when you run the pipeline 12
17 Setting up the pipeline caltree=getcaltree(obs=myobs) # And to then inspect it print caltree print caltree.spectrometer # Now you can compare all the version numbers that are printed # to Console The parameter obs (set to myobs here) simply specifies that the calibration tree will take the versions of the calibration files that are from the time that your observation took place, for those few calibration files which are time-sensitive. Note that to print out the information on the calibration tree from "myobs" (the first command in the script above) it is necessary that the calibration tree is there in "myobs". This will be the case for HSCpipeline reduced data if you have only just gotten it from the HSA and loaded it into HIPE. But if you used saveobservation to save it first to disk, or if you are looking at an ObservationContext someone gave you, then to get hold of the calibration tree of that ObservationContext it must be that the caltree was attached to and saved with the ObservationContext when running saveobservation. This is done by using the savecaltree=true option, as explained in the next section. For this reason it may also be worth saving the calibration tree you will use when you reduce your data. You can also check the calibration version your HSA-data were reduced with by looking at the Meta data "caltreeversion" in the ObservationContext. This gives you the "v"ersion number of the calibration tree used to reduce those data, print obs.meta["caltreeversion"].long To find out what version of HIPE your data were reduced with, check the Meta data called "creator", it will tell you something like SPG V7.3.0, which means Standard Product Generator in HIPE v Saving your ObservationContext and its calibration tree to pool As stated previously, and repeated here, if you wish to save the calibration tree with your ObservationContext, then you should follow these instructions for the command-line methods: obsid = # enter your obsid here # example I: save with saveobservation to $HOME/.hcss/lstore/MyFirst myobs=getobservation(obsid, usehsa=true) saveobservation(myobs,poolname="myfirst",savecaltree=true) # followed later by myobs=getobservation(obsid, poolname="myfirst") caltree=obs.calibration # example II: save when you get from the HSA myobs=getobservation(obsid,usehsa=true,save=true,poolname="myfirst") # then later: myobs=getobservation(obsid,poolname="myfirst") caltree=myobs.calibration # via tarfile file = "/Users/me/me " myobs = loadobs(file, obsid) caltree=myobs.calibration Why you would want to save the calibration tree? Whether you are saving data you got directly from the HSA, or data you have pipeline reduced yourself with the latest calibration tree, it is worth saving the fully-reduced ObservationContext with the caltree so that if you later wish to compare the reductions to later ones you do, you can at least check that the calibration trees are the same; and so that when you write up your results, you can find out which calibration tree you used. But otherwise you do not need to: the calibration files themselves are held on disc, all you need to know is the calibration tree version that was used to reduce the data. 13
18 Chapter 3. In the Beginning is the Pipeline. Photometry 3.1. Introduction The purpose of this and the next few chapters is to tutor users in running the PACS photometry pipeline. In Chap. 1 we showed you how to extract and look at Level 2 automatically pipeline-processed data; if you are now reading this chapter we assume you wish to reprocess the data and check the intermediate stages. To this end we explain the interactive pipeline scripts that have been provided for you, accessible from the Pipeline menu of HIPE. These are the scripts that you will be following as you process your data. The details of the pipeline tasks their parameters, algorithms and the explanation of how they work are given in the PACS URM (with software details). In Chap. 6 we explain issues that are slightly more advanced but are still necessary for pipeline-processing your data. In the Pipeline menu the scripts are separated by the AOT type (e.g. mini scan map or chopped point source; although the chop-nod mode is no longer recommeded and we provide only the standard pipline script) and then by astronomical case (point source vs. extended source, e.g. scanmap_extended_emission.py for a scanmap on extended emission). The difference in the pipeline between different astronomical cases (point source vs. extended source) is found only when using certain pipeline tasks, e.g. the filter width you will employ when removing the 1/f background noise. You will also see "Standard pipeline" scripts, which are those that the automatic processing (SPG) use, and these differ from the interactive in being older, less friendly to use, and based on the socalled slicing pipeline (slicing=splitting your observation up into sections based on their scan leg, or sequence in a repetition, or other similar criteria). We do not recommend that you try to run these. When you load a pipeline script (it goes into the Editor panel of HIPE), copy it ("save to"), otherwise any edits you make to it will overwrite your reference version of that script! You can run the pipeline via these scripts, rather than entirely on the Console command line, in this way you will have an instant record of what you have done. You can then run it either in one go (double green arrow in the Editor tool bar) or line by line (single green arrow). This latter is recommended if you want to inspect the intermediate products and because you will need to make choices as you proceed. Note Spacing/tabbing is very important in jython scripts, both present and missing spaces. Indentation is necessary in loops, and avoid having any spaces at the end of lines in loops, especially after the start of the loop (the if or for statement). You can put comments in the script using # at the start of the line. Note Syntax: Frames are how the PDRG indicates the "class" of a data product. "Frame" is what we use to refer to any particular Frames product. A frame is also an image (a 2D array) corresponding to 1/40s of integration time. We remind you here that you should consult the AOT release notes and associated documentation before reducing your data. These inform you of the current state of the instrument and the calibration. Information about the calibration of the instrument will be important for your pipeline reductions any corrections you may need to apply to your data after pipeline processing will be written here. Information about sensitivity, saturation limits, and PSFs can also be found here. These various documents can be found on the HSC website, on the "AOT Release Status" link (currently here). Any "temporary" corrections you have to apply to your data are not detailed in this data reduction guide, as these corrections vary with time. Before you run the pipeline you need to load the calibration tree that you want. What the "calibration tree" is, how you grab it, and how to change, check, and save the calibration tree are explained in Sec
19 In the Beginning is the Pipeline. Photometry 3.2. Science case interactive pipeline scripts Here we describe the various interative pipeline scripts that you are offered. We repeat: the actual pipeline tasks are described the PACS URM (with software details). Within the pipeline scripts we do explain where you need to set parameters yourself, but you can also read these other documents to learn more about the pipeline tasks and their parameters. Because the chopped point source mode is no longer supported we do not offer an interactive pipeline script; in the Pipeline menu you will only find the Standard (SPG) scripts there. So from now on, all the scripts we describe are the scan map and mini map AOT. The handling of data obtained in scan map mode depends strongly on the scientific goal. There are three distinguishable cases: Bright point (and slightly extended) sources Deep survey (faint point sources) Extended source Phot project MADMap For extended sources we provide two processing modes; they give similar results so it is up to the user to decide which one to use. All the scripts can be found under the HIPE Pipeline menu (PACS#Photometer#Scan map and minimap). In the sections that follow we explain these three cases, however as the pipeline scripts differ only in certain places, the full explanation is given only for the bright point source script, for the others you will be told how they differ but you will need to follow this next section, as you process your data, to understand what you are doing Bright point source script This script processes scan map and mini scan map observations containing bright point source(s) from Level 0 (raw data) up to Level 2 (final map). This script uses the high-pass filter method to remove the 1/f noise. This method is recommended for point sources (the usual case for mini scan map and deep fields) and relatively small extended sources; for extended sources it is not the ideal method as it removes large-scale structures, which cannot be properly protected (masked) from the filtering. This script can be used to reduce a single obsid or it can be called in a loop. You would use the loop if you wanted to reduce several obsids (particularly of the same source). If you want to do this then you should first read the description here of the single-obsid pipeline, or even better actually follow it on a single obsid, so you understand what is going on, and then you can run the multiple-obsid description (Sec. 3.3). The bright point source script is divided into sections. The user can comment or uncomment several sections to start the data reduction from different product Levels; they will have to do this when using the script in a loop (Sec. 3.3) SECTION 0: setting up This section sets up the obsid number, camera, hpfradius and some other parameters. These parameters will be required later in the pipeline. If the the user wants to use this script in a loop (Sec. 3.3) then these parameters need to be set in the multiple-obsid script. In this case the paremters settings in this scipt will be ignored. The input_setting variable is introduced to check whether the settings are already given in the multiple-obsid script in order to avoid overwriting. If input_setting is set to True the script will keep the settings given in the corresponding multiple-obsid script. If input_setting is set to False, the script will read the settings in this section. 15
PACS Data Reduction Guide. issue: user, Version: 9 Nov 2011
 PACS Data Reduction Guide issue: user, Version: 9 Nov 2011 PACS Data Reduction Guide Table of Contents 1. PACS Launch Pads... 1 1.1. Introduction... 1 1.2. PACS Data Launch Pad... 1 1.2.1. A quick on terminology...
PACS Data Reduction Guide issue: user, Version: 9 Nov 2011 PACS Data Reduction Guide Table of Contents 1. PACS Launch Pads... 1 1.1. Introduction... 1 1.2. PACS Data Launch Pad... 1 1.2.1. A quick on terminology...
PACS Data Reduction Guide: Photometry. Issue user. Version 15 March 2017
 PACS Data Reduction Guide: Photometry Issue user. Version 15 March 2017 PACS Data Reduction Guide: Photometry Table of Contents 1. PACS Launch Pads... 1 1.1. Introduction... 1 1.2. PACS Data Launch Pad...
PACS Data Reduction Guide: Photometry Issue user. Version 15 March 2017 PACS Data Reduction Guide: Photometry Table of Contents 1. PACS Launch Pads... 1 1.1. Introduction... 1 1.2. PACS Data Launch Pad...
PACS Data Reduction Guide: Spectroscopy. Issue user. Version 13.0 Mar 2015
 PACS Data Reduction Guide: Spectroscopy Issue user. Version 13.0 Mar 2015 PACS Data Reduction Guide: Spectroscopy Table of Contents 1. PACS Spectroscopy Launch Pad I... 1 1.1. Introduction... 1 1.1.1.
PACS Data Reduction Guide: Spectroscopy Issue user. Version 13.0 Mar 2015 PACS Data Reduction Guide: Spectroscopy Table of Contents 1. PACS Spectroscopy Launch Pad I... 1 1.1. Introduction... 1 1.1.1.
PACS Data Reduction Guide: Spectroscopy. Issue user Version 15.0 March 2017
 PACS Data Reduction Guide: Spectroscopy Issue user Version 15.0 March 2017 PACS Data Reduction Guide: Spectroscopy Table of Contents 1. PACS Spectroscopy Launch Pad I... 1 1.1. Introduction... 1 1.1.1.
PACS Data Reduction Guide: Spectroscopy Issue user Version 15.0 March 2017 PACS Data Reduction Guide: Spectroscopy Table of Contents 1. PACS Spectroscopy Launch Pad I... 1 1.1. Introduction... 1 1.1.1.
PACS Launchpad: Spectroscopy
 PACS Launchpad: Spectroscopy Katrina Exter HERSCHEL-HSC-DOC-2168 V1.1 27 April 2017 Build 15.0.3262 Chapter 1. PACS Spectroscopy Launch Pad I 1.1. Introduction Welcome to the PACS data reduction guide
PACS Launchpad: Spectroscopy Katrina Exter HERSCHEL-HSC-DOC-2168 V1.1 27 April 2017 Build 15.0.3262 Chapter 1. PACS Spectroscopy Launch Pad I 1.1. Introduction Welcome to the PACS data reduction guide
PACS Products Explained
 PACS Products Explained Katrina Exter Zoltan Balog Issue User. Version 1.0 --> Mar 2015 PACS Products Explained Katrina Exter Zoltan Balog Build 13.0.5130 Build 13.0.5130 Table of Contents 1. Introduction...
PACS Products Explained Katrina Exter Zoltan Balog Issue User. Version 1.0 --> Mar 2015 PACS Products Explained Katrina Exter Zoltan Balog Build 13.0.5130 Build 13.0.5130 Table of Contents 1. Introduction...
PACS Products Explained
 PACS Products Explained Katrina Exter Zoltan Balog Issue User Version HIPE 15 March 2017 PACS Products Explained Katrina Exter Zoltan Balog Table of Contents 1. Introduction... 1 1.1. The scope... 1 1.2.
PACS Products Explained Katrina Exter Zoltan Balog Issue User Version HIPE 15 March 2017 PACS Products Explained Katrina Exter Zoltan Balog Table of Contents 1. Introduction... 1 1.1. The scope... 1 1.2.
esac PACS Spectrometer: forward model tool for science use
 esac European Space Astronomy Centre (ESAC) P.O. Box, 78 28691 Villanueva de la Cañada, Madrid Spain PACS Spectrometer: forward model tool for science use Prepared by Elena Puga Reference HERSCHEL-HSC-TN-2131
esac European Space Astronomy Centre (ESAC) P.O. Box, 78 28691 Villanueva de la Cañada, Madrid Spain PACS Spectrometer: forward model tool for science use Prepared by Elena Puga Reference HERSCHEL-HSC-TN-2131
The Herschel Data Processing System: History, Status and latest Developments
 The Herschel Data Processing System: History, Status and latest Developments Stephan Ott Herschel Science Data Processing Development Manager Herschel Science Data Processing Coordinator Herschel Science
The Herschel Data Processing System: History, Status and latest Developments Stephan Ott Herschel Science Data Processing Development Manager Herschel Science Data Processing Coordinator Herschel Science
NHSC/PACS Web Tutorials Running PACS photometer pipelines
 NHSC/PACS Web Tutorials Running PACS photometer pipelines PACS 202 (for Hipe 6.0) Level 1 to Level 2 processing: How to make a map for point source photometry Prepared by Nicolas Billot and Roberta Paladini
NHSC/PACS Web Tutorials Running PACS photometer pipelines PACS 202 (for Hipe 6.0) Level 1 to Level 2 processing: How to make a map for point source photometry Prepared by Nicolas Billot and Roberta Paladini
Overview of SPIRE Photometer Pipeline
 8 th Feb 2012 Overview of SPIRE Photometer Pipeline C. Kevin Xu (NHSC/IPAC) page 1 8 th Feb 2012 Goals: Show how SPIRE Photometer pipeline works (functionalities of major modules). Explain what is new
8 th Feb 2012 Overview of SPIRE Photometer Pipeline C. Kevin Xu (NHSC/IPAC) page 1 8 th Feb 2012 Goals: Show how SPIRE Photometer pipeline works (functionalities of major modules). Explain what is new
VERY LARGE TELESCOPE 3D Visualization Tool Cookbook
 European Organisation for Astronomical Research in the Southern Hemisphere VERY LARGE TELESCOPE 3D Visualization Tool Cookbook VLT-SPE-ESO-19500-5652 Issue 1.0 10 July 2012 Prepared: Mark Westmoquette
European Organisation for Astronomical Research in the Southern Hemisphere VERY LARGE TELESCOPE 3D Visualization Tool Cookbook VLT-SPE-ESO-19500-5652 Issue 1.0 10 July 2012 Prepared: Mark Westmoquette
NHSC/PACS Web Tutorials Running PACS spectrometer pipelines
 NHSC/PACS s Running PACS spectrometer pipelines PACS- 302 Level 1 to Level 2 and beyond: From Sliced Cubes to Rebinned and Projected Spectral Line Cubes, and 1- D Spectra Original Tutorial by Philip Appleton
NHSC/PACS s Running PACS spectrometer pipelines PACS- 302 Level 1 to Level 2 and beyond: From Sliced Cubes to Rebinned and Projected Spectral Line Cubes, and 1- D Spectra Original Tutorial by Philip Appleton
The PACS Pipeline Reference Manual
 The PACS Pipeline Reference Manual advanced topics Issue 5.0, Jun 2011 The PACS Pipeline Reference Manual: advanced topics Table of Contents 1. Introduction... 1 2. Issues common to Photometry and Spectroscopy...
The PACS Pipeline Reference Manual advanced topics Issue 5.0, Jun 2011 The PACS Pipeline Reference Manual: advanced topics Table of Contents 1. Introduction... 1 2. Issues common to Photometry and Spectroscopy...
NHSC HIFI DP workshop Caltech, September A Tour of HIFI Data. - page 1
 NHSC HIFI DP workshop Caltech, 12-13 September 2012 A Tour of HIFI Data - page 1 Outline Opening the observation context A casual look at the HIPE GUI presentation of your data How to plot the spectra
NHSC HIFI DP workshop Caltech, 12-13 September 2012 A Tour of HIFI Data - page 1 Outline Opening the observation context A casual look at the HIPE GUI presentation of your data How to plot the spectra
Spectroscopic Analysis: Peak Detector
 Electronics and Instrumentation Laboratory Sacramento State Physics Department Spectroscopic Analysis: Peak Detector Purpose: The purpose of this experiment is a common sort of experiment in spectroscopy.
Electronics and Instrumentation Laboratory Sacramento State Physics Department Spectroscopic Analysis: Peak Detector Purpose: The purpose of this experiment is a common sort of experiment in spectroscopy.
Data products. Dario Fadda (USRA) Pipeline team Bill Vacca Melanie Clarke Dario Fadda
 Data products Dario Fadda (USRA) Pipeline team Bill Vacca Melanie Clarke Dario Fadda Pipeline (levels 1 à 2) The pipeline consists in a sequence of modules. For each module, files are created and read
Data products Dario Fadda (USRA) Pipeline team Bill Vacca Melanie Clarke Dario Fadda Pipeline (levels 1 à 2) The pipeline consists in a sequence of modules. For each module, files are created and read
FIFI-LS: Basic Cube Analysis using SOSPEX
 FIFI-LS: Basic Cube Analysis using SOSPEX Date: 1 Oct 2018 Revision: - CONTENTS 1 INTRODUCTION... 1 2 INGREDIENTS... 1 3 INSPECTING THE CUBE... 3 4 COMPARING TO A REFERENCE IMAGE... 5 5 REFERENCE VELOCITY
FIFI-LS: Basic Cube Analysis using SOSPEX Date: 1 Oct 2018 Revision: - CONTENTS 1 INTRODUCTION... 1 2 INGREDIENTS... 1 3 INSPECTING THE CUBE... 3 4 COMPARING TO A REFERENCE IMAGE... 5 5 REFERENCE VELOCITY
Using the Herschel Science Archive
 Using the Herschel Science Archive 2015 SOFIA Observers' Workshop Bernhard Schulz (NHSC/IPAC) The Herschel Space Observatory 3.5-m cryogenically cooled telescope, located in L2 Range: 55 650 mic Telescope
Using the Herschel Science Archive 2015 SOFIA Observers' Workshop Bernhard Schulz (NHSC/IPAC) The Herschel Space Observatory 3.5-m cryogenically cooled telescope, located in L2 Range: 55 650 mic Telescope
PACS SPECTROMETER SPATIAL CALIBRATION
 PACS SPECTROMETER SPATIAL CALIBRATION A. Contursi Herschel Calibration workshop 18-20 January ESAC Spatial Calibration Observations summary 40x40 chopped raster at chopper position 0 on Neptune, step size
PACS SPECTROMETER SPATIAL CALIBRATION A. Contursi Herschel Calibration workshop 18-20 January ESAC Spatial Calibration Observations summary 40x40 chopped raster at chopper position 0 on Neptune, step size
HSpot Quick Start Guide HSpot 7.0 (Herschel Legacy Version)
 HSpot Quick Start Guide HSpot 7.0 (Herschel Legacy Version) HERSCHEL-HSC-DOC-2190 Version 1.0 05/07/2017 Mark Kidger Contents 1. Why should I still use HSpot?... 3 2. Validity of this version of HSpot...
HSpot Quick Start Guide HSpot 7.0 (Herschel Legacy Version) HERSCHEL-HSC-DOC-2190 Version 1.0 05/07/2017 Mark Kidger Contents 1. Why should I still use HSpot?... 3 2. Validity of this version of HSpot...
esac User Requirements for the Querying and Serving of Highly Processed Data Products and Ancillary Data Products by the HSA
 esac European Space Astronomy Centre (ESAC) P.O. Box, 78 28691 Villanueva de la Cañada, Madrid Spain User Requirements for the Querying and Serving of Highly Processed Data Products and Ancillary Data
esac European Space Astronomy Centre (ESAC) P.O. Box, 78 28691 Villanueva de la Cañada, Madrid Spain User Requirements for the Querying and Serving of Highly Processed Data Products and Ancillary Data
Herschel Data Analysis Guerilla Style: Keeping flexibility in a system with long development cycles. Bernhard Schulz
 GRITS 17 June 2011 Herschel Data Analysis Guerilla Style: Keeping flexibility in a system with long development cycles Bernhard Schulz NASA Herschel Science Center HCSS The Herschel Common Science System
GRITS 17 June 2011 Herschel Data Analysis Guerilla Style: Keeping flexibility in a system with long development cycles Bernhard Schulz NASA Herschel Science Center HCSS The Herschel Common Science System
NHSC/PACS Web Tutorials Running PACS spectrometer pipelines
 NHSC/PACS s Running PACS spectrometer pipelines PACS- 302 Level 1 to Level 2 and beyond: From Sliced Cubes to Rebinned and Projected Spectral Line Cubes, and 1- D Spectra Original Tutorial by Philip Appleton
NHSC/PACS s Running PACS spectrometer pipelines PACS- 302 Level 1 to Level 2 and beyond: From Sliced Cubes to Rebinned and Projected Spectral Line Cubes, and 1- D Spectra Original Tutorial by Philip Appleton
Data Analysis Guide. Version 11.1, Document Number: HERSCHEL-HSC-DOC April 2017
 Data Analysis Guide Version 11.1, Document Number: HERSCHEL-HSC-DOC-1199 10 April 2017 Data Analysis Guide Table of Contents Preface... xxvi 1. Conventions used in this manual... xxvi 1. Data input/output...
Data Analysis Guide Version 11.1, Document Number: HERSCHEL-HSC-DOC-1199 10 April 2017 Data Analysis Guide Table of Contents Preface... xxvi 1. Conventions used in this manual... xxvi 1. Data input/output...
JWST Pipeline & Data Products
 JWST Pipeline & Data Products Stage 1: Ramps-to-Slopes Karl D. Gordon JWST Calibration WG Lead Space Telescope Sci. Inst. Baltimore, MD, USA Stage 2: Calibrated Slopes Stage 3: Ensemble Processing Star
JWST Pipeline & Data Products Stage 1: Ramps-to-Slopes Karl D. Gordon JWST Calibration WG Lead Space Telescope Sci. Inst. Baltimore, MD, USA Stage 2: Calibrated Slopes Stage 3: Ensemble Processing Star
JWST Pipeline & Data Products
 JWST Pipeline & Data Products Stage 1: Ramps-to-Slopes Karl D. Gordon JWST Calibration WG Lead Space Telescope Sci. Inst. Baltimore, MD, USA Stage 2: Calibrated Slopes Stage 3: Ensemble Processing 18 May
JWST Pipeline & Data Products Stage 1: Ramps-to-Slopes Karl D. Gordon JWST Calibration WG Lead Space Telescope Sci. Inst. Baltimore, MD, USA Stage 2: Calibrated Slopes Stage 3: Ensemble Processing 18 May
AR-media TUTORIALS IMPROVING REALISM AMBIENT OCCLUSION. (June, 2011)
 AR-media TUTORIALS IMPROVING REALISM AMBIENT OCCLUSION (June, 2011) Copyright Copyright 2008/2011 Inglobe Technologies S.r.l. All rights reserved. No part of this publication may be reproduced, transmitted,
AR-media TUTORIALS IMPROVING REALISM AMBIENT OCCLUSION (June, 2011) Copyright Copyright 2008/2011 Inglobe Technologies S.r.l. All rights reserved. No part of this publication may be reproduced, transmitted,
PACS Spectrometer Simulation and the Extended to Point Correction
 PACS Spectrometer Simulation and the Extended to Point Correction Jeroen de Jong February 11, 2016 Abstract This technical note describes simulating a PACS observation with a model source and its application
PACS Spectrometer Simulation and the Extended to Point Correction Jeroen de Jong February 11, 2016 Abstract This technical note describes simulating a PACS observation with a model source and its application
Lesson 3 Transcript: Part 1 of 2 - Tools & Scripting
 Lesson 3 Transcript: Part 1 of 2 - Tools & Scripting Slide 1: Cover Welcome to lesson 3 of the db2 on Campus lecture series. Today we're going to talk about tools and scripting, and this is part 1 of 2
Lesson 3 Transcript: Part 1 of 2 - Tools & Scripting Slide 1: Cover Welcome to lesson 3 of the db2 on Campus lecture series. Today we're going to talk about tools and scripting, and this is part 1 of 2
XP: Backup Your Important Files for Safety
 XP: Backup Your Important Files for Safety X 380 / 1 Protect Your Personal Files Against Accidental Loss with XP s Backup Wizard Your computer contains a great many important files, but when it comes to
XP: Backup Your Important Files for Safety X 380 / 1 Protect Your Personal Files Against Accidental Loss with XP s Backup Wizard Your computer contains a great many important files, but when it comes to
NHSC Data Processing Workshop Pasadena 2 nd -9 th Feb Map-Making Basics. C. Kevin Xu (NHSC/IPAC) page 1 PACS
 Map-Making Basics C. Kevin Xu (NHSC/IPAC) page 1 Contents SPIRE mapmakers: Naïve Mapper (default) MADMapper (more complicated but not better) De-striper (still in development, not covered here) Baseline
Map-Making Basics C. Kevin Xu (NHSC/IPAC) page 1 Contents SPIRE mapmakers: Naïve Mapper (default) MADMapper (more complicated but not better) De-striper (still in development, not covered here) Baseline
Using FTOOLS and Fv for Data Analysis: Chandra
 Using FTOOLS and Fv for Data Analysis: Chandra This tutorial is designed to build upon your current knowledge of FTOOLS and to also provide an introduction to the imaging program Fv. It is strongly recommended
Using FTOOLS and Fv for Data Analysis: Chandra This tutorial is designed to build upon your current knowledge of FTOOLS and to also provide an introduction to the imaging program Fv. It is strongly recommended
CSCU9B2 Practical 1: Introduction to HTML 5
 CSCU9B2 Practical 1: Introduction to HTML 5 Aim: To learn the basics of creating web pages with HTML5. Please register your practical attendance: Go to the GROUPS\CSCU9B2 folder in your Computer folder
CSCU9B2 Practical 1: Introduction to HTML 5 Aim: To learn the basics of creating web pages with HTML5. Please register your practical attendance: Go to the GROUPS\CSCU9B2 folder in your Computer folder
Quick Start Guide: Welcome to OceanView
 Quick Start Guide: Welcome to OceanView Contents: Ctrl + Click a Topic Below for More Information Introduction to OceanView... 3 Welcome Screen... 3 Data Window... 3 Schematic View... 3 Persistence...
Quick Start Guide: Welcome to OceanView Contents: Ctrl + Click a Topic Below for More Information Introduction to OceanView... 3 Welcome Screen... 3 Data Window... 3 Schematic View... 3 Persistence...
The first program: Little Crab
 Chapter 2 The first program: Little Crab topics: concepts: writing code: movement, turning, reacting to the screen edges source code, method call, parameter, sequence, if-statement In the previous chapter,
Chapter 2 The first program: Little Crab topics: concepts: writing code: movement, turning, reacting to the screen edges source code, method call, parameter, sequence, if-statement In the previous chapter,
Appendix E: Software
 Appendix E: Software Video Analysis of Motion Analyzing pictures (movies or videos) is a powerful tool for understanding how objects move. Like most forms of data, video is most easily analyzed using a
Appendix E: Software Video Analysis of Motion Analyzing pictures (movies or videos) is a powerful tool for understanding how objects move. Like most forms of data, video is most easily analyzed using a
Excel Basics Rice Digital Media Commons Guide Written for Microsoft Excel 2010 Windows Edition by Eric Miller
 Excel Basics Rice Digital Media Commons Guide Written for Microsoft Excel 2010 Windows Edition by Eric Miller Table of Contents Introduction!... 1 Part 1: Entering Data!... 2 1.a: Typing!... 2 1.b: Editing
Excel Basics Rice Digital Media Commons Guide Written for Microsoft Excel 2010 Windows Edition by Eric Miller Table of Contents Introduction!... 1 Part 1: Entering Data!... 2 1.a: Typing!... 2 1.b: Editing
Using HIPE remotely: NHSC Remote Computing and running batch jobs
 NHSC Data Processing Workshop Pasadena 26 th - 30 th Aug 2013 Using HIPE remotely: NHSC Remote Computing and running batch jobs Presenter: Dave Shupe, NHSC with Jeff Jacobson and many other contributors
NHSC Data Processing Workshop Pasadena 26 th - 30 th Aug 2013 Using HIPE remotely: NHSC Remote Computing and running batch jobs Presenter: Dave Shupe, NHSC with Jeff Jacobson and many other contributors
Getting the most out of your ALMA DATA with ADMIT: The ALMA DATA Mining Toolkit
 Getting the most out of your ALMA DATA with : The ALMA DATA Mining Toolkit Lee Mundy, Leslie Looney, Peter Teuben, Doug Friedel, Marc Pound, Lisa Xu, Kevin Rauch, Robert Harris, Jeff Kern, & team : ALMA
Getting the most out of your ALMA DATA with : The ALMA DATA Mining Toolkit Lee Mundy, Leslie Looney, Peter Teuben, Doug Friedel, Marc Pound, Lisa Xu, Kevin Rauch, Robert Harris, Jeff Kern, & team : ALMA
Using Windows 7 Explorer By Len Nasman, Bristol Village Computer Club
 By Len Nasman, Bristol Village Computer Club Understanding Windows 7 Explorer is key to taking control of your computer. If you have ever created a file and later had a hard time finding it, or if you
By Len Nasman, Bristol Village Computer Club Understanding Windows 7 Explorer is key to taking control of your computer. If you have ever created a file and later had a hard time finding it, or if you
MAXQDA and Chapter 9 Coding Schemes
 MAXQDA and Chapter 9 Coding Schemes Chapter 9 discusses how the structures of coding schemes, alternate groupings are key to moving forward with analysis. The nature and structures of the coding scheme
MAXQDA and Chapter 9 Coding Schemes Chapter 9 discusses how the structures of coding schemes, alternate groupings are key to moving forward with analysis. The nature and structures of the coding scheme
Navigating and Managing Files and Folders in Windows XP
 Part 1 Navigating and Managing Files and Folders in Windows XP In the first part of this book, you ll become familiar with the Windows XP Home Edition interface and learn how to view and manage files,
Part 1 Navigating and Managing Files and Folders in Windows XP In the first part of this book, you ll become familiar with the Windows XP Home Edition interface and learn how to view and manage files,
PACS. Considerations for PACS Mapping. Herschel. PACS Mapping Page 1. Babar Ali,David Frayer,Pierre Chanial
 PACS Mapping Page 1 Considerations for PACS Mapping Babar Ali,David Frayer,Pierre Chanial PACS Mapping Page 2 Req. I Mapping considerations for PACS data reduction pipelines I - A. History Version Date
PACS Mapping Page 1 Considerations for PACS Mapping Babar Ali,David Frayer,Pierre Chanial PACS Mapping Page 2 Req. I Mapping considerations for PACS data reduction pipelines I - A. History Version Date
Title and Modify Page Properties
 Dreamweaver After cropping out all of the pieces from Photoshop we are ready to begin putting the pieces back together in Dreamweaver. If we were to layout all of the pieces on a table we would have graphics
Dreamweaver After cropping out all of the pieces from Photoshop we are ready to begin putting the pieces back together in Dreamweaver. If we were to layout all of the pieces on a table we would have graphics
Performing Iterative Non-blind Deconvolution with BiaQIm (Second Edition, )
 How to Deconvolve with BiaQIm www.bialith.com Page 1 Performing Iterative Non-blind Deconvolution with BiaQIm (Second Edition, 02.05.2010) Introduction This is an extract from the BiaQIm user s manual.
How to Deconvolve with BiaQIm www.bialith.com Page 1 Performing Iterative Non-blind Deconvolution with BiaQIm (Second Edition, 02.05.2010) Introduction This is an extract from the BiaQIm user s manual.
NetBackup 7.6 Replication Director A Hands On Experience
 NetBackup 7.6 Replication Director A Hands On Experience Description Through this hands on lab you can test drive Replication Director and experience for yourself this easy to use, powerful feature. Once
NetBackup 7.6 Replication Director A Hands On Experience Description Through this hands on lab you can test drive Replication Director and experience for yourself this easy to use, powerful feature. Once
Tutorial: De Novo Assembly of Paired Data
 : De Novo Assembly of Paired Data September 20, 2013 CLC bio Silkeborgvej 2 Prismet 8000 Aarhus C Denmark Telephone: +45 70 22 32 44 Fax: +45 86 20 12 22 www.clcbio.com support@clcbio.com : De Novo Assembly
: De Novo Assembly of Paired Data September 20, 2013 CLC bio Silkeborgvej 2 Prismet 8000 Aarhus C Denmark Telephone: +45 70 22 32 44 Fax: +45 86 20 12 22 www.clcbio.com support@clcbio.com : De Novo Assembly
Week - 01 Lecture - 04 Downloading and installing Python
 Programming, Data Structures and Algorithms in Python Prof. Madhavan Mukund Department of Computer Science and Engineering Indian Institute of Technology, Madras Week - 01 Lecture - 04 Downloading and
Programming, Data Structures and Algorithms in Python Prof. Madhavan Mukund Department of Computer Science and Engineering Indian Institute of Technology, Madras Week - 01 Lecture - 04 Downloading and
Windows XP. A Quick Tour of Windows XP Features
 Windows XP A Quick Tour of Windows XP Features Windows XP Windows XP is an operating system, which comes in several versions: Home, Media, Professional. The Windows XP computer uses a graphics-based operating
Windows XP A Quick Tour of Windows XP Features Windows XP Windows XP is an operating system, which comes in several versions: Home, Media, Professional. The Windows XP computer uses a graphics-based operating
Server Edition USER MANUAL. For Microsoft Windows
 Server Edition USER MANUAL For Microsoft Windows Copyright Notice & Proprietary Information Redstor Limited, 2016. All rights reserved. Trademarks - Microsoft, Windows, Microsoft Windows, Microsoft Windows
Server Edition USER MANUAL For Microsoft Windows Copyright Notice & Proprietary Information Redstor Limited, 2016. All rights reserved. Trademarks - Microsoft, Windows, Microsoft Windows, Microsoft Windows
Introduction to Excel
 Introduction to Excel Written by Jon Agnone Center for Social Science Computation & Research 145 Savery Hall University of Washington Seattle WA 98195 U.S.A. (206)543-8110 November 2004 http://julius.csscr.washington.edu/pdf/excel.pdf
Introduction to Excel Written by Jon Agnone Center for Social Science Computation & Research 145 Savery Hall University of Washington Seattle WA 98195 U.S.A. (206)543-8110 November 2004 http://julius.csscr.washington.edu/pdf/excel.pdf
CROMWELLSTUDIOS. Content Management System Instruction Manual V1. Content Management System. V1
 Content Management System Instruction Manual V1 www.cromwellstudios.co.uk Cromwell Studios Web Services Content Management System Manual Part 1 Content Management is the system by which you can change
Content Management System Instruction Manual V1 www.cromwellstudios.co.uk Cromwell Studios Web Services Content Management System Manual Part 1 Content Management is the system by which you can change
Assignment 0. Nothing here to hand in
 Assignment 0 Nothing here to hand in The questions here have solutions attached. Follow the solutions to see what to do, if you cannot otherwise guess. Though there is nothing here to hand in, it is very
Assignment 0 Nothing here to hand in The questions here have solutions attached. Follow the solutions to see what to do, if you cannot otherwise guess. Though there is nothing here to hand in, it is very
BASIC USER TRAINING PROGRAM Module 5: Test Case Development
 BASIC USER TRAINING PROGRAM Module 5: Test Case Development Objective Student will have an understanding of how to create, edit and execute a Test Case from Develop a Test Case Activity Page. Student will
BASIC USER TRAINING PROGRAM Module 5: Test Case Development Objective Student will have an understanding of how to create, edit and execute a Test Case from Develop a Test Case Activity Page. Student will
5.2. Click these tabs to jump to the Table of Contents, Index or start of each chapter.
 5.2 Click these tabs to jump to the, or start of each chapter. Click this button to advance to the next page. Click this button to return to the previous page. (Since this is the starting page, the [Back]
5.2 Click these tabs to jump to the, or start of each chapter. Click this button to advance to the next page. Click this button to return to the previous page. (Since this is the starting page, the [Back]
Module 1: Introduction RStudio
 Module 1: Introduction RStudio Contents Page(s) Installing R and RStudio Software for Social Network Analysis 1-2 Introduction to R Language/ Syntax 3 Welcome to RStudio 4-14 A. The 4 Panes 5 B. Calculator
Module 1: Introduction RStudio Contents Page(s) Installing R and RStudio Software for Social Network Analysis 1-2 Introduction to R Language/ Syntax 3 Welcome to RStudio 4-14 A. The 4 Panes 5 B. Calculator
Adobe Acrobat 8 Professional Forms
 Adobe Acrobat 8 Professional Forms Email: training@health.ufl.edu Web Site: http://training.health.ufl.edu 352 273 5051 This page intentionally left blank. 2 Table of Contents Forms... 2 Creating forms...
Adobe Acrobat 8 Professional Forms Email: training@health.ufl.edu Web Site: http://training.health.ufl.edu 352 273 5051 This page intentionally left blank. 2 Table of Contents Forms... 2 Creating forms...
5.2. Click these tabs to jump to the Table of Contents, Index or start of each chapter.
 5.2 Click this button to advance to the next page. Click this button to return to the previous page. (Since this is the starting page, the [Back] button cannot be used.) Click these tabs to jump to the,
5.2 Click this button to advance to the next page. Click this button to return to the previous page. (Since this is the starting page, the [Back] button cannot be used.) Click these tabs to jump to the,
Preparatory steps before you begin
 Preparatory steps before you begin If the course comes on a CD-ROM If your course is on a CD-ROM, it might be easiest to copy its entire content, i.e., the folder containing the course, to your computer
Preparatory steps before you begin If the course comes on a CD-ROM If your course is on a CD-ROM, it might be easiest to copy its entire content, i.e., the folder containing the course, to your computer
The Dynamic Typing Interlude
 CHAPTER 6 The Dynamic Typing Interlude In the prior chapter, we began exploring Python s core object types in depth with a look at Python numbers. We ll resume our object type tour in the next chapter,
CHAPTER 6 The Dynamic Typing Interlude In the prior chapter, we began exploring Python s core object types in depth with a look at Python numbers. We ll resume our object type tour in the next chapter,
Getting Started with the elearning Portal. (Blackboard 9.1)
 Getting Started with the elearning Portal (Blackboard 9.1) Table of Contents Add Announcement... Page 1 Add Contact... Page 4 Add Folder... Page 7 Add Item... Page 10 Add Web Link... Page 14 Edit or Delete
Getting Started with the elearning Portal (Blackboard 9.1) Table of Contents Add Announcement... Page 1 Add Contact... Page 4 Add Folder... Page 7 Add Item... Page 10 Add Web Link... Page 14 Edit or Delete
Using GitHub to Share with SparkFun a
 Using GitHub to Share with SparkFun a learn.sparkfun.com tutorial Available online at: http://sfe.io/t52 Contents Introduction Gitting Started Forking a Repository Committing, Pushing and Pulling Syncing
Using GitHub to Share with SparkFun a learn.sparkfun.com tutorial Available online at: http://sfe.io/t52 Contents Introduction Gitting Started Forking a Repository Committing, Pushing and Pulling Syncing
Spitzer Heritage Archive
 Spitzer Heritage Archive Xiuqin Wu, Trey Roby, Loi Ly IRSA/SSC, California Institute of Technology, 100-22, Pasadena, CA, USA ABSTRACT The Spitzer Heritage Archive 1 will host all the raw and final reprocessed
Spitzer Heritage Archive Xiuqin Wu, Trey Roby, Loi Ly IRSA/SSC, California Institute of Technology, 100-22, Pasadena, CA, USA ABSTRACT The Spitzer Heritage Archive 1 will host all the raw and final reprocessed
Data Reduction for XCOV30
 Data Reduction for XCOV30 1) Location of Original Data files All observers will upload their data to daedalus.dot.physics.udel.edu (note the dot ). The original observations are located in /home/data/incoming
Data Reduction for XCOV30 1) Location of Original Data files All observers will upload their data to daedalus.dot.physics.udel.edu (note the dot ). The original observations are located in /home/data/incoming
Tutorial BOLD Module
 m a k i n g f u n c t i o n a l M R I e a s y n o r d i c B r a i n E x Tutorial BOLD Module Please note that this tutorial is for the latest released nordicbrainex. If you are using an older version please
m a k i n g f u n c t i o n a l M R I e a s y n o r d i c B r a i n E x Tutorial BOLD Module Please note that this tutorial is for the latest released nordicbrainex. If you are using an older version please
Ambush Client Software User Guide For use with the full Range of Ambush DVRs Version 1.2
 Ambush Client Software User Guide For use with the full Range of Ambush DVRs Version 1.2 Overview This user guide will take you through the process of obtaining and archiving footage from the Ambush Technologies
Ambush Client Software User Guide For use with the full Range of Ambush DVRs Version 1.2 Overview This user guide will take you through the process of obtaining and archiving footage from the Ambush Technologies
Basic Imaging and Self- Calibration (T4 + T7)
 Basic Imaging and Self- Calibration (T4 + T7) John McKean Visibilities Fourier Transform Deconvolution AIM: 1. To make an image by taking the fast Fourier transform of the visibility data. 2. Carry out
Basic Imaging and Self- Calibration (T4 + T7) John McKean Visibilities Fourier Transform Deconvolution AIM: 1. To make an image by taking the fast Fourier transform of the visibility data. 2. Carry out
Automatically search for holes and locate hole centers to offset measurement
 New Tools in PolyWorks 2018 InnovMetric Software Inc. All rights reserved. PolyWorks is a registered trademark of InnovMetric Software Inc. InnovMetric, PolyWorks Inspector, PolyWorks Modeler, PolyWorks
New Tools in PolyWorks 2018 InnovMetric Software Inc. All rights reserved. PolyWorks is a registered trademark of InnovMetric Software Inc. InnovMetric, PolyWorks Inspector, PolyWorks Modeler, PolyWorks
DataMaster for Windows
 DataMaster for Windows Version 3.0 April 2004 Mid America Computer Corp. 111 Admiral Drive Blair, NE 68008-0700 (402) 426-6222 Copyright 2003-2004 Mid America Computer Corp. All rights reserved. Table
DataMaster for Windows Version 3.0 April 2004 Mid America Computer Corp. 111 Admiral Drive Blair, NE 68008-0700 (402) 426-6222 Copyright 2003-2004 Mid America Computer Corp. All rights reserved. Table
Molecular Statistics Exercise 1. As was shown to you this morning, the interactive python shell can add, subtract, multiply and divide numbers.
 Molecular Statistics Exercise 1 Introduction This is the first exercise in the course Molecular Statistics. The exercises in this course are split in two parts. The first part of each exercise is a general
Molecular Statistics Exercise 1 Introduction This is the first exercise in the course Molecular Statistics. The exercises in this course are split in two parts. The first part of each exercise is a general
Contents. Introduction... iii. CHAPTER 1 - Getting Started... 5
 Transducer Characterization User s Guide Version 5 5 1 build 12 or later UTEX Scientific Instruments Inc support@utex com Winspect Transducer Characterization User s Guide Contents Table of Contents and
Transducer Characterization User s Guide Version 5 5 1 build 12 or later UTEX Scientific Instruments Inc support@utex com Winspect Transducer Characterization User s Guide Contents Table of Contents and
Box It Up (A Graphical Look)
 . Name Date A c t i v i t y 1 0 Box It Up (A Graphical Look) The Problem Ms. Hawkins, the physical sciences teacher at Hinthe Middle School, needs several open-topped boxes for storing laboratory materials.
. Name Date A c t i v i t y 1 0 Box It Up (A Graphical Look) The Problem Ms. Hawkins, the physical sciences teacher at Hinthe Middle School, needs several open-topped boxes for storing laboratory materials.
ALMA Science Pipeline Quickstart Guide
 Doc 2.13, ver. 1.0 September 2014 ALMA Science Pipeline Quickstart Guide ALMA, an international astronomy facility, is a partnership of Europe, North America and East Asia in cooperation with the Republic
Doc 2.13, ver. 1.0 September 2014 ALMA Science Pipeline Quickstart Guide ALMA, an international astronomy facility, is a partnership of Europe, North America and East Asia in cooperation with the Republic
Joomla! 2.5.x Training Manual
 Joomla! 2.5.x Training Manual 1 Joomla is an online content management system that keeps track of all content on your website including text, images, links, and documents. This manual includes several
Joomla! 2.5.x Training Manual 1 Joomla is an online content management system that keeps track of all content on your website including text, images, links, and documents. This manual includes several
1 Installation (briefly)
 Jumpstart Linux Bo Waggoner Updated: 2014-09-15 Abstract A basic, rapid tutorial on Linux and its command line for the absolute beginner. Prerequisites: a computer on which to install, a DVD and/or USB
Jumpstart Linux Bo Waggoner Updated: 2014-09-15 Abstract A basic, rapid tutorial on Linux and its command line for the absolute beginner. Prerequisites: a computer on which to install, a DVD and/or USB
ALMA Science Pipeline Quickstart Guide
 Doc 2.13, ver. 2.0 August 2015 ALMA Science Pipeline Quickstart Guide Pipeline CASA 4.3.1 ALMA, an international astronomy facility, is a partnership of Europe, North America and East Asia in cooperation
Doc 2.13, ver. 2.0 August 2015 ALMA Science Pipeline Quickstart Guide Pipeline CASA 4.3.1 ALMA, an international astronomy facility, is a partnership of Europe, North America and East Asia in cooperation
Introduction to Raman spectroscopy measurement data processing using Igor Pro
 Introduction to Raman spectroscopy measurement data processing using Igor Pro This introduction is intended to minimally guide beginners to processing Raman spectroscopy measurement data, which includes
Introduction to Raman spectroscopy measurement data processing using Igor Pro This introduction is intended to minimally guide beginners to processing Raman spectroscopy measurement data, which includes
Intro to the Apple Macintosh Operating System, OSX
 Intro to the Apple Macintosh Operating System, OSX Introduction. The Apple Macintosh Operating system or OS, is one of the oldest operating systems in use on a personal computer 1. It has been designed
Intro to the Apple Macintosh Operating System, OSX Introduction. The Apple Macintosh Operating system or OS, is one of the oldest operating systems in use on a personal computer 1. It has been designed
2 The Stata user interface
 2 The Stata user interface The windows This chapter introduces the core of Stata s interface: its main windows, its toolbar, its menus, and its dialogs. The five main windows are the Review, Results, Command,
2 The Stata user interface The windows This chapter introduces the core of Stata s interface: its main windows, its toolbar, its menus, and its dialogs. The five main windows are the Review, Results, Command,
SPSS 11.5 for Windows Assignment 2
 1 SPSS 11.5 for Windows Assignment 2 Material covered: Generating frequency distributions and descriptive statistics, converting raw scores to standard scores, creating variables using the Compute option,
1 SPSS 11.5 for Windows Assignment 2 Material covered: Generating frequency distributions and descriptive statistics, converting raw scores to standard scores, creating variables using the Compute option,
INTRODUCTION... 3 VIRTUALSET MAKER TOUR... 4 MENU BAR... 4 LAYERS PANE... 4 LAYER CONTROL... 6 Q & A SERVICE AND SUPPORT...
 INTRODUCTION... 3 VIRTUALSET MAKER TOUR... 4 MENU BAR... 4 LAYERS PANE... 4 LAYER CONTROL... 6 Q & A... 14 SERVICE AND SUPPORT... 16 Introduction Virtualset Maker can now be used as a standalone application
INTRODUCTION... 3 VIRTUALSET MAKER TOUR... 4 MENU BAR... 4 LAYERS PANE... 4 LAYER CONTROL... 6 Q & A... 14 SERVICE AND SUPPORT... 16 Introduction Virtualset Maker can now be used as a standalone application
Scripting Guide. Version 11.0, Document Number: HERSCHEL-HSC-DOC April 2017
 Scripting Guide Version 11.0, Document Number: HERSCHEL-HSC-DOC-0517 10 April 2017 Scripting Guide Table of Contents Preface... xvii 1. Scripting and Jython basics... 1 1.1. Getting started... 1 1.1.1.
Scripting Guide Version 11.0, Document Number: HERSCHEL-HSC-DOC-0517 10 April 2017 Scripting Guide Table of Contents Preface... xvii 1. Scripting and Jython basics... 1 1.1. Getting started... 1 1.1.1.
GPI, Exercise #1. Part 1
 GPI, Exercise #1 In this exercise you will gain some experience with GPI data and the basic reduction steps. Start by reading the three papers related to GPI s commissioning, first- light and observations
GPI, Exercise #1 In this exercise you will gain some experience with GPI data and the basic reduction steps. Start by reading the three papers related to GPI s commissioning, first- light and observations
BE CAREFUL! The Summer Research Student s Guide to UNIX
 BE CAREFUL! The Summer Research Student s Guide to UNIX Luke Leisman adapted from Andrew Butler June 2011 This is a guide designed to help summer researchers navigate the complexities of using a unix/linux
BE CAREFUL! The Summer Research Student s Guide to UNIX Luke Leisman adapted from Andrew Butler June 2011 This is a guide designed to help summer researchers navigate the complexities of using a unix/linux
USER's GUIDE for PLOT_FINDIF_1
 USER's GUIDE for PLOT_FINDIF_1 S. T. Bolmer & R. A. Stephen November 2004 Page 1 PLOT_FINDIF_1 Plot_findif_1.m is a MATLAB 6 script, which is used to plot output from the Woods Hole Oceanographic Institution
USER's GUIDE for PLOT_FINDIF_1 S. T. Bolmer & R. A. Stephen November 2004 Page 1 PLOT_FINDIF_1 Plot_findif_1.m is a MATLAB 6 script, which is used to plot output from the Woods Hole Oceanographic Institution
Blackboard s My Content Area Using your Private Central File Repository
 University of Southern California Academic Information Services Blackboard s My Content Area Using your Private Central File Repository The My Content area in Blackboard acts as each instructor s private
University of Southern California Academic Information Services Blackboard s My Content Area Using your Private Central File Repository The My Content area in Blackboard acts as each instructor s private
Kona ALL ABOUT FILES
 Kona ALL ABOUT FILES February 20, 2014 Contents Overview... 4 Add a File/Link... 5 Add a file via the Files tab... 5 Add a file via a conversation, task, or event... 6 Add a file via a comment... 7 Add
Kona ALL ABOUT FILES February 20, 2014 Contents Overview... 4 Add a File/Link... 5 Add a file via the Files tab... 5 Add a file via a conversation, task, or event... 6 Add a file via a comment... 7 Add
v SMS 11.2 Tutorial Overview Prerequisites Requirements Time Objectives
 v. 11.2 SMS 11.2 Tutorial Overview Objectives This tutorial describes the major components of the SMS interface and gives a brief introduction to the different SMS modules. Ideally, this tutorial should
v. 11.2 SMS 11.2 Tutorial Overview Objectives This tutorial describes the major components of the SMS interface and gives a brief introduction to the different SMS modules. Ideally, this tutorial should
Colony Counting User Manual A D I V I S I O N O F S Y N O P T I C S L T D
 ProtoCOL Colony Counting User Manual S Y N B I O S I S A D I V I S I O N O F S Y N O P T I C S L T D All possible care has been taken in the preparation of this publication, but Synoptics Limited accepts
ProtoCOL Colony Counting User Manual S Y N B I O S I S A D I V I S I O N O F S Y N O P T I C S L T D All possible care has been taken in the preparation of this publication, but Synoptics Limited accepts
Meet the Cast. The Cosmic Defenders: Gobo, Fabu, and Pele The Cosmic Defenders are transdimensional
 Meet the Cast Mitch A computer science student who loves to make cool programs, he s passionate about movies and art, too! Mitch is an all-around good guy. The Cosmic Defenders: Gobo, Fabu, and Pele The
Meet the Cast Mitch A computer science student who loves to make cool programs, he s passionate about movies and art, too! Mitch is an all-around good guy. The Cosmic Defenders: Gobo, Fabu, and Pele The
Getting Started with Processing by Casey Reas and Ben Fry
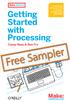 Free Sampler Getting Started with Processing by Casey Reas and Ben Fry Copyright 2010 Casey Reas and Ben Fry. All rights reserved. Printed in the United States of America. Published by O Reilly Media,
Free Sampler Getting Started with Processing by Casey Reas and Ben Fry Copyright 2010 Casey Reas and Ben Fry. All rights reserved. Printed in the United States of America. Published by O Reilly Media,
User Guide. FTR Reporter For more information, visit
 FTR Reporter 5.7.1 For more information, visit www.fortherecord.com TABLE OF CONTENTS INTRODUCTION... 5 Overview... 5 About This Document... 5 GETTING STARTED... 6 Installation... 6 Starting Reporter...
FTR Reporter 5.7.1 For more information, visit www.fortherecord.com TABLE OF CONTENTS INTRODUCTION... 5 Overview... 5 About This Document... 5 GETTING STARTED... 6 Installation... 6 Starting Reporter...
Chapter 10 Working with Graphs and Charts
 Chapter 10: Working with Graphs and Charts 163 Chapter 10 Working with Graphs and Charts Most people understand information better when presented as a graph or chart than when they look at the raw data.
Chapter 10: Working with Graphs and Charts 163 Chapter 10 Working with Graphs and Charts Most people understand information better when presented as a graph or chart than when they look at the raw data.
Getting Started with XMF Remote
 Getting Started with XMF Remote Remote R9.5 Contents Introduction......................................................... 5 How to Login........................................................ 6 The
Getting Started with XMF Remote Remote R9.5 Contents Introduction......................................................... 5 How to Login........................................................ 6 The
Unzip bias2.zip to the desired directory. LabVIEW's user.lib may be a good choice.
 BIAS Documentation Introduction BIAS is the program responsible for image acquisition and display, enabling asynchronous inspection of results and setting regions of interest for further automated analysis
BIAS Documentation Introduction BIAS is the program responsible for image acquisition and display, enabling asynchronous inspection of results and setting regions of interest for further automated analysis
MV-8800 Production Studio
 ÂØÒňΠWorkshop MV-8800 Production Studio Auto Chop 2007 Roland Corporation U.S. All rights reserved. No part of this publication may be reproduced in any form without the written permission of Roland
ÂØÒňΠWorkshop MV-8800 Production Studio Auto Chop 2007 Roland Corporation U.S. All rights reserved. No part of this publication may be reproduced in any form without the written permission of Roland
e-bridge Color Profile Tool Quick Start Guide
 e-bridge Color Profile Tool Quick Start Guide 1 Contents 1. Installation... 3 1.1. Installing the e-bridge Color Profile Tool Software... 3 1.1. Removing the e-bridge Color Profile Tool... 4 1.2. Installing
e-bridge Color Profile Tool Quick Start Guide 1 Contents 1. Installation... 3 1.1. Installing the e-bridge Color Profile Tool Software... 3 1.1. Removing the e-bridge Color Profile Tool... 4 1.2. Installing
1 ZoomBrowser EX Software User Guide 5.0
 1 ZoomBrowser EX Software User Guide 5.0 Table of Contents (1/2) Chapter 1 Chapter 2 Chapter 3 What is ZoomBrowser EX? What Can ZoomBrowser EX Do?... 4 Guide to the ZoomBrowser EX Windows... 5 Task Buttons
1 ZoomBrowser EX Software User Guide 5.0 Table of Contents (1/2) Chapter 1 Chapter 2 Chapter 3 What is ZoomBrowser EX? What Can ZoomBrowser EX Do?... 4 Guide to the ZoomBrowser EX Windows... 5 Task Buttons
Carestream Vita user quick guide. Software version 3.2 From April 2012
 Carestream Vita user quick guide Software version 3.2 From April 2012 1 Carestream Vita user quick guide Software version 3.2 from April 2012 1. To switch your Vita on Press the power button on the PC
Carestream Vita user quick guide Software version 3.2 From April 2012 1 Carestream Vita user quick guide Software version 3.2 from April 2012 1. To switch your Vita on Press the power button on the PC
